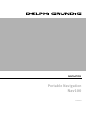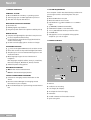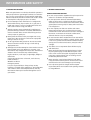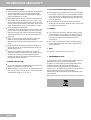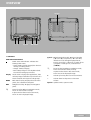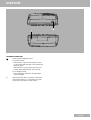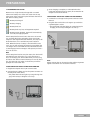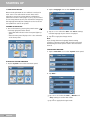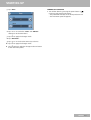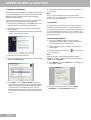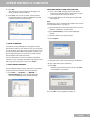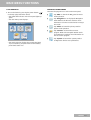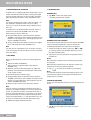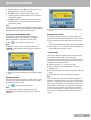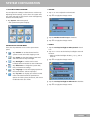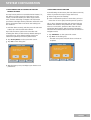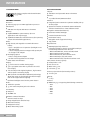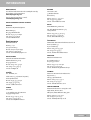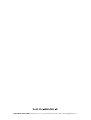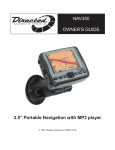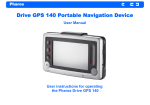Download Delphi Portable Navigation Nav100 Technical data
Transcript
NAVIGATION Portable Navigation Nav100 ENGLISH CONTENTS 3 Nav100 Controls Feature highlights System requirements Packing contents 5 INFORMATION AND SAFETY Driving precautions General precautions Storage precautions Accessories and repair precautions Cleaning Note 7 OVERVIEW Controls 10 INSTALLATION Setting up the Nav100 on a vehicle 20 MULTIMEDIA MODE Multimedia mode overview MP3 mode Operating MP3 Photo mode 23 CONTACTS MANAGEMENT Contacts Using contacts 25 SYSTEM CONFIGURATION System settings overview Volume Power Backlight Date Time System Info Recalibrating the screen Resetting Nav100 or loading the factory default settings Resetting the GPS function 11 PREPARATION Recharging the Nav100 12 STARTING UP Start up the Nav100 14 BASIC FUNCTIONS Using the hot keys Using the touch screen 15 OPERATION WITH A COMPUTER Connecting to a computer Installing ActiveSync Installing Nav100 Contacts Manager Creating a partnership ActiveSync Contacts Manager Using Contacts Manager 19 MAIN MENU FUNCTIONS The main menu 2 ENGLISH 28 INFORMATION Technical data Troubleshooting Delphi Grundig Service Nav100 CONTROLS 3 4 2 1 7 5 6 8 9 10 12 13 11 14 15 ■ CONTROLS 1 Power on /Standby 8 Volume – 2 Reset 9 Volume + 3 External aerial interface 10 Zoom in k 4 Headphone socket 11 Zoom out k 5 USB interface 12 Navigation pad 6 AC adapter port 13 Enter 7 SD slot 14 MAP (navigation) button 15 MENU (main menu) button ENGLISH 3 Nav100 ■ FEATURE HIGHLIGHTS POWERFUL SYSTEM Microsoft Windows CE .NET 4.2 operating system Samsung S3C2410 266 MHz application processor SiRF Star II LP chipset with Xtrac v2 7 7 7 ■ SYSTEM REQUIREMENTS Your computer should meet the following conditions for processing music files and loading data onto your Nav100. Microsoft Windows 2000, XP Microsoft Outlook 2000 or later Intel Pentium II 233 MHz or AMD K 6-2 266 MHz or higher 65 MB RAM (128 MB recommended) USB interface (USB 2.0 recommended) 12 to 65 MB available memory on the hard disc CD-ROM drive VGA graphics card or compatible video graphics adapter at 256 color or higher 7 7 7 WIDE AND ACCURATE GPS COVERAGE Destinator DG NAVTEQ digital map database Integrated patch antenna for optimum satellite pick up 7 7 7 7 7 7 7 MOBILE DESIGN Compact and lightweight body makes it easy for users to carry it anywhere while driving Car mount kit for multi-vehicle usage (windshield or dashboard mounting) On-the-road recharging options via the car charger 7 7 7 ■ PACKING CONTENTS 7 ERGONOMIC FEATURES 3.5-inch 200-nit QVGA TMR LCD touch-sensitive screen Accessible control hot keys with backlight illumination Simple easy-to-use user interface with large icons and command buttons Multi-language support for user interface and navigation Nine languages: English, Italiano, Français, Castellano, Deutsch, Português, Nederlands, Dansk, Svenska Advanced power-saving options 1 2 3 4 5 6 7 7 7 7 7 MULTIMEDIA PROGRAMS MP3 for the musical entertainment . 7 7 Photo for the favourite digital pictures 7 CONTACTS MANAGEMENT PROGRAMS Contacts for managing contact information on the device Nav100 Contacts Manager for managing contact information on your computer Microsoft ActiveSync for synchronizing contact information 7 7 1 Nav100 7 2 Cradle for car mounting 3 Car charger (AC adapter) 4 AC adapter for home charging 5 USB cable 6 CD with software and instruction manual 7 Quick start guide 4 ENGLISH INFORMATION AND SAFETY ■ DRIVING PRECAUTIONS When using the device in a vehicle, the vehicle operator is solely responsible for operating the vehicle in a safe manner. It is your responsibility to comply with all traffic laws. Failure to follow the directions below could result in death or catastrophic bodily injury to you or to others. Do not attempt to enter information or configure the device while driving. If you need to do so, pull out of traffic and come to a stop in a legally permissible and safe location before using your device. Vehicle operators must maintain full surveillance of pertinent driving conditions at all times. Minimize the need to view the device screen while driving and use voice prompts to guide you. Never place the device on the passenger seat or any place else in the car where it can become a projectile during a collision or stop. An air bag inflates with great force. Do not mount the device in the area over the air bag or in the airbag deployment area. Although reasonable attempt has been made to ensure that the database in your Nav100 is accurate, such information may change from time to time. The Nav100 database does not include any of the following: Legal restrictions, road slope, bridge height, weight or other limits Construction work zones or hazards, road closures, traffic conditions Weather conditions Emergency events It is your responsability to disregard any unsafe, hazardous or illegal route suggestions. Your judgement and common sense shall take precedence over any information that may be received through the use of your device. 7 7 7 7 7 ■ GENERAL PRECAUTIONS DEVICE USAGE PRECAUTIONS Do not use your device anywhere it may be exposed to water or in conditions of high humidity. Do not expose the device to extreme temperatures, which could occure in a vehicle under direct sunlight. Such exposure can shorten the life of the device, damage the plastic housing and/or battery and increase the risk of explosion. Do not subject your device to sudden and severe temperature changes. This could result in moisture condensation in the device that could cause damage to the device. In the event of moisture condensation, allow the device to dry out completely. Do not leave the device unattended on an automobile dashboard. When your vehicle is parked and the device is not in use, protect it from theft and extreme heat by storing it in an unobtrusive location, away from direct sunlight. The device is not a toy. Never allow children to play with the device. Never touch the liquid that might leak from a broken liquid crystal display. Contact with this liquid could cause a skin rash. If the crystal display liquid should come into contact with the skin or clothing, wash it immediately with clear water. Never raise the sound volume level too high when using the device with earphones. An excessive sound volume level could cause damage to your hearing. Use only the original car charger and AC adapter respectively which are included in the packing contents to charge Nav100. 7 7 7 7 7 7 7 7 ENGLISH 5 INFORMATION AND SAFETY CAR MOUNT PRECAUTIONS Some countries prohibit the mounting of any electronic device in any location on the vehicle dashboard. Be sure to check the local laws for applicable mounting before installing the car mount. Some newer vehicle models may have a heat reflective shield embedded in the windshield. This may in some cases obstruct the GPS signal reception. If you encounter this problem in the vehicle, you need to purchase an external GPS antenna. For more information, contact the local Delphi Grundig dealer. The heating and cooling cycle of a vehicle’s interior will in some cases loosen the adhesion of the suction cup. Check the vacuum seal of the car mount for adequate adhesion each time you use the unit and reinstall it if necessary. If the car mount has problems staying on, clean the plastic suction cup with alcohol, then reinstall. Moistening the suction cup may help adhesion in some cases. To avoid extreme temperature from damaging the car mount, remove the unit if the temperature inside your vehicle exceeds 70° C. The dip in humidity and temperature at night may loosen the adhesion of the suction cup. For this reason, as well as for security, it is recommended that you remove both the car mount kit and the Nav100 when leaving your vehicle overnight. ■ ACCESSORIES AND REPAIR PRECAUTIONS 7 7 7 7 7 ■ CLEANING 7 7 7 Only Delphi Grundig authorized accessories should be used with the device. The use of incompatible accessories could result in bodily injury and/or damage to the device. The use of unauthorized accessories will also void your warranty. Never attempt to disassemble, repair or make any modification to the device. Refer all repair needs to the local Delphi Grundig dealer. 7 Use a damp soft dry cloth to wipe the device’s casing (not the display screen). Never use organic solvents such as benzene or paint thinner to clean the device. Use of these solvents can cause deformation or discoloration. Use a soft, clean, lint-free cloth to clean the display screen. Moistenend LCD screen wipes could also be used as required. ■ NOTE 7 ■ STORAGE PRECAUTIONS 7 7 Do not store the device anywhere it may be exposed to water or in conditions of high humidity. When the device is not in use for an extended period of time, bring it indoors and store it in some location with a temperature range of +5° to +50° C. 6 ENGLISH This device is designed only for in-car use. ■ ENVIRONMENTAL NOTE This product has been made from high-quality parts and materials which can be re-used and recycled. Therefore, do not throw the product away with normal household waste at the end of its life. Take it to a collection point for recycling electrical and electronic devices. This is indicated by this symbol on the product, in the operating manual and on the packaging. Please find out about collection points operated by your local authority. Help protect the environment by recycling used products. OVERVIEW Speaker – + Joystick MAP MENU ■ CONTROLS REAR AND FRONT PANELS Power status LED indicator. Indicates the battery power status. – Green: battery is fully charged; the device is running on battery power. – Orange: battery charging. – Red: battery charge is near depletion level. You need to recharge your device. Display MENU Joystick Multi-directional joystick. Move in a left-right (»a« and »s«) or up-down ( »A« and »S«) direction to scroll through displayed items. Press to open (if it is a file icon) or launch (if it is a program or settings icon) a selected icon (»ENTER«). k Touch screen. Displays the applications, data and map images available on your device. It is touch-sensitive and responds to finger taps. Zoom out hot key. When in navigation mode, zooms out from the center of a map. In photo mode: when in full screen mode, zooms out on the displayed image. + – Volume up hot key. Press to increase volume. Main menu hot key. Displays the main menu panel; also called the home panel. Speaker Speaker. Emits system sounds. MAP Navigation hot key. Displays the navigation panel. k Zoom in hot key. When in navigation mode, zooms in on the center of a map. In photo mode: when in full screen mode, zooms in on the displayed image. Volume down hot key. Press to decrease volume. ENGLISH 7 OVERVIEW É 0 Slot ( 5V DC RIGHT AND LEFT PANELS Slot SD/MMC slot. Accepts SD and MMC storage cards, allowing you to use audio, image, and map files stored in it for use with internal applications. You can also use it to back up data from your device. 0 Earphone jack (earphones/headphones). ( USB port. Connects the device to computer running on the Microsoft Windows platform. 8 ENGLISH 5V DC Ω É Power connector. Connects the device to an AC power outlet. External aerial interface (MMCX input). Interface for an external GPS aerial. OVERVIEW Z TOP AND BOTTOM VIEWS Power button/backlight control. As a power button: – If the device is off, press the button to turn it on. The power LED indicator on the front panel lights up green. – If the device is on, press the button to turn it off. The power LED indicator also turns off. As a backlight control: – Press and hold to activate or deactivate the screen backlight. Z Soft reset button. Press to perform a soft reset if the device freezes (i.e., the device no longer responds to the buttons on the screen). ENGLISH 9 INSTALLATION ■ SETTING UP THE Nav100 ON A VEHICLE The Nav100 comes with a car mount kit and a car charger with which you can set up the device on a vehicle. Fasten the bracket in a secure location. Notes Some countries prohibit the mounting of any electronic device in any location on the vehicle dashboard. Be sure to check your local laws for acceptable mounting areas before installing the car mount bracket. 5 Make sure that the suction bond is strong enough before proceeding to the next step. 6 Insert the pegs on the car mount’s cradle plate to the holes on the back of the cradle, and then move the cradle downwards until both parts are engaged (you will hear a click sound). 7 Insert the SD card into the device. 8 Dock the device on the cradle. Some newer vehicle models may have a heat reflective shield embedded in the windshield. This may in some cases obstruct the GPS signal reception. If you encounter this problem in your vehicle, you need to purchase an external GPS antenna. For more information, contact your local Delphi Grundig dealer. CAR MOUNT INSTALLATION REMINDERS Install the car mount on the surface of a vehicle: That is smooth, flat and free of dirt and oil Where the driver can easily view/reach it without taking his/her eyes off too far from the road Where the device will not obscure car controls nor restrict the driver’s view of the road Far from the air bag deployment area 7 7 7 7 9 Adjust the car mount for the best viewing angle. SETTING UP ON A VEHICLE This section shows how to install the car mount kit in a vehicle’s windshield using the suction cup. For dashboard installation procedures using the self-adhesive power disc connector refer to the Nav100 Quick Start Guide. 1 Clean the mounting surface with a glass cleaner and a clean cotton cloth. 2 If the ambient temperature is below + 15° C warm the mounting area and the suction cup to ensure a strong suction bond. 3 Fix the suction cup to the selected area with the locking lever facing up. 4 Flip the locking lever away from you to create a vacuum between the suction cup and the mounting surface. 10 ENGLISH CHARGING ON A VEHICLE After setting up the device on the car mount, connect the car charger. If the car engine is turned off, you may be required to switch the vehicle ignition back into the accessories position. Consult your vehicle owner’s manual. 1 Connect the car charger to the power connector of the Nav100. 2 Plug the other end of the car charger to your vehicle’s cigarette lighter socket. – The power LED indicator lights up orange during the charging. The hot keys backlight is also lit up. Note The device comes with the battery pre-charged to at least 30% capacity. You can start using it once it is mounted in your vehicle and connected to the cigarette lighter. However, for maximum usage time you need to charge your device to full capacity. PREPARATION ■ RECHARGING THE Nav100 Nav100 uses a high-density rechargeable 2200 mAh Lithium Ion battery. The stauts icon located on the top right corner of the main menu panel indicates the level of the device’s battery power: – Battery full charged – Battery charging – Battery level low 3 Once charging is complete, as indicated when the power LED indicator lights up green, disconnect the AC adapter cord from the device. TO RECHARGE THE DEVICE USING THE CAR CHARGER 1 Connect the car charger to the power connector of the Nav100. 2 Plug the other end of the car charger to your vehicle’s cigarette lighter socket. – The power LED indicator lights up orange during the charging. The hot keys backlight is also lit up. – Battery level very low, rechargement required – Battery power depleted, device will automatically turn off; recharging required. If the battery level becomes low in the course of normal use, recharge the device. Normally, please use the AC adapter to recharge the Nav100. However, this may be difficult when there is nor available AC power outlet on hand. When the device’s battery is drained while on the road, you can still recharge the device by using either the car charger cable or the USB cable bundled with the device. Recharging time from empty to full capacity is about 6 hours in all cases. Note If the battery level reaches very low status, the device will automatically turn off. In this case, you have about 12 hours to recharge your device after which you risk losing all data on the device’s internal memory. In case all data is lost, the next time you power on the device you will be prompted to restore the data. Note Always remove the car charger from the vehicle’s cigarette lighter socket when it is not used for Nav100. TO RECHARGE THE DEVICE USING THE AC ADAPTER 1 Plug the AC adapter into any AC current outlet. 2 Connect the AC adapter cord to the power connector on the left panel of the device. – The power LED indicator lights up orange during charging. The hot keys backlight is also lit up. ENGLISH 11 STARTING UP ■ START UP THE Nav100 2 Tap the »Language« icon on the »System« menu panel. After mounting the Nav100 on a vehicle it is ready to be used. Turn it on to calibrate the screen. After screen calibration, proceed to system settings configuration (refer to the sections on the pages 25 to 27). If you intend to start using Nav100 at once, we recommend configuring the language and date/time settings first. The rest of the user preferences can be set up later. TURNING ON THE DEVICE 1 Turn on the device by pressing the power button » « on the top right panel of the device. – The power LED indicator on the front panel lights up green. – The main menu panel displays. This is also refered to as the home panel. 3 Tap »<« or »>« under the »Text« and »Voice« settings until the language of your choice is displayed. Ȃ 4 Tap » « to apply the changes made. Note If you change the menu language (default setting »English«), the menu options will no longer correspond with the English menu options listed in this instruction manual. SETTING DATE AND TIME 1 Tap the »Date Time« icon on the »System« menu panel. SETTING THE SYSTEM LANGUAGE 1 Tap the »System« icon on the main menu panel. 2 Tap »Date«. 3 Tap »<« or »>« under the »Year«, »Month« and »Day« settings to set the date values. Ȃ 4 Tap » « to apply the changes made. 12 ENGLISH STARTING UP 5 Tap »Time«. TURNING OFF THE DEVICE 1 Turn off the device by pressing the power button » « on the top right panel of the device. – The power LED indicator on the front panel turns off. – The main menu panel disappears. 6 Tap »<« or »>« under the »Hour« and »Minute« settings to set the time values. Ȃ 7 Tap » « to apply the changes made. 8 Tap »Time Zone«. 9 Tap »<« or »>« for the time zone of your choice. Ȃ Tap »Ȃ« twice to apply the changes made and return 10 Tap » « to apply the changes made. 11 to the main menu panel. ENGLISH 13 BASIC FUNCTIONS ■ USING THE HOT KEYS ■ USING THE TOUCH SCREEN All seven hot keys ligth up when pressed for easier operation under low light conditions. The Nav100 touch sensitive screen allows for a more natural way of entering information into the device using fingers instead of a stylus. The actions are done by: Tap - Touch the screen once with your finger to open items and select options. Hold and drag - Tap a slider icon and drag it across the screen. In Photo’s Full Screen mode, hold and drag the image to pan it in different directions. Return - Tap to apply any changes made and/or revert to the previous screen. Note The function of the hot keys may be disabled in some screens. For example, the magnification level hot keys are inactive when viewing the MP3 directory. ADJUSTING THE VOLUME 1 Press »+« or »–« on the front panel to adjust the volume level of system sounds. ZOOMING IN AND OUT 1 Press »k« or »k« on the front panel to control the magnification level of images. LAUNCHING THE NAVIGATION PANEL 1 Press »MAP« on the front panel to launch the navigation panel directly. LAUNCHING THE MAIN MENU PANEL 1 Press »MENU« on the front panel to launch the main menu panel. USING THE JOYSTICK 1 Push the joystick into an up/down or left/right direction to control actions and to scroll through functions in the device. 7 7 7 ■ USING THE SD/MMC SLOT Nav100 has a SD/MMC slot compatible with a range of SD and MMC storage cards that you can use to back up or transfer files and data. Also, the Nav100’s GPS navigation system has its core on the Destinator DG program. Using this program requires that users load the digital maps available in the Destinator DG SD card included with the device. INSERTING A STORAGE CARD 1 Hold the device securely, and then push the card into the slot until you hear an audible system sound; this will signal that the card is already properly seated within the slot. – The card is secure when it is not protruding from the slot. 2 Press the joystick to use it as an »ENTER« key. Note The function of the joystick may be disabled in some screens. For example, the up/down direction is inactive when in MP3 playback mode. REMOVING A STORAGE CARD 1 Hold the device securely, and then push against the top of the card, as if you were pushing it further into the slot, letting the card spring out. An audible system sound will signal that the card has been released. USING THE TOUCH SCREEN BACKLIGHT Under some lighting conditions, viewing the information on the device may be difficult. If this is the case use the backlight to illuminate the touch screen. 2 Gently remove the card from the slot. 1 Press and hold the power button » backlight turns on. « until the 2 Press and hold the power button » backlight turns off. « until the 14 ENGLISH OPERATION WITH A COMPUTER ■ CONNECTING TO A COMPUTER 3 Select your desired language. – The window »Please select your task« will appear. ( 1 Plug the USB cable supplied into the USB port » « on the left panel and into the USB interface of the computer. Note ActiveSync has to be installed before (refer to the section below). 2 Use File Explorer to copy digital music and image files into the device’s SD/MMC card and access them when in Multimedia mode. Notes It is advisable to organize files into subfolders. This will served as playlists and albums when you access the files from your device. To enable access of multimedia files from your device, it should be located on the SD/MMC card, not on the device’s memory. 3 Use Nav100 Contacts Manager to import/export contact information between your device and your computer. 4 Use ActiveSync to synchronize contact information located on the device and the computer. ■ INSTALLING ACTIVESYNC Use Microsoft ActiveSync to exchange information between the Nav100 and a computer running on the Microsoft Windows platform. If you have a previous version of the Microsoft ActiveSync installed on your computer, uninstall it first before installing the Microsoft ActiveSync version from the Nav100 Companion CD. 4 Click »Install ActiveSync«. 5 Follow the on-screen instructions. – After installation, the ActiveSync icon » « will appear on your computer’s system tray (on the lower right-hand corner of the screen). Note For detailed information on how to use ActiveSync on your computer, start ActiveSync on your computer, click »Help«, then »Microsoft ActiveSync Help«. ■ INSTALLING Nav100 CONTACTS MANAGER Use Contacts Manager to manage the contact information located on the device and on the computer. 1 Click »Install Contacts Manager« on the »Please select your task« screen. – The installation wizard will automatically begin. 1 Close any open programs, including those that run at startup, and disable any virus-scanning software. 2 Insert the Nav100 Companion CD in to your computer’s CD-ROM drive. – The following picture will be displayed: 2 Follow the on-screen instructions. 3 Click »Finish« after the installation process is completed. ENGLISH 15 OPERATION WITH A COMPUTER ■ CREATING A PARTNERSHIP After completing the installation procedures of ActiveSync and Contacts Manager, set up a partnership between the Nav100 and the computer with the help of the New Partnership setup wizard. Once you have created a partnership, you will be able to synchronize contact information using ActiveSync. 1 If you want to upload files into a SD/MMC card for use with your Nav100, insert the card to the device. 2 Connect the device to the computer using the USB cable supplied. – The New Partnership setup wizard will automatically start on your computer screen. 6 Disconnect the device from the computer and you are ready to go. Note Once you have completed the first synchronisation process, you can initiate synchronization from your device anytime, using the USB cable. ■ ACTIVESYNC Use ActiveSync to synchronize the contact information located on your Nav100 and your computer. Each time you synchronize, ActiveSync compares the information on your device with the information on your computer. This means you will always have the most up-to-date contacts list wherever you are. SYNCHRONIZING CONTACTS 1 Insert a SD or MMC storage card into the device. – Exported contact files will be saved to this storage card for later access from your device. 2 Connect the device to the computer using the USB cable supplied. 3 Double-Click the ActiveSync icon » ter’s system tray. 3 Follow the on-screen instructions. 4 When prompted to select the items to be synchronized, select only »ContactSync«. « on your compu- Note If the wizard does not automatically appear, launch ActiveSync on your computer by clicking on its icon from »Start«, then »Programs«. 4 Click »Options«, then the »Rules« tab to configure synchronization settings. 5 Click »Finish« on the »Setup Complete« dialog box. – The initial synchronization process will automatically begin when finish using the wizard. After the initial synchronization, information you have stored in Microsoft Outlook Contacts in the computer will now be available on the Nav100 without having to type a word. 16 ENGLISH 5 Select your preferred settings for the »Conflict Resolution« and »File Conversion« options. OPERATION WITH A COMPUTER 6 Click »OK«. – The settings you have selected would apply to all future contacts synchronizations. 7 Click »Sync« icon to start contacts synchronization. – Contact information located on the Nav100 and the computer will now be synchronized. EXPORTING CONTACTS FROM YOUR COMPUTER 1 Insert a SD or MMC storage card into the device. – Exported contact files will be saved to this storage card for later access from your device. 2 Connect the device to the computer using the USB cable supplied. Note ActiveSync has to be installed before (refer to the section “Installing ActiveSync” on page 15). 3 Open File Explorer to check that the device is now displayed as a USB mass storage device. 4 Click »Selected only« on the Contacts Manager window. 5 Click the contacts you want to export. 6 Click »Export«. ■ CONTACTS MANAGER Use Nav100 Contacts Manager to manage the contact information located on your device and on your computer. This PC program shares the same contact database as the Contacts component of Microsoft Outlook. It only has an import/export function; you still have to create contact entries in Microsoft Outlook Contacts. For more information on how to use Microsoft Outlook Contacts on your computer, open Microsoft Outlook, press »F1«, type “Using Contacts”, then press »Enter«. 7 Select the drive name corresponding to the Nav100. 8 Type a filename for the contact file. ■ USING CONTACTS MANAGER Use Contacts Manager to export and import contact information between your Nav100 and your computer. 9 Click »OK«. – Selected contacts will be exported to the SD/MMC card installed in your device. 1 Click »Start« ɮ »Programs« ɮ »NAV100« ɮ »Contacts Manager« to open Contacts Manager. – The Contacts Manager main window displays. 10 Click »OK« on the completion dialog box. ENGLISH 17 OPERATION WITH A COMPUTER IMPORTING CONTACTS FROM YOUR Nav100 1 Insert a SD or MMC storage card containing the contact files you wish to import into the computer. 9 Click »OK«. – Contacts will now be imported to your computer. 2 Connect the device to the computer using the USB cable supplied. Note ActiveSync has to be installed before (refer to the section “Installing ActiveSync” on page 15). 3 Open File Explorer to check that the device is now displayed as a USB mass storage device. 4 Click »Selected only« on the Contacts Manager window. 5 Click the contacts you want to import. 6 Click »Import«. 7 Select the drive name corresponding to the Nav100. 8 Select the contact entries you want to import. 18 ENGLISH 10 Click »OK« on the completion dialog box. – Imported contact information will be added to your Microsoft Outlook Contacts list and be shared with Contacts Manager. MAIN MENU FUNCTIONS ■ THE MAIN MENU 1 Turn on the device by pressing the power button » « on the top right panel of the device. – The power LED indicator on the front panel lights up green. – The main menu panel displays. OPERATING THE MAIN MENU There are five program icons on the main menu panel. 7 - Tap »MP3« to launch the MP3 panel for music mode operation. 7 - Tap »Navigation« to to display the Navigation Panel. Refer to the DG User’ Guide for more information on how to use the device in navigation mode. 7 - Tap »Photo« to launch the photo panel for picture mode operation. 7 - Tap »Contacts« to launch the Contacts program. Refer to the DG Quick Starter Guide or the DG User’s Guide for more information on how to use this program. 7 - Tap »System« to launch the system panel to configure the device’s user preferences. – The panel’s title bar displays the current time (with 24-hour notation), the panel name and the battery power level status icon. ENGLISH 19 MULTIMEDIA MODE ■ MULTIMEDIA MODE OVERVIEW ■ OPERATING MP3 In addition to it’s navigating function, the Nav100 is also a mobile entertainment tool that lets you enjoy the digital music and image collection on the road. MP3 and Photo extend the device’s functions to the multimedia scene. OPENING MP3 1 Tap »MP3« on the main menu panel. – The MP3 playback pad displays. Note The device’s multimedia programs - MP3 and Photo - are not available in navigation mode. This is for safety reasons so as not to distract the driver’s attention from the road. To enable access of multimedia files from the device, it should be located on the SD/MMC card, not on the device’s memory. Do this either by: Using the USB cable to connect the device, with the SD/MMC card inside, to the computer and then use File Explorer to copy digital music and image files into the device’s SD/MMC card folder. Using a compatible card reader to directly copy digital music and image files to the SD/MMC card. 7 7 Note It is advisable to organize files into sub-folders. This will served as playlists and albums when you accesss the files from your device. ■ MP3 MODE Enjoy your favorite music on the road. The program features: Support for MP3 and WAV files. Auto-scanning of supported files in the device’s SD/MMC card. Separate volume control enabling you to adjust the playback sound level while retaining the volume level set for system sounds. Hot key function for volume control. Using the USB cable to connect the device, with the SD/MMC card inside, to the computer and then use File Explorer to copy digital music and image files into the device’s SD/MMC card folder. Playlist support based on sub-directory contents. 7 7 7 7 7 7 OPENING FILES FOR PLAYBACK The program will automatically scan the device’s SD/MMC card for supported digital files. Only sub-directories containing compatible music files will be displayed. 1 Search for the file you want to play. Tap »§« or »$« or use the joystick in the left/right direction to scroll through all available files. 2 Tap a file or press the joystick to start playback of the selected file. Notes When the file is located in the root directory, tap the file for playback. When the file located inside a sub-directory, tap the subdirectory icon, then tap a file for playback. 2 Tap » « to return to the device’s root directory. Note The selected file will be played automatically. Files in the same directory will also be played provided that the repeat function is disabled. PLAYBACK FUNCTIONS The icons in the playback pad let you control the playback mode. Note Each sub-directory containing compatible music files is treated as an individual playlist. For a more organized file search, it is advisable to name sub-directories based on genre or listening preferences. To illustrate, a sub-directory containing music you listen to when travelling can be named “Journey favorites”; or “Top alternative” for a subdirectory consisting of your favorite alternative songs. Shuffle and repeat playback functions. 7 1 Tap »II« to pause playback and »s« to resume playback. 20 ENGLISH MULTIMEDIA MODE 2 Hold and drag the slider »a s« of the progress bar to adjust the progress of the current track. 3 Tap »aa« to skip backward to the previous track. – If the current file is the first track in the list, the last track will be played. 4 Tap »ss« to skip forward to the next available track. – If the current file is the last track in the list, the first track will be played. Note You can also move the joystick left/right to skip to the previous/next track. Pressing the joystick during file playback will revert the screen to the main menu panel. PLAYING TRACKS IN RANDOM ORDER Each directory containing supported music files is considered a playlist. You can choose to shuffle the playback sequence to play files in random order. 1 Tap » « to enable the random mode. Note An enabled random mode is indicated by the word »Random« on the playback display pad and a fade-out random icon. 2 Tap the fade-out repeat button to disable the repeat mode. ADJUSTING THE VOLUME To adjust the playback volume, you can use either the MP3 volume control slider or the volume control hot keys. 1 Hold and drag the slider »a« of the volume progress bar. – This will only affect the volume of the track playback. 2 Pressing »+« or »–« on the front panel will adjust the sound level for the device’s sounds. ■ PHOTO MODE These days every mobile gadget seems to be equipped with a digital camera, better for capturing that spontaneous moment. With Nav100 you can keep these images of your favorite moments as mobile as you are by using Photo. The program features: Support for JPEG (1-, 4-, 8- and 24-bit) files. Auto-scanning of supported files in the device’s SD/MMC card. Three viewing modes: Thumbnail, Full Screen and Slide Show. Album support based on sub-directory contents. 7 7 7 2 Tap the fade-out random button to disable the random mode. REPEATING TRACKS The repeat mode lets you play the current track in a loop. The same track will be played over and over again until you disable the repeat mode. 1 Tap » « to enable the repeat mode. Note An enabled repeat mode is indicated by the word »Repeat« on the playback display pad, and a fade-out repeat icon. 7 Note Each sub-directory containing compatible image files is treated as an individual album. For a more organized file search, it is advisable to sort image files into sub-directories based on something, such as a particular event or a certain period. To illustrate, a sub-directory containing pictures from your daughter’s birthday can be named “Cassie’s 10th birthday”; or “May 11 to June 24 log” for a sub-directory consisting of pictures taken during that period. ENGLISH 21 MULTIMEDIA MODE Notes When the file is located in the root directory, tap the file for playback. OPENING PHOTO 1 Tap »Photo« on the main menu panel. – The Photo playback pad displays. When the file is located inside a sub-directory, tap the sub-directory icon, then tap a file for playback. 4 Tap » « « or use the joystick left to display the previous available image file. « 5 Tap » « or use the joystick in a right direction to display the next available file. 6 Tap »k« or press the zoom in hot key on the front panel to zoom into the center of the image. – The program will automatically scan the device’s SD/MMC card for supported image files. Image files will be displayed as thumbnails; only sub-directories containing compatible files will be displayed. « « 1 Search for the file you want to view. Tap » « or » « or use the joystick in the up/down direction to scroll through all available files. – When a thumbnail is selected, a red border appears around it. VIEWING FILES IN FULL SCREEN MODE In Full Screen Mode, image files can be viewed in a larger or smaller scale. You can also change its orientation angle. « 2 Tap » « 1 Search for the file you want to view. Tap » « or » « or use the joystick in the up/down direction to scroll through all available files. Note When in a zoom in state, you can hold and drag the image to pan it in any direction you want. 7 Tap »k« or press the zoom out hot key on the front panel to zoom out the image display. 8 Tap » « to rotate the images 90° clockwise. 9 Tap the touch screen or press the joystick to return to Thumbnail Mode. VIEWING FILES IN SLIDE SHOW MODE You have the option to view images in a slide show much like viewing a PowerPoint presentation in your computer. Images are adjusted to fit the entire display area and are shown in a 3-second interval. 1 In Thumbnail Mode, tap » «. « to return to the device’s root directory. 3 Open the file in Full Screen Mode. 2 Tap the touch screen or press the joystick to stop the Slide show and return to the previous viewing mode. 22 ENGLISH CONTACTS MANAGEMENT ■ CONTACTS Contacts maintains a list of your friends’ and colleagues’ contact information. These include email address, street address, multiple phone numbers and other related information, such as birthday or anniversary date. EDITING CONTACT INFORMATION 1 In the Contacts control pad, tap the contact you wish to edit. 2 Tap »Edit«. Contacts maintains a list of your friends’ and colleagues’ contact address. You can enter multiple address entries for each contact. This program is integrated with Destinator DG enabling users to treat all address entries as possible destination points in navigation mode. Note Contact files imported/exported to the device and the computer are saved in .fs format. ■ USING CONTACTS 1 Tap »Contacts« on the main menu panel. – The Contacts control pad displays. – The control pad displays the list of contacts and several command buttons for performing various Contacts tasks. 3 Enter the new information for the contact. 4 Tap »Save« to save the new contact. NAVIGATING TO A CONTACT ADDRESS 1 In the Contacts control pad, tap the contact whose address you want to navigate to. 2 Tap »Navigate«. – Address entries for the selected contact appear. CREATING A NEW CONTACT 1 Tap »New«. 3 Tap the address you want to navigate to. 4 Tap »Navigate«. – Destinator plans your route. The calculated route is shown on the map as a blue line from your current GPS position. Note For more information on how to work in navigation mode, refer to the Destinator Quick Starter Guide or the Destinator User’s Guide (located in the Destinator CD). 2 Enter the related information for the new contact. 3 Tap »Save« to save the new contact. ENGLISH ENGLISH 23 CONTACTS MANAGEMENT EXPORTING CONTACTS FROM YOUR Nav100 1 Insert a SD or MMC storage card into the device. – Exported contact files will be saved to this storage card for later access from your computer. 2 Tap » 4 Tap »Import«. « in the Contacts control pad. 5 Tap »OK« on the completion dialog box. – Selected contact file will be added to the Contact list. 3 Select whether to export all contacts, or just the currently selected one. DELETING A CONTACT 1 In the Contacts control pad, tap the contact you wish to delete. 4 Tap »OK« on the completion dialog box. 2 Tap »Delete«. Note Use Contacts Manager to import this contact file to your computer (refer to page 18). IMPORTING CONTACTS TO YOUR Nav100 1 Insert a SD or MMC storage card containing the contact files you want to import into the device. Note Use Contacts Manager to export contact files from your computer (refer to page 17). 2 Tap » « in the Contacts control pad. 3 Tap the contact file you wish to import into your device. 24 ENGLISH 3 Tap »Yes« to confirm the deletion. SYSTEM CONFIGURATION ■ SYSTEM SETTINGS OVERVIEW ■ VOLUME You can adjust the settings of the device to suit the way. Adjusting certain settings, such as those for system volume, power LED and hot keys/touch screen backlight may increase the standby time. 1 Tap »–« or »+« to adjust the volume level. Ȃ 2 Tap » « to apply the changes made. 1 Tap »System« main menu panel. – The system menu panel displays. 3 Tap the »Enable sounds for taps« checkbox. Ȃ 4 Tap » « to apply the changes made. ■ POWER OPERATING THE SYSTEM MENU There are six preferences icons on the system menu panel. 7 - Tap »Volume« to set the volume level for system sounds and enable tapping sound. 7 - Tap »Power« to view the battery power level and enable the hot keys backlight. 7 - Tap »Backlight« to set the touch screen backlight level and enable its auto-off function. 7 - Tap »Date Time« to change the system date, time, and time zone settings. 7 - Tap »Language« to set the language option for the system menus and voice prompts. 7 - Tap »Sys. Info.« to display your device’s model name and related technical specifications. Options for factory reset, GPS reset, and screen recalibration are also shown. 1 Tap the »Hot keys backlight on when pressed« check box. 2 Tap »<« or »>« to set the hot keys backlight’s auto-off function. – Options include backlight off after 5, 10, 15, and 20 seconds. Ȃ 3 Tap » « to apply the changes made. 4 Tap the »Hot keys backlight on when AC-in« checkbox. Ȃ 5 Tap » « to apply the changes made. ENGLISH ENGLISH 25 SYSTEM CONFIGURATION ■ BACKLIGHT 1 Tap »–« or »+« to adjust the screen backlight level. Ȃ 2 Tap » « to apply the changes made. Notes The Nav100’s user interface supports nine languages. This includes English, Italiano, Français, Castellano, Deutsch, Português, Nederlands, Dansk and Svenska. If you change the menu language (default setting »English«), the menu options will no longer correspond with the English menu options listed in this instruction manual. To load additional language options, refer to the Destinator User’s Guide. When an additional language is installed and selected, it will only affect the Destinator DG user interface. System menus and non-navigation screens (Contacts, MP3, Photo) will default to English. 3 Tap »<« or »>« under the »Battery« and »AC Power« settings. – Options include Never, backlight off after 10 or 15 seconds and backlight off after 1, 2, or 3 minutes. Ȃ ■ SYSTEM INFO Your device’s model name and related technical specifications are displayed. Options for factory reset, GPS reset, and screen recalibration are also shown. 4 Tap » « to apply the changes made. ■ DATE TIME Refer to the “Starting up” section on page 12 and 13. ■ RECALIBRATING THE SCREEN If while using the device, you discover tapping an item doesn’t bring up the appropriate response, it means your device has lost its calibration. Reclibrate the screen. ■ LANGUAGE Refer to the “Starting up” section on page 12 and 13. 1 Tap »Calibration« on the system info screen. 2 Tap the center of the black dot as it moves around the screen. 3 Tap the black dot again to apply the changes made. 26 ENGLISH SYSTEM CONFIGURATION ■ RESETTING Nav100 OR LOADING THE FACTORY ■ RESETTING THE GPS FUNCTION DEFAULT SETTINGS You may have to perform a reset if the device freezes (i.e., the device no longer responds to the buttons on the screen). A soft reset allows your device to get a fresh start, similar to rebooting a computer. This will restart your device and adjust memory allocation. All records and entries are retained after a soft reset. GPS settings are also retained. 1 Hold the device securely, and then press the soft reset button »Z« on the bottom of the device. If you still encounter system errors even after soft resetting the device, load the factory default settings to correct the error. These default settings have been selected to optimize your device’s performance. 2 Tap »Factory Reset« on the system info screen. In the following circumstances, the TTFF (Time To Fix First) values of your Nav100 may be longer than usual. After a long period of inactivity. If the current GPS fix position is more than 500 km, or more than 12 hours apart, from the previous position. 7 7 This is due to the GPS algorithm and rotational velocity between the satellites and planet Earth, and is deemed normal. To correct this, perform a GPS reset. This will update the GPS database, which contains information about the GPS satellites that the unit needs to function in navigation mode. 1 Tap »GPS Reset« on the system info screen. 2 Tap »Yes« on the dialog box. – The GPS reset process will take about a minute to complete. 3 Tap »Yes« on the dialog box. 4 After the factory reset, reconfigure your device’s user preferences. ENGLISH ENGLISH 27 INFORMATION ■ TECHNICAL DATA This device complies with the EU directive 89/336 EEC. GPS SPECIFICATIONS Chipset: SiRF Star II LP chipset with Xtrac v2 firmware 7 Receiver: 12 parallel channel, WAAS enabled 7 HARDWARE FEATURES Processor: Samsung S3C2410 266 MHz application processor 7 GPS chipset: SiRF Star II LP chipset with Xtrac v2 firmware 7 Memory: 64 MB SDRAM for system memory (for user applications and map storage) 64 MB Flash ROM onboard flash memory (for operating system and embedded applications) 7 7 Power: High density rechargeable 2200 mAh Lithium Ion battery – Up to 6 straight hours of operation (backlight in 10% and GPS locked) – 6 hours charging time from empty to full capacity via car charger or AC adapter Recharging options – Indoors using the AC adapter – On-the-road using either the car charger Power status LED indicator 7 7 Antenna: Integrated patch antenna for optimum satellite pick up at every angle Optional connection for external antenna when the vehicle’s windshield has a heat reflective shield 7 7 Navigation software (DG features): Destinator Address Manager Favorite destination hot list Destination history Navigation mode support for driving Trip planner 7 7 7 7 7 Map database: NAVTEQ digital map database Following navigation systems are available with preinstalled map material on the SD card: – Nav100 with Benelux, France and UK/Ireland – Nav100 with Germany and Alps – Nav100 with France, Iberia and EU roads – Nav100 with Alps, Italy and Greece – Nav100 with Finland, Scandinavia and EU roads 7 7 7 Display: 3.5-inch screen for a wider viewing angle 320 x 240 QVGA screen with 16.7M colors for a fullcolor display 200-nit LCD provides higher brightness, high contrast and low power consuming display TMR (Transmissive with Micro Reflective) technology allows the screen to display well-reproduced images even under bright outdoors lighting Hardware backlight control via the power button 7 7 TTFF (Time To Fix First, typical): Reacquisition: 1 sec. Hot start: 8 sec. Warm start 35 sec. Cold start: 55 sec. 7 7 7 7 7 7 7 Audio: 2W built-in speaker 3.5 mm stereo earphone jack on the device 7 7 Connectivity: USB port SD/MMC slot 7 7 Hardware command interface: Volume control hot keys Image magnification level hot keys Main menu hot key Navigation hot key Multi-directional joystick 7 7 7 7 7 28 ENGLISH Accuracy of position fix (horizontal position): 10 m for 90% 7 Velocity: 0.1 m/s 7 Protocol: NMEA-0183 v3.0 supporting the following commands: – GGA – GGL – GSA – GSV – RMC – VTG 7 INFORMATION SOFTWARE SPECIFICATIONS Operating system: Microsoft Windows CE .NET 4.2 7 Navigation Software: Destinator DG 7 Address book: Contacts – Maximum capacity of 500 contacts entries – Integrated with Destinator DG for faster navigation using address entries as destination points 7 ■ TROUBLESHOOTING If a fault occurs, first refer to this information before you take the device for repair. If you are unable to rectify the fault using the information given here, contact your specialist dealer. Never under any circumstances attempt to repair the device yourself, as this invalidates the guarantee. Contacts management: Contacts for mananging contact information on your device Contacts Manager for managing contact information on your computer Microsoft ActiveSync for synchronizing contact information between your device and your computer 7 7 7 Multimedia applications: MP3 - supports MP3 and WAV formats Photo - supports JPEG formats 7 7 ENVIRONMENTAL SPECIFICATIONS Temperature: Operating 0° to 50°C Storage –20° to +70°C 7 7 Relative humidity (non-condensing): Operating 20% to 90% RH Non-operating 20% to 90% RH 7 7 DIMENSIONS AND WEIGHT Compact and lightweight: Dimensions (W x H x D): 119.9 x 90.5 x 46.9 mm Weight: 200 g 7 7 Technical and design modifications reserved ENGLISH ENGLISH 29 INFORMATION ASPECT QUESTION ANSWER Audio No sound is coming from the device Touch screen The touch screen is not responding to the finger taps Multimedia mode Picture files cannot be viewed If the earphone is plugged into the device, the speaker is automatically shut off. Disconnect the earphone Check that the device’s volume settings are not muted. Tap »Volume« in the system menu panel The screen may have lost its calibration. Recalibrate the screen. Refer to the “Recalibrating the screen” section on page 26 You may be trying to view an image that is not supported by Photo. The device’s multimedia programs - MP3 and Photo - are not available in navigation mode. This is for safety reasons so as not to distract the driver’s attention from the road If the previous GPS fix position was more than 500 km or 12 hours apart from your current position and time, it will take a significantly longer than the standard TTFF time to get a GPS fix. This is due to the nature of the GPS algorithm and rotational velocity between the satellites and planet Earth, and deemed normal ands is not the fault of your Nav100 device Perform a GPS reset. Refer to the “Resetting the GPS function” section on page 27 Perform a soft Reset on the device. Refer to the “Resetting Nav100 or loading the factory default settings” section on page 28. The device’s OS version appears on the bottom left corner of the screen View the device’s OS version and other technical specifications. Tap »Sys. Info« in the system menu panel Perform this task by using the »Factory Reset« button on the system info screen. Refer to the “Resetting Nav100 or loading the factory default settings” section on page 27 No. The feactory reset function mainly resets the OS settings to their default factory values; it will not cause the GPS settings to reset Perform a soft reset on the device. Refer to the “Resetting Nav100 or loading the factory default settings” section on page 27 Music files or pictures cannot be played or viewed while navigating Navigation mode Sometimes the device takes longer than 5 minutes to get a GPS fix How to acquire a GPS fix within standard time frame (about 1 minute in general)? System information and performance How to check the OS version of the device? How to restore the system back to its default factory settings? Does performing a factory reset mean a GPS reset as well? The systems stops functioning normally Power It is not possible to turn on the device The battery power may be depleted. Recharge the device. Refer to the “Recharging the Nav100” section on page 11 ■ DELPHI GRUNDIG SERVICE PRODUCT DEFECTIVE Within warranty period: Please contact your local dealer. The dealer needs proof of ownership for the unit as well as a detailed description of the nature of the failure. Out of warranty: In case of defect return the unit to one of our Service Centres or to the dealer together with the invoice as proof of ownership as well as a failure description. 30 ENGLISH You will receive a notification of the cost. The amount will be refunded with the service invoice once the unit is repaired. INFORMATION WEB SERVICES You will find full information about Delphi Grundig Programme on the Internet at: www.delphigrundig.com If you have any questions, e-mail: [email protected] IRELAND Car Phonics Ltd. 35 Blackhall Place IRL-Dublin 7 Phone: 00353 1 633 4722 Fax: 00353 1 633 4781 e-mail: [email protected] DELPHI EUROPEAN SERVICE CENTRES BENELUX Electronics By Knowledge B.V. Marconiweg 15 NL-3899 BR Zeewolde Phone: 0031 36 521 8400 Fax: 0031 36 521 8490 e-mail: [email protected] ITALIA ELETTRONICA 83 SE.DI.CO. Via della Magliana Antica 15/17 I-00146 Roma Phone: 0039 06 55.30.07.13 Fax: 0039 06 55.30.08.08 e-mail: [email protected] ČESKÁ REPUBLICA VIDEOPROGRESS ÖSTERREICH VIDEO-HIFI-SAT-TV Kundendienst Ges.m.b.H Kolma 9 / 672 CZ-190 00 Praha 9 Franz-Josef-Kai 39 A-5020 Salzburg Phone: 00420 2 8481 4444 Fax: 00420 2 8481 4444 e-mail: [email protected] Phone: 0043 662 437772 Fax: 0043 662 437773 e-mail: [email protected] DEUTSCHLAND GTE Industrieelektronik GmbH PORTUGAL Multibanda Electronica Helmholtzstrasse 38-40 D-41747 Viersen R. Jorge Barradas 15 P-1500-369 Lisboa Phone: 0049 2162 3703 0 Fax: 0049 2162 3703 63 e-mail: [email protected] Phone: 00351 217 620 480 Fax: 00351 217 620 490 e-mail: [email protected] ESPAÑA CO - SERVICE, S.L. Calle Gava, 29-31 (Junto Pl. España) E-08014 Barcelona Phone: 0034 93 3319658 Fax: 0034 93 4322113 e-mail: [email protected] FRANCE SOCODEP 9. rue Galilee Parc de la Bouvre F-44340 Bouguenais Phone: 0033 2 40 65 32 42 Fax: 0033 2 04 65 04 17 e-mail: [email protected] ENGLISH SCHWEIZ Sertronics AG Service for Electronics Fegistrasse 5 CH-8957 Spreitenbach Phone: 0041 56 417 732 0 Fax: 0041 56 417 7576 e-mail: [email protected] UNITED KINGDOM Adavanced Electronics & Logistics Ltd. High Street, Princes End GB-Tipton, West Midlands Dy4 9HG Phone: 0044 121 522 6652 Fax: 0044 121 522 6655 e-mail: [email protected] ENGLISH 31 Delphi Deutschland GmbH • Beuthener Str. 41 • D-90471 Nürnberg, Germany • http://www.delphigrundig.com