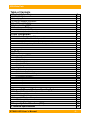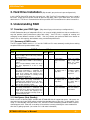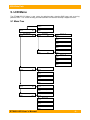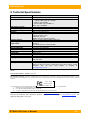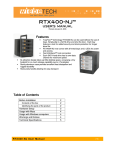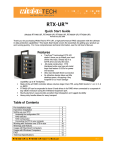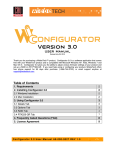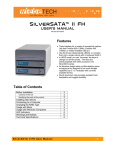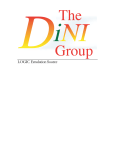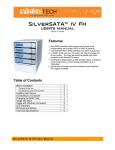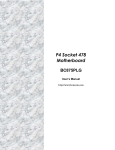Download WiebeTech RTX400H-UR User`s manual
Transcript
RTX400-QR™ User’s Manual Revised November 21, 2008 Thank you for purchasing WiebeTech’s RTX400-QR, a high-performance RAID subsystem with the ultimate in data-protection capabilities! Please read this manual thoroughly for instructions and guidelines for usage. Features • • • • • • • • • • TrayFree™ technology! RTX400-QR doesn’t force you to install your hard drives into trays. Simply slip in a SATA drive and shut the door. Quadruple connectivity! RTX400-QR is compatible with four different interfaces: eSATA, FireWire 800, FireWire 400 and USB. Its attractive design takes up little desktop space, occupying a tiny footprint for so much storage capability (up to 6 Terabytes) Sturdy aluminum case provides excellent heat dissipation and rugged durability Heavy-duty handle allows for easy transport No RAID Initialization. RTX400-QR’s RAID setup is instantaneous, where some RAID controllers can take up to 24 hours to set up a RAID 5. RTX400-QR is capable of RAIDs 0, 1, 3, 5 and 10. It is also capable of setting up hot spares. Excellent cooling by dual 6cm fans on the rear panel that will shut off and on depending on the enclosure’s temperature. Auto-switching PSU. The 120W power supply automatically switches between 115V and 220V, depending on what is needed. There are 11 LEDs on the front panel to help you know what is going on with your unit. There is a Power, System and RAID LED that monitor the unit. Plus, each bay has two LEDs for Power and Access so you know what each of your hard drives are doing. RTX400-QR User’s Manual -1- CRU-WiebeTech Table of Contents 1. Pre-Installation Steps 3 1.1 RTX400-QR Accessories 1.2 Identifying Parts 1.3 Host Bus Adapter Installation 3 3 4 2. Hard Drive Installation 3. Understanding RAID 5 5 3.1 Consider your RAID type 5 3.1.1 Summary of RAID Levels 3.1.2 Hot Spares (Host Standby) 4. RAID Configuration 4.1 WiebeTech Configurator 2.0 5 5 6 6 4.1.1 Installing WiebeTech Configurator 2.0 6 4.1.1.1 Windows Installation 4.1.1.2 Mac Installation 6 6 4.1.2 RAID Setup - Using WiebeTech Configurator 2.0 6 4.1.2.1 Details Tab 4.1.2.2 Options Tab 4.1.2.3 RAID Tab 7 7 8 5. LCD Menu 9 5.1 Menu Tree 5.2 Navigating the LCD Menu 9 10 5.2.1 Active Menu 5.2.2 RAID Mode 5.2.3 Error Statistics 5.2.4 SMART Status 5.2.5 Enclosure Status 5.2.6 Disk Temperature 5.3 Error States 10 10 10 10 10 10 10 5.3.1 Halted: Bad Disk Count 5.3.2 Halted: RAID Invalid/Degraded 10 11 5.3.2.1 RAID Invalid: Spanning 5.3.2.2 RAID Invalid: RAID 0 5.3.2.3 Degraded: RAID 1 5.3.2.4 Degraded: RAID 3 11 11 11 11 5.3.2.4.1 RAID 3 with Hot Spare 5.3.2.5 Degraded: RAID 5 5.3.2.5.1 RAID 5 with Hot Spare 5.3.2.6 Degraded: RAID 10 11 11 12 12 6. Usage with Mac and Windows Operating Systems 12 6.1 Usage with Macintosh Computers 12 6.1.1 Compatibility 6.1.2 Using Volumes 6.2 Usage with Windows Computers 6.2.1 Compatibility 6.2.2 Using Volumes 7. Frequently Asked Questions (FAQ) 8. Technical Specifications RTX400-QR User’s Manual 12 12 13 13 13 13 15 -2- CRU-WiebeTech 1. Pre-Installation Steps 1.1 RTX400-QR Accessories Check the accessories with your RTX400-QR. Please contact WiebeTech if any parts are missing or damaged. The box should contain the following items: Accessories Standard Power Cable FireWire 800 to 800 Cable FireWire 400 to 400 Cable eSATA to eSATA Cable USB A-type to B-type Cable Manual and Warranty Info Quantity 1 1 1 1 1 (on CD) 1.2 Identifying Parts Take a moment to familiarize yourself with the parts of the RTX400-QR. This will help you to better understand the remaining instructions. Front Display Power LED System LED RAID LED LCD Display Left Button Right Button Front View Front Display Bay 1 HDD LED 1 Bay 2 Bay 3 Bay 4 RTX400-QR User’s Manual HDD LED 2 HDD LED 3 HDD LED 4 -3- CRU-WiebeTech RTX400-QR Bay Power LED Access LED Ejection handle Rear View WARNING: Do not block the ventilation fan during operation. Overheating may damage the device or hard drives. 6cm Fans View of Ports eSATA FireWire 400 FireWire 800 USB Power Switch Power Port All RTX TrayFree Bays accept up to 1.5TB SATA drives, have power and access LEDs, and connect to the controller via a SATA connection. 1.3 Host Bus Adapter Installation Install a host bus adapter (HBA) into an empty expansion slot inside your computer. If your computer already has the connection type you need, you can skip this step. The following general steps will work for most cards. Instructions for individual cards may vary, so consult your host card’s user manual. a) Power down the computer system. b) Insert the card into an available slot. Do not force it, but it will take firm pressure to insert it. Gently rocking the card into place may help. c) Make sure the card is fully seated in the slot. Secure with a screw. d) Turn the computer back on. e) Install the appropriate software drivers for the card. The driver files are usually found on an accompanying CD or on the manufacturer’s website. RTX400-QR User’s Manual -4- CRU-WiebeTech 2. Hard Drive Installation (Skip ahead if you purchased a pre-configured unit.) Install a SATA (Serial-ATA) hard drive into each bay. With TrayFree™ technology, this process couldn’t be easier! Simply pull the ejection handle to open the bay door, slide in your SATA drive, and shut the door behind it. The drive is inserted with the label up and the SATA connection on the drive inserted first. 3. Understanding RAID 3.1 Consider your RAID type. (Skip ahead if you purchased a pre-configured unit.) A RAID (Redundant Array of Independent Disks) is an array of multiple hard drives that are combined in a way that provides faster performance and/or data safety. Your RTX unit is capable of creating and managing several different varieties of RAID. You may choose your preferred RAID level based on factors such as disk capacity, desired data safety, and desired performance. 3.1.1 Summary of RAID Levels The RTX supports RAID Levels 0, 1, 3, 5 and 10. RAID level 5 is most commonly used by those seeking an optimal balance of speed and data safety. RAID Features and Performance RAID Level 0 1 3 5 10 Description Also known as striping. Data distributed across multiple drives in the array. There is no data protection. Also known as mirroring. All data replicated on separated disks. RAID 1 is almost always 2 disks. This is a high availability solution, but due to the 100% duplication, it is also a costly solution. Also known as Bit-Interleaved Parity. Data and parity information is subdivided and distributed across all disks. Parity must be equal to the smallest disk capacity in the array. Parity information is normally stored on a dedicated parity disk. Also known as Block-Interleaved Distributed Parity. Data and parity information is subdivided and distributed across all disks. Can withstand the failure of one drive, and 75% of drive capacity is usable. Also known Block-Interleaved Parity. Data and parity information is subdivided and distributed across all disk. Parity must be the equal to the smallest disk capacity in the array. Parity information normally stored on a dedicated parity disk. Min. Drives Max. Drives Data Reliability Data Transfer Rate 1 4 No data Protection Very high 2 2 Very Reliable; Higher than RAID 3, 5 Reads are higher than a single disk; Writes are similar to a single disk 3 4 Lower than RAID 1, 10; Higher than a single drive Reads are similar to RAID 0; Writes are slower than a single disk 3 4 Lower than RAID 1, 10; Higher than a single drive Reads are similar to RAID 0; Writes are slower than a single disk 4 4 Very Reliable; Higher than RAID 3, 5 Transfer rates are more like RAID 1 than RAID 0 3.1.2 Hot Spares (Host Standby) RAIDs 3 and 5 are the two RAIDs available with RTX400-QR that will support hot spares. Hot spares are connected as part of your RAID and are switched into operation when a drive fails. In other words, if you setup “3 + Host Standby” with your RAID 3 or 5, then the RTX will immediately rebuild the RAID if a drive should happen to fail. After that a new drive will need to be inserted, preferably the same model of the drive that is getting replaced. (see section 5.3.2.4 for more information) RTX400-QR User’s Manual -5- CRU-WiebeTech 4. RAID Configuration (Skip ahead if you purchased a pre-configured unit.) To set up your RAID you’ll need to use WiebeTech Configurator 2.0. If you have not already installed WiebeTech Configurator 2.0 then follow the steps below. If it is installed on your computer then skip below to section 4.1.2. 4.1 WiebeTech Configurator 2.0 4.1.1 Installing WiebeTech Configurator 2.0 Configurator 2.0 can be found on our webpage (http://www.wiebetech.com/software/configurator.php) or on the WiebeTech Product CD in the WiebeTech Extras folder. • To install from the web, go to the webpage and select the Configurator that’s compatible with your Mac or Windows Operating System. • To install from the Product CD, open the folder called WiebeTech Extras, then open the folder called WiebeTech Configurator. Both Mac and Windows versions will be in this folder, just select the appropriate file and follow the installation instructions. 4.1.1.1 Windows Installation If you’ve chosen the Windows version of WiebeTech Configurator 2.0, a Setup Wizard will appear on your screen. Click “Next”. After you click “Next” it will take you to a licensed agreement for installing this software. Read over the agreement and select “I accept the agreement”, then click “Next”. The Setup Wizard will automatically create folders for WiebeTech Configurator. If you would like to install it in a different folder on your system that’s acceptable, just click “Browse” and select a new location. Once you’ve decided on where to store the software click “Next”. Shortcuts will automatically be installed in the Start Menu under a subfolder called WiebeTech. Again, if you’d like to install this in a different area select “Browse” and choose a different location. After you’ve decided on where to store the program’s shortcuts click “Next”. Then you can opt to have a desktop icon installed. Make your selection and click “Next”. After that the wizard will prompt you to install the software and will give a brief recap of the different selections you have made. Click “Install” and let the wizard complete your installation. Finally, you can choose to launch the Configurator now. Click “Finish” and open up WiebeTech Configurator 2.0. 4.1.1.2 Mac Installation If you’ve chosen the version of WiebeTech Configurator 2.0, a License Agreement will appear on your screen. You can select “Agree” and run WiebeTech Configurator straight from the source, or you can select “Save” and save the software to your Mac. WiebeTech recommends saving it to your Mac as well as placing an icon on your desktop for future use. 4.1.2 RAID Setup - Using WiebeTech Configurator 2.0 Open WiebeTech Configurator 2.0. A reminder will appear telling you to disconnect all other FireWire devices. Be sure to do that and then select “Continue”. If configuring a RAID you’ll need to have your drives loaded inside of the unit. When WiebeTech Configurator 2.0 appears you can power on your RTX. RTX400-QR User’s Manual -6- CRU-WiebeTech 4.1.2.1 Details Tab The three tabs that appear house different information and changeable settings. The Details tab reports basic information of the unit and is useful if you have a technical support issue. You can easily see the name of the product, as well as firmware version. The Chip ID is a changeable setting, but we recommend not changing that unless prompted by WiebeTech. Grayed out areas, like “Device Type”, are features that are not supported by this particular chipset and they can be ignored. 4.1.2.2 Options Tab There is only one selectable feature under the “Options” tab. Data read from or written to a drive is stored in the drives cache memory. This cache is normally flushed on a regular basis but disabling it will stop that action. RTX400-QR User’s Manual -7- CRU-WiebeTech 4.1.2.3 RAID Tab The RAID tab will be where you set up your RAID. First you need to startup the RTX400-QR without any drives inside and the Configurator closed. After approximately 15 seconds you can open up Configurator. Still without drives in the enclosure select the bubble next to your desired RAID type. Look over the different features that are selectable in your RAID type and be sure that they are checked if you want them. Finally, be sure to select the proper number of disks. If there is a grayed area when you are trying to make your selection that means that the grayed feature is not compatible with the RAID type you’ve selected. Note: Windows XP can not recognize volumes larger than 2.2TB. If you are running Windows XP and are using drives larger than 500GB you’ll need to deselect the “Enable Large Disks” feature. If you are using Vista then be sure to initialize your volume as a GUID Partition Table (GPT) before formatting the volume. After you’ve made all of your choices select “Apply Settings”. You will see a progress bar like the one above. When it says “Device Reinitializing” you can turn to the LCD display and the RTX400-QR will prompt you “Re-init”. Press the left button to reinitialize your RTX. You can now insert you drives in a timely manner. After the drives power up it will also verify the RAID set you selected and the number of disks. Again, press the left button to verify the RAID set and disk number. The RTX400-QR will then reset the drives and advance to the Active Menu. You can now close WiebeTech Configurator 2.0. Note: Future reboots will prompt you to “Re-init” the RAID. If you are just rebooting your RTX400-QR then let it complete the start up cycle and go to the “Active Menu” before you touch anything. If you Are wanting to change your RAID type then let it complete the start up cycle and repeat 3.4.6. Data will be lost if you “Re-init” the RAID. RTX400-QR User’s Manual -8- CRU-WiebeTech 5. LCD Menu The RTX400-QR LCD Menu is your source for gathering data, changing RAID types and assessing potential errors. This section will help you understand the LCD interface and help navigate the menu. 5.1 Menu Tree Active -Menu RAID Mode -Next RAID5 4d Go- -Quit Go- -Next Error Statistics -Next Persistent Go- Port: 0 – 0 -Next Port: 1 – 0 -Next Port: 2 – 0 -Next Port: 3 – 0 -Quit -Quit Recoverable Go- Port: 0 – 0 -Next Port: 1 – 0 -Next Port: 2 – 0 -Next Port: 3 – 0 -Quit SMART Status -Next Port0 – Good Go- -Next Port1 – Good -Next Port2 – Good -Next Port3 – Good -Quit Enclosure Status -Next Go- Fan Speed: 4000 -Next Encl Temp: 34 -Quit Disk Temp -Quit Disk 0: 24 Go- -Next Disk 1: 26 -Next Disk 2: 23 -Next Disk 3: 25 -Quit RTX400-QR User’s Manual -9- CRU-WiebeTech 5.2 Navigating the LCD Menu 5.2.1 Active Menu The Active Menu is the RTX400-QR starting point. If the Active Menu is not displaying then either you are in an erroneous state, setting up a RAID or checking enclosure/drive status. A healthy RAID set will display the Active Menu screen. 5.2.2 RAID Mode To view the RAID mode press the “Menu” (left) button below the Active Menu once. The next screen you will see is the RAID Mode screen. From this screen press the “Go” (right) button below the LCD and that will display the current RAID type and how many disks are in that RAID. Pressing the “Quit” (left) button will take you back to the Active Menu. 5.2.3 Error Statistics This section of the Menu will give you Persistent and Recoverable Error Statistics of each drive in your RTX400-QR. To get there from the Active Menu press “Menu” (left) twice. Then press the “Go” (right) button to go to persistent errors. If you want to view the number of persistent errors on your hard drives press “Go” (right). If you want to view the number of recoverable errors on your hard drives press “Next” (left). In either case it will take you through a port by port view of errors, where Port:0 is the first bay/drive, and Port:1 is the second bay/drive etc. To go back to the Active Menu press “Next” (left) until “Quit” (left) appears and then press “Quit” (left). 5.2.4 SMART Status SMART (S.M.A.R.T.), or Self-Monitoring, Analysis, and Reporting Technology, is a monitoring system for hard drives to detect and report various types of information. Some of those include spin-up time, temperature and hours powered on. Another SMART attribute is the ability to inform a user if the hard drive has SMART Status, or the ability to detect and report drive information. This section of the Menu simply informs you if the drive has SMART Status. To view the SMART Status portion of the Menu press the “Menu” (left) button three times, then press “Go” (right). This will take you through a port by port look at the hard drives’ SMART Status, where Port0 is the first bay/drive, and Port1 is the second bay/drive etc. To go back to the Active menu press “Next” (left) until “Quit” (left) appears and then press “Quit” (left). 5.2.5 Enclosure Status Fan Speed and Enclosure Temperature (C°) can be found in this portion of the Menu. From the Active Menu press “Menu” (left) four times, then press “Go” (right). Your first screen will show the fan’s RPM (Revolutions Per Minute), and the second screen will give the Enclosure Temperature in Celsius degrees. Simply press “Next” (left) to view the temperature and “Quit” (left) to go back to the Active Menu. 5.2.6 Disk Temperature Finally, the last section of the Menu reports hard drive temperature (C°). To view this press “Menu” (left) five times, then press “Go” (right). This will take you through a disk by disk look at the hard drives’ temperature, where Disk 0 is the first bay/drive, and Port 1 is the second bay/drive etc. To go back to the Active menu press “Next” (left) until “Quit” (left) appears and then press “Quit” (left). 5.3 Error States 5.3.1 Halted: Bad Disk Count Halted: Bad Disk Count is an error most likely caused by bad sectors on a hard drive that has been inserted in the RTX. It can also be caused by a hard drive that is not getting enough power to spin up. This can either be caused by a faulty drive or a bad connection. In any case, contact WiebeTech Technical Support to help you troubleshoot this error. RTX400-QR User’s Manual - 10 - CRU-WiebeTech 5.3.2 Halted: RAID Invalid/Degraded This error occurs when the RAID has encountered a problem, most likely caused by bad sectors or a dead drive. This error will prompt a visual confirmation on the LCD and a steady System access LED to the right of the LCD. There are different steps to follow depending on what RAID type the drives are configured in. 5.3.2.1 RAID Invalid: Spanning Since there is zero data protection in Spanning you will have to rebuild the RAID entirely. Insert a new drive, preferably the same model of the drive that is getting replaced, and open WiebeTech Configurator 2.0 to set up a new RAID. (see section 4.1.2) 5.3.2.2 RAID Invalid: RAID 0 Since there is zero data protection in a RAID 0 you will have to rebuild the RAID entirely. Insert a new drive, preferably the same model of the drive that is getting replaced, and open WiebeTech Configurator 2.0 to set up a new RAID. (see section 4.1.2) 5.3.2.3 Degraded: RAID 1 The loss of a drive in a RAID 1 will result in a degraded RAID state. The LCD display will show a “Degraded” state and the RAID LED (yellow) will flash. The RAID can be rebuilt by removing the failed drive and inserting a new drive, preferably the same model of the drive that is getting replaced. After a new drive is inserted the LCD display will prompt you to “Add new disk.” Select “Yes” (left) and it will begin the rebuild of the RAID. There will be a timer in the bottom right corner of the LCD that will give an approximate time to completion. After the rebuild is finished the RTX400-QR will need to be rebooted. A rebuild with 250GB drives will take approximately 45 minutes. Note: A degraded RAID 1 will stay mounted and can continue to transfer data. However, WiebeTech recommends disconnecting the unit during a rebuild if at all possible. 5.3.2.4 Degraded: RAID 3 The loss of a drive in a RAID 3 without Hot Spare will result in a degraded RAID state. The LCD display will show a “Degraded” state and the RAID LED (yellow) will flash. The RAID can be rebuilt by removing the failed drive and inserting a new drive, preferably the same model of the drive that is getting replaced. After a new drive is inserted the LCD display will prompt you to “Add new disk.” Select “Yes” (left) and it will begin the rebuild of the RAID. There will be a timer in the bottom right corner of the LCD that will give an approximate time to completion. After the rebuild is finished the RTX400-QR will need to be rebooted. A rebuild with 250GB drives will take approximately 75 minutes. The loss of two drives will result in a RAID failure. New drives will need to be inserted, preferably the same model of the drives that are getting replaced. Open WiebeTech Configurator 2.0 to set up a new RAID. (see section 4.1.2) Note: A degraded RAID 3 will stay mounted and can continue to transfer data. However, WiebeTech recommends disconnecting the unit during a rebuild if at all possible. 5.3.2.4.1 RAID 3 with Hot Spare If the RAID 3 is “3 + Host Standby” then no manual rebuild is necessary. The hot spare will automatically be added to the RAID by rebuilding. At the end of the rebuild a new disk will need to be added, preferably the same model of the drive that is getting replaced. The RTX will prompt you to “Add new disk” after insertion. Select “Yes” (left). That disk will be the new hot spare for the RAID. 5.3.2.5 Degraded: RAID 5 The loss of a drive in a RAID 5 without Hot Spare will result in a degraded RAID state. The LCD display will show a “Degraded” state and the RAID LED (yellow) will flash. The RAID can be rebuilt by removing the failed drive and inserting a new drive, preferably the same model of drive that is getting replaced. After a new drive is inserted the LCD display will prompt you to “Add new disk.” Select “Yes” (left) and it RTX400-QR User’s Manual - 11 - CRU-WiebeTech will begin the rebuild of the RAID. There will be a timer in the bottom right corner of the LCD that will give an approximate time to completion. After the rebuild is finished the RTX400-QR will need to be rebooted. A rebuild with 250GB drives will take approximately 75 minutes. The loss of two drives will result in a RAID failure. New drives will need to be inserted, preferably the same model of the drives that are getting replaced. Open WiebeTech Configurator 2.0 to set up a new RAID. (see section 4.1.2) Note: A degraded RAID 5 will stay mounted and can continue to transfer data. However, WiebeTech recommends disconnecting the unit during a rebuild if at all possible. 5.3.2.5.1 RAID 5 with Hot Spare If the RAID 5 is “3 + Host Standby” then no manual rebuild is necessary. The hot spare will automatically be added to the RAID by rebuilding. At the end of the rebuild a new disk will need to be added, preferably the same model of the drive that is getting replaced. The RTX will prompt you to “Add new disk” after insertion. Select “Yes” (left). That disk will be the new hot spare for the RAID. 5.3.2.6 Degraded: RAID 10 The loss of a drive in a RAID 10 will result in a degraded RAID state. The LCD display will show a “Degraded” state and the RAID LED (yellow) will flash. The RAID can be rebuilt by removing the failed drive and inserting a new drive, preferably the same model of drive that is getting replaced. After a new drive is inserted the LCD display will prompt you to “Add new disk.” Select “Yes” (left) and it will begin the rebuild of the RAID. There will be a timer in the bottom right corner of the LCD that will give an approximate time to completion. After the rebuild is finished the RTX400-QR will need to be rebooted. A rebuild with 250GB drives will take approximately 75 minutes. The loss of two drives will result in a RAID failure. New drives will need to be inserted, preferably the same model of the drives that are getting replaced. Open WiebeTech Configurator 2.0 to set up a new RAID. (see section 4.1.2) Note: A degraded RAID 10 will stay mounted and can continue to transfer data. However, WiebeTech recommends disconnecting the unit during a rebuild if at all possible. 6. Usage with Mac and Windows Operating Systems 6.1 Usage with Macintosh Computers 6.1.1 Compatibility The RTX400-QR is compatible with Mac OS X. No drivers are needed. 6.1.2 Using Volumes When you connect the unit to the Mac for the first time and turn on the power, you’ll probably see a message saying that the disk is unreadable. This is because you must format the volume before using it. The easiest way to do this is to use Mac OS X’s Disk Utility. If you plan to use the unit on both Macs and PCs, select “MS DOS File System” as the format type. If you only plan to use the unit on Macs, then select “Mac OS Extended”. After the volume is formatted, an icon representing the drive volume will appear (“mount”) on the desktop. You can now use the volume just like an internal hard drive. Eject the volume before powering down the unit by dragging the volume’s icon to the trash bin, or by selecting the volume then pressing Command-E. Shutting down the unit without first ejecting the volume can result in data loss. RTX400-QR User’s Manual - 12 - CRU-WiebeTech 6.2 Usage with Windows Computers 6.2.1 Compatibility The RTX400-QR is compatible with Windows XP (2.2TB limit) and Vista. No drivers are needed. 6.2.2 Using Volumes Before you can use your RTX400-QR, you must first format the drives into a volume. Use Disk Management, which you can find by right-clicking on My Computer then selecting Manage. Select NTFS for the format type. If you wish to format FAT-32 for cross-platform compatibility, you will need to use a third-party utility to do so. Windows XP will not create FAT-32 volumes larger than 32GB. After the volume is formatted, an icon representing the drive volume will appear in My Computer. You can now use the volume just like an internal hard drive. If the RTX is connected to your computer via FireWire or USB, always eject the device by clicking the taskbar “eject” icon before turning off power or unplugging the data cable. Failing to do so could result in data corruption on the drive. When connecting via eSATA, you will not be able to eject in this way. However, it is possible to disable the device using Device Manager. Whether or not you choose to disable the device in this way, always make sure the drives are not being accessed before shutting off the RTX400-QR to avoid data loss. 7. Frequently Asked Questions (FAQ) Q: I've attached my RTX400-QR and can see the volume, but it shows up twice. Which one is the real volume? A: If you are seeing your RTX400-QR volume mounted twice, chances are the unit is connected to the computer using both the eSATA and FireWire connections. When this is the case, the OS may attempt to mount the RTX twice resulting in two volumes appearing. Simply turn off the RTX and unplug one of the connections to resolve the problem. Q: Why won't the computer let me eject or unmount my drive? A: There may be a software application running in the background with an active link to the drive. Sometimes, you may see a message such as "The disk is in use and could not be ejected. Try quitting applications and try again." It could be a background application like Sherlock or the Finder. This is not a defect or issue caused by the WiebeTech device. Try invoking the Force Quit feature in OS X to see what software may be running. For Windows XP, the equivalent command is CTRL-SHIFT-ESC. Drives connected to the computer via eSATA cannot be ejected in Windows the way FireWire drives can. However, freeware utilities are available on the internet that provide a similar function. Q: What is an acceptable temperature for my hard drives and RTX400-QR? A: You hard drives can run between 30-40° Celsius without any risk of overheating. The RTX400-QR should trigger the fans to operate when the enclosure reaches 36° Celsius, so ideal temperatures should also range from 30-40° Celsius. Q: Why does my eSATA device appear as a Parallel SCSI device in System Profiler? A: The "Serial ATA" tab in System Profile shows devices attached to the internal SATA bus, but not always devices attached to an eSATA host card. Sometimes these devices will appear under the heading "Parallel SCSI" instead. This is entirely normal and does not indicate a problem with the device or its drivers. RTX400-QR User’s Manual - 13 - CRU-WiebeTech Q: What is the difference between recoverable and persistent errors? A: Recoverable Errors (aka Transient Error or Disk Error) represent minute errors that the RAID system encounters during data transfers. These errors are common for RAID setups and are not necessarily indicative of a drive failure. It is normal for any given disk in a RAID array to occasionally encounter and report these errors, but a string of these errors may indicate the upcoming failure of that particular disk. Persistent Errors (aka Hard Error or Disk Failure) represent the major errors that can affect a drive and cause it to be removed from the RAID array. This can be caused by electrical removal (e.g. drive is physically disconnected from the controller, drive suffers electrical failure, drive loses power, etc.) or by a failure to respond (e.g. the given disk no longer responds to commands given by the controller). In either case, the result is a degraded RAID set and a failed disk. Q: What should I do on a reboot when the RTX400-QR prompts me to “Re-init” the RAID? A: If you bought an RTX400-QR without drives and you want a RAID 5 with 4 disks (default RAID type) then simply insert your drives and select the “Re-init” (left) button on the front display. RTX400-QR will verify the RAID 5 with 4 disks and you can select the “-Init” (left) button on the front display to set up that RAID. If you desire a different RAID type or disk number refer to section “4.1.2.3 RAID Tab” in the User Manual for further instructions. If you are simply rebooting the unit and want to return to the “Active Menu” then let the RTX400-QR complete the start up cycle and it will arrive at the “Active Menu” momentarily. Do not press any buttons on the front display. RTX400-QR User’s Manual - 14 - CRU-WiebeTech 8. Technical Specifications Product name/code: Raid Levels Supported: Host Interfaces: RTX400-QR (31310-0000-0030) 0, 1, 3, 5 and 10 2 - 1394b (FireWire 800): up to 800Mbs 1 - 1394a (FireWire 400): up to 400Mbs 1 - USB 2.0: up to 480Mbs 1 - SATA 3.0GHz (up to 300MB/sec) Bridge Type: UF936QSE Data Interface Speeds: SATA 1.5GHz (up to 150MB/sec) Drive Types Supported: 3.5” SATA hard drives up to 1500GB (1.5G or 3.0G compatible) Hot-Swappable Trays: Yes Software: WiebeTech Configurator 2.0 System Detection: Hard Disk failure sensors Cooling fan failure sensor RAID failure detection SMART status detection of hard drives Controller Display: LCD screen with yellow backlight/control panel Operating System Windows XP (2.2TB limit) and Vista Requirements: Mac OS X Linux distributions that support FireWire Operating Temperature: 50 – 85° Fahrenheit (10 – 30° Celsius) Operating Humidity: 5% to 95%, noncondensing Power Switch: 2 position: On / Off Power Supply: 120W Auto-switching PRT PSU Cooling Fan: Dual 6cm Fans Safety Certification: CE/FCC External Material: Aluminum Shipping Weights: 13lbs sans drives 18lbs with drives Dimensions: 270mm (L) x 174mm (W) x 213mm (H) Warranty: 3-year limited warranty. See warranty statement for details and limitations. WiebeTech offers free phone support for 90 days after purchase (1-866744-8722). After 90 days, email support is available at [email protected]. RTX400-QR and TrayFree are trademarks of CRU-DataPort. Other marks are the property of their respective owners. © 2008 CRU-DataPort. All rights reserved. FCC Compliance Statement: “This device complies with Part 15 of the FCC rules. Operation is subject to the following two conditions: (1) This device may not cause harmful interference, and (2) this device must accept any interference received, including interference that may cause undesired operation.” Tested to comply with FCC standards FOR HOME OR OFFICE USE In the event that you experience Radio Frequency Interference, you should take the following steps to resolve the problem: 1) Ensure that your unit is plugged into a grounded electrical outlet. 2) Use a data cable with RFI reducing ferrites on each end. 3) Use a power supply with an RFI reducing ferrite approximately 5 inches from the DC plug. If you have any questions or problems, please contact [email protected] for technical support. If you are interested in purchasing more WiebeTech products, check our website or contact [email protected]. We appreciate being able to serve you! RTX400-QR User’s Manual - 15 -