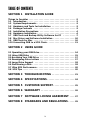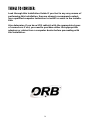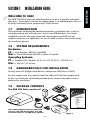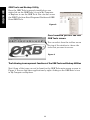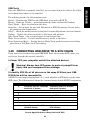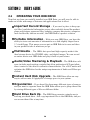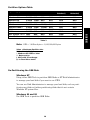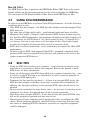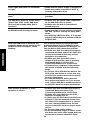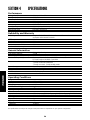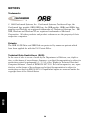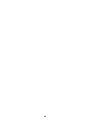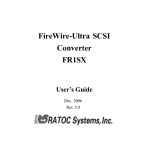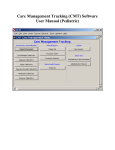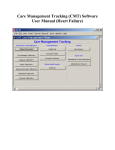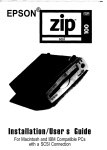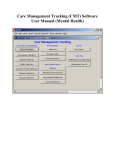Download Apple Power Mac G4 M7825 Owner`s manual
Transcript
Owner’s Manual SCSI ORB 2.2GB • Installation Guide • User’s Guide • Troubleshooting • How to Get Help • Warranty • Registration TABLE OF CONTENTS SECTION 1 INSTALLATION GUIDE Things to Consider . . . . . . . . . . . . . . . . . . . . . . . . . . . . . . . . . . . . . . .2 1.1 Introduction . . . . . . . . . . . . . . . . . . . . . . . . . . . . . . . . . . . . . . . .3 1.2 System Requirements . . . . . . . . . . . . . . . . . . . . . . . . . . . . . . . .3 1.3 Hardware and Tools for Installation . . . . . . . . . . . . . . . . . . . .3 1.4 Package Contents . . . . . . . . . . . . . . . . . . . . . . . . . . . . . . . . . . .3 1.5 Installation Precautions . . . . . . . . . . . . . . . . . . . . . . . . . . . . . .4 1.6 Hardware Installation . . . . . . . . . . . . . . . . . . . . . . . . . . . . . . . .4 1.7 ORB Tools and Backup Utility Software for PC . . . . . . . . . . .7 1.8 Mac Driver and Software Installation . . . . . . . . . . . . . . . . . .10 1.9 ORB Tools for Mac . . . . . . . . . . . . . . . . . . . . . . . . . . . . . . . . . .10 1.10 Connecting ORB to a SCSI Chain . . . . . . . . . . . . . . . . . . . . . . .11 SECTION 2 USERS GUIDE 2.1 Operating your ORB Drive . . . . . . . . . . . . . . . . . . . . . . . . . . . . .14 2.2 Using ORB Disks . . . . . . . . . . . . . . . . . . . . . . . . . . . . . . . . . . . . .15 2.3 Accessing Your ORB Drive . . . . . . . . . . . . . . . . . . . . . . . . . . . . .17 2.4 Reassigning Drive Letters . . . . . . . . . . . . . . . . . . . . . . . . . . . . .17 2.5 Large Drive Support . . . . . . . . . . . . . . . . . . . . . . . . . . . . . . . . .18 2.6 Partitioning a Disk . . . . . . . . . . . . . . . . . . . . . . . . . . . . . . . . . . .18 2.7 Ultra SCSI Performance . . . . . . . . . . . . . . . . . . . . . . . . . . . . . . .20 2.8 SCSI Tips . . . . . . . . . . . . . . . . . . . . . . . . . . . . . . . . . . . . . . . . . . .20 SECTION 3 TROUBLESHOOTING . . . . . . . . . . . . . . . . . . .21 SECTION 4 SPECIFICATIONS . . . . . . . . . . . . . . . . . . . . . . .24 SECTION 5 CUSTOMER SUPPORT . . . . . . . . . . . . . . . . . .25 SECTION 6 WARRANTY . . . . . . . . . . . . . . . . . . . . . . . . . . . .26 SECTION 7 SOFTWARE LICENSE AGREEMENT . . . . .27 SECTION 8 STANDARDS AND REGULATIONS . . . . . .29 1 THINGS TO CONSIDER: Look through this Installation Guide. If you feel in any way unsure of performing this installation, then we strongly recommend contacting a qualified computer technician to install or assist in the installation. Also determine if you have SCSI cable(s) with the appropriate types of connectors. If not, you need to purchase either the appropriate adapters or cables from a computer dealer before proceeding with this installation. 2 WELCOME TO ORB! The ORB SCSI Drive offers you everything that you want in a portable, removable disk drive – high capacity and fast throughput speed at an affordable price that can be easily connected to your system using a SCSI interface. 1.1 INTRODUCTION This installation guide provides detailed instructions, and illustrations, as well as safety precautions that will help you to install your ORB disk drive. It is recommended that you use this guide along with your computer and SCSI host bus adapter card manual (if applicable), for you will need to refer to the manual during the installation process. 1.2 SYSTEM REQUIREMENTS Hardware: PC – Intel Pentium, AMD K6, Cyrix MMX Mac – Power Macintosh with PCI or above, G3 and G4 Operating Systems: PC – Windows 2000, Windows 98, 95, 3.1x, NT 4.0 (SP4+), MS-DOS 5.0+ Mac – Mac OS 7.6.1 or later 1.3 HARDWARE/TOOLS FOR INSTALLATION You may need a #0 Phillips screw driver to change your ORB Drive’s SCSI ID-. You may require tools if you need to install an add-on SCSI host bus adapter card. In this case, follow the instructions provided by the vendor of the add-on card to perform this installation. 1.4 PACKAGE CONTENTS The ORB SCSI Drive consists of: ORB 2.2GB SCSI Disk Drive, Power Supply,SCSI Interface cable, ORB Disk with Disk Case, ORB Installation Suite CD , and ORB Owner’s Manual. Figure 1 3 INSTALLATION GUIDE SECTION 1 INSTALLATION GUIDE INSTALLATION GUIDE The ORB Disk contains updated installation information, if applicable. The ORB Installation Suite CD has a Mac folder in which contains ORB SCSI drivers you will install so that the Macintosh’s SCSI interface will work properly with your ORB SCSI Drive. Become familiar with your ORB Drive: Emergency eject hole Power/Activity light Disk insert/eject button ORB I/O or SCSI IN Peripheral or SCSI OUT Power supply connector Figure 2 Front View 1.5 Figure 3 Rear View INSTALLATION PRECAUTIONS Be sure to read the following Installation Safety Instructions before proceeding on to the actual installation steps. Damage could occur to your drive and disk if these precautions are not followed. If for any reason you do not understand these instructions, please contact a qualified computer technician to install or assist in the installation. Temperature Stabilization - Before removing the drive from its protective plastic bag, ensure the drive has reached room temperature. This is accomplished by allowing the drive to sit in its protective plastic bag in the room environment for at least one hour. Shock - Dropping, jarring, or moving the drive while the disk is spinning can cause catastrophic damage. The drive should be placed on a flat, horizontal surface whenever an ORB disk is installed. The ORB disk should always be removed from the drive before the ORB Drive is moved. Power - Always power off your ORB Drive, computer system and any other peripherals before physically connecting or disconnecting the ORB Drive. If you are installing the ORB Drive on a PC, continue with Section 1.6. If the installation is on a Mac, go to Section 1.8. 1.6 HARDWARE INSTALLATION In this section you will be physically connecting your ORB SCSI Drive to your computer system. 1. Unpack your ORB Drive and accessories. You should have: An ORB 2.2GB SCSI Disk Drive, Power Supply, HD50 to HD50 SCSI cable, ORB Disk with Disk Case, ORB Installation Suite CD, and this Owner’s Manual. (see Section 1.4 Package Contents – Figure 1 – page 3) 4 3. Power OFF your computer and all the attached devices. ! Warning! Always turn OFF power to protect yourself from injury and your equipment from damage. 4. Assign a SCSI ID to your ORB Drive. A SCSI ID is an integer, ranging from 0 to 7, each identifies a SCSI device on the same SCSI chain. ID 7 is usually reserved for the SCSI host bus adapter. You can find your ORB Drive’s ID switch either on the bottom of the drive (as shown in Figure 4a) or on the side of the drive (as shown in Figure 4b). The available IDs for the ORB Drive are 0, 4, 5, and 6. If your ORB Drive has a rotary switch as shown in Figure 4a, you will need a #0 Phillips screw driver to change the ID setting. Figure 4a ! Figure 4b CAUTION! If you are connecting your ORB SCSI Drive to any SCSI device other than the SCSI host bus adapter, refer to Section 1.10, Connecting ORB Drive to a SCSI chain, before proceeding further. 5. Connect one end of the supplied cable to the ORB Drive’s SCSI IN connector (left connector when facing the rear of the drive). Figure 5 6. Find the SCSI connector on the rear of your computer. A SCSI connector is labeled or with the acronym SCSI. Check to see if the SCSI connector on your computer has a HD50 connector as shown below. If not, you need to purchase an appropriate SCSI cable or adapter from a computer dealer. DB25 50-Pin Centronics Figure 6a 5 HD50 68-Pin UW INSTALLATION GUIDE 2. Connecting to an existing SCSI chain. If you are connecting your ORB SCSI Drive to an existing SCSI chain, refer to Section 1.10, Connecting ORB Drive to a SCSI chain, before proceeding further. Otherwise, go to the next step. INSTALLATION GUIDE If you are using a PowerBook, you will need a special PowerBook cable. The cable has a square 29-pin SCSI connector on one end. Figure 6b 7. Connect the ORB SCSI Drive to the computer. Connect the other end of the supplied cable to the computer’s SCSI connector. For Ultra SCSI performance, refer to Section 2.7, Ultra SCSI Performance. The ORB SCSI Drive has built-in, automatic active termination. Therefore, if your ORB SCSI Drive is the only external device on the SCSI chain, you do not need to manually set its termination. Otherwise refer to Section 1.10 Connecting ORB Drive to a SCSI chain, before proceeding further. 8. Connect the ORB Drive power supply. First, attach the round power connector from the power supply to the ORB Drive (center, rear of the drive). Then plug the power supply into an AC outlet. Figure 8 ! PROBLEM! If the Power/Activity light is not glowing green or does not light, refer to Section 3, Troubleshooting. 9. Insert the ORB Disk supplied with your drive, into the drive. Press the Insert/Eject button on the front of the drive. The drive door will open for approximately 5 seconds. To insert the ORB disk, slide the disk all the way into your ORB Drive. Push in and then firmly press down on the disk until it snaps into place. You can refer to Section 2.2, Using ORB Disks, for further information about inserting disks. Within a few seconds the door should close and the Power/Activity light should begin flashing amber. Within approximately 15 seconds the Power/Activity light should stop blinking and will glow green. This indicates that the disk is mounted and your drive is ready. ! PROBLEM!: The disk ejects (does not mount), refer to Section 3, Troubleshooting. 6 ! PROBLEM! If you can not access your ORB SCSI Drive, refer to Section 3, Troubleshooting. If your ORB Drive is connected to a Macintosh computer, Proceed to section 1.8. 1.7 ORB TOOLS AND BACKUP UTILITY SOFTWARE FOR PC The ORB Installation Suite CD is used to install the ORB Tools when you are running Windows 98/95/NT. ORB Tools does not support Windows 3.1x, DOS, OS/2 or other operating systems at this time. You should visit our web site at www.castlewood.com for further updates. Software Setup - Windows 98/95/NT 1. Insert the ORB Installation Suite CD into your CD-ROM drive. 2. To install ORB Tools, click on the Install ORB Tools option in the window that just opened. • If no window opens up when your CD-ROM is ready, double-click on My Computer on the Windows desktop. • Double-click on the drive icon for the CD-ROM. • In the window that just opened, double-click on the file named Setup (setup.exe) to initiate the installation procedure. 3. You will be prompted for information as the installation proceeds. Follow the instructions on the screen. 4. The ORB Tools installation is complete after Windows has restarted. 7 INSTALLATION GUIDE 10. Power on all the peripherals and then the computer. If your ORB Drive is connected to a SCSI Host Bus Adaptor on a PC, proceed to section 1.7. Congratulations! Your ORB Drive is ready to use. INSTALLATION GUIDE ORB Tools and Backup Utility Once the ORB Tools is properly installed you can right-click on the ORB Drive’s icon in My Computer or Explorer to use the ORB Tools. You can also access the ORB Tools from Start/Programs/Castlewood ORB Drive/ORB Tools. Figure 8 Once launched you will see this ORB Tools screen. You can select from the toolbar across the top of the window to choose the tools that you want to access. Figure 9 The following icons represent functions of the ORB Tools and Backup Utilities Note: Some of the icons can not be found on the ORB Tools main screen as seen in Figure 9. You can find those applications by right-clicking on the ORB Drive’s icon in My Computer or Explorer. 8 Copy Volume Backup: Performs file by file backup of system volumes. Image Disk Backup: Full disk image backup. ORB Disk Duplicator: Performs disk to disk duplication with ORB Disks. One Click Backup: Simplified system backup with preset backup parameters. Eject: Easy access ORB Disk ejection function. Professional Backup: Backup for the professional that wants backup done their way, on their schedule. Rescue Disk: When all else fails, ORB Tools can save the day with a system boot disk and full restoration from backup files securely stored on your ORB Disk. Drive Status: You are never in doubt about your ORB Drive configuration with ORB Tools Status function. Spin Down: Set your preference for spin down time. Tracker Catalog: ORB Disk File Archive program Tracks all files on your ORB Disk with ease. 9 INSTALLATION GUIDE Restore from Backup: Restores backed up files from ORB Disks. INSTALLATION GUIDE Make Non-Removable: Allows the user to set the ORB drive as a fixed drive. Scan Devices: Performs a full system scan for ORB Drives and identifies each drive’s system interface. 1.8 MAC DRIVER AND SOFTWARE INSTALLATION The ORB SCSI driver has to be installed before Mac OS is able to mount your ORB SCSI Drive. This will also install ORB Tools for Mac on your system. Close all open applications and disable virus protection before proceeding further. 1. Insert the ORB Installation CD into your CD-ROM drive. 2. Launch the installation by doing the following: • double-click on the CD-ROM icon • double-click on the MAC folder • double-click on the file called ORB Tools Installer. 3. To install your ORB SCSI driver, follow the instructions displayed. 4. After the driver installation is completed, your ORB SCSI Drive should appear as an ORB Drive icon on the desktop. 5. If the ORB disk is PC formatted, you can re-format it to Mac format through the OS or ORB Tools for Macintosh. ! PROBLEM! If you can not see or access your ORB SCSI Drive, refer to Section 3, Troubleshooting. Congratulations! Your ORB Drive is ready to use. 1.9 ORB TOOLS FOR MAC ORB Tools for Mac is a suite of utilities included on the ORB Installation Suite CD supplied with your new ORB Drive that expand its functionality. 10 The utilities provide the following functions: Status – Displays the SCSI bus the ORB drive is on and its SCSI ID Mount / Unmount Volume – mount/unmount the drive on/from the Desktop. Eject Media – Eject the disk from the drive. Initialize – Set up drive for use with Macintosh or DOS file systems. Create multiple partitions and format drive. Verify – Check the media for error to find out if you should perform a low level format. Update – Update the driver on media to the latest and greatest. Spin Down Timer – Set your preference for spin down time. Write Protect Drive – Prevent modification to media in the drive. Drive Operating Mode – Set the drive on Write Verify mode for extra level of data protection or A/V Mode for A/V recording. 1.10 CONNECTING ORB DRIVE TO A SCSI CHAIN If you have devices other than your ORB SCSI Drive on the same SCSI chain, you need to go through this section carefully. 1. Power OFF your computer and all the attached devices. ! Warning! Always turn OFF power to protect yourself from injury and your equipment from damage. 2. Identify SCSI IDs of all devices on the same SCSI bus your ORB SCSI Drive will be connected to. A SCSI ID is an integer, ranging from 0 to 7, each identifies a SCSI device on the same SCSI chain. The following table shows the common factory default SCSI ID assignment. SCSI ID Devices on a PC SCSI Chain Devices on a Mac SCSI Chain 0 Commonly used for a bootable hard drive, if present Commonly used for a bootable hard drive, if present 1 2 3 Apple CD-ROM drives 4 5 Apple scanners 6 7 Typically reserved for SCSI Host Bus Adapter Typically reserved for Mac’s SCSI Interface Table 1 Source: Apple Tech Info Library, Article ID 9387 11 INSTALLATION GUIDE ORB Tools Once the ORB Tools is properly installed, you can launch from its alias or the folder in the hard drive where it was installed. INSTALLATION GUIDE Each device on the same SCSI chain must have a unique ID, otherwise your system will not work properly and data corruption may occur. You should be able to see the SCSI ID of each external SCSI device on its enclosure. Refer to each device’s manual for detailed instructions on checking and setting its SCSI ID. ! CAUTION! For best data integrity, DO NOT connect your ORB SCSI Drive on the same SCSI chain as SCSI-1 devices. 3. Assign a unique SCSI ID to your ORB SCSI Drive. You can find the ORB drive’s ID switch either on the bottom of the drive (as shown on page 5, Figure 4a) or on the side of the drive (as shown on page 5, Figure 4b). The available IDs for the ORB Drive are ID 0, 4, 5, and 6. If your ORB Drive has a rotary switch as shown in Figure 4a, you will need a #0 Phillips screw driver to change its ID setting 4. Connect one end of the supplied cable to the ORB Drive’s SCSI-IN connector (left connector when facing the rear of the drive). 5. Find the SCSI connector on the rear of the computer or an existing SCSI chain. A SCSI connector is labeled or with the acronym SCSI. Check to see if the SCSI connector fits the other end of your cable. If not, you need to purchase an appropriate SCSI cable or adapter from a computer dealer. If you are using a PowerBook, you will need a special PowerBook cable. The cable has a square 29-pin SCSI connector on one end. Refer to figure 7 on page 6. 6. Connect the ORB SCSI Drive to the computer or an existing SCSI chain. Connect the other end of the supplied cable to your computer’s SCSI connector or an existing SCSI chain. To achieve Ultra SCSI performance, refer to Section 2.7, Ultra SCSI Performance. 7. Attach another SCSI device to your ORB Drive, if applicable. If you want to attach another device to your ORB Drive, connect its cable to the ORB Drive’s SCSI OUT connector (right connector when facing the rear of the drive). You may need an adapter if the connector on the cable is not HD50. 12 The ORB SCSI Drive has built-in, automatic active termination. Therefore, if your ORB SCSI Drive is the last physical device on the SCSI chain, you do not need to manually set its termination. Otherwise, refer to the manual of the last physical device on the SCSI chain for instructions on setting its termination. 9. To complete installing your ORB SCSI Drive, return to Section 1.6, Step 8. 13 INSTALLATION GUIDE 8. Terminate the SCSI chain. A SCSI chain has to be properly terminated at both ends to ensure data integrity. The last external device and the last internal device on the SCSI chain have to be terminated. If you do not have any internal SCSI device, then your SCSI Host Bus Adapter or your Mac’s main logic board has to be terminated. SECTION 2 USER’S GUIDE 2.1 OPERATING YOUR ORB DRIVE USERS GUIDE Now that you have successfully installed your ORB Drive, you will soon be able to make use of the wide range of features and applications that it offers: Important Record Storage – If you need a place to keep special files (confidential information or any other valuable items like product plans and designs, personnel files, budgets, company directories, computerized checkbooks, and tax records), the ORB Disk is a perfect solution. Portable Information – With your new ORB Drive, you have the ability to store vast amounts of information on a disk slightly larger than a 3 1/2-inch floppy. This means you can put an ORB Disk in its case and then in your pocket to take it wherever you go. Multimedia – The ORB’s fast speed and high capacity make it the ideal storage device for CD-ROM, video, and digital images. You can record an entire movie onto ORB disks and play it back at your leisure. Audio/Video Mastering & Playback – The ORB drive software includes mode-setting controls that allow professional A/V specialists direct control of the drive’s read/write characteristics. Use of A/V modes will optimize the ORB drive for the unique requirements of Audio and Video specialists. Instant Hard Disk Upgrade – The ORB Drive offers an easy way to add an extra 2.2 gigabytes of storage space to your system. Organization – If you have files from many different types of sources and you want to organize them the ORB Disks allows you to group these files by storing different types of files on different disks. Hard Drive Back Up – The ORB Drive presents a simple way to back up your hard drive. Just copy important files to the ORB disk, and you can access those files at any time. 14 2.2 USING ORB DISKS Disk Insertion Instructions Push a disk straight into the ORB Drive with your finger using an “in and down” motion to ensure that the disk is seated. Figure 10 Disk insertion You can eject a disk using the operating system, recommended, or by pressing the Insert/Eject button on the front of the drive. CAUTION: Do not try to remove disk by lifting up on the front edge of the disk while it is in drive. CAUTION: Do not move or transport the drive with the disk installed. This can damage the heads and media. A disk must not be in the drive when the drive is moved or shipped. From Windows Desktop 1. Close all open applications and files on the ORB Disk before ejecting the disk otherwise data could be corrupted. 2. From the Desktop, double click on My Computer. 3. Right click on ORB SCSI Drive Icon. 4. Select Eject. 5. Green LED will flash amber (Disk spin down and air purge cycle). 6. ORB Drive door will automatically open. 7. Disk will be ejected. 8. Remove ORB Disk. 9. Door will automatically close. 10. Place ORB Disk in protective ORB Disk case. From Mac Desktop 1. Close all open applications and files on the ORB Disk before ejecting the disk otherwise data could be corrupted. 2. From the Desktop, highlight the ORB SCSI Drive Icon and hold the mouse. 3. Drag the icon and drop it in the Trash Icon. 15 USERS GUIDE Disk Ejection Instructions USERS GUIDE 4. Green LED will flash amber (Disk spin down and air purge cycle). 5. ORB Drive door will automatically open. 6. Disk will be ejected. 7. ORB Drive Icon should disappear from Desktop. 8. Remove ORB Disk. 9. Door will automatically close. 10. Place ORB Disk in protective ORB Disk case. From Drive It is recommended to eject by right-click context from Windows Desktop or dragging the ORB Drive Icon into Trash from Mac’s Desktop as described above during routine operation. 1. Close all open applications and files on the ORB Disk before ejecting the disk otherwise data could be corrupted. 2. Press the Insert/Eject button on the front of the drive. 3. Green LED will flash amber (Disk spin down and air purge cycle). 4. ORB Drive door will automatically open. 5. Disk will be ejected. 6. ORB Drive Icon should disappear from Desktop if you are using a Mac. 7. Remove ORB Disk. 8. Door will automatically close. 9. Place ORB Disk in protective ORB Disk case. ! CAUTION: Do not leave an ORB Disk in the ejected position with the drive door resting on the disk. Using the ORB Disk Case Your ORB Disk comes in a protective disk case. This case is provided to ensure that your ORB Disk has the maximum protection from ambient conditions and normal physical use. Place the ORB Disk into the ORB disk case when it is not in immediate use. This will maximize your disk life and minimize your risk of loss or damage. Figure 11 Disk ORB Case and Disk Warning about “foreign media damage” Do not attempt to insert any media other than ORB Disks into the ORB Drive. It is not compatible with any media other than an ORB Disk. Inserting any media other than ORB Disks will result in damage to your drive and will void any warranty for the product. 16 Emergency Ejection Method 1. Shut down your computer system (turn power off). 2. Remove power from your ORB Drive by either unplugging the power supply or removing the power connector from the drive. 3. Wait 30 seconds. 4. Insert a paper clip into emergency eject hole. CAUTION: Do not insert a paper clip into the emergency eject hole while there is power to your PC and drive. This may result in damage to your drive and disk. USERS GUIDE Figure 12 Emergency eject 2.3 ACCESSING YOUR ORB DRIVE My Computer: Windows 98/95/NT 1. From the Desktop place the cursor over My Computer and Double Click. 2. Identify the ORB Removable Drive and Double Click. 3. To Access the ORB Tools and other utility functions Right Click the ORB Drive icon. Explorer: Windows 98/95/NT 1. From the Desktop click on the Start Button. 2. Select Programs. 3. Select Explorer. 4. Select My Computer. 5. Select the ORB Drive Icon from the drive hierarchy and Double Click. 6. Click on the ORB Drive Icon and then right click to access tools. File Manager: Windows 3.1x 1. From the Desktop, double-click on File Manager. 2. Identify the ORB drive and double-click its icon. Mac OS 7.6.1+ Identify the ORB Drive Icon on Desktop and Double Click. 2.4 REASSIGNING DRIVE LETTERS Under Windows 98/95/NT you may be able to change the drive letter assigned to your ORB Drive. 17 You may want to change the drive letter for convenience, or because there was a change to existing drive letters when you installed your ORB Drive. Changes to existing drive letters may cause problems with applications installed on the drives with changed letters. USERS GUIDE Installation Help Note 001, Drive Letter Assignment, covers in detail how drive letters are assigned and the ways available to reassign drive letters. This Help Note is available on our web site at www.castlewood.com. 2.5 LARGE DRIVE SUPPORT Windows Environment Windows 98 and Windows 95 OSR2 or later support the use of partitions greater than 2 GB (gigabytes) in capacity with FAT32. The maximum supported partition size is 2 TB (terabytes). Large drive partition support can help you dramatically reduce the amount of wasted space on your computer’s hard disk. One should be aware that this FAT32 configured partition can only be recognized and accessed by Windows 98 and Windows 95 OSR2 or later. DOS, Retail Windows 95 (original Windows 95), and Windows NT 4.0 or earlier cannot access a FAT32 partition. Mac Environment Mac OS 8.1 and later supports Mac OS Extended File Format (HFS+). This large drive partition support can help you dramatically reduce the amount of wasted space on your ORB Disk. One should be aware that this Mac OS Extended format can only be recognized and accessed by Mac OS 8.1 or later. 2.6 PARTITIONING A DISK Your ORB Drive comes with a 2.2GB ORB Disk. The ORB Disk is a high quality and high capacity hard disk. If you purchased an ORB SCSI Drive, the ORB Disk is preformatted with one 2.16GB extended FAT16 partition. The format can be set to your preference. The ORB Drive and Disk partition behave like any Hard Disk Drive that you have on your system. The following table shows the format options that exist to you based on your operating system. 18 Partition Options Table FAT16 FAT32 NTFS HPFS DOS Windows 3.1 Windows 95 Windows 98 NT 4.0 Windows 2000** OS/2 UNIX Mac System 7.5.5+ Mac OS 8.1+ 2.16GB 2.16GB 2.16GB 2.16GB 2.16GB 2.16GB 2.16GB 2.16GB 1GB† 1GB† NVO NVO 2.2GB* 2.2GB NVO 2.2GB NVO NVO NVO 2.2GB† NVO NVO NVO NVO 2.2GB†† 2.2GB†† NVO NVO NVO NVO NVO NVO NVO NVO NVO NVO 2.2GB NVO NVO NVO HFS (Mac OS Standard) NVO NVO NVO NVO NVO NVO NVO NVO 2.1GB 2.1GB HFS+ (Mac OS Extended) NVO NVO NVO NVO NVO NVO NVO NVO NVO 2.1GB Table 2 Note: 1 GB = 1 billion bytes = 1,000,000,000 bytes Value = Maximum Partition size NVO = Not Valid Option * Windows 95 OSR2 or later ** Beta version † MAC with PC exchange †† In fixed drive mode Re-Partitioning the ORB Disk: Windows NT Using either ORB Tools to partition ORB Disks or NT Disk Administrator to manage your hard disk if you want to use NTFS. You can use Disk Administrator to manage your hard disk, such as partitioning new disks or further partitioning disks that do not contain Windows NT system files. Windows 95 and 98 Use ORB Tools to partition ORB Disks. 19 USERS GUIDE Operating System Mac OS 7.6.1+ Use ORB Tools for Mac to partition the ORB Disks. Either ORB Tools or the native format utilities on the operating systems can be used to reformat the ORB Disks. You can format a DOS formatted disk to Mac format with ORB Tools for Mac. USERS GUIDE 2.7 ULTRA SCSI PERFORMANCE In order for your ORB Drive to achieve Ultra SCSI performance, all of the following conditions must be met. • Ultra SCSI host bus adapter – the SCSI host bus adapter used must support Ultra SCSI protocols. • Use same type of high quality cable – avoid mixing brands and types of cables. • Minimize cable length – Keep the cables between SCSI devices as short as possible. For Ultra SCSI performance, the maximum allowable total cable length is 9.8 feet (3 meters) for a SCSI chain of 1 to 4 devices and 4.9 feet (1.5 meters) for 5 to 8 devices. It’s best to stay closer to 4.9 feet than 9.8 feet. Total cable length includes the length of all internal cables as well as external cables. • SCSI chain is actively terminated – active termination is required for Ultra SCSI performance. • All devices on the SCSI chain support Ultra SCSI – backward compatible with previous SCSI versions is possible but all devices will perform at the level of the slowest connected SCSI devices. 2.8 SCSI TIPS • Power on SCSI devices before your computer – some devices can only be recognized when it is powered on before the computer. Refer to the manual of each SCSI device for more information. • Power on all devices on the SCSI chain while your computer is powered on – even if a device on the SCSI chain is not intended to be used, it must be powered on for a proper SCSI signal path. • Terminate the first and the last device – if there is no internal SCSI device, the SCSI host bus adapter or the Mac’s main logic board should be terminated. In addition, the last physical device on the external SCSI chain should also be terminated. • Do not need to terminate the same device twice – do not need to attach an active terminator to a device that already has a built-in active terminator. • Each device has a unique SCSI ID – If two devices have the same SCSI IDs, they will not be properly recognized and data may be lost. • Always power off your computer and all peripheral before reconfigure the SCSI chain – Electrical power should be turned off before connecting, disconnecting any cables or changing SCSI ID; otherwise, your drive or computer equipment could be damaged. 20 SECTION 3 TROUBLESHOOTING If you encounter a problem while installing or using your ORB Drive, check this Section for help. If the information presented in this document does not help you resolve the problem, visit the Support Center on our web site: www.castlewood.com. ! CAUTION! Always power off your computer and all peripherals before reconfiguring the SCSI chain. Electrical power should be turned off before connecting, disconnecting any cables or changing SCSI ID; otherwise, your drive or computer equipment could be damaged. LED Indicator Definitions Upon Power On: 1. Steady Green – Drive ready to accept disk. 2. Flashing Amber and then steady Green – Disk is in and drive ready for use. 3. Flashing amber, motor spins up and then spins down, disk ejects and LED turns steady Green – Disk failed to spin up. 4. Flashing Red – Drive Failure: One flash - ROM failure Two flashes - RAM failure Three flashes - DRAM failure Four flashes - Internal Bus Failure Five flashes - Interface failure During Operation: 1. Steady Green – Drive ready to accept an ORB Disk – ORB Disk is loaded. 2. Flashing Amber – Disk loading or unloading. – Disk in use. 3. Flashing Red – Possible disk error detected during spin up. Your disk will either be write-protected or ejected to safeguard the data. • One flash to four flashes – Note the number of red flashes and contact technical support. • Five flashes – Bad power on detected. Cycle the power to your ORB Drive.. 21 TROUBLESHOOTING Green: Power is present and drive has passed self-test. Amber: Data is being written or read on the ORB Disk. Red: Error has occurred while checking the drive. • Make sure the power supply is plugged in • Make sure power connector to drive is securely inserted in drive. Red light (LED) remains in the “on” state. • Drive is defective - return to place of purchase. The ORB Drive does not “come ready”. (Green light (LED) on the ORB Drive does not come ready when disk is inserted.) • A) Make sure the power cable connection to the ORB SCSI drive is secure. • B) Make sure the disk is inserted and seated properly. An ORB Disk will not stay inserted. • Make sure that you are properly inserting the disk. Refer to section 2.2, Using ORB Disks. • Try inserting a different disk. If it mounts properly, there may be a problem with the original disk. After the ORB Drive is installed, the computer hangs during startup or the ORB Drive does not appear on the Desktop This could be caused by several possible problems related to an installation problem. The following entries will help you isolate the device that causes the problem. • A) Make sure that the cables are properly connected and both ends of the cable connectors are seated all the way and are straight to the connector. • B) Make sure that each device has a unique SCSI ID and the chain is properly terminated. Refer to Section 1.10, Connecting ORB Drive to a SCSI Chain. • C) Restart your computer. If the problem still exists, continue with the following steps. • E) Connect other SCSI devices back to the SCSI chain, one device at a time. You may need to refer to their manuals for instructions on installation. • F) If the last external device does not have active termination or if you are not sure, connect ORB Drive as the last device on the SCSI chain for proper termination. Data transfer problems or drive operation is erratic. • A) Make sure that the cable are properly connected. Refer to Section 1.10, Connecting ORB Drive to a SCSI Chain. • B) Make sure each device on the SCSI chain has a unique SCSI ID. • C) Make sure the SCSI chain is actively terminated. If the last external device does not have active termination or if you are not sure, connect ORB Drive as the last device on the SCSI chain for proper termination. • D) Use only high quality cables. • E) Use the shortest length of cables possible. Make sure total cable length does not exceed the maximum allowable. Total 22 TROUBLESHOOTING Green light (LED) does not illuminate or light. cable length includes the length of internal cables as well as external cables. Refer to section 2.7, Ultra SCSI Performance. For the latest help information: Refer to the Support Center on our web site at www.castlewood.com. TROUBLESHOOTING 23 SECTION 4 SPECIFICATIONS Performance Average Seek Time Data Transfer Rate Burst Transfer Rate Rotation Speed Head CPU Start/Stop Times Long Format Time Short Format Time 11ms read/write 12 ms 12.2 MB/sec maximum 20 MB/sec maximum 5400 rpm MR (Magneto-Resistive) 25 MIPS DSP 20 sec spin-up, 10 sec stop 9 Minutes Less than one second Reliability and Warranty Reliability: MTBF Service Life Bit Error Rate Disk (estimated shelf life) Drive and Disk Warranty Labyrinth Sealed Door with Auto Closure and Patented enclosure environmental controls 300,000 hours 5 Years 1 in 1012 20 Years 1 Year Limited General Information Interface Disk Storage capacity Operating System Compatibility Hardware Compatibility Power SPECIFICATIONS Power Management Dimensions Weight Write Protection Acoustical Noise 50-pin High Density narrow 2.2 GB Windows 98, 95, 3.1x, NT4.0 (SP4)+, MS-DOS 5.0+, Mac OS 7.6.1+ Macintosh: Power Macintosh with PCI or above, G3 and G4 PC: Intel Pentium, AMD K6, Cyrix MMX 5V (±5%), 1.5 amp (peak) start-up .75 amp continuous read/write .75 amp max seek, .2 amp standby mode Via software, with idle and standby mode 6.5” X 1.5” X 5.25” 1.19 Lb / 538.7 gms Via Software Less than 36 dB Operating Conditions Temperature Operating 10°C to 46°C Storage -40°C to +60°C Shipping -40°C to +60°C Relative Humidity (non-condensing) Operating 10% to 80% Non-Operating 10% to 90% Vibration Operational .03 inches p-p @ 5-10Hz, .5g p-p @ 10-300Hz, .2g p-p @ 300-500Hz Non-Operational .04 inches p-p @ 5-10 Hz, 4g p-p @ 10-500Hz Shock @ 11ms duration 1/2 Sine wave Operational 8g Non-Operational 80g Altitude Operating 10,000 ft All specifications are subject to change. Actual performance is dependent on your system configuration. 24 SECTION 5 CUSTOMER SUPPORT Additional ORB Help Sources Customer Support Phone US and Canada 1 866 874 7878 Germany (D) 008000 ORB INFO (008000 672 4636) Great Britain (UK) 008000 ORB INFO (008000 672 4636) France (F) 008000 ORB INFO (008000 672 4636) Italy(I) 008000 ORB INFO (008000 672 4636) Spain (E) 008000 ORB INFO (008000 672 4636) Switzerland (CH) 008000 ORB INFO (008000 672 4636) Other European countries +49 (0)7000 ORB INFO (+49 (0)7000 672 4636) Countries outside North. America and Europe See web site Castlewood Systems, Inc., corporate 1 408 956 2500 Email [email protected] Web site www.castlewood.com CUSTOMER SUPPORT 25 WARRANTY SECTION 6 WARRANTY Warranty. Castlewood Systems, Inc. (“Castlewood”) warrants the ORB Drives (the “Drives”) solely to the purchaser (“Purchaser”) against defects in workmanship and materials for a period of one (1) year from the date of purchase. Castlewood warrants the ORB disks (the “Disks”) solely to the Purchaser against defects in workmanship and materials for a period of one (1) year from the date of purchase (each a “Warranty Period”). The Drives and the Disks shall be collectively and individually referred to as “Product”. All warranty claims must be requested of Castlewood prior to the expiration of the applicable Warranty Period. Purchaser may not transfer this warranty. Purchaser’s sole remedy, and Castlewood’s sole liability for a covered warranty defect shall be for Castlewood, at its sole discretion, to either repair or replace the defective Product at no charge, or to refund the purchase price for the affected Product. These warranties are void if the applicable Product has been altered in any way or damaged by accident, misuse, or abuse, including, but not limited to, the use of unauthorized third party software or repairs, power surges, excessive heat or humidity. Castlewood warranty obligations shall not be enlarged or diminished by Castlewood’s provision of technical advice to Purchaser. Exclusions. THE PRECEDING WARRANTY DOES NOT APPLY TO (I) ANY SOFTWARE COMPONENTS OF THE PRODUCT; (II) ANY THIRD PARTY SOFTWARE DISTRIBUTED ON OR WITH THE PRODUCT; (III) ANY EXPENDABLE COMPONENTS INCLUDING, BUT NOT LIMITED TO, FUSES, BULBS, AND CLEANING ACCESSORIES; AND (IV) ANY PRODUCTS NOT MANUFACTURED BY OR FOR CASTLEWOOD (THE “EXCLUDED ITEMS”). THE EXCLUDED ITEMS ARE LICENSED TO PURCHASER ON AN AS IS BASIS. Disclaimer of Warranties. EXCEPT FOR THE EXPRESS WARRANTIES CONTAINED HEREIN, CASTLEWOOD DISCLAIMS ALL OTHER WARRANTIES, WHETHER EXPRESS, IMPLIED OR STATUTORY, INCLUDING WITHOUT LIMITATION, THE IMPLIED WARRANTIES OF MERCHANTABILITY, FITNESS FOR A PARTICULAR PURPOSE, NONINFRINGEMENT OR THEIR EQUIVALENTS UNDER THE LAWS OF ANY JURISDICTION. THE REMEDIES SET FORTH HEREIN SHALL BE THE SOLE AND EXCLUSIVE REMEDIES OF PURCHASER WITH RESPECT TO ANY DEFECTIVE PRODUCT. SOME JURISDICTIONS DO NOT PERMIT THE PRECEDING EXCLUSION OF IMPLIED WARRANTIES FOR CERTAIN CONSUMERS SO SOME OF THE ABOVE EXCLUSIONS OR LIMITATIONS MAY NOT APPLY TO PURCHASER. RMA Procedure. If Purchaser discovers a defect in a Product during the applicable Warranty Period, then Purchaser should contact Castlewood for a Return Materials Authorization (RMA) number before shipping the Product, freight and insurance prepaid, to Castlewood’s designated repair facility. Purchaser should have the part number, serial number, date of purchase, and the suspected problem ready when contacting Castlewood to obtain an RMA. Before shipping any Product to Castlewood, Purchaser shall remove any removable storage media, and all programs, data files and other data from any applicable storage media. Castlewood accepts no responsibility or obligation to return any such materials that are shipped to Castlewood. If a Product returned under warranty is found not to be defective, then Castlewood shall dispose of the Product per Purchaser’s instructions after receiving full payment from Purchaser for Castlewood’s inspection of the Product at Castlewood’s then current rates for such services. Limitation of Liability. IN NO EVENT SHALL CASTLEWOOD BE LIABLE FOR ANY SPECIAL, INDIRECT, INCIDENTAL, PUNITIVE OR CONSEQUENTIAL DAMAGES THAT PURCHASER MAY SUFFER DIRECTLY OR INDIRECTLY FROM THE PURCHASE USE OF THE PRODUCT, INCLUDING, WITHOUT LIMITATION, FOR THE LOSS OF USE OR LOSS OF DATA, FILES OR PROGRAMS STORED ON THE PRODUCT. CASTLEWOOD’S MAXIMUM LIABILITY FOR ANY CLAIM BY PURCHASER ARISING OUT OF PURCHASER’S PURCHASE AND USE OF THE PRODUCT SHALL IN NO EVENT EXCEED THE PURCHASE PRICE OF THE APPLICABLE PRODUCT. Some states do not allow the exclusion of incidental, punitive or consequential damages, so the above limitation may not apply to Purchaser. 26 SECTION 7 SOFTWARE LICENSE AGREEMENT CASTLEWOOD END USER LICENSE AGREEMENT NOTICE TO END USER: CAREFULLY READ THE FOLLOWING LEGAL AGREEMENT (THE “AGREEMENT”). USE OF THE SOFTWARE PROVIDED WITH THIS AGREEMENT CONSTITUTES YOUR ACCEPTANCE OF THESE TERMS. IF YOU DO NOT AGREE TO THE TERMS OF THIS AGREEMENT, PROMPTLY RETURN THE SOFTWARE AND THE ACCOMPANYING ITEMS (INCLUDING WRITTEN MATERIALS AND CONTAINERS) TO THE LOCATION WHERE YOU OBTAINED THEM FOR A FULL REFUND. 27 SOFTWARE LICENSE License Grant. Castlewood Systems, Inc. (“Castlewood”) grants to You (either as an individual or entity) a personal, and non-exclusive right to use the copy of the object code version of the software embedded in, or bundled with, the ORB Disks and ORB Drives provided with this license (the “Software”) [solely as installed in the Product]. The ORB Drives and the ORB Disks shall be collectively and individually referred to as the “Product”. The term of this Agreement will be for the duration of Castlewood’s copyright in the Software. You agree that You may not copy any written materials accompanying the Products and/or the Software. You may make one (1) copy of the Software, in object code form, solely for back-up or archival purposes. You may not rent or lease your rights in the Software in any form. Notwithstanding the previous sentence, You may assign Your rights under this Agreement only to a third party who previously agrees in writing to be bound by this Agreement and provided that You transfer all copies of the Products, Software, and related documentation to the third party or destroy any copies not transferred. Except as set forth above, You may not assign Your rights under this Agreement. Copyright. You acknowledge that no title to the intellectual property in the Software is transferred to You. You further acknowledge that title and full ownership rights to the Products and the Software will remain the exclusive property of Castlewood or its suppliers, and You will not acquire any rights to the Software except as expressly set forth above. You acknowledge and agree that certain components of the Software may be licensed by Castlewood from third party suppliers and that such suppliers are intended third party beneficiaries of this Agreement. Reverse Engineering. You agree that You will not attempt, nor permit anyone else to attempt to, reverse compile, modify, translate, or disassemble the Software in whole or in part. Nothing in this Section shall prejudice any rights that You may have under the Copyright (Computer Programs) Regulations 1992, as applicable. If this provision shall violate local law, then You shall notify Castlewood in writing ninety (90) days prior to any proposed action in contravention of this provision. Such written notice shall provide the parties an opportunity to discuss the scope of any necessary reverse engineering that would be required to be permitted under local law. Termination. The unauthorized copying of the Software or the accompanying documentation, or any other failure to comply with the above license terms and restrictions will result in the automatic termination of this Agreement. You may terminate this Agreement at any time upon written notice to Castlewood. Upon termination of this Agreement, You agree to promptly destroy all copies of the Software and all accompanying documentation, or to promptly return such items to Castlewood. Warranty. Castlewood Systems, Inc. (“Castlewood”) warrants the ORB Drives (the “Drives”) solely to the purchaser (“Purchaser”) against defects in workmanship and materials for a period of one (1) year from the date of purchase. Castlewood warrants the ORB disks (the “Disks”) solely to the Purchase against defects in workmanship and materials a period of one (1) year from the date of purchase (each a “Warranty Period”). The Drives and the Disks shall be collectively and individually referred to as “Product”. All warranty claims must be requested of Castlewood prior to the expiration of the applicable Warranty Period. Purchaser may not transfer this warranty. Purchaser’s sole remedy, and Castlewood’s sole liability for a covered warranty defect shall be for Castlewood, at its sole discretion, to either repair or replace the defective Product at no charge, SOFTWARE LICENSE or to refund the purchase price for the affected Product. These warranties are void if the applicable Product has been altered in any way or damaged by accident, misuse, or abuse, including, but not limited to, the use of unauthorized third party software or repairs, power surges, excessive heat or humidity. Castlewood warranty obligations shall not be enlarged or diminished by Castlewood’s provision of technical advice to Purchaser. Exclusions. THE PRECEDING WARRANTY DOES NOT APPLY TO (I) ANY SOFTWARE COMPONENTS OF THE PRODUCT; (II) ANY THIRD PARTY SOFTWARE DISTRIBUTED ON OR WITH THE PRODUCT; (III) ANY EXPENDABLE COMPONENTS INCLUDING, BUT NOT LIMITED TO, FUSES, BULBS, AND CLEANING ACCESSORIES; AND (IV) ANY PRODUCTS NOT MANUFACTURED BY OR FOR CASTLEWOOD (THE “EXCLUDED ITEMS”). THE EXCLUDED ITEMS ARE LICENSED TO PURCHASER ON AN AS IS BASIS. Disclaimer of Warranties. EXCEPT FOR THE EXPRESS WARRANTIES CONTAINED HEREIN, CASTLEWOOD DISCLAIMS ALL OTHER WARRANTIES, WHETHER EXPRESS, IMPLIED OR STATUTORY, INCLUDING WITHOUT LIMITATION, THE IMPLIED WARRANTIES OF MERCHANTABILITY, FITNESS FOR A PARTICULAR PURPOSE, NONINFRINGEMENT OR THEIR EQUIVALENTS UNDER THE LAWS OF ANY JURISDICTION. THE REMEDIES SET FORTH HEREIN SHALL BE THE SOLE AND EXCLUSIVE REMEDIES OF PURCHASER WITH RESPECT TO ANY DEFECTIVE PRODUCT. SOME JURISDICTIONS DO NOT PERMIT THE PRECEDING EXCLUSION OF IMPLIED WARRANTIES FOR CERTAIN CONSUMERS SO SOME OF THE ABOVE EXCLUSIONS OR LIMITATIONS MAY NOT APPLY TO PURCHASER. RMA Procedure. If Purchaser discovers a defect in a Product during the applicable Warranty Period, then Purchaser should contact Castlewood for a Return Materials Authorization (RMA) number before shipping the Product, freight and insurance prepaid, to Castlewood’s designated repair facility. Purchaser should have the part number, serial number, date of purchase, and the suspected problem ready when contacting Castlewood to obtain an RMA. Before shipping any Product to Castlewood, Purchaser shall remove any removable storage media, and all programs, data files and other data from any applicable storage media. Castlewood accepts no responsibility or obligation to return any such materials that are shipped to Castlewood. If a Product returned under warranty is found not to be defective, then Castlewood shall dispose of the Product per Purchaser’s instructions after receiving full payment from Purchaser for Castlewood’s inspection of the Product at Castlewood’s then current rates for such services. Limitation of Liability. IN NO EVENT SHALL CASTLEWOOD BE LIABLE FOR ANY SPECIAL, INDIRECT, INCIDENTAL, PUNITIVE OR CONSEQUENTIAL DAMAGES THAT PURCHASER MAY SUFFER DIRECTLY OR INDIRECTLY FROM THE PURCHASE USE OF THE PRODUCT, INCLUDING, WITHOUT LIMITATION, FOR THE LOSS OR USE OR LOSS OF DATA, FILES OR PROGRAMS STORED ON THE PRODUCT. CASTLEWOOD’S MAXIMUM LIABILITY FOR ANY CLAIM BY PURCHASER ARISING OUT OF PURCHASER’S PURCHASE AND USE OF THE PRODUCT SHALL IN NO EVENT EXCEED THE PURCHASE PRICE OF THE APPLICABLE PRODUCT. Some states do not allow the exclusion of incidental, punitive or consequential damages, so the above limitation may not apply to Purchaser. Severability. In the event of invalidity of any provision of this Agreement, the parties agree that such invalidity shall not affect the validity of the remaining portions of this Agreement. Export. You agree that You will not export or re-export the Products or the Software without the appropriate United States or foreign government licenses. Taxes. You agree to be responsible for the payment of any taxes, other than Castlewood’s income taxes, resulting from this Agreement. Governing Law. This Agreement will be governed by the laws of the State of California as they are applied to agreements between California residents entered into and to be performed entirely within California. The United Nations Convention on Contracts for the International Sale of Goods is specifically disclaimed. Entire Agreement. This is the entire agreement between You and Castlewood which supersedes any prior agreement, whether written or oral, relating to the subject matter of this Agreement. 28 SECTION 8 STANDARDS AND REGULATIONS The Castlewood ORB2II00 satisfies the following standards and regulations: 1) UL/CSA: – This product is certified and listed with UL/CSA, and meets safety compliance in both U.S.A. and Canada. 2) CE Mark (EN 60950), TUV Rheinland Bauart: Safety and Evaluation to International Standard for European Directives. 3) CB Report: Based on IEC 950, Safety of Information Technology Equipment. Certifies our product is recognized by more than 30 countries. 4) EMC Test Mark (EMC directive 89/336/EEC): Certifies our product complies with EMC directive. FCC Warnings This equipment generates and uses radio frequency energy, and may cause interference to radio and television reception if not installed and used in strict accordance with the instructions in this manual. It has been type-tested and found to comply with the limits for a Class B computing device in accordance with the specifications in Subpart J of Part 15 of FCC Rules, which are designed to provide reasonable protection against interference in a residential installation. However, there is no guarantee that interference will not occur in a particular installation. If this equipment does cause interference to radio or television reception, which can be determined by turning the equipment off and on, try to correct the interference by one or more of the following measures: 1) Move the equipment away from the receiver. 2) Plug the equipment into a different outlet so that equipment and receiver are on different branch circuits. 3) Combination of both options 1 and 2 above. Disclaimer Castlewood Systems, Inc. makes no warranty of any kind with regard to this material, including, but not limited to, implied warranties of merchantability and fitness for a particular purpose. Castlewood Systems, Inc. shall not be liable for errors contained in this document or for incidental or consequential damages in connection with the furnishing, performance, or use of this information. The information contained in this document is subject to change without notice. The contents of this document may be revised without prior notice. Castlewood Systems, Inc. also reserves the right to make changes and/or improvements to its products without incurring any obligation to incorporate such changes or improvements in units previously sold or shipped. 29 STANDARDS & REGULATIONS You may find the FCC booklet How to Identify and Resolve Radio TV Interference Problems helpful. This booklet is available from the United States Government printing office, Washington, D.C., 20402, stock number 004-000-00345-4. Castlewood is not responsible for any radio or television interference caused by unauthorized modifications to the drive. NOTICES Trademarks © 1998 Castlewood Systems, Inc. Castlewood Systems, Castlewood logo, the Castlewood logo graphic, ORB, ORB logo, the ORB graphic, ORBit and ORBit logo graphics and Traveler are registered trademarks of, Castlewood Systems, Inc. MSDOS, Windows and Windows NT are registered trademarks of Microsoft Corporation. All other products and product references are the property of their respective companies. Patents: The ORB 2.2 GB Drive and ORB Disk are protected by numerous patents which have been applied for with the U.S. Patent Office. NOTICES Technical Data Restrictions (DOD) In the case of sale to or use of units by the Department of Defense, use, duplication, or disclosure of any software, firmware, or related documentation is subject to restrictions stated in paragraph (c) (1) (ii) of the “Rights in Technical Data and Computer Software” clause at DFAR 252 227-7013. For civilian agencies, use, reproduction, or disclosure of the software and related documentation is subject to restrictions set forth in FAR 52.227-19. Unpublished rights are reserved under the copyright laws of the United States. 30 31 D R I V E P R O D U C T Mr. ■ Mrs. ■ Ms. ) ■ ■ Home Office Zip/Postal Code Company Home Email Address ■ Office ■ Personal purchase or a ■ ■ ■ ■ ORB External Parallel Port ORB External SCSI ■ ■ ■ ORB ExternalUSB Came installed in new computer (Please list brand)______________________________________ ORB Internal SCSI ORB Internal EIDE/IDE Day_____Month_____Year_____ Company purchase? Which Castlewood Product did you purchase? Was this a ___ ___ ___-___ ___ ___ ___-___ ___ ___ ___ Please fill in your ORB Drive’s Serial Number & Date of Purchase. Phone ( State/Province City Street Address Title Is the following address your: ■ To receive updated software releases and take full advantage of your new product warrranty, we suggest that you fill out this “Warranty Card” and return it to us as soon as possible. O R B Catalog ■ Other_______________________ ■ Friend Capacity ■ Reputation Desktop Publishing ■ ■ Office ■ ■ Mac ■ UNIX ■ Other__________________________________________________ ■ Yes ■ No www.castlewood.com Would you like to be notified of new products or updates from Castlewood ■ PC Internet Downloads Other_________________________________________ Which Computer Platform/s do you use ■ Home ■ On the Road ■ Other________________________________________________________ ■ Audio/Video ■ Where will you be using your new ORB Drive ■ ■ Backup ■ Archival Storage Games Other__________________________________________________________ How will you be using your new ORB Drive ■ Came installed in new computer (Please list brand)______________________________________ Performance ■ ■ Quality/Reliability Price ■ ■ Compatibilty ■ ■ Article or Review Why did you buy the ORB Drive? ■ Other________________________________________________________________________________ Advertisement ■ ■ Store ■ Warehouse Store C A R D ■ Office Supply ■ Where did you hear about the ORB Drive? ■ ■ Superstore ■ Consumer Electronics Store Where did you buy your new ORB Drive R E G I S T R A T I O N Owner’s Manual SCSI ORB 2.2GB • Installation Guide • User’s Guide • Troubleshooting • How to Get Help Customer Support USA & Canada Phone: 1-866-874-7878 Germany (D), Great Britain (UK), France (F), Italy(I), Spain (E), Switzerland (CH): 008000 ORB INFO (008000 672 4636) Other European countries: Castlewood Systems Corporate +49 (0)7000 ORB INFO (+49 (0)7000 672 4636) Phone: 1-408-956-2500 Fax: 1-408-956-1124 Countries outside N. America & Europe: www.castlewood.com Email: [email protected] See web site • Warranty • Registration