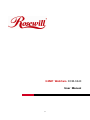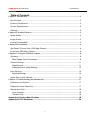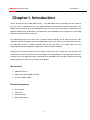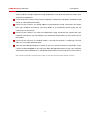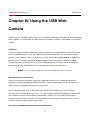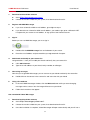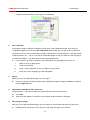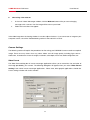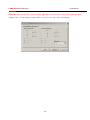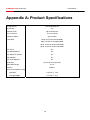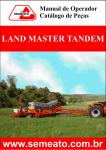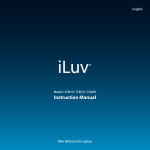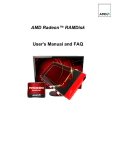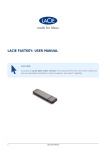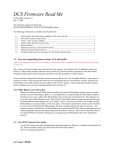Download Rosewill RCM-3640 User manual
Transcript
3.2MP WebCam RCM-3640 User Manual 0 3.2MP Web Cam RCM-3640 User Manual Table of Contents Chapter I. Introduction.....................................................................................................................2 Box Contents .................................................................................................................. 2 External Components ..................................................................................................... 2 System Requirements..................................................................................................... 3 Warning........................................................................................................................... 3 Chapter II. Product Features............................................................................................................5 Video Quality................................................................................................................... 5 Image Quality .................................................................................................................. 5 Internet Compatibility...................................................................................................... 5 Chapter III. Installation ....................................................................................................................6 Get Ready To Install Your USB Web Camera.................................................................. 6 Install Your USB Web Camera ........................................................................................ 6 Chapter IV. Using the USB Web Camera........................................................................................8 Software.......................................................................................................................... 8 Meet People Over The Internet ................................................................................... 8 Camera Settings ........................................................................................................... 11 Video Format............................................................................................................. 11 Video Source or Video Settings................................................................................. 12 Light Sources................................................................................................................ 13 Lighting Settings ....................................................................................................... 14 Audio Source and Settings ........................................................................................... 14 Chapter V. Troubleshooting and Maintenance .............................................................................17 Problems and Solutions ................................................................................................ 17 Frequently Asked Questions ......................................................................................... 17 Maintenance Tips.......................................................................................................... 18 Lens cleaning ............................................................................................................ 18 Outdoor Use.............................................................................................................. 18 Appendix A: Product Specifications ............................................................................. 18 Appendix B: FCC Statement .......................................................................................... 20 1 3.2MP Web Cam RCM-3640 User Manual Chapter I. Introduction Thanks for purchasing the USB Web Camera. This USB Web Camera will display real-time video on your PC screen, enabling you to have live video-conferences and interactive video conversations* with people over the internet. Your new USB Web Camera can also create still images for applications that produce greeting cards, photo albums and video mails. Your USB Web Camera will become a watch-dog while the security software is activated. The USB Web Camera also comes with a snapshot button allowing you to take still pictures. Your computer will treat still images taken by the USB Web Camera in the same way as images from scanners. The USB Web Camera is TWAIN compliant and can thus be used as an image source for most image-editing software and graphics applications conform TWAIN compliant. State-of-the-art features include instant live video at high frame rates making your conversations feel more natural. It is easy to install, consumes little power, views photographs in 1.6 million colors and has a versatile clamp. The video and images captured by your USB Web Camera can be saved for later viewing and printing with the same ease as taking normal photos. Box Contents ♦ USB Web Camera ♦ Web Camera SOFTWARE CD-ROM ♦ Quick Installation Guide External Components ♦ LED Indicator ♦ Auto Focus ♦ Versatile Clamp ♦ Built-in Microphone 2 3.2MP Web Cam RCM-3640 User Manual ) Note: 1. The power supply for the camera is provided through the USB cable. 2. Illustrations may appear different from your USB Web Camera. System Requirements ♦ IBM-compatible PC computer ♦ Intel Pentium III 800MHz compatible PC or faster ♦ Windows XP SP2, Vista & Windows 7 or later ♦ 128 MB RAM (256 MB recommended) ♦ 160 MB free hard disk space (260MB recommended) ♦ CD-ROM drive ♦ One available USB port ♦ A VGA or SVGA video card capable of displaying at least 32,768 colors (15bit) with 800 X 600 resolution ♦ Modem, microphone & Internet access for videophone Warning Do not attempt to modify this camera. Do not place this camera in extremely damp or dusty locations. Do not place this camera in places subject to extremely high temperatures, such as in a closed 3 3.2MP Web Cam RCM-3640 User Manual vehicle or direct sunlight. Exposure to high temperatures may adversely affect the camera case and internal components. Do not remove the camera casing. Internal inspection, maintenance and repairs should be carried out by an authorized service facility. Do not use the camera if any foreign objects have entered the casing. Disconnect the camera from your computer and contact your local dealer or an authorized service facility. Do not continue to use the camera. Do not use the camera if any water has entered the casing. Disconnect the camera from your computer, and contact your local dealer or an authorized service facility. Do not continue to use the camera. Do not use this camera if it is emitting smoke, is unusually hot to touch, is emitting any unusual odor or is in any other abnormal state. Take care not to bump or drop your camera as this may cause the camera to malfunction. If your camera has been dropped or the casing has been damaged, disconnect it from your computer and contact your local dealer or an authorized service facility. Do not continue to use the camera. * Tele-conferencing and video-conferencing also require a sound card, microphone and an Internet connection. 4 3.2MP Web Cam RCM-3640 User Manual Chapter II. Product Features Video Quality • Up to 30 FPS (Frames Per Second) at 640x480 pixels mode • Up to 30 FPS (Frames Per Second) at 1280x720 pixels mode • Up to 15 FPS (Frames Per Second) at 1600x1200 pixels mode • Up to 15 FPS (Frames Per Second) at 2048x1536 pixels mode The frame rates (speed) of the camera are affected by the bandwidth available in the particular USB configuration being used, the speed of your CPU, and when using the Internet, the speed of your network connection. As a general rule, the smaller the frame size and the lower the resolution, the faster the video frame rates will be. Image Quality • Up to 24-bit RGB color The snapshot button on the top of the USB Web Camera allows you to take still pictures. These images can be used by all TWAIN compliant graphics software and image-editing applications. The image resolution can be adjusted to suit virtually any requirements. Internet Compatibility The USB Web Camera was designed being used primarily to send videos over the Internet for applications such as video-conferencing. It can be used with all current video applications such as video-conferencing, MSN Messenger (Windows Live Messenger), Yahoo! Messenger and Skype Video. 5 3.2MP Web Cam RCM-3640 User Manual Chapter III. Installation Get Ready To Install Your USB Web Camera 1. Your USB Web Camera 2. Web Camera SOFTWARE CD-ROM Install Your USB Web Camera 1. Turn on your computer or Notebook PC. Close all the programs run under the Windows system. 2. Connect the end of the USB cable of your PC Camera into the USB port of your computer or Notebook PC. 6 3.2MP Web Cam RCM-3640 User Manual 3. Load the Web Camera SOFTWARE CD-ROM into your CD-ROM drive. 4. Follow the on-screen instructions given by the installation program to complete the USB Web Camera installation. (If the auto-run program is not started, choose Start and Run, type ‘E:/Setup.exe’ at the Open column to start installation.) Your USB Web Camera is now set up and ready to use. Please refer to the next chapter Using the USB Web Camera for more information. 7 3.2MP Web Cam RCM-3640 User Manual Chapter IV. Using the USB Web Camera Before using the USB Web Camera, make sure it is properly connected to the USB Port and the required Setup software is installed from the Web Camera SOFTWARE CD-ROM, as described in the previous chapter. Software A variety of TWAIN compliant image editing, graphics application and video editing software can be used with the USB Web Camera to view, edit, record and send videos and pictures. To use TWAIN compliant software, you will need to choose the correct driver, usually found under the File, Acquire (or Scan) menu. After the driver is selected, choose File, Acquire (Scan) from within the graphics application to begin viewing videos from the USB Web Camera. With the USB Web Camera and either Yahoo! Messenger or MSN Messenger, you will be able to call and see people face-to-face over the Internet. ) Note: Only one software application can use the USB Web Camera at a time. Meet People Over The Internet There are some free ware could be used with the USB Web Camera such as Yahoo! Messenger and Windows Live Messenger (MSN Messenger) are widely used for Internet Video Chat for free. You may try either of them to see people face-to-face over the Internet. Instant Video Messenger such as MSN Messenger and Yahoo! Messenger allows you to send text messages and make video chats online. Your message and video is delivered immediately, and the person you sent the message to can immediately respond. With a webcam, you can send your live image in real-time while exchanging messages. If your friend doesn’t have a webcam, he or she can still see you. Here are a few basic steps to help you get started: Get started with MSN Messenger (Windows Live Messenger) 8 3.2MP Web Cam RCM-3640 1. 2. User Manual Download and install the software z Go to http://messenger.msn.com/. z Choose the version suitable for your system, then download and install it. Register with MSN Messenger z If you have a Hotmail or MSN e-mail address, go straight to step 2. z If you do not have a Hotmail or MSN e-mail address, you need to sign up for a Microsoft .NET Passport with your current e-mail address, or sign up for a free Hotmail account. 3. Sign in Before you can use MSN Messenger, you must sign in. 4. z Double-click the MSN Messenger icon at the bottom of your screen. z Enter the e-mail address and password that you registered with Passport. Add friends and family to your contact list Congratulations! Now you can add your friends and family into your contact list. 5. z Click Add a Contact. z Type the e-mail address of your friend, family member, or colleague. Chat using messages Now that you’ve got MSN Messenger, you can connect to your friends and family who are online. z 6. Double Click to the contact in the contact list and start chat with your friend Using a live webcam z In the main MSN Messenger window, click the Webcam button while you are exchanging messages with a contact. Your live image will be sent to your friend. z Follow the instructions that appear. Get started with Yahoo! Messenger 1. Download and install the software z Go to http://messenger.yahoo.com/. z Choose the version suitable for your system, then download and install it. z Once the installation is complete, Yahoo! Messenger will open automatically and you will see a 9 3.2MP Web Cam RCM-3640 User Manual window like the one below to your right on your desktop. 2. Get a Yahoo! ID Every person needs a unique ID to identify himself when using Yahoo! Messenger. After you have installed the program, you will see a Get a Yahoo! ID button where you can sign up for a Yahoo! ID if you do not have any. If you have already created a Yahoo! ID for any Yahoo! Services – Mail, My! Yahoo, Yahoo! Personals, etc. – you can use that for Yahoo! Messenger as well. A Yahoo! ID is the first part of a Yahoo! Mail address – e.g. dairyman88 in [email protected]. z 3. If you need to sign up for a Yahoo! ID, you will be taken to a web page that asks you to: i. Select an ID (e.g. dairyman88) ii. Choose a password iii. Enter a security question in case you forget your password iv. Enter your name, language, zip code and gender Sign in Before you can use Yahoo! Messenger, you must sign in. z Enter your Yahoo! ID and password into the Yahoo! Messenger ID and password boxes, and then click the Sign In button. 4. Add friends and family to your contact list Congratulations! Now you can add your friends and family into your contact list. 5. z Click Add. z Type the e-mail address or Yahoo! ID of your friend, family member, or colleague. Chat using messages Now that you’ve got Yahoo! Messenger, you can connect to your friends and family who are online. z Double Click to the contact in the contact list and send messages to your friend 10 3.2MP Web Cam RCM-3640 6. User Manual Chat using a live webcam 1. In the main Yahoo! Messenger window, click the Webcam button while you are exchanging messages with a contact. Your live image will be sent to your friend. 2. Follow the instructions that appear. If the video image from the viewing window is not clear, adjust the focus. If you cannot see an image on your computer screen, consult the Troubleshooting section at the end of this manual. Camera Settings The following section will explain the procedures for fine-tuning your USB Web Camera to receive an optimal image. There are many factors that may affect videos and still image quality including, light source – fluorescent, incandescent or natural sunlight, resolution, color depth, frame rate, USB configuration, etc. Video Format The Video Format dialog box in instant messenger applications allows you to control the size and color of the image provided by your camera. The following dialog box will appear when you select ‘Video Format Settings’ from within instant messenger applications. Please note, other graphic applications should also have a settings window with similar controls. 11 3.2MP Web Cam RCM-3640 User Manual Items in the above Video Format window are described as follows: • Output Size – this setting controls the size of the image or video that will be shown by the software. Larger images contain more data, so the frame rate might be slower than for smaller resolutions. • Color Depth/Compression – this setting controls how many colors will be shown. The higher the number, the more colors that can be shown. High pixel depth allows your videos and images to show realistic colors. Various color formats can be selected, but 24-bit RGB color is recommended unless your PC can display only 256 colors. As with resolution, the higher the pixel depth, the more data the video or image will contain. • Frame Rate – this setting controls the frame rate of the image or video. The higher the frame rate, the larger the file size. Since these settings directly control the amount of data in a video or still image, they are very important when transmission speed or file size are at a premium. High resolution and pixel depth can generate very large amounts of data. If sending a video over the Internet or recording a video to a file, you may wish to lower the frame rate and color depth to achieve greater transmission speeds or smaller file sizes, respectively. Other factors may affect video quality include: • CPU – the faster your CPU, the faster your computer can process data. A 300MHz Pentium CPU will show videos (especially those with higher resolutions and pixel depth) at higher frame rates. • Graphics Display Card – Fast display cards and graphics accelerators can greatly increase the quality of videos shown on your screen. • USB Configuration – When the USB Web Camera is the only USB device connected to your computer, it will be able to send image data to your computer faster than if there are other USB devices present. Video Source or Video Settings The video source dialog box allows you to control the image quality provided by your camera. Most applications allow you access a ‘Video Source’ or ‘Video Setting’ window similar to the one shown below. 12 3.2MP Web Cam RCM-3640 User Manual Items in the above Video Source windows are described as follows: • Saturation – this setting controls the richness of colors shown by the camera. • Brightness – this setting controls how bright an image or video will appear. • Contrast – this setting adjusts the tonal range of an image by lowering mid-tone values and increasing values for high and low tones. For example, use contrast to eliminate noise or shading on black & white and grayscale videos or images or to clean-up color ones. • Sharpness - the higher the sharpness, the sharper the image. The lower the sharpness, the more blurry an image will be. • Auto Exposure – this setting lets you change the electronic shutter speed. • Light Source – this setting allows you to select the type of light source you are using. • Auto White Balance – this setting allows you to adjust how much white will be in the Red, Green and Blue color channels. Checking the Auto box sets the amount of white for each color to predefined settings based on the type of light source. • Light Frequency – this setting allows you to select the correct light frequency used in your country, you will either choose 50 Hz or 60 Hz. Please note that many of the above settings operate the same as those on a normal color TV or computer monitor. Light Sources 13 3.2MP Web Cam RCM-3640 User Manual Proper room lighting is critical for correct functioning of the USB Web Camera. Your camera requires a certain light level to produce good pictures. If you are getting dull or dark images, or if the color is poor, try increasing the ambient light in the room or close the light beyond the subject, or lighting the subject directly. Using the camera in a sunlit room will also produce good results. If you cannot use your camera in a naturally well-lit setting, then a desk lamp or some other artificial light source must be used. Lighting Settings Some applications may also allow you to adjust light settings other than those shown above. We have defined some commonly used terms which may appear in software programs you are using: • Lighting Modes - Your camera normally operates in normal mode; however, you can switch it to dark mode when there is too much light or bright mode when light is dim. • Banding Filter - If you are in a room lit by fluorescent lighting, then please check that the Banding Filter is being used, if present. Depending on the fluorescent lighting system used in your country, you will either choose a filter type of 50 Hz or 60 Hz. • Color Temperature - The USB Web Camera’s default is normal mode, but you can switch it to cool when your light source tends to be red or switch it to warm when your light source tends to be blue. • Compression Control - Compression control lets you adjust the frame rate. The USB Web Camera is initially set to use the lowest compression setting, but choosing high compression mode may help speed up the rate of transmission. Audio Source and Settings Your camera comes with a built-in microphone which allows you to talk without additional microphone. To allow it work with you computer, follow the setting as below: 1. In ‘Control Panel’ of ‘My Computer’, select ‘Sounds and Multimedia’, change the ‘Default device’ of ‘Sound recording’ to ‘RCM-3640’ for XP, VISTA users or ‘USB Audio Device’ for 2000 users. 14 3.2MP Web Cam RCM-3640 User Manual 2. After selecting the video device, click ‘Volume’ of ‘Sound Recording’, adjust the ‘Volume’ till the microphone play sound well. 15 3.2MP Web Cam RCM-3640 User Manual Important: When running with camera software application as the first time, increase the audio volume by sliding the bar in ‘Audio Property’ page as below. In the ‘Pin Line’ box, select ‘Microphone’. 16 3.2MP Web Cam RCM-3640 User Manual Chapter V. Troubleshooting and Maintenance This section discusses basic problems with the USB Web Camera, frequently asked questions and provides some maintenance tips. Problems and Solutions No Image ♦ Ensure the USB cable is correctly and securely attached. ♦ Ensure that your video software has been properly installed. ♦ Make sure your lens is free from obstructions, and that it is pointing in the appropriate direction. Dark Pictures ♦ Check that there is sufficient light for the camera. Alternatively, you may wish to adjust the Brightness or Contrast settings in the software you are using. ♦ Ensure there is no strong light source behind the object or person being viewed by the PC Camera. ♦ Ensure that the lens is clean. Frequently Asked Questions Q. Can I use my USB Web Camera with software applications other than those included with the camera? A. Yes. A Video for Windows device driver and a TWAIN driver are supplied with your camera and are automatically installed on your computer during the setup process. These drivers allow the USB Web Camera to be used as a general video and/or still image input device with other Windows applications. Q. How do I use my USB Web Camera with other video capture devices? 17 3.2MP Web Cam RCM-3640 A. User Manual The best way is to disable all other video capture devices and ensure the USB Web Camera is the default device. To do this: ♦ Click on the Start menu button and choose Settings, and then Control Panel. In the Windows Control Panel, double click on the “Multimedia” icon. ♦ Select the Devices tab at the top to view a list of all multimedia devices installed on your computer. ♦ Double click on the driver name. This will open a dialog box showing your camera’s properties. ♦ Enable or disable the driver as required. Q. The video on my screen appears too light or too dark. What should I do? A. Proper room lighting is critical for the correct functioning of the USB Web Camera. Your camera requires a certain light level to produce good pictures. If you are getting dull or dark images, or if the color is poor, try increasing the ambient light in the room, or lighting the subject directly. Using the camera in a sunlit room will also produce good results. If you cannot use your camera in a naturally well-lit setting, then a desk lamp or some other artificial light source must be used. You may also wish to adjust the Brightness or Contrast settings usually located in a Video Source (or similarly named) settings window in the software you are using. Maintenance Tips Lens cleaning If your lens becomes dirty, wipe lightly with a dry, lint-free cloth. Outdoor Use Your USB Web Camera is not designed for outdoor use and should not be exposed to the elements without suitable protection. In general, you should not expose it to extreme temperatures or humidity. 3.2MP Web Cam RCM-3640 User Manual 18 3.2MP Web Cam RCM-3640 User Manual Appendix A: Product Specifications Image Sensor 3.2M CMOS Sensor 1/4” Sensor Size Effective Pixels Up to 2048x1536 Focus Distance 10 cm to infinity Up to 24 bits Number of Colors Frame Rate Up to 30 FPS at 640x480 Mode Up to 30 FPS at 1280x960 Mode Up to 15 FPS at 1600x1200 Mode Up to 30 FPS at 2048x1536 Mode Auto Focus Yes Auto White Balance Yes Auto Exposure Control Yes LED Indicator Yes Built-in Microphone Yes Dimensions 65x13x28.5mm (WxDxH) 80 cm USB Cable Length USB2.0 Interface Power Consumption During Operation < 180 mA +/- 10% < 60 mA +/- 10% During Standby 19 3.2MP Web Cam RCM-3640 User Manual Appendix B: FCC Statement This equipment has been tested and found to comply with the limits for a Class B digital device, pursuant to Part 15 of the FCC rules. These limits are designed to provide reasonable protection against harmful interference in a residential installation. This equipment generates, uses, and can radiate radio frequency energy, and if not installed and used in accordance with the instructions, may cause harmful interference to radio communications. However, there is no guarantee that interference will not occur in a particular installation. If the unit does cause harmful interference to radio or television reception, which can be determined by turning the equipment off and on, the user is encouraged to try to correct the interference by one or more of the following measures: Reorient or relocate the receiving antenna. Increase the separation between the equipment and receiver. Connect the equipment into an outlet on a circuit different from that to which the receiver is connected. Consult the dealer or any experienced TV/radio technician for help. Caution In order to maintain compliance with FCC regulations, shielded cables must be used with this equipment. Operation with non-approved equipment or unshielded cables is likely to result in interference to radio and TV reception. To comply with the limits for a Class B digital device, pursuant to part 15 of the FCC rules, this device must only be installed on computer equipment certified to comply with the Class B limits. In addition, only the supplied power cables should be used with the product. Operation with non-certified computers, use of a cable other than that supplied, or modification of the device may result in interference to radio or television reception and could void the user’s authority to operate this device. 20