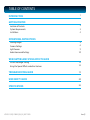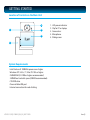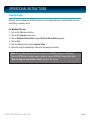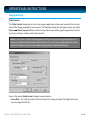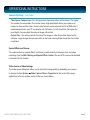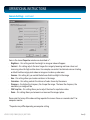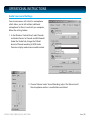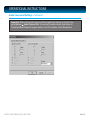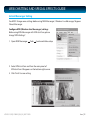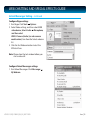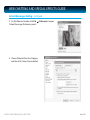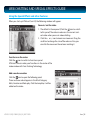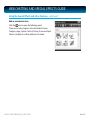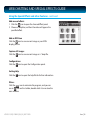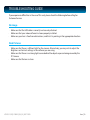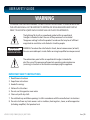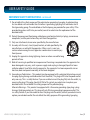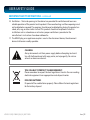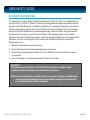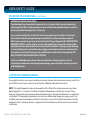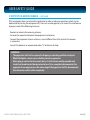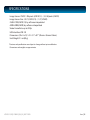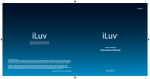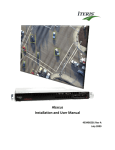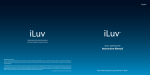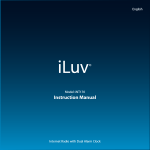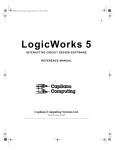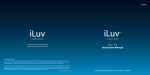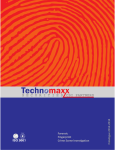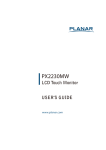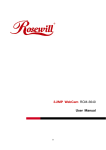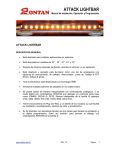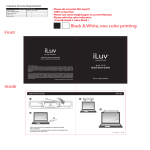Download iLuv iCM10
Transcript
English Model : iCM10 / iCM15 / iCM20 Instruction Manual Mini Webcam for Laptop INTRODUCTION Thank you for purchasing the iCM10 / iCM15 / iCM20. Unpack the unit and make sure all accessories are put aside so they will not be lost. Clip-Style Webcam · High quality 1.3 megapixel (iCM10/15), 3.0 megapixel (iCM20)sensor resolution webcam for laptop or desktop · Universal Laptop clip for easy mount on a laptop · Ideal for video chatting, recording or taking a snap-shot · VoIP call / chat with high quality built-in microphone via Skype, Google, MSN, Yahoo, etc. · Supports USB 2.0 · Sliding lens cover to insure privacy and spy prevention · Automatic white balance for clear exposure · A selection of special visual effects for fun and creative video chats · Automatic face tracking for more free movement by the user · Plug and play for self installation In-ear earphones with remote and mic. (included in iCM15 only) · Built-in mic for private listening and talking · Control your music from iTunes with in-line remote on recent Mac computers · Y-adapter cable to use microphone with PC What’s Included · Instruction Manual/Software CD · Y-adapter cable (iCM 15 only) · In-ear earphones with remote mic (iCM15 only) · USB cable · Quick connection Guide · Warranty Card iCM10/15/20 | V10M10_IM_EN_03172010 SPY CAM FREE iLuv | 1 TABLE OF CONTENTS INTRODUCTION 1 GETTING STARTED Location of Controls System Requirements Installation 3 3 4 OPERATIONAL INSTRUCTIONS Viewing Images Camera Settings Light Sources Audio Source and Settings 5 6 9 10 WEB CHATTING AND SPECIAL EFFECTS GUIDE Instant Messenger Setting Using the Special Effects and other Features 12 16 TROUBLESHOOTING GUIDE 19 USER SAFETY GUIDE 20 SPECIFICATIONS 26 iCM10/15/20 | V10M10_IM_EN_03172010 iLuv | 2 GETTING STARTED Location of Controls on the Main Unit 3 1 4 5 1. 2. 3. 4. 5. LED power indicator Clip for PC or laptop Camera lens Microphone Sliding cover 2 System Requirements · Intel Pentium III 1000MHz processor or higher · Windows XP / Vista / 7 / Mac OS 10.4 or higher · 256MB RAM (512 MB or higher recommended) · 160MB free hard disk space (260MB recommended) · CD-ROM drive · One available USB port · Internet connection for web chatting iCM10/15/20 | V10M10_IM_EN_03172010 iLuv | 3 GETTING STARTED Installation 1. Plug the Webcam into the USB port on your PC or notebook computer. Live pictures will begin to be shown in the view window. 2. Webcam is plug and play, therefore software installation is only neccessory for use of EZvirtual Cam special effects. Insert the installation CD into your CD-ROM/DVD-ROM drive and Install the software according screen prompts. Your computer will restart after installation. iCM10/15/20 | V10M10_IM_EN_03172010 iLuv | 4 OPERATIONAL INSTRUCTIONS Viewing Images After you have installed your USB Web Camera, use the image editing or video software to ensure everything is properly set up. For Windows XP users: 1. Click on the Start menu button. 2. Click on the Programs menu item. 3. Click on Windows Movie Maker to open Windows Movie Maker program. 4. Click on File. 5. From the File menu bar, choose Capture Video 6. Follow the steps for Recording a video after the program launches. Note: Windows Movie Maker does not recognize any USB Web Camera as a DV Camera. Please install Windows Live Messenger in order to use your USB Web Camera. Refer to the “Web Chatting and Special Effects Guide” section in this manual. iCM10/15/20 | V10M10_IM_EN_03172010 iLuv | 5 OPERATIONAL INSTRUCTIONS Camera Settings Video Format The Video Format dialog box in instant messenger applications allows you to control the size and color of the image provided by your camera. The following dialog box will appear when you select Options Video Capture Pin from within Amcap. Please note, other graphic applications should also have a settings window with similar controls. Note: In most cases, in order to change video settings in instant messenger applications, it is necessary to find a Webcam Setup under Options in an instant messenger application. Please refer to the website of your chosen application provider for detailed information. Items in the above Video Format window are described as: · Frame Rate – this setting controls the frame rate of the image or video. The higher the frame rate, the larger the file size. iCM10/15/20 | V10M10_IM_EN_03172010 iLuv | 6 OPERATIONAL INSTRUCTIONS Camera Settings - continued · Color Space/ Compression – this setting controls how many colors will be shown. The higher the number, the more colors that can be shown. High pixel depth allows your videos and images to show realistic colors. Various color formats can be selected, but 24-bit RGB color is recommended unless your PC can display only 256 colors. As with resolution, the higher the pixel depth, the more data the video or image will contain. · Output Size – this setting controls the size of the image or video that will be shown by the software. Larger images contain more data, so the frame rate might be slower than for smaller resolutions. Special Effects and Frames This webcam features special effects and frames to add creativity to Internet chats and video recordings. See the Web Chatting and Special Effects Guide at the end of this manual for detailed instructions for this feature. Video Source or Video Settings The video source dialog box allows you to control the image quality provided by your camera. In Amcap, click on Options Video Capture Filter or Properties for the Instant Messenger application to have a window similar to the one shown below. iCM10/15/20 | V10M10_IM_EN_03172010 iLuv | 7 OPERATIONAL INSTRUCTIONS Camera Settings - continued Items in the above Properties window are described as* : · Brightness – this setting controls how bright an image or video will appear. · Contrast – this setting adjusts the tonal range of an image by lowering mid-tone values and increasing values for high and low tones. For example, use contrast to eliminate noise or shading on black & white and grayscale videos or images or to clean-up color ones. · Gamma – this setting lets you control the balance of dark and light in the image. · Hue – this setting allows you to color variations in the image. · Saturation – this setting controls the richness of colors shown by the camera. · Sharpness – the higher the sharpness, the sharper the image. The lower the sharpness, the more blurry an image will be. · VGA SnapSize – this setting allows you to adjust the size of a snapshot or video. · Zoom – this setting allows you to zoom in or zoom out the image capture. Please note that many of the above settings operate the same as those on a normal color TV or computer monitor. * Properties may differ depending on computer setting. iCM10/15/20 | V10M10_IM_EN_03172010 iLuv | 8 OPERATIONAL INSTRUCTIONS Light Sources Lighting Settings Some applications may also allow you to adjust light settings other than those shown above. We have defined some commonly used terms which may appear in software programs you are using: · Lighting Modes - Your camera normally operates in normal mode; however, you can switch it to dark mode when there is too much light or bright mode when light is dim. · Banding Filter - If you are in a room lit by fluorescent lighting, then please check that the Banding Filter is being used, if present. Depending on the fluorescent lighting system used in your country, you will either choose a filter type of 50 Hz or 60 Hz. · Color Temperature - The USB Web Camera’s default is normal mode, but you can switch it to cool when your light source tends to be red or switch it to warm when your light source tends to be blue. · Compression Control - Compression control lets you adjust the frame rate. The USB Web Camera is initially set to use the lowest compression setting, but choosing high compression mode may help speed up the rate of transmission. iCM10/15/20 | V10M10_IM_EN_03172010 iLuv | 9 OPERATIONAL INSTRUCTIONS Audio Source and Settings Your camera comes with a built-in microphone which allows you to talk without additional microphone. To allow it work with you computer, follow the settings below: 1. In the Windows ‘Control Panel’, select ‘Sounds and Audio Devices’ or ‘Sounds and Multimedia’. Under the ‘Audio’ tab, change the ‘Default device’ of ‘Sound recording’ to ‘USB Audio Device’ or display web-camera model number. 2. Choose ‘Volume’ under ‘Sound Recording’, adjust the ‘Volume’ until the microphone reaches a comfortable sound level. iCM10/15/20 | V10M10_IM_EN_03172010 iLuv | 10 OPERATIONAL INSTRUCTIONS Audio Source and Settings - continued Important: When running with camera software application (Amcap) as the first time, go to Options Audio Capture Filter. To increase the audio volume, slide the bar in ‘AudioInputMixer Properties’ page as below. In the ‘Pin Line’ box, select ‘Microphone’. iCM10/15/20 | V10M10_IM_EN_03172010 iLuv | 11 WEB CHATTING AND SPECIAL EFFECTS GUIDE Instant Messenger Setting You MUST change some settings before using MSN Messenger / Windows Live Messenger, Skype or Yahoo! Messenger. Configure MSN (Windows Live Messenger) settings Before using MSN Messenger with EZVirtual Cam, please change “MSN Settings”. 1. Open MSN Messenger Tools Audio and Video setup. 2. Select EZVirtual Cam and then the main panel of EZVirtual Cam 2.0 appears on the bottom right corner. 3. Click ‘Finish’ to save setting iCM10/15/20 | V10M10_IM_EN_03172010 iLuv | 12 WEB CHATTING AND SPECIAL EFFECTS GUIDE Instant Messenger Setting - continued Configure Skype settings 1. Run Skype. Click Tools Options. 2. Select Video settings, and then select USB video device, Select Audio Microphone, and then select USB2.0 Camera (Audio) (or web-camera model umber) Cam from the Select webcam list. 3. Click the Test Webcam button to test the EZVirtual Cam. Note: Please close the test window before you start a video call. Configure Yahoo! Messenger settings 1. Run Yahoo! Messenger. Click Messenger My Webcam. iCM10/15/20 | V10M10_IM_EN_03172010 iLuv | 13 WEB CHATTING AND SPECIAL EFFECTS GUIDE Instant Messenger Setting - continued 2. On ‘My Webcam’ window, click File ‘Yahoo! Messenger Preferences panel’. Preferences to open 3. Choose ‘Webcam’ from the Category, and then click Camera Source button. iCM10/15/20 | V10M10_IM_EN_03172010 iLuv | 14 WEB CHATTING AND SPECIAL EFFECTS GUIDE Instant Messenger Setting - continued 4. Select ‘EZVirtual Cam’ from the camera source list. Click ‘OK’ button to save it, and then the main panel of “EZVirtual Cam 2.0” will appear on the bottom right corner. iCM10/15/20 | V10M10_IM_EN_03172010 iLuv | 15 WEB CHATTING AND SPECIAL EFFECTS GUIDE Using the Special Effects and other Features When you start-up EZVirtual Cam 2.0, the following window will appear: Zoom in / out the video 1. The default is Zoom panel. (Click the icon to switch to this panel) The video in red area is the current sentout video when you are in video chatting. 2. Click the or icon to zoom in or zoom out. Drag the scroll bar to change the size of the red area. Also, you can click the mouse on the red area and drag it. Face Focus on the center Click the icon to switch to Face Focus panel. EZVirtual Cam can make your face focus in the center of the video window with Face Tracking Technology. Add a mask or emotion Click the icon to open the following panel. There are three sub-categories in the Mask Category: Mask, Emotion and Role-play. Click the template, it will be added on the video. iCM10/15/20 | V10M10_IM_EN_03172010 iLuv | 16 WEB CHATTING AND SPECIAL EFFECTS GUIDE Using the Special Effects and other Features - continued Add an animated cartoon Click the icon to open the following panel. There are six sub-categories in the Animated Cartoon Category: Logo, Caption, Festival, Nature, Frame and Spirit. Choose a template, it will be added on the video. iCM10/15/20 | V10M10_IM_EN_03172010 iLuv | 17 WEB CHATTING AND SPECIAL EFFECTS GUIDE Using the Special Effects and other Features - continued Add amused effects 1. Click the icon to open the Amused Effect panel. 2. Choose a template, and then the video will appear the specified effect. Add an MSN Icon Click the icon to save current image as your MSN display picture. Capture still images Click the icon to save current image as a *.bmp file. Configurations Click the icon to open the Configuration panel. Getting Help Click the icon to open the help file for further information. Others Click the icon to minimize the program, and you can see an icon on the taskbar, double-click it can restore the main window. iCM10/15/20 | V10M10_IM_EN_03172010 iLuv | 18 TROUBLESHOOTING GUIDE If you experience difficulties in the use of this unit, please check the following before calling for Customer Service. No Image · Make sure that the USB cable is correctly and securely attached. · Make sure that your video software has been properly installed. · Make sure your lens is free from obstructions, and that it is pointing in the appropriate direction. Dark Pictures · Make sure that there is sufficient light for the camera. Alternatively, you may wish to adjust the Brightness or Contrast settings in the software you are using. · Make sure that there is no strong light source behind the object or person being viewed by the PC Camera. · Make sure that the lens is clean. iCM10/15/20 | V10M10_IM_EN_03172010 iLuv | 19 USER SAFETY GUIDE WARNING · TO PREVENT FIRE OR SHOCK HAZARD. DO NOT EXPOSE THIS APPLIANCE TO RAIN OR MOISTURE. · THIS APPLIANCE SHALL NOT BE EXPOSED TO DRIPPING OR SPLASHING WATER AND THAT NO OBJECT FILLED WITH LIQUIDS SUCH AS VASES SHALL BE PLACED ON APPARATUS. The lightning flash with an arrowhead symbol within an equilateral triangle is intended to alert the user of the presence of un-insulated “dangerous voltage” within the product’s enclosure that may be of sufficient magnitude to constitute a risk of electric shock to people. CAUTION RISK OF ELECTRIC SHOCK DO NOT OPEN WARNING: To reduce the risk of electric shock, do not remove cover (or back). No user-serviceable parts inside. Refer servicing to qualified service personnel. The exclamation point within an equilateral triangle is intended to alert the user of the presence of important operating and maintenance (servicing) instruction in the literature accompanying the appliance. IMPORTANT SAFETY INSTRUCTIONS 1. 2. 3. 4. 5. 6. 7. 8. Read these instructions Keep these instructions Heed all warnings Follow all instrtuctions Do not use this apparatus near water Clean only with dry cloth Do not block any ventilation openings. Install in accordance with the manufacturer’s instructions Do not install near any heat sources such as radiators, heat registers, stoves, or other apparatus (including amplifiers) that produce heat. iCM10/15/20 | V10M10_IM_EN_03172010 iLuv | 20 USER SAFETY GUIDE IMPORTANT SAFETY INSTRUCTIONS - continued 9.Do not defeat the safety purpose of the polarized or grounding-type plug. A polarized plug has two blades with one wider than the other. A grounding type plug has two blades and a third grounding prong. The wide blade or the third prong are provided for your safety. If the provided plug does not fit into your outlet, consult an electrician for replacement of the obsolete outlet. 10. Protect the power cord from being walked on or pinched particularly at plugs, convenience receptacles, and the point where they exit from the apparatus. 11. Only use attachments/accessories specified by the manufacturer. 12. Use only with the cart, stand, tripod, bracket, or table specified by the manufacturer, or sold with the apparatus. When a cart is used, use caution when moving the cart/apparatus combination to avoid injury from tip-over. 13. Unplug this apparatus during lightning storms or when unused for long periods of time. 14. Refer all servicing to qualified service personnel. Servicing is required when the apparatus has been damaged in any way, such as power-supply cord or plug is damaged, liquid has been spilled or objects have fallen into the apparatus, the apparatus has been exposed to rain or moisture, does not operate normally, or has been dropped. 15. Grounding or Polarization – This product may be equipped with a polarized alternating-current line plug (a plug having one blade wider than the other). This plug will fit into the power outlet only one way. This is a safety feature. If you are unable to insert the plug fully into the outlet, try reversing the plug. If the plug should still fail to fit, contact your electrician to replace your obsolete outlet. Do not defeat the safety purpose of the polarized plug. Alternate Warnings – This product is equipped with a three-wire grounding-type plug, a plug having a third (grounding) pin. This plug will only fit into a grounding-type power outlet. This is a safety feature. If you are unable to insert the plug into the outlet, contact your electrician to replace your obsolete outlet. Do not defeat the safety purpose of the grounding-type plug. iCM10/15/20 | V10M10_IM_EN_03172010 iLuv | 21 USER SAFETY GUIDE IMPORTANT SAFETY INSTRUCTIONS - continued 16. Ventilation – Slots and openings in the cabinet are provided for ventilation and to ensure reliable operation of the product and to protect it from overheating, and these openings must not be blocked or covered. The openings should never be blocked by placing the product on a bed, sofa, rug, or other similar surface. This product should not be placed in a built-in installation such as a bookcase or rack unless proper ventilation is provided or the manufacturer’s instructions have been adhered to. 17. The MAINS plug or an appliance coupler is used as the disconnect device, the disconnect device shall remain readily operable. CLEANING Always disconnect unit from power supply before attempting to clean it. Use soft clothmoistened with soapy water, and wipe gently. Do not use solvents or abrasive materials. YOU CAN HELP TO PROTECT THE ENVIRONMENT! Please remember to respect the local regulations: Hand in the non-working electrical equipment to an appropriate waste disposal center. FOR USED BATTERIES Disposed of the used batteries properly. Please follow the local regulations for the battery disposal. iCM10/15/20 | V10M10_IM_EN_03172010 iLuv | 22 USER SAFETY GUIDE FCC NOTICE TO A USER IN USA This equipment has been tested and found to comply with the limits for a Class B digital device, pursuant to Part 15 of the FCC Rules. These limits are designed to provide reasonable protection against harmful interference in a residential installation. This equipment generates, uses, and can radiate radio frequency energy and, if not installed and used in accordance with the instructions, may cause harmful interference to radio communications. However, there is no guarantee that interference will not occur in a particular installation. If this equipment does cause harmful interference to radio or television reception, which can be determined by turning the equipment off and on, the user is encouraged to try to correct the interference by one or more of the following measures: 1. Reorient or relocate the receiving antenna. 2. Increase the separation between the equipment and receiver. 3. Connect the equipment into an outlet on a circuit different from that to which the receiver is connected. 4. Consult the dealer or an experienced radio/TV technician for help. FCC RULES This device complies with Part 15 of the FCC Rules. Operation is subject to the condition that this device does not cause harmful interference. Note:Do not make changes or modify the device in any way. Changes or modifications not expressly approved by the party responsible for compliance could void the user’s authority to operate the equipment. iCM10/15/20 | V10M10_IM_EN_03172010 iLuv | 23 USER SAFETY GUIDE FCC NOTICE TO A USER IN USA - continued IMPORTANT NOTES ON HEARING Your hearing is very important to you and to us, so please take care when operating this equipment. We strongly recommend you to follow the guideline below in order to prevent possible damage or loss of hearing. If you continuously listen to the loud sounds, your hearing will adapt to continuous loud sounds and will give you the impression that the volume has been reduced. What seems normal to you may in fact be harmful. To guard against this BEFORE YOUR HEARING ADAPTS, set the volume at a low level and slowly increase the volume level until you can hear comfortably and clearly without distortion. Damage to your hearing is accumulative and is irreversible. Any ringing or discomfort in the ears indicates that the volume is too loud. Once you have established a comfortable listening level, DO NOT INCREASE THE VOLUME LEVEL FURTHER. In the use of headphones, please take more attention. Hearing experts say that listening to a loud music can damage your hearing, especially when listening to music with headphones. IC NOTICE TO A USER IN CANADA Since digital circuitry may cause interference to other radio or television tuners nearby, switch this unit off when not in use or move it away from the affected radio/television tuner. NOTE: This digital apparatus does not exceed the Class B limits for radio noise emissions from digital apparatus as set out in the Radio Interference Regulations of Industry Canada. These limits are designed to provide reasonable protection against harmful interference in a residential installation. This equipment generates, uses and can radiate radio frequency energy and, if not installed and used in accordance with the instructions, may cause harmful interference to radio communications. However, there is no guarantee that interference will not occur in a particular installation. iCM10/15/20 | V10M10_IM_EN_03172010 iLuv | 24 USER SAFETY GUIDE IC NOTICE TO A USER IN CANADA - continued If this equipment does cause harmful interference to radio or television operation (which can be determined by turning the equipment off ), the user is encouraged to try to correct the interference by one or more of the following measures: · Reorient or relocate the receiving antenna. · Increase the separation between the equipment and receiver. · Connect the equipment into an outlet on a circuit different from that to which the receiver is connected. · Consult the dealer or an experienced radio / TV technician for help. WARNING! • The apparatus shall not be exposed to dripping or splashing and that no objects filled with liquids, such as vases, shall be placed on apparatus. • Mains plug is used as the disconnect device. It shall remain readily operable and should not be obstructed during intended use. To be completely disconnected, the apparatus from supply mains, the mains plug of the apparatus shall be disconnected from the mains socket outlet completely. iCM10/15/20 | V10M10_IM_EN_03172010 iLuv | 25 SPECIFICATIONS · Image Sensor: CMOS 1.3M pixels (iCM10/15 ) / 3.0 M pixels (iCM20) · Image Sensor Size: 1/5.5” (iCM10/15) / 1/4” (iCM20) · 2560×1920(iCM10/15) by software interpolated · 4000×3000(iCM20) by software interpolated · Video Frame Rate: up to 30 fps · USB interface: USB 2.0 · Dimensions (W x H x D): 1.6” x 2.1” x 0.7” (42mm x 55mmx 18mm) · Unit Weight: 2.1 oz (60 g) * Features and specifications are subject to change without prior notification. Dimensions and weights are approximate. iCM10/15/20 | V10M10_IM_EN_03172010 iLuv | 26 THANK YOU FOR YOUR PURCHASE Visit our website at www.i-Luv.com © 2010 www.i-Luv.com iLuv is a registered trademark owned by iLuv Creative Technology. MSN and Windows Live are either registered trademarks or trademarks of Microsoft Corporation in the United States and/or other countries. Skype is a trademark of Skype Limited. Yahoo! is the trademark and/or registered trademark of Yahoo! Inc. AIM is a registered trademark of AOL LLC. All logos and brands are the property of their respective owners. The specifications and product images or graphics may slightly differ from the actual product. Features and specifications are subject to change without prior notification. © 2010 iLuv Creative Technology All rights reserved. No portion of this printed material or product enclosed herewith including design, shape or graphics, may be reproduced or transmitted in any form without the expressed written consent of iLuv Creative Technology by any means, electronic or mechanical, including photocopying, recording or use of an information storage and retrieval system. Any unauthorized distribution or reproduction of this printed material or product, or any portion thereof, will be prosecuted to the fullest possible extent of the law. Designed in New York, USA