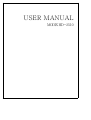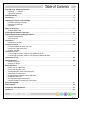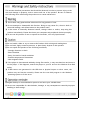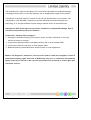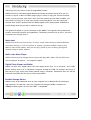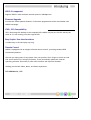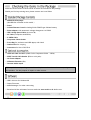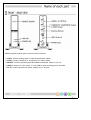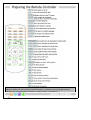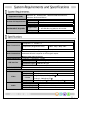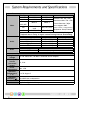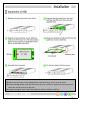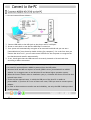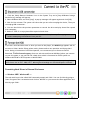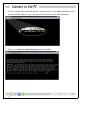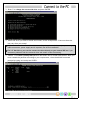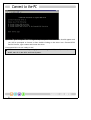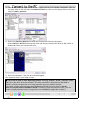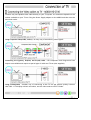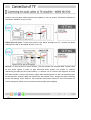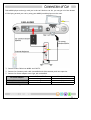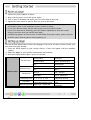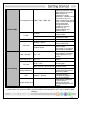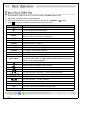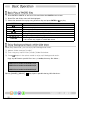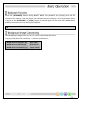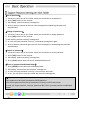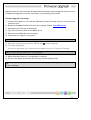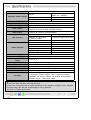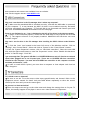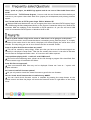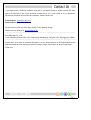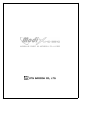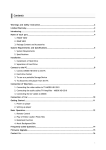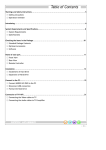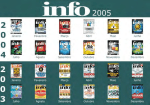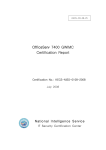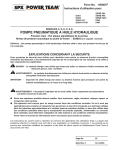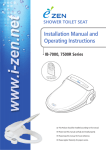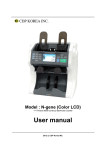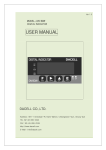Download DTS HDTV MODIX HD-2510 User manual
Transcript
USER MANUAL MODIX HD-2510 Warnings and Safety Instructions............................................................................4 ⊡ Warning ⊡ Caution ⊡ Operation reminder Limited Liability................................................................................................5 Introducing......................................................................................................6 Checking the items in the Package..........................................................................8 ⊡ Standard Package Contents ⊡ Optional Accessories ⊡ Software Name of each part.............................................................................................9 ⊡ FRONT-REAR VIEW Preparing the Remote Controller...........................................................................10 System Requirements and Specifications..................................................................11 ⊡ System Requirements ⊡ Specifications Installation.....................................................................................................13 ⊡ Installment of HDD Connect to the PC.............................................................................................14 ⊡ Connect MODIX HD-2510 to the PC ⊡ Disconnect USB connection ⊡ Format the HDD Connection of TV..............................................................................................21 ⊡ Connecting the Video cables to TV- MODIX HD-2510 ⊡ Connecting the Audio cables to TV/Amplifier-MODIX HD-2510 Connection of Car.............................................................................................23 Getting Started................................................................................................24 ⊡ Power on player ⊡ Setting up player Basic Operation................................................................................................26 ⊡ Basic Play of VIDEO files ⊡ Basic Play of MUSIC files ⊡ Background Skin while listening music ⊡ Basic Play of PHOTO files ⊡ Enjoy Background Music while slide show ⊡ Bookmark Function ⊡ Background Image Customizing ⊡ Support Password setting per each folder Firmware Upgrade............................................................................................31 Specifications..................................................................................................32 Frequently asked Questions.................................................................................33 Contact us......................................................................................................35 - 3 - This section describes precautions that should be observed in order to prevent injury to the user and damage to property, and to ensure safe use of the product. Be sure to observe the following items when using the product not to cause malfunction. ▣ The Product may generate heat when used for long periods of time. ▣ Do not attempt to disassemble this Product. Doing so may cause fire, electric shock or electrical leakage, and defectiveness in the product itself. ▣ In the event of unusually abnormal sounds, strange orders or smoke, stop using this product immediately. Please shut down your computer and peripheral devices promptly. ▣ Do not use this product if wet or exposed to chemicals, oil or any liquid matter. ▣ Do not handle, shake or try to remove this Product while writing and reading data. ▣ Do not bend, apply excessive pressure, or place heavy objects on this product. ▣ Do not expose this product to the following conditions; - Strongly vibration or shock - Direct sunshine - Dusty, hot and/or humid conditions - Extreme temperature fluctuations - Near magnetic fields ▣ If the player is disconnected suddenly during file transfer, it may case data loss and an error on the player. If this happens, attach the player to your PC and run the Windows Scan Disk utility. ▣ If BAD sectors are generated in the HDD due to physical impact or other cause, the product may not function normally. Please use the scan disk program in the Windows operating system to fix the error. ▣ Regular backup is recommended to preserve and store your valuable data. ▣ We are not responsible for data deletion, damage, or any consequences caused by improper handling or data storage. - 4 - The manufacturer, importer and dealer can not be held responsible for accidental damage, including personal injury or any other damage, due to inappropriate usage of the product. Information in the user manual is written for the current specification of the product. The manufacturer, DTS INFOCOM, continues to provide additional functions and apply new technology to it. All specifications may be changed without notice to individual users. Manufacturer shall not be liable for any special, incidental or consequential damages. Even if informed of the possibility there of in advance. Furthermore, warranty does not apply to: ①. Damages or problems resulting from misuse, abuse, accident, alteration or incorrect electrical current or voltage. ②. Any product tampered-with or damaged warranty seal or serial number label. ③. Any product without a warranty or serial number label. ④. Batteries and any consumable items delivered with or in the equipment. MODIX is not designed or intended to, and my not be used to violate any copyrights or other IP (Intellectual Property) rights. Each user of MODIX may only use it in connection with materials legally owned by or licensed to the user and only extend such ownership or license rights that will permit such use. - 5 - Thanks you for your choice of this exciting MODIX product. MODIX HD-2510 is a Portable Digital Multimedia Storage and Player device that you can connect to any PC or Mac via USB-2 (plug & play) in order to copy your favorite contents (music, movies, pictures, data files). Once you have transferred your data to MODIX, you can connect it to any TV to enjoy your movies, music and photos. You can watch your favorite films in HDTV quality Video and Dolby Digital or DTS quality Audio. MODIX has a pocket design that lets you take it wherever you go. This guide will explain to you the functions of the MODIX. Our engineers have packed this product with many functions and capabilities. The better you know how to use it, the more enjoyment you will get from it. Movie tank MODIX HD-210 lets you store movies, TV shows, music videos and more into its HDD and view them directly on a TV or Projector at anytime, anywhere. MODIX is able to play MPEG-4 video in DVD quality. Also you can enjoy inside of your car during driving and vacation using car power adaptor. Multi-codec Music Player MODIX features a newly designed music player that plays MP3, WMA, ASF and OGG music files at anytime, anywhere... no computer needed. Digital Photo Viewer and Wallet MODIX can also store digital photo files and display them from TV or projector. Store JPEG photos directly from a PC or Macintosh computer through the USB 2.0 interface and enjoy a slide show for your family and friends without using a computer. PowerPoint files can also be converted into JPEG files and use at office presentation. Portable Storage Device MODIX is seen as an additional drive on your computer (PC or Macintosh). By utilizing its high capacity 2.5" Hard Disk, store any computer file using the USB 2.0 interface at 480Mbps transfer speed, which is also USB 1.1 compatible. - 6 - USB 2.0 is supported Supports USB 2.0 with maximum transfer speed of 480 Mbps/sec. Firmware Upgrade Provides the latest updated features via firmware upgrade and can be downloaded from MODIX homepage. DVD (.ISO) Compatibility ISO is One Image file backup of the complete DVD. MODIX will play the ISO file exactly the same as if it was running from the original DVD. Easy Graphic User Interface Menu It makes easy to find and play any song. Remote Control MODIX is equipped with an elegant infrared remote control, providing standard DVD functionality buttons. We wish you many years of enjoyment from your product. Don't forget to check our web site (www.modix.co.kr category software), as we periodically update the internal operating software (Firmware) to offer new functions and improved features. Wishing you the best Video, Music, and Photo experience. DTS INFOCOM CO., LTD. - 7 - Select the check boxes to confirm that all items are included in the package. Should you find any missing item, please contact our Local Sales. MODIX HD-2510 player (*No HDD Disc included in this model.) Stand Infrared Remote Control including 3Volt CR2025 type lithium battery Power adaptor with automatic voltage changeover 110/220V USB 2.0 High Speed Cable (A to mini B) AV Cable (Composite Audio RCA) S-VIDEO Cable Component Cable Gender Screw Bag for enclosure and HDD (6pcs) with Hook Leather Case for carrying Instructions for Use of HD-2510 YPbPr AV Cable for HDTV (YPbPr Color Component Video - 3 RCA) SPDIF Coaxial Cable Gender (RCA to mini-jack). Car Power Adaptor IR Remote Extender (5M) Cassette Audio output Keep the box and packing material in a safe place and use them when transporting the product for the purpose of repair or other service. USB 2.0 driver for Windows 98 Latest Firmware MODIX Manager for codec converting ☆ Download all the softwares from our web site www.modix.co.kr before use. - 8 - MODIX requires external ports to provide all its features. ☉ AUDIO: Connect analog audio or Optical digital audio cables. ☉ VIDEO: Connect composite or Component or S-Video cables ☉ REMOTE: Connect optionally purchased Remote Extender Cable for car use ☉ USB2.0: Connect to a PC or Mac, it is the USB 2.0 port providing power and data. ☉ DC 5V: Connect provided 5V power adaptor for TV out put - 9 - Don't drop the remote control and don't put it in wet place. Don't expose the front panel of infrared receiver to sunshine and strong light directly. When the remote becomes insensitive, please replace a new battery. - 10 - Windows XP、Windows Me、Windows 2000 Professional, Supported OS (USB) Windows 98 Second Edition Minimum PC Requirements ENVIRONMENT REQUIRED CPU Intel Pentium III 500MHz Memory Support HDD TV System 128MB Compatible with 2.5" IDE HDD Disc ☆ No HDD Disc included in this model Multi-standard (NTSC/ PAL) Interface Composite × 1 S-Video × 1 Video Connections Component (Progressive Scan) 1080i/ 720p/ 480p/ 480i ☆ Component Cable not supplied Stereo Audio (L/R) ×1、Optical Digital Audio ×1 Audio Connections Additional Decoder required for DTS digital output. ☆ Optical Cable Cable not supplied Output Connectors Composite, Component, S-Video USB Spec USB Interface USB 2.0 (High Speed、Full Speed: Max. 480Mbps) Connector Type USB Mini-B Type ☆ When used in USB1.1 mode, transfer speed is so slow EXT. IR RECEIVER 5M Output Performance DAC Composite Video S-Video Component Audio Max80MHz/ 10bit 930mVp-p(Load Impedance: 75 Ω) Brightness(Y): 980mVp-p(75 Ω), Color(C): 260mVp-p(75 Ω) Y: 965mVp-p(75 Ω) Pb/ Pr: 680mVp-p(75 Ω) Audio DAC 96KHz/ 24bit Frequency Response +/- 2dB (20Hz to 20KHz) S/N Ratio 70dB or over - 11 - Support Format File Type DAT VOB MPG, MPA Video M1V,M2V AVI Video Codec MPEG-1 MPEG-2 Audio Codec MPEG-1 MPEG-2 Subtitle: SMI, SRT, SUB MPEG-2 MPEG-2 Frame Rate Max. 30fps DivX® Video, Remarks Resolution Max. 720 x 576 Do no support GMC MP3, AC3, DTS (Global Motion Compensation), MP3, AC3, DTS QP(Quarter Pixel) Feature. XviD AVI MS MPEG4 V3 ☆ It is normal to experience an occasional pixelation and "skip"during playback due to clarity of digital contents during internet downloading. Audio Photo File Type MP1, MP2, MP3 WMA, ASF(ExceptWMA9 Pro) Ogg Vorbis AC3 File Type JPEG Output Bit Rate 64K ~ 192Kbps 64K ~ 192Kbps 64K ~ 192Kbps 64K ~ 192Kbps Sampling Rate 32K/ 44.1K/ 48KHz 44.1K/ 48KHz 32K/ 44.1K/ 48KHz Resolution Baseline (Non-progressive) JPG 2048×1532 Environmental Specifications Rating Power AC 100~240V±10% ; 50/60Hz / External AC/DC Adapter Voltage AC output current 5V, 2.0A (converted power) Power Max. 12W consumption Operation Temperatures 5 to 50 degree C (°C) Operation 20 to 80% Non-condensation Humidity (%) Unit Dimension 128 (W) × 80(D) × 18(H)mm Mass Approx. 165g (without Adaptor) - 12 - Power off to prevent risks of electric shock. Fasten the hard drive to the bridge board with the four(4) screws as seen above. Slide the bridge board and hard drive back into the enclosure, replace the rear panel and fasten the two(2) screws on the side. Jumper settings of your hard drive should be factory default or Master. - 13 - << No need external Power Adator>> ①. Connect USB cable to the USB jack on the player and PC's USB port. ②. Power on and check to see that the USB lamp is turned on. ③. Your system will automatically recognize as an external hard disk and you can see a [removable drive] icon shown by double clicking [my computer]. If it is the first time you connect the drive to PC, you can wait several seconds for the computer to recognize the new hardware and install it automatically. ④. If not, check again that the USB connector is securely inserted or format hard drive according to below instruction. ≽ You can copy any file(s) you want (music, movies, pictures) and of course ANY kind of data. ≽ No need for external Power. MODIX is powered from the USB cable. ⋟ Windows 98 SE and ME are required to install [USB2.0 driver] downloaded from MODIX website. So we suggest users to use Windows XP and above higher operation system. ⋟ When the former model's driver is installed in your pc, eliminate the former drive first then reinstall new driver. ⋟ There are few reported cases, in which the USB port of the host PC is unable to power MODIX. If your host PC is one of those rare cases, THEN you need to connect power adaptor. ⋟ In order to have maximum transfer rate and reliability, use only the USB-2 cable provided in this package. - 14 - 1. Click the 'Safely Remove Hardware' icon in the System Tray and a [Stop USB Mass Storage Device-Drive] message will pop up. 2. Select USB hard disk, and click [stop]. A pop-up message will appear again and click [OK]. 3. Wait for few minutes. The system will show that you are safe to unplug the device, Then you can unplug USB connection. 4. You can thus follow the previous operations to control the drive and play those files copied from computer. 5. Refer to "STEP 3" to enjoy data files copied to hard drive. Do not disconnect the player while the drive is in use. Complete any file copying activity before attempting to disconnect from your PC. If you are a new hard drive user or when you turn on the player, the MODIX logo appears and do not turn to Video /Audio /Photo select mode, please make a new partition and format hard drive. Owing to limitation of NTFS hard partion, we recommend you to format as FAT32. Download「FAT32 Format Program」from our web site and format HDD Disc before you connect to your AV system or you can still use a hard drive which is formatted as FAT32 system on Windows 98 SE/ME or NTFS system on WinXP/2000. If you want to create more than 2 partitions, please set hard drive partition as primary both and cluster size as FAT - 32K, NTFS - 4K using PartitionMagic® or PartitionExpert® software. Formatting Hard Drives in External Enclosures << Windows 98SE/ Windows ME >> The tool used here is the called 'DOS command prompt' and 'fdisk'. You can find this by going to 'Start/ Program Files/ Accessaries' and click on "MS-DOS" or you can use the 'Run application and directly type 'fdisk'. - 15 - ①. The first window will be the blank MS-DOS command window. Type 'fdisk' without the marks and press 'ENTER'. Skip this step if you typed 'fdisk' directly into the 'Run' application. ②. Select 'Y' to enable the large disk support and press 'ENTER'. - 16 - ③. Enter '5' to change the current disk drive and press 'ENTER'. ④. Select the drive you want to install and format, in this example disk '2' but note that this may vary from your setup! ⌕ If you can not see the external hard drive at this point, please check your jumper settings, cable connection, power supply and if required, the driver installation. ⌕ For 2.5" Hard Drive, you can also connect the drive directly to your internal IDE bus if you encounter problems with the external drive and install it later formatting. ⑤. Choose '1' to create a primary DOS partition and follow the on screen instructions. After you have created the partition according to your requirement, close the MS-DOS command prompt by typing 'exit' and press 'ENTER'. - 17 - ⑥. Restart your Computer and then go to 'My Computer'. The new drive should appear and you will be prompted to format it after double clicking on the drive icon. Choose FAT32 and full format, type a name and format the drive. You external drive is now ready to use! FAT32 can be used on most Operating Systems including Win98SE, WinME, Win2000, WinXP, Mac OS 9, Mac OS X and Linux Systems. - 18 - << Windows 2000/ Windows XP >> The tool used here is the so called 'Disk Management' application. You can find this by right clicking on 'My Computer', then choosing 'Manage' and 'Disk Management'. The alternative is to go to 'Start/ Control Panel/ Administrative Tools/ Computer Management'. ①. Select 'My Computer', right click on it and choose 'Manage'. ②. Select 'Disk Management' ⌕ If you can not see the external hard drive at this point, please check your jumper settings, cable connection, power supply and if required, the driver installation. ⌕ For 2.5" Hard Drives, you can also connect the drive directly to your internal IDE bus if you encounter problems with the external drive and install it later after formatting. - 19 - ③. Choose the drive you want to install and right click on it for further commands. Click on the gray field on the left side to initialize the drive or click on the empty field on the right side to create a partition. ④. Follow the Partition Wizard and setup the hard drive as Primary hard drive. Choose FAT32 or NTFS and format the drive and set the cluster size FAT32 as 32K, NTFS as default(4k) when you format hard drive. ⑤. Go to 'My Computer'. The new drive should appear. Your external drive is now ready to use! FAT32 can be used on most Operating Systems including Win98SE, WinME, Win2000, WinXP, Mac OS 9, Mac OS X and Linux Systems. The only restriction if formatted on Win2000 or WinXP is that the largest size for a single partition has to be 32GB or smaller. To create a single partition larger then 32GB(using FAT32) has to be done on WinME. NTFS can only be used on Win2000 or WinXP. There is no size restriction for NTFS, you can create a single partition even for large drives over 200GB(this might take a while!). - 20 - Connect only one capable video cable directly to your TV system. Its connection depends on the outlets available on your TV set. Plug the Power Supply adaptor to the MODIX and then into the electrical outlet. Using Composite Video(CVBS, Yellow) : An easy way of transferring video signals. Connecting the Y(green), Pb(blue) and Pr(red) cable : HD component and Progressive Scan output are available and require a special type of cable and TV set.(Not supplied) Using S-Video(black) : Another way of connecting to the TV set and picture quality is better than CVB. *If TV display is black and white, set the video mode as NTSC/S-Video. - 21 - Connect only one audio cable type directly capable to your AV system. Connection depends on the outlets available on your AV set. AUDIO OUT(L/ R) jacks: To hear the sound of this Player through your TV, connect the audio cables(white/red) to the AUDIO IN jacks on the TV. OPTICAL: In case you have a Home Theater, you can connect the included SPDIF Coaxial Cable to your audio system in order to gain enhanced audio quality. The digital 5.1 channel connection provides the best sound quality. It requires a A/V receiver that supports AC3 and DTS audio formats. Connect the Player's digital audio outlets(optical) to the corresponding input on the amplifier. Special cables are required for this purpose. Next, change the player's settings on the "AV settings" menu. Refer to your amplifier's instruction manual for more information on correct setup and cables are not included in the package.(Not supplied) - 22 - Take MODIX player and enjoy with you in the car! With our car kit, you can get rid of the dozens of CDs laying around your car by using your MODIX portable player on the road. ①. Connect Video Cable into MODIX and CAR TV. ②. Connect Car Cassette pack cable into MODIX and slide cassette pack into tape slot. ③. Connect Car Power adaptor into Cigar jack and MODIX. Car Power adaptor Ext. IR Remote Cable Car Remote Controller * "Car TV" is not supplied. INPUT / OUTPUT Length Length Button 12V only /12V, 5V 1M 5M 32 EA - 23 - ①. Connect AC power adaptor to player. ②. Plug in the AC power cord to the power outlet. ③. Turn on your TV & MODIX and select your TV's video input as AV mode. ④. Appears the main menu on your TV when you turn on the Player. ⋟ If your TV is blank screen, be sure to set the TV to the correct video input type(AV mode) and channel. Refer to the equipment owner's manual for detail. ⋟ If your TV is black & white, set the video mode correctly as NTSC/S-Video. ⋟ If your TV is distorted or flickering, press N/P button repeatedly to show the normal screen by this time until you see the menu again. ⋟ If MODIX logo appears and do not turn to Video Audio Photo select mode, please reformat as FAT32 system following above format guide-Pg 15. Use the SETTING SELECTION to select the language of the menu and then confirm/modify your best audio and video settings. ①. Press the SETUP button on your remote control, a menu will appear with the available options. ②. Adjust the MODIX to your specific requirements and hardware. ③. Once press SETUP button again, return to main OSD. On(W.Folder) File Auto Play * On(WO.Folder) Off DVD Menu Start * Advanced Option AVI Move Set Slide Delay Time Font Color Remote Key Input - 24 - On Off Move X Move MIN 1, 2, 3, 4, 5, 6, 7 Sec White-Black/Black-White Yellow-Black/Black-Yellow Repeat On / Repeat Off Play all files in CD upon turning on. Play files only in the root folder upon turning on. Display menu without starting files. Starting with DVD Menu. Starting without DVD Menu. Adjust FAST SKIP by 8x / 16x / 32times. Adjust FAST SKIP by 1, 5, 10, 15, 20minutes. Adjust slide show time interval by seconds. Adjust subtitle border color. Set remote to act repeatedly. Make sure your TV set support progressive video input before setting the MPEG4 player to progressive mode. Otherwise, a blank screen will show on your TV. After connecting to 1080i HD-Component Out 480p, 720p, 1080i, Off mode, screen flicking is a normal thing and interlaced mode is suitable for moving picture not for documentation and AUDIO/ VIDEO graphic works. Set when connected to S-Video S-video cable. TV Out Set when connected to YPbPr Component cable. BT, CT, ST Bright, Contrast, Saturation Adjust video color setting. Set when connected to Analog / DPCM Stereo cable(L/R). Set when connected to Audio Out Optical cable. Embed Digital The digital 5.1ch optical output will be enabled. Used for DVD or VCD 2.0 discs playing. The menu On / Off DVD, VCD PBC * image displays on the screen. Used for parental control Parental Level * Off 1~8 ratings. 4:3 Letter Box / 4:3 Pan Set to normal TV or Wide Scan / 16:9 screen types. TV Type Auto Full Screen Display MP4 4:3 Full / MP4 16:9 Full on MPEG4 files. Initial Setting Use for parental control of DVD. And the default Change Password * password is 0000. Changing the user OSD English / Korean interface language as Korean and English. Initialize all settings to original factory setting and all your Default Setup Save personal settings will be erased. ☆ USE for HD-8500, 8500A CD and DVD type Player ☆ Hidden Menu for advanced USER: Press UP-DOWN-UP-DOWN-RIGHT-LEFT key on MODIX LOGO DISPLAY. - 25 - ①. Press ENTER or VIDEO to see list of file and folder the VIDEO menu screen. ②. Video File and folder name will be displayed. ③. Select the desired file to play using direction key and press ENTER or to play. ④. Press [ ] to stop the program and turn back to previous menu. BUTTON N/ P ZOOM REPEAT RANDOM FONTS OVERLAY PLACE EXPLANATION To switch power on or off TV out mode select(NTSC/PAL) Enlarge a picture on the TV screen Play a single file repeatedly Play all files in the folder repeatedly To random playback Select the subtitle font size Create shadow in caption To move subtitle place up and down SUBTITLE To load smi subtitle language CHANGE To change multi-lingual subtitle SYNC BOOKMARK LOAD MOVIE To adjust smi subtitle's sync Save playing time during playback Direct video play for stored Bookmark.(avi/mpg) * Press remote button on VIDEO AUDIO PHOTO Selection mode upon power on not during playback. Access video file select menu directly Access audio file select menu directly Access photo file select menu directly To start or pause playback / To stop playback To play previous file/track. To play next file/track Navigate up, down, left, right ENTER To select play file To fast reverse./ To fast forward GOTO To go to specific position SETUP Access setup menu directly OSD + - - 26 - To show content information being played To adjust the volume ①. ②. ③. ④. Press ENTER or AUDIO to see list of file and folder the AUDIO menu screen. Audio File and folder name will be displayed. to play. Select the desired file to play using direction key and press ENTER or During playing MP3, you may press [ ] to stop the program and turn back to previous menu. BUTTON REPEAT RANDOM GOTO BOOKMARK LOAD AUDIO EXPLANATION To switch power on or off Play a single file repeatedly Play all files in the folder repeatedly To random playback Search your favorite file by alphabetical order Save playing time during playback * This function only support to FAT32 HDD Format. Direct video play from stored Bookmark.(mp3/wma) * Press remote button on VIDEO AUDIO PHOTO Selection mode upon power on not during playback. Access video file select menu directly Access audio file select menu directly Access photo file select menu directly To start or pause playback./ To stop playback To play previous file/track./ To play next file/track Navigate up, down, left, right ENTER To select play file To fast reverse./ To fast forward SETUP OSD + - ①. ②. ③. ④. Access setup menu directly To show content information being played To adjust the volume While listening to music, you can enjoy JPG background. Make a folder name as [modix]. Then copy any jpg file into [modix] folder like below. Press [ ] button in the music mode to enjoy JPG Background Skin. Copy any JPG photo upto 99 files into (../ modix) directory like below ; MODIX Drive/ modix/ modixaud01.jpg MODIX Drive/ modix/ modixaud02.jpg . MODIX Drive/ modix/ modixaud99.jpg - 27 - ①. Press ENTER or PHOTO to see list of file and folder the PHOTO menu screen. ②. Photo File and folder name will be displayed. ③. Select the desired file to play using direction key and press ENTER or BUTTON RANDOM ZOOM CAPTURE EXPLANATION To start Slide Show To random playback To stop playback To play previous file/track./ To play next file/track Enlarge a picture on the TV screen Navigate up, down, left, right To change Main OSD image to your favorite photo * This function only support to FAT32 HDD Format While play slide show, you can enjoy MP3 background music. ①. Make a folder name as [modix]. ②. Then copy any mp3 file into [modix] folder like below. ③. Press button in the photo mode to enjoy mp3 background music. Copy any MP3 music upto 99 files into (../ modix) directory like below ; MODIX Drive/ modix/ modixaud01.mp3 MODIX Drive/ modix/ modixaud02.mp3 . MODIX Drive/ modix/ modixaud99.mp3 Only [POWER], [REPEAT], [ ] key input is possible during JPG slide show. - 28 - to play. Press the [BOOKMARK] button during MOVIE, MUSIC file playback, the playing time will be stored on the memory. And the player will automatically start playing from the position where it stored if the [BOOKMARK] or [LOAD ] button is pressed again on the main OSD (VIDEO MUSIC PHOTO) selection menu not during file playback. Only apply to FAT32 HDD Format because of limitation of NTFS. The Background Images seen on your TV can be customized like below. Copy any JPG photo file into Root(../) directory like below; MODIX Drive/ modixmain.jpg (Main OSD) MODIX Drive/ modixfile.jpg (File Select) MODIX Drive/ modixsetup.jpg (Setup mode) - 29 - ⊰Set of password⊱ ①. Locate the cursor key on the folder which you would like to set password. ②. Press [OSD] button on the remote. ③. Will display "password setting" message box. ④. Press 4 numeric passwords and will close message box establishing the password automatically. ⊰Change of password⊱ ①. Locate the cursor key on the folder which you would like to change password. ②. Press [OSD] button on the remote. ③.Will display "password setting" message box. ④. In case you input password correctly, will display message box again. ⑤. Press 4 numeric passwords again and will close message box establishing the password automatically. ⊰Cancel of password⊱ ①. Locate the cursor key on the folder which you would like to cancel password. ②. Press [OSD] button on the remote. ③. Will display "password setting" message box. ④. Press [STOP] button then will cancel established password. ⊰Enter of password established folder⊱ ①. Press [ENTER] on the password established folder. ②. Will display "Please enter the password" message box. ③. In case you input password correctly, you can enter the folder. ④. If not, you will fail to enter the folder and close the message box. You can establish passwords by each folder. Only supports to hard disk formatted as FAT32 partition. Can not use password function by limitation of writing of NTFS hard format. In case you forget password, removes "password.dbm" file in previous password established folder. - 30 - MODIX provides you with the latest and best features through Firmware Upgrade. After you have completed the upgrade procedure, your player will typically perform better. Firmware Upgrade Instructions ①. Connect the product to a PC with the USB Cable. Please see Page 8 for how to connect the product to a PC. ②. Download the latest Firmware file from the company website www.MODIX.co.kr ③. Uncompress file from the download file. ④. Copy F/W file to any folder of the MODIX drive. ⑤. Disconnect the USB cable from the player. ⑥. Connect the AC adapter to the player. Only upgrade the firmware on the player with the AC adapter connected. ⑦. Select the Firmware file and press ENTER and to start upgrade. ⑧. "Firmware Upgrading..." Do not turn the player off or disconnect the player from the PC until the Firmware. All screens will be erased until f/w upgrading. ⑨. When the player powers off, the Upgrade is complete. ⑩. Power on the player and confirm the firmware version during startup. Never turn off the power while the firmware is being updated Doing so may cause damage to the hardware. - 31 - Model MODIX HD-2510 DVD-Video(ISO),DivX,XviD, MPEG-1/2, VOB,DAT MUSIC MP3,WMA,ASF,OFF,AC3 PHOTO JPEG Support 2.5" IDE type (No limitation of Capacity) NTFS, FAT32, Mac OS Windows 98SE,ME,2000/XP or later Progressive video output(480p,720p,1080i), Video D/A converter(Max.148.5MHz/12bits) Dolby Digital(digital audio output), Audio A/D Converter(192kHz/24bits) USB Specification Ver.2.0(High Speed) Number of connector/ 1connector,USB mini B type connector shape USB bus power Supported(Max.500mA) HD Component 1(480i,480p,720p,1080i) S-video output 1(S1,S2) Composite video output 1 Analog audio output 1 Optical digital audio output 1 IR Remote Extender output 1 5V 2A AC/DC Adapter,100 to 240 VAC,50/60Hz 12W (Max.) MOVIE Supported media formats Supported HDD types Supported HDD formats OS Video output Audio output USB interface Output terminal Power supply Power consumption Operating temperature range Operating humidity range Storage temperature range Storage humidity range External dimensions Weight Accessory 5 to 35°C 20 to 80%(non-condensing) -10 to 50°C 10 to 90%(non-condensing) 128(W)⨯80(D)⨯18(H)mm(excluding projections) Approx.165g (main unit only) Standard: Player, Stand, AC Adapter, Remote, Cable(USB/ Composite/S-Video),Leather Case, Component Gender Optional: Car Power Adapter, IR Remote Extender(5M), Optical Gender, Component Cable Even when the overall bit rate of a DivX file is below the maximum bit rate, some portions of the video data may have very high bit rates. In this case, frames may skip or sound may break in the segments of high bit rates. Playback may even stop if the bit rate remains high for a long duration. Also refer to 'Supported Formats". - 32 - More questions and answers are available from our website. Just visit the support site at: www.MODIX.co.kr Why can't I see the drive in the file manager after I reboot my computer? ① Make sure the assembled HDD is installed correctly, and that the USB cable is connected to your computer. ② It may because the USB 2.0 driver is not installed correctly. Re-install the driver and reboot your computer. ③ The hard disk is not formatted and formats your hard disk drive with FAT32 formatter downloaded from our homepage. Driver is not displayed or an..! Icon is displayed to the left of the driver in the device manager. ① Player is not connected properly. Check that the USB cable is fully inserted into the USB port. ② The support software is not properly installed. UNINSTALL the USB driver once and reinstall it again. Why can't I see the drive in the file manager after installing the USB 2.0 driver under Windows 98 ? ① Click the "start" icon located in the lower left corner of the Windows task bar. Click on "Settings", then "Control Panel". Select and click on "System" in the "Control Panel" window. ② From the "System Properties" window, click on "Hard disk controllers". Select the new HDD unit with the right mouse button to view the "Properties" screen. Select "Disable this hardware profile" in "Device usage". Click "OK". I got a message that "The generic USB Hub is a HI-SPEED USB device and will function at reduced speed when plugged into a non hi-speed port. There are no HI-SPEED USB host controllers installed on this computer. You must add a HI-SPEED host controller to this computer to obtain maximum performance." in XP. In order to reach USB 2.0 speed, you must have a computer or host adapter card that has USB 2.0 support. TV is blank screen or distorted? Be sure to set the TV to the correct video input type(AV Mode) and channel. Refer to the equipment owner's manual for detail. And press N/ P button repeatedly to show the normal screen by this time until you see the menu again. My picture is in black and white? Enter the setup menu and go to the video menu and change the settings here to fit your TV screen, this usually happens if the player is set to use s-video instead of Component. - 33 - When I power on player, the MODIX logo appears and do not turn to Video Audio Photo select mode? Please download 『FAT32 Format Program』from our web site and format hard drive before you connect to your system. Next check hard drive jumper pin as MA(master) and primary partition option. Can I format hard disc as FAT32 system larger 32GB in Windows XP? Windows 2000 and Windows XP can not recognize hard drive formatted FAT32 system larger than 32GB using the Disc Management Utility or the Format Commander Utility since 32GB is the maximum HDD size enabling to be formatted as FAT32 partition. Or you can still use a HDD which is formatted as FAT32 system on Windows 98 SE or ME. Some of my DivX freezes in high action scenes or when there is a lot going on in the picture. This can occur and it do not mean that there is something wrong with the player. It is simply because of the motion level in the movie, the player will resume playing the movie after a few seconds. The only thing you can do is to convert the files to another format. Some of my Divx/ Xvid files do not have any sound? This can be caused by many things, make sure that you have set the Encoded digital out correctly in the player's setup menu. That the file actually have sound. It can also be because the file uses an unsupported audio codec. A/V receiver and cables required. I have problems playing DivX 3.11 with Ac3 or MP3 VBR sound? This can be an interleaving issue, please run the file through a program like virtual Dub. Run a direct stream copy of both Audio and Video. Some JPG files not supported? Some non-standard JPEG files may not be displayed. Please use "save as..." option with graphic software. Do I have to install all firmware updates? No you only need to install the latest firmware to get all the new features. How do I check which firmware that is installed on my MODIX? You can check which firmware version is installed by pressing the setup button on the remote control and then the player will write the firmware version in right-below of the setup menu. - 34 - If you experience a technical problem with one of our MODIX products, please consult the FAQ section on this site to see if your question is listed there. If it is not listed, or if it is listed but the answer provided did not solve the problem, please contact us; E-mail Support: [email protected] Phone Support: 82-31-702-6177 We are here to assist you 9 am-6 pm Pacific Time, Monday-Friday. Please visit our website at www.modix.co.kr ---------------------------------------------------------------------------------------------------------------------DTS INFOCOM CO., LTD. C-409, Bundang Techno-Park, 145, Yatap-dong, Bundang-gu, Sungnam City, Kyounggi-do, KOREA ---------------------------------------------------------------------------------------------------------------------Please note: If in need of technical assistance, do not send products to DTS INFOCOM and the address printed on this instruction manual. Please contact the location at point of purchase. Thank you. - 35 -