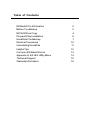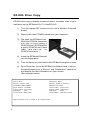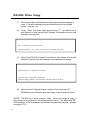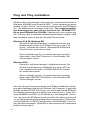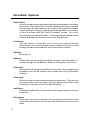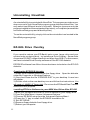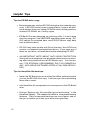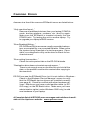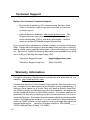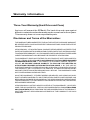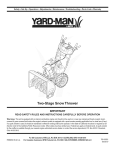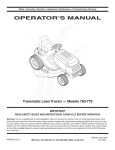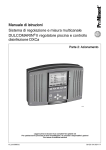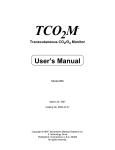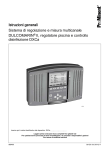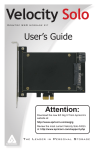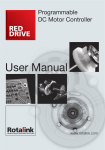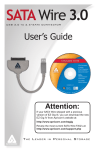Download Apricorn EZ-Backit pro User guide
Transcript
Portable Backup and Disaster Recovery for your Laptop Computer USER GUIDE Table of Contents EZ-Backit Pro Information Before You Backup EZ-GIG Drive Copy Plug and Play Installation NovaDisk File Backup Restore Procedures Uninstalling NovaDisk Helpful Tips Common EZ-Backit Errors Appendix A: EZ-GIG Utility Menu Technical Support Warranty Information 2 3 4 6 7 10 11 12 13 14 15 16 EZ-Backit Pro Information Thank You for purchasing the EZ-Backit Pro! The EZ-Backit Pro is a self contained backup solution for your laptop computer. EZ-Backit Pro was created to make backup easy for laptops, at home or on the road. The Backit Pro is compatible with most laptop computers. It is small, portable, easy to use, and can be customized to suit your individual backup needs. Your EZ-Backit Pro Kit Includes: The EZ-Backit Drive: Contains a 2.5” IDE laptop hard drive, with a folding PCMCIA connector. It is a self-contained, removable hard drive that requires no additional power outlets. The EZ-Backit installs as a Plug-and-Play device in most Windows Operating systems. Use EZ-Backit as your removable backup drive. The Bootable diskette: Contains the EZ-GIG Software. EZ-GIG is a “drive-todrive” copy utility for complete drive backups. Use this diskette to copy your ENTIRE hard drive onto EZ-Backit in one step. The CD-ROM: Contains the NovaDisk file-backup program. Once installed, this program can run file-backups with the click of a Mouse. NovaDisk file-backup sets can also be customized and automated by the user. Use this program to make quick daily backups of important files onto EZBackit. We recommend using both EZ-Backit programs for the highest level of backup protection. When used together, the EZ-Backit software will provide complete backup against fatal hard drive crashes, and daily backup for smaller errors. 2 Before You Backup... Read this Manual FIRST! Make sure you are familiar with all of the EZ-Backit procedures before you begin. Organize a regular backup routine! Hard drive backup works best when it’s done on a regular schedule, so take a moment to come up with a plan that works best for you. A recommended backup routine might be: • • Run a Full Backup (using EZ-GIG) at the end of each month. Perform daily backups (using Novadisk) at the end of each day. Cleanup the Drive! It’s also a good idea to combine your Backups with these other important maintenance tasks: • Clean up any file-system errors by running Windows ScanDisk (or a similar disk cleanup utility) on your internal hard drive before you run backups. • Check with the laptop manufacturer for any BIOS updates. Most BIOS updates are available-for-download on the manufactures’ support website. If you find a BIOS update for your laptop, it should be installed before running backup. 3 EZ-GIG Drive Copy EZ-GIG drive-copy software creates an exact, bootable copy of your hard drive on the EZ-Backit Pro. To Use EZ-GIG: 1) Turn the laptop OFF (make sure it’s not in Sleep or Suspend mode). 2) Remove all other PCMCIA cards from your notebook. 3) Flip open the EZ-Backit unit. Slide the PCMCIA connector into one of your laptop’s PCMCIA slots (EZ-Backit fits a type-II PCMCIA slot). Note label “this side up” on PCMCIA connector ! 4) Insert the EZ-Backit Diskette into the floppy drive. 5) Turn the laptop on, and wait for the EZ-Backit program to load. 6) Drive Detection: Once the EZ-Backit software loads, it will automatically search for a “Source” and “Destination” hard drive, and display the disk information on your screen. (See example below) Source Drive: Internal, Primary IDE, TOSHIBA MK2104MAV Serial number: 77S50007 Logical C/H/S: 525/128/63 Megabytes: 2167 Access mode: BIOS, CHS Destination Drive External, PCMCIA Socket 0 IBM-DCXA-21000 Actual C/H/S: 16383/16/63 Logical C/H/S: 1299/240/63 Megabytes: 10056 Access Mode: IDE direct, LBA Begin Transfer? (Y/N or CTRL-U for Utility menu) >_ 4 EZ-GIG Drive Copy 7) Review the drive information on the screen before starting a copy. (Transfer settings may be modified from the utilities menu - see pg. 14). 8) Copy: Start the drive copy by pressing “Y” (a status line at the bottom of the screen will display information about the transfer-in-progress) Press <CTRL-Q> to cancel process Copying partition 1 of 1, 289 of 3754 files transferred, 8% done 9) Once the EZ-GIG transfer is finished, the status line at the bottom of the screen will display a completion message. Elapsed Time = ## minutes ## seconds Data has been successfully transferred. Remove floppy diskette, turn computer off and install new drive. 10) Remove the Floppy diskette, and turn the computer off. EZ-Backit now contains an exact copy of your internal drive! NOTE: EZ-GIG is a “drive-to-drive” copy. Once you begin a copy, it will overwrite everything on the Destination Drive. For help with EZGIG settings, error messages and other troubleshooting tips - please see pgs 12-15 5 Plug and Play Installation EZ-Backit Pro will install as a “plug-and-play” removable hard drive in Windows 95/98/ME and Windows 2000. These Operating systems already contain “built-in” device drivers that will work with EZ-Backit Pro. No additional driver files are required. The complete installation instructions for each OS are located in the “README.TXT” file on your EZ-Backit Pro CD-ROM. Depending on your system and OS, You may have to install the hardware device drivers using the “Add New Hardware” option inside the Windows Control Panel: Windows 95 & 98, Windows ME: During the “Add New Hardware” installation process, the Wizard should detect the EZ-Backit Pro as a new ATA device. Windows will install a “Standard IDE/ESDI Hard Disk Controller” as the device driver. When installed correclty, you should see this new driver listed under “Hard Disk Controllers” in the Windows “Device manager” screen. Windows 2000: During the “Add New Hardware” installation process, the Wizard should detect the EZ-Backit Pro as an ATA device. Windows will install a “PCMCIA IDE/ATAPI Controller” as the device driver. When installed correctly, you should see this new driver listed under “IDE/ATAPI Controllers” in the Windows 2000 “Device Manger” screen. Once the device drivers are installed, the EZ-Backit Hard Drive will appear as an additional hard drive in Windows “My Computer” (If you have already used the EZ-GIG Drive-Copy, you should see that the EZ-Backit Pro already contains the same files as your internal drive). Under Windows 95/98/ME and 2000, the EZ-Backit is a “hot-swappable” device. You can insert the EZ-Backit connector while the laptop is powered on, and Windows will automatically detect the new drive. Remember: use the Windows “PCMCIA Card Services” (Win95/98/ME) or the “Unplug and Eject Hardware” (Win2000) to stop access to the card before physically removing it! 6 NovaDisk File-Backup Installing NovaDisk Software: (for Windows 9X, ME, 2000, or NT) 1) Insert the EZ-Backit Pro CD-ROM 2) Browse to the NovaDISK folder on the CD. 3) Double-click the “setup.exe” icon to start the installation. Running Novadisk File Backups: The NovaDisk file-backup program allows the user to choose which files to backup, and allows automatic scheduling of backup routines. Use this program to select critical files you must back up on a daily basis. You may also set NovaDisk to run only Incremental Backups. Incremental Backups will only backup files that have been changed since the previous backup (unchanged files are ignored). The The first time you run a backup procedure, N ovaDisk will ask you to name your backup file. All NovaDisk backup files are assigned the extension .QIX. NovaDisk backup files also begin with the “000” prefix (the first backup will have the prefix “001”, the next backup with the same name will have a “002” prefix). When you have specified the location and name of the backup file, press the Save button. NovaDisk will start the backup, and a progress window will appear. The progress window is designed to provide some useful feedback on the progress of the backup. The display will show: files being backed up, the number of files, percent completed, and how long the backup has been running. Please note that if you have the “verify” option turned on, NovaDisk will immediately read-back and verify the contents of the backup file after it is created. 7 NovaDisk Options The NovaDisk main program window has a user-friendly interface and excellent visual guides to help you set up and run a file-backup procedure. Each NovaDisk function is displayed across the top of the main program window with a large Icon. The last button is a “Help” button. This button opens a graphical help window that explains every NovaDisk option. Main NovaDisk options: My Backup Runs a pre-selected backup procedure, which can be customized by the user. To customize the “My Backup” option: From the main menu bar select OPTIONS --> MY BACKUP. The “Set my Backup” window allows the user to select the procedure and run-time settings to use when the “My Backup” button is clicked. 8 NovaDisk Options Select Files Allows the user to manually select the files and settings for a backup procedure. The “Select Files” window displays a directory-tree with a list of every file and folder in your system, along with a checkbox next to each item. Simply check any combination of drives, folders, or files, and then click the “Save Procedure” button. Give your procedure a name and click save. The newly created procedure will now be available as a selection to use for “My Backup.” Procedure Use this option to manually run or cancel an existing backup procedures. You may also use this option to edit the files or run-time settings for backup procedures you have already created. Restore See Page 10 Options Allows the user to modify NovaDisk settings. Use this option to modify settings for My Backup, Restore, Encryption, Anti-Virus. Scheduler Allows automatic scheduling of backup routines. Once enabled, the scheduler icon will be visible in the system tray of your Windows desktop View Logs Allows the user to view a catalog of previous backups. The user can see information about the date, settings, backup procedure, and location for every backup file Novadisk creates. Anti-Virus Enables/Disables Anti-Virus protection during a backup or restore procedure Encryption Allows the user to set a password to protect the backup files. No encrypted backup files can be restored without the correct password. 9 Restore Procedures Use EZ-Backit Pro to recover and restore you laptop after system crashes, virus attacks, data losses, and installation errors. The Restoration Process has 2 stages: First, use EZ-GIG to restore your disk back to the last full backup. Then use NovaDisk to restore your daily or weekly backups (up to the point of your last “good” backup) EZ-GIG restore is accomplished by simply reversing the direction of the transfer: 1 Connect EZ-Backit Pro, and boot from the EZ-GIG diskette. 2 Reverse the direction of the EZ-GIG transfer. Use the “Switch” option in the Utilities Menu to manually select the EzBackit Pro as the “Source Drive,” and verify that the “Destination Drive” is now set as the Internal drive. (See Appendix A for more details on switching the source and destination drives). 3 Use EZ-GIG to transfer the entire contents of EZ-Backit Pro back down onto your Internal Drive. This “reverse-copy” will restore your laptop’s OS and file system back to the time of your last Full Backup. After using EZ-GIG to restore the Full Backup, use NovaDisk to restore the daily or weekly backup files you have run since your last Full Backup. If you have set Novadisk to run Incremental Backups, You must restore backup files in the order they were created. To Restore Backups, start the NovaDisk program, and click the Restore button from the Novadisk Main Menu. Restore will search the database to locate individual file or group of backup files. Locate the backup files and select “Restore.” Once you have selected restore, you will be asked whether you would like to use the backup indexes that are stored on disk or whether you would like the program to check the media location for indexes of files related only to the specific media. If you restore a full backup it may contain out-of-date indexes, You may need to specify the location of your NovaDisk Backups. You may also manually select certain files to be restored from within a backup set. 10 Uninstalling NovaDisk An uninstall utility is provided with NovaDisk. This program provides a onestep removal of your NovaDisk program group and associated files. You may select two different levels of uninstall: Selective (removes only the program installation & leaves backup files intact), or Complete (removes the entire NovaDisk group and all backup files). To run the uninstall utility, simply click on the uninstaller icon located in the NovaDisk program group. EZ-GIG Drive Overlay If you need to restore your EZ-Backit onto a new, larger drive and your system locks-up during boot, try installing a Drive Overlay. Some older computers DO NOT support hard drives larger than 8GB. For this reason, we have included Drive Overlay software on the EZ-GIG diskette. EZ DRIVE software from Micro House has been included on the EZ-GIG diskette: Creating the EZ DRIVE diskette: 1) Insert the EZ-Backit diskette into the floppy drive. Open the diskette under My Computer or Windows Explorer. 2) Copy and Paste the file “EZDRIVE.EXE” to your desktop. A new icon will appear. 3) Double click on the new desktop icon and follow the instructions. You will need a 1.44MB 3.5” floppy disk. Do not use the EZ-Backit Data Transfer diskette for this purpose. Installing EZ Drive Software to your NEW Hard Drive After EZ-GIG 1) Boot your computer with the EZ DRIVE diskette in your floppy drive. 2) From the ‘Main Menu’ choose‘ Advanced Options’. 3) Choose ‘EZ-BIOS setup from the ‘Advanced Options Menu’. 4) Press the ‘Y’ key to install the EZ-BIOS translation fix. 5) Exit EZ DRIVE. 6) Remove floppy diskette from floppy drive. 7) Reboot your computer. 11 Helpful Tips Tips for EZ-GIG drive copy: • Extra devices may confuse EZ-GIG during the drive-detection process. If EZ-GIG cannot locate a second drive, remove all additional devices from your laptop (PCMCIA cards, docking stations, external CD-ROMs, etc.) and try again. • EZ-Backit Pro was designed as a backup utility. It is not a data recovery program. Use it BEFORE something goes wrong. EZGIG cannot fix corrupted data, and EZ-GIG cannot copy data from a defective drive. • EZ-GIG may have trouble with Drive Overlays, Non-DOS boot sectors, or password-protected hard drives. If you have any of these on your drive, uninstall them before attempting EZ-GIG. • AN IMPORTANT NOTE ABOUT ANTI-VIRUS PROTECTION: Some anti-virus programs may generate a false boot-virus warning after being restored from an EZ-Backit copy. For this reason, IT IS STRONGLY RECOMMEND THAT YOU REINSTALL ANY ANTI-VIRUS SOFTWARE AFTER A FULL-DISK RECOVERY Tips for NovaDisk file-backups: 12 • Install the EZ-Backit drivers and the NovaDisk software before you run the EZ-GIG drive copy. It will save you from reinstalling them after a crash. • Use NovaDisk file-compression to save space on the EZ-Backit drive. • Choose “Backup only files modified since last backup,” in the NovaDisk Options. This enables NovaDisk’s incremental-backup features. Daily Incremental backups are much faster, and allow you to restore your disk up to last known good day. Common Errors Answers to a few of the common EZ-Backit errors are listed below: “Only one drive found...” Remove all additional devices from your laptop (PCMCIA cards, docking stations, modems, etc.) and try again. Make sure the EZ-Backit is inserted correctly into the PCMCIA slot. Try testing the unit in another laptop. Try to upgrade your laptop’s BIOS version. “Error Reading/Writing...” EZ-GIG Read /Write errors are usually caused by bad sectors, a corrupted file, or a corrupted file table. Clean up the file system using Scandisk or a similar program. If possible, run a diagnostic utility on the drive to check for mechanical errors. “Error writing license data...” Check the write-protect tab on the EZ-GIG diskette. “Destination drive does not contain enough space...” There is not enough room on the new drive to hold all the data, or the partition could not be resized after copying to the new drive. EZ-GIG can see the EZ-Backit Drive, but it is not visible in Windows... Check in the Windows ‘Device Manager’ screen to verify that the EZ-Backit device drivers are installed correctly (see page 8). Check for conflicts with other hardware devices. Make sure you have a valid partition table (or EZGIG copy) on the EZ-Backit drive. Make sure you have administrative rights (under Windows 2000 only) to add new hardware to your laptop. A Complete list of all EZ-GIG error messages and solutions is available on the Apricorn website: www.apricorn.com 13 Appendix A: EZ-GIG Utility Menu EZ-GIG Software has a utility menu that allows the user to customize the transfer process. Press <Ctrl- U> at the transfer prompt to access the Utilities Menu. Current EZ-GIG settings are listed at the top of the Utilities Screen. The Utilities Menu functions are listed below: Source/Destination drive selection: <Ctrl-S> Allows the user to manually select the “Source” and “Destination” drives. Partitions Size Adjustment: <Ctrl - A> Allows the user to manually adjust the size of partitions on the new drive, or add extra partitions to the new drive. FAT16 to FAT32 conversion: <Ctrl - C> Windows 95 OSR2 systems with FAT16 are automatically converted to FAT32 file system during the transfer. This option allows the user to manually enable/disable this conversion. Drive Wiping: <Ctrl - W> drive, erasing ALL data. Completely wipes the destination Formatting Extra Space: <Ctrl - E> The default setting is “off.” Activating this feature allows EZ-GIG to automatically format all extra space on the new drive for use as data partitions. Suspend Partition Transfer: <Ctrl-P> Allows the user to enable/ disable the transfer of the Suspend Partition. Drive Duplication: <Ctrl - D> The source drive is duplicated sector-by-sector. This process will only work on identical drives (i.e. drives with the same physical geometry of cylinders, heads, and sectors). Big Drive Translation: <Ctrl - B> Some older hard drives need a specific C/H/S translation to work properly in the system. This option allows the user to change the EZ-GIG look-up method: either “Assisted LBA,” or “Revised ECHS.” IDE/BIOS Support: <Ctrl - I> This capability lets you decide which mode of access for the transfer: BIOS, or IDE Direct. 14 Technical Support Before You Contact Technical Support: • Review the Installation & Troubleshooting Section of the User’s Guide for helpful tips and solutions to the most common errors. • Visit the Apricorn Website: http://www.apricorn.com. The Support section has complete tech support information, driver downloads, FAQ’s, warranty information, and the most up-to-date EZ-Backit support information. If you need further assistance, please contact our technical support Dept. Please have the Apricorn part number (from your box or receipt), laptop model, and a specific description of the error when you contact us. Apricorn’s Technical Support Specialists are available from 8:00 am to 5:00 pm, Monday through Friday, PST: Technical Support E-mail: [email protected] Technical Support help line: (858)-513-2000 Warranty Information Complete Warranty Replacement procedures are available on our website: http://www.apricorn.com. Contact the Apricorn Tech Support Dept with the Apricorn part number, a receipt, and a description of the problem you’re experiencing. If Apricorn finds cause for a return, they will issue a Return Authorization (RMA number) to reference on your return shipment. No shipments will be accepted without a valid RMA number. Purchaser shall be responsible for any loss or damage to the returned product until it is received by Apricorn. Purchaser should consider obtaining insurance with respect to shipping the product. It is the customer’s responsibility to write the RMA number on the exterior of the package and send the prepaid package to: Apricorn Warranty Returns, Attn RMA#_____, 12191 Kirkham Road, Poway, CA 62064 15 Warranty Information Three-Year Warranty (Hard Drive and Case) Apricorn will warrant the EZBackit Pro hard drive and case against defects in materials and workmanship under normal use for three years. This warranty does not cover expendable parts. Disclaimer and Terms of the Warranties: THE WARRANTY BECOMES EFFECTIVE ON THE DATE OF PURCHASE AND MUST BE VERIFIED WITH YOUR SALES RECEIPT OR INVOICE DISPLAYING THE DATE OF PRODUCT PURCHASE. APRICORN WILL, AT NO ADDITIONAL CHARGE, REPAIR OR REPLACE DEFECTIVE PARTS WITH NEW PARTS OR SERVICEABLE USED PARTS THAT ARE EQUIVALENT TO NEW IN PERFORMANCE. ALL EXCHANGED PARTS AND PRODUCTS REPLACED UNDER THIS WARRANTY WILL BECOME THE PROPERTY OF APRICORN. THIS WARRANTY DOES NOT EXTEND TO ANY PRODUCT NOT PURCHASED DIRECTLY FROM APRICORN OR TO ANY PRODUCT THAT HAS BEEN DAMAGED OR RENDERED DEFECTIVE: 1. AS A RESULT OF ACCIDENT, MISUSE, NEGLECT, ABUSE OR FAILURE AND/OR INABILITY TO FOLLOW THE WRITTEN INSTRUCTIONS PROVIDED IN THIS INSTRUCTION GUIDE; 2. BY THE USE OF PARTS NOT MANUFACTURED OR SOLD BY APRICORN; 3. BY MODIFICATION OF THE PRODUCT; OR 4. AS A RESULT OF SERVICE, ALTERATION OR REPAIR BY ANYONE OTHER THAN APRICORN AND SHALL BE VOID. THIS WARRANTY DOES NOT COVER NORMAL WEAR AND TEAR. NO OTHER WARRANTY, EITHER EXPRESS OR IMPLIED, INCLUDING ANY WARRANTY OF MERCHANTABILITY AND FITNESS FOR A PARTICULAR PURPOSE, HAS BEEN OR WILL BE MADE BY OR ON BEHALF OF APRICORN OR BY OPERATION OF LAW WITH RESPECT TO THE PRODUCT OR ITS INSTALLATION, USE, OPERATION, REPLACEMENT OR REPAIR. APRICORN SHALL NOT BE LIABLE BY VIRTUE OF THIS WARRANTY, OR OTHERWISE, FOR ANY INCIDENTAL, SPECIAL OR CONSEQUENTIAL DAMAGEINCLUDING ANY LOSS OF DATA RESULTING FROM THE USE OR OPERATION OF THE PRODUCT, WHETHER OR NOT APRICORN WAS APPRISED OF THE POSSIBILITY OF SUCH DAMAGES. 16