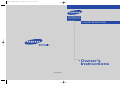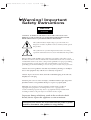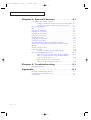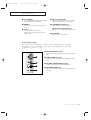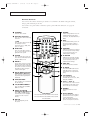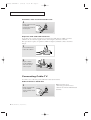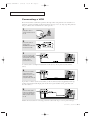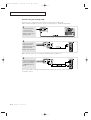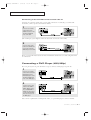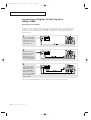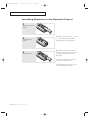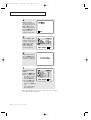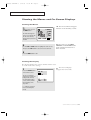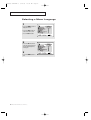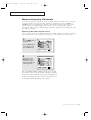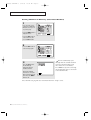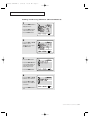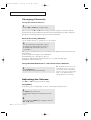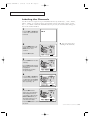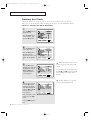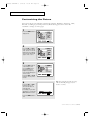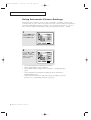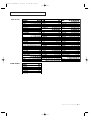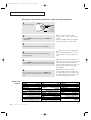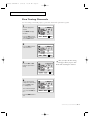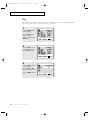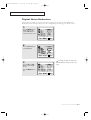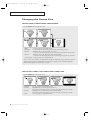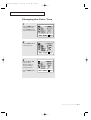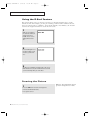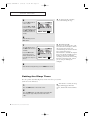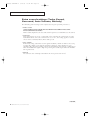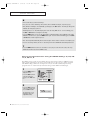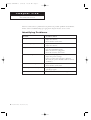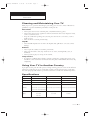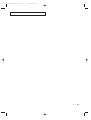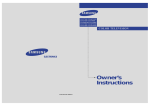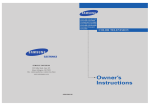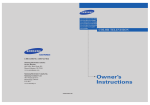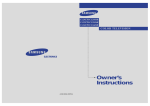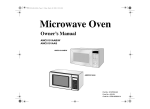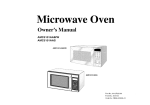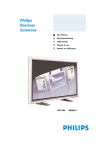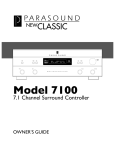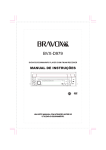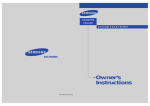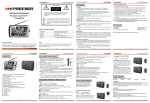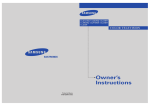Download Samsung TXN2670WHF Operating instructions
Transcript
000A(E)-FRONT COVER 3/19/03 12:51 PM Page 1 ........................................................................................................................... TXN2771HF/TXN3071WHF TXN3271HF/TXN2775HF TXN3075WHF/TXN3275HF TXN2670WHF ............. AA68-02903A-00 COLOR TELEVISION Owner’s Instructions 000A(E)-Inside Front Cover 3/18/03 10:18 AM Page 1 Warning! Important Safety Instructions CAUTION RISK OF ELECTRIC SHOCK DO NOT OPEN CAUTION: TO REDUCE THE RISK OF ELECTRIC SHOCK, DO NOT REMOVE COVER (OR BACK). NO USER SERVICEABLE PARTS INSIDE. REFER SERVICING TO QUALIFIED SERVICE PERSONNEL. This symbol indicates high voltage is present inside. It is dangerous to make any kind of contact with any inside part of this product. This symbol alerts you that important literature concerning operation and maintenance has been included with this product. Note to CATV system installer: This reminder is provided to call CATV system installer’s attention to Article 820-40 of the National Electrical Code (Section 54 of Canadian Electrical Code, Part I), that provides guidelines for proper grounding and, in particular, specifies that the cable ground shall be connected to the grounding system of the building as close to the point of cable entry as practical. Caution: FCC/CSA regulations state that any unauthorized changes or modifications to this equipment may void the user’s authority to operate it. Caution: To prevent electric shock, match the wide blade of plug to the wide slot, and fully insert the plug. Attention: pour eviter les chocs electriques, introduire la lame le plus large de la fiche dans la borne correspondante de la prise et pousser jusqu’au fond. Important: One Federal Court has held that unauthorized recording of copyrighted TV programs is an infringement of U.S. copyright laws. Certain Canadian programs may also be copyrighted and any unauthorized recording in whole or in part may be in violation of these rights. To prevent damage which may result in fire or electric shock hazard, do not expose this appliance to rain or moisture. As an ENERGY STAR Partner, Samsung Electronics America, Inc. has determined that this product or product model meets the ENERGY STAR guidelines for energy efficiency. 000A(E)-PREFACE 3/18/03 10:19 AM Page 1 Thank You for Choosing Samsung Thank you for choosing Samsung! Your new Samsung TV represents the latest in television technology. We designed it with easy-to-use on-screen menus and closed captioning capabilities, making it one of the best products in its class. We are proud to offer you a product that will provide convenient, dependable service and enjoyment for years to come. Important Safety Information Always be careful when using your TV receiver. To reduce the risk of fire, electrical shock, and other injuries, keep these safety precautions in mind when installing, using, and maintaining your machine. • Read all safety and operating instructions before operating your TV. • Keep the safety and operating instructions for future reference. • Heed all warnings on the TV receiver and in the operating instructions. • Follow all operating and use instructions. • Unplug the TV receiver from the wall outlet before cleaning. Use a damp cloth; do not use liquid or aerosol cleaners. • Never add any attachments and/or equipment without approval of the manufacturer. Such additions can increase the risk of fire, electric shock, or other personal injury. • Do not use the TV receiver where contact with or immersion in water is a possibility, such as near bath tubs, sinks, washing machines, swimming pools, etc. • Do not place the TV on an unstable cart, stand, tripod, bracket, or table where it can fall. A falling TV can cause serious injury to a child or adult, and serious damage to the appliance. Use only with a cart, stand, tripod, bracket, or table recommended by the manufacturer or sold with the TV. Follow the manufacturer’s instructions when mounting the unit, and use a mounting accessory recommended by the manufacturer. Move the TV and cart with care. Quick stops, excessive force, and uneven surfaces can make the unit and cart unsteady and likely to overturn. • Provide ventilation for the TV receiver. The unit is designed with slots in the cabinet for ventilation to protect it from overheating. Do not block these openings with any object, and do not place the TV receiver on a bed, sofa, rug, or other similar surface. Do not place it near a radiator or heat register. If you place the TV receiver on a rack or bookcase, ensure that there is adequate ventilation and that you’ve followed the manufacturer’s instructions for mounting. • Operate your TV receiver only from the type of power source indicated on the marking label. If you are not sure of the type of power supplied to your home, consult your appliance dealer or local power company. • Use only a grounded or polarized outlet. For your safety, this TV is equipped with a polarized alternating current line plug having one blade wider than the other. This plug will fit into the power outlet only one way. If you are unable to insert the plug fully into the outlet, try reversing the plug. If the plug still does not fit, contact your electrician to replace your outlet. SAFETY 1 000A(E)-PREFACE 3/18/03 10:19 AM Page 2 • Protect the power cord. Power supply cords should be routed so that they won’t be walked on or pinched by objects placed on or against them. Pay particular attention to cords at plugs, convenience receptacles, and the point where they exit from the unit. • Unplug the TV from the wall outlet and disconnect the antenna or cable system during a lightning storm or when left unattended and unused for long periods of time. This will prevent damage to the unit due to lightning and power-line surges. • Avoid overhead power lines. An outside antenna system should not be placed in the vicinity of overhead power lines or other electric light or power circuits or where it can fall into such power lines or circuits. When installing an outside antenna system, be extremely careful to keep from touching the power lines or circuits. Contact with such lines can be fatal. • Do not overload the wall outlet or extension cords. Overloading can result in fire or electric shock. • Do not insert anything through the openings in the unit, where they can touch dangerous voltage points or damage parts. Never spill liquid of any kind on the TV. • Ground outdoor antennas. If an outside antenna or cable system is connected to the TV, be sure the antenna or cable system is grounded so as to provide some protection against voltage surges and built-up static charges. Section 810 of the National Electrical Code, ANSI/NFPA No.70-1984, provides information about proper grounding of the mast and supporting structure, grounding of the lead-in wire to an antenna discharge unit, size of grounding conductors, location of antenna discharge unit, connection to grounding electrodes, and requirements for the grounding electrode. EXAMPLE OF ANTENNA GROUNDING ANTENNA LEAD IN WIRE GROUND CLAMP ELECTRIC SERVICE EQUIPMENT ANTENNA DISCHARGE UNIT (NEC SECTION 810-20) GROUNDING CONDUCTORS (NEC SECTION 810-21) GROUND CLAMPS NEC — NATIONAL ELECTRICAL CODE POWER SERVICE GROUNDING ELECTRODE SYSTEM (NEC ART 250, PART H) • Do not attempt to service the TV yourself. Refer all servicing to qualified service personnel. Unplug the unit from the wall outlet and refer servicing to qualified service personnel under the following conditions: - when the power-supply cord or plug is damaged - if liquid has been spilled on the unit or if objects have fallen into the unit - if the TV has been exposed to rain or water - if the TV does not operate normally by following the operating instructions - if the TV has been dropped or the cabinet has been damaged - when the TV exhibits a distinct change in performance • If you make adjustments yourself, adjust only those controls that are covered by the operating instructions. Adjusting other controls may result in damage and will often require extensive work by a qualified technician to restore the TV to normal. • When replacement parts are required, be sure the service technician uses replacement parts specified by the manufacturer or those that have the same characteristics as the original part. Unauthorized substitutions may result in additional damage to the unit. • Upon completion of any service or repairs to this TV, ask the service technician to perform safety checks to determine that the TV is in a safe operating condition. This device complies with part 15 of the FCC Rules. Operation is subject to the following two conditions: (1) This device may not cause harmful interference, and (2) This device must accept any interference that may cause undesired operation. 2 SAFETY This television receiver provides display of television closed captioning in accordance with §15.119 of the FCC rules. 000A(E)-CONTENTS 3/18/03 10:16 AM Page 1 CONTENTS Chapter 1: Your New TV . . . . . . . . . . . . . . .1.1 List of Features . . . . . . . . . . . . . . . . . . . . . . . . . . . . . . . . . . . . . . . . . 1.1 Familiarizing Yourself with The TV. . . . . . . . . . . . . . . . . . . . . . . . . . 1.2 Front Panel Buttons . . . . . . . . . . . . . . . . . . . . . . . . . . . . . . 1.2 Front Panel Jacks . . . . . . . . . . . . . . . . . . . . . . . . . . . . . . . . 1.3 Rear Panel Jacks . . . . . . . . . . . . . . . . . . . . . . . . . . . . . . . . . 1.4 Remote Control . . . . . . . . . . . . . . . . . . . . . . . . . . . . . . . . . 1.5 Chapter 2: Installation . . . . . . . . . . . . . . . . 2.1 Connecting VHF and UHF Antennas . . . . . . . . . . . . . . . . . . . . . . . . 2.1 Antennas with 300-ohm Flat Twin Leads . . . . . . . . . . . . . . 2.1 Antennas with 75-ohm Round Leads . . . . . . . . . . . . . . . . . 2.2 Separate VHF and UHF Antennas. . . . . . . . . . . . . . . . . . . . 2.2 Connecting Cable TV . . . . . . . . . . . . . . . . . . . . . . . . . . . . . . . . . . . . 2.2 Cable without a Cable Box . . . . . . . . . . . . . . . . . . . . . . . . . 2.2 Connecting to a Cable Box that Descrambles All Channels . . . 2.3 Connecting to a Cable Box that Descrambles Some Channels . . . 2.3 Connecting a VCR . . . . . . . . . . . . . . . . . . . . . . . . . . . . . . . . . . . . . . 2.5 Connecting an S-VHS VCR. . . . . . . . . . . . . . . . . . . . . . . . . 2.6 Connecting a Second VCR to Record from the TV . . . . . . . 2.7 Connecting a DVD Player (480i/480p) . . . . . . . . . . . . . . . . . . . . . . . 2.7 Connecting a Digital TV Set-Top Box (480p/1080i) . . . . . . . . . . . . . 2.8 Connecting to Y,Pb,Pr . . . . . . . . . . . . . . . . . . . . . . . . . . . . 2.8 Connecting a Camcorder . . . . . . . . . . . . . . . . . . . . . . . . . . . . . . . . . 2.9 Installing Batteries in the Remote Control. . . . . . . . . . . . . . . . . . . . . 2.10 Chapter 3: Operation . . . . . . . . . . . . . . . . . . 3.1 Turning the TV On and Off. . . . . . . . . . . . . . . . . . . . . . . . . . . . . . . . 3.1 Plug & Play Feature . . . . . . . . . . . . . . . . . . . . . . . . . . . . . . . . . . . . . 3.1 Viewing the Menus and On-Screen Displays. . . . . . . . . . . . . . . . . . . 3.3 Viewing the Menus. . . . . . . . . . . . . . . . . . . . . . . . . . . . . . . 3.3 Viewing the Display . . . . . . . . . . . . . . . . . . . . . . . . . . . . . . 3.3 Selecting a Menu Language. . . . . . . . . . . . . . . . . . . . . . . . . . . . . . . . 3.4 Memorizing the Channels. . . . . . . . . . . . . . . . . . . . . . . . . . . . . . . . . 3.5 Selecting the Video Signal-source . . . . . . . . . . . . . . . . . . . . 3.5 Storing Channels in Memory (Automatic Method) . . . . . . . 3.6 Adding and Erasing Channels (Manual Method) . . . . . . . . 3.7 Changing Channels . . . . . . . . . . . . . . . . . . . . . . . . . . . . . . . . . . . . . 3.8 Using the Channel Buttons. . . . . . . . . . . . . . . . . . . . . . . . . 3.8 Directly Accessing Channels. . . . . . . . . . . . . . . . . . . . . . . . 3.8 Using the PRE-CH Button to select the Previous Channel. . 3.8 Adjusting the Volume . . . . . . . . . . . . . . . . . . . . . . . . . . . . . . . . . . . . 3.8 Using Mute. . . . . . . . . . . . . . . . . . . . . . . . . . . . . . . . . . . . . 3.8 Labeling the Channels . . . . . . . . . . . . . . . . . . . . . . . . . . . . . . . . . . . 3.9 Setting the Clock . . . . . . . . . . . . . . . . . . . . . . . . . . . . . . . . . . . . . . . 3.10 Option 1: Setting the Clock Manually . . . . . . . . . . . . . . . . 3.10 Option 2: Using the Local PBS Channel to Automatically Set the TV Clock . . . . . . . . . . . . . . . . . . . . . 3.11 Customizing the Picture . . . . . . . . . . . . . . . . . . . . . . . . . . . . . . . . . . 3.13 Using Automatic Picture Settings . . . . . . . . . . . . . . . . . . . . . . . . . . . 3.14 Customizing the Sound . . . . . . . . . . . . . . . . . . . . . . . . . . . . . . . . . . 3.15 Using Automatic Sound Settings. . . . . . . . . . . . . . . . . . . . . . . . . . . . 3.16 Viewing an External Signal Source . . . . . . . . . . . . . . . . . . . . . . . . . . 3.17 CONTENTS 1 000A(E)-CONTENTS 3/18/03 10:16 AM Page 2 CONTENTS Chapter 4: Special Features . . . . . . . . . . . . 4.1 Customizing Your Remote Control . . . . . . . . . . . . . . . . . . . . . . . . . . 4.1 Setting Up Your Remote Control to Operate Your VCR (or DVD) . 4.1 Setting Up Your Remote Control to Operate Your Cable Box . . . . 4.3 Fine Tuning Channels. . . . . . . . . . . . . . . . . . . . . . . . . . . . . . . . . . . . 4.4 Tilt . . . . . . . . . . . . . . . . . . . . . . . . . . . . . . . . . . . . . . . . . . . . . . . . . . 4.5 Digital Noise Reduction . . . . . . . . . . . . . . . . . . . . . . . . . . . . . . . . . . 4.6 Changing the Screen Size . . . . . . . . . . . . . . . . . . . . . . . . . . . . . . . . . 4.7 Changing the Color Tone . . . . . . . . . . . . . . . . . . . . . . . . . . . . . . . . . 4.8 Using the R.Surf Feature. . . . . . . . . . . . . . . . . . . . . . . . . . . . . . . . . . 4.9 Freezing the Picture . . . . . . . . . . . . . . . . . . . . . . . . . . . . . . . . . . . . . 4.9 Setting the On/Off Timer . . . . . . . . . . . . . . . . . . . . . . . . . . . . . . . . . 4.10 Setting the Sleep Timer. . . . . . . . . . . . . . . . . . . . . . . . . . . . . . . . . . . 4.11 Choosing a Multi-Channel Sound (MTS) Soundtrack . . . . . . . . . . . . 4.12 Extra sound settings (Turbo Sound, Surround, Auto Volume, Melody) . . . . . . . . . . . . . . . . . . . . . . . . . . . . . . . . . . . . . . . . . . . . . . 4.13 Viewing Closed Captions . . . . . . . . . . . . . . . . . . . . . . . . . . . . . . . . . 4.15 Using the V-Chip . . . . . . . . . . . . . . . . . . . . . . . . . . . . . . . . . . . . . . . 4.16 Setting Up Your Personal ID Number (PIN) . . . . . . . . . . . . 4.16 How to Enable/Disable the V-Chip . . . . . . . . . . . . . . . . . . . . . . . . . . 4.17 How to Set up Restrictions Using the “TV guidelines” . . . . 4.17 How to Set up Restrictions using the MPAA Ratings: G, PG, PG-13, R, NC-17, X . . . . . . . . . . . . . . . . . . . . . . . . 4.19 How to Reset the TV after the V-Chip Blocks a Channel (“Emergency Escape”). . . . . . . . . . . . . . . 4.20 Chapter 5: Troubleshooting . . . . . . . . . . . . 5.1 Identifying Problems . . . . . . . . . . . . . . . . . . . . . . . . . . . . . . . . . . . . 5.1 Appendix . . . . . . . . . . . . . . . . . . . . . . . . . . . A.1 Cleaning and Maintaining Your TV. . . . . . . . . . . . . . . . . . . . . . . . . . A.1 Using Your TV in Another Country . . . . . . . . . . . . . . . . . . . . . . . . . A.1 Specifications . . . . . . . . . . . . . . . . . . . . . . . . . . . . . . . . . . . . . . . . . . A.1 2 CONTENTS 000A(E)-CHAPTER 1 3/18/03 10:20 AM Page 1 Chapter One YOUR NEW TV List of Features Your TV was designed with the latest technology. This TV is a high-performance unit that includes the following special features: • Full Flat Screen • Easy-to-use remote control • Easy-to-use on-screen menu system • Automatic timer to turn the TV on and off • Adjustable picture and sound settings that can be stored in the TV’s memory • Automatic channel tuning for up to 181 channels • A special filter to reduce or eliminate reception problems • Fine tuning control for the sharpest picture possible • A built-in multi-channel sound decoder for stereo and bilingual listening • Built-in, dual channel speakers • A special sleep timer • Headphone jack for private listening • 16:9 letter box format available depending upon source CHAPTER ONE: YOUR NEW TV 1.1 000A(E)-CHAPTER 1 3/18/03 10:20 AM Page 2 YOUR NEW TV Familiarizing Yourself with The TV Front Panel Buttons The buttons on the front panel control your TV’s basic features, including the on-screen menu. To use the more advanced features, you must use the remote control. • TXN2771HF • TXN3271HF • TXN3071WHF The Touch Switch does not run. 1. Are buttons on the Front Panel pressed hard enough? 2. Is the Power Plug correctly connected to the outlet? 3. Do you use a nonconductor such as a pen or pencil, etc to touch the switch? 4. Press the Touch Switch softly if it does not work properly. • TXN2670WHF • TXN2775HF • TXN3275HF • TXN3075WHF 1.2 CHAPTER ONE: YOUR NEW TV 000A(E)-CHAPTER 1 3/18/03 10:20 AM Page 3 YOUR NEW TV ¨ CH ▼ and CH ▲ Œ TV/VIDEO Press to change between viewing TV programs and signals from other components. ´ MENU Press to change channels. Also press to highlight various items on the on-screen menu. ˆ STANDBY indicator Press to see an on-screen menu of your TV's features. Lights up when you turn the power off. Remote Control Sensor ˇ VOL – , + Press to increase or decrease the volume. Also used to select items on the onmscreen menu. Aim the remote control towards this spot on the TV. Ø POWER Press to turn the TV on and off. Front Panel Jacks You can use the front panel jacks to connect an A/V component that is used only occasionally, such as a camcorder or video game. (For information on connecting equipment, see pages 2.1 – 2.9.) Œ AUDIO INPUT jacks Used to connect the audio signals from a camcorder or video game. ´ VIDEO INPUT jack Used to connect a video signal from a camcorder or video game. ˇ SUPER VIDEO INPUT jack S-Video signal from an S-VHS VCR or DVD player. ¨ HEADPHONE jack Connect a set of external headphones to this jack for private listening. CHAPTER ONE: YOUR NEW TV 1.3 000A(E)-CHAPTER 1 3/18/03 10:20 AM Page 4 YOUR NEW TV Rear Panel Jacks Use the rear panel jacks to connect an A/V component that will be connected continuously, such as a VCR or a DVD player. Because there are two sets of input jacks, you can connect two different A/V components (i.e., a VCR and a DVD, 2 VCRs, etc.) For more information on connecting equipment, see pages 2.1 – 2.9. Œ AUDIO-VIDEO MONITOR OUTPUT jacks Connect to the audio/video input jacks of a recording VCR. Note: The Monitor Out does not operate in Component 1 or 2 modes. ´,¨,ˆAV INPUT jacks Video and Audio signals from VCRs, DVD players and similar devices. Note: The common jack of component 1 and AV2, component 2 and AV3 input jacks are exclusive relation with each other. ˇ COMPONENT 1 INPUT jacks (480i/480p/1080i) Connect to the audio and component output jacks of a DVD player or Set-Top Box. Note: Only black and white signals are output from a monitor in DVD/DTV mode. 1.4 CHAPTER ONE: YOUR NEW TV Ø COMPONENT 2 INPUT jacks (480i/480p/1080i) Connect to the audio and component output jacks of a DVD player or Set-Top Box. Note: Only black and white signals are output from a monitor in DVD/DTV mode. ∏ VHF/UHF jack Connect to an antenna or to a cable TV system. 000A(E)-CHAPTER 1 3/18/03 10:20 AM Page 5 YOUR NEW TV Remote Control You can use the remote control up to about 23 feet from the TV. When using the remote, always point it directly at the TV. You can also use your remote control to operate your VCR and cable box. See page 4.1 for details. Œ POWER Ô MODE Turns the TV on and off. Selects a target device to be controlled by the Samsung remote control (i.e., TV, VCR, Cable box, or DVD). ´ Number buttons Press to select channels directly on the TV. SET +100 Use this button when you are setting up your remote control to operate your VCR, Cable box, or DVD). Press to select channels over 100. For example, to select channel 121, press “+100,” then press “2” and “1.” Ò P.MODE ˇ DISPLAY Adjust the TV picture by selecting one of the preset factory settings (or select your personal, customized picture settings). Press to see the time, channel, etc., on-screen. Also press to exit (quit) the menu system. ¨ P.SIZE Ú S.MODE Press to change the screen size. Your choices are Normal, Zoom1, Zoom2 or Wide screen. Adjust the TV sound by selecting one of the preset factory settings (or select your personal, customized sound settings). ˆ RESET If your remote control is not functioning properly, take out the batteries and press the reset button for about 2~3 seconds. Re-insert the batteries and try using the remote control again. Æ PRE-CH Tunes to the previous channel. ı R.SURF Press the R.SURF button to automatically return to a preferred channel after a user-preset time delay. Ø MTS (Multichannel Television Stereo) Press to choose stereo, mono or Separate Audio Program (SAP broadcast). ˜ TV/VIDEO Press to display all of the available video sources (i.e., AV1, AV2, AV3, S-VIDEO). ∏ ADD/ERASE Press to add or erase channels in the TV’s memory. ¯ VOL -, VOL ” TV/COMPONENT Press to switch the TV, COMPONENT1 or 2 mode. ˘ MENU Displays the main on-screen menu. ’ CH▲ and CH▼ (Channel Up/Down) Press CH▲ or CH▼ to change channels(Also used to highlight selections on the on-screen menus). ˝ MUTE Press to temporarily cut off the sound. + Press to increase or decrease the volume(Also used to make selections on the on-screen menus). ¿ STILL(Main) TXN2771HF/TXN3071WHF/TXN3271HF TXN2775HF/TXN3075WHF/TXN3275HF TXN2670WHF Press to stop the action during a particular scene. Press again to resume normal video. Note: The still function doesn’t operate in Component1, 2 mode. CHAPTER ONE: YOUR NEW TV 1.5 000A(E)-CHAPTER 1 3/18/03 10:20 AM Page 6 YOUR NEW TV Remote Control ¸ VCR Controls REW (Rewind) Press to rewind a tape in your VCR. STOP Press this button to stop a tape during play, record, rewind or fast forward. If the button is pressed during Full-Automatic play, the function will be cancelled. PLAY Press the PLAY button to play back prerecorded tapes. FF Press to fast forward the tape in your VCR. TXN2771HF/TXN3071WHF/TXN3271HF TXN2775HF/TXN3075WHF/TXN3275HF TXN2670WHF 1.6 CHAPTER ONE: YOUR NEW TV 000A(E)-CHAPTER 2 3/18/03 10:21 AM Page 1 2 C h a p t e r Tw o I N S TA L L AT I O N Connecting VHF and UHF Antennas If your antenna has a set of leads that look like this, see “Antennas with 300-ohm Flat Twin Leads,” below. If your antenna has one lead that looks like this, see “Antennas with 75-ohm Round Leads,” on page 2.2. If you have two antennas, see “Separate VHF and UHF Antennas,” on page 2.2. Antennas with 300-ohm Flat Twin Leads If you are using an off-air antenna (such as a roof antenna or “rabbit ears”) that has 300-ohm twin flat leads, follow the directions below. 1 Place the wires from the twin leads under the screws on the 300-75 ohm adaptor (not supplied). Use a screwdriver to tighten the screws. 2 Plug the adaptor into the VHF/UHF terminal on the bottom of the back panel. CHAPTER TWO: INSTALLATION 2.1 000A(E)-CHAPTER 2 3/18/03 10:21 AM Page 2 I N S TA L L AT I O N Antennas with 75-ohm Round Leads 1 Plug the antenna lead into the VHF/UHF terminal on the bottom of the back panel. Separate VHF and UHF Antennas If you have two separate antennas for your TV (one VHF and one UHF), you must combine the two antenna signals before connecting the antennas to the TV. This procedure requires an optional combiner-adaptor (available at most electronics shops). 1 Connect both antenna leads to the combiner. 2 Plug the combiner into the VHF/UHF terminal on the bottom of the rear panel. Connecting Cable TV To connect to a cable TV system, follow the instructions below. Cable without a Cable Box Plug the incoming cable into the VHF/UHF antenna terminal on back of the TV. 2.2 CHAPTER TWO: INSTALLATION Because this TV is cable-ready, you do not need a cable box to view unscrambled cable channels. ▼ 1 000A(E)-CHAPTER 2 3/18/03 10:21 AM Page 3 I N S TA L L AT I O N Connecting to a Cable Box that Descrambles All Channels Find the cable that is connected to the ANTENNA OUT terminal on your cable box. This terminal might be labeled “ANT OUT,” “VHF OUT,” or simply, “OUT.” ▼ 1 2 Connect the other end of this cable to the VHF/UHF antenna terminal on the back of the TV. Connecting to a Cable Box that Descrambles Some Channels If your cable box descrambles only some channels (such as premium channels), follow the instructions below. You will need a two-way splitter, an RF (A/B) switch, and four lengths of coaxial cable. (These items are available at most electronics stores.) Find and disconnect the cable that is connected to the ANTENNA IN terminal on your cable box. This terminal might be labeled “ANT IN,” “VHF IN,” or simply, “IN.” ▼ 1 2 Connect this cable to a two-way splitter. 3 Connect a coaxial cable between an OUTPUT terminal on the splitter and the IN terminal on the cable box. CHAPTER TWO: INSTALLATION 2.3 000A(E)-CHAPTER 2 3/18/03 10:21 AM Page 4 I N S TA L L AT I O N 4 Connect a coaxial cable between the ANTENNA OUT terminal on the cable box and the B–IN terminal on the A/B switch. 5 Connect another cable between the other OUT terminal on the splitter and the A–IN terminal on the RF (A/B) switch. 6 Connect the last coaxial cable between the OUT terminal on the RF (A/B) switch and the VHF/UHF terminal on the rear of the TV. After you’ve made this connection, set the A/B switch to the “A” position for normal viewing. Set the A/B switch to the “B” position to view scrambled channels. (When you set the A/B switch to “B,” you will need to tune your TV to the cable box’s output channel, which is usually channel 3 or 4.) 2.4 CHAPTER TWO: INSTALLATION 000A(E)-CHAPTER 2 3/18/03 10:21 AM Page 5 I N S TA L L AT I O N Connecting a VCR These instructions assume that you have already connected your TV to an antenna or a cable TV system (according to the instructions on pages 2.1-2.3). Skip step 1 if you have not yet connected to an antenna or a cable system. 1 Unplug the cable or antenna from the back of the TV. 2 Connect the cable or antenna to the ANTENNA IN terminal on the back of the VCR. 3 Connect a coaxial cable between the ANTENNA OUT terminal on the VCR and the antenna terminal on the TV. A coaxial cable is usually included with a VCR. (If not, check your local electronics store). 4 Connect a set of audio cables between the AUDIO OUT jacks on the VCR and the AUDIO jacks(AV1~AV3) on the TV. If you have a “mono” (non-stereo) VCR, use the Y-connector (not supplied) to hook up to the left and right audio input jacks of the TV. If your VCR is stereo, you must connect two cables. 5 Connect a video cable between the VIDEO OUT jack on the VCR and the VIDEO jack(AV1~AV3) on the TV. Follow the instructions in “Viewing a VCR or Camcorder Tape” to view your VCR tape. CHAPTER TWO: INSTALLATION 2.5 000A(E)-CHAPTER 2 3/18/03 10:21 AM Page 6 I N S TA L L AT I O N Connecting an S-VHS VCR Your TV can be connected to an S-Video signal from an S-VHS VCR. (This connection delivers a better picture as compared to a standard VHS VCR.) 1 To begin, follow steps 1–3 in the previous section to connect the antenna or cable to your VCR and your TV. 2 Connect a set of audio cables between the AUDIO OUT jacks on the VCR and the AUDIO INPUT 1 jacks on the TV. Make sure the jacks you are using are underneath the number “1.” 3 Connect an S-video cable between the S-VIDEO OUT jack on the VCR and the S-VIDEO INPUT jack on the TV. An S-video cable is usually included with an S-VHS VCR. (If not, check your local electronics store.) 2.6 CHAPTER TWO: INSTALLATION 000A(E)-CHAPTER 2 3/18/03 10:21 AM Page 7 I N S TA L L AT I O N Connecting a Second VCR to Record from the TV Your TV can send out signals of its picture and sound to be recorded by a second VCR. To do this, connect your second VCR as follows: 1 Connect a set of audio cables between the AUDIO OUT jacks on the TV and the AUDIO IN jacks on the VCR. (The VCR input jacks might be either on the front or on back of the VCR.) 2 Connect a video cable between the VIDEO OUT jack on the TV and the VIDEO IN jack on the VCR. Refer to your VCR’s instructions for more information about how to record using this kind of connection. Connecting a DVD Player (480i/480p) The rear panel jacks on your TV make it easy to connect a DVD player to your TV. 1 Connect a set of audio cables between the AV-2 INPUT(VCR) or AV-3 INPUT(VCR) jacks on the TV and the AUDIO OUT jacks on the DVD player. 2 Connect a video cable between the COMPONENT 1 INPUT (Y/V, PB, PR) or COMPONENT 2 INPUT (Y/V, PB, PR)jacks on the TV and the DVDOUT (Y, PB, PR) jacks on the DVD player. Note: For an explanation of Component video, see your DVD player's owner's manual. CHAPTER TWO: INSTALLATION 2.7 000A(E)-CHAPTER 2 3/18/03 10:21 AM Page 8 I N S TA L L AT I O N Connecting a Digital TV Set-Top Box (480p/1080i) Connecting to Y,Pb,Pr Connect the Y, PB, and PR video outputs of the set-top box to their corresponding inputs on the TV. Next, connect the Left and Right audio from the set-top box to the corresponding L and R terminals on the TV. (The connections for a typical set-top box are shown below.) 1 Connect a coaxial cable between the ANTENNA OUT terminal on the Set Top Box and the antenna terminal on the TV. 2 Connect a set of audio cables between the AV-3 INPUT(VCR) or AV-2 INPUT(VCR) jacks on the TV and the AUDIO OUT jacks on the Set Top Box. 3 Connect a video cable between the COMPONENT 2 INPUT (Y/V, PB, PR) or COMPONENT 1 INPUT (Y/V, PB, PR)jacks on the TV and the VIDEO OUT (Y, PB, PR) jacks on the Set Top Box. Note: For detailed information, refer to the Set Top Box instruction manual. 2.8 CHAPTER TWO: INSTALLATION 000A(E)-CHAPTER 2 3/18/03 10:21 AM Page 9 I N S TA L L AT I O N Connecting a Camcorder The side panel jacks on your TV make it easy to connect a camcorder to your TV. They allow you to view the camcorder tapes without using a VCR. (Also see “Viewing an External Signal Source” on page 3.17) 1 Locate the A/V output jacks on the camcorder. They are usually found on the side or back of the camcorder. 2 Connect an audio cable between the AUDIO OUTPUT jack on the camcorder and the AUDIO terminals on the TV. 3 Connect a video cable between the VIDEO OUTPUT jack on the camcorder and the VIDEO terminal on the TV. The audio-video cables shown here are usually included with a Camcorder. (If not, check your local electronics store.) If your camcorder is stereo, you need to connect a set of two cables. CHAPTER TWO: INSTALLATION 2.9 000A(E)-CHAPTER 2 3/18/03 10:21 AM Page 10 I N S TA L L AT I O N Installing Batteries in the Remote Control 1 Slide the cover out completely. Install two AA size batteries. Replace the cover. Remove the batteries and store them in a cool, dry place if you won’t be using the remote control for a long time. ▼ 3 Make sure to match the “+” and “–” ends of the batteries with the diagram inside the compartment. ▼ 2 The remote control can be used up to about 23 feet from the TV. (Assuming typical TV usage, the batteries last for about one year.) 2.10 CHAPTER TWO: INSTALLATION 000A(E)-CHAPTER 3 3/18/03 10:23 AM Page 1 C h a pOtP EeR AT r I OTN h r e e O P E R AT I O N Turning the TV On and Off Press the POWER button on the remote control. You can also use the POWER button on the front panel. Plug & Play Feature When the TV is initially powered On, five basic customer settings proceed automatically and subsequently: Setting the language, Video signal source, Ant. input check, Auto program, and Clock. 1 Press the POWER button on the remote control. The message “Plug & Play” is displayed. It flickers for a little while and then the “Language” menu is automatically displayed. 2 Press the VOL+ or VOLbutton to select the desired language. Press the MENU button to enter the language, and then the “Channel” menu is automatically displayed. 3 Press the VOL+ or VOLbutton to select the desired video signal source. Press the MENU button to enter the video signal source, and then the “Ant Input check” is automatically displayed. continued... CHAPTER THREE: TV OPERATION 3.1 000A(E)-CHAPTER 3 3/18/03 10:23 AM Page 2 O P E R AT I O N 4 Make sure that the antenna is connected to the TV. And then press the VOL+ or VOL- button to activate "Auto Program" or press the MENU button to skip. (refer to “Auto program” on page 3.6.) 5 Press the VOL+ or VOLbutton to move to the hour or minute. Set the hour or minute by pressing the CH▲ or CH▼ button. (refer to “Setting the clock” on page 3.10.) 6 When you have finished, press the MENU button. The message “Enjoy your watching..” is displayed. 7 If you want to reset this feature (1)Press the MENU button. (2)Press the CH▼ button three times to select the Function menu and press the VOL+ button. (3)Press the CH▼ button to select Plug & Play and press the VOL+ button. The message “Plug & Play” is displayed. Note: Plug & Play feature doesn’t work when the V-chip is on or when in the A/V mode. 3.2 CHAPTER THREE: TV OPERATION 000A(E)-CHAPTER 3 3/18/03 10:23 AM Page 3 O P E R AT I O N Viewing the Menus and On-Screen Displays Viewing the Menus The on-screen menus disappear from the screen after thirty seconds. ▼ 1 With the power on, press the MENU button. The main menu appears on the screen. Its left side has five icons: Picture, Sound, Channel, Function and PIP. You can also use the MENU, CHANNEL, and VOLUME buttons on the control panel of the TV to make selections. ▼ 2 Use the CH▲ and CH▼ buttons to highlight one of the 5 icons. Then press the VOL+ button to access the icon’s sub-menu. 3 Press the MENU button to exit. Viewing the Display The display identifies the current channel and the status of certain audio-video settings. The on-screen displays disappear after ten seconds. ▼ 1 Press the DISPLAY button on the remote control. The on-screen display shows any or all of the following: Active channel, the channel label, video source, the time, and the time remaining on the sleep timer. (“*” indicates a channel has been manually fine tuned.) CHAPTER THREE: TV OPERATION 3.3 000A(E)-CHAPTER 3 3/18/03 10:23 AM Page 4 O P E R AT I O N Selecting a Menu Language 1 Press the MENU button to display the menu. Press the CH ▼ button to select “Function”, then press the VOL + button 2 Press the VOL + button to select the appropriate language: English, Español, or Français. 3 Press the MENU button to exit. 3.4 CHAPTER THREE: TV OPERATION 000A(E)-CHAPTER 3 3/18/03 10:23 AM Page 5 O P E R AT I O N Memorizing the Channels Your TV can memorize and store all of the available channels for both “off-air” (antenna) and cable channels. After the available channels are memorized, use the CH ▲ and CH ▼ buttons to scan through the channels. This eliminates the need to change channels by entering the channel digits. There are three steps for memorizing channels: selecting a broadcast source, memorizing the channels (automatic) and adding and deleting channels (manual). Selecting the Video Signal-source Before your television can begin memorizing the available channels, you must specify the type of signal source that is connected to the TV (i.e., an antenna or a cable system). 1 Press the MENU button to display the menu. Press the CH ▼ button to select “Channel”, then press the VOL + button 2 Repeatedly press the VOL + button to cycle through these choices: ANT (antenna) STD, HRC or IRC (all cable TV). Note: STD, HRC and IRC identify various types of cable TV systems. Contact your local cable company to identify the type of cable system that exists in your particular area. At this point the signal source has been selected. Proceed to “Storing Channels in Memory” (next page). CHAPTER THREE: TV OPERATION 3.5 000A(E)-CHAPTER 3 3/18/03 10:23 AM Page 6 O P E R AT I O N Storing Channels in Memory (Automatic Method) 1 First, select the correct signal source (ANT, STD, HRC, IRC). See steps 1~4 on previous page. Press the MENU button to display the menu. Press the CH ▼ button to select “Channel”, then press the VOL + button. 2 Press the CH ▼ button to select “Auto program”. The TV automatically cycles through all of the available channels and stores them in memory. This takes about one to two minutes. Press MENU at any time to interrupt the memorization process and return to the Channel menu. ▼ 3 Press the VOL + button. The TV will begin memorizing all of the available channels. After all the available channels are stored, the Auto program menu reappears. Press the MENU button to exit. Note: Channel auto program does not function when the V-chip is active. 3.6 CHAPTER THREE: TV OPERATION 000A(E)-CHAPTER 3 3/18/03 10:23 AM Page 7 O P E R AT I O N Adding and Erasing Channels (Manual Method) 1 Press the MENU button to display the menu. Press the CH ▼ button to select “Channel”, then press the VOL+ button. 2 Press the CH ▲ or CH ▼ button to select “Add/Erase”, then press the VOL+ button. 3 Press the VOL+ button. Press the CH ▲/▼ button or the number buttons to select the channel you want to add or erase. Press the MENU button. 4 Press the CH ▲ or CH ▼ button to select “Select”. Press the VOL+ or VOLbutton to select “Added” or “Erased”. Press the MENU button to exit. CHAPTER THREE: TV OPERATION 3.7 000A(E)-CHAPTER 3 3/18/03 10:23 AM Page 8 O P E R AT I O N Changing Channels Using the Channel Buttons 1 Press the CH ▲ or CH ▼ button to change channels. When you press CH ▲ or CH ▼, the TV changes channels in sequence. You will see all the channels that the TV has memorized. (The TV must have memorized at least three channels.) You will not see channels that were either erased or not memorized. Directly Accessing Channels Use the number buttons to quickly tune to any channel. 1 Press the number buttons to go directly to a channel. For example, to select channel 27, press “2” then “7”. The TV will change channels when you press the second number. When you use the number buttons, you can directly select channels that were either erased or not memorized. To select a channel over 100, press the +100 button. (For channel 122, press “+100” then “2” then “2”.) To change to single-digit channels (0–9) faster, press “0” before the single digit. (For channel “4” press “0” then “4”.) Using the PRE-CH Button to select the Previous Channel Press the PRE-CH button. The TV will switch to the last channel viewed. To quickly switch between two channels that are far apart, tune to one channel, then use the number button to select the second channel. Then, use the PRE-CH button to quickly alternate between them. ▼ 1 Adjusting the Volume Press VOL + or – VOL to increase or decrease the volume. Using Mute At any time, you can temporarily cut off the sound using the Mute button. 1 Press MUTE and the sound cuts off. The word “Mute” will appear in the lower-left corner of the screen. 2 To turn mute off, press MUTE again, or simply press either the VOL – or VOL + button. 3.8 CHAPTER THREE: TV OPERATION 000A(E)-CHAPTER 3 3/18/03 10:23 AM Page 9 O P E R AT I O N Labeling the Channels Use this feature to assign an easy-to-remember label to any channel (i.e., “CBS”, “ESPN”, “PBS2”, CNN1”, etc.) A label consists of four fields, where each field is a letter, a number, “*”, or a blank. When the DISPLAY button is pressed, the channel label will appear next to the channel number. 1 Press the CH ▲ or CH ▼ button to tune to the channel that will be labeled. Note: You cannot select “Labeling” in the A/V mode. ▼ 2 Press the MENU button to display the menu, then press the CH ▼ button to select “Channel”. Press the VOL + button. 3 Press the CH ▼ button to select “Labeling”. Press the VOL + button to begin labeling. The left-most field will be highlighted. (Each label has four fields. See top paragraph.) 4 Press the CH ▲ or CH ▼ button to select a letter, a number, “*”, or a blank. (Pressing the CH ▲ button results in this sequence: A,B,...Z,*, blank,0,1,...9). 5 Press the VOL+ button to switch to the next field, which will be highlighted. Select a second letter or digit using the CH ▲ and CH ▼ buttons, as above. Repeat the process to select the last two digits. Press the MENU button to set the label and clear the menus from the screen. CHAPTER THREE: TV OPERATION 3.9 000A(E)-CHAPTER 3 3/18/03 10:23 AM Page 10 O P E R AT I O N Setting the Clock Setting the clock is necessary in order to use the various timer features of the TV. Also, you can check the time while watching the TV (Just press the DISPLAY button). Option 1: Setting the Clock Manually 1 Press the MENU button to display the menu. Press the CH ▼ button to select “Function”, then press the VOL + button. 2 Press the CH ▼ button to select “Time” menu. Press the VOL + button: The Time menu will appear on the screen, and “Clock” will be highlighted. When selecting the hours, be sure to select the proper time of day (AM or PM). ▼ 3 Press the VOL + button again (the hours digits will be highlighted). Press the CH ▲ or CH ▼ button repeatedly until the correct hour appears. After the hour is entered, Press the VOL + button. (at this point the minutes digits will be highlighted). Press the CH ▲ or CH ▼ button to select the correct minutes. After selecting the correct minutes, press the VOL + button. Press the MENU button to exit. 3.10 CHAPTER THREE: TV OPERATION The time will appear every time you press the DISPLAY button. ▼ 4 You can change the hours by pressing the CH ▲ or CH ▼ button repeatedly (or by holding down either of these buttons). 000A(E)-CHAPTER 3 3/18/03 10:23 AM Page 11 O P E R AT I O N Option 2: Using the Local PBS Channel to Automatically Set the TV Clock 1 Press the MENU button to display the menu. Press the CH ▼ button to select “Function”, then press the VOL + button. 2 Press the CH ▼ button to select “Auto clock set” menu, then press the VOL + button. 3 Press the VOL + button to select Auto clock set “On”. 4 Press the CH ▼ button to select “PBS channel”. While “PBS channel” is selected, press the VOL + button to activate the channel-number field. Press the CH ▲ and CH ▼ to select your local PBS channel. Press the MENU button. continued... CHAPTER THREE: TV OPERATION 3.11 000A(E)-CHAPTER 3 3/18/03 10:23 AM Page 12 O P E R AT I O N 5 Press the CH ▼ button to select “Time zone”. While “Time zone” is selected, then press the VOL+ or VOL- to change the Time zone. Sequence: ATL., EAST, CEN., MTN., PAC., ALAS., HAW.. 6 Press the CH ▼ button to select “DST”(Daylight saving time). While “DST” is selected, press the VOL+ or VOL- button to indicate “Yes” or “No”. The clock is set. Press the MENU button to exit. 3.12 CHAPTER THREE: TV OPERATION 000A(E)-CHAPTER 3 3/18/03 10:23 AM Page 13 O P E R AT I O N Customizing the Picture You can use the on-screen menus to change the Contrast, Brightness, Sharpness, Color, Tint and according to personal preference. (Alternatively, you can use one of the “automatic” settings. See next page.) 1 Press the MENU button to display menu. 2 Press the VOL – or VOL + button repeatedly, until the word “Custom” is selected. (When Custom is highlighted, the words “Adjust” will appear on the screen.) 3 Press the CH ▼ button to select “Adjust”, then press the VOL+ button. (The words Contrast, Brightness, Sharpness, Color, and Tint will appear on the screen.) Press the CH ▲ or CH ▼ button to select a particular item. Press the VOL – or VOL + button to increase or decrease the value of a particular item. For example, if you select “Brightness,” pressing the VOL + button increases it. After adjusting an item, the gauge will automatically disappear (after about 5 seconds). ▼ 4 Press the MENU button to exit. CHAPTER THREE: TV OPERATION 3.13 000A(E)-CHAPTER 3 3/19/03 8:12 PM Page 14 O P E R AT I O N Using Automatic Picture Settings Your TV has three automatic picture settings (“Dynamic”, “Standard”, “Movie” and “Custom”) that are preset at the factory. You can activate either Standard, or Dynamic by pressing the P.MODE button (or by making a selection from the menu). Or, you can select “Custom” which automatically recalls your personalized picture settings. 1 Press the MENU button to display the menu, then press the VOL + button. 2 Press the VOL - or VOL + button to select the “Dynamic”, “Standard”, “Movie” or “Custom” picture setting. • • • • • 3.14 Choose Standard for the standard factory settings. Movie: Optimal indoor screen condition. Choose Movie when viewing the TV in low light, or whenplaying video games. Choose Dynamic for viewing the TV during the day or when there is brightlight in the room. Choose Custom if you want to adjust the settings accordings to personal preference (see “Customizing the Picture, page 3.13). CHAPTER THREE: TV OPERATION 000A(E)-CHAPTER 3 3/18/03 10:23 AM Page 15 O P E R AT I O N Customizing the Sound The sound settings can be adjusted to suit your personal perferences. (Alternatively, you can use one of the “automatic” settings. See next page.) 1 Press the MENU button to display the menu. Press the CH ▼ button to select the “Sound”, then press the VOL + button. 2 Press the VOL - or VOL + button repeatedly, until the word “Custom” is selected (When Custom is selected, the words “Equalizer” will appear on the screen). 3 Press the CH ▼ button to select “Equalizer”, then press the VOL+ button. 4 Press the VOL – or VOL + buttons to highlight a particular item to be channel. Press the CH ▼ or CH ▲ buttons to increase or decrease the value of a particular item. Press the MENU button exit. CHAPTER THREE: TV OPERATION 3.15 000A(E)-CHAPTER 3 3/18/03 10:23 AM Page 16 O P E R AT I O N Using Automatic Sound Settings Your TV has four automatic sound settings (“Standard,” “Music,” “Movie,” and “Speech”) that are preset at the factory. You can activate either Standard, Music, Movie or Speech by pressing the S.MODE button (or by making a selection from the menu). Or, you can select “Custom,” which automatically recalls your personalized sound settings. 1 Press the MENU button to display the menu. Press the CH ▼ button to select the “Sound”, then press the VOL + button. 2 Press the VOL - or VOL + button repeatedly to select the “Standard,” “Music,” “Movie,” “Speech” or “Custom” sound settings. • • • • • 3.16 Choose Standard for the standard factory settings. Choose Music when watching music videos or concerts. Choose Movies when watching movies. Choose Speech when watching a show that is mostly dialogue (i.e., news). Choose Custom to recall your personalized settings. CHAPTER THREE: TV OPERATION 000A(E)-CHAPTER 3 3/18/03 10:23 AM Page 17 O P E R AT I O N Viewing an External Signal Source You must select the appropriate mode in order to view the external signal on the TV. 1 Press the MENU button to display the menu. Press the CH ▼ button to select “Channel”, then press the VOL+ button. 2 Press the CH ▼ button to select “TV/AV”. 3 Press the VOL+ button. You will switch between viewing the signals coming from equipment connected to the TV’s A/V jacks, and the TV signal. CHAPTER THREE: TV OPERATION 3.17 000A(E)-CHAPTER 4 3/18/03 10:24 AM Page 1 Chapter Four S P E C I A L F E AT U R E S Customizing Your Remote Control Your TV comes equipped with a “universal” remote control. In addition to controlling the TV, the universal remote can also operate a VCR, DVD and a cable box (even if your VCR and cable box are made by manufacturers other than Samsung). Note: The remote control might not be compatible with all DVD players, VCRs, and Cable boxes. Setting Up Your Remote Control to Operate Your VCR (or DVD) 1 Turn off your VCR. Press the MODE button and make sure that the VCR (or DVD) LED is illuminated. The remote control has four “modes”: “TV,” “VCR”, “Cable” and “DVD.” Press the “MODE” button to switch the remote control to the “VCR” (or DVD) mode. ▼ 2 3 On your Samsung remote control, press the SET button. Enter 3 digits of the VCR (or DVD) code listed on the next page for your brand of VCR (or DVD). Press the POWER button on the remote control. Your VCR (or DVD) should turn on. If your VCR (or DVD) turns on, your remote control is now set correctly. Once your remote control is set up, press the MODE button any time you want to use the remote to operate your VCR (or DVD). 4.1 CHAPTER FOUR: SPECIAL FEATURES When your remote control is in the “VCR” (or DVD) mode, the volume buttons still control your TV’s volume. ▼ 6 If your VCR (or DVD) does not turn on, repeat steps 2, 3, and 4, but try one of the other codes listed for the brand of your particular VCR (or DVD). If no other codes are listed, try each code, 000 through 089. ▼ 5 Make sure you enter 3 digits of the code, even if the first digit is a “0.” If more than one code listed, try the first one. ▼ 4 When your remote is in the “TV” mode, the VCR control buttons (PLAY, PAUSE, etc.) will still operate your VCR. 000A(E)-CHAPTER 4 3/18/03 10:24 AM Page 2 S P E C I A L F E AT U R E S VCR Codes DVD Codes CHAPTER FOUR: SPECIAL FEATURES 4.2 000A(E)-CHAPTER 4 3/18/03 10:24 AM Page 3 S P E C I A L F E AT U R E S Setting Up Your Remote Control to Operate Your Cable Box 1 Turn off your cable box. Press the MODE button and make sure that the CABLE LED is illuminated. The remote control has four “modes”: “TV”, “VCR”, “Cable” and “DVD”. Press the “MODE” button to switch the remote control to the “Cable” mode. ▼ 2 3 On your Samsung remote control, press the SET button. Enter 3 digits of the cable box code listed below for your brand of cable box. Press the POWER button. Your cable box should turn on. If your cable box turns on, your remote control is now “set up” correctly. Once your remote control is set up, press the MODE button any time you want to use the remote to operate your cable box. Cable Box Codes 4.3 CHAPTER FOUR: SPECIAL FEATURES When your remote control is in the “CABLE” mode, the volume buttons still control your TV’s volume. Also, the VCR control buttons (PLAY, PAUSE, etc.) will still operate your VCR. ▼ 6 If your cable box does not turn on, repeat steps 2, 3, and 4, but try one of the other codes listed for your particular brand of cable box (If no other codes are listed, try each cable box code, 000 through 077). ▼ 5 Make sure you enter 3 digits of the code, even if the first digit is a “0.” (If more than one code listed, try the first one.) ▼ 4 000A(E)-CHAPTER 4 3/18/03 10:24 AM Page 4 S P E C I A L F E AT U R E S Fine Tuning Channels Use fine tuning to manually adjust a particular channel for optional reception. 1 Select the appropriate channel. Press MENU to display the menu. Press the CH ▼ button to select the “Channel”, then press the VOL+ button. 2 Press the CH ▼ button to select “Fine tune”. After you adjust the fine tuning, “*” will appear when you press DISPLAY while watching this channel. ▼ 3 Press the VOL+ or VOLbutton to adjust the fine tuning. 4 To store the fine tuning setting in the TV’s memory, press the CH ▲ button. (“*” will appear). To reset the fine tuning to “oo”, press the CH ▼ button. Press the MENU button to exit. CHAPTER FOUR: SPECIAL FEATURES 4.4 000A(E)-CHAPTER 4 3/18/03 10:24 AM Page 5 S P E C I A L F E AT U R E S Tilt Due to the Earth’s magnetic field there may be same minor image tilt depending on the TV’s location. When this occurs, follow the steps below. 1 Press the MENU button to display the menu. Press the CH ▼ button twice to select the “Picture”, then press the VOL+ button. 2 Press the CH ▼ button to select “P.Function”, then press the VOL+ button. 3 Press the CH ▼ button to select “Tilt”, then press the VOL– or VOL+ buttons to adjust the Tilt. Press the MENU button to exit. 4.5 CHAPTER FOUR: SPECIAL FEATURES 000A(E)-CHAPTER 4 3/18/03 10:24 AM Page 6 S P E C I A L F E AT U R E S Digital Noise Reduction If the broadcast signal received by your TV is weak, you can activate the Digital Noise Reduction feature to help reduce any static and ghosting that may appear on the screen. 1 Press the MENU button to display the menu, then ress the VOL +button to select the “Picture” menu. 2 Press the CH ▼ button to select "Digital NR." Pressing the VOL- or VOL+ button will alternate between “On” and “Off”. ▼ 3 Press the VOL + or VOL button to select Digital NR “On”. Press the MENU button to exit. CHAPTER FOUR: SPECIAL FEATURES 4.6 000A(E)-CHAPTER 4 3/19/03 12:59 PM Page 7 S P E C I A L F E AT U R E S Changing the Screen Size TXN3071WHF/TXN3075WHF/TXN2670WHF Press the P.SIZE button to change the screen. • Wide: • Panorama: • Zoom1: Sets the picture to 16:9 wide mode. Use this mode for the wide aspect ratio of a panoramic picture. Magnifies the size of the picture on screen. You can also move the picture on screen using the joystick up or down. • Zoom2: Magnifies the size of the picture more than Zoom1. You can also move the picture on screen using the joystick up or down. • 4:3(Normal): Sets the picture to 4:3 normal mode. Notes: Screen size cannot be changed in the PIP mode. When the Aspect button is selected and then the appropriate OSD(On-Screen Display) is displayed, the Channel Up/Down buttons don't operate for about three seconds. TXN3271HF/TXM2771HF/TXN3275HF/TXM2775HF Press the P.SIZE button to change the screen. • Normal: • Zoom1: • Zoom2: • Wide: 4.7 CHAPTER FOUR: SPECIAL FEATURES Sets the picture to 4:3 normal mode. Magnifies the size of the picture on screen. You can also move the picture on screen using the joystick up or down. Magnifies the size of the picture more than Zoom1. You can also move the picture on screen using the joystick up or down. Sets the picture to 16:9 wide mode. 000A(E)-CHAPTER 4 3/18/03 10:24 AM Page 8 S P E C I A L F E AT U R E S Changing the Color Tone 1 Press the MENU button to display the menu, then press the VOL+ button to select the “Picture” menu. 2 Press the CH ▼ button to select “Color Tone”. 3 Press the VOL + or VOL buttons to select ”Normal”, “Warm” or “Cool” according to personal preference. Press the MENU button to exit. CHAPTER FOUR: SPECIAL FEATURES 4.8 000A(E)-CHAPTER 4 3/18/03 10:24 AM Page 9 S P E C I A L F E AT U R E S Using the R.Surf Feature This feature allows you to set the TV to return to a particular channel after a certain amount of time. For example, you may be watching a channel when commercials start. You can set the R.Surf to “5 minutes”, then switch channels. After minutes, the TV will return to the original channel. To use the R.Surf feature: 1 While you are watching the channel to which you want to return, press R.SURF . The on-screen display will read “Surf off”. 2 Press R.SURF again to set the timer in thirty second intervals, up to five minutes. 3 The time you set will begin counting down on the screen. When the time runs out, the TV will return to the channel you were watching when you set the timer. Freezing the Picture Note: The still function doesn’t operate in Component 1, 2 mode. ▼ 1 Press the STILL button to freeze a moving picture. (normal sound will still be heard.) Press again to cancel. 4.9 CHAPTER FOUR: SPECIAL FEATURES 000A(E)-CHAPTER 4 3/19/03 12:59 PM Page 10 S P E C I A L F E AT U R E S Setting the On/Off Timer Before using the timer, you must set the TV’s clock. (See “Setting the Clock” on page 3.10). ▼ 1 Press the MENU button to display the menu. Press the CH ▼ button to select "Function", then press the VOL+ button. When any of the timers are set, the “Timer” LED will illuminate (front panel of TV.) 2 Press the CH ▼ button to select "Time", then press the VOL+ button. 3 Press the CH ▼ button to select "On time". Press the VOL+ button to select the “On time” hours. (The hours digits will be highlighted.) Press the CH ▲ or CH ▼ button repeatedly to select the appropriate hours (i.e., the hour when the TV will turn on.) 4 Press the VOL+ button to select the “On time” minutes. (The minutes digits will be highlighted.) Press the CH ▲ or CH ▼ button to select the appropriate minutes. CHAPTER FOUR: SPECIAL FEATURES 4.10 000A(E)-CHAPTER 4 3/18/03 10:24 AM Page 11 S P E C I A L F E AT U R E S To deactivate the “On time,” select “Off” during this step. ▼ 5 Press the VOL + button to select “On/Off.” Press the CH ▲ or CH ▼ button to turn the on-timer “On.” (Repeatedly pressing the CH ▲ or CH ▼ button will alternate between on and off.) 6 When finished, press the VOL + button. Absent Power Off When you set the timer “On”, your television will eventually be turned off, if you do not operate any controls during the 3 hours after the TV is turned on by timer. This function is available in only the timer “On” mode and will prevent a leakage accident or overheating, caused by your TV left on for a long time due to the timer “On” (when you are away on holiday, for example). ▼ 7 To set the Off time, press the CH ▼ button to select “Off time.” Press the VOL + button and set the hours and minutes. (Follow the same procedure as in steps 1~6 above.) 8 When finished setting the timer, press the MENU button to exit. Setting the Sleep Timer The sleep timer automatically shuts off the TV after a preset time (from 10 to 180 minutes). After about 5 seconds, the sleep display will disappear from the screen, and the time interval will be set. ▼ 1 Press the SLEEP button on the remote control. 2 Press the SLEEP button repeatedly until the appropriate time interval appears (any of the preset values from “Off” to “180”). 4.11 CHAPTER FOUR: SPECIAL FEATURES 000A(E)-CHAPTER 4 3/18/03 10:24 AM Page 12 S P E C I A L F E AT U R E S Choosing a Multi-Channel Sound (MTS) Soundtrack Depending on the particular program being broadcast, you can listen to Stereo, Mono, or a Separate Audio Program. (SAP audio is usually a foreign-language translation. Sometimes SAP has unrelated information like news or weather.) ▼ Quick way to access the MTS: Just press the “MTS” button on the remote control. 1 Press the MENU button to display the menu. Press the CH▼ button once to select the “Sound”, then press the VOL+ button. 2 Press the CH▼ button to select “MTS”. The text at the bottom of the menu tells you if the incoming audio is stereo, SAP, or mono. ▼ 3 Press the VOL + or VOL button repeatedly to select “Mono”, “Stereo”, or “SAP”. Press the MENU button to exit. • • • Choose Stereo for channels that are broadcasting in stereo. Choose Mono for channels that are broadcasting in mono, or if you are having difficulty receiving a stereo signal. Choose SAP to listen to the Separate Audio Program, which is usually a foreign-language translation. CHAPTER FOUR: SPECIAL FEATURES 4.12 000A(E)-CHAPTER 4 3/18/03 10:24 AM Page 13 S P E C I A L F E AT U R E S Extra sound settings (Turbo Sound, Surround, Auto Volume, Melody) The following sound settings can be adjusted to suit your personal preferences. • Turbo Sound (TXN2771HF/TXN3071WHF/TXN3271HF/TXN2670WHF/TXN2775HF/ TXN3275HF/TXN3075WHF) Turbo sound emphasizes the bass and treble frequencies to add fullness to the sound. • Surround Your Samsung TV can create a "surround" effect such that the sound seems to come from all directions. Once the “Surround” is set to “On”, the setting applies to sound effects such as Standard, Music, Movie and Speech. • Auto Volume Each broadcasting station has its own signal conditions, which can make it necessary to adjust the volume every time the channel is changed. “Auto volume” lets you automat-ically adjust the volume of the desired channel by lowering the sound output when the modulation signal is high or by raising the sound output when the modulation sig-nal is low. • Melody You can hear clear a melody sound when the TV is powered on or Off. continued... 4.13 CHAPTER FOUR: SPECIAL FEATURES 000A(E)-CHAPTER 4 3/18/03 10:24 AM Page 14 S P E C I A L F E AT U R E S Settings Turbo Sound, Surround, Auto Volume, Melody 1 Press the MENU button to display the menu. Press the CH▼ button to select “Sound”, the press the VOL + button. 2 Press the CH▼ button to select “S.Function”, the press the VOL + button. 2 Press the CH▼ or CH▼ button to select the required item, the press the VOL + button to select “On”. TXN2771HF/TXN3071WHF TXN3271HF/TXN2670WHF TXN2775HF/TXN3075WHF TXN3275HF Press the MENU button to exit CHAPTER FOUR: SPECIAL FEATURES 4.14 000A(E)-CHAPTER 4 3/19/03 12:59 PM Page 15 S P E C I A L F E AT U R E S Viewing Closed Captions Your TV decodes and displays the closed captions that are broadcast with certain TV shows. These captions are usually subtitles for the hearing impaired or foreign-language translations. All VCRs record the closed caption signal from television programs, so home-recorded video tapes also provide closed captions. Most pre-recorded commercial video tapes provide closed captions as well. Check for the closed caption symbol in your television schedule and on the tape’s packaging: . 1 Press the MENU button to display the menu. Press the CH ▼ button to select the “Function”, then press the VOL+ button. 2 Press the CH ▼ button to select the “Caption”, then press the VOL+ button. Misspellings and unusual characters sometimes occur during closed caption transmissions, especially those of live events. There may be a small delay before captions appear when you change channels. These are not malfunctions of the TV. ▼ 3 Press the VOL – or VOL + button to turn closed captioning on/off. In caption mode, captions appear at the bottom of the screen, and they usually cover only a small portion of the picture. ▼ 4 Press the CH ▼ button to select “Mode”, then press VOL – or VOL + to select “Caption” or “Text.” Depending on the particular broadcast, it might be necessary to make changes to “Channels” and “Field”: Use the CH ▲, CH ▼, VOL + and VOL - buttons to make the changes. (Follow the same procedure as in steps 3~4 above.) Press the MENU button to exit. 4.15 CHAPTER FOUR: SPECIAL FEATURES Different channels and fields display different information: Field 2 carries additional information that supplements the information in Field 1. (For example, Channel 1 may have subtitles in English, while Channel 2 has subtitles in Spanish.) ▼ 5 In text mode, information unrelated to the program, such as news or weather, is displayed. Text often covers a large portion of the screen. 000A(E)-CHAPTER 4 3/18/03 10:24 AM Page 16 S P E C I A L F E AT U R E S Using the V-Chip The V-Chip feature automatically locks out programming that is deemed inappropriate for children. The user must first enter a PIN (personal ID number) before any of the V-Chip restrictions can be set up or changed. Note : When the V-chip feature is active, channel-auto program features do not function. Setting Up Your Personal ID Number (PIN) 1 Press the MENU button to display the menu. Press the CH ▼ button to select the “Function”, then press the VOL + button. 2 Press the CH ▼ button to select the “V-chip”, then press the VOL + button. The “Enter Pin” screen will appear. Enter your 4-digit PIN number, Note: The default PIN number for a new TV set is “0-0-0-0”. 3 After entering a valid PIN number, the “V-chip” screen will appear. Press the CH ▼ button and select “Change pin.” Note: If you forget the PIN, press the remote-control keys in the following sequence, which resets the pin to 0-0-0-0: POWER OFF ➜ MUTE ➜ 8 ➜ 2 ➜ 4 ➜ POWER ON. ▼ 4 While the “Change pin” field is selected, press the VOL + button. The Change pin screen will appear. Choose any 4-digits for your PIN and enter them. As soon as the 4 digits are entered, the “Confirm new pin” screen appears. Re-enter the same 4 digits. When the Confirm screen disappears, your PIN has been memorized. Press the MENU button to exit. CHAPTER FOUR: SPECIAL FEATURES 4.16 000A(E)-CHAPTER 4 3/18/03 10:24 AM Page 17 S P E C I A L F E AT U R E S How to Enable/Disable the V-Chip 1 Press the MENU button to display the menu. Press the CH ▼ button to select the “Function”, then press the VOL + button. 2 Press the CH ▼ button to select the “V-chip”, then press the VOL + button. The “Enter Pin” screen will appear. Enter your 4-digit PIN number, 3 To enable the V-Chip feature, press the VOL + button so that the “V-Chip lock” field is Yes. (Pressing the VOL + button will alternate between Yes and No.) How to Set up Restrictions Using the “TV guidelines” First, set up a personal identification number (PIN), and enable the V-Chip. (See previous section.) Parental restrictions can be set up using either of two methods: The TV guidelines or the MPAA rating. 1 Press the MENU button to display the menu. Press the CH ▼ button to select the “Function”, then press the VOL + button. 2 Press the CH ▼ button to select the “V-chip”, then press the VOL + button. The “Enter Pin” screen will appear. Enter your 4-digit PIN number, 4.17 CHAPTER FOUR: SPECIAL FEATURES continued... 000A(E)-CHAPTER 4 3/18/03 10:24 AM Page 18 S P E C I A L F E AT U R E S 3 Press the CH ▼ button to select the “TV guidelines”, then press the VOL + button. ▼ Note: These categories consist of two separate groups: TV-Y and TV-Y7 (young children through age 7), and TV-G through TV-MA (everybody else). 4 The “TV guidelines” screen will appear. Press the CH ▲, CH ▼ buttons to select one of the six age-based categories: TV-Y Young children TV-Y7 Children 7 and over -------------------------------------TV-G General audience TV-PG Parent Guidance TV-14 Viewers 14 and over TV-MA Mature audience The restrictions for these two groups work independently: If a household includes very young children as well as young adults, the TV guidelines must be set up separately for each age group. (See next step.) 5 At this point, one of the TV-Ratings is selected (blue color). Press the VOL + button: Depending on your existing setup, a letter “U” or “B” will start blinking. (U= Unblocked, B= Blocked) While the “U” or ”B” is red, press the CH ▲ or CH ▼ button to block or unblock the category. Press the MENU button once to save the TV guidelines. A TV-Rating will be selected (BLUE), and no letters will blink. To exit this screen, press the MENU button again. To select a different TV-Rating, press the CH ▲ or CH ▼ button and then repeat the process. Note 1: The TV-Y7, TV-PG, TV-14 and TV-MA have additional options. See the next step to change any of the following sub-ratings: FV: Fantasy violence D: Dialog L: Adult language S: Sexual situation V: Violence Note 2: The V-Chip will automatically block certain categories that are “more restrictive.” For example, if you block “TV-Y” category, then TV-Y7 will automatically be blocked. Similarly, if you block the TV-G category, then all the categories in the “young adult” group will be blocked (TV-G, TV-PG, TV-14 and TV-MA). The sub-ratings (D, L, S, V) work together similarly. (See next section.) CHAPTER FOUR: SPECIAL FEATURES 4.18 000A(E)-CHAPTER 4 3/18/03 10:24 AM Page 19 S P E C I A L F E AT U R E S 6 How to set the FV, D, L, S and V sub-ratings: First, select one of these TV-Ratings: TV-Y7, TV-PG, TV-14 or TV-MA (See Step 4, on previous page). Next, while the TV-Rating is selected (BLUE), repeatedly press the VOL + button. This will cycle through the available sub-ratings (FV,L, S, D or V). A blinking letter (“U” or “B”) will be displayed for each sub-rating. While the “U” or “B” is blinking, press the CH ▲ or CH ▼ button to change the sub-rating. Press the MENU button once to save the TV guidelines. A TV-Rating will be selected (BLUE), and no letters will blink. To exit this screen, press the MENU button again. To select a different TV-Rating, press the CH ▲ or CH ▼ button and then repeat the process. Note: The V-chip will automatically block certain categories that are “More restrictive”. For example, if you block “L” sub-rating in TV-PG, then the “L” sub-ratings in TV-14 and TV-MA will automatically be blocked. 7 Press the MENU button three times to clear all the screens. (Or proceed to the next section, and set up additional restrictions based on the MPAA codes). How to Set up Restrictions using the MPAA Ratings: G, PG, PG13, R, NC-17, X The MPAA rating system uses the Motion Picture Association of America (MPAA) system, and its main application is for movies. (Eventually, movie videocassettes will be encoded with MPAA ratings.) When the V-Chip lock is on, the TV will automatically block any programs that are coded with objectionable ratings (either MPAA or TV-Ratings). 1 Press the MENU button to display the menu. Press the CH ▼ button to select the “Function”, then press the VOL + button. 2 Press the CH ▼ button to select the “V-chip”, then press the VOL + button. The “Enter Pin” screen will appear. Enter your 4-digit PIN number, continued... 4.19 CHAPTER FOUR: SPECIAL FEATURES 000A(E)-CHAPTER 4 3/18/03 10:24 AM Page 20 S P E C I A L F E AT U R E S 3 The “V-chip” screen will appear. Press the CH ▼ button to select “MPAA rating”, then press the VOL + button. Note: The V-Chip will automatically block any category that is “more restrictive.” For example, if you block the “PG-13” category, then “R,” “NC17,” and “X” will automatically be blocked also. ▼ 4 The “MPAA rating” screen will appear. Repeatedly press the CH ▼ button to select a particular MPAA category. Pressing the CH ▼ button will cycle through the MPAA categories: G General audience (no restrictions). PG Parental guidance suggested. PG-13PG-13 (Parents strongly cautioned). R R (Restricted. Children under 17 should be accompanied by an adult). NC-17 No children under age 17. X X (Adults only). NR Not rated. While a particular category is selected, press VOL + to activate it. A letter (“U” or “B”) will be displayed. Press the CH ▲ or CH ▼ button to select “U” or”B”. Press the MENU button to save the settings and to clear all screens. How to Reset the TV after the V-Chip Blocks a Channel (“Emergency Escape”) If the TV is tuned to a restricted channel, the V-Chip will block it. The screen will go blank and the following message will appear: “Excessive rating.” To resume normal viewing, tune to a different channel using the number buttons. Under certain conditions (depending on the rating of the local TV programs) the V-Chip might lock out all the channels. In this case, use the V-Chip function for an “emergency escape”: Press the MENU button to display the menu. Press the CH ▼ button to select the “Function” menu and press the VOL + button. Press the CH ▼ button to select the “V-chip” menu and press the VOL + button. Enter your PIN number, and press the VOL + button to temporarily disable the V-Chip Lock. CHAPTER FOUR: SPECIAL FEATURES 4.20 000A(E)-CHAPTER 5 3/18/03 10:25 AM Page 1 Chapter Five TROUBLESHOOTING If the TV seems to have a problem, first try this list of possible problems and solutions. If none of these troubleshooting tips apply, then call your nearest service center. Identifying Problems 5.1 Problem Possible Solution Poor picture Try another channel. Adjust the antenna. Check all wire connections. Poor sound quality. Try another channel. Adjust the antenna. No picture or sound. Try another channel. Press the TV/VIDEO button. Make sure the TV is plugged in. Check the antenna connections. No color, wrong colors or tints. Make sure the program is broadcast in color. Adjust the picture settings. If the set is moved or turned in a different direction, the power should be OFF for at least 30 minutes. Picture rolls vertically. Adjust the antenna. Check all wire connections. The TV operates erratically Unplug the TV for 30 seconds, then try operating it again. The TV won’t turn on. Make sure the wall outlet is working. CHAPTER FIVE: TROUBLESHOOTING 000A(E)-APPENDIX 3/18/03 10:26 AM Page 1 APPENDIX Cleaning and Maintaining Your TV With proper care, your TV unit will give you many years of service. Please follow these guidelines to get the maximum performance from your TV. Placement • Do not place the TV near extremely hot, cold, humid or dusty places. • Do not place the TV near appliances with electric motors that create magnetic fields, such as vacuum cleaners. • Keep the ventilation openings clear; do not place the TV on a soft surface, such as cloth or paper. • Place the TV in a vertical position only. Liquids • Do not handle liquids near or on the TV. Liquids that spill into it can cause serious damage. Cabinet • Never open the cabinet or touch the parts inside. • Wipe your TV with a clean, dry cloth. Never use water, cleaning fluids, wax, or chemicals. • Do not put heavy objects on top of the cabinet. Temperature • If your TV is suddenly moved from a cold to a warm place, unplug the power cord, and allow at least two hours for moisture that may have formed inside the unit to dry completely. Using Your TV in Another Country If you plan to take your TV with you to a foreign country, please be aware of the different television systems that are in use around the world. A TV designed for one system may not work properly with another system due to differences in the TV channel frequencies Specifications TXN2771HF/TXN2775HF/TXN2670WHF TXN3071WHF / TXN3075WHF TXN3271HF / TXN3275HF Model AC 120 V AC 120 V AC 120 V Voltage 60Hz 60Hz 60Hz Frequency of Operation 100 W 100 W 100 W Power Consumption 742 x 561 x 581 / 29.21 x 22.08 x 22.87 880 x 600 x 555 / 34.65 x 23.62 x 21.85 880 x 585 x 690 / 34.65 x 23.03 x 27.16 Dimensions 762 x 519 x 600 / 30.00 x 20.43 x 23.62 898 x 559 x 587 / 35.35 x 22.01 x 23.11 911x 579 x 703 / 35.87 x 22.80 x 27.68 (mm/inches) 800 x 553 x 505 / 31.50 x 21.77 x 19.88 45.5 / 100.31 55.5 / 122.36 67.5 / 148.81 Weight 47.5 / 104.72 56.0 / 123.46 67 / 147.71 (Kg/ lbs) 40.4 / 89.07 APPENDIX A.1 000A(E)-APPENDIX 3/18/03 10:26 AM MEMO A.2 APPENDIX Page 2 000A(E)-APPENDIX 3/18/03 10:26 AM Page 3 MEMO APPENDIX A.3