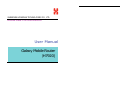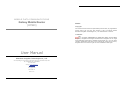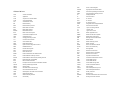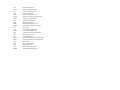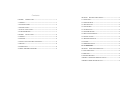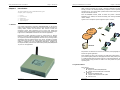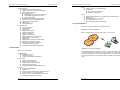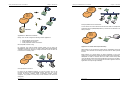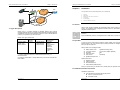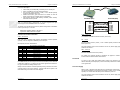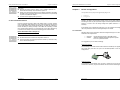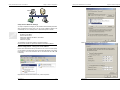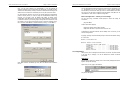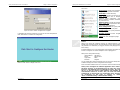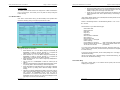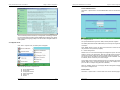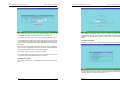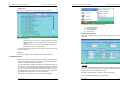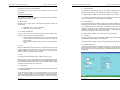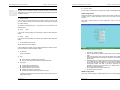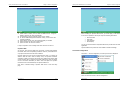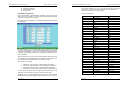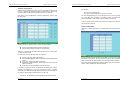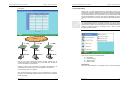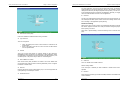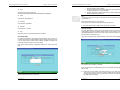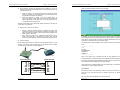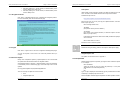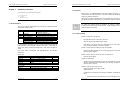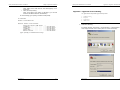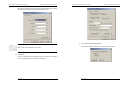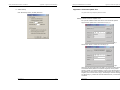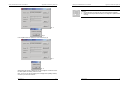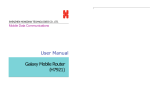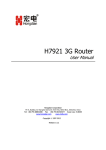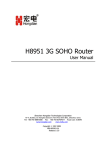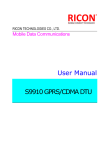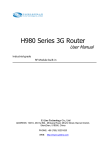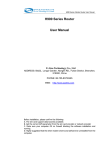Download Shenzhen Hongdian Technologies H7920 User manual
Transcript
SHENZHEN HONGDIAN TECHNOLOGIES CO., LTD. Mobile Data Communications User Manual Galaxy Mobile Router (H7920) MOBILE DATA COMMUNICATIONS Galaxy Mobile Router (H7920) Notice: Copyright The contents of the manual are protected by Chinese law, any organization and/or person can not copy this manual or part of contents without Shenzhen Hongdian Technologies Co., Ltd. authorization in written. Trademark 宏电 、 、Hongdian, GPRS/EDGE DTU, CDMA DTU, MDTU, Wireless DDN, Hongdian, Hongdian Technologies and Shenzhen Hongdian are the logos and trademarks of Shenzhen Hongdian Technologies Co., Ltd. The other company trademarks and logos in this manual are owned by the owner, Hongdian does not have the right for those trademarks and logos. Hongdian User Manual Shenzhen Hongdian Technologies Co., Ltd. West F6, Building 201, Terra Science & Tech Park, Chegongmiao, Shenzhen 51840, China Tel: (755)88864288 Fax: (755)83404677 Postcode: 518040 Website: www.hongdian.com www.mdtu.com © Copyright 2006 M80-792001-01 Release 2.0.1 Abbreviations HLR Home Location Register HSCSD High Speed Circuit Switch Data IGMP Internet Group Management Protocol IGRP Internet Gateway Routing Protocol APN Access Point Name IN Intelligent Network APP Application IP Internet Protocol ATM Asynchronous Transfer Mode IPv4 IP version 4 ATM Auto Table Machine IPv6 IP version 6 AuC Authentication Centre IPSEC IP Secure Protocol BG Border Gateway ISDN Integrated Services Digital Network BGP Border Gateway Protocol ISP Internet Service Provider BSC Base Station Controller L2TP Layer 2 Tunneling Protocol BSS Base Station System LA Location Area BSSGP BSS GPRS Protocol LLC Logical Link Control BTS Base Transceiver System MAP Mobile Application Part CDMA Code Division Multiple Access MDNS Mobile Domain Name System CDR Call Detail Record MDTU Mobile Data Terminal Unit CGF Charging Gateway Function MIB Management Information Base CLI Command Line Interface MS Mobile Station CSD Circuit Switch Data MSC Mobile Switching Center DDN Digital Data Network MT Mobile Terminal DHCP Dynamic Host Configuration Protocol MTBF Mean Time between Failures DMZ DeMilitarized Zone MTTR Mean Time to Recovery DNS Domain Name System N/A Not Applicable DSC Data Service Center NAS Network Access Server DTU Data Terminal Unit NAT Network Address Translation EDGE Enhanced Data Rate for GSM Evolution NTP Network Time Protocol EGP External/Exterior Gateway Protocol O&M Operations & Maintenance EIGRP External/Exterior Internet Group Routing Protocol PAP Password Authentication Protocol EMC Electro Magnetic Compatibility PDP Packet Data Protocol ESP Electro Static Precautions PDN Packet Data Network ETSI European Telecommunications Standards Institute PDSN Packet Data Serving Node GGSN Gateway GPRS Support Node PLMN Public Land Mobile Network GMSC Gateway MSC POS Point of Sales GMSK Gaussian Minimum Shift Keying PTM-G Point-to-Multipoint Group Call GPRS General Packet Radio Service PTM-M Point-to-Multipoint Multicast GSM Global System for Mobile Communications QoS Quality of Service GSN GPRS Support Node RA Routing Area GTP GPRS Tunneling Protocol RADIUS Remote Authentication Dial In User Service GTP-id GTP Identity RIP Routing Information Protocol RSC Register Service Center RTOS Real Time Operating System RTP Real-time Transport Protocol RTU Remote Terminal Unit RSVP Resource reSerVation Protocol SCADA Supervisory Control and Data Acquisition SGSN Serving GPRS Support Node SIM Subscriber Identify Module SMS Short Message Service SMSC Short Message Service Center SNMP Simple Network Management Protocol STK SIM Tool Kits TCP Transmission Control Protocol TDMA Time Division Multiple Access TMN Telecommunication Managed Network UDP User Datagram Protocol UIM User Identify Module UMTS Universal Mobile Telecommunication System USSD Unstructured Supplementary Service Data UTK UIM Tool Kits VLR Visitor Location Register WAN Wide Area Network WAP Wireless Application Protocol WDDN Wireless Digital Data Network Contents CHAPTER 3 ROUTER CONFIGURATION ............................................................14 INTRODUCTION ...................................................................................1 3.1 CONNECTION............................................................................................................14 1.1 GENERAL .....................................................................................................................1 3.2 CONFIGURATIONS ..................................................................................................18 1.2 SYSTEM FEATURES ..................................................................................................2 3.2.1 ROUTER STATUS ..................................................................................................21 1.3 SPECIFICATIONS .......................................................................................................3 3.2.2 ONLINE HELP ........................................................................................................22 1.4 TYPICAL APPLICATIONS ........................................................................................4 3.2.3 SYSTEM TOOLS.....................................................................................................23 1.5 TYPES DESCRIPTION ...............................................................................................7 3.2.4 NETWORK SETTING ............................................................................................27 CHAPTER 2 INSTALLATION.....................................................................................8 3.2.5 ROUTE CONFIGURATION ..................................................................................34 2.1 GENERAL .....................................................................................................................8 3.2.6 SPECIAL SETTING ................................................................................................40 2.2 OPEN BOX ....................................................................................................................8 3.2.7 HONGDIAN PRODUCTS.......................................................................................47 2.3 INSTALLATION AND CABLE CONNECTION......................................................8 3.2.8 LOGOFF ...................................................................................................................47 2.4 GROUND .....................................................................................................................12 3.2.9 FIRMWARE UPDATE............................................................................................47 2.5 POWER SUPPLY .......................................................................................................12 3.3 CLI OPERATION....................................................................................................48 2.6 CHECK THE MOBILE NETWORK .......................................................................13 CHAPTER 4 CHAPTER 1 OPERATION INSTRUCTION ............................................................49 4.1 PANEL INDICATION................................................................................................49 4.2 OPERATION...............................................................................................................50 4.3 TROUBLE SHOOTING.............................................................................................50 APPENDIX 1: HYPERTEXT TERMINAL SETTING.................................................52 APPENDIX 2: FIRMWARE UPDATE TOOL ..............................................................56 Galaxy H7920 Mobile Router User Manual Chapter 1 Chapter 1: Introduction Chapter 1: Introduction GPRS network theoretically can provide a maximum bandwidth 171.2Kbps, actually; it works at 40~100Kbps bandwidth (it depends on service provider’s operation policy). As we know, GPRS is packet based network which provides TCP/IP communication channel. Introduction This chapter introduces the Galaxy H7920 Mobile Router general descriptions, features and philosophy. 1. 2. 3. 4. 5. Galaxy H7920 Mobile Router User Manual Same as GPRS/EDGE network, CDMA 1x network can provide a maximum bandwidth up to 300Kb/s and actual transmitting and receiving bandwidth reaches 100Kb/s. General System Features Specifications Typical Applications Types Description Typical center to multipoint system configuration plan is as below. 1.1 General 2.5G mobile communication technology (GPRS/EDGE/CDMA 1x) has become widely used of industrials and utilities in recent years and many customers are seeking reliable, flexible and cost-effective data channel to build their information system. Many applications such as ATM, POS, SCADA and surveillance system will require data channels covered all country; this brings a bright future for GPRS/EDGE and CDMA 1x data networks applications. GPRS GPRSoror CDMA CDMA1X 1X Network Network Requirements towards information system are varied because of different features of numerous industrial applications. Mobile telecom service providers are required to provide industrial application solutions not only meeting common specifications and also individual special ones. Hence, Hongdian co-operates with mobile service providers to design products and network configurations suitable to industrial end users’ individualized applications. Hongdian has developed embedded, advanced and reliable Galaxy mobile (GPRS/EDGE/CDMA 1x) router for the applications. Internet Internet Video Server Requirements are different from customer to customer; below paragraphs will describe the typical applications. Since Hongdian has many years experience of mobile data communication, it proves that Hongdian products are widely applied and work stably. Galaxy router is a dedicated ideal data transmission channel for industrial applications. The manual explains setup procedure of H7920 router and provides the system operation guide. 1.2 System Features Basic Features GPRS/EDGE Part Support dual band GSM/GPRS/EDGE Complies with ETSI GSM Phase 2+Standard CDMA Part Support 800/1900MHz band Complies with FCC/SAR and CDG 1/2&3 Real time clock M80-792001-01 1 M80-792001-01 2 Galaxy H7920 Mobile Router User Manual Chapter 1: Introduction Galaxy H7920 Mobile Router User Manual Power Enhanced Features Support multiple protocol conversion Support data center and network management Online detection and redial Online/Offline control Online/Offline controlled by user’s equipment Online/Offline triggered by user’s data Timing online/offline STK/UTK card special function configuration Support Ethernet and RS-232/485 interface Synchronize with CDMA network Self-diagnostic Optimize EMC design Others Chapter 1: Introduction Voltage: +5VDC(+7.5~24VDC Optional) Consumption Max. current: 430mA@+5VDC Standby: 30mA@+5VDC Measurement: 98x100x23 (not including antenna and fixed parts) Weight: 230g Operation temperature: -10~+50ºC Store temperature: -20~+75ºC Relative humidity: 95%(non-condensing) 1.4 Typical Applications Advanced Features Built-in DHCP server Firewall and NAT Support DMZ Support dynamic DDNS Support VPN (Optional) Support path routing Support envelop filtering Support mobile network traffic counting Support SNMP V1, V2c (V3 ready) Support NTP Support Ethernet or dial-up network backup WEB/Telnet management interface Acquire specify PPP server IP address Local/Remote firmware upgrade Local/Remote configuration profile backup Galaxy router typical applications are described as below. Application 1: Direct connection Refer to following diagram, connect Galaxy router to your terminal. GPRS GPRSoror CDMA CDMA1X 1X Network Network Internet Internet 1.3 Specifications Application 2: Center to multipoint Galaxy router specifications For industrial applications, it requires a device to collect information from discrete remote sites. The application show as below diagram is a typical video surveillance configuration. You can connect Galaxy router to a net-camera and then setup the Data Service Center (DSC) IP address or domain name at Galaxy router. GPRS/EDGE data GPRS/EDGE Class 2~10 Code plan: CS1~CS4 Complied with SMG31bis specifications CDMA 1x data Support IS 707 data service Support 153kbps packet data Support Class 2.0 Group 3 facsimile CDMA 2000 spread spectrum Complied with IS-95A, IS-95B CDMA interface Interface Antenna: 50Ω/SMA Female SIM/UIM: 3V Serial port (DB9): RS-232(DCE) or RS-485 (Optional) Serial port data rate: 300~115,200 bits/s Ethernet interface: 10/100BaseT/RJ45 (Auto sense) Configuration: WEB/Telnet or RS-232 M80-792001-01 3 M80-792001-01 4 Galaxy H7920 Mobile Router User Manual Chapter 1: Introduction Galaxy H7920 Mobile Router User Manual Chapter 1: Introduction GPRS GPRSoror CDMA CDMA1X 1X Network Network Internet Internet GPRS GPRSoror CDMA CDMA1X 1X Network Network Internet Internet RS-232 RS-232 Serial port/Mobile network transmission It is the solution to convert and transmit non IP device data over TCP/IP based mobile data network (GPRS/EDGE/CDMA 1x). Connect the non IP device to the Galaxy serial port. Video Server GPRS GPRSoror CDMA CDMA1X 1X Network Network Application 3: Ethernet connection Galaxy router can be configured as following network applications. RS-232 Internet Internet Ethernet/Mobile network routing. Serial port/Ethernet converter. Serial port/Mobile network transmission. Ethernet/Mobile network routing By connecting your LAN and mobile network (WAN), you can share the GPRS/EDGE or CDMA 1x access to your LAN by built-in NAT (Network Address Translation) technologies. Therefore, multiple IP terminals or PCs can share the Internet access via Galaxy router. Application 4: Mobile Network/PSTN backup Galaxy H7920 can be connected to mobile network, PSTN dialup network and Ethernet, those channels can be backup each other with the built-up backup function. Bellow diagram is a typical solution for finance application. At the normal situation, the transaction data generated by POS or ATM will be transmitted via GPRS/EDGE or CDMA 1X network. When the mobile network failed, Galaxy router will dial the modem connected at its COM port, and then route the data via the dial-up channel. It is a very useful solution for finance application and other applications that requires high availability. GPRS GPRSoror CDMA CDMA1X 1X Network Network Internet Internet Serial port/Ethernet converter For many non IP traditional terminals, you can also connect your non IP terminals to Galaxy router via RS232/485 interface. After then, your non IP terminal will become standard TCP/IP 10/100BaseT interface network equipment. It is possible to connect many non IP terminals to IP network at same place. M80-792001-01 5 M80-792001-01 6 Galaxy H7920 Mobile Router User Manual Chapter 1: Introduction POS Galaxy H7920 Mobile Router User Manual Chapter 2 Router Chapter 2: Installation Installation This chapter describes the Galaxy router installation procedures, power on and initial setup. GPRS/EDGE GPRS/EDGE CDMA CDMA 1. 2. 3. 4. 5. 6. Galaxy H7920 PSTN PSTN General Open Box Installation and Cable Connection Grounding Power Supply Check the Mobile Network V.90 Modem 2.1 General PSTN backup ATM Galaxy router should be installed and configured properly before putting it in service. The installation and configuration should be done or supervised by Hongdian qualified engineer. 1.5 Types Description Galaxy router is a product designed at Hongdian platform with customer specified application options. It complies with the different industrial applications and different service provider mobile data network. In order to identify different products, we explain the type name as below: Attention: Do not install Galaxy router or connect/disconnect its cable when it is power on. Galaxy router type: H7920-XYZn H7920 Hongdian Galaxy mobile router H7920 platform X-Data interface R-Router Y-Mobile network C-CDMA network E-EDGE Network G-GPRS network Zn- Radio Module Manufacturer* A-AnyData B-BenQ E-Sony Ericsson H-Huawei M-Motorola S-Siemens W-Wavecom Z-ZTE …… 2.2 Open Box In order to protect products during shipment, Galaxy mobile router has been packed properly. You may need to keep the packing materials for reshipping after you open the pack box. Galaxy mobile router package includes. * Z=Radio Module Manufacturer, n=Radio Module (can be null), i.e.: M2=Motorola G24 For Example: H7920-RGM2 -- Galaxy GPRS Router, built-in with Motorola G24 radio module. Galaxy mobile router +5V power adapter Fixed part CAT-5 UTP cable User manual Qualified & Repair Card 1 1 1 1 1 1 (packed according order) (+12V power adapter Optional) pair (CD-ROM) Optional accessories Standard antenna Vehicle antenna Directional antenna Coaxial feeder (SMA interface) After you open the box, you should count it carefully with your purchase order. 2.3 Installation and Cable Connection Installation requirements A PC with Ethernet interface and TCP/IP protocol IE5.0 or up Internet browser 1024x768 monitor M80-792001-01 7 M80-792001-01 8 Galaxy H7920 Mobile Router User Manual Chapter 2: Installation A valid GPRS/EDGE SIM card or CDMA 1X UIM card (Depends router type) Galaxy router should be placed on desktop, wall or any other fixed place. There is no special requirement for wiring and heating dispersion. However, it is required to place Galaxy router apart from: Galaxy H7920 Mobile Router User Manual Chapter 2: Installation Panels Front Panel Heating device Dusty and moist environments Interference source, such as metal wall, microwave oven The antenna should be installed at correct place and angle to ensure the GPRS/EDGE or CDMA 1x signal receiving. Do not install antenna inside of metal cabinet. Measurement Galaxy H7920 Router Front Panel RUN NET LINK 10M The below diagram is Galaxy router outside and installation measurement. LED description: 10M: 10BaseT LED, lights up when connected with 10M link. LINK: LAN LED, lights up when connected. NET: Radio network LED, blinking during login, lights up when logged in (Depends network, check the definitions at Online Help). RUN: Galaxy router LED, blinking means normal operation. 宏电 The SIM or UIM card can be inserted and released by pressing the SIM/UIM card drawer button. Hongdian Rear Panel Galaxy All Galaxy router connectors are located at the rear panel. CDMA 1x路由器 型号:H7920-RCZ 接口:RS-232/Ethernet 电源:+7.5~+12VDC 深圳市宏电技术开发有限公司 Shenzhen Hongdian Technologies Co., Ltd. http://www.hongdian.com Made in Shenzhen, China COM RJ45 DC RESET ANT Galaxy Router Rear Panel M80-792001-01 9 M80-792001-01 10 Galaxy H7920 Mobile Router User Manual Chapter 2: Installation Galaxy H7920 Mobile Router User Manual Chapter 2: Installation Connectors’ description: COM: Serial port (RS-232/485), serial data port or console port. RJ45: 10/100BaseT auto sense Ethernet interface. DC: DC power supply interface (+5VDC, +7.5V~+24VDC optional, check the label before power on.) RESET: Reset button, press and hold for 5 seconds to reset the Galaxy router back to its default factory configurations. ANT: Antenna interface (SMA female), standard, vehicle antenna, directional antenna optional. RS-232 Modem RS-232 DB9 (Male) Click “Start” -> “System Tools” -> “Default Setting” to reset the Galaxy router back to its default factory configurations. If you have forgotten the login password, press and hold RESET button for 5 seconds. CD RX TX DTR GND DSR RTS CTS RING The Galaxy router will be back to the factory default configurations if the RESET button is pressed up to 5 seconds. Management webpage address: 192.168.8.1 Login name: admin, Password: hongdian 1 2 3 4 5 6 7 8 9 RS-232 DB9 (Male) 1 2 3 4 5 6 7 8 9 CD RX TX DTR GND DSR RTS CTS RING Interface and cable connection RJ45 – Ethernet COM – Serial Port It is standard 10/100BaseT Ethernet interface (Auto sense). COM serial port is standard, DB9 (Female) RS-232(DCE) interface (RS-485 optional); it can be assigned to CONSOLE port or data port. DC – Power RS-232(DCE) connector PIN definition: DC power supply interface (+5VDC, +7.5V~+24VDC optional, check the label before power on.) PIN 1 2 3 4 5 6 7 8 9 Signal CD RXD TXD DTR GND DSR RTS CTS RI DB-9 connector (DCE-Female) Description Carrier Detect Received Data Transmitted Data Data Terminal Ready Signal Ground Data Set Ready Request To Send Clear To Send Ring Indicator Direction ----- The power adapter output current should be not less 2A; Power supply ripple should be less 300mV. Note ANT - Antenna Standard 5OΩ/SMA RF connector (Female) For outdoor use, lightning should be considered. We propose to install an arrester between antenna and the ANT interface. ----- 2.4 Ground For CONSOLE mode, the PC serial port that connects the Galaxy router should be configured to 57600, 8, N, 1; and then you can start a Hypertext Terminal at the PC, type commands to manage Galaxy router. Galaxy router has a feature of the dial-up backup routing. Customer can connect a dial-up modem to the router COM port. A special cable will be required. The detail cable wiring is showed at the below diagram. To ensure a safe, stable and reliable Galaxy mobile router operation, DTU cabinet should be grounded properly. Connect the Galaxy mobile router cabinet to site ground wire. 2.5 Power Supply Galaxy router is designed with advanced power management technologies; it can operate standalone. The input DC power voltage is +5VDC (+7.5V~+24VDC optional). You should check the Galaxy router label before power on. The power adapter output current should be not less 2A; Power supply ripple should be less 300mV. M80-792001-01 11 M80-792001-01 12 Galaxy H7920 Mobile Router User Manual Chapter 2: Installation Attention! Normally, the power supply is +5VDC, +7.5V~+24VDC is optional. You should check the Galaxy router label before power on. Galaxy router should be powered by the AC adapter supplied by Hongdian. Hongdian will not guarantee Galaxy router performance if it is powered by any other unqualified AC adapter. Connect antenna properly before power on. 2.6 Check the Mobile Network Connect all signal and power cables, and double check it, connect antenna, insert a valid SIM or UIM (depends your router type and network) and switch on power. Galaxy H7920 router “RUN” LED will light up. If “RUN” LED is flashing, it means the Galaxy is working normally. If the “LINK” LED is flashing, it means there are data stream input/out over router data port. If the “NET” LED lights up, it means that the Galaxy router has found and logged on mobile network. Galaxy H7920 Mobile Router User Manual Chapter 3 Chapter 3: Router Configuration Router Configuration This chapter describes the Galaxy router parameters configuration before putting it in service. 1. 2. Connection Configurations Thanks to the built-in web technology, Galaxy router can be easily configured and managed. User may be required to configure associated parameters before putting it in service. User can change settings and update firmware if it is necessary. By the Galaxy router management web pages, you can configure and manage the router parameters. Refer to following description for details. 3.1 Connection (More information refer to Chapter 4) Normally, Galaxy router parameters should be configured through a PC. The PC should meet the requirements: All cables should be connected correctly before switch on. Antenna should be connected properly before switch on, otherwise it may cause radio module problem. Hardware Software PC with Ethernet interface, 1027x768 monitor Windows 95/98/Me/NT/2000/XP operation system IE 5.0 or up Internet browser Two suggestions you can select accordingly. Direct Connection Connect Galaxy router RJ45 interface with PC Ethernet interface by the supplied CAT-5 UTP cable, and then set up the PC’s IP address/subnet to start the configurations. LAN Connection It is possible to connect Galaxy router to a hub or switch port at your the LAN environment. Therefore, any PC at the LAN can access the router and manage it. M80-792001-01 13 M80-792001-01 14 Galaxy H7920 Mobile Router User Manual Chapter 3: Router Configuration Galaxy H7920 Mobile Router User Manual Chapter 3: Router Configuration Your PC Setup Correct Network Settings You may be required to configure your PC IP address and associated parameters after connecting the PC and router. You can set PC IP address “Obtain an IP automatically” or set it manually. Refer to below descriptions for details. Below is Galaxy router factory default setting; you can modify it accordingly. IP Address: 192.168.8.1 Subnet: 255.255.255.0 Management Webpage IP address: 192.168.8.1 Login name: admin Password: hongdian The parameters in manual are Galaxy router default setting. Pictures in this manual are captured at Windows XP and IE 6.0 platform. Select “Internet Protocol (TCP/IP)”; click “Properties”. Before Configuration – Setup your PC IP address Double click “Network and Dial-up Connections” icon on the PC control panel, you can find the Local Connection which is connected with Galaxy router (Direct Connection) or the Local Connection that is connected with the LAN (LAN connection). Right click the “Local Area Connection” icon, select “Properties”. M80-792001-01 15 M80-792001-01 16 Galaxy H7920 Mobile Router User Manual Chapter 3: Router Configuration Here, you can select “Obtain an IP automatically” or “Use the following IP address”. If Galaxy router is connected to your PC directly, it is possible to select “Obtain an IP automatically”. Galaxy router built-in DHCP server will assign an IP address to the connected PC. Sometimes, the PC may be required to restart. At LAN connection situation, the PC may be already assigned a LAN address (Show as above picture). In order to keep this communication without any interrupt, you can add a new IP address and subnet for Galaxy router configuration. Click “Advanced (V)” button. (The “Default Gateway” is the access to Internet for the PC. If you are not going to change the access to Internet, keep the setting. If you are going to change the access to Internet via Galaxy router, fill-in the router LAN address at “Default Gateway” setting, i.e. 192.168.8.1). Galaxy H7920 Mobile Router User Manual Chapter 3: Router Configuration The new add address should be limited at the subnet same as the Galaxy router, i.e. 192.168.8.xxx (xxx is the number from 2 to 254). Subnet should be 255.255.255.0; and then click “Add (A)” button to add the address and subnet into your PC. Your PC will be configured at the IP address “192.168.0.xxx” and “192.168.8.xxx”. Click “OK” to complete configuration. Before Configuration – Check your PC Settings You can type “ping” command at DOS prompt to check the setting and connection. ping 192.168.8.1 If below information appears, Pinging 192.168.8.1 with 32 bytes of data: Reply from 192.168.8.1: bytes=32 time=2ms TTL=64 It indicates the connection between PC and Galaxy router is success; you can start the configuration. By typing “ipconfig” command at DOS prompt to check the IP address setting. 3.2 Configurations Galaxy router can be managed via web interface or Console. The web interface is an easy way to manage it. It will be described in details at following paragraphs. WEB Mode Click “Add” button at “IP Address (R)” item, fill-in the address which will add in the PC. With the built-in web server, Galaxy router can be easily managed via Internet Explorer locally and remotely. Open IE on your PC, type a URL address. The picture will appears. M80-792001-01 17 M80-792001-01 18 Galaxy H7920 Mobile Router User Manual Chapter 3: Router Configuration Galaxy H7920 Mobile Router User Manual Chapter 3: Router Configuration Main Menu Router Status: Display major parameters configuration and operation information. Online Help: Provide online help. System Tools: Provide a set of tools for the router management, such as modifying password, remote management, profile backup, hardware & software information, log and restart tool. Network Setting: Provide LAN interface, DHCP, mobile network parameters setting and dynamic DNS configuration. Route Configuration: Set up NAT, DMZ, envelop filtering and the route paths. Input user name: “admin” and password: “hongdian” Special Setting: Set up DTU parameters, backup route paths. It will display the main page “Welcome” if it is correct user name and password. Click “Start” button to continue the management. Hongdian Products: Browse Hongdian Products catalogue. Logoff: Exit router management pages. Notice: Galaxy router should be configured properly; the “Network Setting” is the basically and necessarily settings. We recommend customer should configure this parameter first. Meanwhile, we suggest customer reads paragraph 3.2.4 before setting. As mentioned before, the router configuration works should be performed via a PC that is configured. The relative descriptions refer to paragraph 3.1. Galaxy router factory default setting: LAN IP Address: Subnet: Login Name: Password: 192.168.8.1 255.255.255.0 admin hongdian You can modify above settings accordingly; and you may need to modify the PC IP address settings if the router settings have been changed. Click the “Start” button to display main menu. Press and hold the “RESET” button for 5 seconds to restore the default setting. Galaxy router is designed for industrial application and it works at dial mode. However, at the beginning step, the router may not be inserted a valid SIM/UIM card or configured incorrectly. The router will try to dial and connect mobile network until establish the communication channel. If it fails 3 tries, the router will restart automatically. It will interrupt your configuration work. Therefore, we recommend set dial mode to “Manual” by clicking “Start”->“Network Setting”->“Network Basic Setting”. M80-792001-01 19 M80-792001-01 20 Galaxy H7920 Mobile Router User Manual Chapter 3: Router Configuration Galaxy H7920 Mobile Router User Manual RF Signal: It displays Galaxy router received GPRS/EDGE or CDMA RF signal strength in dBm unit. If the received RF signal is lower than -80dBm, it displays the RF strength with "BAD" word. Router ID: It is the router's unique identity name for industries and utilities application. Click "Start">"Special Setting">"DTU Setting" to modify it. Console Mode The Galaxy router RS-232 interface can configured for a data communication port or a Console port. The Console port is only used for factory testing and trouble shooting. 3.2.1 Router Status Click "Start"->"Router Status" menu, you will find Galaxy router operation main information including settings and inbound/outbound data traffic. Chapter 3: Router Configuration "Data Traffic" displays Galaxy router inbound/outbound data packets and also displays packets type and errors. Packets = Broadcasting Packets + Non-Broadcasting Packets + Loss + Error Dial Info Click this button to open detail dial info page: Start module check. Module checks OK. Card ready. CSQ: 026, 0. Start dialing Serial connection established. Using channel 1 Using interface ppp0 Connect: ppp0 <--> /dev/ttyS1 Remote message: Local IP address 10.103.32.97 (Note: assigned by mobile operator) Remote IP address 192.168.100.101 (Note: it is the mobile network server Thu Jan 18 00:00:30 2005 peer address) This page will display the information: Mobile Network IP: It is an IP address assigned automatically by GPRS/EDGE or CDMA 1x network. Normally, it is a dynamic IP address unless it is bound with the SIM or UIM card. Mobile Network IP: It is an IP address assigned automatically by GPRS/EDGE or CDMA 1x network. Normally, it is a dynamic IP address unless it is bound with the SIM or UIM card. Mobile Network Subnet: It is a subnet assigned by GPRS/EDGE or CDMA 1x network. Peer to Peer IP: It is GPRS/EDGE or CDMA 1x network peer IP address. DNS: It is setting parameters at the page DHCP Configuration. Access it by clicking "Start">"Network Setting">"DHCP Configuration". Access Point Name: It is APN parameters set at the page of Network Setting. Access it by clicking "Start">"Network Setting">"Network Setting". PPP Status: It displays GPRS/EDGE or CDMA 1x connection online or offline status and displays online period if the router is connecting with network. For GPRS/EDGE version, since the clock is synchronized to an Internet clock sources after connected to GPRS/EDGE network. Therefore, the online period displayed on this page may be not correct at the first dial-up. M80-792001-01 21 It is a useful tool to check detail dial-up information. Select this option if the router is unable to dial network, and send the dial-up information to Hongdian for trouble shooting. To have more dial-up information, tick the "Dialup Debug Info." at the page of "PPP Advanced Setting". (Access it by clicking "Start">"Network Setting">"Network Basic Setting", and then click the “PPP Advanced Setting”) 3.2.2 Online Help Click “Start”->"Online Help", a new windows will be opened, and the below webpage picture appears. M80-792001-01 22 Galaxy H7920 Mobile Router User Manual Chapter 3: Router Configuration Galaxy H7920 Mobile Router User Manual Chapter 3: Router Configuration Router Administration Click "Start"->"System Tools"->"Router Administration" menu to start this setup page. This is the detail operation instructions; all configuration and setting procedures have been described in the Online Help file. Additionally, clicking the item “Online Help” on the left of Help page, Galaxy router will connect to Hongdian website to check updates. Change Password The system administrator login name: admin; default password: hongdian 3.2.3 System Tools The default password should be modified and you need to input the original one to modify it. Click “Start”->"System Tools", the below picture will appear. Press "RESET" button on router rear panel no less than five 5 seconds to reset the password to factory default (hongdian). Remote Configuration GALAXY router is a web based controlling and management system. At normal situation, operate it via LAN interface. Same as local LAN interface operations, operator can certainly manage the router via mobile network at remote site. For security reason, the default remote configuration function is disabled. It can be enabled, and the access web port can be changed. Type in Galaxy router connection URL at IE browser, then operator can remotely manage Galaxy router. (It requires specifying the port if the webpage access port is not 80. For example: http://220.192.11.22:8080) When the webpage access port is changed, LAN side management webpage access port is changed as well. There are six sub-menus at "System Tools". Router Clock Router Administration Router Clock Configuration Profiles System Information System Log Restart M80-792001-01 Click "Start"->"System Tools"->"Router Clock" menu to start this setup page. 23 M80-792001-01 24 Galaxy H7920 Mobile Router User Manual Chapter 3: Router Configuration With the built-in with real time clock function, GALAXY router will be automatically synchronized with clock sources when it is powered on. For CDMA version, Galaxy router will be locked at CDAM network clock source. For GPRS/EDGE version, Galaxy router will be synchronized to an Internet clock source (NTP) when it has been connected to GPRS/EDGE network. There is an option to enable or disable NTP client; and also the NTP server can be specified accordingly. Galaxy H7920 Mobile Router User Manual Chapter 3: Router Configuration Press "Backup Configuration Profile" button to backup and store router configuration profile in PC. Then, the original configurations stored in PC can be retrieved. Press "Default Setting" button to restore router to default factory setting. System Information Click "Start"->"System Tools"->"System Information" menu to start this page. When the clock is synchronized to an Internet clock source, there is a drop list to select the time zone accordingly. Also there is an option to enable or disable NTP client; and also the NTP server can be specified accordingly. Press "Synch" button to synchronize the router manually. Once router restarts, the clock may be reset to the initial time and then re-synchronize after the GPRS/EDGE network is connected. Configuration Profile Click "Start"->"System Tools"->"Configuration Profile" menu to start this setup page. There are reference information for router software upgrading and maintenance. The page displays router type, hardware and software version, RF module type and series number, router series number and so on. M80-792001-01 25 M80-792001-01 26 Galaxy H7920 Mobile Router User Manual Chapter 3: Router Configuration Galaxy H7920 Mobile Router User Manual Chapter 3: Router Configuration System Log Click "Start"->"System Tools"->"System Log" menu to start this page. There are four sub-menus at "Network Setting". Network Basic Setting DHCP Configuration SNMP Configuration Dynamic DNS Network Basic Setting Click "Start"->"Network Setting"->"Network Basic Setting" menu to start this setup page. There are two options: "Local Log": tick it on to log router operation information at router's memory. Hongdian does not recommend ticking it on at the normal operation. "Remote Log": tick it on to send router operation information to a specified IP host that runs a syslog daemon. Press "Save" button to save the selections. Press "Clean" button to delete all logs stored in Galaxy router. Restart Click "Start"->"System Tools"->"Restart" menu to restart Galaxy router. 3.2.4 Network Setting Galaxy router should be configured with proper parameters. Network setting is the basic and necessary configuration. Generally, LAN interface, mobile access parameters and dial mode should be configured. The router LAN interface, IP address and subnet can be modified if necessary. At the initial phase, the PC that will connect to Galaxy router should be configured as same as the router’s IP subnet (192.168.8.x/255.255.255.0, here x=2 to 254). For more information regarding the PC IP address setting, refer to this manual Paragraph 3.1. Once your PC is set up properly, open IE browser and input Galaxy router LAN IP address to start the configuration. LAN Setting There are three LAN IP addresses and subnets that can be utilized. However, the host (or PC) that connect with Galaxy router should be configured at the same subnet as one of the three LAN addresses setting. First LAN IP address (default): 192.168.8.1, subnet: 255.255.255.0 Click “Start” > "Network Setting", the below picture will be displayed. It can be modified in accordance with the requirement. M80-792001-01 27 M80-792001-01 28 Galaxy H7920 Mobile Router User Manual Chapter 3: Router Configuration Press "Save" button to store the modification. Galaxy H7920 Mobile Router User Manual Chapter 3: Router Configuration W-ICMP Detecting Reconnecting the host (or PC) after its IP address has been modified successfully. The WAN side IP link status detecting can be enabled or disabled. Also the detecting interval (second), retries and destination (host) can be specified. Mobile Network Configuration The default setting is “disable” since this detecting packets may be charged. Those parameters should be configured in accordance with the information provide by the local service provider. If it is enabled and fails the detecting at the specified interval, retries and destination, the router will re-dial the radio link automatically. Service Code L-ICMP Detecting Configure it with a correct service code provided by the service provider, the default setting: It is the LAN side IP link status detecting, and it can be enabled or disabled. Also the detecting interval (second), retries and destinations (host) can be specified. If it is enabled and fails the detecting at the specified interval, retries and destination, the router will be restarted automatically. For this reason, the destination at LAN side should be set correctly and keep it working properly. Otherwise, it will cause the router restarting frequently. GPRS/EDGE: *99***1# (for China Mobile) CDMA 1x: #777 (for China Unicom) User Name and Password Input a correct user name and password provides by local mobile service provider; it will be required for dialing authentication: For China Mobile's GPRS CMNET user, no user name and password required. APN user should input correct information provide by service provider. For China Unicom's CDMA 1x user, user name is "card", password is "card". The default setting is “disable” since it may cause the router restarting. IP Keeping It keeps the IP link alive, and it can be enabled or disabled. The interval (second) and destination (host IP address) can be configured. The default setting is “disable” since the IP Keeping packets may be charged. PPP Advanced Setting APN APN is the abbreviation of access point name; user should apply for it from the service provider and then have it setup. For example, you can either input “CMNET"/"CMWAP" for China Mobile or keep it in null. For other service operators, please consult the local service provider. Considering the difference of mobile network authorization, the Point to Point Protocol connection should be compatible with different network. Advanced setting is used for the PPP special setting. Click “PPP Advanced Setting” button to start settings. Dial It controls the RF module dialup mode; the default setting is "Auto". When it is set to "Auto" mode, Galaxy router will automatically dial mobile network and will re-dial if the mobile link fails. After 3 failed dialing, Galaxy router will automatically restart RF module. When it is set to "Manual" mode, the timing work mode for special setting may not be active. PPP Detecting It can be enabled or disabled. Also the detecting interval (second) and retries can be specified accordingly. The default setting is "Enable", "12" Second interval and "5" tries. With this setting, the router will detect the PPP link status at 12 Seconds interval for 5 tries. If it is failed continually, the router will re-dial the radio link automatically. When it fails redialing continually within 3 minutes, the router will be restarted. M80-792001-01 29 M80-792001-01 30 Galaxy H7920 Mobile Router User Manual Chapter 3: Router Configuration Galaxy H7920 Mobile Router User Manual Chapter 3: Router Configuration Use Peer DNS Normally, it is not required to change the setting for most of networks and applications. If it is necessary, please consult with the local mobile operator and try different settings. It is the option to utilize mobile network gateway (GGSN or PDSN) DNS setting. DHCP Configuration DHCP means Dynamic Host Configuration Protocol. With the built-in DHCP server at Galaxy router, it assigns IP addresses to the hosts that connect with the network. Dial Debug Info It is a useful tool to check detail dial-up information. Select this option if the router is unable to dial network, and send the dial-up information to Hongdian for trouble shooting. Click "Start"->"Network Setting"->"DHCP Configuration" menu to start this setup page. To enable the "Dialup Debug Info.", it will generate the log information of full dialup progress. MTU [ ] Bytes It is the data envelop package size transmitting to GGSN or PDSN during PPP dialing. MRU [ ] Bytes It is the data envelop package size receiving from GGSN or PDSN during PPP dialing. Set Local/Remote Interface IP Specify local and remote IP address. Local IP address is the Galaxy router IP address obtained from mobile network. Remote IP address is GGSN or PDSN IP address. Set Netmask DHCP Server: Enable or Disable. Start IP Address/End IP Address: Specify DHCP server IP address range. Subnet: Specify DHCP server subnet (subnet 255.255.255.0 suitable for network within 256 hosts, 255.255.0.0 suitable for network within 65536 hosts). Default Gateway: It is a gateway for hosts connected to Galaxy router to communicate with outside network. You can setup its IP address as necessary. Normally, it is Galaxy router LAN interface IP address. Default DNS: Default main DNS, it should be configured with information provide by the local operator. The default setting is Shenzhen city DNS IP addresses. Second DNS: Alternative DNS; it could be null. Third DNS: Same as the above. Specify the Netmask. Auth Auto: Automatic authenticate with its protocol Manual: Select MS-CHAP, MS-CHAP2, CHAP, PAP manually PPP options Disable Disable Disable Disable Disable Protocol Field Compress Address/Control Compress Compress Control Protocol the connection-ID Compress Van Jacobson Style TCP/IP Header Compress SNMP Configuration Consulting with the local network operator and try those settings on order to adapt mobile network. M80-792001-01 There are following DHCP server settings. 31 Click "Start">"Network Setting">"SNMP Configuration" menu to this setup page: M80-792001-01 32 Galaxy H7920 Mobile Router User Manual Chapter 3: Router Configuration SNMP: Enable or Disable, tick it to enable the SNMP function. It supports SNMP V1 and V2C (V3 ready) automatically. Set Community: Set the community name, such as "public". IP: Set the SNMP management IP address. Usually, it is the router LAN interface IP address. System Name: Set the router name that will display on the NMS. System Contact: Set the router contact name. System Location: Set the router location. Galaxy H7920 Mobile Router User Manual Chapter 3: Router Configuration Before enabling the dynamic DNS function, you should apply a valid account from a service provider in the drop list. Input the following information. Service Provider Host Name User ID/E-Mail Password/Key You can get the information from dynamic DNS service provider after successful application. It may be required to save all settings and restart the router to affect it. Dynamic DNS service provider list will be added or deleted accordingly. Dynamic DNS As you know, there are many DNS server at Internet; it records and translates the domain name into corresponding IP address. However, normal DNS server only maps the domain name and static IP address. 3.2.5 Route Configuration Click “Start” > "Route Configuration", the below picture will be displayed. Dynamic DNS service will map the specified domain name to a dynamic IP address. With the built-in client in Galaxy router, the dynamic IP address assigned by mobile network and the domain name applied from dynamic DNS service provider will be registered at Dynamic DNS server when the Galaxy router is connected. Meanwhile, the built-in client will update the operation information at the interval defined by the dynamic DNS server. Click "Start"->"Network Setting"->"Dynamic DNS" menu to start this setup page. There are three sub-menus at "Route Configuration". M80-792001-01 33 M80-792001-01 34 Galaxy H7920 Mobile Router User Manual Chapter 3: Router Configuration NAT/NAPT Configuration Security Configuration Routing Table Galaxy H7920 Mobile Router User Manual Chapter 3: Router Configuration port has been mapped to a host at the LAN, the data at this port will be transferred to this host, and not be transferred to the defined DMZ host. Galaxy router can map up to 10 ports (hosts). NAT/NAPT Configuration Common used ports list: NAT is the abbreviation of Network Address Translation. It maps the out side IP address to a host or terminal in your LAN. It isolates unidentified data envelops to guard the LAN against hacker’s attack. Click "Start"->"Route Configuration"->"NAT/NAPT Configuration" menu to start this setup page. At default setting, the network behind Galaxy router is isolated from outside network to provide safety for the hosts. For SOHO application, you may need to setup your own WEB/FTP or other kinds of service; NAT (Network Address Translation) /NAPT (Network Address Port Translation) technology can meet your requirements. With this setting, the outer source ports can be mapped to a specified a host at the LAN side. When the mapping scheme is defined, all the data traffic from/to those mapped ports will be transferred to the specified host only. Above picture is an example. Protocol Service Port TCP AFP over TCP 548 TCP AOL 5190~5194 TCP BGP 179 UDP DNS 53 TCP FINGER 79 TCP FTP 21 TCP GOPHER 70 TCP HTTP 80 TCP HTTPS 443 UDP IKE 500 TCP POP3 110 TCP PPTP 1723 TCP Real-Media 7070 UDP RIP 520 TCP RLOGIN 513 TCP SMTP 25 UDP SNMP 161 TCP IMAP 143 TCP InterLocator 389 TCP IRC 6660~6669 TCP L2TP 1701 TCP LADP 389 TCP NetMeeting 1503 & 1702 UDP NFS 111 TCP NNTP 119 UDP NTP 123 UDP PC Anywhere 5631~5632 TCP SSH 22 WEB Server: maps port 80 to a LAN host address 192.168.8.5 Voice Server: maps port 8000 to a LAN host address 192.168.8.10 Data Server: maps pot 5002 to a LAN host address 192.168.8.2 DMZ: maps the LAN host address 192.168.8.3 as DeMilitarized Zone. UDP SYSLOG 514 UDP TALK 517~518 TCP TELNET 23 UDP TFTP 69 The TCP, UDP or both protocols can be mapped to the destination ports. If the destination port is not defined, it will be the same port as the source. TCP X-WINDOWS 6000~6063 TCP WAIS 210 Additionally, there is a DMZ (DeMilitarized Zone) host that can be defined. NAT/NAPT ports mapping is in higher priority than DMZ is. In other words, if a M80-792001-01 35 M80-792001-01 36 Galaxy H7920 Mobile Router User Manual Chapter 3: Router Configuration Security Configuration With the security configuration function, you can control data envelops security in/out your network. All outbound envelops are secured by this setting. Only envelops to NAT or DMZ hosts toward inbound direction are secured. Click "Start"->"Route Configuration"->"Security Configuration" menu to start this setup page. Galaxy H7920 Mobile Router User Manual Chapter 3: Router Configuration For example: 4.3.2.1/32=one IP address only 4.3.2.1/24=a range IP address from 4.3.2.1 to 4.3.2.254 For source and destination port, you can specify one port (i.e.: 80) or one range (i.e.: 1000-1999) port. Meanwhile, it is possible to select the TCP and UDP protocol individually or both of them. Null port setting means all ports. If "ALL" or "ICMP" protocol option is selected, the port setting will not be active. Save all the above settings. Route Configuration Click "Start"->"Route Configuration"->"Routing Table" menu to start this setup page. Selecting "Accept" or "Discard" action to protect the data envelops. Accept: Accept data envelops that match settings only. Discard: Discard all data envelops that match settings. There are 10 policies can be defined. Also the inbound and outbound data envelops can be controlled. For each policy, there are following items can be defined. Protocol: TCP, UDP, ICMP or All selectable. Source IP address/Subnet: Define source data envelops IP address and subnet. Source port: Define source data envelops port. Destination IP address/Subnet: Define destination data envelops IP address and subnet. Destination port: Define destination data envelops port. Routing table defines IP data packages transfer paths. If there are more subnets and routers in the network, you have to define the correct data transmission paths to ensure that the data packages can be exchanged between subnets. There are 10 routing policies can be defined for Galaxy router. Each of source IP address, subnet and gateway should be specified. It is possible to define the source and destination IP address with a subnet. Therefore, one IP address (i.e.: 4.3.2.1) or one range (i.e.: 4.3.2.1~4.3.2.254) IP address can be defined accordingly. Null subnet setting means all IP address. The subnet is described by a decimal number 8, 16, 24 or 32. 8=255.0.0.0, 16=255.255.0.0, 24=255.255.255.0, 32=255.255.255.255 M80-792001-01 37 M80-792001-01 38 Galaxy H7920 Mobile Router User Manual Chapter 3: Router Configuration For Example: Galaxy H7920 Mobile Router User Manual Chapter 3: Router Configuration 3.2.6 Special Setting Galaxy router is not only integrated with router functionality, but also can be configured for many other applications. The Special Setting function is designed for industries and utilities. Several parameters can be configured accordingly. With the Special Setting, a non IP based device (such as RS-232 interface POS) data can be transmitted over Internet. There are many applications of center to multi-point infrastructure, such as video surveillance system and SCADA system, etc. The Special Setting is designed for industrial application. It is not necessary to set up special parameters if you are planning to use only route features, and the default setting is “Disable”. The Data Service Center and associated parameters should be configured properly if the Galaxy router is used for remote management and surveillance. Click “Start”->"Special Setting", the below picture will be displayed. Network Network 192.168.2.11 192.168.8.1 192.168.8.22 192.168.2.33 192.168.3.1 192.168.3.44 192.168.2.55 192.168.5.1 192.168.5.66 With the route policy showing above picture, the data envelops must be transferred by gateway (192.168.2.33) if the transmitting data envelops are from host 192.168.8.22 to 192.168.3.44. Similarly, the data must be transferred by the gateway (192.168.2.55) if the transmitting data envelops are from host 192.168.8.22 to 192.168.5.66. There are four sub-menus in "Special Setting". DTU Setting Serial Port Setting Operation Mode Backup Routing DTU Setting Click "Start"->"Special Setting"->"DTU Setting" menu to start this setup page. Save the settings when it is completed. Note: The IP addresses on the picture are not the real addresses; it is used for description only. Additionally, gateway IP address should be a static IP address at real engineering. M80-792001-01 39 M80-792001-01 40 Galaxy H7920 Mobile Router User Manual Chapter 3: Router Configuration Galaxy H7920 Mobile Router User Manual Chapter 3: Router Configuration For many applications, it requires to keep the links always online. The heartbeat setting should be set to keep the links alive. However, the heartbeat is the data traffic packets and it may be charged (depends service provider). You have to set a right heartbeat interval in accordance with application. Normally, we suggest the 50 seconds heartbeat interval for most of applications. Router ID It is the router unique identity name at data service center. By the unique ID, you can transmit/receive data to/from remote site and also manage remote router. Set it according to the application system planning. Serial Port Setting Galaxy router can be used to connect non-IP based data terminal such as POS, RTU and PC Hypertext Terminal. The serial port should be configured properly before putting it in service. Click "Start"->"Special Setting"->"Serial Port Setting" menu to start this setup page. Data Service Center (DSC) DSC can be enabled or disabled. Default setting is "Enable". Type of Service There are two options: Client: The Galaxy router will act a client function to send data to the specified DSC. Server: The Galaxy router will act a server to listen the data transfer from the specified DSC. Protocol There are TCP and UDP options for selection. Based on past experience, GPRS/EDGE or CDMA 1x channel is not reliable due to radio propagation. UDP is recommended for transmitting real time information with data checksum, such as SCADA system. TCP protocol may be better for transmitting files. DSC IP Address or Domain Serial Port Data Service Center (DSC) IP Address or Domain is the server address that receives data from serial port device connecting with Galaxy router. It supports IP address or domain name. DSC Port Defining Data Service Center communication port, it can be changed with the system planning. The default port is 5002. Heartbeat Interval M80-792001-01 There are "Enable" and "Disable" switches. Default setting: Disable. If the serial port is enabled, the DSC IP address or domain name must be specified. Interface Select serial port interface type: RS-232 or RS-485; RS-485 is not available at this version hardware. 41 M80-792001-01 42 Galaxy H7920 Mobile Router User Manual Chapter 3: Router Configuration Galaxy H7920 Mobile Router User Manual Chapter 3: Router Configuration Operation Mode: Enable or disable. Timing: Specified the online time and offline time, press ADD button to add the timing plan to the time schedule. Schedule: Display the specified time schedule. Select a timing plan and press DEL button to delete it. Rate Setup serial port interface data rate: 300/600/1200/2400/4800/9600/19200/38400/57600/115200(BPS) Parity Note: 1. If the time plan covers two days, it will separate into two timing plans at the time schedule, i.e.: Select parity: None/Odd/Even Data Bits Set the time from 23:00:00 to next 05:00:00, it will separate into 23:00:00~23:59:59 and 00:00:00~05:00:00 Setup data bits: 5/6/7/8bits 2. The router clock should be enabled if the timing mode is enabled. Stop Bits Backup Routing Setup stop bits: 1 or 2bits Setup flow control: None/Hardware/Software (Xon/Xoff) For many applications, customer may require backup routings to protect their communication. There are two backup channel can be set up, customer can set the GPRS/EDGE/CDMA 1x channel as the main channel, and set the Ethernet or dial-up channel as the backup route. Operation Mode Click "Start">"Special Setting">"Backup Routing" menu to start this setup page. Flow For industrial applications, requirements may be different from customer to customer. There are five modes available in Chinese market. Presently, there is only one timing mode in English version available. Hongdian can design new customized operation modes for any other market. Click "Start"->"Special Setting"->"Operation Modes" menu to start this setup page. This function can be "Enable" or "Disable". When it is enabled, the "W-ICMP detecting" at the "Network Basic Setting" page will not effect. Default Route: Select Galaxy router default routing, it is the main route. There are three types of route can be selected: Radio, Ethernet and COM (connecting with a dial-up modem). When Ethernet or COM is set as default, the Radio will be the backup. Timing operation mode can be configured: M80-792001-01 43 M80-792001-01 44 Galaxy H7920 Mobile Router User Manual Chapter 3: Router Configuration Route Detecting: Detecting the destination host IP address, if there is no response at the set time interval and times, the router will switch over to the selected backup route. Galaxy H7920 Mobile Router User Manual Chapter 3: Router Configuration Click the "COM Port Setting" button to this setup page. When the "Radio" is set to the default route and the backup routing function is enabled, we recommend setting the operator's gateway as the destination IP address for detecting. When the "Ethernet" or "COM" is set to the default route, we recommend setting a reliable host in the Internet as the destination IP address. Meanwhile, set the “Back Time” to force the backup route to be switched back the default route. Attention: The destination host should work reliable. Otherwise, it will cause the router switch over frequently. Backup route: There are two options. Gateway - When the "Enable Gateway" is enabled, the traffic will be routed to this gateway via the Ethernet interface if the default route failed. The gateway IP address is the network gateway IP address that Galaxy router is connected. COM - When the "COM" port is enabled, the traffic will be routed to Galaxy router COM port if the default route failed, and then the connected modem will dial a number that specified at COM port setting. COM Port Setting: Before enabling this function, it is required to connect a dial-up modem (i.e. V.90 modem) to the Galaxy router’s COM interface. A special cable will be needed. The cable wiring is showed at the below diagram. At this page, set up the COM port interface and the dialup parameters. Because of the COM port may be connected with different types of modem, it provides a script filed to fill-out the dial-up number and modem initialization strings (AT command) in accordance with the associated modem. For example, dial a number 83890677, fill in the below code at the “Dial Script” filed. ----------------------------"" at OK atxxx OK atd83890677 TIMEOUT 30 CONNECT "" ----------------------------- RS-232 Modem atxxx is the modem extra command that may be used (depends on the connected modem). It should be filled in with the connected modem parameter. RS-232 DB9 (Male) CD RX TX DTR GND DSR RTS CTS RING 1 2 3 4 5 6 7 8 9 RS-232 DB9 (Male) 1 2 3 4 5 6 7 8 9 All extra AT commands should be added before dialing. In other words, all extra AT commands should be added before the atd command. CD RX TX DTR GND DSR RTS CTS RING If the telephone line is behind a PABX, it may be needed to dial a "0" and waiting the dial tone. The atd command should be: atd0,83890677 The COM port will try to dial the backup channel. If it fails the connection for 3 times, the router will switch back to the default routing and try another sequence. The route status will be displayed on the front panel LED. M80-792001-01 45 M80-792001-01 46 Galaxy H7920 Mobile Router User Manual Chapter 3: Router Configuration RUN LED, blinking in 1 second interval; it indicates Galaxy router works at default route (main route). RUN LED, blinking in 2 second interval; it indicates Galaxy router works at backup route. 3.2.7 Hongdian Products Galaxy H7920 Mobile Router User Manual Chapter 3: Router Configuration TFTP update H7920 is built-in with a tftp client. Operator can update the firmware via a TFTP sever. The latest version H7920 firmware has the tftp feature included. Download the tftp server at: Click "Start"->"Hongdian Products" menu, it displays more Hongdian products. For more information, click the links listed at this page. http://www.hongdian.com/en/download/software.htm Start the tftp server at your PC, and copy the updated firmware at the same folder of your tftp server. telnet and login H7920 router tftp ipaddr (The ipaddr is the tftp server IP address.) get filename (The filrname is the firmware filename; it should be copied at the same folder of your tftp server.) It will transfer the firmware to H7920 router’s RAM, and follow the prompt to save it into flash. Save to flash? Press Y to save it. Restart the router to affect the update. Attention!!! during the saving, please do not drop the H7920 power supply. 3.2.8 Logoff Click "Start"->"Logoff" menu to exit router configuration & management pages. You may be required to enter correct user name and password when you re-login. Hongdian Update Tool The update tool instructions refer to Appendix 2. 3.2.9 Firmware Update Galaxy router is capable to update by a special update tool. You can download the update tools and associate firmware at Hongdian website. Visit Hongdian website at "Support"->"Software Update" section for full details; or Enter Galaxy router's "Online Help" page, click "Online Help" item to check updates. Or http://www.hongdian.com/en/download/update.htm GALAXY H7920 supports CLI operation, by using the telnet command to operate it. For example: telnet 192.168.8.1 (follow the prompt to type user name and password, it is the system administrator’s user name and password.) />cli CLI> There are two ways to update the router firmware: Type ? or help to display the command help, type any word that does not match commands, it will display help contents also. TFTP Hongdian Update tool M80-792001-01 3.3 CLI Operation Contact Hongdian Technical support department for detail operation manual. 47 M80-792001-01 48 Galaxy H7920 Mobile Router User Manual Chapter 4 Chapter 4: Operation Instruction Operation Instruction Galaxy router is an embedded hardware and software platform. Normally, it is working without any manual operation. It provides a reliable and flexible data channel for industrial applications. Panel Indication Operation Trouble Shooting Galaxy router should be installed at place with good radio signal receiving. For the cabinet and basement environment, we recommend to extend the antenna. 4.1 Panel Indication There are four LEDs at Galaxy H7920 router front panel; it indicates the router and network operation status. LED 10M LINK NET RUN Chapter 4: Operation Instruction 4.2 Operation This chapter introduces Galaxy H7920 router operation introductions. 1. 2. 3. Galaxy H7920 Mobile Router User Manual Status Blinking (data detected) Lights off Lights up Lights up/Blinking Lights up Blinking (1/2 second) Blinking (1 second) Blinking (2 second) Description Connected 10BaseT device and data transmission detected Connected 100BaseT device Ethernet connected Depends network & radio module (*) Router self test and initializing Router dialing Normal operation (default route) Normal operation (backup route) For outdoor use, lightning should be considered. We propose to install an arrester between antenna and the ANT interface. Contact Hongdian technical support department for details. 4.3 Trouble Shooting Problem 1: All LEDs are not lights-up. Check all cables that are connected to the router. Check the power supply adapter output voltage. (*) NET indication will depend on the type of radio module and network. The detail information will be updated on website. Click “Start”->“Online Help” at Galaxy router menu, and then click “Online Help”->“FAQ” at the help page for details. Refer below table for H7920-RGH and H7920-RGM2 NET LED indication descriptions: If the power is correct and there is no LED lights-up, the router may be failed. Contact to Hongdian or reseller for repairing. Problem 2: Router works not stable after long time operation. Check router cabinet temperature, if it is overheating, place the router at the place with good ventilation. Problem 3: Router does not run self-test when it is powered on. H7920-RGH NET LED Lights up Lights off Blinking (1 second) Blinking(1/4 second) Lights up Description Radio Module Starting No Power or sleeping (deeply) No SIM card or searching GSM network GPRS data transmitting Calling Note H7920-RGM2 NET LED Lights up Lights off Description Logon GSM and normal operation No Power or out of GSM service Note Check the power adapter. Problem 3: Update failed System boot system and application program are stored at different memory allocation; failed update will not affect the router rebooting. Re-update the firmware until it is working. Problem 5: time out when ping the router. Pinging 192.168.8.1 with 32 bytes of date: Request timed out. It indicates that is something wrong during the installation, check following items: Check the Ethernet connection between your PC and Galaxy router. M80-792001-01 49 M80-792001-01 50 Galaxy H7920 Mobile Router User Manual Chapter 4: Operation Instruction (Note: Galaxy router’s LINK and PC’s Link should lights-up if it is connection). Check your TCP/IP setting. (Note: If the Galaxy router LAN IP is 192.168.8.1, your PC local connection IP address should be 192.168.8.xxx). For more checking, type “ipconfig” command at DOS prompt. Galaxy H7920 Mobile Router User Manual Appendix 1: Hypertext Terminal Setting Appendix 1: Hypertext Terminal Setting This Appendix introduces Microsoft Windows HyperTerminal setup instruction. 1. 2. 3. 4. COM Port Setting Properties Codec Setting ASCII Code 1. COM Port Setting By Clicking Windows “Accessories”->”Communications”->”HyperTerminal” to create a HyperTerminal. Refer to below picture to continue the settings. (Type “ipconfig ?” Command for its help) M80-792001-01 51 M80-792001-01 52 Galaxy H7920 Mobile Router User Manual Appendix 1: Hypertext Terminal Setting Galaxy H7920 Mobile Router User Manual Appendix 1: Hypertext Terminal Setting The COM port parameters should be specified. Select COM number (i.e. COM2), Bites per second, Data bits, Parity, Stop bits and Flow control. 3. Host System Encoding Method Click “Input Translation” button, set host system encoding method. Notice: “Flow control” should be set to “None”. 2. Properties Start the created H7000 HyperTerminal connection. Click “File”->“Properties” menu, click “Settings” tab, set it as show as the picture. M80-792001-01 53 M80-792001-01 54 Galaxy H7920 Mobile Router User Manual Appendix 1: Hypertext Terminal Setting 4. ASCII Setup Galaxy H7920 Mobile Router User Manual Appendix 2: Firmware Update Tool Appendix 2: Firmware Update Tool Click “ASCII Setup” button, set ASCII parameters. This appendix describes Galaxy router firmware update tool user instructions. Galaxy H7920 Firmware Update Tool Set up the PC IP address subnet same as the router that will be updated. Copy the Router Update Tool to the PC and run it (Fig. 1): Fig. 1 Click “Browse” button to retrieve the .rom file (Fig. 2) Fig. 2 Input Router IP, factory default IP is 192.168.8.1; the Router IP could be the LAN IP or WAN IP address (WAN IP is the address assigned by service provider gateway; normally it is a dynamic address). Type the correct password (this is the password you access router configuration web interface; factory default is hongdian). Press “Connect” button (Fig. 3), and waiting few seconds. If dialogue info appears (Fig. 4), it means the connection failed. Otherwise, it is successfully connected. M80-792001-01 55 M80-792001-01 56 Galaxy H7920 Mobile Router User Manual Appendix 2: Firmware Update Tool Galaxy H7920 Mobile Router User Manual Appendix 2: Firmware Update Tool Warning 1. Do not disconnect or power off the router during firmware updating. 2. Mobile network may be failed sometimes; it is a high risk to update firmware remotely. Fig. 3 Fig. 4 Press “Update” button to update the router firmware (Fig. 5) Fig. 5 Fig. 6 Waiting about 20 seconds, “Update success” info will appear. It means the router has been update successfully, otherwise it fails. Note: If you can not open the Galaxy router webpage after updating software, reconnect your PC local connection. M80-792001-01 57 M80-792001-01 58