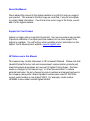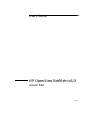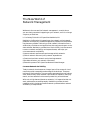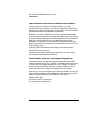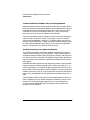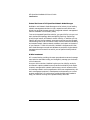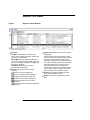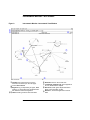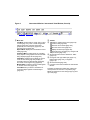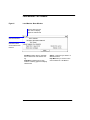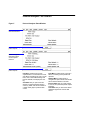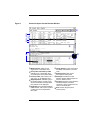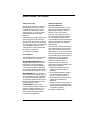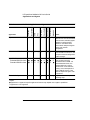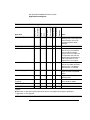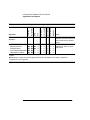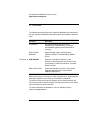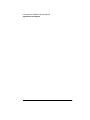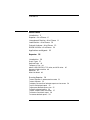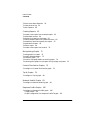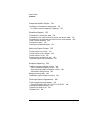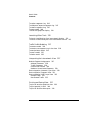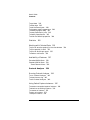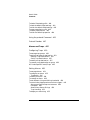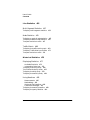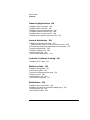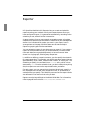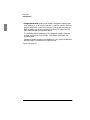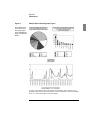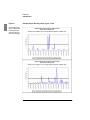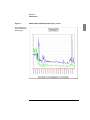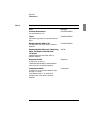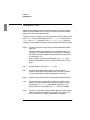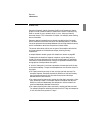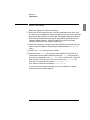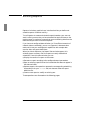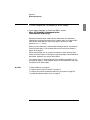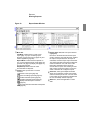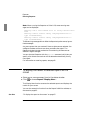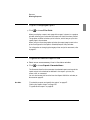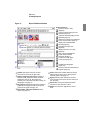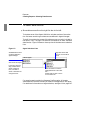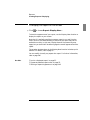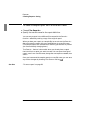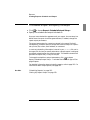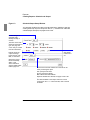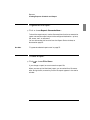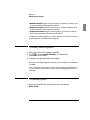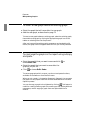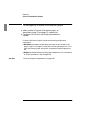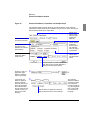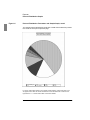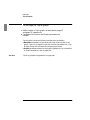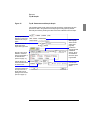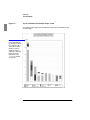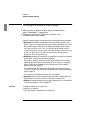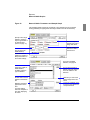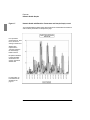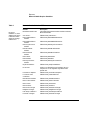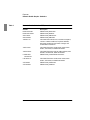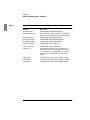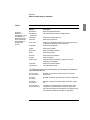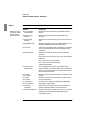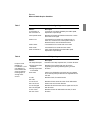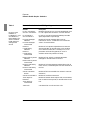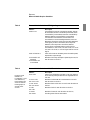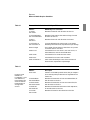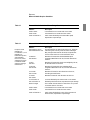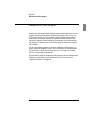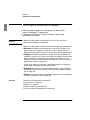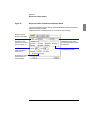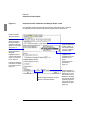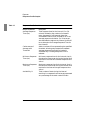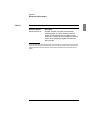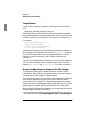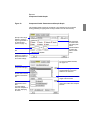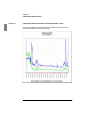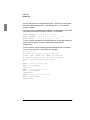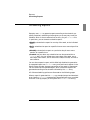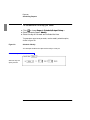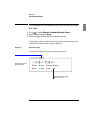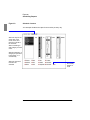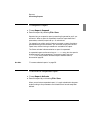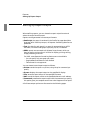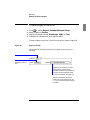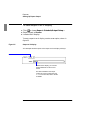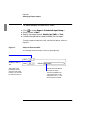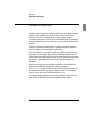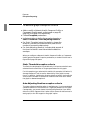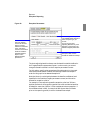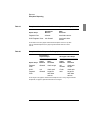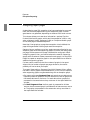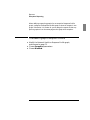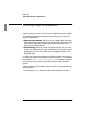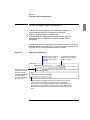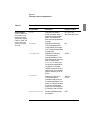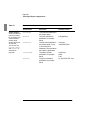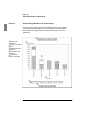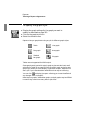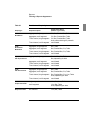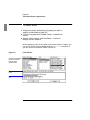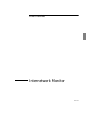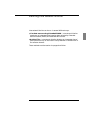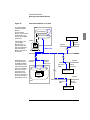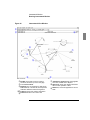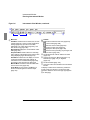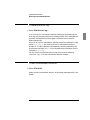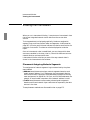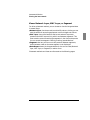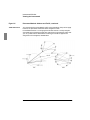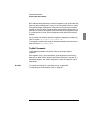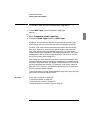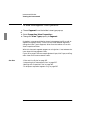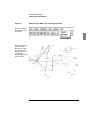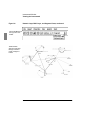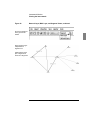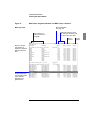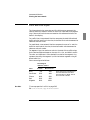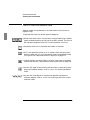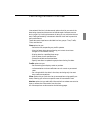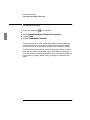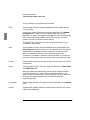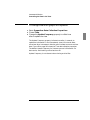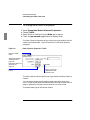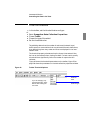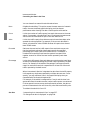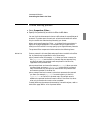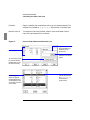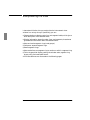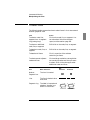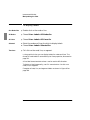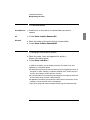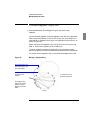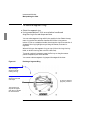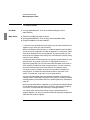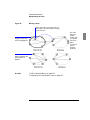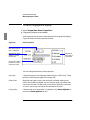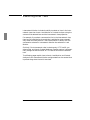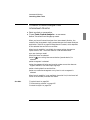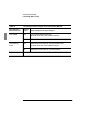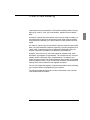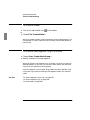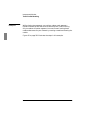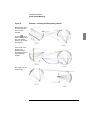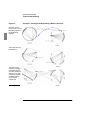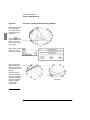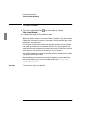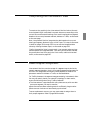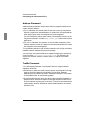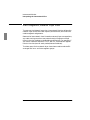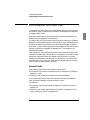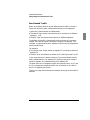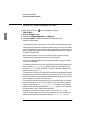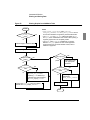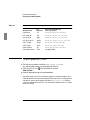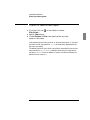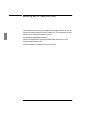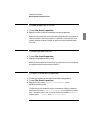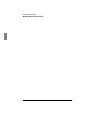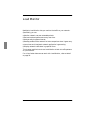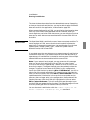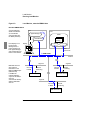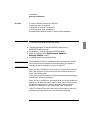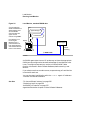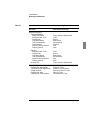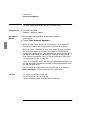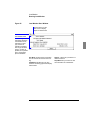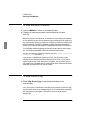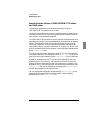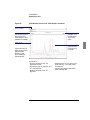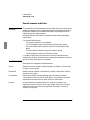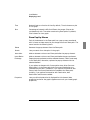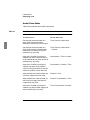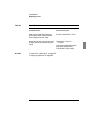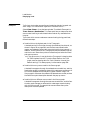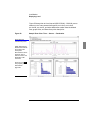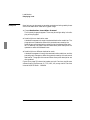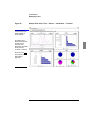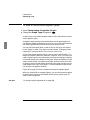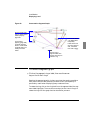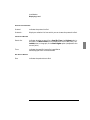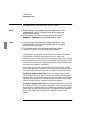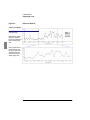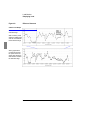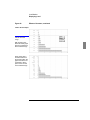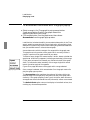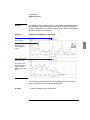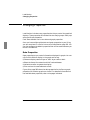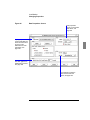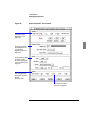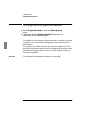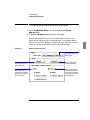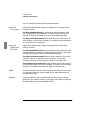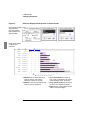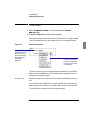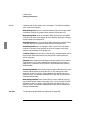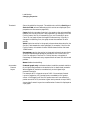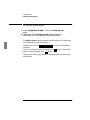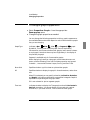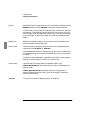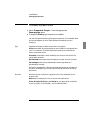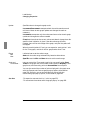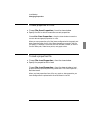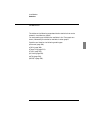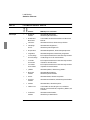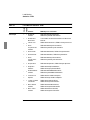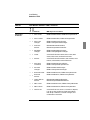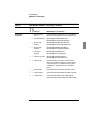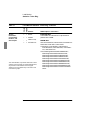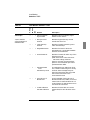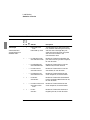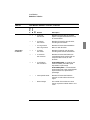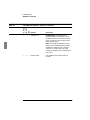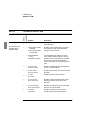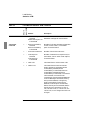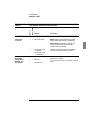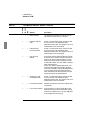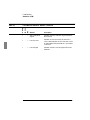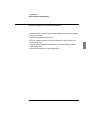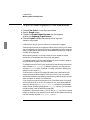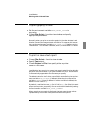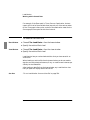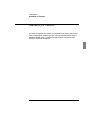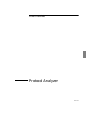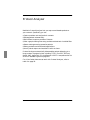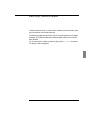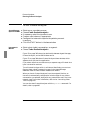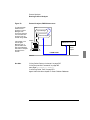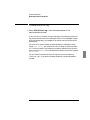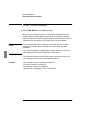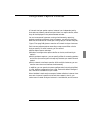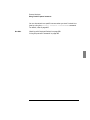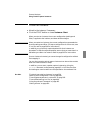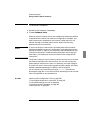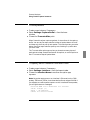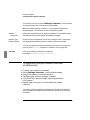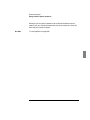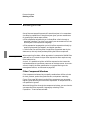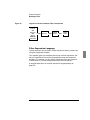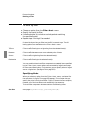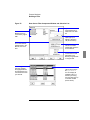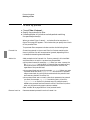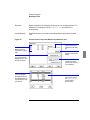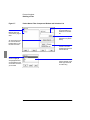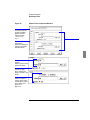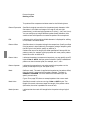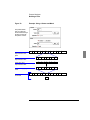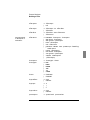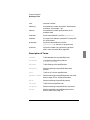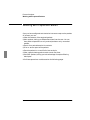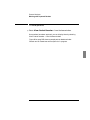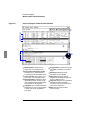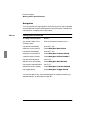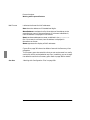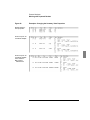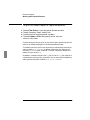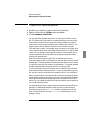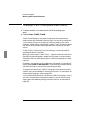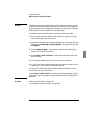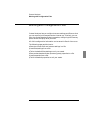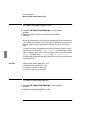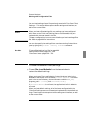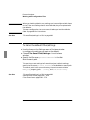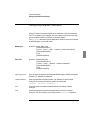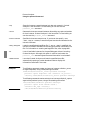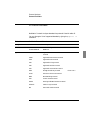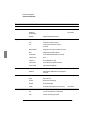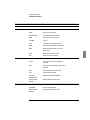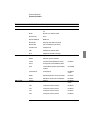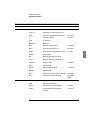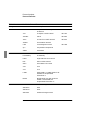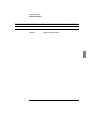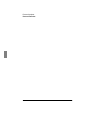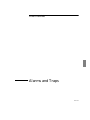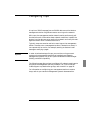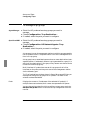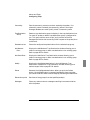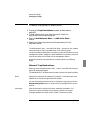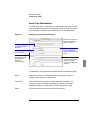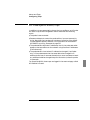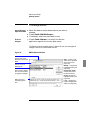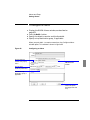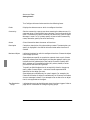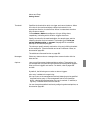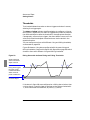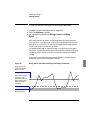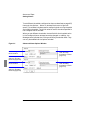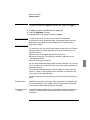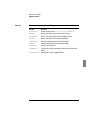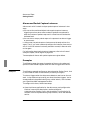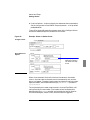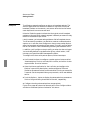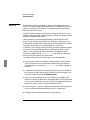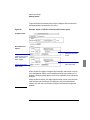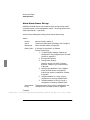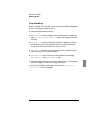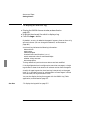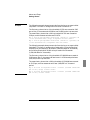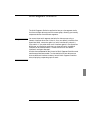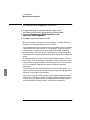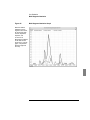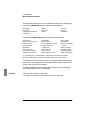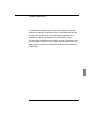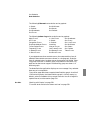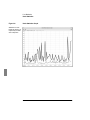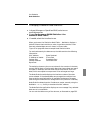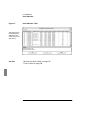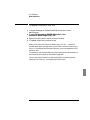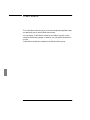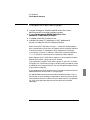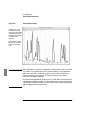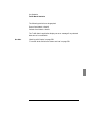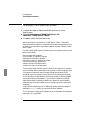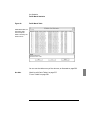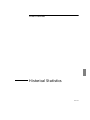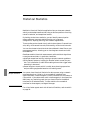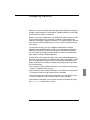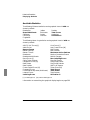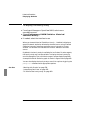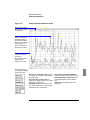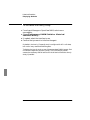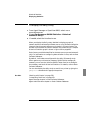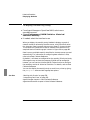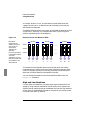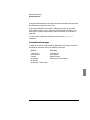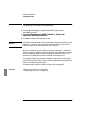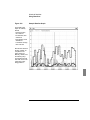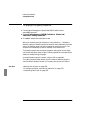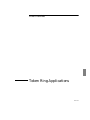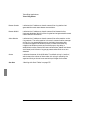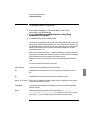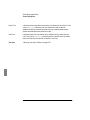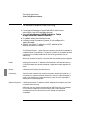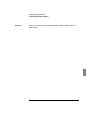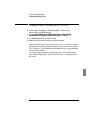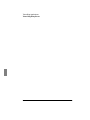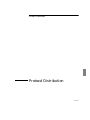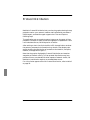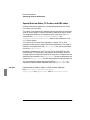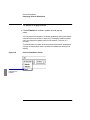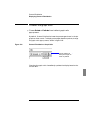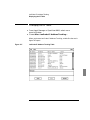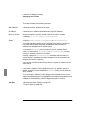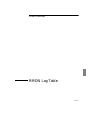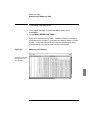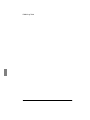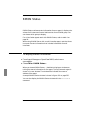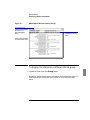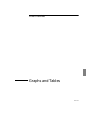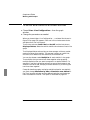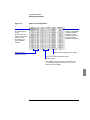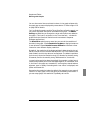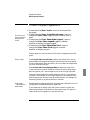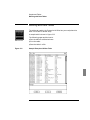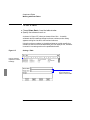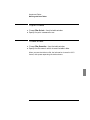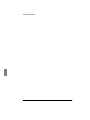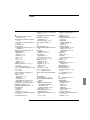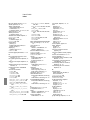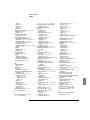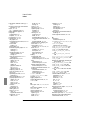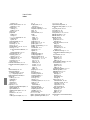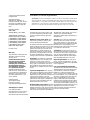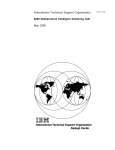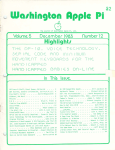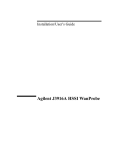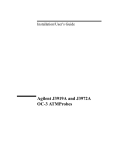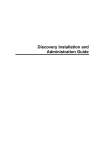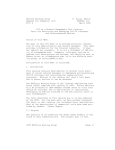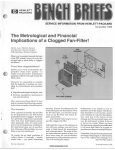Download Agilent Technologies J3972A User`s guide
Transcript
About this Manual We’ve added this manual to the Agilent website in an effort to help you support your product. This manual is the best copy we could find; it may be incomplete or contain dated information. If we find a more recent copy in the future, we will add it to the Agilent website. Support for Your Product Agilent no longer sells or supports this product. Our service centers may be able to perform calibration if no repair parts are needed, but no other support from Agilent is available. You will find any other available product information on the Agilent Test & Measurement website, www.tm.agilent.com. HP References in this Manual This manual may contain references to HP or Hewlett-Packard. Please note that Hewlett-Packard's former test and measurement, semiconductor products and chemical analysis businesses are now part of Agilent Technologies. We have made no changes to this manual copy. In other documentation, to reduce potential confusion, the only change to product numbers and names has been in the company name prefix: where a product number/name was HP XXXX the current name/number is now Agilent XXXX. For example, model number HP8648A is now model number Agilent 8648A. User’s Guide 1 HP OpenView NetMetrix/UX version 6.02 5967–9446 Introduction The New World of Network Management Welcome to the new world of network management—a world where you can clearly see what’s happening on your network, and it is no longer a mystery or black box. Is it a fantasy? Not with HP OpenView NetMetrix/UX. NetMetrix clarifies what is happening on the network so that network problems can be quickly isolated and potential problems corrected before they become a problem. Gathering critical network information from a wide variety of collectors and applications that analyze and report on the data collected, NetMetrix provides the critical visibility into the network to ensure network availability and responsiveness, and helps you: ● Increase network availability. ● Improve network performance and manage switch networks. ● Control network costs and justify network expenditures. ● Create and maintain network service level agreements. ● Use data collectors, your network informants. ● Extend the power of HP OpenView Network Node Manager. Increase Network Availability Today’s networks have become an integral part of the success of a business and provide a competitive advantage to the business. These are business-critical networks. They are used to generate direct and indirect sales, electronically order material from vendors on demand, make payments, and are essential to the overall productivity of the business. With such a high demand placed on networks, it is imperative that network problems be corrected promptly. NetMetrix provides the tools needed to quickly isolate and resolve network problems before network availability is compromised. 2 5967–9446 HP OpenView NetMetrix/UX User’s Guide Introduction Improve Network Performance and Manage Switch Networks The only thing worse than an unavailable network is a poorlyperforming network. NetMetrix can help you become more proactive in managing your network performance, so that action can be taken before performance becomes unacceptable or unavailable. NetMetrix can make a difference by identifying potential bottlenecks, providing trending information, helping with capacity planning, and predicting the impact of deploying a networked application on your network before you actually deploy it onto your operational environment. NetMetrix will help you focus on successful management of new highspeed, high-capacity technologies, such as switches, Fast Ethernet, and ATM, allowing you to: ● Identify potential bottlenecks and network performance trends. ● Help with capacity planning. ● Determine the impact of deploying an application on your network. ● Manage switched network performance. Control Network Costs and Justify Network Expenditures The cost of network changes and outsourcing services such as WAN takes a significant toll on the IT budget. For example, WAN outsourcing is usually the third largest expenditure in the IT budget, just behind payroll and capital expenses. Business is always looking for ways to reduce costs and the IT budget is not exempt from this process. How can you insure you are getting the maximum benefit from your network investment before incurring additional costs? How can you justify additional network expenditures? NetMetrix can help you: ● Reduce WAN costs. ● Maximize network investments. ● Justify network expenditures. 5967–9446 3 HP OpenView NetMetrix/UX User’s Guide Introduction Create and Maintain Network Service Level Agreements Networked environments have evolved and matured to the point where focus has shifted from technology adoption and implementation issues to management activities needed to support users’ business-critical environments. As a result, the strategic role that IT plays in delivering business continuity across the enterprise has elevated. Delivering consistent levels of network service to end-users becomes an important part of network success. This process—known as network service level management—requires IT to define, deploy, monitor, and maintain required levels of IT performance and service to business users of the enterprise. NetMetrix provides you with the tools to help define, monitor, and maintain your level of network service. Use Data Collectors, Your Network Informant The visibility and detail available in NetMetrix applications require a network informant known as a data collector. These collectors capture information about the data flowing through the network area they monitor and forward this information to NetMetrix applications. NetMetrix has two classes of data collectors—dedicated hardware probes and software agents. Dedicated hardware probes are high-performing capturing devices dedicated to passively collecting network traffic. Each probe uses HP’s “nocompromise design” to provide the highest performance solution for the given media to insure that data is always collected—even during times of network saturation. After all, it’s during these critical times that detail is most crucial, and NetMetrix’s high-performance collectors don’t miss a beat. Software agents capture information that provides greater visibility to what is happening on the network between workstations, servers, and switches. HP provides software agents that run on workstations or servers, while embedded RMON is provided by switch vendors and operates on their switches. 4 5967–9446 HP OpenView NetMetrix/UX User’s Guide Introduction Extend the Power of HP OpenView Network Node Manager NetMetrix and Network Node Manager are the industry’s two leading network management solutions in their respective areas. When combined, they provide the most powerful integrated network management solution available in the industry today. From one integrated OpenView solution, you get visibility into your network devices and topology, device availability tracking, monitoring/ prioritizing of events, and network traffic visibility. In addition you can identify who are the top network consumers and what are the top applications being used, track utilization trends, monitor network availability and responsiveness, isolate network problems, and report on the status of your network. To offer this solution, NetMetrix integrates with Network Node Manager’s console and database to provide a single network management environment from which you can perform both products’ functions. A Wise Investment HP is committed to providing the most comprehensive network management solution available to help you intelligently manage your businesscritical networks. As a part of this solution, NetMetrix gives you the visibility, analysis, and network reports needed to ensure network availability and responsiveness, manage switch network performance, control networks costs, and manage network service agreements. With new complementary network management products in development and expanding on current product capabilities, HP continues to provide the best tools needed to keep your network moving at the speed of today’s business. 5967–9446 5 Reporter—At a Glance Figure 1 Reporter: Status Window ➀ ➁ ➂ ➃ ➄ ➀ Menu bar: ➁ ➂ Report status area, with one report selected File Menu contains items to create a new report, open an existing report file, view the error log, and exit the application. Report Menu includes items that operate on one or more selected reports: modify (page 56), generate now (page 55) display now (page 54), and remove (page 58). Help Menu provides access to online documentation for Reporter. Toolbar gives quick access to common functions: creates a new report (page 58). opens an existing report file (page 57). modifies selected reports (page 56) generates selected reports (page 55) displays selected reports on screen (page 54) launches online documentation for Reporter (page 59). 6 ➃ ➄ (highlighted). Each line in the status area shows the report owner’s username, the report file name, whether the report is suspended, when the report is scheduled, and where report output is directed. The status information represents the Reporter entries scheduled in cron, with some of the information extracted from the report file. Click to select a report; click and drag or Shiftclick to select contiguous reports; Ctrl-click to select or deselect non-contiguous reports. Assist line, which gives helpful information about current operation or field. Status line, shows the application’s current state. 5967–9446 Figure 2 Reporter: Report Definition Window Toolbar functions: saves the report to a file (page 69). cuts the selected graph(s) to the clipboard (page 74). copies the selected graph(s) to the clipboard (page 74). pastes the contents of the clipboard at the current location (page 74). displays the schedule/output window (page 67). generates the report now (page 55). displays the report on screen (page 65). adds a Protocol Distribution, Top N, Network Health, Response Profile, or Component Health graph to the report (page 72). ➀ ➁ ➂ ➃ ➄ ➅ ➆ ➇ ➀ Toolbar gives quick access to common ➁ ➂ ➃ modifies selected graphs (page 153). launches online documentation for Reporter (page 59). functions; see summary at upper right. Graphs comprising this report; including a Network Health, Response Profile, Protocol Distribution, and Top N. Two graphs are selected. For a new report, this area is empty. To add graphs, see page 72. Page layout indicators specifying the number of graphs for each page and how to arrange the graphs on the page. See page 147. Page header and footer definitions for the report. See page 147. 5967–9446 ➄ Scope determines whether data from several ➅ ➆ ➇ data sources is shown on the same graph or separate graphs. See page 147. Agents selection lists; determines the data sources used for the report. See the close-up on page 64. Assist line, which gives helpful information about the current operation or field. Status line, shows the application’s current state. 7 Internetwork Monitor—At a Glance Figure 3 Internetwork Monitor: Internetwork View Window ➀ ➁ ➅ ➃ ➆ ➂ ➄ ➇ ➈ ➀ Toolbar gives quick access to common ➁ ➂ ➃➄ functions; see close-up on the next page. Current time interval. Segment ring, as reported by an agent, ERM instance, or archive file; lines represent traffic flow between nodes and segments. Labels showing node and line information. 8 ➅ Protocols shown in the current view. ➆ “Collapsed” segment ring, which appears as an icon; double-click to expand. ➇ Assist line, which gives helpful information ➈ about current operation or field. Status line, shows the application’s current state. 5967–9446 Figure 4 Internetwork Monitor: Internetwork View Window, Close-Up ➀ ➁ ➂ ➀ ➃ ➄ Menu bar: File Menu contains items to create, load, or save a model (page 217); save or recall configuration settings (page 242); print the current data graphically or as a text report (page 237); and view the error log (page 169). Report Menu displays the current data as a text table (page 182). Properties Menu contains items for controlling many aspects of the graphical view and the data being displayed (page 189 and page 210). View Menu contains items to display or remove node and line labels (page 202), display an information box for a selected item (page 203), and create a new segment ring (page 218). Monitor Menu contains an item to enable agents or archives in the view (page 199). Tools Menu lets you launch Load Monitor or Protocol Analyzer against a selected object (page 212). 5967–9446 ➅ ➁ ➂ ➃ ➄ ➅ ➆ ➆ Toolbar: Create a model from this view (page 218). Load a model (page 226). Save the current model (page 225). Print the current view (page 237). Display the data report (page 182). Pause the view, preventing any changes until you resume (page 190). Set the placement method: Address or Traffic (page 172). Change the view type: MAC layer (page 177), Network layer (page 176), or Segment (page 178). Set the threshold (page 195). Launches online documentation for Internetwork Monitor. To display a toolbar item’s Assist line, position the mouse pointer over the item. The previous page shows the Assist line for the view type pop-up (item ➄ on this page). 9 Load Monitor—At a Glance Figure 5 Load Monitor: Base Window Choose items from the View menu to display graphs of network load Base window menus, summarized below Status area shows information about current data source/ instance File Menu contains items to load data from an archive file and view the error log. View Menu includes items to open windows containing graphs that display network load. 10 Attach… button lets you attach to a different instance. Help Menu lets you access on-line documentation for Load Monitor. 5967–9446 Figure 6 Load Monitor: Zoom View Current Zoom path and pop-up menus Use pop-ups to change the path Zoom path graphs: Double-click in a graph to select Zoom focus point. The graph title and a dashed line indicate the current zoom point. Subsequent graphs in the path are updated to show their status at the selected zoom point(s) Zoom shows the relationships between different aspects of network traffic. The Zoom path indicates how each graph progressively refines the displayed information. Zoom paths are built from these elements: • Source: nodes from which network traffic originates (“talkers”). 5967–9446 • Destination: nodes to which network traffic flows (“listeners”). • Conversation: statistics between pairs of nodes • Protocol: link, network, transport, and application layers. • Time: network statistics as a function of time. • Size: traffic for different packet size ranges. 11 Protocol Analyzer—At a Glance Figure 7 Protocol Analyzer: Base Window Base window menus, summarized below Click START to begin packet capture Status area gives information about current capture instance Click STOP to end packet capture File Menu contains items to save captured data to or load data from a file, save filters and settings to a file or recall them, clear current filters/settings and load the defaults, and display the error log. View Menu lets you open a decode window of captured packets showing summary, detail, and hex information or a Traffic Trend graph of packet match counts. 12 Filter Menu contains items to specify a filter for controlling which packets are captured. Settings Menu contains items to configure the capture buffer and indicate which network interface to monitor. Instance Menu lets you create, attach to, remove, and post-filter packet capture instances. Tools Menu lets you launch the Alarms application against the current data source. 5967–9446 Figure 8 Protocol Analyzer: Packet Decodes Window ➅ ➀ ➁ ➂ ➃ ➆ ➇ ➉ ➄ ➈ ➀ Marked packet; double-click to toggle mark, or use Marks menu ➁ Error packet, Information packet indicates error or information bit is set; Detail pane shows packet status ➂ Current packet; click to select, use ↑ and ↓ keys, or use Navigate menu ➃ Skipped packets; indicates a gap in the packet numbers, usually occurs when the buffer fills and wraps faster than packets can be displayed ➄ Highlights show correlation between Detail and Hex; click on part of packet in either pane to see equivalent in other pane 5967–9446 ➅ Toggle buttons control which panes are visible and whether to use auto scroll ➆ Summary pane gives a brief description for each packet ➇ Detail pane shows the current packet’s decode; different layers are shown in different colors ➈ Hex pane shows the current packet in hexadecimal bytes and ASCII characters; colors correspond to the colors in the detail pane ➉ Sash controls height of panes (close-up view) 13 RMON Utilities—At a Glance Alarms and Traps Alarms and traps let you configure RMON agents to alert you when interesting activity occurs on the network. You define what “interesting activity” is, and you control what happens when the agent detects it. For example, you might configure an alarm to monitor octet counts per second. When the count rises above the value you specify, the alarm triggers and sends a trap—a message to your management station—indicating that the count exceeded the threshold you specified. For details, see page 417. Live Statistics The RMON Utilities include several tools for viewing live statistics. Multi-Segment Statistics show segment-level statistics from multiple agents on the same graph, allowing you to compare statistics from different segments with ease. The statistics shown by this tool are based on RMON’s Statistics group. Node Statistics let you view the entire node (host or station) table, or you can display a graph of statistics for specified nodes on the segment. The statistics shown by this tool are based on RMON’s Host group and tokenRing Station table. Traffic Matrix lets you view activity between specified nodes as a graph or a table of statistics. The statistics shown by this tool are based on RMON’s Matrix group. Historical Statistics (including Baseline) Historical Statistics lets you view past network activity and develop baselines that help you discern patterns of activity, trends in behavior, and exceptional events. By looking at short-term statistics, you can identify network performance problems; long-term statistics assist you in network configuration, capacity planning, and network segmentation. Three studies can be viewed: hourly, which shows data at 5-second intervals; daily, at 30-second intervals; and monthly, at 30-minute intervals. You can also access historical data in files created by the collector daemon, allowing you to view long-term trends and calculate baselines. Baselines combine historical measurements with statistical algorithms to analyze network data. In particular, baselines: • Highlight exceptional activity, helping to pinpoint network problems. • Show network patterns, helping you discover what’s normal for your site. This information is useful when setting alarms that trigger when something is abnormal. • Reveal long-term trends, which is useful when planning expansions and purchasing equipment based on utilization growth. For details, see page 475. For details, see page 455. 14 5967–9446 Token Ring Applications LanProbe IP Address Tracking The RMON Utilities include several tools specifically for token ring networks. LanProbe IP Address Tracking lets you match MAC addresses and IP addresses as seen by an HP LanProbe. Ring Status displays descriptive information about one or more token ring networks. Ring Order shows information about which stations are currently active and which stations were once active but have dropped out or been removed from a token ring network. Source Routing Statistics displays a graph showing source routing activity on a token ring, letting you see how many hops individual frames traverse. Remove Station lets you remove a specified member from a token ring network, allowing you to eliminate a station that is causing problems on the ring. Ring Entry Errors displays a table of entry error statistics for one or more token ring networks. For details, see page 491. Protocol Distribution Protocol Distribution displays pie graphs of the top protocols used on your network, based on data collected by a standard RMON agent. For details, see page 511. RMON Log Table RMON Log Table lets you view the log table entries for an agent. For each log entry, RMON Log Table creates a line with the event index, the log index, the time the event fired and the log description associated with that event. RMON Log Table includes filter capabilities that let you sort the log table, view only selected events, or restrict the displayed entries to a specified time range. For details, see page 515. RMON Status RMON Status retrieves status information from an agent. It displays the values of all instances of control table entries for an RMON group. You can choose which group to display. For details, see page 523. For details, see page 503. 5967–9446 15 Applications and Agents Table 1 on page 18 lists all of the applications in the HP OpenView NetMetrix/UX suite and indicates which agents are supported. LanProbe J3458A HP Fast Ethernet LanProbe J3457A HP Quad Ethernet LanProbe 4986B HP Ethernet LanProbe 4987B HP Ethernet LanProbe with AUI J3911A HP Multiport Token-Ring LanProbe 4985A HP Token-Ring LanProbe 4985B HP Token-Ring LanProbe J332xB HP FDDI LanProbe with Ethernet Telemetry, J332xA HP FDDI LanProbe. WanProbe/ ATMProbe J3914A HP E1 WanProbe J3913A HP T1 WanProbe J3915A HP V-Series WanProbe J3919A, J3972A HP OC-3 ATMProbe J3918A, J3971A HP UTP ATMProbe J3920A, J3973A DS-3 ATMProbe J3921A, J3974A E3 ATMProbe J3917A T3/DS-3 WanProbe Extended RMON Module (ERM) HP-UX or Solaris workstation running NetMetrix Extended RMON Module software. PVC A permanent virtual circuit (PVC) configured on an HP WanProbe or HP ATMProbe. Cisco ISL VLAN An Cisco Inter-Switch Link Virtual LAN configured on a full-duplex HP Fast Ethernet LanProbe. Cisco Switch Cisco Catalyst 5000 and Cisco Catalyst 5500 switches with RMON enabled. The mini-RMON agent implemented by these switches supports the Statistics, History, Alarm, and Event RMON groups for Ethernet, Fast Ethernet, and Token Ring (copper and fiber) ports. 16 5967–9446 HP OpenView NetMetrix/UX User’s Guide Applications and Agents HP ProCurve Switch J4110A ProCurve Switch 8000M J4120A ProCurve Switch 1600M J4121A ProCurve Switch 4000M J4122A ProCurve Switch 2400M J3298A ProCurve Switch 212M J3299A ProCurve Switch 224M J3301A ProCurve Switch 10base T Hub12M J3303A ProCurve Switch 10base T Hub 24M J3288A ProCurve Switch 10T/100T Managed 12-Port Hub J3289A ProCurve Switch 10T/100T Managed 24-Port Hub J4093A ProCurve Switch 2424M Extended Data Source (DS) A device other than the ones listed above that implements the NetMetrix RMON Extensions (or the HP EASE MIB) and has been associated with an ERM. Examples include older HP WanProbes and HP LanProbes, and HP AdvanceStack hubs and routers. RMON Data Source (DS) A device other than the ones listed above that implements the RMON standard. (While RMON is a standard, the implementation of each vendor’s RMON agent is slightly different; as a result, NetMetrix may not operate completely with every “standard” RMON agent.) Also includes older HP LanProbes. 5967–9446 17 HP OpenView NetMetrix/UX User’s Guide Applications and Agents Application Wan/ATMProbe ERM PVC ISL VLAN Cisco Switch HP Procurve Extended DS RMON DS NetMetrix Applications and Agents LanProbe Table 1 Reporter ● ● ∅ ● ● ● ● ● ● WanProbe, ATMProbe, and PVC Notes data sources must be associated with an ERM. Available graphs depend on configured data collection. Also works with Internetwork Response Agents (IRAs) and network components. Internetwork Monitor ● ● ● ● ● ∅ ● ● ∅ Data source must be associated with an ERM. To use a PVC, the end points must be configured in Agent Manager. Load Monitor Extended RMON views Standard RMON views ● ● Protocol Analyzer ● Extended RMON views require ● ∅ ● ∅ ● ∅ ● ● ● ∅ ● ● ∅ ● ∅ ● ● ∅ ● ∅ ∅ that the data source be ● associated with an ERM. For ∅ ● Requires Filter and Capture standard RMON views, the RMON tables may require initialization. Uses Statistics, History, Host, HostTopN, and Matrix RMON groups. Some features depend on agent; refer to page 337. RMON groups. Legend: ● Application is supported. Specific application features may depend on the agent’s capabilities. ∅ Application is not supported. 18 5967–9446 HP OpenView NetMetrix/UX User’s Guide Applications and Agents Application Wan/ATMProbe ERM PVC ISL VLAN Cisco Switch HP Procurve Extended DS RMON DS NetMetrix Applications and Agents, continued LanProbe Table 1 Alarms and Traps ● ● ∅ ● ● ● ● ∅ ● Requires Alarm and Event Notes RMON groups. Traps require an event manager, such as HP OpenView Network Node Manager. Trap Destinations ● ● ∅ ∅ ∅ ∅ ∅ ∅ ∅ Live Statistics ● ∅ ∅ ∅ ∅ ● ● ∅ ● Ethernet and token-ring data sources only. Uses Statistics, Host, and Matrix RMON groups. Since Cisco agents do not implement the Host and RMON tables, Node Statistics and Traffic Matrix are not supported for Cisco Switch. ● Historical Statistics ∅ ∅ ∅ ∅ ● ● ∅ ● Ethernet and token-ring data sources only. Requires History RMON group. Uses RMON data collection, if available. Token Ring Applications ● ∅ ∅ ∅ ∅ ∅ ∅ ∅ ● Token ring data sources only. Requires Token Ring RMON group. Protocol Distribution ● ● ∅ ● ● ∅ ∅ ∅ ● Requires Filter and Capture RMON groups. ∅ ∅ ∅ ∅ ∅ ∅ ∅ ∅ Most older LanProbes will also LanProbe IP Address Tracking ● RMON Log Table ● ● ∅ ∅ ∅ ● ● ∅ ● RMON Status ● ● ∅ ∅ ∅ ● ● ∅ ● work, except for 4985A. Legend: ● Application is supported. Specific application features may depend on the agent’s capabilities. ∅ Application is not supported. 5967–9446 19 HP OpenView NetMetrix/UX User’s Guide Applications and Agents Agent Administration: Warm/Cold Start Authentication LanProbe Configuration Download Firmware PVC ISL VLAN Cisco Switch HP Procurve Extended DS RMON DS Internetwork Response Manager ERM Application Wan/ATMProbe NetMetrix Applications and Agents, continued LanProbe Table 1 ● ∅ ∅ ∅ ∅ ∅ ∅ ∅ ∅ Requires up-to-date firmware on Notes the probe. Also works with IRA. Refer to DNA User’s Guide for details. Refer to Data Collector ● ● ● ● ● ● ● ● ● ● ∅ ∅ ∅ ∅ ∅ ∅ ∅ ∅ ∅ ∅ ∅ ∅ ∅ ∅ ∅ ∅ ∅ ∅ ∅ ∅ ∅ ∅ ∅ Reference for details on these applications. ∅ ∅ ∅ Legend: ● Application is supported. Specific application features may depend on the agent’s capabilities. ∅ Application is not supported. 20 5967–9446 HP OpenView NetMetrix/UX User’s Guide Applications and Agents In This Book The following summarizes the HP OpenView NetMetrix/UX documentation set, which gives detailed information about the NetMetrix software suite. Document Description Installation Installation and configuration of the NetMetrix/UX software suite, including a troubleshooting section and information on licensing. Data Collector Reference Agent Manager, Agent Administration, Collector Daemon, Extended RMON Module (ERM). This Book ☛ User’s Guide DNA User’s Guide Reporter, Internetwork Monitor, Load Monitor, Protocol Analyzer, Alarms and Traps, Live Statistics, Historical Statistics, and other RMON utilities. Distributed Network Analysis: Internetwork Response Manager (IRM), Internetwork Response Agent (IRA). Before continuing, ensure that you have installed the HP OpenView NetMetrix/UX software. Instructions are included in Installation. The online version of the various chapters of this manual contain red links (which jump to locations within the manual) and blue links (which jump to locations in other manuals). For more information on Netmetrix, visit our website at http:// www.hp.com/go/netmetrix. 5967–9446 21 HP OpenView NetMetrix/UX User’s Guide Applications and Agents 22 5967–9446 Contents User’s Guide Introduction 2 Reporter—At a Glance 6 Internetwork Monitor—At a Glance 8 Load Monitor—At a Glance 10 Protocol Analyzer—At a Glance 12 RMON Utilities—At a Glance 14 Applications and Agents 16 Reporter 35 Introduction 36 Graph Types 37 Required Data 42 Temporary Files 44 About LOW-CONTRIB, TCP-other, and UDP-other Reporter’s Web Interface 46 Baselines 47 What You Need 49 Running Reporter 45 50 To start Reporter in demonstration mode 51 To start Reporter 52 To display the results of selected reports on the screen To print a displayed report 55 To generate selected reports now 55 To modify selected reports 56 To open a report that’s not shown 57 To create a new, blank report 58 To remove selected reports 58 5967–9446 54 23 User’s Guide Contents To learn more about Reporter To view the error log 59 To exit Reporter 60 Creating Reports 59 61 To create a new report from a sample report 62 To select data sources 64 To display the report on the screen 65 To save a sample report with a different name 66 To schedule a report and specify the output 67 To generate the report 69 To save a report 69 To create a new report from scratch 70 Manipulating Graphs 71 To add graphs to a report 72 To modify selected graphs 73 To remove a graph 73 To insert a new graph before an existing graph 74 To rearrange the graphs in the report using cut/copy and paste Protocol Distribution Graphs 75 To configure a Protocol Distribution graph Top N Graphs 76 79 To configure a Top N graph 80 Network Health Graphs 83 To configure a Network Health graph Response Profile Graphs 84 105 To configure a Response Profile graph 106 Target Names 112 Graph Configuration for Response Profile Targets 24 74 112 5967–9446 User’s Guide Contents Component Health Graphs 114 To configure a Component Health graph 115 To Create Custom Component Categories 123 Scheduling Reports 125 To schedule on one day per week 126 To schedule at the same time on more than one day per week 127 To schedule on the same day and time for one or more months 128 To set a custom schedule 129 To suspend a report 131 To activate a suspended report 131 Setting Up Report Output 132 To send output to a printer 133 To send output to an X display 134 To save output in a file 135 To send output as electronic mail 136 To process output with a command 137 Exception Reporting 139 To define a graph’s exception criteria 140 Static Threshold exception criteria 140 Auto-Adjusting Baseline exception criteria Valid report configurations 142 Designing report pages 144 To disable a graph’s exception criteria 145 Tailoring a Report’s Appearance 140 146 To set the page layout parameters 147 Special Variables: DISPLAY, LPDEST, PRINTER To change the graph settings 153 To specify the graph style 158 To select a font 160 5967–9446 148 25 User’s Guide Contents Internetwork Monitor 161 Running Internetwork Monitor To access live data 164 To access archive files 166 To view the error log 169 To exit Internetwork Monitor 169 Viewing the Internetwork 170 163 Placement: Assigning Nodes to Segments 170 Views: Network Layer, MAC Layer, or Segment To set the placement method 172 Address Placement 172 Traffic Placement 175 To view end-to-end traffic patterns 176 To view traffic within and across segments 177 To view intersegment traffic patterns 178 To view the data values being displayed 182 Color and Line Styles 187 Icons in the internetwork view 188 Controlling the Data in the View 171 189 To pause the view 190 To change the displayed time interval 191 To change how often graphs are updated 193 To change what data is displayed 194 To set the threshold 195 To filter data by protocol 197 To enable monitoring for a new data source 199 Manipulating the View 200 To select items 201 To display labels 202 To remove labels 203 To display information boxes 203 To move a segment ring or icon 205 26 5967–9446 User’s Guide Contents To resize a segment ring 206 To collapse or expand a segment ring To rotate a segment ring 207 To move nodes 208 To tailor the graphical display 210 207 Launching Other Tools 212 To launch Load Monitor from Internetwork Monitor 213 To launch Protocol Analyzer from Internetwork Monitor 215 Traffic Profile Modeling 217 To create a model 218 To create a new segment ring in the view To manipulate a model 219 To save a model 225 To load a model 226 Interpreting the Internetwork View 218 227 Node-to-Segment Assignments 227 Address Placement 228 Traffic Placement 228 Interconnect Devices 229 Nodes on Unmonitored Segments 229 Data Integration, Network Layer View 230 Data Integration, Segment View 231 Data Integration, MAC Layer View 233 Routed Traffic 233 Non-Routed Traffic 235 Printing and Saving Data 237 To print or save the graphical view 238 To print graph(s) in color 240 To print or save the data report 241 5967–9446 27 User’s Guide Contents Working with Properties Files 242 To save properties in a file 243 To load a properties file 243 To tailor the default properties 243 Load Monitor 245 Running Load Monitor 247 To access extended RMON data 248 To access standard RMON data 251 To run Load Monitor for an archive file To view a different instance 256 To view the error log 256 To exit Load Monitor 257 Displaying Load 254 258 To open a view window 258 Special Entries: Others, LOW-CONTRIB, TCP-other, and UDP-other To use Zoom 262 Zoom Elements and Paths 264 Zoom Pop-Up Menus 265 Useful Zoom Paths 266 To view a Conversation segment graph 272 To rotate a segment graph 273 To search for a data point 274 To expand or contract the X or Y axis 276 Expand 277 Contract 277 Accumulate 277 To accumulate time values with the graph pop-up 282 Changing Properties 284 Data Properties 284 Graph Properties 286 To change how often graphs are updated 288 To change what data fields are displayed 289 28 5967–9446 259 User’s Guide Contents To sort data 293 To filter data 295 To set the Zoom layout 298 To change a graph’s appearance 299 To modify a graph’s scale 301 To save properties in a file 303 To load a properties file 303 To tailor the default properties 304 Statistics 305 Working with Collected Data 333 To print or save the graph(s) in the view window To print graph(s) in color 335 To print or save a text report 335 To load an archive file 336 Availability of Features 334 337 Extended RMON Data 338 Standard RMON Data 338 Zoom Element Views 338 Protocol Analyzer 339 Running Protocol Analyzer 341 To run Protocol Analyzer 342 To view the error log 345 To exit Protocol Analyzer 346 Using Packet Capture Instances 347 To create a new packet capture instance To attach to an existing instance 350 To remove an instance 352 To start an instance 353 To stop an instance 354 5967–9446 349 29 User’s Guide Contents To arm an instance 355 To configure the capture buffer 356 To slice packets 357 To specify which network interface to use 357 To capture on multiple network interfaces simultaneously Building a Filter 358 360 Filter Component Windows 360 Filter Expression Language 361 To filter by host 362 Specifying Hosts 362 To filter by protocol 366 To filter by packet status 369 To filter by matching a pattern 371 To specify a filter expression 376 Filter Expression Syntax 376 Description of Terms 379 Working with Captured Packets 380 To view packets 381 Window Panes 383 Scrolling 383 Navigation 384 Error and Information Packets 385 To mark packets 386 To unmark packets 386 To search for a packet 387 To tailor the Summary pane 389 To print or save a report of captured packets 392 To save captured packets in a trace file 393 To load a trace file 394 To reload packets from the capture buffer 394 To post-filter captured packets 395 To display Traffic Trend (packet match counts) 396 Working with Configuration Files To save filter/settings in a file 30 399 400 5967–9446 User’s Guide Contents To load a filter/settings file 400 To load the default filter/settings 401 To tailor the default filter/settings 402 To save properties in a file 403 To load a properties file 403 To tailor the default properties 404 Using the protanal Command Protocol Decodes 405 407 Alarms and Traps Configuring Traps 417 419 To manage trap groups 420 To add a trap group or destination 423 Network Trap Destinations 423 Serial Trap Destinations 425 To modify a trap destination 427 To remove a trap destination or group 428 HP Probe-Specific Events/Traps 429 Setting Alarms 430 To manage alarms 431 To configure an alarm 433 Thresholds 436 To modify an alarm 438 To remove an alarm 438 To set different rising and falling thresholds 439 To control what happens when an alarm triggers 441 Alarms and Packet Capture Instances 444 Examples 444 About Alarm Owner Strings 450 Trap Handling 451 To display an alarm’s log 452 5967–9446 31 User’s Guide Contents Live Statistics 455 Multi-Segment Statistics 457 To display multi-segment statistics Node Statistics 458 461 To display a graph of node statistics 462 To display a table of node statistics 465 To export statistics to a file 467 Traffic Matrix 468 To display the traffic matrix graph 469 To display Traffic Matrix as a table 472 To export statistics to a file 474 Historical Statistics Displaying Statistics 475 477 Available Statistics 478 Interpreting Data Loss 479 To display the hourly study 480 To initialize the hourly study 482 To display the daily study 483 To display the monthly study 484 Using Baselines 485 Measurements 485 Methodology 485 High and Low Baselines 486 Cumulative Averages 487 To display the monthly baseline 488 To display the yearly baseline 490 32 5967–9446 User’s Guide Contents Token Ring Applications 491 To display token ring status 493 To display token ring order 495 To display source routing statistics 497 To remove a station from the ring 498 To display token ring entry errors 500 To export token ring entry errors to a file Protocol Distribution 501 503 To display the distribution graph 505 Special Entries: Other, TCP-other, and UDP-other 506 To indicate how frequently to generate a new snapshot 507 To pause the application 508 To select the graph units 509 To view the error log 510 To exit Protocol Distribution 510 LanProbe IP Address Tracking To display the IP Table RMON Log Table 513 515 To display the log table 517 To sort the log table 518 To control the displayed time range To filter by event 519 To view the error log 521 To exit RMON Log Table 521 RMON Status 511 519 523 To display status information 524 To display the status for a different RMON group To view the error log 526 To exit RMON Status 526 5967–9446 525 33 User’s Guide Contents Graphs and Tables 527 Working with Graphs 528 To control what statistics are shown and how 530 To change the display interval and resolution 532 To view statistics for the graph 534 To tailor the graph’s appearance 535 Working with Data Tables 537 To sort a table 538 To print a table 539 To save a table 539 Index 34 541 5967–9446 User’s Guide Reporter 5967–9446 Reporter Introduction HP OpenView NetMetrix/UX Reporter lets you create and schedule reports showing your network activity and responsiveness. Once you have configured a report, it is generated automatically, according to the schedule you set, without further intervention. A report consists of one or more graphs arranged on pages, using data collected from data sources and stored in data files on your management station. You indicate which graphs you want in your report, how to arrange them on the page, and what data sources’ data to depict. Reporter’s graph types are discussed below. You can generate a report for one data source or several. If you create a report for multiple data sources, you choose whether to have the data from each data source graphed separately or have all sources’ data shown in a single graph, allowing easy comparison. In addition to defining a report’s contents, you also specify the schedule for report generation. For example, you might have some reports that are generated daily, once a week, several times a month, or once a year. The schedule you specify is translated into a crontab entry, which is then executed by cron. Once the schedule is set, you don’t need to do anything else; the reports are sent to the output destination you define. For each report, you can request that the output be printed, saved in a file, displayed to the screen, sent as electronic mail, or processed by a command that you specify. This flexibility ensures that the report results are delivered in the manner that suits you best. Reports can also be published on the World Wide Web. For information, refer to page 46 and to the file /usr/netm/www/README.www. 36 5967–9446 Reporter Introduction Graph Types Reporter provides five basic types of graphs: ● Protocol Distribution graphs let you see the protocol mix on your network. You can request a graph showing all data in aggregate (a single data value for each protocol for the entire time span), or ask for a graph showing protocol use over time, using the interval you specify. In addition, you can limit the graph to the protocols used most often. ● Top N graphs show the top talkers (source hosts), top listeners (destination hosts), or top pairs (conversations between two hosts). As with Protocol Distribution, you can request a graph showing all data in aggregate (a single data value for each talker, listener, or pair for the entire time span), or ask for a graph showing values over time, using the interval you specify. You can also request a protocol breakdown for each host, showing the protocols used most or a single specified protocol. ● Network Health graphs show network statistics over time, based on 30-second or 30-minute intervals. In addition, you can choose to graph a baseline for a particular statistic. These graphs are similar to the Historical Statistics daily and monthly options described in “Historical Statistics” on page 475. The available statistics depend on the media type: Ethernet, tokenring, FDDI, or WAN. Note that there are many kinds of statistics available for WAN. ● Response Profile graphs show response measurement data over time for targets created on LANProbes or IRAs by Internetwork Response Manager (IRM), using 5- or 30-minute intervals. You can choose to graph average response time, conformance of average response to a specified value, minimum and maximum response times, availability percentage, and retransmission percentage. In addition, you can choose to graph a baseline for a particular statistic. Response Profile graphs are available only for HP-UX. 5967–9446 37 Reporter Introduction ● Component Health graphs show network component statistics over time, based on 5- or 30-minute intervals. In addition, you can choose to graph a baseline for a particular statistic. These graphs are based on data collected from network component MIBs by HP OpenView Network Node Manager’s snmpCollect utility. The available statistics depend on the component category. Reporter includes statistics for Cisco Routers, Cisco Router Interfaces, and Universal MIB. Component Health graphs are available only if HP OpenView Network Node Manager is installed on the Reporter host. Figure 9 on page 39. 38 5967–9446 Reporter Introduction Figure 9 Sample Report Showing Graph Types This sample report shows three of the basic graph types: Protocol Distribution, Top N, and Network Health For clarity, most reports shown in this chapter use fill patterns, rather than colors, and 2D graphs, rather than 3D. These characteristics are controlled with X resources configured in the Netm resources file. Refer to the file for details. 5967–9446 39 Reporter Introduction Figure 9 Sample Report Showing Graph Types, cont’d This sample report shows a Response Profile graph with average response time for two targets 40 5967–9446 Reporter Introduction Figure 9 Sample Report Showing Graph Types, cont’d This sample report shows a Component Health graph 5967–9446 41 Reporter Introduction Required Data Reporter bases its graphs on data collected from data sources on your network and stored in data files on the management station. In order to create reports, you first need to configure agents, data sources, and data collection in Agent Manager. Four types of data collection can be configured: ● RMON, which is based on the History group. For FDDI, RMON data collection is based on a History-like group in HP’s private MIB. ● Extended RMON, based on NetMetrix RMON extensions. ● Response, based on targets configured with Internetwork Response Manager (IRM). ● Component, based on MIBs for network components or elements. Table 2 on page 43 indicates what kind of data is needed for each of the available graph types. For information on configuring data collection for your data sources, refer to the Agent Manager chapter in Data Collector Reference. 42 5967–9446 Reporter Introduction Table 2 Required Data for Graphs Graph Data Type Protocol Distribution mix of protocols in use Extended RMON Top N top talkers, top listeners, top conversation pairs Extended RMON Network Health: WAN, PVC link statistics over time; with or without baseline Extended RMON Network Health: Ethernet, Token-Ring, FDDI, full-duplex Fast Ethernet, ISL VLAN segment statistics over time; with or without baseline RMON Response Profile Response available only for HP-UX response and availability measurements over time; with or without baseline Component Health Component available only if HP OpenView Network Node Manager is installed Cisco Router, MIB-II, or other MIB statistics over time; with or without baseline 5967–9446 43 Reporter Introduction Temporary Files Reporter uses temporary files for several purposes, including merging data from multiple data files, writing out X resources used to produce reports, and writing the report output. Temporary files are created in directory defined by the environment variable TMPDIR. If the variable does not exist, /var/tmp is used, and the bigM.* and ldmp.* are placed in the /var/tmp/netmrep hierarchy. Temporary files created by Reporter use the following file name formats: bigM.* Contains the results from merging multiple extended RMON data files. The size of these files depends on the requested duration for the report. The longer the duration, the larger the number of individual files to be merged, and the more space required for this temporary file. When a report is generated or displayed, one bigM.* file is created, then deleted, for each Protocol Distribution or Top N graph. cron* Holds changes to the user’s crontab file. dat.* Holds the data passed to the grapher process; used to construct the graphs comprising a report. One file is created for each graph when a report is generated or displayed. ldmp.* Contains text output derived from extended RMON data files rep.* Contains the report output file, in PostScript, XWD, or text format. (You can reference this file within a report by using the variable $OUTPUTFILE, discussed on page 149.) If you specify output to a named file, the rep.* file is not created. xres.* Contains X resources that are passed to grapher process; these resources control the appearance of graphs in a report. One file is created when a report is generated or displayed. 44 5967–9446 Reporter Introduction Reporter cleans up its temporary files once they are no longer needed. (As discussed on page 137, a temporary report output file is not deleted automatically if the output is processed by a command.) You can suppress the clean up of temporary files by running Reporter with a debug logging level of 5. For details, refer to the man pages for reporter(1) and reportgen(1). About LOW-CONTRIB, TCP-other, and UDP-other Reporter graphs may include some special entries: LOW-CONTRIB, TCP-other, and UDP-other. The LOW-CONTRIB item accounts for any hosts or protocols that are not identified individually or cannot be decoded by Extended RMON Module (ERM). The mechanism that assigns less-significant entries to LOWCONTRIB is dynamic. As such, the hosts or protocols represented by LOW-CONTRIB may vary over the duration of a report. For details, refer to the Extended RMON Module chapter in Data Collector Reference and to the netmd.config file. TCP-other and UDP-other represent a range of TCP or UDP protocols. The range is defined in the configuration file ipport.equiv, but may be overridden by the file sysprotolist on the ERM host. By default, protocols that use TCP ports 512 through 65535 are combined into the TCP-other entry, and protocols that use UDP ports 512 through 65535 are combined into the UDP-other entry. Protocols in the NetMetrix built-in list and those that are specifically enumerated in the sysprotolist file are not affected by the ranges set in ipport.equiv and will be processed as individual entries. You can change the configured range by editing ipport.equiv, as discussed in the Extended RMON Module chapter in Data Collector Reference and in the ipport.equiv file. 5967–9446 45 Reporter Introduction Reporter’s Web Interface Reporter includes a Web interface that provides World-Wide-Web access to reports generated automatically by Reporter. All of the Web-related Reporter files—including scripts, documentation and configuration information—are installed in the directory tree /usr/netm/www. The basic building block of Reporter’s Web interface is the domain. Each Reporter Web domain lets you publish usage reports for the local and wide area networks within that domain. In addition, a unique “networks at a glance” report gives a quick overview of all the networks available in domain. For each network, you can see a representation of activity for the day, with any trouble spots clearly identified. A Reporter Web domain system consists of the following software: ● A Web server, such as Apache or Netscape’s FastTrack. ● NetMetrix, specifically the collector daemon and Reporter, including its Web-related files. ● Supporting utilities, including Perl and NetPBM. These utilities are freely available on the Internet; compiled binaries are also included on an unsupported, “as-is” basis with the Reporter package. You can set up multiple Reporter Web domain systems throughout an enterprise-wide network, then use a Web browser to view reports on any of these domains. For details, including a link to the Reporter on the Web demonstration, point your Web browser at file:///usr/netm/www/README.html. 46 5967–9446 Reporter Introduction Baselines Reporter’s Network Health, Response Profile, and Component Health graphs include a baseline feature. Baselines are useful in determining what is normal for your network which, in turn, helps you identify abnormal events. This information is helpful, for example, when setting alarm thresholds. Reporter depicts the baseline as a colored area behind the line graph, which shows the actual data values for the selected statistic. The baseline area represents the envelope between low and high baseline values, which are based on data from the previous sixteen weeks. The actual data values (which are not part of the baseline calculation) are superimposed on the baseline envelope, allowing for easy comparison. A sample Network Health graph with baseline is shown on page 88. To determine the baseline, Reporter compares a given data point to similar 30-minute data points for the past sixteen weeks (if available), calculates the standard deviation using the requested confidence level, and graphs an envelope about that point. A “similar” data point is one that represents the same period of the day on the same weekday. The period used depends on the duration shown in the graph: ● For reports showing one day or less, one-hour periods are used. For example, Reporter combines the data for 8:00 am to 9:00 am Monday morning and compares it with the data from previous Mondays between 8:00 am and 9:00 am. ● For reports showing more than one day and less than one month, eighthour periods are used. For example, Reporter combines the data for 8:00 am to 4:00 pm Wednesday and compares it with the data from previous Wednesdays between those hours. ● For reports showing more than one month, one-day periods are used. For example, Reporter combines the data for all of Friday and compares it with the data from previous Fridays. 5967–9446 47 Reporter Introduction As mentioned, Reporter uses up to sixteen weeks of historical data to calculate the baseline. In addition, even if the graph itself is configured to use 30- or 300-second data, the baseline is calculated from 30-minute data. If sixteen weeks of data have not been collected, Reporter uses whatever data is available. If less than a week of data has been collected, Reporter warns you that the available data is not sufficient to calculate a baseline, and the graph is drawn without the baseline envelope. You can control the baseline calculation by specifying the confidence level. By default, a 90% confidence level is used, which means that 90% of past measured values are within the baseline envelope (between the low and high baseline values). A higher confidence level results in an envelope that encompasses more of the past data values, typically resulting in fewer exceptions shown on the graph. You can also configure an exception report based on the baseline calculation; in this case, the report page is printed only when the actual values are outside the baseline a specified percentage of the time. For details, refer to page 139. 48 5967–9446 Reporter Introduction What You Need Before using Reporter, check the following: ❏ Verify that all of the data sources—including components and IRAs—that you want to use are defined in Agent Manager and that you have configured appropriate data collection for each. Refer to the Agent Manager chapter in Data Collector Reference for information about defining data sources and configuring data collection. Table 2 on page 43 lists the kind of data collection required for each Reporter graph type. ❏ Verify that community strings for all of the components and IRAs that you want to use are configured using Network Node Manager’s xnmsnmpconf utility. ❏ Check that cron is running on your system. ❏ Note that to use cron, you must have root capability. Check with your system administrator before scheduling jobs with cron. Verify that your user name is configured in the cron.allow file, if the file exists. If this file does not exist, verify that your user name is not in the cron.deny file. ● For HP-UX, these files are located in /var/adm/cron/. ● For Solaris, these files are located in /etc/cron.d/. If you do not have these prerequisites, you can use Reporter in demonstration mode, discussed on page 51. 5967–9446 49 Running Reporter Reporter includes a graphical user interface that lets you define and schedule reports of network activity. To use Reporter to create and schedule reports based on your own network’s activity, ensure that you have checked the required items on the previous page. In particular, ensure that you are collecting data from the data sources you want to use with Reporter. If you have not configured data collection (or if insufficient amounts of network data are available), you can run Reporter in demonstration mode, which lets you use Reporter’s capabilities with sample data sources, data, and report definitions. When you launch Reporter, the Report Status window opens; this window gives a summary of all the reports currently defined and scheduled. From this status window, you can: ● Display the results of a report on the screen. ● Generate a report according to the configured output parameters. ● Open an existing report file that isn’t scheduled and does not appear in the status window. ● Remove reports; this operation removes the corresponding scheduling information from your crontab file, but does not affect the report definition file. ● Create a new report or modify an existing one. These operations are discussed on the following pages. 50 5967–9446 Reporter Running Reporter To start Reporter in demonstration mode ● From Agent Manager or OpenView NNM, choose Misc ➤ HP NetMetrix Demonstration ➤ Internetwork Reporting… Reporter’s demonstration mode lets you experiment with Reporter’s capabilities using sample data sources, network data, and report definitions. Demo mode does not require any agent, data source, data collection, or cron set up. When you start Reporter in demo mode, the demo version of the Report Status window opens. This window looks much like the one shown in figure 10 on page 53. Within demo mode, you can create new reports or open existing ones, modify the demo reports, and display or generate report output based on demo data. However, you cannot save reports. The reports shown in demo mode are also available as sample files. As discussed on page 61, these sample reports can be modified for your own use (when not in demo mode). See Also “Creating Reports” on page 61. “To open a report that’s not shown” on page 57. “To display the results of selected reports on the screen” on page 54. “To generate selected reports now” on page 55. 5967–9446 51 Reporter Running Reporter To start Reporter ● Important From Agent Manager or OpenView NNM, choose Performance ➤ Internetwork Reporting… Before using Reporter with data sources on your network, ensure that you have checked the required items on page 49. When you start Reporter, the Report Status window opens. A sample of this window is shown in Figure 10 on page 53. 52 5967–9446 Reporter Running Reporter Figure 10 Report Status Window ➀ ➁ ➂ ➃ ➄ ➀ Menu bar: ➁ ➂ Report status area, with one report selected File Menu contains items to create a new report (page 70), open an existing report file (page 57) view the error log (page 59), and exit the application (page 60). Report Menu includes items that operate on one or more selected reports: modify (page 56), generate now (page 55) display now (page 54), and remove (page 58). Help Menu provides access to online documentation for Reporter. Toolbar gives quick access to common functions: creates a new report (page 58). opens an existing report file (page 57). modifies selected reports (page 56). generates selected reports (page 55). displays selected reports on screen (page 54). launches online documentation for Reporter (page 59). 5967–9446 ➃ ➄ (highlighted). Each line in the status area shows the report owner’s username, the report file name, whether the report is suspended, when the report is scheduled, and where report output is directed. The status information represents the Reporter entries scheduled in cron, with some of the information extracted from the report file. Click to select a report; click and drag or Shiftclick to select contiguous reports; Ctrl-click to select or deselect non-contiguous reports. Assist line, which gives helpful information about current operation or field. This example shows the mouse pointer over one of the icons in the toolbar, and the Assist line indicates that the icon will “Modify selected report(s).” Status line, shows the application’s current state. 53 Reporter Running Reporter Note: When running the Reporter on Solaris 2.6, some warning messages can be displayed: Warning: Can’t load codeset file ‘C’ using internal fallback Warning: Cannot convert string “<Key>hpInsertline” to type VirtualBinding Warning: Cannot convert string “<Key>hpDeleteline” to type VirtualBinding These warning messages do not affect the Reporter’s performance; ignore these messages. Any new reports that you create will have no data sources selected. You configure the data sources to use when you define the report. The Reporter window includes a selection list containing all data sources defined in Agent Manager. You can also start Reporter with the reporter command, which lets you specify a list of data sources that will be selected automatically for any new report. For information on creating reports, see page 61. To display the results of selected reports on the screen 1 2 Select one or more summary lines in the status window. Click or choose Report ➤ Display Now… The Display Now function executes the selected reports and displays the results on your screen. You can also access this function from the Report Definition window, as discussed on page 65. See Also “To display the report on the screen” on page 65. 54 5967–9446 Reporter Running Reporter To print a displayed report ● Click or choose File ➤ Print. When you display a report, each page of the report is shown in a grapher window, allowing you to see what the report will look like when printed. The grapher window includes a print function, which lets you print the report page in the window. When you print from the grapher window, the report page is sent to the printer configured in the report’s Schedule/Output Setup window. For information on changing the target printer and print command, refer to page 67. To generate selected reports now Select one or more summary lines in the status window. 2 Click or choose Report ➤ Generate Now… 1 The Generate Now function executes the selected reports and sends the report output to the destination defined in the report—printer, file, screen, mail, or command. You can also access this function from the Report Definition window, as discussed on page 63. See Also “To schedule a report and specify the output” on page 67. “Setting Up Report Output” on page 132. “To generate the report” on page 69. 5967–9446 55 Reporter Running Reporter To modify selected reports ● Double-click the report’s summary line in the status window. or Select one or more summary lines in the status window. 2 Click or choose Report ➤ Modify… 1 When you modify a report, the Report Definition window appears; a sample of this window is shown in figure 11 on page 63. You can then make the changes you want to the report and save them. See Also “To save a report” on page 69. 56 5967–9446 Reporter Running Reporter To open a report that’s not shown Click on the Status window’s toolbar or choose File ➤ Open… 2 Specify the report file name. 1 When you open a report, the Report Definition window opens, allowing you to modify the report. A sample of this window is shown in figure 11 on page 63. The report is added to the status window when you save it. The status window shows only those reports that have crontab entries. You may want to open a report that’s not currently scheduled in cron. For example, you might open a sample report, modify it to suit your needs, then save the report to a new file name. As discussed below, if you remove a report it will no longer appear in the status window. You can resurrect the report by opening the report file. If you open a sample report or a report file originally created by another user, you should use the File ➤ Save As… feature, discussed on page 66, to save the report to a new file. See Also “To remove selected reports” on page 58. “To save a sample report with a different name” on page 66. 5967–9446 57 Reporter Running Reporter To create a new, blank report ● Click or choose File ➤ New… When you create a new report in this fashion, the report is initially blank—that is, it has no graphs or data sources defined. For information on specifying the parameters for a new report, refer to page 70. You can also create reports based on sample files provided with Reporter. For details, refer to page 61. “Creating Reports” on page 61. “To create a new report from scratch” on page 70. See Also To remove selected reports Select one or more report summary lines in the status window. 2 Choose Report ➤ Remove. 1 When you remove a report, its entry in your crontab file is deleted, and the report will no longer appear in the status window. However, the file containing the report definition is not affected. If you decide later that you want to reschedule the report, you can use File ➤ Open… to open the file, then set its schedule and save it. If you want to suspend a report for awhile but plan to reactivate it later, use the suspend and activate functions, described on page 131. See Also “To suspend a report” on page 131. 58 5967–9446 Reporter Running Reporter To learn more about Reporter ● Click or choose Help ➤ On Tool… from either of Reporter’s main windows. Reporter’s help is an online version of this chapter. To view the error log ● Select File ➤ Error Log… If an error occurs, Reporter notifies you by displaying the error log, with the most recent error message visible. Error messages are generally selfexplanatory and suggest a corrective course of action where appropriate. All errors for a given Reporter process are collected in a file called netm.errlog.pid, where pid is this Reporter’s process ID. The file is placed in the temporary directory defined by the environment variable TMPDIR, if this variable exists; otherwise, the file is placed in /usr/tmp. When you use the Display Now function described on page 54, it launches a separate process to render the report. This separate grapher process has its own error log. You can view the contents of the error log at any time by selecting File ➤ Error Log… from the Reporter window. Processes associated with Reporter also log useful information to the file /var/adm/netm_log. You can control the level of detail logged to this file by setting the debug level. Refer to the man pages for details. See Also man pages: reporter(1), reportgen(1). 5967–9446 59 Reporter Running Reporter To exit Reporter ● Select File ➤ Exit. When you exit Reporter, all windows associated with it are closed, except for grapher windows opened by the Display Now and Generate Now functions. 60 5967–9446 Reporter Creating Reports Creating Reports Reporter lets you configure and schedule reports based on the network activity you want to see. To define a report, you choose the graphs to include, select the data sources for which to report, specify the output parameters, and set the report generation schedule. For convenience, a number of sample report files are provided. These reports consist of preconfigured graphs and output parameters; you choose the data sources and schedule. Of course, you can also modify the sample report’s graphs and output parameters, if needed. If you prefer, you can configure a new report from scratch. However, you might find it easier to work with a sample report until you become familiar with Reporter’s features. The following pages describe how to configure a report based on a sample and discuss how to create reports from scratch. 5967–9446 61 Reporter Creating Reports To create a new report from a sample report 1 2 3 4 5 6 7 Verify that you meet Reporter’s prerequisites, listed on page 49. Click on the Status window’s toolbar or choose File ➤ Open… Select a sample report file from the directory /usr/netm/data/reporter_sample/. Identify the data sources to use for the report, as described on page 64. Click or choose Report ➤ Display Now… to check the report’s appearance. See page 65. Click or choose Report ➤ Schedule/Output Setup… to schedule the report and set the output parameters. See page 67. Choose File ➤ Save As… to save your report to the file you specify and create a crontab entry. When you open a sample report, a window like the one in figure 11 on page 63 opens. This window contains the sample report’s definition. Sample reports have no data sources associated with them; therefore, the left selection list at the bottom of the window (item ➅) is initially empty. The individual steps for configuring a sample report for your own use are detailed on the following pages. You can view reports similar to the samples by using Reporter in demonstration mode, discussed on page 51. See Also “To start Reporter in demonstration mode” on page 51. 62 5967–9446 Reporter Creating Reports Figure 11 Report Definition Window Toolbar functions: saves the report to a file (page 69). cuts the selected graph(s) to the clipboard (page 74). copies the selected graph(s) to the clipboard (page 74). pastes the contents of the clipboard at the current location (page 74). displays the schedule/output window (page 67). generates the report now (page 69). displays the report on screen (page 65). adds a Protocol Distribution, Top N, Network Health, Response Profile, or Component Health graph to the report (page 72). ➀ ➁ ➂ ➃ ➄ ➅ ➆ ➇ ➀ Toolbar gives quick access to common ➁ ➂ ➃ modifies selected graphs (page 153). launches online documentation for Reporter (page 59). functions; see summary at upper right. Graphs comprising this report; including a Network Health, Response Profile, Protocol Distribution, and Top N. Two graphs are selected. For a new report, this area is empty. To add graphs, see page 72. Page layout indicators specifying the number of graphs for each page and how to arrange the graphs on the page. See page 147. Page header and footer definitions for the report. See page 147. 5967–9446 ➄ Scope determines whether data from several ➅ ➆ ➇ data sources is shown on the same graph or separate graphs. See page 147. Agents selection lists; determines the data sources used for the report. See the close-up on the next page. Assist line, which gives helpful information about the current operation or field. Status line, shows the application’s current state. 63 Reporter Creating Reports: Selecting Data Sources To select data sources ● Move data sources from the right list box to the left. The bottom area of the Report Definition window consists of two selection list boxes containing the data sources defined in Agent Manager. The left list contains the names of the data sources currently included in the report, if any. The right list contains the names of all other available data sources. Figure 12 shows a close-up view of the data source selection lists. Figure 12 Agent Selection Lists Available data sources are those defined in Agent Manager Right box shows data sources not included in report Left box shows data sources for this report In the lists, click and drag or Shift-click to select contiguous lines; Ctrl-click to select or deselect noncontiguous lines Click the arrow to move the highlighted items to the other box Double-click an item to move it to the other box For sample reports containing Response Profile graphs, all targets associated with the data sources you select are configured for the report. For additional information on target selection, see figure 18 on page 107. 64 5967–9446 Reporter Creating Reports: Displaying To display the report on the screen ● Click or choose Report ➤ Display Now… To check the appearance of your report, use the Display Now function to display the report on your screen. Note that it is perfectly possible to create a report to run well into the future. As such, the data necessary to construct the report may not be available currently. In this case, Display Now will issue warning messages, but you should still be able to gauge the overall appearance of the report. The grapher window shown by the Display Now function includes a print feature. For details, refer to page 55. You can modify virtually any aspect of a report. For further information, refer to page 146. See Also “To print a displayed report” on page 55. “To generate selected reports now” on page 55. “Tailoring a Report’s Appearance” on page 146. 5967–9446 65 Reporter Creating Reports: Saving To save a sample report with a different name 1 2 Choose File ➤ Save As… Specify the new file name for the report definition. You can save a report into a different file name with the Save As… function—effectively making a copy of the original report. When you base your report on a sample file, be sure to use the Save As… feature to save the report with your modifications to a new file name. (The sample reports are installed with read-only permissions to prevent you from accidently changing them.) The Save As… feature is also useful when you already have a report that’s similar to a report you want to create. You can open the original report, save it to a new file name, change the new report as needed, then save it. Once you have saved the sample report to a new file name, you can save . any further changes by choosing File ➤ Save or clicking See Also “To save a report” on page 69. 66 5967–9446 Reporter Creating Reports: Schedule and Output To schedule a report and specify the output 1 2 Click or choose Report ➤ Schedule/Output Setup… Specify the schedule and output information. Once you have checked the appearance of your report, the next step is to define when the report should be generated and, if needed, change the report output parameters. The output parameters for a report are stored in the report file itself. Consequently, a sample report is configured to send its output to a particular printer, file, screen, email address, or command. In contrast, scheduling information is stored in your crontab file, not in the report file. Unless you specify otherwise, a sample report is assigned the default schedule when you save the report. This default schedule will generate the report every Friday at 6:00 pm. To change the schedule or output parameters, click or choose Report ➤ Schedule/Output Setup… A window like the one in figure 13 on page 68 opens. For detailed information about scheduling reports, refer to page 125. For information about output options, see page 132. See Also “Scheduling Reports” on page 125. “Setting Up Report Output” on page 132. 5967–9446 67 Reporter Creating Reports: Schedule and Output Figure 13 Schedule/Output Setup Window This example schedules the report to be generated every weekday at 6:30 pm, sending PostScript output to the printer with an lp command. For additional schedule/output examples, see pages 125 and 132. Choose the type of schedule: Daily, Weekly, Monthly, or Custom The items in this area depend on the selected type; see page 125 A cron entry is created from this information Sets all of the daily toggle buttons on or off Indicate where the output should go: Printer, Screen, File, Mail, or Command Specify the output format: PostScript, XWD, or text Some restrictions apply for XWD output; refer to page 132 Printer and Command: indicate the command to use when processing the report File: specify the file name Screen: specify the display Mail: indicate the email address Reporter variables are allowed; see page 149 for a list The items available in the output combo box can be configured in the Netm X resources file; refer to the file for details 68 5967–9446 Reporter Creating Reports: Schedule and Output To generate the report ● Click or choose Report ➤ Generate Now… To check the report output, use the Generate Now function to execute the report and send the report output to the configured destination—printer, file, screen, mail, or command. You can also access this function from the Report Status window, as discussed on page 55. “To generate selected reports now” on page 55. See Also To save a report ● Click or choose File ➤ Save… If you change a report, be sure to save the report file. When you save an Untitled (new) report, you are asked for a file name; after saving the file, a summary line for the report appears in the status window. 5967–9446 69 Reporter Creating Reports To create a new report from scratch 1 2 3 4 5 6 7 8 Ensure that you meet Reporter’s prerequisites, listed on page 49. Click on the Status window’s toolbar or choose File ➤ New Report… Identify the data sources to use for the report, as described on page 64. Add one or more graphs to the report, as discussed on page 72. Indicate how many graphs per page, select the layout, and choose segment or multi-segment view. For details, see page 147. Click or choose Report ➤ Display Now… to view the report on the screen. If needed, modify the report and graph parameters. See page 65. Click or choose Report ➤ Schedule/Output Setup… to schedule the report and specify the output parameters. See page 67. Click the toolbar icon or choose File ➤ Save… to save your report and create a crontab entry. See page 69. When you create a new report, an empty Report Definition window appears; a sample of this window is shown in figure 11 on page 63. The individual steps for creating a report are detailed on the pages indicated above. 70 5967–9446 Reporter Manipulating Graphs Manipulating Graphs A report consists of one or more graphs that show network activity. With Reporter, you can manipulate the graphs that comprise your reports in many ways: ● Add a new graph to a report, specifying the parameters (duration, statistics, targets) for the graph. ● Modify an existing graph’s parameters. ● Remove a graph from a report. ● Control the order of graphs in a report by inserting new graphs before existing graphs or cutting and pasting graphs. These operations are discussed on the following pages. 5967–9446 71 Reporter Manipulating Graphs To add graphs to a report 1 2 or 3 4 Important If necessary, select the data source(s) for your report, as described on page 64. Click a graph icon on the toolbar: for Protocol Distribution for Top N for Network Health for Response Profile for Component Health Choose Graph ➤ Create GraphType… Configure the graph as needed, then push OK to add the graph icon to the Report Definition window. Repeat these steps until you have defined all the graphs you want in your report. Response Profile graphs are only available for HP-UX and only if response data collection is configured. Component Health graphs are available only if HP OpenView Network Node Manager is installed. Each report consists of one or more Protocol Distribution, Top N, Network Health, Response Profile, and Component Health graphs. When you add a graph to a report, the graph’s definition screen appears. Once you have specified the graph definition and clicked OK, an icon for the graph appears in the Graphs area near the top of the Report Definition window. (Refer to item ➁ on page 63.) The graph definition parameters depend on graph type: ● Protocol Distribution graphs include Duration and Graph parameters. See page 75 for details. ● Top N graphs include Duration and Graph parameters. See page 79 for details. 72 5967–9446 Reporter Manipulating Graphs Network Health graphs include Duration, Statistics, Exception, and Graph parameters. See page 83 for details. ● Response Profile graphs include Duration, Targets, Exception, and Graph parameters. See page 105 for details. ● Component Health graphs include Duration, Statistics, Exception, and Graph parameters. See page 114 for details. ● In addition to adding graphs to a report, you can cut or copy an existing graph and paste it, as described on page 74. To modify selected graphs Select the icons for the graphs to modify. Click or choose Graph ➤ Modify… to display the graph definition screen. 3 Change the graph parameters as needed. 1 2 Once you have added a graph to a report, you can modify its parameters, if needed. Click on a graph icon to select it; Shift–click to select an additional icon. You can also select multiple icons by clicking and dragging a selection rectangle. To remove a graph ● Select the graph(s) that you want to move and choose Edit ➤ Clear. 5967–9446 73 Reporter Manipulating Graphs To insert a new graph before an existing graph 1 2 Select the graph that will come after the new graph. Add the new graph, as described on page 72. To insert a new graph before an existing graph, select the existing graph, then add the new graph by clicking the appropriate graph icon on the toolbar or selecting from the Graph menu. After you have configured the graph’s parameters and pushed the OK button, the graph icon will appear before the icon you initially selected. To rearrange the graphs in the report using cut/copy and paste Select the graph(s) that you want to move and click choose Edit ➤ Cut. 2 Select the graph that you want to come after the graph(s) you just cut. 3 Click or choose Edit ➤ Paste. 1 or To rearrange graphs within a report, use the cut and paste functions, available on the toolbar or from the Edit menu. When you cut a graph, it is stored on Reporter’s clipboard. You can paste the graph into any Report Definition window associated with the same Reporter process. You can also copy a graph to the clipboard by clicking . This feature is useful for creating another graph of the same type, then setting different parameters, and for copying a graph from one report definition to another. 74 5967–9446 Protocol Distribution Graphs Protocol Distribution graphs let you see the protocol mix on your network. You can request a graph showing all data in aggregate (a single data value for each protocol for the entire time span), or ask for a graph showing protocol use over time, using the interval you specify. In addition, you can limit the graph to the protocols used most often. As discussed on page 42, Protocol Distribution graphs require extended RMON data. 5967–9446 75 Reporter Protocol Distribution Graphs To configure a Protocol Distribution graph Add or modify a Protocol Distribution graph, as described on page 72 and page 73, respectively. 2 Configure the Duration and Graph parameters as needed. 1 Protocol Distribution graphs include the following configuration parameters: ● Duration parameters set the dates and times to be included in the graph. Figure 14 on page 77 shows the Duration parameters for a Protocol Distribution graph, along with corresponding sample graph output. ● Graph parameters determine the graph’s appearance. For information on Graph parameters, refer to page 146. See Also “Tailoring a Report’s Appearance” on page 146. 76 5967–9446 Reporter Protocol Distribution Graphs Figure 14 Protocol Distribution: Parameters and Sample Graph This example graphs all octet values for the top 8 protocols, using values for yesterday (no matter what day of the week it is) from 9 am to 5 pm, summing all data for each protocol into a single value. Specify what data to graph; values may be scaled (see page 82) Select all protocols or only those used most Combo boxes include several predefined choices, which are evaluated when the report is generated Specify an absolute time range or one relative to an end time (see ➀ below) Set the days to include when calculating data values Indicate whether to restrict the data to certain hours Choose whether to combine all values for each protocol into a single data point or specify an interval (see ➁ below) “Ending on” lets you graph time range relative to when the report is generated ➀ “Interval” lets you divide the data into chunks and graph data over time; if top n items are requested, each interval shows the top n items for that interval (not the top n items for the entire duration) ➁ click this button to update the number of data points based on the current settings 5967–9446 This example divides the data for each day into three 8-hour intervals; the result would be, e.g., three separate pies in a pie graph or three bars in a bar graph 77 Reporter Protocol Distribution Graphs Figure 14 Protocol Distribution: Parameters and Sample Graph, cont’d This sample Protocol Distribution graph was created with the Duration parameters shown at the top of the previous page. For clarity, most reports shown in this chapter use fill patterns, rather than colors, and 2D graphs, rather than 3D. These characteristics are controlled with X resources configured in the Netm resources file. Refer to the file for details. 78 5967–9446 Top N Graphs Top N graphs show the top talkers (source hosts), top listeners (destination hosts), or top pairs (conversations between two hosts). As with Protocol Distribution, you can request a graph showing all data in aggregate (a single data value for each talker, listener, or pair for the entire time span), or ask for a graph showing values over time, using the interval you specify. You can also request a protocol breakdown for each talker/listener/pair, showing the protocols used most or a single specified protocol. As discussed on page 42, Top N graphs require extended RMON data. 5967–9446 79 Reporter Top N Graphs To configure a Top N graph Add or modify a Top N graph, as described on page 72 and page 73, respectively. 2 Configure the Duration and Graph parameters as needed. 1 Top N graphs include the following configuration parameters: ● Duration parameters set the dates and times to be included in the graph. Figure 15 on page 81 shows the Duration parameters for a Top N graph, along with corresponding sample graph output. ● Graph parameters determine the graph’s appearance. For information on Graph parameters, refer to page 146. See Also “Tailoring a Report’s Appearance” on page 146. 80 5967–9446 Reporter Top N Graphs Figure 15 Top N: Parameters and Sample Graph This example graphs octet values for the top ten talkers, showing the top five protocols for each, using data from five days ago to today, ignoring data for Saturday and Sunday, limiting the data to the hours between 8 am and 6 pm. Specify top talkers, listeners or pairs, and indicate how many to graph Specify what data to graph; values will be scaled (see page 82) Choose whether to break down each Top N item by protocol Combo box includes several predefined choices, which are evaluated when the report is generated Specify a time range relative to when the report is generated or an absolute time (shown on page 77) Indicate whether to restrict the data values to certain hours Set the days to include when calculating data values Choose whether to combine all values for each protocol into a single data point or specify a time interval (see ➁ on page 77) 5967–9446 81 Reporter Top N Graphs Figure 15 Top N: Parameters and Sample Graph, cont’d This sample Top N graph was created with the Duration parameters on the previous page. Octet counts are scaled automatically by dividing the values by 1,048,576 (1M or 1,024 times 1,024) Packet counts are scaled by dividing values by 1,024 (1K) Refer also to the description of the UNITNAME variable on page 151 82 5967–9446 Reporter Network Health Graphs Network Health Graphs Network Health graphs show network statistics over time, based on 30-second or 30-minute intervals. In addition, you can choose to graph a baseline for a particular statistic. You can also define exception criteria for Network Health graphs. If a graph meets the exception criteria, all of the graphs on the same page are generated. In other words, when activity is “normal” or unexceptional, no report page is generated. The statistics available for Network Health graphs depend on the media type. Refer to the tables beginning on page 89 for details. 5967–9446 83 Reporter Network Health Graphs To configure a Network Health graph Add or modify a Network Health graph, as described on page 72 and page 73, respectively. 2 Configure the Duration, Statistics, Exception, and Graph parameters as needed. 1 Network Health graphs include the following configuration parameters: ● Duration parameters set the dates and times to be included in the graph. Figure 16 on page 85 shows the Duration parameters for a Network Health graph, along with corresponding sample graph output. For Ethernet, token-ring, FDDI, full-duplex Fast Ethernet, and ISL VLAN data sources, you can select either 30-second or 30-minute granularity. For WAN and PVC data sources, Network Health graphs always use 30-minute granularity. ● Statistics parameters indicate which statistics to include in the graph and whether to calculate a baseline envelope. Figure 16 on page 85 shows the Statistics parameters for a Network Health graph, along with sample graph output. Figure 17 on page 87 shows the Duration parameters and sample output for a Network Health graph with baseline. The available statistics depend on the media type (Ethernet, token ring, FDDI, WAN). For a list of available statistics, see the tables beginning on page 93. For information on baseline calculations, see page 47. ● Exception parameters indicate whether the graph is generated only when exceptional criteria are met. For details, see page 139. ● Graph parameters determine the graph’s appearance. For information on Graph parameters, refer to page 146. See Also “Exception Reporting” on page 139. “Baselines” on page 47. “Tailoring a Report’s Appearance” on page 146. 84 5967–9446 Reporter Network Health Graphs Figure 16 Network Health: Parameters and Sample Graph This example graphs values for Utilization % and Total Errors for the period ending yesterday and going back three days, based on the 30-minute study. Specify a time range relative to when the report is generated or an absolute time (shown on page 77) Set which days to include when calculating data values Indicate whether to restrict the data to certain hours Choose which study to use (30 minute for WAN statistics) Click this button to update the number of data points based on the current settings For a list of available statistics, see page 93 Choose Ethernet, Token Ring, FDDI, or WAN statistics; for WAN, select the type of statistics You can also highlight a statistic and push Select to move the statistic to the other box Available statistics Double-click to move a statistic to the bottom box Sash lets you control the relative height of the two boxes To remove a statistic, click its name in the bottom box and push Remove Statistics that will be graphed are shown here For each statistic, select the multiplier to use when displaying its values 5967–9446 85 Reporter Network Health Graphs Figure 16 Network Health: Parameters and Sample Graph, cont’d This sample Network Health graph was created with the Statistics and Duration parameters on the previous page. Except for Utilization % and Maximum Active Stations (token ring), statistics are shown as average units/second 86 5967–9446 Reporter Network Health Graphs Figure 17 Network Health with Baseline: Parameters and Sample Graph This example graphs total errors and total errors baseline (90% confidence) for the period between July 24 and July 29, 1995, based on the 30-minute study. Network Health Duration and Statistics parameters are explained on page 85 Exception parameters are described on page 139 Graph parameters are discussed on page 146 Statistics parameters: Total Errors is selected, and a baseline for Total errors will be calculated at 90% confidence level For a list of available statistics, see page 93 For information on how baselines are calculated, see page 47 Baseline is available only when page scope is Segment View; see page 147 Indicate whether to graph a baseline, which statistic to use, and the confidence level Baseline statistic; choices depend on selected statistics 5967–9446 87 Reporter Network Health Graphs Figure 17 Network Health with Baseline: Parameters and Sample Graph, cont’d This sample Network Health graph with baseline was created with the Statistics and Duration parameters on the previous page. Line represents actual values for Total Errors, shown as average units/second Shaded area represents the “envelope” between the low and high baseline values Exceptional behavior is easily identified: wherever the line crosses outside the shaded area For information on how baselines are calculated, see page 47 88 5967–9446 Reporter Network Health Graphs: Statistics Table 3 Except for Utilization %, these statistics are shown in Network Health graphs as average units/second Network Health Statistics: FDDI Statistic Description Broadcasts+Multicasts Calculated from Data Broadcast Packets and Data Multicast Packets CRC Errors fddiMLHistoryCRCErrors Data 16 Bit Address Packets fddiPHistoryData16BitAddressPkts Data 48 Bit Address Packets fddiPHistoryData48BitAddressPkts Data Asynchronous Packets fddiPHistoryDataAsynchronousPkts Data Broadcast Packets fddiPHistoryDataBroadcastPkts Data Multicast Packets fddiPHistoryDataMulticastPkts Data Octets fddiPHistoryDataOctets Data Packets fddiPHistoryDataPkts Data Synchronous Packets fddiPHistoryDataSynchronousPkts Duplicate Address fddiMLHistoryDuplicateAddress Error Rate Total Errors divided by Total Packets; lets you compare errors on segments regardless of the packet rate. Frame Error Reports fddiMLHistoryFrameErrorReports Link Error Rate Conditions fddiMLHistoryLERConditions MAC Beacon Packets fddiMLHistoryMACBeaconPkts MAC Claim Packets fddiMLHistoryMACClaimPkts MAC Octets fddiMLHistoryMacOctets MAC Packets fddiMLHistoryMacPkts MAC Path Changes fddiMLHistoryMACPathChanges Neighbor Changes fddiMLHistoryNeighbourChanges Peer Wrap Conditions fddiMLHistoryPeerWrapConditions Port Path Changes fddiMLHistoryPortPathChanges 5967–9446 89 Reporter Network Health Graphs: Statistics Table 3 Network Health Statistics: FDDI, cont’d Statistic Description Reserved Octets fddiMLHistoryResOctets Reserved Packets fddiMLHistoryResPkts SMT Octets fddiMLHistorySMTOctets SMT Packets fddiMLHistorySMTPkts Total Errors Calculated from CRC Errors, Frame Error Reports, Link Error Rate Conditions, Duplicate Address, Peer Wrap Conditions, Port Path Changes, and Undesirable Connections Total Octets Calculated from MAC Octets, SMT Octets, Data Octets, Void Octets, and Reserved Octets Total Packets Calculated from MAC Packets, SMT Packets, Data Packets, Void Packets, Reserved Packets Undesirable Connections fddiMLHistoryUndesirableConnections Utilization % Calculated from MAC Octets, SMT Octets, Data Octets, Void Octets, and Reserved Octets Void Octets fddiMLHistoryVoidOctets Void Packets fddiMLHistoryVoidPkts 90 5967–9446 Reporter Network Health Graphs: Statistics Table 4 Except for Utilization % and Maximum Active Stations, these statistics are shown in Network Health graphs as average units/second Network Health Statistics: Token Ring Statistic Description ARI/FCI (ACErrors) (I) tokenRingMLHistoryACErrors Abort Errors tokenRingMLHistoryAbortErrors Beacon Events tokenRingMLHistoryBeaconEvents Beacon Packets tokenRingMLHistoryBeaconPkts Beacon Time% tokenRingMLHistoryBeaconTime Broadcasts tokenRingPHistoryDataBroadcastPkts Broadcasts+Multicasts Calculated from Broadcasts and Functional+Group Addr Burst Errors (I) tokenRingMLHistoryBurstErrors Claim Token Packets tokenRingMLHistoryClaimTokenPkts Congestion Errors (N) tokenRingMLHistoryCongestionErrors Data Octets tokenRingPHistoryDataOctets Data Packets tokenRingPHistoryDataPkts Error Rate Total Errors divided by Total Packets; lets you compare errors on segments regardless of the packet rate. Frame Copied Errors (N) tokenRingMLHistoryFrameCopiedErrors Frequency Errors tokenRingMLHistoryFrequencyErrors Functional+Group Addr (Multicasts) tokenRingPHistoryDataMulticastPkts Internal Errors tokenRingMLHistoryInternalErrors Isolating Errors Calculated from Line Errors, Burst Errors, and ARI/FCI (ACErrors) Line Errors (I) tokenRingMLHistoryLineErrors Lost Frame Errors (N) tokenRingMLHistoryLostFrameErrors MAC Octets tokenRingMLHistoryMacOctets MAC Packets tokenRingMLHistoryMacPkts Maximum Active Stations tokenRingMLHistoryActiveStations Monitor Contention Events tokenRingMLHistoryClaimTokenEvents 5967–9446 91 Reporter Network Health Graphs: Statistics Table 4 Network Health Statistics: Token Ring, cont’d Statistic Description NAUN Changes tokenRingMLHistoryNAUNChanges Non-Isolating Errors Calculated from Lost Frame Errors, Congestion Errors, Frame Copied Errors, and Token Errors Ring Poll Events tokenRingMLHistoryRingPollEvents Ring Purge Events tokenRingMLHistoryRingPurgeEvents Ring Purge Packets tokenRingMLHistoryRingPurgePkts Soft Error Reports tokenRingMLHistorySoftErrors Token Errors (N) tokenRingMLHistoryTokenErrors Total Errors Calculated from Line Errors, Internal Errors, Burst Errors, ARI/FCI (ACErrors), Abort Errors, Lost Frame Errors, Congestion Errors, Frame Copied Errors, Frequency Errors, and Token Errors Total Octets Calculated from Data Octets and MAC Octets Total Packets Calculated from Data Packets and MAC Packets Utilization % Calculated from Data Octets and MAC Octets 92 5967–9446 Reporter Network Health Graphs: Statistics Table 5 Except for Utilization %, In Utilization %, and Out Utilization %, these statistics are shown in Network Health graphs as average units/ second Network Health Statistics: Ethernet Statistic Description Broadcasts etherHistoryBroadcastPkts Broadcasts+ Multicasts Calculated from Broadcasts and Multicasts CRC/Align etherHistoryCRCAlignErrors Collisions etherHistoryCollisions Error Rate Total Errors divided by Packets; lets you compare errors on segments regardless of the packet rate. Fragments etherHistoryFragments Jabber etherHistoryJabbers Multicasts etherHistoryMulticastPkts Octets etherHistoryOctets Oversize etherHistoryOversizePkts Packets etherHistoryPkts Total Errors Calculated from CRC/Align, Undersize, Oversize, Fragments, and Jabbers Undersize etherHistoryUndersizePkts Utilization % Calculated from Octets The following statistics are available only for full-duplex Fast Ethernet LanProbe data sources. In CRC Errors Out CRC Errors Number of CRC errors for each direction on the fullduplex link. In Octets Out Octets Number of octets for each direction on the full-duplex link In Packets Out Packets Number of packets for each direction on the full-duplex link In Utilization % Out Utilization % Utilization % calculated from In octets and Out octets respectively, for each direction on the full-duplex link. Each utilization figure is expressed as a percentage of the unidirectional bandwidth (10 Mbps or 100 Mbps). 5967–9446 93 Reporter Network Health Graphs: Statistics Table 6 * Statistic is shown in Network Health graphs as average units/second Network Health Statistics: T1/E1 Signaling Statistic Description Alarm Indication Signal Defect* Number of Alarm Indication Signal Defects or Blue Alarms. Bursty Errored Seconds Number of type B (bursty) errored seconds that occurred. Controlled Slip Seconds Number of seconds containing one or more controlled slips. Degraded Minutes Number of minutes in which the estimated error rate exceeds 0.000005 but does not exceed 0.002. Error Rate* Total Errors divided by Total Frames; lets you compare errors from multiple data sources regardless of the frame rate Errored Seconds Number of seconds for which any of the following occurred: ESF and E1-CRC links with one or more Path Coding Violations. One or more Out of Frame Defects. One or more controlled slips events. A detected AIS defect. Far End Loss of MultiFrame* E1 only. Number of Far End Loss of MultiFrame failures (LOMF). A Far End LOMF failure is declared when bit 2 of TS16 of frame 0 is received set to one on two consecutive occasions. In Frames* Out Frames* Number of frames for each direction, including errored frames. In Octets* Out Octets* Number of octets for each direction, including octets from errored frames. In Utilization % Out Utilization % In Octets or Out Octets divided by the media speed, expressed as a percentage. Line Coding Violations* Number of times either a Bipolar Violation (BPV) or Excessive Zeroes (EXZ) Error Event occurred. Line Errored Seconds Number of seconds for which one or more Line Coding Violations occurred. Not incremented during an unavailable second. 94 5967–9446 Reporter Network Health Graphs: Statistics Table 6 * Statistic is shown in Network Health graphs as average units/second Network Health Statistics: T1/E1 Signaling, cont’d Statistic Description Loss of Frame* Number of Loss of Frame (LOF) failures. A LOF is declared when an Out of Frame or Loss of Signal defect has persisted for 2–10 seconds (inclusive). Loss of MultiFrame* E1 only. Number of Loss of MultiFrame failures (LOMF). An LOMF is declared when two consecutive multiframe alignment signals have been received with an error. Loss of Signal* Number of times a Loss of Signal failure was detected. Out of Frame Defects* Occurrence of a particular density of Framing Error Events. Path Coding Violations* For D4 and E1-noCRC signals, the number of frame synchronization bit errors. For ESF and E1-CRC signals, the number of CRC or frame synchronization bit errors. Remote Alarm Indications* Number of Yellow Alarms (for T1) or Distant Alarms (for E1). Severely Errored Framing Seconds Occurrence of a second that contains one or more Out Frame Defects or an Alarm Indication Signal Defect. Severely Errored Seconds Number of seconds for which any of the following occurred: ● ESF signals with one of the following: 320 or more Path Code Violations, one or more Out of Frame Defects, an Alarm Indication Signal Defect. ● E1-CRC signals with one of the following: 832 or more Path Code Violations, one or more Out of Frame Defects. ● E1-noCRC signals with one of the following: 2048 or more Line Coding Violations. ● D4 signals with one of the following: One-second intervals with Framing Error Events, Out of Frame Defect, 1544 or more Line Coding Violations. Not incremented during an unavailable second. 5967–9446 95 Reporter Network Health Graphs: Statistics Table 6 * Statistic is shown in Network Health graphs as average units/second Table 7 Except for Total Utilization %, In Utilization %, and Out Utilization %, these statistics are shown in Network Health graphs as average units/ second Network Health Statistics: T1/E1 Signaling, cont’d Statistic Description TS16 Alarm Indication Signal Failure* E1 only. Number of times when time-slot 16 is received as all ones for all frames of two consecutive multiframes. Total Errors* Calculated from Out of Frame Defects, Path Coding Violations, Line Coding Violations, Loss of Frame, Loss of Signal, Remote Alarm Indications, Alarm Indication Signal Defect, TS16 Alarm Indication Signal Failure, Loss of Multiframe, and Far End Loss of Multiframe. Total Frames* Calculated from In Frames and Out Frames. Total Octets* Calculated from In Octets and Out Octets. Total Utilization % Total Octets divided by twice the media speed, expressed as a percentage. Unavailable Seconds Number of seconds for which the network was unavailable. Network Health Statistics: V-Series Signaling Statistic Description Error Rate Total Errors divided by Total Frames; lets you compare errors seen by multiple data sources regardless of the frame rate. In Aborted Frames Out Aborted Frames Number of frames that aborted on the port due to receiving an abort sequence, for each direction. In Bad FCSs Out Bad FCSs Number of frames with bad Frame Check Sequences for each direction. In Frames Out Frames Number of frames for each direction, including errored frames. In Octets Out Octets Number of octets for each direction, including octets from errored frames. In Overruns Out Overruns Number of frames that failed to be received because the receiver did not accept the data in time, for each direction on the line. 96 5967–9446 Reporter Network Health Graphs: Statistics Table 7 Table 8 Except for Total Utilization %, In Utilization %, and Out Utilization %, these statistics are shown in Network Health graphs as average units/ second Network Health Statistics: V-Series Signaling, cont’d Statistic Description In Utilization % Out Utilization % In Octets or Out Octets divided by the media speed, expressed as a percentage. Interrupted Frames Number of frames that failed the transmit or receive due to the loss of signal Total Errors Calculated from In Bad FCSs, Out Bad FCSs, In Overruns, Out Overruns, Interrupted Frames, In Aborted Frames, and Out Aborted Frames. Total Frames Calculated from In Frames and Out Frames. Total Octets Calculated from In Octets and Out Octets. Total Utilization % Total Octets divided by twice the media speed, expressed as a percentage. Network Health Statistics: ATM Signaling Statistic Description Call Setup Attempts Number of call setup requests seen, in either direction. Calling Party Events Detected Calling Party Events Transmitted Number of error events that occur due to the originating user doing something wrong, for each direction. Error Rate Total Errors divided by Total Cells; lets you compare errors seen by multiple data sources regardless of the cell rate. In Cells Out Cells Number of cells, for each direction. In Loss of Cell Out Loss of Cell Number of times consecutive Out of Cell delineation events occurred, for each direction. In Loss of Signal Out Loss of Signal Numbers of times the ATM carrier signal was lost, for each direction. In Out of Cell Out Out of Cell Number of times cell delineation was lost, for each direction. 5967–9446 97 Reporter Network Health Graphs: Statistics Table 8 Except for Total Utilization %, In Utilization %, and Out Utilization %, these statistics are shown in Network Health graphs as average units/ second Network Health Statistics: ATM Signaling, cont’d Statistic Description In SVC Connections Out SVC Connections Numbers of times an SVC VCC was established—that is, a call request was successful—for each direction. In Utilization % Out Utilization % In Cells or Out Cells times 53 divided by the media speed, expressed as a percentage. Incorrect Messages Detected Incorrect Messages Transmitted Number of SSCOP messages with incorrect information—that is, a valid PDU but invalid field values—for each direction. Resource Unavailability Detected Resource Unavailability Transmitted Number of call requests rejected because resources were unavailable, for each direction. This condition occurs when the VPCI/VPI is already in use, a call parameter could not be supported, or an error condition exists that prevents call setup. Restart Activity Errors Detected Restart Activity Errors Transmitted Number of host, switch, or network RESTART messages for each direction on the line. Route Unavailability Detected Route Unavailability Transmitted Number of call setup attempts rejected due to lack of route—that is, no available path—for each direction on the line. SSCOP Connection Events Number of failures to establish or maintain a SSCOP connection SSCOP Errored PDUs Number of invalid SCCOP PDUs. Timer Expiries Detected Timer Expiries Transmitted Number of network timer expiries and, to some extent, host or switch timer expiries, for each direction on the line. Total Cells Calculated from In Cells and Out Cells. 98 5967–9446 Reporter Network Health Graphs: Statistics Table 8 Table 9 Except for Total Utilization %, In Utilization %, and Out Utilization %, these statistics are shown in Network Health graphs as average units/ second Network Health Statistics: ATM Signaling, cont’d Statistic Description Total Errors Calculated from SCCOP Connections Events, SSCOP Errored PDUs, Route Unavailability Detected, Route Unavailability Transmitted, Resource Unavailability Detected, Resource Unavailability Transmitted, Unsuccessful Calls Detected, Unsuccessful Call Transmitted, Incorrect Message Detected, Incorrect Message Transmitted, Calling Party Events Detected, Calling Party Evens Transmitted, Timer Expiries Detected, Timer Expiries Transmitted, Restart Activity Errors Detected, Restart Activity Errors Transmitted, In Out of Cell, Out Out of Cell, In Loss of Cell, Out Loss of Cell, In Loss of Signal and Out Loss of Signal. Total Utilization % Total Cells times 53 divided by twice the media speed, expressed as a percentage. Unsuccessful Call Detected Unsuccessful Call Transmitted Number of call setup attempts rejected by the user, for each direction on the line. Network Health Statistics: AAL/5 Data Link Statistic Description Error Rate Total Errors divided by Total PDUs; lets you compare errors seen by multiple data sources regardless of the cell rate. In CLP1 Cells Out CLP1 Cells Number of valid ATM cells received with CLP=1 for each direction on the line. In CRC Errors Out CRC Errors Number of PDUs with CRC errors for each direction on the line. In Cells Out Cells Number of cells for each direction on the line. In Octets Out Octets Number of octets for each direction on the line, including octets from errored PDUs. 5967–9446 99 Reporter Network Health Graphs: Statistics Table 9 Table 10 Except for Total Utilization %, In Utilization %, Out Utilization %, Estimated Up Time, and Estimated Down Time, these statistics are shown in Network Health graphs as average units/second Network Health Statistics: AAL/5 Data Link, cont’d Statistic Description In Oversized SDUs Out Oversized SDUs Number of AAL/5 SDUs that were too large, for each direction on the line. In PDUs Out PDUs Number of PDUs for each direction on the line, including errored PDUs. In SVC Connections Out SVC Connections Number of successful AAL/5 SVC connections initiated, for each direction on the line. In Utilization % Out Utilization % In Octets or Out Octets divided by the media speed, expressed as a percentage. Total Errors Calculated from In CRC Errors, Out CRC Errors, In Oversized SDUs, and Out Oversized SDUs. Total Octets Calculated from In Octets and Out Octets. Total PDUs Calculated from In PDUs and Out PDUs. Total Utilization % Total Octets divided by twice the media speed, expressed as a percentage. Network Health Statistics: AAL/5 per-PVC Statistic RMON Object or Calculation Error Rate Total Errors divided by Total PDUs; lets you compare errors seen by multiple data sources regardless of the cell rate. Estimated Up Time Estimated Down Time The estimated up or down time of this PVC, based on monitoring PVC activity and LMI status messages. May not equal the interval duration; the probe was unsure of the state in the unaccounted for time. In CLP1 Cells Out CLP1 Cells Number of valid ATM cells received with CLP=1 for each direction on the PVC. In CRC Errors Out CRC Errors Number of PDUs with CRC errors for each direction on the PVC. In Cells Out Cells Number of cells for each direction on the PVC. 100 5967–9446 Reporter Network Health Graphs: Statistics Table 10 Table 11 Except for Total Utilization %, In Utilization %, and Out Utilization %, these statistics are shown in Network Health graphs as average units/ second Network Health Statistics: AAL/5 per-PVC Statistic RMON Object or Calculation In Octets Out Octets Number of octets for each direction on the PVC. In Oversized SDUs Out Oversized SDUs Number of AAL/5 SDUs that were too large, for each direction on the PVC. In PDUs Out PDUs Number of PDUs for each direction on the PVC. In Utilization % Out Utilization % In Octets divided by the reverse CIR or Out Octets divided by the forward CIR, expressed as a percentage. State Changes The number of times the PVC when from an Up state to a Down state or vice versa. Total Errors Calculated from In CRC Errors, Out CRC Errors, In Oversized SDUs, and Out Oversized SDUs. Total Octets Calculated from In Octets and Out Octets. Total PDUs Calculated from In PDUs and Out PDUs. Total Utilization % Total Octets divided by the sum of the reverse and forward CIRs, expressed as a percentage. Network Health Statistics: PPP Data Link Statistic Description Error Rate Total Errors divided by Total Frames; lets you compare errors seen by multiple data sources regardless of the frame rate. In Bad Address Out Bad Address Number of frames with an incorrect address field, for each direction on the line. In Bad Controls Out Bad Controls Number of frames with an incorrect control field, for each direction on the line. In Bad FCSs Out Bad FCSs Number of frames with bad Frame Check Sequences, for each direction on the line. In Frames Out Frames Number of frames for each direction on the line. 5967–9446 101 Reporter Network Health Graphs: Statistics Table 11 Table 12 Except for Total Utilization %, In Utilization %, and Out Utilization %, these statistics are shown in Network Health graphs as average units/ second Network Health Statistics: PPP Data Link, cont’d Statistic Description In Long Frames Out Long Frames Number of frames that exceeded the MRU, for each direction on the line. In Octets Out Octets Number of octets for each direction on the line. In Utilization % Out Utilization % In Octets or Out Octets divided by the media speed, expressed as a percentage. Total Errors Calculated from In Bad Addresses, Out Bad Addresses, In Bad Controls, Out Bad Controls, In Long Frames, Out Long Frames, In Bad FCSs, and Out Bad FCSs. Total Frames Calculated from In Frames and Out Frames. Total Octets Calculated from In Octets and Out Octets. Total Utilization % Total Octets divided by twice the media speed, expressed as a percentage. Network Health Statistics: Frame Relay Data Link Statistic Description In BECNs Out BECNs Number of frames for each direction on the line with the Backward Explicit Congestion Notification bit set. In DEs Out DEs Number of frames for each direction on the line with the Discard Eligibility bit set. In FECNs Out FECNs Number of frames for each direction on the line with the Forward Explicit Congestion Notification bit set. In Frames Out Frames Number of frames for each direction on the line, including errored frames. In Octets Out Octets Number of octets for each direction on the line, including octets from errored frames. In Utilization % Out Utilization % In Octets or Out Octets divided by the media speed, expressed as a percentage. 102 5967–9446 Reporter Network Health Graphs: Statistics Table 12 Table 13 Except for Total Utilization %, In Utilization %, Out Utilization %, Estimated Up Time, and Estimated Down Time, these statistics are shown in Network Health graphs as average units/second Network Health Statistics: Frame Relay Data Link, cont’d Statistic Description Total Frames Calculated from In Frames and Out Frames. Total Octets Calculated from In Octets and Out Octets. Total Utilization % Total Octets divided by twice the media speed, expressed as a percentage. Network Health Statistics: Frame Relay per-PVC Statistic Description Estimated Up Time Estimated Down Time The estimated up or down time of this PVC, based on monitoring PVC activity and LMI status messages. May not equal the interval duration; the probe was unsure of the state in the unaccounted for time. In BECNs Out BECNs Number of frames with the Backward Explicit Congestion Notification bit set, for each direction on the PVC. In DEs Out DEs Number of frames with the Discard Eligibility bit set, for each direction on the PVC. In FECNs Out FECNs Number of frames with the Forward Explicit Congestion Notification bit set, for each direction on the PVC. In Frames Out Frames Number of frames for each direction on the PVC, including errored frames. In Octets Out Octets Number of octets for each direction on the PVC. In Utilization % Out Utilization % In Octets divided by the reverse CIR or Out Octets divided by the forward CIR, expressed as a percentage. State Changes The number of times the PVC when from an Up state to a Down state or vice versa. Total Frames Calculated from In Frames and Out Frames. Total Octets Calculated from In Octets and Out Octets. Total Utilization % Total Octets divided by the sum of the reverse and forward CIRs, expressed as a percentage. 5967–9446 103 Reporter Network Health Graphs: Statistics Table 14 Packets and Octets are shown in Network Health graphs as average units/second Network Health Statistics: High-Level LAN/WAN Statistic RMON Object or Calculation Octets Total number of octets seen for both directions on the line. Packets Total number of packets seen for both directions on the line. Utilization % Calculated from Octets and twice the media speed, expressed as a percentage. 104 5967–9446 Reporter Response Profile Graphs Response Profile Graphs Response Profile graphs show response measurement data over time for targets created by Internetwork Response Manager (IRM), using 5- or 30-minute intervals. You can choose to graph average response time, conformance of average response to a specified value, minimum and maximum response times, availability percentage, and retransmission percentage. In addition, you can choose to graph a baseline for a particular statistic. You can also define exception criteria for Response Profile graphs. If a graph meets the exception criteria, all of the graphs on the same page are generated. In other words, when activity is “normal” or unexceptional, no report page is generated. As discussed on page 42, Response Profile graphs require response data. Response Profile graphs are available only for HP-UX and only if response collection is configured. 5967–9446 105 Reporter Response Profile Graphs To configure a Response Profile graph Add or modify a Response Profile graph, as described on page 72 and page 73, respectively. 2 Configure the Duration, Targets, Exception, and Graph parameters as needed. 1 Important Response Profile graphs are available only for HP-UX and only if response data collection is configured. Response Profile graphs include the following configuration parameters: ● Duration parameters set the dates and times to be included in the graph. Figure 18 on page 107 shows the Duration parameters for a Response Profile graph, along with corresponding sample graph output. ● Targets parameters indicate which targets and which response and availability statistics to include in the graph and whether to calculate a baseline envelope. For details on target names, see page 112. For a description of the available statistics, see page 110. For information on baseline calculations, see page 47. Figure 18 on page 107 shows the Targets parameters for a Response Profile graph, along with sample graph output. ● Exception parameters indicate whether the graph is generated only when exceptional criteria are met. For details, see “Exception Reporting” on page 139. ● Graph parameters determine the graph’s appearance. For information on Graph parameters, refer to page 146. See Also “Response Profile Statistics” on page 110. “Target Names” on page 112. “Baselines” on page 47. “Exception Reporting” on page 139. “Tailoring a Report’s Appearance” on page 146. 106 5967–9446 Reporter Response Profile Graphs Figure 18 Response Profile: Parameters and Sample Graph This example graphs response data for Yesterday between 10:00 am and 6:00 pm, based on 5-minute intervals. Target parameters, including statistics, are shown on the next page. Response Profile Duration parameters Specify an absolute time range or one relative to an end time (see ➀ on page 77) Combo boxes include several predefined choices, which are evaluated when the report is generated Indicate whether to restrict the data to certain hours Set the days to include when calculating data values Click button to update number based on current settings 5967–9446 107 Reporter Response Profile Graphs Figure 18 Response Profile: Parameters and Sample Graph, cont’d This example graphs average response times and conformance with a response threshold of 25 milliseconds for two specific targets, filesrv1 and filesrv2. Response Profile Target parameters Indicate whether to graph all targets in the same graph or generate a separate graph for each target; see page 112 Indicate whether to graph all targets, all targets common to the configured data sources, or specific, selected targets Left box shows targets selected for this graph Highlight targets in one box and click the arrow to move them to the other box Right box shows targets that are available but are not selected for this graph Target names are discussed on page 112 Indicate the statistics to include in the graph; for descriptions, see page 110 Baseline target and statistic; choices depend on selected statistics 108 Indicate whether to graph a baseline and statistic to use, and the confidence level Baseline is available only for Each target in separate graph and when page scope is Segment View (see page 147) 5967–9446 Reporter Response Profile Graphs Figure 18 Response Profile: Parameters and Sample Graph, cont’d This sample Response Profile graph was created with the Duration and Targets parameters on the previous pages. Line graph represents average response time for the selected target Dark horizontal line at 25 ms shows Conformance of Average with Threshold statistic Target names are discussed on page 112 Compliance and Availability percentages can be included using Reporter variables; see page 149 5967–9446 109 Reporter Response Profile Graphs Table 15 Response Profile Statistics Response Statistic Description Average Response Time (ms) Total response time for the interval (5- or 30minute) divided by the number of successful tests, expressed in milliseconds. Note that unsuccessful tests are not included at all in the average response calculation. So, if the target was available throughout the interval, there will be no data point for Average Response Time for that interval. Conformance of Average with Threshold Adds a horizontal line representing the specified threshold, allowing easy comparison between average response time and the threshold. Available only if Average Response Time is selected. Minimum Response Time (ms) Minimum response time for the interval; that is, the value for the one test during the interval that resulted in the interval’s smallest response time value.* Maximum Response Time (ms) Maximum response time for the interval; that is, the value for the one test during the interval that resulted in the interval’s largest response time value.* Availability % Total number of tests during the interval resulting in a response from the target, expressed as a percentage of the total number of tests. 110 5967–9446 Reporter Response Profile Graphs Table 15 Response Profile Statistics, cont’d Response Statistic Description Retransmission % Number of times a test was retransmitted (repeated) after an initial attempt timed out, shown as a percentage of the number of tests. Because it is shown as a percentage, this value is useful when comparing targets with different test intervals. *For LanProbes with firmware prior to that included in the 4.70 release and for IRAs prior to version 4.70, minimum and maximum values are not calculated on a per-interval basis. Instead, the minimum and maximum values seen by the data source (since start-up) are shown. 5967–9446 111 Reporter Response Profile Graphs Target Names Target names in Reporter’s Response Profile graphs use a format like this: target_host_name–test_proto–test_row_num where target_host_name indicates the name of the target being tested, test_proto indicates the test protocol being used, and row_num is the row number of the test on the data source. The row_num is omitted if it is 1. For example: mailserver-ICMP-Echo-4 namesrv1-DNS-Lookup-6 filesrv1.corp.com-ICMP-Echo-2 127.127.255.255-UDP-Echo To determine the target_host_name, Reporter translates the network or MAC address of the target host, first check the sysnodelist configuration file, then using dynamic look-up (via gethostbyname). If neither results in a name, the network or MAC address is used without translation. Typically, the sysnodelist file is created when you first install NetMetrix. You can use the mkhostdb utility to update the file; refer to the man pages for mkhostdb(1) and sysnodelist(5) for further information. Graph Configuration for Response Profile Targets The Response Profile graph’s Targets parameters includes a Graph Configuration option that lets you specify whether to show all targets in the same graph or each target in a separate graph. This target setting works in conjunction with the Scope setting (Segment View or Multi-Segment View) on the main report definition screen, shown in figure 11 on page 63. The Scope setting applies to the report’s data sources, with Single Segment specifying each data source in its own graph and Multi-Segment specifying all data sources in each graph. When configuring Response Profile graphs for multiple data sources and multiple targets, consider the following: ● If you want to see the most uncluttered view possible or if you want to calculate baselines, choose Single Segment View and Each target in 112 5967–9446 Reporter Response Profile Graphs separate graph. In this case, the statistics for each target from each testing data source will appear by itself. For example, if you have two different data sources performing response tests on the same two file server hosts, this scheme results in four graphs, one for the response results for each of the two file servers as tested by each of the two data sources. ● If you want to compare some or all of the targets for a particular data source, choose Single Segment View and All targets in one graph. This yields a separate report for each data source, with all of the configured targets represented in each graph. For example, if you have two different data sources performing response tests on the same two file server hosts, this scheme results in two graphs: one with response test times for the two file servers as tested by one data source, and one with the results from both file servers for the other data source. ● If you want to compare individual targets that are common to multiple data sources, choose Multi-Segment View and Each target in separate graph. In this case, you’ll see each common target’s results for each testing data source in the same graph. For example, if you have two different data sources performing response tests on the same two file server hosts, this scheme results in two graphs: one with response test times from the two data sources to the first file server, and one with the results from both data sources for the second file server. ● If you want to compare several targets that are common to multiple data sources, choose Multi-Segment View and All targets in one graph. In this case, you’ll see the results for all common targets for each testing data source in the same graph. For example, if you have two different data sources performing response tests on the same two file server hosts, this scheme results in one graph that lets you compare the response times for all four tests. 5967–9446 113 Reporter Component Health Graphs Component Health Graphs Component Health graphs show component statistics over time, based on 5-minute or 30-minute intervals. In addition, you can choose to graph a baseline for a particular statistic. You can also define exception criteria for Component Health graphs. If a graph meets the exception criteria, all of the graphs on the same page are generated. In other words, when activity is “normal” or unexceptional, no report page is generated. The statistics available for Component Health graphs depend on the component category. A list of available statistics for each of the categories provided with NetMetrix begins on page 89. Component Health Statistics for Universal MIB (MIB II) are listed on page 122. You can also create categories for other MIBS. See page 123 for details. As discussed on page 42, Component Health graphs require component data collection. Also, be sure you can create a trend graph from OpenView’s MIB browser before attempting to collect and report component data using Netmetrix. 114 5967–9446 Reporter Component Health Graphs To configure a Component Health graph Add or modify a Component Health graph.If necessary, select the data source(s) for your report, as described on page 61. To add a graph: Click a graph icon on the toolbar for Component Health Choose Graph‰Create GraphType… 3 Configure the graph as needed, then push OK to add the graph icon to the Report Definition window. 4 Repeat these steps until you have defined all the graphs you want in your report. 1 2 To modify a graph, select the icons for the graphs to modify: Click or choose Graph‰Modify… to display the graph definition screen. 2 Change the graph parameters as needed. 1 For the added or modified graph, configure the Duration, Statistics, Exception, and Graph parameters as needed. Component Health graphs include the following configuration parameters: ● Duration parameters set the dates and times to be included in the graph. Figure 19 on page 117 shows the Duration parameters for a Component Health graph, along with corresponding sample graph output. You can select either 5-minute or 30-minute granularity. ● Statistics parameters indicate which statistics to include in the graph and whether to calculate a baseline envelope. Figure 19 on page 117 shows the Statistics parameters for a Component Health graph for the Cisco Routers category, along with sample graph output. The available statistics depend on the component category. For a list of statistics provided by NetMetrix, see the tables beginning on page 119. For information on baseline calculations, see page 47. 5967–9446 115 Reporter Component Health Graphs Exception parameters indicate whether the graph is generated only when exceptional criteria are met. For details, see page 139. ● Graph parameters determine the graph’s appearance. For information on Graph parameters, refer to page 146. ● 116 5967–9446 Reporter Component Health Graphs Figure 19 Component Health: Parameters and Sample Graph This example graphs values for Utilization % and Total Errors for the period ending yesterday and going back five days, based on the 30-minute study. Specify a time range relative to when the report is generated or an absolute time (shown on page 77) Set which days to include when calculating data values Indicate whether to restrict the data to certain hours Choose which study to use Click this button to update the number of data points based on the current settings For a list of available statistics, see page 119 Choose the Component Category You can also highlight a statistic and push Select to move the statistic to the other box Available statistics Double-click to move a statistic to the bottom box Sash lets you control the relative height of the two boxes Statistics that will be graphed are shown here For each statistic, select the multiplier to use when displaying its values To remove a statistic, click its name in the bottom box and push Remove 5967–9446 117 Reporter Component Health Graphs Figure 19 Component Health: Parameters and Sample Graph, cont’d This sample Component Health graph was created with the Duration and Statistics parameters on the previous pages. 118 5967–9446 Reporter Component Health Graphs Table 16 Except for avgBusy5, freeMem, Cisco%BufferMisses, Cisco%BufferFailures , these statistics are shown in Component Health graphs as average units/second Component Health Statistics: Cisco Routers Statistic Description avgBusy5 Five minute exponentially decayed moving average of the CPU busy percentage. freeMem Amount of memory that is available in the managed device. Used to determine memory problems. Cisco%BufferMisses Number of allocation attempts that failed because there were no buffer elements available. Cisco%BufferFailures Total number of allocation requests that have failed due to lack of any free buffers. ipInReceives Total number of packets received including packets with errors. Used with IP Forw Datagrams. If they are the same, it is mostly routing; if they are different, the host is mostly serving. ipForwDatagrams Number of input datagrams for which this entity was not the final destination. Used with IP In Receives. If they are the same, it is mostly routing; if they are different, the host is mostly serving. ipInDiscards ipOutDiscards Number of incoming or outgoing IP packets received but discarded even though no errors were detected. One possible cause is a full input or output buffer. Used to check for congestion. ipRoutingDiscards Number of discards due to dynamic routing protocols. Used to determine problems with dynamic routing protocols. icmpOutDestUnreach Used to determine routing problems. Number of ICMP Destination Unreachable messages sent. icmpOutParmProbs Number of ICMP Parameter Problem messages sent. Used to determine serious network problems. icmOutSrcQuenchs Number of ICMP Source Quench messages sent. Used to indicate high traffic from one source. 5967–9446 119 Reporter Component Health Graphs Table 17 Except for utilization% these statistics are shown in Component Health graphs as average units/second Component Health Statistics: Cisco Router Interfaces Statistic Description utilization% Calculated from ifInOctets, ifOutOctets, and ifSpeed. The calculation for utilization is performed by SNMPCollect and configured by netm+mibd as a MIB expression in the smnpCollect configuration. It will automatically configure collection for ifInOctets, ifOutOctets, and ifSpeed to get the necessary data for utilization, however, it will only store ifInOctets, ifOutOctets, and ifSpeed in the archive files if they are defined in the format file. By default, all three values are not defined in the format file. ifInErrors ifOutErrors Number of packets with errors that prevent the delivery of packets to a higher-layer protocol. locIfInRunts Number of input packets that are smaller then the required minimum allowed on the physical medium. locIfInGiants Number of packets that are larger than the required minimum allowed on the physical medium. locIfInCRC Number of input packets that had CRC errors. locIfInFlame Number of input packets that were misaligned. locifInOverrun Number of input packets that arrived too quickly for the hardware to receive. locifInIgnored Number of input packets that were ignored by this interface because the interface hardware ran low on internal buffers. Broadcast storms and bursts of noise can cause the ignored count to increase. locifInAbort Number of input packets that were aborted. Aborted input packets usually indicate a clocking problem between the serial interface and the data-link equipment. locifResets Number of times the interface was reset internally. An interface can be reset if packets queued for transmission were not sent within several seconds. locifRestarts Number of times the interface needed to be completely restarted because of errors. locifCollisions Number of output collisions detected on this interface. 120 5967–9446 Reporter Component Health Graphs Table 17 Component Health Statistics: Cisco Router Interfaces, cont’d Statistic Description locifInputQueueDrops Number of packets dropped because the input queue was full. locifOutputQueueDrops Number of packets dropped because the output queue was full. ifInDiscards Number of input or output packets received but discarded even though no errors were detected. This could be a result of a full input or output buffer. ifOutQLen Length of the output packet queue in packets. 5967–9446 121 Reporter Component Health Graphs Table 18 Except for utilization% these statistics are shown in Component Health graphs as average units/second Component Health Statistics: Universal MIB (MIB-II) Statistic Description utilization% Calculated from ifInOctets, ifOutOctets, and ifSpeed. The calculation for utilization is performed by SNMPCollect and configured by netm+mibd as a MIB expression in the smnpCollect configuration. It will automatically configure collection for ifInOctets, ifOutOctets, and ifSpeed to get the necessary data for utilization, however, it will only store ifInOctets, ifOutOctets, and ifSpeed in the archive files if they are defined in the format file. By default if InOctets and OutOctets are defined in the format file, Speedis not. ifInErrors ifOutErrors Number of inbound/outbound errors on links. ifInOctects ifOutOctects Number of inbound/outbound octets received by and transmitted from the interface, including framing characters. ifInUcastPkts ifOutUcastPkts Number of inbound/outbound subnetwork-unicast packets (including those that were discarded or not sent) ifInNuCastPkts ifOutNuCastPkts Number of inbound/outbound broadcast and multicast packets delivered to or requested by a higher-layer protocol. These are coming from or going to a non-unicast address (for example, subnetwork-broadcast or subnetwork-multicast), incuding those that were discarded or not sent. ifInDiscards ifOutDiscards Number of inbound/outbound packets discarded even though no errors were detected. One possible cause is a full output buffer. ifInUnknownProts Number of packets received via the interface that were discarded because of an unknown or unsupported protocol. ifOutQlen Length of the output packet queue in packets. Used to determine peak traffic times. 122 5967–9446 Reporter Custom Component Categories To Create Custom Component Categories Create a directory for each new component category under /usr/netm/data/archives/components. 2 Create a format file in each new directory to specify the collection metrics. 3 Configure data collection and create reports for the new category. 1 The directory name is based on its category type where spaces in the name are represented by the dot (.) character. The user can cut and paste MIB expressions from the mibExpr.conf file or OIDs from the MIB browser into the format file. Health Reporter allows you to collect data from any MIB category. Reporter provides format files for Universal MIB, Cisco Routers, Cisco Router Interfaces. You can also display the reports using the Reporter Web Interface by creating your own glance, summary and detailed reports for each category of data. You create these by copying and editing existing reports to use the new category and data. Instructions for customizing web reports are located on-line. The format file defines the metrics used for data collection for each category. A MIB variable OID or expression is supplied for each metric. Each metric listed in the format file corresponds to a column of data in the archive file. There will be a limit of 50 columns. Columns beyond 50, are ignored. Each column definition requires the MIB OID comments, “#EXPR” and “#UNITS”to configure collections by snmpCollect. Column definitions without the MIB OID are ignored and filled with -1’s in the archive file. The formats are: #EXPR <expression> #UNITS <unit name> The <expression> represents an expression of OIDs similar to those used in the OV mibExpr.conf file. They are any combination of OIDs and operators in postfix notation. For example, “A / (B + C)” is “A B C + /”, with A, 5967–9446 123 Reporter format file B and C being OIDs in the OpenView format. The OV OID format specifies OIDs always starting with `.’ and ending with a `.’ if an instance number is added. For MIB expressions exceeding the mibExpr.conf file character limit of 40 characters, use multiple lines with “#EXPR”. For example: #EXPR (COUNTER) .1.3.6.1.2.1.2.2.1.10. \ #EXPR (COUNTER) .1.3.6.1.2.1.2.2.1.16. + 8 * \ #EXPR (GAUGE) .1.3.6.1.2.1.2.2.1.5. / 100 * The <unit name> represents the name of the unit in the report definition screen and the reports. These are passed to the snmpCollect configuration. The first column is the time stamp and the second column is the epoch. You can have up to 50 in a format file. For example: # Version: 1.0 # Format File for Cisco Router Interfaces # Note: “#H”, “#EXPR” and “#MIB” are reserved # comments; please do not use them for anything # other than their predefined purpose. #H #EXPR .1.3.6.1.2.1.2.2.1.14. #MIB errors COUNTER ifInErrors #EXPR .1.3.6.1.2.1.2.2.1.16. #MIB octets COUNTER ifOutOctets #EXPR .1.3.6.1.2.1.10.32.2.1.6.. #MIB frames COUNTER frSentFrames 124 5967–9446 Reporter Scheduling Reports Scheduling Reports Reporter uses cron to generate reports according to the schedule you specify. Reporter’s scheduling window gives you an easy way to set the schedule, which is then translated into an entry for your crontab file. In particular, you can choose to schedule reports: ● Weekly: schedules the report for one day of the week, at the indicated time. ● Daily: schedules the report at a specific time on one or more days of the week. ● Monthly: schedules the report on a particular day of one or more months, at a specific time. ● Custom: lets you select any schedule that can be converted into a crontab entry. You can choose one or more days of the week, one or more days of the month, one or more hours and/or minutes, and one or more months. You can also suspend a report, which effectively disables its generation. A suspended report has a crontab entry and continues to appear in the Report Status window; however, generation of the report is suppressed. You can reactivate a suspended report, which causes the report to be generated according to the schedule indicated by the cron entry. All of these scheduling options are discussed on the following pages. When a report is generated via cron, any standard output and standard error from the reportgen command will be mailed back to you, provided that mail is set up properly on the system and sendmail is running. 5967–9446 125 Reporter Scheduling Reports To schedule on one day per week Click or choose Report ➤ Schedule/Output Setup… Select Generate Report Weekly. 3 Select the day of the week and indicate the time. 1 2 To generate a report once per week, use the weekly schedule option, shown in figure 20. Figure 20 Schedule: Weekly This example schedules the report each Sunday at 11:45 pm. Choose Weekly Select the day and specify the time 126 5967–9446 Reporter Scheduling Reports To schedule at the same time on more than one day per week Click or choose Report ➤ Schedule/Output Setup… Select Generate Report Daily. 3 Select the days of the week and indicate the time. 1 2 To generate a report on more than one day of the week at the same time, use the daily schedule option, shown in figure 21. Figure 21 Schedule: Daily This example schedules the report each weekday at 6:30 pm. Choose Daily Select the days and specify the time Sets all of the daily toggle buttons on or off 5967–9446 127 Reporter Scheduling Reports To schedule on the same day and time for one or more months Click or choose Report ➤ Schedule/Output Setup… Select Generate Report Monthly. 3 Select the day of the month and indicate the time. 1 2 To generate a report on the same day for one or more months, use the monthly schedule option, shown in figure 22. Figure 22 Schedule: Monthly This example schedules the report for the first day of each quarter (January, April, July, October) at 5 minutes past midnight. Choose Monthly Select what numbered day of the month, specify the time, and choose which months Sets all of the monthly toggle buttons on or off 128 5967–9446 Reporter Scheduling Reports To set a custom schedule Click or choose Report ➤ Schedule/Output Setup… Select Generate Report Custom. 3 Select the days of the week and days of the month, indicate the time, and set the months. 1 2 If the Weekly, Daily, and Monthly schedule options don’t suit your needs, specify a custom schedule, which lets you set any schedule supported by cron. An example is shown in figure 23 on page 130. When setting a custom schedule, be sure to select something in each category of the schedule window; otherwise, an error message is issued. Selecting all items in each category is equivalent to specifying * in a crontab entry. See Also man page: crontab(1). 5967–9446 129 Reporter Scheduling Reports Figure 23 Schedule: Custom This example schedules the report for 6 am and 6 pm every day. Choose Custom Select the days of the week, days of the month, hours, and minutes to include in the schedule Select something in each category to avoid errors Selecting all items in a category is equivalent to specifying * in a crontab entry Select the months to include in the schedule Sets all of the monthly toggles on or off 130 5967–9446 Reporter Scheduling Reports To suspend a report 1 2 Choose Report ➤ Suspend. Save the report by choosing File ➤ Save. Reporter lets you suspend a report, preventing its generation until you activate it. When a report is suspended, the entire report definition— parameters, schedule, output set-up—is maintained. For example, you might use this feature to prevent a report from being generated during a site shutdown. You could then simply activate the report later, without having to redefine or reschedule the report. The Status window indicates whether a report is suspended. A suspended report continues to have a crontab entry, but the report is disabled and will not be generated. To remove a report from your crontab file, use the Status window’s Report ➤ Remove feature, discussed on page 58. “To remove selected reports” on page 58. See Also To activate a suspended report Choose Report ➤ Activate. 2 Save the report by or choosing File ➤ Save. 1 When you activate a suspended report, it is again scheduled to be generated according to the parameters and schedule that have already been defined. 5967–9446 131 Reporter Setting Up Report Output Setting Up Report Output When defining reports, you can choose the report output format and where the output should be sent. Reports can be generated in three output formats: ● PostScript: the report is rendered in the PostScript page description language. With PostScript output, all Reporter formatting features are preserved. ● Text: the data for each graph in a report is represented as an ASCII text table, no matter what graph style (bar, pie, etc.) is selected. ● XWD: reports are converted to X Window Dump format, which can then be read by various other X utilities for display, printing, editing, image processing, and so on. For XWD, some Reporter formatting features are not available: – You can specify only one graph per report. – Page headers and footers are not allowed. – Table format is not supported. You can choose to send report output as follows: ● Printer: sends the report to a printer, using the print command you specify. ● Screen: displays the report output on the specified X display. ● File: saves the report output in the specified file name. ● Mail: sends the report results to the specified electronic mail address. ● Command: processes the report output with the command you specify; this option gives you complete control over what happens to the report. All of these output options are discussed on the following pages. 132 5967–9446 Reporter Setting Up Report Output To send output to a printer Click or choose Report ➤ Schedule/Output Setup… Select Output to Printer. 3 Specify the output format: PostScript, XWD, or Text. 4 Indicate the command for printing the report. 1 2 To send a report to a printer, use the Printer option, shown in figure 24. Figure 24 Output to Printer This example sends PostScript output to the default printer using the lp command Choose Printer Select the format: PostScript, XWD, or Text Indicate the command to use when printing the file; make sure the specified command is appropriate for the output format and target printer For a list of variables, see page 149 The items available in the output combo box can be configured in the Netm X resources file; refer to the file for details 5967–9446 133 Reporter Setting Up Report Output To send output to an X display Click or choose Report ➤ Schedule/Output Setup… Select Output to Screen. 3 Indicate the X display. 1 2 To send a report to an X display, use the screen option, shown in figure 25. Figure 25 Output to X display This example sends the report to the output to the X display mickey:0. Choose Screen Indicate the X display; you can also specify $DISPLAY for the current screen The items available in the output combo box can be configured in the Netm X resources file; refer to the file for details 134 5967–9446 Reporter Setting Up Report Output To save output in a file Click or choose Report ➤ Schedule/Output Setup… Select Output to File. 3 Specify the output format: PostScript, XWD, or Text. 4 Indicate the file name in which to save the report. 1 2 To save a report to a file, use the File option, shown in figure 26. Figure 26 Output to a File This example saves XWD output to the file /usr/reports/weeklyrpt.xwd. Choose File Select the format: PostScript, XWD, or Text Indicate the file name in which to save the report The items available in the output combo box can be configured in the Netm file; refer to the file for details 5967–9446 135 Reporter Setting Up Report Output To send output as electronic mail Click or choose Report ➤ Schedule/Output Setup… Select Output to Mail. 3 Specify the output format: PostScript, XWD, or Text. 4 Indicate the destination (email address) for the report. 1 2 To send a report as electronic mail, use the Mail option, shown in figure 27. Figure 27 Output to Electronic Mail This example sends text output to the user reports@mickey. Choose Mail Select the format: PostScript, XWD, or Text Text format works particularly well for electronic mail output; however, you can mail the other formats, too Indicate the email address to receive the report The items available in the output combo box can be configured in the Netm file; refer to the file for details 136 5967–9446 Reporter Setting Up Report Output To process output with a command Click or choose Report ➤ Schedule/Output Setup… Select Output to Command. 3 Set the output format: PostScript, XWD, or Text. 4 Specify the command for processing the report output. 1 2 If the Printer, Screen, File, and Mail output options don’t suit your needs, you can specify a command to process report output. An example is shown in figure 28 on page 138. When you choose Command output, Reporter does not automatically delete the temporary file it creates for the report (because the Reporter doesn’t know when the command you specify finishes executing). As a result, you should explicitly clean up the temporary file. To do so, include “; rm $OUTPUTFILE” at the end of the command you specify, or periodically remove files of the form rep.* in the temporary directory. See Also “Temporary Files” on page 44. 5967–9446 137 Reporter Setting Up Report Output Figure 28 Output to a Command This example processes XWD output through two NetPBM utilities that convert the image to GIF format, storing the result in a file with a name that reflects the start date for the report. To create the file name, the $STARTDATE variable’s value is piped through a sed command that substitutes hyphens for the slashes in the date. The result is a GIF file with a name such as 06-15-95.gif. The complete command in this example is: xwdtopnm $OUTPUTFILE | ppmtogif > /usr/reports/‘echo $STARTDATE | sed ’s/\//-/g’‘.gif; rm $OUTPUTFILE The sample files baseutil-std-eth.rpt and baseutil-std-tr.rpt use a similar command to convert the date to a file name. These files are located in /usr/netm/data/reporter_sample/. Choose Command Select the format: PostScript, XWD, or Text Indicate the command to use; for a list of variables, see page 149 Last part of command removes $OUTPUTFILE The items available in the output combo box can be configured in the Netm file; refer to the file for details 138 5967–9446 Reporter Exception Reporting Exception Reporting Exception reporting lets you configure reports such that pages are generated only when exceptional criteria are met. In other words, when activity is “normal” or unexceptional, no report page is created. You define the exception criteria, which can be based either on a specified threshold value for a particular statistic or on the baseline envelope for a statistic. Exception criteria can be specified for any Network Health, Response Profile, or Component Health graph. If a graph meets the exception criteria, all graphs on the same page are generated. With this scheme, you can define supporting graphs to be placed on the same page as the exception graph (with the defined exception criteria). These supporting graphs may be useful for understanding why an exception has occurred. If the exception is met, then all graphs on the page are generated; if the exception is not met, then none of the graphs are generated. Note that if two graphs on a page have exception criteria defined, the page will be generated if either graph meets the exception. The $EXCEPTION graph variable can be used to include a description of the exception criteria in any graph’s header or footer. If the exception criteria are not met, then the variable’s value is null. The following pages explain how to configure exception criteria for Network Health, Response Profile, and Component Health graphs. 5967–9446 139 Reporter Exception Reporting To define a graph’s exception criteria 1 2 3 4 5 Add or modify a Network Health, Response Profile, or Component Health graph, as discussed on page 83, page 105, and page 114, respectively. Choose Exception parameters. Indicate whether to define the exception based on a Static Threshold or Auto-Adjusting Baseline. For Static Threshold, select the statistic, choose the direction, indicate the threshold value, and set the number of consecutive data points. For Auto-Adjusting Baseline, indicate what percent of the time the statistic must be outside the baseline envelope. When you configure a Network Health, Response Profile, or Component Health graph and select Exception parameters, a window like the one in figure 29 on page 141 opens. Static Threshold exception criteria The Static threshold option is available only if at least one statistic was selected from the Statistics or Targets parameters for this graph. For this exception type, select which statistic (for example, Utilization %, Average Response Time) to use for determining if the graph is exceptional. In addition, indicate the direction (above or below), the threshold value, and the number of consecutive violations that must occur before the graph is deemed exceptional. Auto-Adjusting Baseline exception criteria The Auto-adjusting baseline option is available only if you have selected a baseline statistic in the Statistics or Targets parameters for this graph. Consequently, you cannot choose Auto-Adjusting Baseline if you select either the “Multi-Segment View” option (which shows all data sources in each graph) or the “All targets in one graph” option. 140 5967–9446 Reporter Exception Reporting Figure 29 Exception Parameters Select the type of exception The available fields depend on which exception type you choose You can choose AutoAdjusting Baseline only if the baseline is configured in the Statistics/Targets parameters For Static Threshold, select the statistic, choose the direction (above or below), indicate the threshold value, and set the number of consecutive threshold violations Available statistics depend on the Statistics/Targets parameters Indicate the percentage of data points that must be outside the baseline envelope The Auto-adjusting baseline always uses the baseline statistic defined in the Targets/Statistics parameters screen. In other words, you cannot change the baseline statistic on the Exception parameters screen. For this option, specify what percentage of the data points in the graph have to be outside (above or below) the low/high baseline envelope in order for this graph to be deemed exceptional. Note that there is a relationship between the baseline confidence level (specified in the Statistics/Targets parameters screen) and the value entered for exception criteria. For example, if auto-adjusting baseline exception criteria of 10% are applied, the data for that reporting period has to fall outside the baseline envelope for more than 10% for it to be considered to be an exception. If the confidence level is 90%, it means that 90% of past data (16 weeks prior to the reporting period) is within the baseline envelope. 5967–9446 141 Reporter Exception Reporting Because 10% of past data fall outside of the baseline, then if 10% or less of the data in the reporting period falls out of the baseline, the data is normal when compared with the past data from which the baseline is calculated. To highlight unusual data, then, enter an exception percentage number greater than 100% minus the confidence level. Valid report configurations The availability of exception criteria and how exceptions are calculated depend on the report configuration: ● For Network Health and Component Health graphs, the report’s Scope setting (Segment View or Multi-Segment View) affects exception reporting. ● For Response Profile graphs, both the report’s Scope setting and the Target parameters’ graph configuration setting (All targets in one graph or Each target in separate graph) affect exception reporting. The following tables describe the valid report configurations for Network Health, Component Health, and Response Profile graphs. 142 5967–9446 Reporter Exception Reporting Table 19 Exception Criteria: Network Health and Component Health graphs Report Scope Auto-Adjust Baseline Static Threshold Segment View allowed check data source Multi-Segment View not allowed check each data source* *Each data source in the graph is matched to the exception criteria. If any data source is deemed exceptional, the graph is generated with data for all data sources. Table 20 Exception Criteria: Response Profile graphs Each Target in Separate Graph All Targets in One Graph AutoAdjust Baseline Static Threshold AutoAdjust Baseline Static Threshold Segment View allowed check target not allowed check each target* MultiSegment View not allowed check each target for each data source* Check each check each target for each data source* Report Scope *Each target in the graph is matched to the exception criteria. If any target is deemed exceptional, the graph is generated with data for all targets. 5967–9446 143 Reporter Exception Reporting Designing report pages As described on page 139, exception criteria are evaluated on per-graph basis, but the entire page containing the exceptional graph is either generated or not generated, depending on whether the criteria are met. This scheme allows you to see other information—perhaps Top N or Protocol Distribution graphs, which don’t have exception criteria—only when a Network Health, Response Profile, or Component Health graph on the same page is deemed exceptional. Note that if two graphs on a page have exception criteria defined, the page will be generated if either graph meets the exception. Reporter lets you configure up to four graphs per page, allowing for one exception graph and three supporting graphs. Of course, the more graphs per page, the less space on the page is available for each graph. When configuring reports, then, you need to balance the need for supporting graphs with the amount of data presented in each graph. You may find it helpful to repeat an exception graph in the report definition to allow for additional supporting graphs. For best results, make sure that the number of graphs in the report aligns with the number of graphs per page; otherwise, the results probably will not be what you expect. The report Scope setting—Segment View, Multi-Segment View—affects the order in which graphs are processed which, in turn, has an impact on what supporting graphs are generated along with an exception graph. ● For reports with scope Segment View and more than one data source, Reporter process all graphs for the first data source, then all graphs for the second data source, and so on. For each data source, graphs are processed in the same order as they are shown in the report definition window. ● For Multi-Segment View, the first graph is processed for all data sources, then the second graph is processed for all data sources, and so on. The graphs are processed in the same order as they are shown in the report definition window. 144 5967–9446 Reporter Exception Reporting When defining supporting graphs for an exception Response Profile graph, configure the Response Profile graph to show all targets in one graph. Otherwise, it is harder for you to design the report so that supportive graphs are on the same page as the graph with exception. To disable a graph’s exception criteria Modify the Network Health or Response Profile graph, as discussed on page 73. 2 Choose Exception parameters. 3 Choose Disabled. 1 5967–9446 145 Reporter Tailoring a Report’s Appearance Tailoring a Report’s Appearance Reporter gives you extensive control over the appearance of your reports. The following pages describe Reporter features that let you tailor the way your reports look: ● Page layout parameters, which let you set a page header and footer, control how many graphs to place on each page and in what layout, and select whether data from multiple data sources should be shown in each graph or separate graphs. ● Graph settings, which let you set the graph style (pie, bar, line, etc.); X and Y axis labels and font; graph header text, font, and border style; graph footer text, font, and border style; and legend placement, font, and border style. In addition to the items discussed on the following pages, many aspects of reports and graphs are controlled by resources in the Netm X resources file, located in /usr/lib/X11/app-defaults. For example, resources in this file control the colors, lines, and fill patterns used in Reporter graphs. Resources also control the default values for many of the graph settings discussed below. For information on Netm resources, refer to the comments in the file. 146 5967–9446 Reporter Tailoring a Report’s Appearance To set the page layout parameters Indicate how many graphs to include on each page of the report and the layout for the graphs on the page. 2 Specify the page header and footer text. 3 Indicate whether to generate each data source’s data in a separate graph or combine all the data sources’ data in one graph. 1 In addition to defining the graphs that comprise your report, you can set the page layout for the report output. Figure 30 shows a close-up view of the Page Layout area of the Report Definition window. Figure 30 Page Layout Parameters Choose how many graphs to place on each page For XWD output, always choose 1 Pick a layout; the choices depend on the number of graphs per page Specify the text and variables for the page header and footer For XWD output, leave these items blank For a list of variables, see page 149 Indicate whether to display the data for each data source in its own graph or combine the data from all data sources in each graph For example, if you request a Network Health for utilization from two data sources, you can display two graphs (one for each data source) that each have a single line or you can display one graph that has two lines 5967–9446 147 Reporter Tailoring a Report’s Appearance When defining the page header and footer, you can include variables that are replaced when the report is generated. Table 21 on page 149 lists these variables. Special Variables: DISPLAY, LPDEST, PRINTER Reporter lets you reference several variables from your environment, including DISPLAY, LPDEST, and PRINTER. However, these variables may not be defined when the report is generated via cron. Similarly, if another user copies one of your reports, that user’s definition for DISPLAY, LPDEST, and PRINTER may be different from yours. To avoid problems when using these variables, Reporter handles the variables in a special way. The current definition of these variables (if any) is always written in the report definition file when the report is saved, overriding any previous value that was saved. When the report is generated, the variable is evaluated and its definition, if any, is used. If the variable is undefined, then Reporter uses the definition that was saved in the report file. 148 5967–9446 Reporter Tailoring a Report’s Appearance Table 21 Graph Variables These variables are evaluated on a pergraph basis. When specified in the page header or footer, the values for the last graph on the page are used. Reporter Variables Variable Name Description Example of Value AGENTS Data source name(s) shown in graph; when specified in page header/ footer, value shows all data sources represented on page lp:1, lp:2, lp:3, walt.nashua.hp.com AGREEMENT Response Profile only: The value specified for Conformance of Average with Threshold (described on page 110) 80 %AGREEMENTMET Response Profile only: The percentage of Average Response Time data points that were less than or equal to the $AGREEMENT value over the duration specified for the graph. If multiple targets are shown on the same graph, this variable gives a summary of all of them. 93.4% %AVAILABLE Response Profile only: The percentage of successful tests over the duration specified for the graph. If multiple targets are shown on the same graph, this variable gives a summary of all of them. 100.0% 87.9% BASELINECONFIDENCE Percent confidence level for baseline 95.0 5967–9446 149 Reporter Tailoring a Report’s Appearance Table 21 Graph Variables (cont’d) Reporter Variables, cont’d Variable Name Description Example of Value BASELINESTAT Network Health, Response Profile, or Component Health statistic used for baseline Utilization % Average Response Time (ms) BASELINETARGET Response Profile only: the target used for baseline walt-ICMP-Echo-2 DURATION Amount of time shown in the graph; available only when specifying duration with the Ending On format 3 days 2 weeks EXCEPTION Exception criteria for graph, if the criteria are met; blank if not Utilization % > 25 at least 2 time(s) Outside baseline at least 10% GRANULARITY Size of the time intervals in the graph; the value “aggregated” is used when the report does not present data over time 30 seconds 4 hours aggregated REPORTTYPE Description of the graph type. Protocol Distribution (top 5 protocols) Top 10 Talkers (protocol ‘UDP:NFS’) Top 5 Conversation Pairs Network Health STARTDATE Start date for report in the format mm/dd/yy 06/23/95 150 5967–9446 Reporter Tailoring a Report’s Appearance Table 21 Graph Variables (cont’d) Reporter Variables, cont’d Variable Name Description Example of Value STARTTIME Start date and time for report in the format mm/dd/yy hh:mm 06/23/95 09:00:00 End date for report in the format mm/dd/yy 06/24/95 STOPTIME End date and time for report in the format mm/dd/yy hh:mm 06/23/95 17:00:00 TARGETS Response Profile only: Target name(s) shown in graph; when specified in page header/footer, value shows all targets represented on page walt.nashua.hp.comICMP-Echo-2 cherokee.test.orgICMP-Echo-3 UNITNAME Units for data shown in Protocol Distribution and Top N graphs, including scale factor (see page 82) Octets(M) Packets(K) PAGE Page number for the current page of the report 12 REPORTFILE Name of the report definition file /home/jim/myreport.rpt RUNTIME Date and time the report was generated 09/10/95 16:24:30 STOPDATE Page Variables These variables are evaluated on a perpage basis and are independent of the graphs on the page 5967–9446 151 Reporter Tailoring a Report’s Appearance Table 21 Output Variables These variables are relevant primarily for the output area of the Schedule/ Output Setup window, discussed on page 132. You can also use DISPLAY, LPDEST, and PRINTER, as discussed on page 148 Reporter Variables, cont’d Variable Name Description EXECUTECMD The command specified in the output setup MAILDEST The mail destination specified in the output setup kelly@mickey OUTPUTFILE The file name specified in the output setup, if any, or the name for a temporary file used when the report is generated /usr/tmp/ rep.XAAa12726 OUTPUTFORMAT The output format specified in the output setup. PostScript XWD Text PRINTCMD The print command specified in the output setup lp –d $PRINTER –ops 152 Example of Value 5967–9446 Reporter Tailoring a Report’s Appearance To change the graph settings In the Report Definition window, select the icon for the graph you want to modify. 2 Click or choose Report ➤ Modify… 3 Choose the Graph button in the graph definition screen. 4 On the left side of the graph definition screen, press the icon button for the graph settings you want to change. 1 When you select the Graph button in the graph definition screen, the resulting window lets you change the settings for five areas in the graph: style (bar, pie, line, etc.), X and Y axes, header, footer, and legend. Figure 31 on the following pages shows the graph settings parameters, which are the same for all of the Reporter graph types (Protocol Distribution, Top N, Network Health, Response Profile, and Component Health). Once you have made the changes you want to the graph settings, click to display the report, as described on page 65. See Also “To display the report on the screen” on page 65. 5967–9446 153 Reporter Tailoring a Report’s Appearance Figure 31 Graph Settings Windows and Sample Graph The following Top Talkers graph was formatted with the graph settings shown on the following pages. The circled numbers show the correspondence between the graph element and the parameter that controls its appearance. ➂ ➀ Graph style, ➁ stacked bar ➁ X and Y axis labels and font ➂ Header label, font, and border ➃ Footer label, font, and border ➄ Legend font, location and border ➀ ➁ ➄ ➃ 154 5967–9446 Reporter Tailoring a Report’s Appearance Figure 31 Graph Settings Windows and Sample Graph, cont’d ➀ Graph Style Select from six graph styles: table, bar, stacked bar, line, area, and pie. Refer to page 158 for details. Use to display the results of your changes Leave the text field blank to suppress an axis label ➁ Graph Axes Specify text for the X and Y axis labels and choose a font. You can include Reporter variables in the labels; see page 149 for a list. You can specify a font name or use the font browser; refer to page 160 5967–9446 155 Reporter Tailoring a Report’s Appearance Figure 31 Graph Settings Windows and Sample Graph, cont’d Leave the text field blank to suppress the graph header You can specify a font name or use the font browser; refer to page 160 ➂ Graph Header Specify the text, font, and border style for the graph header Variables are listed on page 149 Use to display the results of your changes Border styles are shown on page 157 Leave the text field blank to suppress the graph footer You can specify a font name or use the font browser; refer to page 160 ➃ Graph Footer Specify the text, font, and border style for the graph footer. Variables are listed on page 149 156 5967–9446 Reporter Tailoring a Report’s Appearance Figure 31 Graph Settings Windows and Sample Graph, cont’d Use to display the results of your changes You can specify a font name or use the font browser; refer to page 160 ➄ Graph Legend Specify the font, location, and border style for the graph legend Border Styles 5967–9446 157 Reporter Tailoring a Report’s Appearance To specify the graph style Display the graph settings for the graph you want to modify, as described on page 153. 2 Click on the graph style icon. 3 Select the format to use. 1 Reporter lets you graph data using any of six different graph styles: Table Line graph Bar graph Area graph Stacked bar graph Pie graph Tables are not supported for XWD output. Some graphs work best with certain graph styles and don’t work well with others. Table 22 on page 159 lists the useful graph styles for each graph type. When you save, display, or generate a report, Reporter will warn you if you have selected a combination that may be confusing. You can click to display the report. allowing you to see the effects of any changes. Refer to page 65. Note that bar graphs, stacked bar graphs, and pie graphs may be difficult to read if they contain too many bars or pie slices. 158 5967–9446 Reporter Tailoring a Report’s Appearance Table 22 Usefulness of Graph Styles Graph Type Graph Description Useful Graph Styles (Default is given first) Protocol Distribution Aggregate, single segment Pie, Bar, Stacked Bar, Table Aggregate, multi-segment Pie, Bar, Stacked Bar, Table Time Interval, single segment Pie, Bar, Stacked Bar, Table Area, when showing all protocols Time Interval, multi-segment not allowed Aggregate, single segment Bar, Table Aggregate, multi-segment Bar, Stacked Bar, Pie, Table Time Interval, single segment Bar, Stacked Bar, Pie, Table Time Interval, multi-segment not allowed Aggregate, single segment Stacked Bar, Pie, Table Bar, depending on data Aggregate, multi-segment not allowed Time Interval, single segment not allowed Time Interval, multi-segment not allowed Aggregate, single segment Bar, Table Aggregate, multi-segment Bar, Stacked Bar, Pie, Table Time Interval, single segment Bar, Stacked Bar, Pie, Line, Table Area, depending on data Time Interval, multi-segment not allowed Network Health, Component Health single segment Line, Bar, Area, Table multi-segment Line, Bar, Table Area, depending on data Response Profile All statistics Line, Bar, Table TopN, No Protocol Breakdown TopN, with Top Protocols TopN, with One Protocol 5967–9446 159 Reporter Tailoring a Report’s Appearance To select a font Display the graph settings for the graph you want to modify, as described on page 153. 2 Click on the graph axes, header, footer, or legend icon button. 3 Specify a font name or push the Select… button to display the font selector. 1 When specifying a font for the graph axes, header, footer, or legend, you can give an X font name (as displayed by the xlsfonts command), or you can use the font selector, shown in figure 32. Figure 32 Font Selector Choose the font family, font face, and size from the three selection lists Selected font’s X font name Sample of selected font 160 5967–9446 User’s Guide Internetwork Monitor 5967–9446 Internetwork Monitor Internetwork Monitor lets you monitor network load on multiple segments of an internetwork and integrate the data from these segments into one logical view. This internetwork view provides a comprehensive picture of network activity, both with live data and historically. You can control and configure many different aspects of the view in order to analyze and finetune your network. In addition, you can easily play “what if” with your network’s topology. Internetwork Monitor lets you create models which illustrate the effects of moving nodes—from one segment to another or to a new segment— using your network’s actual traffic patterns. Availability Internetwork Monitor uses NetMetrix RMON extensions to gather network-layer load statistics from live data sources on multiple network segments. As a result, Internetwork Monitor can be used only with ERMs, most extended data sources, and Load Monitor archive files. Internetwork Monitor can be used with PVCs that have been properly configured in Agent Manager; in particular, the network-layer end points for the PVC must be identified in Agent Manager and the PVC must be associated with an ERM. Internetwork Monitor cannot be used with standard RMON data sources. For a list of what data sources work with Internetwork Monitor, refer to table 1 on page 18. 162 5967–9446 Running Internetwork Monitor Internetwork Monitor can be run in several different ways: ● Live data sources using Extended RMON Internetwork Monitor constructs an integrated view based on data collected by Extended RMON Modules (ERMs) and extended data sources. ● Archive Files Internetwork Monitor displays an integrated view of past network activity as archived in files by NetMetrix Load Monitor or the collector daemon. These methods are discussed on the pages that follow. 5967–9446 163 Internetwork Monitor Running Internetwork Monitor To access live data From Agent Manager or OpenView NNM, select the data source(s) to use. 2 Choose Performance ➤ Internetwork Traffic… 3 If needed, select the interface(s) to use. 1 OpenView NNM The OpenView NNM Internetwork Monitor menu item is context sensitive. To launch against an ERM, ensure that the host’s symbol indicates the agent type. To change the symbol type, use mouse button 3 on the host symbol, select Change Symbol Type…, select the symbol class for Network Device, then choose ERM. When you start Internetwork Monitor in this fashion, the application is started on the same host as Agent Manager or OpenView NNM, and a view integrating the data from all selected data sources is displayed. When you launch Internetwork Monitor for an ERM, the application integrates data from all of the data sources associated with that ERM, using whatever instance collection interval is available. If you select ERM data sources (rather than the ERM itself), Internetwork Monitor first contacts the data sources to determine their associated ERM(s). It then communicates directly with the ERM(s) to retrieve network traffic information, as reported by each selected data source. In this case, the internetwork view contains only the data reported by the selected data sources; information from other data sources associated with the ERM(s) is not presented. Figure 33 on page 165 shows the relationship between Agent Manager, Internetwork Monitor, and live data sources. Figure 34 on page 167 shows the internetwork view window, which appears when you start Internetwork Monitor. Once you have started Internetwork Monitor, you can add new data source to the view, as discussed on page 199. 164 5967–9446 Internetwork Monitor Running Internetwork Monitor Figure 33 Internetwork Monitor, Live Data ➀ Agent Manager starts Internetwork Monitor ➁ Internetwork Monitor communicates with ERM over the network using SNMP (solid lines) If the display is not local to Agent Manager host, X protocol traffic from both Agent Manager and Internetwork Monitor will travel on the network host ➀ Agent Manager Internetwork Monitor X display data source X network monitoring segment ➁ SNMP traffic network ERM data sources segment info from send information to data source the ERM via SNMP traps (dashed lines) Internetwork Monitor talks only to ERMs; it erm_rmond erm_netmd does not communicate directly with ERM data sources, shared except to determine a memory data source’s associated ERM at start-up ERM host segment info sent to ERM network monitoring data source segment info sent to ERM network monitoring data source 5967–9446 165 Internetwork Monitor Running Internetwork Monitor Extended RMON Module chapter in Data Collector Reference. See Also To access archive files ● Give the command: inetmon –file_list filespec1 filespec2 … In addition to viewing live network data, you can use Internetwork Monitor to create an integrated view based on data in one or more extended RMON archive files. When you start Internetwork Monitor, the specified extended RMON archive files are loaded, and a view integrating the data from all selected files is displayed. Extended RMON archive files are created by the collector daemon, discussed in Data Collector Reference. Figure 34 on page 167 shows a sample internetwork view window, which opens when you start Internetwork Monitor. Once you have started Internetwork Monitor, you can add new archive files to the view, as discussed on page 199. See Also “To enable monitoring for a new data source” on page 199. Collector Daemon chapter in Data Collector Reference. 166 5967–9446 Internetwork Monitor Running Internetwork Monitor Figure 34 Internetwork View Window ➀ ➁ ➅ ➃ ➆ ➂ ➄ ➇ ➈ ➀ Toolbar gives quick access to common ➆ “Collapsed” segment ring, which appears ➁ ➂ ➇ ➃➄ ➅ functions; see close-up on the next page. Current time interval. Segment ring, as reported by a data source, ERM instance, or archive file; lines represent traffic flow between nodes and segments. Labels showing node and line information. Protocols shown in the current view. 5967–9446 ➈ as an icon; double-click to expand. Assist line, which gives helpful information about current operation or field. Status line, shows the application’s current state. 167 Internetwork Monitor Running Internetwork Monitor Figure 34 Internetwork View Window, continued ➀ ➁ ➂ ➀ ➃ ➄ Menu bar: File Menu contains items to create, load, or save a model (page 217); save or recall configuration settings (page 242); print the current data graphically or as a text report (page 237); and view the error log (page 169). Report Menu displays the current data as a text table (page 182). Properties Menu contains items for controlling many aspects of the graphical view and the data being displayed (page 189 and page 210). View Menu contains items to display or remove node and line labels (page 202), display an information box for a selected item (page 203), and create a new segment ring (page 218). Monitor Menu contains an item to enable data sources in the view (page 199). Tools Menu lets you launch Load Monitor or Protocol Analyzer against a selected object (page 212). 168 ➅ ➁ ➂ ➃ ➄ ➅ ➆ ➆ Toolbar: Create a model from this view (page 218). Load a model (page 226). Save the current model (page 225). Print the current view (page 237). Display the data report (page 182). Pause the view, preventing any changes until you resume (page 190). Set the placement method: Address or Traffic (page 172). Change the view type: MAC layer (page 177), Network layer (page 176), or Segment (page 178). Set the threshold (page 195). Launches online documentation for Internetwork Monitor. To display a toolbar item’s Assist line, position the mouse pointer over the item. The previous page shows the Assist line for the view type pop-up (item ➄ on this page). 5967–9446 Internetwork Monitor Running Internetwork Monitor To view the error log ● Select File ➤ Error Log… If an error occurs, Internetwork Monitor notifies you by displaying the error log, with the most recent error message visible. Error messages are generally self-explanatory and suggest a corrective course of action where appropriate. All errors for a given Internetwork Monitor process are collected in a file called netm.errlog.pid, where pid is this Internetwork Monitor’s process ID. The file is placed in the temporary directory defined by the environment variable TMPDIR, if this variable exists; otherwise, the file is placed in /usr/tmp. You can view the contents of the error log at any time by selecting File ➤ Error Log… from the Internetwork Monitor window. To exit Internetwork Monitor ● Select File ➤ Exit. When you exit Internetwork Monitor, all windows associated with it are closed. 5967–9446 169 Internetwork Monitor Viewing the Internetwork Viewing the Internetwork When you run Internetwork Monitor, it constructs an internetwork view that shows integrated network traffic data from the current data sources. The integrated data is displayed graphically. Nodes are assigned to segment rings, and lines connect nodes and segments. As discussed on page 187, line colors and thickness indicate the relative contribution of a particular line’s traffic. The data can also be displayed as a tabular report. Once an internetwork view is established, you can change which data sources are enabled in the view—that is, from which data sources Internetwork Monitor retrieves traffic data. Internetwork Monitor also lets you control the way network data is shown in the internetwork view window. Placement: Assigning Nodes to Segments The assignment of nodes to segment rings is determined by the placement method: ● Address-based placement assigns nodes to segments based on each node’s network address. For IP addresses, the Internetwork Monitor host’s subnet mask is applied to node addresses to determine the segment assignment; for AppleTalk, DECnet, and IPX/XNS addresses, the network or area number component of the network address is used. ● Traffic-based placement causes nodes to be assigned to segments based on end-to-end network-layer traffic data as reported by the data sources in the view. These placement methods are discussed further on page 172. 170 5967–9446 Internetwork Monitor Viewing the Internetwork Views: Network Layer, MAC Layer, or Segment For either placement method, you can choose to view the integrated data in several ways: ● Network layer view shows end-to-end traffic patterns, letting you see past the effects of connecting equipment such as bridges and routers. ● MAC layer view, while based on end-to-end network-layer data, preserves the MAC layer activity within and between segments. This view reveals routers connecting the segments in the view, and accounts for non-routed intersegment traffic by creating “pseudo-devices.” ● Segment view lets you focus on traffic patterns between segments; traffic between nodes on the same segment is not displayed. ● Data Report shows the integrated data for the current view (Network layer, MAC layer, or Segment) in tabular form. Placement methods and views are discussed on the following pages. 5967–9446 171 Internetwork Monitor Viewing the Internetwork To set the placement method ● Choose Address or Traffic from the toolbar’s placement pop-up. or Select Properties ➤ Data Collection Properties… 2 Choose the Traffic button, if necessary. 3 Change the Placement by property. 1 By default, Internetwork Monitor places nodes on segment rings based on network addresses. You can choose to base the node placement on traffic analysis instead, if you prefer. Additional information on each placement method is given below. Figure 35 on page 173 shows the same network data using Address and Traffic placement. You cannot change the placement method when the internetwork view is paused. For further information on node-to-segment assignments, refer to page 227. Address Placement Address-based placement assigns each node to a segment based on the node’s network address: ● For IP addresses, the subnet mask for the host running Internetwork Monitor is applied to node addresses. All nodes with the same address after applying the mask are assigned to the same segment. ● For non-IP addresses, the network or area number component of the network address is used. All nodes with the same network/area number are assigned to the same segment. This placement method is well suited to networks with a high correlation between network address and physical topology. 172 5967–9446 Internetwork Monitor Viewing the Internetwork Figure 35 Placement Method: Address and Traffic Address Placement In this example, Internetwork Monitor is running against two data sources— mickey and palo-alto. Nodes with addresses 15.58.98.* are assigned to the paloalto ring, and nodes with 15.59.144.* to the nashua ring. Someone on the palo-alto ring is talking with node 15.56.225.36. The Agent Manager database includes a data source, csprings, whose IP address+subnet mask matches 15.56.225.36+subnet mask, so that node is assigned to a ring labeled with the data source name. Note that data source csprings is not reporting to Internetwork Monitor; the only traffic shown for that ring is reported by data source palo-alto. Nodes 15.36.176.91 and 15.20.88.5 are mapped to rings labeled 15.36.176.0 and 15.20.88.0, respectively. The ring labels reflect the node IP address+subnet mask, indicating that no corresponding data sources were found in the Agent Manager database. Data sources palo-alto and nashua are monitoring and reporting traffic for their respective segments Label indicates a data source named csprings is available for this network address’s ring You can enable monitoring for an unmonitored segment; refer to page 199 Nodes on monitored segments show vendor ID within the node icons Label indicates that no data source corresponds to this address 5967–9446 Nodes on unmonitored segments show network traffic type within the node icons 173 Internetwork Monitor Viewing the Internetwork Figure 35 Placement Method: Address and Traffic, continued Traffic Placement This view shows the same network traffic as the example on the previous page; however, the placement method has been changed to Traffic. Internetwork Monitor is running against two data sources—mickey and paloalto. Nodes are assigned to the palo-alto and nashua rings based on traffic analysis. Any nodes that are identified as not being part of either segment are assigned to a third segment, labeled Other. 174 5967–9446 Internetwork Monitor Viewing the Internetwork With address-based placement, names for segment rings are also derived from the network addresses. For each ring, Internetwork Monitor checks the Agent Manager database for a data source using the same network number or with the same IP address after applying the subnet mask. If a data source is found, the segment uses that name for the segment name. If no data source is found, then the segment name reflects the network address. You can tailor the network-address-to-segment mapping by configuring lines in the file /usr/netm/config/subnet.db. To change the subnet mask used for address placement, set the environment variable NETM_SUBNET_MASK. Traffic Placement Traffic-based placement uses traffic analysis to assign nodes to segments. Each segment ring in the internetwork view represents a monitoring data source. When traffic analysis identifies a node that is not part of a monitored segment, the node is assigned to a catch-all segment ring labeled Other. See Also “To enable monitoring for a new data source” on page 199. “Interpreting the Internetwork View” on page 227. 5967–9446 175 Internetwork Monitor Viewing the Internetwork To view end-to-end traffic patterns ● Choose Network layer from the toolbar’s view type pop-up. or Select Properties ➤ View Properties… 2 Change the View Type property to Network layer. 1 By default, the Internetwork Monitor shows the MAC layer view. To focus on end-to-end traffic between hosts, change the View Type to Network layer, either from the toolbar or from the View Properties window. With this view, lines between node icons represent network traffic without attempting to account for how traffic actually gets from one node to the other. In other words, lines depict traffic between end nodes, and intermediate traffic hops are eliminated. Because the internetwork view is based on network-layer conversations, any node running more than one protocol stack will appear multiple times in the view (subject to thresholding and filtering). For example, if you have a node that uses both TCP/IP and IPX, that node will appear twice in the view (once for each protocol/network address). Figure 36 on page 179 shows sample Network layer, MAC layer, and Segment views for the same network traffic. See Also “Color and Line Styles” on page 187. “To set the threshold” on page 195. “To filter data by protocol” on page 197. “Working with Properties Files” on page 242. “Interpreting the Internetwork View” on page 227. 176 5967–9446 Internetwork Monitor Viewing the Internetwork To view traffic within and across segments ● Choose MAC layer from the toolbar’s view type pop-up. or Select Properties ➤ View Properties… 2 Change the View Type property to MAC layer. 1 By default, the Internetwork Monitor shows traffic at the MAC layer, which lets you focus on how traffic gets from one segment to another. The MAC layer view uses the same end-to-end traffic data as the Network layer view, but it constructs a graphical display that preserves MAC layer activity within and between segments. This view reveals routers connecting the segments in the view, and accounts for non-routed intersegment traffic by creating “pseudo-devices.” (For further information on this process, refer to page 227.) Even though the view represents the MAC layer, the internetwork view is based on network-layer conversations. Consequently, any node running more than one protocol stack will appear multiple times in the view (subject to thresholding and filtering). For example, if you have a node that uses both TCP/IP and IPX, that node will appear twice in the view (once for each protocol/network address). Figure 36 on page 179 shows sample Network layer, MAC layer, and Segment views for the same network traffic. See Also “Color and Line Styles” on page 187. “To set the threshold” on page 195. “To filter data by protocol” on page 197. “Interpreting the Internetwork View” on page 227. 5967–9446 177 Internetwork Monitor Viewing the Internetwork To view intersegment traffic patterns ● Choose Segment from the toolbar’s view type pop-up. or Select Properties ➤ View Properties… 2 Change the View Type property to Segment. 1 By default, Internetwork Monitor shows intrasegment traffic as well as segment-to-segment traffic. To focus on the traffic between segments, change the View Type to Segment, either from the toolbar or from the View Properties window. With this view, each segment appears as a single icon. Lines between the icons show the intersegment traffic. Figure 36 on page 179 shows sample Network layer, MAC layer, and Segment views for the same network traffic. See Also “Color and Line Styles” on page 187. “Interpreting the Internetwork View” on page 227. “Working with Properties Files” on page 242. “To collapse or expand a segment ring” on page 207. 178 5967–9446 Internetwork Monitor Viewing the Internetwork Figure 36 Network Layer, MAC Layer, and Segment Views Choose the Network layer view type from the toolbar Each line represents end-to-end traffic between two nodes This view does not attempt to show you how the traffic actually gets from one node to another 5967–9446 179 Internetwork Monitor Viewing the Internetwork Figure 36 Network Layer, MAC Layer, and Segment Views, continued Choose the MAC layer view type from the toolbar Traffic between segment rings flows through connector points—bridges or routers. 180 5967–9446 Internetwork Monitor Viewing the Internetwork Figure 36 Network Layer, MAC Layer, and Segment Views, continued Choose the Segment view type from the toolbar Each segment ring is collapsed into a segment icon Traffic between each pair of segments is shown as a single line 5967–9446 181 Internetwork Monitor Viewing the Internetwork To view the data values being displayed ● Click the Data Report icon on the toolbar. or ● Choose Report ➤ Data Report… In addition to viewing the integrated data graphically, you can see the underlying data values by looking at the data report. For details on how the traffic data is integrated for the data report, refer to page 227. Single-click on an entry in the data report to select the corresponding line in the graphical display; the selected line changes from solid to dashed. You can also single-click on a line in the graphical display to highlight the corresponding item in the data report. The contents of the data report depend on whether the current view is Segment, Network layer, or MAC layer; the data report is updated automatically to reflect the current graphical view. Figure 37 on page 183 shows a sample data report for each view. For the MAC view, the data report shows “Pseudo-Devices,” represented by host address 0:0:0:0:0:0, to reflect non-routed traffic between segments. Refer to page 227 for details on how Internetwork Monitor constructs these pseudo-device connector points. The format for host names/addresses is set with the Node label format property, discussed on page 210. See Also “To change what data is displayed” on page 194. “To tailor the graphical display” on page 210. “Interpreting the Internetwork View” on page 227. 182 5967–9446 Internetwork Monitor Viewing the Internetwork Figure 37 Data Report: Segment, Network, and MAC Views Click the Data Report icon in the toolbar Format of data report depends on the current view type Segment View Current data field; see page 194 Segment names for a segment pair shown in the graph 5967–9446 Total traffic values for each pair and each direction: Segment 1 to Segment 2 and vice versa 183 Internetwork Monitor Viewing the Internetwork Figure 37 Data Report: Segment, Network, and MAC Views, continued Network Layer View Current data field; see page 194 Host names for a traffic pair shown in the graph Total traffic values for each pair and each direction: Host 1 to Host 2 and vice versa Host 1’s segment Host 2’s segment Report is divided into sections for segment-to-segment and intra-segment data Click to select a line in the data report; the corresponding traffic line is selected (dashed) in the graphical view 184 5967–9446 Internetwork Monitor Viewing the Internetwork Figure 37 Data Report: Segment, Network, and MAC Views, continued MAC Layer View Current data field; see page 194 Host names for a traffic pair shown in the graph Total traffic values for each pair and each direction: Host 1 to Host 2 and vice versa Host 1’s segment Host 2’s segment Report is divided into sections for segment-to-segment and intra-segment data Click to select a line in the data report; the corresponding traffic line is selected (dashed) in the graphical view 5967–9446 185 Internetwork Monitor Viewing the Internetwork Figure 37 Data Report: Segment, Network, and MAC Views, continued Click to select a traffic line; the data report’s corresponding line is highlighted 186 5967–9446 Internetwork Monitor Viewing the Internetwork Color and Line Styles The internetwork view uses color and line thickness to represent the relative amount of network traffic for each line, node label, and segment ring. Colors and line thickness are based on the reference value for the items in the display. For traffic lines, Internetwork Monitor computes the total bidirectional traffic value for each line in the view; the busiest line’s value becomes the reference value for lines. For node labels, Internetwork Monitor computes the sum of In and Out traffic for each node in the view; the busiest node’s value becomes the reference value for nodes. For segment rings, the maximum value is the total of the traffic values for the busiest segment based on the sum of In, Out, and Within traffic. The color and “openness” of the dashed line used for the segment ring represent how busy the segment is, with the busiest segment using an almost solid line. Colors are assigned as follows. Percentage of reference value is Color Blue See Also At least… But less than… 0% 20% Sea Green 20% 40% Sienna 40% 60% Red 60% 80% Magenta 80% 100% Color choices are controlled by X resources defined in the Netm resources file; for details, refer to the comments in the file “To save properties in a file” on page 243. file: /usr/lib/X11/app-defaults/Netm. 5967–9446 187 Internetwork Monitor Viewing the Internetwork Icons in the internetwork view Network nodes are represented in the internetwork view by icons on segment rings. These node icons fall into several general categories: ● Vendor icons show a two- or three-letter acronym identifying a specific vendor as determined by the first part of the MAC address. The icons at left represent equipment from HP, Sun Microsystems, and Cisco. ● A question mark icon is used when the vendor is unknown. ● An IP icon represents a host on an IP network that’s not being monitored by a data source in the internetwork view (using address mode). This type of icon is discussed further in figure 35 on page 173. ● “Pseudo-devices” are constructed in the MAC layer view to represent interconnect devices. These devices are discussed further on page 233. ● An icon with eight arrows pointing outward from a center point represents the broadcast address—that is, a “sink” for receiving broadcast traffic. ● An icon with three legs of an X and a text identifier represents a multicast address—that is, a “sink” for receiving a particular kind of multicast traffic. 188 5967–9446 Controlling the Data in the View Internetwork Monitor includes several options that let you control the data being viewed and the amount of data brought from data sources during a poll. By limiting the amount of data, you can minimize the network traffic generated by Internetwork Monitor itself and improve the tool’s performance. These data control options are divided into four groups: Time, Traffic, Filter, and Monitor. Time options let you: – Pause the view, suspending any traffic updates. – View the latest data values, allowing you to track short-term changes in live network activity. – Display data for a specified time range. – View all data since a specified time. – Show all available accumulated data. – Specify how often to update the graph when viewing live data. Traffic options let you: – Set the data type to display: octets or packets. – Indicate whether to show traffic data as unit counts or per-second rates. – Set a threshold for the data in the view, retrieving only the most busy traffic conversations. Filter options let you limit the view to conversations using specific protocols, allowing you to focus on specific areas of internetwork load. Monitor options let you add traffic information from a data source to the view or remove that information from the view. All of these options are discussed on the following pages. 5967–9446 189 Internetwork Monitor Controlling the Data in the View To pause the view ● Click the Pause icon on the toolbar. or Select Properties ➤ Data Collection Properties… 2 Choose Time. 3 Set the Time Mode to Paused. 1 Pausing the display is useful when traffic pattern shows something of interest and you want to prevent an update from altering the display. Push the Pause icon on the toolbar to pause; push it again to resume. The Time Mode property let you set the time range for which Internetwork Monitor shows network data. Figure 38 on page 191 shows the Time data collection properties. By setting the Time Mode to Paused, you can prevent any display updates until you change to a different time mode. 190 5967–9446 Internetwork Monitor Controlling the Data in the View To change the displayed time interval Select Properties ➤ Data Collection Properties… Choose Time. 3 Choose the Time Mode to use. 4 Change the Interval, Start, and End fields as necessary. 1 2 The Time data collection properties let you specify a time range for which Internetwork Monitor shows network data. Figure 38 shows the Time data collection properties. Figure 38 Data Collection Properties: Time Choose the Time Mode Select the Time button Fill in the time fields as needed 5967–9446 191 Internetwork Monitor Controlling the Data in the View You can choose from the following time modes. Delta Displays data values for the period between the last update and the current update. Usually, this period is the same as the value specified in the Update Frequency field. However, the first display after starting the application or applying changes to the properties will show data values from the earliest time available to the current time. After the first update, the view will reflect the Delta setting. Time mode Delta is relevant only when viewing live data; it is not available for archive files. Since Displays data values for the period between the time specified in the Start Time field and the current time. The specified start time will be adjusted earlier as needed to match a collection interval boundary. When you select time mode Since, the earliest time for which information is available is entered into the Start field. If you specify a time prior to the earliest time, the earliest time is automatically used. Earliest Displays data values from the earliest point at which data sources can provide data. Range Displays data values for the time range specified with the Start Time and End Time fields. When you select time mode Range, the earliest and latest available value are entered into the Start Time and End Time fields. If you specify a start time prior to the earliest available time or an end time later than the latest available time, the available times are automatically used. Incremental Displays data values for the collection interval specified in the Interval field. Paused Disables data updates, effectively freezing the screen with the current traffic values displayed. 192 5967–9446 Internetwork Monitor Controlling the Data in the View To change how often graphs are updated Select Properties ➤ Data Collection Properties… Choose Time. 3 Change the Update Frequency property to reflect how often to update the view. 1 2 The Update Frequency property indicates how often, in seconds, to update the information in the internetwork view; this interval determines how often Internetwork Monitor polls live data sources to retrieve data. Figure 38 on page 191 shows the Time data collection properties. The default Update Frequency for live data sources is 60 seconds. For best results, avoid setting a value less than 60. Update Frequency is not relevant when viewing archive files. 5967–9446 193 Internetwork Monitor Controlling the Data in the View To change what data is displayed Select Properties ➤ Data Collection Properties… Choose Traffic. 3 Select Octets or Packets from the Data option pop-up. 4 Check the per second toggle button to display rates. 1 2 The Data Collection properties let you control how Internetwork Monitor collects and displays data. Figure 39 shows the Traffic data collection properties. Figure 39 Data Collection Properties: Traffic Select the Traffic button Segment thresholds are discussed on page 195 Placement options are discussed on page 172 Choose from the Data pop-up Choose “per second” to display data rates rather than units The Data property lets you specify what type of data to display: Octets or Packets. You can choose the per second toggle to show data rates, rather than units. The per second options are calculated by dividing the total count of octets or packets by the total time duration for the current view. The default data type is Packets per Second. 194 5967–9446 Internetwork Monitor Controlling the Data in the View To set the threshold ● In the toolbar, set the threshold value and type. or Select Properties ➤ Data Collection Properties… 2 Choose Traffic. 3 Choose the type of threshold. 4 Set the threshold value. 1 Thresholding determines the number of end-to-end (network-layer) traffic reports or conversations that are retrieved from each data source, thus determining how many nodes and lines are displayed in the internetwork view. The threshold property also determines the impact Internetwork Monitor has on the network when viewing live data. For best results, specify a threshold that significantly limits the number of reports that are retrieved. Figure 40 shows the threshold parameters on the toolbar; figure 39 on page 194 shows the parameters in the data collection properties window. Figure 40 Toolbar Threshold Options Set the threshold value If you are changing only the threshold value, press Return after entering the new value 5967–9446 Select the threshold type 195 Internetwork Monitor Controlling the Data in the View You can choose from several threshold mechanisms. None Disables thresholding. This option causes the most amount of network traffic, the most cluttered graphical display, and the slowest performance when viewing live data. Use this option with caution. Count Limits the number of traffic reports from each data source to the most active. For example, a threshold of Count 12 retrieves the twelve most active end-to-end conversation pairs from each data source. Value Limits the traffic reports from data sources to those whose data value exceeds the value specified. For example, if the current data field is Octets, a threshold of Value 123000 retrieves all reports that show at least 123001 octets. Percentile Retrieves the most active traffic reports from each data source such that the total data values for these reports equals the specified percentage of the total traffic for the data source. For example, a threshold of Percentile 60 retrieves the most active reports that together account for 60% of the total traffic reported by each data source. Percentage Limits the traffic reports from each data source to those that contribute at least the specified percentage of the total traffic reported by the data source. For example, a threshold of Percentage 5 retrieves the traffic report for each end-to-end pair responsible for at least 5% of the total traffic reported by the data source. When Internetwork Monitor integrates the data from the traffic reports, it disregards any duplicates reported by multiple data sources. Consequently, you may see fewer lines in the graphical display than you requested with the threshold mechanism. For example, if threshold is configured for Count 4 and the view integrates data from three data sources, twelve traffic reports are retrieved. If three reports from one source are duplicated by another, the data report and internetwork view will show only nine end-to-end traffic pairs. The default threshold is Count 12. See Also “Interpreting the Internetwork View” on page 227. “To change what data is displayed” on page 194. 196 5967–9446 Internetwork Monitor Controlling the Data in the View To filter data by protocol 1 2 Select Properties ➤ Filter… Specify the protocol(s) on which to filter traffic data. You can limit the internetwork view to traffic values for a specified set of protocols. The data report for each pair of end-to-end nodes will reflect only the traffic that matches the protocol(s) you choose. When you choose Properties ➤ Filter…, a window like the one shown in figure 41 on page 198 appears. This window lets you choose the protocol(s) on which to filter. You may specify up to eight different protocols. The protocol filter component window contains the following items. Add to List Enter a protocol in this text field and press Return to add it to the filter list. A protocol may be specified in one of three ways: ● As a protocol name (for example, ftp). When you enter a name, the file sysprotolist and the built-in protocol map are searched. Any entries that match the protocol name are placed in the filter list, regardless of the protocol level. ● As a protocol level and name (for example, tcp ftp). When you enter a protocol level and name, sysprotolist and the built-in protocol map are searched; Any entries that matches both the protocol level and name are placed in the filter list. ● As a protocol level and a numeric value that represents the protocol you want (for example, tcp 21). If a matching entry is found in sysprotolist or the built-in protocol map, its protocol name is added to the protocol level and numeric value in the filter list; otherwise, only the level and numeric value are added. Protocol levels are the same as those used by Protocol Analyzer; refer to table 38 on page 368 for a list of protocol levels. 5967–9446 197 Internetwork Monitor Controlling the Data in the View Protocols… Opens a selection list window from which you can choose protocols. The selection list is based on sysprotolist and the built-in protocol map. Remove from List To remove an item from the filter, select it from the protocol list box, then click the Remove from List button. Figure 41 Protocol Filter Window and Selection List Type in this text field and press Return to add items to the protocol list Current protocol list Click here to display a Selection List (shown below) To remove items from the current filter list, highlight them in the list, then click here Items in the Selection List box are from the file sysprotolist and the built-in protocol map Click to toggle selection highlight All highlighted items are transferred to the current filter list when you click OK 198 5967–9446 Internetwork Monitor Controlling the Data in the View To enable monitoring for a new data source 1 2 Choose Monitor ➤ Enable… Specify the data source to enable in the view. or Select a segment ring whose labels indicates a data source for which to enable monitoring. 2 Choose Monitor ➤ Enable… to enable monitoring for the selected segment. 1 When you enable monitoring for a data source, Internetwork Monitor contacts the specified data source, retrieves its network traffic statistics, and integrates that data into the current view. If one or more segment rings are selected when you choose Monitor ➤ Enable…, Internetwork Monitor contacts the data sources indicated by the ring labels. This feature is particularly useful for addressbased placement, discussed on page 172, which may include unmonitored segments in the view. By selecting an unmonitored segment and choosing Monitor ➤ Enable…, you can update the view to include data from a source on the segment. To enable monitoring for an archive file, specify the full path to the file name. You cannot enable monitoring when the view is paused. See Also “To set the placement method” on page 172. 5967–9446 199 Manipulating the View Internetwork Monitor lets you manipulate the internetwork view window in a variety of ways. Specifically, you can: ● Choose whether to display node, line, and segment labels, which give a brief description of the selected items. ● Display information boxes for nodes, lines, and segments; these boxes give detailed information about the selected items. ● Move and resize segment rings (node groups). ● Collapse or expand segment rings. ● Rotate segment rings. ● Move nodes from one segment ring to another or within a segment ring. ● Tailor the graphical display, setting the window scale, segment ring layout policy, and node label format. All of these features are discussed on the following pages. 200 5967–9446 Internetwork Monitor Manipulating the View To select items The following table summarizes how to select items in the Internetwork Monitor graphical view. Task Action To select a node, line, segment icon, or segment ring (node group) Click on the node, line, or segment. You can also select lines from the data report, as discussed on page 182. To select an additional node, line, or segment Shift-click on the node, line, or segment. To deselect a node, line, or segment Shift-click on the node, line, or segment. To deselect all items Click in a portion of the window containing no items. To select several adjacent nodes and lines Click and drag a selection rectangle that surrounds the nodes and lines you want to select; Shift–click and drag to select additional nodes and lines. Item When Selected… Node or Segment icon The icon is inverted Line The line is dashed rather than solid Segment ring The label is inverted and selection “handles” are shown in the corners 5967–9446 Not Selected Selected 201 Internetwork Monitor Manipulating the View To display labels One Node/Line ● Double-click on the node or line. All Nodes ● Choose View ➤ Labels ➤ All Nodes On. All Lines ● Choose View ➤ Labels ➤ All Lines On. Selected 1 Transient ● Select the nodes and lines for which to display labels. 2 Choose View ➤ Labels ➤ Selected On. Ctrl-click on the node, line, or segment. In the graphical view, you can display labels for nodes and lines. The format for node labels is controlled by the View properties, discussed on page 211. A line label shows two data values—one for each traffic direction. To display a label temporarily, use Ctrl–mouse button 1 to click on a node, line, or segment. Examples of node, line, and segment labels are shown in figure 42 on page 204. 202 5967–9446 Internetwork Monitor Manipulating the View To remove labels One Node/Line ● All ● Selected 1 2 Double-click on the node or line whose label you want to remove. Choose View ➤ Labels ➤ Remove All. Select the nodes and lines for which to remove labels. Choose View ➤ Labels ➤ Selected Off. To display information boxes Select the nodes, lines, and segments for which to display information boxes. 2 Choose View ➤ Info Box… 1 In addition to labels, you can display statistics for nodes, lines, and segments in information boxes. ● A node information box shows the node’s name, the segment to which is assigned, its MAC address, its network address, MAC traffic values in and out, and network traffic values in and out. ● A line information box shows the host names for the nodes on each end and the data values for each traffic direction. ● A segment information box shows the traffic values into and out of the segment, and total traffic within the segment. Figure 42 on page 204 shows a sample of each type of information box. 5967–9446 203 Internetwork Monitor Manipulating the View Figure 42 Labels and Info Boxes Transient label for segment; use Ctrl–Click to display Selected line; Info box shown below Node labels (one node is selected, one isn’t) Use arrow keys to rotate a selected segment ring Line label Clients are arranged opposite Servers (Layout Policy property, see page 210) Selection handle Info box for selected line shown above Info boxes for the segment ring and selected node shown above 204 5967–9446 Internetwork Monitor Manipulating the View To move a segment ring or icon ● Use mouse button 2 to drag the ring or icon to its new location. You can relocate segment rings and segment icons within the graphical view. Using mouse button 2, click on the ring or icon, then drag it to a new location. A shadow of the ring or icon highlights as you move it, as shown in figure 43. When clicking on the segment ring, you can click on the ring, the ring label, or within the ring (but not on a traffic line). To cancel a move in progress, press the Esc key or drag the mouse pointer completely out of the window before releasing the mouse button. You cannot move a segment ring or icon beyond the edges of the view. Figure 43 Moving a Segment Ring Use mouse button 2 to click and drag the ring to a new location A ring “shadow” shows the new location To cancel a move in progress, press Esc The segment ring stays in its original position until you release the mouse button 5967–9446 205 Internetwork Monitor Manipulating the View To resize a segment ring 1 2 Select the segment ring. Using mouse button 2, click on a selection handle and drag the ring to its new shape and size. You can resize segment rings within the graphical view. Select the segment ring so that the selection handles are visible. Using mouse button 2, click on a selection handle, then drag the ring to its new size. A shadow of the ring highlights as you drag the mouse, as shown in figure 43. When clicking on the segment ring, you can click on the ring, the ring label, or within the ring (but not on a traffic line). To cancel a resize in progress, press the Esc key or drag the mouse pointer completely out of the window. You cannot resize a segment ring beyond the edges of the view. Figure 44 Resizing a Segment Ring Use mouse button 2 to click and drag a selection handle, resizing the ring A ring “shadow” shows the new size and shape To cancel a resize in progress, press Esc The segment ring stays at its original size until you release the mouse button 206 5967–9446 Internetwork Monitor Manipulating the View To collapse or expand a segment ring ● ● Double-click on a segment ring to collapse it into a single icon. Double-click on a segment ring icon to expand it. In the MAC layer and Network layer graphical views, you can collapse and expand segment rings by double-clicking on the segment (ring or icon) to toggle its current state. Figure 34 on page 167 shows several collapsed segment rings. When clicking on the segment ring, you can click on the ring, the ring label, or within the ring (but not on a traffic line). You cannot expand a segment icon in the Segment view. To rotate a segment ring 1 2 Select the segment ring. Use the arrow keys or the H and L keys to rotate the ring. Rotating a segment ring lets you orient the graph to provide a clear picture of the traffic patterns you want to see. This capability is particularly useful when displaying many nodes and lines. 5967–9446 207 Internetwork Monitor Manipulating the View To move nodes One Node ● Many Nodes 1 Using mouse button 2, click on a node and drag it to the new location. Select the nodes you want to move. 2 Using mouse button 2, click on any of the selected nodes. 3 Drag the nodes to the new location. In the MAC layer and Network layer views, you can move nodes within a segment ring or from one ring to another. When Internetwork Monitor starts, it creates a segment map that determines the initial assignment of nodes to segments. In some cases, nodes may not be assigned to the correct segment. By moving nodes, you can ensure that the segment map used by the view reflects the actual configuration of your network. To move one node, use mouse button 2 to drag it to a new location. As you drag the node, any nearby “drop zone” is highlighted, as shown in figure 45 on page 209. You can also move multiple nodes at one time; to do so, select the nodes first, then use mouse button 2 to click and drag one of the selected nodes to the new location; all nodes will move. To cancel a move in progress, press the Esc key before releasing the mouse button, or release the mouse button when a drop zone is not visible. The node will “snap back” to its original position. You can also move nodes from one segment to another to see how your network traffic is affected by the move. These “what if ” scenarios are best accomplished by Internetwork Monitor’s modeling features, discussed on page 217. When moving nodes within a segment ring, note that the node placement is also determined by the layout policy property, discussed on page 210. As a result, a moved node may not stay in its target location. You cannot move interconnect devices (routers, pseudo-devices) to another segment, nor can you move the node that represents a segment’s data source to another segment. 208 5967–9446 Internetwork Monitor Manipulating the View Figure 45 Moving a Node Use mouse button 2 to drag a node to a new location; the mouse pointer changes to the node icon The node stays in its original location until you release the mouse button As the node is dragged, nearby drop zones are highlighted To cancel a move in progress, press Esc When the mouse button is released, the node’s position is updated See Also “Traffic Profile Modeling” on page 217. “Interpreting the Internetwork View” on page 227. 5967–9446 209 Internetwork Monitor Manipulating the View To tailor the graphical display 1 2 Select Properties ➤ View Properties… Change the properties as needed. View properties let you control several aspects of the graphical display, Figure 46 shows the view properties window. Figure 46 View Properties Sets the type of view: MAC layer, Network layer, or Segment Magnifies the graph within the current window size Determines the format of node labels Controls the relative placement of client and server nodes You can change the following view properties. View Type Chooses the type of view: Segment, Network layer, or MAC layer. These options are discussed on pages 176 through 178. Scale Factor Magnifies the graph’s size by the multiplier indicated, adding scroll bars to the window as needed. You can scale the graph up to five times the current window size. Note that under certain conditions, resources on your X server may not support the selected scroll factor. Layout policy Indicates how to arrange nodes in a segment ring: clients adjacent to servers or clients opposite servers. 210 5967–9446 Internetwork Monitor Manipulating the View Node Label Indicates the format for node labels and for nodes in the data report. Choose any or all of the following: Host Name translates addresses to names. Example: bigbird.hp.com. If the name is not available (via gethostbyname or the sysnodelist file), MAC address format is used. Network Address shows the node’s network-layer address. Examples: 128.204.1.20, 120:14. Network address formats are listed in table 23. MAC Address translates the first three bytes of the address to the manufacturer name and displays the remainder of the address as hexadecimal bytes. Examples: HP_08:0F:62, Sun_12:08:03. If the manufacturer is unknown to NetMetrix, then the entire address is displayed in hexadecimal. Data shows the traffic data as part of the node label. Table 23 Host Address Types and Formats See Also Type Network Address Format Ethernet xx:xx:xx:xx:xx:xx, where xx represents one byte of the address in hexadecimal. Example: 0:60:8c:d8:1b:a8 IP ddd.ddd.ddd.ddd, where ddd represents one component of the IP address in decimal. Example: 15.59.144.48 XNS/IDP, IPX netnum.xx:xx:xx:xx:xx:xx, where netnum is the network number and xx is one byte of the Ethernet address; both are in hexadecimal. Example: 52.0:60:8c:d8:1b:a8 DECnet areanum.nodenum, where areanum and nodenum are in decimal. Example: 4.162 AppleTalk netnum:nodenum, where netnum and nodenum are in decimal. Example: 124:22 Banyan VINES netaddr;subnetaddr, where netaddr and subnetaddr are in hexadecimal. Example: 3a2014d0;7201 “To display labels” on page 202. “To rotate a segment ring” on page 207. 5967–9446 211 Launching Other Tools Internetwork Monitor includes the ability to select an item in the internetwork view, then launch Load Monitor or Protocol Analyzer using the context of the selected item and the internetwork view properties. For example, if you select a conversation line in the internetwork view, then launch Load Monitor, the resulting Load Monitor view automatically shows the Zoom path for Time ➤ Conversation ➤ Protocol, with the conversation selected in Internetwork Monitor also selected in Load Monitor. Similarly, if the internetwork view is showing only HTTP traffic, you select a host, and launch Protocol Analyzer, a packet capture is automatically configured and started for HTTP traffic to and from the selected host. The following pages explain how to launch Load Monitor and Protocol Analyzer from Internetwork Monitor and give details on the context that is passed along when the tool is launched. 212 5967–9446 Internetwork Monitor Launching Other Tools To launch Load Monitor from Internetwork Monitor Select one host, conversation, or entire segment in the actual view (not a model). 2 Choose Tools ➤ Network Analysis… or use mouse button 3 to select from the pop-up menu. 1 When you launch Load Monitor from Internetwork Monitor, the context of the internetwork view is passed along to the Load Monitor view. Table 24 on page 214 describes this context, which depends on the selected item, time properties, traffic properties, and the current filter. When launch capability is available, the mouse pointer changes to a “space shuttle” icon. The launch feature is not available when: ● you are viewing a model. ● multiple items are selected. ● when a non-routing interconnect device (“pseudo device”) is selected. ● when an unmonitored segment or any item in such a segment is selected. When launch capability is not available, the assist line (in the lower left corner of the window) indicates the reason. See Also “To select items” on page 201. “To change the displayed time interval” on page 191. “To change what data is displayed” on page 194. “To filter data by protocol” on page 197. “Load Monitor” on page 245. 5967–9446 213 Internetwork Monitor Launching Other Tools Table 24 Launching Load Monitor from Internetwork Monitor Item Selected in Internetwork View Time Properties* Host (node) Earliest Since yes or no Delta Range Incremental Paused yes or no Earliest Since yes Protocol ➞ Conversation ➞ Time no Conversation ➞ Protocol ➞ Time Delta Range Incremental Paused yes or no Time ➞ Conversation ➞ Protocol any yes or no Time ➞ Protocol ➞ Conversation Selected host is Zoom focus point in Load Monitor Source graph Conversation (line) Selected conversation is Zoom focus point in Load Monitor Conversation graph Segment Protocol Filter?** Load Monitor Zoom Path Source ➞ Protocol ➞ Time Time ➞ Source ➞ Protocol Traffic Properties Data Type: Octets or Packets Scale Type: Units or Units/Second *Zoom focus point in Load Monitor Time graph depends on Internetwork Monitor’s Time Mode: Delta, Paused: Time of the last update Since, Earliest: Current time Range: End Time of specified range Incremental: End time of specified interval **If a protocol filter is defined in Internetwork Monitor, the Zoom focus point in Load Monitor’s Protocol graph is the first protocol in the Internetwork Monitor filter. 214 5967–9446 Internetwork Monitor Launching Other Tools To launch Protocol Analyzer from Internetwork Monitor 1 2 Select one host or conversation. Choose Tools ➤ Packet Analysis… or use mouse button 3 to select from the pop-up menu. When you launch Protocol Analyzer from Internetwork Monitor, the context of the internetwork view is passed along to the Protocol Analyzer application. Table 25 on page 216 describes this context, which depends on the selected item and the current filter. When launch capability is available, the mouse pointer changes to a “space shuttle” icon. The launch feature is not available when: ● you are viewing a model. ● multiple items are selected. ● when a non-routing interconnect device (“pseudo device”) is selected. ● when a segment is selected. ● when the segment is being monitored by a data source that does not support RMON’s Filter and Capture groups. ● when viewing data from archive files. ● when an unmonitored segment or any item in such a segment is selected. When launch capability is not available, the assist line (in the lower left corner of the window) indicates the reason. See Also “To select items” on page 201. “To filter data by protocol” on page 197. “Protocol Analyzer” on page 339. 5967–9446 215 Internetwork Monitor Launching Other Tools Table 25 Launching Protocol Analyzer from Internetwork Monitor Item Selected in Internetwork View Protocol Filter? Host (node) yes ToFrom the selected host AND protocol filter from Internetwork Monitor. no ToFrom the selected host. yes Between the two hosts for the conversation AND protocol filter from Internetwork Monitor. no Between the two hosts for the conversation. Conversation (line) Segment Filter configured in Protocol Analyzer not available 216 5967–9446 Traffic Profile Modeling Internetwork Monitor’s powerful traffic profile modeling feature lets you easily play “what if” with your internetwork, based on actual network data. A model is a copy of the internetwork view. Once you create a model, you can manipulate it without changing the original view, allowing side-byside comparisons between your actual network traffic patterns and the model. All views for a given copy of Internetwork Monitor show the same traffic data, using the same data collection properties, including threshold. As a result, when Internetwork Monitor updates the displayed traffic, the original view and any models are all affected, simultaneously. However, each view has its own view properties, segment map, node placement, and segment ring placement. This scheme lets you view your network traffic in different ways, simultaneously. For example, you might have the original view showing Network layer traffic, and a model showing Segment traffic. Or you could create a model to see the effects of moving one or more nodes from one segment to another. You can also create new segment rings and move nodes to them, allowing you to see the effects of resegmenting your network. The following pages explain how to create, manipulate, save, and load Internetwork Monitor models. 5967–9446 217 Internetwork Monitor Traffic Profile Modeling To create a model ● Click the Create Model icon on the toolbar. or ● Choose File ➤ Create Model… When you create a model, a new internetwork view window appears. The new window is initially identical to the existing view window except for the title bar. To create a new segment ring in the view Choose View ➤ Create Node Group… 2 Specify a name for the new segment. 1 When you create a new segment ring, an empty ring with the name you specified appears in the view. You can then resize, move, and rotate the ring just as you would any other segment. Once the segment ring is created, drag nodes from other segment rings to the new ring to see how adding a new segment affects your network traffic. See Also “To move a segment ring or icon” on page 205. “To resize a segment ring” on page 206. “To move nodes” on page 208. 218 5967–9446 Internetwork Monitor Traffic Profile Modeling To manipulate a model ● ● ● ● Change the view properties, including whether the view type is Network layer, MAC layer, or Segment. Create new segment rings. Move nodes. Move, resize, collapse, expand, and rotate segment rings. Once you have created a model, you can manipulate it in a number of ways without affecting the original view. Specifically, you can: ● Change the View properties, including the view type (Network layer, MAC layer, or Segment), Scale factor, Layout policy, and Node labels. These properties are discussed on page 210. ● Create new segment rings, helping you see how adding a new segment affects your network traffic patterns. See page 218. ● Move nodes within a segment ring or from one ring to another, as discussed on page 208. ● Move, resize, collapse, expand, and rotate segment rings, as discussed on pages 205 through 207. Note that any changes made to the data collection properties (Time or Traffic) will affect both the original view and any models. These properties are discussed on page 189. 5967–9446 219 Internetwork Monitor Traffic Profile Modeling Example 1 While viewing two segments, you notice a node on each segment— hpntdna.nashua.hp.com and minnie.nashua.hp.com—that is talking only to nodes on the other segment. You want to see if moving these nodes makes sense for your network by creating a model and viewing the results. Figure 47 on page 221 illustrates the steps in this example. 220 5967–9446 Internetwork Monitor Traffic Profile Modeling Figure 47 Example 1: Creating and Manipulating a Model Network layer view of two segments with the two nodes selected Click the icon to create a new model; a new view window based on the original view appears In the model, move the first node, hpntdna, from the Engineering segment to the Marketing segment The model view now looks like this 5967–9446 221 Internetwork Monitor Traffic Profile Modeling Figure 47 Example 1: Creating and Manipulating a Model, continued Move the second node, minnie, from the Marketing segment to the Engineering segment The model view now looks like this The original view remains unchanged; it still looks like this Any traffic updates or changes to the data collection properties will affect both the model and the original view 222 5967–9446 Internetwork Monitor Traffic Profile Modeling Example 2 One of your network segments is approaching overload, so you decide to create a model to determine the best arrangement for a new segment. To do so, you bring up an internetwork view against the busy segment, create a new model, add a new segment ring, and move nodes from the busy segment to the new segment until you are satisfied with the results. Figure 48 on page 224 illustrates the steps in this example. See Also “To tailor the graphical display” on page 210. “To create a new segment ring in the view” on page 218. “To move nodes” on page 208. “To move a segment ring or icon” on page 205. “To resize a segment ring” on page 206. “To collapse or expand a segment ring” on page 207. “To rotate a segment ring” on page 207. “Controlling the Data in the View” on page 189. 5967–9446 223 Internetwork Monitor Traffic Profile Modeling Figure 48 Example 2: Creating and Manipulating a Model Network layer view of the busy segment Two server nodes are selected, hpnshaa and bambi Click the icon to create a new model; a new view window based on the original view appears In the model, create a new segment ring, called “new_segment” After moving server hpnshaa and all its clients to the new ring, the model view looks like this The original view remains unchanged Any traffic updates or changes to the data collection properties will affect both the model and the original view 224 5967–9446 Internetwork Monitor Traffic Profile Modeling To save a model Click the Save Model icon on the toolbar or choose File ➤ Save Model… 2 Specify a name for the model. 1 When you save a model, its properties, node-to-segment assignments, and traffic data are saved, each in a separate file. The model name you specify lists the files associated with model. A model’s file names all start with the name you specify, and an extension indicates the file type. For example, if you save a model with the name modelA, the following files are created: modelA List of file names associated with the model; when loading a saved model, this is the name to specify. modelA.properties View and data collection properties for the model. modelA.model Assignments of nodes to segments (essentially, the segment map used by the model). modelA.traffic Traffic data for the model; that is, all of the network conversations that pass the current threshold and appear in the model view. 5967–9446 225 Internetwork Monitor Traffic Profile Modeling To load a model Click the Load Model icon on the toolbar or choose File ➤ Load Model… 2 Indicate the name of the model to load. 1 When you load a model, a new view window is opened. This new window reflects the information stored in the model, including traffic data, node placement, and properties. The original view and the model view are both paused. You can resume the views, provided that Internetwork Monitor is running against the same data sources used when the model was saved. (Otherwise, Internetwork Monitor will issue an error when you try to resume.) Any traffic updates or changes to the data collection properties will affect the original and model views. When specifying the name of the model, indicate the name used when saving the model; that is, do not include the file type .properties, .model, or .traffic. See Also “To pause the view” on page 190. 226 5967–9446 Interpreting the Internetwork View To construct the graphical view, Internetwork Monitor looks at the endto-end network-layer traffic data from each data source according to the current filter and threshold settings. Each node is assigned to a segment based on the current placement method, Address or Traffic, as discussed on the next page. Next, Internetwork Monitor integrates the data based on the current view type: Segment, Network layer, or MAC layer. This step is discussed in detail on pages 231 through 236. You can see the integrated data values by viewing the data report, as discussed on page 182. Finally, the graphical view is constructed. Lines connect nodes and segments based on the integrated data. Line colors and thickness indicate the contribution level for a particular line’s traffic, relative to the total traffic, as discussed on page 187. Node-to-Segment Assignments Internetwork Monitor uses the concept of a segment map to derive the network segment topology—that is, the node-to-segment assignments for the view. The assignment of end-point nodes depends on whether the placement method is Address or Traffic, as discussed below. For Traffic placement, the segment map generated by Internetwork Monitor may not exactly match your network’s topology. For best results, ensure the following when using Traffic placement: ● The internetwork is populated with many data sources, with one data source per segment you want to monitor. ● Data sources have been collecting data for sufficiently long duration. ● Data sources’ clocks are at least loosely synchronized. To ensure placement accuracy, you can move nodes to assign them to their proper segments. Refer to page 208 for details. 5967–9446 227 Internetwork Monitor Interpreting the Internetwork View Address Placement Address-based placement assigns each node to a segment based on the node’s network address: ● For IP addresses, the subnet mask for the host running Internetwork Monitor is applied to node addresses. All nodes with the same address after applying the mask are assigned to the same segment. You can change the subnet mask used by Internetwork Monitor by setting the environment variable NETM_SUBNET_MASK before starting the application. ● For non-IP addresses, the network or area number component of the network address is used. All nodes with the same network/area number are assigned to the same segment. This placement method is well suited to networks with a high correlation between network address and physical topology. You can tailor the network-address to segment mapping by configuring lines in the file /usr/netm/config/subnet.db. For example, you might map a Novell network number and an IP subnet to the same segment. Traffic Placement For traffic-based placement, Internetwork Monitor assigns nodes to segments as follows: ● All devices or nodes that a data source reports are assigned to the segment on which the data source resides or to the Other segment, depending on the network and MAC addresses involved. (This process is discussed further on the following pages.) ● If multiple data sources report the same node, the node’s placement is based on which data source reports the largest outbound traffic count for that node over a given query’s duration. To avoid inaccuracies due to measurement duration differences, packet measurements are normalized over time. 228 5967–9446 Internetwork Monitor Interpreting the Internetwork View Interconnect Devices After all end-point nodes are assigned to segments according to the placement method, interconnect devices are discovered and placed based on their MAC addresses; this process is discussed in detail on page 233. Internetwork Monitor creates non-routing interconnect devices (called “pseudo-devices”) as needed and adds them to the segment map. Nodes on Unmonitored Segments In some cases, Internetwork Monitor determines that a node is not part of a monitored segment in the view: ● For Address placement, the node is assigned to a segment based on its network address (just as for any other node in the view), and a new segment ring is shown, if necessary. ● For Traffic placement, the node is assigned to a segment called Other. For example, if the network layer and MAC layer addresses indicate traffic passing through a router to or from a node that is not accounted for in the current view, that node is assigned to the Other segment. In addition, new nodes that are not part of the initial segment map (but which appear during subsequent traffic updates) are assigned to the Other segment when the placement method is Traffic. Figure 35 on page 173 shows several nodes on unmonitored segments for both Address and Traffic placement. 5967–9446 229 Internetwork Monitor Interpreting the Internetwork View Data Integration, Network Layer View To construct the Network layer view, Internetwork Monitor collates the network-layer end-to-end traffic reports (conversations) and checks the node-to-segment assignments. Because the internetwork view is based on network-layer conversations, any node running more than one protocol stack will appear multiple times in the view (subject to thresholding and filtering). For example, if you have a node that uses both TCP/IP and IPX, that node will appear twice in the view (once for each protocol/network address). The data report for the network-layer view shows node-to-node traffic arranged into inter- and intra-segment groups. 230 5967–9446 Internetwork Monitor Interpreting the Internetwork View Data Integration, Segment View To construct the Segment view, Internetwork Monitor computes the segment-to-segment data by assigning end-to-end network-layer conversations to segment pairs. It then presents the total traffic for each segment pair. Data values from pairs of end points within the same segment are combined to tally the intrasegment traffic. This traffic does not generally appear in the internetwork view, but it is presented in the data report and can be displayed in the segment’s transient label and information box. (See figure 42 on page 204 for examples of labels and info boxes.) Figure 49 on page 232 shows how segment traffic is calculated. 5967–9446 231 Internetwork Monitor Interpreting the Internetwork View Figure 49 Calculating Segment Traffic End-to-end traffic (Network layer view), with nodes A – F assigned to segments S1, S2, and S3 S1 A S3 E B F C Segment-toSegment: S1↔S2 = B↔C + B↔D S1↔S3 = A↔E S2 D Intrasegment: S1: A↔B S3: E↔F Segment view of traffic S1 A↔E S3 B↔C + B↔D S2 232 5967–9446 Internetwork Monitor Interpreting the Internetwork View Data Integration, MAC Layer View To construct the MAC layer view, Internetwork Monitor uses the end-toend network-layer conversations to compute intrasegment and segmentto-segment data values. End-to-end traffic pairs with both end points on the same segment are added to the intrasegment traffic data list. For each traffic pair with network-layer end points residing on different segments, Internetwork Monitor checks the MAC-layer addresses for the end points to determine whether the traffic passes through an identifiable router. It then creates appropriate intrasegment traffic entries and assigns the traffic to a segment-to-segment pair. This process is discussed further below. Even though the view represents the MAC layer, the internetwork view is based on network-layer conversations. Consequently, any node running more than one protocol stack will appear multiple times in the view (subject to thresholding and filtering). For example, if you have a node that uses both TCP/IP and IPX, that node will appear twice in the view (once for each protocol/network address). Routed Traffic Internetwork Monitor assumes traffic is routed when: ● The network layer shows a conversation pair’s end points on different segments. and ● The MAC layer shows the end points on the same segment. In this case, a MAC-layer end point that does not match the networklayer end point’s segment is assumed to be a router. For example: ● The network layer shows node A on segment S1 talking to node C on segment S2. ● The MAC layer shows node A talking to node R1 on segment S1 and node C talking to node R2 on segment S2. 5967–9446 233 Internetwork Monitor Interpreting the Internetwork View In this case, Internetwork Monitor assumes that nodes R1 and R2 are routers. The data report for intrasegment traffic will show entries for A↔R1 and C↔R2; the segment-to-segment traffic will include the A↔B traffic in the S1↔S2 segment pair’s data. Figure 50 illustrates this example. Figure 50 End-to-end traffic (Network layer view), with nodes A – D assigned to segments S1 and S2 Handling Routed Traffic A C S1 B S2 D Corresponding MAC addresses for intersegment endpoint pairs A↔C, A↔D, and B↔D reveal routers R1 and R2. Network-Layer End Points A↔B A↔C A↔D B↔D MAC layer view of the routed traffic Intrasegment: S1: A↔B, A↔R1, B↔R1 S2: C↔R2, D↔R2 MAC-Layer End Points (intrasegment pair: not relevant) A↔R1, C↔R2 A↔R1, D↔R2 B↔R1, D↔R2 Segment-to-Segment: S1↔S2 = A↔C + A↔D + B↔D A S1 C R1 B R2 S2 D 234 5967–9446 Internetwork Monitor Interpreting the Internetwork View Non-Routed Traffic When Internetwork Monitor cannot determine that traffic is routed, it constructs connector nodes, called pseudo-devices, on the segments. In particular, pseudo-devices are added when: ● The network layer shows a conversation pair’s end points on different segments. and ● The MAC layer also shows the end points on different segments. To represent this traffic, Internetwork Monitor constructs a connector node for the traffic end point that doesn’t reside on the segment. The connector is represented by MAC address 0:0:0:0:0:0 and is assigned the name Pseudo-Device. For example: ● The network layer shows node A on segment S1 is talking to node D on segment S2. ● The MAC layer also shows that node A on S1 is talking to node D on S2. In this case, end point D doesn’t reside on S1, so Internetwork Monitor adds a pseudo-device P1 on segment S1. Similarly, end point A doesn’t reside on segment S2, so pseudo-device P2 is added to S2. The data report for intrasegment traffic will show entries for A↔P1 and D↔P2; the segment-to-segment traffic will include the A↔D traffic in the S1↔S2 segment pair’s data. Figure 51 on page 236 illustrates this example, showing how the traffic is handled. 5967–9446 235 Internetwork Monitor Interpreting the Internetwork View Figure 51 End-to-end traffic (Network layer view), with nodes A, B, C, and D assigned to segments S1 and S2 Handling Non-Routed Traffic A C S1 S2 B D Corresponding MAC addresses for intersegment endpoint pairs A↔C, A↔D, and B↔D reveal no routers, so pseudo-devices P1 and P2 are created for segments S1 and S2 MAC layer view of traffic, showing pseudo-device placement Network-Layer End Points A↔B A↔C A↔D B↔D MAC-Layer End Points Pseudo-Device End Points Intrasegment: S1: A↔B, A↔P1, B↔P1 S2: C↔P2, D↔P2 (intrasegment pair: not relevant) A↔C A↔D B↔D A↔P1, P2↔C A↔P1, P2↔D B↔P1, P2↔D Segment-toSegment: S1↔S2 = A↔C + A↔D + B↔D A C S1 P1 B S2 P2 D 236 5967–9446 Printing and Saving Data Internetwork Monitor lets you print and save the load statistics for your network for future reference. The following pages explain how to: ● Print or save the graphical view in color or black and white. ● Print or save the data report as a text report. 5967–9446 237 Internetwork Monitor Printing and Saving Data To print or save the graphical view Click the Print icon on the toolbar or choose File ➤ Print… 2 Specify Graph output. 3 Choose the Output Format and Source. 4 Choose Printer or File, then specify either a printer name or a file name. 1 Internetwork Monitor lets you print or save the current graphical view. Several output formats are supported. When saving to a file, a file extension corresponding to the output format is appended to the file name you specify. Supported formats and their associated file extensions are given in table 26 on page 240. When sending output to a printer, make sure you choose an Output Format that is compatible with the printer you specify. You can also select whether to print the entire view or only the portion visible in the window. The default value for the Printer name field is controlled by the environment variable NETM_PRINTER, if defined. Otherwise, the value of the variable PRINTER is used, if defined. If neither variable is defined, the default Printer name is lp. The flow chart in figure 52 on page 239 shows how Internetwork Monitor processes the view window image for saving or printing. You can specify options and alternative processing commands by setting certain environment variables, as shown in the flow chart. If you specify an output format other than X Window Dump, the image will be resized to fit an 8×10.5-inch page. You can override the default action by setting the NETM_output_OPTIONS variable for the selected output format, specifying appropriate netm_xpr options. For the actual variable names, refer to table 26 on page 240. By default, Internetwork Monitor uses lp (for HP-UX) or lpr (for Solaris) to send output to the printer you specify. You can override this default by setting the environment variable NETM_PRINT_COMMAND. 238 5967–9446 Internetwork Monitor Printing and Saving Data Figure 52 Printing Graphs from NetMetrix Tools START does NETM_PRINT_COLOR exist? yes no convert image to black and white Notes • NETM_PRINT_COLOR, NETM_output_OPTIONS, NETM_XPR_COMMAND, and NETM_PRINT_COMMAND are all environment variables recognized by Internetwork Monitor. • The netm_xwd and netm_xpr utilities are based on xwd and xpr; some modifications were made to allow printing a segment graph that is not completely visible. • The NETM_output_OPTIONS variables let you specify different netm_xpr options for each of the supported output formats. For the actual variable names, refer to table 26 on page 240. process image with netm_xwd is Output Format XWD? yes printer no does NETM_XPR_COMMAND exist? no file file or printer? save output to file with appropriate extension yes process with command defined by NETM_XPR_COMMAND, replacing %f in definition (if included) with options defined by NETM_output_OPTIONS process with netm_xpr using any options defined with NETM_output_OPTIONS does yes NETM_PRINT_COMMAND exist? no print using command specified by NETM_PRINT_COMMAND print using lp/lpr END 5967–9446 239 Internetwork Monitor Printing and Saving Data Table 26 Supported Printer Formats Output Format File Extension Environment Variable for netm_xpr Options PostScript .PS NETM_POSTSCRIPT_OPTIONS HP LaserJet .ljet NETM_HP_LASER_JET_OPTIONS HP PaintJet .pjet NETM_HP_PAINT_JET_OPTIONS HP PaintJet XL .pjetxl NETM_HP_PAINT_JET_XL_OPTIONS DEC LA100 .la100 NETM_DEC_LA100_OPTIONS DEC LN03 .ln03 NETM_DEC_LN03_OPTIONS IBM PP3812 .pp NETM_IBM_PP3812_OPTIONS X Window Dump .xwd not applicable To print graph(s) in color Set the environment variable NETM_PRINT_COLOR to any value before starting Internetwork Monitor. 1 Click the Print icon on the toolbar or choose File ➤ Print… 2 Specify appropriate printing parameters. 1 Normally, when you print or save the graphs in the view window, Internetwork Monitor converts the image to black and white. To suppress this conversion, set the environment variable NETM_PRINT_COLOR before running Internetwork Monitor. This variable is boolean; that is, it takes effect if it exists. 240 5967–9446 Internetwork Monitor Printing and Saving Data To print or save the data report Click the Print icon on the toolbar or choose File ➤ Print… 2 Specify Text output. 3 Choose Printer or File, then specify either a printer name or a file name. 1 Internetwork Monitor lets you print or save the data report. If you save the data to a file, the extension .txt is automatically appended to the file name you specify. The default value for the Printer name field is controlled by the environment variable NETM_PRINTER, if defined. Otherwise, the value of the variable PRINTER is used, if defined. If neither variable is defined, the default Printer name is lp. 5967–9446 241 Working with Properties Files Internetwork Monitor lets you configure view properties so that you can see just the network statistics that interest you. This configuration information can be saved in files for future use. The following page explains how to: ● Save view properties, including selected nodes and lines, in a file. ● Load properties from a file. ● Tailor the default properties to suit your needs. 242 5967–9446 Internetwork Monitor Working with Properties Files To save properties in a file 1 2 Choose File ➤ Save Properties… Specify the file in which to save the current properties. When you save properties, all of the items configured with the Properties menu are saved in the file you specify. In addition, the size of the Internetwork Monitor window is saved, as are the currently selected nodes and lines. To load a properties file 1 2 Choose File ➤ Load Properties… Specify the properties file to load. When you load properties from a file, any properties you have configured are replaced with the ones stored in the file. To tailor the default properties Choose the properties and set the window size you want. 2 Choose File ➤ Save Properties… 3 Specify the file name inetmon.view.default in the NetMetrix search path. 1 To have the current properties be the Internetwork Monitor’s defaults, specify the file name inetmon.view.default in the NetMetrix search path. The search path is the current directory, the variable NETM_DIR, inetmon_path/../config, and /usr/netm/config. 5967–9446 243 Internetwork Monitor Working with Properties Files 244 5967–9446 User’s Guide Load Monitor 5967–9446 Load Monitor NetMetrix Load Monitor lets you monitor the traffic on your network. Specifically, you can: ● Monitor network use over extended periods. ● See how load and performance vary over time. ● Analyze which systems interact. ● Develop profiles of the network for later comparison when it goes awry. ● Learn how much load each network application is generating. ● Display network traffic data in graphical form. This chapter explains how to use Load Monitor to look at traffic patterns on your network. For a list of what data sources work with Load Monitor, refer to table 1 on page 18. 246 5967–9446 Running Load Monitor Load Monitor lets you view statistics regarding network load, either by working with a live data source monitoring your network or by loading statistics previously saved in an archive file. Depending on the capabilities of live data sources, you can view two types of data: ● Extended RMON data NetMetrix RMON extensions provide access to network-layer statistics in the Load Monitor views. Extended data can be viewed for any extended data source—one associated with an Extended RMON Module (ERM), or an archive file. 1 ● Standard RMON data Load Monitor views are based on MAClayer statistics available from HP probes and standard RMON data sources whose RMON tables have been initialized for NetMetrix. For information on which data sources can be used with Load Monitor to view these types of data, refer to table 1 on page 18. The following pages describe how to run Load Monitor to view extended RMON and standard RMON data. Availability Certain features of Load Monitor depend on the capabilities of the data source you are accessing. These features are highlighted throughout this chapter, and a summary of feature availability is given on page 337. 1Strictly speaking, some statistics from HP probes that Load Monitor characterizes as “standard RMON” are not. However, the HP private MIBs implemented by these probes closely mimic the RMON standard. Unless otherwise noted, this documentation uses the term “RMON” to refer to both RMON statistics and RMON-like statistics retrieved from HP probes. 5967–9446 247 Load Monitor Running Load Monitor To access extended RMON data Select one or more extended data sources. Select an item from the Performance ➤ Network Analysis ➤ Extended RMON ➤ or the Performance ➤ Network Views ➤ menu. 3 If needed, select the interface to use. Agent Manager OpenView NNM 1 Internetwork Monitor 1 Availability 2 Select a host (node) or conversation. 2 Choose Tools ➤ Network Analysis… The availability of certain Load Monitor features depend on the data source and the launch method, as noted throughout this chapter. A summary of feature availability begins on page 337. When you start Load Monitor in this fashion, NetMetrix RMON extensions provide access to network-layer statistics in the Load Monitor views. Figure 53 on page 250 shows the relationship between Agent Manager, Load Monitor, and an extended data source associated with an ERM when accessing extended RMON data. When you start Load Monitor, the base window and a view window are opened. (If you select the Display Control menu item, a view window is not opened automatically.) Figure 55 on page 255 shows the base window. For information on the view window, refer to page 258. Table 27 on page 253 lists the Load Monitor launch options and corresponding Zoom paths. Zoom paths are discussed on page 264. When you launch Load Monitor from Internetwork Monitor, Load Monitor is launched against the relevant extended data source. A view window is automatically opened with a Zoom path and focus points appropriate for the host or conversation you selected and, if configured, any protocol filter from the internetwork view. For further information, refer to the “Launching Other Tools” on page 212. 248 5967–9446 Load Monitor Running Load Monitor The view window shows data from the selected data source. Depending on how you launched Load Monitor, you may be able to select a different data source within the application, as discussed on page 256. When communicating with an ERM, you can display views based on data from any of the ERM’s associated data sources. However, when you launch against a particular ERM data source, you can attach only to that data source; other data sources associated with the same ERM will not be visible. OpenView NNM The OpenView NNM Load Monitor menu items are context sensitive. To launch against an ERM, ensure that the host’s symbol indicates the agent type. To change the symbol type, use mouse button 3 on the host symbol, select Change Symbol Type…, select the symbol class for Network Device, then choose ERM. If you select more than one data source, a separate copy of Load Monitor is started for each one. If you select more than one ERM data source, a separate copy of Load Monitor is started for each one even if the multiple selected data sources are associated with the same ERM. Note: If your network has changed, you may encounter this message when you launch the Load Monitor for an ERM or a probe: “Agent xx.xx.xx.xx not found in agentdb.mgr.” (Where xx.xx.xx.xx is the IP address for the agent.) The Agent Manager must be updated to show the changes. To see the current state of the ERMs in your configuration, launch the ERM Monitor by selecting Misc ➤ ERM Monitor. You will receive a list of the actual associations. To update the tree, highlight the ERM you wish to update, then select Edit ➤ Contact Selected. This will update association information in the tree for the new probes and remove any that no longer exist in the configuration. New probes will be listed as unknown. With the ERM still highlighted in the tree, select Edit ➤ Contact Unknown. This will cause the Agent Manager to contact the ERM and update the list of probes. The Agent Manager will now know the probe types and list them accurately in the tree. You can also start Load Monitor with the loadmon -agent <IP address> -interface <ifIndex-#> -use_ext command. 5967–9446 249 Load Monitor Running Load Monitor Figure 53 Load Monitor, extended RMON data Extended RMON Module ➀ Agent Manager starts Load Monitor ➁ Load Monitor communicates with the ERM (solid line) host host ➀ Agent Manager ERM Load Monitor shared memory X X If the display is not local to Agent Manager host, X protocol traffic from both Agent Manager and Load Monitor will travel on the network display erm_rmond erm_netmd data source info ➁ SNMP traffic network segment segment ERM data sources send network information to the ERM via SNMP traps (dashed lines) Load Monitor retrieves statistics only from the ERM; it does not communicate directly with the ERM data sources info sent to ERM info sent to ERM network monitoring network monitoring ERM data Source ERM data Source segment info sent to ERM network monitoring ERM data Source 250 5967–9446 Load Monitor Running Load Monitor “To view a different instance” on page 256. “Displaying Load” on page 258. “Availability of Features” on page 337. “Launching Other Tools” on page 212. Extended RMON Module chapter in Data Collector Reference. See Also To access standard RMON data In Agent Manager or OpenView NNM, select one or more RMON data sources. 2 If necessary, initialize the agent’s RMON tables. 3 Select an item from the Performance ➤ Network Analysis ➤ RMON ➤ menu. 4 If needed, select the interface to use. 1 Availability The availability of certain Load Monitor features depend on the data source and the launch method, as noted throughout this chapter. A summary of feature availability is given on page 337. When you start Load Monitor in this fashion, the application retrieves MAC-layer statistics from the data source and uses that data to construct Load Monitor views. Figure 54 on page 252 shows the relationship between Agent Manager, Load Monitor, and an RMON agent. When you start Load Monitor, the base window and a view window are opened. (If you select the Display Control menu item, a view window is not opened automatically). Figure 55 on page 255 shows the base window. For information on the view window, refer to page 258. Table 27 on page 253 lists the Load Monitor launch options and corresponding Zoom paths. Zoom paths are discussed on page 264. 5967–9446 251 Load Monitor Running Load Monitor Figure 54 Load Monitor, standard RMON data ➀ Agent Manager starts Load Monitor on Agent Manager host ➁ Load Monitor communicates with agent over the network using SNMP If the display is not local to Agent Manager host, X protocol traffic from both Agent Manager and Load Monitor will travel on the network host ➀ Agent Manager Load Monitor X display X RMON agent network monitoring ➁ SNMP traffic network An RMON agent other than an HP probe may not have the appropriate RMON entries configured to take best advantage of Load Monitor’s features. To configure these entries, use the Initialize RMON Tables function, discussed in Data Collector Reference, before starting Load Monitor. If you select more than one data source, a separate copy of Load Monitor is started for each one. You can also start Load Monitor with the loadmon -agent <IP address> -interface <ifIndex-#> command. See Also “To view a different instance” on page 256. “Displaying Load” on page 258. “Availability of Features” on page 337. Agent Administration chapter in Data Collector Reference. 252 5967–9446 Load Monitor Running Load Monitor Table 27 Load Monitor Launch Options and Corresponding Zoom Paths Menu Item Network Analysis ➤ Extended RMON ➤ Zoom Correlation Statistics Over Time Top Sources Top Destinations Top Conversations Top Protocols Packet Size Distribution Display Control RMON ➤ Statistics Over Time Top Sources Top Destinations Top Conversations Packet Size Distribution Display Control Archive File Network Views ➤ Capacity Per Application Conversation Per Application Usage Per Host Capacity Per Host Capacity Per Conversation 5967–9446 View Window Zoom Path Time ➞ Source ➞ Destination Time Source Destination Conversation Protocol Size none Time Source Destination Conversation Size none Time ➞ Source ➞ Destination Protocol ➞ Time Protocol ➞ Conversation Source ➞ Protocol ➞ Time Source ➞ Time Conversation ➞ Time 253 Load Monitor Running Load Monitor To run Load Monitor for an archive file Command Line ● Internetwork Monitor 1 Give the command: loadmon –datafile filespec While viewing archive files, select a host (node) or conversation. 2 Choose Tools ➤ Network Analysis… When you start Load Monitor from the command line, the specified archive file is loaded, and a view window is automatically opened. When you launch Load Monitor from Internetwork Monitor, Load Monitor is launched against the relevant archive file. A view window is automatically opened with a Zoom path and focus points appropriate for the host or conversation you selected and, if configured, any protocol filter from the internetwork view. For further information, refer to the “Launching Other Tools” on page 212. Figure 55 on page 255 shows Load Monitor’s base window and figure 56 on page 260 shows a sample view window. These windows appear when you start the application. You can load an archive file after starting Load Monitor by choosing File ➤ Load Data… from the base window or view window. See Also “To load an archive file” on page 336. “Launching Other Tools” on page 212. Collector Daemon chapter in Data Collector Reference. 254 5967–9446 Load Monitor Running Load Monitor Figure 55 Load Monitor Base Window Choose items from the View menu to display graphs of network load Base window menus, summarized below Status area gives information about the current data source, including its name, type, number of intervals completed, how long it has been running, number of packets, error packets seen, and average percent utilization File Menu contains items to load data from an archive file and view the error log. View Menu includes items to open windows containing graphs that display network load. 5967–9446 Attach… button lets you attach to a different instance. Help Menu lets you access on-line documentation for Load Monitor. 255 Load Monitor Running Load Monitor To view a different instance 1 2 Push the Attach… button in the base window. Choose the instance you want from the selection list and push OK. When you launch Load Monitor, it attaches to the instance you selected (or the default instance for the data source) and displays that instance in any view window. When you attach to a different instance, any open view window showing live data is updated to reflect the newly-attached instance. (Any view window showing a loaded archive file is not affected.) The available instances depend on the type of data source and whether you are accessing extended RMON or standard RMON data. You can also attach to a specific instance with the loadmon -instance instance_name command. If you launch Load Monitor against an ERM, you can attach to the instance for any data source associated with that ERM. If you launch against a particular ERM data source, however, you can attach only to the instance for that data source; instances for other data sources associated with the same ERM will not be visible. To view the error log ● Select File ➤ Error Log… from the base window or the view window. If an error occurs, Load Monitor notifies you by displaying the error log, with the most recent error message visible. Error messages are generally self-explanatory and suggest a corrective course of action where appropriate. 256 5967–9446 Load Monitor Running Load Monitor All errors for a given Load Monitor process are collected in a file called netm.errlog.pid, where pid is this Load Monitor’s process ID. The file is placed in the temporary directory defined by the environment variable TMPDIR, if this variable exists; otherwise, the file is placed in /usr/tmp. You can view the contents of the error log at any time by selecting File ➤ Error Log… from either the base window or the view window. To exit Load Monitor ● Select File ➤ Exit from the base window. When you exit the Load Monitor, all windows associated with it are closed. 5967–9446 257 Load Monitor Displaying Load Displaying Load When you launch Load Monitor, a view window showing network load is automatically displayed (unless you chose the Display Control menu item). You can display as many view windows as you like for an instance, perhaps configuring each to display the data from a different perspective, or using different views to compare live data to an archive file. The following pages explain how to view load statistics and manipulate the display to show the information you want. To open a view window ● Availability Select an item from the base window’s View menu. The availability of items in the View menu depends on the type of agent you are accessing and which RMON groups it supports. ● For extended RMON, all views are supported. ● For standard RMON, you cannot choose Protocol… or Zoom… from the View menu. The Time view requires the Statistics and History RMON groups. Source and Destination views require the Host group. The Conversation view requires the Matrix group. Except for Zoom…, each of the items in the base window’s View menu brings up a single graph showing the selected item. Figure 56 on page 260 shows a two graphs: one displayed after selecting View ➤ Source…, one for View ➤ Time… 258 5967–9446 Load Monitor Displaying Load Special Entries: Others, LOW-CONTRIB, TCP-other, and UDP-other Load Monitor graphs may include some special entries: others, LOW-CONTRIB, TCP-other, and UDP-other. The others item accounts for hosts or protocols that do not meet the current view’s threshold. You control the threshold and whether the others item is shown, as discussed on page 295. The LOW-CONTRIB item accounts for any hosts or protocols that are not identified individually or cannot be decoded by Extended RMON Module (ERM). The mechanism that assigns less-significant entries to LOWCONTRIB is dynamic. As such, the hosts or protocols represented by LOW-CONTRIB may vary over the duration of a report. For details, refer to the Extended RMON Module chapter in Data Collector Reference and to the netmd.config file. TCP-other and UDP-other represent a range of TCP or UDP protocols. The range is defined in the configuration file ipport.equiv on the ERM host, but may be overridden by the file sysprotolist on the ERM host. By default, protocols that use TCP ports 512 through 65535 are combined into the TCP-other entry, and protocols that use UDP ports 512 through 65535 are combined into the UDP-other entry. Protocols in the NetMetrix built-in list and those that are specifically enumerated in the sysprotolist file are not affected by the ranges set in ipport.equiv and will be processed as individual entries. You can change the configured range by editing ipport.equiv, as discussed in the Extended RMON Module chapter in Data Collector Reference and in the ipport.equiv file. 5967–9446 259 Load Monitor Displaying Load Figure 56 View Window: Source and Time Graphs Current data source (Live, Archive) Average for the sort field (Octets), based on the items shown Shows the number of selected items in this graph and the total number for which statistics are available Column to the left of Y axis reflects current tabular fields (Octets) Data values for graphical fields are shown as a bar graph Node names are shown when they can be resolved Legend (at bottom of graph) shows current graphical fields (Octets, Total Errors) and unit type (Percentage) Graph scale For details on: • Changing the data source, see pages 256 and 336 • Choosing the type of graph (bar, plot, etc.), see page 299 • Filtering the displayed items, see page 295 • Displaying fewer or more items in the graph area (e.g., more bars), see page 276 260 • Choosing the graphical and tabular fields, see page 289 • Selecting the sort field and sort type, see page 293 • Changing the unit type, see page 301 • Modifying the graph scale, see page 301 • Choosing whether to display node names or numeric addresses, see page 289 5967–9446 Load Monitor Displaying Load Figure 56 View Window: Source and Time Graphs, continued Current data source (Live, Archive) Shows the number of selected data points in this graph and the total number for which statistics are available Average Utilization % for the data points shown in the graph Graph scale Data values for graphical fields are shown as a line graph Legend (at bottom of graph) shows current graphical fields: Utilization, Total Errors, Multicasts, and Broadcasts For details on: • Changing the data source, see pages 256 and 336 • Choosing the type of graph (bar, plot, etc.), see page 299 • Modifying the graph scale, see page 301 5967–9446 • Displaying fewer or more items in the graph area (e.g., more data points), see page 276 • Choosing the graphical and tabular fields, see page 289 261 Load Monitor Displaying Load To use Zoom Select View ➤ Zoom… from the base window. Use the Zoom pop-up menus to insert, delete, or exchange items in the Zoom path. 3 Double click in a graph to set its Zoom focus point. 1 2 Availability The Zoom… menu item requires NetMetrix RMON extensions; it is not available when accessing standard RMON data. For standard RMON data, some Zoom paths are allowed, depending on which RMON groups are supported by the agent. Refer to page 264 for further information. Load Monitor’s Zoom feature lets you see several graphs simultaneously and view the relationships between their contents. By looking at these relationships, you can discover network bottlenecks, plan for future expansion, see who is using network resources and when, and so on. Figure 57 on page 263 shows a sample Zoom view. The power of the Load Monitor’s Zoom feature is its ability to show relationships between the different aspects of network traffic. You define the relationships you want to view by building a Zoom path. The current Zoom path is displayed as a series of pop-up menus near the top of the view window. (See figure 57 on page 263.) For each element in the Zoom path, Load Monitor shows the data graphically. The order of the elements within the Zoom path indicates how each graph progressively refines the information that is displayed. When you set a Zoom focus point—or “Zoom in”—on a view graph, subsequent graphs in the Zoom path are updated to show their status at the Zoom focus point. You can then double click in the next graph in the Zoom path to further refine the view. The title area for each graph identifies the selected Zoom focus point, and the Zoom path description underneath the Zoom pop-up menus indicates all current focus points. In addition, for plot graphs and bar graphs a dashed line is drawn through the selected Zoom focus point. 262 5967–9446 Load Monitor Displaying Load Figure 57 Default Zoom View: Time ➞ Source ➞ Destination Current Zoom path and pop-up menus Use pop-ups to change the path Zoom path graphs Double-click in a graph to select Zoom focus point. The graph title and a dashed line indicate the current zoom point. Subsequent graphs in the path are updated to show their status at the selected zoom point(s) Zoom Layout is This property is discussed on page 298 The examples beginning on page 268 illustrate the utility of Zooming in. 5967–9446 263 Load Monitor Displaying Load Zoom Elements and Paths Availability The availability of Zoom elements and the Zoom paths you can construct depend on whether you are viewing extended or standard RMON data; for standard RMON, the available Zoom paths also depend on which RMON groups the agent supports. All Zoom elements and paths are supported when viewing extended RMON data. For standard RMON data: – The Protocol element is not available. – The Time element requires the Statistics and History groups. – Source and Destination elements require the HostTopN or Host group. – The Conversation element requires the Matrix group. – The Size element requires the Statistics group. In addition, Zoom paths are restricted to Source ➞ Destination and Destination ➞ Source, provided that the data source supports the Matrix group. All other Zoom paths are disabled. Zoom paths are composed of these elements. Source Nodes from which network traffic originates. By default, Source traffic is shown as a bar graph. Destination Nodes to which network traffic flows. By default, Destination traffic is shown as a bar graph. Conversation Bidirectional traffic statistics between pairs of nodes. By default, Conversation traffic is shown as a bar graph. Conversation cannot be displayed at the same time as either Source or Destination. Protocol Protocol statistics divided into the link, network, transport, and application layers of the OSI seven-layer model. Each layer is further categorized into its constituent components. By default, Protocol is shown as a pie graph. 264 5967–9446 Load Monitor Displaying Load Time Network load as a function of time. By default, Time is shown as a plot or line graph. Size Percentage of network traffic for different size ranges. Size can be correlated only with Time when constructing Zoom paths. By default, Size is shown as a bar graph. Zoom Pop-Up Menus Each of the elements in the Zoom path has a pop-up menu associated with it; items on these menus let you change the current Zoom path. The menus contain the following items. Delete Removes the pop-up element from the Zoom path. Search Lets you search for a data point in the graph. Insert After Adds an element to the current Zoom path after the pop-up element. Insert Before Adds an element to the current Zoom path before the pop-up element. Exchange Swaps the pop-up element and the selected element, if both are already in the Zoom path; otherwise, replaces the pop-up element with the selected element. If you replace an element with Conversation when either Source or Destination is in the Zoom path, both Source and Destination are removed from the path. In addition, if you replace Conversation with Source, both Source and Destination are added to the Zoom path; similarly, if you replace Conversation with Destination, both Destination and Source are added. Properties Lets you refine the data that is displayed for this element (data properties) and tailor the graph’s appearance to suit your needs (graph properties). 5967–9446 265 Load Monitor Displaying Load Useful Zoom Paths Table 28 summarizes some useful zoom paths. Table 28 Useful Zoom Paths To determine this… Use this Zoom path… the most active source nodes at a given time interval and what destination nodes they are talking to Time ➞ Source ➞ Destination the most active source nodes at a given time interval, the destination nodes they are talking to, and the protocols they are using Time ➞ Source ➞ Destination ➞ Protocol what pairs of nodes are using the network the most, how their portion of the load varies over time, and what protocols they are using Conversation ➞ Time ➞ Protocol what pairs of nodes are using the network the most, what protocols they are using, and how their use of a particular protocol varies over time Conversation ➞ Protocol ➞ Time what protocols are used the most and how their usage varies over time Protocol ➞ Time what protocols are used the most, by which pairs of nodes, and how this usage varies over time Protocol ➞ Conversation ➞ Time what pairs of nodes are using the network the most at peak usage, and what protocols they are using Time ➞ Conversation ➞ Protocol 266 5967–9446 Load Monitor Displaying Load Table 28 See Also Useful Zoom Paths, continued To determine this… Use this Zoom path… what source nodes are sending to which destination nodes, and how their usage varies over time Source ➞ Destination ➞ Time which sources are using routers and bridges and what protocols they are using Destination ➞ Source ➞ Protocol (Source and Destination data properties configured to include MAC layer traffic) “To search for a data point” on page 274. “Changing Properties” on page 284. 5967–9446 267 Load Monitor Displaying Load Example 1 To find out what nodes are sending and receiving data during peak network usage, run Load Monitor against an ERM data source. Select View ➤ Zoom… from the base window. The default Zoom path is Time ➞ Source ➞ Destination. This Zoom path lets you determine what source node is talking to which destination node at any available time interval. To find out which source nodes were communicating during peak load, follow these steps: 1 Double click on the highest peak in the Time graph. A dashed vertical line is drawn through the selected time interval, as shown in figure 58 on page 269, and the Source and Destination graphs are updated to show their status during this time interval. In addition, the title area for the Time graph shows the selected interval, and the current Zoom focus points are described just below the Zoom path pop-up menus. ☛ If you get an error, it may be that the Time graph is showing data For Each Update Interval. To use the Zoom feature, the Time graph must be showing data For Each Collection Interval (the default setting). This data property is discussed on page 290. 2 Double click on any source node in the Source graph. A dashed line appears through the selected source node’s bar, and the Destination graph is updated to show which nodes were receiving traffic from the selected source node during peak network usage. The Source graph’s title area also reflects the selected source node, as does the Zoom focus point description beneath the pop-up menus. 3 Double click on a different source node in the Source graph. A dashed line appears through the new source node’s bar, and the Destination graph changes to reflect which nodes were communicating with this source node. The graph title area and Zoom focus point description are also updated. 268 5967–9446 Load Monitor Displaying Load Figure 58 shows that at time interval 06/20 15:30:00 – 16:00:00, source node sun-train7 was communicating with sun-train3, sun-train6, sun-train8, sun-train5, and other destination nodes. Note the dashed lines, graph titles, and Zoom focus point description. Figure 58 Sample Zoom View: Time ➞ Source ➞ Destination Zoom path and current focus points Graph title area and dashed lines indicate the current Zoom focus points Note the Zoom focus points for source node sun-train7 and destination node sun-train3 Zoom Layout is This property is discussed on page 298 5967–9446 269 Load Monitor Displaying Load Example 2 Now, let’s say you also want to see what protocols are being used by these source and destination nodes during peak usage. 1 Choose Destination ➤ Insert After ➤ Protocol. The Protocol pie graphs appear. There may be a slight delay in the display of the pie graph. 2 Double click on a destination node. A dashed line appears through the selected destination node’s bar. The pie graphs are updated to show which protocols were used by the selected source and destination nodes during the selected time interval. In addition, the graph titles and Zoom focus point description are updated to reflect the selected items. 3 Double click on a different destination node. A dashed line appears through the new destination node’s bar, and the protocol graph changes to reflect the protocols used by this source and destination. The graph title area and Zoom focus point description are also updated. Figure 59 on page 271 shows that nodes sun-train7 and sun-train6 were communicating via Ethernet, IP, TCP, UDP, X11, snmp, and NFS at time interval 06/20 15:30:00 – 16:00:00. 270 5967–9446 Load Monitor Displaying Load Figure 59 Sample Zoom View: Time ➞ Source ➞ Destination ➞ Protocol Zoom path and current focus points reflect addition of Protocol graph Pie graphs show which protocols were used by source sun-train7 and destination sun-train6 at time interval 15:30:00 – 16:00:00 Zoom Layout is This property is discussed on page 298 5967–9446 271 Load Monitor Displaying Load To view a Conversation segment graph 1 2 Select Conversation ➤ Properties ➤ Graph… Change the Graph Type to Segment. A useful way to view traffic between nodes is with Load Monitor’s conversation segment graph. A segment graph provides a two-dimensional visual representation of the network. Nodes are displayed as icons on a ring, with traffic between the nodes represented by lines of various thickness and color. You can see information about a node or line by clicking on the node or line to display its label. Click again to hide the label. To display a label temporarily, use mouse button 2 to click on a node or line. A line’s label shows two data values—one for each traffic direction. The label’s top number reflects the “downhill” direction, that is, the value for traffic originating with the node closest to the top of the graph traveling to the node closest to the bottom of the graph. When the nodes are at the same horizontal level, the label’s top number shows the value for traffic originating with the node closest to the left of the graph traveling to the node closest to the right of the graph. The label’s bottom number shows the value for the opposite direction. Figure 60 on page 273 shows a sample Conversation segment graph. When you view traffic as a segment graph, you can manipulate the graph in several ways that are not available with the other graph types. For details, refer to page 299. See Also “To change a graph’s appearance” on page 299. 272 5967–9446 Load Monitor Displaying Load Figure 60 Conversation Segment Graph Click to toggle node and line labels (Show Labels property, page 300 Use mouse button 2 to display label temporarily Label shows 2.25 Octs from piggy to walt, 4.23 Octs from walt to piggy Layout Policy property (page 300) is Clients opposite Server—node bambi is placed away from mickey and other nodes Click on ring or segment label, then use the arrow keys to rotate the ring To rotate a segment graph ● Click on the segment ring or label, then use the arrow keys or the H and L keys. Rotating the segment graph’s ring lets you orient the graph to provide a clear picture of the traffic patterns you want to see. This capability is particularly useful when displaying many nodes and lines. To rotate the ring, click on the ring itself or on the segment label; the segment label highlights. Then use the arrow keys (or the H and L keys) to rotate the ring until the graph has the orientation you want. 5967–9446 273 Load Monitor Displaying Load To search for a data point Choose Search…, Search ➤ Node…, or Search ➤ Pair… from the Zoom pop-up menu. 2 Specify the value you want to find. 1 The search function lets you locate a data point of interest in plot and bar graphs. (You cannot search for items in pie or segment graphs.) Each of the Zoom path elements has a search function; the items in the search window depend on which element’s graph you are searching. When a search is successful, Load Monitor positions the found data point at the intersection of the graph axes. For example, when you search for a source node in a bar graph, the found node’s bar is placed at the bottom of the visible graph area. The search windows contain the following items. Source, Destination, and Conversation Node Search Windows Address Indicates the Source, Destination, or Conversation node to find. For Conversation, lets you match any pair containing the specified address. List: All… Opens a selection list (based on the file sysnodelist) from which you can choose the node to find. The items in this option pop-up let you view all available nodes or a subset; the subsets are listed in table 37 on page 365. Conversation Pair Search Window Conversation/And Lets you specify a pair of nodes for the Conversation graph. List: All… Opens a selection list (based on the file sysnodelist) from which you can choose the node to find. The items in this option pop-up let you view all available nodes or a subset; the subsets are listed in table 37 on page 365. 274 5967–9446 Load Monitor Displaying Load Protocol Search Window Protocol Indicates the protocol to find. Protocols… Displays a selection list from which you can choose the protocol to find. Time Search Window Search for: Indicates whether to search for a Specific Time, the Highest point in the graph, the Next Lower point (compared to the current point), the Lowest point in the graph, or the Next Higher point (compared to the current point) Time Indicates the specific time to find, specified as month/day/year hour:minutes:seconds. Size Search Window Size Indicates the packet size to find. 5967–9446 275 Load Monitor Displaying Load To expand or contract the X or Y axis Select a range in the graph by using mouse button 1 and mouse button 2 within the graph area at the beginning and end of the range. 2 Click mouse button 3 on the graph area, then choose Expand or Contract from the graph pop-up menu. X Axis 1 Y Axis 1 Select a range in the graph by using mouse button 1 and mouse button 2 to the left of the graph area at the beginning and end of the range. 2 Click mouse button 3 on the graph area, then choose Expand or Contract from the graph pop-up menu. Load Monitor’s view graphs include the ability to expand and contract the displayed information along both the X and Y graph axes. Expanding or contracting the X axis is particularly useful when viewing large data sets as a function of time. Expanding or contracting the Y axis is particularly useful when viewing horizontal bar graphs because it lets you control the number of visible bars. The Expand and Contract functions work with the concept of a range within the graph area. The graph area is the portion of the graph that is currently visible. A range is a portion of the graph area that you select. To select a range on the X axis, single-click mouse button 1 within, above, or below the graph area. A vertical line appears, indicating one boundary of the range. (If you see a horizontal line instead, you clicked to the left of the graph area.) To indicate the other boundary of the range, single-click mouse button 2; another vertical line appears. To select a range on the Y axis, single-click mouse button 1 to the left of the graph area box. A horizontal line appears, indicating one boundary of the range. (If you see a vertical line instead, you clicked within, above, below, or to the right of the graph area.) To indicate the other boundary of the range, single-click mouse button 2; another horizontal line appears. 276 5967–9446 Load Monitor Displaying Load Figure 61 on page 278 shows a time graph with an X-axis range selected and a source graph with a Y-axis range selected. Once a range is selected, click mouse button 3 on the graph area to display the graph pop-up menu, and choose either Expand or Contract. The Default Scale option returns the display to its default scale values, thus undoing any Expand or Contract operation. graph pop-up menu You can also control how many points are displayed in the Time graph by setting the Scale and Accumulate… property, as discussed on page 301. Expand The Expand option takes the data in the selected range and expands the graph such that this data fills the entire graph area. Figure 61 on page 278 shows the effects of Expand along the X axis in a Time graph and along the Y axis in a Source graph. Contract The Contract option takes the data in the graph area and contracts the graph such that this data fits into the selected range, thus allowing you to see more data. Figure 62 on page 280 shows the effects of Contract along the X axis in a Time graph and along the Y axis in a Source graph. Accumulate The Accumulate option combines the values of all of the points with the marked range into a single point and treats the rest of the graph data similarly. See Also “To modify a graph’s scale” on page 301. 5967–9446 277 Load Monitor Displaying Load Figure 61 Effects of Expand X Axis: Time Graph Lines indicate selected range With Expand, points within the selected range are expanded to fill the visible graph area Same graph after an Expand shows that the points within the selected range are expanded to fill the visible graph area 278 5967–9446 Load Monitor Displaying Load Figure 61 Effects of Expand, continued Y Axis: Source Graph Horizontal lines indicate selected range With Expand, bars within the selected range are expanded to fill the visible graph area Same graph after an Expand shows that the six bars within the selected range are expanded to fill the visible graph area 5967–9446 279 Load Monitor Displaying Load Figure 62 Effects of Contract X Axis: Time Graph Vertical lines indicate selected range With Contract, points within the visible graph area are contracted to fit the selected range Same graph after a Contract shows that the points within the graph area above are contracted to fit within the selected range 280 5967–9446 Load Monitor Displaying Load Figure 62 Effects of Contract, continued Y Axis: Source Graph Horizontal lines indicate selected range With Contract, bars within the visible graph area are contracted to fit the selected range Same graph after a Contract shows that the ten bars within the graph area above are contracted to fit the space of the six bars in the selected range 5967–9446 281 Load Monitor Displaying Load To accumulate time values with the graph pop-up Select a range in the Time graph by using mouse button 1 and mouse button 2 within the graph area at the beginning and end of the range. 2 Click mouse button 3 on the graph area, then choose Accumulate from the graph pop-up menu. 1 Load Monitor includes the ability to accumulate data points in the Time graph, combining several points into a single point. Accumulating time data points is particularly useful when viewing large data sets because it lets you see load trends in a less-cluttered graph. Accumulate works with the concept of a range within the graph area. The graph area is the portion of the graph that is currently visible. A range is a portion of the graph area that you select. To select a range, single-click mouse button 1 within, above, or below the graph area. A vertical line appears, indicating one boundary of the range. (If you see a horizontal line instead, you clicked to the left of the graph area.) To indicate the other boundary of the range, single-click mouse button 2; another vertical line appears. Figure 63 on page 283 shows a time graph with a range selected. graph pop-up menu Once a range is selected, click mouse button 3 on the graph area to display the graph pop-up menu. The Accumulate option combines the values of all points within the marked range into a single point and treats the rest of the graph data similarly. If the graph property Scale Type is Units/Sec, data values are averaged over the accumulated intervals; otherwise, values are summed. The Default Scale option returns the display to its default values, thus undoing any Accumulate operation. 282 5967–9446 Load Monitor Displaying Load Example For example, if the marked range of a time graph includes fifteen points and each point represents two minutes of data, the new accumulated graph will show each point as 30 minutes of data. Figure 63 shows before and after views for this example. Figure 63 Effects of Accumulate on Time Graph Title shows interval of two minutes Lines indicate selected range containing fifteen points Title shows interval of thirty minutes Each point in this graph represents an accumulation of fifteen points shown above You can also accumulate time values by setting the Scale and Accumulate… graph property, as discussed on page 301. See Also “To modify a graph’s scale” on page 301. 5967–9446 283 Load Monitor Changing Properties Changing Properties Load Monitor includes many properties that let you control the graphical displays. These properties are divided into two major groups: Data properties and Graph properties. Each Zoom element has its own data and graph properties. Once you have configured the data and graph properties to your liking, you can save them in a file for future use, as described on page 303. You can also configure the default properties that will be used whenever you launch Load Monitor. Data Properties Data properties let you control information displayed in graphs. You can: ● Pick which fields to display in the graph and as text. ● Choose to display network-layer or MAC-layer traffic or both. ● Select the format for network and MAC node addresses. ● Indicate how often to update the display. ● Filter and sort the available data values. Figure 64 on page 285 shows the data properties for the Source graph; properties for the other graphs are similar. For detailed information on the available data properties, refer to the pages indicated. 284 5967–9446 Load Monitor Changing Properties Figure 64 Data Properties: Source Filter properties screen out unwanted data values; see page 295 Display properties control what fields are shown and the format to use for node addresses and user information; see page 289 This property controls how often graphs are updated for live views; see page 288 Sort properties control the order of items within the graphs; see page 293 5967–9446 285 Load Monitor Changing Properties Graph Properties Graph properties let you control the appearance of the graphs. You can: ● Choose the type of graph: plot, bar, pie, or segment; specify whether to display a grid; and select two- or three-dimensional. graphs. ● Control what scale is used, what units to display, and when to update the scale. ● Specify the number of data points to display in a Time graph and whether to combine several points into one. ● Display Time graph labels as either absolute values or relative to the start of data collection. ● Magnify a segment graph to get a closer view, control a segment graph’s layout, and indicate whether to display node and line labels. ● Specify the Zoom layout, which affects how graphs are placed in the view window. Figure 65 on page 287 shows the graph properties for the Conversation graph; properties for the other graphs are similar. For detailed information on the available graph properties, refer to the pages indicated. 286 5967–9446 Load Monitor Changing Properties Figure 65 Graph Properties: Conversation Display properties control the graph appearance; see page 299 Segment properties are available for the Conversation segment graph; see page 299 Scale properties affect the graph’s scale (X axis for Time graph, Y axis for others); see page 301 Zoom layout specifies how the graphs are arranged in the view window See page 298 This layout is shown in figure 59 on page 271 5967–9446 287 Load Monitor Changing Properties To change how often graphs are updated Select Properties ➤ Data… from any Zoom pop-up menu. 2 Change the Global Update Interval data property to reflect how often to update graphs. 1 The Update Interval property indicates how often, in seconds, to update the graphs in the view window. Changing this interval affects all displayed graphs. This property also affects how often new points are added to the Time plot graph and how often data values are changed for other graphs when the Show Data display property is set to For Each Update Interval, as discussed on page 289. See Also “To change what data fields are displayed” on page 289. 288 5967–9446 Load Monitor Changing Properties To change what data fields are displayed Select Properties ➤ Data… from the appropriate Zoom pop-up menu. 2 Change the Display data properties as needed. 1 Display data properties let you control what fields are shown in the graph and the format to use for node addresses. The available options depend on which Zoom element’s properties you are changing. Figure 66 shows the display data properties for the Destination graph. Figure 66 Display Data Properties Determines the time interval for which to display data Sets the data fields shown as text in the graph label area Sets the data fields shown graphically Determines whether MAC-layer traffic is included and specifies the format for network node addresses Determines whether network-layer traffic is included and specifies the format for network node addresses 5967–9446 289 Load Monitor Changing Properties You can change the following display data properties. Show Data (Time graph) Determines how often data points are added to the Time graph when viewing live data. For Each Update Interval (Live Statistics) adds a data point each time the graph display is updated. The default update interval is 30 seconds. (Changing the update interval is discussed on page 288.) For Each Collection Interval (Historical Statistics) adds a point for each collection interval from the agent. The collection interval depends on the instance you are viewing. Show Data (graphs other than Time) Determines how often data values are computed for display when viewing live data. For Each Update Interval shows the change in data values each time the graph display is updated. The default update interval is 30 seconds. (Changing the update interval is discussed on page 288.) For Each Collection Interval shows the data values for the current collection interval, as selected in the Time graph. This option is available only when Time precedes this graph in the Zoom path. Since Beginning of Collection shows the total data values since the earliest time for which values are available. This option can be selected only when Time does not precede this graph in the Zoom path. Tabular… Displays a selection box for indicating which data values to list as text in the graph’s label area. Refer to page 305 for tables describing the available data fields. Graphical… Displays a selection box for indicating which data values to display graphically (for example, as bars or pie graph slices). Refer to page 305 for tables describing the available data fields. 290 5967–9446 Load Monitor Changing Properties Host Traffic Indicates whether to show Network Layer traffic, MAC Layer traffic, or both. When displaying both Network and MAC layer traffic for items such as routers that don’t have a network layer address, data values are distributed across all the network layer addresses that the MAC layer address services. Network Layer traffic is available only when viewing extended data. MAC Address Format Indicates the format for displaying MAC addresses: Name shows addresses as names; the addrmap facility is used to resolve addresses. Addresses that cannot be mapped to names are displayed as Manufacturer ID. Numeric Address shows addresses as 12 hexadecimal digits, representing the six bytes of the address. Manufacturer ID shows the first half of the address as a manufacturer code and the second half as six hexadecimal digits. Addresses that cannot be mapped to a manufacturer are displayed as Numeric Address. Network Address Format Indicates the format for displaying Network addresses: Name shows addresses as names; gethostbyname(3N) and the sysnodelist file are used to resolve addresses. Numeric Address shows network addresses as numbers, using a format appropriate for the type of host. (Address formats are listed in table 37 on page 365.) See Also man pages: sysaddrlist(5), sysnodelist(5), addrmap(1). 5967–9446 291 Load Monitor Changing Properties Figure 67 Effects of Display Data Properties on Source Graph Source graph’s display data properties, including selection lists for tabular and graphical fields ➀ ➁ ➂ ➃ Graph shows effects of display data properties ➀ ➁ ➂ ➃ ➄ ➀ MacHost column shows MAC layer nodes as names; note that two addresses couldn’t be resolved ➁ NetHost column shows Network layer nodes as numeric addresses 292 ➂ Three tabular fields are shown for each node, as indicated by the column heads (Packets, Octets, and TErrs) ➃ Two graphical fields (bars) are shown for each node: Packets and Octets ➄ Legend shows current graphical fields and the units (Percentage) 5967–9446 Load Monitor Changing Properties To sort data Select Properties ➤ Data… from the appropriate Zoom pop-up menu. 2 Change the Sort data properties as needed. 1 Sort properties let you control the order of items within all graphs except Time. Figure 68 shows the sort properties for the Conversation graph. Figure 68 Sort Data Properties Determines which data field’s values to use when sorting Sorting also affects the threshold, as discussed on page 296 Indicates how to sort the items in the graph; the choices depend on the Zoom element and the agent type The Sort properties you can change are discussed below. The available fields and choices depend on which Zoom element’s properties you are changing and the type of agent. Sort On: Field… Displays a selection list from which to choose the data field on which to sort. The sort field is also reflected in the graph header, which indicates the field’s average for the items in the graph; refer to figure 56 on page 260. The sort field has no effect when viewing a pie graph. 5967–9446 293 Load Monitor Changing Properties Sort By Indicates how to sort the entries in the graph. This field has no effect when viewing a pie graph. Descending Cum sorts on cumulative data values from largest value to smallest, placing the largest values closest to the graph axis. Descending Delta sorts on changes in data values (from one update interval to the next) from largest value to smallest, placing the largest values closest to the graph axis. Ascending Cum sorts on cumulative data values from smallest value to largest, placing the smallest values closest to the graph axis. Ascending Delta sorts on changes in data values (from one update interval to the next) from smallest value to the largest, placing the smallest values closest to the graph axis. Creation Time shows entries in the order they were discovered, which ensures that displayed items do not change their relative positions within the graph. Selected sorts the entries according to the filter selection list; use the Select button in the Filter properties box to specify the list. Refer to page 295 for information on this button. Not available when viewing extended data. Ascending Address sorts the entries by numeric address, placing the smallest values closest to the graph axis. If only one type of traffic (Network or MAC) is shown, those addresses are used for the sort. If both are shown, the Network addresses are used. Not available when viewing extended data. Descending Address sorts the entries by numeric address, placing the smallest values closest to the graph axis. If only one type of traffic (Network or MAC) is shown, those addresses are used for the sort. If both are shown, the Network addresses are used. Not available when viewing extended data. See Also “To change what data fields are displayed” on page 289. 294 5967–9446 Load Monitor Changing Properties To filter data Select Properties ➤ Data… from the appropriate Zoom pop-up menu. 2 Change the Filter data properties as needed. 1 Filter data properties let you screen out unwanted data values, letting you focus on the information you want to see. The available filter options depend on which Zoom element’s properties you are changing. Figure 69 on page 297 shows the Filter data properties for the Source graph. You can change the following Filter data properties. Select Source Nodes… Destination Nodes… Conversation Pairs… Nodes… Protocols… Lets you include or exclude a specified list of node addresses, between pairs, or protocols. Items that are not shown in the graph are accumulated in the “Others” item, which can be suppressed by turning off the Show “others” toggle. For Conversation graphs, you can select individual nodes or conversation pairs. Figure 69 on page 297 shows the Source filter properties and the Source Nodes… filter window and selection list. The other Select options work in a similar fashion. When displaying Protocol as a pie graph, any information configured with the Protocols… button is ignored. Note: Select works with Standard RMON only.The Select button is not available when viewing extended data. Show “others” Indicates whether to display the “others” item, which combines values not shown as individual entries. The Show “others” toggle is available only when viewing extended data. 5967–9446 295 Load Monitor Changing Properties Threshold Sets a threshold for the graph. Threshold works with the Sort By and Sort On Field values to determine which entries are displayed. (Sort properties are discussed on page 293.) Count limits the number of entries in the graph to the value specified, based on the Sort By and Sort Field properties. For example, if Sort On Field is Octets, Sort By is Descending Cum, and Threshold is set to Count 25, the graph shows the largest 25 octet entries; if Sort By is changed to Ascending Cum, the graph shows the smallest 25 octet entries. Value limits the entries in the graph to those whose data value for the Sort On Field exceeds the value specified. For example, if the Sort On Field is Octets, a threshold of Value 123000 shows entries of at least 123001 octets. Percentage restricts the entries in the graph to those that contribute at least the specified percentage of the total for the current Sort On Field. For example, if the Sort On Field is Packets, a threshold of Percentage 15 shows each entry responsible for at least 15% of the total packets. None disables thresholding. Accumulate Protocol Layers Protocol graph only. Indicates whether to add the protocol statistics for a higher-level protocol to the statistics for its lower-level protocols. When toggled off, statistics are added only to the highest layer protocol’s statistics. For example, NFS is layered on top of UDP. If Accumulate Protocol Layers is toggled on, NFS packet counts are added to UDP packet counts. If the toggle is off, the UDP packet count will not reflect the packet counts for NFS (and other higher level protocols on top of UDP.) Accumulate Protocol Layers has no effect when Protocol is displayed as a pie graph. 296 5967–9446 Load Monitor Changing Properties Figure 69 Filter Data Properties, Filter Window, and Selection List Displays a filter window (shown below); lets you include or exclude specific items (standard RMON data only) Sets a threshold to restrict the number of entries in the graph Displays an “others” item in the graph, which includes the total for all items not shown individually (extended data only) Type in this text field and press Return to add hosts to the list Current list Choose from this option pop-up to displays a selection list (shown below) To remove an item from the current list, highlight it in the list, then click here Indicate whether to include or exclude nodes that match the current list Items in the Selection List box are from the file sysnodelist You can display all available hosts or a subset by choosing from the option pop-up in the filter window (shown above) Click to toggle selection highlight All highlighted items are transferred to the current filter list when you click OK 5967–9446 297 Load Monitor Changing Properties To set the Zoom layout Select Properties ➤ Graph… from any Zoom pop-up menu. 2 Change the Global Zoom Layout graph property to reflect how to arrange graphs in the view window. 1 The Zoom Layout property specifies how the graphs in the Zoom path are arranged within the view window. Choose one of the icons represents. to use the tiling scheme it Figure 57 on page 263 shows the effect of the page 271 shows the effect of the layout. layout. Figure 59 on Changing the Zoom Layout affects all displayed graphs in the current view window. 298 5967–9446 Load Monitor Changing Properties To change a graph’s appearance Select Properties ➤ Graph… from the appropriate Zoom pop-up menu. 2 Change the graph properties as needed. 1 You can change the following properties to tailor a graph’s appearance; the available fields and choices depend on which Zoom element’s properties you are changing. Graph Type Indicates a Bar , Plot , Pie , or Segment graph. By default, Time is shown as a plot graph; Source, Destination, Conversation, and Size are shown as bar graphs; and Protocol is shown as a pie graph. Note that there may be a slight delay in the display of the protocol pie graph. Segment is available only for Conversation graphs. When displaying Protocol as a pie graph, actual data values are not shown, and the following Filter and Sort data properties are ignored: Protocols…, Accumulate Protocol Layers, Sort By, and Sort Field. Show Grid Specifies whether a grid is shown on plot and bar graphs. 3D Specifies whether to display the graph in three dimensions, rather than two. When 3D is selected, you can specify values for Inclination, Rotation, and Depth. Inclination and Rotation are specified in degrees. Depth is expressed as a percentage of the graph width. 3D is not relevant for plot or segment graphs. Time Axis Indicates whether to display the Time graph’s scale with Horizontal or Vertical orientation. You cannot display a line graph with vertical orientation; if you select vertical, Time is shown as a bar graph. 5967–9446 299 Load Monitor Changing Properties Interval Specifies whether to show labels on the Time graph’s horizontal scale as Absolute (actual) time or Relative to the start of data collection. In either case, the time label at the graph origin shows hours, minutes, and seconds. The following intervals show only the minutes until the hour changes, when the label again shows hours, minutes, and seconds. (The Time graph in figure 59 on page 271 shows an example of these labels.) Magnify (%) Magnifies a segment graph’s size up to five times the standard view (without changing the window size). Show Labels Indicates whether to display label information for a segment graph’s nodes and lines: All, None, or Selected. Choose Selected to display a label only when you click on a node or line in the segment graph; to remove a displayed label, click on the node or line again. To display a label temporarily (regardless of the Show Labels property setting), use mouse button 2 to click on a node or line. Layout Policy Indicates how to arrange nodes in a segment graph’s ring: Clients beside Server distributes clients of a busy node adjacent to the busy node. Clients opposite Server distributes clients of a busy node in a quadrant opposite the busy node. Figure 60 on page 273 shows the results of this property. See Also “To view a Conversation segment graph” on page 272. 300 5967–9446 Load Monitor Changing Properties To modify a graph’s scale Select Properties ➤ Graph… from the appropriate Zoom pop-up menu. 2 Change the Scale graph properties as needed. 1 You can change the following Scale graph properties. The available fields and choices depend on which Zoom element’s properties you are changing. Type Specifies the display of data values within the graphs. Units shows data values expressed as raw numbers in the appropriate units. For example, if the field displayed is packets, the data values shown are packet counts. Units/Sec shows data values divided by the duration over which the values were collected. Normalized shows data values divided by the total value for all data. Percentage shows the normalized data values expressed as a percentage of the total. Utilization (bandwidth) is always a percentage value that includes the duration; consequently, the Scale Type field is ignored when showing Utilization. Precision Determines what multiplier is applied to the units displayed on the graph’s scale. Auto bases the display of units on the current data values. Units, K Units, M Units, and G Units let you select which multiplier to use: K=1,000×, M=1,000,000×, and G=1,000,000,000×. 5967–9446 301 Load Monitor Changing Properties Update Specifies when to change the graph scale. Increment/Decrement recomputes both the scale’s maximum and minimum values at each graph update and changes the scale as necessary. Increment recomputes only the scale’s maximum value at each graph update and changes the scale as needed. Fixed sets the scale at the current values and doesn’t change them. No specific visual indication is given if the data values go off scale; however, bars will be at the edge of the graph, and plot line peaks will be clipped. When the scale Update is Fixed, you can expand or contract the Y axis for the Time graph, and the X axis for graphs other than Time. Range Min Max Indicates how to set the scale’s range. Auto sets the scale range automatically based on data values. Specific uses the Min and Max values to set the scale range. Scale and Accumulate… Lets you control the Time graph’s scale. You can specify what Start Time for the graph area, the number of data points to Display in the graph area, and how many points to Accumulate into one point. You can also control the number of points displayed in the graph area with the Expand and Contract graph pop-up options, discussed on page 276; similarly, you can accumulate time values with the Accumulate graph pop-up option, as discussed on page 282. See Also “To expand or contract the X or Y axis” on page 276. “To accumulate time values with the graph pop-up” on page 282. 302 5967–9446 Load Monitor Changing Properties To save properties in a file 1 2 Choose File ➤ Save Properties… from the view window. Specify the file in which to save the current properties. Choose File ➤ Save Properties… from the view window to save the current data and graph properties in a file. When you save properties, all of the items configured with the graph and data properties items for all of the Zoom elements are saved in the file you specify. In addition, the size of the view window is saved, as are the current Zoom path, Zoom focus points, and graph colors. To load a properties file Choose File ➤ Load Properties… from the view window. 2 Specify the properties file to load. 1 Choose File ➤ Load Properties… from the view window to load graph and data properties previously saved with File ➤ Save Properties…, described above. When you load properties from a file, any graph or data properties you have configured are replaced with the ones stored in the file. 5967–9446 303 Load Monitor Changing Properties To tailor the default properties Choose the view window size, Zoom path, and Zoom focus points you want. 2 Configure graph and data properties for all of the Zoom elements. 3 Choose File ➤ Save Properties… from the view window. 4 Specify the file name loadmon.view.default in the NetMetrix search path. 1 To have the current properties be the Load Monitor’s defaults, specify the file name loadmon.view.default in the NetMetrix search path. The search path is the current directory, the environment variable NETM_DIR (if it exists), the directory programpath/../config, and /usr/netm/config. 304 5967–9446 Load Monitor Statistics Statistics The tables on the following pages describe the statistics that can be viewed in Load Monitor graphs. For each media type, the statistics available in the Time graph are shown, followed by the statistics available in other graphs. Statistics are listed for the following media types: ● Ethernet (page 306). ● FDDI (page 308). ● Token Ring (page 311). ● T1/E1 (page 315). ● V-Series (page 320). ● ATM (page 324). ● DS3/E3 (page 328). 5967–9446 305 Load Monitor Statistics: Ethernet RMON Time Graph Load Monitor Statistics: Ethernet Extend. Table 29 ✓ ✓ Broadcast Statistic Packets ✓ ✓ Broadcasts+ Multicasts MIB Object or Calculation etherStatsBroadcastPkts, etherHistoryBroadcastPkts Calculated from Broadcast Packets and Multicast Packets − ✓ Collisions etherStatsCollisions, etherHistoryCollisions ✓ ✓ CRC/Align etherStatsCRCAlignErrors, etherHistoryCRCAlignErrors Errors ✓ ✓ Drop Events etherStatsDropEvents, etherHistoryDropEvents − ✓ Fragments etherStatsFragments, etherHistoryFragments ✓ − In CRC/Align Full-Duplex Fast Ethernet LanProbe only. Number of CRC/Align errors for each direction. Out CRC/Align ✓ − In Octets ✓ − Out Octets Full-Duplex Fast Ethernet LanProbe only. Number of octets for each direction. In Packets Out Packets Full-Duplex Fast Ethernet LanProbe only. Number of packets for each direction. − ✓ Jabbers etherStatsJabbers, etherHistoryJabbers ✓ ✓ Multicast etherStatsMulticastPkts, etherHistoryMulticastPkts Packets ✓ ✓ Octets etherStatsOctets, etherHistoryOctets − ✓ Oversize etherStatsOversizePkts, etherHistoryOversizePkts Packets ✓ ✓ Packets etherStatsPkts, etherHistoryPkts − ✓ Total Errors Calculated from CRC/Align Errors, Undersize Packets, Oversize Packets, Fragments, Jabbers, and Collisions − ✓ Undersize etherStatsUndersizePkts, etherHistoryUndersizePkts Packets 306 5967–9446 Load Monitor Statistics: Ethernet RMON Source, Destination, Conversation, Protocol, and Size* Graphs Load Monitor Statistics: Ethernet, continued Extend. Table 29 ✓ ✓ Utilization % Calculated from Octets, Packets, packet overhead, Drop Events, and media speed ✓ ✓ Octets ✓ ✓ Packets Extended data Calculated from information in representative packets sent to ERM. − ✓ Total Errors† RMON data ✓ ✓ Utilization % Source: hostOutPkts, hostOutOctets, hostOutErrors Statistic MIB Object or Calculation Destination: hostInPkts, hostInOctets Conversation: matrixSDPkts, matrixDSPkts, matrixSDOctets, matrixDSOctets, matrixSDErrors, matrixDSErrors *For extended data, only Packets and Octets can be viewed in the Size graph; for standard RMON data, only Packets can be viewed in the Size graph. †Total Errors are available only in the Source and Conversation graphs. 5967–9446 Size: etherStatsPkts64Octets, etherStatsPkts65to127Octets, etherStatsPkts128to255Octets, etherStatsPkts256to511Octets, etherStatsPkts512to1023Octets, etherStatsPkts1024to1518Octets 307 Load Monitor Statistics: FDDI RMON Time Graph Load Monitor Statistics: FDDI Extend. Table 30 ✓ ✓ Broadcast Statistic Packets ✓ ✓ Broadcasts+ Multicasts MIB Object or Calculation fddiPStatsDataBroadcastPkts, fddiPHistoryDataBroadcastPkts Calculated from Broadcast Packets and Multicast Packets ✓ ✓ CRC Errors fddiMLStatsCRCErrors, fddiMLHistoryCRCErrors − ✓ Data fddiPStatsDataAsynchronousPkts, fddiPHistoryDataAsynchronousPkts Asynchronous Packets ✓ ✓ Data Octets fddiPStatsDataOctets, fddiPHistoryDataOctets ✓ ✓ Data Packets fddiPStatsDataPkts, fddiPHistoryDataPkts − ✓ Data fddiPStatsDataSynchronousPkts, fddiPHistoryDataSynchronousPkts Synchronous Packets ✓ ✓ Drop Events fddiPStatsDropEvents, fddiPHistoryDropEvents ✓ ✓ Duplicate fddiMLStatsDuplicateAddress, fddiMLHistoryDuplicateAddress Address − ✓ 48 Bit Address Packets ✓ ✓ ✓ Frame Error ✓ ✓ Link Error Rate Reports Conditions ✓ ✓ MAC Beacon Packets ✓ ✓ MAC Claim Packets 308 fddiPStatsData48BitAddressPkts, fddiPHistoryData48BitAddressPkts fddiMLStatsFrameErrorReports, fddiMLHistoryFrameErrorReports fddiMLStatsLERConditions, fddiMLHistoryLERConditions fddiMLStatsMACBeaconPkts, fddiMLHistoryMACBeaconPkts fddiMLStatsMACClaimPkts, fddiMLHistoryMACClaimPkts 5967–9446 Load Monitor Statistics: FDDI RMON Time Graph, continued Load Monitor Statistics: FDDI, continued Extend. Table 30 ✓ ✓ MAC Octets fddiMLStatsMacOctets, fddiMLHistoryMacOctets ✓ ✓ MAC Packets fddiMLStatsMacPkts, fddiMLHistoryMacPkts ✓ ✓ MAC Path fddiMLStatsMACPathChanges, fddiMLHistoryMACPathChanges Statistic Changes ✓ ✓ Multicast Packets ✓ ✓ Neighbour Changes MIB Object or Calculation fddiPStatsDataMulticastPkts, fddiPHistoryDataMulticastPkts fddiMLStatsNeighbourChanges, fddiMLHistoryNeighbourChanges ✓ ✓ Octets Calculated from Data Octets, MAC Octets, SMT Octets, Void Octets, and Reserved Octets ✓ ✓ Packets Calculated from Data Packets, MAC Packets, SMT Packets, Void Packets, Reserved Packets ✓ ✓ Peer Wrap fddiMLStatsPeerWrapConditions, fddiMLHistoryPeerWrapConditions Conditions ✓ ✓ Port Path Changes fddiMLStatsPortPathChanges, fddiMLHistoryPortPathChanges ✓ ✓ Reserved Octets fddiMLStatsResOctets, fddiMLHistoryResOctets ✓ ✓ Reserved fddiMLStatsResPkts, fddiMLHistoryResPkts Packets − ✓ 16 Bit Address Packets fddiPStatsData16BitAddressPkts, fddiPHistoryData16BitAddressPkts ✓ ✓ SMT Octets fddiMLStatsSMTOctets, fddiMLHistorySMTOctets ✓ ✓ SMT Packets fddiMLStatsSMTPkts, fddiMLHistorySMTPkts ✓ ✓ Total Errors Calculated from CRC Errors, Frame Error Reports, Link Error Rate Conditions, Duplicate Address, Peer Wrap Conditions, Port Path Changes, and Undesirable Connections 5967–9446 309 Load Monitor Statistics: FDDI Source, Destination, Conversation, Protocol, and Size* Graphs RMON Time Graph, continued Load Monitor Statistics: FDDI, continued Extend. Table 30 ✓ ✓ Undesirable Statistic Connections MIB Object or Calculation fddiMLStatsUndesirableConnections, fddiMLHistoryUndesirableConnections ✓ ✓ Void Octets fddiMLStatsVoidOctets, fddiMLHistoryVoidOctets ✓ ✓ Void Packets fddiMLStatsVoidPkts, fddiMLHistoryVoidPkts ✓ ✓ Octets ✓ ✓ Packets Extended data Calculated from information in representative packets sent to ERM. − ✓ Total Errors† ✓ ✓ Utilization % RMON data Source: hostOutPkts, hostOutOctets, hostOutErrors Destination: hostInPkts, hostInOctets Conversation: matrixSDPkts, matrixDSPkts, matrixSDOctets, matrixDSOctets, matrixSDErrors, matrixDSErrors *For extended data, only Packets and Octets can be viewed in the Size graph; for standard RMON data, only Packets can be viewed in the Size graph. †Total Errors are available only in the Source and Conversation graphs. 310 Size: fddiPStatsDataPktsLessThan17Octets, fddiPStatsDataPkts17to63Octets, fddiPStatsDataPkts64to127Octets, fddiPStatsDataPkts128to255Octets, fddiPStatsDataPkts256to511Octets, fddiPStatsDataPkts512to1023Octets, fddiPStatsDataPkts1024to2047Octets, fddiPStatsDataPkts2048to4495Octets, fddiPStatsDataPktsGT4495Octets 5967–9446 Load Monitor Statistics: Token Ring RMON Load Monitor Statistics: Token Ring Extend. Table 31 Time Graph ✓ ✓ Abort Errors tokenRingMLStatsAbortErrors, tokenRingMLHistoryAbortErrors (I) = Isolating Error ✓ ✓ ARI/FCI tokenRingMLStatsACErrors, tokenRingMLHistoryACErrors Statistic (ACErrors) (I) − ✓ Beacon Events tokenRingMLStatsBeaconEvents, tokenRingMLHistoryBeaconEvents ✓ ✓ Beacon Packets tokenRingMLStatsBeaconPkts, tokenRingMLHistoryBeaconPkts − ✓ Beacon Time % tokenRingMLStatsBeaconTime, tokenRingMLHistoryBeaconTime ✓ ✓ Broadcast tokenRingPStatsDataBroadcastPkts, tokenRingPHistoryDataBroadcastPkts Packets ✓ ✓ Broadcasts+ Multicasts Calculated from Broadcast Packets and Functional+ Group Addr (Multicasts) ✓ ✓ Burst Errors (I) tokenRingMLStatsBurstErrors, tokenRingMLHistoryBurstErrors − ✓ Claim Token tokenRingMLStatsClaimTokenPkts, tokenRingMLHistoryClaimTokenPkts Packets (N) = Non-Isolating Error RMON Object or Calculation − ✓ Congestion Errors (N) tokenRingMLStatsCongestionErrors, tokenRingMLHistoryCongestionErrors − ✓ Data Octets tokenRingPStatsDataOctets, tokenRingPHistoryDataOctets − ✓ Data Packets tokenRingPStatsDataPkts, tokenRingPHistoryDataPkts ✓ ✓ Drop Events tokenRingMLStatsDropEvents, tokenRingMLHistoryDropEvents ✓ ✓ Frame Copied tokenRingMLStatsFrameCopiedErrors, tokenRingMLHistoryFrameCopiedErrors Errors (N) 5967–9446 311 Load Monitor Statistics: Token Ring RMON Time Graph, continued Load Monitor Statistics: Token Ring, continued Extend. Table 31 ✓ ✓ Frequency Statistic Errors ✓ ✓ Functional+ Group Addr (Multicasts) RMON Object or Calculation tokenRingMLStatsFrequencyErrors, tokenRingMLHistoryFrequencyErrors tokenRingPStatsDataMulticastPkts, tokenRingPHistoryDataMulticastPkts ✓ ✓ Internal Errors tokenRingMLStatsInternalErrors, tokenRingMLHistoryInternalErrors − ✓ Isolating Errors Calculated from Line Errors, Burst Errors, and ARI/FCI (ACErrors) ✓ ✓ Line Errors (I) tokenRingMLStatsLineErrors, tokenRingMLHistoryLineErrors ✓ ✓ Lost Frame tokenRingMLStatsLostFrameErrors, tokenRingMLHistoryLostFrameErrors Errors (N) − ✓ MAC Octets tokenRingMLStatsMacOctets, tokenRingMLHistoryMacOctets − ✓ MAC Packets tokenRingMLStatsMacPkts, tokenRingMLHistoryMacPkts − ✓ Maximum tokenRingMLStatsActiveStations, tokenRingMLHistoryActiveStations Active Stations − ✓ Monitor Contention Events − 312 ✓ NAUN Changes tokenRingMLStatsClaimTokenEvents, tokenRingMLHistoryClaimTokenEvents tokenRingMLStatsNAUNChanges, tokenRingMLHistoryNAUNChanges 5967–9446 Load Monitor Statistics: Token Ring RMON Time Graph, continued Load Monitor Statistics: Token Ring, continued Extend. Table 31 − ✓ Non-Isolating Statistic Errors RMON Object or Calculation Calculated from Lost Frame Errors, Congestion Errors, Frame Copied Errors, and Token Errors ✓ ✓ Ring Poll Events tokenRingMLStatsRingPollEvents, tokenRingMLHistoryRingPollEvents − ✓ Ring Purge tokenRingMLStatsRingPurgeEvents, tokenRingMLHistoryRingPurgeEvents Events ✓ ✓ Ring Purge Packets − ✓ Soft Error Reports tokenRingMLStatsRingPurgePkts, tokenRingMLHistoryRingPurgePkts tokenRingMLStatsSoftErrors, tokenRingMLHistorySoftErrors ✓ ✓ Token Errors (N) tokenRingMLStatsTokenErrors, tokenRingMLHistoryTokenErrors ✓ ✓ Total Errors Calculated from Line Errors, Internal Errors, Burst Errors, ARI/FCI (ACErrors), Abort Errors, Lost Frame Errors, Congestion Errors, Frame Copied Errors, Frequency Errors, and Token Errors ✓ ✓ Total Octets Calculated from Data Octets and MAC Octets ✓ ✓ Total Packets Calculated from Data Packets and MAC Packets ✓ ✓ Utilization % Calculated from Total Octets, Total Packets, packet overhead, Drop Events, and media speed 5967–9446 313 Load Monitor Statistics: Token Ring RMON Source, Destination, Conversation, Protocol, and Size* Graphs Load Monitor Statistics: Token Ring, continued Extend. Table 31 ✓ ✓ Octets ✓ ✓ Packets − ✓ Total Errors† ✓ ✓ Utilization % Statistic RMON Object or Calculation Extended data Calculated from information in representative packets sent to ERM. RMON data Source: hostOutPkts, hostOutOctets, hostOutErrors Destination: hostInPkts, hostInOctets Conversation: matrixSDPkts, matrixDSPkts, matrixSDOctets, matrixDSOctets, matrixSDErrors, matrixDSErrors *For extended data, only Packets and Octets can be viewed in the Size graph; for standard RMON data, only Packets can be viewed in the Size graph. †Total Errors are available only in the Source and Conversation graphs. 314 Size: tokenRingPStatsDataPkts18to63Octets, tokenRingPStatsDataPkts64to127Octets, tokenRingPStatsDataPkts128to255Octets, tokenRingPStatsDataPkts256to511Octets, tokenRingPStatsDataPkts512to1023Octets, tokenRingPStatsDataPkts1024to2047Octets, tokenRingPStatsDataPkts2048to4095Octets, tokenRingPStatsDataPkts4096to8191Octets, tokenRingPStatsDataPkts8192to18000Octets, tokenRingPStatsDataPktsGreaterThan18000Octets 5967–9446 Load Monitor Statistics: T1/E1 FR PVC PPP Time Graph Load Monitor Statistics: T1/E1 Fr. Relay. Table 32 ✓ − ✓ Alarm Indication Statistic Signal Defect T1/E1 statistics are available only in extended views. ✓ − ✓ Bursty Errored Seconds ✓ − ✓ Controlled Slip Seconds Description Number of Alarm Indication Signal Defects or Blue Alarms. Number of type B (bursty) errored seconds that occurred. Number of seconds containing one or more controlled slips. ✓ − ✓ Degraded Minutes Number of minutes in which the estimated error rate exceeds 0.000005 but does not exceed 0.002. ✓ − ✓ Errored Seconds Number of seconds for which any of the following occurred: ● ESF and E1-CRC links with one or more Path Coding Violations. ● One or more Out of Frame Defects. ● One or more controlled slips events. ● A detected AIS defect. − ✓ − Estimated Down The estimated up or down time of this PVC, based on monitoring PVC activity and LMI status messages. May not equal the interval duration; the probe was unsure of the state in the unaccounted for time. Time Estimated Up Time ✓ − ✓ Far End Loss of MultiFrame − − ✓ In Bad Addresses Out Bad Addresses 5967–9446 E1 only. Number of Far End Loss of MultiFrame failures (LOMF). A Far End LOMF failure is declared when bit 2 of TS16 of frame 0 is received set to one on two consecutive occasions. Number of frames with an incorrect address field, for each direction on the line. 315 Load Monitor Statistics: T1/E1 FR PVC PPP Time Graph, continued Load Monitor Statistics: T1/E1, continued Fr. Relay. Table 32 − − ✓ In Bad Controls Statistic Out Bad Controls − − ✓ In Bad PPP FCSs Out Bad PPP FCSs ✓ ✓ ✓ − ✓ ✓ − In BECNs ✓ − In DEs Out DEs Number of frames for each direction, with the Discard Eligibility bit set. − In FECNs ✓ In Frames ✓ In Long Frames Out Long Frames ✓ ✓ ✓ In Octets Out Octets ✓ ✓ Number of frames with bad Frame Check Sequences, for each direction on the line. Number of frames for each direction, with the Backward Explicit Congestion Notification bit set. Out Frames − Number of frames with an incorrect control field, for each direction on the line. Out BECNs Out FECNs ✓ Description ✓ In Utilization Out Utilization Number of frames for each direction, with the Forward Explicit Congestion Notification bit set. Number of frames for each direction, including errored frames. Number of frames that exceeded the MRU, for each direction. Number of octets for each direction, including octets from errored frames. Frame Relay, PPP: In Octets or Out Octets divided by the media speed, expressed as a percentage. Frame Relay PVC: In Octets divided by the reverse CIR or Out Octets divided by the forward CIR, expressed as a percentage. ✓ − ✓ Line Coding Violations 316 Number of times either a Bipolar Violation (BPV) or Excessive Zeroes (EXZ) Error Event occurred. 5967–9446 Load Monitor Statistics: T1/E1 FR PVC PPP Time Graph, continued Load Monitor Statistics: T1/E1, continued Fr. Relay. Table 32 ✓ − ✓ Line Errored Seconds Number of seconds for which one or more Line Coding Violations occurred. Not incremented during an unavailable second. ✓ − ✓ Loss of Frame Number of Loss of Frame (LOF) failures. A LOF is declared when an Out of Frame or Loss of Signal defect has persisted for 2–10 seconds (inclusive). ✓ − ✓ Loss of MultiFrame E1 only. Number of Loss of MultiFrame failures (LOMF). An LOMF is declared when two consecutive multiframe alignment signals have been received with an error. ✓ − ✓ Loss of Signal Number of times a Loss of Signal failure was detected. ✓ − ✓ Out of Frame Defects Occurrence of a particular density of Framing Error Events. ✓ − ✓ Path Coding For D4 and E1-noCRC signals, the number of frame synchronization bit errors. For ESF and E1-CRC signals, the number of CRC or frame synchronization bit errors. Statistic Violations ✓ − ✓ Remote Alarm Indications ✓ − ✓ Severely Errored Frame Seconds 5967–9446 Description Number of Yellow Alarms (for T1) or Distant Alarms (for E1). Occurrence of a second that contains one or more Out Frame Defects or an Alarm Indication Signal Defect. 317 Load Monitor Statistics: T1/E1 FR PVC PPP Time Graph, continued Load Monitor Statistics: T1/E1, continued Fr. Relay. Table 32 ✓ − ✓ Severely Errored Statistic Seconds Description Number of seconds for which any of the following occurred: ● ESF signals with one of the following: 320 or more Path Code Violations, one or more Out of Frame Defects, an Alarm Indication Signal Defect. ● E1-CRC signals with one of the following: 832 or more Path Code Violations, one or more Out of Frame Defects. ● E1-noCRC signals with one of the following: 2048 or more Line Coding Violations. ● D4 signals with one of the following: One-second intervals with Framing Error Events, Out of Frame Defect, 1544 or more Line Coding Violations. Not incremented during an unavailable second. − ✓ − State Changes The number of times the PVC when from an Up state to a Down state or vice versa. ✓ − ✓ TS16 Alarm E1 only. Number of times when timeslot 16 is received as all ones for all frames of two consecutive multiframes. Indication Signal Failures 318 5967–9446 Load Monitor Statistics: T1/E1 FR PVC PPP Time Graph, continued Load Monitor Statistics: T1/E1, continued Fr. Relay. Table 32 ✓ − ✓ Total Errors Statistic Description Frame Relay: Calculated from Out of Frame Defects, Path Coding Violations, Line Coding Violations, Loss of Frame, Loss of Signal, Remote Alarm Indications, Alarm Indication Signal Defect, TS16 Alarm Indication Signal Failure, Loss of Multiframe, and Far End Loss of Multiframe. PPP: Calculated from those for Frame Relay, plus In Bad Addresses, Out Bad Addresses, In Bad Controls, Out Bad Controls, In Long Frames, Out Long Frames, In Bad PPP FCSs, and Out Bad PPP FCSs. ✓ ✓ ✓ Total Frames Calculated from In Frames and Out Frames. ✓ ✓ ✓ Total Octets Calculated from In Octets and Out Octets. ✓ ✓ ✓ Total Utilization Frame Relay, PPP: Total Octets divided by twice the media speed, expressed as a percentage. Frame Relay PVC: Total Octets divided by the sum of the forward and reverse CIRs, expressed as a percentage. Source, Destination, Conversation, Protocol, and Size* Graphs ✓ − ✓ Unavailable Seconds Number of seconds for which the network was unavailable. ✓ ✓ ✓ Octets ✓ ✓ ✓ Packets Calculated from information in representative packets sent to ERM. ✓ ✓ ✓ Utilization % 5967–9446 *Only Packets and Octets can be viewed in the Size graph. 319 Load Monitor Statistics: V-Series FR PVC PPP Time Graph Load Monitor Statistics: V-Series Fr. Relay. Table 33 − ✓ − Estimated Down Statistic Time Estimated Up Time V-Series statistics are available only in extended views. ✓ − ✓ In Aborted Frames Out Aborted Frames − − ✓ In Bad Addresses Out Bad Addresses − − ✓ In Bad Controls Out Bad Controls − − ✓ In Bad PPP FCSs Out Bad PPP FCSs ✓ ✓ − In BECNs Out BECNs ✓ − ✓ In Bad V-Series FCSs Out Bad V-Series FCSs ✓ ✓ − In DEs Out DEs 320 Description The estimated up or down time of this PVC, based on monitoring PVC activity and LMI status messages. May not equal the interval duration; the probe was unsure of the state in the unaccounted for time. Number of frames that aborted on the port due to receiving an abort sequence, for each direction. Number of frames with an incorrect address field, for each direction. Number of frames with an incorrect control field, for each direction. Number of frames with bad Frame Check Sequences, for each direction. Number of frames with the Backward Explicit Congestion Notification bit set, for each direction. Number of frames with bad Frame Check Sequences, for each direction. Number of frames with the Discard Eligibility bit set, for each direction. 5967–9446 Load Monitor Statistics: V-Series FR PVC PPP Load Monitor Statistics: V-Series, continued Fr. Relay. Table 33 ✓ ✓ ✓ In FECNs Statistic Out FECNs ✓ ✓ ✓ In Frames Out Frames − − ✓ In Long Frames Out Long Frames Time Graph, continued ✓ ✓ ✓ In Octets Out Octets ✓ − ✓ In Overruns Out Overruns ✓ ✓ ✓ In Utilization Out Utilization Description Number of frames with the Forward Explicit Congestion Notification bit set, for each direction. Number of frames for each direction, including errored frames. Number of frames that exceeded the MRU, for each direction. Number of octets for each direction, including octets from errored frames. Number of frames that failed to be received because the receiver did not accept the data in time, for each direction. Frame Relay, PPP: In Octets or Out Octets divided by the media speed, expressed as a percentage. Frame Relay PVC: In Octets divided by the reverse CIR or Out Octets divided by the forward CIR, expressed as a percentage. ✓ − ✓ Interrupted Frames Number of frames that failed the transmit or receive due to the loss of signal − ✓ − State Changes The number of times the PVC when from an Up state to a Down state or vice versa. 5967–9446 321 Load Monitor Statistics: V-Series FR PVC PPP Load Monitor Statistics: V-Series, continued Fr. Relay. Table 33 ✓ − ✓ Total Errors Statistic Description Frame Relay: Calculated from In Aborted Frames, Out Aborted Frames, In Bad V-Series FCSs, Out Bad V-Series FCSs, In Overruns, Out Overruns, and Interrupted Frames. PPP: Calculated from those for Frame Relay, plus In Bad Addresses, Out Bad Addresses, In Bad Controls, Out Bad Controls, In Long Frames, Out Long Frames, In Bad PPP FCSs, and Out Bad PPP FCSs. ✓ 322 ✓ ✓ Total Frames Calculated from In Frames and Out Frames. 5967–9446 Load Monitor Statistics: V-Series FR PVC PPP Time Graph, continued Load Monitor Statistics: V-Series, continued Fr. Relay. Table 33 ✓ ✓ ✓ Total Octets Calculated from In Octets and Out Octets. ✓ ✓ ✓ Total Utilization Frame Relay, PPP: Total Octets divided by twice the media speed, expressed as a percentage. Statistic Description Frame Relay PVC: Total Octets divided by the sum of the forward and reverse CIRs, expressed as a percentage. Source, Destination, Conversation, Protocol, and Size Graphs ✓ ✓ ✓ Octets ✓ ✓ ✓ Packets ✓ ✓ ✓ Utilization % 5967–9446 Calculated from information in representative packets sent to ERM. *Only Packets and Octets can be viewed in the Size graph. 323 Load Monitor Statistics: ATM AAL/5 PVC Load Monitor Statistics: ATM AAL/5 Table 34 Time Graph ✓ − Call Setup Attempts Number of call setup requests seen, in either direction. ATM statistics are available only in extended views. ✓ − Calling Party Events Number of error events that occur due to the originating user doing something wrong, for each direction. Statistic Detected Calling Party Events Transmitted − ✓ Estimated Down Time Estimated Up Time ✓ ✓ In CLP1 Cells Out CLP1 Cells ✓ ✓ In CRC Errors Out CRC Errors ✓ ✓ In Cells Description The estimated up or down time of this PVC, based on monitoring PVC activity and LMI status messages. May not equal the interval duration; the probe was unsure of the state in the unaccounted for time. Number of valid ATM cells received with CLP=1, for each direction. Number of PDUs with CRC errors, for each direction. Number of cells for each direction. Out Cells ✓ − In Loss of Cell Out Loss of Cell ✓ − In Loss of Signal Out Loss of Signal ✓ ✓ In Octets Out Octets 324 Number of times consecutive Out of Cell delineation events occurred, for each direction. Numbers of times the ATM carrier signal was lost, for each direction. Number of octets for each direction, including octets from errored PDUs. 5967–9446 Load Monitor Statistics: ATM AAL/5 PVC Load Monitor Statistics: ATM, continued AAL/5 Table 34 ✓ − In Out of Cell Statistic Out Out of Cell ✓ ✓ In Oversized SDUs Out Oversized SDUs Time Graph, continued ✓ ✓ In PDUs Out PDUs ✓ − In SVC Connections Out SVC Connection ✓ ✓ In Utilization Out Utilization Description Number of times cell delineation was lost, for each direction. Number of AAL/5 SDUs that were too large, for each direction. Number of PDUs for each direction, including errored PDUs Numbers of times an SVC VCC was established—that is, a call request was successful—for each direction. AAL/5: In Octets or Out Octets divided by the media speed, expressed as a percentage. AAL/5 PVC: In Octets divided by the reverse CIR or Out Octets divided by the forward CIR, expressed as a percentage. ✓ − Incorrect Messages Detected Incorrect Messages Transmitted Number of SSCOP messages with incorrect information—that is, a valid PDU but invalid field values—for each direction. − ✓ State Changes Number of times the PVC when from an Up state to a Down state or vice versa. ✓ − Resource Unavail- Number of call requests rejected because resources were unavailable, for each direction. This condition occurs when the VPCI/VPI is already in use, a call parameter could not be supported, or an error condition exists that prevents call setup. ability Detected Resource Unavailability Transmitted 5967–9446 325 Load Monitor Statistics: ATM AAL/5 PVC Load Monitor Statistics: ATM, continued AAL/5 Table 34 ✓ − Restart Activity Errors Statistic Detected Restart Activity Errors Transmitted Time Graph, continued ✓ − Route Unavailability Detected Route Unavailability Transmitted Description Number of host, switch, or network RESTART messages for each direction. Number of call setup attempts rejected due to lack of route—that is, no available path—for each direction. ✓ − SCCOP Errored PDUs Number of invalid SCCOP PDUs. ✓ − Timer Expiries Number of network timer expiries and, to some extent, host or switch timer expiries, for each direction. Detected Timer Expiries Transmitted ✓ ✓ Total Cells Calculated from In Cells and Out Cells. ✓ ✓ Total Errors Calculated from SCCOP Connections Events, SSCOP Errored PDUs, Route Unavailability Detected, Route Unavailability Transmitted, Resource Unavailability Detected, Resource Unavailability Transmitted, Unsuccessful Calls Detected, Unsuccessful Call Transmitted, Incorrect Message Detected, Incorrect Message Transmitted, Calling Party Events Detected, Calling Party Evens Transmitted, Timer Expiries Detected, Timer Expiries Transmitted, Restart Activity Errors Detected, Restart Activity Errors Transmitted, In Out of Cell, Out Out of Cell, In Loss of Cell, Out Loss of Cell, In Loss of Signal and Out Loss of Signal. 326 5967–9446 Load Monitor Statistics: ATM AAL/5 PVC Time Graph, continued Load Monitor Statistics: ATM, continued AAL/5 Table 34 ✓ ✓ Total Octets Calculated from In Octets and Out Octets. ✓ ✓ Total Utilization AAL/5: Total Octets divided by twice the media speed, expressed as a percentage. Statistic Description AAL/5 PVC: Total Octets divided by the sum of the forward and reverse CIRs, expressed as a percentage. ✓ − Unsuccessful Call Detected Unsuccessful Call Transmitted Source, Destination, Conversation, Protocol, and Size Graphs ✓ ✓ Octets ✓ ✓ Packets ✓ ✓ Utilization % 5967–9446 Number of call setup attempts rejected by the user, for each direction on the line. Calculated from information in representative packets sent to ERM. *Only Packets and Octets can be viewed in the Size graph. 327 Load Monitor Statistics: ATM Table 35 Load Monitor Statistics: NetMetrix WanProbe LAN/WAN All Graphs These statistics are available when using an older HP NetMetrix WanProbe, which supports only extended views. Octets Calculated from information in representative packets sent to ERM. Packets Total number of packets seen for both directions on the line. Utilization % Calculated from Octets and twice the media speed, expressed as a percentage. Not available in the Size graph. Table 36 Load Monitor Statistics: DS3/E3 ✓ ✓ ✓ Total Frames Calculated from In Frames and Out Frames. ✓ ✓ ✓ Total Octets Calculated from In Octets and Out Octets. ✓ ✓ ✓ Total Utilization Frame Relay, PPP: Total Octets divided by twice the media speed, expressed as a percentage. PPP FR PVC Description Fr. Relay. Statistic Statistic Description Frame Relay PVC: Total Octets divided by the sum of the forward and reverse CIRs, expressed as a percentage. 328 5967–9446 Load Monitor Statistics: ATM ✓ ✓ ✓ In Frames PPP FR PVC Load Monitor Statistics: DS3/E3, continued Fr. Relay. Table 36 Statistic Out Frame ✓ ✓ ✓ In Octets Out Octets ✓ ✓ ✓ In Utilization Out Utilization ✓ Description The total number of frames seen originating from either direction of the link including errored frames. The sum of octets from all frames seen originating from either direction of the link including errored frames. Amount of bandwidth taken by traffic from both directions of the link. This value is calculated by dividing in octets by the media speed. ✓ ✓ Total Errors Calculated by summing out of frame defects, line coding violations, P-bit coding violations, C-bit coding violations, remote alarm indication failures, alarm indication failures, loss of frame failures, and loss of signal failures. ✓ ✓ In FECNs Number of frames for each direction, with the Forward Explicit Congestion Notification bit set. Out FECNs ✓ ✓ In DEs Out DEs ✓ ✓ In BECNs Out BECNs ✓ ✓ Estimated Up Time Estimated Down Time 5967–9446 Number of frames for each direction, with the Discard Eligibility bit set. Number of frames for each direction, with the Backward Explicit Congestion Notification bit set. The estimated up or down time of this PVC, based on monitoring PVC activity and LMI status messages. May not equal the interval duration; the probe was unsure of the state in the unaccounted for time. 329 Load Monitor Statistics: ATM ✓ PPP FR PVC Load Monitor Statistics: DS3/E3, continued Fr. Relay. Table 36 Statistic ✓ ✓ State Changes The number of times the PVC when from an Up state to a Down state or vice versa. − A PES is a second with one or more PCVs OR one or more Out of Frame defects OR a detected incoming AIS. This gauge is not incremented when UASs are counted. ✓ P-Bit Errored Seconds ✓ − ✓ P-Bit Severely Errored Seconds ✓ − ✓ Out of Frame Defects ✓ Description − ✓ Severely Errored Framing Seconds A PES is a second with one or more PCVs OR one or more Out of Frame defects OR a detected incoming AIS. This gauge is not incremented when UASs are counted. A DS3 OOF defect is detected when any three or more errors in sixteen or fewer consecutive F-bits occur within a DS3 M-frame. An OOF defect may also be called a Severely Errored Frame (SEF) defect. An OOF defect is cleared when reframe occurs. An E3 OOF defect is detected when four consecutive frame alignment signals have been incorrectly received in their predicted positions in an E3 signal. E3 frame alignment occurs when the presence of three consecutive frame alignment signals has been detected. A PES is a second with one or more PCVs OR one or more Out of Frame defects OR a detected incoming AIS. This gauge is not incremented when UASs are counted. ✓ − ✓ Unavailable Seconds Number of seconds for which the network was unavailable. ✓ − ✓ Line Code Violations This parameter is a count of both BPVs and EXZs occurring over the accumulation period. An EXZ increments the LCV by one regardless of the length of the zero string. 330 5967–9446 Load Monitor Statistics: ATM FR PVC PPP Load Monitor Statistics: DS3/E3, continued Fr. Relay. Table 36 ✓ − ✓ P-Bit Coding Viola- Statistic tions ✓ − ✓ Line Errored Seconds ✓ − ✓ C-Bit Coding Violations ✓ − ✓ C-bit Errored Seconds ✓ − ✓ C-bit Severely Errored Seconds ✓ − ✓ Remote Alarm Indi- Description For all DS3 applications, a coding violation error event is a P-bit Parity Error event. A Pbit Parity Error event is the occurrence of a received P-bit code on the DS3 M-frame that is not identical to the corresponding locally- calculated code. A Line Errored Second is a second in which one or more CV occurred OR one or more LOS defects. For C-bit Parity and SYNTRAN DS3 applications, this is the count of coding violations reported via the C-bits. For C-bit Parity, it is a count of CP-bit parity errors occurring in the accumulation interval. For SYNTRAN, it is a count of CRC-9 errors occurring in the accumulation interval. An CES is a second with one or more CCVs OR one or more Out of Frame defects OR a detected incoming AIS. This count is only for the SYNTRAN and C-bit Parity DS3 applications. This gauge is not incremented when UASs are counted. A CSES is a second with 44 or more CCVs OR one or more Out of Frame defects OR a detected incoming AIS. This count is only for the SYNTRAN and C-bit Parity DS3 applications. This gauge is not incremented when UASs are counted. Number of Yellow Alarms or Distant Alarms . cations 5967–9446 331 Load Monitor Statistics: ATM FR PVC PPP Load Monitor Statistics: DS3/E3, continued Fr. Relay. Table 36 ✓ − ✓ Alarm Indication Statistic Signals Description Number of Alarm Indication Signal Defects or Blue Alarms. ✓ − ✓ Loss of Frame Number of Loss of Frame (LOF) failures. A LOF is declared when an Out of Frame or Loss of Signal defect has persisted for 2–10 seconds (inclusive). ✓ − ✓ Loss of Signal Number of times a Loss of Signal failure was detected. 332 5967–9446 Load Monitor Working with Collected Data Working with Collected Data Load Monitor lets you print and save the load statistics for your network for future reference. The following pages explain how to: ● Print or save the graph(s) in the view window in color or black and white (page 334). ● Print or save the data for the graph(s) in the view window as a text report (page 335). ● Load an archive file for viewing (page 336). 5967–9446 333 Load Monitor Working with Collected Data To print or save the graph(s) in the view window Choose File ➤ Print… from the view window. Specify Graph output. 3 Choose the Graph Output Format and, for segment graphs, the Segment Graph Source. 4 Choose Printer or File, then specify either a printer name or a file name. 1 2 Load Monitor lets you print or save the current graph image(s). Several output formats are supported. When saving to a file, a file extension corresponding to the output format is appended to the file name you specify. Supported formats and their associated file extensions are given in table 26 on page 240. When sending output to a printer, make sure you choose an output format that is compatible with the printer you specify. For segment graphs, you can select whether to print the entire graph or only the portion visible in the view window. The default value for the Printer name field is controlled by the environment variable NETM_PRINTER, if defined. Otherwise, the value of the variable PRINTER is used, if defined. If neither variable is defined, the default Printer name is lp. The flow chart in figure 52 on page 239 shows how Load Monitor processes the view window image for saving or printing. You can specify options and alternative processing commands by setting certain environment variables, as shown in the flowchart. If you specify an output format other than X Window Dump, the image will be resized to fit an 8×10.5-inch page. You can override the default action by setting the NETM_output_OPTIONS variable for the selected output format, specifying appropriate netm_xpr options. For the actual variable names, refer to table 26 on page 240. By default, Load Monitor uses lp (for HP-UX) or lpr (for Solaris) to send output to the printer you specify. You can override this default by setting the environment variable NETM_PRINT_COMMAND. 334 5967–9446 Load Monitor Working with Collected Data To print graph(s) in color Set the environment variable NETM_PRINT_COLOR to any value. 2 Choose File ➤ Print… from the view window, and specify appropriate parameters. 1 Normally, when you print or save the graphs in the view window, Load Monitor converts the image to black and white. To suppress this conversion, set the environment variable NETM_PRINT_COLOR before running Load Monitor. This variable is boolean; that is, it takes effect if it exists. To print or save a text report Choose File ➤ Print… from the view window. Specify Text output. 3 Choose Printer or File, then specify either a printer name or a file name. 1 2 Load Monitor lets you print or save a text report containing the data displayed in the view window. If you save the data to a file, a .txt extension is automatically appended to the file name you specify. The default value for the Printer name field is controlled by the environment variable NETM_PRINTER, if defined. Otherwise, the value of the variable PRINTER is used, if defined. If neither variable is defined, the default Printer name is lp. By default, Load Monitor uses lp (for HP-UX) or lpr (for Solaris) to send output to the printer you specify. You can override this default by setting the environment variable NETM_PRINT_COMMAND. When more than one graph is displayed, the text report shows values represented by the current Zoom path and Zoom focus points. 5967–9446 335 Load Monitor Working with Collected Data For example, if the Zoom path is Time ➞ Source ➞ Destination, the text report will list all of the available time intervals, all of the source nodes for the Time graph’s focus point, and all of the destination nodes for the Source graph’s focus point at that time interval. To load an archive file Base Window 1 2 View Window 1 2 Choose File ➤ Load Data… from the base window. Specify the archive file to load. Choose File ➤ Load Data… from the view window. Specify the archive file to load. Load Monitor lets you review load statistics that you have saved in an archive file. When loading an archive file from the base window, you do not need to stop the currently attached instance, if any, or create a new instance specifically for the loaded file. After loading a data file from the base window, any Load Monitor view that you open will display data from the file. See Also “To run Load Monitor for an archive file” on page 254. 336 5967–9446 Load Monitor Availability of Features Availability of Features As noted throughout this chapter, the availability of some Load Monitor features depends on whether you are viewing extended RMON data or standard RMON data. The following page summarizes feature availability for these two categories. 5967–9446 337 Load Monitor Availability of Features Extended RMON Data When the Load Monitor is accessing an extended data source, the Select filter data property, described on page 295, is not supported and is ignored. Standard RMON Data When using Load Monitor to view standard RMON data, the following limitations apply. For RMON agents other than HP probes, you should initialize the agent before using it with Load Monitor. Refer to the Agent Administration chapter in Data Collector Reference for details. Zoom Element Views Time graphs depend on support for the Statistics and History groups on the agent. ● Source and Destination graphs are available only if the Host or HostTopN group is supported by the agent. ● Conversation graphs are available only if the Matrix group is supported by the agent. ● Valid Zoom paths include Source ➞ Destination and Destination ➞ Source, provided the Matrix group is supported. All other zooms are disabled. ● For Source, Destination and Conversation graphs, Network-level traffic cannot be displayed because the RMON MIB supports only MAC-level statistics. However, if the address mapping database sysaddrlist is present, MAC addresses will be converted into network addresses or names. ● Protocol view is not available. ● For Size view, only packets statistics are available. ● 338 5967–9446 User’s Guide Protocol Analyzer 5967–9446 Protocol Analyzer NetMetrix Protocol Analyzer lets you capture and decode packets on your network. Specifically, you can: ● Capture packets and analyze their contents. ● Decode packets automatically. ● Build filters to capture packets of interest. ● View a graph showing how many packets matched each installed filter. ● Detect nodes generating excessive packets. ● Debug protocols and distributed applications. ● Arm a packet capture and associate it with an alarm. Protocol Analyzer automatically disassembles packets belonging to a large number of protocol suites, including TCP/IP, Sun RPC, DECnet, Novell, XNS, AppleTalk, ISO, and Banyan VINES. A comprehensive list of built-in decodes is given on page 407. For a list of what data sources work with Protocol Analyzer, refer to table 1 on page 18. 340 5967–9446 Running Protocol Analyzer Protocol Analyzer works in concert with a data source that actually monitors the network and collects packets. The following pages discuss how to launch Protocol Analyzer from Agent Manager, HP OpenView Network Node Manager (NNM), and Internetwork Monitor. You can also start Protocol Analyzer by giving the protanal command. For details, refer to page 405. 5967–9446 341 Protocol Analyzer Running Protocol Analyzer To run Protocol Analyzer Agent Manager OpenView NNM 1 2 3 4 5 6 Internetwork Monitor 1 2 Select one or more data sources. Choose Fault ➤ Packet Analysis… If necessary, select the interface to use. Create a new instance, if appropriate. Configure the instance to capture the packets you want to analyze. Click the START button in the base window. Select a host (node), conversation, or segment. Choose Tools ➤ Packet Analysis… Figure 70 on page 343 shows the relationship between Agent Manager, Protocol Analyzer, and an RMON data source. Figure 71 on page 344 shows Protocol Analyzer’s base window, which appears when you start the application. If you select more than one data source, a separate copy of Protocol Analyzer is started for each one. To use Protocol Analyzer with a LanProbe or WanProbe, you must configure at least a level-3 community name in the Agent Manager database. Refer to Data Collector Reference for details. When you launch Protocol Analyzer from Internetwork Monitor, an instance is automatically configured to include a filter for any host or conversation you selected, along with any protocol filter set in the internetwork view. For further information, refer to the “Launching Other Tools” on page 212. You can also start Protocol Analyzer with the protanal command. For details, refer to page 405. 342 5967–9446 Protocol Analyzer Running Protocol Analyzer Figure 70 Protocol Analyzer, RMON data source ➀ Agent Manager starts Protocol Analyzer on Agent Manager host ➁ Protocol Analyzer communicates with the agent over the network using SNMP If the display is not local to Agent Manager host, X protocol traffic from both Agent Manager and Protocol Analyzer will travel on the network host ➀ Agent Manager Protocol Analyzer X display X RMON data source packet capture ➁ SNMP traffic network See Also “Using Packet Capture Instances” on page 347. “Using the protanal Command” on page 405. man pages: protanal(1), netm(1). “Launching Other Tools” on page 212. Agent Administration chapter in Data Collector Reference. 5967–9446 343 Protocol Analyzer Running Protocol Analyzer Figure 71 Protocol Analyzer Base Window Base window menus, summarized below Current instance Click START to begin packet capture for the current instance Status area gives information about current instance Click STOP to end packet capture for the current instance File Menu contains items to save captured data to or load data from a file, save filters and settings to a file or recall them, clear current filters and settings and load the defaults, and display the error log. View Menu lets you spawn a view of captured packets showing summary, detail, and hex information or a Traffic Trend graph of packet match counts. Filter Menu contains items to specify a filter for controlling which packets are captured. 344 Settings Menu contains items to configure instances: Set up the capture buffer and indicate which network interface to monitor. Instance Menu lets you create, attach to, remove, and post-filter packet capture instances. Tools Menu lets you launch the Alarms application against the current data source. 5967–9446 Protocol Analyzer Running Protocol Analyzer To view the error log ● Select File ➤ Error Log… from the base window or the packet decodes window. If an error occurs, Protocol Analyzer notifies you by displaying the error log, with the most recent error message visible. Error messages are generally self-explanatory and suggest a corrective course of action where appropriate. All errors for a given Protocol Analyzer process are collected in a file called netm.errlog.pid, where pid is this Protocol Analyzer’s process ID. The file is placed in the temporary directory defined by the environment variable TMPDIR, if this variable exists; otherwise, the file is placed in /usr/tmp. You can view the contents of the error log at any time by selecting File ➤ Error Log… from either the base window or the packet decodes window. 5967–9446 345 Protocol Analyzer Running Protocol Analyzer To exit Protocol Analyzer ● Select File ➤ Exit from the base window. When you exit Protocol Analyzer, all windows associated with it are closed. However, packet capture instances are not stopped unless you explicitly stop them. Similarly, packet capture instances continue to use resources (such as memory) on the agent until they are removed. Caution Any unsaved configuration changes are lost when you exit Protocol Analyzer, including instance settings, the current filter, and view properties. If you want to keep your configuration changes, ensure that you save them before you exit. Refer to page 399 for instructions. If you leave an instance running, data capture continues, and you can run Protocol Analyzer later to view captured packets. See Also “Using Packet Capture Instances” on page 347. “To stop an instance” on page 354. “To remove an instance” on page 352. “Working with Configuration Files” on page 399. 346 5967–9446 Using Packet Capture Instances A Protocol Analyzer packet capture instance is an independent entity that captures network packets and puts them in a capture buffer, where they can be displayed in the packet decodes window. You can have several instances running simultaneously, capturing packets according to different criteria; however, you can only view the data from one instance at a time (per running copy of Protocol Analyzer). Figure 72 on page 348 gives an overview of Protocol Analyzer instances. Each instance collects packets according to capture and filter criteria that you specify. For each instance, you can control: ● When capture starts and stops. ● Whether to configure the capture buffer as circular, and how big to make it. ● Which packets to capture—you can specify a filter for screening packets and a slice (truncation) point to keep only the data you need from each packet. ● Which network interface to monitor. With multiple instances, you can monitor more than one interface simultaneously. In addition, you can save the instance configuration (including the filter) in a file, load the configuration from a file, restore the default configuration, and tailor the defaults to your needs. Other NetMetrix tools use the concept of a data collection instance. However, each instance is specific to the tool that creates it; that is, you cannot see a Protocol Analyzer instance in Load Monitor, and vice versa. 5967–9446 347 Protocol Analyzer Using Packet Capture Instances Figure 72 For details on: • Source of data, see page 395 • Capture and filter criteria, see pages 356 and 360 • Viewing data, see page 380 Although you can have multiple, simultaneous instances, you can view only one instance at a time (per copy of Protocol Analyzer) Protocol Analyzer Instances source of data: • network (live) • trace file • post-filter capture and filter criteria capture buffer Instance 1 source of data: • network (live) • trace file • post-filter capture and filter criteria capture buffer Instance 2 Decodes window • • • source of data: • network (live) • trace file • post-filter capture and filter criteria capture buffer Instance n 348 5967–9446 Protocol Analyzer Using Packet Capture Instances To create a new packet capture instance Select Instance ➤ Attach… from the base window. In the Create New Instance text field, specify a name for the new instance and click OK. 3 Configure the new instance with the Settings menu, if necessary. 4 Specify a filter with the Filter menu as needed. 5 Click the START button or choose Instance ➤ Start to begin capturing packets for this instance. 1 2 When you click the START button to start capturing packets, the current configuration (settings and filter) is applied to the instance, and packet capture begins. Once an instance is started, you cannot change its configuration without first stopping it. You can also create and start an instance by giving the protanal -start command, as discussed on page 405. A Protocol Analyzer instance is represented on the agent by a set of valid control entries in the Filter and Capture RMON groups with the same owner string. If the agent does not support or allow configuration of new control entries, you will not be able to create a new instance. Note: When the Protocol Analyzer is launched on various ports of a multi-port probe, it appears to be using the same port interface for each port when it should not be. This looks like an error, but it is not. The base window shows information on the previously-specified instance, not on the capture you are about to do. To see the interface specified for the capture you are about to do, choose Settings ➤ Interface. You will see that the interface you want to use for your capture is the one selected. 5967–9446 349 Protocol Analyzer Using Packet Capture Instances Settings menu items: pages 356 – 358. Filter menu items: pages 360 – 379. “Working with Configuration Files” on page 399. “Using the protanal Command” on page 405. See Also To attach to an existing instance Select Instance ➤ Attach… from the base window. 2 Choose the instance you want from the selection list and click OK. 1 When you select Instance ➤ Attach…, a window like the one shown in figure 73 opens. Figure 73 Instance Attach Window To attach to an existing instance, select its name To create a new instance, type its name in this text field When you attach to an instance, any open packet decodes window showing instance data is updated to reflect the newly-attached instance. (Any packet decodes window showing a loaded trace file is not affected.) 350 5967–9446 Protocol Analyzer Using Packet Capture Instances You can also attach to a specific instance when you start Protocol Analyzer by using the protanal -instance instancename command. For details, refer to page 405. See Also “Working with Captured Packets” on page 380. “Using the protanal Command” on page 405. 5967–9446 351 Protocol Analyzer Using Packet Capture Instances To remove an instance Select Instance ➤ Remove… from the base window. Choose the instance you want to remove and click OK. 3 Confirm that you want to remove the instance. 1 2 Caution When you remove an instance, any captured packets for that instance are discarded. If you want to keep the captured packets, ensure that you save them before you remove the instance. Refer to page 393 for instructions. You can also remove an instance by giving the protanal -remove command, as discussed on page 405. See Also “To configure the capture buffer” on page 356. “To save captured packets in a trace file” on page 393. “Using the protanal Command” on page 405. 352 5967–9446 Protocol Analyzer Using Packet Capture Instances To start an instance 1 2 Attach to the instance, if necessary. Click the START button or choose Instance ➤ Start. When you start an instance, the current configuration (settings and filter) is applied to the instance, and data collection begins. Caution When you restart an instance, the current configuration supersedes the previous settings and filter. (To keep a configuration for future use, save it in a file; refer to page 399 for instructions.) In addition, any previously captured packets for that instance are discarded. To keep the captured packets, ensure that you save them in a file before you restart the instance. Refer to page 393 for instructions. Once an instance is started, you cannot change its configuration without first stopping it. You can also connect a packet capture instance to an alarm that controls when the instance starts or stops. In addition, you can start a packet capture instance by giving the protanal command, as discussed on page 405. In this case, the filter and settings to use are read from a file specified on the command line. See Also “To attach to an existing instance” on page 350. “Working with Configuration Files” on page 399. “To save captured packets in a trace file” on page 393. “To save filter/settings in a file” on page 400. “Using the protanal Command” on page 405. “Setting Alarms” on page 430. 5967–9446 353 Protocol Analyzer Using Packet Capture Instances To stop an instance 1 2 Attach to the instance, if necessary. Click the STOP button or choose Instance ➤ Stop. When an instance is stopped, any captured packets remain in the capture buffer and may be viewed or saved to a file. Caution As discussed on page 353, if you restart a stopped instance, any previously captured packets are discarded and the settings and filter configuration are superseded by the current configuration. An instance will stop automatically if the capture buffer is not circular and the buffer is completely filled. You can also connect the instance to an alarm that controls when the instance starts or stops. In addition, you can stop an instance by giving the protanal command, as discussed on page 405. See Also “To save captured packets in a trace file” on page 393. “To configure the capture buffer” on page 356. “Setting Alarms” on page 430. “Using the protanal Command” on page 405. 354 5967–9446 Protocol Analyzer Using Packet Capture Instances To arm an instance 1 2 Attach to the instance, if necessary. Choose Instance ➤ Arm. When you arm an instance, the current configuration (settings and filter) is applied to the instance, the instance is configured on the agent, and agent resources are allocated for the instance. Packet capture is not started, although the packet match counter does track how many packets match the current filter. Caution If you are arming an instance that has already been either armed or started and stopped, the current configuration supersedes the previous settings and filter. In addition, any previously captured packets for that instance are discarded. To keep the captured packets, ensure that you save them in a file before you arm the instance. Refer to page 393 for instructions. The primary reason to arm an instance, rather than start one, is to make the instance available to the Alarms utility. You can then connect the packet capture instance to an alarm. For example, you might configure an alarm such that it starts capturing packets when network utilization exceeds a specified percentage. For details, refer to page 430. You can also arm an instance by giving the protanal command, as discussed on page 405. In this case, the filter and settings to use are read from a file specified on the command line. See Also “Working with Configuration Files” on page 399. “To save captured packets in a trace file” on page 393. “To save filter/settings in a file” on page 400. “Using the protanal Command” on page 405. “Setting Alarms” on page 430. 5967–9446 355 Protocol Analyzer Using Packet Capture Instances To configure the capture buffer Create a new instance, if necessary. Select Settings ➤ Capture Buffer… from the base window. 3 Indicate the type of capture buffer. 4 Specify the size of the buffer. 5 Indicate whether to slice packets. 1 2 When Protocol Analyzer captures packets, it stores them in the capture buffer on the agent. You can specify the type of capture buffer, its size, and whether to slice (truncate) packets. The capture buffer configuration window contains the following fields. Circular Indicates whether the buffer wraps around when full; that is, when the buffer is completely filled, packet capture continues, and older data is overwritten. If Circular is not checked, packet capture stops automatically when the buffer is full. KBytes Indicates how large to make the capture buffer, in kilobytes. Note that you can specify a buffer size of 0 kilobytes. This setting is useful when you want to know how many packets match the current filter but don’t need to view the packet contents. For further information, refer to page 396. Truncate After Specifies whether to truncate (slice) packets. To keep all data for each packet, choose Don’t Truncate. Otherwise, choose the number of bytes to keep for each packet. See Also “To display Traffic Trend (packet match counts)” on page 396. 356 5967–9446 Protocol Analyzer Using Packet Capture Instances To slice packets Create a new instance, if necessary. Select Settings ➤ Capture Buffer… from the base window. 3 Choose the Truncate After point. 1 2 When Protocol Analyzer captures packets, it stores them in the capture buffer. You can set the capture buffer to keep all packet data or slice off and keep only the first part of each packet. This technique lets you make better use of the capture buffer space by not cluttering it up with data you don’t need. The Truncate After option pop-up lets you choose how many bytes of each packet to keep; choose from several slice points, or set this option to Don’t Truncate to keep all packet data. To specify which network interface to use Create a new instance, if necessary. Select Settings ➤ Interface… from the base window. 3 Choose the Interface Name to use from the option popup menu. 1 2 Note: No packet capture occurs on Interface 1 (Ethernet) on the FDDI probes J3321a and J3322a, since these devices do not support RMON. If you attempt to create a packet capture on this interface of these probes, you will get these error messages: Received SNMP error “badvalue” for variable Value: integer (1) Agent : <IP address> Cannot set control fields 5967–9446 357 Protocol Analyzer Using Packet Capture Instances The solution to this is to use the Settings ➤ Interface… menu to select an interface other than Interface 1 for these probes. When you select Settings ➤ Interface…, the Interface configuration window appears. This window contains the following items. Interface Description Selects the interface to use for capturing packets. The available choices are determined from information provided by the agent. Interface Type Interface Speed Shows the type and speed for the current interface name. These fields are updated automatically when you select a different interface. You can also specify the network interface when starting Protocol Analyzer with the protanal command. For details, refer to page 405. “Using the protanal Command” on page 405. man pages: sysmedialist(5), protanal(1). See Also To capture on multiple network interfaces simultaneously 1 2 3 4 5 6 Create a new instance, if necessary. Select Settings ➤ Interface… from the base window. Specify the network interface to monitor. Configure other instance settings, if needed. Click the START button to begin capturing packets for this instance. Repeat steps 1 through 5 for each additional network interface. To monitor multiple interfaces simultaneously, create an instance for each interface and configure each instance to use one of the available interfaces. 358 5967–9446 Protocol Analyzer Using Packet Capture Instances Although you can capture packets from multiple interfaces simultaneously, you can view the packets from only one instance at a time (for each copy of Protocol Analyzer). See Also “To view packets” on page 381. 5967–9446 359 Protocol Analyzer Building a Filter Building a Filter One of the most powerful aspects of Protocol Analyzer is its comprehensive filtering capabilities. Protocol Analyzer gives you two mechanisms for specifying a packet capture filter: ● Filter component windows let you indicate filter criteria through a graphical interface. The criteria you specify are converted to the Protocol Analyzer’s filter expression language. ● Filter expression language lets you build a filter expression directly by specifying keywords, parameters, and logical operators. In either case, the resulting filter is applied to the packets seen by the data source, and only those packets passing the filter are captured. Availability When capturing live data, a filter expression is converted to RMON filter table entries. A Protocol Analyzer filter expression often requires many filter table entries. As such, it is possible to build a valid filter expression that cannot be implemented due to insufficient resources on the data source. As a workaround, simplify the filter specification or use post-filtering on the management station, as discussed on page 395. Filter Component Windows Filter component windows let you specify combinations of filter criteria for host, protocol, packet size, packet status, and pattern matching. Figure 74 on page 361 shows how the filter components are connected logically when building the actual filter expression. A component that is not specified is ignored. When building a filter through the component windows, you can view the corresponding filter expression language by selecting Filter ➤ Expression… from the base window. 360 5967–9446 Protocol Analyzer Building a Filter Figure 74 Logical Connections between Filter Components Host ToFrom OR Between OR Source AND/OR Destination AND Protocol AND Packet Status AND Pattern Match Filter Expression Language Protocol Analyzer lets you specify a filter expression directly, rather than using the component windows. This approach gives you complete control over the filter expression and lets you create filters that cannot be specified through the component windows. For example, you can specify logical ORs to connect Host and Protocol filters or include some protocols while excluding others. A complete description of the filter expression language begins on page 376. 5967–9446 361 Protocol Analyzer Building a Filter To filter by host Choose an option from the Filter ➤ Host ➤ menu. Specify the host(s) to filter. 3 Indicate whether to include or exclude packets matching the specified host(s). 4 Repeat steps 1 through 3 as needed. 1 2 Protocol Analyzer lets you filter host traffic in several ways. The following options are available on the Filter ➤ Host ➤ menu. ToFrom Filters traffic flowing to or originating from the selected host(s). Between Filters traffic between one or more selected pairs of hosts. Source Filters traffic originating from the selected host(s). Destination Filters traffic flowing to the selected host(s). You can combine these host filter components as needed; items specified by the Filter ➤ Host ➤ menu options are connected by logical ORs except for Source and Destination. For these two, you can specify either a logical AND or a logical OR. (See figure 74 on page 361.) Specifying Hosts When you select an option from the Filter ➤ Host ➤ menu, a window like the one shown in figure 75 on page 363 appears. This window lets you specify the criteria for the host filter. Figure 75 shows the Source option; however, all of the host filters work essentially the same way. The host filter component windows contain the following items. See Also man pages: sysnodelist(5), gethostbyname(3N). 362 5967–9446 Protocol Analyzer Building a Filter Figure 75 Host Source Filter Component Window and Selection List Type in this text field and press Return to add hosts to the filter list Current filter list Multiple items are connected by logical ORs. Choose from this option pop-up to display a Selection List (shown below) To remove items from the current filter list, highlight them in the filter list, then click here Indicate whether to include or exclude packets that match the current filter list Indicate whether to connect Source and Destination host filters by a logical AND or a logical OR. Click to toggle selection highlight All highlighted items are transferred to the current filter list when you click OK Items in the Selection List box are from the file sysnodelist You can display all available hosts or a subset by choosing from the option pop-up in the filter window (shown above) 5967–9446 363 Protocol Analyzer Building a Filter ToFrom List Between List Source List Destination List Shows the hosts in the current filter list. Add to List Adds hosts to the filter list. Enter a host in this text field and press Return to add it. A host may be specified in one of three ways: ● As a symbolic name (for example, walt). Protocol Analyzer resolves the name to a numeric address. ● As an address type and symbolic name (for example, ETHER walt). Protocol Analyzer resolves the type and name to a numeric address. ● As an address (e.g., 08:00:20:02:10:63 or 192.9.200.66). In this case, the format of the address indicates the address type. Table 37 on page 365 shows the valid address types and corresponding address formats. To resolve host names, Protocol Analyzer first asks the operating system to resolve the name dynamically (using gethostbyname). If dynamic resolution fails, Protocol Analyzer looks up the host in the file sysnodelist. For Filter ➤ Host ➤ Between…, the Add to List area includes two text fields, allowing you to specify a between pair. All… Opens a selection list based on the file sysnodelist. The items on this option pop-up let you view all available hosts or a subset; the subsets are listed in table 37 on page 365. Remove from List Removes selected hosts from the filter list. Include/Exclude Specifies whether to include packets that match the filter list or exclude them. And/Or Indicates the logical connection between Source and Destination host filters: either a logical AND or a logical OR. The default is AND. Packets matching the items in the filter list will be captured or ignored, depending on the Include/Exclude setting described below. 364 5967–9446 Protocol Analyzer Building a Filter Table 37 Host Address Types and Formats Address Type Address Format Description Pop-Up Selection ETHER xx:xx:xx:xx:xx:xx, where xx represents one byte of the address in hexadecimal Example: 0:60:8c:d8:1b:a8 Ethernet MAC… IP ddd.ddd.ddd.ddd, where ddd represents one component of the IP address in decimal Example: 15.59.144.48 Internet Protocol IP… IDP netnum.xx:xx:xx:xx:xx:xx, where netnum is the network number and xx represents one byte of the Ethernet address; both are in hexadecimal Example: 52.0:60:8c:d8:1b:a8 XNS/IDP, IPX XNS/ Novell… DNAR areanum.nodenum, where areanum and nodenum are in decimal Example: 4.162 DECnet DECnet… DDP netnum:nodenum, where netnum and nodenum are in decimal Example: 124:22 AppleTalk AppleTalk … VINES netaddr;subnetaddr, where netaddr and subnetaddr are in hexadecimal Example: 3a2014d0;7201 Banyan VINES Banyan… 5967–9446 365 Protocol Analyzer Building a Filter To filter by protocol Choose Filter ➤ Protocol… Specify the protocol(s) to filter. 3 Indicate whether to include or exclude packets matching the specified protocol(s). 1 2 When you select Filter ➤ Protocol…, a window like the one shown in figure 76 on page 367 appears. This window lets you specify the criteria for the protocol filter. The protocol filter component window contains the following items. Protocol List Shows the protocols in the current filter list. Packets matching the items in the filter list will be captured or ignored, depending on the Include/Exclude setting described below. Add to List Adds protocols to the Protocol List. Enter a protocol in this text field and press Return to add it. A protocol may be specified: ● As a protocol name (for example, ftp). When you enter a name, the file sysprotolist and the built-in protocol map are searched. Any entries that match the protocol name are placed in the filter list, regardless of the protocol level. ● As a protocol level and name (for example, tcp ftp). When you enter a protocol level and name, sysprotolist and the built-in protocol map are searched; Any entries that matches both the protocol level and name are placed in the filter list. ● As a protocol level and a numeric value that represents the protocol you want (for example, tcp 21). If a matching entry is found in sysprotolist or the built-in protocol map, its protocol name is added to the protocol level and numeric value in the filter list; otherwise, only the level and numeric value are added. Refer to table 38 on page 368 for a list of protocol levels. Remove from List Removes selected protocols from the Protocol List. 366 5967–9446 Protocol Analyzer Building a Filter Protocols… Opens a selection list window from which you can choose protocols. The selection list is based on the file sysprotolist and the built-in protocol map. Include/Exclude Specifies whether to include or exclude packets matching the Protocol List. Figure 76 Protocol Filter Component Window and Selection List Type in this text field and press Return to add items to the filter list Current filter list Multiple items are connected by logical ORs. Click here to display a Selection List (shown below) To remove items from the current filter list, highlight them in the list, then click here Indicate whether to include or exclude packets that match the current filter list Click to toggle selection highlight All highlighted items are transferred to the current filter list when you click OK Items in the Selection List box are from the file sysprotolist and the built-in protocol map 5967–9446 367 Protocol Analyzer Building a Filter Table 38 Protocol Levels Protocol Level Description Value ETHER Ethernet type field LLC 802.2 Logical Link Control SAP IP Internet Protocol protocol ID TCP Transport Control Protocol port number UDP User Datagram Protocol port number DDP AppleTalk Datagram Delivery Protocol type field IDP XNS/IDP (Xerox Network System/ Internetwork Datagram Protocol protocol ID IPX Novell IPX (Internet Packet Exchange) protocol ID DNAR DECnet DNA Routing Protocol protocol ID VINES Banyan VINES protocol ID VINES_IPC VINES Interprocess Communication Protocol type field VINES_SPP VINES Sequenced Packet Protocol type field NETBIOS IBM PC Network Basic Input/Output System SAP SNATH SNA Transmission Header SAP When capturing live data from the network, a filter expression is converted to RMON filter table entries. A filter that operates on variablelength protocol data cannot be converted to RMON entries and will result in an error message. As a work-around, use post-filtering on the management station, as discussed on page 395. See Also “To post-filter captured packets” on page 395. “Protocol Decodes” on page 407. 368 5967–9446 Protocol Analyzer Building a Filter To filter by packet status Choose Filter ➤ Status… Specify the status keyword(s) or code(s) to filter. 3 Indicate whether to include or exclude packets matching the specified status keyword(s)/code(s). 1 2 When you select Filter ➤ Status…, a window like the one shown in figure 77 on page 370 appears. This window lets you specify the criteria for the packet status filter. The packet status filter component window contains the following items. Status List Shows the packet status keywords/codes in the current filter list. Add to List Adds packet status codes to the filter list. Enter a packet status keyword or hexadecimal code in this text field and press Return to add it. Refer to table 39 on page 371 for a list of packet status keywords and codes. Choices… Opens a selection list from which you can choose packet status keywords. The available packet status keywords are determined by the media type. The packet status selection list automatically shows the available status keywords for the current network interface. Remove from List Removes selected items from the Status List. Include/Exclude Specifies whether to include packets that match the filter list or exclude them. 5967–9446 369 Protocol Analyzer Building a Filter Figure 77 Packet Status Filter Component Window and Selection List Type in this text field and press Return to add items to the filter list Current filter list Multiple items are connected by logical ORs. Click here to display a Selection List (shown below) To remove items from the current filter list, highlight them in the list, then click here Indicate whether to include or exclude packets that match the current filter list Click to toggle selection highlight All highlighted items are transferred to the current filter list when you click OK Items in the Selection List box depend on the media type: Ethernet or Token Ring 370 5967–9446 Protocol Analyzer Building a Filter Ethernet Token Ring FDDI Others Packet Status Keywords and Codes Description good ✓ ✓ ✓ ✓ Packets with no errors bad ✓ ✓ ✓ Packets with any errors ✓ Packets with CRC or alignment errors Keyword Hex Code Table 39 crc 0x4 ✓ oversize 0x1 ✓ Packets larger than 1518 bytes undersize 0x2 ✓ Packets smaller than 64 bytes ar-set 0x20 ✓ ✓ Packets with the Address Recognized bit set fc-set 0x10 ✓ ✓ Packets with the Frame Copied bit set To filter by matching a pattern Choose Filter ➤ Pattern… 2 Specify up to eight different pattern/mask elements to filter. 3 Indicate the logical relationships between the elements specified in step 2. 1 Protocol Analyzer’s pattern matching filter component window lets you capture packets based on criteria that cannot be specified with the other component windows. In particular, pattern matching lets you: 5967–9446 371 Protocol Analyzer Building a Filter Filter on data anywhere within the packet, not just on the packet headers. ● Match packets that can’t be decoded. ● Filter packets at the bit level. ● A pattern match element compares a sequence of up to 32 bytes at a specified offset in the packet to a pattern of the same length. For further flexibility, you can apply a mask to the packet before the pattern comparison is performed. When you select Filter ➤ Pattern…, a window like the one shown in figure 78 on page 373 appears. This window lets you specify the criteria for the pattern to match. 372 5967–9446 Protocol Analyzer Building a Filter Figure 78 Pattern Filter Component Window Specify the logical connection between the eight available pattern elements Valid characters: 12345678 &|()! See close-up, below Indicate which of the eight pattern elements to display for editing in the Pattern and Mask boxes Configure the pattern element Offset is used for both pattern and mask Indicate a comparison operator to apply when matching the pattern element to the packet Use these items to enable and define a mask to apply before comparing the packet to the pattern (see figure 79 on page 375) 5967–9446 373 Protocol Analyzer Building a Filter The pattern filter component window contains the following items. Pattern Expression Specifies the logical connection for the pattern/mask elements. Valid characters in this field are integers 1 through 8, left and right parentheses (), and these logical operators: & (AND), | (OR), and ! (NOT). You can configure up to eight different pattern/mask elements, then combine them with operators to create the pattern filter component. Edit Indicates which of the eight available elements is displayed for editing in the Pattern and Mask boxes. Pattern Offset Specifies where in the packet to begin the comparison. Specify an offset into the packet in bytes (decimal); for example, to begin comparing with the fifth byte in the packet, specify an offset of 4. Packets that are not as long as the offset specified will always fail the pattern match; for example, a 64-byte packet will never pass a pattern match filter with an offset of 72. Pattern Value Indicates the pattern to compare to the packet; you may specify up to 32 bytes of Hex or ASCII data per pattern element. Specify hexadecimal patterns as two-character bytes; for example, use 0F, not F. Pattern Operator Indicates the comparison to use when matching the pattern to the packet; choose equal to (=) or not equal to (!=). Mask Defines a mask. The mask is applied to the packet at the pattern offset, then the result is compared to the pattern element. The mask is Enabled or Disabled. You must enable the mask before you can specify a mask value. Figure 79 on page 375 shows an example pattern that uses a mask. Mask Value Mask Operator Specifies the mask’s value as a string of Hex or ASCII bytes. The length of the mask value must equal the length of the pattern value (otherwise, the value is padded with zeros at left). Indicates that the mask will be applied to the packet using a logical AND. 374 5967–9446 Protocol Analyzer Building a Filter Figure 79 Example: Using a Pattern and Mask This pattern/mask lets you match the second half of the byte at offset 10 with the hex pattern value 9. packet to test, represented as hex bytes … xx xx xx xx xx 79 xx xx xx xx xx … byte at offset 10, represented as bits mask value (0F), represented as bits result after applying mask pattern match is successful 0 1 1 1 1 and 0 0 1 0 0 0 0 1 1 1 1 0 0 0 0 1 0 0 1 … xx xx xx xx xx 09 xx xx xx xx xx … = 09 5967–9446 375 Protocol Analyzer Building a Filter To specify a filter expression 1 2 Choose Filter ➤ Expression… from the base window. Specify the filter expression. Protocol Analyzer lets you specify a filter expression directly, rather than using the filter component windows. This approach gives you complete control over the filter expression and lets you create filters that cannot be specified through the component windows. The complete filter expression syntax is described below. One way to become familiar with the filter expression syntax is to build filters with the component windows, then view and edit the resulting syntax in the filter expression window. If you specify a valid filter expression that cannot be represented in the component windows, a warning message is displayed. You can use the filter expression as specified; however, the filter component menu items will be unavailable until you clear the expression window (or change the expression in the window to one that can be loaded into the component windows). Filter Expression Syntax The following pages describe Protocol Analyzer’s filter expression language. Words and symbols in bold typewriter type may appear verbatim in the filter expression. Values in italic type are parameters that you supply. Items in <angle.brackets> are defined within the filter expression syntax. 376 5967–9446 Protocol Analyzer Building a Filter See page 379 for a description of these terms <filter.spec> ::= <filter.expr> | null <filter.expr> ::= <filter.expr> or <filter.fact> | <filter.fact> <filter.fact> ::= <filter.fact> and <filter.term> | <filter.term> <filter.term> ::= | | | | | | | | | | between <host.spec> <host.spec> dst-host <host.spec> dst-proto <proto.spec> host <host.spec> not <filter.term> pattern offset num <pattern.op> hexstring <mask.spec> proto <proto.spec> src-host <host.spec> src-proto <proto.spec> status <status.spec> (<filter.expr>) <host.spec> ::= <host.type> <host> <host.type> ::= | | | | | <host> ::= hostname | hostaddr <byte.offset> ::= num | hexnum <byte.op> ::= & | | | = <byte.value> ::= num | hexnum <proto.spec> ::= <proto.level> <proto.value> 5967–9446 DDP DNAR ETHER IDP IP VINES 377 Protocol Analyzer Building a Filter <proto.level> ::= | | | | | | | | | | | | | | <proto.value> ::= protoname | protonum <pattern.op> ::= eq | ne <mask.spec> ::= maskop <mask.op> maskval hexstring | null <mask.op> ::= and <status.spec> ::= <status> | (<status.expr>) <status> ::= <status.name> | hexnum <status.expr> ::= <status> | <status> or <status.expr> <status.name> ::= | | | | | | 378 DDP DNAR ETHER IDP IP IPX LLC NETBIOS SNATH TCP UDP VINES VINES_IPC VINES_SPP others defined in sysprotolist good bad crc oversize undersize ar-set fc-set 5967–9446 Protocol Analyzer Building a Filter num a decimal number hexstring a hexadecimal number enclosed in double quote characters; for example, "3f" hexnum a hexadecimal number prefixed with 0x; for example, 0x3f hostname a host name defined in the file sysnodelist hostaddr a numeric host address; see table 37 on page 365 for valid formats protoname a protocol name defined in the file sysprotolist or the built-in protocol map protonum a protocol number that represents a protocol level’s value; see table 38 on page 368 Description of Terms between Traffic between the two specified hosts. broadcast IP broadcasts (destination address 255.255.255.255). dst-host Traffic flowing to the specified host. dst-proto Packets matching the specified destination protocol host Traffic to or from the specified host. pattern offset Packets matching the specified pattern and mask. Refer to page 371 for related information. proto Packets matching the specified protocol. src-host Traffic from the specified host. src-proto Packets matching the specified source protocol. status Packets matching the specified packet status. Refer to table 39 on page 371. 5967–9446 379 Protocol Analyzer Working with Captured Packets Working with Captured Packets Once you have configured and started an instance to capture the packets of interest, you can: ● View the contents of the captured packets. ● Mark packets, letting you differentiate them from the rest. You can then perform operations on only marked packets or only unmarked packets. ● Search for a packet based on its contents. ● Print or save a report of the packets. ● Save the packets in a trace file for later analysis. ● View a graph showing packet match counts over time. ● Post filter packets, letting you take advantage of complex filtering techniques. All of these operations are discussed on the following pages. 380 5967–9446 Protocol Analyzer Working with Captured Packets To view packets ● Select View ➤ Packet Decodes… from the base window. Once packets have been captured, you can display them by selecting View ➤ Packet Decodes… from the base window. Figure 80 on page 382 shows a sample packet decodes window. Packets can be viewed even while capture is in progress. 5967–9446 381 Protocol Analyzer Working with Captured Packets Figure 80 Protocol Analyzer Packet Decodes Window ➅ ➀ ➁ ➂ ➃ ➆ ➇ ➉ ➄ ➈ ➀ Marked packet; double-click to toggle mark, or use Marks menu ➁ Error packet, Information packet indicates error or information bit is set; Detail pane shows packet status ➂ Current packet; click to select, use ↑ and ↓ keys, or use Navigate menu ➃ Skipped packets; indicates a gap in the packet numbers, usually occurs when the buffer fills and wraps faster than packets can be displayed ➄ Highlights show correlation between Detail and Hex; click on part of packet in either pane to see equivalent in other pane 382 ➅ Toggle buttons control which panes are visible and whether to use auto scroll ➆ Summary pane gives a brief description for each packet ➇ Detail pane shows the current packet’s decode; different layers are shown in different colors ➈ Hex pane shows the current packet in hexadecimal bytes and ASCII characters; colors correspond to the colors in the detail pane ➉ Sash controls height of panes (close-up view) 5967–9446 Protocol Analyzer Working with Captured Packets Window Panes The packet decodes window consists of three window panes: ● Summary gives a brief description for each captured packet. The current packet is highlighted. (See item ➆ in figure 80 on page 382.) ● Detail shows the current packet’s contents after decoding (item ➇ in figure 80 on page 382). The decoded layers are shown in different colors. The colors used are configured in the Netm X resources file. ● Hex shows the current packet’s contents in hexadecimal and ASCII bytes (item ➈ in figure 80 on page 382). Colors used in this pane correspond to the detail pane. These panes may not all be visible. Use the toggle buttons (item ➅ in figure 80 on page 382) to open or close a pane; alternatively, you can drag the window sash (item ➉) between the panes to open, close, or change the size of the panes. Scrolling If the Scrolling toggle button is on, the packet decodes window updates periodically as new packets are captured. (See item ➅ in figure 80 on page 382.) When scrolling is on, the packet decodes window scrolls automatically to show the most recent 20 packets. If more than 20 new packets are in the capture buffer since the last update, the message “Skipping display of some captured packets” is shown; to see these packets, turn off scrolling. Turn the Scrolling toggle button off to disable automatic scrolling. This lets you look at specific packets when viewing live data without having to reposition the window pane. Selecting a packet in the Summary pane automatically disables scrolling. Turn the Scrolling toggle on to restart scrolling. 5967–9446 383 Protocol Analyzer Working with Captured Packets Navigation The current packet is highlighted in the Summary pane, and its decoded and hexadecimal contents are displayed in the other panes. Table 40 lists techniques for changing the current packet. Table 40 Changing the Current Packet To change current packet to… Do this… any packet visible in the Summary pane click on the packet’s summary line the packet immediately below the current packet press the ↓ key choose Navigate ➤ Next Packet the packet immediately above the current packet press the ↑ key choose Navigate ➤ Previous Packet a specific packet number choose Navigate ➤ Packet Number… the next marked packet (below the current packet) use Ctrl+↓ choose Navigate ➤ Next Marked the previous marked packet (above the current packet) use Ctrl+↑ choose Navigate ➤ Previous Marked the trigger packet choose Navigate ➤ Trigger Packet You can also search any of the window panes for a packet containing a specified pattern, as discussed on page 387. 384 5967–9446 Protocol Analyzer Working with Captured Packets Error and Information Packets The packet decodes window shows when any of a packet’s error or information bits are set by displaying E or I in the Summary pane. (See item ➁ in figure 80 on page 382.) The decode for an error or information packet shows the meaning of the bits that are set. An E in the margin means the packet contains an error—either a mediaspecific error or an SNMP error. For Ethernet, an I means that the packet’s status is “first,” which indicates the first packet after a known drop (packet loss) by the agent. For token ring, an I means the first packet after a known drop, the Address Recognized bit is set, or the Frame Copied bit is set. For all other media types, an I means the first packet after a known drop. If both error and information bits are set for the same packet, only an E is shown in the Summary pane. Decoding of packets identified with status errors (for example, CRC, oversize, undersize) may yield unpredictable results, depending on the degree of data corruption within the packet. To suppress the decoding of error packets, set the NETM_NO_DECODE_AFTER_MEDIA_ERROR environment variable to any value (prior to starting the Protocol Analyzer). This variable is boolean; that is, it takes effect if it exists. You can filter packets by error/information status, as discussed on page 369. See Also “To search for a packet” on page 387. “To filter by packet status” on page 369. 5967–9446 385 Protocol Analyzer Working with Captured Packets To mark packets ● ● ● Double-click on an unmarked packet in the Summary pane. Choose Marks ➤ Mark Current or use Ctrl+M to mark the current packet. Choose Marks ➤ Mark by Number… or use Ctrl+Shift+M to mark a specific packet number. Marking packets lets you differentiate them from the rest. You can then perform operations on only marked packets or only unmarked packets, including: ● jump to the next or previous marked packet ● save all marked packets in a trace file ● save all unmarked packets in a trace file Marked packets appear with an M character to the left of the packet number in the Summary pane. (Refer to item ➀ in figure 80 on page 382.) “To save captured packets in a trace file” on page 393. See Also To unmark packets ● ● ● ● Double-click on the marked packet in the Summary pane. Choose Marks ➤ Unmark Current or use Ctrl+U to mark the current packet. Choose Marks ➤ Unmark by Number… or use Ctrl+Shift+U to mark a specific packet number. To clear all marks, choose Marks ➤ Unmark All, then confirm the action. 386 5967–9446 Protocol Analyzer Working with Captured Packets To search for a packet Choose Navigate ➤ Search for Packet… from the packet decodes window. 2 Indicate whether to search in the Summary, Detail, or Hex pane. 3 Specify a range of packets to narrow the search. 4 Specify the exact pattern to find. 1 Searching lets you locate a packet that contains the pattern you specify. When you choose Navigate ➤ Search for Packet…, a window similar to the one in figure 81 on page 388 opens. The Search for Packet window contains the following fields. Summary Detail Hex Indicates which pane to search for the pattern. You can search only one pane at a time. From Packet # To Packet # Specifies a range of packets to search, thus narrowing the scope of the search operation. The default values encompass all packets in the view. Pattern Indicates exactly the pattern to search for, including spaces and capitalization. For example, when looking for a Hex pattern, searching for a0bf is not the same as searching for A0 BF. When searching, Protocol Analyzer looks at everything in the pane. For example, when searching the Hex pane, Protocol Analyzer looks at the hexadecimal bytes, ASCII translation, and byte numbers in margin. Note that a search for a hex byte pattern like A0 BF will not find bytes that are split by the marker hyphen (separating the first through eighth bytes from the ninth through sixteenth bytes on each line). To find this pattern, you must specify A0 - BF. When you specify a search pattern and click Apply, Protocol Analyzer begins searching with the first packet in the range (indicated by the From Packet # field). 5967–9446 387 Protocol Analyzer Working with Captured Packets Figure 81 Search for Packet Window Specify which pane to search Give a packet range to narrow the search Indicate the exact pattern you want to find Click Apply again to find the next occurrence of the pattern in the specified range. If Protocol Analyzer reaches the end of the packet range (indicated by the To Packet # field), it wraps around, searching again from the beginning of the range. Searching a large number of packets can be slow. For best results, narrow the scope of the search by specifying a packet range. 388 5967–9446 Protocol Analyzer Working with Captured Packets To tailor the Summary pane Choose Properties ➤ Summary View… from the packet decodes window. 2 Specify the Summary pane’s configuration. 1 The Summary pane shows brief information for each captured packet. You can tailor the Summary pane to suit your needs. You can configure the following Summary View properties. Protocol Layers Indicates which protocol layers to include in the summary. If All is toggled on, the check boxes for the individual layers cannot be changed. If a packet does not have a layer that you request but it does have a higher layer, the higher layer will be displayed automatically. Line Mode Specifies whether to show each packet on a Single line or on Multiple lines. If you select multiple lines, each protocol layer for a packet is shown on its own line. Time Relative To Packet Indicates how to display each packet’s time stamp: Relative shows the difference between each packet’s time stamp and the base packet’s time stamp. Specify the packet number for the base packet in the Relative To Packet field. Delta shows the difference between each packet’s time stamp and the previous packet’s time stamp. Absolute shows each packet’s actual time stamp. None suppresses the display of time stamps. MAC Length Specifies how many characters to reserve for MAC addresses; this value applies to both source and destination fields. 5967–9446 389 Protocol Analyzer Working with Captured Packets MAC Format Indicates the format for MAC addresses: Hex shows the address as 12 hexadecimal digits. Manufacturer translates the first three bytes of the address to the manufacturer name. If the manufacturer is unknown to NetMetrix, then the address is displayed in Hex format. Host translates addresses to names, as defined in the sysnodelist file. If the name is not found, then the address is displayed in Manufacturer format. None suppresses the display of MAC addresses. Figure 82 on page 391 shows the affects of some of the Summary View properties. The Summary pane characteristics that you set can be saved in a configuration file, which can be loaded at any time. In addition, you can change the defaults used for the Summary pane. Refer to page 399 for details. See Also “Working with Configuration Files” on page 399. 390 5967–9446 Protocol Analyzer Working with Captured Packets Figure 82 Examples: Changing the Summary View Properties Default Summary View properties Protocol Layers: All Line Mode: Multiple Protocol Layers: All Line Mode: Multiple Time: Absolute MAC Format: Manufacturer 5967–9446 391 Protocol Analyzer Working with Captured Packets To print or save a report of captured packets Choose File ➤ Print… from the packet decodes window. Choose Summary, Detail, and/or Hex. 3 Indicate the first and last packet numbers. 4 Choose Printer or File, then specify either a printer name or a file name. 1 2 Protocol Analyzer lets you print or save a text report containing data for some or all packets displayed in the packet decodes window. The default value for the Printer name field is controlled by the environment variable NETM_PRINTER, if defined. Otherwise, the value of the variable PRINTER is used, if defined. If neither variable is defined, the default Printer name is lp. By default, Protocol Analyzer uses lp (for HP-UX) or lpr (for Solaris) or to send output to the printer you specify. You can override this default by setting the environment variable NETM_PRINT_COMMAND. 392 5967–9446 Protocol Analyzer Working with Captured Packets To save captured packets in a trace file 1 2 Choose File ➤ Load Data… from the base window. Specify the trace or capture buffer file to load. . All Packets To save all packets, choose File ➤ Save Data… from the base window. 2 Specify the file in which to save the data. 1 Choose File ➤ Load Data ➤ File… from the packet decodes window. 2 Specify the trace or capture buffer file to load. 1 To save all packets, choose File ➤ Save Data ➤ Save All… from the packet decodes window. 2 Specify the file in which to save the data. All Packets 1 Marked 1 Unmarked 1 To save only marked packets, choose File ➤ Save Data ➤ Save Marked… from the packet decodes window. 2 Specify the file in which to save the data. To save only unmarked packets, choose File ➤ Save Data ➤ Save Unmarked… from the packet decodes window. 2 Specify the file in which to save the data. You can save data while packet capture is in progress or after capture is stopped. See Also “To load a trace file” on page 394. 5967–9446 393 Protocol Analyzer Working with Captured Packets To load a trace file Base Window 1 2 Choose File ➤ Load Data… from the base window. Specify the trace or capture buffer file to load. Decodes Window 1 Choose File ➤ Load Data ➤ File… from the packet 2 decodes window. Specify the trace or capture buffer file to load. When loading a trace or capture buffer file, you do not need to stop the currently attached instance, if any, or create a new instance specifically for the loaded file. If you load a trace file from the base window, any Protocol Analyzer packet decodes window that you open will display data from the file. “To configure the capture buffer” on page 356. See Also To reload packets from the capture buffer ● Choose File ➤ Load Data ➤ Capture Buffer from the packet decodes window. To reload the packet decodes window with the packets in the capture buffer, choose File ➤ Load Data ➤ Capture Buffer from the packet decodes window. This lets you return to instance data after loading a trace file into the window. 394 5967–9446 Protocol Analyzer Working with Captured Packets To post-filter captured packets Attach to an instance or load a trace file to post filter. Specify a filter with the Filter menu as needed. 3 Choose Instance ➤ Post Filter. 1 2 You can post-filter packets captured in an instance or saved in a trace file. This feature lets you create an instance according to one set of capture and filter criteria, then process that instance’s data into another instance for further analysis according to a different set of criteria. The target instance data is stored in memory on the Protocol Analyzer. This technique is useful, for example, when you want to use a filter that is too complex (requires too many filter table entries) for an RMON data source. You can configure one instance to capture from the data source using a simple filter, then post-filter that instance’s captured packets through the complex filter. When you choose Instance ➤ Post Filter, a snapshot of the source instance’s capture buffer is processed in a new post-filter instance, called filtered-data. The base window indicates the name of the source instance or trace file, along with the notation “(post-filtered).” The packet decodes window identifies that the packets are from “Playback” data. If you are post-filtering a live instance, you can reattach to the original instance by choosing Instance ➤ Attach… If you are post-filtering a trace file, you can view the original file by reloading it with File ➤ Load Data… When you post-filter a live instance that is still capturing data, packets captured after choosing Instance ➤ Post Filter are not post-filtered. When the target instance finishes processing the source data from the live instance, you can repeat the post-filter steps to process a later snapshot of the live data capture buffer. The filtered-data instance, used to store the results of the post-filtering operation, is deleted automatically when you exit Protocol Analyzer. Post filtering requires the erm_netmd process, installed with the software. Protocol Analyzer will start erm_netmd automatically, if is not already running. 5967–9446 395 Protocol Analyzer Working with Captured Packets To display Traffic Trend (packet match counts) Create and start live instances for the filter/settings you want. 2 Choose View ➤ Traffic Trend… 1 Traffic Trend displays a line graph showing how many packets per second match each available instance’s filter. You can set up packet capture instances to filter on the types of traffic you want to see—hosts, protocols, packet status, and/or pattern match. Traffic Trend then shows the rate at which packets matching these filters are seen by the data source. Traffic Trend is relevant only for live instances; it cannot be used for post-filtered data or trace files. When you choose View ➤ Traffic Trend…, a graph window like the one in figure 83 on page 398 appears, except that the graph is initially empty. The match count for each packet capture instance is graphed as a separate line. By default, new data points are added every 10 seconds. To change this value, choose View ➤ Time Intervals… from the graph window and set the SNMP Polling On value to the time period you want. The graph tool used for the Traffic Trend graph is the same as the one used for many of the NetMetrix Enterprise Utilities. For information on manipulating the graph, refer to page 528. If you create instances only for use with the Traffic Trend graph—that is, you aren’t concerned with the packet contents—you can minimize the agent resources needed by setting the buffer size to 0, as discussed on page 356. 396 5967–9446 Protocol Analyzer Working with Captured Packets Example The following example configures four packet capture instances, one for traffic to and from each of four file servers on a particular LAN segment. Once the instances are configured and started, you can view the relative traffic patterns for these systems on the same graph. To configure the four packet capture instances, follow these steps: 1 Start Protocol Analyzer, SNMP-based, against an agent on the seg- ment containing the four file servers. 2 Because the contents of the captured packets aren’t important for this example, choose Settings ➤ Capture Buffer… Change the buffer size to Kbytes: 0. 3 Choose Instance ➤ New…, and specify a name for the instance; for example, use the first host name. 4 Choose Filter ➤ Host ➤ ToFrom…, add the first host name to the list, and click Apply. 5 Click the base window’s START button to start the instance. 6 In the ToFrom filter window, remove the host name from step 4, then repeat steps 3 – 6 for each of the remaining hosts. You should now have four different packet capture instances running, one for each of the four file servers. Choose View ➤ Traffic Trend… An empty graph window appears. After polling for a while, the graph will look similar to the one in figure 83 on page 398. See Also “Working with Graphs” on page 528. “To configure the capture buffer” on page 356. 5967–9446 397 Protocol Analyzer Working with Captured Packets Figure 83 Traffic Trend Graph Example The legend shows four lines: one for each packet capture instance configured on agent tigger; “hpnshaa,” “hpntdsrj,” “mickey,” and “bambi,” are the instance names For information on changing the line configuration, zooming in and out, and changing the graph scale, refer to page 528 398 5967–9446 Protocol Analyzer Working with Configuration Files Working with Configuration Files Protocol Analyzer lets you configure instance settings and filters so that you can capture just those packets that interest you. Similarly, you can tailor the packet decodes window’s properties, configuring the Summary pane’s format to display what you want. All of this configuration information can be saved in files for future use. The following pages explain how to: ● Save the current filter and instance settings in a file. ● Load filter/settings from a file. ● Tailor the default filter/settings to suit your needs. ● Save packet decodes window (summary pane) properties in a file. ● Load properties from a file. ● Tailor the default properties to suit your needs. 5967–9446 399 Protocol Analyzer Working with Configuration Files To save filter/settings in a file Choose File ➤ Save Filter/Settings… from the base window. 2 Specify the file in which to save the current filter/ settings. 1 When you save settings, all of the items configured with the Settings and Filter menus are saved in the file you specify. These items include timer settings, capture buffer settings and interface, as well as the current filter. To have the current filter/settings be Protocol Analyzer’s default values, save them in the file name protanal.default in the NetMetrix search path. The search path is the current directory, the environment variable NETM_DIR, program_path/../config, and /usr/netm/config. A settings file can also be used when starting or arming an instance from the command line. Settings menu items: pages 356 – 358. Filter menu items: pages 360 – 379. “To start an instance” on page 353. “To arm an instance” on page 355. See Also To load a filter/settings file Choose File ➤ Load Filter/Settings… from the base window. 2 Specify the filter/settings file to load. 1 400 5967–9446 Protocol Analyzer Working with Configuration Files You can load settings from a file previously saved with File ➤ Save Filter/ Settings… This action affects capture buffer settings and interface, as well as the current filter. When you load a filter/settings file, any settings you have configured with items on the Filter and Settings menus are discarded; they are replaced with the ones stored in the file. To keep a configuration, be sure to save it before you load a settings/filter file. Refer to page 400 for instructions. Caution You can also specify the settings file to use when starting Protocol Analyzer by giving the protanal -setting filename command. “To save filter/settings in a file” on page 400. Settings menu items: pages 356 – 358. Filter menu items: pages 360 – 379. See Also To load the default filter/settings ● Choose File ➤ Load Defaults from the base window to restore the default settings. When you choose File ➤ Load Defaults, Protocol Analyzer looks in the NetMetrix search path for a file called protanal.default. The search path is the current directory, the environment variable NETM_DIR, program_path/../config, and /usr/netm/config. If protanal.default is not found, the application’s built-in defaults are used. When you load default settings, all of the items configured with the Filter and Settings menus are cleared and replaced with the default settings. These items include capture buffer settings and interface, as well as the current filter. 5967–9446 401 Protocol Analyzer Working with Configuration Files When you load the defaults, any settings you have configured with items on the Filter and Settings menus are discarded; they are replaced with the defaults. To keep a configuration, be sure to save it before you load the defaults. Refer to page 400 for instructions. Caution “To save filter/settings in a file” on page 400. See Also To tailor the default filter/settings Use the items on the Settings menu of the base window to configure the settings you want as the default. 2 Choose File ➤ Save Filter/Settings… from the base window. 3 Specify the file name protanal.default in the NetMetrix search path. 1 To have the current settings be Protocol Analyzer’s default settings, specify the file name protanal.default in the NetMetrix search path. The search path is the current directory, the environment variable NETM_DIR, program_path/../config, and /usr/netm/config. See Also “To save filter/settings in a file” on page 400. Settings menu items: pages 356 – 358. Filter menu items: pages 360 – 379. 402 5967–9446 Protocol Analyzer Working with Configuration Files To save properties in a file Choose File ➤ Save Properties… from the packet decodes window. 2 Specify a file in which to save the current properties. 1 When you save packet decodes window properties, all of the items configured with Properties ➤ Summary View… are saved in the file you specify. In addition, the following items are saved: the size of the packet decodes window, which panes are open, the current packet, and whether auto scrolling is enabled. To have the current properties be Protocol Analyzer’s default values, save them in the file name protanal.view.default in the NetMetrix search path. The search path is the current directory, the variable NETM_DIR, program_path/../config, and /usr/netm/config. “To tailor the Summary pane” on page 389. See Also To load a properties file Choose File ➤ Load Properties… from the packet decodes window. 2 Specify the properties file to load. 1 When you load properties from a file, any properties you have configured are replaced with the ones stored in the file. 5967–9446 403 Protocol Analyzer Working with Configuration Files To tailor the default properties Choose the packet decodes window size and which panes (Summary, Detail, Hex) to show. 2 Configure the Summary View properties that you want. 3 Choose File ➤ Save Properties… from the packet decodes window. 4 Specify the file name protanal.view.default in the NetMetrix search path. 1 To have the current properties be Protocol Analyzer’s defaults, specify the file name protanal.view.default in the NetMetrix search path. The search path is the current directory, the environment variable NETM_DIR, program_path/../config, and /usr/netm/config. 404 5967–9446 Protocol Analyzer Using the protanal Command Using the protanal Command Many of Protocol Analyzer’s features can be driven from the command line. This capability, for example, lets you create scripts that start, stop, and arm packet capture instances on multiple agents. The protanal command syntax depends on whether you want to access an RMON agent or use local mode. RMON Agent protanal –agent agent_host [–interface ifIndex-n] [ [–arm | –start | –stop | –remove] –instance instname] [–setting settingsfile] [–list] [–datafile tracefile] Trace File protanal –datafile file_path [–interface ifIndex-n] [ [–start | –stop | –remove] –instance instname] [–setting settingsfile] [–list] [–datafile tracefile] –agent agent_host Runs Protocol Analyzer on the specified RMON agent; specify the agent’s telemetry IP address or hostname. –interface ifIndex-n Uses the specified interface number. For example, to use Protocol Analyzer on the second interface, specify the command protanal –interface ifIndex-2. –arm Arms the instance named instname without launching Protocol Analyzer. –start Starts the instance named instname without launching Protocol Analyzer. For local mode, you can also use the protanald command. 5967–9446 405 Protocol Analyzer Using the protanal Command –stop Stops the instance named instname, but does not remove it. Protocol Analyzer is not launched. For local mode, you can also use the protanal_kill command. –remove Removes the instance named instname, discarding any captured packets for that instance. Protocol Analyzer is not launched. For local mode, you can also use the protanal_remove command. –instance instname Specifies the instance name to use. If you do not also specify –arm, –start, –stop, or –remove, Protocol Analyzer launches and attaches to the instance instname. –setting settingsfile Loads the specified settings/filter file. If –arm or –start is specified, the instance is armed or started with the settings and filter contained in the file. For information on creating settings/filter files, refer to page 400. –list Lists all available instances for the specified agent without launching Protocol Analyzer. Although this option is valid for local mode, the protanal_list command gives the same information in more detail. –datafile tracefile Launches Protocol Analyzer and loads the specified trace file, automatically opening a packet decodes window to display the information contained in the trace. Examples The following command creates and arms an instance called crc_errors on agent lanprobe3, using a filter/settings file called /home/keith/filters/crc_errors.protanal.settings: protanal -agent lanprobe3 -arm -instance crc_errors \ -setting /home/keith/filters/crc_errors.protanal.settings The following command creates and starts an instance called nfs_capt on agent mickey.nashua.hp.com, using a filter/settings file called /usr/netm/data/nfsfilter.protanal.settings: protanal -agent 15.59.144.98 -start \ -instance nfs_capt -setting \ /usr/netm/data/nfsfilter.protanal.setting 406 5967–9446 Protocol Analyzer Protocol Decodes Protocol Decodes NetMetrix Protocol Analyzer decodes the protocols listed in table 41. You can also get a list of supported decodes by giving the pdprint -X command. Table 41 NetMetrix Protocol Decodes Family Protocol Description 3COM 3COM-NBP Name Binding Protocol 3COM-NetBIOS NetBIOS AARP AppleTalk Address Resolution Protocol ADSP AppleTalk Data Stream Protocol AEP AppleTalk Echo Protocol AFP AppleTalk Filing Protocol ASP AppleTalk Session Protocol ATP AppleTalk Transaction Protocol DDP Datagram Delivery Protocol ELAP Ethernet Link Access Protocol NBP Name Binding Protocol PAP Printer Access Protocol RTMP Routing Table Maintenance Protocol SoftTalk Session Layer Protocol ZIP Zone Information Protocol AppleTalk 5967–9446 Reference Phase 1 & 2 407 Protocol Analyzer Protocol Decodes Table 41 NetMetrix Protocol Decodes, continued Family Protocol Description Application Oracle Oracle RADIUS Accounting Banyan Vines CDPD Cisco Cisco (cont’d) 408 Reference RFC2139 SyBase SyBase database protocol AS Application Services ICP Internet Control Protocol IPC Interprocess Communication Protocol Matchmaker Program to Program Communication SPP Sequenced Packet Protocol Vines-ARP Vines Address Resolution Protocol Vines-Echo Echo Vines-IP Vines Network Layer Vines-RTP Vines Routing Update Protocol Vines-SMB Server Message Block MDLP Mobile Data Link Protocol SNDCP Subnetwork Dependent Convergence Protocol CDP Cisco Discovery Protocol DISL Dynamic ISL DLSw Data Link Switching EIGRP Enhanced IGRP IGMP Internet Gateway Routing Protocol IGRP Internet Gateway Routing Protocol ISL Cisco Inter-Switch Link Protocol VTP Virtual Trunking Protocol RFC2236 5967–9446 Protocol Analyzer Protocol Decodes Table 41 NetMetrix Protocol Decodes, continued Family Protocol Description DECnet CTERM Command Terminal DAP Data Access Protocol DecNET-DNS Distributed Name Services DRP DECnet Routing Protocol FOUND Found LAT Local Area Transport Protocol MOP Maintenance Operations Protocol NICE Network Information & Control Exchange NSP Network Services Protocol SCP Session Control Protocol Data Flow Control SNA Session Layer DCAP Document Content Architecture Protocol DIAP Document Interchange Architecture Protocol DSP Distributed Services Protocol FSP File Services Protocol Function Management SNA Function Management General Data Stream SNA General Data Stream IBM-NetBIOS NetBIOS IBM-SMB Server Message Block Management Services SNA Management Services IBM/SNA IBM/SNA (cont’d) 5967–9446 Reference 409 Protocol Analyzer Protocol Decodes Table 41 NetMetrix Protocol Decodes, continued Family Protocol Description Path Control SNA Network Layer SNA-NCP Network Control Protocol SNA-SCP Session Control Protocol Transmission Control SNA Transport Layer Ethernet Ethernet Data Link Control FDDI Fiber Distributed Data Interface IEEE 802.1 Spanning Tree IEEE 802.1 VLAN - GARP, GVRP, GMRP IEEE 802.3 IEEE 802.3 IEEE 802.5 Token Ring LLC Logical Link Control SNAP Subnet Access Protocol Token Ring MAC Token Ring Medium Access Control DS Datagram Service Microsoft-NetBIOS Microsoft LAN Manager Microsoft-SMB Microsoft LAN Manager SMB NS Name Service SS Session Service Diagnostic Diagnostic Error Error IPX Internet Packet Exchange NCP 2.x, 3.x Netware Control Protocols version 2.x, 3.x LLC Microsoft LAN Manager Novell 410 Reference RFC1042 RFC1001 RFC1001/ RFC1002 5967–9446 Protocol Analyzer Protocol Decodes Table 41 NetMetrix Protocol Decodes, continued Family Protocol Description NCP 4.x Netware Control Protocols version 4.x NLSP Novell Link State Protocol Novell-Echo Echo Novell-NetBIOS NetBIOS Novell-RIP Routing Information Protocol Novell-SAP Service Advertising Protocol Packet Burst Packet Burst PEP Packet Exchange Protocol SPX Sequenced Packet Exchange ACSE Application Control Service Element ASN.1 Abstract Syntax Notation CLNP Connectionless Network Protocol ES-IS End System-Intermediate System IS-IS Intermediate System-Intermediate System ISO10589 Presentation Presentation ISO8823/ X.226 ROSE Remote Operation Service Element ISO9072 RTSE Reliable Transfer Service Element ISO9066 Session Session ISO8327/ X.225 TP0 Transport Protocol class 0 ISO8073 TP1 Transport Protocol class 1 ISO8073 TP2 Transport Protocol class 2 ISO8073 TP3 Transport Protocol class 3 ISO8073 OSI OSI (cont’d) 5967–9446 Reference ISO8650 ISO8473 411 Protocol Analyzer Protocol Decodes Table 41 NetMetrix Protocol Decodes, continued Family Protocol Description Reference TP4 Transport Protocol class 4 ISO8073 X.400 Electronic Mail X.400/ ISO10021 X.500 Directory Services X.500/ ISO9594 BOOTPARAM Boot Parameters MOUNT Mount NFS Version 2 Network File System NIS Network Information Services PCNFSD PC Network File System PMAP Port Mapper RLOCK RLOCK RPC Remote Procedure Call RSTAT RSTAT ARP Address Resolution Protocol RFC826 ATMARP Classic IP and ARP over ATM RFC1577 BGP Border Gateway Protocol RFC1654 BGP-4 Border Gateway Protocol version 4 RFC1771 BOOTP BOOT Protocol RFC951 DHCP Dynamic Host Configuration Protocol DNS Domain Name Service RFC1035 EGP Exterior Gateway Protocol RFC904 Finger Finger User Information RFC1196 FTP File Transfer Protocol RFC959 GGP Gateway to Gateway Protocol RFC823 Sun TCP/IP TCP/IP (cont’d) 412 RFC1094 RFC1057 5967–9446 Protocol Analyzer Protocol Decodes Table 41 NetMetrix Protocol Decodes, continued Family Protocol Description HTTP Hypertext Transfer Protocol HTTP 1.1 Hypertext Transfer Protocol V1.1 ICMP Internet Control Message Protocol RFC792 IP Internet Protocol RFC791 IPv6 IP Version 6 NetBIOS NetBIOS NTP Network Time Protocol RFC1119 OSPF Open Shortest Path First RFC1247 RARP Reverse Address Resolution Protocol RFC903 REXEC Remote Exec RIP Routing Information Protocol RIP-2 Routing Information Protocol V2 RLOGIN Remote Login RLPR Remote Print Routed Route daemon Protocol RSHELL Remote Shell RTCP Real-time Transport Control Protocol RFC1889 RTP Real-time Transport Protocol RFC1889/ 1890 RWHO Remote Who RFC954 SMB Server Message Block SMTP Simple Mail Transport Protocol RFC821 SNMP Simple Network Management Protocol RFC1157 TCP/IP (cont’d) 5967–9446 Reference RFC1282 RFC1993 413 Protocol Analyzer Protocol Decodes Table 41 NetMetrix Protocol Decodes, continued Family Protocol Description SNMP-2 Simple Network Management Protocol V2 TCP Transport Control Protocol RFC793 TELNET Telnet RFC854 TFTP Trivial File Transfer Protocol RFC873 TIMED Time Daemon Protocol UDP User Datagram Protocol VJC VanJacobson Compression XWIN X-Windows Cisco SLE Serial Link Encapsulation Frame Relay Frame Relay HDLC High level Data Link Control PPP Point to Point Protocol SDLC Serial Data Link Control X.25 X.25 X.75 X.75 LANE ATM LANE 1.0; LANE header is not decoded, but encapsulated information is. MPOA Multiprotocol Over AAL/5; MPOA header is not decoded, but encapsulated information is. IDP Internet Datagram Protocol XNS-Echo Echo XNS-Error Error XNS-PEP Packet Exchange Protocol WAN XNS 414 Reference RFC768 5967–9446 Protocol Analyzer Protocol Decodes Table 41 NetMetrix Protocol Decodes, continued Family Protocol Description XNS-RIP Routing Information Protocol XNS-SPP Sequenced Packet Protocol 5967–9446 Reference 415 Protocol Analyzer Protocol Decodes 416 5967–9446 User’s Guide Alarms and Traps 5967–9446 Alarms and Traps Alarms and traps let you configure RMON data sources to alert you when interesting activity occurs on the network. You define what “interesting activity” is, and you control what happens when the data source detects it. When you define alarms and traps, you essentially tell a data source what to look for on the network and what to do (or who to notify) when the data source sees it. For example, you might configure an alarm to monitor octet counts per second. When the count rises above the value you specify, the alarm triggers and sends a trap—a message to your management station—indicating that the count exceeded the threshold you specified. The following pages explain how to configure trap destinations and alarms and gives examples showing their use. For a list of what data sources work with Alarms and Traps, refer to table 1 on page 18. 418 5967–9446 Configuring Traps A trap is an SNMP message from an RMON data source that alerts a management station of significant events occurring on the network. With traps, the management station doesn’t need to continuously poll the data source for information about network conditions. Instead, the burden is on the data source to monitor the network and notify the management station when a notable event occurs. Typically, traps are saved as entries in event logs on the management station. However, once a management station is alerted to an event, it can respond with an action, for example, sending an electronic mail message or notifying a pager. Important In order to take advantage of traps, you must be running an event system on the management station that handles them. Network management systems, such as HP OpenView Network Node Manager (NNM), provide this capability. The following pages discuss how to configure HP probes to send traps to the groups of management stations you define. For a list of what HP Probes support trap destination groups, refer to table 1 on page 18. For information on configuring your management station to receive traps, refer to your network management system’s documentation. 5967–9446 419 Alarms and Traps Configuring Traps To manage trap groups Select the HP probes whose trap groups you want to manage. 2 Choose Configuration ➤ Trap Destination… 3 If needed, select the ports you want to configure. Agent Manager 1 OpenView NNM 1 Select the HP probes whose trap groups you want to manage. 2 Choose Configuration ➤ HP Network Agents ➤ Trap Destination… 3 If needed, select the ports you want to configure. A trap group is a set of management stations to which traps generated by the HP probe are sent. A trap destination is one of the management stations in a trap group. A trap group has an associated name and one or more destinations (management station IP addresses). When a trap is generated for a group, it is sent to all the destinations in the group. Many events and alarms can be linked to the same trap group. Multi-interface HP probes have one set of trap groups for all of the interfaces on the probe, and traps are sent to the management station via the telemetry port. The Trap Destinations window, shown in figure 84 on page 422, lets you manage and configure trap groups on HP probes. The items in this window are described below. Probe Displays the names or IP addresses of the selected HP probe(s). If multiple items were selected, their names are separated with spaces. You can change the probes for which to configure a trap group; push the Reload from probe button to retrieve the trap configuration from the new list. 420 5967–9446 Alarms and Traps Configuring Traps Community Sets the community name to use when accessing the probes. If no community name is entered, the community names in the Agent Manager database are used. Specify a level-3 community name Trap Destination Group Selects a trap destination group to display in the trap destinations box. Destinations box Shows the configured trap destinations for the selected trap group. Add Network Dest… Displays the Add Network Trap Destination window, allowing you to create a new trap group or add a new destination to an existing group. Refer to page 423 for details. Add Serial Dest… Displays the Add Serial Trap Destination window, allowing you to create a new trap group or add a new destination to an existing group. Refer to page 423 for details. Modify… Displays the highlighted destination in the Add Network Trap Destination or Add Serial Trap Destination window, allowing you to make changes. Refer to page 427 for details. Delete Removes the highlighted destination. When you push the Delete button, the trap destination is removed immediately from the probe; you cannot undo this button’s action except by recreating the destination. Reload from probe Retrieves all trap groups from the specified probe(s). Messages Shows any status and error messages resulting from communication with the probes. For most HP probes, a default trap destination group is configured for you. This group has the name “traps” and it consists of the first management station that issued any SNMP request to the probe (since a cold start). 5967–9446 421 Alarms and Traps Configuring Traps Figure 84 Trap Destinations Window Selected probes Community name (specify if not in agentmgr.db) Current trap group, displayed in box below Creates a new network or serial trap destination for the specified probes (see page 433) Destinations for current trap group appear here; click on a destination to toggle the highlight Changes/removes the highlighted destination (see page 438) Reloads trap groups from the probes Status and error messages appear here 422 5967–9446 Alarms and Traps Configuring Traps To add a trap group or destination Display the Trap Destinations window, as described on page 420. 2 To add a destination to an existing group, choose the trap group from the option pop-up. 3 Push the Add Network Dest… or Add Serial Dest… button. 4 Specify the trap group name and the parameters for the trap destination. 1 The Add Network Dest… and Add Serial Dest… buttons let you create a new trap group or add a trap destination to an existing group. Configure a network destination to send any traps via the network to the management station; configure a serial destination to send any traps via a serial connection (out of band) to the management station. Network and serial trap destinations are discussed on the following pages. Network Trap Destinations When you push the Add Network Dest… button, a window like the one in figure 85 on page 424 opens. The Add Network Trap Destination window contains the following items. Probe Displays the names of the selected HP probe(s). If multiple items were selected, their names are separated with spaces. You can change the probes for which to configure a trap group; push the Reload from probe button to retrieve the trap configuration from the new list. Community Sets the community name to use when accessing the probes. If no community name is entered, the community names in the Agent Manager database are used. Specify a level-3 community name 5967–9446 423 Alarms and Traps Configuring Traps Owner Gives information about the owner of the trap group. Trap Destination Group Specifies the trap group to which this destination will be added. The default is the trap group chosen with the option pop-up in the Trap Destinations window. To create a new trap group, specify a name that doesn’t already exist. Network IP Address Indicates the IP address for the management station to configure as a trap destination in this trap group. Figure 85 Configuring a Network Trap Destination Specify the trap group for which to add this destination If you specify a trap group that doesn’t exist, it is created Indicate the IP address for the management station to add to this trap group 424 5967–9446 Alarms and Traps Configuring Traps Serial Trap Destinations The Add Serial Dest… button lets you create a new trap group or add a serial trap destination to an existing group. When you push this button, the Add Serial Trap Destination window, shown in figure 86, opens. Figure 86 Configuring a Serial Trap Destination Note that if you specify a trap group that doesn’t exist, it is created Specify the trap group for which to add this destination Indicate the IP address for the management station to add to this trap group Choose the serial connection type Specify the modem and switch controls; available fields depend on connection type Ensure that the connect command is consistent with the specified management station IP address The Add Serial Trap Destination window contains the following items. Probe Displays the names or IP addresses of the HP probes on which to configure the trap group or destination. Community Sets the community name to use when accessing the probes. If no community name is entered, the community names in the Agent Manager database are used. Specify a level-3 community name Owner Gives information about the owner of the trap group. 5967–9446 425 Alarms and Traps Configuring Traps Trap Destination Group Specifies the trap group to which this destination will be added. The default is the trap group chosen with the option pop-up in the Trap Destinations window. To create a new trap group, specify a name that doesn’t already exist. Serial IP Address Indicates the IP address for the management station to configure as a trap destination in this trap group. Ensure that you specify the IP address for contacting the management station via the serial connection. Connection Type Selects the type of serial connection: Modem Switch, the most common setting, indicates that the agent communicates via a modem to the management station (or to a switch that can access the station), and the agent must log in after the modem connection is established. Direct indicates that the agent is connected directly to the management station’s serial port (that is, no modems are involved and no log in is necessary). Modem indicates that the agent and the management station communicate via modems in such a way that no log in process is necessary. Switch indicates that the agent is connected directly to a serial port on a switch that can access the management station (no modems are involved). Dial Commands Indicates the command for the modem to dial in order to establish connection. Refer to your probe documentation for further information about this feature. Switch Controls Specifies the commands for connecting (log in sequence), disconnecting, and resetting the connection. Refer to your probe documentation for further information about this feature. 426 5967–9446 Alarms and Traps Configuring Traps To modify a trap destination 1 2 3 4 5 Display the Trap Destinations window, as described on page 420. Choose the trap group with the destination you want to modify. Highlight the destination you want to change. Push the Modify… button. Change the destination as needed. When you push Modify… to change a trap destination, the Add Network Trap Destination or Add Serial Trap Destination window opens with the values for the highlighted destination. You can then make any necessary changes. The network and serial trap destination windows are shown in figure 85 on page 424 and figure 86 on page 425, respectively. 5967–9446 427 Alarms and Traps Configuring Traps To remove a trap destination or group Display the Trap Destinations window, as described on page 420. 2 Choose the trap group with the destination you want to remove. 3 Highlight the destination you want to remove. 4 Push the Delete button. Destination 1 Group 1 2 3 4 5 Caution Display the Trap Destinations window, as described on page 420. Choose the trap group you want to remove. Highlight a destination in the trap group. Push the Delete button. Repeat steps 3 and 4 for each destination in the trap group. When you push Delete… to remove a trap destination, the destination is removed from the agent immediately; you cannot undo this button’s action except by recreating the trap destination. When you remove all trap destinations in a trap group, the trap group itself is automatically deleted. 428 5967–9446 Alarms and Traps Configuring Traps HP Probe-Specific Events/Traps In addition to traps generated by alarms that you configure, an HP probe will send a trap to the management station whenever the following occurs: ● The probe is warm-started. ● Someone attempts to contact the probe with an incorrect community string. Note that the trap does not include an indication of the offending management station; however, this information can be viewed in the RMON Log utility, discussed on page 515. ● The probe detects duplicate IP addresses; that is, the probe sees what appears to be two stations on the network using the same IP addresses. (LanProbes only.) ● The probe detects a host whose IP address has changed. (LanProbes only.) If the probe detects that the same device has changed its IP address three times, it assumes the device is a router and does not send any additional address-changed traps for this device (unless the probe is restarted). For OpenView NNM, these traps are logged in the event category called HP NetMetrix Events. 5967–9446 429 Setting Alarms An alarm triggers when a threshold for a specified network activity, or monitored object, is crossed in a particular direction. You can set an alarm to trigger when a monitored object goes above an indicated value (a rising threshold), or when it drops below an indicated value (a falling threshold). In addition, you can specify a threshold that indicates when the alarm rearms, allowing it to trigger again. You control what happens when an alarm triggers. You can have the alarm generate a log entry on the agent, send a trap that is returned to your management station, send a trap and execute a specified script on the management station, or start (or stop) a packet capture. For example, you could set an alarm to trigger when the data source detects a high level of Ethernet error packets on the network. When the alarm triggers, the agent sends a trap to your management station, which executes a script that displays a dialog box on your screen, sends you electronic mail, and dials your pager; in addition, the agent starts capturing packets for analysis. In order to set meaningful thresholds for alarms, you need to understand what is “normal” for your network. NetMetrix includes several tools that help you determine this information, including Reporter, discussed on page 35, and Historical Statistics, discussed on page 475. The following pages explain how to configure and manage alarms. Multiple Interfaces Alarms on multiple interfaces are fully supported for HP probes and Cisco switches. For all other multi-interface agents, you cannot set an alarm using a network interface other than 1 (that is, on a non-default interface) from OpenView NNM. To configure such alarms, use Agent Manager. 430 5967–9446 Alarms and Traps Setting Alarms To manage alarms Select the data source(s) whose alarms you want to manage. 2 Choose Fault ➤ RMON Alarms… 3 If necessary, select the interface(s) to use. Agent Manager OpenView NNM 1 Protocol Analyzer ● Choose Tools ➤ Alarms… to launch the Alarms application against the current data source. The RMON Alarms window, shown in figure 87, lets you manage and configure alarms on RMON data sources. Figure 87 RMON Alarms Window Data source(s) chosen from Agent Manager or OpenView NNM Add… creates a new alarm for the specified data sources (see page 433) Modify… changes the highlighted alarm (see page 438) Reload from probe reloads alarms from the data source(s) Delete removes the highlighted alarm (see page 438) Logs… displays the log for the highlighted alarm (see page 452) Specify the community name if not set in agentmgr.db Alarms for specified data source(s) appear here; click on an alarm to toggle the highlight Status and error messages appear here 5967–9446 431 Alarms and Traps Setting Alarms The RMON Alarms window contains the following items. Probe Displays the names or IP addresses of the selected data sources. If multiple data sources were selected, their names are separated with spaces. If you change the data sources in this field, push the Reload from probe button to retrieve the alarm configuration from the new list. Community Sets the community name to use when accessing the data sources. If no community name is entered, community names in the Agent Manager database are used. Specify at least a level-3 community name to manage alarms on HP probes; otherwise, specify the write community. Alarms Contains descriptions for the alarms configured on the selected data sources. Add… Displays the Configure Alarm window, allowing you to create a new alarm. Refer to page 433 for details. Modify… Displays the highlighted alarm in the Configure Alarm window, allowing you to make changes. Refer to page 438. Delete Removes the highlighted alarm. When you push Delete, the alarm is removed immediately from the agent; you cannot undo this button’s action except by recreating the alarm. Reload from probe Retrieves all alarms from the specified data source(s). Logs… Displays the log for the highlighted alarm. Refer to page 452. Messages Shows any status and error messages from communication with the data sources. 432 5967–9446 Alarms and Traps Setting Alarms To configure an alarm Display the RMON Alarms window, as described on page 431. 2 Push the Add… button. 3 Specify the object to monitor and the threshold. 4 Specify a trap destination group, if applicable. 1 When you push Add… to create a new alarm, the Configure Alarm window opens. This window is shown in figure 88. Figure 88 Configuring an Alarm Choose object to monitor from pop-up menu Description appears in RMON Alarms window Specify alarm threshold parameters Indicate the trap destination group, if applicable Push to specify advanced options (see pages 439 and 441) 5967–9446 433 Alarms and Traps Setting Alarms The Configure Alarms window contains the following items. Probe Displays the data sources on which to configure the alarm. Community Sets the community name to use when accessing the data sources; if a name was given in the RMON Alarms window, it carries through to this field. If no community name is entered, the community name in Agent Manager is used. For HP probes, specify at least a level-3 community name; otherwise, specify the write community. Owner Gives information about the owner of the alarm. Description Contains a description of the alarm being created. The description you specify is displayed in the RMON Alarms window after the alarm is created. Monitored Object Indicates the object for which to configure the alarm. Choose the object from the pop-up menu. Some objects are specific to a particular network host or pair of hosts. When you select one of these objects, a dialog box appears, letting you indicate the MAC address(es) of the host(s) to monitor. Specify each MAC address as 12 hexadecimal digits (any colons, dashes, or other punctuation characters are ignored). To specify an RMON object that is not explicitly listed in the pop-up menu, select Custom Object… and enter the dot-separated MIB identifier for the object you want. Some objects are available only for certain agents. For example, the Ethernet Utilization % object is available only for Ethernet LanProbes. An error message is shown if you attempt to set an alarm for an object that is not supported on the agent. Trap Destination Group Indicates where a trap should be sent when the alarm triggers. Refer to page 423 for information on configuring trap groups. 434 5967–9446 Alarms and Traps Setting Alarms Threshold Specifies the threshold at which to trigger and rearm the alarm. When the value for the monitored object crosses the threshold in the appropriate direction, the alarm fires. When it crosses back the other way, the alarm rearms. Choose above or below to configure a rising or falling alarm, respectively, indicating which direction triggers the alarm. Specify the value for the monitored object, the sample type, and the sampling duration for the threshold. The sample type is units per second, absolute, delta, or percent. See page 437 for a detailed description of these sample types. The value you specify actually sets both a rising and a falling threshold at the same point. These thresholds can be set to different values, as discussed on page 439. Thresholds are discussed further on page 436. Messages Shows any status and error messages from communication with the data sources. Options… Lets you configure several advanced alarm options. These options let you set separate rising and falling thresholds and change what happens when an alarm triggers and rearms. For details, refer to pages 439 and 441. By default, the following occurs when an alarm triggers: ● An entry is added to the agent’s log. ● A trap is sent to the management station(s) belonging to the specified trap destination group. If the management station has OpenView NNM, a dialog box displayed when the trap is received. In addition, a log entry is created when the alarm rearms. You can change these default actions by configuring advanced options, as discussed on page 441. 5967–9446 435 Alarms and Traps Setting Alarms Thresholds The threshold determines when an alarm triggers and when it rearms, allowing it to trigger again. The above or below indicator signifies whether to configure a rising or falling alarm, respectively. An alarm is triggered only when the value for the monitored object crosses the threshold in the appropriate direction. Consequently, once an alarm triggers, the alarm doesn’t rearm until the value for the monitored object crosses back over the threshold in the opposite direction. You can configure an alarm with different rising and falling thresholds, as discussed on page 439. Figure 89 shows a rising alarm configured with the same rising and falling thresholds. Compare this figure with figure 90 on page 439 which shows an alarm with different rising and falling thresholds. Figure 89 Rising Alarm with the Same Rising and Falling Thresholds Graph represents value of monitored object over time Threshold ➀ ➁ ➚ Rising alarm triggers four times, at the numbered locations Alarm rearms at points marked with ➚ ➂ ➚ ➃ ➚ Normal range for monitored object If the alarm in figure 89 were configured as a falling alarm (rather than a rising alarm), it would trigger three times, at the points marked with ➚, and it would rearm three times, at points ➁, ➂, and ➃. 436 5967–9446 Alarms and Traps Setting Alarms The threshold’s sample type works in conjunction with the value you specify to determine when the threshold is crossed: ● Choose delta to set an alarm based on the change in value for the monitored object over a specified period of time. For example, you could set an alarm that triggers when more than 5,000 packets are seen in a tensecond interval. ● Choose units per second to set an alarm based on the value of the monitored object over a time interval. For example, you could set an alarm that triggers when the rate of packets exceeds 500 packets per second for a period of ten seconds. When configuring the threshold, NetMetrix converts the units per second value that you specify to a delta alarm. For example, a threshold of 500 packets per second for ten seconds is converted to a delta alarm of 5,000 packets for ten seconds; this conversion is reflected in the alarm log, as discussed on page 452. ● Choose absolute to set an alarm based on the absolute value for the monitored object. For example, you could set an alarm that triggers when the total packet count seen by the agent exceeds 5,000,000. With an absolute threshold, the “seconds” field determines how often the agent checks whether the object has crossed the threshold. An absolute threshold can be useful when the monitored object is a Protocol Analyzer packet capture. You can configure the packet capture with a particular filter, then trigger an alarm when the specified number of packets is captured. (Alarms and packet captures are discussed on page 444.) ● Choose percent when configuring an alarm based on Utilization %. For example, you could set an alarm that triggers when utilization reaches 50% for ten seconds. When configuring the threshold, NetMetrix converts the percent value that you specify to an absolute alarm expressed as hundreths of a percent (because that’s how SNMP expresses percentages). For example, a threshold of 15% utilization is converted to an absolute alarm of 1500; this conversion is reflected in the alarm log, as discussed on page 452. 5967–9446 437 Alarms and Traps Setting Alarms To modify an alarm Display the RMON Alarms window, as described on page 431. 2 Highlight the alarm you want to change. 3 Push the Modify… button. 4 Change the alarm’s configuration as needed. 1 When you push Modify… to change an alarm, the Configure Alarm window opens with the values for the highlighted alarm. This window is shown in figure 88 on page 433. To remove an alarm Display the RMON Alarms window, as described on page 431. 2 Highlight the alarm you want to remove. 3 Push the Delete… button. 1 Caution When you push Delete… to remove an alarm, the alarm is removed from the agent immediately; you cannot undo this button’s action except by recreating the alarm. 438 5967–9446 Alarms and Traps Setting Alarms To set different rising and falling thresholds Configure an alarm as discussed on page 433. Push the Options… button. 3 Set separate thresholds for Rising Event and Falling Event. 1 2 With many network problems, a monitored object fluctuates around a given value for a period of time, crossing and recrossing the threshold in each direction. As a result, an alarm may trigger several times without actually signaling a new network problem. For example, figure 89 on page 436 shows a rising alarm that triggers four times. The first and second alarms are probably related to the same network problem. Similarly, the third and fourth alarms are probably related. Figure 90, in contrast, shows how setting different rising and falling thresholds can minimize unnecessary alarms. Figure 90 Rising Alarm with Different Rising and Falling Thresholds Graph represents value of monitored object over time Rising threshold Rising alarm triggers two times, at the numbered locations Alarm rearms when falling threshold is crossed at ➘ ➀ ➁ ➘ Falling threshold Normal range for monitored object 5967–9446 439 Alarms and Traps Setting Alarms To set different thresholds, configure the alarm as described on page 433, then push the Options… button. A window like the one in figure 91 opens. This window includes areas for configuring both a rising threshold and a falling threshold. The initial value for each is the value specified in the Configure Alarms window. When you set different thresholds, the text field for the threshold value in the Configure Alarms window cannot be changed. In addition, the Messages area indicates that “Rising and falling thresholds differ. They can only be modified via the Options window.” Figure 91 Advanced Alarm Options Window Indicates what to do when the rising threshold is crossed (page 441) Sets the rising threshold value Connects a packet capture to the rising threshold (page 444) Indicates what to do when the falling threshold is crossed (page 441) Sets the falling threshold value Connects a packet capture to the falling threshold (page 444) 440 5967–9446 Alarms and Traps Setting Alarms To control what happens when an alarm triggers Configure an alarm as discussed on page 433. Push the Options… button. 3 Indicate what to do when the alarm triggers. 1 2 Important In order to use traps, you must have a network management environment, such as OpenView NNM, that supports them, and trap destination information must be configured for the agent. Refer to page 419 for details. For each alarm, you can control what happens when either the rising or falling threshold is crossed. Specifically, for either threshold you can decide whether to: ● Add an entry to the agent’s log describing the alarm. ● Generate a trap and, if so, whether to execute a command on the management station. ● Start or stop a packet capture. You can also indicate the severity level for each threshold. This information is included in the trap that is sent and can be used or tested by the executed command. To change what happens when an alarm triggers or rearms, push the Options… button in the Configure Alarms window. A window like the one in figure 91 on page 440 opens. For each threshold (rising and falling), you can configure the following items. Threshold Value Specifies the value for the rising or falling threshold. The default value is the one specified in the Configure Alarm window. Refer to page 439 for information about setting different thresholds. Generate log entry on agent Indicates whether to add an entry to the agent’s log when a threshold is crossed. The default action adds entries for both rising and falling thresholds. 5967–9446 441 Alarms and Traps Setting Alarms Send SNMP trap Indicates whether to send a trap when the threshold is crossed. You can and execute… also specify a command to execute on the OpenView NNM management (OpenView NNM station when the trap is sent. only) The default action sends a trap and executes pmTrapDisp.sh when the alarm triggers (but not when it rearms). The script pmTrapDisp.sh, located in /usr/OV/bin, displays a dialog box on the management station(s) in the specified trap destination group. “Send SNMP trap and execute…” and the sample trap scripts, including pmTrapDisp.sh, are for use with OpenView NNM only. Several environment variables are defined by NetMetrix when a trap is processed on the OpenView NNM management station; these variables, listed in table 42 on page 443, can be used by the executed command. Severity Classifies the threshold crossing as Critical, Major, Minor, Warning, Informational, or Normal. The severity level is encoded in the alarm owner string when the trap is sent and is made available to the executing command. The default severity is Minor when the alarm triggers, Normal when it rearms. Start/Stop packet capture Connects the threshold crossing to a packet capture. Choose the Protocol Analyzer instance name, and indicate whether to start or stop capturing packets when the threshold is crossed. The packet capture instance must already exist on the agent in order to control it with an alarm. Refer to page 444 for further information. 442 5967–9446 Alarms and Traps Setting Alarms Table 42 Environment Variables for Trap-Triggered Scripts Variable Definition $TRAPTYPE One of these values: Rising, Falling, or Match. $AGENT Name of the data source that sent the trap. $ALARMROW Row in the alarm table of the triggered alarm. $OBJECT Object identifier of the monitored object. $THRESHOLD Alarm threshold value that was crossed. $VALUE Measured value for the monitored object. $SEVERITY Severity of the alarm. $COMMUNITY Community name used when communicating with the agent. $DESCRIPTION Description of the triggered alarm. 5967–9446 443 Alarms and Traps Setting Alarms Alarms and Packet Capture Instances Alarms work with Protocol Analyzer packet capture instances in two ways: ● You can set the monitored object to be a packet capture instance, triggering an alarm when some number of packets are captured or when the number of packets captured in a time interval reaches the indicated level. ● You can start or stop a packet capture in response to an alarm trigger or rearm event. In either case, the packet capture instance must already exist on the agent. That is, you must create and configure the instance, then start or arm it. Until the instance is actually started or armed, it does not exist on the agent. For information about packet capture instances, refer to the Protocol Analyzer chapter, which begins on page 339. Two examples of alarms with packet captures are given below. Examples The following pages give several examples of alarms using advanced options to control what happens when the alarm triggers and rearms. Example 1 The following example configures an alarm based on Station Count, that is, the number of hosts on the network (as seen by the agent). The alarm triggers when the data source detects a new host on the network. It also sends a trap to notify you when the alarm triggers. You’ve already defined a trap destination group, called “admin,” that includes your OpenView NNM management station. To configure this alarm, follow these steps: 1 Open the Alarms application for the data source, and configure the basics of a new alarm: description, monitored object of Administrative ➤ Station Count, and threshold of 1 unit delta for 10 seconds. Set the trap destination group to admin, which was defined earlier. 444 5967–9446 Alarms and Traps Setting Alarms 2 Push the Options… button to display the advanced alarm parameters. Set the rising event to Send SNMP trap and execute… a script called pmNewNode.sh. Figure 92 on page 445 shows the relevant parts of the Configure Alarm and Alarm Advanced Options windows for this alarm. Figure 92 Example: Alarm on Station Count Configure Alarm Alarm Advanced Options Script displays a dialog box indicating new hosts when trap is sent When a host transmits for the first time on the network, the station count in the host table on the data source increments by one, and the alarm is triggered. The agent logs the event and sends a trap to the management station, which executes the script pmNewNode.sh (located in /opt/OV/bin). The script displays the most recent entries in the hostTimeTable, indicating that they are new nodes. (The number of entries displayed is determined by the $VALUE variable, which equals the actual value for the monitored object, Station Count, when the alarm triggered.) 5967–9446 445 Alarms and Traps Setting Alarms Example 2 The following example configures an alarm on broadcast packets. The alarm triggers when the data source detects a high level of Ethernet broadcast packets on the network, and rearms when the level of broadcasts drops back to a more normal level. Historical Statistics graphs indicate that the typical rate of broadcast packets on this particular network segment is below 4 per second. Rarely does the rate exceed 10 per second. Lately, however, you’ve been seeing evidence of brief broadcast storms. To narrow down the problem, you decide to create an unfiltered packet capture on a LanProbe, then configure an alarm to stop packet capture when the broadcast rate reaches 10 per second. This way, you’ll be able to look at the network traffic immediately preceding the broadcast storm. In addition, you’ll configure a trap to notify you when the alarm triggers. You’ve already defined a trap destination group, called “admin,” that includes your OpenView NNM management station. To configure this alarm with packet capture, follow these steps: 1 Use Protocol Analyzer to configure a packet capture instance called “broadcast/alarm” on the LanProbe, with no filter, and with a circular capture buffer. Start the instance. 2 Open the Alarms application for the LanProbe, and configure the basics of a new alarm: description, monitored object of Ethernet Statistics ➤ Broadcast Packets, and threshold of 10 units per second for 5 seconds. Set the trap destination group to admin, which was defined earlier. 3 Push the Options… button to display the advanced alarm parameters. Set the rising and falling thresholds at 10 and 4, respectively. 4 Configure the other advanced options as appropriate. Figure 93 on page 447 shows the relevant parts of the Configure Alarm and Alarm Advanced Options windows for this alarm. 446 5967–9446 Alarms and Traps Setting Alarms Figure 93 Example: Alarm on Broadcast Packets with Packet Capture Configure Alarm Alarm Advanced Options Script displays a dialog box when trap is sent Packet capture instance “broadcast/ alarm” stops when alarm triggers When the alarm triggers, the agent logs the event, then sends a trap to your management station, which executes a script that notifies you. In addition, the agent stops capturing packets, allowing you to use Protocol Analyzer to examine the traffic on the network in the vicinity of the broadcast storm. When the alarm rearms, the agent logs the event. 5967–9446 447 Alarms and Traps Setting Alarms Example 3 The following example configures an alarm on CRC/alignment error packets. The alarm triggers when the data source detects a high level of these error packets on the network, and rearms when the level drops back to a more normal level. Historical Statistics graphs indicate that the typical rate of CRC error packets on this particular network segment is below 1 per second. Rarely does the rate exceed 4 per second. Lately, however, you’ve been seeing evidence of brief spikes of CRC errors. To narrow down the problem, you configure an alarm on a LanProbe to start a packet capture when the error rate reaches 4 per second, then stop capture when the rate drops back to 1 per second. In addition, you’ll configure a trap to notify you when the alarm triggers and rearms. You’ve already defined a trap destination group, called “admin,” that includes your OpenView NNM management station. You’ve also created a script, TrapEmail.sh, that sends you electronic mail with the particulars of the alarm event. To configure this alarm with packet capture, follow these steps: 1 Use Protocol Analyzer to configure a packet capture instance called “CRC errors/alarm” on the LanProbe. Define a filter that captures CRC/alignment error packets (status(crc) in the filter expression window). 2 To make the packet capture instance available to the Alarms applica- tion (without actually starting the instance), arm the instance in the Protocol Analyzer by choosing Instance ➤ Arm. 3 Open the Alarms application for the LanProbe, and configure the basics of a new alarm: description, monitored object of CRC/Alignment Errors, and threshold of 4 units per second for 5 seconds. Set the trap destination group to admin, which was defined earlier. 4 Push the Options… button to display the advanced alarm parameters. Set the rising and falling thresholds at 4 and 1, respectively. 5 Configure the other advanced options as appropriate. 448 5967–9446 Alarms and Traps Setting Alarms Figure 94 shows the relevant parts of the Configure Alarm and Alarm Advanced Options windows for this alarm. Figure 94 Example: Alarm on CRC Error Packets with Packet Capture Configure Alarm Alarm Advanced Options Script displays a dialog box when trap is sent Packet capture instance “CRC errors/ alarm” starts when alarm triggers Script sends email when trap is sent Capture stops when alarm rearms When the alarm triggers, the agent logs the event, then sends a trap to your management station, which executes a script that notifies you. In addition, the agent starts capturing all CRC alignment error packets for analysis. When the alarm rearms, the agent logs the event, sends a trap and executes a script that notifies you via electronic mail, and stops packet capture. You can then use Protocol Analyzer to examine the captured packets. 5967–9446 449 Alarms and Traps Setting Alarms About Alarm Owner Strings NetMetrix RMON alarms use the alarm owner string to pass useful information back to the management station. The string contains four fields, delimited by ^ characters: version^alarm description^status_chars^actual owner string where: version Version number; always 2. alarm description The alarm’s description (specified in the Configure Alarm window, shown on page 433). status_chars A string of six characters, as follows: Position Description 1 Threshold type: 0=above, 1=below, as configured in the Configure Alarm window (shown on page 433). 2 Rising event severity. 3 Falling event severity. Severity values: 0=Critical, 7=Major, 8=Minor, 1=Warning, 2=Informational, 3=Normal. 4 Sample type (specified in the Configure Alarm window, shown on page 433): 0=Units per second, 1=Absolute, 2=Delta, 3=Percent. 5 Indicates whether a “rising” script is configured; not used by NetMetrix/UX. 6 Indicates whether a “falling” script is configured; not used by NetMetrix/UX. actual owner string The actual owner string, which is displayed in the Configure Alarm window, shown on page 433. Example: 2^multicast > 100/10sec^083011^kelley@mickey (Kelley Sun May 21 10:21:24 1995) 450 5967–9446 Alarms and Traps Setting Alarms Trap Handling When an RMON alarm sends a trap to an OpenView NNM management station, the following sequence occurs: 1 OpenView NNM detects the trap. 2 The ovactiond process recognizes that special action is needed and starts /usr/OV/bin/pmTrapMgr.sh (part of the NetMetrix RMON Utilities). 3 pmTrapMgr.sh contacts the agent to determine additional informa- tion about the alarm that generated the trap, including the owner string, what command to execute (if any), and so on. 4 pmTrapMgr.sh formats a new trap containing this additional infor- mation and sends it to OpenView NNM. 5 pmTrapMgr.sh runs the script that was requested, for example, pmTrapDisp.sh, then pmTrapMgr.sh exits. 6 OpenView NNM picks up the new trap and displays it in the appropri- ate event category and with the configured severity. If a trap is not handled as you expect, check the file /usr/OV/log/ ovactiond.log for any messages. 5967–9446 451 Alarms and Traps Setting Alarms To display an alarm’s log Display the RMON Alarms window, as described on page 431. 2 Highlight the alarm(s) for which to display a log. 3 Push the Logs… button. 1 By default, an entry is added to the agent’s log every time an alarm triggers and rearms. (You can change this behavior, as discussed on page 441.) An alarm’s log indicates the following information: date and time agent name monitored object threshold value and direction (< or >) actual measured value for monitored object whether a trap was sent alarm description The log reflects only entries since an alarm was last modified. If the highlighted alarm is configured on more than one agent, a single log window is shown that contains all relevant entries from the agents. As with all agent log entries, the alarm log is stored only on the agent itself. If a LanProbe is warm- or cold-started or a Power Agent is killed and restarted, the log information is lost. You can also display the log for an agent with the RMON Log Table application, as discussed on page 517. See Also “To display the log table” on page 517. 452 5967–9446 Alarms and Traps Setting Alarms Example The following example shows two entries from the log on an agent called lanprobe2. The alarm is configured on Ethernet Utilization %. The first entry shows that a rising threshold of 15% was crossed at 3:06 pm on May 5, the measured utilization was 20.89%, and a trap was sent. The second entry shows that a falling threshold of 15% was crossed at 3:18 pm, and the measured value was 11.97%. May 5 3:06:33 pm lanprobe2 Utilization (100ths of a percent) ➔ > 1500 (measured 2089) (Trap) "lanprobe2 util>15%/30sec" May 5 3:18:33 pm lanprobe2 Utilization (100ths of a percent) ➔ < 1500 (measured 1197) "lanprobe2 util>15%/30sec" The following example shows two entries from the log on an agent called lanprobe5. The alarm is configured on Octets with a rising threshold of 100,000 units per second for 30 seconds (3,000,000 delta for 30 seconds), and a falling threshold of 50,000 units per second for 30 seconds (1,500,000 delta for 30 seconds). The first entry shows that a rising threshold of 3,000,000 was crossed at 11:01 am on May 5, the measured octet count in a 30-second period was 3,697,459, and a trap was sent. The second entry shows that a falling threshold of 1,500,000 was crossed at 12:32 pm, and the measured value was 1,438,876 in a 30-second period. May 5 11:01:35 am lanprobe5 Octets > 3000000 (counted 3697459 ➔ per 30 sec) (Trap) "octets alarm" May 5 12:32:52 Pm lanprobe5 Octets < 1500000 (counted 1438876 ➔ per 30 sec) "octets alarm" 5967–9446 453 Alarms and Traps 454 5967–9446 User’s Guide Live Statistics 5967–9446 Live Statistics NetMetrix includes several tools for viewing live (real-time) statistics: ● Multi-Segment Statistics show segment-level statistics from multiple data sources on the same graph, allowing you to compare statistics from different segments with ease. The statistics shown by this tool are based on RMON’s Statistics group (page 457). ● Node Statistics let you view the entire node (host or station) table, or you can display a graph of statistics for specified nodes on the segment. The statistics shown by this tool are based on RMON’s Host group and tokenRing Station table (page 461). ● Traffic Matrix lets you view activity between specified nodes as a graph or a table of statistics. The statistics shown by this tool are based on RMON’s Matrix group (page 468). These tools are discussed on the indicated pages. For a list of what data sources work with Live Statistics, refer to table 1 on page 18. 456 5967–9446 Multi-Segment Statistics The Multi-Segment Statistics application lets you view segment statistics from multiple data sources on the same graph, allowing you to easily compare statistics from different segments. Multiple Interfaces You cannot view multi-segment statistics for data sources using a network interface other than 1 (that is, for a non-default interface) from OpenView NNM, unless the agent is a multi-interface HP probe or a Cisco switch. If you select other multi-interface agents in the OpenView NNM map, any statistics graph that you view will be for the default interface (on all selected items). To view statistics for non-default interfaces, use Agent Manager. All data sources selected for each launch of Multi-Segment Statistics must use the same interface number. To view statistics for two data sources that use different interface numbers, launch Multi-Segment Statistics twice, displaying a separate graph for each. 5967–9446 457 Live Statistics Multi-Segment Statistics To display multi-segment statistics In Agent Manager or OpenView NNM, select one or more data sources that use the same interface number. 2 Choose Performance ➤ RMON Statistics ➤ Live Statistics ➤ Multi-Segment… 3 If needed, select the interface to use. 1 When you choose Live Statistics ➤ Multi-Segment…, a graph showing statistics from the selected data sources is shown. If you selected more than one data source, the statistics from all selected Ethernet data sources are shown in a single graph. Statistics from all selected token ring data sources that support the RMON tokenRing group are shown in another graph, and statistics from token ring data sources that do not support the tokenRing group are shown in a different graph All selected data sources must use the same interface number. If this is not the case, an error message is displayed for data sources that do not have the same interface number as the first data source in the selection list. (You can graph these data sources with different interfaces separately.) The graph window title indicates the data sources for that graph. For token ring data sources, the window title also shows the ring speed and the token ring number in parentheses. Figure 95 on page 459 shows a sample Multi-Segment Statistics graph. As with all Live Statistics graphs, the Multi-Segment Statistics graph is initially empty; by default, points are added at thirty-second intervals. You can change the update interval, as discussed on page 530. 458 5967–9446 Live Statistics Multi-Segment Statistics Figure 95 Multi-Segment Statistics Graph Ethernet collision statistics for three segments are shown, as reported by data sources lanprobe2, lanprobe, and 15.59.145.111 Because the statistics for all data sources are shown in a single graph, comparisons between segments are easy 5967–9446 459 Live Statistics Multi-Segment Statistics The available statistics are from the RMON Statistics group. Specifically, the following Ethernet segment statistics can be graphed. Broadcasts Collisions CRC/Alignment Errors Fragments Jabbers Multicasts Octets Oversize Packets Undersize The following token ring segment statistics can be graphed. Abort Errors ARI/FCI (AC Errors) [I] Beacon Events Beacon Packets Broadcasts Burst Errors [I] Claim Token Packets Congestion Errors [N] Data Octets Data Packets Frame Copied Errors [N] Functional+Group (Multicasts) Internal Errors Line Errors [I] Lost Frame Errors [N] MAC Octets MAC Packets Monitor Contention Events NAUN Changes Ring Poll Events Ring Purge Events Soft Error Reports [I] Isolating error, can be isolated to a particular fault domain or station. [N] Non-isolating error, cannot be isolated to a particular fault domain. The statistics that are initially shown in the graph depend on how many data sources are represented. You can add statistics that are not initially shown; refer to page 530 for details. The Multi-Segment Statistics application displays an error message if any selected data source is unreachable. See Also “Working with Graphs” on page 528. “To control what statistics are shown and how” on page 530. 460 5967–9446 Node Statistics The Node Statistics options let you view node statistics for specified nodes on the segment, as reported by one or more RMON data sources. A node is any device that has a physical address associated with it. Examples of nodes are workstations, PCs, and network printers. You can display node statistics as a table or a graph, as discussed on the following pages. In addition, you can export the node statistics to a file. Node statistics are based on the RMON Host group and the tokenRing Station table. 5967–9446 461 Live Statistics Node Statistics To display a graph of node statistics In Agent Manager or OpenView NNM select one or more data sources that use the same interface number. 2 Choose Performance ➤ RMON Statistics ➤ Live Statistics ➤ Node Graph… 3 If needed, select the interface to use. 4 Indicate the name, IP address, or MAC address of the node for which to display statistics. 1 When you choose Live Statistics ➤ Node Graph…, a terminal window appears with a prompt asking for the node for which to display statistics. Indicate the name, IP address, or MAC address for the node. If you specify a name or IP address, Node Statistics uses the NetMetrix addrmap facility to translate what you specify to a MAC address. When displaying the Node Statistics graph for a router, specify the MAC address of the router, rather than the IP address. Multiple Interfaces Node statistics on multiple interfaces are supported for multi-interface HP probes. For other multi-interface agents, you cannot graph node statistics using a network interface other than 1 (that is, on a nondefault interface) from OpenView NNM; the resulting graph will always be for the default interface. To graph such statistics, use Agent Manager. All selected data sources must use the same interface number. If this is not the case, an error message is displayed for data sources that do not have the same interface number as the first data source in the selection list. (You can graph these data sources with different interfaces separately.) 462 5967–9446 Live Statistics Node Statistics The following Ethernet host statistics can be graphed. In Octets In Packets Out Broadcasts Out Errors Out Multicasts Out Octets Out Packets The following token ring station statistics can be graphed. Abort Errors AC Errors Congestion Errors Duplicate Address Errors Frame Copied Errors Frequency Errors In Beacon Errors In Burst Errors In Line Errors In Octets In Packets Insertions Internal Errors Lost Frame Errors Out Beacon Errors Out Burst Errors Out Broadcasts Out Errors Out Line Errors Out Multicasts Out Octets Out Packets Token Errors If you selected more than one data source, the node statistics from all selected Ethernet data sources are shown in a single graph. Statistics from all selected token ring data sources that support the RMON Tokenring group are shown in another graph, and statistics from token ring data sources that do not support the tokenRing group are shown in a different graph. The Node Statistics application displays an error message if any selected data source is unreachable. Figure 96 on page 464 shows a sample Node Statistics graph. As with all Live Statistics graphs, the Node Statistics graph is initially empty; by default, points are added at thirty-second intervals. You can change the update interval, as discussed on page 530. See Also “Working with Graphs” on page 528. “To control what statistics are shown and how” on page 530. 5967–9446 463 Live Statistics Node Statistics Figure 96 Node Statistics Graph Statistics for node bambi are shown, as reported by the data source lanprobe 464 5967–9446 Live Statistics Node Statistics To display a table of node statistics In Agent Manager or OpenView NNM, select one or more data sources. 2 Choose Performance ➤ RMON Statistics ➤ Live Statistics ➤ Node Table… 3 If needed, select the interface to use. 1 When you choose Live Statistics ➤ Node Table…, NetMetrix displays a table of Ethernet host statistics or token-ring station statistics. Data from each selected data source is shown in its own table. Figure 97 on page 466 shows a sample Node Statistics table. For each node seen by the data source, the table contains the following information. MAC Address IP Address or Vendor Packets Sent Packets Received Bytes Sent Bytes Received Errors Sent Broadcasts Sent Multicasts Sent The statistics shown are the current values for the counters in the data source’s RMON Host or Station table. Note that these values are reset if the agent is restarted, and that these values are stored as 32-bit variables, which are subject to wrap-around if the values get too large. The Node Statistics table displays the interface number of the data source selected. If the selected data source’s agent has multiple interfaces, statistics are displayed for all available interfaces on the agent (even though the data source is configured to use a particular interface). Node Statistics determines the IP address or vendor name by using the NetMetrix addrmap facility to translate the MAC address. The Node Statistics application displays an error message if any selected data source is unreachable. You can sort the table on any of the columns, as discussed on page 538. 5967–9446 465 Live Statistics Node Statistics Figure 97 Node Statistics Table This data source’s Host table shows statistics for the nodes seen by the data source See Also “Working with Data Tables” on page 537. “To sort a table” on page 538. 466 5967–9446 Live Statistics Node Statistics To export statistics to a file In Agent Manager or OpenView NNM select one or more data sources. 2 Choose Performance ➤ RMON Statistics ➤ Live Statistics ➤ Node Export To File… 3 Specify the file name in which to save the data. 4 If needed, select the interface to use. 1 When you choose Live Statistics ➤ Node Export To File…, a terminal window opens with a prompt asking for the file in which to save the statistics. If you selected multiple data sources, you are prompted for a file name for each. The statistics that are exported to the file are the same as those shown in the Node Statistics table, as discussed on page 465. You can also save the data from the Node Statistics table window by choosing File ➤ Save As… and specifying the file name. 5967–9446 467 Traffic Matrix The Traffic Matrix options let you view activity between specified nodes, as reported by one or more RMON data sources. You can display Traffic Matrix statistics as a table or a graph, as discussed on the following pages. In addition, you can export the statistics to a file. Traffic Matrix statistics are based on the RMON Matrix group. 468 5967–9446 Live Statistics Traffic Matrix Statistics To display the traffic matrix graph In Agent Manager or OpenView NNM select one or more data sources with the same interface number. 2 Choose Performance ➤ RMON Statistics ➤ Live Statistics ➤ Traffic Matrix Graph… 3 If needed, select the interface to use. 4 Indicate the names, IP addresses, or MAC addresses of the pair of nodes for which to display statistics. 1 When you choose Traffic Matrix Graph…, a terminal window appears with a prompt asking for the pair of nodes for which to display statistics. Indicate the names, IP addresses, or MAC addresses for the nodes. If you specify a name or IP address, Traffic Matrix uses the NetMetrix addrmap facility to translate what you specify to a MAC address. When displaying the Traffic Matrix graph for a router, specify the MAC address of the router, rather than the IP address. Figure 98 shows a sample Traffic Matrix graph. As with all Live Statistics graphs, the Traffic Matrix graph is initially empty; by default, points are added at thirty-second intervals. You can change the update interval, as discussed on page 530. If you selected more than one data source, the matrix statistics from all selected data sources are shown in a single graph. All selected data sources must use the same interface number. If this is not the case, an error message is displayed for data sources that do not have the same interface number as the first data source in the selection list. (You can graph these data sources with different interfaces separately.) 5967–9446 469 Live Statistics Traffic Matrix Statistics Figure 98 Traffic Matrix Graph Statistics are shown for traffic from node bambi (A) to kermit (B) and from kermit (B) to bambi (A), as reported by data source lanprobe Note that the window title bar shows which node is A and which is B Multiple Interfaces Matrix statistics on multiple interfaces are supported for multi-interface HP probes. If you select other multi-interface agents in the OpenView NNM map, any matrix statistics graph that you view will be for the default interface (on all agents). To view statistics for non-default interfaces, use Agent Manager. All data sources selected for each launch of Traffic Matrix statistics must use the same interface number. To view statistics for two data sources that use different interface numbers, launch Traffic Matrix twice, displaying a separate graph for each data source. 470 5967–9446 Live Statistics Traffic Matrix Statistics The following statistics can be graphed. Errors from Node A ➞ Node B Octets from Node A ➞ Node B Packets from Node A ➞ Node B The Traffic Matrix application displays an error message if any selected data source is unreachable. See Also “Working with Graphs” on page 528. “To control what statistics are shown and how” on page 530. 5967–9446 471 Live Statistics Traffic Matrix Statistics To display Traffic Matrix as a table In Agent Manager or OpenView NNM select one or more data sources. 2 Choose Performance ➤ RMON Statistics ➤ Live Statistics ➤ Traffic Matrix Table… 3 If needed, select the interface to use. 1 When you choose Live Statistics ➤ Traffic Matrix Table…, NetMetrix displays a table of statistics. Information from each selected data source is shown in its own table. Figure 99 on page 473 shows a sample Traffic Matrix table. For each conversation seen by the data source, the table contains the following information. Source node’s MAC Address Source node’s IP Address or Vendor Destination node’s MAC Address Destination node’s IP Address or Vendor Errors from Source to Destination Octets from Source to Destination Packets from Source to Destination The statistics shown are the current values for the counters in the data source’s RMON Matrix table. Note that the Matrix table values are reset if the agent is restarted, and that these values are stored as 32-bit variables, which are subject to wrap-around if the values get too large. The Traffic Matrix table shows the interface number on which the data source gathered the information. If you selected a data source whose agent has multiple interfaces, statistics are shown for each available interface (even though the data source is configured to use a particular interface). Traffic Matrix determines the IP address or vendor name by using the NetMetrix addrmap facility to translate the MAC address. The Traffic Matrix application displays an error message if any selected data source is unreachable. 472 5967–9446 Live Statistics Traffic Matrix Statistics Figure 99 Traffic Matrix Table Traffic Matrix table, as reported by data source lanprobe Table is sorted by the Octets column You can sort the table on any of the columns, as discussed on page 538. See Also “Working with Data Tables” on page 537. “To sort a table” on page 538. 5967–9446 473 Live Statistics Traffic Matrix Statistics To export statistics to a file In Agent Manager or OpenView NNM select one or more data sources. 2 Choose Performance ➤ RMON Statistics ➤ Live Statistics ➤ Traffic Matrix Export To File… 3 Specify the file name in which to save the data. 4 If needed, select the interface to use. 1 When you choose Traffic Matrix Export To File…, a terminal window appears with a prompt asking for the file in which to save the statistics. If you selected multiple data sources, you are prompted for a file name for each. The statistics that are exported to the file are the same as those shown in the Traffic Matrix table, discussed on page 472. You can also save the data from the Traffic Matrix table window by choosing File ➤ Save As… and specifying the file name. See Also “Working with Data Tables” on page 537. 474 5967–9446 User’s Guide Historical Statistics 5967–9446 Historical Statistics NetMetrix Historical Statistics application lets you view past network activity and develop baselines that help you discern patterns of activity, trends in behavior, and exceptional events. By looking at short-term statistics, you can identify network performance problems; long-term statistics assist you in network configuration, capacity planning, and network segmentation. Three studies can be viewed: hourly, which shows data at 5-second intervals; daily, at 30-second intervals; and monthly, at 30-minute intervals. You can also choose to have historical data collected in data files on your management station, allowing you to view long-term trends and calculate baselines. Baselines combine historical measurements with statistical algorithms to analyze network data. In particular, baselines: ● Highlight exceptional activity, helping to pinpoint network problems. ● Show network patterns, helping you discover what’s normal for your site. This information is useful when setting alarms that trigger when something is abnormal. ● Reveal long-term trends, which is useful when planning expansions and purchasing equipment based on utilization growth. Multiple Interfaces You cannot view Historical Statistics for data sources using a network interface other than 1 (that is, for a non-default interface) from OpenView NNM, unless the agent is a multi-interface HP LanProbe or a Cisco switch. If you select other multi-interface agents in the OpenView NNM map, any statistics graph that you view will be for the default interface (on all selected items). To view statistics for non-default interfaces on these agents, use Agent Manager. For a list of what agents work with Historical Statistics, refer to table 1 on page 18. 476 5967–9446 Displaying Statistics When you run the Historical Statistics application, NetMetrix displays a window containing plot or line graphs of network statistics for the study you chose (hourly, daily, or monthly). When a LanProbe is powered on, it automatically collects network statistics for certain default time intervals or studies. These statistics are retained in the agent’s memory as follows: The 5-second study is retained for 5 minutes; the 30-second study for 1 hour; and the 30-minute study for 3 weeks. For long-term analysis, you can configure the NetMetrix collector daemon to save statistical data in files on your management station. If data files are available, Historical Statistics uses them automatically. For information on configuring data collection, refer to the Agent Manager chapter in Data Collector Reference. The maximum time frame (duration) that can be displayed depends on the study, the type of agent, and whether data files are available. In addition, if the application is left running, new statistics are added to the graph, allowing for the display of longer time frames, even if data files are not configured: ● For the hourly study (5-second intervals), up to 4 hours of data can be shown if the graph is left running. ● For the daily study (30-second intervals), up to 36 hours can be shown if the graph is left running or data files are available. ● For the monthly study (30-minute intervals), up to 12 months can be shown if the graph is left running or data files are available. If data files are available, you can display longer time frames by using the pmReporter command’s –b switch. 5967–9446 477 Historical Statistics Displaying Statistics Available Statistics The following Ethernet statistics can be graphed. Items in bold are shown by default. Broadcasts Broad+Multicasts Collisions CRC/Align Fragments Jabber Multicasts Octets Oversize Packets Total Errors Undersize Utilization % The following token ring statistics can be graphed. Items in bold are shown by default. ARI/FCI (AC Errors) [I] Abort Errors Beacon Events Beacon Packets Beacon Time % Broadcasts Broadcasts+Multicasts Burst Errors [I] Claim Token Packets Congestion Errors [N] Data Octets Data Packets Frame Copied Errors [N] Frequency Errors Functional+Group Addr (Multicasts) Internal Errors Isolating Errors [I] = Isolating Error Line Errors [I] Lost Frame Errors [N] MAC Octets MAC Packets Maximum Active Stations Monitor Contention Events NAUN Changes Non-Isolating Errors Ring Poll Events Ring Purge Events Ring Purge Packets Soft Error Reports Token Errors [N] Total Errors Total Octets Total Packets Utilization % [N] = Non-Isolating Error Information on customizing the graphical display begins on page 528. 478 5967–9446 Historical Statistics Displaying Statistics Interpreting Data Loss A data source can lose data or fail to report statistics to NetMetrix for several reasons: ● If the network traffic rate is such that the data source cannot keep up, the historical statistics graph shows dashed lines. ● If the data source cannot collect data for some time (for example, it is powered off or disconnected from the network), the graph shows gaps in the lines. The data file also shows a jump in the Epoch column values. ● If the workstation cannot communicate with the data source but the data source continues to collect data, the result depends on whether the data source is able to store the data until communication is restored. For example, a LanProbe stores 30-second data for an hour and 30minute data for three weeks. If a management station and a probe cannot communicate for eight hours, the 30-second study will show gaps, and the 30-minute study will not. 5967–9446 479 Historical Statistics Displaying Statistics To display the hourly study From Agent Manager or OpenView NNM, select one or more data sources. 2 Choose Performance ➤ RMON Statistics ➤ Historical Statistics ➤ Hourly… 3 If needed, select the interface to use. 1 When you choose Historical Statistics ➤ Hourly…, NetMetrix displays a graph of network statistics collected by the data source, using 5-second collection intervals. Data from each data source is shown in its own window. The window title indicates the name or address of the data source. By default, the hourly study is available for LanProbes. For other agents, the hourly study may not be available. To display the hourly study for one of these agents, first initialize the agent, as described on page 482. A sample Historical Statistics graph is shown in figure 100 on page 481. You can also display the hourly study or send it to a printer by giving the pmReporter command with appropriate options. See Also “Working with Graphs” on page 528. “Interpreting Data Loss” on page 479. “To initialize the hourly study” on page 482. 480 5967–9446 Historical Statistics Displaying Statistics Figure 100 Sample Historical Statistics Graph Color-coded legend shows which statistics are displayed Click and hold mouse button 1 to display a time/date stamp for the pointer’s location When you release the mouse button, the graph is centered at the pointer’s location Click to the left of the Y axis to move back one screen Click at right edge of graph to move forward one screen Click mouse button 3 on the graph to display this pop-up menu: Zoom in x 2 and Zoom in 30% magnify the display (showing fewer data points in the graph area) Zoom out 30% and Zoom out x 2 collapse the display (showing more data points in the graph area) Set Width changes the display to show 15 minutes, 36 hours, or 1 week of data, depending on the current study 5967–9446 Page Forward and Page Backward show the next/previous screenful of data Show Beginning and Show End move to the beginning/end of the available data Show All fits all available data in the graph area 481 Historical Statistics Displaying Statistics To initialize the hourly study From Agent Manager or OpenView NNM, select one or more agents. 2 Choose Performance ➤ RMON Statistics ➤ Historical Statistics ➤ Hourly… 3 If needed, select the interface to use. 4 Confirm that you want to initialize the agent. 1 By default, the hourly (5-second) study is configured for HP LanProbes, but not for many standard RMON agents. To display the hourly study on one of these standard RMON agents, first initialize the agent for the hourly study. The initialization process creates the necessary RMON entries for the Historical Statistics hourly study, if possible. 482 5967–9446 Historical Statistics Displaying Statistics To display the daily study From Agent Manager or OpenView NNM, select one or more data sources. 2 Choose Performance ➤ RMON Statistics ➤ Historical Statistics ➤ Daily… 3 If needed, select the interface to use. 1 When you display the Daily study, NetMetrix displays a graph of network statistics collected by the data source, using 30-second collection intervals. Data from each data source is shown in its own window. The window title indicates the name or address of the data source. A sample Historical Statistics graph is shown in figure 100 on page 481. Data from any available data files for the data source are used automatically. For information on configuring data collection in files, refer to Data Collector Reference. By default, LanProbes are configured for the daily (30-second) study. Other agents may not have the necessary RMON entries configured; however, you can use the Initialize RMON Tables function to configure the necessary entries for Historical Statistics. For details, refer to Data Collector Reference. You can also display the daily study or send it to a printer by giving the pmReporter command with appropriate options. See Also “Working with Graphs” on page 528. “Interpreting Data Loss” on page 479. Agent Manager chapter in Data Collector Reference. Agent Administration chapter in Data Collector Reference. 5967–9446 483 Historical Statistics Displaying Statistics To display the monthly study From Agent Manager or OpenView NNM, select one or more data sources. 2 Choose Performance ➤ RMON Statistics ➤ Historical Statistics ➤ Monthly… 3 If needed, select the interface to use. 1 When you display the monthly study, NetMetrix displays a graph of network statistics collected by the data source, using 30-minute collection intervals. Data from each data source is shown in its own window. The window title indicates the name or address of the data source. A sample Historical Statistics graph is shown in figure 100 on page 481. Data from any available monthly data files for the data source are used automatically. For information on configuring data collection in files, refer to the Data Collector Reference. By default, LanProbes are configured for the monthly (30-minute) study. Other agents may not have the necessary RMON entries configured; however, you can use the Initialize RMON Tables function to configure the necessary entries for Historical Statistics. For details, refer to Data Collector Reference. You can also display the monthly study or send it to a printer by giving the pmReporter command with appropriate options. See Also “Working with Graphs” on page 528. “Interpreting Data Loss” on page 479. Agent Manager chapter in Data Collector Reference. Agent Administration chapter in Data Collector Reference. 484 5967–9446 Using Baselines Baselines combine historical measurements with statistical algorithms to analyze network data. In determining baselines for your network, NetMetrix gathers individual measurements over long periods of time and presents this analysis in a graphical format. The baseline graph shows patterns of activity, trends in behavior, and exceptional events. When a single week is viewed, patterns become apparent on a day-to-day or even a time-of-day basis; longer views show trends that can help plan for future expansion or reveal subtle problems that are getting worse over time. Measurements Baselines are based on the 1800-second study and are statistically valid after a minimum of two weeks. In practice, you may need to collect statistics for one or two months to see trends and patterns for your network in the baseline graphs. To ensure sufficient data for baseline calculations, configure data collection for the agent. Refer to the Agent Manager chapter in Data Collector Reference. Methodology Sophisticated data reduction algorithms permit long-term history functions including baselines. Network measurements are collected into data sets; statistical analysis is performed for each data set individually, and the results are used to determine the baselines. The statistics calculated include the mean and standard deviation and are used to determine low baseline, cumulative average, and high baseline for each data set. Two time periods affect how network measurements are assigned to a data set: a baseline interval and a baseline width. The baseline interval specifies how many consecutive 1800-second measurements are treated 5967–9446 485 Historical Statistics Using Baselines as a single “bucket” or unit, and the baseline width determines the “repeat” period, that is, it determines how the baseline intervals are distributed into data sets. The default baseline width is one week, and the default baseline interval is eight hours, resulting in 21 separate data sets. Figure 101 gives a pictorial representation of these defaults. Figure 101 Baseline Interval and Baseline Width Each block Monday represents one week 1 baseline interval of eight hours (16 consecutive week 2 1800-second intervals) Each row represents week 3 one baseline width of one week The data for a given data data data interval for each week set set set accumulates in the 1 2 3 same data set Tuesday Sunday … … … data set 4 data set 5 data set 6 data set 19 data set 20 data set 21 This baseline interval/width scheme ensures that daily and weekly usage patterns are taken into account when calculating network baselines. For example, typically low Sunday utilization values would not effect the utilization baseline calculated for Monday. You can change the baseline interval and baseline widths with the pmReporter command. High and Low Baselines For each data set, NetMetrix calculates high and low baselines for all statistics using a default confidence level of 99.8%, which means that 99.8% of actual measured values are between the low and high baseline values. Each of the baselines is based on the data for the previous baseline width (one week, by default). 486 5967–9446 Historical Statistics Using Baselines A large spread between low and high baselines indicates that the parameter fluctuates significantly over time. High and low baselines are useful in determining what is normal for your network which, in turn, helps you identify abnormal events. This information is helpful when setting alarm thresholds, as discussed on page 430. You can specify a different confidence level with the pmReporter command. Cumulative Averages In addition to low and high baselines, NetMetrix calculates cumulative averages for each data set for the following statistics: Ethernet Token Ring Total Errors Utilization % Packets Broadcasts Multicasts Broadcasts + Multicasts Utilization % Total Octets Beacon Events Maximum Active Stations 5967–9446 487 Historical Statistics Using Baselines To display the monthly baseline From Agent Manager or OpenView NNM, select one or more data sources. 2 Choose Performance ➤ RMON Statistics ➤ Historical Statistics ➤ Monthly Baseline… 3 If needed, select the interface to use. 1 Important You need at least two weeks of data available to display statistically valid baselines. In practice, you may need to collect statistics for one or two months to see trends and patterns for your network. When you choose Historical Statistics ➤ Monthly Baseline…, NetMetrix displays a graph of baseline statistics based on data collected by the data source. A separate graph window is opened for each data source. The window title indicates the name or address of the data source. The baseline graph uses the same navigation techniques as the Historical Statistics graphs. Refer to figure 100 on page 481 and to page 528 for details on manipulating the graph. A sample Baseline graph is shown in figure 102 on page 489. See Also “Working with Graphs” on page 528. “Interpreting Data Loss” on page 479. 488 5967–9446 Historical Statistics Using Baselines Figure 102 Sample Baseline Graph The following line styles are used by default: • measured value, thin solid line • low baseline, thick dotted line • high baseline, thick dashed line • cumulative average, thick solid line Note the low values for Sunday, 10/2/94, as compared to the higher values for Monday, 10/3/94, and the following days The baseline interval and width account for typical day-to-day usage patterns 5967–9446 489 Historical Statistics Using Baselines To display the yearly baseline From Agent Manager or OpenView NNM, select one or more data sources. 2 Choose Performance ➤ RMON Statistics ➤ Historical Statistics ➤ Yearly Baseline… 3 If needed, select the interface to use. 1 When you choose Historical Statistics ➤ Yearly Baseline…, NetMetrix displays a graph of baseline statistics based on data collected by the data source. A separate graph window is opened for each data source. The window title indicates the name or address of the data source. The baseline graph uses the same navigation techniques as the Historical Statistics graphs. Refer to figure 100 on page 481 and to page 528 for details on manipulating the graph. A sample Baseline graph is shown in figure 102 on page 489. The yearly baseline graph differs from the monthly baseline graph in that the default display interval is 52 weeks (rather than 4.5 weeks). See Also “Working with Graphs” on page 528. “To change the display interval and resolution” on page 532. “Interpreting Data Loss” on page 479. 490 5967–9446 User’s Guide Token Ring Applications 5967–9446 Token Ring Applications NetMetrix Token Ring Applications include several applications specifically for token ring networks. These applications include: ● Ring Status displays descriptive information about one or more token ring networks (page 493). ● Ring Order shows information about which stations are currently active and which stations were once active but have been dropped out or removed from a token ring network (page 495). ● Source Routing Statistics displays a graph showing source routing activity on a token ring, letting you see how many hops individual frames traverse (page 497). ● Remove Station lets you remove a specified member from a token ring network, allowing you to eliminate a station that is causing problems on the ring (page 498). ● Ring Entry Errors displays a table of entry error statistics for one or more token ring networks. You can also export this information to a file (page 500). These applications are discussed on the indicated pages. For a list of what agents work with Token Ring Applications, refer to table 1 on page 18. 492 5967–9446 Token Ring Applications Token Ring Status To display token ring status From Agent Manager or OpenView NNM, select one or more token ring data sources. 2 Choose Performance ➤ RMON Statistics ➤ Token Ring Extensions ➤ Ring Status… 3 If needed, select the interface to use. 1 When you choose Ring Status…, NetMetrix displays a table of statistics. Information from multiple data sources is shown in a single table. The table contains the following columns. Probe Identifies the data source to which this row of data pertains. I/F# Indicates the ifIndex of the data source to which this row of data pertains. Ring # Indicates the number of the ring, in hexadecimal, where the data source resides. Speed Shows the speed that a packet travels over the ring, either 4 Mbits per second or 16 Mbits per second. State Indicates the state of the ring: normal operation, ring purge state, claim token state, beacon frame streaming state, beacon bit streaming state, beacon ring signal loop state, beacon set recovery mode state. Known Indicates the number of unique stations the data source has received transmissions from since its last reboot. Active Indicates the number of stations actually participating in the ring poll. Changes Indicates the total number of stations that have been both inserted into and removed from the data source’s ring since the data source began monitoring the ring. 5967–9446 493 Token Ring Applications Token Ring Status Beacon Sender Indicates the IP address or domain name of the ring station that generated the most recent beacon transmission. Beacon NAUN Indicates the IP address or domain name of the Nearest Active Upstream Neighbor (NAUN) of the ring station that generated the most recent beacon transmission. Active Monitor Indicates the IP address or domain name of the active monitor on the ring network. The active monitor is the main communication manager on the ring. Its responsibilities are to: maintain the master clock, initiate the neighbor notification process, initiate the monitoring neighbor notification process, ensure that proper ring delay is established, monitor token and frame transmissions, detect lost tokens and frames, and initiate a ring purge process when fatal errors are detected. Owner Indicates the owner of the MIB table. The default string is “monitor”, which means the column of data under this string is owned by the agent and that you do not have read-write privileges for the data. See Also “Working with Data Tables” on page 537. 494 5967–9446 Token Ring Applications Token Ring Order To display token ring order From Agent Manager or OpenView NNM, select one or more token ring data sources. 2 Choose Performance ➤ RMON Statistics ➤ Token Ring Extensions ➤ Ring Order… 3 If needed, select the interface to use. 1 The Ring Order application gives you information about both the participating and non-participating stations on the ring. With this feature, you can determine which stations are currently active on the ring and which stations were active at one time and have been dropped out or been removed from the ring. When you choose Ring Status…, NetMetrix displays a table of statistics. Information from each data source is shown in its own table. The window title indicates the name or address of the data source. Stations are shown in the order that the token was passed around the ring. The table contains the following columns. MAC Address Indicates the MAC address of the ring station. (A) Identifies the Active Monitor on the ring, which is always first in the list. (B) Identifies the most recent station to issue a beacon frame. Name, IP or Vendor Shows the IP address or domain name of the ring station or the vendor that manufactured the device. Last NAUN Indicates the MAC address of the Nearest Active Upstream Neighbor (NAUN) station. Status Indicates whether the status of the ring station is 1:active, 2:inactive, or 3:forced removal. If you sort on this column (using View ➤ Sort…), you can separate the active and inactive stations. 5967–9446 495 Token Ring Applications Token Ring Order Enter Time Indicates when the station entered the ring. Note that the Enter Time can be unknown, indicating that the data source was unable to determine when the station entered the ring, probably because the station entered before the data source did. Exit Time Indicates when the ring station left or exited the ring. Note that the Exit Time can be unknown, indicating that the station has not exited while the data source has been inserted in the ring. See Also “Working with Data Tables” on page 537. 496 5967–9446 Token Ring Applications Token Ring Source Routing Statistics To display source routing statistics From Agent Manager or OpenView NNM, select one or more token ring data sources. 2 Choose Performance ➤ RMON Statistics ➤ Token Ring Extensions ➤ Source Routing… 3 If needed, select the interface to use. 1 When you choose Token Ring Source Routing…, NetMetrix displays a graph of source routing statistics collected by the data source(s). Information from all selected data sources is shown in one window. For each data source, the following information can be shown: Local Traffic In Octets Out Octets Through Octets In Frames* Out Frames* Through Frames* All Routes Broadcast Frames* 1 Hop Frames 2 Hops Frames 3 Hops Frames 4 Hops Frames 5 Hops Frames 6 Hops Frames 7 Hops Frames 8 Hops Frames More than 8 Hops Frames *These statistics are not shown initially, but may be added to the graph; refer to page 530 for instructions. See Also “Working with Graphs” on page 528. “To control what statistics are shown and how” on page 530. 5967–9446 497 Token Ring Applications Token Ring Remove Station To remove a station from the ring 1 2 3 4 5 From Agent Manager or OpenView NNM, select one or more token ring LanProbe data sources. Choose Performance ➤ RMON Statistics ➤ Token Ring Extensions ➤ Remove Station… If needed, select the interface to use. Indicate a level-4 community name, if not configured in Agent Manager. Specify the name, IP address, or MAC address of the station you want to remove. The Remove Station… option lets you remove a participating member of a selected token ring network. This option is useful, for example, because it allows you to remove nodes which are causing problems such as beaconing. When you choose this option, a window with the following items appears. Probe Displays the name or IP address of the selected LanProbe data source. (If multiple data sources were selected, a separate window appears for each.) ifIndex Indicates the ifIndex of the data source. Community Sets the level-4 community name to use when removing the station. If no community name is entered, community name in Agent Manager is used. If you specify an invalid community name, an error message is displayed in the Messages box. Station to Remove Indicates the name, IP address, or MAC address of the station you want to remove from the ring. Note that you can remove the data source itself from the ring; however, in this case, the data source cannot verify that it was removed successfully and will issue an error, even though the operation succeeded. 498 5967–9446 Token Ring Applications Token Ring Remove Station Messages Shows any status and error messages from communication with the data sources. 5967–9446 499 Token Ring Applications Token Ring Entry Errors To display token ring entry errors From Agent Manager or OpenView NNM, select one or more token ring data sources. 2 Choose Performance ➤ RMON Statistics ➤ Token Ring Extensions ➤ Ring Entry Errors Table… 3 If needed, select the interface to use. 1 When you choose Ring Entry Errors Table…, NetMetrix displays a table of error statistics collected by the data source. Information from each data source is shown in its own table. The window title indicates the name or address of the data source. Each line in the entry errors table shows the MAC address of the ring station, the IP address or domain name of the ring station or the vendor that manufactured the device, and counts for these statistics: Abort errors AC errors Congestion errors Duplicate Address errors Frame Copied errors Frequency errors In Beacon errors In Burst errors ifIndex See Also In Line errors Insertions Internal errors Lost Frame errors Out Beacon errors Out Burst errors Out Line errors Token errors ifIndex of the data source “Working with Data Tables” on page 537. 500 5967–9446 Token Ring Applications Token Ring Entry Errors To export token ring entry errors to a file From Agent Manager or OpenView NNM, select one or more token ring data sources. 2 Choose Performance ➤ RMON Statistics ➤ Token Ring Extensions ➤ Ring Entry Errors Export To File… 3 If needed, select the interface to use. 4 Specify the file name in which to save the data. 1 When you choose Ring Entry Errors Export To File…, a terminal window appears with a prompt asking for the file in which to save the Ring Entry Error Statistics. If you selected multiple data sources, you are prompted for a file name for each. You can also save the data from the Ring Entry Errors Table window (discussed on page 500) by choosing File ➤ Save As… and specifying the file name. 5967–9446 501 Token Ring Applications Token Ring Entry Errors 502 5967–9446 User’s Guide Protocol Distribution 5967–9446 Protocol Distribution NetMetrix Protocol Distribution lets you view pie graphs showing the top protocols used on your network, based on data collected by a standard RMON agent, provided the agent supports the Filter and Capture RMON groups. The application sets up a packet capture instance on the agent, slicing packets at 128 bytes. A buffer size of one megabyte is requested for FDDI LanProbe data sources, 100 kilobytes for all others. After waiting a short time for the buffer to fill, the application retrieves the packets, processes the information they contain, then displays pie graphs showing the distribution of protocols at the datalink, transport, network, and application layers.7 Note that the graphs displayed by Protocol Distribution are based on snapshots of network activity. To view protocol distribution over long periods of time or correlated with other aspects of network traffic, use NetMetrix Load Monitor against an extended data source. For a list of what agents work with Protocol Distribution, refer to table 1 on page 18. 504 5967–9446 Protocol Distribution Displaying Protocol Distribution To display the distribution graph From Agent Manager or OpenView NNM, select one or more data sources. 2 Choose Misc ➤ Protocol Distribution… 3 If needed, select the interface to use. 1 When you choose Protocol Distribution…, NetMetrix displays a window containing pie graphs showing the distribution of protocols at four layers: data link, transport, network, and application. See figure 103. Figure 103 Protocol Distribution Window Graph units; indicates whether to base percentages on octets or packets Update interval; sets how often to generate a new snapshot or pauses the display Toolbar Assist line shows helpful information based on the mouse pointer’s location Status line shows the program’s current activity If you select more than one data source, a separate copy of Protocol Distribution is started for each. You can also display the Protocol Distribution window with the protdist command. 5967–9446 505 Protocol Distribution Displaying Protocol Distribution Special Entries: Other, TCP-other, and UDP-other Protocol Distribution graphs may include some special entries: Other, TCP-other, and UDP-other. The “Other” item accounts for protocols that are not shown as individual slices in the pie graphs. Protocol Distribution determines which values are assigned to the Other slice based on two X resources in the Netm resources file: protdist*xrtPieThresholdMethod and protdist*xrtPieThresdholdValue. Refer to the comments in the Netm file for details. TCP-other and UDP-other each represent a range of TCP or UDP protocols as seen by the Protocol Distribution application. The range is defined in the configuration file ipport.equiv, but may be overridden by the file sysprotolist. By default, protocols that use TCP ports 512 through 65535 are combined into the TCP-other entry, and protocols that use UDP ports 512 through 65535 are combined into the UDP-other entry. Protocols that are specifically enumerated in the sysprotolist file are not affected by the ranges set in ipport.equiv and will be processed as individual entries. You can change the configured range by editing ipport.equiv, as discussed in Data Collector Reference and in the ipport.equiv file. See Also Extended RMON Module chapter in Data Collector Reference. files: /usr/lib/X11/app-defaults/Netm, ipport.equiv and sysprotolist, both in /usr/netm/config. 506 5967–9446 Protocol Distribution Displaying Protocol Distribution To indicate how frequently to generate a new snapshot ● Choose the update interval from the toolbar’s pop-up menu: 30 seconds, 1 minute, or 2 minutes. The update interval pop-up, shown in figure 104, determines how long Protocol Distribution waits after processing a snapshot before asking the agent for a new snapshot. Figure 104 Protocol Distribution: Update Interval Sets how often to generate a new snapshot from the agent When a new snapshot is generated, the packet capture instance is restarted, and the application waits a few seconds for the buffer to fill with newly-captured packets. These new packets are retrieved from the agent, and a new set of pie graphs is displayed. The default update interval is 1 minute. 5967–9446 507 Protocol Distribution Displaying Protocol Distribution To pause the application ● Choose Pause from toolbar’s update interval pop-up menu. You can prevent any display or snapshot updates by setting the update interval to Pause, as shown in figure 105. The display remains paused until you change the update interval to 30 seconds, 1 minute, or 2 minutes. The pause feature is useful when the protocol distribution shows something of interest and you want to prevent an update from altering the display. Figure 105 Protocol Distribution: Pause Pauses the display, preventing any updates 508 5967–9446 Protocol Distribution Displaying Protocol Distribution To select the graph units ● Choose Octets or Packets from toolbar’s graph units pop-up menu. By default, Protocol Distribution bases the percentages shown in the pie graphs on octet counts. To display percentages based on packets, change the graph units pop-up menu, shown in figure 106. Figure 106 Protocol Distribution: Graph Units Choose whether to base percentages on octets or packets Changing the graph units immediately updates the display based on the current data. 5967–9446 509 Protocol Distribution Displaying Protocol Distribution To view the error log ● Select File ➤ Error Log… If an error occurs, Protocol Distribution notifies you by displaying the error log, with the most recent error message visible. All errors for a given Protocol Distribution process are collected in a file called netm.errlog.pid, where pid is this Protocol Distribution’s process ID. The file is placed in the temporary directory defined by the environment variable TMPDIR, if this variable exists; otherwise, the file is placed in /usr/tmp. To exit Protocol Distribution ● Select File ➤ Exit. When you exit the Protocol Distribution, all windows associated with it are closed. 510 5967–9446 User’s Guide LanProbe IP Address Tracking 5967–9446 LanProbe IP Address Tracking LanProbe IP Address Tracking lets you match MAC addresses and IP addresses as seen by an HP LanProbe. For a list of what probes work with LanProbe IP Address Tracking, refer to table 1 on page 18. When using LanProbe IP Address Tracking with a multi-interface LanProbe, note that there is one set of information (one IP table) that includes information from all network interfaces on the probe. LanProbe IP Address Tracking uses the table tool described in “Graphs and Tables” on page 527. 512 5967–9446 LanProbe IP Address Tracking Displaying the IP Table To display the IP Table From Agent Manager or OpenView NNM, select one or more LanProbes. 2 Choose Misc ➤ LanProbe IP Address Tracking… 1 When you choose LanProbe IP Address Tracking, a table like the one in figure 107 opens. Figure 107 LanProbe IP Address Tracking Table 5967–9446 513 LanProbe IP Address Tracking Displaying the IP Table The table includes the following columns. MAC Address Indicates the MAC address of the node. IP Address Indicates the IP address associated with the MAC address. Name or Vendor Shows the domain name or vendor name for the MAC address. Examples: ag.ca.itc.tenneco.com, HP, HPLanP. Status Displays known, unknown, changedOnce, or multipleChanges. This field indicates whether the IP address of the device is known by the probe and whether the probe has detected that the node’s IP address has changed once or several times. If the status is unknown, then the value in the IP Address field is 0.0.0.0. If the status is changedOnce or multipleChanges, the last known IP address is shown in the table. Usually, a status of multipleChanges indicates that the node is a router (since IP addresses are often changed when routing data from external to internal networks). You can sort the table on the Status column to group all nodes with the same status. LanProbe IP Address Tracking determines the IP address, name, or vendor name by using the NetMetrix addrmap facility to translate the MAC address. The LanProbe IP Address Tracking application displays an error message if any selected probe is unreachable (for example, the probe does not respond or the community name in Agent Manager is invalid). See Also “Working with Data Tables” on page 537. “To sort a table” on page 538. 514 5967–9446 User’s Guide RMON Log Table 5967–9446 RMON Log Table RMON Log Table lets you view the log table entries for an agent. For each log entry, RMON Log Table creates a line with the event index, the log index, the time the event fired and the log description associated with that event. RMON Log Table includes filter capabilities that let you sort the log table, view only selected events, or restrict the displayed entries to a specified time range. These capabilities are discussed on the following pages. For a list of what agents work with RMON Log Table, refer to table 1 on page 18. When using RMON Log Table with a multi-interface agent, note that there is one set of information (one log table) that includes information from all interfaces. 516 5967–9446 RMON Log Table Displaying the RMON Log Table To display the log table From Agent Manager or OpenView NNM, select one or more agents. 2 Choose Misc ➤ RMON Log Table… 1 When you choose RMON Log Table…, NetMetrix displays a window of the log entries for the agent. The log from each agent is shown in its own window. The window title indicates the name or address of the agent. A sample RMON Log Table window is shown in figure 108. Figure 108 RMON Log Table Window Each line in the table is a log table entry from the agent 5967–9446 517 RMON Log Table Sorting the Table To sort the log table 1 2 Choose Filter ➤ Filter… Indicate how to sort the table: Decreasing Time, Increasing Time, or Event. The RMON Log Table Filter window, shown in figure 109, includes a Sort By field that lets you specify how to sort the table. By default, the log table entries are sorted by Increasing Time, that is, from earliest to most recent. You can choose to sort by Decreasing Time, which places the most recent entries at the beginning of the window, or by Event, which groups the log entries for each event number together. Figure 109 RMON Log Table Filter Window Controls the time range for displayed entries (see page 519) Indicates how to sort the table (see page 518 Chooses which events to display (see page 519) Note Four digits for the year are allowed for Time Start and Time End. For example: Time Start: 04/01/1999 01:01:00 Time End: 03/31/2000 12:59:59 518 5967–9446 RMON Log Table Controlling the Time Range To control the displayed time range Choose Filter ➤ Filter… Indicate the Time Mode: All available, Since a specified time, or a time Range. 3 For Since, specify the Time Start. For Range, specify both the Time Start and Time End. Note that four digits are allowed to express the year (for example, 1999 or 2000). 1 2 The RMON Log Table Filter window, shown in figure 109 on page 518, lets you display all available log table entries, all entries since a specified time, or all entries within a specified time range. By default, all log table entries are shown. To filter by event Choose Filter ➤ Filter… Click Event Selection… 3 Specify the events to display. 1 2 The RMON Log Table Filter window, shown in figure 109 on page 518, includes an Event Selection… button that lets you restrict the log table window to selected events. When you click this button, a window like the one in figure 110 on page 520 appears. Note that when you filter out events, only the RMON Log Table window is affected; the log entries remain on the agent. 5967–9446 519 RMON Log Table Filtering by Event Figure 110 RMON Log Table Event Selection Window Removes the highlighted events from the Event List Type an event number and press Return to add it to the event list Displays a selection list containing all available events (shown below) Event List When you click Apply, the log table window is updated to show only the events in this list Click to toggle highlight Event selection list, displayed when you click the List… button (shown above) Click to toggle highlight When you click OK, all highlighted events are transferred to the Event List (shown above) 520 5967–9446 RMON Log Table Viewing the Error Log To view the error log ● Select File ➤ Error Log… If an error occurs, RMON Log Table notifies you by displaying the error log, with the most recent error message visible. All errors for a given RMON Log Table process are collected in a file called netm.errlog.pid, where pid is this RMON Log Table’s process ID. The file is placed in the temporary directory defined by the environment variable TMPDIR, if this variable exists; otherwise, the file is placed in /usr/tmp. To exit RMON Log Table ● Select File ➤ Exit. When you exit the RMON Log Table, all windows associated with it are closed. 5967–9446 521 RMON Log Table 522 5967–9446 User’s Guide RMON Status 5967–9446 RMON Status RMON Status retrieves status information from an agent. It displays the values of all instances of control table entries for an RMON group. You can choose which group to display. For a list of what agents work with RMON Status, refer to table 1 on page 18. When using RMON Status with a multi-interface agent, note that there is one set of status information that includes information from all interfaces. To display status information From Agent Manager or OpenView NNM, select one or more agents. 2 Choose Misc ➤ RMON Status… 1 When you choose RMON Status…, NetMetrix displays a window containing the status information for the agent. The log from each agent is shown in its own window. The window title indicates the name or address of the agent. A sample RMON Status window is shown in figure 111 on page 525. You can also display the RMON Status window with the rmonstatus command. 524 5967–9446 RMON Status Displaying Status Information Figure 111 RMON Status Window (History Group) Choose from the Group menu to display the values for a particular RMON group Several system variables are shown here Table entries are listed in order by table index To display the status for a different RMON group ● Choose an item from the Group menu. By default, RMON Status shows information for the Statistics group. To view the status for a different group, select an item from the Group menu. 5967–9446 525 RMON Status Displaying Status Information To view the error log ● Select File ➤ Error Log… If an error occurs, RMON Status notifies you by displaying the error log, with the most recent error message visible. All errors for a given RMON Status process are collected in a file called netm.errlog.pid, where pid is this RMON Status’s process ID. The file is placed in the temporary directory defined by the environment variable TMPDIR, if this variable exists; otherwise, the file is placed in /usr/tmp. To exit RMON Status ● Select File ➤ Exit. When you exit the RMON Status, all windows associated with it are closed. 526 5967–9446 User’s Guide Graphs and Tables 5967–9446 Graphs and Tables Several NetMetrix applications use a graph tool or table tool to display information. These tools provide many features for manipulating the displayed data such that you can visualize the information in a way that best suits your needs. The chapters for the applications that use the graph and table tools discussed here refer you to these pages as needed. The graph tool is discussed below. Information on the table tool begins on page 537. Working with Graphs The graph tool includes many configuration options that let you control the data to display in the graph and the appearance of the graphs themselves. A sample graph is shown in figure 112 on page 529. graph tool icon The following pages explain how to: ● Select which statistics to display (page 530). ● Choose the line colors and widths for the graph (page 530). ● Set a scale multiplier for each statistic (page 530). ● Change the display interval and data resolution (page 532). ● View a table of statistics being graphed (page 534). ● Tailor the graph’s appearance (page 535). 528 5967–9446 Graphs and Tables Working with Graphs Figure 112 Sample Enterprise Utilities Graph Color-coded legend Click and hold mouse button 1 to display a time/date stamp for the pointer’s location When you release the mouse button, the graph is centered at the pointer’s location Click to the left of the Y axis to move back one screen Click at right edge of graph to move forward one screen Click mouse button 3 on the graph to display Zoom in x 2 and Zoom in 30% magnify a pop-up menu like the display (showing fewer data points in this: the graph area) Zoom out 30% and Zoom out x 2 collapse the display (showing more data points in the graph area) Set Width changes the display to show the indicated duration (for example, 15 minutes) 5967–9446 Page Forward and Page Backward show the next/previous screenful of data Show Beginning and Show End move to the beginning/end of the available data Show All fits all available data in the graph area 529 Graphs and Tables Working with Graphs To control what statistics are shown and how Choose View ➤ Line Configuration… from the graph window. 2 Change the parameters as needed. 1 When you choose View ➤ Line Configuration…, a window like the one in figure 113 on page 531 appears. Each row in this window controls the attributes for a line in the graph. The first two columns, Data Label and On/Off, and the last column, Displayed Values, determine which statistics are shown as lines in the graph. The Displayed Values column lets you view average, minimum, and/or maximum values for a statistic. The average is shown as a solid line; minimum, as a dotted line; and maximum, as a dashed line. You can also choose a scale Multiplier for each statistic in the graph. The multiplier lets you move lines closer together when graphing multiple statistics that you want to compare in a relative fashion. For example, if one line is graphing values from one to five thousand, and another from 100 to 500, multiply the lower statistic by 10 to bring the two lines closer together. Except for baseline graphs, to display multiple values for one statistic, you must change Resolution by data to Resolution user defined in the Time Intervals window, and the defined resolution must be larger than the collection interval. This option is discussed on page 532. 530 5967–9446 Graphs and Tables Working with Graphs Figure 113 View ➤ Line Configuration… Statistics are shown as separate pop-up menus In some cases, the option pop-up menus include a “more…” item that lets you select additional statistics Sets the values to display for this statistic: Average (solid line), Minimum or Low Baseline (dotted line), Maximum or High Baseline (dashed line) Selects a scale multiplier for the statistic Determines which statistics are shown Sets the line color and thickness for this statistic’s graph The available colors, line widths, and multipliers can be changed by editing X resources in the XNm file. Refer to the file for details. 5967–9446 531 Graphs and Tables Working with Graphs To change the display interval and resolution 1 2 Choose View ➤ Time Intervals… Change the Display Interval and Display Width options as needed. When you choose View ➤ Time Intervals…, a window like the one in figure 114 on page 532 appears. The options in this window let you control how much and which portion of the available data is shown in the graph window. Use the Display Width field to indicate how much data to show in one screenful of the graph; this value determines the width of the slider at the top of the window. Drag the slider to indicate what portion of the available data to display. Figure 114 View ➤ Time Intervals… Slider and Begin/End fields indicate time frame for currently displayed data Drag slider and push Apply to change the display interval Scroll bar and header indicate time frame for all available data Determines how much data is shown (affects width of slider thumb) Determines how often points are added for real-time graphs Displays data using collection interval (Resolution by data) or specified interval (Resolution user defined) Text field indicates the user-defined interval 532 Valid units for time fields: s – seconds m – minutes h – hours d – days w – weeks y – years 5967–9446 Graphs and Tables Working with Graphs You can also control how much data is shown in the graph window with the graph pop-up menu displayed by mouse button 3. Refer to figure 112 on page 529 for details. For Live Statistics graphs and the Token Ring Source Routing graph, you can control how often new points are added to the graph. The SNMP Polling text field lets you change the rate at which points are added to the graph. (This item is not shown in the Time Intervals… window for graphs from the Historical Statistics and Internetwork Response Manager applications.) The Resolution option pop-up menu lets you control the resolution of the data in the graph. Choose Resolution by data to display the data as it was collected. Choose Resolution user defined and indicate a time interval to use a different display resolution. By default, the resolution of the displayed data is determined by the collection interval at which the data was obtained. This is the most accurate level of detail at which the data can be displayed. The default resolution for the hourly Historical Statistics study is 5 seconds; for the daily study, 30 seconds; and for the monthly study, 1800 seconds or 30 minutes. Increasing the resolution above the default (for example, to eight hours) causes multiple data points to be averaged together, or normalized; that is, the lines in the graph are “evened out,” and long-term trends become apparent, even in rapidly fluctuating data. Less “noise” is displayed, and spikes are filtered out. Decreasing the resolution below the default (for example, to one second) results in a “step” graph, which may give you misleading information. If you see a step graph, the resolution is probably set too low. 5967–9446 533 Graphs and Tables Working with Graphs To view statistics for the graph ● Choose View ➤ Statistics… When you choose View ➤ Statistics…, a window like the one in figure 115 appears. For each line in the graph, the statistics window shows the minimum, average, maximum, and most recent data values. The option pop-up menu at the top of the Statistics window lets you display actual data values or the data values as affected by the scale multiplier for the statistic (as set in the Line Configuration window). To view the statistics for a particular data point, ensure that the data resolution is Resolution by data, as discussed on page 532. Click mouse button 1 in the graph and drag the resulting line to the location you want. As you drag the line, the last column of the statistics window changes to reflect the data at the current point. When you release the mouse button, the last column again shows the most recent data values. Figure 115 View ➤ Statistics… Indicates whether to show multiplied or actual data values (multipliers are discussed on page 531) See Also When you click and drag the mouse pointer in the graph, this column shows the statistics for the selected graph point (Resolution by data in Time Intervals…) “To change the display interval and resolution” on page 532. 534 5967–9446 Graphs and Tables Working with Graphs To tailor the graph’s appearance ● ● The View menu’s options depend on the graph tool’s version ● ● Choose from the View ➤ Y-axis ➤ menu to set the scale for the graph. Choose from the View ➤ Color/Monochrome ➤ menu or change the View ➤ Color toggle to select whether color is used. Choose from the View ➤ Show/Hide Legend ➤ menu or change the View ➤ Show Legend toggle to indicate whether to display the graph legend. Choose from the View ➤ Show/Hide Grid ➤ menu or change the View ➤ Show Grid toggle to indicate whether to display the grid. Several options in the View menu let you tailor the appearance of the graph. View ➤ Y-axis ➤ Choose Scale Y-Axis on all data to adjust the scale of the Y axis to accommodate the largest and smallest values across the entire period for which data exists. With this option, the Y axis does not change when you scroll through the graph. Choose Scale Y-Axis on displayed data to adjust the scale of the Y axis to achieve a “best fit” based on the data currently being shown. With this option, the Y axis changes as you scroll through the graph. These two modes trade off the advantages of viewing a single page of the graph—for example, for printing or zooming in on a specific time— versus paging back and forth through available data—for example, for monitoring trends or large fluctuations in the data. View ➤ Color/ Monochrome View ➤ Color Choose whether to display plot lines using the colors defined in the Line Configuration window (discussed on page 530). If you choose not to display color, plot lines are shown in black and white using different line patterns to distinguish them; this option is useful when printing graphs to a non-color printer. 5967–9446 535 Graphs and Tables Working with Graphs View ➤ Show/Hide Indicate whether to display or omit the graph legend. Hiding the legend Legend is useful when you have so many lines in the graph that a large part of View ➤ Show Legend the window is used to show the legend. If the graph window is resized to a small height, the legend and menu bar are hidden to provide more room for the graph area, regardless of the Show/Hide Legend setting. View ➤ Show/Hide Grid View ➤ Show Grid Indicate whether to display or omit the graph grid. Hiding the grid may provide a clearer picture, especially if the graph contains many lines or is shown in monochrome. See Also “To control what statistics are shown and how” on page 530. 536 5967–9446 Graphs and Tables Working with Data Tables Working with Data Tables The table tool used by the Enterprise Utilities lets you manipulate the data in the table in several ways. A sample table is shown in figure 112. table tool icon The following pages explain how to: ● Sort the table on selected columns. ● Print the table. ● Save the table in a file. Figure 116 Sample Enterprise Utilities Table 5967–9446 537 Graphs and Tables Working with Data Tables To sort a table 1 2 Choose View ➤ Sort… from the table window Specify the columns to sort on. As shown in figure 117, when you choose View ➤ Sort… the table window’s column headings change to column numbers, and a dialog appears asking for the sort’s start and end columns. Using the column numbers in the table window as a guide, specify the columns on which to sort the table.When you click Apply or OK, the table is sorted in increasing order on the specified columns. Figure 117 Sorting a Table Column numbers replace the column headings Specify the numbers for the columns on which to sort the table 538 5967–9446 Graphs and Tables Working with Data Tables To print a table 1 2 Choose File ➤ Print… from the table window Specify the print command to use. To save a table Choose File ➤ Save As… from the table window 2 Specify the file name in which to save the table’s data. 1 When you save the table to a file, the information is saved in ASCII format, with spaces separating the table columns. 5967–9446 539 Graphs and Tables 540 5967–9446 Index A AAL/5 (ATM) statistics, Load Monitor, 324–327 AAL/5 data link statistics, Reporter, 99–100 AAL/5 per-PVC statistics, Reporter, 100–101 Accumulate, 282 accumulating Load Monitor time values, 282–283 example, 283 activating a suspended report, 131 address format AppleTalk, 211, 365 DECnet, 211, 365 Ethernet, 211, 365 IDP, 211, 365 IP, 211, 365 IPX, 211, 365 VINES, 211, 365 XNS, 211, 365 Address placement, 170, 172–175, 227–229 Address Recognized bit, 371 addrmap, 291, 462, 465, 469, 472, 514 AGENT, 443 AGENTS, 149 agents, selecting for Reporter, 64 ALARMROW, 443 alarms, 418–453 configuring, 430–453 defined, 430 introduction, 418 packet capture, triggering, 444 threshold, 435, 436–437, 439–440 alignment errors, packet status, 371 appearance, reports, 146–160 AppleTalk address format, 211, 365 archive files, 42 loading, 336 area graph Reporter, 155, 158–159 arming Protocol Analyzer instances, 355, 405 ar-set packet status, 371 5967–9446 ATM AAL/5 statistics, Load Monitor, 324–327 ATM signaling statistics, Reporter, 97–99 attaching to instances Load Monitor, 256 Protocol Analyzer, 350–351 axes, Reporter graphs, 155 B bad packet status, 371 Banyan VINES, address format, 211, 365 bar graph Load Monitor, 299 Reporter, 155, 158–159 base window Load Monitor, 255 Protocol Analyzer, 344 BASELINECONFIDENCE, 149 baselines, 485–490 introduction, 476 monthly, 488–489 Reporter, 47–48, 87–88 reports, 485–490 yearly, 490 BASELINESTAT, 150 BASELINETARGET, 150 bigM.* temporary files, 44 buffer, capture. See capture buffer C capture buffer Protocol Analyzer, 356, 394 capturing packets. See packet capture changing default configuration files Internetwork Monitor, 243 Load Monitor, 304 Protocol Analyzer, 402, 404 graph scale, 301–302 report appearance, 146–160 Summary pane, 389 Command output, Reporter, 132, 137– 138 COMMUNITY, 443 Component Health graphs, 38, 114– 122 statistics, 119–122 configuration files Internetwork Monitor, 242–243 saving, 243 Load Monitor changing default, 304 loading, 303–304 saving, 303 Protocol Analyzer changing default, 402, 404 loading, 400–401, 406 loading default, 401–402 saving, 400 configuring alarms, 430–453 instances Protocol Analyzer, 356–359 traps, 419–428 Contract, 276 contracting Load Monitor view, 276–277 example, 280 copy, Reporter, 74 CRC packet status, 371 creating instances Protocol Analyzer, 349–350 cron, 49 cron* temporary files, 44 cut, Reporter, 74 D dat.* temporary files, 44 data files, 42 data properties Load Monitor, 284–297 display, 289–292 effects, 292 filter, 295–297 global, 288 graphical fields, 290 sort, 293–294 tabular fields, 290 data report, Internetwork Monitor, 171, 182–184 example, 183–184 541 User’s Guide Index DECnet address format, 211, 365 decode, protocols, 407–415 default configuration Internetwork Monitor, 243 Load Monitor, 304 Protocol Analyzer, 401–402, 402, 404 Default Scale, 277, 282 deleting instances Protocol Analyzer, 352 demonstration mode, Reporter, 51 DESCRIPTION, 443 Detail pane Protocol Analyzer, 383 DISPLAY, 134, 148 Display Now printing, 55 Report Definition window, 65 Status window, 54 displaying network load, 258–283 DURATION, 150 Duration graph parameters, 77–109 E E1 Frame Relay statistics, Load Monitor, 315–319 E1 signaling statistics, Reporter, 94– 96 electronic mail output, Reporter, 132, 136 enabling monitoring, Internetwork Monitor, 199 Enterprise Utilities. See RMON Utilities environment variable AGENT, 443 ALARMROW, 443 COMMUNITY, 443 DESCRIPTION, 443 DISPLAY, 134, 148 LPDEST, 148 NETM_DEC_LA100_OPTIONS, 240 NETM_DEC_LN03_OPTIONS, 240 NETM_DIR, 243, 304, 401, 402 NETM_HP_LASER_JET_OPTIONS, 240 NETM_HP_PAINT_JET_OPTIONS, 240 NETM_HP_PAINT_JET_XL_OPTIONS, 240 NETM_IBM_PP3812_OPTIONS, 240 NETM_POSTSCRIPT_OPTIONS, 240 NETM_PRINT_COLOR, 240, 335 542 NETM_PRINT_COMMAND, 238, 334, 335, 392 NETM_PRINTER, 238, 241, 334, 335, 392 NETM_XPR_COMMAND, 239 OBJECT, 443 PRINTER, 148, 238, 241, 334, 335, 392 SEVERITY, 443 THRESHOLD, 443 TMPDIR, 44, 59, 169, 257, 345 TRAPTYPE, 443 VALUE, 443 ERM. See Extended RMON Module error log, viewing, 59, 169, 256–257, 345 error packets, 385 Ethernet statistics, Load Monitor, 306 statistics, Reporter, 93 Ethernet address format, 211, 365 EXCEPTION, 150 exception reporting, 139–145 EXECUTECMD, 152 exiting Internetwork Monitor, 169 Load Monitor, 257 Protocol Analyzer, 346 Expand, 276 expanding Load Monitor view, 276–277 example, 278 exporting node statistics, 467 token ring entry errors, 501 traffic matrix statistics, 474 expression, filter, 376–379 extended data source Internetwork Monitor, launching, 164–?? Load Monitor, launching, 248–251 Extended RMON Module Internetwork Monitor, launching, 164–166 Load Monitor, launching, 248–251 F falling alarm, 436–437, 439–440 fc-set packet status, 371 FDDI statistics, Load Monitor, 308–310 statistics, Reporter, 89–90 feature availability Load Monitor, 337–338 File output, Reporter, 132, 135 filter between, 362 destination, 362 expression, 376–379 host, 362 packet status, 369–371 pattern, 371–375 protocol, 366–368 Protocol Analyzer, 360–379 saving, 400 RMON limitations, 360, 368 source, 362 status, 369–371 ToFrom, 362 fonts, Reporter graphs, 160 footer, Reporter graphs, 156 page, 147–148 For Each Collection Interval property, 290 For Each Update Interval property, 290 format, host addresses, 211, 365 Frame Copied bit, 371 Frame Relay (T1/E1) statistics, Load Monitor, 315–319 Frame Relay (V-Series) statistics, Load Monitor, 320–323 Frame Relay data link statistics, Reporter, 102–103 Frame Relay per-PVC statistics, Reporter, 103 G Generate Now Report Definition window, 69 Status window, 55 gethostbyname, 364 good packet status, 371 GRANULARITY, 150 graph parameters, Reporter Duration, 77–109 Graph, 153–160 Statistics, 85–90, 117–122 Targets, 107–109 graph properties 3D, 299 display, 299–300 Load Monitor, 298–302 scale, 301–302 time, 299–300 Zoom layout, 298 graph settings, Reporter, 153–160 5967–9446 User’s Guide Index axes, 155 fonts, 160 footer, 156 header, 156 legend, 157 graph style, Reporter, 155, 158–159 graph tool, 528–536 example, 529 graph type, changing Load Monitor, 299 graph types, Reporter, 37–39 Component Health, 38, 114–122 examples, 39, 78, 82, 86, 88, 109, 118 Network Health, 37, 83, 85–88 Protocol Distribution, 37, 75–78 required data, 42 Response Profile, 37, 105, 107–109 Top N, 37, 79–82 grapher displaying, 54, 65 printing, 55 graphical fields Load Monitor, 290 graphs adding to report, 72 modifying, Reporter, 73 removing from report, 73 graphs per page, 147–148 H header, Reporter graphs, 156 page, 147–148 Hex pane Protocol Analyzer, 383 High-Level LAN/WAN statistics, Reporter, 104 historical statistics, 475–490 baselines, 485–490 monthly, 488–489 reports, 485–490 yearly, 490 daily, 483 data loss, 479 hourly, 480–481 introduction, 476–479 monthly, 484 reports, 476–490 host address types, 211, 365 host, filtering by, 362 I IDP address format, 211, 365 inetmon, 163–166 5967–9446 inetmon.view.default, 243 information boxes, Internetwork Monitor, 203–204 information packets, 385 instance Load Monitor attaching, 256 Protocol Analyzer, 347–359 arming, 355, 405 attaching, 350–351 configuring, 356–359 creating, 349–350 deleting, 352 removing, 352, 406 saving configuration, 400 starting, 353, 405 stopping, 354, 406 Internetwork Monitor, 161–243 Address placement, 170, 172–175, 227–229 colors, 187 configuration files, 242–243 saving, 243 data report, 171, 182–184 example, 183–184 enabling data sources/archives, 199 error log, viewing, 169 exiting, 169 information boxes, 203–204 internetwork view. See view window introduction, 162 labels, displaying, 202–204 line styles, 187 Load Monitor, launching, 212–216 MAC layer view, 171, 177, 180, 233– 236 modeling, 217–226 creating, 218 loading, 226 manipulating, 219–223 new segment, 218 saving, 225 Network layer view, 171, 176, 179, 230 node placement, 170, 172–175, 227– 229 nodes, moving, 208–209 non-routed traffic, 235–236 pausing the view, 190, 192 printing, 237–241 color, 240 properties, 189–198 changing default, 243 data collection, 190–196 display, 210–211 files, 242–243 filter, 189, 197–198 loading, 243 saving, 243 time, 189, 190–193 traffic, 189 View, 176–178 Protocol Analyzer, launching, 212– 216 rotating segment ring, 207 routed traffic, 233–234 segment maps, 227–229 Segment view, 171, 178, 181, 231 segments collapsing, 207 creating, 218 expanding, 207 moving, 205 resizing, 206 rotating, 207 selecting items, 201 starting, 163–166 archive file, 166 ERM, 164–166 extended data source, 164–?? threshold, 195–196 Tools menu, 212–216 Traffic placement, 170, 172–175, 227–229 Update Frequency, 193 view window, 167–168, 170–187, 200– 211, 227–236 Internetwork Reporting. See Reporter Internetwork Traffic. See Internetwork Monitor internetwork view. See Internetwork Monitor: view window introduction Internetwork Monitor, 162 Load Monitor, 246 Protocol Analyzer, 340 Reporter, 36–49 IP address format, 211, 365 IP address tracking, 511–514 ipport.equiv, 45, 259, 506 IPX address format, 211, 365 L labels, Internetwork Monitor displaying, 202–204 543 User’s Guide Index LanProbe IP address tracking, 511– 514 launching, tools from Internetwork Monitor, 212–216 layout, 147–148 ldmp.* temporary files, 44 legend, Reporter graphs, 157 line graph Load Monitor, 299 Reporter, 155, 158–159 live statistics, 455–474 Load Monitor, 245–338 3D graphs, 299 accumulating time values, 282–283 example, 283 archive files loading, 336 base window, 255 Between segment graph, 272–273 example, 273 rotating, 273 configuration files, 303–304 changing default, 304 saving, 303 contracting the view, 276–277 example, 280 data properties, 284–297 display, 289–292 effects, 292 filter, 295–297 global, 288 graphical fields, 290 sort, 293–294 tabular fields, 290 displaying load, 258–283 error log, viewing, 256–257 exiting, 257 expanding the view, 276–277 example, 278 feature availability, 337–338 graph properties, 298–302 display, 299–300 scale, 301–302 time, 299–300 Zoom layout, 298 instance attaching, 256 introduction, 246 loading data, 336 printing, 334–336 color, 335 supported formats, 240 properties, 284–302 data, 284–297 544 graph, 298–302 saving, 303 scale, 301–302 searching, 274–275 segment graph, 272–273 example, 273 rotating, 273 starting, 247–255 archive file, 254 ERM, 248–251 extended data source, 248–?? from Internetwork Monitor, 213– 214 standard RMON, 251–252 update interval, changing, 288 View menu, ??–272 view window, ??–283 example, 260–261, 263, 269, 271 Zoom, 262–271 example, 263, 268–271 focus point, 262 layout property, 298 path, 262, 264–267 loading configuration files Load Monitor, 303–304 Protocol Analyzer, 400–401, 406 data Load Monitor, 336 Protocol Analyzer, 394, 406 default configuration files Protocol Analyzer, 401–402 model, Internetwork Monitor, 226 properties Internetwork Monitor, 243 Load Monitor, 303 Protocol Analyzer, 403 loadmon, 247–255 loadmon.view.default, 304 log table, 515–521 logging, Reporter, 45 LOW-CONTRIB entries, 45, 259 LPDEST, 148 M MAC layer view, 171, 177, 180, 233– 236 Mail output, Reporter, 132, 136 MAILDEST, 152 marking packets, 386 matrix statistics, 468–474 exporting, 474 graph, 469–471 table, 472–473 modeling, 217–226 creating, 218 loading, 226 manipulating, 219–223 new segment, 218 saving, 225 monitoring, Internetwork Monitor enabling, 199 multi-segment statistics, 457–460 N navigating Protocol Analyzer, 384 Netm file, 39, 68, 78, 133, 134, 135, 136, 138, 146, 506 netm.errlog files see also error log, viewing NETM_DEC_LA100_OPTIONS, 240 NETM_DEC_LN03_OPTIONS, 240 NETM_DIR, 243, 304, 401, 402 NETM_HP_LASER_JET_OPTIONS, 240 NETM_HP_PAINT_JET_OPTIONS, 240 NETM_HP_PAINT_JET_XL_OPTIONS, 240 NETM_IBM_PP3812_OPTIONS, 240 netm_log, 59 NETM_NO_DECODE_AFTER_ME DIA_ERROR, 385 NETM_POSTSCRIPT_OPTIONS, 240 NETM_PRINT_COLOR, 240, 335 NETM_PRINT_COMMAND, 238, 334, 335, 392 NETM_PRINTER, 238, 241, 334, 335, 392 NETM_SUBNET_MASK, 175, 228 NETM_XPR_COMMAND, 239 network address format, 211, 365 AppleTalk, 211, 365 DECnet, 211, 365 Ethernet, 211, 365 IDP, 211, 365 IP, 211, 365 IPX, 211, 365 VINES, 211, 365 XNS, 211, 365 Network Health graphs, 37, 83, 85–88 statistics, 89–?? network interface Protocol Analyzer, 357–359 using multiple, 358–359 Network layer view, 171, 176, 179, 230 Network Views. See Load Monitor node address format, 211, 365 5967–9446 User’s Guide Index node placement, Internetwork Monitor, 170, 172–175, 227–229 node statistics, 461–467 exporting, 467 graph, 462–463 table, 465–466 nodes, Internetwork Monitor moving, 208–209 non-routed traffic, Internetwork Monitor, 235–236 O OBJECT, 443 Octets(M) notation, 82, 151 OpenView, launching applications Internetwork Monitor, 164–166 Load Monitor, 248–252 Protocol Analyzer, 342–343 Reporter, 52 output, setting for reports, 67–68, 132–138 Command, 132, 137–138 File, 132, 135 Mail, 132, 136 PostScript, 132 Printer, 132, 133 Screen, 132, 134 Text, 132 XWD, 132 OUTPUTFILE, 138, 152 OUTPUTFORMAT, 152 oversize packet status, 371 overview Reporter, 36–49 P Packet Analysis. See Protocol Analyzer packet capture alarms, 442 configuring, 347–359 packet decodes window, 381–394 Detail pane, 383 example, 382 Hex pane, 383 marking packets, 386 navigating, 384 scrolling, 383 Summary pane, 383, 389–391 packet match counts, 396–398 example, 397–398 packet status codes, 371 filtering by, 369–371 5967–9446 packet trace. See trace file packets error, 385 information, 385 marking, 386 slicing, 356, 357 Packets(K) notation, 82, 151 PAGE, 151 page header/footer, 147–148 page layout, Reporter, 147–148 paste, Reporter, 74 pattern, filtering by, 371–375 pausing, Internetwork Monitor, 190, 192 pie graph Load Monitor, 299 Reporter, 155, 158–159 plot graph Load Monitor, 299 PostScript output, Reporter, 132 PPP data link statistics, Reporter, 101–102 prerequisites, Reporter, 49 PRINTCMD, 152 PRINTER, 148, 238, 241, 334, 335, 392 Printer output, Reporter, 132, 133 printing color, 240, 335 Internetwork Monitor, 237–241 Load Monitor, 334–336 Protocol Analyzer, 392 Reporter output, 132–138 Reporter, from grapher, 55 supported formats, 240 table tool, 539 properties see also data properties; graph properties Internetwork Monitor, 176–178, 189–198 changing default, 243 data collection, 190–196 display, 210–211 files, 242–243 filter, 189, 197–198 loading, 243 saving, 243 time, 189, 190–193 traffic, 189 Load Monitor, 284–302 saving, 303 Protocol Analyzer loading, 403 saving, 403 protanal, 341–343, 405–406 examples, 406 syntax, 405 protanal.default, 401, 402 protanal.view.default, 403, 404 protocol decode list, 407–415 filtering by, 366–368 levels, 368 Protocol Analyzer, 339–415 base window, 344 capture buffer, 356, 394 configuration files changing default, 402, 404 loading, 400–401, 406 loading default, 401–402 saving, 400 decodes, 407–415 Detail pane, 383 error log, viewing, 345 exiting, 346 filter between, 362 destination, 362 expression, 376–379 host, 362 packet status, 369–371 pattern, 371–375 protocol, 366–368 saving, 400 source, 362 status, 369–371 ToFrom, 362 Hex pane, 383 instance, 347–359 arming, 355, 405 attaching, 350–351 configuring, 356–359 creating, 349–350 deleting, 352 removing, 352, 406 saving configuration, 400 starting, 353, 405 stopping, 354, 406 introduction, 340 loading data, 394, 406 network interface, 357–359 using multiple, 358–359 packet capture, 347–359 filter, 360–379 packet decodes window, 381–394 example, 382 marking packets, 386 navigating, 384 545 User’s Guide Index scrolling, 383 packet match counts, 396–398 example, 397–398 packet trace creating, 393 loading, 394, 406 printing, 392 properties loading, 403 saving, 403 protanal command, 405–406 examples, 406 syntax, 405 protocol decodes, 407–415 saving data, 393 searching, 387–388 slicing, 356, 357 START button, 342, 344, 349, 353 starting, 341–343 from Internetwork Monitor, 215– 216 standard RMON, 342–343 STOP button, 344, 354 Summary pane, 383 tailoring, 389–391 Traffic Trend, 396–398 example, 397–398 truncating, 356, 357 View menu, 381 Protocol Distribution, 503–510 Protocol Distribution graphs, 37, 75– 78 R remove station, 498–499 removing instances Protocol Analyzer, 352, 406 rep.* temporary files, 44 Report Definition window, 63 report file creating, 58, 61–69 modifying, 56 opening, 57 removing, 58 saving, 66, 69 Reporter, 35–160 activating a suspended report, 131 adding graphs, 72 agent selection, 64 appearance of reports, 146–160 axes, 155 baselines, 47–48, 87–88 copy, 74 creating a new report, 58, 61–69 546 cut, 74 Display Now, 54, 65 printing, 55 error log, viewing, 59 exception reporting, 139–145 fonts, 160 footer, 156 Generate Now, 55, 69 graph axes, 155 footer, 156 header, 156 legend, 157 graph fonts, 160 graph style, 155, 158–159 graph types, 37–39 graphs, manipulating, 71–122 header, 156 introduction, 36–49 launching, 51, 52 legend, 157 logging, 45 modifying a report, 56 modifying graphs, 73 opening a report file, 57 output setup, 67–68, 132–138 Command, 132, 137–138 File, 132, 135 Mail, 132, 136 PostScript, 132 Printer, 132, 133 Screen, 132, 134 Text, 132 XWD, 132 page layout, 147–148 paste, 74 prerequisites, 49 removing a report, 58 removing graphs, 73 required data, 42 running, 50–60 saving, 66, 69 scheduling reports, 67–68, 125–131 scope, 147–148 starting, 52 demo mode, 51 Status window, 53 suspending reports, 131 temporary files, 44–45 variables, 149–152 Web interface, 36, 46 REPORTFILE, 151 reports, historical statistics, 476–490 reports, publishing on Web, 36, 46 REPORTTYPE, 150 required data, Reporter, 42 Response Profile graphs, 37, 105, 107– 109 ring entry errors, 500–501 ring order, 495–496 ring status, 493–494 rising alarm, 436–437, 439–440 RMON log table, 515–521 RMON status, 523–526 RMON Utilities alarms, 418–453 graph tool, 528–536 example, 529 historical statistics, 475–490 daily, 483 data loss, 479 hourly, 480–481 introduction, 476–479 monthly, 484 IP address tracking, 511–514 LanProbe IP address tracking, 511– 514 live statistics, 455–474 matrix, 468–474 exporting, 474 graph, 469–471 table, 472–473 multi-segment statistics, 457–460 node statistics, 461–467 exporting, 467 graph, 462–463 table, 465–466 Protocol Distribution, 503–510 RMON log table, 515–521 RMON status, 523–526 table tool, 537–539 example, 537 printing, 539 saving data, 539 sorting, 538 token ring, 491–501 remove station, 498–499 ring entry errors, 500–501 ring order, 495–496 ring status, 493–494 source routing, 497 traffic matrix, 468–474 exporting, 474 graph, 469–471 table, 472–473 traps, 418–453 routed traffic, Internetwork Monitor, 233–234 5967–9446 User’s Guide Index RUNTIME, 151 S sample reports, 61–69 saving configuration files Internetwork Monitor, 243 Load Monitor, 303 Protocol Analyzer, 400 data Protocol Analyzer, 393 filter, 400 model, Internetwork Monitor, 225 properties Internetwork Monitor, 243 Load Monitor, 303 Protocol Analyzer, 403 report file, 66, 69 table tool data, 539 scale changing, 301–302 defaults, 282 schedule, setting for reports, 67–68, 125–131 custom, 129–130 daily, 127 monthly, 128 weekly, 126 Screen output, Reporter, 132, 134 scrolling, 383 searching Load Monitor, 274–275 Protocol Analyzer, 387–388 Segment Analysis. See Load Monitor segment graph, 272–273 example, 273 Load Monitor, 299 rotating, 273 segment maps, 227–229 Segment view, Internetwork Monitor, 171, 178, 181, 231 segment, Internetwork Monitor icons, moving, 205 rings collapsing, 207 creating, 218 expanding, 207 moving, 205 resizing, 206 rotating, 207 selecting agents, for Reporter, 64 items, Internetwork Monitor, 201 SEVERITY, 443 5967–9446 Since Beginning of Collection property, 290 slicing, 356, 357 sorting, table tool, 538 source routing, 497 stacked bar graph Reporter, 155, 158–159 standard RMON Load Monitor, launching, 251–252 START button Protocol Analyzer, 342, 344, 349, 353 STARTDATE, 138, 150 starting instances Protocol Analyzer, 353, 405 Internetwork Monitor (inetmon), 163–166 archive file, 166 ERM, 164–166 extended data source, 164–?? Load Monitor (loadmon), 247–255 archive file, 254 ERM, 248–251 extended data source, 248–?? standard RMON, 251–252 Protocol Analyzer (protanal), 341– 343 standard RMON, 342–343 Reporter (reporter), 51–?? standard RMON Protocol Analyzer, launching, 342–343 STARTTIME, 151 statistics baselines, 485–490 monthly, 488–489 reports, 485–490 yearly, 490 historical, 475–490 daily, 483 data loss, 479 hourly, 480–481 introduction, 476–479 monthly, 484 reports, 476–490 live, 455–474 matrix, 468–474 exporting, 474 graph, 469–471 table, 472–473 multi-segment, 457–460 node, 461–467 exporting, 467 graph, 462–463 table, 465–466 Reporter Component Health graph, 119–122 Reporter Network Health graph, 89–?? ring entry errors, 500–501 source routing, 497 traffic matrix, 468–474 exporting, 474 graph, 469–471 table, 472–473 Statistics graph parameters, 85–90, 117–122 Status window, Reporter, 53 status, packet codes, 371 filtering by, 369–371 status, RMON, 523–526 STOP button Protocol Analyzer, 344, 354 STOPDATE, 151 stopping instances Protocol Analyzer, 354, 406 STOPTIME, 151 Summary pane Protocol Analyzer, 383 tailoring, 389–391 suspending reports, 131 sysaddrlist, 291, 338 sysmedialist, 358 sysnodelist, 274, 291, 297, 364, 379, 390 sysprotolist, 366, 367, 378, 379 T T1 Frame Relay statistics, Load Monitor, 315–319 T1 signaling statistics, Reporter, 94– 96 table Reporter, 155, 158–159 table tool, 537–539 example, 537 printing, 539 saving data, 539 sorting, 538 tabular fields Load Monitor, 290 TARGETS, 151 Targets graph parameters, 107–109 TCP-other entries, 45, 259, 506 temporary files, Reporter, 44–45 text output, Reporter, 132 547 User’s Guide Index THRESHOLD, 443 threshold alarms, 435, 436–437, 439–440 Internetwork Monitor, 195–196 Load Monitor, 296 TMPDIR, 44, 59, 169, 257, 345 token ring, 491–501 remove station, 498–499 ring entry errors, 500–501 ring order, 495–496 ring status, 493–494 source routing, 497 statistics, Load Monitor, 311–314 statistics, Reporter, 91–92 Top N graphs, 37, 79–82 trace file creating, 393 loading, 394, 406 traffic matrix statistics, 468–474 exporting, 474 graph, 469–471 table, 472–473 Traffic placement, 170, 172–175, 227– 229 Traffic Profile Modeling. See modeling Traffic Trend, 396–398 example, 397–398 traps, 418–453 configuring, 419–428 defined, 419 introduction, 418 TRAPTYPE, 443 trigger alarms and packet captures, 444 truncating packets. See slicing U UDP-other entries, 45, 259, 506 undersize packet status, 371 UNITNAME, 151 unmarking packets, 386 Update Frequency property Internetwork Monitor, 193 update interval, changing Load Monitor, 288 V VALUE, 443 /var/adm/netm_log, 59 variables, Reporter, 149–152 AGENTS, 149 BASELINECONFIDENCE, 149 BASELINESTAT, 150 548 BASELINETARGET, 150 DURATION, 150 EXCEPTION, 150 EXECUTECMD, 152 GRANULARITY, 150 MAILDEST, 152 OUTPUTFILE, 138, 152 OUTPUTFORMAT, 152 PAGE, 151 PRINTCMD, 152 REPORTFILE, 151 REPORTTYPE, 150 RUNTIME, 151 STARTDATE, 138, 150 STARTTIME, 151 STOPDATE, 151 STOPTIME, 151 TARGETS, 151 UNITNAME, 151 View menu Load Monitor, ??–272 Protocol Analyzer, 381 view window Internetwork Monitor, 167–168, 170–187, 200–211, 227–236 information boxes, 203–204 labels, 202–204 MAC layer, 171, 177, 180, 233–236 Network layer, 171, 176, 179, 230 Segment, 171, 178, 181, 231 segments, 205–207 selecting items, 201 Load Monitor, ??–283 example, 260–261, 263, 269, 271 VINES address format, 211, 365 V-Series Frame Relay statistics, Load Monitor, 320–323 V-Series signaling statistics, Reporter, 96–97 xres.* temporary files, 44 XWD output, Reporter, 132 Z Zoom focus point defined, 262 layout property, 298 Load Monitor, 262–271 example, 263, 268–271 path constructing, 264–267 defined, 262 W Web interface, Reporter, 36, 46 X X display Reporter output, 134 X resources, 39, 68, 78, 133, 134, 135, 136, 138, 146, 506, 531 XNm file, 531 xnmappmon, 537–539 example, 537 xnmgraph, 528–536 example, 529 XNS address format, 211, 365 5967–9446 © Copyright Hewlett-Packard Company 1999 All Rights Reserved. Reproduction, adaptation, or translation without prior written permission is prohibited, except as allowed under the copyright laws. Manual Part No. 5967–9446 Second edition, June 1999 Supersedes all versions of these manual part numbers: J2508–99501, J2508–99510, J2508–99511, J2508–99514, J2508–99515, J3443–99505, J3443–99506, J3443–99513, J3443–99514, 5967–1407, 5967–1410, 5957-4361 Printed in USA Warranty The information contained in this document is subject to change without notice. Hewlett-Packard makes no warranty of any kind with regard to this material, including, but not limited to, the implied warranties or merchantability and fitness for a particular purpose. Hewlett-Packard shall not be liable for errors contained herein or for incidental or consequential damages in connection with the furnishing, performance, or use of this material. Hewlett-Packard 1501 Page Mill Road Palo Alto, CA 94304 http://www.hp.com/go/netmetrix Sales/Support Contacts USA: (800) 633–3600 Outside the USA: To view contact information for your area, visit http://www.tmo.hp.com/tmo/contacts/ Software License Agreement ATTENTION: USE OF THE SOFTWARE IS SUBJECT TO THE HP SOFTWARE LICENSE TERMS SET FORTH BELOW. USING THE SOFTWARE INDICATES YOUR ACCEPTANCE OF THESE LICENSE TERMS. IF YOU DO NOT ACCEPT THESE LICENSE TERMS, YOU MUST RETURN THE SOFTWARE FOR A FULL REFUND. IF THE SOFTWARE IS SUPPLIED WITH ANOTHER PRODUCT, YOU MAY RETURN THE ENTIRE UNUSED PRODUCT FOR A FULL REFUND. HP Software License Terms The following License Terms govern your use of the accompanying Software unless you have a separate written agreement with HP. Definitions and License Grant. “Use” means storing, loading, installing, executing or displaying the Software. decompilation. Upon request, you will provide HP with reasonably detailed information regarding any disassembly or decompilation. Transfer. Your license will automatically terminate upon any transfer of the Software. Upon transfer, you must deliver the Software, including any copies and related For products other than those designated as documentation, to the transferee. The “Agent” products, HP grants to you a license transferee must accept these License Terms to Use the software set forth in your Enti- as a condition to the transfer. tlement Certificate for concurrent use on one processor. For “Agent” products, for Termination. HP may terminate your lieach copy licensed you may Use the softcense upon notice for failure to comply with ware on only a single processor. You may any of these License Terms. Upon terminanot modify the Software or disable any li- tion, you must immediately destroy the censing or control features of the Software. Software, together with all copies, adaptations and merged portions in any form. Ownership. The Software is owned and copyrighted by HP or its third party sup- Export Requirements. You may not expliers. Your license confers no title or port or re-export the Software or any copy ownership in the Software and is not a sale or adaptation in violation of any applicable of any rights in the Software. HP’s third laws or regulations. party suppliers may protect their rights in the event of any violation of these License U.S. Government Restricted Rights. Terms. The Software and documentation have been developed entirely at private expense and Copies and Adaptations. You may only are provided as “Commercial Computer make copies or adaptations of the Software Software” or “restricted computer softfor archival purposes or when copying or ware”. Use, duplication or disclosure by the adaptation is an essential step in the autho-U.S. Government or a U.S. Government subrized Use of the Software. You must contractor is subject to the restrictions set reproduce all copyright notices in the orig- forth in subparagraph (c) (1) (ii) of the inal Software on all copies or adaptations. Rights in Technical Data and Computer You may not copy the Software onto any Software clauses in DFARS 252.227-7013 or bulletin board or similar system. as set forth in subparagraph (c) (1) and (2) of the Commercial Computer Software - ReNo Disassembly or Decryption. You may stricted Rights clauses at FAR 52.227-19, as not disassemble, decompile or decrypt the applicable. The Contractor is HewlettSoftware unless HP’s prior written consent Packard Company, 3000 Hanover Street, is obtained. In some jurisdictions, HP’s con- Palo Alto, California 94304. sent may not be required for disassembly or