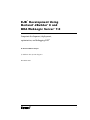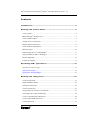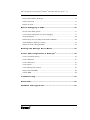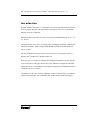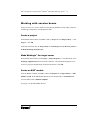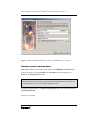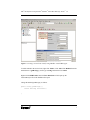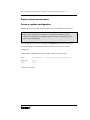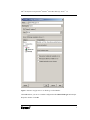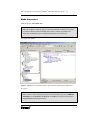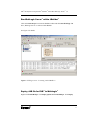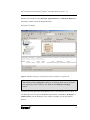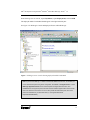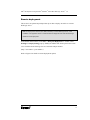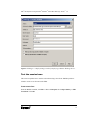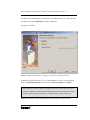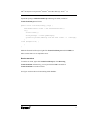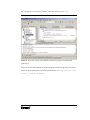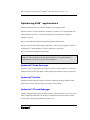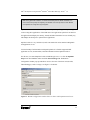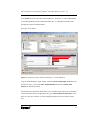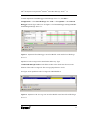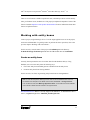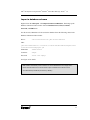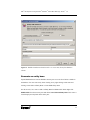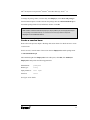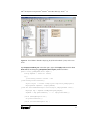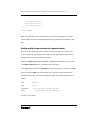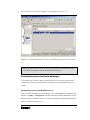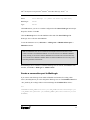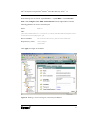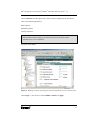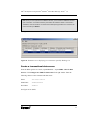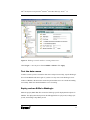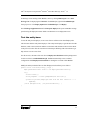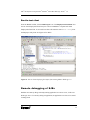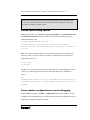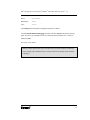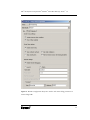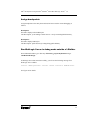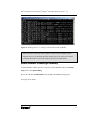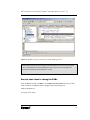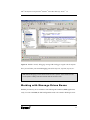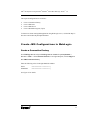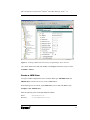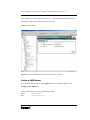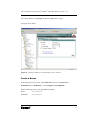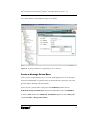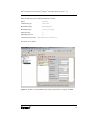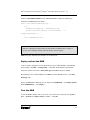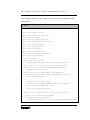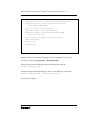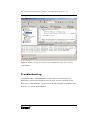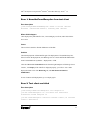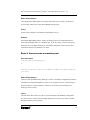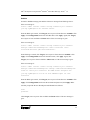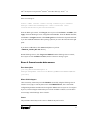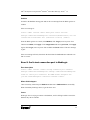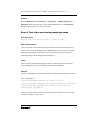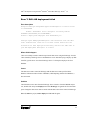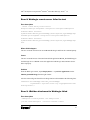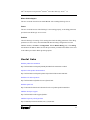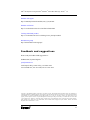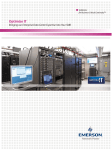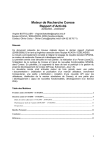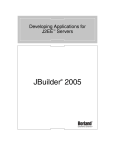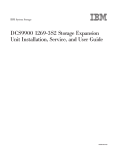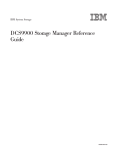Download EJB Development Using Borland JBuilder 8 and BEA WebLogic
Transcript
EJB Development Using
Borland JBuilder 8 and
BEA WebLogic Server 7.0
™
®
®
™
Jumpstart development, deployment,
optimization, and debugging EJB™
A Borland White Paper
by Sudhansu Pati, Systems Engineer
December 2002
1
EJB
™
®
®
Development Using Borland JBuilder 8 and BEA WebLogic Server
™
7.0
Contents
Introduction ......................................................................... 4
Working with session beans .................................................. 5
Create a project ..................................................................................................................... 5
Make WebLogic® the target server ....................................................................................... 5
Create an EJB™ module ........................................................................................................ 5
Visually create a session bean............................................................................................... 6
Deploy and run session bean................................................................................................. 8
Create a runtime configuration.............................................................................................. 8
Make the project ................................................................................................................. 10
Run WebLogic Server™ within JBuilder®........................................................................... 11
Deploy JAR file for EJB™ to WebLogic® ........................................................................... 11
Remote deployment ............................................................................................................ 14
Test the session bean........................................................................................................... 15
Optimizing EJB™ applications ............................................... 19
Optimizeit™ Code Coverage.............................................................................................. 19
Optimizeit™ Profiler .......................................................................................................... 19
Optimizeit™ Thread Debugger........................................................................................... 19
Working with entity beans ................................................... 23
Create an entity bean........................................................................................................... 23
Import a database schema ................................................................................................... 24
Generate an entity bean....................................................................................................... 25
Create a session bean .......................................................................................................... 26
Assign entity bean reference to session bean ...................................................................... 28
Create data source entries in WebLogic.............................................................................. 29
Create a connection pool in WebLogic ............................................................................... 30
Create a transactional data source ....................................................................................... 33
Test the data source............................................................................................................. 34
2
EJB
™
®
®
Development Using Borland JBuilder 8 and BEA WebLogic Server
™
7.0
Deploy and run EJBs in WebLogic..................................................................................... 34
Test the entity bean ............................................................................................................. 35
Run the test client................................................................................................................ 36
Remote debugging of EJBs ................................................... 36
Provide remote debug options............................................................................................. 37
Create runtime configuration for remote debugging ........................................................... 37
Assign breakpoints.............................................................................................................. 40
Run WebLogic Server in debug mode outside of JBuilder................................................. 40
Attach JBuilder to WebLogic remotely .............................................................................. 41
Run the test client to debug the EJBs.................................................................................. 42
Working with Message Driven Beans ..................................... 43
Create JMS Configurations in WebLogic®............................... 44
Create a Connection Factory............................................................................................... 44
Create a JMS Store.............................................................................................................. 45
Create a JMS Server............................................................................................................ 46
Create a Queue.................................................................................................................... 47
Create a Message Driven Bean ........................................................................................... 48
Deploy and run the MDB.................................................................................................... 50
Test the MDB...................................................................................................................... 50
Troubleshooting .................................................................. 53
Useful links ........................................................................ 62
Feedback and suggestions ................................................... 63
3
EJB
™
®
®
Development Using Borland JBuilder 8 and BEA WebLogic Server
™
7.0
Introduction
Borland® JBuilder® Enterprise is a comprehensive set of award-winning visual development
tools for creating enterprise-scale applications written entirely in the Java™ programming
language for the Java 2 platform.
JBuilder 8 Enterprise provides out-of-the-box integration with BEA WebLogic Server™ 5.1,
6.x , and 7.0.
This paper provides an overview of creating, testing , debugging, optimizing, and deploying
Enterprise JavaBeans™ (EJB™) using Borland JBuilder 8 Enterprise and BEA WebLogic
Server 7.0 (SP1).
The other platforms and software used to create the exercises are Optimizeit™ Suite 5.0,
Windows XP™ and Microsoft® Internet Explorer 6.0.
WebLogic Server 7.x needs to be installed and configured with JBuilder 8 to work with the
exercises described in this paper. Refer to the paper “JBuilder 8 Configuration with J2EE
Application Servers” for installation and configuration instructions for JBuilder 8 Enterprise
with WebLogic Server 7.0 (SP1).
The audiences for this paper are Project Managers, architects, and developers. The audience
requires basic knowledge of Java and EJB to fully understand the contents of this paper.
4
EJB
™
®
®
Development Using Borland JBuilder 8 and BEA WebLogic Server
™
7.0
Wor king with session beans
For this exercise, let’s create a simple session bean using JBuilder wizards, deploy, and run it
in WebLogic, and optimize it using Optimizeit Suite.
Create a project
From JBuilder main menubar, click File -> New -> Project tab from Object Gallery -> click
Project -> click OK.
In the Project Wizard, enter the Project Name as TestSesProject and the Directory Name as
E:\Demo\WebLogic\TestSesProject.
Make WebLogic® the target server
From JBuilder main menubar, click Project -> Project Properties -> click Server tab. Select
WebLogic Application Server 7.x from the combo box. The radio button Single Server for
all services in project should already be the default selection. Click OK.
Create an EJB™ module
From the JBuilder menubar, click File -> New -> Enterprise tab of Object Gallery -> EJB
Module. Hit OK. In the EJB Module Wizard, enter the module name as TestSesMod and
select the EJB version as EJB 2.0 compliant.
See Figure 1 for the EJB Module Wizard.
5
EJB
™
®
®
Development Using Borland JBuilder 8 and BEA WebLogic Server
™
7.0
Figure 1: JBuilder EJB Module Wizard to create a visual EJB hosting environment
Visually create a session bean
With JBuilder, EJBs can be created visually. Double-click EJBModule TestSesMod, rightclick the editor pane. Click Create EJB. Click Session Bean. Enter the Bean name as
TestSes in the Bean Properties window.
Note:The previous step automatically creates three EJB files (TestSesBean.java, TestSes.java, and
TestSesHome.java). You can see these files in JBuilder project tree.
To change the package name, click Classes and packages button. Enter the package name as
com.borland.demo.ejb
See Figure 2 for details.
6
EJB
™
®
®
Development Using Borland JBuilder 8 and BEA WebLogic Server
™
7.0
Figure 2: Creating a session bean visually using JBuilder visual EJB designer
To add a method in the session bean, right-click TestSes. Click Add. Click Method. Enter the
method name as getMessage(), return type as string and interfaces as remote.
Right-click the EJB TestSes and click View Bean Source. This opens up the
TestSesBean.java file in the JBuilder editor pane.
Change the method getMessage() as follows.
public String getMessage() {
return "Testing Successful";
}
7
EJB
™
®
®
Development Using Borland JBuilder 8 and BEA WebLogic Server
™
7.0
Deploy and run session bean
Create a runtime configuration
JBuilder allows users to create runtime configurations for running different applications.
Note: A runtime configuration is a configuration to run applications in JBuilder 8. Runtime
configuration is essential when your project has multiple runnable files or applications, and you
want to run a specific application.
From the JBuilder main menubar, click Run -> Configurations. The Project Properties
window should show up with Run tab selected. Click New to create a new runtime
configuration.
In the Runtime Configuration Properties window, enter the following values.
Name:
Start WebLogic 7.0 [Users can enter any name here]
Build target:
<None>
Type:
Server
See Figure 3 for details.
8
EJB
™
®
®
Development Using Borland JBuilder 8 and BEA WebLogic Server
™
7.0
Figure 3: Runtime configuration to run WebLogic within JBuilder
Click OK and now you can see a runtime configuration called Start WebLogic 7.0 in Project
Properties window. Click OK.
9
EJB
™
®
®
Development Using Borland JBuilder 8 and BEA WebLogic Server
™
7.0
Make the project
Make the project (Ctrl +Shift + F9).
Note: After the Make, the WebLogic specific container generated files and deployment descriptors
are created in JBuilder. Expand TestSesBean.java to view the container-generated files and
double-click TestSesMod.jar to view the deployment descriptors in the structure pane.
See Figure 4 for details.
Figure 4: JBuilder has created the container generated files and WebLogic deployment
descriptors
Note: If you like to save the deployment descriptors to the disk/network, right-click the EJBModule
TestSesMod and click Properties. Click Build tab, then EJB tab, and click the checkbox against
Copy descriptors and provide the Directory.
10
EJB
™
®
®
Development Using Borland JBuilder 8 and BEA WebLogic Server
™
7.0
Run WebLogic Server™ within JBuilder®
Click on the Run Project icon from the JBuilder toolbar and click Start WebLogic 7.0.
Now, WebLogic Server 7.0 will run within JBuilder.
See Figure 5 for details.
Figure 5: WebLogic Server 7.0 running within JBuilder 8
Deploy JAR file for EJB™ to WebLogic®
Right-click TestSesMod.jar. Click Deploy options for TestSesMod.jar. Click Deploy.
11
EJB
™
®
®
Development Using Borland JBuilder 8 and BEA WebLogic Server
™
7.0
JBuilder starts another tab called WebLogic Application Server 7.x Enterprise Deployer in
the message window to show the deployment status.
See Figure 6 for details.
Figure 6: JBuilder displaying the deployment status of JAR file in a separate tab
Note: JBuilder provides hot-deployment to WebLogic. The WebLogic Server need not be restarted
upon deploying any archive to WebLogic. Also, JBuilder provides Redeploy and Undeploy
features.
To further check the deployment within Weblogic Server, start WebLogic Server Console. To
start WebLogic Server Console, from JBuilder main menubar, click Tools -> WebLogic 7.x
Admin Console. Now the WebLogic Server console is opened in your favorite Internet
browser.
12
EJB
™
®
®
Development Using Borland JBuilder 8 and BEA WebLogic Server
™
7.0
From WebLogic Server Console, expand mydomain, expand Deployments, and click EJB.
The deployed module TestSesMod should appear in the right-hand side pane.
See Figure 7 for WebLogic Console and deployed TestSes within WebLogic.
Figure 7: WebLogic Server Console showing deployed module TestSesMod
Note: If you don’t see WebLogic 7.x Admin Console under JBuilder 8 Tools menu, it is because you
haven’t selected this option during server configuration. Click Tools -> Configure Servers -> Select
WebLogic Application Server 7.x from left-hand panel of Configure Servers window, click
Custom tab from the right-hand panel, and make sure that checkbox against Add a Admin Console
item to the Tools menu is checked. You have to also provide the Web browser path, which is the
path to the executable for your favorite browser (i.e. C:/Program Files/Internet
Explorer/IEXPLORER.EXE).
13
EJB
™
®
®
Development Using Borland JBuilder 8 and BEA WebLogic Server
™
7.0
Remote deployment
This section is an optional step and provides tips on how to deploy an archive to a remote
WebLogic Server.
Note: For deployment of archives (JAR, WAR, and EAR) to a remote WebLogic Server, a local
installation of the application server is needed because the deployment tool needs local WebLogic
utilities for remote deployment.
From JBuilder main menubar, click Tools -> Enterprise Deployment. A window called
Weblogic 7.x Deploy Settings pops up. Modify the Admin URL field to point to the remote
server with the remote WebLogic Server’s host name and port number
(http://<servername>:<port number>).
Refer to Figure 8 for details on remote deployment options.
14
EJB
™
®
®
Development Using Borland JBuilder 8 and BEA WebLogic Server
™
7.0
Figure 8: WebLogic 7.x Deploy Settings window for deploying to Remote WebLogic Server
Test the session bean
This exercise explains how to test the session bean using a Java client. JBuilder provides a
wizard to create a test client to test the EJBs.
Create a test client
From the JBuilder menubar, click File -> New -> Enterprise tab of Object Gallery -> EJB
Test Client. Click OK.
15
EJB
™
®
®
Development Using Borland JBuilder 8 and BEA WebLogic Server
™
7.0
The EJB Test Client Wizard pops up. In EJB Test Client Wizard–Step 1 of 3, make sure that
the radio button against Application is checked. Click Next.
See Figure 9 for details.
Figure 9: EJB Test Client Wizard: creating a test client for session bean TestSes
In EJB Test Client Wizard–Step 2 of 3, leave the EJB Name as TestSes, enter the package
name as com.borland.demo.ejb and Class name as TestSesTestClient. Click Finish.
Note: JBuilder can create a test client for an application, JUnit Test, or Cactus JUnit Test. When a
Test Client is created for an EJB, JBuilder automatically wraps all the business methods in the Test
Client and makes it easier for the developers to use without having to write any manual code.
JBuilder has created a runtime configuration TestSesTestClient to run the test client.
16
EJB
™
®
®
Development Using Borland JBuilder 8 and BEA WebLogic Server
™
7.0
Expand the package com.borland.demo.ejb and change the main() method of
TestSesTestClient.java as follows.
public static void main(String[] args) {
TestSesTestClient client = new TestSesTestClient();
try {
client.create();
String message = client.getMessage();
System.out.println("Message from the Test Client = " + message);
}
catch (Exception ex) {
}
}
Make the TestSesTestClient.java (right-click TestSesTestClient.java and click Make) to
make sure that there are no compilation errors.
Run the test client
To run the test client, right-click TestSesTestClient.java, click Run using
TestSesTestClient. Alternatively, you can just click the Run icon and click
TestSesTestClient to run the test client.
See Figure 10 shows the test client running within JBuilder.
17
EJB
™
®
®
Development Using Borland JBuilder 8 and BEA WebLogic Server
™
7.0
Figure 10: Test Client running within JBuilder and showing outputs from EJB method
getMessage()
The test client runs within JBuilder by creating another tab in the message pane. You can see
the successful execution of the Test Client from the last line Message From the Test
Client = Testing Successful.
18
EJB
™
®
®
Development Using Borland JBuilder 8 and BEA WebLogic Server
™
7.0
Optimizing EJB ™ applications
JBuilder 8 Enterprises has out-of-the-box integration with Optimizeit Suite.
Optimizeit Suite is a separate installation, available for purchase or as a trial download from
the Borland Web site. Please visit the following link for downloading a trial editon of
Optimizeit Suite 5.0:
http://www.borland.com/products/downloads/download_optimizeit.html
Optimizeit Suite has three different tools (Optimizeit™ Code Coverage, Optimizeit™ Profiler,
and Optimizeit™ Thread Debugger). For more information, visit the link
http://www.borland.com/optimizeit/index.html
Note: The Code Coverage tool comes with JBuilder 8 Enterprise. So a separate installation of
Optimizeit Suite is not required for using the Code Coverage tool.
Optimizeit™ Code Coverage
Optimizeit Code Coverage enables developers to view the execution frequency of each class,
method, and line of code, and it helps to reduce application footprint by removing dead code.
Optimizeit™ Profiler
Optimizeit Profiler enables developers to maximize application speed and reliability and to
quickly isolate critical code that requires performance improvements.
Optimizeit™ Thread Debugger
Optimizeit Thread Debugger helps developers to solve mysterious thread issues easily, get the
status of all threads and monitors in real time, avoid thread starvation and contentions that
lead to crashes, and predict deadlocks before they occur.
19
EJB
™
®
®
Development Using Borland JBuilder 8 and BEA WebLogic Server
™
7.0
Note: During Optimizeit installation, the installer automatically detects JBuilder installation from
user’s machine and prompts for integrating with JBuilder. If the user says OK, then both JBuilder
and Optimizeit are configured for tight integration.
Optimizeit Suite reads the JVMs and helps the developers in profiling, thread optimizing, and
code covering their applications. If the JVM runs a Java application, Optimizeit can attach to
the application and display the memory, thread, and other information in a user friendly way
which helps the developers to optimize their applications.
Optimizeit Suite is a very flexible tool, and it can attach with various market-leading IDEs
and application servers.
Visit the link http://info.borland.com/techpubs/optimizeit/ to find the supported J2EE
application servers, documentation, and other information about Optimizeit Suite 5.
For this case, let’s attach Optimizeit Suite with WebLogic Server 7.x. Click the Optimize
Project icon from JBuilder toolbar and click Start WebLogic 7.0. The Runtime
Configuration window pops up and allows users to select one of the three tools (Profiler,
Thread Debugger, Code Coverage). See Figure 11 for details.
Figure 11: Runtime configuration window allows to choose which Optimizeit tool to use
20
EJB
™
®
®
Development Using Borland JBuilder 8 and BEA WebLogic Server
™
7.0
Select Profiler from the combo box and click OK twice. WebLogic 7.x starts within JBuilder
8. Note that Optimizet Profiler is attached to WebLogic 7.x, and Optimizeit Profiler starts
profiling the real-time JVM information.
See Figure 12 for details.
Figure 12: Optimizeit Profiler attached to WebLogic 7.x within JBuilder 8
To go to normal WebLogic output window, click the Console output, input, and errors icon
from the left. Also, you can click Show Virtual Machine information and Show CPU
Profiler for different operations.
The Profiler shows information about all the classes available in the JVM. If you would rather
see the information about your application only, type com.borland.demo.ejb.TestSes* at the
Filters text area. This will show you the profiling information of the session bean TestSes
only.
21
EJB
™
®
®
Development Using Borland JBuilder 8 and BEA WebLogic Server
™
7.0
To attach Optimizeit Thread Debugger with WebLogic Server 7.x, click Run ->
Configurations -> select Start WebLogic 7.0 -> Edit -> click Optimize -> Select Thread
Debugger from the Type combo box. See Figure 13 for Thread Debugger starting in JBuilder
and attaching WebLogic Server 7.x.
Figure 13: OptimizeIt Thread Debugger started in JBuilder 8 and attached with WebLogic
Server 7.x
Optimizeit Code Coverage can be started in the similar way. Type
com.borland.demo.ejb.TestSes* at the Filters textbox. Now run the test client to see the
behavior of the Code Coverage tool. The coverage jumps from 0 to 62.5%.
See Figure 14 for Optimizeit Code Coverage tool within JBuilder 8.
Figure 14: Optimizeit Code Coverage tool started in JBuilder 8 and attached with WebLogic
Server 7.x
22
EJB
™
®
®
Development Using Borland JBuilder 8 and BEA WebLogic Server
™
7.0
There are lot of features available in Optimizeit Suite, which helps to detect critical memory
leaks, performance issues, deadlocks etc. This paper just explained a snapshot of some of the
features. Read the Optimizeit Suite product documentation for more information about other
features of Optimizeit Suite.
Wor king with entity beans
Create a project, assign WebLogic Server 7.x as the target application server for the project,
and create an EJB module. To get help on how to perform the above operations, refer to the
previous chapter “Working with session beans.”
For this exercise, enter the name of the project as TestEntProject in the directory
E:\Demo\WebLogic\TestEntProject and enter the EJB module name as TestEntMod.
Create an entity bean
An entity bean represents the state of real-time data from the database table(s). Using
JBuilder, users can create entity beans in following ways:
•
First create entity beans and then generate a database from the entity beans.
•
Generate entity bean from existing database.
For this exercise, lets focus on generating entity beans from an existing database.
Note: To work with entity beans, WebLogic Server needs to have the database driver archive for
the database in its classpath. From JBuilder main menubar, click Tools -> Configure Servers.
From the left-hand side, select WebLogic Application Server 7.x and make sure that the database
driver JAR file is added under the Class tab in the right-hand side.
Borland JDataStore™ database is already shipped with JBuilder 8. To add JDataStore driver
archive, add jdsserver.jar from <JBuilder8_Installed_Dir>\lib.
23
EJB
™
®
®
Development Using Borland JBuilder 8 and BEA WebLogic Server
™
7.0
Import a database schema
Right-click on the editor pane. Click Import Schema from Database. That brings up the
Database Schema Provider window. Enter the Database Driver, URL, Username,
Password, and JNDI name.
For this exercise, JDataStore will be used as the database. Enter the following values in the
Database Schema Provider window:
Driver:
com.borland.datastore.jdbc.DataStoreDriver
URL:
jdbc:borland:dsremote://localhost//E:\Borland\JBuilder8\samples\JData
Store\datastores\employee.jds
JNDI name:
JDSDataSource
Username:
Sample
Password:
<leave this empty>
See Figure 15 for details.
Note: JBuilder automatically creates a data source named JDSDataSource and displays all the
tables under the data source. Check the structure pane of JBuilder for the data source and
associated tables (automatically discovered by JBuilder).
24
EJB
™
®
®
Development Using Borland JBuilder 8 and BEA WebLogic Server
™
7.0
Figure 15: JBuilder Database Schema Provider—to create entity beans from database
schema
Generate an entity bean
Expand JDSDataSource from the JBuilder structure pane to see the list of tables available in
the database. You can create entity beans visually just by right-clicking a table name and
clicking Create CMP 2.0 Entity Bean or Create BMP Entity Bean.
For this exercise, let’s create a CMP 2.0 Entity Bean for EMPLOYEE Table. Right-click
EMPLOYEE from the structure pane and click Create CMP 2.0 Entity Bean. This creates a
Visual Employee Entity Bean in the editor pane.
25
EJB
™
®
®
Development Using Borland JBuilder 8 and BEA WebLogic Server
™
7.0
To change the package name, click the entity bean Employee, click classes and packages
from the Bean Properties window and enter the package name as com.borland.demo.ejb in
the Default package field of Class Definitions window. Click OK.
Note: JBuilder creates the EJB files Employee.java, EmployeeBean.java, and EmployeeHome.java
in the package com.borland.demo.ejb. To check the source code, right-click the entity bean
Employee and click View bean source.
Create a session bean
Please refer to the previous chapter “Working with session beans” for details on how to create
a session bean.
For this exercise, enter the name of the session bean as EmployeeSes and the package name
as com.borland.demo.ejb.
Add a method (right-click EmployeeSes in the editor pane, click add, click method) to
EmployeeSes and provide the following parameters.
Method name:
getEmpName
Return type:
String
Input parameters:
Short empNo
Interfaces:
remote
See Figure 16 for details.
26
EJB
™
®
®
Development Using Borland JBuilder 8 and BEA WebLogic Server
™
7.0
Figure 16: Visual EJBs in JBuilder displaying the fields and methods of entity and session
beans
Open EmployeeSesBean.java in the editor pane ( right-click EmployeeSes and click View
bean source) and change the getEmpName(Short empNo) method as follows”
public String getEmpName(Short empNo) {
String empName = "name not found";
try {
javax.naming.Context context = new
javax.naming.InitialContext();
Object object = context.lookup("java:comp/env/ejb/Employee");
EmployeeHome empHome = (EmployeeHome)
javax.rmi.PortableRemoteObject.narrow(object, EmployeeHome.class);
Employee emp = empHome.findByPrimaryKey(empNo);
empName = emp.getFirstName() + " " + emp.getLastName();
}catch (NamingException ex) {
ex.printStackTrace();
}catch (ClassCastException ex) {
27
EJB
™
®
®
Development Using Borland JBuilder 8 and BEA WebLogic Server
™
7.0
ex.printStackTrace();
}catch (Exception ex){
ex.printStackTrace();
}
return empName;
}
Note: The getEmpName(Short) method looks up for the entity bean Employee, creates a
remote handle, and calls the methods getFirstName()and getLastName()of Employee entity
bean.
Assign entity bean reference to session bean
Since the session bean EmployeeSes is calling the entity bean Employee, an entity bean
reference needs to be stored in deployment descriptor. The deployment descriptor tool of
JBuilder can be used to create a reference visually.
Double-click EmployeeSes under EJBModule TestEntMod from JBuilder project tree and
click EJB Local References tab at the bottom of the editor pane.
Click Add and enter the name as ejb/Employee in EJB Local Reference window. Click OK.
Click the checkbox Islink. The other columns Link, Local Home, and Local should be
populated automatically. Just to make sure that the values of the following columns are as
follows:
Link:
Employee
Type:
Entity
Local home:
com.borland.demo.ejb.EmployeeHome
Local
:
com.borland.demo.ejb.Employee
See Figure 17 for details.
28
EJB
™
®
®
Development Using Borland JBuilder 8 and BEA WebLogic Server
™
7.0
Figure 17: Creating an EJB Reference visually using JBuilder deployment descriptor editor
tool
Note: All the utilities in JBuilder are two-way. When you update entries in the deployment descriptor
editor, JBuilder automatically changes the DD XML files in the background.
Create data source entries in WebLogic
To create data source entries in WebLogic, the WebLogic Server needs to be started and a
connection pool and a transaction data source needs to be created using WebLogic Server
Console.
Start WebLogic Server and JDataStore server
Create a runtime configuration to start WebLogic Server within JBuilder. From JBuilder main
menubar, click Run -> Configurations. The Project Properties window should show up with
Run tab selected. Click New to create a new runtime configuration. In the Runtime Properties
window, enter the following values:
29
EJB
™
®
®
Development Using Borland JBuilder 8 and BEA WebLogic Server
™
7.0
Name:
Start WebLogic 7.0 [Users can enter any name here]
Build target:
<None>
Type:
Server
Click OK and now you can see a runtime configuration called Start WebLogic 7.0 in Project
Properties window. Click OK.
Click the Run Project icon from the JBuilder toolbar and click Start WebLogic 7.0.
WebLogic Server will start within JBuilder.
To start the JDataStore server, click Start -> All Programs -> JBuilder 8 Enterprise ->
JDataStore Server.
Note: the JDataStore server has to be started for this example because the data source uses a
remote connection to the JDataStore database. You can also connect to the JDataStore database
locally, that way you don’t have to start the JDataStore server. But the local connection allows only
one connection to the JDataStore database. Make sure that the JDataStore server is running all the
time during execution of this exercise.
Start WebLogic Server Console. To start the WebLogic Server Console, from JBuilder main
menubar, click Tools -> WebLogic 7.x Admin Console.
Create a connection pool in WebLogic
If you want to start WebLogic from outside of JBuilder environment for creating a data
source, then add jdsserver.jar to the classpath of WebLogic Server. Find StartWLS.cmd from
<bea_installed_dir>\weblogic700\server\bin and change the CLASSPATH as follows:
set
CLASSPATH=%JAVA_HOME%\lib\tools.jar;%WL_HOME%\server\lib\weblogic.jar
;%JB_HOME%\lib\jdsserver.jar;%ORACLE_HOME%\jdbc\lib\classes12.jar;%CL
ASSPATH%;
30
EJB
™
®
®
Development Using Borland JBuilder 8 and BEA WebLogic Server
™
7.0
From WebLogic Server Console, expand Services -> expand JDBC.® Click Connection
Pools. Click Configure a New JDBC Connection Pool from the right window. Enter the
following parameters to create a connection pool.
Name:
JDSPool
URL:
jdbc:borland:dsremote://localhost//E:\Borland\JBuilder8\samples\JData
Store\datastores\employee.jds
Driver Classname:
com.borland.datastore.jdbc.DataStoreDriver
Properties (key=value):
: user=Sample
password=
Click Apply. See Figure 18 for details.
Figure 18: WebLogic console showing the connection pool JDSPool
31
EJB
™
®
®
Development Using Borland JBuilder 8 and BEA WebLogic Server
™
7.0
Click Connections from the right window, which is under Configuration tab. Provide the
values of the following parameters.
Initial Capacity:
Maximum Capacity:
Capacity Increment:
Note: Provide the values according to your needs. For this exercise, the values for these
parameters are 2, 10, and 1 respectively.
See Figure 19 for details.
Figure 19: WebLogic Console; specifying the connection parameters for the connection pool
Click Targets -> move myserver from Available to Chosen. Hit Apply.
32
EJB
™
®
®
Development Using Borland JBuilder 8 and BEA WebLogic Server
™
7.0
Note: Once you move myserver from Available to Chosen, you can check the JDataStore server for
open connections. A successful connection pool creation will create the number of connections in
JDataStore, where the number of connections is the Initial Capacity specified in the Connection tab
of the connection pool JDSPool.
See Figure 20 for a screenshot of JDataStore server.
Figure 20: JDataStore server displaying two connections opened by WebLogic 7.0
Create a transactional data source
From the WebLogic Server Console, expand Services -> expand JDBC. Click Tx Data
Sources. Click Configure new JDBC Tx Data Source from right window. Enter the
following values to create a transactional data source:
Name:
JDS Data Source
JNDI Name:
JDSDataSource
Pool Name:
JDSPool
See Figure 21 for details.
33
EJB
™
®
®
Development Using Borland JBuilder 8 and BEA WebLogic Server
™
7.0
Figure 21: WebLogic Console window to creating a data source
Click Targets -> move myserver from Available to Chosen. Click Apply.
Test the data source
To make sure that you have created the data source and pool successfully, stop the WebLogic
Server from JBuilder and start it again. If you don’t see any errors in the WebLogic Server
window of JBuilder, that means the connection pool and data source are created and running
successfully. Make sure that the JDataStore server is running.
Deploy and run EJBs in WebLogic
Make the project (Ctrl + F9). This creates the WebLogic specific deployment descriptors in
JBuilder. The deployment descriptors for this EJB application are ejb-jar.xml, weblogic-ejbjar.xml, and weblogic-cmp-rdbms-jar.xml.
34
EJB
™
®
®
Development Using Borland JBuilder 8 and BEA WebLogic Server
™
7.0
If WebLogic is not running within JBuilder, start it by clicking Run Project icon-> Start
WeLogic 7.0. For deploying the EJBModule TestEntMod.jar, right-click TestEntMod.jar
from project tree. Click Deploy Options for TestEntMod.jar. Click Deploy.
Now WebLogic Application Server 7.x Enterprise Deployer tab opens in JBuilder message
pane showing the deployment status. Make sure that there are no deployment errors.
Test the entity bean
To test the entity bean Employee, create a test client to call the session bean EmployeeSes
which in turn calls the entity bean Employee. The entity bean Employee gets the data from the
database, sends to the session bean and the session bean sends the data to the test client. Refer
to the previous section Test the session bean in the chapter Working with session beans to get
help on how to create a test client.
For this exercise, the name of the test client is EmployeeSesTestClient and the package name
for this test client is com.borland.demo.ejb. JBuilder automatically creates a runtime
configuration called EmployeeSesTestClient for running the test client within JBuilder.
Modify the main() method of the test client EmployeeSesTestClient.java as follows:
public static void main(String[] args) {
EmployeeSesTestClient client = new EmployeeSesTestClient();
try {
client.create();
String empName = client.getEmpName(new Short("4"));
System.out.println("Employee Name from the Test Client is = " +
empName);
}catch (Exception ex) { ex.printStackTrace(); }
}
35
EJB
™
®
®
Development Using Borland JBuilder 8 and BEA WebLogic Server
™
7.0
Run the test client
From the JBuilder toolbar, click the Run Project icon. Click EmployeeSesTestClient. Now
the test client EmployeeSesTestClient.java will run in JBuilder in a separate tab called
EmployeeSesTestClient. A successful execution will return the name Bruce Young from
the Employee entity bean. See Figure 22 for details.
Figure 22: The test client displaying the outputs from running EJBs in WebLogic 7.0
Remote debugging of EJBs
JBuilder can remotely debug an already running application in a remote server, in this case
WebLogic Server. To remotely debug an application, the application server has to be started
in debug mode.
36
EJB
™
®
®
Development Using Borland JBuilder 8 and BEA WebLogic Server
™
7.0
Note: For this exercise, let’s take the exercise created in the previous chapter “Working with entity
beans.” Also, this exercise assumes that you have already created the entity bean, session bean,
test client, and deployed to WebLogic Server.
Provide remote debug options
From Internet Explorer, go to E:\bea\user_projects\mydomain. Copy startWebLogic.cmd
to startRemoteWeblogic.cmd in the same directory and make the following changes to
startRemoteWeblogic.cmd:
set JAVA_OPTIONS=-Xdebug -Xnoagent Xrunjdwp:transport=dt_socket,server=y,address=5555,suspend=n Dweblogic.security.SSL.trustedCAKeyStore=E:\bea\weblogic700\server\li
b\cacerts
Note: You can also optionally provide your user name and password at the following two
statements. That way you don’t have to provide the user ID and password at the time of
running WebLogic Server.
set WLS_USER=
set WLS_PW=
Add jdsserver.jar to the classpath of the remote WebLogic Server. Find StartWLS.cmd from
<remote_bea_installed_dir>\weblogic700\server\bin and change the CLASSPATH as
follows:
set
CLASSPATH=%JAVA_HOME%\lib\tools.jar;%WL_HOME%\server\lib\weblogic.jar
;%JB_HOME%\lib\jdsserver.jar;%ORACLE_HOME%\jdbc\lib\classes12.jar;%CL
ASSPATH%;
Create runtime configuration for remote debugging
From the JBuilder menubar, click Run -> Configurations. The Project Properties window
with Run tab selected should pop up. Click New. Enter the following configuration values in
the Runtime Configuration Properties window.
37
EJB
™
®
®
Development Using Borland JBuilder 8 and BEA WebLogic Server
Name:
RemoteDebug
Build target:
<None>
Type:
Server
™
7.0
Click Debug tab from Runtime Configuration Properties window.
Check the Enable Remote Debugging checkbox, and click Attach in the Remote Settings
panel. Now the Type and Address textbox of Transport panel should be active. Enter the
address as 5555.
See Figure 23 for details.
Note: The address specified here must be the same as the port number specified in the WebLogic
server as debug options. JBuilder will open a socket connection to the WebLogic Server and attach
to WebLogic.
38
EJB
™
®
®
Development Using Borland JBuilder 8 and BEA WebLogic Server
™
7.0
Figure 23: Runtime Configuration Properties window with remote debug parameters to
remote debug EJBs
39
EJB
™
®
®
Development Using Borland JBuilder 8 and BEA WebLogic Server
™
7.0
Assign breakpoints
Assign breakpoints to the entity bean and session bean to test the remote debugging as
follows:
Breakpoint 1
File name: EmployeeSessionBean.java
Line Description : javax.naming.Context context = new javax.naming.InitialContext();
Breakpoint 2
File name: EmployeeBean.java
Line Description : public abstract java.lang.String getFirstName();
Run WebLogic Server in debug mode outside of JBuilder
Start a MS-DOS window, go to directory E:\bea\user_projects\mydomain and type
startRemoteWebLogic.
If WebLogic Server has started successfully, you will see the following message from
WebLogic Server window:
<Notice> <WebLogicServer> <000360> <Server started in RUNNING mode>
See Figure 24 for details.
40
EJB
™
®
®
Development Using Borland JBuilder 8 and BEA WebLogic Server
™
7.0
Figure 24: WebLogic Server 7.x running in remote mode outside of JBuilder
Note: For this exercise, WebLogic Server is started in the same machine as JBuilder 8 just to
explain the steps. You can start WebLogic Server in debug mode in any machine in the network,
and JBuilder will be able to connect to the remote machine using the socket address.
Attach JBuilder to WebLogic remotely
To attach JBuilder to WebLogic Server remotely, from the JBuilder toolbar, click Debug
Project icon. Click RemoteDebug.
Now a tab with name localhost:5555 will be opened in the JBuilder message pane.
See Figure 25 for details.
41
EJB
™
®
®
Development Using Borland JBuilder 8 and BEA WebLogic Server
™
7.0
Figure 25: JBuilder opened a connection to remote WebLogic Server
Note: JBuilder puts a green check mark against all valid breakpoints and a red cross mark against
all non-valid breakpoints. Click EmployeeBean.java which shows a red cross mark against the
breakpoint at line 29 because the breakpoint is not valid.
Run the test client to debug the EJBs
From the JBuilder toolbar, click Run icon ->EmployeeSesTest Client. Now the test client
starts in another tab in JBuilder and the debugger stops at the breakpoint in
EmployeeSesBean.java.
See Figure 26 for details.
42
EJB
™
®
®
Development Using Borland JBuilder 8 and BEA WebLogic Server
™
7.0
Figure 26: JBuilder remotely debugging running EJBs. Debugger stopped at the breakpoint
Now you can follow your normal debugging process like step over, step into, step out, etc.
Note: Remote debugging process is slower that the normal run process. This is because the JVM
has to operate in a debug mode which is slower than the normal run mode.
Wor king with Message Driven Beans
JBuilder provides easy-to-use wizards to create Message Driven Beans (MDB) applications
easily. To work with MDB, the JMS configurations needs to be created in WebLogic Server.
43
EJB
™
®
®
Development Using Borland JBuilder 8 and BEA WebLogic Server
™
7.0
The required configurations are as follows:
•
•
•
Create a Connection Factory
Create a JMS store
Create a JMS Server
•
Create a Destination (Queue, Topic)
To learn more about creating JMS application using WebLogic Server, visit the link http://edocs.bea.com/wls/docs70/jms/implement.html
Create JMS Configurations in WebLogic ®
Create a Connection Factory
Start WebLogic Server and open WebLogic Server Console. Expand mydomain ->
Services -> JMS -> click Connection Factories. From right-hand pane, click Configure a
new JMS Connection Factory.
Enter the following values in the right-hand side window:
Name:
DemoJMSConnectionFactory
JNDIName:
DemoJMSConnectionFactory
See Figure 27 for details.
44
EJB
™
®
®
Development Using Borland JBuilder 8 and BEA WebLogic Server
™
7.0
Figure 27: Creating a JMS Connection Factory using WebLogic Server Console
Leave other default values and click Create. Click Target tab and move myserver from
Available to Chosen.
Create a JMS Store
Two types of JMS Configurations can be created in WebLogic: JMSJDBC Store and
JMSFile Store. For this exercise, let’s create a JMSFileStore.
From WebLogic Server Console, expand JMS under Services and click Stores. Click
Configure a new JMSFile Store.
Enter the following values in the right-hand side window:
Name
DemoJMSFileStore
Directory
E:\bea\DEMOJMSFileStore
45
EJB
™
®
®
Development Using Borland JBuilder 8 and BEA WebLogic Server
™
7.0
Make sure that you create the specified directory, [i.e. E:\bea\DEMO JMS FileStore] before
entering here. Otherwise the JMS Store cannot be created.
See Figure 28 for details.
Figure 28: Creating a JMS File Store using WebLogic Server Console
Create a JMS Server
From WebLogic Server Console, expand JMS under Services and click Servers. Click
Configure a new JMSServer.
Enter the following values in the right-hand side window:
Name:
DemoJMSServer
Store:
DemoJMSFileStore
46
EJB
™
®
®
Development Using Borland JBuilder 8 and BEA WebLogic Server
™
7.0
Leave other defaults. Click Targets tab and select myserver as Target.
See Figure 29 for details.
Figure 29: Creating a JMS Server using WebLogic Server Console
Create a Queue
From WebLogic Server Console, expand JMS under Services. Expand Servers ->
DemoJMSserver -> Destinations ->Click Configure a new JMSQueue.
Enter the following values in the right-hand side window:
Name:
DemoJMSQueue
JNDIName:
DemoJMSQueue
47
EJB
™
®
®
Development Using Borland JBuilder 8 and BEA WebLogic Server
™
7.0
Leave other defaults. Click Create. See Figure 30 for details.
Figure 30: Creating a JMS Server using WebLogic Server Console
Create a Message Driven Bean
Create a project, assign WebLogic Server 7.x as the target application server for the project,
and create an EJB module. To get help on how to perform the above operations, refer to the
previous chapter “Working with session beans.”
For this exercise, enter the name of the project as TestJMSProject in the directory
E:\Demo\WebLogic\TestJMSProject and enter the EJB module name as TestJMSMod.
To create a MDB, double-click EJBModule TestJMSMod, right-click on the editor pane,
click Create EJB -> Message-Driven Bean.
48
EJB
™
®
®
Development Using Borland JBuilder 8 and BEA WebLogic Server
™
7.0
Enter the following values in the Bean Properties window:
Name:
TestJMS
Transaction Type:
Container
Destination Name:
DemoJMSQueue
Destination Type:
javax.jms.Queue
Initial pool size:
2
Maximum pool size:
10
Connection factory name : demoJMSConnectionFactory
See Figure 31 for details.
Figure 31: JBuilder created a MDB visually and provided a GUI to configure the MDB
49
EJB
™
®
®
Development Using Borland JBuilder 8 and BEA WebLogic Server
™
7.0
Right-click the MDB TestJMS and click View bean source. Change the onMessage()
method of TestJMSBean.java as follows:
public void onMessage(Message msg) {
try {
TextMessage txtMessage = (TextMessage) msg;
System.out.println("Message from EJB TestJMS
= " +
txtMessage.getText());
}
catch (JMSException ex) {
}
}
Note: The on Message (message) method gets executed when the MDB receives a message. In
this case, the on Message (message) method will print the received message.
Make the project and make sure that there are no build errors.
Deploy and run the MDB
Create a runtime configuration to start the WebLogic Server within JBuilder. From JBuilder
main menubar, click Run -> Configuration -> click New. In the Runtime Configuration
Properties window enter name as Start WebLogic 7.0 and Build Target as <None>.
Start WebLogic Server within JBuilder (click Run icon from JBuilder toolbar-> click Start
WebLogic 7.0).
Deploy TestJMSMod to WebLogic Server (right-click TestJMSMod -> click Deploy options
for TestJMSMod.jar -> click Deploy).
Test the MDB
To test the MDB TestJMS, create a test client. A test client can be created by clicking File ->
New -> General tab of Object Gallery -> Class -> Click OK.
50
EJB
™
®
®
Development Using Borland JBuilder 8 and BEA WebLogic Server
™
7.0
Enter the name of the class as Client. Change the contents of Client.java in JBuilder editor
pane as follows:
Client.java
package com.borland.demo.ejb;
import javax.naming.Context;
import javax.naming.InitialContext;
import javax.jms.Queue;
import javax.jms.QueueConnection;
import javax.jms.QueueConnectionFactory;
import javax.jms.QueueSender;
import javax.jms.QueueSession;
import javax.jms.Session;
import javax.jms.TextMessage;
import javax.naming.NamingException;
import java.util.Hashtable;
public class Client {
public final static String
JNDI_FACTORY="weblogic.jndi.WLInitialContextFactory";
public final static String URL = "t3://localhost:7001";
private static final String QUEUE_CONNECTION_FACTORY =
"DemoJMSConnectionFactory";
private static final String QUEUE = "DemoJMSQueue";
private static InitialContext getInitialContext(String url)
throws NamingException
{
Hashtable env = new Hashtable();
env.put(Context.INITIAL_CONTEXT_FACTORY, JNDI_FACTORY);
env.put(Context.PROVIDER_URL, url);
return new InitialContext(env);
}
public static void main(String[] args) throws Exception {
Context ctx = getInitialContext(URL);
QueueConnectionFactory qConnFact =
(QueueConnectionFactory) ctx.lookup(QUEUE_CONNECTION_FACTORY);
51
EJB
™
®
®
Development Using Borland JBuilder 8 and BEA WebLogic Server
™
7.0
QueueConnection qConn = qConnFact.createQueueConnection();
QueueSession qSess = qConn.createQueueSession(false,
Session.AUTO_ACKNOWLEDGE);
Queue q = (Queue) ctx.lookup(QUEUE);
QueueSender qSend = qSess.createSender(q);
TextMessage txtMsg = qSess.createTextMessage("MDB
Testing Successful");
System.out.println("Sending a message to queue");
qSend.send(txtMsg);
qConn.close();
System.exit(0);
}
}
Build the Client.java file and make sure that there are no compilation errors. Now run
Client.java by right-clicking Client.java -> Run using defaults.
On Successful execution the following message should appear in Client tab:
Sending a message to queue
Also the following message should appear in the server tab (WebLogic 7.x http:7001):
Message from EJB TestJMS
= MDB Testing Successful
See Figure 32 for details.
52
EJB
™
®
®
Development Using Borland JBuilder 8 and BEA WebLogic Server
™
7.0
Figure 32: JBuilder showing successful execution of MDB in WebLogic Server running
within JBuilder
Troubleshooting
This troubleshooting section highlights the errors that may cause problems during the
deployment of session beans and running of the test client. If you have problems starting
WebLogic 7.0 within JBuilder 8, refer to the paper “Web Development Using JBuilder 8 and
WebLogic 7.0” from the Borland Web site.
53
EJB
™
®
®
Development Using Borland JBuilder 8 and BEA WebLogic Server
™
7.0
Error 1: NameNotFoundException from test client
Error description
javax.naming.NameNotFoundException: Unable to resolve 'TestSes'
Resolved: ''Unresolved:'TestSes'; remaining name 'TestSes'
When did this happen
I have deployed my EJB JAR file. Now, I am running my test client, and it fails with the
above error.
Cause
The test client is unable to find the JNDI name of the EJB.
Solution
Check the deployment of EJB JAR file again. The deployment of TestSesMod may have
failed. To check the deployment, start WebLogic Server Console and find the EJB module
name TestSesMod from mydomain -> Deployments ->EJB.
Click the EJB Module TestSesMod from the from the right-hand pane of WebLogic Server
Console , click Deploy. If the JAR file is deployed properly, you will see “true” under
Deployed column. Also click Monitoring tab, and click Monitor all Stateless
EJBRuntimes.
In case of unsuccessful deployment, try to re-deploy again.
Error 2: Test client run failed
Error description
javax.naming.CommunicationException. Root exception is
java.net.ConnectException: t3://localhost:7001: Destination
unreachable; nested exception is:
java.net.ConnectException: Connection refused: connect; No available
router to destination
54
EJB
™
®
®
Development Using Borland JBuilder 8 and BEA WebLogic Server
™
7.0
When did this happen
I have deployed my EJB JAR file successfully. When I run my test client, I got the above
error message from the Test Client tab of JBuilder message pane.
Cause
The test client is unable to communicate with WebLogic Server.
Solution
Note that the PROVIDER_URL to connect to WebLogic Server is hardcoded in the test
client. The hardcoded value is t3://localhost:7001. If, for any reason, you have started your
WebLogic Server in another hostname or port number, change this value in the test client
TestSesTestClient.java to match the new values.
Error 3: Cannot create connection pool
Error description
java.lang.NullPointerException
at
weblogic.management.console.utils.MBeans.getMBeanClassNameFor(MBeans.
java:1153)
When did this happen
I tried to create my JDSPool using WebLogic Console. I entered the configuration parameters
and then tried to assign this JDSPool to myserver. (To assign to myserver, I clicked Targets
and moved myserver from Available to Chosen.) I see the above error message in the
WebLogic Server Console.
Cause
The URL name, Driver name, user ID, or password entered in the JDSPool Configuration
may not be correct. If those entries are right, then the Driver Classes may not have loaded
during the WebLogic Server startup.
55
EJB
™
®
®
Development Using Borland JBuilder 8 and BEA WebLogic Server
™
7.0
Solution
Go back to JBuilder message pane and check the error messages from WebLogic Server.
If the error message is:
<Error> <JDBC> <001060> <Cannot startup connection pool "JDSPool"
java.sql.SQLException: No suitable driver>
From the WebLogic Console, click Targets, move myserver from Chosen to Available. Click
Apply. Click Configurations and correct the URL name. Click Apply. Again,click Targets,
move myserver from Available to Chosen and see if the error message is gone.
If the error message is:
<Error> <JDBC> <001060> <Cannot startup connection pool "JDSPool"
weblogic.common.ResourceException: Cannot load driver class:
om.borland.datastore.jdbc.DataStoreDriver>”
From WebLogic Console, click Targets, move myserver from Chosen to Available. Click
Apply. Click Configurations and correct the Driver name, click Apply. Again, click
Targets, move myserver from Available to Chosen and see if the error message is gone.
If the error message is:
<Error> <JDBC> <001060> <Cannot startup connection pool "JDSPool"
weblogic.common.ResourceException: weblogic.common.ResourceException:
Could not create pool connection. The DBMS driver exception was:
java.sql.SQLException: You do not have STARTUP rights for this
JDataStore
From the WebLogic Console, click Targets, move myserver from Chosen to Available. Click
Apply. Click Configurations and correct the username and password, click Apply. Make
sure that you provide the user ID and password information as follows:
user=
password=
Click Targets, move myserver from Available to Chosen and see if the error message is
gone.
56
EJB
™
®
®
Development Using Borland JBuilder 8 and BEA WebLogic Server
™
7.0
If the error message is:
<Error> <JDBC> <001060> <Cannot startup connection pool "JDSPool"
weblogic.common.ResourceException: Cannot load driver class:
com.borland.datastore.jdbc.DataStoreDriver>
From the WebLogic Console, click Targets, move myserver from Chosen to Available, click
Apply. Check the WebLogic Server configuration from JBuilder. From the JBuilder menubar,
click Tools -> Configure Servers. Click WebLogic Server 7.x from the left panel and check
if you have added the JDataStore driver package jdsserver.jar user in the Class tab in the right
panel.
If you haven’t added them, click Add and add jdsserver.jar from
<JBuilder8_Installed_Dir>\lib directory.
Restart WebLogic Server, click Targets for JDSPool from the WebLogic Server Console,
move myserver from Available to Chosen, and see if the error message is gone.
Error 4: Cannot create data source
Error description
java.lang.NullPointerException at
weblogic.management.console.utils.MBeans.getMBeanClassNameFor(MBeans.
java:1153)
When did this happen
I have created my connection pool called JDSPool successfully using the WebLogic Server
Console. Now trying to create my data source called JDSDataSource, I have entered the
configuration parameters and then tried to assign this JDSatasource to myserver. (To assign to
myserver, I clicked Targets and moved myserver from Available to Chosen.) I see the above
error message in the WebLogic Server Console.
Cause
The pool name entered may not be correct or JDSPool may not be active.
57
EJB
™
®
®
Development Using Borland JBuilder 8 and BEA WebLogic Server
™
7.0
Solution
Go back to the JBuilder message pane and see the error message from the WebLogic Server
window.
If the error message is:
<Error> <JDBC> <001059> <Error during Data Source creation:
weblogic.common.ResourceException: DataSource(JDSDataSource) can't be
created with non-existent Pool (connection or multi) (JDSPoo)
From the WebLogic Server Console, click JDSPool, click Targets, move myserver from
Chosen to Available, click Apply. Click configurations and correct pool name, click Apply.
Again, click Targets, move myserver from Available to Chosen and see if the error message
is gone.
If the error message still exist, then check the Pool Name for JDSDataSource and make sure
that it it correct.
Error 5: Can’t start connection pool in WebLogic
Error description
<Error> <JDBC> <001060> <Cannot startup connection pool "JDSPool"
weblogic.common.ResourceException: weblogic.common.ResourceException:
Could not create pool connection. The DBMS driver exception was:
java.net.ConnectException: Connection refused: connect.
When did this happen
I have created my connection pool JDSPool and data source JDSDataSource successfully.
When I started my WebLogic Server, I got the above error.
Cause
WebLogic Server is trying to connect to the database, and it is failing. Possible reason is the
database may not be available.
58
EJB
™
®
®
Development Using Borland JBuilder 8 and BEA WebLogic Server
™
7.0
Solution
Start the JDataStore Server. Click Start -> All Programs -> JBuilder 8 Enterprise ->
JDataStore Server to start the Server. After starting JDataStore Server, stop WebLogic
Server and start it again to see if the error is gone.
Error 6: Test client not returning employee name
Error description
Employee Name from the Test Client is = name not found
When did this happen
I have successfully created connection pool and a data source using the WebLogic Server
Console. I have started my WebLogic Server and JDataStore Server and have successfully
deployed my EJB JAR file to WebLogic. I ran my test client, and the test client got the
following message from the EmployeeSesTestClient tab.
Cause
Your test client is communicating properly with the session bean EmployeeSes. But the
session bean EmployeeSes is not connecting to the entity bean Employee.
Solution
Go back to the JBuilder message pane and see the error message from WebLogic Server tab.
If the error message is:
javax.naming.NameNotFoundException: Unable to resolve
'app/ejb/TestEntMod.jar#EmployeeSes/comp/env/ejb/Employee' Resolved:
'app/ejb/TestEntMod.jar#EmployeeSes/comp/env' Unresolved:'ejb' ;
remaining name 'ejb/Employee
Check if your entity bean reference from session bean is correct. Refer to section “Assign
entity bean reference to session bean.”
59
EJB
™
®
®
Development Using Borland JBuilder 8 and BEA WebLogic Server
™
7.0
Error 7: EJB JAR deployment failed
Error description
Exception:weblogic.management.ApplicationException: activate failed
for TestEntMod
Module: TestEntMod
Error: Exception activating module:
EJBModule(TestEntMod,status=PREPARED)
Unable to deploy EJB: Employee from TestEntMod.jar:
weblogic.ejb20.WLDeploymentException: The DataSource with the JNDI
name: JDSDataSource could not be located. Please ensure that the
DataSource has been deployed successfully and that the JNDI name in
your EJB Deployment descriptor is correct.
When did this happen
I have successfully created a connection pool and a data source using the WebLogic Console.
I have started my WebLogic Server and JDataStore server and when trying to deploy my EJB
JAR file, I got the above error from WebLogic Server 7.x Enterprise Deployer tab from
JBuilder.
Cause
The data source name created in WebLogic and the data source name specified in the
Database Schema Provider window of JBuilder (while Importing Schema from Database )
does not match.
Solution
Check the data source name from the WebLogic Server Console. From the JBuilder Project
tree, double-click entity bean Employee and click WebLogic 7.x general tab from the editor
pane. Change the data source name to match with the data source name created in WebLogic.
Save all, make the project, and re-deploy the EJB JAR file again.
60
EJB
™
®
®
Development Using Borland JBuilder 8 and BEA WebLogic Server
™
7.0
Error 8: WebLogic remote server failed to start
Error description
<Server failed during initialization.
Exception:weblogic.management.configuration.ConfigurationException:
undefined mbean reference:
mydomain:Name=JBuilder_DefaultWebApp,Server=myserver,Type=WebAppCompo
nentweblogic.management.configuration.ConfigurationException:
undefined mbean reference:
mydomain:Name=JBuilder_DefaultWebApp,Server=myserver,Type=WebAppCompo
nent
When did this happen
The error occurred when I tried to run startRemoteWebLogic.cmd from the command prompt.
Cause
The error occurred because of the unreferenced Web application JBuilder_DefaultWebApp in
the WebLogic Server. JBuilder creates this application in WebLogic and sometimes doesn’t
delete it properly.
Solution
From the WebLogic Console, expand Deployments -> expand Web Applications. Delete
JBuilder_DefaultWebApp from the right window.
Also check the config.xml from E:\bea\weblogic700\server\bin and delete the following lines.
<WebServer DefaultWebApp="JBuilder_DefaultWebApp"
LogFileName=".\myserver\access.log" LoggingEnabled="true"
Name="myserver"/>
Error 9: JBuilder attachment to WebLogic failed
Error description
-IOException attaching Remote Java debug Process –
java.net.ConnectException : Conection refused: connect
61
EJB
™
®
®
Development Using Borland JBuilder 8 and BEA WebLogic Server
™
7.0
When did this happen
The error occurred when I tried to attach JBuilder with a running WebLogic Server.
Cause
The error occurred because either WebLogic is not running properly, or the debug parameters
provided to start WebLogic are not correct.
Solution
Check if WebLogic is running. If it is running, then check the debug parameters. If the debug
parameters are also correct, then check JBuilder Remote Debug configuration. From the
JBuilder menubar, click Run -> Configuration. Edit the Remote Debug entry. Click Debug
tab and check the address. Make sure that the port number provided in this address is the same
as the address provided in WebLogic debug options.
Useful links
JBuilder product documentation
http://info.borland.com/techpubs/jbuilder/jbuilder8/index1280x1024-ent.html
Optimizeit Suite product documentation
http://info.borland.com/techpubs/optimizeit/optimizeit5/index1280x1024.html
JBuilder tools and components
http://info.borland.com/jbuilder/resources/jbtools.html
JBuilder OpenTools
http://codecentral.borland.com/codecentral/ccweb.exe/prodcat?prodid=3&catid=11
JBuilder developers support
http://info.borland.com/devsupport/jbuilder/
JBuilder Frequently Asked Questions
http://community.borland.com/all/0,1435,c|3|10,00.html
62
EJB
™
®
®
Development Using Borland JBuilder 8 and BEA WebLogic Server
™
7.0
JBuilder white papers
http://community.borland.com/all/0,1435,c|3|13,00.html
JBuilder certification
http://www.borland.com/services/certification/index.html
Training on Borland products
http://www.borland.com/services/training/course_descriptions.html
Borland newsgroups
http://info.borland.com/newsgroups/
Feedback and suggestions
Please send your feedback and suggestions to :
Sudhansu Pati, Systems Engineer
[email protected]
100 Enterprise Way, Scotts Valley, CA 95066-3249
www.borland.com | 831-431-1000 | Fax: 831-431-4142
Copyright © 200 Borland Software Corporation. All rights reserved. All Borland brand and product names are trademarks or
registered trademarks of Borland Software Corporation in the United States and other countries. Java and all Java-based marks
are trademarks or registered trademarks of Sun Microsystems, Inc. in the U.S. and other countries. All other marks are the
property of their respective owners. Corporate Headquarters: 100 Enterprise Way, Scotts Valley, CA 95066-3249 • 831-431-1000
• www.borland.com • Offices in: Australia, Brazil, Canada, China, Czech Republic, France, Germany, Hong Kong, Hungary,
India, Ireland, Italy, Japan, Korea, the Netherlands, New Zealand, Russia, Singapore, Spain, Sweden, Taiwan, the United
Kingdom, and the United States. • 13747
63