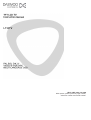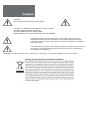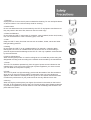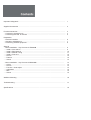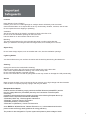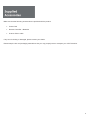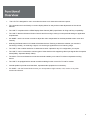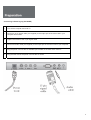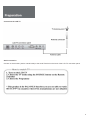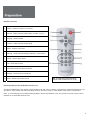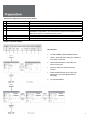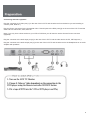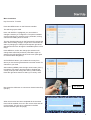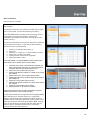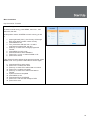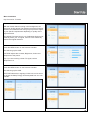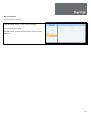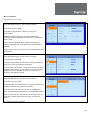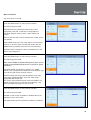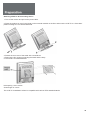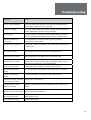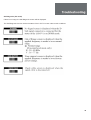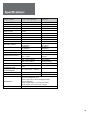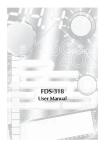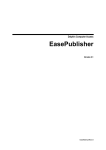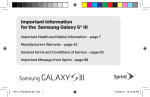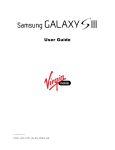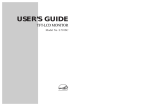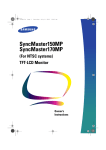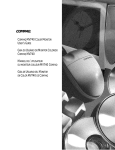Download Daewoo L710T Specifications
Transcript
HELP LINE: 0870 100 2525 With queries, please quote the page number, reference number and model number. CAUTION RISK OF ELECTRIC SHOCK DO NOT OPEN CAUTION : TO REDUCE THE RISK OF ELECTRIC SHOCK DO NOT REMOVE COVER (OR BACK). NO USER-SERVICEABLE PARTS INSIDE. REFER SERVICING TO QUALIFIED SERVICE PERSONNEL. The lightning flash with arrowhead symbol, within an equilateral triangle, is intended to alert the user to the presence of uninsulated “dangerous voltage” within the product’s enclosure that may be of sufficient magnitude to constitute a risk electric shock. The exclamation point within an equilateral triangle is intended to alert the user to the presence of important operating and servicing instructions in the literature accompanying the appliance. WARNING: To reduce the risk of fire or electric shock hazard, do not expose this appliance to rain or moisture. 1. Cleaning Unplug the LCD TV from the AC power outlet before cleaning. Do not use liquid cleaner or aerosol cleaner. Use a soft and damp cloth for cleaning. 2. Attachments Do not use attachments not recommended by the LCD TV equipment manufacturer as they may result in the risk of fire, electronic shock or other injury. 3. Water and Moisture Do not place the LCD TV near water, for example:- near a bathtub, kitchen sink, laundry tub, in a wet basement or near a swimming pool, or the like. 4. Heat Keep the LCD TV away from heat sources such as radiator, heater, stoves and other heat-generating products. 5. Setting Do not place the LCD TV on an unstable platform, for example:- a stand or table. Placing the LCD TV on an unstable base can cause the LCD TV to fall resulting in personal injuries as well as damage to the LCD TV. Use only a platform recommended by the manufacturer. 6. Wall or Ceiling Mount When mounting the product on a wall or ceiling be sure to install the product using the designated mounting tools according to the method recommended by the manufacturer. 7. Power The LCD TV should be operated only from the type of power source indicated on the marking label. If you are not sure of the type of power supplied to your home consult your TV dealer or local power company. 8. Pixels The LCD TV panel is a high technology product with thousands of thin film transistors which give you super-fine picture detail. Occasionally a few non-active pixels may appear on the screen as a fixed point of blue, green or red. Please note that this does not affect the performance of your product and can be very difficult to even see. 9. Moving When moving the product place your fingers of one hand in the socket on the back of the LCD TV and support the front of the LCD TV with the other hand. Please make sure no pressure is applied to the screen itself as it can and will damage the sensitive LCD pixels within the screen. Important Safeguards ………………………………………………………………………………... 1 Supplied Accessories ………………………………………………………………………………… 2 Functional Overview …………………………………………………………………………………. … Connecting & powering up ……………………………………………………………………….. … Connecting the LCD TV monitor ………………………………………………………………… 3 4 5 Preparation … Remote Controller ………………………………………………………………………………… … Operation & Adjustment ………………………………………………………………………….. … Connecting external equipment …………………………………………………………………. 6 7 8 Start Up … Menu Installation – Key Process for TV mode ………………………………………………… … - Install > Auto search …………………………………………………………………………….. … - Install > Edit Channel ………………………………………………………………………….... … - Install > Manual Tuning ………………………………………………………………………… … - Install > Fine tune ……………………………………………………………………………….. … - Picture …………………………………………………………………………………………….. … - Feature …………………………………………………………………………………………… … - Sound …………………………………………………………………………………………….. 9 9 10 11 12 12 12 13 … Menu Installation – Key Process for PC mode ……………………………………………… … - Colour …………………………………………………………………………………………….. … - Picture …………………………………………………………………………………………….. … - Function > Auto Adjust …………………………………………………………………….……. … - OSD Menu ……………………………………………………………………………………….. … - Misc …………………………………………………………………………………………….…. … - Sound …………………………………………………………………………………………….. 14 14 14 14 15 15 15 Wall/Arm Mounting …………………………………………………………………………………… 16 Troubleshooting ………………………………………………………………………………………. 17 Specifications …………………………………………………………………………………………. 19 Location Heat, Moisture, Dust, Vibration Position your LCD TV so that bright light or sunlight doesn’t fall directly onto the screen. Care should be taken not to expose the set to any unnecessary vibration, moisture, dust or heat. Do not expose the set to dripping or splashing. Ventilation Also ensure that the set is placed in a position to allow a free flow of air. Do not cover the ventilation openings on the back cover. Leave at least 10 cm around each side of the TV set. Mounting This set can be positioned by using the table top stand or wall mounting bracket. When you install the set using the wall mounting bracket, fix it carefully so it is secure. Object Entry Do not insert foreign objects, such as needles and coins, into the ventilation openings. Lightning Strikes You should disconnect your set from the mains and the aerial system during thunderstorms. Cleaning Unplug the set from the mains before cleaning. Dust the set by wiping the LCD screen and the cabinet with a soft, clean cloth. If the screen requires additional cleaning, use a clean, damp cloth. Do not use liquid cleaners or aerosol cleaners. Do not rub or strike the LCD with anything hard as this may scratch or damage the LCD permanently. Service Never remove the back cover of the set as this can expose you to high voltage and other hazards. If the set does not operate properly,unplug it and call your dealer. European Union Notice Products with the CE Marking comply with both the EMC Directive (89/336/EEC) and the the Low Voltage Directive (73/23/EEC) issued by the Commission of the European Community. Compliance with these directives implies conformity to the following European Norms (in brackets are the equivalent international standards): • EN55022 (CISPR 22) - Electromagnetic Interference • EN55024 - Immunity Test for ITE Product • EN60950 (IEC950) - Product Safety • EN61000-3-2 (IEC555-2) - Power Line Harmonics As an ENERGY STAR® Partner, Daewoo Electronics co., Ltd has determined that this product meets the Energy Star® guidelines for energy efficiency. The product is also designed for IT power system with phase to phase voltage of 230V. 1 Make sure that the following accessories are provided with the product. • Power Cord • Remote Controller + Batteries • Scart-to-Phono cable If any item is missing or damaged, please contact your dealer. Please keep the box and packaging materials so that you may properly store or transport your LCD Television. 2 • The LCD TV is designed for use in a small environment or for those who need more space. • The convenient and user-friendly on-screen display allows for easy and accurate adjustments of the various features. • The LCD TV complies with the VESA Display Data Channel (DDC) specification for Plug and Play compatibility. • The LCD TV features Advanced Colour Controls and fine-tuning to meet your own personal settings or application requirements. • PC MODE - use the on-screen controls to adjust the colour temperature for the best possible screen colour and intensity. • Selecting the Reset button in PC Mode will activate the Auto Tracking to determine whether your monitor is functioning normally, not receiving a signal, or is receiving a signal that is out of scanning range. • The LCD TV has a native resolution of 1280x1024 at 75Hz. Optimal for any PC configuration you require. • The LCD TV can be connected to various types of video devices with supporting video input signals like Composite video(CVBS), Seperate video(S-Video). • The built-in TV tuner and antenna connection terminal enables you to watch TV without a separate receiving device. • The LCD TV is equipped with a remote controller enabling function control for TV and PC modes. • Internal speakers provide sound therefore, separate audio equipment is unnecessary. • PC MODE – with the Picture Mode function you can experience high contrast, vivid, movies or any other multimedia utilization. 3 Connecting & Powering-up (PC MODE) 1 Turn off the computer and LCD TV 2 Connect a 15 pin signal cable (not supplied) to the output port of the video card in your computer and monitor 3 Tighten the screws of the 15 pin signal cable 4 Connect an audio cable (not supplied) to the output port of the sound card in your computer 5 Plug the power cord into the AC POWER port located on the back of the LCD TV 6 Plug the other end of the power cord into the AC outlet 4 Connecting the LCD TV Aerial connection Connect an Aerial cable (75ohm coaxial cable) to the Aerial Terminal on the back of the LCD TV connection panel. 5 Remote Controller 1 Power - power the LCD TV on and off 2 Source - select the input mode (video, s-video, TV, PC) 3 PR [up] - channel select 4 Volume - adjust volume (sound) level 5 Menu - display main menu 6 Normal - recall preferred settings (Normal I, II, Favourite) 7 Sleep - set the Sleep Timer 8 OK - select menu items 9 Numerical buttons to select channels 10 Display - show the current program 11 Mute - disable and enable sound NB: The PR and numerical buttons can be used to switch the TV on (9). Inserting batteries into the Remote Control unit To load the batteries turn the remote control handset over and open the battery compartment. Insert the batteries (2x 1.5v type R03 or AAA). Make sure that the polarity matches with the (+) and (-) marks inside of the battery compartment. Note: To avoid damage from possible battery leakage, remove the batteries if you do not plan to use the remote control handset for an extended period of time. 6 Operation & Adjustment (Front Control Panel) 1 2 3 4 5 6 Power on / off Power indicator light Volume adjust Volume adjust Source Menu 7 8 9 PR[down] PR[up] Sensor window Switches the LCD TV on and off (Standby mode) Shows Green LED when in use Adjusts volume up and after pressing MENU, adjusts menu settings Adjusts volume down and after pressing MENU, adjusts menu settings Selects input source and after pressing MENU sets menu functions Turns the OSD window on / Turns the OSD window off - and moves from sub menu to top menu in the OSD window to adjust picture features (use Remote controller) for installation and functions Selects programme or menu Selects programme or menu Remote control. Receives signal from the Remote controller FRONT CONTROL PANEL Key Process • To select MENU press the MENU button. • Use up- down-PR (VOL buttons) to select the main menu on the left. • Use SOURCE button to select the submenus on the right. • Use VOL buttons to select sub-menu function. • Press SOURCE button, then using VOL buttons you can make adjustments as necessary. • To exit press MENU. 7 Connecting external equipment Plug the connector for S-Video port [1] on the rear of the LCD TV and the other end into the device you are intending to connect (VCR, DVD etc.) Plug the Phono connectors for the Composite video / Sound inputs to the RCA ports [2] on the rear of the LCD TV and the other end to a Camcorder, VCR, DVD etc. Note: If you only have a Scart socket on your VCR or DVD then you will need to use the Scart-to-Phono connector (supplied). Plug the connector to the audio input port [3] on the rear of the LCD TV and the other end to the PC, CD Player etc.). Plug the connector to the audio output port [4] on the rear of the LCD TV and the other end to the Headphones or an audio Amplifier with speakers. 8 Menu Installation Key Process for TV mode Press the MENU button on the Remote controller. This will bring up the OSD. Here, with INSTALL highlighted, you can make the changes necessary to configure the TV options available such as searching for channels, tuning channels, naming channels and editing those channels. The four directional arrows on the Remote will navigate the OSD. When making changes, a right-arrow movement will select it (changing it to RED) and subsequent right-arrow depressions will move through the available options in that range. Press MENU to confirm the change (the selection will change back to BLACK) and then press Menu again to advance the OSD backward to the main menu (and again to close the Menu altogether). AUTO SEARCH allows you to select the country from where you are receiving transmissions and then search for channels in your area. After selecting MENU press the right-arrow button (VOL+) to highlight Auto search and then again to highlight the country code (this will change the country code to RED). Press the right-arrow button to select your country code. Now press the OK button to commence channel searching (see pic). OK button When this function has been completed all the channels found will be available, but not in the correct order and will not be named. This has to be conducted in the Edit Channel selection (see next page). 9 Menu Installation Key Process for TV mode Edit Channel To attach the names to each channel number and put them in the correct order, conduct the following procedure:Press the MENU button and then press arrow-right (VOL+) once and then the down-PR button to select EDIT CHANNEL. Now press the OK button to bring up the edit screen (see pic). You will note that there are no channel names in the Edit list only programme numbers. To put names and numbers in the correct order, do the following: 1. 2. 3. 4. 5. 6. select Pr 01 and right-arrow (VOL+) press OK press up- or –down PR – to select letter or number press VOL+ to select next dash repeat process until name is completed press OK button to store From this position, once all available channels have been named they can be sorted into the correct order. 1. press left-arrow (VOL-) and select the channel you wish to be number one using up- down-PR buttons, example: BBC1 should be in position Pr 01 2. press OK. The number will turn green 3. press up-PR button to select Pr number 01 to match the channel 4. press OK to store. The number will turn black 5. press down-PR button to select channel you wish to be number two 6. press OK. The number will turn green 7. press up-PR button to select Pr number 02 to match the channel 8. press OK. The number will turn black 9. repeat process on all other Pr numbers Continue this process with all other programme numbers until they are in their correct order (see pic). Found channels that are not required can be skipped [SKIP] when selecting your channels via the up- or down-PR buttons. This is achieved by selecting the SKIP column in the Edit channel mode with right-arrow (VOL+) button. Then press the OK button and the X will change to RED. Change this to O with the down-PR button and then press the OK button to store it (changing it to BLACK). To unskip a channel reverse the above process. 10 Menu Installation Key Process for TV mode Manual Tuning To select manual tuning, press MENU, then VOL+, then down-PR, then OK. At this position set the SYSTEM to match country you are in. 1. press right-hand (VOL+), the Country will change RED, then again to select correct Country 2. press MENU to set 3. now, press down-PR and VOL+ to select programme numbers (PR, see pic) 4. press up- or down-PR to change programme number 5. press MENU (or OK) to set 6. press down-PR to select SEARCH 7. press VOL+ or VOL- to select DOWN or UP 8. press OK to search If the channel found matches the programme number, press MENU to set. If not, press the OK button to search again. 9. 10. 11. 12. 13. 14. 15. 16. 17. 18. press down-PR to select name press VOL+ to select first ‘dash’ press up- or down-PR to select letter or number press VOL+ to select next ‘dash’ press up- or down-PR to select next letter or number repeat until name completed press MENU to set press down-PR to STORAGE press VOL+ and YES will change to RED press OK to store 11 Menu Installation Key Process for TV mode Fine tune With the Preset channel running in the background, the signal can be fine-tuned. The detection process is however, accurate, but additional fine-tuning may improve the signal to your specific requirements depending on quality of the signal received. The default Fine-tune point is 0 so if adjusting this does not positively affect your TV signal, return it to 0 to effectively restore the original detection. Press the MENU button on the Remote controller. This will bring up the OSD. PICTURE adjusts the Contrast, Brightness, Colour and Sharpness of the picture. Tip: If you are receiving a clean TV signal, reduce Sharpness to 0. Press the MENU button on the Remote controller. This will bring up the OSD. FEATURE selects the Language, Child Lock can be set on or off and the Sleep Time[r] can be adjusted from 0 to 120 minutes. 12 Menu Installation Key Process for TV mode Press the MENU button on the Remote controller. This will bring up the OSD. SOUND can be turned on and off and the Volume can be adjusted. 13 Menu installation Key Process for PC mode Press the MENU button on the Remote controller. This will bring up the OSD. COLOUR configures the PC display to suite your requirements. GAMMA reflects the level of white against black and COLOUR TEMP is depedant on the amount of RGB (Red Green, Blue). 9300 is BLUE orientated, 6550 is RED orientated and USER is dependant on colour adjustment (but defaults to GREEN). Colour Adjust gives you the option of manually adjusting the RGB values. Press the MENU button on the Remote controller. This will bring up the OSD. PICTURE adjustments can be made to certain resolutions that are not correctly aligned to the display. In most cases, a H Position, V Position of 50 and a Phase of 0 together with a Clock of 100, will fit to most requirements. Sharpness can be adjusted as well, but a value of 1 is normal for PC desktop useage. Press the MENU button on the Remote controller. This will bring up the OSD. AUTO ADJUST is a useful feature to correct H Position and V Position manual values quickly and easily. To achieve this, right-arrow so that NO is highlighted in RED, then left-arrow so that YES is now highlighted in RED. As soon as you do this, Auto Adjust will take effect. Do not press OK or MENU. After a few seconds, YES will turn BLACK. Auto Adjust has now completed. 14 Menu installation Key Process for PC mode Press the MENU button on the Remote controller. This will bring up the OSD. OSD MENU has a LANGUAGE OSD setting. Once highlighted, press OK. A selection of Languages are selectable: English, French, Dutch, Spain, Italian and Korean. OSD H POS and OSD V POS re-positions the OSD on the LCD display. OSD TIMER when ON, turns of the OSD in 15 seconds of inactivity. In an OFF state, the OSD will remain until the MENU button is pressed (more than once if necessary). TRANSLUCENT changes the level of transparency of the OSD to the background. Press the MENU button on the Remote controller. This will bring up the OSD. MISC. has a SIGNAL SOURCE setting which gives you the control to set the default Signal Source on power-up (press the MENU). PICTURE MODE provides three settings: PC, GAME, MOVIE; each one adjusts the display to suite whatever type of mode the LCD monitor is being used for. RESET restores the factory default settings. Arrow-right (NO will be highlighted RED). Arrow-left, YES will be highlighted RED. Press OK. The screen will go blank and then reset. NO SIGNAL will appear and then if a PC connection is still present, it will return with default settings in a few seconds. Press the MENU button on the Remote controller. This will bring up the OSD. SOUND on and Sound off enables or disables the inbuilt speakers on the LCD monitor. VOLUME adjusts the sound (whether enabled or disabled). 15 Attaching a Wall or Arm mounting device 1. Turn off the monitor and pull out the power cable. 2. Place the product on top of a soft cloth or other smooth material on the floor and move the LCD TV to a ‘face-down’ position making sure it is flat and balanced. 3. Detach the rear cover of the stand with a screwdriver. 4. Remove the four screws connecting the stand and the body. 5. The stand is now disassembled. Hole spacing: 100 x 100mm Screw length: 8~12mm This LCD TV’s installation surface is compatible with various VESA standard stands. 16 Symptom Check No TV / Video displayed Check TV/Video Mode has been set using the SOURCE button. Check Video cable terminal is connected Unclear TV display Check connection status of TV cable, exterior Antenna and adjust FINE TUNING from TV OSD menu if necessary No TV signal Auto Search from TV OSD menu and set Edit channel or search channels manually with MANUAL SET ON from TV OSD menu Remote Controller not functioning Check batteries are correctly inserted [+] and [-] polarity Check battery power status No Video or S-Video mode Check Video cable is connected to the TV and set to Video mode or S-Video mode Poor colour in Video Adjust Saturation on the OSD menu in PICTURE mode Blurred picture in Video Adjust Sharpness in the OSD menu in PICTURE mode Picture jitter (PC mode) Adjust clock to set the screen position and adjust until no noise is detected in the OSD Menu in PICTURE MODE No picture (PC mode) Check mains switch and the PC power switch are ON Power LED not lit (PC mode) Check main switch is ON. Check if the power cord is connected Image is unstable (PC mode) Check signal cable is connected to video card correctly Image not centred, too small or too large (PC mode) Adjust clock or H&V Centre Picture bounce or wave pattern (PC mode) Magnetic interference from electrical devices are too close to the monitor Picture is blurred (PC mode) Adjust contrast and brightness No sound (PC mode) Low sound (PC mode) Check audio cable is connected correctly. Adjust volume. Check audio system on PC Adjust the volume on the OSD Menu or adjust the volume on the sound card of the PC 17 Self Diagnosis (PC mode) If there is no image, the Self Diagnosis screen will be displayed. The Self Diagnosis function checks the status of the LCD TV screen under certain conditions. 18 MODEL NAME L710T LCD Television PANEL SCREEN SIZE DISPLAY COLOUR CONTRAST RATIO PIXEL PITCH ASPECT RATIO RESOLUTION NUMBER OF PIXELS VIDEO BANDWIDTH COLOUR FILTER 17” 337.9 x 270.3mm 16.2M 400:1 0.264 4:3 1280 x 1024 1,310,720 pixels 140MHz RGB 70 degrees 60 degrees 5 degrees 30 degrees 2W + 2W VESA DDC Compatible 30 – 80KHz 56 – 77KHz VIEWING ANGLE TILT RANGE SOUND OUTPUT PLUG & PLAY SYNCHRONIZATION APPEARANCE (mm) WEIGHT POWER CONSUMPTION POWER REQUIREMENT POWER SAVING DC POWER TERMINALS TV SIGNAL TYPE 386 x 398 x 190mm 386 x 346 x 60mm Net 5.3kg / DETAIL 250cd/m2 Brightness @ 60Hz / 75Hz Vertical Stripe Right / Left Up / Down Forward Backward Horizontal Vertical [with stand] [without stand] Gross 7kg 40W AC 100V-240V ~ 50/60Hz EPA, VESA DPMS Nutek Compliant DC 12V PC Input Signal: Sync H/V Separate (TTL) Video 15pin mini D-Sub (Analogue RGB) AV Input Signal: Video CVBS (RCA), S-Video (mini-DIN) Audio Stereo mini-Jack Input / Output PAL 19