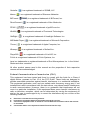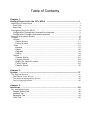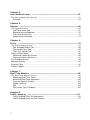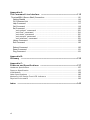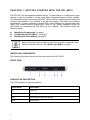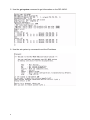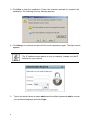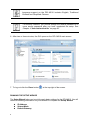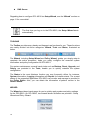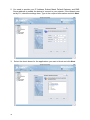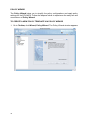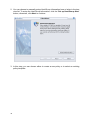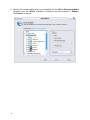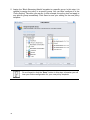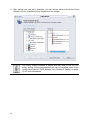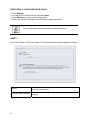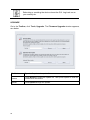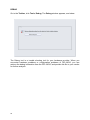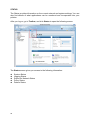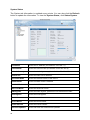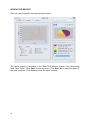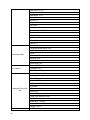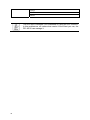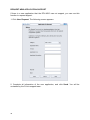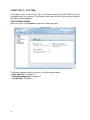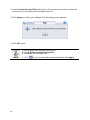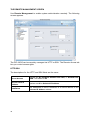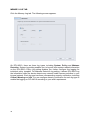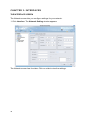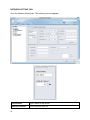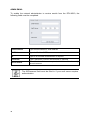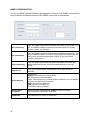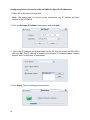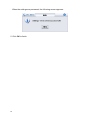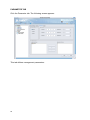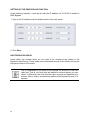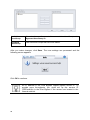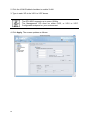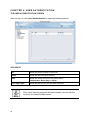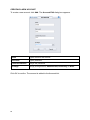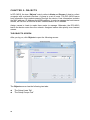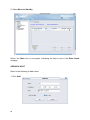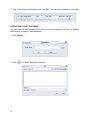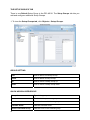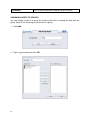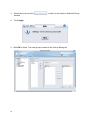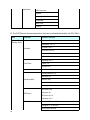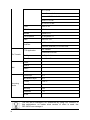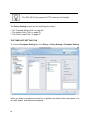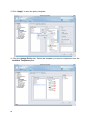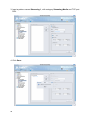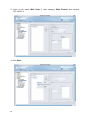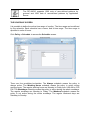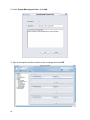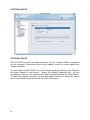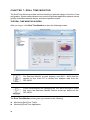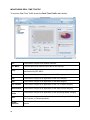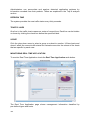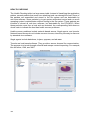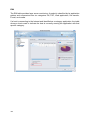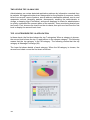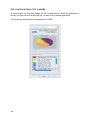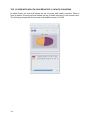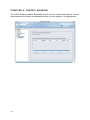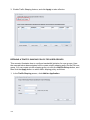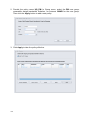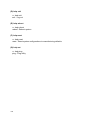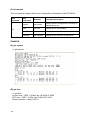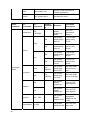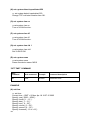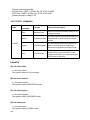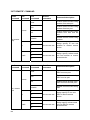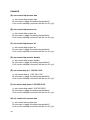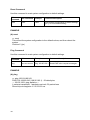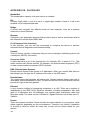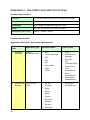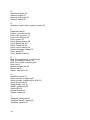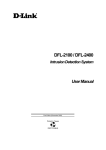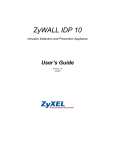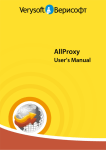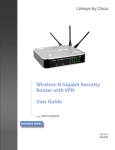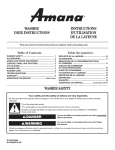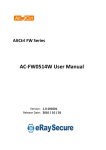Download DFL-M510 A3_Manual V1.02 - D-Link
Transcript
Information Security gateway(ISG) User Manual DFL-M510 Security Security Network Security Solution http://www.dlink.com Before You Begin Before you begin using this manual, take a look at the copyright, trademark, and safety information in this section. Copyright This publication, including all photographs, illustrations and software, is protected under international copyright laws, with all rights reserved. Neither this manual, nor any of the material contained herein, may be reproduced without written consent of D-Link. Copyright 2006 Version 1.02 Disclaimer The information in this document is subject to change without notice. The manufacturer makes no representations or warranties with respect to the contents hereof and specifically disclaim any implied warranties of merchantability or fitness for any particular purpose. The manufacturer reserves the right to revise this publication and to make changes from time to time in the content hereof without obligation of the manufacturer to notify any person of such revision or changes. Trademark Recognition MSN ( ) is a registered trademark of Microsoft Corporation ) is a registered trademark of ICQ Inc. ICQ ( Yahoo ( ) is a registered trademark of Yahoo! Inc. ) is a registered trademark of TENCENT Inc. QQ ( Skype ( IRC ( ) is a registered trademark of Skype Technologies. ) is a registered trademark of mIRC Co. Ltd. Odigo ( ) is a registered trademark of Comverse Technology, Inc. Rediff ( ) is a registered trademark of rediff.com India Limited. ezPeer ( Kuro ( i ) is a registered trademark of Eastern Sky Ltd. ) is a registered trademark of music.com.tw Int. Gnutella ( Kazza ( ) is a registered trademark of OSMB, LLC ) is a registered trademark of Sharman Networks ) is a registered trademark of BitTorrent, Inc. BitTorrent ( DirectConnect ( ) is a registered trademark of Neo Modus Inc. PP365 ( ) is a registered trademark of pp365.com Inc. WinMX ( ) is a registered trademark of Frontcode Technologies GetRight ( ) is a registered trademark of Headlight Software. Inc. MS Media Player ( iTunes ( Winamp ( Player365 ( ) is a registered trademark of Microsoft Corporation ) is a registered trademark of Apple Computer, Inc. ) is a registered trademark of Nullsoft Inc. ) is a registered trademark of Live365, Inc. D-Link is a registered trademark of D-Link Systems, Inc. Java is a trademarks or registered trademark of Sun Microsystems, Inc. in the United States and other countries. All other product names used in this manual are the properties of their respective owners and are acknowledged. Federal Communications Commission (FCC) This equipment has been tested and found to comply with the limits for a Class A digital device, pursuant to Part 15 of the FCC Rules. These limits are designed to provide reasonable protection against harmful interference in a residential installation. This equipment generates, uses, and can radiate radio frequency energy and, if not installed and used in accordance with the instructions, may cause harmful interference to radio communications. However, there is no guarantee that interference will not occur in a particular installation. If this equipment does cause harmful interference to radio or television reception, which can be determined by turning the equipment off and on, the user is encouraged to try to correct the interference by one or more of the following measures: z z z z ii Reorient or relocate the receiving antenna. Increase the separation between the equipment and the receiver. Connect the equipment onto an outlet on a circuit different from that to which the receiver is connected. Consult the dealer or an experienced radio/TV technician for help. Shielded interconnect cables and a shielded AC power cable must be employed with this equipment to ensure compliance with the pertinent RF emission limits governing this device. Changes or modifications not expressly approved by the system's manufacturer could void the user's authority to operate the equipment. Declaration of Conformity This device complies with part 15 of the FCC rules. Operation is subject to the following conditions: z z This device may not cause harmful interference, and This device must accept any interference received, including interference that may cause undesired operation. Safety Certifications CE, C-Tick, TUV, UL About this Manual This manual provides information for setting up and configuring the DFL-M510. This manual is intended for network administrators. Safety Information READ THIS IMPORTANT SAFETY INFORMATION SECTION. RETAIN THIS MANUAL FOR REFERENCE. READ THIS SECTION BEFORE SERVICING. CAUTION: To reduce the risk of electric shock, this device should only be serviced by qualified service personnel. z z z z z iii Follow all warnings and cautions in this manual and on the unit case. Do not place the unit on an unstable surface, cart, or stand. Avoid using the system near water, in direct sunlight, or near a heating device. Do not place heavy objects such as books or bags on the unit. Only use the supplied power cord. iv Table of Contents Chapter 1: Getting Started with the DFL-M510 ------------------------------------------------- 1 Identifying Components .......................................................................................... 1 Front View ............................................................................................................... 1 Rear View ................................................................................................................ 2 Configuring the DFL-M510 ..................................................................................... 3 Configuration Through the Command Line Interface ............................................... 3 Configuration Through a Web-based Interface ....................................................... 7 Running the Setup Wizard ..................................................................................... 9 Toolbar .................................................................................................................... 10 Wizard ................................................................................................................. 10 Setup Wizard ..................................................................................11 Policy Wizard ..................................................................................15 Tools ................................................................................................................... 21 Backup ........................................................................................................... 21 Reset .............................................................................................................. 22 Upgrade ......................................................................................................... 23 Debug ............................................................................................................. 24 Status .................................................................................................................. 24 System Status .................................................................................26 Logging Status ..................................................................................28 Report for Network status ................................................................30 Policy Status ...................................................................................32 Pattern Status ............................................................................................... 36 Chapter 2: System ----------------------------------------------------------------------------------------- 37 The System Screen .......................................................................................................... 37 The Date & Time Screen .............................................................................................. 38 The Remote Management Screen ............................................................................... 40 The Log Setting Screen ................................................................................................ 42 Chapter 3: Interfaces ....................................................................................................... 45 The Interface Screen ....................................................................................................... 45 Network Setting Tab .............................................................................................. 46 Interface Tab ......................................................................................................... 52 Parameter Tab ...................................................................................................... 54 VLAN Tab .............................................................................................................. 59 Chapter 4: User Authentication ---------------------------------------------------------------------- 63 The Use Authentication Screen ...................................................................................... 63 Accounts ................................................................................................................63 Chapter 5: Objects ------------------------------------------------------------------------------------------66 The Objects Screen ...........................................................................................................66 The Setup Hosts Tab ............................................................................................ 67 Exporting a Host Database ................................................................................... 70 The Setup Groups Tab .......................................................................................... 72 Assign Hosts to Groups ......................................................................................... 73 Chapter 6: Policy --------------------------------------------------------------------------------------------75 The Policy Setting Screen ................................................................................................76 The Template Setting Tab ..................................................................................... 80 The Assign Policy Tab ........................................................................................... 83 The Policy Viewer Tab .......................................................................................... 87 User Defined Pattern ................................................................................................ 88 Defining a Pattern by Protocol ............................................................................... 89 Defining a Pattern by Server ................................................................................. 91 The Schedule Screen ............................................................................................... 93 Message Setting ....................................................................................................... 94 Keyword Filter ........................................................................................................... 96 Pattern Update ......................................................................................................... 97 Chapter 7: Real Time Monitor ------------------------------------------------------------------------- 98 The Real Time Monitor Screen ................................................................................ 98 Monitoring Real Time Traffic ................................................................................. 99 Monitoring Real Time Application ......................................................................... 100 Common Network Protocol .................................................................................. 101 Health Checking ................................................................................................... 102 EIM ....................................................................................................................... 103 Two Levels Top 10 Analysis ................................................................................ 104 Chapter 8: Traffic Shaping ----------------------------------------------------------------------------111 Traffic Shaping Policy for Applications ................................................................ 112 Traffic Shaping Policy for User Groups ............................................................... 113 vi Appendix A: The Command Line Interface ------------------------------------------------------- 115 Terminal/SSH (Secure Shell) Connection .............................................................. 115 Getting Started ..................................................................................................... 116 CLI Command List ................................................................................................ 116 Help Command .................................................................................................... 117 Get Command ......................................................................................................119 Set Command ......................................................................................................120 “set system” command ................................................................... 120 “set time” command ....................................................................... 124 “set state” command ...................................................................... 125 “set remote” command ................................................................... 126 “set interface” command ............................................................................ 129 History Command ................................................................................................. 129 Exit Command ...................................................................................................... 130 Reboot Command ................................................................................................ 130 Reset Command .................................................................................................. 131 Ping Command .....................................................................................................131 Appendix B: Glossary -------------------------------------------------------------------------------------- 132 Appendix C: Features and Specifications -------------------------------------------------------- 137 Hardware Specification ............................................................................................. 137 Features Specification .............................................................................................. 137 LCM Module .............................................................................................................. 139 Other Specifications ................................................................................................. 140 Mechanic & ID Design Front LED indicators ............................................................ 141 Physical Environment ............................................................................................... 142 Index ------------------------------------------------------------------------------------------- 143 vii CHAPTER 1: GETTING STARTED WITH THE DFL-M510 The DFL-M5 10 is a transparent network device. To ensure there is no disruption to your network, it can be installed in In-Line mode with a hardware bypass function enabled. The hardware bypass ensures that if the DFL-M510 crashes, or experiences a power out or some other problem; your network is still up and running. This allows your network administrator to begin monitoring selected PCs, while checking for anything that may upset your current network environment. Refer to the Quick Installation Guide for instructions on connecting the DFL-M510 to your network. This section covers the following topics: z z z “Identifying Components” on page 1 “Configuring the DFL-M51 0 ” on page 3 “Running the Setup Wizard” on page 9 Before using this manual, take a look at the copyright, trademark, and safety information section. See “Before you Begin” on page i. IDENTIFYING COMPONENTS The following illustrations show the front and rear of the DFL-M510. FRONT VIEW LCM BUTTON DESCRIPTION The LCM buttons are described below. 1 Button Name Description Up Scroll Up Down Scroll Down ESC Go back to the previous screen Enter Next screen STATUS LEDS The following table describes the status LEDs on the front of the DFL-M510. Function Naming Color Status LED Description Power Power Green Off Power off On Power Off Power off (System not ready) On System ready and running ok Off Hardware bypass is not enabled On Hardware bypass is enabled Off Ethernet link OK and the speed is 10Mbps On Ethernet link OK and the speed is 100Mbps Off No packets sending/receiving On Link Blinking Activity, port is sending/receiving data Off Ethernet link ok, and the speed is 10Mbps On Ethernet link ok, and the speed is 100Mbps Off No packets sending/receiving On Link Blinking Activity, port is sending/receiving data System Bypass Inbound (Left) System Bypass Inbound (LAN) Red Green Green Inbound (Right) Outbound (Left) Green Outbound (WAN) Green Green Outbound (Right) REAR VIEW 2 1 Power socket 2 Power switch Detailed information on the LCM can be found in the Appendix. See “Appendix A: The Command Line Interface” on page 115. CONFIGURING THE DFL-M510 Before managing the DFL-M510, it must be initialized. This procedure is accomplished through the DFL-M510 Command Line Interface. Access to the Command Line Interface can be made either through SSH or from a terminal connected directly to the DFL-M510. You can use Hyper Terminal, SSH v2 or browser to set up the IP parameters of the DFL-M510. The following are the default settings: IP Address 192.168.1.1 Subnet Mask 255.255.255.0 Default Gateway 192.168.1.254 User name admin Password admin CONFIGURATION THROUGH THE COMMAND LINE INTERFACE Configure the DFL-M510 using the following parameters. The IP address shown below is only an example. Instead use the IP address for your network. IP Address 192.168.9.231 Subnet Mask 255.255.255.0 Default Gateway 192.168.9.254 1. Connect one end of the RS-232 cable to the console port on the DFL-M510 and the other end to the COM1 or COM2 port on the PC. (The pin-out definitions are shown below.) 3 Terminal Emulation VT-100, ANSI, or auto Bit per Second 115200 Data Bits 8 Parity None Stop Bits 1 Flow Control Nine 2. To open a connection in Windows 95/98/NT/2000/XP go to, Program Files Accessory → Communications → Super Terminal. 3. Once you access the Command Line Interface (CLI) with a terminal connection, press any key. The following prompt appears: 4. Type in the username and password. 4 5. Use the get system command to get information on the DFL-M510. 6. Use the set system ip command to set the IP address. 5 7. After the system reboots, use set system gateway to set the default gateway. 8. After setting the IP address, Mask and Gateway, use the get system command to get correct information. Use the web-based interface to configure other parameters. See “Configuration Through a Web-based Interface” on page 7. 6 CONFIGURATION THROUGH A WEB-BASED INTERFACE The DFL-M510 GUI is a Web-based application that allows you to manage the DFL-M510. The GUI is a Java™ applet application. Before accessing the GUI from any PC, you must install Java Run Time Environment (J2RE V1.4.2 or above). Then you can log on to the DFL-M510 from any computer on the network via a Web browser. You can download J2RE from www.java.com or you can download it from the link within the DFL-M510 GUI. The PC you log in from must have the following system requirements: z z z z z Microsoft Windows XP professional operation systems Device with Internet connection CPU: Intel Pentium4 2.0G or 100% compatible Memory: 512MB RAM or above Java Run Time Environment (J2RE V1.4.2 or above) Refer to the following to log on to the DFL-M510. 1. Open your Web browser and type the IP address into the Address Bar: http://192.168.1.1. The login screen appears. 2. Click on the link to download the Java Runtime Environment. 7 3. Click Run to start the installation. Follow the onscreen prompts to complete the installation. The following Security Warning appears. 4. Click Always to continue and prevent this screen appearing again. The login screen appears. The IP address shown above is only an example. Instead use the IP address for your network. 5. Type in the default account name admin and the default password admin, choose your preferred language and click Login. 8 Language support on the DFL-M510 includes English, Traditional Chinese and Simplified Chinese. For security reasons, you should change the default password to a more secure password after you have completed the setup. See Chapter 4 “User Authentication” on page 63. 6. After two or three minutes, the GUI opens on the DFL-M510 main screen. 7. To log out click the Close button at the top-right of the screen. RUNNING THE SETUP WIZARD The Setup Wizard helps you to quickly apply basic settings for the DFL-M510. You will need the following information for your network to complete the Setup Wizard: z z z 9 IP Address Subnet Mask Default Gateway z DNS Server Regarding how to configure DFL-M510 via Setup Wizard, see the “Wizard” section on page 11 for more detail. The first time you log on to the DFL-M510, the Setup Wizard starts automatically. TOOLBAR The Toolbar provides many handy and frequent-use functions for you. These functions are mainly divided into three categories: Wizard, Tools and Status, illustrated as below. The Wizard, including Setup Wizard and Policy Wizard, guides you step-by-step to complete the entire procedure, helps you easily configure the essential system information and policy configuration for DFL-M510. For system maintenance, several handy tools such as Backup, Reset, Upgrade, and Debug, are provided in the Tools, enable you to quickly maintain the system configuration. The Status is the most fabulous function you may frequently utilize, for instance, System information, Logging information and Report for network status. The current status of the supported application DFL-M510 can monitor and manage is provided in the Policy Status. Also, you can obtain the information of pattern version in the Pattern Status. WIZARD The Wizard provides a handy ways for you to quickly apply system and policy settings for the DFL-M510. On DFL-M510, two wizards shown as below are provided - Setup Wizard and Policy Wizard. 10 SETUP WIZARD When initializing the DFL-M510 first time, the Setup Wizard will launch automatically after you logon the device. The Setup Wizard will guide you step-by-step through the entire procedure. After the procedure is completed, the basic system information for DFL-M510 is configured. To run the Setup Wizard: 1. Go to Toolbar, click Wizard, Setup Wizard. The Setup Wizard window appears. Click Next to continue. 11 2. You need to provide your IP Address, Subnet Mask, Default Gateway, and DNS Server address to enable the device to connect to your network. If the network was set by CLI, check the settings here. Type in the required information and click Next. 3. 12 Select the check boxes for the applications you want to block and click Next. You can leave all the boxes unchecked to be sure the DFL-M510 is set up correctly. Later you can add applications to be blocked in the Policy menu. See Chapter 6 “Policy” on page 75. 4. Select the No radio button and click Finish. If you select Yes in the screen above, you are taken to the Real Time Monitor screen when setup completes. See Chapter 7 “Real Time Monitor” on page 98. It takes 30 seconds for the settings to be processed and then the following screen appears: 13 When the setup is successful, the following screen appears: 5. Click OK. The System status screen is shown for your information. 14 POLICY WIZARD The Policy Wizard helps you to simplify the policy configurations and apply policy settings for the DFL-M510. Follow the steps as below to experience the easy use and convenience of Policy Wizard: TO CREATE A NEW POLICY TEMPLATE VIA POLICY WIZARD 1. Go to Toolbar, click Wizard, Policy Wizard. The Policy Wizard window appears. 15 2. You can choose to manually setup Host/Group information here or latter in the tree view list. To setup the Host/Group information, click the “Set up Host/Group Now” button, otherwise, click Next to continue. 3. In this step, you can choose either to create a new policy or to select an existing policy template. 16 To create a new policy, you need to provide a policy name in the “Template Name” field, and click Next to continue. Here Block Streaming Media is the example. To utilize an existing policy template, click the radio button “Choose an existing policy template”, and select an existing policy template from the pull down list. The detail setting for the policy template you choose will appear in the three view list for your information, and click Next to continue. If you select “Choose an existing policy template”, and click Next, you are taken to the Step 5 for further configuration. 17 4. Specify the corresponding action and schedule for the “Block Streaming Media” template. Here the “Block” checkbox is checked, and the schedule is “Always”. Click Next to continue. 18 5. Assign the “Block Streaming Media” template to a specific group. In this step, it is optional to assign the policy to a specific group. You can latter configure it in the “Policy Setting” Tab when you require. In this example, the policy does not apply to any specific group immediately. Click Save to save your setting for the new policy template. Do not forget to click the “Save” button in this step; otherwise you will lose your entire configuration for your new policy template. 19 6. After saving your new policy template, you can choose either to finish the Policy Wizard or to set up another policy template via the wizard. The Policy Wizard provides a simple and easy way to set up your policy setting, these configurations still can be modified latter in the configuration tabs of “Policy Setting”. See Chapter 6 “Policy” on page 75 for more information. 20 TOOLS The Tools includes the handy tools for the system maintenance, including Backup, Reset, Upgrade and Debug. Each of them will be described as below. BACKUP Go to the Toolbar, click Tools, Backup. The Backup window appears. Backup configuration to Press Backup configuration to store the currents settings to a file. The backup configuration dialog displays to ask the name of the stored file. Restore configuration from Press Restore configuration from to restore setting from a file on the management GUI. The restore configuration dialog would display to ask the name of the file. 21 RESTORING A CONFIGURATION BACKUP 1. Click Browse. 2. Locate the DFL-M510.cbk file and click Open. 3. Click Restore to send the file to the device. 4. When the update completes, click Reboot to reboot the device. The configuration file includes the user-defined policy. RESET Go to the Toolbar, click Tools, Reset. The System Reboot window appears as below. Reboot After an update completes, press Reboot to boot the device from the new firmware. Reset to Factory Default Press Reset to Factory Default to restore the factory default settings. 22 Rebooting or resetting the device closes the GUI. Log back on as you normally do. UPGRADE Go to the Toolbar, click Tools, Upgrade. The Firmware Upgrade window appears, see below. File Path Type the file path to the update file. Browse Press Browse to locate the update file. Then press Upload to send the newest file to the device. Upload Press Upload to begin the update. 23 DEBUG Go to the Toolbar, click Tools, Debug. The Debug window appears, see below. The Debug tool is a trouble shooting tool for your hardware provider. When you encounter hardware problems or configuration problems of DFL-M510, you can retrieve the debug information from the DFL-M510, and provide this file to your vendor for further analysis. 24 STATUS The Status provides information on the current network and system settings. You can also find details of what applications can be monitored and incorporated into your policies. After you log on, go to Toolbar, and click Status to open the following screen: The Status screen gives you access to the following information: z z z z z 25 System Status Logging Status Report for Network Status Policy Status Pattern Status System Status The System tab information is updated every minute. You can also click the Refresh button to update the information. To view the System Status, click Status/System. IP Address Shows the IP Address (the default is 192.168.1.1) Subnet Mask Shows the subnet mask (the default is 255.255.255.0) Default Gateway Shows the default gateway (the default is 192.168.1.254 DNS Server Shows the DNS server address Operation Mode Shows the defense status of the device Stealth Mode Shows if stealth mode is enabled Lan Link Mode Shows the LAN link mode Wan Link Mode Shows the WAN link mode DMZ Bypass Shows the DMZ bypass; packets are not monitored in DMZ Host Bypass Shows the host bypass Model Name Shows the model name Device Name Shows the device name Kernel Version Shows the kernel version Last time updated Shows last time the firmware was updated 26 Pattern Version Shows the pattern version Last time updated Shows the last time the pattern was updated Pattern number Shows the pattern number Boot Time/Up Time Shows the last time the device was booted up Device Time Shows the system device time CPU Utilization Shows CPU utilization, monitor CPU usage to prevent overload RAM Usage Shows RAM usage, monitor memory usage to prevent overload Flash Usage Shows flash usage, monitor flash usage to prevent overload Current Users Current Sessions Shows the total number of hosts, monitor the host table to prevent it from running out Shows the total number of sessions, monitor the sessions table to prevent connection sessions from running out CPU utilization, RAM and Flash Usage display the percentage being used, expressed as an integer percentage and calculated as a simple by time interval. 27 Logging Status To view the Logging Status, click Status/Logging. The log involves three lists of records. The system log records the device status changes and firmware operational conditions. It will statically list out incidents on the log windows when there are any. It is the administrator’s decision to activate the log display by clicking Refresh. On the log display list, the default setting of the system is to display all information regarding incidents, including the occurring, source, and message. Administrators can inspect data and filter out unnecessary events SEARCHING FOR LOGS BY A SPECIFIC TIME To search a log for a specific time, specify the time under Specific Time and click Search. SETTING THE LOG DISPLAY The Display in one page field lets you define how many log records display in one page. The default value is 10. 28 NAVIGATING LOGS Use the navigation arrows </> to jump to the first or last page. Use Prev/Next, to go to the previous or next page. Go to a specific page by selecting it from the Page drop-down arrow. THE REPORT for Network Status To view the Report for Network Status, click Status /Report. In the Report Title field, type a title for the report, and click Generate. 29 INTERACTIVE REPORT After you click Generate, the report window opens. The above screen is described in the Real Time Monitor chapter. See “Monitoring Real Time Traffic”. Click Print to print the report. Click Save As to save the report to the local computer. Click Close to close the report window. 30 VIEWING A SAVED REPORT Reports are saved in HTML format and can be viewed in a Web browser. 1. Click Save As. 2. Type a name for the report and click Save As. 3. Open the file you saved in your Web browser. 4. Scroll down to view the details of the report. 31 POLICY STATUS To view the Policy Status, click Status/Policy Status. APPLICATION STATUS Click Application to select the application category which you want to know. It will display the current version in the right field. The following are the supported applications of Pattern version 3.21 on the DFL-M510. The latest pattern can be downloaded automatically after you register the product information and enable the auto download feature on the DFL-M510. To register product information, please visit the following hyperlink: https://security.dlink.com.tw/member_registration.asp . Application Support Version Web mail: Yahoo/Hotmail/Gmail Web Control HTTP HTTPS NNTP Internet File Sharing (P2P) eDonkey2000-1.4.3 eMule 0.46a WinMX 3.53 BitTorrent 4.0.4 EzPeer 2.0 Overnet / eDonkey2000-1.1.2 MLdonkey 2.5 32 Shareaza v2.1.0.0 Morpheus 4.9.2 BearShare 5.1.0 Kuro 6.0 KaZaa 3.0 Pigo 3.3 GnuTella Grokster v2.6 DirectConnect 2.2.0 Beedo 2.0 PP365 2004 SoftEther 2.0 PacketiX (Softether) 2.10 build 5080 VNC 3.3.7 RealPlayer 10.5 Windows Media Player 10.0 H.323 Streaming Media RTSP iTunes 4.8 WinAmp 5.09 Radio365 1.1.11 QuickTime 6.5.2 General FTP Applications File Transfer GetRight 5.2d FlashGet 1.71 MSN 7.5 Build 7.5.031 Microsoft Live Messenger 8.0 Web MSN AIM : 5.9.3759 QQ V06.1.103.300 TM 2006 Message Exchange (IM) ICQ 5 iChat 3.0.1 Yahoo Messenger 7.0 Odigo v4.0 Beta Build 689 IRC MIRC 6.16 Rediff BOL 7.0 Beta Google Talk 1.0.0.92 Skype 1.3.0.57 Mail 33 SMTP POP3 IMAP4 NNTP The DFL-M510 manages P2P downloads by using the P2P Protocol. In this architecture, no matter what version of the client you use, the DFL-M510 can manage it. 34 REQUEST NEW APPLICATION SUPPORT If there is a new application that the DFL-M510 can not support, you can use this function to request support. 1. Click User Request. The following screen appears. 2. Complete all information of the new application, and click Send. You will be contacted by the D-Link support team. 35 PATTERN STATUS To view the Pattern Status, click Status/Pattern Status. PATTERN INFORMATION This page will display the Pattern Information Last Update Shows the last time the pattern was updated Version of current pattern Shows the pattern version Number of pattern Shows the pattern number Pattern Updated Information This page will show the log when you update pattern. 36 CHAPTER 2: SYSTEM The System menu is where you carry out the basic setup of the DFL-M510 such as integration with your network. The System menu also lets you set local time settings and carry out maintenance. THE SYSTEM SCREEN After you log on, click System to open the following screen: The System screen gives you access to the following screens: • “Date and Time” on page 38 • “Remote Management” on page 40 • “Log Setting” on page 42 37 THE DATE AND TIME SCREEN Use Date and Time to adjust the time for your location. 1. Click System > Date and Time. The Date and Time window appears. 2. Click to the right of Current Date and Time. 3. Select the current date and click 38 to return to the Date and Time screen. 4. In the Current Date and Time field, type in the current time and then choose the time zone for your location from the drop-down list. 5. Click Apply to confirm your settings. The following screen appears: 6. Click OK to exit. If your location uses daylight saving time: A. Check Enable daylight saving time B. At Offset, set the offset time C. Click 39 to set the start and end dates and then click Apply. THE REMOTE MANAGEMENT SCREEN Use Remote Management to enable system administration remotely. The following screen appears. The DFL-M510 can be remotely managed via HTTP or SSH. The Remote Access tab lets you control access rights. HTTP/SSH The descriptions for the HTTP and SSH fields are the same. Server Access Options are All, Disabled, Allowed from LAN, or Allowed from WAN. The default is All. Secure Client IP Address Options are All or Selected IP Address. Add/Delete Use Add/Delete to add IP Addresses or a Subnet address to the Selected IP Address window. 40 Configuring Server Access for SSH for Specific IP Addresses 1. Select WAN in the Server Access field. 2. Click the Selected IP Address radio button and click Add. 3. Type in the IP Address and Subnet Mask for the PC that will access the DFL-M510 and click OK. The IP Address is added to the Selected IP Address window. Repeat steps 2 and 3 to add other IP Addresses. 4. Click Apply. The new settings are processed. 41 When the settings are processed, the following screen appears: 5. Click OK to finish. THE LOG SETTING SCREEN Configure Log Type and Severity Notification to view log information on the device. Click System/Log Setting, the following screen appears. The Log Setting screen has two tabs. Click on a tab to view the settings. 42 MEMORY LOG TAB Click the Memory Log tab. The following screen appears. On DFL-M510, there are three log types, including System, Policy and Malware Detection. System log setting enables you to log and view system related information on the DFL-M510. Policy log setting enables you further configure the logging for individual policy template. For Malware Detection log setting, it allows DFL-M510 log the information while the device detects any network health concern activities in your internal network. Each log type has three corresponding severity notification, including Critical, Warning and Info. You can configure severity notification for each log type to enable the logging on DFL-M510 according to your audit requirement. 43 LOG RECEIVER TAB Click the Log Receiver tab. The following screen appears. To export the logging information to external Syslog server, you need to activate the Server setting, meanwhile provide the IP address and port configuration of your Syslog server. Then specify the log type and severity notification you would like to export to and view on your Syslog server. 44 CHAPTER 3: INTERFACES THE INTERFACE SCREEN The Network screen lets you configure settings for your network. 1. Click Interface. The Network Setting window appears. The Network screen has four tabs. Click on a tab to view the settings. 45 NETWORK SETTING TAB Click the Network Setting tab. The following screen appears. Device Name Type a name for the device. Inactivity Timeout Set the inactivity time out. 46 When more than one DFL-M510 is installed in your location, assign device names to help identify different units. DEVICE SETTING These fields display the IP address and related network information of the device. IP Address Device IP Address Subnet Mask Device Subnet Mask DNS Server Device DNS Server Default Gateway Device Default Gateway 47 ADMIN EMAIL To enable the network administrator to receive emails from the DFL-M510, the following fields must be completed. Email Address Type the administrator’s email address SMTP Server Type the IP of the SMTP server ID Type an ID if sender authentication is required Password Type a password if sender authentication is required Server Check When the above fields are completed, click Server Check to verify the mail account. The ID/Password field must be filled in if your mail server requires authentication. 48 SNMP CONFIGURATION To set up SNMP (Simple Network Management Protocol), the SNMP communities have to be set and access control to the SNMP server has to be enabled Set Community Type the SNMP community that allows the SNMP set command. You can use SNMP software to configure the device such as System Contact, Name, and Location. Get Community Type the SNMP community that allows the SNMP get command. You can use SNMP software to retrieve configuration information from the device such as System description, Object ID, Up time, Name, Location, and Service. Trap Community Type the SNMP community that allows the SNMP trap command. When the device reboots, the device sends the trap to the trap server. Trap Server Type the IP of the SNMP management center that should be reported. Server Access Options are: Disable-No access from LAN or WAN All- Access from LAN and WAN (Note: This setting has no remote access restrictions; any IP address will have access to the DFL-M510.) WAN -Access from WAN only LAN- Access from LAN only The default option is Disable. Secure Client IP Address Options are All or Selected IP Address, which the SNMP commands are restricted to come from. Add/Delete Use Add/Delete to select IP addresses. 49 Configuring Server Access for LAN and WAN for Specific IP Addresses 1. Select All in the Server Access field. Note: This setting has no remote access restrictions; any IP address will have access to the DFL-M510. 2. Click the Selected IP Address radio button and click Add. 3. Type in the IP Address and Subnet Mask for the PC that will access the DFL-M510 and click OK. The IP Address is added to the Selected IP Address window. Repeat steps 2 and 3 to add other IP Addresses. 4. Click Apply. The new settings are processed. 50 When the settings are processed, the following screen appears: 5. Click OK to finish. 51 INTERFACE TAB Click the Interface tab. The following screen appears. LINK SETTING Set the Ethernet ports for the speed you want and click Apply. WAN - 10/100/Half/Full/Auto Interface Link Setup LAN -10/100/Half/Full/Auto INTERFACE STEALTH SETTING The LAN/WAN Ports can be configured in Stealth Mode by selecting On. WAN - On/Off Stealth Mode LAN - On/Off Subnet Mask 52 LAN Port After you make changes, click Apply. The new settings are processed and the following screen appears: Click OK to finish. 53 PARAMETER TAB Click the Parameter tab. The following screen appears. This tab defines management parameters. 54 OPERATION MODE In-Line In In-Line mode, the DFL-M510 works as a transparent gateway in your network. All traffic is inspected as it passes through the DFL-M510. The DFL-M510 responds to illegal activities based on policy rules. When attacks are detected, the DFL-M510 can take the following action: • Drop the Packet • Reset the Connection • Log the Event • Save the Packet Message Content Bypass In Bypass mode, the DFL-M510 works like a bridge with all rules and actions disabled. This mode is designed to help network administrators to debug and trace network abnormalities. When Bypass mode is selected, the DFL-M510 will not detect or take action to security events in the network. Monitor Monitor mode allows you to analyze network activities and make early-stage diagnosis before deployment. The DFL-M510 will detect all events by inspecting all packets. In this mode, the DFL-M510 will log all events, but will not take any countermeasure (reset, drop actions). It is suggested to monitor net-work traffic in this mode before setting In-Line mode, in order to fine tune your security policy and network performance. The DFL-M510 only protects and monitors your net-work when set to In-Line mode. The other modes offer limited monitoring and are used for integrating the DFL-M510 smoothly with your network. 55 DMZ BYPASS In order to speed up traffic from the intranet to DMZ, hosts within the given DMZ subnet addresses are not checked and all packets from or to those hosts pass unhindered. IP Address Type in the IP Address Subnet Mask Type in the Subnet Mask The IP addresses of the hosts in a subnet must be continuous. That is, the network mask contains only two pairs: the leading 1s, and the following 0s. DMZ Bypass prevents the DFL-M510 as a bottleneck in your intranet. For example, the IP address of Mail / FTP server could be assigned in the DMZ Bypass configuration to provide wire speed traffic from the internal network to your Mail / FTP severs. 56 SETTING UP THE DMZ BYPASS FUNCTION In the following example, a mail server with the IP address 10.10.10.250 is added to DMZ Bypass. 1. Type in the IP address and the Subnet mask of the mail server. 2. Click Save. HOST/GROUPS BYPASS Hosts within the intranet which do not need to be monitored are added to the Bypassed User/Group. These hosts have unhindered access to the WAN, but may be less secure than In-Line hosts. The IP addresses of the hosts in the bypass list must be in the host table first. That is, the host must be learned or entered before you can select it. Otherwise, the host must be within a group and specified by a subnet. Such a host is automatically added to the bypass list when it is learned. 57 Available User/Group Select the User or Group and click >> to add the User/Group to the Bypassed User/Group list. Bypassed User/Group Lists Users and Groups that have been added. After you make changes, click Save. The new settings are processed and the following screen appears: Click OK to continue. An IP address in the Host Bypass implies bypass source IP. To provide more throughputs, you could set up the servers IP (ERP/mail/ftp) in the Host Bypass if the servers are located in the internal network. 58 VLAN TAB Click the VLAN tab. The following screen appears. A VLAN (Virtual LAN) is a group of devices on one or more LANs that are configured (using management software) so that they can communicate as if they were attached to the same wire, when in fact they are located on a number of different LAN segments. Because VLANs are based on logical instead of physical connections, they are extremely flexible. The IEEE 802.1Q standard defines VLAN ID #1 as the default VLAN. The default VLAN includes all the ports as the factory default. The default VLAN’s egress rule restricts the ports to be all untagged, so it can, by default, be easily used as a simple 802.1D bridging domain. The default VLAN’s domain shrinks as untagged ports are defined in other VLANs. If your have VLAN environment, and require the DFL-M510 recognize the VLAN tags, please configure VLAN settings before connecting the DFL-M510 to the intranet. 59 CONFIGURING VLAN SETTINGS The following is an example of a network environment with four VLAN sets. Item Description VID1 1 VID2 3 VID3 5 VID4 7 Management VID2 Refer to the following to configure the VLAN setting. 1. Click Interface and then select the VLAN tab. VLAN Enabled Enables or disables the VLAN function VID1 - VID7 Type in the VLAN ID. Management Group Select the Management VLAN Group 60 2. Click the VLAN Enabled checkbox to enable VLAN. 3. Type in each VID in the VID1 to VID7 boxes. The DFL-M510 supports up to seven VLANs. The Management VID must be either PVID, or VID1 to VID7. Configurations depend on your environment. 4. Click Apply. The screen updates as follows. 61 VLAN STATUS Management IP Shows the device IP address Management VLAN Shows the Management VLAN Group ID VID1 - VID7 Shows the ID of each VLAN 62 CHAPTER 4: USER AUTHENTICATION THE USER AUTHENTICATION SCREEN After you log on, click User Authentication to open the following screen. ACCOUNTS No. Shows the current number of accounts Name Shows the name for each account Role Shows the shows the level of the user’s policy: Administrator; Read Only; or Write. Last Time Login Shows the last time the account was accessed Only users that are assigned the Administrator role can edit the Account and Hosts/Groups menus. 63 CREATING A NEW ACCOUNT To create a new account click Add. The Account Edit dialog box appears. Name Type a name for the account. Password Type a password. Confirm Password Retype the password. Privilege Assign privilege status: Administrator; Read Only; or Write. Click OK to confirm. The account is added to the Accounts list. 64 To review or audit an account, click Login Status. The following screen appears: A log is created each time a user logs on or logs out. Monitor this list for added security. See “Toolbar, Logging” on page 28. 65 CHAPTER 5: OBJECTS In DFL-M510, the term “Objects” mainly refers to Hosts and Groups. A host is a client computer with a network interface. A group is a set of hosts. The DFL-M510 learns host information from packets passing through the device. Host information includes the MAC address, IP address and VLAN address. In order to manage the host internet access, we can lock a host with a MAC address and/or an IP address. Assign names to hosts to make them easier to manage. Otherwise, the DFL-M510 learns the device name from the network. Assigned names take priority over learned names. THE OBJECTS SCREEN After you log on, click Objects to open the following screen: The Objects screen has the following two tabs: z z 66 “The Setup Hosts Tab” “The Setup Groups Tab” THE SETUP HOSTS TAB The Setup Hosts tab lets you add new hosts and manage current hosts. 1. To view the Setup Hosts tab, click Objects > Setup Hosts. MAC Based Management / IP Based Management After DFL-M510 connects into your network, the DFL-M510 can automatically learn host information according to MAC or IP address information. In general circumstance, MAC Based Management is enough to fulfill the deployment environment where a switch is attached to the LAN port of your DFL-M510. However, if there is a router attached to your LAN port, the DFL-M510 will recognize the router mac address only, it cannot recognize the hosts automatically behind the routers, thus the IP Based Management mode is required in order to have your DFL-M510 correctly recognize the hosts behind your router. Host Table No. Shows the current number of hosts State Shows the status for each host (refer to color legend at the bottom of the screen) Host/IP Address Shows the host IP address MAC Shows the host MAC address 67 Name Shows the host name MAC-IP Bind Check this box to lock an IP address to the host’s MAC address MAC-Lock Check this box to lock the MAC address Hosts within 150 Hosts all within 200 hosts Bypass Hosts Hosts that are not monitored Other Hosts The DFL-M510 can manage 200 hosts. If you select Block, hosts that exceed 200 have no Internet access. If you select Forward, those hosts will be allowed to access the Internet, but will not be monitored by the DFL-M510. CHANGING THE STATUS OF A HOST In the following example, the status of No. 1 is changed from Hosts within 200 to Other Hosts. 1. Right-click on the host you want to change the status of. 68 2. Select Move to Standby. Notice, the State icon is now green, indicating the host is now in the Other Hosts category. ADDING A HOST Refer to the following to add a host. 1. Click Add. 69 2. Type in the required information and click OK. The new host is added to host table. EXPORTING A HOST DATABASE You can export a host database to reuse or to import into another DFL-M5 10. Refer to the following to export a host database. 1. Click Export. 2. Click 70 . The Save dialog box appears. 3. Enter a file name and click Save. 4. Click OK to confirm the export. 5. Click OK to continue. 71 THE SETUP GROUPS TAB There is one Default Setup Group in the DFL-M510. The Setup Groups tab lets you add and configure additional Setup Groups. 1. To view the Setup Groups tab, click Objects > Setup Groups. GROUP SETTING Add Click to add a new Setup Group Delete Click to delete a Setup Group Up Click to move a Setup Group up Down Click to move a Setup Group down QUICK ASSIGN USER/GROUP Group Name Type in the group name Quota Total available space to a group Session Total sessions available to a group Available Hosts Lists the available hosts Hosts in Selected Group Lists the hosts in the selected group 72 Add Subnet Click to add a sequential IP address range to a group. ASSIGNING HOSTS TO GROUPS You can assign a host to a group by checking the button crossing the host and the group. Refer to the following to add a host to a group. 1. Click Add. 2. Type a group name and click OK. 73 3. Select the host and click window. 4. Click Apply. to add it to the Hosts in Selected Group 5. Click OK to finish. The new group is added to the Group Setting list. 74 CHAPTER 6: POLICY Policy is the most important information in the DFL-M510 Management System. A policy can consist of thousands of patterns. Each pattern defines how to detect an application, how to respond when an application is detected, what to block, and when to block. You can view and modify the settings, including applying scope, acting schedule, actions and information such as category, and constraints. THE POLICY SCREEN After you log on, click Policy to open the following screen: The Policy screen gives you access to the following screens: z z z z z z The Policy Setting Screen User Defined Pattern The Schedule Screen Message Setting Keyword Filter Pattern Updates After the policy database is published and fetched, it is uploaded to the DFL-M510. To manage the users and applications, policies are defined and each of them complies with a company policy. Then each policy can be applied to a host or a group. We define a policy before applying it or creating a template. A template can be defined manually or via the template wizard. Once a template is defined, it can be assigned to 75 a host or a group and it becomes a complete policy. THE POLICY SETTING SCREEN After you log on, click Policy/Policy Setting to open the following screen: Every template, including the global template created by the device wizard, can be created or modified. The protocols displayed on the policy are described as follows. A. The IM Applications that can be managed by the DFL-M510 Item Protocol Management Type Support Version Message Exchange (IM) MSN MSN Keyword MSN 7.5 / Microsoft Live Messenger : 8.0 Login Chat File Transfer Audio Communication Video Communication Online Game Encrypted with SIMP 76 Web MSN Login Chat ICQ5/ AIM 5.9.3759/ iChat 3.0.1 File Transfer ICQ/ AIM/ iChat Audio Communication Video Communication Web ICQ Login 6.0.0.1921 Chat Yahoo Messenger File Transfer Audio Communication Video Communication Web Yahoo IM QQ/ TM Login QQ V06.1.103.300/ TM 2006 Gadu-Gadu Login Gadu-Gadu 7.1 Login (Normal Mode) Skype 1.3.0.60 Skype Login (Strict Mode) Login IRC MIRC 6.16 File Transfer Odigo Login v4.0 Beta(Build 689) Login Rediff BOL 7.0 Beta Chat Rediff BOL Audio Communication File Transfer Login Google Talk Google Talk 1.0.0.92 Chat Audio Communication Web Control Yahoo Mail Web Mail -- Gmail Hotmail Web 77 Web Page Keyword -- Application URL Keyword Upload Java Applet/ Active X Download Web Post Cookie B. The P2P/Remote Access Application that can be allowed/blocked by the DFL-M510 Item Protocol Internet File Sharing (P2P) Software Version Shareaza 2.1.0.0 BearShare 5.0.1.1 LimeWire 4.8.1 Gnutella Gnucleus 2.2.0.0 Morpheus 5.0 ezPeer2.0 mldonkey 2.5.x FastTrack Kazaa 3.0 Grokster 2.6 Kuro Kuro 5.30.0704 eDonkey2000-1.4.3 Shareaza 2.1 eDonkey2000 eMule 0.46a Morpheus 5.0 mldonkey 2.5.x BitComet 0.59 Shareaza 2.1 BitTorrent BitTorrect 4.0.4 mldonkey 2.5.x DirectConnect PeerWeb DC++ 0.300 StrongDC++ 1.00 RC9 RevConnect 0.674d 78 DC++ 0.674 DirectConnect 2.2 Jubster MP3 Finder 3.0.0 BCDC++ 0.674b DC Pro 0.2.3.45E PiGO PiGO V 3.0 PP365 PP365 1.11 WinMX WinMX 3.53 PC Anywhere PC Anywhere 11 VNC VNC Ver. 3.37 SoftEher Ver. 2.0 SoftEher PacketiX (SoftEther) 2.10 build 5080 File Transfer FTP Application Command Execution File Transfer GetRight GetRight 5.2d FlashGet FlashGet 1.71 POP3 -- IMAP4 -- SMTP -- NNTP -- RealPlayer 10.5 MS Media Player 10.0 iTunes 4.9.0.17 QuickTime 7 Winamp 5.09 Radio365 1.11 H.323 -- Mail Streaming Media The DFL-M510 manages P2P downloads by using P2P Protocol. In this architecture, no matter what version of client is used, the DFL-M510 can manage it. 79 The DFL-M510 only supports HTTP download via Getright. The Policy Setting screen has the following three tabs: • “The Template Setting Tab” on page 80 • “The Assign Policy Tab” on page 83 • “The Policy Viewer Tab” on page 87 THE TEMPLATE SETTING TAB To view the Template Setting tab, click Policy > Policy Setting > Template Setting. When you select a template from this list, its patterns are listed in the center pane. You can add, delete, and duplicate templates. 80 To quickly make a new template, find an existing template that has a similar pattern and duplicate it. Then modify the new template as desired. Each time only one category, application, or pattern can be chosen and settings are shown in the Options pane. When a category is chosen, the options or the constraints show that all patterns of the category are the same. When an application is chosen, the options or the constraints show that all patterns of the application are the same. When a pattern is chosen, it shows all the options and all the constraints of it. The options or constraints which are not shown are grayed out. Changes made in the fields under Options apply to all patterns. THE OPTIONS PANE When a pattern is detected, the DFL-M510 takes certain management actions, such as blocking the connection, or notifying the administrator. There are five actions that can be taken: Action Description Block The pattern packet is dropped and its connection cut off. Pass Just log the event. Alert by Email An email with details of the attack to the administrator defined in email management parameter. Win Popup Message Send a Windows popup message to the user. 81 Web Message Send a message to the user and cut the web connection and replace it with a web page. When you turn off Messenger Service or enable Personal Firewall, the Win Popup Message function works correctly. DEFINING THE ACTIVE SCHEDULE It is possible to define the active time range of a pattern. The default setting is Always (all the time). The Scope confines the detection ranges of a pattern rule to some hosts or some directions of traffic. This is very helpful for users who need to fine tune the policy so as to match their environment. For example, if you want to block your staff using P2P software, you can limit the detection range of the P2P policy to only intranet, and skip detection against DMZ. Thus, false-positives can be reduced, while maintaining performance. If the detection scope is defined as Directional, the scope is distinguished by source and destination. If it is defined as Non-directional, the rule will manage. Therefore, an administrator does not have to choose the detection scope from the combo box. Instead it is fine tuned before the policy database is published. The only thing the administrator needs to do is to apply the templates or the policy to the hosts or the groups. Only schedules already defined show in the combo box. If you want to use custom schedule, you need to define it first. See “The Schedule Screen” on page 93. 82 DEFINE KEYWORD CONTENT Some patterns have constraint parameters. If such a pattern rule is selected, there is a constraint parameter section as following. Keyword: The user defined keyword to match the content of packets. THE ASSIGN POLICY TAB To view the Assign Policy tab, click Policy > Policy Setting > Assign Policy. 83 HOW TO ASSIGN A POLICY In the following example, the Security group is assigned a policy only allowing Web control such as Web browsing. 1. In the Template Setting tab, click Add to add a new template. 2. Configure Policy for application behavior management. 84 3. Click “Apply” to save the policy template. 4. Click the Assign Policy tab. Select the template you want to implement from the Available Templates pane 85 5. Under Group/Host, select PM and click Apply. 86 THE POLICY VIEWER TAB In the Policy Viewer tab, you can view all policies of groups. In the example below, we check the policy of the PM group via the Assign Viewer tab, click Policy > Policy Setting > Policy Viewer, and then select PM in the Group/Host pane. 87 USER DEFINED PATTERN The pattern database is made by a team of professional signature researchers. They are familiar with protocols, system vulnerability, and application patterns. After a new application pattern is detected, the pattern is put into the pattern database and published. Before publishing, there are still ways for a manager to define application patterns. If a specific application is always connecting to several specific servers or by several specific ports. The servers and the ports can be blocked by a user-defined pattern. Policies can be defined in the following Policy/User Defined Pattern screen: After a pattern is defined, the pattern is displayed in the pattern list, contained in a template, and assigned with options and constraints. Click Edit to edit a defined rule. Click Delete to delete a defined rule. 88 DEFINING A PATTERN BY PROTOCOL For example, a Streaming Media sees TCP 3001 ports to connect to Media servers. To block this Streaming Media game do the following. 1. In the User Defined Pattern screen, click Add. 2. Type in Streaming1 for the pattern name and click OK. 89 3. Input a pattern named Streaming 1, with category Streaming Media and TCP port 3001. 4. Click Save. 90 DEFINING A PATTERN BY SERVER In this scenario, a web chat application is always connecting to a network server with the IP address 140.126.21.4. You can block this web chat application and then click the Save button to add a new rule as follows. 1. In the User Defined Pattern screen, click Add. 2. Type in Web Chat 1 for the pattern name and click OK. 91 3. Input a rule name Web Chat 1, with category Web Control and servers, 140.126.21.4. 4. Click Save. 92 The DFL-M510 supports 1500 sets of user-defined patterns by protocol and 1500 sets of user-defined patterns by Application Server. THE SCHEDULE SCREEN It is possible to define the active time range of a policy. The time range can be defined by the schedule. Each schedule has a name, and a time range. The time range is specified in units of hours. Click Policy > Schedule to access the Schedule screen. There are four predefined schedules. The Always schedule means the policy is always active. The Working Hours schedule means the policy is active during working hours. The regular working hours are Monday to Friday from 9:00 AM to 5:00 PM. The Weekdays schedule means the policy is active during the whole workdays. The regular workdays are Monday to Friday. The Weekend schedule means the policy is not active during the whole workdays. The regular Weekend days are Saturday to Sunday. 93 To Add or Modify a schedule press the Add or Modify button to open the schedule editing dialog box. Modify the schedule name and check the hour tab to include or exclude the hour represented by the tab. MESSAGE SETTING In this section, you can edit popup or Web messages. Refer to the following to add a popup message. 1. Click Policy > Message Setting. 94 2. Under Popup Message to User, click Add. 3. Type a description and the content of the message and click OK. 95 When you turn off Messenger Service or enable Personal Firewall, the Win Popup Message function works correctly. KEYWORD FILTER The DFL-M510 provides the following keyword functions: • Web page keyword • URL keyword • MSN keyword These keyword functions are used to describe applications of MSN and Web browsers. Since all the keyword policies and other policies are too complex to display in a page, an integrated GUI frame is designed to aggregate these rules to use more easily. The special keyword policy GUI is illustrated as following. This function only supports chapter by ASCII encoding. 96 PATTERN UPDATE PATTERN UPDATE The DFL-M510 provides up-to-date protection for your network. Pattern information can be reviewed in this section such as last update, version of current pattern and number of pattern. You can register the DFL-M510 in D-Link's security portal by clicking on the "Register for Pattern Update or view current…" button. By clicking “Download Now”, you can immediately connect to the update server and manually download the latest pattern. To obtain the detailed information for the latest pattern before you download, please click “Check details before download” for further information. 97 CHAPTER 7: REAL TIME MONITOR The Real Time Monitor provides real-time tracking of network usage in the form of text and graphs. System administrators can monitor significant application pattern events, quickly understand network status, and take imperative action. THE REAL TIME MONITOR SCREEN After you log on, click Real Time Monitor to open the following screen: For Real-time Monitor to work properly, port 8801 - 8810 must be opened on the client PC to receive the analysis data from the DFL-M510. D-Link recommends not managing the DFL-M510 through a WAN link, since the Real-time Monitor feature would get data from the DFL-M510. The Real Time Monitor screen gives you access to the following: z z 98 Monitoring Real Time Traffic Monitoring Real Time Application MONITORING REAL TIME TRAFFIC To monitor Real Time Traffic check the Real Time Traffic radio button. ALL The number of bytes of all packets received ALL M510 The total amount of traffic the DFL-M510 can manage Drop The number of bytes of packets that are identified as an application patter and discard by DFL-M510 IM The number of bytes of all application of the IM category P2P The number of bytes of all application of the P2P category Mail The number of bytes of all application of the Mail category File Transfer The number of bytes of all application of the File Transfer category Web Control The number of bytes of all application of the Web Control category Streaming Media The number of bytes of all application of the Streaming Media category Misc. The number of bytes of all traffic which does not belong to IM. P2P, Mail, File Transfer, or Streaming Media Health Alert/Sec The number of events that a packet was detected as a health concern packet 99 Administrators can accumulate and analyze detected application patterns by information revealed from their packets. These are explained in the Top N analysis section. REFRESH TIME The system provides the new traffic status every thirty seconds. TRAFFIC LINES One line in the traffic chart means one meter of current time. Each line can be hidden or shown by clicking the check box before the specified label. SCOPE Click the drop-down arrow to select a group or subnet to monitor. It filters hosts and doesn’t affect the current traffic status but instead zooms into the subset of the hosts that are specific by each case. MONITORING REAL TIME APPLICATION To monitor Real Time Application check the Real Time Application radio button. The Real Time Application page shows management information classified by pre-defined types and hosts. 100 The left of this screen displays the current application information; the right of this screen displays the accumulated application information for Top N analyzing. The right part is the same as the right part of real time traffic. There are three tables: the common network protocol table; the EIM table; and the health checking table. Select the radio button to display each table. The EIM table is the default. COMMON NETWORK PROTOCOL The common network protocol table shows the current status of each host. This table is a layer 4 table and network applications are monitored at the network port number. The common network protocol contains HTTP, HTTPS, SMTP, FTP, TELNET, POP3, IRC, NNTP, and IMAP. If a host is connecting to the Internet via the above ports, the table shows a check mark to indicate the host is currently connecting. 101 HEALTH CHECKING The Health Checking table is a layer seven table. Instead of classifying the application pattern, several packets that come from attacking tools can damage the host. Some of the packets are assembled and stored in the file system and are detectable by anti-virus software. Some packets try to get system authorized control and run as an operating system’s administrator without storing to the file system. These packets are invisible to almost all anti-virus software, but detectable by the DFL-M510. When those packets come from a host and are detected, the corresponding field shows a check mark to indicate the host has health concern problems. Health-concern problems include network based worms, illegal agents, and tunnels. Network based worms do not include common viruses, since they are easy to discover by standard virus software. Illegal agents include backdoors, trojans, spyware, and ad-ware. Tunnels are host-based software. They provide a secure channel for communication. The purpose is to break through a firewall and escape content inspecting. For example, like soft ether, VNN, and VNC. 102 EIM The EIM table provides layer seven monitoring. A packet is classified by its application pattern and summarized into six categories: IM, P2P, Web application, file transfer, E-mail, and media. If a host is connecting to the Internet and identified as a category application, the table shows a check mark to indicate the host is currently running the application with that specific category. 103 TWO LEVELS TOP 10 ANALYSIS Administrators can review detected application patterns by information revealed from its packets. All triggered incidents are categorized on the principle of sequence, health, time of occurrence, name of pattern, source address, destination address, counts, and responsive actions (dropping packets, disconnects, emailing the administrator in charge, or keeping logs of incidents,) and are all displayed in charts for administrators to quickly understand the present status of the network. These monitoring charts have two levels. First: choose one chart from the six charts; then pick one item from the first level to display the second level chart. TOP 10 CATEGORIES/TOP 10 APPLICATION In these charts, the first level shows the top 7 categories. When a category is chosen, the second level shows the top 10 applications in the chosen category. The following means that the top category is the IM category. The following means that the top category is Message Exchange (IM). The lower list shows details of each category. When the IM category is chosen, the second level chart covers the first chart as follows: 104 The lower list shows details of each category. When the IM category is chosen, the second level chart covers the first chart as follows: It would be understood that the MSN is the most frequent application within the IM category. If you press Reset, all data is erased. Click Back to go to the previous page. 105 TOP 10 APPLICATIONS / TOP 10 USERS In these charts, the first level shows the top 10 applications. When an application is chosen, the second level shows the top 10 users in the chosen application. The following means that the top application is MSN. 106 TOP 10 GROUPS/TOP 10 APPLICATIONS In these charts, the first level shows the top 10 groups. When a group is chosen, the second level shows the top 10 Applications. The following means that the top group is the default group. 107 TOP 10 USERS/TOP 10 APPLICATIONS In these charts, the first level shows the top 10 users. When a user is chosen, the second level shows the top 10 applications in the chosen user. The following means that the top user is Jeffrey. 108 TOP 10 HEALTH CONCERNS/TOP 10 USERS In these charts, the first level shows the top 3 health concerns. When a health concern is chosen, the second level shows the top 10 users in the chosen health concern. The following means that the top health concern is the illegal agent. 109 TOP 10 USER WITH HEALTH CONCERNS/TOP 10 HEALTH CONCERNS In these charts, the first level shows the top 10 users with health concerns. When a user is chosen, the second level shows the top 3 health concerns in the chosen user. The following means that the top user with health concern is CJHO. 110 CHAPTER 8: TRAFFIC SHAPING The Traffic Shaping enables bandwidth control over the Internet applications. System administrators can specify the bandwidth either for user groups or for applications. 111 DEFINING A TRAFFIC SHAPING POLICY FOR APPLICATIONS This scenario illustrates how to configure bandwidth limitation for applications. Here the example below demonstrates how to create a traffic shaping policy for BitTorrent. You can create a traffic shaping policy via click the Add for Application button, and then click the Apply button to add a traffic shaping policy as follows. 1. In the Traffic Shaping screen, click Add for Application. 2. Select By Default Application, provide the policy name P2P_BitTorrent. In Category and Application menu, select Internet File Sharing (P2P) and BitTorrent, meanwhile assign bandwidth limitation, for instance 50KB for BitTorrent. Then click the Apply button to add a new policy. 112 3. Enable Traffic Shaping feature, and click Apply to take effective. DEFINING A TRAFFIC SHAPING POLICY FOR USER GROUPS This scenario illustrates how to configure bandwidth limitation for user groups. Here the example below demonstrates how to create a traffic shaping policy for the PM user group. You can create a traffic shaping policy via click the Add for Group button, and then click the Apply button to add a traffic shaping policy as follows. 1. In the Traffic Shaping screen, click Add for Application. 113 2. Provide the policy name UG_PM. In Group menu, select the PM user group; meanwhile assign bandwidth limitation, for instance 300KB for the user group. Then click the Apply button to add a new policy. 3. Click Apply to take the policy effective. 114 APPENDIX A: THE COMMAND LINE INTERFACE This section covers the following topics: z Terminal/SSH (Secure Shell) Connection z CLI Command List z Help Command z Get Command z Set Command z Exit Command z Reboot Command z Reset Command z Ping Command Terminal/SSH (Secure Shell) Connection The DFL-M510 Console Service provides administrators a text-mode interface to configure the DFL-M510 and its arguments via an RS-232 serial cable. The DFL-M510 devices provides terminal emulation and SSH connection service. Administrators can attach an RS-232 cable to the RS-232 console port on the DFL-M510, and log in with the super terminal program provided by Windows 95/98/2000/NT/XP; or use the remote login command line interface by using terminal connection software with SSHv2 encryption function. These two methods of accessing the command line interface have three major differences between them: 1. SSH service provides administrators an ISG remote control mechanism and higher security compared to a traditional Telnet connection. 2. Since remote access is considered more risky than accessing from a terminal connection, some functions are limited to the terminal connection service only. For example, the device booting message does not show on the remote access. (Details of the limited functions are provided in the next section.) 3. For the sake of security, the SSH service provided by ISG devices can be shut down. From security stand point, the best way to protect against brute force approach is to prolong the interval between login attempts. Therefore, the SSH login attempt is limited to 3 times, and each interval 60 seconds. If a user has failed logins that exceeds this or is stuck in the login process for more than 60 seconds, the SSH connection will be terminated, and login resources are released. In addition, the DFL-M510 only allows one SSH connection at a time for the consideration of the conformity of system configuration and the security of the remote connection. 115 Getting Started Once you have accessed the Command Line Interface (CLI) with a terminal connection, press any key and the following prompt will appear. Enter the user name and password: the default user name is admin, the default password is admin. Welcome to D-Link DFL-M510 Console Environment Copyright (C) 2005 D-Link Corp. <www.dlink.com> DFL-M510 login: CLI Command List You can use the console or SSH to connect the DFL-M510. After login, you can use the CLI commands to configure the DFL-M510. The complete CLI commands are described as follows. Commands Description help Getting information of all command’s usage and argument configuration get Display all kinds of configuration information of the DFL-M510 set Set the system parameter history Display all commands which you have used exit Exit command shell reboot Reboot system reset Reset system configuration to default settings, type “y” to load default setting. ping Send ICMP echo request messages 116 Help Command Help is used for getting information of other command’s usage and argument configuration. Main command Sub command Example Command description get help get Display all information of “get” command. set help set Display all information of “set” command. history help history Display all information of “help” command exit help exit Display all information of “exit” command reboot help reboot Display all information of “reboot” command reset help reset Display all information of “reset” command ping help ping Display all information of ”ping” command help EXAMPLE (A) help get >> help get get - Get system parameters. Available commands system - System configurations, including IP, password and etc. time - Device clock setting state - Device operation state interface - Device interface configuration (B) help set >> help set set - Set system parameters. Available commands system - System configurations, including IP, password and etc. time - Device clock setting state - Device operation state remote - Setup remote access configuration. Interface - Change interface link mode (C) help history >> help history history - Show all command history 117 (D) help exit >> help exit exit - Log out (E) help reboot >> help reboot reboot - Reboot system (F) help reset >> help reset reset - Reset system configurations to manufacturing defaults (G) help set >> help ping ping - Ping utility 118 Get Command This command will display all kinds of configuration information of the DFL-M510. Main command get Sub command Example Command description system get system Display system configurations, including IP, password and etc. time get time Display device clock setting state get state Display device operation state interface get interface Display device interface configuration EXAMPLE (A) get system >> get system (B) get time >> get time Current time : (GMT + 0) Mon Apr 18 08:34:37 2005 DST time : (GMT + 0) Mon Apr 18 08:34:37 2005 System duration: 0 days 0:43:10 119 (C) get state >> get state Operation mode: In-Line (D) get interface >> get interface Interface: WAN: auto. LAN: auto. Set Command Use this command to set the system’s parameter. Main command set Sub command Command description system Set system configurations, including IP, password and etc. time Set device clock state Set device operation mode remote Set remote control mode interface Set interface link mode “SET SYSTEM” COMMAND Prefix command 2nd command Example Command description set system ip set system ip 192.168.80.244 Set device’s IP mask set system mask 255.255.0.0 Set device’s mask gateway set system gateway 192.168.80.244 Set device’s default gateway passwd set system passwd Set administrator’s new password detect set system detect Set the relating arguments for ISG’s outgoing and incoming packets detection. 120 Prefix command vlan set system vlan Set the VLAN environment related parameters name set system name Set device’s name 2nd command 3rd command tcptimeout 20 -2592000 Postfix comman d Example Command description set system detect tcptimeout 6000 Set TCP connection timeout On set system detect policy wan on Turn on wan port’s policy check Off set system detect policy wan off Turn off wan port’s policy check On set system detect policy lan on Turn on lan port’s policy check Off set system detect policy lan off Turn off lan port’s policy check wan 10 300000 set system detect ping wan 5000 Set max ICMP count of wan port lan 10 300000 set system detect ping lan 5000 Set max ICMP count of lan port on set system detect stateful on Turn on TCP state bypass off set system detect stateful off Turn off TCP state bypass pinglen 64 - 1500 set system detect pinglen 1024 Set max acceptable ICMP size 64 -1500 tcpcoldstart 0 -300 set system detect art 250 Set TCP cold start timer wan policy lan set system detect pingmax stateful 121 Prefix set system vlan 2nd command 3rd command Example on set system vlan on Turn on VLAN function off set system vlan off Turn off VLAN function vid 1 - 4094 set system vlan 1 EXAMPLE (A) set system ip >> set system ip 192.168.1..245 Do you want to apply this setting immediately? Your current ssh/http connection will be cut off. (y/n) (B) set system mask >> set system mask 255.255.255.0 Do you want to apply this setting immediately? Your current ssh/http connection will be cut off. (y/n) (C) set system gateway >> set system gateway 255.255.255.0 Do you want to apply this setting immediately? Your current ssh/http connection will be cut off. (y/n) (D) set system passwd >> set system passwd Original password: ***** New password: ***** Retype password: ***** (E) set system detect tcptimeout >> set system detect tcptimeout 100000 Change TCP session time out limit OK. 122 Command description Set VLAN ID (F) set system detect policy wan on >> set system detect policy wan on Apply policy check for wan interface OK. (G) set system detect policy wan off >> set system detect policy wan off Remove policy check for wan interface OK. (H) set system detect policy lan on >> set system detect policy lan on Apply policy check for lan interface OK. (I) set system detect pingmax wan 100000 >> set system detect pingmax wan 100000 Change wan port maximum ping packet limit OK. (J) set system detect pingmax lan 100000 >> set system detect pingmax wan 100000 Change lan port maximum ping packet limit OK (K) set system detect stateful on >> set system detect stateful on Turn on TCP state check bypass (L) set system detect stateful off >> set system detect stateful off Turn off TCP state check bypass (M) set system detect pinglen 1024 >> set system detect pinglen 1024 Change maximum length of ping packet OK. 123 (N) set system detect tcpcoldstart 250 >> set system detect tcpcoldstart 250 Change TCP cold start duration time OK. (O) set system vlan on >>set system vlan on Turn on VLAN function. (P) set system vlan off >>set system vlan off Turn off VLAN function. (Q) set system vlan vid 1 >>set system vlan vid 1 Set VLAN ID OK (R) set system name >>set system name Press new device name: M510 “SET TIME” COMMAND Main command Sub command Example Command description set time set time Set device clock EXAMPLE (A) set time >> set time Current time : (GMT + 0) Mon Apr 18 10:57:15 2005 Specify year [ 2000 – 2099 ] : Specify month [ 1 – 12 ] : Specify date [ 1 – 31 ] : Specify hour [ 0 – 23 ] : Specify minute [ 0 – 59 ] : Specify second [ 0 – 59 ] : Specify timezone [ -12 to +12 ] : 124 Change time successfully ! Current time : (GMT + 0) Mon Apr 18 10:57:43 2005 DST time : (GMT + 0) Mon Apr 18 10:57:43 2005 System duration: 0 days 1:9:1 “SET STATE” COMMAND Prefix 2nd command Example Command description inline Set state inline Set ISG to execute normally based on its configured policy Monitor Set state monitor ISG only inspects and keep logs does not drop packets or disconnects on its own accord Bypass Set state bypass ISG will transmit all received packets to work on another port unconditionally, which can be regarded as bridge mode. Set state span ISG accept packets mirrored from hub or switch mirror port and is able to reset network connection; two connection ports of ISG work at this time. set state Span EXAMPLE (A) set state inline >> set state inline Set system state to In-Line mode. (B) set state monitor >> set state monitor Set system state to MONITOR mode. (C) set state bypass >> set state bypass Set system state to BYPASS mode. (D) set state span >> set state span Set system state to SPAN mode. 125 “SET REMOTE” COMMAND Prefix command 2nd command 3rd command Postfix command wan Enable remote access using browser from wan port lan Enable remote access using browser from lan port all Enable remote access using browser from wan and lan port disable Disable remote access using browser access set remote http 1 ip Command description 2 xxx.xxx.xxx.xxx Assign specify IP can use browser to remote access device xxx.xxx.xxx.xxx Assign specify subnet mask can use browser to remote access device Postfix command Command description 3 1 mask 2 3 Prefix command 2nd command 3rd command wan Enable remote access using SSH from wan port lan Enable remote access using SSH from lan port all Enable remote access using SSH from wan and lan port disable Disable remote access using SSH access set remote ssh 1 ip 2 xxx.xxx.xxx.xxx Assign specify IP can use SSH to remote access device xxx.xxx.xxx.xxx Assign specify subnet mask can use SSH to remote access device 3 1 mask 2 3 126 EXAMPLE (A) set remote http access wan >> set remote http access wan Do you want to apply this setting immediately? Your current ssh/http connection will be cut off. (y/n) (B) set remote http access lan >> set remote http access lan Do you want to apply this setting immediately? Your current ssh/http connection will be cut off. (y/n) (C) set remote http access all >> set remote http access all Do you want to apply this setting immediately? Your current ssh/http connection will be cut off. (y/n) (D) set remote http access disable >> set remote http access disable Do you want to apply this setting immediately? Your current ssh/http connection will be cut off. (y/n) (E) set remote http ip 1 192.168.1.230 >> set remote http ip 1 192.168.1.230 Do you want to apply this setting immediately? Your current ssh/http connection will be cut off. (y/n) (F) set remote http mask 1 255.255.255.0 >> set remote http mask 1 255.255.255.0 Do you want to apply this setting immediately? Your current ssh/http connection will be cut off. (y/n) (G) set remote ssh access wan >> set remote ssh access wan Do you want to apply this setting immediately? Your current ssh/http connection will be cut off. (y/n) 127 (H) set remote ssh access lan >> set remote ssh access lan Do you want to apply this setting immediately? Your current ssh/http connection will be cut off. (y/n) (I) set remote ssh access all >> set remote ssh access all Do you want to apply this setting immediately? Your current ssh/http connection will be cut off. (y/n) (J) set remote ssh access disable >> set remote ssh access disable Do you want to apply this setting immediately? Your current ssh/http connection will be cut off. (y/n) (K) set remote ssh ip 1 192.168.1.230 >> set remote ssh ip 1 192.168.1.230 Do you want to apply this setting immediately? Your current ssh/http connection will be cut off. (y/n) (L) set remote ssh mask 1 255.255.255.0 >> set remote ssh mask 1 255.255.255.0 Do you want to apply this setting immediately? Your current ssh/http connection will be cut off. (y/n) 128 “SET INTERFACE” COMMAND Main command Sub command Command description set interface Set interface link mode EXAMPLE (A) set interface >> set interface Interface. WAN: auto LAN: auto Setup WAN port configuration : Specify auto mode or speed [auto / 10 / 100] : Specify stealth mode [on / off] : Setup LAN port configuration : Specify auto mode or speed [auto / 10 / 100] : Specify stealth mode [on / off] : Do you want to apply this setting immediately? Your current ssh/http connection will be cut off. (y/n) History Command This command will display all commands which you have used. Main Sub command command Example Command description history history Display all commands which you have used none EXAMPLE (A) history >> history 1 : get system 2 : history 129 Exit Command Use this command to exit command shell. Main command Sub command Example Command description exit none exit Exit command shell EXAMPLE (A) exit >> exit Logout Welcome to D-Link DFL-M510 Console Environment Copyright (C) 2005 D-Link Corp. <www.dlink.com> DFL-M510 login: Reboot Command Use this command to reboot system. Main command Sub command Example Command description reboot none Reboot system, type "y" to reboot the system. reboot EXAMPLE (A) exit >> reboot Are you sure to reboot system? (y/n) 130 Reset Command Use this command to reset system configuration to default settings. Main command Sub command Example Command description reset none reset Reset system configuration to default settings, type "y" to load default setting. EXAMPLE (A) reset >> reset This will set the system configuration to the default values, and then reboot the system. Continue? (y/n) Ping Command Use this command to reset system configuration to default settings. Main command Sub command Example Command description ping xxx.xxx.xxx.xxx Ping 168.95.192.1 Send ICMP echo request messages EXAMPLE (A) ping >> ping 192.168.80.243 PING 192.168.80.243 (168.95.192.1) : 56 data bytes --- 168.95.192.1 ping statistics --1 packets transmitted, 1 packets received, 0% packet loss Round-trip min/avg/max = 2.2/2.2/2.2 ms 131 APPENDIX B: GLOSSARY Bandwidth The transmission capacity of a given device or network Bit A Binary Digit (either a one or a zero); a single digit number in base-2. A bit is the smallest unit of computerized data. Bridge A device that connects two different kinds of local networks, such as a wireless network to a wired Ethernet. Browser A browser is an application program that provide a way to look at and interact with all the information on the World Wide Web CLI (Command Line Interface) In this interface, you can use line commands to configure the device or perform advanced device diagnostics and troubleshooting. Console This is a device (usually a computer) that you use to manage a networking device via a serial port (RS232) connection. Crossover Cable A cable that wires a pin to its opposite pin, for example, RX+ is wired to TX+. This cable connects two similar devices, for example, two data terminal equipment (DTE) or data communications equipment (DCE) devices. DNS (Domain Name System) Domain Name System links names to IP addresses. When you access Web sites on the Internet you can type the IP address of the site or the DNS name. Domain Name The unique name that identifies an Internet site. Domain Names always have two or more parts that are separated by dots. The part on the left is the most specific and the part on the right is the most general. Ethernet A very common method of networking computers in a LAN. There are a number of adaptations to the IEEE 802.3 Ethernet standard, including adaptations with data rates of 10 Mbits/sec and 100 Mbits/sec over coaxial cable, twisted-pair cable and fiber-optic cable. The latest version of Ethernet, Gigabit Ethernet, has a data rate of 1 Gbit/sec. Events These are network activities. Some activities are direct attacks on your system, while others might be depending on the circumstances. Therefore, any activity, regardless of severity is called an event. An event may or may not be a direct attack on your system. 132 FCC (Federal Communications Commission) The FCC (Federal Communications Commission) is in charge of allocating the electromagnetic spectrum and thus the bandwidth of various communication systems. Firewall A hardware or software "wall" that restricts access in and out of a network. Firewalls are most often used to separate an internal LAN or WAN from the Internet. Flash memory A nonvolatile storage device that can be electrically erased and reprogrammed so that data can be stored, booted and rewritten as necessary. FTP (File Transfer Protocol) File Transfer Protocol is an Internet file transfer service that operates on the Internet and over TCP/IP networks. A system running the FTP server accepts commands from a system running an FTP client. The service allows users to send commands to the server for uploading and downloading files. Gateway A gateway is a computer system or other device that acts as a translator between two systems that do not use the same communication protocols, data formatting structures, languages and/or architecture. HTTP (Hyper Text Transfer Protocol) The most common protocol used on the Internet. HTTP is the primary protocol used for web sites and web browsers. It is also prone to certain kinds of attacks. HTTPS (HyperText Transfer Protocol over Secure Socket Layer) HyperText Transfer Protocol over Secure Socket Layer, or HTTP over SSL is a web protocol that encrypts and decrypts web pages. Secure Socket Layer (SSL) is an application-level protocol that enables secure transactions of data by ensuring confidentiality (an unauthorized party cannot read the transferred data), authentication (one party can identify the other party) and data integrity (you know if data has been changed). ICMP (Internet Control Message Protocol) A message control and error-reporting protocol between a host server and a gateway to the Internet ICMP uses Internet Protocol (IP) datagram, but the messages are processed by the TCP/IP software and are not directly apparent to the application user. IM (Instant Messaging) IM (Instant Messaging) refers to chat applications. Chat is real-time, text-based communication between two or more users via networked-connected devices. IP (Internet Protocol) (Currently IP version 4 or IPv4) The underlying protocol for routing packets on the Internet and other TCP/IP-based networks. 133 IRC (Internet Relay Chat) It is a way for multiple users on a system to “chat” over the network. ISP (Internet Service Providers) Provide connections into the Internet for home users and businesses. There are local, regional, national, and global ISPs. You can think of local ISPs as the gatekeepers into the Internet. LAN (Local Area Network) A shared communication system to which many computers are attached. A LAN, as its name implies, is limited to a local area. LANs have different topologies, the most common being the linear bus and the star configuration. Logs Logs are device information that a device is scheduled to send out. NAT (Network Address Translation) The translation of an Internet Protocol address used within one network to a different IP address known within another network. Network Any time you connect two or more computers together, allowing them to share resources, you have a computer network. Connect two or more networks together and you have an internet. NIC (Network Interface Card) A board that provides network communication capabilities to and from a computer system. Also called an adapter. P2P (Peer-To-Peer) Peer-to-peer (P2P) is where computing devices link directly to each other and can directly initiate communication with each other; they do not need an intermediary. A device can be both the client and the server. Packet Filter A filter that scans packets and decides whether to let them through or not. Port An Internet port refers to a number that is part of a URL, appearing after a colon (:), directly following the domain name. Every service on an Internet server listens on a particular port number on that server. Most services have standard port numbers, for example, Web servers normally listen on port 80. Protocol A “language” for communicating on a network. Protocols are sets of standards or rules used to define, format and transmit data across a network. There are many different protocols used on networks. For example, most web pages are transmitted using the HTTP protocol. 134 Router A device that connects two networks together. Routers monitor, direct and filter information that passes between these networks. RS-232 RS-232 is an EIA standard which is the most common way of linking data devices together. Server A computer, or a software package, that provides a specific kind of service to client software running on other computers. SSL (Secured Socket Layer) Technology that allows you to send information that only the server can read. SSL allows servers and browsers to encrypt data as they communicate with each other. This makes it very difficult for third parties to understand the communications. Subnet Mask The subnet mask specifies the network number portion of an IP address. Your device will compute the subnet mask automatically based on the IP Address that you entered. You do not need to change the computer subnet mask unless you are instructed to do so. Switch A layer-2 network device that selects a path or circuit to send a data packet through. TCP (Transmission Control Protocol) TCP is a connection-oriented transport service that ensures the reliability of message delivery. It verifies that messages and data were received. Telnet Telnet is the login and terminal emulation protocol common on the Internet and in UNIX environments. It operates over TCP/IP networks. Its primary function is to allow users to log into remote host systems. Terminal A device that allows you to send commands to a computer somewhere else. At a minimum, this usually means a keyboard, display screen and some simple circuitry. TFTP (Trivial File Transfer Protocol) TFTP is an Internet file transfer protocol similar to FTP (File Transfer Protocol), but it is scaled back in functionality so that it requires fewer resources to run. TFTP uses the UDP (User Datagram Protocol) rather than TCP (Transmission Control Protocol). Transparent Firewall A transparent firewall, also known as a bridge firewall, is a device that can act as a bridge and also filter/inspect packets. You do not have to change other network settings when you add a transparent firewall to the network. 135 URL (Uniform Resource Locator) URL is an object on the Internet or an intranet that resides on a host system. Objects include directories and an assortment of file types, including text files, graphics, video and audio. A URL is the address of an object that is normally typed in the Address field of a Web browser. A URL is basically a pointer to the location of an object. WAN (Wide Area Networks) WANs link geographically dispersed offices in other cities or around the globe including switched and permanent telephone circuits, terrestrial radio systems and satellite systems. 136 APPENDIX C: FEATURES AND SPECIFICATIONS Hardware Specification Ethernet 2 x 10/100 M auto-sensing auto-crossing with frog light Other port RS232(9 pin) LCD Module Blue background with white light LCD Panel Power AC LINE 100-240V AC 50-60Hz 0.8A MAX Dimension (L*D*H, mm) 440mm * 250mm * 44mm Features Specification Application Detection / Prevention / Management Application Class 1. 2. Message Exchange Application Type Application Name Control Points *Instant Messengers (IM) 1. MSN 1. Login 2. Yahoo Messenger 2. 3. ICQ Send/Receive Message 4. AIM 3. Send File 5. QQ 4. File Type/Name/Size 6. IChat (MAC) 5. Receive File 7. Odigo 6. 8. Trillian VoIP Establishment 7. Video Establishment 8. White Board Establishment 1. Connection Establishment Internet File *Peer-to-Peer Sharing (P2P) 1. EzPeer 2. eDonkey 3. Skype 4. eMule 5. Kazaa 6. Limwire 7. BitTorrent 8. Grokster 9. Gnutella 10. Shareaza 137 11. Morpheus 12. Bearshare 13. WimMX 3. 4. 5. Web Application Control File Transfer Media Web Browser (HTTP/HTML) 1. Web Mail 1. Login 2. Web Uploading 2. Post/Put 3. Web Download 3. Upload 4. Web Posting 4. Download 5. Web IM 5. URL 6. Web URL Filter 6. Keyword 7. Web Content 7. Cookie Retrieval Java Applet /ActiveX Application 1. Anti-WebPage 1. 2. Kidnap Webpage ActiveX/Java Applet Download *FTP 1. FTP Applications 1. Login/Password 2. FlashGet 2. Download File 3. GetRight 3. Upload File 4. NetTranport 1. Media Player 1. 2. RealOne Connection Establishment 3. Winamp 1. Connection 1. Restricted “mail from” Address 2. Restricted “rcpt to” *Streaming Media Internet Audio 6 Mail Intranet Illegal Agent Radio on line SMTP POP3 Login/Password IMAP4 Login/Password Mail Content Keyword Matching *Illegal Intranet-Internet Tunnel 1. SoftEther Block Outgoing Information Spyware *Backdoor / Trojan Troubleshooting 138 Victim Connection Establishment 1. Backorifice 2. Subseven 1. Worm affected Deny Replying to Hacker Detect affected packet Helper Identification Hosts generated by Victim 2. Trojan affected Hosts 3. Spyware/ADware affected Hosts 4. Intruded Hosts LCM Module Main Menu Sub-Menu Description Device Status System Info. Firmware Ver Policy Ver Policy Number Current Date Current Time Dev. Up Time CPU Load Memory Usage Current Session Traffic Info. WAN RX WAN Drop LAN RX LAN Drop Traffic Level Device Config Alert Monitor Traffic Alert IP Info, Device Name IP Address IP Mask Gateway IP DNS IP Operation Mode Interface Info. LAN Link Mode LAN Stealth 139 WAN Link Mode WAN Stealth Reset Reset Confirm Reboot Reboot Confirm Other Specifications Performance: 30-40 Mbps (All function enabled), Wires peed for L3 switching Concurrent Users: 150 Concurrent TCP Sessions: 4,000 140 Mechanic & ID Design Front LED indicators Function Power System Bypass Inbound (left) Naming Power System Bypass Inbound (LAN) Inbound (right) Outbound (left) Color LED description Off Power off On Power on Off Power off (System not ready) On System ready and running ok Off System bypass not enable On System bypass or failed Off Ethernet link ok, and the speed is 10Mbps On Ethernet link ok, and the speed is 100Mbps Off No packet forwarding ON Link Blinking Act Green Green Red Green Yellow Outbound (WAN) Status Off Ethernet link ok, and the speed is 10 Mbps On Ethernet link ok, and the speed is 100Mbps Off No packets Send/Receive On Link Blinking Act Green Outbound Yellow (right) 141 Physical Environment Power ~ 25W Open Frame Switching Power Supply, Input AC range 100 ~ 240V 50/60Hz. Operation Temperature 0 – 60 Storage Temperature -20 – 70 Humidity Operation: 10%~90% RH Storage: 5%~90% RH 142 INDEX A Active schedule, template 64 Administrator, email notification 25 Application block, new 102 Application blocking, supported 100 Assign Policy tab 66 B Bypass zone, DMZ 33 Bypass, hosts/groups 35 C Command line interface 105 Common network protocol 82 Configuring, Command Line Interface 3 Configuring, Web-based Interface 7 D Date and time, adjust 21 E EIM 83 F Front view 1 H Heath checking 82 Host database, exporting 50 Host, adding 49 Hosts, assigning to groups 53 HTTP/SSH, remote management 30 I Interface tab 28 K Keyword content, template 65 Keyword filter 76 L LCM Button Description 2 Log tab 94 Log, searching for 95 Logging on the DFL-M510 7 Logs, navigating 95 M Maintenance screen 39 143 N Network analysis 84 Network screen 23 Network Setting tab 23 Network, status 98 O Operation mode, inline, bypass, monitor 32 P Parameter tab 32 Pattern, user defined 68 Policy rule, by server 71 Policy rule, defining 69 Policy screen 55 Policy Setting screen 58 Policy Status tab 100 Policy Viewer tab 68 Policy, how to assign 66 Popup messages, editing 74 Ports, speed 29 Ports, stealth mode 29 R Real Time Application, monitoring 81 Real Time Monitor screen 79 Real Time Traffic, monitoring 80 Rear View 3 Remote Access tab 29 Report tab 92 Report, interactive 92 S Schedule screen 72 Server access, configuring 27 Server access, configuring for SSH 30 Setup Groups tab 51 Setup Wizard, run 10 SNMP, configuring 26 Status LEDs 2 System Screen 15 System, status 99 T Template Setting tab 63 Template wizard, running 56 Template, options 63 144