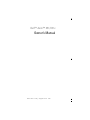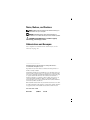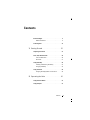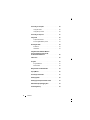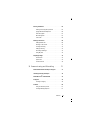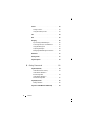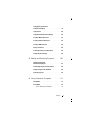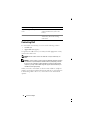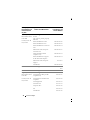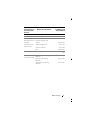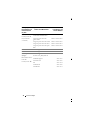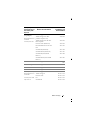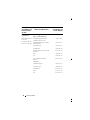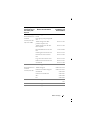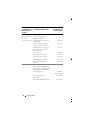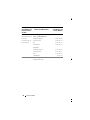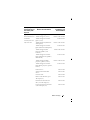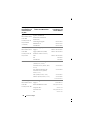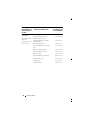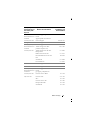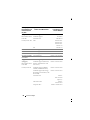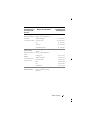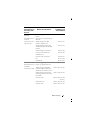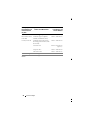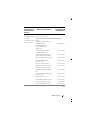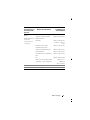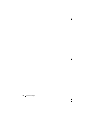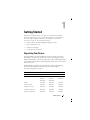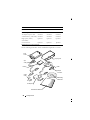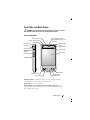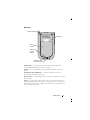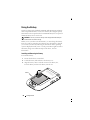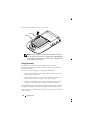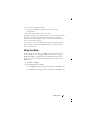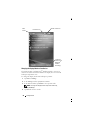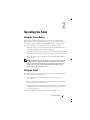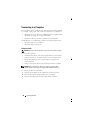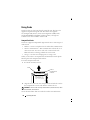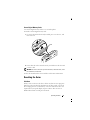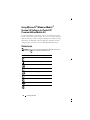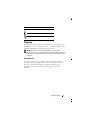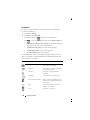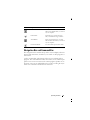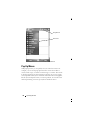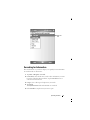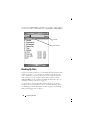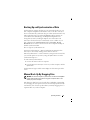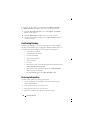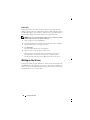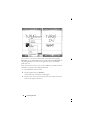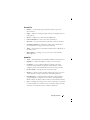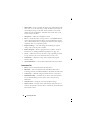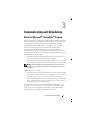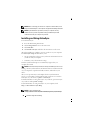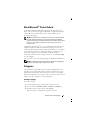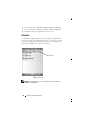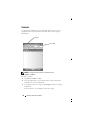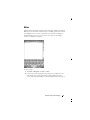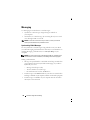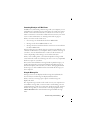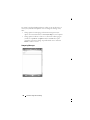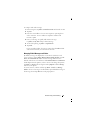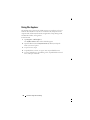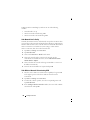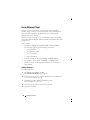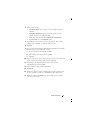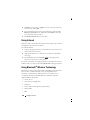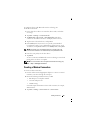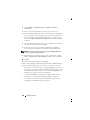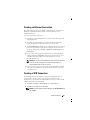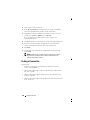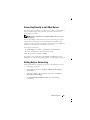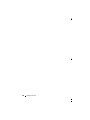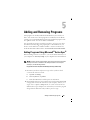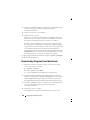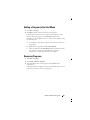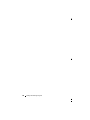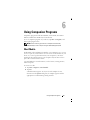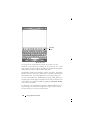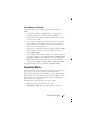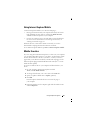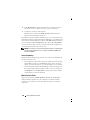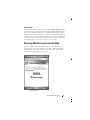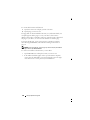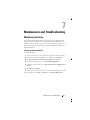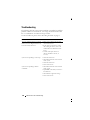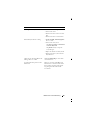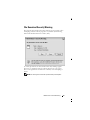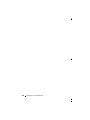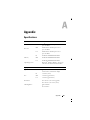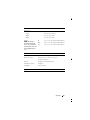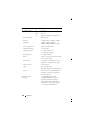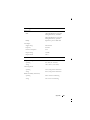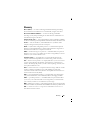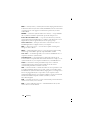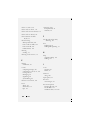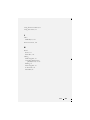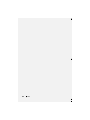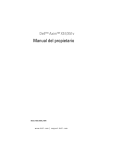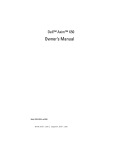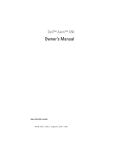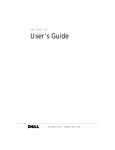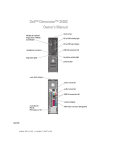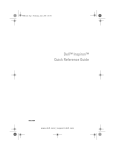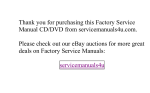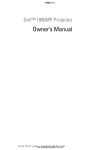Download Dell Axim X51v Owner`s manual
Transcript
Dell™ Axim™ X51/X51v Owner’s Manual w w w. d e l l . c o m | s u p p o r t . d e l l . c o m Notes, Notices, and Cautions NOTE: A NOTE indicates important information that helps you make better use of your computer. NOTICE: A NOTICE indicates either potential damage to hardware or loss of data and tells you how to avoid the problem. CAUTION: A CAUTION indicates a potential for property damage, personal injury, or death. Abbreviations and Acronyms For a complete list of abbreviations and acronyms, see the "Glossary" on page 135. ____________________ Information in this document is subject to change without notice. © 2006 Dell Inc. All rights reserved. Reproduction in any manner whatsoever without the written permission of Dell Inc. is strictly forbidden. Trademarks used in this text: Dell, the DELL logo, Axim, TrueMobile, Dimension, Inspiron, OptiPlex, Latitude, Dell Precision, PowerApp, PowerVault, PowerEdge, PowerConnect, and DellNet are trademarks of Dell Inc.; Intel, Pentium, and Celeron are registered trademarks and XScale and StrataFlash are trademarks of Intel Corporation; Microsoft, Windows, Windows Media, and ActiveSync are registered trademarks and Windows Mobile is a trademark of Microsoft Corporation; Bluetooth is a registered trademark owned by Bluetooth SIG, Inc. and is used by Dell Inc. under license. Other trademarks and trade names may be used in this document to refer to either the entities claiming the marks and names or their products. Dell Inc. disclaims any proprietary interest in trademarks and trade names other than its own. Models HCO3U, HC03UL, and HD04U March 2006 P/N NC341 Rev. A02 Contents Before You Begin . . . . . . . . . . . . . . . . . . . . . . 9 . . . . . . . . . . . . . . . . . . 9 Related Information Contacting Dell . . . . . . . . . . . . . . . . . . . . . . 1 Getting Started . . . . . . . . . . . . . . . . . . . . . 37 . . . . . . . . . . . . . . . . . 37 Unpacking Your Device . . . . . . . . . . . . . . . 39 . . . . . . . . . . . . . . . . 39 . . . . . . . . . . . . . . . . . . . . . 41 Front, Side, and Back Views Front and Side Views Back View . Using the Battery . . . . . . . . . . . . . . . . . . . . . 42 . . . . . . . . 42 . . . . . . . . . . . . . . . . 44 . . . . . . . . . . . . . . . . . . . . . 45 . . . . 46 . . . . . . . . . . . . . . . . . 47 . . . . . . . . . . . . . . . . . 47 . . . . . . . . . . . . . . . . . . . . . 47 Installing and Removing the Battery Charging the Battery Using Your Axim Changing the Display Mode on Your Device 2 Operating the Axim Using the Power Button Using the Stylus 10 Contents 3 . . . . . . . . . . . . . . . . 48 . . . . . . . . . . . . . . . . . . 48 Connecting to a Computer Using the Cradle Using the Sync Cable . . . . . . . . . . . . . . . . 50 . . . . . . . . . . . . . . . . 51 . . . . . . . . . . . . . . . . . . . . . . . 52 . . . . . . . . . . . . . . . . 52 . . . . . . . . . . . 53 . . . . . . . . . . . . . . . . . . . 53 Soft Reset . . . . . . . . . . . . . . . . . . . . . . 53 Hard Reset . . . . . . . . . . . . . . . . . . . . . 54 Connecting to a Projector Using Cards CompactFlash Cards Secure Digital Memory Cards Resetting the Axim Using Microsoft® Windows Mobile™ Version 5.0 Software for Pocket PC Premium Edition Mobile 5.0 . . . . . . . . . . . . . . . 56 . . . . . . . . . . . . . . . . . . . . . . . 56 . . . . . . . . . . . . . . . . . . . . . . . . 57 . . . . . . . . . . . . . . . . . . 57 . . . . . . . . . . . . . . . . . . . . 58 . . . . . . . . . . . 59 . . . . . . . . . . . . . . . . . . . . . . 60 . . . . . . . . . . . . . . . . 61 . . . . . . . . . . . . . . . . . . . . 62 Status Icons Programs . Program Buttons Switcher Bar Navigation Bar and Command Bar Pop-Up Menus Searching for Information Backing Up Data . Backing Up and Synchronization of Data . . . . . . . . 63 . . . . . . . . . . 63 . . . . . . . . . . . . . . . . . . . 64 Manual Back Up By Dragging Files . Confirming Backup 4 Contents Entering Information . . . . . . . . . . . . . . . . . . . 64 . . . . . . . . 65 . . . . . . . . . . . 66 Letter Recognizer . . . . . . . . . . . . . . . . . . 67 Block Recognizer . . . . . . . . . . . . . . . . . . 67 . . . . . . . . . . . . . . . . . . . . . 68 . . . . . . . . . . . . . . . . . . 68 . . . . . . . . . . . . . . . . . 69 Entering Text Using the Input Panel Typing With the Soft Keyboard Transcriber Writing on the Screen Editing Written Text . . . . . . . . . . . . . . . 72 . . . . . . . . . . . . . . . . . 72 . . . . . . . . . . . . . . . . . . 73 . . . . . . . . . . . . . . . 73 Using My Text . . . . . . . . . . . . . . . . . . . . 74 Adjusting Settings . . . . . . . . . . . . . . . . . . . . 74 Drawing on the Screen Creating a Drawing Editing a Drawing Recording a Message Personal Tab System Tab . . . . . . . . . . . . . . . . . . . . 75 . . . . . . . . . . . . . . . . . . . . . 75 . . . . . . . . . . . . . . . . . . 76 Connections Tab 3 Communicating and Scheduling . . . . . . . About the Microsoft® ActiveSync® Program Installing and Using ActiveSync . . . . . . . 77 . . . . . . . . . . . . 78 About Microsoft® Pocket Outlook . Categories . . . . . . . . . . . 79 . . . . . . . . . . . . . . . . . . . . . . . . 79 Creating a Category . Calendar 77 . . . . . . . . . . . . . . . . 79 . . . . . . . . . . . . . . . . . . . . . . . . . 80 Using the Summary Screen . . . . . . . . . . . . . 81 Creating Meeting Requests . . . . . . . . . . . . . 81 Contents 5 . . . . . . . . . . . . . . . . . . . . . . . . . 82 . . . . . . . . . . . . . . . . . . 83 . . . . . . . . . . . . 83 . . . . . . . . . . . . . . . . . . . . . . . . . . . 83 Contacts Finding a Contact Using the Summary Screen Tasks Notes . . . . . . . . . . . . . . . . . . . . . . . . . . . 85 . . . . . . . . . . . . . . . . . . . . . . . . 86 Messaging Synchronizing E-Mail Messages . . . . . . . . . . Connecting Directly to an E-Mail Server . . . . . . . . . . . . . . . 87 88 . . . . . 89 . . . . . . . . . . . . . . . . . . . . . . . 91 Composing Messages Managing E-Mail Messages and Folders Beaming an Item . . . . . . . . . . . . . . . . . . . . . 91 . . . . . . . . . . . . . . . . . . . 92 Using File Explorer 4 Getting Connected . . . . . . . . . . . . . . . . . . 93 . . . . . . . . . . . . . . . . . . 93 . . . . . . . . . . . 94 If the Wireless Network is Broadcasting SSID . . . . . . . . . . . . . . . . . 94 If the Wireless Network is Not Broadcasting SSID . . . . . . . . . . . . . . . 95 . . . . . . . . . . . . . . . . . . 96 . . . . . . . . . . . . . . . . . 96 Using Wi-Fi (802.11b) If the Network Card is Set Up Using Odyssey Client Adding a Network Using Cisco® LEAP Wireless LAN Security 6 Contents 87 . . . . . . . . . . . . . . . Using the Message List Notifications 86 . . . . . . . . . . . 98 Using Odyssey Client to Get a Certificate of Authority . . . . Using Infrared . . . . . . . . . . . . . . . . . . . . . . . . . . . . . . . . . . . Using Bluetooth® Wireless Technology 100 . . . . . . . . . . . . 101 . . . . . . . . . . . 103 . . . . . . . . . . . . . . 103 . . . . . . . . . . . . . . . . . . 104 . . . . . . . 105 . . . . . . . . . . . . . . 105 Creating an Ethernet Connection Creating a VPN Connection Connecting Directly to an E-Mail Server Getting Help on Connecting 5 Adding and Removing Programs . . . . . . 107 . . . . . . . . . . . . . . . 107 . . . . . . 108 . . . . . . . . . 109 . . . . . . . . . . . . . . . . . . 109 Adding Programs Using Microsoft® ActiveSync® Downloading Programs From the Internet Adding a Program to the Start Menu Removing Programs 100 . . . . . . . Creating a Modem Connection Ending a Connection 99 6 Using Companion Programs . . . . . . . . . . 111 Word Mobile . . . . . . . . . . . . . . . . . . . . . . 111 Excel Mobile . . . . . . . . . . . . . . . . . . . . . . 113 . . . . . . . . . 115 Tips for Working in Excel Mobile Contents 7 . . . . . . . . . . . . . . . . . . . 115 . . . . . . . . . . . . . . . . . . . . 116 . . . . . . . . . . . . . . . . . . . . . 117 PowerPoint Mobile MSN Messenger . Setting Up Working With Contacts . . . . . . . . . . . . . . . 117 Chatting With Contacts . . . . . . . . . . . . . . . 118 Microsoft Windows Media® Player for Pocket PC . . . 118 . . . . . . . . . . . . . 119 . . . . . . . . . . . . . . . . . . . . 119 . . . . . . . . . . . . . . . . 120 . . . . . . . . . . . . . . 120 . . . . . . . . . . . . . . . . . . . . 121 . . . . . . . . 121 Using Internet Explorer Mobile Mobile Favorites . Conserving Memory Mobile Favorites Folder Favorite Links Browsing Mobile Favorites and the Web 7 Maintenance and Troubleshooting Maintaining the Axim . . . . . . . . . . . . . . . . . . Installing the Diagnostic Utility . Troubleshooting Index 8 . . . . . . . . . . . . . . . . . . . . . 124 . . . . . . . . . . . . 127 129 . . . . . . . . . . . . . . . . . . . . . . 129 . . . . . . . . . . . . . . . . . . . . . . . . . 135 . . . . . . . . . . . . . . . . . . . . . . . . . . . . . . Contents 123 123 . . . . . . . . . . . . . . . . . . . . . . . . Specifications Glossary 123 . . . . . . . . . . File Download Security Warning 8 Appendix . . . . 137 Before You Begin Related Information The following table guides you to the information you are looking for in the relevant device and computer documentation. What Are You Looking For? Find It Here: How to set up my device and The placemat setup diagram and the information on the accessories, Dell™ Owner’s Manual connectors, and buttons on my device Information on using my device Dell Owner’s Manual and Pocket PC Help NOTE: To view Help, tap the Start button and tap Help. Additional programs that can be installed on my device Dell Getting Started CD Information on using programs on my Pocket PC Help and, if available, tap device Help within a specific program Connecting to and synchronizing with Dell Owner’s Manual and Microsoft® a computer ActiveSync® Help on your computer To view Help, launch MS ActiveSync, click Help → Microsoft ActiveSync Help. NOTE: For more ActiveSync help: http://www.microsoft.com/windows mobile/help/activesync/default.mspx Last-minute updates and detailed technical information The readme files, located in the ActiveSync folder on the computer and on the Dell Getting Started CD. Up-to-date information about your Pocket PC www.microsoft.com/windowsmobile and support.dell.com Before You Begin 9 What Are You Looking For? Find It Here: My Service Tag and/or Express Service Label located in the battery slot Code underneath the battery (remove the battery) Product Key Located on the COA (Certificate of Authenticity) label on the Getting Started CD Contacting Dell To contact Dell electronically, you can access the following websites: • www.dell.com • support.dell.com (support) For specific web addresses for your country, find the appropriate country section in the table below. NOTE: Toll-free numbers are for use within the country for which they are listed. NOTE: In certain countries, support specific to Dell XPS™ portable computers is available at a separate telephone number listed for participating countries. If you do not see a telephone number listed that is specific for XPS portable computers, you may contact Dell through the support number listed and your call will be routed appropriately. When you need to contact Dell, use the electronic addresses, telephone numbers, and codes provided in the following table. If you need assistance in determining which codes to use, contact a local or an international operator. 10 Before You Begin Country (City) International Access Code Country Code City Code Department Name or Service Area, Website and E-Mail Address Anguilla General Support toll-free: 800-335-0031 Antigua and Barbuda General Support 1-800-805-5924 Argentina (Buenos Aires) International Access Code: 00 Country Code: 54 City Code: 11 Area Codes, Local Numbers, and Toll-Free Numbers Website: www.dell.com.ar E-mail: [email protected] E-mail for desktop and portable computers: [email protected] E-mail for servers and EMC® storage products: [email protected] Customer Care toll-free: 0-800-444-0730 Technical Support toll-free: 0-800-444-0733 Technical Support Services toll-free: 0-800-444-0724 Sales Aruba General Support Australia (Sydney) Website: support.ap.dell.com International Access Code: 0011 E-mail: support.ap.dell.com/contactus Country Code: 61 General Support 0-810-444-3355 toll-free: 800-1578 13DELL-133355 City Code: 2 Before You Begin 11 Country (City) International Access Code Country Code City Code Department Name or Service Area, Website and E-Mail Address Austria (Vienna) Website: support.euro.dell.com International Access Code: 900 Country Code: 43 E-mail: tech_support_central_europe@ dell.com City Code: 1 Home/Small Business Sales 0820 240 530 00 Home/Small Business Fax 0820 240 530 49 Home/Small Business Customer Care 0820 240 530 14 Preferred Accounts/Corporate Customer Care 0820 240 530 16 Support for XPS portable computers only 0820 240 530 81 Home/Small Business Support for all other Dell computers 0820 240 530 14 Preferred Accounts/Corporate Support 0660 8779 Switchboard Area Codes, Local Numbers, and Toll-Free Numbers 0820 240 530 00 Bahamas General Support toll-free: 1-866-2786818 Barbados General Support 1-800-534-3066 Belgium (Brussels) Website: support.euro.dell.com International Access Code: 00 Tech Support for XPS portable computers only 02 481 92 96 Country Code: 32 Tech Support for all other Dell computers 02 481 92 88 Tech Support Fax 02 481 92 95 Customer Care 02 713 15 65 Corporate Sales 02 481 91 00 Fax 02 481 92 99 Switchboard 02 481 91 00 City Code: 2 12 Before You Begin Country (City) International Access Code Country Code City Code Department Name or Service Area, Website and E-Mail Address Bermuda General Support 1-800-342-0671 Bolivia General Support toll-free: 800-10-0238 Brazil Website: www.dell.com/br International Access Code: 00 Customer Support, Tech Support Country Code: 55 Technical Support Fax City Code: 51 Customer Care Fax Sales British Virgin Islands General Support Brunei Country Code: 673 Area Codes, Local Numbers, and Toll-Free Numbers 0800 90 3355 51 481 5470 51 481 5480 0800 90 3390 toll-free: 1-866-2786820 Technical Support (Penang, Malaysia) 604 633 4966 Customer Care (Penang, Malaysia) 604 633 4888 Transaction Sales (Penang, Malaysia) 604 633 4955 Before You Begin 13 Country (City) International Access Code Country Code City Code Department Name or Service Area, Website and E-Mail Address Area Codes, Local Numbers, and Toll-Free Numbers Canada (North York, Online Order Status: Ontario) www.dell.ca/ostatus International Access Code: 011 AutoTech (automated Hardware and Warranty Support) toll-free: 1-800-247-9362 Customer Service (Home Sales/Small Business) toll-free: 1-800-847-4096 Customer Service (med./large business, government) toll-free: 1-800-326-9463 Customer Service (printers, projectors, televisions, handhelds, digital jukebox, and wireless) toll-free: 1-800-847-4096 Hardware Warranty Support (Home Sales/Small Business) toll-free: 1-800-906-3355 Hardware Warranty Support (med./large bus., government) toll-free: 1-800-387-5757 Hardware Warranty Support (printers, projectors, televisions, handhelds, digital jukebox, and wireless) Sales (Home Sales/Small Business) toll-free: 1-800-387-5752 Sales (med./large bus., government) toll-free: 1-800-387-5755 Spare Parts Sales & Extended Service Sales Cayman Islands General Support Chile (Santiago) Sales and Customer Support Country Code: 56 City Code: 2 14 1-877-335-5767 Before You Begin 1 866 440 3355 1-800-805-7541 toll-free: 1230-020-4823 Country (City) International Access Code Country Code City Code Department Name or Service Area, Website and E-Mail Address China (Xiamen) Technical Support website: support.dell.com.cn Country Code: 86 Area Codes, Local Numbers, and Toll-Free Numbers City Code: 592 Technical Support E-mail: [email protected] Customer Care E-mail: [email protected] 592 818 1350 Technical Support Fax Technical Support (Dell™ Dimension™ and Inspiron) toll-free: 800 858 2968 Technical Support (OptiPlex™, Latitude™, and Dell Precision™) toll-free: 800 858 0950 Technical Support (servers and storage) toll-free: 800 858 0960 Technical Support (projectors, PDAs, switches, routers, and so on) toll-free: 800 858 2920 Technical Support (printers) toll-free: 800 858 2311 Customer Care toll-free: 800 858 2060 Customer Care Fax 592 818 1308 Home and Small Business toll-free: 800 858 2222 Preferred Accounts Division toll-free: 800 858 2557 Large Corporate Accounts GCP toll-free: 800 858 2055 Large Corporate Accounts Key Accounts toll-free: 800 858 2628 Large Corporate Accounts North toll-free: 800 858 2999 Large Corporate Accounts North Government and Education toll-free: 800 858 2955 Large Corporate Accounts East toll-free: 800 858 2020 Before You Begin 15 Country (City) International Access Code Country Code City Code Department Name or Service Area, Website and E-Mail Address China (Xiamen) Large Corporate Accounts East Government and Education toll-free: 800 858 2669 Large Corporate Accounts Queue Team toll-free: 800 858 2572 Large Corporate Accounts South toll-free: 800 858 2355 Large Corporate Accounts West toll-free: 800 858 2811 Large Corporate Accounts Spare Parts toll-free: 800 858 2621 Country Code: 86 City Code: 592 (continued) Area Codes, Local Numbers, and Toll-Free Numbers Colombia General Support 980-9-15-3978 Costa Rica General Support 0800-012-0435 Czech Republic (Prague) Website: support.euro.dell.com International Access Code: 00 Technical Support 22537 2727 Customer Care 22537 2707 Fax 22537 2714 Technical Fax 22537 2728 Switchboard 22537 2711 Country Code: 420 16 E-mail: [email protected] Before You Begin Country (City) International Access Code Country Code City Code Department Name or Service Area, Website and E-Mail Address Denmark (Copenhagen) Website: support.euro.dell.com International Access Code: 00 Country Code: 45 Dominica Area Codes, Local Numbers, and Toll-Free Numbers Technical Support for XPS portable computers only 7010 0074 Technical Support for all other Dell computers 7023 0182 Customer Care (Relational) 7023 0184 Home/Small Business Customer Care 3287 5505 Switchboard (Relational) 3287 1200 Switchboard Fax (Relational) 3287 1201 Switchboard (Home/Small Business) 3287 5000 Switchboard Fax (Home/Small Business) 3287 5001 General Support toll-free: 1-866-2786821 Dominican Republic General Support 1-800-148-0530 Ecuador General Support toll-free: 999-119 El Salvador General Support 01-899-753-0777 Finland (Helsinki) Website: support.euro.dell.com International Access Code: 990 Technical Support 09 253 313 60 Customer Care 09 253 313 38 Country Code: 358 Fax 09 253 313 99 City Code: 9 Switchboard 09 253 313 00 Before You Begin 17 Country (City) International Access Code Country Code City Code Department Name or Service Area, Website and E-Mail Address France (Paris) (Montpellier) Website: support.euro.dell.com International Access Code: 00 Technical Support for XPS portable computers only 0825 387 129 Country Code: 33 Technical Support for all other Dell computers 0825 387 270 Customer Care 0825 823 833 Switchboard 0825 004 700 City Codes: (1) (4) Area Codes, Local Numbers, and Toll-Free Numbers Home and Small Business Switchboard (calls from outside of France) 04 99 75 40 00 Sales 0825 004 700 Fax 0825 004 701 Fax (calls from outside of France) 04 99 75 40 01 Corporate 18 Technical Support 0825 004 719 Customer Care 0825 338 339 Switchboard 01 55 94 71 00 Sales 01 55 94 71 00 Fax 01 55 94 71 01 Before You Begin Country (City) International Access Code Country Code City Code Department Name or Service Area, Website and E-Mail Address Germany (Langen) Website: support.euro.dell.com International Access Code: 00 E-mail: tech_support_central_europe@dell. com Country Code: 49 City Code: 6103 Area Codes, Local Numbers, and Toll-Free Numbers Technical Support for XPS portable computers only 06103 766-7222 Technical Support for all other Dell computers 06103 766-7200 Home/Small Business Customer Care 0180-5-224400 Global Segment Customer Care 06103 766-9570 Preferred Accounts Customer Care 06103 766-9420 Large Accounts Customer Care 06103 766-9560 Public Accounts Customer Care 06103 766-9555 Switchboard 06103 766-7000 Greece Website: support.euro.dell.com International Access Code: 00 Technical Support 00800-44 14 95 18 Gold Service Technical Support 00800-44 14 00 83 Country Code: 30 Switchboard 2108129810 Gold Service Switchboard 2108129811 Sales 2108129800 Fax 2108129812 Grenada General Support toll-free: 1-866-5403355 Guatemala General Support 1-800-999-0136 Guyana General Support toll-free: 1-877-270-4609 Before You Begin 19 Country (City) International Access Code Country Code City Code Department Name or Service Area, Website and E-Mail Address Hong Kong Website: support.ap.dell.com International Access Code: 001 Technical Support E-mail: [email protected] Country Code: 852 Technical Support (Dimension and Inspiron) 2969 3188 Technical Support (OptiPlex, Latitude, and Dell Precision) 2969 3191 Technical Support (PowerApp™, PowerEdge™, PowerConnect™, and PowerVault™) 2969 3196 Customer Care 3416 0910 Large Corporate Accounts 3416 0907 Global Customer Programs 3416 0908 Medium Business Division 3416 0912 Home and Small Business Division 2969 3105 India Area Codes, Local Numbers, and Toll-Free Numbers E-mail: [email protected] [email protected] [email protected] Technical Support 1600338045 and 1600448046 20 Sales (Large Corporate Accounts) 1600 33 8044 Sales (Home and Small Business) 1600 33 8046 Before You Begin Country (City) International Access Code Country Code City Code Department Name or Service Area, Website and E-Mail Address Ireland (Cherrywood) Website: support.euro.dell.com International Access Code: 00 Country Code: 353 City Code: 1 Area Codes, Local Numbers, and Toll-Free Numbers E-mail: [email protected] Technical Support for XPS portable computers only 1850 200 722 Technical Support for all other Dell computers 1850 543 543 U.K. Technical Support (dial within U.K. only) 0870 908 0800 Home User Customer Care 01 204 4014 Small Business Customer Care 01 204 4014 U.K. Customer Care (dial within U.K. only) Corporate Customer Care 0870 906 0010 1850 200 982 Corporate Customer Care (dial within U.K. only) 0870 907 4499 Ireland Sales 01 204 4444 U.K. Sales (dial within U.K. only) 0870 907 4000 Fax/Sales Fax 01 204 0103 Switchboard 01 204 4444 Before You Begin 21 Country (City) International Access Code Country Code City Code Department Name or Service Area, Website and E-Mail Address Area Codes, Local Numbers, and Toll-Free Numbers Italy (Milan) Website: support.euro.dell.com International Access Code: 00 Home and Small Business Technical Support 02 577 826 90 Country Code: 39 Customer Care 02 696 821 14 City Code: 02 Fax 02 696 821 13 Switchboard 02 696 821 12 Corporate Technical Support 02 577 826 90 Customer Care 02 577 825 55 Fax 02 575 035 30 Switchboard Jamaica 22 General Support (dial from within Jamaica only) Before You Begin 02 577 821 1-800-682-3639 Country (City) International Access Code Country Code City Code Department Name or Service Area, Website and E-Mail Address Japan (Kawasaki) Website: support.jp.dell.com International Access Code: 001 Technical Support (servers) Country Code: 81 City Code: 44 Area Codes, Local Numbers, and Toll-Free Numbers toll-free: 0120-198-498 Technical Support outside of Japan (servers) 81-44-556-4162 Technical Support (Dimension and Inspiron) toll-free: 0120-198-226 Technical Support outside of Japan (Dimension and Inspiron) Technical Support (Dell Precision, OptiPlex, and Latitude) 81-44-520-1435 toll-free:0120-198-433 Technical Support outside of Japan (Dell Precision, OptiPlex, and Latitude) 81-44-556-3894 Technical Support (PDAs, projectors, printers, routers) toll-free: 0120-981-690 Technical Support outside of Japan (PDAs, projectors, printers, routers) 81-44-556-3468 Faxbox Service 044-556-3490 24-Hour Automated Order Service 044-556-3801 Customer Care 044-556-4240 Business Sales Division (up to 400 employees) 044-556-1465 Preferred Accounts Division Sales (over 400 employees) 044-556-3433 Large Corporate Accounts Sales (over 3500 employees) 044-556-3430 Before You Begin 23 Country (City) International Access Code Country Code City Code Department Name or Service Area, Website and E-Mail Address Japan (Kawasaki) Public Sales (government agencies, educational institutions, and medical institutions) 044-556-1469 Global Segment Japan 044-556-3469 Individual User 044-556-1760 Switchboard 044-556-4300 International Access Code: 001 Country Code: 81 City Code: 44 (continued) Area Codes, Local Numbers, and Toll-Free Numbers Korea (Seoul) E-mail: [email protected] International Access Code: 001 Support toll-free: 080-200-3800 Support (Dimension, PDA, Electronics and Accessories) toll-free: 080-200-3801 Country Code: 82 City Code: 2 Sales toll-free: 080-200-3600 Latin America Fax 2194-6202 Switchboard 2194-6000 Customer Technical Support (Austin, Texas, U.S.A.) 512 728-4093 Customer Service (Austin, Texas, U.S.A.) 512 728-3619 Fax (Technical Support and Customer Service) (Austin, Texas, U.S.A.) 512 728-3883 Sales (Austin, Texas, U.S.A.) 512 728-4397 SalesFax (Austin, Texas, U.S.A.) 512 728-4600 or 512 728-3772 Luxembourg Website: support.euro.dell.com International Access Code: 00 Support Home/Small Business Sales Country Code: 352 Corporate Sales 26 25 77 81 Customer Care +32 (0)2 481 91 19 Fax 24 Before You Begin 342 08 08 075 +32 (0)2 713 15 96 26 25 77 82 Country (City) International Access Code Country Code City Code Department Name or Service Area, Website and E-Mail Address Area Codes, Local Numbers, and Toll-Free Numbers Macao Technical Support Country Code: 853 Customer Service (Xiamen, China) 34 160 910 Transaction Sales (Xiamen, China) 29 693 115 toll-free: 0800 105 Malaysia (Penang) Website: support.ap.dell.com International Access Code: 00 Technical Support (Dell Precision, OptiPlex, and Latitude) toll-free: 1 800 880 193 Technical Support (Dimension, Inspiron, and Electronics and Accessories) toll-free: 1 800 881 306 Technical Support (PowerApp, PowerEdge, PowerConnect, and PowerVault) toll-free: 1800 881 386 Customer Care toll-free: 1800 881 306 (option 6) Transaction Sales toll-free: 1 800 888 202 Corporate Sales toll-free: 1 800 888 213 Country Code: 60 City Code: 4 Mexico International Access Code: 00 Customer Technical Support 001-877-384-8979 or 001-877-269-3383 Sales Country Code: 52 50-81-8800 or 01-800-888-3355 Customer Service 001-877-384-8979 or 001-877-269-3383 Main 50-81-8800 or 01-800-888-3355 Montserrat General Support toll-free: 1-866-278-6822 Netherlands Antilles General Support 001-800-882-1519 Before You Begin 25 Country (City) International Access Code Country Code City Code Department Name or Service Area, Website and E-Mail Address Netherlands (Amsterdam) Website: support.euro.dell.com Area Codes, Local Numbers, and Toll-Free Numbers Technical Support for XPS portable computers only 020 674 45 94 Technical Support for all other Dell computers 020 674 45 00 Country Code: 31 City Code: 20 Technical Support Fax 020 674 47 66 Home/Small Business Customer Care 020 674 42 00 Relational Customer Care 020 674 4325 Home/Small Business Sales 020 674 55 00 Relational Sales 020 674 50 00 Home/Small Business Sales Fax 020 674 47 75 Relational Sales Fax 020 674 47 50 Switchboard 020 674 50 00 Switchboard Fax 020 674 47 50 International Access Code: 00 26 Before You Begin Country (City) International Access Code Country Code City Code Department Name or Service Area, Website and E-Mail Address Area Codes, Local Numbers, and Toll-Free Numbers New Zealand Website: support.ap.dell.com International Access Code: 00 E-mail: support.ap.dell.com/contactus Country Code: 64 General Support 0800 441 567 Nicaragua General Support 001-800-220-1006 Norway (Lysaker) Website: support.euro.dell.com International Access Code: 00 Technical Support for XPS portable computers only 815 35 043 Country Code: 47 Technical Support for all other Dell products 671 16882 Relational Customer Care 671 17575 Home/Small Business Customer Care 23162298 Switchboard 671 16800 Fax Switchboard 671 16865 Panama General Support 001-800-507-0962 Peru General Support 0800-50-669 Poland (Warsaw) Website: support.euro.dell.com International Access Code: 011 E-mail: [email protected] Country Code: 48 Customer Service Phone 57 95 700 City Code: 22 Customer Care 57 95 999 Sales 57 95 999 Customer Service Fax 57 95 806 Reception Desk Fax 57 95 998 Switchboard 57 95 999 Before You Begin 27 Country (City) International Access Code Country Code City Code Department Name or Service Area, Website and E-Mail Address Portugal Website: support.euro.dell.com International Access Code: 00 Technical Support Customer Care Country Code: 351 Sales Fax Area Codes, Local Numbers, and Toll-Free Numbers 707200149 800 300 413 800 300 410 or 800 300 411 or 800 300 412 or 21 422 07 10 21 424 01 12 Puerto Rico General Support 1-800-805-7545 St. Kitts and Nevis General Support toll-free: 1-877-441-4731 St. Lucia General Support 1-800-882-1521 St. Vincent and the Grenadines General Support toll-free: 1-877-270-4609 Singapore (Singapore) Website: support.ap.dell.com International Access Code: 005 Country Code: 65 Technical Support (Dimension, Inspiron, and Electronics and Accessories) toll-free: 1800 394 7430 Technical Support (OptiPlex, Latitude, and Dell Precision) toll-free: 1800 394 7488 Technical Support (PowerApp, PowerEdge, PowerConnect, and PowerVault) toll-free: 1800 394 7478 Customer Care toll-free: 1 800 394 7430 (option 6) Transaction Sales toll-free: 1 800 394 7412 Corporate Sales 28 Before You Begin toll-free: 1 800 394 7419 Country (City) International Access Code Country Code City Code Department Name or Service Area, Website and E-Mail Address Slovakia (Prague) Website: support.euro.dell.com International Access Code: 00 E-mail: [email protected] Country Code: 421 Customer Care South Africa (Johannesburg) International Access Code: Technical Support Area Codes, Local Numbers, and Toll-Free Numbers 02 5441 5727 420 22537 2707 Fax 02 5441 8328 Tech Fax 02 5441 8328 Switchboard (Sales) 02 5441 7585 Website: support.euro.dell.com E-mail: [email protected] Gold Queue 011 709 7713 09/091 Technical Support 011 709 7710 Country Code: 27 Customer Care 011 709 7707 City Code: 11 Sales 011 709 7700 Fax 011 706 0495 Switchboard 011 709 7700 Southeast Asian and Technical Support, Customer Pacific Countries Service, and Sales (Penang, Malaysia) 604 633 4810 Before You Begin 29 Country (City) International Access Code Country Code City Code Department Name or Service Area, Website and E-Mail Address Area Codes, Local Numbers, and Toll-Free Numbers Spain (Madrid) Website: support.euro.dell.com International Access Code: 00 Home and Small Business Technical Support 902 100 130 Country Code: 34 Customer Care 902 118 540 City Code: 91 Sales 902 118 541 Switchboard 902 118 541 Fax 902 118 539 Corporate Sweden (Upplands Vasby) Technical Support 902 100 130 Customer Care 902 115 236 Switchboard 91 722 92 00 Fax 91 722 95 83 Website: support.euro.dell.com Technical Support for XPS portable computers only 0771 340 340 Technical Support for all other Dell products 08 590 05 199 Country Code: 46 City Code: 8 Relational Customer Care 08 590 05 642 Home/Small Business Customer Care 08 587 70 527 International Access Code: 00 Employee Purchase Program (EPP) Support 30 20 140 14 44 Technical Support Fax 08 590 05 594 Sales 08 590 05 185 Before You Begin Country (City) International Access Code Country Code City Code Department Name or Service Area, Website and E-Mail Address Switzerland (Geneva) Website: support.euro.dell.com International Access Code: 00 Country Code: 41 City Code: 22 E-mail: Tech_support_central_Europe@ dell.com Technical Support for XPS portable computers only 0848 33 88 57 Technical Support (Home and Small Business) for all other Dell products 0844 811 411 Technical Support (Corporate) 0844 822 844 Customer Care (Home and Small Business) 0848 802 202 Customer Care (Corporate) 0848 821 721 Fax 022 799 01 90 Switchboard 022 799 01 01 Taiwan Website: support.ap.dell.com International Access Code: 002 E-mail: [email protected] Country Code: 886 Area Codes, Local Numbers, and Toll-Free Numbers Technical Support (OptiPlex, Latitude, Inspiron, Dimension, and Electronics and Accessories) toll-free: 00801 86 1011 Technical Support (PowerApp, PowerEdge, PowerConnect, and PowerVault) toll-free: 00801 60 1256 Customer Care toll-free: 00801 60 1250 (option 5) Transaction Sales toll-free: 00801 65 1228 Corporate Sales toll-free: 00801 651 227 Before You Begin 31 Country (City) International Access Code Country Code City Code Department Name or Service Area, Website and E-Mail Address Area Codes, Local Numbers, and Toll-Free Numbers Thailand Website: support.ap.dell.com International Access Code: 001 Technical Support (OptiPlex, Latitude, and Dell Precision) toll-free: 1800 0060 07 Country Code: 66 Technical Support (PowerApp, PowerEdge, PowerConnect, and PowerVault) toll-free: 1800 0600 09 Customer Care toll-free: 1800 006 007 (option 7) Corporate Sales toll-free: 1800 006 009 Transaction Sales toll-free: 1800 006 006 Trinidad/Tobago General Support 1-800-805-8035 Turks and Caicos Islands General Support toll-free: 1-866-540-3355 32 Before You Begin Country (City) International Access Code Country Code City Code Department Name or Service Area, Website and E-Mail Address U.K. (Bracknell) Website: support.euro.dell.com International Access Code: 00 Customer Care website: support.euro.dell.com/uk/en/ECare/Form/Home.asp Country Code: 44 E-mail: [email protected] City Code: 1344 Technical Support (Corporate/Preferred Accounts/PAD [1000+ employees]) 0870 908 0500 Technical Support for XPS portable computers only 0870 366 4180 Technical Support (direct and general) for all other products 0870 908 0800 Global Accounts Customer Care 01344 373 186 Home and Small Business Customer Care 0870 906 0010 Corporate Customer Care 01344 373 185 Preferred Accounts (500–5000 employees) Customer Care 0870 906 0010 Central Government Customer Care 01344 373 193 Local Government & Education Customer Care 01344 373 199 Health Customer Care 01344 373 194 Home and Small Business Sales 0870 907 4000 Corporate/Public Sector Sales 01344 860 456 Home and Small Business Fax Uruguay Area Codes, Local Numbers, and Toll-Free Numbers General Support 0870 907 4006 toll-free: 000-413-5982521 Before You Begin 33 Country (City) International Access Code Country Code City Code Department Name or Service Area, Website and E-Mail Address U.S.A. (Austin, Texas) Automated Order-Status Service toll-free: 1-800-433-9014 AutoTech (portable and desktop computers) toll-free: 1-800-247-9362 Hardware and Warranty Support (Dell TV, Printers, and Projectors) for Relationship customers toll-free 1-877-459-7298 International Access Code: 011 Country Code: 1 Area Codes, Local Numbers, and Toll-Free Numbers Americas Consumer XPS support toll-free: 1-800-232-8544 Consumer (Home and Home Office) Support for all other Dell products toll-free: 1-800-624-9896 Customer Service toll-free: 1-800-624-9897 Employee Purchase Program (EPP) Customers toll-free: 1-800-695-8133 Financial Services website: www.dellfinancialservices.com Financial Services (lease/loans) toll-free: 1-877-577-3355 Financial Services (Dell Preferred Accounts [DPA]) toll-free: 1-800-283-2210 Business Customer Service and Support toll-free: 1-800-456-3355 Employee Purchase Program (EPP) Customers toll-free: 1-800-695-8133 Support for printers, projectors, PDAs, and MP3 players toll-free: 1-877-459-7298 Public (government, education, and healthcare) 34 Before You Begin Country (City) International Access Code Country Code City Code Department Name or Service Area, Website and E-Mail Address U.S.A. (Austin, Texas) Customer Service and Support toll-free: 1-800-456-3355 Employee Purchase Program (EPP) Customers toll-free: 1-800-695-8133 Dell Sales toll-free: 1-800-289-3355 International Access Code: 011 Country Code: 1 Area Codes, Local Numbers, and Toll-Free Numbers or toll-free: 1-800-8793355 (continued) Dell Outlet Store (Dell refurbished computers) toll-free: 1-888-798-7561 Software and Peripherals Sales toll-free: 1-800-671-3355 Spare Parts Sales toll-free: 1-800-357-3355 Extended Service and Warranty Sales toll-free: 1-800-247-4618 Fax toll-free: 1-800-727-8320 Dell Services for the Deaf, Hardof-Hearing, or Speech-Impaired toll-free: 1-877DELLTTY (1-877-335-5889) U.S. Virgin Islands General Support 1-877-673-3355 Venezuela General Support 8001-3605 Before You Begin 35 36 Before You Begin Getting Started Dell Axim X51 and Dell Axim X51v are Dell's newest PDAs (Personal Digital Assistant). Axim X51 refers to the low and mid configurations while Axim X51v refers to the high configuration which has VGA support. See the table for "Accessories" on page 37. The Axim X51/X51v offers: • built-in wireless (for Mid and High configurations only) • QVGA and VGA screens • Small size and weight • VGA output on Axim X51v Unpacking Your Device Your Axim PDA comes with standard accessories and some extra items depending on the model you purchased. Your device packaging contains important information such as the product key on the Getting Started CD cover and the order number on the packing slip. Ensure that you note these down for later use. While unpacking your device for the first time, check for the following list of items. If you find any item missing, contact Dell support. See, "Contacting Dell" on page 10. Accessories Contents High Mid Low Axim X51 624 MHz, Wireless, Bluetooth 520 MHz, Wireless, Bluetooth 416 MHz, Bluetooth Cradle Standard Standard Optional USB Sync cable Optional Optional Standard Adapter Connector Standard Standard Standard standard carrying case Standard Standard Standard Dell Owner’s Manual Standard Standard Standard Getting Started 37 Accessories Contents High Mid Low Dell Getting Started CD Standard Standard Standard AC adapter & power cable Standard Standard Standard standard battery (1100 mAH) Standard Standard Standard High capacity battery (2200 mAH) Optional Optional Optional Screen Protector Optional Optional Optional Optional: Needs to be ordered separately. See the following illustration for the standard and optional accessories. touch screen carrying case sync cable battery cradle adapter connector power cable Dell Getting Started CD AC adapter Dell Owner’s Manual 38 Getting Started Front, Side, and Back Views CAUTION: Before performing any of the procedures in this section, read and follow the safety instructions in the Product Information Guide. Front and Side Views infrared sensor (top) audio connector (top) microphone lanyard hook CompactFlash card and Secure Digital memory card slots (top) wireless light mylar protector tab lock button on/off button for WLAN/Bluetooth wireless technology power button touch screen record button Calendar button Contacts button Home button Inbox button Navigator button INFRARED SENSOR — Transfer files from your device to another infraredcompatible device without using any cable connection. MICROPHONE — Use to record audio. C O M P A C T F L A S H C A R D A N D S E C U R E D I G I T A L M E M O R Y C A R D S L O T S — See "Using Cards" on page 52 for information on using CompactFlash cards and Secure Digital memory cards. Getting Started 39 P O W E R B U T T O N — Press the power button to turn the device on or off. Press and hold the power button to dim the display. Press and hold again to light the display. Use Power Button tab to configure power button to turn off power completely. This saves your battery power. TOUCH SCREEN — Enter information through your touchscreen using the stylus. See "Entering Information" on page 64. S C R E E N P R O T E C T O R — Use screen protectors to protect your device’s touchscreen. You must change the protectors with usage to enhance the life of the touchscreen. ON/OFF BUTTON FOR WLAN/BLUETOOTH® WIRELESS TECHNOLOGY — On wireless devices, the button turns both WLAN and Bluetooth wireless technology on and off. Tap it twice to confirm the turning off or on of WLAN/ Bluetooth. Turn off the wireless devices to conserve power. On Bluetooth devices, the button turns Bluetooth wireless technology on and off. Current Wireless Status Switch New Wireless Status WLAN Bluetooth WLAN Bluetooth Off Off On On On Off Off Off Off On Off Off On On Off Off H O M E B U T T O N — Press to launch the Home window or to turn on the device. N A V I G A T O R B U T T O N — Press the right, left, top, or bottom of the Navigator button to move the cursor on the screen. Press the center to enter a selection. C O N T A C T S B U T T O N — Press to launch Contacts or to turn on the device. C A L E N D A R B U T T O N — Press to launch Calendar or to turn on the device. R E C O R D B U T T O N — See "Recording a Message" on page 73 for information on using the record button. LOCK BUTTON — Use this to lock the device and its touchscreen so that the device does not respond to inadvertent pressing of keys. 40 Getting Started Back View stylus (extended) reset button battery (inside) battery lock in locked position cradle/sync cable connector (bottom) B A T T E R Y L O C K — Use this switch to release and remove the main battery. See "Installing and Removing the Battery" on page 42. BATTERY — See "Using the Battery" on page 42 for information on the main battery. CRADLE/SYNC CABLE CONNECTOR — Connect a cradle or sync cable. See "Connecting to a Computer" on page 48. R E S E T B U T T O N — See "Resetting the Axim" on page 53 for information on using the reset button. S T Y L U S — Use the stylus to write or draw on the screen. To remove the stylus, pull it straight up and out of the holder. To avoid losing the stylus, store the stylus in the holder when you are not using it. Ensure that the stylus is oriented correctly when you replace it in the slot. Getting Started 41 Using the Battery Your device ships with a standard 1100 mAH (milli-Ampere-Hour) battery with an expected minimum of 5-8 hours of battery life. A higher capacity 2200 mAH can also be purchased. The 2200 mAH battery has an expected minimum battery life of 10-16 hours. NOTICE: Do not use your device until you have charged the main battery for at least 8 hours for the first charge. Before you use your device for the first time, you must charge the battery. Turn on your device using the power button. Once the battery is charged, you can start your device by following the instructions in the operating system to display the Today screen. Use the power button light to monitor the battery charge. See Pocket PC Help on the device, for more information. Installing and Removing the Battery To install the battery: 1 Ensure that the device is turned off. 2 Unlock the battery lock and remove the battery cover. 3 Align the battery contacts with the contacts in the battery slot, insert the battery, and lower the battery into the slot. battery 42 Getting Started 4 Close the battery cover. 5 Lock the battery cover by sliding the battery lock to the right. battery cover battery lock in lock position To remove the battery: 1 Slide the battery lock to the left to unlock the battery cover. 2 Lift the battery cover. battery cover battery lock unlocked Getting Started 43 3 Pull the tab to lift the battery out of the slot. pull-tab battery NOTE: Your Service Tag is located underneath the battery in the battery slot. You need your Service Tag to access Dell Support at support.dell.com or to call Dell for customer service or technical support. The Dell Express Service Code is also located here. Charging the Battery You must charge your battery before using it for the first time. Subsequently, recharge the battery every time it runs low (power button light flashes amber). Use one of the following options to charge the main battery: • Connect the AC adapter to the charger adapter and then connect the charger adapter to the device. • Connect the AC adapter to the sync cable and then connect the sync cable to the device. See, "Using the Sync Cable" on page 50. • Connect the AC adapter to the cradle, and insert the device into the cradle. See "Using the Cradle" on page 48 for more information. The standard battery pack (1100mAh) completely charges within 5 hours; the higher battery pack (2200mAh) completely charges within 10 hours. If the main battery is critically low, the device enters "sleep" mode and the device turns off. 44 Getting Started To recover from a critically low battery: 1 Plug in the AC adapter or replace the main battery with a charged battery. 2 Press the power button to turn on the device. By default, the device turns off if the device is left unused for a period of time. This is called the sleep mode. For information on setting the amount of time during which the device can remain idle before it turns off, see "System Tab" on page 75. To save power, you can turn off the power of the Axim without losing any data. The data is stored in Flash ROM and hence is not lost when the device is switched off. Using Your Axim When you turn on your device, the Today screen appears. You can also view the Today screen by tapping the Start button and then tapping Today. The Today screen displays the date and information about the device owner, today’s calendar, and important tasks. To customize the Today screen: → Settings. 2 Tap the Personal tab → Today. 1 Tap Start Use the Appearance tab to change the background of the Today screen. Use the Items tab to change the items that appear on the Today screen. Getting Started 45 Start button connection icon volume control icon connection status icon for Bluetooth® wireless technology Changing the Display Mode on Your Device The Axim X51/X51v with Microsoft® Windows Mobile™ Version 5.0 software for Pocket PC Premium Edition can display the screen in both landscape and portrait views. To change the display mode from landscape to portrait: 1 Tap Start → Settings. 2 In the Settings window, tap System → Screen. 3 In the Screen window, tap Portrait to select portrait mode. NOTE: To change the display mode from portrait to landscape, tap Landscape. 4 Tap OK and close the window. 46 Getting Started Operating the Axim Using the Power Button Press the power button to turn the device on or off. Press and hold the power button to dim the display. This is the power saver mode. Press and hold again to light the display. Use Power Button tab to configure power button to turn off power completely. This saves your battery power. • When the device is connected to external power and the main battery is fully charged, the power button light is solid green. • When the main battery charge is low, the power button light flashes amber. • When the battery is being charged, the power button light is solid amber. • When the device relays a notification, the power button light rapidly flashes green. NOTE: When the battery charge is critically low, the date and time settings are retained for 168 hours. Date and time settings can be preserved for 5 minutes in absence of any kind of power (AC adapter or main battery). When the Axim is without power for more than 5 minutes, the date and time settings are lost. However, data stored in flash ROM is safe. Using the Stylus Your device has a stylus for selecting items and entering information. On the device, the stylus replaces the mouse: • Tap — Touch the screen once with the stylus to open items and select options. • Drag — Hold the stylus on the screen and drag to select text and images. Drag on a list to select multiple items. • Tap and hold — Tap and hold the stylus on an item to see a list of actions available for that item. On the pop-up menu that appears, tap the action you want to perform. See "Entering Information" on page 64 for more information. Operating the Axim 47 Connecting to a Computer You can either connect your device to a computer using a cradle or directly to a computer using a sync cable. Connect your device to a computer to: • Add programs to your device. See "Adding Programs Using Microsoft® ActiveSync®" on page 107 for more information. • Synchronize data on your device with data on your computer. For information on synchronizing your data, see the following resources: • ActiveSync Help on your computer • ActiveSync Help on your device Using the Cradle NOTE: Depending on the configuration of your device, the cradle is optional. You can use the cradle to: • Synchronize the data on your device with the data on your computer. • Connect the device to an electrical outlet to conserve battery power. • Charge the main battery. See "Using the Battery" on page 42 for more information. • Charge a spare battery. Please note that the spare battery is optional. NOTE: Before connecting your device to a computer for the first time, install ActiveSync on the computer using the Dell™ Getting Started CD. To connect your device to the cradle: 1 Connect the AC adapter to the cradle and to an electrical outlet. 2 Place the Axim in the docking cradle near your computer. 3 Connect the USB sync cable to the cradle and the computer. 48 Operating the Axim cradle power cord AC adapter cradle cable USB connector on the computer cradle spare battery status light Operating the Axim 49 When the device is docked in the cradle, the power button on the device turns on and the connection status icon appears on the command bar (see page 56). NOTE: The power button on the device indicates the charge status of the main battery. See the description of the power button lights on page 47 for more information. The spare battery status light on the cradle operates as follows: • Green — The spare battery is fully charged. • Amber — The spare battery is charging. To remove the device from the cradle, pull the device straight up and out of the cradle. Using the Sync Cable Use the sync cable to connect your device directly to the computer without using the cradle. NOTE: The sync cable is optional depending on the configuration of your device. To connect the sync cable: 1 Connect the sync cable connector to your device. Ensure that the Dell logo is facing upwards. 2 Connect the USB connector of the cable to the USB connector on your computer. NOTICE: To avoid damaging the sync cable connector, press the two buttons on the sides of the connector to release the lock before inserting or pulling out the connector. 50 Operating the Axim power cord device connector sync cable connector AC adapter USB connector on the computer sync cable Connecting to a Projector You can connect the device to a projector using a VGA cable. NOTE: The VGA option is available only with the Axim X51v model. The VGA cable will not ship with your device unless you order it. NOTE: You need to install the Viewer program from the Dell Getting Started CD for the device to detect the projector. To configure the program, see the Help section in the program. To connect the device to the projector, connect the sync connector on the VGA cable to the device, and then connect the other connector of the VGA cable to the projector cable. Run the Viewer program for the device to detect the projector. Operating the Axim 51 Using Cards Your device has two slots located on the top of the unit. The larger slot supports CompactFlash Type II cards. The smaller slot supports Secure Digital (SD) memory cards, Secure Digital I/O (SDIO) cards, and the MultiMediaCard (MMC). All three memory card types are available in sizes from 64 MB to 1 GB or 2 GB. CompactFlash Cards Your device supports CompactFlash Type II cards. Some common types of cards include: • Modem — Connect a telephone line for modem data communication. • Wireless communication — Data communication without the use of cable connections. You can use cards, such as internal cards with Bluetooth wireless technology and 802.11b wireless LAN. • Storage — Save data or install programs on a storage card. When you do not have a CompactFlash card installed, insert the plastic blank to protect the CompactFlash card slot. To install a CompactFlash card: 1 If a blank is installed, remove it. blank notch in CompactFlash card slot 2 Align the tab on the back of the CompactFlash card with the notch in the CompactFlash card slot, and slide the card into the slot. NOTICE: Do not force the card. If you feel resistance, remove the card, check the orientation, and reinsert it. See the documentation that came with the card for more information. 52 Operating the Axim Secure Digital Memory Cards Use Secure Digital memory cards to save or back up data. To install a Secure Digital memory card: 1 If a card or plastic blank is already installed, press in to release it, and then remove it. blank 2 Ensure that the card is oriented correctly, and slide it into the slot until you feel a click. NOTICE: Do not force the card. If you feel resistance, remove the card, check the orientation, and reinsert it. See the documentation that came with the card for more information. Resetting the Axim Soft Reset When you do a soft reset, the device deletes any data or active programs that has not been saved in the flash memory. In other words, your saved files and programs are not deleted. Try a soft reset if the device does not respond when you tap the display or press a button. The soft reset is disabled when Axim is in full power off mode. Operating the Axim 53 To do a soft reset, use the stylus to press the reset button. stylus reset button Hard Reset NOTICE: When you do a hard reset, you lose all the data stored in your device Flash memory, and any programs that you installed on your device. Do a hard reset if: • You want to restore the device to factory default settings. • You forget your password and need to reset it. • Your device is experiencing severe operational problems and you have already attempted a soft reset. NOTICE: It is strongly recommended that you back up your data before you do a hard reset. 54 Operating the Axim To do a hard reset: 1 Press the Power button to turn the Axim unit On. 2 Press and hold the Power button down while using the Axim stylus to press the Reset button at the same time. 3 Release the Power button and the Reset button. The To clear all data in the memory screen appears. 4 Press the Contacts button on the Axim to delete all of the data in the memory of the Axim handheld. 5 Press the Mail button on the Axim to cancel the operation without losing data. reset button Contacts button power button Mail button Operating the Axim 55 Using Microsoft® Windows Mobile™ Version 5.0 Software for Pocket PC Premium Edition Mobile 5.0 The Windows Mobile 5.0 operating system comes with a host of new features and interface improvements. The screen view and touchpad is similar to Windows™ XP for computers. RAM is only used for running applications. Flash ROM is where all application, PIM data, and file storage happens. For details, visit the www.microsoft.com website. Status Icons NOTE: If there is not enough space to display all notification icons on the device, tap , icon to view the hidden list of icons. Icon Description New e-mail or text message (SMS) New instant message Battery level Low battery Battery charging No battery Sync Error Volume off Bluetooth 56 Operating the Axim Icon Description Wi-Fi on Wi-Fi data call Help icon Programs You can switch from one program to another by selecting a program from the Start menu. To access programs that are not listed in the Start menu, tap Start → Programs, and then tap the program name. NOTE: Some programs have abbreviated labels for check boxes and drop-down menus. To see the full spelling of an abbreviated label, tap and hold the stylus on the label. Drag the stylus off the label so that the command is not carried out. Program Buttons You can also switch to some programs by pressing a program button. Your device has four program buttons located on the front of the device. The icons on the buttons identify the programs which they start. By default, the buttons launch Home, Messaging, Contacts, and Calendar. Operating the Axim 57 Switcher Bar You can also use Switcher Bar to switch to or close the open programs. To launch Switcher Bar: 1 Tap Start → Settings. 2 Tap System → Switcher Bar. The Switcher Bar icon, Tap , appears in the navigation bar. to view a list of all open programs. In the Switcher Bar menu: • Tap Brightness settings or Power settings to configure those settings. • Tap a program name to switch to that program. • Tap Exit current program to close the current program. • Tap Exit all programs to close all open programs. • Tap Exit Switcher Bar to close the menu. The following table contains a partial list of programs that are on your device. See the Dell™ Getting Started CD for additional programs that you can install on your device. Icon 58 Program Description ActiveSync Synchronize information between your device and your computer. Calendar Keep track of your appointments and create meeting requests. Contacts Keep track of your friends and colleagues. Messaging Send and receive e-mail messages. Internet Explorer Mobile Browse websites and WAP sites, and download new programs and files from the Internet. Notes Create handwritten or typed notes, drawings, or recordings. Tasks Keep track of your tasks. Operating the Axim Icon Program Description Excel Mobile Create new workbooks or view and edit Excel workbooks that you created on your computer. Pocket MSN Send and receive instant messages with your MSN Messenger contacts. Word Mobile Create new documents or view and edit Word documents that you created on your computer. PowerPoint Mobile View PowerPoint presentation slides. Navigation Bar and Command Bar The navigation bar is located at the top of the screen. It displays the active program and current time, and allows you to switch to other programs or close screens. Use the command bar at the bottom of the screen to perform tasks in programs. The command bar includes menu names, icons, and the input panel icon. To create a new item in the current program, tap New. To see the name of an icon, tap and hold the stylus on the icon. Drag the stylus off the icon so that the command is not carried out. Operating the Axim 59 navigation bar Start menu command bar Pop-Up Menus With pop-up menus, you can quickly select an action for an item. For example, you can use the pop-up menu in the contact list to delete a contact, make a copy, or send an e-mail message to a contact. The actions in the pop-up menus vary from program to program. To access a pop-up menu, tap and hold the stylus on an item name. When the menu appears, lift the stylus and tap the action you want to perform. To close the menu without performing an action, tap anywhere outside the menu. 60 Operating the Axim Add new task Searching for Information The Search feature on your device helps you to quickly locate information. To search for files or other items: 1 Tap Start → Programs → Search. 2 In Search for, enter the file name, word, or other information you want. If you have looked for this item before, tap the Search for arrow to select the item from the list. 3 In Type, select a data type to help narrow your search. 4 Tap Search. The My Documents folder and subfolders are searched. 5 In the Results list, tap the item you want to open. Operating the Axim 61 You can also use File Explorer to find files on your device and to organize your files into folders. On the Start menu, tap Programs → File Explorer. sort menu folder location Backing Up Data To prevent or minimize data loss, you should periodically back up the data stored on your device. Use ActiveSync to synchronize the files on your device with the files on your computer. You can also drag and drop files from your device to your computer using Windows Explorer. See the ActiveSync Help on your computer for additional information. Also see, "Installing and Using ActiveSync" on page 78. Use ActiveSync to create backup files and store the files on your host computer. For more information on the two methods of backing up files, see "Backing Up and Synchronization of Data" on page 63 and "Manual Back Up By Dragging Files" on page 63. 62 Operating the Axim Backing Up and Synchronization of Data Synchronization compares the data on your Axim with the data on your host computer and updates both with the most recent data. ActiveSync does not automatically synchronize all types of data. Synchronization only backs up the data types selected in the Options settings. Options are selected first when establishing a standard partnership and can be changed at any time by clicking the Options icon on the Microsoft ActiveSync window. ActiveSync automatically creates a folder on your host computer in the My Documents folder called Pocket_PC My Documents. It also creates a shortcut on the host computer's desktop to hold the synchronized data. The two types of synchronization are: Automatic synchronization — Data is backed up automatically when ActiveSync is activated by docking and at other set intervals. Manual synchronization — If the automatic syncing feature is turned off, you can back up files at any time by using the Sync button to start the synchronization process. To start manual synchronization: 1 Connect the Axim to the host computer. 2 From the Microsoft ActiveSync screen on your host computer, click the Sync button. Synchronization begins and the status displays at the bottom part of the screen. Manual Back Up By Dragging Files NOTICE: You must manually back up files that are not selected in the Options settings. Manually backed up files are dragged to a separate folder on the desktop of your host computer. Only data types that have been selected when establishing a partnership, or by changing the Sync Option selections are backed up (synchronized) automatically. You can back up other data by manually dragging files to a separate folder on your host computer. Operating the Axim 63 For example, create a folder on your desktop called Other Axim Files. Use Other Axim Files to hold files that are not saved automatically. 1 From the Microsoft ActiveSync screen, click Explore. The Mobile Device window appears. 2 From the Mobile Device window, browse to any file or folder. 3 Select the file or folder and drag it to the Other Axim Files folder on your host computer. Confirming Backup Confirm that all the data you want is backed up on your host computer. Any data not backed up before you upgrade to Windows Mobile Version 5.0 for Pocket PC Premium Edition is lost. Check the following items: • E-mail inbox in Outlook • Calendar entries in Outlook • Contacts in Outlook • Task entries in Outlook • Notes in Outlook • Favorites • Files that have been synchronized and placed automatically in the Pocket_PC My Documents folder • Files that have been manually dragged to the Other Axim Files folder on your host computer • Previous ROM dragged to the Other Axim Files folder Entering Information You have several options for entering information: • Use the input panel to enter typed text using the soft keyboard or another input method. • Write directly on the screen using the stylus. • Draw pictures on the screen with the stylus. • Speak into your device microphone to record a message. 64 Operating the Axim Use Microsoft® ActiveSync® to synchronize or copy information from your computer to your device. For more information, see ActiveSync Help on your computer. NOTE: Some of the functions mentioned in this section may not be supported by the operating system in some languages. Entering Text Using the Input Panel Use the input panel to enter information into any program on your device. You can type using the soft keyboard or write with the stylus using Letter Recognizer, Block Recognizer, or Transcriber. The characters appear as typed text on the screen. input panel icon To show or hide the input panel, tap the input panel icon. Tap the arrow next to the input panel icon to change the input method. When you use the input panel, your device anticipates the word you are typing or writing and displays it above the input panel. When you tap the displayed word, the word is inserted at the insertion point. The more you use your device, the more words it learns to anticipate. Operating the Axim 65 suggested words To change word suggestion options, for example, the number of words suggested: 1 Tap Start → Settings → Personal → Input. 2 Tap the Word Completion tab. 3 Select the desired settings and tap OK. Typing With the Soft Keyboard 1 Tap the input selection arrow and tap Keyboard. 2 Tap the keys on the soft keyboard with your stylus. 66 Operating the Axim Letter Recognizer Letter Recognizer allows you to use your stylus to write letters on the screen as you would write them on paper. NOTE: Letter Recognizer is included with the English, French, German, Italian, and Spanish operating systems. Other versions do not support Letter Recognizer. 1 Tap the input selection arrow and tap Letter Recognizer. 2 Write characters, numbers, and symbols in the designated writing area. • Enter capital letters by writing in the ABC (left) area of the box. • Enter lower case letters by writing in the abc (middle) area of the box. • Enter numbers by writing in the 123 (right) area of the box. • Enter punctuation and symbols by tapping in any area of the box and then writing the desired character. The letters are converted to typed text on the screen. For specific instructions on using Letter Recognizer, tap the question mark next to the writing area. NOTE: Tap Demo to learn the character strokes that the device can recognize. Block Recognizer Block Recognizer allows you to use character strokes that are similar to those used on other handheld devices. NOTE: Block Recognizer is included with the English, French, German, Italian, and Spanish operating systems. Other versions do not support Block Recognizer. 1 Tap the input selection arrow and tap Block Recognizer. 2 Write characters, numbers, and symbols in the designated writing area. • Enter letters by writing in the abc (left) area of the box. • Enter numbers by writing in the 123 (right) area of the box. • Enter symbols and punctuation by tapping in either area of the box and then writing the desired character. The character strokes are converted to typed text on the screen. For specific instructions on using Block Recognizer, tap the question mark next to the writing area. NOTE: Tap Demo to learn the character strokes that the device can recognize. Operating the Axim 67 Transcriber Transcriber allows you to write anywhere on the screen using the stylus similar to the way that you would write on paper. Unlike Letter Recognizer and Block Recognizer, you can write a sentence or more, and then pause to let Transcriber change the written characters to typed characters. NOTE: Transcriber is included with the English, French, and German operating systems. Other versions do not support Transcriber. 1 Start a program such as Word Mobile. 2 Tap the Input Panel icon at the bottom center of the screen and tap the input selection arrow to the right of the icon. 3 Tap Transcriber. The Transcriber introductory screen appears. 4 With your stylus, write anywhere on the screen. When you pause, Transcriber converts your written characters to typed characters. For specific instructions on using Transcriber, tap the question mark in the lower right hand corner of the screen. Writing on the Screen In any program that accepts written text, such as the Notes program and the Notes tab in some programs, you can use your stylus to write directly on the screen. You can edit and format what you have written and convert the information to text at a later time. 68 Operating the Axim Editing Written Text To edit or format written text: 1 Drag the stylus across the text that you want to select. 2 Tap and hold the selected text. 3 Tap the appropriate editing command in the pop-up menu. You can also tap Menu → Edit at the bottom of the screen to select editing commands. To convert written text to print-style text, tap Menu → Tools and tap Recognize. Operating the Axim 69 If you want to convert only certain words, select them before tapping Recognize (or tap and hold the selected words and then tap Recognize on the pop-up menu). If a word is not recognized, it is not converted to print-style text. If the conversion is incorrect, you can select different words from a list of alternatives or return to the original written text: 1 Tap and hold the incorrect word. 2 On the pop-up menu, tap Alternates. A menu with a list of alternative words appears. 3 Tap the correct word, or tap the written text at the top of the menu to return to the original written text. 70 Operating the Axim alternate words Tips for getting good recognition: • Write neatly. • Write on the lines and draw descenders below the line. Write the cross of the "t" and apostrophes below the top line so that they are not confused with the word above. Write periods and commas above the line. • For better recognition, try changing the zoom level to 300 percent by tapping Menu → Zoom. • Write the letters of a word closely and leave big gaps between words so that the device can easily determine where words begin and end. • You cannot convert hyphenated words, foreign words that use special characters such as accents, and some punctuation. • You cannot add written text to a word to change it after the word has been recognized. You must delete the written word and write the new word. Operating the Axim 71 Drawing on the Screen You can draw on the screen the same way that you write on the screen. However, selecting and editing drawings is different than selecting and editing written text. For example, selected drawings can be resized, while written text cannot. Creating a Drawing NOTE: To zoom in or out on your drawing, tap Menu → Zoom and tap a zoom level. Cross three ruled lines on your first stroke. A drawing box appears. Subsequent strokes that touch or are inside of the drawing box become part of the drawing. Drawings that do not cross three ruled lines are treated as written text. drawing box 72 Operating the Axim Editing a Drawing To edit or format a drawing, you must first select it: 1 Tap and hold the stylus on the drawing until the selection handles appear. To select multiple drawings, drag to select the drawings. 2 You can cut, copy, and paste selected drawings by tapping and holding the selected drawings and then tapping an editing command on the pop-up menu. You can also tap Menu → Edit at the bottom of the screen to select editing commands. To resize a drawing, drag a selection handle. Recording a Message In a program where you can write or draw on the screen, you can also quickly capture thoughts, reminders, and phone numbers by recording a message. • In Calendar, Tasks, and Contacts, you can include a recording in the Notes tab. • In the Notes program, you can either create a stand-alone recording or include a recording in a written note. If you want to include the recording in a note, open the note first. • In the Messaging program, you can add a recording to an e-mail message. To record a message: 1 Hold the microphone near your mouth or other source of sound. 2 Press and hold the Record button on the side of your device until it beeps. 3 While holding down the Record button, make your recording. 4 To stop recording, release the Record button. The device beeps twice. The new recording appears in the note list or as an embedded icon. NOTE: You can also make a recording by tapping the Record icon on the Recording toolbar. To play a recording, tap the name of the recording in the list or tap the speaker icon in the note. Operating the Axim 73 Using My Text When using Messaging or MSN Messenger, use My Text to quickly insert preset or frequently used messages. To insert a message, tap Menu → My Text and tap a message. NOTE: You can add text to a My Text message after you insert the message. To edit a My Text message: 1 Tap Menu → My Text → Edit My Text Messages. 2 Make the changes and tap OK. Adjusting Settings You can adjust the device settings to suit the way you work. To see available options, tap Start → Settings. NOTE: Depending on the features of your device, you might have additional tabs and additional items on the tabs. See your device Help for additional information on adjusting settings (tap Start → Help). 74 Operating the Axim Personal Tab • Buttons — Assign the programs that launch when you press the device buttons. • Input — Adjust the settings for input method, word completion, and other options. • Menus — Add or remove items from the Start menu. • Owner Information — Enter your contact information. • Password — Set a password to protect the data stored on your device. • Sounds & Notification — Adjust the volume and set notifications. See "Notifications" on page 91 for more information. • Today — Customize the look and the information that is displayed on the Today screen. • MSN Options — Settings you can use to create a custom Pocket MSN experience. System Tab • About — Find information about Windows Mobile 5.0 and your device. • Brightness — Adjust the brightness settings to conserve power. • Certificates — View or delete certificates stored on your device. Certificates help establish your identity and the identity of other computers to prevent unauthorized users from accessing your data. • Clock & Alarms — Change the time and set the alarm. • Memory — Allocate memory for data and program storage. View free and used memory, storage card memory, and running programs. • Error Reporting — Send information needed by technical support groups to diagnose a program error for a device running Windows Mobile software. For this your device must be connected to the Internet. • GPS — Configure the settings when you have a GPS device connected to understand the exact location you are in, with the help of the maps. Note that your Axim does not have a built-in GPS device. Operating the Axim 75 • Mirror Mode — This is available only in the X51v model. Mirror mode allows users to see the same image on both the PDA screen and on an external display using a VGA cable. When enabled, an icon will be displayed on the command bar. To disable mirror mode, click on the icon or clear the checkbox. • Microphone — Adjust the microphone volume. • Power — Check the battery or charge status. Use the Advanced tab to set the amount of time that the device can remain idle before it turns off. Use Power Button tab to configure power button to turn off power completely. This saves your battery power. • Regional Settings — View and change the formatting for regional settings such as currency, time, and date. • Remove Programs — Remove programs from your device. For more information, see "Adding and Removing Programs" on page 107. • Screen — Adjust the screen if your device is not responding accurately to taps, and select the screen orientation that you want to use. • Switcher Bar — Adjust the settings of the Switcher Bar program launcher utility. • System Information — View technical information about your device. Connections Tab • Beam — Receive infrared beams from other devices. • Bluetooth — Turn on and off the radio with Bluetooth® wireless technology, and create and edit bonded devices. By default, the radio is off. • Connections — Add and configure modem and server connections. • Dell WLAN Utility — Available only on devices with internal Wi-Fi. Use the WLAN utility to connect to the wireless network using EAP/TTLS. • Network Cards — Configure your network adapter settings. • Odyssey Client — Provides secure authentication and connection of wireless LAN (WLAN). Note that this is available only for the Mid and Hi end Axim versions. 76 Operating the Axim Communicating and Scheduling About the Microsoft® ActiveSync® Program Microsoft ActiveSync 4.1 is the latest synchronization software for the Axim. ActiveSync transfers files and data between your device and a computer. It can upload drivers and programs to the device. ActiveSync should be installed before connecting the device to a computer. You can find the ActiveSync installation program on the Dell Getting Started CD. You can synchronize the information on your computer with the information on your device using ActiveSync. This compares the data on your device with the data on your computer and updates both with the most recent information. For example: • Keep Microsoft Pocket Outlook data up-to-date by synchronizing your device with Microsoft Outlook data on your computer. • Synchronize Microsoft Word and Microsoft Excel files between your device and your computer. Your files are automatically converted to the correct format. NOTE: By default, ActiveSync does not automatically synchronize all types of information. You can change ActiveSync options to synchronize specific types of information. With ActiveSync, you can also: • Copy (rather than synchronize) files between your device and your computer. • Control when synchronization occurs. For example, you can synchronize continuously or only when you select the synchronize command. • Select which information types are synchronized and control how much data is synchronized. For example, you can choose how many weeks of past appointments you want synchronized. To synchronize your data, you need both the Microsoft Windows® and Pocket PC versions of ActiveSync. You must install the Windows version of ActiveSync on your computer using the Dell™ Getting Started CD. The Pocket PC version is already installed on your device. Communicating and Scheduling 77 NOTE: Before connecting your device to a computer for the first time, ensure that you install ActiveSync on the computer using the Dell™ Getting Started CD. NOTE: If your Axim fails to synchronize, check your computer security software to see if you have any firewall running. Firewalls may block the communication from your computer to your Axim. Installing and Using ActiveSync To install ActiveSync: 1 Insert the Dell Getting Started CD. 2 Click Getting Started to access the main menu. 3 Click Start Here. 4 Click Install ActiveSync and follow the instructions on the screen. After the installation is complete, connect your device to your computer. The ActiveSync Setup Wizard enables you to: • Set up a partnership so that you can synchronize information between your device and your computer • Customize your synchronization settings Your first synchronization process automatically begins when you complete the wizard. NOTE: The device must be powered on for the synchronization process to occur. During your first synchronization, information that was stored in Outlook on your computer is copied to Calendar, Contacts, and Tasks on your device. After you set up ActiveSync and complete the first synchronization process, you can initiate synchronization from your device. To switch to ActiveSync on your device, tap Start → ActiveSync. To find information on using ActiveSync on your device, open ActiveSync on your device and tap Start → Help. To find information on using ActiveSync on your computer, click Help → Microsoft ActiveSync Help. NOTE: For more ActiveSync help, visit:http://www.microsoft.com/windowsmobile/help/activesync/default.mspx 78 Communicating and Scheduling About Microsoft® Pocket Outlook Pocket Outlook includes Calendar, Contacts, Tasks, Messaging, and Notes. You can use these programs individually or together. For example, e-mail addresses stored in Contacts can be used to address e-mail messages in Messaging. NOTE: Pocket Outlook is pre-installed on your device. If not already installed, your Dell Getting Started CD has a copy of the Pocket Outlook installation program. Ensure that you install Pocket Outlook and not Outlook Express. Note that you can only install Pocket Outlook once from the program, as it is a licensed version. Using Microsoft ActiveSync®, you can synchronize information on your computer in Microsoft Outlook or Microsoft Exchange. You can also synchronize this information directly with an Exchange server. Each time you synchronize, ActiveSync compares the changes you made on your device and computer or server and updates both with the latest information. For information on using ActiveSync, see ActiveSync Help on your computer. You can switch to any of the following programs through the Start menu. NOTE: For detailed information about Calendar, Contacts, Tasks, Messaging, and Notes, among other things, see Help on your device. Categories Use categories to group related contacts, tasks, and appointments. For example, you can assign work-related contacts to the Business category and personal contacts to the Personal category so that you can quickly find contact information. You can also create your own categories, such as Family, to group your relatives' contact information. Creating a Category To create a category: 1 From the program, tap an existing item or create a new one. 2 For a new item in Calendar, Contacts, and Tasks, tap Categories. 3 Tap New, enter the category name, and tap Done. The new category is automatically assigned to the item. Communicating and Scheduling 79 4 For an existing item in Calendar and Tasks, tap Edit → Categories. 5 For an existing item in Contacts, tap Menu → Edit → Categories. 6 Tap OK to return to the appointment, contact, or task. Calendar Use Calendar to schedule appointments, including meetings and other events. You can check your appointments in one of several views (Agenda, Day, Week, Month, and Year) and easily switch views by using the View menu. Tap the Today icon to view the current date. today icon input panel icon NOTE: To customize Calendar, such as changing the first day of the week, tap Menu and tap Options. 80 Communicating and Scheduling To create an appointment: 1 Tap Start → Calendar. 2 Tap Menu → New Appointment. 3 Enter a name for the appointment, and enter information such as start and end times. 4 To schedule an all-day event, in the All Day box, tap Yes. 5 When finished, tap OK to return to the calendar. To receive a reminder for an appointment: 1 Tap Start → Calendar → Menu → Options → Appointments tab. 2 Select the Set reminders for new items check box. 3 Set the time when you want the reminder to alert you. 4 Tap OK to return to the calendar. Using the Summary Screen When you tap an appointment in Calendar, a summary screen appears. To change the appointment, tap Edit. Creating Meeting Requests You can use Calendar to set up meetings with users of Outlook or Pocket Outlook. The meeting request is automatically created when you synchronize Messaging or when you connect to your e-mail server. To set how you want meeting requests sent, tap Menu and tap Options. To schedule a meeting: 1 Tap Start → Calendar. 2 Schedule a new appointment, or open an existing one and tap Edit. 3 Tap Attendees. 4 Tap the name of the contact you want to invite. 5 To invite each additional attendee, tap Add and tap the name. 6 Tap OK. The meeting request will be sent to the attendees the next time you synchronize your device with your PC. For more information on sending and receiving meeting requests, tap Start → Help → Calendar or Messaging. Communicating and Scheduling 81 Contacts Use Contacts to maintain a list of your friends and colleagues. You can quickly share Contacts information with other device users using the infrared port. category search field NOTE: To change the way information is displayed in the list, tap Menu → Options. To create a contact: 1 Tap Start → Contacts → New. 2 Using the input panel, enter a name and other contact information. Scroll down to see all available fields. 3 To assign the contact to a category, tap Categories and select a category from the list. In the contact list, you can display contacts by category. 82 Communicating and Scheduling 4 To add notes, tap the Notes tab. You can enter text, draw, or create a recording. For more information on creating notes, see "Notes" on page 85. 5 When you have finished entering information, tap OK to return to the calendar. Finding a Contact To find a contact: 1 Tap Start → Contacts. 2 If you are not in Name view, tap Menu → View By → Name. 3 Do one of the following: • Begin entering a name or phone number in the provided text box until the contact you want is displayed. To show all contacts again, tap the text box and clear the text, or tap the arrow to the right of the text box. • Use the alphabetical index displayed at the top of the contact list. • Filter the list by categories. In the contact list, tap Menu → Filter. Then tap a category you have assigned to a contact. To show all contacts again, select All Contacts. 4 To view the names of companies your contacts work for, tap View in the contact list and tap By Company. The number of contacts that work for that company is displayed to the right of the company name. Using the Summary Screen When you tap a contact in the contact list, a summary screen appears. To change the contact information, tap Edit. Tasks NOTE: To change the way information is displayed in the list, tap Menu → Options. Use Tasks to list things that you need to do. Communicating and Scheduling 83 sort menu To create a task: 1 Tap Start → Programs → Tasks. 2 Tap New, enter a subject for the task, and fill in information such as start and due dates. 3 When finished, tap OK. 4 To copy an existing task from the task list, select the task you want to copy. Tap Menu → Edit → Copy, and then tap Menu → Edit → Paste. 5 To add notes, tap the Notes tab. You can enter text, draw, or create a recording. For more information on creating notes, see "Notes" on page 85. NOTE: To quickly create a task with only a subject, tap Menu → Tool → Options → Show Tasks entry bar. Tap the Tap here to add a new task, and enter your task information. 84 Communicating and Scheduling Notes Quickly capture thoughts, reminders, ideas, drawings, and phone numbers with Notes. You can create a written note or a recording. You can also include a recording in a note. If a note is open when you create the recording, it is included in the note as an icon. If a note is not open, the recording is saved as a stand-alone recording. To create a note: 1 Tap Start → Programs → Notes → New. 2 Create your note by writing, drawing, typing, or recording. For more information on using the input panel, writing and drawing on the screen, and creating recordings, see "Entering Information" on page 64. Communicating and Scheduling 85 Messaging Use Messaging to send and receive e-mail messages: • Synchronize e-mail messages using Exchange or Outlook on your computer. • Send and receive e-mail messages by connecting directly to an e-mail server through an ISP or a network. NOTE: To create an e-mail account for your device, contact your internet service provider. Dell does not provide this service. Synchronizing E-Mail Messages You can synchronize e-mail messages along with the rest of your data if you enable Messaging synchronization in ActiveSync. For information on enabling Messaging synchronization, see ActiveSync Help on your computer. NOTE: You can also synchronize e-mail messages with your computer from a remote location. For more information, see "Getting Connected" on page 93. During synchronization: • Messages are copied from the e-mail folders of Exchange or Outlook on your computer to the ActiveSync folder in Messaging on your device. By default, you receive: – Messages from the past 3 days – The first 100 lines of each message – File attachments of less than 100 KB in size • E-mail messages in the Outbox folder on your device are transferred to Exchange or Outlook on your computer, and then sent from those programs. • E-mail messages in subfolders on your computer must be selected in ActiveSync to be transferred. 86 Communicating and Scheduling Connecting Directly to an E-Mail Server In addition to synchronizing e-mail messages with your computer, you can send and receive e-mail messages by connecting to an e-mail server using a modem or network card connected to your device. You need to set up a remote connection to a network or an ISP, and a connection to your e-mail server. For more information, see "Getting Connected" on page 93. When you connect to the e-mail server: • New messages are downloaded to the device Inbox folder. • Messages in the device Outbox folder are sent. • Messages that have been deleted on the e-mail server are removed from the device Inbox folder. Messages that you receive directly from an e-mail server are linked to your e-mail server rather than to your computer. When you delete a message on your device, it is also deleted from the e-mail server the next time you connect, depending on the settings you selected in ActiveSync. When you are working online, you read and respond to messages while connected to the e-mail server. Messages are sent as soon as you tap Send, which saves space on your device. After you have downloaded new message headers or partial messages, you can disconnect from the e-mail server and then decide which messages to download completely. The next time you connect, Messaging downloads the messages you have marked for retrieval and sends the messages you have composed. Using the Message List Messages you receive are displayed in the message list. By default, the most recently received messages are displayed first in the list. When you receive a message, tap to open it. Unread messages are displayed in bold. The original messages remain on the e-mail server or your computer. You can mark the messages that you want to retrieve in full during your next synchronization or e-mail server connection. In the message list, tap and hold the message that you want to retrieve. On the pop-up menu, tap Mark for Download. The icons in the Inbox message list indicate message status. Communicating and Scheduling 87 You specify your downloading preferences when you set up the service or select your synchronization options. You can change the settings at any time: • Change options for Messaging synchronization using ActiveSync options. For more information, see ActiveSync Help on your computer. • Change options for direct e-mail server connections in Messaging on your device. Tap Menu → Options. On the Account tab, tap the service that you want to change. Tap and hold the service and select Delete to remove a service. Composing Messages 88 Communicating and Scheduling To compose and send a message: 1 In the message list, tap Menu → Switch Accounts and select the account. 2 Tap New. 3 Enter the e-mail address of one or more recipients, separating them with a semicolon. To access addresses and phone numbers from Contacts, tap To. 4 Enter your message. To quickly add common messages, tap Menu → My Text and tap a desired message. 5 To check the spelling, tap Menu → Spell Check. 6 Tap Send. If you are working offline, the message is moved to the Outbox folder and sent the next time you connect to the network. Managing E-Mail Messages and Folders By default, messages are displayed in one of the five folders for each service you have created: Inbox, Deleted Items, Drafts, Outbox, or Sent Items. The Deleted Items folder contains messages that have been deleted on the device. The behavior of the Deleted Items and Sent Items folders depends on the options you have selected. To change the options, tap Menu → Tools in the message list and tap Options. On the Message tab, select your options. To create, rename, or delete a folder, tap Menu → Tools → Manage Folders. To move a message to another folder, tap and hold the message in the message list and tap Move to on the pop-up menu. Communicating and Scheduling 89 Folder Behavior With a Direct Connection to an E-Mail Server The behavior of the folders you create depends on whether you use ActiveSync, POP3, or IMAP4. • If you use ActiveSync, e-mail messages in the Inbox folder in Outlook are automatically synchronized with your device. You can synchronize additional folders by designating them for ActiveSync. The folders you create and the messages you move are then mirrored on the server. For example, if you move messages from the Inbox folder to a folder named Family, and you have designated Family for synchronization, the server creates a copy of the Family folder and copies the messages into that folder. You can then read the messages while away from your computer. • If you use POP3 and you move e-mail messages to a folder you created, the link is broken between the messages on the device and their copies on the e-mail server. The next time you connect, the e-mail server detects that the messages are missing from the device Inbox and deletes them from the server. This prevents you from having duplicate copies of a message. However, you can access these folder contents from the device only. • If you use IMAP4, the folders you create and the e-mail messages you move are mirrored on the server. Therefore, messages are available to you any time you connect to your e-mail server, whether it is from your device or computer. This synchronization of folders occurs whenever you connect to the server, create new folders, rename, or delete folders when connected. 90 Communicating and Scheduling Notifications You can set your device to remind you when you have something to do. For example, if you have set up an appointment in Calendar, a task with a due date in Tasks, or an alarm in Clock, you are notified in one of the following ways: • A message box appears on the screen • A sound, which you can specify, plays • A light flashes on your device To configure the reminders and sounds for your device: 1 Tap Start → Settings. 2 On the Personal tab, tap Sounds & Notifications. • Sounds tab — Adjust the volume and enable sounds • Notifications tab — Set notifications for specific events Beaming an Item In the Calendar, Contacts, Notes, Tasks, Excel Mobile, Word Mobile, PowerPoint Mobile, and Pictures programs, you can beam files and information to other devices using Bluetooth or infrared. 1 From the program, select the item you want to beam, such as an appointment in Calendar, a task in Tasks, a contact card in Contacts, or a file in File Manager. 2 Tap Menu → Beam [type of item]. 3 Do one of the following: • If using Bluetooth, tap the device to which you want to send the item. • If using infrared, align the infrared (IR) ports at close range until the target device name appears, and then tap the device to which you want to send the item. Communicating and Scheduling 91 Using File Explorer File Explorer lets you browse the folder contents on your device. The root folder is called My Device. My Device is similar to My Computer on the computer and contains My Documents, Program Files, Temp, Storage Card, and Windows folders, among others. To find an item: 1 Tap Programs → File Explorer. The My Documents folder and its subfolders appear. 2 Tap the folder list (labeled My Documents by default) and tap the folder you want to explore. 3 To open an item, tap it. 4 To quickly delete, rename, or copy an item, tap and hold the item. 5 To select multiple items, tap and drag. Then, tap and hold the selected items, and tap a command. 92 Communicating and Scheduling Getting Connected You can use your device to exchange information with other mobile devices or with a computer, a network, or the Internet. You can use any of the following connection options: • Use the infrared (IR) port on your device to send and receive files between two devices. See the following section, "Using Infrared," for more information. • Connect to your Internet Service Provider (ISP). Once you are connected, you can send and receive e-mail messages using Messaging, and view Web or WAP pages using Internet Explorer Mobile. The communication software for creating an ISP connection is already installed on your device. Your service provider provides the software needed to install other services, such as paging and fax services. • Connect to the network at the company or organization where you work. Once connected, you can send and receive e-mail messages using Messaging, view Web or WAP pages using Internet Explorer Mobile, and synchronize with your computer. • Connect to your computer to synchronize remotely. Once you are connected, you can synchronize information such as your Pocket Outlook information. See Microsoft ActiveSync® Help on your computer or Connections Help on the device for more information. Using Wi-Fi (802.11b) Wi-Fi provides your device access to WLAN (Wireless Local Area Network.) Short for wireless fidelity, Wi-Fi refers to any type of 802.11 network, whether 802.11b, 802.11a, or dual-band. Wi-Fi certified products from different manufacturers are interoperable. NOTE: Mid and High configurations of the Axim have Wi-Fi 802.11b built in and the drivers factory installed. For a Low configuration device, you must purchase the 802.11b SD card, insert it in your device, and load the drivers. NOTE: The default Wireless Networking Client utility for your device is the Dell WLAN utility. The following configuration steps are for the Dell WLAN utility. Getting Connected 93 Configure wireless networking for your device in one of the following scenarios: • Network Card is set up • Wireless Network is broadcasting SSID • Wireless Network is not broadcasting SSID If the Network Card is Set Up Normally the internal wireless card is already set up. There are times when you must choose the network card. On the Axim X51/X51v configurations that have built-in wireless, the network card is associated with the enabled wireless. If wireless is not enabled or you are using a socket card for wireless connection, then choose the network card: 1 Tap Start → Settings → Connections. 2 Tap Network Cards. 3 Choose either Internet or Work from the menu. 4 Choose the network card to connect to the network. For the Axim X51/X51v with built-in wireless, choose Dell Axim X51/X51v WLAN Wireless Adapter. 5 Choose whether the network card assigns an IP address or receives an IP address automatically. 6 Enter the Server IP addresses if required and tap OK. If the Wireless Network is Broadcasting SSID 1 Press the wireless button to enable wireless capability. The green LED in the right top corner of the device indicates that the wireless is functional. 2 Tap Start → Settings → Connections. 3 To add, edit, or delete a profile, select the corresponding action and tap Network Cards. 4 In the Configure Wireless Networks window, select one of the available network names and tap OK. 94 Getting Connected If the Wireless Network is Not Broadcasting SSID The Configure Wireless Networks window only shows wireless networks that broadcast a Network Name (SSID) and those that have been added. Add the network if it is not listed. Contact your network administrator for the following information: • SSID (network name) • Authentication • Data Encryption • Keys (if the key is not provided automatically) • Log in if necessary To configure the wireless network: 1 From the Configure Wireless Networks window, tap Add New. 2 Provide the Network Name (SSID). 3 Select either Internet or Work in the Connects To box. • Selecting Internet allows you to connect to your network but you will have to manually start a VPN connection, if needed. • Selecting Work automatically starts a VPN connection any time you connect to the network. • If you are having trouble connecting to your network, change the Connects To box to Internet. 4 Tap the Network Key tab. 5 Enter the Authentication and Data Encryption information. If a key is required, enter the network key. 6 Select the 802.1x tab. 7 The Authentication and Data Encryption chosen on the previous screen determines whether this screen is available. If available choose the EAP type used on the network. 8 Tap OK. 9 If more than one network is listed, tap and hold the stylus on the network name you want to connect to. A pop-up menu appears. Tap Connect. After a few seconds you should see Connected next to the wireless network you selected. Getting Connected 95 Using Odyssey Client Odyssey is a wireless LAN access control and security solution that provides strong security over the wireless link. It secures authentication and connection of wireless LAN (WLAN) users, ensuring that only authorized users can connect. Odyssey is mostly used in place of a manufacturer’s wireless networking client such as the Dell WLAN utility, Intel ProSET, or Windows XP’s Zero Config Service. To use Odyssey: • Tap Start → Settings → Connections Tab → Odyssey Client. The main page appears with the following information: • Status of Odyssey • Network Name (SSID) • Access Point MAC • Packet information • To enable the Odyssey Client tap Settings → Enable Odyssey. • To configure a wireless profile, tap Settings → Configure. This provides you a list of existing profiles and allows you to add, edit, or delete profiles. Adding a Network To add a new profile: 1 Tap Settings → Configure → Add. The Add Network Wizard window appears. 2 Enter the network name, or select the box Any if you want the client to connect to any available network. 3 Tap Scan to view all available broadcasted networks. Enter a description if necessary. 4 Select between an ad-hoc or infrastructure network. 5 Tap Next when ready. 96 Getting Connected 6 Enter security settings: • Association Mode allows for open, shared, or WPA association methods. • Encryption Method changes based on what mode is chosen. Options include none, WEP, and TKIP. • If 802.1x is used, check the box Authenticate using 802.1X. • For WPA-PSK, enter your Passphrase (key). 7 Depending on your selections, the next page appears. You could be asked to enter a WEP key or username and password. 8 Tap Next. 9 Here you can select EAP (Extensible Authentication Protocol) methods. Default settings only include EAP / TTLS. a If you need other EAP methods, tap Add. b After adding other EAP methods, tap OK. c Tap Next. 10 Enter an anonymous name to keep your login name private. This name will be used for outer visible authentication. Tap Next. 11 Depending on the EAP method you chose, select an inner authentication protocol. Tap Next. 12 Enter username and password and tap Next. 13 Tap Finish. 14 When done, the new profile is added to the networks to choose from. To select a profile to connect to, tap OK in the upper right corner. 15 When you return to the Today page, there will be a new icon in the systems tray for Odyssey. Getting Connected 97 Using Cisco® LEAP Wireless LAN Security Your Dell Axim X51/X51v supports 802.1x network authentication between the client and server with a logon password using Cisco LEAP. Cisco LEAP can be configured using the Odyssey Client application. NOTE: Before starting, ensure that the Wireless power is enabled using the Wireless On/Off button. NOTE: LEAP is not supported on a peer-to-peer network. LEAP is not supported on a low configuration Axim X51. To start Odyssey Client: 1 Tap Start → Settings → Connections → Odyssey Client icon. 2 Tap Settings → Enable Odyssey. To start using LEAP: 1 Obtain the following information from your network administrator: • Network name • Association mode • Encryption method 2 From the Odyssey Client window, tap Settings → Configure → Add. 3 Enter the network name (SSID) if known, or tap Scan to search for available Access Points. Tap Next. 4 LEAP will only support an infrastructure network, so do not change the default settings in the drop-down menu. Tap Next. 5 Fill in the Association Mode and Encryption method. Tap Next. 6 EAP/TTLS is the default EAP type. Tap Add and select EAP/LEAP in the window that opens up. Unless you have an authentication certificate to use TTLS and have configured your system to support it, remove EAP/TTLS. NOTE: Failure to remove EAP/TTLS when it is not properly set up may prevent your wireless security system from functioning. 7 Tap Next. 8 Enter your user name and password. Tap Next. 9 Tap Finish to complete LEAP configuration. 98 Getting Connected 10 Tap OK. 11 Select the network that you added from the drop-down menu and tap the box beside Connect to. The status displays as connected (authenticated) when this process is complete. NOTE: For further details, please refer to the Odyssey Client help file included in your device. You can access the help file at Start → Help → Odyssey Client for Pocket PC or tap Help from the Odyssey Client main screen. Using Odyssey Client to Get a Certificate of Authority There are two ways to get certification in Odyssey client. • Certificate Enroller • Import User Certificate Use the Certificate Enroller to install a user certificate using Microsoft Certificate Services. Use Import User Certificate to install the.pfx certificate file stored in the device. To decide the certificate type, ask your network administrator. To use the Certificate Enroller: 1 Using the Odyssey client, connect to a non 802.1x enabled wireless network on which the certificate server is located. 2 Tap Start → Settings → Connections → Odyssey Client. 3 Tap Tools → Certificate Enroller. 4 Enter the IP address of the certificate server in the Server field. 5 Enter the user name and the domain name in the User name field using the following rule: Domain-name\User-name 6 Tap Request. To use the Import User Certificate: NOTE: Before you install a certificate, you must know its RSA-type private key password. 1 Tap Start → Settings → Connections → Odyssey Client. 2 Tap Tools → Import User Certificate. Getting Connected 99 3 Tap Browse to navigate to a .pfx file you have stored on your device. Select the file, and tap OK. 4 Type in the RSA-type private key password for this certificate under Private key password. You can optionally click Unmask to make this password visible while you type it. 5 Tap Install Certificate when you are done. Using Infrared Infrared is used to send and receive information remotely, such as contacts and appointments, between two devices. To send information: 1 Switch to the program where you created the item you want to send and locate the item in the list. 2 Align the infrared sensors so that they are unobstructed and within close range. 3 Tap and hold the item, and tap Beam xxxx on the pop-up menu, where xxxx is the item you want to beam. You can also send items (excluding folders) from File Explorer. Tap and hold the item you want to send, and tap Beam File on the pop-up menu. Using Bluetooth® Wireless Technology Bluetooth is a wireless technology aimed at simplifying communications between devices and the Internet. It is an open specification for short-range communication of data and voice. For example, it can synchronize data between hand-held devices and other computers. Supported Bluetooth Profiles: • Generic Access • Service Discovery Application • Serial Port • Generic Object Exchange Dial-up Networking • Object PUSH • HID 100 Getting Connected To configure a device with Bluetooth wireless technology in a Pocket PC environment: 1 Ensure that the two devices are turned on, discoverable, and within close range. 2 Tap Start → Settings → Connections tab. 3 Tap Bluetooth → Devices tab → New Partnership. Your device searches for other Bluetooth devices and displays them in the list. 4 Tap the name of the other device, and tap Next. 5 In the Passkey field, if you want to use a passkey (recommended for enhanced security), enter a alphanumeric passkey between 1 and 16 characters, and tap Next. Otherwise, leave Passkey blank, and tap Next. NOTE: The Passkey for a remote Bluetooth device is usually found in the user manual for that device. The default Passkey for any Dell Axim is 1234. 6 Enter the same passkey for the other device. 7 Tap Finish. An active connection with Bluetooth wireless technology is created and pairing of the two devices is complete. NOTE: For more information about using Bluetooth wireless technology, tap Start → Help → Setting Up Connections. Creating a Modem Connection To create a modem connection: 1 Install a modem card and appropriate adapters to connect an external modem to your device through the serial port. 2 Obtain the following information from your ISP: • ISP dial-up access telephone number • Username and password • TCP/IP settings Some ISPs require information in front of the username, for example, MSN/username. 3 Tap Start → Settings → Connections tab → Connections. Getting Connected 101 4 Under My ISP or My Work Network, tap Add a new modem connection. 5 Enter a name for the connection, such as ISP Connection. 6 From the Select a modem list, select your modem type, and tap Next. If your modem type does not appear, try reinserting the modem card. If you are using an external modem connected to your device with a cable, select Hayes Compatible on COM1. See the modem user guide for details. 7 Enter the phone number just the way you would dial it. If you need an area code, be sure to include it. Tap Next. 8 Enter your user name, password, and, if applicable, your domain. This information is provided by your ISP or network administrator. NOTE: You should not need to change any settings in Advanced. Most ISPs now use a dynamically assigned address. 9 If the ISP you are connecting to does not use a dynamically assigned address, tap Advanced, tap the TCP/IP tab, and then enter the address. 10 Tap OK. 11 Select other required options and tap Finish. When you open Messaging, Internet Explorer Mobile, or MSN Messenger, your device automatically connects. Once you are connected, you can: • Send and receive e-mail messages using Messaging. Before you can use Messaging, you need to provide the information that Messaging needs to communicate with the e-mail server. See "Connecting Directly to an E-Mail Server" on page 105 for more information. • See Web and WAP pages using Internet Explorer Mobile. For more information, see "Using Internet Explorer Mobile" on page 119. • Send and receive instant messages with MSN Messenger. For more information, see "MSN Messenger" on page 116. 102 Getting Connected Creating an Ethernet Connection The term Ethernet refers to the family of LAN products covered by the IEEE 802.3 standard. It defines what is commonly known as the CSMA/CD protocol. To create an ethernet connection: 1 Contact your network administrator to obtain a user name, password, and domain name. 2 Install the network card driver, if required. For more information, see the documentation that came with your network card. 3 The Network Settings window appears automatically the first time you insert the network card, so that you can configure the network card. To change settings later, tap Start → Settings → Connections tab → Connections. 4 If you need to enter specific server information, tap the appropriate adapter, and then tap Properties. You may need to enter proxy server and VPN connection settings. For more information, see your network administrator. NOTE: Most networks use DHCP (Dynamic Host Configuration Protocol), so you do not need to change the connection settings unless your network administrator instructs you to do so. 5 If necessary, connect the network card to the network with a network cable. For more information, see the documentation that came with your network card. Creating a VPN Connection A Virtual Private Network (VPN) is constructed using public wires to connect nodes. These systems use encryption and other security mechanisms to ensure that only authorized users can access the network and that data cannot be intercepted. 1 Tap Start → Settings → Connections tab → Connections. 2 Tap Add a new VPN server connection. NOTE: If you have already created a VPN Server, tap Edit My VPN Servers then tap New. Getting Connected 103 3 Enter a name for the connection. 4 In the Host name/IP field, enter the VPN server name or IP address. Your network administrator provides you this information. 5 Depending on the type of authentication that you want to use with your device, tap IPSec or PPTP next to VPN type. If you are unsure about which option to select, contact your network administrator. 6 Tap Next and enter your username, password, and, if required, domain. 7 Install the network card driver, if required. For more information, see the documentation that came with your network card. 8 Tap Finish. 9 To manually start a connection, tap and hold the connection, and tap Connect. NOTE: A VPN connection requires physical connection to a network. Ensure the unit is linked to a wire or wireless network before you manually start a VPN connection. Ending a Connection To disconnect: • To delete a connection, tap and hold the connection you want to remove, and tap Delete. • When connected through a cable or cradle, detach your device from the cable or cradle. • When connected through the infrared sensor, move the device away from the computer. • When connected through a network (Ethernet) card, remove the card from your device. 104 Getting Connected Connecting Directly to an E-Mail Server You can set up a connection to an e-mail server so that you can send and receive e-mail messages using a modem or network connection and Messaging on your device. NOTE: The ISP or network must use a POP3 or IMAP4 e-mail server and an SMTP gateway. You can use multiple e-mail services to receive your messages. For each e-mail service you intend to use, you must first set up and name the e-mail service. If you want to use the same service to connect to different mailboxes, set up and name each mailbox connection. To set up an e-mail service: 1 In Messaging on your device, tap Accounts → New Account. 2 Follow the directions in the E-mail Setup wizard. For more information, tap Start → Help. To connect to your e-mail server, tap Account → Connect. For more information on using the Messaging program, see "Messaging" on page 86. Getting Help on Connecting For more information on getting connected, see the following resources: • "Messaging" on page 86. • Online Help on the device. Tap Start → Help. Tap Messaging or Connections. • ActiveSync Help on your computer. In ActiveSync, click Help → Microsoft ActiveSync Help. • See www.microsoft.com/windowsmobile for troubleshooting information. Getting Connected 105 106 Getting Connected Adding and Removing Programs Some programs are already installed in the ROM when you received your device. You cannot remove these programs or accidentally lose the ROM contents. You can update ROM programs using installation programs with the *.pku extension. You can save data to Flash ROM. You can install any program created for your device, as long as your device has sufficient memory. The most popular place to find software for your device is on the Microsoft® Windows Mobile™ Version 5.0 software for Pocket PC Premium Edition website: www.microsoft.com/windowsmobile. Adding Programs Using Microsoft® ActiveSync® Before installing software on your device, you need to install ActiveSync on your computer. See ActiveSync Help on your computer for more information. NOTE: Customers need to have ActiveSync 4.0 or later revision before using Axim. ActiveSync 4.0 or later is available on the Getting Started CD. For more help on ActiveSync, visit the following website: http://www.microsoft.com/windowsmobile/help/activesync/default.mspx 1 Determine your device and processor type so that you know which version of the software to install: a Tap Start → Settings. b On the System tab, tap About. c From the Version tab, record the processor information. 2 Download the software to your computer (or insert the Getting Started CD or floppy that contains the software into your computer). You may see a single *.exe or *.zip file, a Setup.exe file, or several versions of files for different device types and processors. Ensure that you select the program designed for the Pocket PC and your device processor type. Adding and Removing Programs 107 3 Read any installation instructions, readme files, or documentation that comes with the program. Many programs provide special installation instructions. 4 Connect your device to your computer. 5 Double-click the *.exe file. If the file is an installer file, the installation wizard begins. Follow the directions on the screen. Once the software is installed on your computer, the installer automatically transfers the software to your device. If the file is not an installer file, you receive an error message stating that the program is valid but that it is designed for a different type of computer. You need to move this file to your device. If you cannot find any installation instructions for the program in the readme file or documentation, use ActiveSync Explore to copy the program file to the Program Files folder on your device. For more information on copying files using ActiveSync, see ActiveSync Help on your computer. To open a program after the installation is complete, tap Start → Programs and then tap the program icon. Downloading Programs From the Internet 1 Determine your device and processor type so that you know which version of the software to install: a Tap Start → Settings. b On the System tab, tap About. c From the Version tab, record the processor information. 2 Using Internet Explorer Mobile, download the program to your device. You may see a single *.exe, or *.zip file, a Setup.exe file, or several versions of files for different device types and processors. Ensure that you select the program designed for the Pocket PC and your device processor type. 3 Read any installation instructions, readme files, or documentation that comes with the program. Many programs provide special installation instructions. 4 Tap the file, such as a *.exe file. The installation wizard begins. Follow the directions on the screen. 108 Adding and Removing Programs Adding a Program to the Start Menu 1 Tap Start → Settings. 2 Tap Menus and then tap the check box for the program. If the program is not listed, you can either use File Explorer on the device to move the program to the Start Menu folder, or use ActiveSync on the computer to create a shortcut to the program using the following steps: a Use Explorer in ActiveSync to explore your device files and locate the program. b Right-click the program and click Create Shortcut. c Move the shortcut to the Start Menu folder in the Windows folder. The shortcut now appears on the Start menu. For more information, see ActiveSync Help on your computer. Removing Programs 1 Tap Start → Settings. 2 Tap System → Remove Programs. 3 Tap and hold the name of the program, and tap Delete in the pop-up menu. If the program does not appear in the list of installed programs, use File Explorer on your device to locate the program. Adding and Removing Programs 109 110 Adding and Removing Programs Using Companion Programs Companion programs include Word Mobile, Excel Mobile, PowerPoint Mobile, and Windows Media Player for Pocket PC. To use a companion program on your device, tap Start → Programs, and then tap the program name. NOTE: Before connecting your device to a computer for the first time, install ActiveSync on the computer using the Dell™ Getting Started CD. Word Mobile Word Mobile works with Microsoft Word on your computer to give you easy access to copies of your documents. You can create new documents on your device, or you can copy documents from your computer to your device. Synchronize documents between your computer and your device to have up-to-date content in both locations. Use Word Mobile to create documents, such as letters, meeting minutes, and travel reports. To create a new file: 1 Tap Start → Programs → Word Mobile. 2 Tap New. A blank document appears. Or, if you selected a template for new documents in the Options dialog box, the template appears with the appropriate text and formatting already provided. Using Companion Programs 111 formatting toolbar input panel icon You can open only one document at a time. If you open a second document, you are asked to save the first one. You can create, save, or edit a document in a variety of formats, including Word (.doc), Word template (.dot), Rich Text Format (.rtf), and Plain Text (.txt). Word Mobile contains a list of the files stored on your device. Tap a file in the list to open it. To delete files, make copies, or send files, tap and hold a file in the list. Then select the appropriate action in the pop-up menu. You can enter information in Word Mobile by typing, writing, drawing, or recording. These modes appear on the View menu. Each mode has its own toolbar, which you can show and hide by tapping the Show/Hide Toolbar icon on the command bar. To change the zoom magnification, tap View → Zoom, and then select the percentage you want. Select a higher percentage to enter text and a lower percentage to see more of your document. 112 Using Companion Programs If you are opening a Word document created on a computer, select Wrap to Window on the View menu, so that you can see the entire document. Excel Mobile Excel Mobile works with Microsoft Excel on your computer to give you easy access to copies of your workbooks. You can create new workbooks on your device, or you can copy workbooks from your computer to your device. Synchronize workbooks between your computer and your device, to have up-to-date content in both locations. Use Excel Mobile to create workbooks, such as expense reports and mileage logs. To create a new file: 1 Tap Start → Programs → Excel Mobile. 2 Tap New. A blank workbook appears. Or, if you selected a template for new workbooks in the Options dialog box, the template appears with the appropriate formulae and formatting already provided. Using Companion Programs 113 formatting toolbar You can open only one workbook at a time. If you open a second workbook, you are asked to save the first one. You can create, save, or edit a workbook in a variety of formats, including Excel template (.xlt) and Excel (.xls). Excel Mobile contains a list of the files stored on your device. Tap a file in the list to open it. To delete files, make copies, or send files, tap and hold a file in the list. Then select the appropriate action from the pop-up menu. Excel Mobile provides fundamental spreadsheet tools, such as formulas, functions, sorting, and filtering. To display the toolbar, tap View → Toolbar. 114 Using Companion Programs Tips for Working in Excel Mobile Use the following tips when working with large worksheets in Excel Mobile: • Use Full Screen: Tap View → Full Screen to see as much of your worksheet as possible. To exit full-screen mode, tap Restore. • Show and hide window elements: Tap View and then tap the elements you want to show or hide. • Freeze panes on a worksheet: Select the cell where you want to freeze panes. Tap View → Freeze Panes. You might want to freeze the top and leftmost panes in a worksheet, to keep row and column labels visible as you scroll through a sheet. • Split panes to view different areas of a large worksheet: Tap View → Split. Drag the split bar to where you want it. To remove the split, tap View → Remove Split. • Show and hide rows and columns: To hide a row or column, select a cell in the row or column you want to hide. Tap Menu → Format → Row or Column → Hide. To show a hidden row or column, tap Menu → Edit → Go To, and then type a reference that is in the hidden row or column. Then tap Menu → Format → Row or Column → Unhide. For more information on using Excel Mobile, tap Start → Help. PowerPoint Mobile PowerPoint Mobile works with Microsoft PowerPoint on your computer to give you easy access to copies of your presentation slides. Many presentation elements built into the slide shows, such as slide transitions and animations, will play back on the device. If the presentation is set up as a timed slide show, one slide will advance to the next automatically. Links to URLs are also supported. PowerPoint features not supported on the device include: • Notes: Notes written for slides will not be visible. • Rearranging or editing slides: PowerPoint Mobile is a viewer only. Using Companion Programs 115 To start a presentation: 1 Tap Start → Programs → PowerPoint Mobile. 2 In the presentation list, tap the slide show you want to view. 3 Tap the current slide to advance to the next slide. If the presentation is set up as a timed slide show, slides will advance automatically. You can open only one document at a time. If you open a second document, you are asked to save and close the first one. You can view a document in a variety of formats, including PowerPoint (.ppt) and PowerPoint Mobile (.pps). PowerPoint Mobile contains a list of the files stored on your device. Tap a file in the list to open it. To delete files, make copies, or send files, tap and hold a file in the list. Then select the appropriate action in the pop-up menu. MSN Messenger With the MSN Messenger instant message program, you can: • See who is online. • Send and receive instant messages. • Have instant message conversations with groups of contacts. 116 Using Companion Programs To use MSN Messenger, you must have a Microsoft Passport account or a Microsoft Exchange e-mail account. You must have a Passport to use MSN Messenger Service. If you have a Hotmail or MSN account, you already have a Passport. Once you have obtained either a Microsoft Passport or a Microsoft Exchange account, you are ready to set up your account. NOTE: Sign up for a Microsoft Passport account at www.passport.com. Get a free Microsoft Hotmail e-mail address at www.hotmail.com. To switch to MSN Messenger, tap Start → Programs → Pocket MSN → MSN Messenger. NOTE: Availability of MSN Messenger is subject to language base. Setting Up Before you can connect, you must enter Passport or Exchange account information. To set up an account and sign in: 1 Tap Start → Programs → Pocket MSN → MSN Messenger. 2 Tap Menu → Options. 3 Enter your Passport or Exchange account information. 4 To sign in, tap the sign-in screen and enter your e-mail address and password. Working With Contacts The MSN Messenger window shows all of your messenger contacts at a glance, divided into Online and Not Online categories. From this view, while connected, you can chat, send an e-mail, block the contact from chatting with you, or delete contacts from your list using the pop-up menu. NOTE: If you already use MSN Messenger on your computer, your contacts show up on your device without having to be added. Using Companion Programs 117 To see who is online without them seeing you, tap Menu → My Status → Appear Offline. If you block a contact, you appear offline but remain on the blocked contact's list. To unblock a contact, tap and hold the contact, and then tap Unblock on the pop-up menu. Chatting With Contacts • Tap a contact name to open a chat window. Enter your message in the text entry area at the bottom of the screen, or tap My Text to enter a preset message, and then tap Send. • To invite another contact to a multiuser chat, tap Menu → Chats → Invite, and then tap the contact you want to invite. • To switch back to the main window without closing a chat, tap the Contacts icon. To revert back to your chat window, tap Chats, and select the person with whom you were chatting. • To know if the contact you are chatting with is responding, look for a message under the text entry area. For more information on using MSN Messenger, tap Start → Help. Microsoft Windows Media® Player for Pocket PC Use Windows Media Player 10.0 for Pocket PC to play digital audio and video files that are stored on your device or on a network. To switch to Windows Media Player for Pocket PC, tap Start → Windows Media. Use Windows Media Player on your computer to copy digital audio and video files to your Pocket PC. You can play Windows Media and MP3 files on your Pocket PC. For more information about using Windows Media Player for Pocket PC, tap Start → Help. 118 Using Companion Programs Using Internet Explorer Mobile Use Internet Explorer Mobile to view Web or WAP pages: • During synchronization with your computer, download your favorite links and mobile favorites that are stored in the Mobile Favorites subfolder in Internet Explorer on your computer. • Connect to an Internet service provider (ISP) or network and browse the web. For more information on connecting to the Internet, see "Getting Connected" on page 93. When the device is connected to an ISP or network, you can also download files and programs from the Internet or intranet. To use Internet Explorer Mobile, tap Start → Internet Explorer Mobile. Mobile Favorites If you are using Microsoft Internet Explorer 5.0 or later on your computer, you can download mobile favorites to your device. Synchronizing mobile favorites downloads web content to your device, so that you can view pages while you are disconnected from your ISP and computer. Use the Internet Explorer plug-in installed with Microsoft ActiveSync® to create mobile favorites quickly. To create a mobile favorite on your computer and download it to your device: 1 On your computer, open Internet Explorer and click Tools → Create Mobile Favorite. 2 To change the link name, enter a new name in the Name box. 3 Specify an update schedule next to Update (optional). 4 Click OK. Internet Explorer downloads the latest version of the page to your computer. 5 In Internet Explorer on the computer, right-click the mobile favorite and click Properties. Using Companion Programs 119 6 In the Download tab, specify the number of levels deep you want to download. To conserve device memory, go only one level deep. 7 Synchronize your device and computer. Mobile favorites stored in the Mobile Favorites folder in Internet Explorer are downloaded to your device. If you did not specify an update schedule in step 3, you need to manually download content to keep the information updated on your computer and device. Before synchronizing with your device, click Tools in Internet Explorer on your computer and click Synchronize. The date in the Last Updated column was the last time content was downloaded to the computer. You can manually download content, if necessary. NOTE: You can add an icon to the Internet Explorer toolbar for creating mobile favorites. In Internet Explorer on your computer, click View →Toolbars, and then click Customize. Conserving Memory Mobile favorites take up storage memory on your device. To minimize the amount of memory used: • Turn off pictures and sounds or stop some mobile favorites from being downloaded to the device in the Favorites settings in the ActiveSync options. For more information, see ActiveSync Help on your computer. • Limit the number of downloaded linked pages. In Internet Explorer on the computer, right-click the mobile favorite you want to change and click Properties. On the Download tab, specify 0 or 1 for the number of linked pages you want to download. Mobile Favorites Folder Only items stored in the Mobile Favorites subfolder (in the Favorites folder) in Internet Explorer on your computer are synchronized with your device. The folder was created automatically when you installed ActiveSync. 120 Using Companion Programs Favorite Links During synchronization, the list of favorites in the Mobile Favorites folder on your computer is synchronized with Internet Explorer Mobile on your device. The computer and the device are updated, with changes made to either list, each time you synchronize. Unless you mark the favorite link as a mobile favorite, only the link is downloaded to your device—you need to connect to your ISP or network to view the content. For more information on synchronization, see ActiveSync Help on your computer. Browsing Mobile Favorites and the Web You can use Internet Explorer Mobile to browse mobile favorites and channels that you have downloaded to your device without connecting to the Internet. You can also connect to the Internet through an ISP or a network connection and browse the Web. favorites icon Using Companion Programs 121 To view mobile favorites and channels: 1 Tap the favorites icon to display your list of favorites. 2 Tap the page you want to view. The page that was downloaded the last time you synchronized with your computer appears. If the page is not on your device, the favorite is dimmed. You need to synchronize with your computer again to download the page to your device, or connect to the Internet to view the page. To browse the Internet, set up a connection to your ISP or corporate network using Connections, as described in "Getting Connected" on page 93. NOTE: To add a favorite link, go to the page you want to add, tap and hold the page, and then tap Add to Favorites. To connect to and browse the Internet, you can either: • Tap the Favorites icon and tap the favorite you want to view. • In the address field that appears at the top of the Internet Explorer screen, enter the Web address you want and tap the icon to the right, or the down arrow to select previously entered addresses. 122 Using Companion Programs Maintenance and Troubleshooting Maintaining the Axim To conduct periodic maintenance of your device, use the Dell Axim Self Diagnostic Utility available on the Getting Started CD. This diagnostic utility tests many features of your device: buttons, operating system version, battery status, video play, LED, driver, mirror mode, Bluetooth, Wireless, and USB Link Test. Installing the Diagnostic Utility To install the utility: 1 Create an ActiveSync connection between the device and a computer. 2 Insert the Getting Started CD into the computer’s CD-ROM drive. 3 Click Getting Started → Enhance Your Experience → Tools. 4 On the tools selection menu, select Pocket PC Applications. 5 Scroll down the list until you see Dell Axim X51/X51v Self-Diagnostic Utility. 6 Click Details→ Install. 7 Follow the instructions on the screen to install the Self-Diagnostic Utility. To run a diagnostic, tap Start → Programs → Axim Self-Diagnostics. Maintenance and Troubleshooting 123 Troubleshooting The following table lists some common problems you might face and their probable solutions. To troubleshoot, use a single solution from the bullet list or a combination of solutions in the given order. For soft or hard reset, please refer to "Resetting the Axim" on page 53. Problem Solution Accessory with form factor as Compact • Remove the card from the slot and soft reset the device. Flash II or Secure Digital Card has not been detected by the device. • If the card is not detected even after soft resetting the device, remove the card from the slot and hard reset the device. • Certain cards require their own software. Install the software, if necessary. System not responding to screen taps • Clean the touchscreen. • Check the button lock on the left side of the system. • Clean the touchscreen. • Soft reset the device. System not responding to button commands • Check the button lock on the left side of the system. • Tap Unlock on the Today screen if it is in locked state. • Check button assignment settings. • Soft reset the device. 124 Maintenance and Troubleshooting Problem Solution Device gives memory error • Run the device self diagnostics. • Soft reset the device. • Hard reset the device but do not clear data. • Hard reset the device and clear data. Bluetooth Keyboard not working • Hold Left CTRL, Left FN, Right FN for 3-5 seconds. • Soft reset the device, then: • Tap Start → Settings → Dell Axim Executive Keyboard • Tap Enable and try to setup the keyboard again • Replace the batteries in the keyboard. • Hard reset the device, then reinstall keyboard driver. GPS Unit not showing in Bluetooth Manager after new search Click New Partnership to start a fresh search for devices. No GPS signal when placed on the dashboard Many new cars from VW, BMW and Mercedes have a metal UV filter in the front window preventing GPS signals. Try placing the GPS unit near the rear window. Maintenance and Troubleshooting 125 Problem Solution Waiting for GPS signal or no GPS Info • Turn off and then turn on the GPS in GPS Status Window unit. • Check Bluetooth Manager for serial port connection. • Use Auto Detect in Navigation software to find correct COM port and Baud Rate. • Check GPS unit location - Top of unit must be able to "see" the sky. Troubleshooting Microsoft ActiveSync To view the Microsoft ActiveSync Help with your Dell Axim HandHelds on your computer, launch Microsoft ActiveSync, and click Help→Microsoft ActiveSync. For more information on troubleshooting Microsoft ActiveSync, see http://www.microsoft.com/windowsmobile/ help/activesync/default.mspx For more troubleshooting steps, please refer to your soft copy manual in the CD shipped together with your keyboard. 126 Maintenance and Troubleshooting File Download Security Warning The following File Download Security Warning message appears when attempting to install software programs on your Dell system running Microsoft® Window® XP Service Pack 2 (SP2). As a safety precaution, the File Download Security Warning appears whenever you attempt to install a software program on your system. This occurs regardless of who makes the software you are attempting to install. NOTE: This warning does not indicate a problem with your Dell system. Maintenance and Troubleshooting 127 128 Maintenance and Troubleshooting Appendix Specifications System Information Processor Memory Hi Intel® XScale™ PXA270 processor at up to 624 MHz Med Intel® XScale™ PXA270 processor at up to 520 MHz Low Intel® XScale™ PXA270 processor at up to 416 MHz Hi 64 MB/256 MB NAND Flash ROM Med 64 MB/128 MB NAND Flash ROM Low 64 MB/128 MB NAND Flash ROM Microsoft® Windows Mobile™ Version 5.0 software for Pocket PC Premium Edition Operating System Display Type Size Resolution QVGA, VGA TFT Color 16-bit, touch-sensitive, transflective display Hi 3.7 inches (VGA) Med 3.5 inches (QVGA TFT) Low 3.5 inches (QVGA TFT) 240 x 320 at 65,536 colors (QVGA) 480 x 640 at 65,536 colors (VGA) LCD brightness QVGA:100 nits VGA: 100 nits Appendix 129 Controls and Lights Navigation 5-way navigation button Buttons: four program buttons: Calendar, Contacts, Messaging, Home power on/off on/off button for WLAN/Bluetooth® wireless technology voice record button reset button lock button Lights: synchronization/communication event notification charge status Expansion Slots Secure Digital memory card one Secure Digital memory card slot (3.3v) supports 1-bit and 4-bit SDIO card CompactFlash card one CompactFlash Type II card slot (3.3v) Ports and Connectors Infrared standard v1.2 (115 kbps) Cradle/synchronization connector 36-pin connector Audio 130 stereo headphone with mono microphone supported connector Appendix Physical Dimensions: Length 119.0 mm (4.69 inches) Width 73.0 mm (2.87 inches) Height 16.9 mm (0.67 inch) Weight Hi 175 g (6.2 oz) VGA with standard battery NOTE: The weight Med 167 g (5.9 oz) VGA with standard battery Low 167 g (5.9 oz) VGA with standard battery described refers to the device, not including the CompactFlash card or the Secure Digital memory card. Audio Audio controller WM8750L sound chip Stereo conversion 16-bit stereo; 8.0-, 11.025-, 22.05-, and 44.1-KHz sample rate Record full duplex record and playback Microphone/speaker integrated Headphone stereo connector Graphics Hi Marathon Appendix 131 Wireless Connectivity WLAN (802.11b) Hi 802.11b Med 802.11b Low SDIO card only (CF not supported) Network standard IEEE 802.11b Data rate 1 Mbps, 2 Mbps, 5.5 Mbps, 11 Mbps Modulation CCK (11 Mbps, 5.5 Mbps); DQPSK (2 Mbps); DBSPK (1 Mbps) Network architecture ad-hoc and infrastructure Operating frequencies 2.4–2.497 GHz Operating channels 1–11 (North America); 1–13 (Europe and Japan) RF output power 13.0 dBm maximum Range indoor — up to 10 m (120 ft) at 5 Mbps and 75 m at 0.5 Mbps Client utility automatic location profile, site survey, diagnostics, current link status, ping Software support Wi-Fi certified Lights green (WLAN status) blue (Bluetooth wireless technology status) Switch manual radio on/off (hardware button and software switch) to comply with aviation restrictions Bluetooth wireless technology 132 Appendix 2.4-GHz ISM band operation; compatible Bluetooth 1.2 wireless technology; includes manager for Bluetooth with wireless technology; Class II device; Max 4 dBm o/p power; 3.3V operation; UART interface Power Supply Battery type: Main 1100-mAh lithium-ion removable, rechargeable battery (standard) 2200-mAh lithium-ion removable, rechargeable battery (optional) Backup Capacitor to preserve RTC data AC adapter: Supply voltage 100–240 VAC Frequency 50–60 Hz Current consumption 0.4 A Output voltage 5.4 VDC Output current 2.41 A Environmental Temperature range: operating 0° to 40°C (32° to 104°F) storage –20° to 60°C (–4° to 140°F) Thermal gradient: operating 15°C (59°F) per hour maximum storage 20°C (68°F) per hour maximum Relative humidity (maximum): operating 10% to 90% non-condensing storage 5% to 95% non-condensing Appendix 133 Environmental (continued) Altitude (maximum): operating 0 to 3048 m (0 to 10,000 ft) storage 0 to 12,190 m (0 to 40,000 ft) Maximum shock (measured with a 2 ms half-sine pulse): operating 200 G storage 400 G Maximum vibration (using a randomvibration spectrum that simulates user environment): operating 2.6 GRMS storage 3.41 GRMS 134 Appendix Glossary 8 0 2 . 1 1 ( W I -F I ) — A wireless technology standard for mid-range networking devices that allows for enabled devices to automatically recognize each other. B L U E T O O T H ® WIRELESS TECHNOLOGY — A wireless technology standard for short-range (10 m [30 ft]) networking devices that allows for enabled devices to automatically recognize each other. C O M P A C T F L A S H C A R D — A removable card that is used to expand the capabilities of a device. Common types of CompactFlash cards include memory and wireless cards. CRADLE — A device that allows your handheld device to synchronize with a computer, recharge its battery, and run on AC power. D H C P — dynamic host configuration protocol — A communication protocol that allows network administrators to manage and automate the assignment of Internet Protocol addresses to computers in a network. I M A P — Internet message access protocol — A standard client/server protocol that allows you to access your e-mail from your device. Using IMAP, you can store and browse your e-mail on the ISP’s server. I N F R A R E D S E N S O R — A port that allows you to transfer data between the computer and infrared-compatible devices without using a cable connection. I S P — Internet service provider — A company that allows you to access its host server to connect directly to the Internet, send and receive e-mail, and access websites. The ISP typically provides you with a software package, username, and access phone numbers for a fee. L A N — local area network — A computer network covering a small area. A LAN usually is confined to a building or a few nearby buildings. A LAN can be connected to another LAN over any distance via telephone lines and radio waves to form a wide area network (WAN). P I M — personal information manager — A program that stores and organizes your personal information, such as Calendar, Contacts, Messaging, and Tasks. P O P 3 — post office protocol 3 — A standard client/server protocol that allows you to access your e-mail on the ISP’s server. Using POP3, you must download your e-mail to your device to view and browse your messages. RAM — random-access memory — The primary temporary storage area for program instructions and data. Any information stored in RAM is lost when you perform a reset. R AS — remote access server — A type of server that allows users to access a network from a remote location. Glossary 135 R O M — read-only memory — Memory that stores data and programs that cannot be deleted or written to by the device. ROM, unlike RAM, retains its contents after you perform a reset. Some programs essential to the operation of your device reside in ROM. S D R A M — synchronous dynamic random-access memory — A type of DRAM that is synchronized with the optimal clock speed of the microprocessor. S E C U R E D I G I T A L M E M O R Y C A R D — A type of removable memory commonly used in digital cameras, handheld devices, cell phones, and other devices. Secure Digital memory cards are approximately the size of a postage stamp. SERIAL CONNECTOR — An I/O port often used to connect devices such as a handheld digital device or digital camera to your computer. S M S — short message service — A service that is capable of sending short messages to wireless devices. S M T P — simple mail transfer protocol — A type of protocol used for sending and receiving e-mail. SMTP is typically coupled with POP3 or IMAP. SYNC CABLE — A cable through which you can connect a handheld device to a computer to transfer or synchronize files. SYNCHRONIZATION — An automated process that replaces the files in one location with the most updated files from another location. For example, you can synchronize the files on your computer with the files on your handheld device. T C P / I P — transmission control protocol/Internet protocol — The basic communication language of the Internet. TCP/IP can also be used as a communication protocol in an intranet or extranet. U S B — universal serial bus — A hardware interface for a low-speed device such as a USB-compatible keyboard, mouse, joystick, scanner, set of speakers, printer, broadband devices (DSL and cable modems), imaging devices, or storage devices. Devices are plugged directly into a 4-pin socket on your computer or into a multiport hub that plugs into your computer. USB devices can be connected and disconnected while the computer is turned on, and they can also be daisy-chained together. V P N — virtual private network — A set of communication protocols that allows remote users to securely access a network. WA P — wireless application protocol — A standardization for the way that wireless devices access the Internet. 136 Glossary Index A C ActiveSync installing, 78 Calendar about, 80 appointments, 81 meeting requests, 81 appointments scheduling, 81 audio Media player, 118 notifications, 91 Categories, 79 B CompactFlash about, 52 installing, 52 slot, 39 battery charging, 44 main, 42 using and installing, 42 block recognizer, 67 Bluetooth settings, 76 buttons about, 47 Calendar, 40 Contacts, 40 Home, 40 locations, 39 navigator, 40 program buttons, 57 record, 40 reset, 41 command bar, 59 communicating with other devices, 93 computer connecting to, 48, 51 Contacts about, 82 creating, 82 finding, 83 cradle connecting to a computer, 48 D data backing up, 62 delete Using File Explorer, 92 Index 137 delete a contact, 60 delete a file in Excel, 114 delete a file in PowerPoint, 116 expansion slots CompactFlash, 52 locations, 39 delete a file in Word, 112 device Buttons and the Stylus, 47 disconnecting dial-up connection, 104 from a cable or cradle, 104 from a network, 104 infrared sensor, 104 drawing creating, 72 drawing on the Screen, 72 E editing written text, 69 e-mail composing messages, 88 connecting to a server, 87, 105 message list, 87 Messaging, 86 organizing, 89 synchronizing, 86 ethernet connection, 103 Excel about, 113 delete files, 114 tips, 115 138 Index F File Download Security Warning, 127 files backing up, 62 finding and organizing, 61 H help ActiveSync Help, 105 finding, 105 I icons program, 58 status, 56 infrared using, 100 input panel, 65 Internet connecting to, 93 Internet Explorer browsing the web, 121 favorite links, 121 mobile favorites, 119-120 K N keyboard soft, 66 navigation bar, 59 L Notes creating, 85 letter recognizer, 67 network connecting to, 93 notifications about, 91 M Media Player about, 118 meeting requests creating, 81 memory conserving, 120 Messaging about, 86 microphone recording a message, 73 Microsoft ® ActiveSync ® , 77 Microsoft ® Windows Mobile™ Version 5.0, 56 modem connection, 101 MSN Messenger about, 116 setting up, 117 working with contacts, 117 My Text, 74 inserting, 74 P Pocket Outlook about, 79 pop-up menus, 60 PowerPoint about, 115 delete files, 116 print-style text converting written text to, 67-68 programs accessing, 57 adding and removing, 107 adding programs using ActiveSync, 107 Calendar, 80 Contacts, 82 downloading, 108 Excel Mobile, 113 Media Player, 118 Messaging, 86 MSN Messenger, 116 Notes, 85 Index 139 programs (continued) Pocket Outlook, 79 PowerPoint Mobile, 115 removing, 109 Start menu, 109 Switcher Bar, 58 Tasks, 83 Word Mobile, 111 software. See programs projector, 51 synchronizing with your computer, 48 specifications, 129 stylus using, 47 Switcher Bar, 58 sync cable connecting to a computer, 50 R recording voice messages, 73 reminders. See notifications rename Using File Explorer, 92 reset button, 41 resetting the Axim, 53 S T Tasks about, 83 creating, 83 text converting written text to print-style text, 67-68 editing, 69 input panel, 65 typing, 66 written, 67-68 transcriber, 68 Secure Digital card slot installing cards, 53 location, 39 U Service Tag, 10, 44 Unpacking Your Device, 37 Settings, 74 using Cards, 52 settings Connections tab, 76 Personal tab, 75 System tab, 75 Using File Explorer delete, 92 140 Index using the Batteries, 42 Using the Power Button, 47 Using Your Axim, 45 V video Media Player, 118 VPN connection, 103 W Word about, 111 delete files, 112 writing block recognizer, 67 converting written text to print-style text, 67-68 drawing, 72 letter recognizer, 67 on the screen, 68 transcriber, 68 Index 141 142 Index