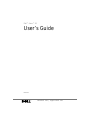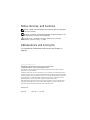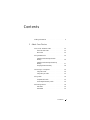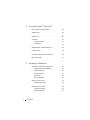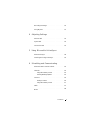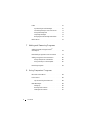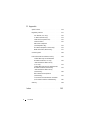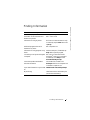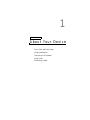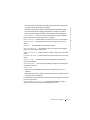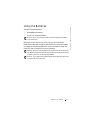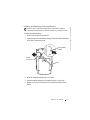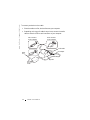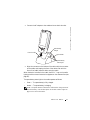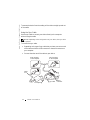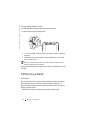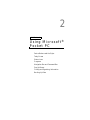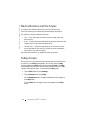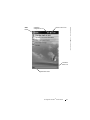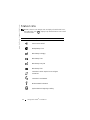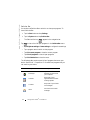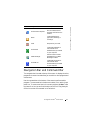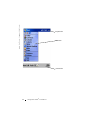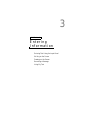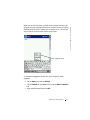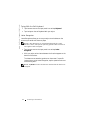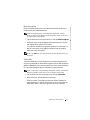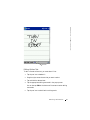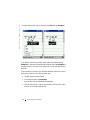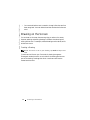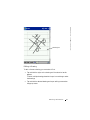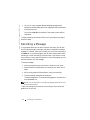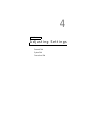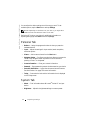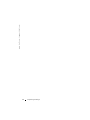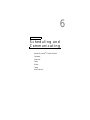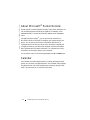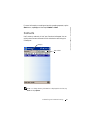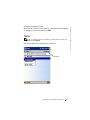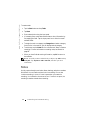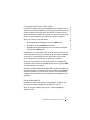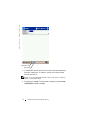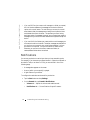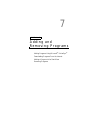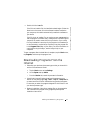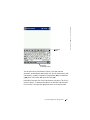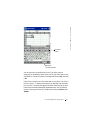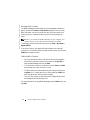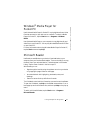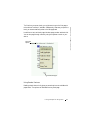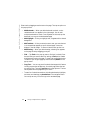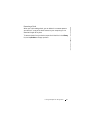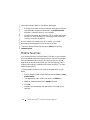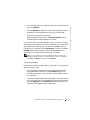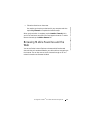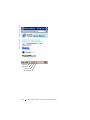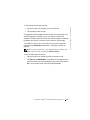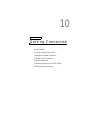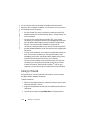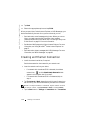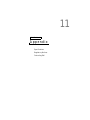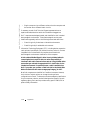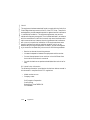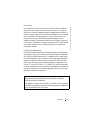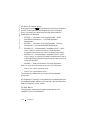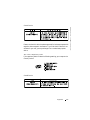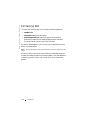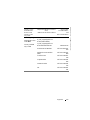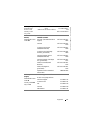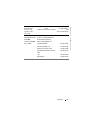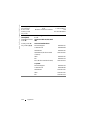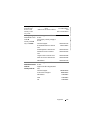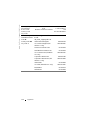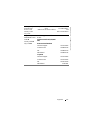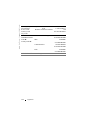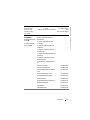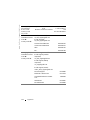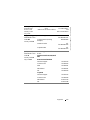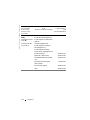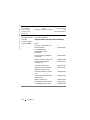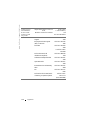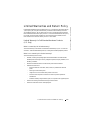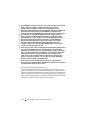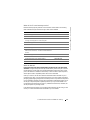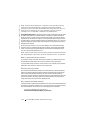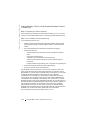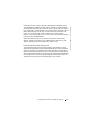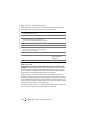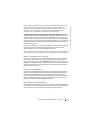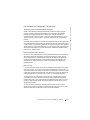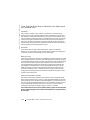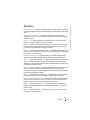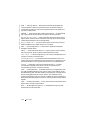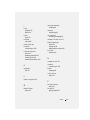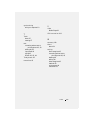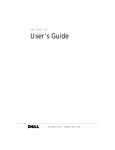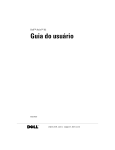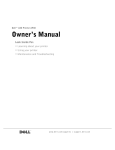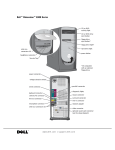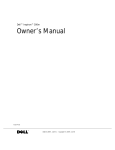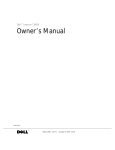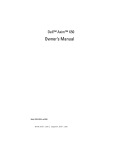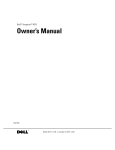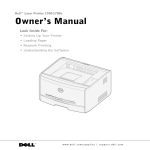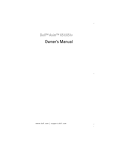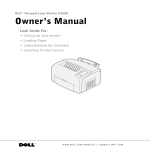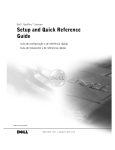Download Dell 660 Personal Computer User Manual
Transcript
Dell™ Axim™ X5 User’s Guide Model HC01U w w w. d e l l . c o m | s u p p o r t . d e l l . c o m Notes, Notices, and Cautions NOTE: A NOTE indicates important information that helps you make better use of your computer. NOTICE: A NOTICE indicates either potential damage to hardware or loss of data and tells you how to avoid the problem. CAUTION: A CAUTION indicates a potential for property damage, personal injury, or death. Abbreviations and Acronyms For a complete list of abbreviations and acronyms, see "Glossary" on page 163. ____________________ Information in this document is subject to change without notice. © 2003 Dell Computer Corporation. All rights reserved. Reproduction in any manner whatsoever without the written permission of Dell Computer Corporation is strictly forbidden. Trademarks used in this text: Dell, the DELL logo, Axim, and DellNet are trademarks of Dell Computer Corporation; Intel is a registered trademark and XScale and StrataFlash are trademarks of Intel Corporation; Microsoft, Windows, and ActiveSync are registered trademarks of Microsoft Corporation; EMC is a trademark of EMC Corporation; Bluetooth is a trademark owned by Bluetooth SIG, Inc. and is used by Dell Computer Corporation under license. Other trademarks and trade names may be used in this document to refer to either the entities claiming the marks and names or their products. Dell Computer Corporation disclaims any proprietary interest in trademarks and trade names other than its own. Model HC01U May 2003 P/N K1971 Rev. A00 Contents Finding Information . . . . . . . . . . . . . . . . 9 1 About Your Device Front, Side, and Back Views . . . . . . . . . . . 12 . . . . . . . . . . . . . 12 . . . . . . . . . . . . . . . . . . 14 Front and Side Views Back View Using the Batteries . . . . . . . . . . . . . . . . Installing and Removing the Main Battery . . . . . . . . . . . . . . . . . . . . Installing and Removing the Backup Battery . . . . . . . . . . . . . . . 17 . . . . . . . . . . 18 . . . . . . . . . . . . 19 . . . . . . . . . . . . . . . 19 Connecting to a Computer Using the Sync Cable Using Cards 16 . . . . . Charging the Main Battery Using the Cradle 15 . . . . . . . . . . . . . 22 . . . . . . . . . . . . . . . . . . . . 23 CompactFlash Cards . . . . . . . . . . . . . Secure Digital Memory Cards 23 . . . . . . . . . 24 . . . . . . . . . . . . . . . . 24 Soft Reset . . . . . . . . . . . . . . . . . . . 24 Hard Reset . . . . . . . . . . . . . . . . . . 25 Performing a Reset Contents 3 2 Using Microsoft ® Pocket PC Device Buttons and the Stylus . . . . . . . . . . 28 . . . . . . . . . . . . . . . . . . . 28 . . . . . . . . . . . . . . . . . . . . 30 . . . . . . . . . . . . . . . . . . . . . 31 Today Screen Status Icons Programs . . . . . . . . . . . . . . . 31 . . . . . . . . . . . . . . . . . 32 Program Buttons . Switcher Bar . . . . . . . . . 33 . . . . . . . . . . . . . . . . . . . 35 Navigation Bar and Command Bar Pop-Up Menus . . . . . . . 36 . . . . . . . . . . . . . . . . . 37 Finding and Organizing Information Backing Up Data . 3 Entering Information Entering Text Using the Input Panel 40 . . . . . . . . 42 Letter Recognizer . . . . . . . . . . . . . . . 42 Block Recognizer . . . . . . . . . . . . . . . 43 . . . . . . . . . . . . . . . . . . 43 Typing With the Soft Keyboard . Transcriber Editing Typed Text . . . . . . . . . . . . . . . 44 Writing on the Screen . . . . . . . . . . . . . . . 44 . . . . . . . . . . . . . . 45 Drawing on the Screen . . . . . . . . . . . . . . 48 Creating a Drawing . . . . . . . . . . . . . . 48 . . . . . . . . . . . . . . . 49 Editing Written Text Editing a Drawing 4 . . . . . . . Contents Recording a Message Using My Text . . . . . . . . . . . . . . . . 50 . . . . . . . . . . . . . . . . . . 51 4 Adjusting Settings Personal Tab System Tab . . . . . . . . . . . . . . . . . . . 54 . . . . . . . . . . . . . . . . . . . . 54 Connections Tab . . . . . . . . . . . . . . . . . 55 5 Using Microsoft ® ActiveSync ® About ActiveSync . . . . . . . . . . . . . . . . . Installing and Using ActiveSync . . . . . . . . . 58 59 6 Scheduling and Communicating About Microsoft® Pocket Outlook Calendar . . . . . . . . 62 . . . . . . . . . . . . . . . . . . . . . 62 Using the Summary Screen . . . . . . . . . . 64 Creating Meeting Requests . . . . . . . . . . 64 . . . . . . . . . . . . . . . . . . . . . 65 Contacts Finding a Contact . . . . . . . . . . . . . . . Using the Summary Screen 66 . . . . . . . . . . 67 Tasks . . . . . . . . . . . . . . . . . . . . . . . 67 Notes . . . . . . . . . . . . . . . . . . . . . . . 68 Contents 5 Inbox . . . . . . . . . . . . . . . . . . . . . . . . Synchronizing E-Mail Messages . . . . . . . . Connecting Directly to an E-Mail Server Using the Message List Composing Messages . 70 . . . . 71 . . . . . . . . . . . . 71 . . . . . . . . . . . . . 73 Managing E-Mail Messages and Folders Notifications 70 . . . . 75 . . . . . . . . . . . . . . . . . . . . 76 7 Adding and Removing Programs Adding Programs Using Microsoft® ActiveSync® . . . . . . . . . . . . . . . . . . . . 78 . . . . 79 . . . . . . . 80 Using File Explorer on the Device . . . . . . . 80 Using ActiveSync on the Computer . . . . . . . 80 . . . . . . . . . . . . . . . . 81 Downloading Programs From the Internet Adding a Program to the Start Menu Removing Programs 8 Using Companion Programs Microsoft Pocket Word Pocket Excel . . . . . . . . . . . . . . . 84 . . . . . . . . . . . . . . . . . . . 86 . . . . . . . 88 . . . . . . . . . . . . . . . . . . 89 . . . . . . . . . . . . . . . . . . . 89 Tips for Working in Pocket Excel MSN Messenger Setting Up 6 Contents Working With Contacts . . . . . . . . . . . . 90 Chatting With Contacts . . . . . . . . . . . . 90 Windows® Media Player for Pocket PC Microsoft Reader . . . . . 91 . . . . . . . . . . . . . . . . . 91 . . . . . . . . . . . . . . . 92 . . . . . . . . . . . . . . . . 92 Using the Library Reading a Book Using Reader Features Removing a Book . . . . . . . . . . . . 93 . . . . . . . . . . . . . . . 95 9 Using Microsoft ® Pocket Internet Explorer Mobile Favorites . . . . . . . . . . . . . . . . . Conserving Memory . . . . . . . . . . . . . . Mobile Favorites Folder Favorite Links . 98 99 . . . . . . . . . . . . 100 . . . . . . . . . . . . . . . . 100 Using AvantGo Channels . . . . . . . . . . . . . 100 . . . . . 101 . . . . . . . . . . . . . . . . . . 106 Browsing Mobile Favorites and the Web 10 Getting Connected Using Infrared Creating a Modem Connection . . . . . . . . . . . . . . . . . . 108 . . . . . . . . . . . 109 . . . . . . . . . . . . . . . 110 Creating an Ethernet Connection Creating a VPN Connection Ending a Connection 107 . . . . 111 . . . . . . . . . . . 111 Connecting Directly to an E-Mail Server . Getting Help on Connecting Contents 7 11 Appendix Specifications . . . . . . . . . . . . . . . . . . Regulatory Notices . . . . . . . . . . . . . . . . . . . . . . . . . . 119 IC Notice (Canada Only) . . . . . . . . . . . 121 CE Mark Notice . . . . . . . . . 122 . . . . . . . . . . . . . . . 122 EN 55022 Compliance (Czech Republic Only) . . . . . . . . . . . . MIC Notice (Republic of Korea Only) . Contacting Dell 124 . . . . . . . 127 . . . . . . . . . . . . . . . . . 128 . . . . . 149 . . . . . 149 . . . . . . 153 Limited Warranties and Return Policy Limited Warranty for Dell-Branded Hardware Products (U.S. Only) . . "Total Satisfaction" Return Policy (U.S. Only) . . . . . . . . . . . . Limited Warranty Terms for Dell-Branded Hardware Products (Canada Only) . . . . . . 154 . . . . . . 158 . . . . . . . . 159 "Total Satisfaction" Return Policy (Canada Only) . . . . . . . . . . Dell Software and Peripherals (Canada Only) . . . . . . . . 1-Year End-User Manufacturer Guarantee (Latin America and the Caribbean Only) . Glossary . . 160 . . . . . . . . . . . . . . . . . . . . . 163 . . . . . . . . . . . . . . . . . . . . . . . . . Contents 124 . . . . NOM Information (Mexico Only) 8 117 FCC Notices (U.S. Only) CE Notice (European Union) Index 114 165 What Are You Looking For? Find It Here: How to set up my device and information on the connectors and buttons on my device Getting Started placemat and the Dell™ User’s Guide Information on using my device. Dell User’s Guide and Pocket PC Help. To view Help, tap the Start button and tap Help. Additional programs that can be installed on my device Dell Companion CD Information on using programs on my device Pocket PC Help and, if available, tap Help within a specific program Connecting to and synchronizing with Dell User’s Guide and Microsoft® ActiveSync® Help on your computer. a computer To view Help, click Help and click Microsoft ActiveSync Help. Last-minute updates and detailed technical information The readme files, located in the ActiveSync folder on the computer and on the Dell Companion CD. Up-to-date information on your Pocket www.microsoft.com/mobile/pocketpc PC My service tag Label located in the main battery slot (remove the main battery) F i ndi n g I n fo r m a t i o n 9 w w w. d e l l . c o m | s u p p o r t . d e l l . c o m Finding Information 10 F i n d i n g I n f o r ma t i o n w w w. d e l l . c o m | s u p p o r t . d e l l . c o m 1 SECTION 1 A b o u t Yo u r D e v i c e Front, Side, and Back Views Using the Batteries Connecting to a Computer Using Cards Performing a Reset w w w. d e l l . c o m | s u p p o r t . d e l l . c o m Front, Side, and Back Views CAUTION: Before performing any of the procedures in this section, read and follow the safety instruction in the System Information Guide . Front and Side Views infrared sensor (top) Secure Digital card slot microphone scroll dial stylus (extended) power button touch screen record button reset button Home button Inbox button speaker Calendar button Contacts button navigator button — The infrared sensor lets you transfer files from your device to another infrared-compatible device without using cable connections. INFRARED SENSOR MICROPHONE — Allows you to record audio. — Use the stylus to write or draw on the screen. To remove the stylus, pull it straight up and out of the holder. To avoid losing the stylus, store the stylus in the holder when you are not using it. Ensure that the stylus is oriented correctly when you replace it in the slot. STYLUS — Press the power button to turn the device on or off. Press and hold the power button to dim the display. Repeat to light the display. POWER BUTTON 12 A b ou t Yo u r D ev ic e T O U C H S C R E E N — Use the touch screen and the stylus to enter information into your device. See "Entering Information" on page 39. H O M E B U T T O N — Press this button to launch Home or to turn on the device. I N B OX B U T T O N — Press this button to launch your Inbox or to turn on the device. SPEAKER — Tap the speaker icon to adjust the volume. — Press the right, left, top, or bottom of the navigator button to move the cursor on the screen. NAVIGATOR BUTTON C O N T A C T S B U T T O N — Press this button to launch Contacts or to turn on the device. C A L E N D A R B U T T O N — Press this button to launch Calendar or to turn on the device. — See "Performing a Reset" on page 24 for information on using the reset button. RESET BUTTON — See "Recording a Message" on page 50 for information on using the record button. RECORD BUTTON SCROLL DIAL • Press the scroll dial to perform actions similar to pressing <Enter> on a keyboard. • Rotate the scroll dial up or down to perform actions similar to using the up- and down-arrow keys on a keyboard. For information on the functionality of the scroll dial within programs, see Pocket PC Help on your device. S E C U R E D I G I T A L C A R D S L O T — See "Secure Digital Memory Cards" on page 24 for information on using Secure Digital memory cards. About Yo ur De vi ce 13 w w w. d e l l . c o m | s u p p o r t . d e l l . c o m • When the device is connected to external power and the main battery is fully charged, the power button light is solid green. • When the main battery charge is low, the power button light flashes amber. • When the main battery is charging, the power button light is solid amber. • When the device relays a notification, the power button light flashes green. w w w. d e l l . c o m | s u p p o r t . d e l l . c o m Back View headphone connector (top) CompactFlash card slot stylus (secured) backup battery cover main battery lock main battery cradle/sync cable connector (bottom) AC adapter connector (bottom) C O M P A C T F L A S H C A R D S L O T — See "CompactFlash Cards" on page 23 for information on using CompactFlash cards. MAIN BATTERY main battery. — See "Using the Batteries" on page 15 for information on the A C A D A P T E R C O N N E C T O R — Connect the AC adapter. CRADLE/SYNC CABLE CONNECTOR — Connect a cradle or sync cable. See "Connecting to a Computer" on page 19. M A I N B A T T E R Y L O C K — Use this switch to release and remove the main battery. See "Installing and Removing the Main Battery" on page 16. — Secures the backup battery. See "Installing and Removing the Backup Battery" on page 17. BACKUP BATTERY COVER HEADPHONE CONNECTOR 14 — Attach headphones. A b ou t Yo u r D ev ic e Your device uses two batteries: • rechargeable main battery • lithium coin-cell backup battery NOTICE: Do not use your device until you have charged the main battery for at least 4 hours. Before you use your device for the first time, you must install both batteries and completely charge the main battery. Once the main battery is charged, use the power properties to monitor the battery charge. See Pocket PC Help on the device for more information. NOTICE: After you install the batteries for the first time, do not remove the main battery and the backup battery from the device at the same time. Doing so results in the loss of all data stored in SDRAM. NOTICE: If you need to replace both batteries at the same time, ensure that you replace the main battery first. About Yo ur De vi ce 15 w w w. d e l l . c o m | s u p p o r t . d e l l . c o m Using the Batteries w w w. d e l l . c o m | s u p p o r t . d e l l . c o m Installing and Removing the Main Battery To install the main battery: 1 Ensure that the device is turned off. 2 Ensure that the main battery is oriented correctly and slide the battery into the slot until you feel a click. To remove the main battery: 1 Insert the tip of the stylus into the main battery lock. 2 Slide and hold the lock in the unlock position. 3 Slide the battery out of the slot. battery slot main battery lock stylus main battery NOTE: Your service tag is located underneath the main battery. You need your service tag if you access Dell Support at support.dell.com or if you call Dell for customer service or technical support. 16 A b ou t Yo u r D ev ic e NOTICE: Do not remove the backup battery unless the AC adapter is connected or the main battery is installed. Otherwise, you might lose data. To install the backup battery: 1 Ensure that the device is turned off. 2 Insert the stylus into the backup battery release and slide the release to the left to remove the cover. backup battery release backup battery cover stylus 3 Wipe off the backup battery with a dry cloth. 4 Insert the backup battery with the positive side (+) facing up. 5 Slide the cover on and ensure that it is flush with the back of the device. About Yo ur De vi ce 17 w w w. d e l l . c o m | s u p p o r t . d e l l . c o m Installing and Removing the Backup Battery w w w. d e l l . c o m | s u p p o r t . d e l l . c o m To remove the backup battery: 1 Insert the tip of the stylus into the backup battery release. 2 Slide the release to the left and remove the cover. 3 With your finger tip, gently press the right side of the battery to tilt up the left side of the battery. backup battery 4 Remove the battery. Charging the Main Battery Use one of the following options to charge the main battery: • Connect the AC adapter directly to the device and to an electrical outlet. • Connect the AC adapter to the cradle, and insert the device into the cradle. See "Using the Cradle" on page 19 for more information. 18 A b ou t Yo u r D ev ic e You either connect your device to a computer using a cradle or directly to a computer using a sync cable. Connect your device to a computer to: • Add programs to your device. See "Adding Programs Using Microsoft® ActiveSync®" on page 78 for more information. • Synchronize data on your device with data on your computer. For information on synchronizing your data, see the following resources: • "Using Microsoft® ActiveSync®" on page 57 • ActiveSync Help on your computer • ActiveSync Help on your device Using the Cradle NOTE: Depending on the configuration of your device, the cradle is optional. You can use the cradle to: • Synchronize the data on your device with the data on your computer. • Power the device with AC power to conserve battery power. • Charge the main battery. See "Using the Batteries" on page 15 for more information. • Charge a spare battery. Before connecting your device to a computer for the first time, ensure that you install ActiveSync on the computer from the Dell™ Companion CD. About Yo ur De vi ce 19 w w w. d e l l . c o m | s u p p o r t . d e l l . c o m Connecting to a Computer w w w. d e l l . c o m | s u p p o r t . d e l l . c o m To connect your device to the cradle: 1 Place the cradle on a flat, level surface near your computer. 2 Depending on the type of cradle that you have, connect the cradle cable to either the USB or serial connector on your computer. USB connector on the computer serial connector on the computer cradle cable AC adapter power cord cradle 20 A b ou t Yo u r D ev ic e Connect the AC adapter to the cradle and to an electrical outlet. spare battery charger front of cradle stylus holder spare battery status light 4 Align the connector on the bottom of the device with the connector on the cradle, and, keeping the front of the device flush with the front of the cradle, lower the device onto the cradle. When the device is docked in the cradle, the DELL™ logo on the cradle lights up and the connection status icon appears on the command bar (see page 29). The spare battery status light on the cradle operates as follows: • Green — The spare battery is fully charged. • Amber — The spare battery is charging. NOTE: The power button on the device indicates the charge status of the main battery. See the description of the device status lights on page 13 for more information. About Yo ur De vi ce 21 w w w. d e l l . c o m | s u p p o r t . d e l l . c o m 3 w w w. d e l l . c o m | s u p p o r t . d e l l . c o m To remove the device from the cradle, pull the device straight up and out of the cradle. Using the Sync Cable Use the sync cable to connect your device directly to the computer without using the cradle. NOTE: Depending on the configuration of your device, the sync cable is optional. To connect the sync cable: 1 Depending on the type of sync cable that you have, connect one end of the cable to either the USB connector or the serial connector on your computer. 2 Connect the other end of the cable to your device. USB connector on the computer serial connector on the computer power cord AC adapter 22 A b ou t Yo u r D ev ic e sync cable device connector CompactFlash Cards Your device supports CompactFlash Type I and Type II cards. Some common types of cards include: • Modem — Connect a telephone line for modem data communications. • Wireless communication — Perform data communications without the use of cable connections. You can use cards, such as Bluetooth™ and 802.11b wireless LAN. • Storage — Save data or install programs on a storage card. When you do not have a CompactFlash card installed, insert the plastic blank to protect the CompactFlash card slot. To install a CompactFlash card: 1 If a blank is installed, remove it. blank CompactFlash card slot 2 Ensure that the CompactFlash card is oriented correctly, and slide the card into the slot. NOTICE: Do not force the card. If you feel resistance, remove the card, check the orientation, and reinsert it. See the documentation that came with the card for information on using the card. About Yo ur De vi ce 23 w w w. d e l l . c o m | s u p p o r t . d e l l . c o m Using Cards w w w. d e l l . c o m | s u p p o r t . d e l l . c o m Secure Digital Memory Cards Use Secure Digital memory cards to save or back up data. To install a Secure Digital memory card: blank 1 If a card is already installed, press in the card to release it, and then remove it. 2 Ensure that the card is oriented correctly, and slide it into the slot until you feel a click. NOTICE: Do not force the card. If you feel resistance, remove the card, check the orientation, and reinsert it. See the documentation that came with the card for information on using the card. Performing a Reset Soft Reset When you perform a soft reset, the device deletes any data that has not been saved but saves any data that has been stored in memory. Try performing a soft reset if the device does not respond when you tap the display or press a button. To perform a soft reset, use the stylus to press the reset button. 24 A b ou t Yo u r D ev ic e w w w. d e l l . c o m | s u p p o r t . d e l l . c o m reset button stylus Hard Reset NOTICE: When you perform a hard reset, you lose all the data stored on your device. Perform a hard reset if: • You want to delete all the data stored on your device. • You forget your password and need to clear it. • Your device is experiencing severe operational problems and you have already attempted a soft reset. NOTICE: It is strongly recommended that you back up your data before you perform a hard reset. See ActiveSync Help on your computer for more information. To perform a hard reset: 1 Press and hold the power button. 2 With the stylus, hold the reset button for about 2 seconds. 3 Follow the instructions on the screen. About Yo ur De vi ce 25 26 A b ou t Yo u r D ev ic e w w w. d e l l . c o m | s u p p o r t . d e l l . c o m 2 SECTION 2 Using Microsoft® Pocket PC Device Buttons and the Stylus Today Screen Status Icons Programs Navigation Bar and Command Bar Pop-Up Menus Finding and Organizing Information Backing Up Data w w w. d e l l . c o m | s u p p o r t . d e l l . c o m Device Buttons and the Stylus Your device has hardware buttons that control actions and scroll functions, and a stylus for selecting items and entering information. On the device, the stylus replaces the mouse: • Tap — Touch the screen once with the stylus to open items and select options. • Drag — Hold the stylus and drag across the screen to select text and images. Drag in a list to select multiple items. • Tap and hold — Tap and hold the stylus on an item to see a list of actions available for that item. On the pop-up menu that appears, tap the action you want to perform. See "Entering Information" on page 39 for more information. Today Screen When you turn on your device for the first time each day (or after 4 hours of inactivity), the Today screen appears. You can also view the Today screen by tapping the Start button and then tapping Today. The Today screen displays the date and information about the device owner, today’s calendar, and important tasks. To customize the Today screen: 1 Tap the Start button and tap Settings. 2 Tap the Personal tab and tap Today. Use the Appearance tab to change the background that displays on the Today screen. Use the Items tab to change the items that appear on the Today screen. 28 U s i n g M i c r o s o f t ® Po cke t P C connection configuration icon volume control icon connection status icon New items menu Using Microsof t ® Po cke t PC 29 w w w. d e l l . c o m | s u p p o r t . d e l l . c o m Start button w w w. d e l l . c o m | s u p p o r t . d e l l . c o m Status Icons NOTE: If there is not enough room to display all notification icons, the notification icon, , displays. Tap the notification icon to view all notifications. Icon Description Turns sound on and off. Backup battery is low. Main battery is charging. Main battery is low. Main battery is very low. Main battery is full. Connection is active. Tap the icon to configure connections. Connection is not detected. Wireless network is detected. Synchronization is beginning or ending. 30 U s i n g M i c r o s o f t ® Po cke t P C Description Synchronization is occurring. New instant message(s). New e-mail message(s). Programs You can switch from one program to another by selecting a program from the Start menu. To access programs that are not listed in the Start menu, tap the Start button, tap Programs, and then tap the program name. NOTE: Some programs have abbreviated labels for check boxes and drop-down menus. To see the full spelling of an abbreviated label, tap and hold the stylus on the label. Drag the stylus off the label so that the command is not carried out. Program Buttons You can also switch to some programs by pressing a program button. Your device has four program buttons located on the front of the device. The icons on the buttons identify the programs to which they switch. By default, the buttons launch Home, Inbox, Contacts, and Calendar. Using Microsof t ® Po cke t PC 31 w w w. d e l l . c o m | s u p p o r t . d e l l . c o m Icon w w w. d e l l . c o m | s u p p o r t . d e l l . c o m Switcher Bar You can also use Switcher Bar to switch to or close open programs. To launch Switcher Bar: 1 Tap the Start button and tap Settings. 2 Tap the System tab and tap Switcher Bar. The Switcher Bar icon, Tap , appears in the navigation bar. to view a list of all open programs. In the Switcher Bar menu: • Tap Brightness settings or Power settings to configure those settings. • Tap a program name to switch to that program. • Tap Exit current program to close the current program. • Tap Exit all programs to close all open programs. • Tap Exit Switcher Bar to close the menu. The following table contains a partial list of programs that are on your device. See the Dell™ Companion CD for additional programs that you can install on your device. Icon 32 Program Description ActiveSync Synchronize information between your device and your computer. Calendar Keep track of your appointments and create meeting requests. Contacts Keep track of your friends and colleagues. Inbox Send and receive e-mail messages. U s i n g M i c r o s o f t ® Po cke t P C Program Description Pocket Internet Explorer Browse websites and WAP sites, and download new programs and files from the Internet. Notes Create handwritten or typed notes, drawings, or recordings. Tasks Keep track of your tasks. Pocket Excel Create new workbooks or view and edit Excel workbooks that you created on your computer. MSN Messenger Send and receive instant messages with your MSN Messenger contacts. Pocket Word Create new documents or view and edit Word documents that you created on your computer. w w w. d e l l . c o m | s u p p o r t . d e l l . c o m Icon Navigation Bar and Command Bar The navigation bar is located at the top of the screen. It displays the active program and current time and allows you to switch to other programs and close screens. Use the command bar at the bottom of the screen to perform tasks in programs. The command bar includes menu names, icons, and the input panel icon. To create a new item in the current program, tap New. To see the name of an icon, tap and hold the stylus on the icon. Drag the stylus off the icon so that the command is not carried out. Using Microsof t ® Po cke t PC 33 w w w. d e l l . c o m | s u p p o r t . d e l l . c o m navigation bar Start menu command bar 34 U s i n g M i c r o s o f t ® Po cke t P C With pop-up menus, you can quickly select an action for an item. For example, you can use the pop-up menu in the contact list to delete a contact, make a copy of a contact, or send an e-mail message to a contact. The actions in the pop-up menus vary from program to program. To access a pop-up menu, tap and hold the stylus on an item name. When the menu appears, lift the stylus and tap the action you want to perform. To close the menu without performing an action, tap anywhere outside the menu. Using Microsof t ® Po cke t PC 35 w w w. d e l l . c o m | s u p p o r t . d e l l . c o m Pop-Up Menus w w w. d e l l . c o m | s u p p o r t . d e l l . c o m Finding and Organizing Information The Find feature on your device helps you to quickly locate information. On the Start menu, tap Find. Enter the item that you want to find, select a data type from the drop-down menu, and then tap Go to start the search. You can also use the File Explorer to find files on your device and to organize your files into folders. On the Start menu, tap Programs and tap File Explorer. sort menu folder location 36 U s i n g M i c r o s o f t ® Po cke t P C NOTICE: If you are upgrading to Pocket PC 2003 from Pocket PC 2002, do not use the Data Backup utility on your device or the Backup/Restore option in ActiveSync to back up your files. You cannot recover your data after you install the upgrade if you do so. Follow the instructions included with the Pocket PC 2003 System Update to back up your data. To prevent or minimize data loss, you should periodically back up the data stored on your device. Use ActiveSync to synchronize the files on your device with the files on your computer. You can also drag and drop files from your device to your computer using Windows Explorer. See the ActiveSync Help on your computer for additional information. Using Microsof t ® Po cke t PC 37 w w w. d e l l . c o m | s u p p o r t . d e l l . c o m Backing Up Data 38 U s i n g M i c r o s o f t ® Po cke t P C w w w. d e l l . c o m | s u p p o r t . d e l l . c o m 3 SECTION 3 Entering Information Entering Text Using the Input Panel Writing on the Screen Drawing on the Screen Recording a Message Using My Text w w w. d e l l . c o m | s u p p o r t . d e l l . c o m You have several options for entering information: • Use the input panel to enter typed text using the soft keyboard or another input method. • Write directly on the screen with the stylus. • Draw pictures on the screen with the stylus. • Speak into your device microphone to record a message. Use Microsoft® ActiveSync® to synchronize or copy information from your computer to your device. For more information on ActiveSync, see ActiveSync Help on your computer. Entering Text Using the Input Panel Use the input panel to enter information in any program on your device. You can type using the soft keyboard or write using Letter Recognizer, Block Recognizer, or Transcriber. The characters appear as typed text on the screen. input panel icon To show or hide the input panel, tap the input panel icon. Tap the arrow next to the input panel icon to change input methods. 40 E n te r in g I n fo r m ation suggested words To change word suggestion options, such as the number of words suggested: 1 Tap the Start button and tap Settings. 2 Tap the Personal tab, tap Input, and then tap the Word Completion tab. 3 Select the desired settings and tap OK. Entering Info r m ation 41 w w w. d e l l . c o m | s u p p o r t . d e l l . c o m When you use the input panel, your device anticipates the word you are typing or writing and displays it above the input panel. When you tap the displayed word, the word is inserted at the insertion point. The more you use your device, the more words it learns to anticipate. w w w. d e l l . c o m | s u p p o r t . d e l l . c o m Typing With the Soft Keyboard 1 Tap the arrow next to the input panel icon and tap Keyboard. 2 Tap the keys on the soft keyboard with your stylus. Letter Recognizer Letter Recognizer allows you to use your stylus to write letters on the screen as you would write them on paper. NOTE: Letter Recognizer is included with the English, French, German, Italian, and Spanish operating systems. Other versions do not support Letter Recognizer. 1 Tap the arrow next to the input panel icon and tap Letter Recognizer. 2 With your stylus, write a letter between the lines that appear on the bottom of the screen. The letters are converted to typed text on the screen. For specific instructions on using Letter Recognizer, tap the question mark next to the writing area. NOTE: Tap Demo to learn the character strokes that the device can recognize. 42 E n te r in g I n fo r m ation Block Recognizer allows you to use character strokes that are similar to those used on other handheld devices. NOTE: Block Recognizer is included with the English, French, German, Italian, and Spanish operating systems. Other versions do not support Block Recognizer. 1 Tap the arrow next to the input panel icon and tap Block Recognizer. 2 Using your stylus, write the appropriate character stroke in the box that appears at the bottom of the screen. The character strokes are converted to typed text on the screen. For specific instructions on using Block Recognizer, tap the question mark next to the writing area. NOTE: Tap Demo to learn the character strokes that the device can recognize. Transcriber Transcriber allows you to write anywhere on the screen using the stylus similar to the way that you would write on paper. Unlike Letter Recognizer and Block Recognizer, you can write a sentence or more, and then pause to let Transcriber change the written characters to typed characters. NOTE: Transcriber is included with the English, French, and German operating systems. Other versions do not support Transcriber. 1 Tap the arrow next to the input panel icon and tap Transcriber. 2 With your stylus, write anywhere on the screen. When you pause, Transcriber converts your written characters to typed characters. For specific instructions on using Transcriber, tap the question mark in the lower right hand corner of the screen. Entering Info r m ation 43 w w w. d e l l . c o m | s u p p o r t . d e l l . c o m Block Recognizer w w w. d e l l . c o m | s u p p o r t . d e l l . c o m Editing Typed Text To edit or format typed text, you must select it first: 1 Drag the stylus across the text that you want to select. 2 Tap and hold the selected text. 3 Tap the appropriate editing command in the pop-up menu. You can also tap Edit at the bottom of the screen to select editing commands. Writing on the Screen In any program that accepts written text, such as the Notes program and the Notes tab in some programs, you can use your stylus to write directly on the screen. You can edit and format what you have written and convert the information to text at a later time. NOTE: Some programs that accept written text may not have the pen icon. See the documentation for that program to find out how to switch to writing mode. To write on the screen, tap the pen icon to switch to writing mode. This action displays lines on the screen to help you write. 44 E n te r in g I n fo r m ation w w w. d e l l . c o m | s u p p o r t . d e l l . c o m pen icon Editing Written Text To edit or format written text, you must select it first: 1 Tap the pen icon to deselect it. 2 Drag the stylus across the text that you want to select. 3 Tap and hold the selected text. 4 Tap the appropriate editing command in the pop-up menu. You can also tap Edit at the bottom of the screen to select editing commands. 5 Tap the pen icon to switch back to writing mode. Entering Info r m ation 45 w w w. d e l l . c o m | s u p p o r t . d e l l . c o m To convert written text to print-style text, tap Tools and tap Recognize. If you want to convert only certain words, select them before tapping Recognize (or tap and hold the selected words and then tap Recognize on the pop-up menu). If a word is not recognized, it is not converted to printstyle text. If the conversion is incorrect, you can select different words from a list of alternatives or return to the original written text: 1 Tap and hold the incorrect word. 2 On the pop-up menu, tap Alternates. A menu with a list of alternative words appears. 3 46 Tap the correct word, or tap the written text at the top of the menu to return to the original written text. E n te r in g I n fo r m ation w w w. d e l l . c o m | s u p p o r t . d e l l . c o m alternate words Tips for getting good recognition: • Write neatly. • Write on the lines and draw descenders below the line. Write the cross of the "t" and apostrophes below the top line so that they are not confused with the word above. Write periods and commas above the line. • For better recognition, try changing the zoom level to 300 percent using the Tools menu. • Write the letters of a word closely and leave big gaps between words so that the device can easily determine where words begin and end. • Hyphenated words, foreign words that use special characters such as accents, and some punctuation cannot be converted. Entering Info r m ation 47 w w w. d e l l . c o m | s u p p o r t . d e l l . c o m • You cannot add written text to a word to change it after the word has been recognized. You must delete the written word and write the new word. Drawing on the Screen You can draw on the screen the same way that you write on the screen; however, selecting and editing drawings is different than selecting and editing written text. For example, selected drawings can be resized, while written text cannot. Creating a Drawing NOTE: To zoom in or out on your drawing, tap Tools and tap a zoom level. Cross three ruled lines on your first stroke. A drawing box appears. Subsequent strokes that touch or are inside of the drawing box become part of the drawing. Drawings that do not cross three ruled lines are treated as written text. 48 E n te r in g I n fo r m ation w w w. d e l l . c o m | s u p p o r t . d e l l . c o m drawing box Editing a Drawing To edit or format a drawing, you must select it first: 1 Tap and hold the stylus on the drawing until the selection handle appears. To select multiple drawings, deselect the pen icon and drag to select the drawings. 2 Tap and hold the selected drawing and tap an editing command on the pop-up menu. Entering Info r m ation 49 w w w. d e l l . c o m | s u p p o r t . d e l l . c o m 3 You can cut, copy, and paste selected drawings by tapping and holding the selected drawing and then tapping an editing command on the pop-up menu. You can also tap Edit at the bottom of the screen to select editing commands. To resize a drawing, ensure that the Pen icon is not selected, and drag a selection handle. Recording a Message In any program where you can write or draw on the screen, you can also quickly capture thoughts, reminders, and phone numbers by recording a message. In Calendar, Tasks, and Contacts, you can include a recording in the Notes tab. In the Notes program, you can either create a stand-alone recording or include a recording in a written note. If you want to include the recording in a note, open the note first. In the Inbox program, you can add a recording to an e-mail message. To record a message: 1 Hold the microphone near your mouth or other source of sound. 2 Press and hold the Record button on the side of your device until it beeps. 3 While holding down the Record button, make your recording. 4 To stop recording, release the Record button. The device beeps twice. The new recording appears in the note list or as an embedded icon. NOTE: You can also make a recording by tapping the Record icon on the Recording toolbar. To play a recording, tap the name of the recording in the list or tap the speaker icon in the note. 50 E n te r in g I n fo r m ation When using Inbox or MSN Messenger, use My Text to quickly insert preset or frequently used messages. To insert a message, tap My Text and tap a message. NOTE: You can add text to a My Text message after you insert the message. To edit a My Text message: 1 In Inbox or MSN Messenger, tap Tools. 2 Tap Edit My Text Messages. 3 Make the changes and tap OK. Entering Info r m ation 51 w w w. d e l l . c o m | s u p p o r t . d e l l . c o m Using My Text 52 E n te r in g I n fo r m ation w w w. d e l l . c o m | s u p p o r t . d e l l . c o m 4 SECTION 4 Adjusting Settings Personal Tab System Tab Connections Tab w w w. d e l l . c o m | s u p p o r t . d e l l . c o m You can adjust the device settings to suit the way you work. To see available options, tap the Start button and tap Settings. NOTE: Depending on the features of your device, you might have additional tabs and additional items on the tabs. See Pocket PC Help on your device for additional information on adjusting settings (tap the Start button and tap Help). Personal Tab • Buttons — Assign the programs that launch when you press the hardware buttons. • Input — Adjust the settings for input method, word completion, and other options. • Menus — Add or remove items from the Start menu. • Navigator Button — Configure your device to allow you to press the center of the navigator button to perform functions similar to pressing <Enter> on a keyboard. • Owner Information — Enter your contact information. • Password — Set a password to protect the data stored on your device. • Sounds & Notification — Adjust the volume and set notifications. See "Notifications" on page 76 for more information. • Today — Customize the look and the information that is displayed on the Today screen. System Tab • About — Find information about Microsoft® Pocket PC and your device. • Brightness — Adjust the brightness settings to conserve power. 54 Adjusting Settings Certificates — View or delete certificates stored on your device. Certificates help establish your identity and the identity of other computers to prevent unauthorized users from accessing your data. • Clock — Change the time or set the alarm. • Microphone — Adjust the microphone gain. • Power — Check the battery or charge status. Set the amount of time that the device can remain idle before it turns off. • Regional Settings — View and change the formatting for regional settings, such as currency, time, and date. • Remove Programs — Remove programs from your device. For more information, see "Adding and Removing Programs" on page 77. • Screen — Adjust the screen if your device is not responding accurately to taps. • Switcher Bar — Adjust the settings of the Switcher Bar program launcher utility. • System Information — View technical information about your device. Connections Tab • Beam — Receive infrared beams from other devices. • Bluetooth — Turn the Bluetooth™ radio on and off, and create and edit bonded devices. By default, the Bluetooth radio is off. • Connections — Add and configure modem or server connections. • Wireless Ethernet — Configure your network adapter settings. A d j u s ti n g S e t t i n g s 55 w w w. d e l l . c o m | s u p p o r t . d e l l . c o m • 56 Adjusting Settings w w w. d e l l . c o m | s u p p o r t . d e l l . c o m 5 SECTION 5 Using Microsoft® ActiveSync® About ActiveSync Installing and Using ActiveSync w w w. d e l l . c o m | s u p p o r t . d e l l . c o m About ActiveSync You can synchronize the information on your computer with the information on your device with ActiveSync. Synchronization compares the data on your device with the data on your computer and updates both with the most recent information. For example: • Keep Microsoft Pocket Outlook data up-to-date by synchronizing your device with Microsoft Outlook data on your computer. • Synchronize Microsoft Word and Microsoft Excel files between your device and your computer. Your files are automatically converted to the correct format. NOTE: By default, ActiveSync does not automatically synchronize all types of information. You can change ActiveSync options to synchronize specific types of information. With ActiveSync, you can also: • Back up and restore your device data. NOTICE: If you are upgrading to Pocket PC 2003 from Pocket PC 2002, do not use the Data Backup utility on your device or the Backup/Restore option in ActiveSync to back up your files. You cannot recover your data after you install the upgrade if you do so. Follow the instructions included with the Pocket PC 2003 System Update to back up your data. • Copy (rather than synchronize) files between your device and your computer. • Select a synchronization mode to control when synchronization occurs. For example, you can synchronize continuously or only when you select the synchronize command. • Select which information types are synchronized and control how much data is synchronized. For example, you can choose how many weeks of past appointments you want synchronized. 58 Using Microsof t ® ActiveSync ® Installing and Using ActiveSync To install ActiveSync: 1 Insert the Dell Companion CD. 2 Click the yellow triangle to access the main menu. 3 Click Start Here. 4 Click Install ActiveSync and follow the instructions on the screen. After the installation is complete, the ActiveSync Setup Wizard helps you to connect your device to your computer, set up a partnership so that you can synchronize information between your device and your computer, and customize your synchronization settings. Your first synchronization process automatically begins when you complete the wizard. During your first synchronization, information that was stored in Outlook on your computer is copied to Calendar, Contacts, and Tasks on your device. After you set up ActiveSync and complete the first synchronization process, you can initiate synchronization from your device. To switch to ActiveSync on your device, tap the Start button and tap ActiveSync. If you have a wireless LAN card, you can synchronize remotely from your device. To find information on using ActiveSync on your device, open ActiveSync on your device, tap the Start button, and then tap Help. To find information on using ActiveSync on your computer, open ActiveSync on your computer, and click Help→ Microsoft ActiveSync Help. U s in g M i c r o s o f t ® ActiveSync ® 59 w w w. d e l l . c o m | s u p p o r t . d e l l . c o m To synchronize your data, you need both the Microsoft Windows® and Pocket PC versions of ActiveSync. You must install the Windows version of ActiveSync on your computer using the Dell™ Companion CD. The Pocket PC version is already installed on your device. 60 Using Microsof t ® ActiveSync ® w w w. d e l l . c o m | s u p p o r t . d e l l . c o m 6 SECTION 6 Scheduling and Communicating About Microsoft® Pocket Outlook Calendar Contacts Tasks Notes Inbox Notifications w w w. d e l l . c o m | s u p p o r t . d e l l . c o m About Microsoft® Pocket Outlook Pocket Outlook includes Calendar, Contacts, Tasks, Inbox, and Notes. You can use these programs individually or together. For example, e-mail addresses stored in Contacts can be used to address e-mail messages in Inbox. Using Microsoft ActiveSync®, you can synchronize information in Microsoft Outlook or Microsoft Exchange on your computer with your device. You can also synchronize this information directly with an Exchange server. Each time you synchronize, ActiveSync compares the changes you made on your device and computer or server and updates both computers with the latest information. For information on using ActiveSync, see ActiveSync Help on your computer. You can switch to any of the following programs through the Start menu. Calendar Use Calendar to schedule appointments, including meetings and other events. You can check your appointments in one of several views (Agenda, Day, Week, Month, and Year) and easily switch views by using the view menu. Tap the today icon to view the current date. 62 S c h e d u l i n g a n d C om m un i c a t i n g w w w. d e l l . c o m | s u p p o r t . d e l l . c o m today icon view menu input panel icon NOTE: To customize Calendar, such as changing the first day of the week, tap Tools and tap Options. To create an appointment: 1 In the Day or Week view, tap the desired date and time for the appointment. 2 Tap New. 3 Tap a field to select it, and enter a description and a location using the input panel. 4 If necessary, tap the date and time to change them. Sc he duling and Communic ating 63 w w w. d e l l . c o m | s u p p o r t . d e l l . c o m 5 To see all available fields, tap the input panel icon to hide it. Enter the remaining information, if necessary. 6 To add notes, tap the Notes tab. You can enter text, draw, or create a recording. For more information on creating notes, see "Notes" on page 68. 7 When you have finished entering information, tap OK to return to the calendar. To receive a notification for an appointment, select Remind me in the appointment settings. You can configure notifications through the Sounds & Notifications icon. For more information, see "Notifications" on page 76. Using the Summary Screen When you tap an appointment in Calendar, a summary screen displays. To change the appointment, tap Edit. Creating Meeting Requests You can use Calendar to set up meetings with users of Outlook or Pocket Outlook. The meeting request is automatically created when you synchronize Inbox or when you connect to your e-mail server. To set how you want meeting requests sent, tap Tools and tap Options. If you send and receive e-mail messages through ActiveSync, select ActiveSync. To schedule a meeting: 1 Create an appointment. 2 On the Appointment tab, tap the input panel to hide it, and then tap Attendees. The Attendees field lists the e-mail addresses that you have entered in Contacts. 3 Select the meeting attendees. The meeting notice is created automatically and placed in the Outbox folder. 64 S c h e d u l i n g a n d C om m un i c a t i n g Contacts Use Contacts to maintain a list of your friends and colleagues. You can quickly share Contacts information with other device users using the infrared port. category search field NOTE: To change the way information is displayed in the list, tap Tools and tap Options. Sc he duling and Communic ating 65 w w w. d e l l . c o m | s u p p o r t . d e l l . c o m For more information on sending and receiving meeting requests, tap the Start button, tap Help, and then tap Calendar or Inbox. w w w. d e l l . c o m | s u p p o r t . d e l l . c o m To create a contact: 1 Tap the Start button and tap Contacts. 2 Tap New. 3 Using the input panel, enter a name and other contact information. Scroll down to see all available fields. 4 To assign the contact to a category, tap Categories and select a category from the list. In the contact list, you can display contacts by category. 5 To add notes, tap the Notes tab. You can enter text, draw, or create a recording. For more information on creating notes, see "Notes" on page 68. 6 When you have finished entering information, tap OK to return to the calendar. Finding a Contact You can find a contact using one of the following methods: • In Contacts, enter a contact name in the field under the navigation bar. To show all contacts, clear text from the box or tap the arrow to the right of the box. • In Contacts, tap the category list (labeled All Contacts by default) and select a category. To show all contacts again, tap All Contacts. To view a contact not assigned to a category, select None. • To view the names of companies your contacts work for, tap View in the contact list and tap By Company. The number of contacts that work for that company is displayed to the right of the company name. • Tap the Start button, tap Find, and then enter the contact name. In the Type drop-down menu, tap Contacts, and then tap Go. 66 S c h e d u l i n g a n d C om m un i c a t i n g When you tap a contact in the contact list, a summary screen is displayed. To change the contact information, tap Edit. Tasks NOTE: To change the way information is displayed in the list, tap Tools and tap Options. Use Tasks to keep a list of things that you need to do. sort menu Sc he duling and Communic ating 67 w w w. d e l l . c o m | s u p p o r t . d e l l . c o m Using the Summary Screen w w w. d e l l . c o m | s u p p o r t . d e l l . c o m To create a task: 1 Tap the Start button and tap Tasks. 2 Tap New. 3 Enter a description using the input panel. 4 If necessary, enter a start date and due date or other information by first tapping the field. Tap the input panel icon to hide it to see all available fields. 5 To assign the task to a category, tap Categories and select a category from the list. In the task list, you can display tasks by category. 6 To add notes, tap the Notes tab. You can enter text, draw, or create a recording. For more information on creating notes, see "Notes" on page 68. 7 When you have finished entering information, tap OK to return to the calendar. NOTE: To quickly create a task with only a subject, tap Tools and tap Entry Bar. Tap Tap here to add a new task, and enter your task information. Notes Quickly capture thoughts, reminders, ideas, drawings, and phone numbers with Notes. You can create a written note or a recording. You can also include a recording in a note. If a note is open when you create the recording, it is included in the note as an icon. If a note is not open, the recording is saved as a stand-alone recording. 68 S c h e d u l i n g a n d C om m un i c a t i n g w w w. d e l l . c o m | s u p p o r t . d e l l . c o m record icon input panel icon pen icon To create a note: 1 Tap the Start menu and tap Notes. 2 Tap New. 3 Create your note by writing, drawing, typing, or recording. For more information on using the input panel, writing and drawing on the screen, and creating recordings, see "Entering Information" on page 39. Sc he duling and Communic ating 69 w w w. d e l l . c o m | s u p p o r t . d e l l . c o m Inbox Use Inbox to send and receive e-mail messages: • Synchronize e-mail messages using Exchange or Outlook on your computer. • Send and receive e-mail messages by connecting directly to an e-mail server through an ISP or a network. Synchronizing E-Mail Messages You can synchronize e-mail messages along with the rest of your data if you enable Inbox synchronization in ActiveSync. For information on enabling Inbox synchronization, see ActiveSync Help on your computer. NOTE: You can also synchronize e-mail messages with your computer from a remote location. For more information, see "Getting Connected" on page 105. During synchronization: • Messages are copied from the e-mail folders of Exchange or Outlook on your computer to the ActiveSync folder in Inbox on your device. By default, you receive: – Messages from the past 3 days – The first 100 lines of each message – File attachments of less than 100 KB in size • E-mail messages in the Outbox folder on your device are transferred to Exchange or Outlook on your computer, and then sent from those programs. • E-mail messages in subfolders on your computer must be selected in ActiveSync to be transferred. 70 S c h e d u l i n g a n d C om m un i c a t i n g In addition to synchronizing e-mail messages with your computer, you can send and receive e-mail messages by connecting to an e-mail server using a modem or network card connected to your device. You need to set up a remote connection to a network or an ISP, and a connection to your e-mail server. For more information, see "Getting Connected" on page 105. When you connect to the e-mail server: • New messages are downloaded to the device Inbox folder. • Messages in the device Outbox folder are sent. • Messages that have been deleted on the e-mail server are removed from the device Inbox folder. Messages that you receive directly from an e-mail server are linked to your e-mail server rather than to your computer. When you delete a message on your device, it is also deleted from the e-mail server the next time you connect depending on the settings you selected in ActiveSync. When you are working online, you read and respond to messages while connected to the e-mail server. Messages are sent as soon as you tap Send, which saves space on your device. After you have downloaded new message headers or partial messages, you can disconnect from the e-mail server and then decide which messages to download completely. The next time you connect, Inbox downloads the messages you have marked for retrieval and sends the messages you have composed. Using the Message List Messages you receive are displayed in the message list. By default, the most recently received messages are displayed first in the list. When you receive a message, tap to open it. Unread messages are displayed in bold. Sc he duling and Communic ating 71 w w w. d e l l . c o m | s u p p o r t . d e l l . c o m Connecting Directly to an E-Mail Server w w w. d e l l . c o m | s u p p o r t . d e l l . c o m delete icon previous/next message forward icon When you connect to your e-mail server or synchronize with your computer, you receive by default: • Messages from the last 5 days • The first 100 lines of each new message • File attachments of less than 100 KB in size 72 S c h e d u l i n g a n d C om m un i c a t i n g You specify your downloading preferences when you set up the service or select your synchronization options. You can change the settings at any time: • Change options for Inbox synchronization using ActiveSync options. For more information, see ActiveSync Help on your computer. • Change options for direct e-mail server connections in Inbox on your device. Tap Tools and tap Options. On the Service tab, tap the service that you want to change. Tap and hold the service and select Delete to remove a service. Composing Messages To compose a message: 1 Tap the Start button and tap Inbox. 2 Tap New. Sc he duling and Communic ating 73 w w w. d e l l . c o m | s u p p o r t . d e l l . c o m The original messages remain on the e-mail server or your computer. You can mark the messages that you want to retrieve in full during your next synchronization or e-mail server connection. In the message list, tap and hold the message that you want to retrieve. On the pop-up menu, tap Mark for Download. The icons in the Inbox message list indicate message status. w w w. d e l l . c o m | s u p p o r t . d e l l . c o m Contacts icon record icon 3 In the To field, enter an e-mail of one or more recipients, separating them with a semicolon. Or tap the Contacts icon to select names from the contact list. NOTE: All e-mail addresses entered in the e-mail fields in Contacts appear in the Address Book. 4 74 Compose your message. To enter preset or frequently used messages, tap My Text and select a message. S c h e d u l i n g a n d C om m un i c a t i n g Tap Send when you have finished the message. If you are working offline, the message is moved to the Outbox folder and sent the next time you connect. Managing E-Mail Messages and Folders By default, messages are displayed in one of five folders for each service you have created: Inbox, Deleted Items, Drafts, Outbox, or Sent Items. The Deleted Items folder contains messages that have been deleted on the device. The behavior of the Deleted Items and Sent Items folders depends on the options you have selected.To change the options, tap Tools in the message list and tap Options. On the Message tab, select your options. To create a new folder, tap Tools, and tap Manage Folders. To move a message to another folder, tap and hold the message in the message list and tap Move to on the pop-up menu. Folder Behavior With a Direct Connection to an E-Mail Server The behavior of the folders you create depends on whether you use ActiveSync, POP3, or IMAP4. • If you use ActiveSync, e-mail messages in the Inbox folder in Outlook are automatically synchronized with your device. You can select to synchronize additional folders by designating them for ActiveSync. The folders you create and the messages you move are then mirrored on the server. For example, if you move messages from the Inbox folder to a folder named Family, and you have designated Family for synchronization, the server creates a copy of the Family folder and copies the messages into that folder. You can then read the messages while away from your computer. Sc he duling and Communic ating 75 w w w. d e l l . c o m | s u p p o r t . d e l l . c o m 5 w w w. d e l l . c o m | s u p p o r t . d e l l . c o m • If you use POP3 and you move e-mail messages to a folder you created, the link is broken between the messages on the device and their copies on the e-mail server. The next time you connect, the e-mail server detects that the messages are missing from the device Inbox and deletes them from the server. This prevents you from having duplicate copies of a message. However, you no longer have access to messages that you move to folders created from anywhere except the device. • If you use IMAP4, the folders you create and the e-mail messages you move are mirrored on the server. Therefore, messages are available to you any time you connect to your e-mail server, whether it is from your device or computer. This synchronization of folders occurs whenever you connect to the server, create new folders, or rename/delete folders when connected. Notifications You can set your device to remind you when you have something to do. For example, if you have set up an appointment in Calendar, a task with a due date in Tasks, or an alarm in Clock, you are notified in one of the following ways: • A message box appears on the screen. • A sound, which you can specify, is played. • A light flashes on your device. To configure the reminders and sounds for your device: 1 Tap the Start button and tap Settings. 2 On the Personal tab, tap Sounds & Notifications. 76 • Volume tab — Adjust the volume and enable sounds. • Notifications tab — Set notifications for specific events. S c h e d u l i n g a n d C om m un i c a t i n g 7 SECTION 7 Adding and Removing Programs Adding Programs Using Microsoft® ActiveSync® Downloading Programs From the Internet Adding a Program to the Start Menu Removing Programs w w w. d e l l . c o m | s u p p o r t . d e l l . c o m Programs that were already installed when you received your device are stored in ROM. You cannot remove these programs, and you never accidentally lose ROM contents. ROM programs can be updated using installation programs with the *.xip extension. You can save data to either ROM or RAM. You can install any program created for your device as long as your device has sufficient memory. The most popular place to find software for your device is on the Microsoft Pocket PC website: www.microsoft.com/mobile/pocketpc. Adding Programs Using Microsoft® ActiveSync® You need to install the appropriate software for your device on your computer before installing software on your device. See "Using Microsoft® ActiveSync®" on page 57 for more information. 1 Determine your device and processor type so that you know which version of the software to install: a Tap the Start button and tap Settings. b On the System tab, tap About. c From the Version tab, record the processor information. 2 Download the software to your computer (or insert the CD or floppy disk that contains the software into your computer). You may see a single *.xip, *.exe, or *.zip file, a Setup.exe file, or several versions of files for different device types and processors. Ensure that you select the program designed for the Pocket PC and your device processor type. 3 Read any installation instructions, readme files, or documentation that comes with the program. Many programs provide special installation instructions. 4 Connect your device to your computer. 78 Adding and Removing Programs Double-click the *.exe file. If the file is an installer file, the installation wizard begins. Follow the directions on the screen. Once the software has been installed on your computer, the installer automatically transfers the software to your device. If the file is not an installer file, you receive an error message stating that the program is valid but that it is designed for a different type of computer. You need to move this file to your device. If you cannot find any installation instructions for the program in the readme file or documentation, use ActiveSync Explore to copy the program file to the Program Files folder on your device. For more information on copying files using ActiveSync, see ActiveSync Help on your computer. To open a program after the installation is complete, tap the Start button, tap Programs, and then tap the program icon. Downloading Programs From the Internet 1 Determine your device and processor type so that you know which version of the software to install: a Tap the Start button and tap Settings. b On the System tab, tap About. c From the Version tab, record the processor information. 2 Using Pocket Internet Explorer, download the program to your device. You may see a single *.xip, *.exe or *.zip file, a Setup.exe file, or several versions of files for different device types and processors. Ensure that you select the program designed for the Pocket PC and your device processor type. 3 Read any installation instructions, readme files, or documentation that comes with the program. Many programs provide special installation instructions. A d d i ng a n d Rem o v i n g Pro g r a m s 79 w w w. d e l l . c o m | s u p p o r t . d e l l . c o m 5 w w w. d e l l . c o m | s u p p o r t . d e l l . c o m 4 Tap the file, such as a *.xip or *.exe file. The installation wizard begins. Follow the directions on the screen. Adding a Program to the Start Menu 1 Tap the Start button and tap Settings. 2 Tap Menus, tap the Start Menu tab, and then tap the check box for the program. If the program is not listed, you can either use File Explorer on the device to move the program to the Start Menu folder, or use ActiveSync on the computer to create a shortcut to the program and place the shortcut in the Start Menu folder. Using File Explorer on the Device 1 Tap the Start button, tap Programs, and tap File Explorer. 2 Locate the program. Tap the folder list (labeled My Documents by default) and then tap My Device to see a list of all folders on the device. 3 Tap and hold the program name and tap Cut on the pop-up menu. 4 Open the Start Menu folder located in the Windows® folder. 5 Tap and hold a blank area of the window, and tap Paste on the popup menu. The program now appears on the Start menu. For more information on using File Explorer, see "Finding and Organizing Information" on page 36. Using ActiveSync on the Computer Use Explorer in ActiveSync to explore your device files and locate the program. Right-click the program and click Create Shortcut. Move the shortcut to the Start Menu folder in the Windows folder. The shortcut now appears on the Start menu. For more information, see ActiveSync Help on your computer. 80 Adding and Removing Programs 1 Tap the Start button and tap Settings. 2 Tap the System tab and tap Remove Programs. If the program does not appear in the list of installed programs, use File Explorer on your device to locate the program. 3 Tap and hold the name of the program, and tap Delete on the popup menu. A d d i ng a n d Rem o v i n g Pro g r a m s 81 w w w. d e l l . c o m | s u p p o r t . d e l l . c o m Removing Programs 82 Adding and Removing Programs w w w. d e l l . c o m | s u p p o r t . d e l l . c o m 8 SECTION 8 Using Companion Programs Microsoft Pocket Word Pocket Excel MSN Messenger Windows® Media Player for Pocket PC Microsoft Reader w w w. d e l l . c o m | s u p p o r t . d e l l . c o m The companion programs include Microsoft® Pocket Word, Microsoft Pocket Excel, Microsoft Money, Windows Media Player for Pocket PC, and Microsoft Reader. To switch to a companion program on your device, tap the Start button, tap Programs, and then tap the program name. Microsoft Pocket Word Pocket Word works with Microsoft Word on your computer to give you easy access to copies of your documents. You can create new documents on your device, or you can copy documents from your computer to your device. Synchronize documents between your computer and your device so that you have the most up-to-date content in both locations. Use Pocket Word to create documents, such as letters, meeting minutes, and travel reports. To create a new file: 1 Tap the Start button→ Programs→ Pocket Word. 2 Tap New. A blank document appears. Or, if you selected a template for new documents in the Options dialog box, the template appears with appropriate text and formatting already provided. 84 Using Companion Pr ograms w w w. d e l l . c o m | s u p p o r t . d e l l . c o m formatting toolbar show/hide formatting toolbar You can open only one document at a time. If you open a second document, you are asked to save the first one. You can create, save, or edit a document in a variety of formats, including Word (.doc), Pocket Word (.psw), Rich Text Format (.rtf), and Plain Text (.txt). Pocket Word contains a list of the files stored on your device. Tap a file in the list to open it. To delete, make copies of, or send files, tap and hold a file in the list. Then select the appropriate action in the pop-up menu. U s i n g C o m p a n i on Pro g r a m s 85 w w w. d e l l . c o m | s u p p o r t . d e l l . c o m You can enter information in Pocket Word in one of four modes: typing, writing, drawing, or recording. These modes are displayed on the View menu. Each mode has its own toolbar, which you can show and hide by tapping the Show/Hide Toolbar icon on the command bar. To change the zoom magnification, tap View, tap Zoom, and then select the percentage that you want. Select a higher percentage to enter text and a lower percentage to see more of your document. If you are opening a Word document created on a computer, select Wrap to Window on the View menu so that you can see the entire document. Pocket Excel Pocket Excel works with Microsoft Excel on your computer to give you easy access to copies of your workbooks. You can create new workbooks on your device, or you can copy workbooks from your computer to your device. Synchronize workbooks between your computer and your device so that you have the most up-to-date content in both locations. Use Pocket Excel to create workbooks, such as expense reports and mileage logs. To create a new file: 1 Tap the Start button→ Programs→ Pocket Excel. 2 Tap New. A blank workbook appears. Or, if you selected a template for new workbooks in the Options dialog box, the template appears with appropriate text and formatting already provided. 86 Using Companion Pr ograms w w w. d e l l . c o m | s u p p o r t . d e l l . c o m formatting toolbar show/hide formatting toolbar You can open only one workbook at a time. If you open a second workbook, you are asked to save the first one. You can create, save, or edit a workbook in a variety of formats, including Pocket Excel (.pxl) and Excel (.xls). Pocket Excel contains a list of the files stored on your device. Tap a file in the list to open it. To delete, make copies of, or send files, tap and hold a file in the list. Then select the appropriate action from the pop-up menu. Pocket Excel provides fundamental spreadsheet tools, such as formulas, functions, sorting, and filtering. To display the toolbar, tap View and tap Toolbar. U s i n g C o m p a n i on Pro g r a m s 87 w w w. d e l l . c o m | s u p p o r t . d e l l . c o m If your workbook contains sensitive information, you can protect it with a password. To set a password, open the workbook, tap Edit, and then tap Password. Every time you open the workbook, you need to enter the password, so choose one that is easy for you to remember but difficult for others to guess. Tips for Working in Pocket Excel Use the following tips when working in large worksheets in Pocket Excel: • Tap View and tap Full Screen to see as much of your worksheet as possible. To exit full-screen mode, tap Restore. • Show and hide window elements. Tap View and then tap the elements that you want to show or hide. • Freeze panes on a worksheet. First select the cell where you want to freeze panes. Tap View and tap Freeze Panes. You might want to freeze the top and leftmost panes in a worksheet to keep row and column labels visible as you scroll through a sheet. • Split panes to view different areas of a large worksheet. Tap View and tap Split. Drag the split bar to where you want it. To remove the split, tap View and tap Remove Split. • Show and hide rows and columns. To hide a row or column, select a cell in the row or column you want to hide. Tap Format, tap Row or Column, and then tap Hide. To show a hidden row or column, tap Tools, tap Go To, and then type a reference that is in the hidden row or column. Then tap Format, tap Row or Column, and then tap Unhide. For more information on using Pocket Excel, tap the Start button and tap Help. 88 Using Companion Pr ograms With the MSN Messenger instant message program, you can: • See who is online. • Send and receive instant messages. • Have instant message conversations with groups of contacts. To use MSN Messenger, you must have a Microsoft Passport account or a Microsoft Exchange e-mail account. You must have a Passport to use MSN Messenger Service. If you have a Hotmail or MSN account, you already have a Passport. Once you have obtained either a Microsoft Passport or a Microsoft Exchange account, you are ready to set up your account. NOTE: Sign up for a Microsoft Passport account at www.passport.com. Get a free Microsoft Hotmail e-mail address at www.hotmail.com. To switch to MSN Messenger, tap the Start button→ Programs→ MSN Messenger. Setting Up Before you can connect, you must enter Passport or Exchange account information. To set up an account and sign in: 1 Tap the Start button→ Programs→ MSN Messenger. 2 Tap Tools and tap Options. 3 On the Accounts tab, enter your Passport or Exchange account information. 4 To sign in, tap the sign-in screen and enter your e-mail address and password. U s i n g C o m p a n i on Pro g r a m s 89 w w w. d e l l . c o m | s u p p o r t . d e l l . c o m MSN Messenger w w w. d e l l . c o m | s u p p o r t . d e l l . c o m Working With Contacts The MSN Messenger window shows all of your messenger contacts at a glance, divided into Online and Not Online categories. From this view, while connected, you can chat, send an e-mail, block the contact from chatting with you, or delete contacts from your list using the pop-up menu. NOTE: If you already use MSN Messenger on your computer, your contacts show up on your device without having to be added. To see others online without them seeing you, tap Tools→ My Status→ Appear Offline. If you block a contact, you appear offline but remain on the blocked contact's list. To unblock a contact, tap and hold the contact, and then tap Unblock on the pop-up menu. Chatting With Contacts • Tap a contact name to open a chat window. Enter your message in the text entry area at the bottom of the screen or tap My Text to enter a preset message, and then tap Send. • To invite another contact to a multiuser chat, tap Tools, tap Invite, and then tap the contact you want to invite. • To switch back to the main window without closing a chat, tap the Contacts icon. To revert back to your chat window, tap Chats, and select the person with whom you were chatting. • To know if the contact you are chatting with is responding, look for the message under the text entry area. For more information on using MSN Messenger, tap the Start button and tap Help. 90 Using Companion Pr ograms Use Windows Media Player for Pocket PC to play digital audio and video files that are stored on your device or on a network. To switch to Media Player for Pocket PC, tap the Start button→ Programs→ Windows Media. Use Windows Media Player on your computer to copy digital audio and video files to your Pocket PC. You can play Windows Media and MP3 files on your Pocket PC. For more information about using Windows Media Player for Pocket PC, tap the Start button and tap Help. Microsoft Reader Use Reader to read eBooks on your device. Download books to your computer from your favorite eBook website. Then use ActiveSync to copy the book files to your activated device. The books appear in the Reader Library. Tap the name of a book in the list to open it. With Reader, you can: • Page through the book by using the up/down control on your device or by tapping the page number on each page. • Annotate the book with highlighting, bookmarks, notes, and drawings. • Search for text and look up definitions for words. The Guidebook contains all the information you need to use the software. To open the Guidebook, tap Help on the Reader command bar. Or, on a book page, tap and hold the book title, and then tap Help on the pop-up menu. To switch to Microsoft Reader, tap the Start button→ Programs→ Microsoft Reader. U s i n g C o m p a n i on Pro g r a m s 91 w w w. d e l l . c o m | s u p p o r t . d e l l . c o m Windows® Media Player for Pocket PC w w w. d e l l . c o m | s u p p o r t . d e l l . c o m Using the Library The Library displays a list of all books stored on your device or storage card. To open the Library: • On the Reader command bar, tap Library. • On a book page, tap the book title, and then tap Library on the popup menu. scroll through list book list Reading a Book Each book consists of a cover page, an optional table of contents, and the pages of the book. Navigation options are listed at the bottom of the cover page. 92 Using Companion Pr ograms In addition to text, each book page includes a page number and book title. You can also page through a book by using the up/down control on your device. navigation options previous/next page Using Reader Features Reading a book electronically gives you several options not available with paper books. The options are available from any book page. U s i n g C o m p a n i on Pro g r a m s 93 w w w. d e l l . c o m | s u p p o r t . d e l l . c o m The first time you open a book, you might want to go to the first page or to the table of contents, if available. Subsequently, whenever you open the book, you are automatically taken to the last page read. w w w. d e l l . c o m | s u p p o r t . d e l l . c o m Select text by dragging across the text on the page. Then tap an option on the pop-up menu: • Add Bookmark — When you add a bookmark to a book, a colorcoded bookmark icon appears in the right margin. You can add multiple bookmarks to a book. From anywhere in the book, tap the bookmark icon to go to the bookmarked page. • Add Highlight — When you highlight text, it appears with a colored background. • Add Text Note — When you attach a note to text, you enter the text in a note pad that appears on top of the book page. A note icon displays in the left margin. To show or hide the note, tap the icon. • Add Drawing — When you add a drawing, a drawing icon appears on the page. Draw by dragging your stylus. • Find — Tap Find on the pop-up menu to find text in a book. Enter the word that you want to search for and tap a Find option. Reader highlights text found on the page. To close Find, tap outside the box. To return to your original page, tap the title and tap Return on the pop-up menu. • Copy Text — You can copy text from books that support this feature into any program that accepts text. On a book page, select the text you want to copy. Then tap Copy Text on the pop-up menu. The text can be pasted into the program of your choice. • To see a list of a book's annotations, including bookmarks, highlights, text notes, and drawings, tap Annotations in the navigation menu. You can tap an entry in the list to go to the annotated page. 94 Using Companion Pr ograms When you finish reading a book, you can delete it to conserve space on your device. If a copy of the book is stored on your computer, you can download it again at any time. To remove a book from your device, tap and hold the title in the Library list, and tap Delete on the pop-up menu. U s i n g C o m p a n i on Pro g r a m s 95 w w w. d e l l . c o m | s u p p o r t . d e l l . c o m Removing a Book 96 Using Companion Pr ograms w w w. d e l l . c o m | s u p p o r t . d e l l . c o m 9 SECTION 9 Using Microsoft® Pocket Internet Explorer Mobile Favorites Using AvantGo Channels Browsing Mobile Favorites and the Web w w w. d e l l . c o m | s u p p o r t . d e l l . c o m Use Pocket Internet Explorer to view Web or WAP pages: • During synchronization with your computer, download your favorite links and mobile favorites that are stored in the Mobile Favorites subfolder in Internet Explorer on your computer. • Connect to an Internet service provider (ISP) or network and browse the Web. For more information on connecting to the Internet, see "Getting Connected" on page 105. When the device is connected to an ISP or network, you can also download files and programs from the Internet or intranet. To switch to Pocket Internet Explorer, tap the Start button and tap Internet Explorer. Mobile Favorites If you are using Microsoft Internet Explorer 5.0 or later on your computer, you can download mobile favorites to your device. Synchronizing mobile favorites downloads Web content to your device so that you can view pages while you are disconnected from your ISP and computer. Use the Internet Explorer plug-in installed with Microsoft ActiveSync® to create mobile favorites quickly. To create a mobile favorite on your computer and download it to your device: 1 On your computer, open Internet Explorer and click Tools→ Create Mobile Favorite. 2 To change the link name, enter a new name in the Name box. 3 Specify an update schedule next to Update (optional). 4 Click OK. Internet Explorer downloads the latest version of the page to your computer. 98 Using Microsof t ® Po cke t I nt e r net E x p lo re r In Internet Explorer on the computer, right-click the mobile favorite and click Properties. 6 On the Download tab, specify the number of levels deep you want to download. To conserve device memory, go only one level deep. 7 Synchronize your device and computer. Mobile favorites that are stored in the Mobile Favorites folder in Internet Explorer are downloaded to your device. If you did not specify an update schedule in step 3, you need to manually download content to keep the information updated on your computer and device. Before synchronizing with your device, click Tools in Internet Explorer on your computer and click Synchronize. The date in the Last Updated column was the last time content was downloaded to the computer. You can manually download content, if necessary. NOTE: You can add an icon to the Internet Explorer toolbar for creating mobile favorites. In Internet Explorer on your computer, click View→Toolbars, and then click Customize. Conserving Memory Mobile favorites take up storage memory on your device. To minimize the amount of memory used: • Turn off pictures and sounds or stop some mobile favorites from being downloaded to the device in the Favorites settings in the ActiveSync options. For more information, see ActiveSync Help on your computer. • Limit the number of downloaded linked pages. In Internet Explorer on the computer, right-click the mobile favorite you want to change and click Properties. On the Download tab, specify 0 or 1 for the number of linked pages you want to download. U s i n g M ic r o s o f t ® Po c k et Int er ne t E x pl o re r 99 w w w. d e l l . c o m | s u p p o r t . d e l l . c o m 5 w w w. d e l l . c o m | s u p p o r t . d e l l . c o m Mobile Favorites Folder Only items stored in the Mobile Favorites subfolder (in the Favorites folder) in Internet Explorer on your computer are synchronized with your device. The folder was created automatically when you installed ActiveSync. Favorite Links During synchronization, the list of favorites in the Mobile Favorites folder on your computer is synchronized with Pocket Internet Explorer on your device. The computer and the device are updated with changes made to either list each time you synchronize. Unless you mark the favorite link as a mobile favorite, only the link is downloaded to your device—you need to connect to your ISP or network to view the content. For more information on synchronization, see ActiveSync Help on your computer. Using AvantGo Channels AvantGo is a free interactive service that gives you access to personalized content and thousands of popular websites. You subscribe to AvantGo channels directly from your device. Then synchronize your device and computer, or connect to the Internet to download the content. For more information, see the AvantGo website. To sign up for AvantGo: 1 In ActiveSync options on your computer, turn on synchronization for the AvantGo information type. 2 In Pocket Internet Explorer on your device, tap Favorites to display your list of favorites. 3 Tap the AvantGo Channels link. 4 Tap Activate. 100 Using Microsof t ® Po cke t I nt e r net E x p lo re r Follow the directions on the screen. You need to synchronize your device with your computer and then tap the My Channels to complete the AvantGo setup. When synchronization is complete, tap the AvantGo Channels link in your list of favorites to see a few of the most popular channels. To add or remove channels, tap the Add or Remove link. Browsing Mobile Favorites and the Web You can use Pocket Internet Explorer to browse mobile favorites and channels that you have downloaded to your device without connecting to the Internet. You can also connect to the Internet through an ISP or a network connection and browse the Web. U s i n g M ic r o s o f t ® Po c k et Int er ne t E x pl o re r 101 w w w. d e l l . c o m | s u p p o r t . d e l l . c o m 5 w w w. d e l l . c o m | s u p p o r t . d e l l . c o m back icon refresh icon home icon favorites icon 102 Using Microsof t ® Po cke t I nt e r net E x p lo re r 1 Tap the favorites icon to display your list of favorites. 2 Tap the page you want to view. The page that was downloaded the last time you synchronized with your computer appears. If the page is not on your device, the favorite is dimmed. You need to synchronize with your computer again to download the page to your device, or connect to the Internet to view the page. To browse the Internet, set up a connection to your ISP or corporate network using Connections, as described in "Getting Connected" on page 105. NOTE: To add a favorite link, go to the page that you want to add, tap and hold the page, and then tap Add to Favorites. To connect and browse the Internet: • Tap the favorites icon and tap the favorite you want to view. • Tap View and tap Address Bar. In the address bar that appears at the top of the screen, enter the Web address that you want to see and tap Go. Tap the arrow to select previously entered addresses. U s i n g M ic r o s o f t ® Po c k et Int er ne t E x pl o re r 103 w w w. d e l l . c o m | s u p p o r t . d e l l . c o m To view mobile favorites and channels: w w w. d e l l . c o m | s u p p o r t . d e l l . c o m 104 Using Microsof t ® Po cke t I nt e r net E x p lo re r 10 SECTION 10 Getting Connected Using Infrared Creating a Modem Connection Creating an Ethernet Connection Creating a VPN Connection Ending a Connection Connecting Directly to an E-Mail Server Getting Help on Connecting w w w. d e l l . c o m | s u p p o r t . d e l l . c o m You can use your device to exchange information with other mobile devices or with a computer, a network, or the Internet. You can use any of the following connection options: • Use the infrared (IR) port on your device to send and receive files between two devices. See the following section, "Using Infrared," for more information. • Connect to your Internet service provider (ISP). Once you are connected, you can send and receive e-mail messages by using Inbox, and view Web or WAP pages by using Microsoft® Pocket Internet Explorer. The communication software for creating an ISP connection is already installed on your device. Your service provider provides software needed to install other services, such as paging and fax services. • Connect to the network at your company or organization where you work. Once you are connected, you can send and receive e-mail messages by using Inbox, view Web or WAP pages by using Pocket Internet Explorer, and synchronize with your computer. • Connect to your computer to synchronize remotely. Once you are connected, you can synchronize information such as your Pocket Outlook information. See Microsoft ActiveSync® Help on your computer or Connections Help on the device for more information. Using Infrared Using infrared, you can send and receive information, such as contacts and appointments, between two devices. To send information: 1 Switch to the program where you created the item you want to send and locate the item in the list. 2 Align the infrared sensors so that they are unobstructed and within a close range. 3 Tap and hold the item, and tap Beam Item on the pop-up menu. 106 G e t t i n g C on n e c t e d Creating a Modem Connection 1 Obtain the following information from your ISP: – ISP dial-up access telephone number – Username and password – TCP/IP settings Some ISPs require information in front of the username, such as MSN/username. 2 Install a modem card, or use a null modem cable and appropriate adapters to connect an external modem to your device through the serial port. 3 Tap the Start button→ Settings→ Connections tab→ Connections. 4 Under My ISP or My Work Network, tap Add a new modem connection. 5 Enter a name for the connection, such as ISP Connection. 6 From the Select a modem list, select your modem type, and tap Next. If your modem type does not appear, try reinserting the modem card. If you are using an external modem that is connected to your device with a cable, select Hayes Compatible on COM1. 7 Enter the access phone number and tap Next. 8 Enter your user name, password, and, if applicable, your domain. NOTE: You should not need to change any settings in Advanced. Most ISPs now use a dynamically assigned address. 9 If the ISP you are connecting to does not use a dynamically assigned address, tap Advanced, tap the TCP/IP tab, and then enter the address. Getting Connected 107 w w w. d e l l . c o m | s u p p o r t . d e l l . c o m You can also send items (excluding folders) from File Explorer. Tap and hold the item you want to send, and tap Beam File on the pop-up menu. w w w. d e l l . c o m | s u p p o r t . d e l l . c o m 10 Tap Next. 11 Select other appropriate options and tap Finish. When you open Inbox, Pocket Internet Explorer, or MSN Messenger, your device automatically connects. Once you are connected, you can: • Send and receive e-mail messages using Inbox. Before you can use Inbox, you need to provide the information Inbox needs to communicate with the e-mail server. See "Connecting Directly to an E-Mail Server" on page 111 for more information. • See Web and WAP pages using Pocket Internet Explorer. For more information, see "Using Microsoft® Pocket Internet Explorer" on page 97. • Send and receive instant messages with MSN Messenger. For more information, see "MSN Messenger" on page 89. Creating an Ethernet Connection 1 Install the network card driver, if required. See the documentation that came with your network card. 2 Insert the network card into your device. • If a network with a broadcast SSID is detected, the wireless network icon, , and the New Network Detected bubble appear in the navigation bar. Go to step 3. • 3 If a network with a broadcast SSID is not detected, skip to step 4. Tap The Internet or Work, depending to which type of network you are connecting. Your device automatically connects to the network. NOTE: If multiple networks are detected, tap the network to which you want to connect, tap The Internet or Work, and tap Connect. 4 108 Tap the Start button→ Settings→ Connections tab→ Connections. G e t t i n g C on n e c t e d Tap the Wireless Ethernet icon. 6 On the Wireless tab, tap New Settings. 7 Enter the SSID next to Network Name, and select whether the network connects to the Internet or work. 8 Tap the Authentication tab to enable or disable WEP settings, depending on your network type. 9 Tap OK. w w w. d e l l . c o m | s u p p o r t . d e l l . c o m 5 When your device successfully connects to the network, your connection status appears under Wireless Networks. Creating a VPN Connection 1 Tap the Start button→ Settings→ Connections tab→ Connections. 2 Tap Add a new VPN server connection. 3 Enter a name for the connection, such as your company's name. 4 In the Host name/IP field, enter the VPN server name or IP address. 5 Next to VPN type, tap IPSec or PPTP, depending on the type of authentication that you want to use with your device. If you are unsure about which option to select, ask your network administrator. 6 Tap Next. 7 Enter your username, password, and, if required, domain. 8 Install the network card driver, if required. See the documentation that came with your network card. 9 Insert the network card into your device. • If a network with a broadcast SSID is detected, the wireless network icon, , and the New Network Detected bubble appear in the navigation bar. Go to step 10. Getting Connected 109 w w w. d e l l . c o m | s u p p o r t . d e l l . c o m • 10 If a network with a broadcast SSID is not detected, skip to step 11. Tap The Internet. NOTE: If multiple networks are detected, tap the network to which you want to connect, tap The Internet, and tap Connect. 11 Tap the Start button→ Settings→ Connections tab→ Connections. 12 Tap the Wireless Ethernet icon. 13 On the Wireless tab, tap New Settings. 14 Enter the SSID next to Network Name, and tap The Internet. 15 Tap the Authentication tab to enable or disable WEP settings, depending on your network type. 16 Tap OK. 17 Tap the connection icon, 18 Tap the name of your VPN connection to enable it. , that appears in the navigation bar. Ending a Connection To disconnect: • When connected through dial-up or VPN, tap the Connection icon on your navigation bar and tap End. • When connected through a cable or cradle, detach your device from the cable or cradle. • When connected through the infrared sensor, move the device away from the computer. • When connected through a network (Ethernet) card, remove the card from your device. 110 G e t t i n g C on n e c t e d You can set up a connection to an e-mail server so that you can send and receive e-mail messages by using a modem or network connection and Inbox on your device. NOTE: The ISP or network must use a POP3 or IMAP4 e-mail server and an SMTP gateway. You can use multiple e-mail services to receive your messages. For each e-mail service you intend to use, you must first set up and name the e-mail service. If you use the same service to connect to different mailboxes, set up and name each mailbox connection. To set up an e-mail service: 1 In Inbox on your device, tap Accounts and tap New Account. 2 Follow the directions in the E-mail Setup wizard. For more information, tap the Start button and tap Help. To connect to your e-mail server, tap Services and tap Connect. For more information on using the Inbox program, see "Inbox" on page 70. Getting Help on Connecting For more information on getting connected, see the following resources: • "Inbox" on page 70. • Online Help on the device. Tap the Start button and tap Help. Tap View, tap All Installed Help, and then tap Inbox or Connections. • ActiveSync Help on your computer. In ActiveSync, click Help and click Microsoft ActiveSync Help. • See www.microsoft.com/mobile/pocketpc for troubleshooting information. Getting Connected 111 w w w. d e l l . c o m | s u p p o r t . d e l l . c o m Connecting Directly to an E-Mail Server 112 G e t t i n g C on n e c t e d w w w. d e l l . c o m | s u p p o r t . d e l l . c o m 11 SECTION 11 Appendix Specifications Regulatory Notices Contacting Dell w w w. d e l l . c o m | s u p p o r t . d e l l . c o m Specifications System Information Intel® XScale™ processor at 400 or 300 MHz Processor Memory RAM 64- or 32-MB SDRAM ROM 48- or 32-MB Intel® StrataFlash™ ROM Operating System Microsoft® Pocket PC 2003 Premium Display Type TFT Color 16-bit, touch-sensitive transflective display Size 3.5 inches Resolution 240 x 320 at 65,536 colors Controls and Lights Navigation 5-way navigation button Scroll Dial up, down, action Buttons: four program buttons: Calendar, Contacts, Inbox, Home power on/off voice record button reset button Lights: synchronization/communication event notification charge status 114 Appendix w w w. d e l l . c o m | s u p p o r t . d e l l . c o m Expansion Slots CompactFlash one Type II CompactFlash card slot (3.3v) Secure Digital one Secure Digital card slot (3.3v) Ports and Connectors Infrared standard v1.2 (115 kbps) Power DC power in Cradle/synchronization connector 40-pin connector Audio stereo headphone connector Physical Dimensions: Length 128 mm (5.04 inches) Width 81.5 mm (3.21 inches) Height 18 mm (0.71 inch) Weight 196 g (0.43 lb) Audio Audio controller AC-97 Codec chip; WM9705 sound chip Stereo conversion 16-bit stereo; 8.0, 11.025, 22.05 and 44.1KHz sample rate Record full duplex record and playback Microphone/speaker integrated Headphone stereo connector Appendix 115 w w w. d e l l . c o m | s u p p o r t . d e l l . c o m Power Supply Battery type: Main 1440-mAh Lithium-ion removable, rechargeable battery (standard) 3400-mAh Lithium-ion removable, rechargeable battery (optional) Backup CR2032 lithium battery AC adapter: Supply voltage 100–240 VAC Frequency 50–60 Hz Current consumption 0.4 A Output voltage 5.4 VDC Output current 2.41 A Environmental Temperature range: operating 0° to 40°C (32° to 104°F) storage –20° to 60°C (–4° to 140°F) Thermal gradient: operating 15°C (59°F) per hour maximum storage 20°C (68°F) per hour maximum Relative humidity (maximum): operating 10% to 90% non-condensing storage 5% to 95% non-condensing Altitude (maximum): operating 0 to 3048 m (0 to 10,000 ft) storage 0 to 12,190 m (0 to 40,000 ft) 116 Appendix Maximum shock: operating 200 G storage 400 G Maximum vibration: operating 2.6 GRMS storage 3.41 GRMS Regulatory Notices Electromagnetic Interference (EMI) is any signal or emission, radiated in free space or conducted along power or signal leads, that endangers the functioning of a radio navigation or other safety service or seriously degrades, obstructs, or repeatedly interrupts a licensed radio communications service. Radio communications services include but are not limited to AM/FM commercial broadcast, television, cellular services, radar, air-traffic control, pager, and Personal Communication Services (PCS). These licensed services, along with unintentional radiators such as digital devices, including computers, contribute to the electromagnetic environment. Electromagnetic Compatibility (EMC) is the ability of items of electronic equipment to function properly together in the electronic environment. While this computer has been designed and determined to be compliant with regulatory agency limits for EMI, there is no guarantee that interference will not occur in a particular installation. If this equipment does cause interference with radio communications services, which can be determined by turning the equipment off and on, you are encouraged to try to correct the interference by one or more of the following measures: • Reorient the receiving antenna. • Relocate the computer with respect to the receiver. • Move the computer away from the receiver. Appendix 117 w w w. d e l l . c o m | s u p p o r t . d e l l . c o m Environmental (continued) w w w. d e l l . c o m | s u p p o r t . d e l l . c o m • Plug the computer into a different outlet so that the computer and the receiver are on different branch circuits. If necessary, consult a Dell Technical Support representative or an experienced radio/television technician for additional suggestions. Dell™ computers are designed, tested, and classified for their intended electromagnetic environment. These electromagnetic environment classifications generally refer to the following harmonized definitions: • Class A is typically for business or industrial environments. • Class B is typically for residential environments. Information Technology Equipment (ITE), including devices, expansion cards, printers, input/output (I/O) devices, monitors, and so on, that are integrated into or connected to the computer should match the electromagnetic environment classification of the computer. A Notice About Shielded Signal Cables: Use only shielded cables for connecting devices to any Dell device to reduce the possibility of interference with radio communications services. Using shielded cables ensures that you maintain the appropriate EMC classification for the intended environment. For parallel printers, a cable is available from Dell. If you prefer, you can order a cable from Dell on the World Wide Web at accessories.us.dell.com/sna/category.asp?category_id=4117. Most Dell computers are classified for Class B environments. However, the inclusion of certain options can change the rating of some configurations to Class A. To determine the electromagnetic classification for your computer or device, see the following sections specific for each regulatory agency. Each section provides country-specific EMC/EMI or product safety information. 118 Appendix Most Dell computers are classified by the Federal Communications Commission (FCC) as Class B digital devices. To determine which classification applies to your computer, examine all FCC registration labels located on the bottom, side, or back panel of your computer, on card-mounting brackets, and on the cards themselves. If any one of the labels carries a Class A rating, your entire computer is considered to be a Class A digital device. If all labels carry an FCC Class B rating as distinguished by either an FCC ID number or the FCC logo, ( ), your computer is considered to be a Class B digital device. Once you have determined your computer’s FCC classification, read the appropriate FCC notice. Note that FCC regulations provide that changes or modifications not expressly approved by Dell could void your authority to operate this equipment. This device complies with Part 15 of the FCC Rules. Operation is subject to the following two conditions: • This device may not cause harmful interference. • This device must accept any interference received, including interference that may cause undesired operation. Class A This equipment has been tested and found to comply with the limits for a Class A digital device pursuant to Part 15 of the FCC Rules. These limits are designed to provide reasonable protection against harmful interference when the equipment is operated in a commercial environment. This equipment generates, uses, and can radiate radio frequency energy and, if not installed and used in accordance with the manufacturer’s instruction manual, may cause harmful interference with radio communications. Operation of this equipment in a residential area is likely to cause harmful interference, in which case you will be required to correct the interference at your own expense. Appendix 119 w w w. d e l l . c o m | s u p p o r t . d e l l . c o m FCC Notices (U.S. Only) w w w. d e l l . c o m | s u p p o r t . d e l l . c o m Class B This equipment has been tested and found to comply with the limits for a Class B digital device pursuant to Part 15 of the FCC Rules. These limits are designed to provide reasonable protection against harmful interference in a residential installation. This equipment generates, uses, and can radiate radio frequency energy and, if not installed and used in accordance with the manufacturer’s instruction manual, may cause interference with radio communications. However, there is no guarantee that interference will not occur in a particular installation. If this equipment does cause harmful interference to radio or television reception, which can be determined by turning the equipment off and on, you are encouraged to try to correct the interference by one or more of the following measures: • Reorient or relocate the receiving antenna. • Increase the separation between the equipment and the receiver. • Connect the equipment into an outlet on a circuit different from that to which the receiver is connected. • Consult the dealer or an experienced radio/television technician for help. FCC Identification Information The following information is provided on the device or devices covered in this document in compliance with FCC regulations: • Model number: HC01U • Company name: Dell Computer Corporation One Dell Way Round Rock, Texas 78682 USA 512-338-4400 120 Appendix The Telephone Consumer Protection Act of 1991 makes it unlawful for any person to use a computer or other electronic device, including fax machines, to send any message unless such message clearly contains in a margin at the top or bottom of each transmitted page or on the first page of the transmission, the date and time it is sent, identification of the business, other entity, or individual sending the message, and the telephone number of the sending machine or such business, other entity, or individual. The telephone number provided may not be a 900 number or any other number for which charges exceed local or long-distance transmission charges. IC Notice (Canada Only) Most Dell computers (and other Dell digital apparatus) are classified by the Industry Canada (IC) Interference-Causing Equipment Standard #3 (ICES-003) as Class B digital devices. To determine which classification (Class A or B) applies to your computer (or other Dell digital apparatus), examine all registration labels located on the bottom, side, or the back panel of your computer (or other digital apparatus). A statement in the form of "IC Class A ICES-003" or "IC Class B ICES-003" will be located on one of these labels. Note that Industry Canada regulations provide that changes or modifications not expressly approved by Dell could void your authority to operate this equipment. This Class B (or Class A, if so indicated on the registration label) digital apparatus meets the requirements of the Canadian InterferenceCausing Equipment Regulations. Cet appareil numérique de la Classe B (ou Classe A, si ainsi indiqué sur l’étiquette d’enregistration) respecte toutes les exigences du Reglement sur le Materiel Brouilleur du Canada. Appendix 121 w w w. d e l l . c o m | s u p p o r t . d e l l . c o m Fax Branding w w w. d e l l . c o m | s u p p o r t . d e l l . c o m CE Notice (European Union) Marking by the symbol indicates compliance of this Dell computer to the EMC Directive and the Low Voltage Directive of the European Union. Such marking is indicative that this Dell system meets the following technical standards: • EN 55022 — "Information Technology Equipment — Radio Disturbance Characteristics — Limits and Methods of Measurement." • EN 55024 — "Information Technology Equipment - Immunity Characteristics - Limits and Methods of Measurement." • EN 61000-3-2 — "Electromagnetic Compatibility (EMC) - Part 3: Limits - Section 2: Limits for Harmonic Current Emissions (Equipment Input Current Up to and Including 16 A Per Phase)." • EN 61000-3-3 — "Electromagnetic Compatibility (EMC) - Part 3: Limits - Section 3: Limitation of Voltage Fluctuations and Flicker in Low-Voltage Supply Systems for Equipment With Rated Current Up to and Including 16 A." • EN 60950 — "Safety of Information Technology Equipment." NOTE: EN 55022 emissions requirements provide for two classifications: • Class A is for typical commercial areas. • Class B is for typical domestic areas. This Dell device is classified for use in a typical Class B domestic environment. A "Declaration of Conformity" in accordance with the preceding directives and standards has been made and is on file at Dell Computer Corporation Products Europe BV, Limerick, Ireland. CE Mark Notice This equipment complies with the essential requirements of the European Union Directive 1999/5/EC. 122 Appendix w w w. d e l l . c o m | s u p p o r t . d e l l . c o m 123 Appendix w w w. d e l l . c o m | s u p p o r t . d e l l . c o m EN 55022 Compliance (Czech Republic Only) This device belongs to Class B devices as described in EN 55022, unless it is specifically stated that it is a Class A device on the specification label. The following applies to devices in Class A of EN 55022 (radius of protection up to 30 meters). The user of the device is obliged to take all steps necessary to remove sources of interference to telecommunication or other devices. MIC Notice (Republic of Korea Only) To determine which classification (Class A or B) applies to your computer (or other Dell digital device), examine the Republic of Korean Ministry of Information and Communications (MIC) registration labels located on your computer (or other Dell digital device). The MIC label may be located separately from the other regulatory marking applied to your product. Line two of the label identifies the emissions class for the product—"(A)" for Class A products or "(B)" for Class B products. NOTE: MIC emissions requirements provide for two classifications: • Class A devices are for business purposes. • Class B devices are for nonbusiness purposes. 124 Appendix Please note that this device has been approved for business purposes with regard to electromagnetic interference. If you find that this device is not suitable for your use, you may exchange it for a nonbusiness-purpose device. MIC Class A Regulatory Label If the regulatory label includes the following marking, your computer is a Class A product: Class B Device Appendix 125 w w w. d e l l . c o m | s u p p o r t . d e l l . c o m Class A Device w w w. d e l l . c o m | s u p p o r t . d e l l . c o m Please note that this device has been approved for nonbusiness purposes and may be used in any environment, including residential areas. MIC Class B Regulatory Label If the regulatory label includes the following marking, your computer is a Class B product. 126 Appendix The following information is provided on the device(s) described in this document in compliance with the requirements of the official Mexican standards (NOM): Exporter: Dell Computer Corporation One Dell Way Round Rock, TX 78682 Importer: Dell Computer de México, S.A. de C.V. Paseo de la Reforma 2620 - 11° Piso Col. Lomas Altas 11950 México, D.F. Ship to: Dell Computer de México, S.A. de C.V. al Cuidado de Kuehne & Nagel de México S. de R.I. Avenida Soles No. 55 Col. Peñon de los Baños 15520 México, D.F. Model number: HC01U Supply voltage: 100–240 VAC Frequency: 50–60 Hz Current Consumption: 0.4 A Output voltage: 5.4 VDC Output current: 2.41 A Appendix 127 w w w. d e l l . c o m | s u p p o r t . d e l l . c o m NOM Information (Mexico Only) w w w. d e l l . c o m | s u p p o r t . d e l l . c o m Contacting Dell To contact Dell electronically, you can access the following websites: • www.dell.com • support.dell.com (technical support) • premiersupport.dell.com (technical support for educational, government, healthcare, and medium/large business customers, including Premier, Platinum, and Gold customers) For specific web addresses for your country, find the appropriate country section in the table below. NOTE: Toll-free numbers are for use within the country for which they are listed. When you need to contact Dell, use the electronic addresses, telephone numbers, and codes provided in the following table. If you need assistance in determining which codes to use, contact a local or an international operator. 128 Appendix Department Name or Service Area, Website and E-Mail Address Australia (Sydney) E-mail (Australia): [email protected] International Access Code: 0011 Country Code: 61 City Code: 2 Area Codes, Local Numbers, and Toll-Free Numbers E-mail (New Zealand): [email protected] Home and Small Business 1-300-65-55-33 Government and Business toll-free: 1-800-633559 Preferred Accounts Division (PAD) toll-free: 1-800-060889 Customer Care toll-free: 1-800-819339 Corporate Sales toll-free: 1-800-808385 Transaction Sales toll-free: 1-800-808312 Fax toll-free: 1-800-818341 Appendix 129 w w w. d e l l . c o m | s u p p o r t . d e l l . c o m Country (City) International Access Code Country Code City Code w w w. d e l l . c o m | s u p p o r t . d e l l . c o m Country (City) International Access Code Country Code City Code Department Name or Service Area, Website and E-Mail Address Austria (Vienna) Website: support.euro.dell.com International Access Code: 900 E-mail: tech_support_central_europe@d ell.com Country Code: 43 City Code: 1 Home/Small Business Sales 0820 240 530 00 Home/Small Business Fax 0820 240 530 49 Home/Small Business Customer Care 0820 240 530 14 Preferred Accounts/Corporate Customer Care 0820 240 530 16 Home/Small Business Technical Support 0820 240 530 14 Preferred Accounts/Corporate Technical Support Switchboard Belgium (Brussels) Website: support.euro.dell.com International Access Code: 00 E-mail: [email protected] Country Code: 32 City Code: 2 130 Appendix Area Codes, Local Numbers, and Toll-Free Numbers 0660 8779 0820 240 530 00 E-mail for French Speaking Customers: support.euro.dell.com/be/fr/email dell/ Technical Support 02 481 92 88 Customer Care 02 481 91 19 Corporate Sales 02 481 91 00 Fax 02 481 92 99 Switchboard 02 481 91 00 Department Name or Service Area, Website and E-Mail Address Canada (North York, Ontario) Online Order Status: www.dell.ca/ostatus International Access Code: 011 AutoTech (automated technical support) toll-free: 1-800-2479362 TechFax toll-free: 1-800-9501329 Customer Care (Home Sales/Small Business) toll-free: 1-800-8474096 Customer Care (med./large business, government) toll-free: 1-800-3269463 Technical Support (Home Sales/Small Business) toll-free: 1-800-8474096 Technical Support (med./large bus., government) toll-free: 1-800-3875757 Sales (Home Sales/Small Business) toll-free: 1-800-3875752 Sales (med./large bus., government) toll-free: 1-800-3875755 Spare Parts Sales & Extended Service Sales Czech Republic (Prague) Website: support.euro.dell.com International Access Code: 00 Technical Support Country Code: 420 City Code: 2 Area Codes, Local Numbers, and Toll-Free Numbers 1 866 440 3355 E-mail: [email protected] 02 2186 27 27 Customer Care 02 2186 27 11 Fax 02 2186 27 14 TechFax 02 2186 27 28 Switchboard 02 2186 27 11 Appendix 131 w w w. d e l l . c o m | s u p p o r t . d e l l . c o m Country (City) International Access Code Country Code City Code w w w. d e l l . c o m | s u p p o r t . d e l l . c o m Country (City) International Access Code Country Code City Code Department Name or Service Area, Website and E-Mail Address Denmark (Copenhagen) Website: support.euro.dell.com International Access Code: 00 Country Code: 45 Area Codes, Local Numbers, and Toll-Free Numbers E-mail Support (portable computers): [email protected] E-mail Support (desktop computers): [email protected] E-mail Support (servers): [email protected] 132 Appendix Technical Support 7023 0182 Customer Care (Relational) 7023 0184 Home/Small Business Customer Care 3287 5505 Switchboard (Relational) 3287 1200 Fax Switchboard (Relational) 3287 1201 Switchboard (Home/Small Business) 3287 5000 Fax Switchboard (Home/Small Business) 3287 5001 Department Name or Service Area, Website and E-Mail Address Finland (Helsinki) Website: support.euro.dell.com International Access Code: 990 E-mail: [email protected] Area Codes, Local Numbers, and Toll-Free Numbers Country Code: 358 E-mail Support (servers): [email protected] City Code: 9 Technical Support 09 253 313 60 Technical Support Fax 09 253 313 81 Relational Customer Care 09 253 313 38 Home/Small Business Customer Care 09 693 791 94 Fax 09 253 313 99 Switchboard 09 253 313 00 Appendix 133 w w w. d e l l . c o m | s u p p o r t . d e l l . c o m Country (City) International Access Code Country Code City Code w w w. d e l l . c o m | s u p p o r t . d e l l . c o m Country (City) International Access Code Country Code City Code Department Name or Service Area, Website and E-Mail Address France (Paris) (Montpellier) Website: support.euro.dell.com Area Codes, Local Numbers, and Toll-Free Numbers International Access Code: 00 E-mail: support.euro.dell.com/fr/fr/email dell/ Country Code: 33 Home and Small Business City Codes: (1) (4) Technical Support 0825 387 270 Customer Care 0825 823 833 Switchboard 0825 004 700 Switchboard (calls from outside of France) 04 99 75 40 00 Sales 0825 004 700 Fax 0825 004 701 Fax (calls from outside of France) 04 99 75 40 01 Corporate 134 Appendix Technical Support 0825 004 719 Customer Care 0825 338 339 Switchboard 01 55 94 71 00 Sales 01 55 94 71 00 Fax 01 55 94 71 01 Department Name or Service Area, Website and E-Mail Address Germany (Langen) Website: support.euro.dell.com International Access Code: 00 E-mail: tech_support_central_europe@d ell.com Country Code: 49 City Code: 6103 Technical Support 06103 766-7200 Home/Small Business Customer Care 0180-5-224400 Global Segment Customer Care 06103 766-9570 Preferred Accounts Customer Care 06103 766-9420 Large Accounts Customer Care 06103 766-9560 Public Accounts Customer Care 06103 766-9555 Switchboard 06103 766-7000 Greece Website: support.euro.dell.com International Access Code: 00 E-mail: support.euro.dell.com/gr/en/email dell/ Country Code: 30 Area Codes, Local Numbers, and Toll-Free Numbers Technical Support Gold Technical Support 080044149518 08844140083 Switchboard 2108129800 Sales 2108129800 Fax 2108129812 Appendix 135 w w w. d e l l . c o m | s u p p o r t . d e l l . c o m Country (City) International Access Code Country Code City Code w w w. d e l l . c o m | s u p p o r t . d e l l . c o m Country (City) International Access Code Country Code City Code Department Name or Service Area, Website and E-Mail Address Area Codes, Local Numbers, and Toll-Free Numbers Ireland (Cherrywood) Website: support.euro.dell.com International Access Code: 16 E-mail: [email protected] Country Code: 353 Ireland Technical Support City Code: 1 U.K. Technical Support (dial within U.K. only) Home User Customer Care 01 204 4014 Small Business Customer Care 01 204 4014 U.K. Customer Care (dial within U.K. only) Corporate Customer Care Corporate Customer Care (dial within U.K. only) Ireland Sales U.K. Sales (dial within U.K. only) 136 Appendix 1850 543 543 0870 908 0800 0870 906 0010 1850 200 982 0870 907 4499 01 204 4444 0870 907 4000 Fax/SalesFax 01 204 0103 Switchboard 01 204 4444 Department Name or Service Area, Website and E-Mail Address Italy (Milan) Website: support.euro.dell.com International Access Code: 00 E-mail: support.euro.dell.com/it/it/email dell/ Country Code: 39 City Code: 02 Area Codes, Local Numbers, and Toll-Free Numbers Home and Small Business Technical Support 02 577 826 90 Customer Care 02 696 821 14 Fax 02 696 821 13 Switchboard 02 696 821 12 Corporate Technical Support 02 577 826 90 Customer Care 02 577 825 55 Fax 02 575 035 30 Switchboard 02 577 821 Appendix 137 w w w. d e l l . c o m | s u p p o r t . d e l l . c o m Country (City) International Access Code Country Code City Code w w w. d e l l . c o m | s u p p o r t . d e l l . c o m Country (City) International Access Code Country Code City Code Department Name or Service Area, Website and E-Mail Address Japan (Kawasaki) Website: support.jp.dell.com International Access Code: 001 Technical Support (servers) Country Code: 81 Technical Support outside of Japan (servers) City Code: 44 81-44-556-4162 toll-free: 0120-198226 Technical Support outside of Japan (Dimension and Inspiron) 81-44-520-1435 Technical Support outside of Japan (Dell Precision, OptiPlex, and Latitude) Appendix toll-free: 0120-198498 Technical Support (Dimension™ and Inspiron™) Technical Support (Dell Precision™, OptiPlex™, and Latitude™) 138 Area Codes, Local Numbers, and Toll-Free Numbers toll-free:0120-198433 81-44-556-3894 Faxbox Service 044-556-3490 24-Hour Automated Order Service 044-556-3801 Customer Care 044-556-4240 Business Sales Division (up to 400 employees) 044-556-1465 Preferred Accounts Division Sales (over 400 employees) 044-556-3433 Large Corporate Accounts Sales (over 3500 employees) 044-556-3430 Public Sales (government agencies, educational institutions, and medical institutions) 044-556-1469 Global Segment Japan 044-556-3469 Individual User 044-556-1760 Switchboard 044-556-4300 Department Name or Service Area, Website and E-Mail Address Korea (Seoul) Technical Support International Access Code: 001 toll-free: 080-2003800 Sales toll-free: 080-2003600 Customer Service (Seoul, Korea) toll-free: 080-2003800 Country Code: 82 City Code: 2 Customer Service (Penang, Malaysia) 604 633 4949 Fax 2194-6202 Switchboard 2194-6000 Luxembourg Website: support.euro.dell.com International Access Code: 00 E-mail: [email protected] Country Code: 352 Area Codes, Local Numbers, and Toll-Free Numbers Technical Support (Brussels, Belgium) Home/Small Business Sales (Brussels, Belgium) 3420808075 toll-free: 080016884 Corporate Sales (Brussels, Belgium) 02 481 91 00 Customer Care (Brussels, Belgium) 02 481 91 19 Fax (Brussels, Belgium) 02 481 92 99 Switchboard (Brussels, Belgium) 02 481 91 00 Malaysia (Penang) Technical Support International Access Code: 00 tollfree: 1 800 888 298 Customer Service 04 633 4949 Country Code: 60 Transaction Sales tollfree: 1 800 888 202 Corporate Sales tollfree: 1 800 888 213 City Code: 4 Appendix 139 w w w. d e l l . c o m | s u p p o r t . d e l l . c o m Country (City) International Access Code Country Code City Code w w w. d e l l . c o m | s u p p o r t . d e l l . c o m Country (City) International Access Code Country Code City Code Department Name or Service Area, Website and E-Mail Address Mexico Customer Technical Support International Access Code: 00 Country Code: 52 Area Codes, Local Numbers, and Toll-Free Numbers 001-877-384-8979 or 001-877-269-3383 Sales 50-81-8800 or 01-800-888-3355 Customer Service 001-877-384-8979 or 001-877-269-3383 Main 50-81-8800 or 01-800-888-3355 Netherlands Antilles 140 Appendix General Support 001-800-882-1519 Department Name or Service Area, Website and E-Mail Address Netherlands (Amsterdam) Website: support.euro.dell.com International Access Code: 00 (Enterprise): [email protected] Country Code: 31 City Code: 20 Area Codes, Local Numbers, and Toll-Free Numbers E-mail (Technical Support): (Latitude): [email protected] (Inspiron): [email protected] (Dimension): [email protected] (OptiPlex): [email protected] (Dell Precision): [email protected] m Technical Support 020 674 45 00 Technical Support Fax 020 674 47 66 Home/Small Business Customer Care 020 674 42 00 Relational Customer Care 020 674 4325 Home/Small Business Sales 020 674 55 00 Relational Sales 020 674 50 00 Home/Small Business Sales Fax 020 674 47 75 Relational Sales Fax 020 674 47 50 Switchboard 020 674 50 00 Switchboard Fax 020 674 47 50 Appendix 141 w w w. d e l l . c o m | s u p p o r t . d e l l . c o m Country (City) International Access Code Country Code City Code w w w. d e l l . c o m | s u p p o r t . d e l l . c o m Country (City) International Access Code Country Code City Code Department Name or Service Area, Website and E-Mail Address New Zealand E-mail (New Zealand): [email protected] International Access Code: 00 Country Code: 64 Area Codes, Local Numbers, and Toll-Free Numbers E-mail (Australia): [email protected] Home and Small Business 0800 446 255 Government and Business 0800 444 617 Sales 0800 441 567 Fax 0800 441 566 Norway (Lysaker) Website: support.euro.dell.com International Access Code: 00 E-mail Support (portable computers): Country Code: 47 [email protected] E-mail Support (desktop computers): [email protected] E-mail Support (servers): [email protected] 142 Appendix Technical Support 671 16882 Relational Customer Care 671 17514 Home/Small Business Customer Care 23162298 Switchboard 671 16800 Fax Switchboard 671 16865 Department Name or Service Area, Website and E-Mail Address Singapore (Singapore) Technical Support International Access Code: 005 Country Code: 65 Customer Service (Penang, Malaysia) 604 633 4949 tollfree: 800 6011 054 Corporate Sales tollfree: 800 6011 053 Website: support.euro.dell.com International Access Code: 00 E-mail: support.euro.dell.com/es/es/email dell/ City Code: 91 tollfree: 800 6011 051 Transaction Sales Spain (Madrid) Country Code: 34 Area Codes, Local Numbers, and Toll-Free Numbers Home and Small Business Technical Support 902 100 130 Customer Care 902 118 540 Sales 902 118 541 Switchboard 902 118 541 Fax 902 118 539 Corporate Technical Support 902 100 130 Customer Care 902 118 546 Switchboard 91 722 92 00 Fax 91 722 95 83 Appendix 143 w w w. d e l l . c o m | s u p p o r t . d e l l . c o m Country (City) International Access Code Country Code City Code w w w. d e l l . c o m | s u p p o r t . d e l l . c o m Country (City) International Access Code Country Code City Code Department Name or Service Area, Website and E-Mail Address Sweden (Upplands Vasby) Website: support.euro.dell.com International Access Code: 00 E-mail Support for Latitude and Inspiron: [email protected] Country Code: 46 City Code: 8 Area Codes, Local Numbers, and Toll-Free Numbers E-mail: [email protected] E-mail Support for OptiPlex: [email protected] E-mail Support for Servers: [email protected] Technical Support 08 590 05 199 Relational Customer Care 08 590 05 642 Home/Small Business Customer Care 08 587 70 527 Employee Purchase Program (EPP) Support 144 Appendix 20 140 14 44 Fax Technical Support 08 590 05 594 Sales 08 590 05 185 Department Name or Service Area, Website and E-Mail Address Area Codes, Local Numbers, and Toll-Free Numbers Switzerland (Geneva) Website: support.euro.dell.com International Access Code: 00 Country Code: 41 City Code: 22 Turks and Caicos Islands E-mail: [email protected] E-mail for French-speaking HSB and Corporate Customers: support.euro.dell.com/ch/fr/email dell/ Technical Support (Home and Small Business) 0844 811 411 Technical Support (Corporate) 0844 822 844 Customer Care (Home and Small Business) 0848 802 202 Customer Care (Corporate) 0848 821 721 Fax 022 799 01 90 Switchboard 022 799 01 01 General Support toll-free: 1-866-5403355 Appendix 145 w w w. d e l l . c o m | s u p p o r t . d e l l . c o m Country (City) International Access Code Country Code City Code w w w. d e l l . c o m | s u p p o r t . d e l l . c o m Country (City) International Access Code Country Code City Code Department Name or Service Area, Website and E-Mail Address Area Codes, Local Numbers, and Toll-Free Numbers U.K. (Bracknell) Website: support.euro.dell.com International Access Code: 00 Customer Care website: support.euro.dell.com/uk/en/ECare/Form/Home.asp Country Code: 44 City Code: 1344 146 Appendix E-mail: [email protected] Technical Support (Corporate/Preferred Accounts/PAD [1000+ employees]) 0870 908 0500 Technical Support (direct/PAD and general) 0870 908 0800 Global Accounts Customer Care 01344 373 186 Home and Small Business Customer Care 0870 906 0010 Corporate Customer Care 01344 373 185 Preferred Accounts (500–5000 employees) Customer Care 0870 906 0010 Central Government Customer Care 01344 373 193 Local Government & Education Customer Care 01344 373 199 Health Customer Care 01344 373 194 Home and Small Business Sales 0870 907 4000 Corporate/Public Sector Sales 01344 860 456 Department Name or Service Area, Website and E-Mail Address U.S.A. (Austin, Texas) Automated Order-Status Service International Access Code: 011 Country Code: 1 AutoTech (portable and desktop computers) Area Codes, Local Numbers, and Toll-Free Numbers toll-free: 1-800-4339014 toll-free: 1-800-2479362 Consumer (Home and Home Office) Technical Support toll-free: 1-800-6249896 Customer Service toll-free: 1-800-6249897 DellNet™ Service and Support toll-free: 1-877-Dellnet (1-877-335-5638) Employee Purchase Program (EPP) Customers toll-free: 1-800-6958133 Financial Services website: www.dellfinancialservices.com Financial Services (lease/loans) toll-free: 1-877-5773355 Financial Services (Dell Preferred Accounts [DPA]) toll-free: 1-800-2832210 Business Customer Service and Technical Support toll-free: 1-800-8228965 Employee Purchase Program (EPP) Customers toll-free: 1-800-6958133 Projectors Technical Support toll-free: 1-877-4597298 Public (government, education, and healthcare) Appendix 147 w w w. d e l l . c o m | s u p p o r t . d e l l . c o m Country (City) International Access Code Country Code City Code w w w. d e l l . c o m | s u p p o r t . d e l l . c o m Country (City) International Access Code Country Code City Code Department Name or Service Area, Website and E-Mail Address Area Codes, Local Numbers, and Toll-Free Numbers Customer Service and Technical Support toll-free: 1-800-4563355 Employee Purchase Program (EPP) Customers toll-free: 1-800-2341490 Dell Sales toll-free: 1-800-2893355 or toll-free: 1-800879-3355 Dell Outlet Store (Dell refurbished computers) toll-free: 1-888-7987561 Software and Peripherals Sales toll-free: 1-800-6713355 Spare Parts Sales toll-free: 1-800-3573355 Extended Service and Warranty Sales toll-free: 1-800-2474618 Fax toll-free: 1-800-7278320 Dell Services for the Deaf, Hardof-Hearing, or Speech-Impaired toll-free: 1-877DELLTTY (1-877-335-5889) 148 Appendix Dell-branded hardware products purchased in the U.S. or Canada come with either a 90-day, 1-year, 2-year, 3-year, or 4-year limited warranty. To determine which warranty came with your hardware product(s), see your packing slip or invoice. The following sections describe the limited warranties and return policy for the U.S., the limited warranties and return policy for Canada, the manufacturer guarantee for Latin America and the Caribbean, and the Intel® Pentium® and Celeron® warranty for the U.S. and Canada. Limited Warranty for Dell-Branded Hardware Products (U.S. Only) What is covered by this limited warranty? This limited warranty covers defects in materials and workmanship in your—our end-user customer's—Dell-branded hardware products, including Dell-branded peripheral products. What is not covered by this limited warranty? This limited warranty does not cover: • Software, including the operating system and software added to the Dell-branded hardware products through our factory-integration system, third-party software, or the reloading of software • Non-Dell-branded and Solution Provider Direct products and accessories • Problems that result from: – External causes such as accident, abuse, misuse, or problems with electrical power – Servicing not authorized by Dell – Usage that is not in accordance with product instructions – Failure to follow the product instructions or failure to perform preventive maintenance – Problems caused by using accessories, parts, or components not supplied by Dell • Products with missing or altered Service Tags or serial numbers • Products for which Dell has not received payment Limited Wa r r anties and Re tu r n Po licy 149 w w w. d e l l . c o m | s u p p o r t . d e l l . c o m Limited Warranties and Return Policy w w w. d e l l . c o m | s u p p o r t . d e l l . c o m THIS WARRANTY GIVES YOU SPECIFIC LEGAL RIGHTS, AND YOU MAY ALSO HAVE OTHER RIGHTS WHICH VARY FROM STATE TO STATE (OR JURISDICTION TO JURISDICTION). DELL'S RESPONSIBILITY FOR MALFUNCITONS AND DEFECTS IN HARDWARE IS LIMITED TO REPAIR AND REPLACEMENT AS SET FORTH IN THIS WARRANTY STATEMENT. ALL EXPRESS AND IMPLIED WARRANTIES FOR THE PRODUCT, INCLUDING BUT NOT LIMITED TO ANY IMPLIED WARRANTIES AND CONDITIONS OF MERCHANTABILITY AND FITNESS FOR A PARTICULAR PURPOSE, ARE LIMITED IN TIME TO THE TERM OF THE LIMITED WARRANTY PERIOD REFLECTED ON YOUR PACKING SLIP OR INVOICE. NO WARRANTIES, WHETHER EXPRESS OR IMPLIED, WILL APPLY AFTER THE LIMITED WARRANTY PERIOD HAS EXPIRED. SOME STATES DO NOT ALLOW LIMITATIONS ON HOW LONG AN IMPLIED WARRANTY LASTS, SO THIS LIMITATION MAY NOT APPLY TO YOU. WE DO NOT ACCEPT LIABILITY BEYOND THE REMEDIES PROVIDED FOR IN THIS LIMITED WARRANTY OR FOR CONSEQUENTIAL OR INCIDENTAL DAMAGES, INCLUDING, WITHOUT LIMITATION, ANY LIABILTY FOR THIRDPARTY CLAIMS AGAINST YOU FOR DAMAGES, FOR PRODUCTS NOT BEING AVAILABLE FOR USE, OR FOR LOST DATA OR LOST SOFTWARE. OUR LIABILITY WILL BE NO MORE THAN THE AMOUNT YOU PAID FOR THE PRODUCT THAT IS THE SUBJECT OF A CLAIM. THIS IS THE MAXIMUM AMOUNT FOR WHICH WE ARE RESPONSIBLE. SOME STATES DO NOT ALLOW THE EXCLUSION OR LIMITATION OF INCIDENTAL OR CONSEQUENTIAL DAMAGES, SO THE ABOVE LIMITATION OR EXCLUSION MAY NOT APPLY TO YOU. How long does this limited warranty last? This limited warranty lasts for the time period indicated on your packing slip or invoice, except that the limited warranty on Dell-branded batteries lasts only 1 year and the limited warranty on the lamps for Dell-branded projectors lasts only 90 days. The limited warranty begins on the date of the packing slip or invoice. The warranty period is not extended if we repair or replace a warranted product or any parts. Dell may change the availability of limited warranties, at its discretion, but any changes will not be retroactive. 150 Limited Wa r ranties and Re tu r n Po licy Before the warranty expires, please call us at the relevant number listed in the following table. Please also have your Dell Service Tag or order number available. Individual Home Consumers: U.S. Only Technical Support 1-800-624-9896 Customer Service 1-800-624-9897 Individual Home Consumers who purchased through an Employee Purchase Program: Technical Support and Customer Service 1-800-822-8965 Home and Small Business Commercial Customers: Technical Support and Customer Service 1-800-456-3355 Medium, Large, or Global Commercial Customers, Healthcare Customers, and Value-Added Resellers (VARs): Technical Support and Customer Service 1-800-822-8965 Government and Education Customers: Technical Support and Customer Service 1-800-234-1490 Dell-Branded Memory 1-888-363-5150 What will Dell do? During the 90 days of the 90-day limited warranty and the first year of all other limited warranties: During the 90 days of the 90-day limited warranty and the first year of all other limited warranties, we will repair any Dell-branded hardware products returned to us that prove to be defective in materials or workmanship. If we are not able to repair the product, we will replace it with a comparable product that is new or refurbished. When you contact us, we will issue a Return Material Authorization Number for you to include with your return. You must return the products to us in their original or equivalent packaging, prepay shipping charges, and insure the shipment or accept the risk if the product is lost or damaged in shipment. We will return the repaired or replacement products to you. We will pay to ship the repaired or replaced products to you if you use an address in the United States (excluding Puerto Rico and U.S. possessions and territories). Otherwise, we will ship the product to you freight collect. If we determine that the product is not covered under this warranty, we will notify you and inform you of service alternatives that are available to you on a fee basis. Limited Wa r r anties and Re tu r n Po licy 151 w w w. d e l l . c o m | s u p p o r t . d e l l . c o m What do I do if I need warranty service? w w w. d e l l . c o m | s u p p o r t . d e l l . c o m NOTE: Before you ship the product(s) to us, make sure to back up the data on the hard drive(s) and any other storage device(s) in the product(s). Remove any confidential, proprietary, or personal information and removable media such as floppy disks, CDs, or PC Cards. We are not responsible for any of your confidential, proprietary, or personal information; lost or corrupted data; or damaged or lost removable media. During the remaining years: For the remaining period of the limited warranty, we will replace any defective part with new or refurbished parts, if we agree that it needs to be replaced. When you contact us, we will require a valid credit card number at the time you request a replacement part, but we will not charge you for the replacement part as long as you return the original part to us within 30 days after we ship the replacement part to you. If we do not receive the original part within 30 days, we will charge to your credit card the then-current standard price for that part. We will pay to ship the part to you if you use an address in the United States (excluding Puerto Rico and U.S. possessions and territories). Otherwise, we will ship the part freight collect. We will also include a prepaid shipping container with each replacement part for your use in returning the replaced part to us. NOTE: Before you replace parts, make sure to back up the data on the hard drive(s) and any other storage device(s) in the product(s). We are not responsible for lost or corrupted data. What if I purchased a service contract? If your service contract is with Dell, service will be provided to you under the terms of the service agreement. Please refer to that contract for details on how to obtain service. If you purchased through us a service contract with one of our third-party service providers, please refer to that contract for details on how to obtain service. How will you fix my product? We use new and refurbished parts made by various manufacturers in performing warranty repairs and in building replacement parts and systems. Refurbished parts and systems are parts or systems that have been returned to Dell, some of which were never used by a customer. All parts and systems are inspected and tested for quality. Replacement parts and systems are covered for the remaining period of the limited warranty for the product you bought. Dell owns all parts removed from repaired products. May I transfer the limited warranty? Limited warranties on systems may be transferred if the current owner transfers ownership of the system and records the transfer with us. The limited warranty on Dell-branded memory may not be transferred. You may record your transfer by going to Dell's website: • 152 If you are an Individual Home Consumer, go to www.dell.com/us/en/dhs/topics/sbtopic_015_ccare.htm Limited Wa r ranties and Re tu r n Po licy If you are a Home Office, Small, Medium, Large, or Global Commercial Customer, go to www.dell.com/us/en/biz/topics/sbtopic_ccare_nav_015_ccare.htm • If you are a Government, Education, or Healthcare Customer, or an Individual Home Consumer who purchased through an Employee Purchase Program, go to www.dell.com/us/en/pub/topics/sbtopic_015_ccare.htm If you do not have Internet access, call your customer care representative or call 1-800-624-9897. "Total Satisfaction" Return Policy (U.S. Only) We value our relationship with you and want to make sure that you're satisfied with your purchases. That's why we offer a "Total Satisfaction" return policy for most products that you—the end-user customer—purchase directly from Dell. Under this policy, you may return to Dell products that you purchased directly from Dell for a credit or a refund of the purchase price paid, less shipping and handling and applicable restocking fees as follows: • New Hardware Products and Accessories — All new hardware, accessories, parts, and unopened software still in its sealed package, excluding the products listed below, may be returned within 30 days from the date on the packing slip or invoice. To return applications software or an operating system that has been installed by Dell, you must return the entire computer. A different return policy applies to nondefective products purchased through Dell's Software and Peripherals division by customers of our Small and Medium Business divisions. Those products may be returned within 30 days from the date on the packing slip or invoice, but a fifteen percent (15%) restocking fee will be deducted from any refund or credit. The "Total Satisfaction" Return Policy and Software and Peripherals division return policy are not available for Dell | EMC storage products, EMC-branded products, or enterprise software. • Reconditioned or Refurbished Dell-Branded Hardware Products and Parts — All reconditioned or refurbished Dell-branded server and storage products may be returned within 30 days from the date on the packing slip or invoice. All other reconditioned or refurbished Dell-branded hardware products and parts may be returned within 14 days of the date on the packing slip or invoice. To return products, e-mail or call Dell customer service to receive a Credit Return Authorization Number within the return policy period applicable to the product you want to return. You must obtain a Credit Return Authorization Number in order to return the product. See "Contacting Dell" or "Getting Help" in your customer documentation (or www.dell.com/us/en/gen/contact.htm) to find the appropriate contact information for obtaining customer assistance. You must ship the products to Dell within 5 days of the date that Dell issues the Credit Return Authorization Number. You must also return the products to Dell in their original packaging, in as-new condition along with any media, documentation, and all other items that were included in the original shipment, prepay shipping charges, and insure the shipment or accept the risk of loss or damage during shipment. Limited Wa r r anties and Re tu r n Po licy 153 w w w. d e l l . c o m | s u p p o r t . d e l l . c o m • w w w. d e l l . c o m | s u p p o r t . d e l l . c o m Limited Warranty Terms for Dell-Branded Hardware Products (Canada Only) What is covered by this limited warranty? This limited warranty covers defects in materials and workmanship in your—our end-user customer's—Dell-branded hardware products, including Dell-branded peripheral products. What is not covered by this limited warranty? This limited warranty does not cover: • Software, including the operating system and software added to the Dell-branded hardware products through our factory-integration system, or the reloading of the software • Non-Dell branded and Solution Provider Direct products and accessories • Problems that result from: – External causes such as accident, abuse, misuse, or problems with electrical power – Servicing not authorized by Dell – Usage that is not in accordance with product instructions – Failure to follow the product instructions or failure to perform preventive maintenance – Problems caused by using accessories, parts, or components not supplied by Dell • Products with missing or altered Service Tags or serial numbers • Products for which Dell has not received payment THIS WARRANTY GIVES YOU SPECIFIC LEGAL RIGHTS, AND YOU MAY ALSO HAVE OTHER RIGHTS WHICH VARY FROM PROVINCE TO PROVINCE. DELL'S RESPONSIBILITY FOR MALFUNCTIONS AND DEFECTS IN PRODUCT IS LIMITED TO REPAIR AND REPLACEMENT AS SET FORTH IN THIS WARRANTY STATEMENT, FOR THE TERM OF THE WARRANTY PERIOD REFLECTED ON YOUR PACKING SLIP OR INVOICE. EXCEPT FOR THE EXPRESS WARRANTIES CONTAINED IN THIS WARRANTY STATEMENT, DELL DISCLAIMS ALL OTHER WARRANTIES AND CONDITIONS, EXPRESS OR IMPLIED, INCLUDING WITHOUT LIMITATION IMPLIED WARRANTIES AND CONDITIONS OF MERCHANTABILITY AND FITNESS FOR A PARTICULAR PURPOSE, STATUTORY OR OTHERWISE. SOME PROVINCES DO NOT ALLOW THE EXCLUSION OF CERTAIN IMPLIED WARRANTIES OR CONDITIONS, OR LIMITATIONS ON HOW LONG AN IMPLIED WARRANTY OR CONDITION LASTS. THEREFORE, THE FOREGOING EXCLUSIONS AND LIMITATIONS MAY NOT APPLY TO YOU. 154 Limited Wa r ranties and Re tu r n Po licy SOME PROVINCES DO NOT ALLOW THE EXCLUSION OR LIMITATION OF SPECIAL, INDIRECT, INCIDENTAL, OR CONSEQUENTIAL DAMAGES, SO THE ABOVE LIMITATION OR EXCLUSION MAY NOT APPLY TO YOU. How long does this limited warranty last? This limited warranty lasts for the time period indicated on your packing slip or invoice, except that the limited warranty on Dell-branded batteries lasts only 1 year and the limited warranty on the lamps for Dell-branded projectors lasts only 90 days. The limited warranty begins on the date of the packing slip or invoice. The warranty period is not extended if we repair or replace a warranted product or any parts. Dell may change the terms and availability of limited warranties, at its discretion, but any changes will not be retroactive (that is, the warranty terms in place at the time of purchase will apply to your purchase). Limited Wa r r anties and Re tu r n Po licy 155 w w w. d e l l . c o m | s u p p o r t . d e l l . c o m WE DO NOT ACCEPT LIABILITY BEYOND THE REMEDIES PROVIDED FOR IN THIS WARRANTY STATEMENT OR FOR SPECIAL, INDIRECT, CONSEQUENTIAL, OR INCIDENTAL DAMAGES, INCLUDING, WITHOUT LIMITATION, ANY LIABILTY FOR THIRD-PARTY CLAIMS AGAINST YOU FOR DAMAGES, FOR PRODUCTS NOT BEING AVAILABLE FOR USE, OR FOR LOST DATA OR LOST SOFTWARE. OUR LIABILITY WILL BE NO MORE THAN THE AMOUNT YOU PAID FOR THE PRODUCT THAT IS THE SUBJECT OF A CLAIM. THIS IS THE MAXIMUM AMOUNT FOR WHICH WE ARE RESPONSIBLE. w w w. d e l l . c o m | s u p p o r t . d e l l . c o m What do I do if I need warranty service? Before the warranty expires, please call us at the relevant number listed in the following table. Please also have your Dell Service Tag or order number available. Individual Home Consumers; Home Office and Small Business Customers: Canada Only Technical Support and Customer Service 1-800-847-4096 Medium, Large, and Global Commercial Customers; Government, Education, and Healthcare Customers; and Value-Added Resellers (VARs): Technical Support 1-800-387-5757 Customer Service 1-800-326-9463 Government or Education Customers, or Individual Home Consumers who purchased through an Employee Purchase Program: Technical Support 1-800-387-5757 Customer Service 1-800-326-9463 (Extension 8221 for Individual Consumers) Dell-Branded Memory 1-888-363-5150 What will Dell do? During the 90 days of the 90-day limited warranty and the first year of all other limited warranties: During the 90 days of the 90-day limited warranty and the first year of all other limited warranties, we will repair any Dell-branded hardware products returned to us that prove to be defective in materials or workmanship. If we are not able to repair the product, we will replace it with a comparable product that is new or refurbished. When you contact us, we will issue a Return Material Authorization Number for you to include with your return. You must return the products to us in their original or equivalent packaging, prepay shipping charges, and insure the shipment or accept the risk if the product is lost or damaged in shipment. We will return the repaired or replacement products to you. We will pay to ship the repaired or replaced products to you if you use an address in Canada. Otherwise, we will ship the product to you freight collect. If we determine that the problem is not covered under this warranty, we will notify you and inform you of service alternatives that are available to you on a fee basis. 156 Limited Wa r ranties and Re tu r n Po licy During the remaining years following the first year of all limited warranties: We will replace any defective part with new or refurbished parts, if we agree that it needs to be replaced. When you contact us, we will require a valid credit card number at the time you request a replacement part, but we will not charge you for the replacement part as long as you return the original part to us within 30 days after we ship the replacement part to you. If we do not receive the original part within 30 days, we will charge to your credit card the then-current standard price for that part. We will pay to ship the part to you if you use an address in Canada. Otherwise, we will ship the part freight collect. We will also include a prepaid shipping container with each replacement part for your use in returning the replaced part to us. NOTE: Before you replace parts, make sure to back up the data on the hard drive(s) and any other storage device(s) in the product(s). We are not responsible for lost or corrupted data. What if I purchased a service contract? If your service contract is with Dell, service will be provided to you under the terms of the service contract. Please refer to that contract for details on how to obtain service. Dell's service contracts can be found online at www.dell.ca or by calling Customer Care at 1-800847-4096. If you purchased through us a service contract with one of our third-party service providers, please refer to that contract (mailed to you with your packing slip or invoice) for details on how to obtain service. How will you fix my product? We use new and refurbished parts made by various manufacturers in performing warranty repairs and in building replacement parts and systems. Refurbished parts and systems are parts or systems that have been returned to Dell, some of which were never used by a customer. All parts and systems are inspected and tested for quality. Replacement parts and systems are covered for the remaining period of the limited warranty for the product you bought. Dell owns all parts removed from repaired products. May I transfer the limited warranty? Limited warranties on systems may be transferred if the current owner transfers ownership of the system and records the transfer with us. The limited warranty on Dell-branded memory may not be transferred. You may record your transfer by going to Dell’s website: Limited Wa r r anties and Re tu r n Po licy 157 w w w. d e l l . c o m | s u p p o r t . d e l l . c o m NOTE: Before you ship the product(s) to us, make sure to back up the data on the hard drive(s) and any other storage device(s) in the product(s). Remove any confidential, proprietary or personal information, removable media, such as floppy disks, CDs, or PC Cards. We are not responsible for any of your confidential, proprietary or personal information; lost or corrupted data; or damaged or lost removable media. w w w. d e l l . c o m | s u p p o r t . d e l l . c o m • For Canada-purchased computers (in-country transfers) and to transfer from one customer to another, go to www.dell.ca/ca/en/gen/topics/segtopic_ccare_nav_013_ccare.htm • For out-of-country transfers (outside of the original country of purchase), go to www.dell.com/us/en/biz/topics/sbtopic_ccare_nav_016_ccare.htm If you do not have Internet access, call Dell at 1-800-847-4096 (Home Consumer customers) or 1-800-326-9463 (Corporate Commercial or Government customers). "Total Satisfaction" Return Policy (Canada Only) If you are an end-user customer who bought new products directly from Dell, you may return them to Dell up to 30 days after you receive them for a refund or credit of the product purchase price. If you are an end-user customer who bought reconditioned or refurbished products from Dell, you may return them to Dell within 14 days after the date on the packing slip or invoice for a refund or credit of the product purchase price. In either case, the refund or credit will not include any shipping and handling charges shown on your packing slip or invoice and will be subject to a fifteen percent (15%) restocking fee, unless otherwise prohibited by law. If you are an organization that bought the products under a written agreement with Dell, the agreement may contain different terms for the return of products than specified by this policy. To return products, you must call Dell Customer Service at 1-800-847-4096 to receive a Credit Return Authorization Number. To expedite the process of your refund or credit, Dell expects you to return the products to Dell in their original packaging within 5 days of the date that Dell issues the Credit Return Authorization Number. You must also prepay shipping charges and insure the shipment or accept the risk of loss or damage during shipment. You may return software for a refund or credit only if the sealed package containing the floppy disk(s) or CD(s) is unopened. Returned products must be in as-new condition, and all of the manuals, floppy disk(s), CD(s), power cables, and other items included with a product must be returned with it. For customers who want to return, for refund or credit only, either application or operating system software that has been installed by Dell, the whole system must be returned, along with any media and documentation that may have been included in the original shipment. The "Total Satisfaction" Return Policy does not apply to Dell | EMC storage products. It also does not apply to products purchased through Dell's Software and Peripherals division. For those products, please instead refer to Dell's Software and Peripheral's then-current return policy (see the following section, "Dell Software and Peripherals (Canada Only)"). 158 Limited Wa r ranties and Re tu r n Po licy Third-Party Software and Peripherals Products Similar to other resellers of software and peripherals, Dell does not warrant third-party products. Third-party software and peripheral products are covered by the warranties provided by the original manufacturer or publisher only. Third-party manufacturer warranties vary from product to product. Consult your product documentation for specific warranty information. More information may also be available from the manufacturer or publisher. While Dell offers a wide selection of software and peripheral products, we do not specifically test or guarantee that all of the products we offer work with any or all of the various models of Dell computers, nor do we test or guarantee all of the products we sell on the hundreds of different brands of computers available today. If you have questions about compatibility, we recommend and encourage you to contact the third-party software and peripheral product manufacturer or publisher directly. Dell-Branded Peripheral Products Dell does provide a limited warranty for new Dell-branded peripheral products (products for which Dell is listed as the manufacturer) such as monitors, batteries, memory, docking stations, and projectors. To determine which limited warranty applies to the product you purchased, see the Dell packing slip or invoice and/or the product documentation that accompanied your product. Descriptions of Dell's limited warranties are described in preceding sections. Return Policy If you are an end-user customer who bought Dell Software and Peripherals products directly from a Dell company, you may return Dell Software and Peripherals products that are in asnew condition to Dell up to 30 days from the date on the packing slip or invoice for a refund of the product purchase price if already paid. This refund will not include any shipping and handling charges shown on your packing slip or invoice; you are responsible for those. To return products, you must call Dell Customer Service at 1-800-387-5759 to receive a Credit Return Authorization Number. You must ship the Dell Software and Peripherals products back to Dell in their original manufacturer's packaging (which must be in as-new condition), prepay shipping charges, and insure the shipment or accept the risk of loss or damage during shipment. To qualify for refund or replacement, returned products must be in as-new condition, software products must be unopened, and all of the manuals, floppy disk(s), CD(s), power cables, and other items included with a product must be returned with it. Limited Wa r r anties and Re tu r n Po licy 159 w w w. d e l l . c o m | s u p p o r t . d e l l . c o m Dell Software and Peripherals (Canada Only) w w w. d e l l . c o m | s u p p o r t . d e l l . c o m 1-Year End-User Manufacturer Guarantee (Latin America and the Caribbean Only) Guarantee Dell Computer Corporation ("Dell") warrants to the end user in accordance with the following provisions that its branded hardware products, purchased by the end user from a Dell company or an authorized Dell distributor in Latin America or the Caribbean, will be free from defects in materials, workmanship, and design affecting normal use, for a period of 1 year from the original purchase date. Products for which proper claims are made will, at Dell’s option, be repaired or replaced at Dell’s expense. Dell owns all parts removed from repaired products. Dell uses new and reconditioned parts made by various manufacturers in performing repairs and building replacement products. Exclusions This Guarantee does not apply to defects resulting from: improper or inadequate installation, use, or maintenance; actions or modifications by unauthorized third parties or the end user; accidental or willful damage; or normal wear and tear. Making a Claim Claims must be made in Latin America or the Caribbean by contacting the Dell point of sale within the guarantee period. The end user must always supply proof of purchase, indicating name and address of the seller, date of purchase, model and serial number, name and address of the customer, and details of symptoms and configuration at the time of malfunction, including peripherals and software used. Otherwise, Dell may refuse the guarantee claim. Upon diagnosis of a warranted defect, Dell will make arrangements and pay for ground freight and insurance to and from Dell’s repair/replacement center. The end user must ensure that the defective product is available for collection properly packed in original or equally protective packaging together with the details listed above and the return number provided to the end user by Dell. Limitation and Statutory Rights Dell makes no other warranty, guarantee or like statement other than as explicitly stated above, and this Guarantee is given in place of all other guarantees whatsoever, to the fullest extent permitted by law. In the absence of applicable legislation, this Guarantee will be the end user’s sole and exclusive remedy against Dell or any of its affiliates, and neither Dell nor any of its affiliates shall be liable for loss of profit or contracts, or any other indirect or consequential loss arising from negligence, breach of contract, or howsoever. This Guarantee does not impair or affect mandatory statutory rights of the end user against and/or any rights resulting from other contracts concluded by the end user with Dell and/or any other seller. 160 Limited Wa r ranties and Re tu r n Po licy w w w. d e l l . c o m | s u p p o r t . d e l l . c o m Dell World Trade LP One Dell Way, Round Rock, TX 78682, USA Dell Computadores do Brasil Ltda (CNPJ No. 72.381.189/0001-10)/ Dell Commercial do Brasil Ltda (CNPJ No. 03 405 822/0001-40) Avenida Industrial Belgraf, 400 92990-000 - Eldorado do Sul – RS - Brasil Dell Computer de Chile Ltda Coyancura 2283, Piso 3- Of.302, Providencia, Santiago - Chile Dell Computer de Colombia Corporation Carrera 7 #115-33 Oficina 603 Bogota, Colombia Dell Computer de Mexico SA de CV Paseo de la Reforma 2620 - 11° Piso Col. Lomas Altas 11950 México, D.F. Limited Wa r r anties and Re tu r n Po licy 161 162 Limited Wa r ranties and Re tu r n Po licy w w w. d e l l . c o m | s u p p o r t . d e l l . c o m B L U E T O O T H ™ — A wireless technology standard for short-range (10 m [30 ft]) networking devices that allows for enabled devices to automatically recognize each other. C O M P A C T F L A S H C A R D — A removable card that is used to expand the capabilities of a device. Common types of CompactFlash cards include memory and wireless cards. C R A D L E — A device that allows your handheld device to synchronize with a computer, recharge its battery, and run on AC power. DHCP — dynamic host configuration protocol — A communication protocol that allows network administrators to manage and automate the assignment of Internet Protocol addresses to computers in a network. IMAP — Internet message access protocol — A standard client/server protocol that allows you to access your e-mail from a server. Using IMAP, you can store and browse your e-mail on the server. I N F R A R E D S E N S O R — A port that allows you to transfer data between the computer and infrared-compatible devices without using a cable connection. I S P — Internet service provider — A company that allows you to access its host server to connect directly to the Internet, send and receive e-mail, and access websites. The ISP typically provides you with a software package, username, and access phone numbers for a fee. LAN — local area network — A computer network covering a small area. A LAN usually is confined to a building or a few nearby buildings. A LAN can be connected to another LAN over any distance via telephone lines and radio waves to form a wide area network (WAN). PI M — personal information manager — A program that stores and organizes your personal information, such as Calendar, Contacts, Inbox, and Tasks. POP 3 — post office protocol 3 — A standard client/server protocol that allows you to access your e-mail from a server. Using POP3, you must download your e-mail to your local system to view and browse your messages. R AM — random-access memory — The primary temporary storage area for program instructions and data. Any information stored in RAM is lost when you perform a reset. R AS — remote access server — A type of server that allows users to access a network from a remote location. Glossar y 163 w w w. d e l l . c o m | s u p p o r t . d e l l . c o m Glossary w w w. d e l l . c o m | s u p p o r t . d e l l . c o m R OM — read-only memory — Memory that stores data and programs that cannot be deleted or written to by the device. ROM, unlike RAM, retains its contents after you perform a reset. Some programs essential to the operation of your device reside in ROM. SDRAM — synchronous dynamic random-access memory — A type of DRAM that is synchronized with the optimal clock speed of the microprocessor. S E C U R E D I G I T A L C A R D — A type of removable memory commonly used in digital cameras, handheld devices, cell phones, and other devices. Secure Digital cards are approximately the size of a postage stamp. S E R I A L C O N N E C T O R — An I/O port often used to connect devices such as a handheld digital device or digital camera to your computer. SMS — short message service — A service that is capable of sending short messages to wireless devices. SMTP — simple mail transfer protocol — A type of protocol used for sending and receiving e-mail. SMTP is typically coupled with POP3 or IMAP. — A cable through which you can connect a handheld device to a computer to transfer or synchronize files. SYNC CABLE — An automated process that replaces the files in one location with the most updated files from another location. For example, you can synchronize the files on your computer with the files on your handheld device. SYNCHRONIZATION TCP/IP — transmission control protocol/Internet protocol — The basic communication language of the Internet. TCP/IP can also be used as a communication protocol in an intranet or extranet. USB — universal serial bus — A hardware interface for a low-speed device such as a USB-compatible keyboard, mouse, joystick, scanner, set of speakers, printer, broadband devices (DSL and cable modems), imaging devices, or storage devices. Devices are plugged directly into a 4-pin socket on your computer or into a multiport hub that plugs into your computer. USB devices can be connected and disconnected while the computer is turned on, and they can also be daisy-chained together. V PN — virtual private network — A set of communication protocols that allows remote users to securely access a network. WAP — wireless application protocol — A standardization for the way that wireless devices access the Internet. 164 Glossar y Index A ActiveSync about 57 installing 59 appointments scheduling 63 audio Media player 91 notifications 76 AvantGo about 100 B battery backup 17 charging 18 main 16 using and installing 15 block recognizer 43 Bluetooth cards 23 settings 55 books library 92 Reader 91 books (continued) reading ebooks 92 removing 95 buttons about 28 Calendar 13 Contacts 13 Home 13 Inbox 13 locations 12 navigator 13 power 12 program buttons 31 record 13 reset 13 scroll dial 13 C Calendar about 62 appointments 63 meeting requests 64 command bar 33 communicating with other devices 105 Index 165 CompactFlash about 23 installing 23 slot 12 computer connecting to 19 Contacts about 65 creating 66 finding 66 cradle connecting to a computer 19 D data backing up 37 e-mail (continued) Inbox 70 message list 71 organizing 75 synchronizing 70 ethernet connection 108 Excel about 86 tips 88 expansion slots CompactFlash 23 locations 12 Secure Digital card slot 24 F disconnecting dial-up connection 110 from a cable or cradle 110 from a network 110 infrared sensor 110 files backing up 37 File Explorer 80 finding 80 finding and organizing 36 synchronizing 57 drawing creating 48 finding information 9 contacting Dell 128 E H editing written text 45 help ActiveSync Help 111 contacting Dell 128 finding 111 Pocket PC Help 9 e-mail composing messages 73 connecting to a server 71 , 111 166 Index I meeting requests creating 64 icons program 32 status 30 memory conserving 99 Inbox about 70 microphone recording a message 50 infrared using 106 modem connection 107 input panel 40 Internet connecting to 105 Internet Explorer about 97 browsing the web 101 favorite links 100 mobile favorites 98 , 100 MSN Messenger about 89 setting up 89 working with contacts 90 My Text inserting 51 N navigation bar 33 K network connecting to 105 keyboard soft 42 Notes creating 68 L letter recognizer 42 notifications about 76 P M Pocket Outlook about 62 Media Player about 91 Pocket PC getting started 27 Index 167 pop-up menus 35 print-style text converting written text to 42 , 43 programs accessing 31 ActiveSync 57 adding and removing 77 adding programs using ActiveSync 78 AvantGo 100 Calendar 62 Contacts 65 downloading 79 Inbox 70 Media Player 91 MSN Messenger 89 Notes 68 Pocket Excel 86 Pocket Internet Explorer 97 Pocket Outlook 62 Pocket Word 84 Reader 91 removing 81 Start menu 80 Switcher Bar 32 Tasks 67 R Reader about 91 features 93 168 Index recording voice messages 50 reminders. See notifications reset button 13 performing 24 resources finding 9 S scroll dial 13 Secure Digital card slot about 24 installing cards 24 location 12 service tag 9 , 16 settings adjusting 53 Connections tab 55 Personal tab 54 System tab 54 software. See programs specifications 114 stylus using 28 writing methods 39 Switcher Bar 32 sync cable connecting to a computer 22 synchronizing with your computer 19 V T VPN connection 109 Tasks about 67 creating 67 W text converting written text to print-style text 42 , 43 editing 44 , 45 input panel 40 typing 42 written 42 , 43 , 44 Today screen 28 transcriber 43 video Media Player 91 warranty 149 Word about 84 writing block recognizer 43 converting written text to print-style text 42 , 43 drawing 48 editing 44 letter recognizer 42 methods 39 on the screen 44 transcriber 43 Index 169 170 Index