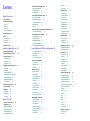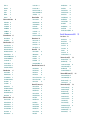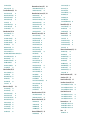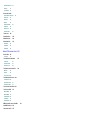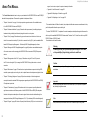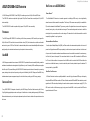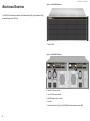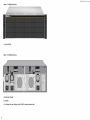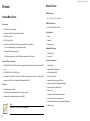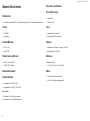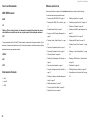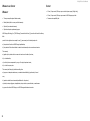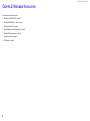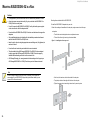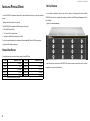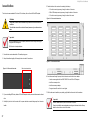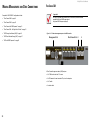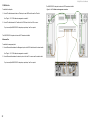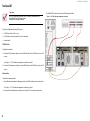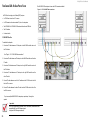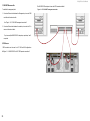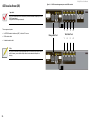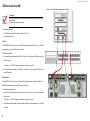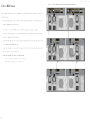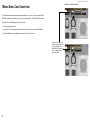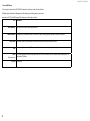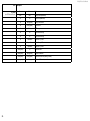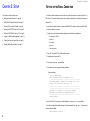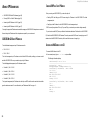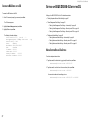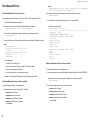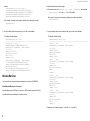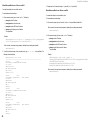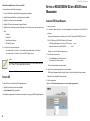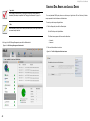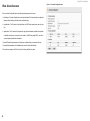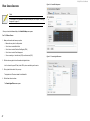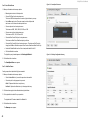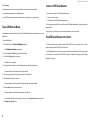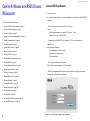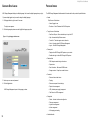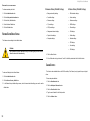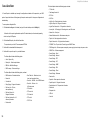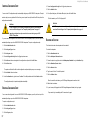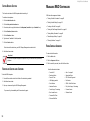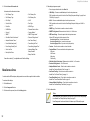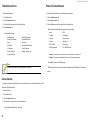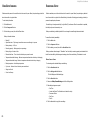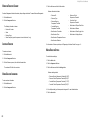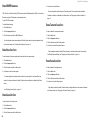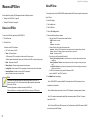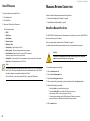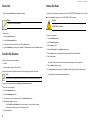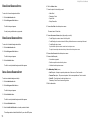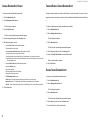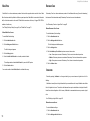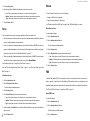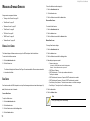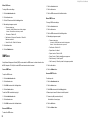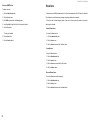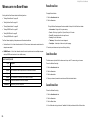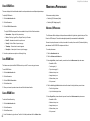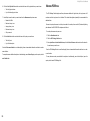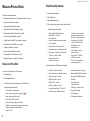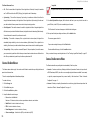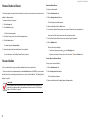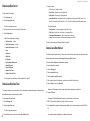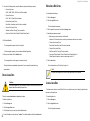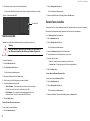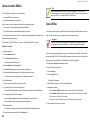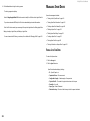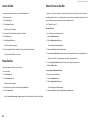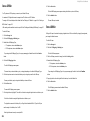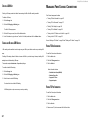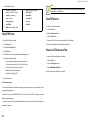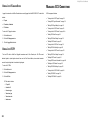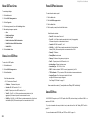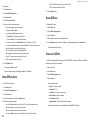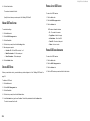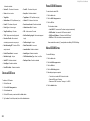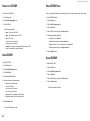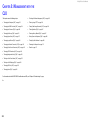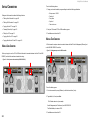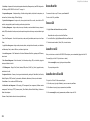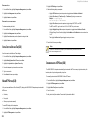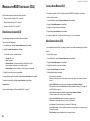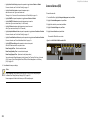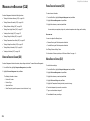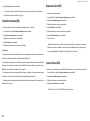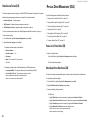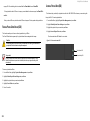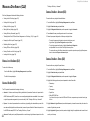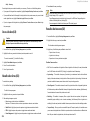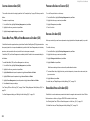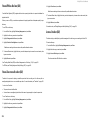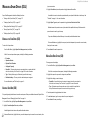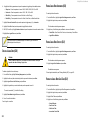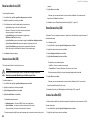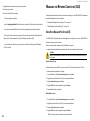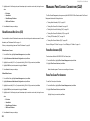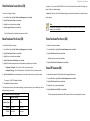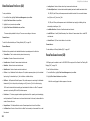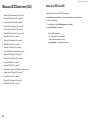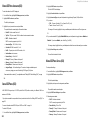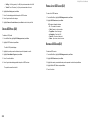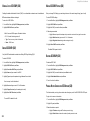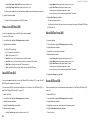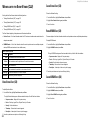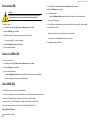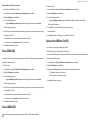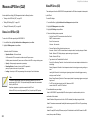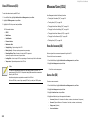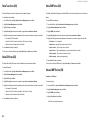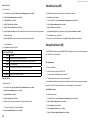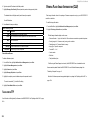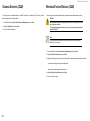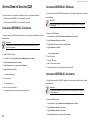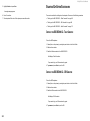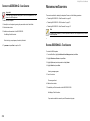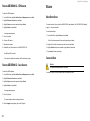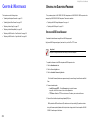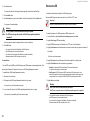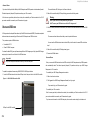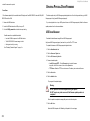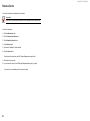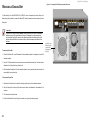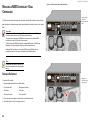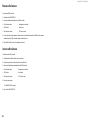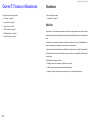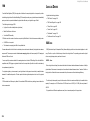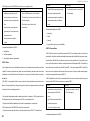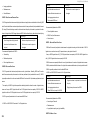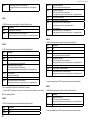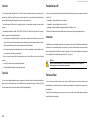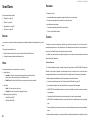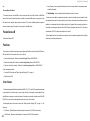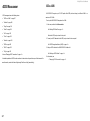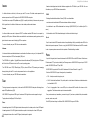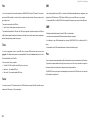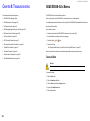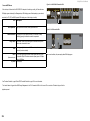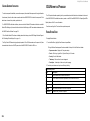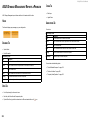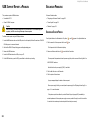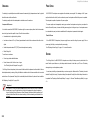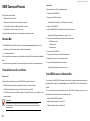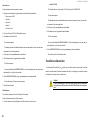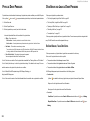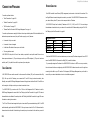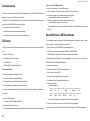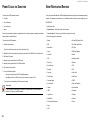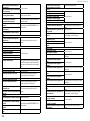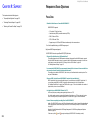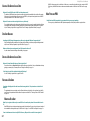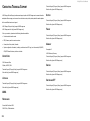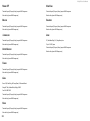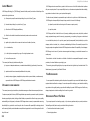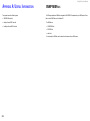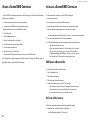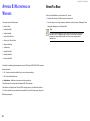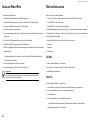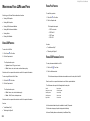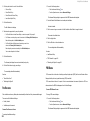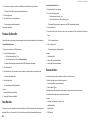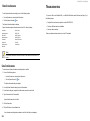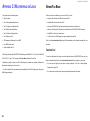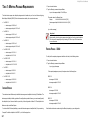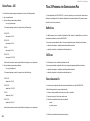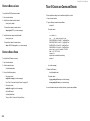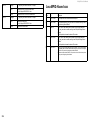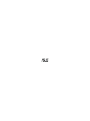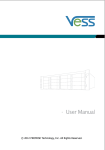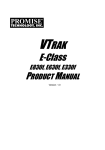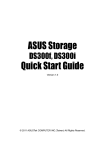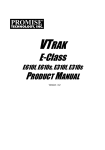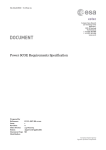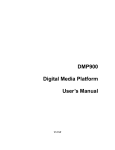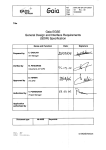Download Asus DS300f Specifications
Transcript
ASUS Storage DS300 G2 Series Contents Setting-up ASUS DS300f G2 with the CLI Making Subsystem Date and Time Settings Virtual Management Port Settings 38 Maintenance Mode Settings 39 Chapter 1: Introduction Accessing the CLU Quick Setup Menu Making Subsystem Date and Time Settings Virtual Management Port Settings 42 Maintenance Mode Settings 43 Exiting the CLU 44 About This Manual 2 ASUS DS300f G2 Overview 3 Performance 3 GreenRAID 3 Service and Support 3 New Features in the ASUS DS300f G2 3 Architectural Description Features Logging into ASUS Storage Management 9 Wizard - Automatic Configuration 46 Wizard - Advanced Configuration 47 Enabling LUN Mapping and Masking 49 Logging out of ASUS Storage Management 49 Using ASUS Storage Management over the Internet 49 Chapter 2: Hardware Installation 12 Unpacking the ASUS DS300f G2 13 Mounting ASUS DS300f G2 in a Rack Installing Physical Drives 14 16 Number of Drives Required 16 Drive Slot Numbering 16 Installing Your Drives 17 Fibre Channel SAN 18 Fibre Channel DAS 20 Fibre Channel with JBOD Expansion 21 Fibre Channel SAN – No Single Point of Failure iSCSI Storage Area Network (SAN) 24 iSCSI Direct Attached Storage (DAS) 27 iSCSI with JBOD Expansion 28 Making Serial Cable Connections LED Behavior Front Panel LEDs Drive Status Indicators Controller LEDs Logging into ASUS Storage Management Choosing the Display Language 51 Perusing the Interface 51 Logging out of ASUS Storage Management 50 52 22 29 30 31 32 32 53 53 Viewing Subsystem Information 54 Making Subsystem Settings 54 Locking or Unlocking the Subsystem 54 Restoring Factory Default Settings 55 Clearing Statistics 55 Saving a Service Report 56 Importing a Configuration Script 57 Exporting a Configuration Script 57 Restarting the Subsystem 57 Shutting Down the Subsystem 58 Restarting the Subsystem after a Shutdown 35 About IP Addresses 36 36 36 36 Viewing Controller Information 58 Making Controller Settings 59 Viewing Controller Statistics 60 Viewing the Flash Image Information 60 Updating Firmware on a RAID Subsystem Viewing Battery Information 62 Reconditioning a Battery 62 63 63 Viewing Enclosure Topology Viewing the Enclosures Summary Locating an Enclosure Viewing Enclosure Information Making Enclosure Settings Viewing FRU VPD Information Viewing Power Supply Status Viewing Cooling Unit Status Viewing Temperature Sensor Status Viewing Voltage Sensor Status Managing UPS Units Viewing a List of UPS Units Making UPS Settings 67 Viewing UPS Information 68 63 64 65 65 65 65 66 66 66 66 66 67 67 Managing Network Connections Making Virtual Management Port Settings Making Maintenance Mode Settings 69 Managing Users 58 61 68 68 69 Viewing User Information 69 Creating a User 70 Making User Settings 70 Changing User Passwords 70 Deleting a User 71 Setting User Event Subscriptions Importing a User Database Exporting a User Database 71 71 72 Managing Background Activities Managing RAID Controllers 58 Chapter 3: Setup35 ASUS DS300f G2 Default IP Addresses Choosing DHCP or a Static IP Address Accessing the MAC Address in the CLI Accessing the MAC Address in the CLU 37 Logging onto a Subsystem Filtering the Subsystem List Refreshing the List 53 Managing Subsystems53 30 Setting-up the Serial Connection 18 45 Chapter 4: Manage with ASUS Storage Management 50 Viewing the Storage Network 53 Making Management and Data Connections Connecting the Power 44 Creating Disk Arrays and Logical Drives 7 General Specifications 41 42 42 4 Controller Module Features6 Operational Features 6 Buzzer Settings Silencing the Buzzer Managing Enclosures Setting up ASUS DS300f G2 with ASUS Storage Management 44 6 System Management 37 Setting-up ASUS DS300f G2 with the CLU 1 37 72 Viewing Current Background Activities 73 Viewing Scheduled Background Activities 73 Adding a Scheduled Background Activity 73 Changing a Background Activity Schedule 74 Enabling or Disabling a Scheduled Background Activity Deleting a Scheduled Background Activity 74 Media Patrol 75 Redundancy Check 75 Initialization 75 Rebuild 76 Migration 76 PDM 76 Transition 77 Synchronization 77 Battery Reconditioning 77 Managing Storage Services 78 Viewing a List of Services Email Service 78 78 74 SLP Service 79 Webserver Service Telnet Service SSH Service SNMP Service Netsend Service Locating a Logical Drive 98 Initializing a Logical Drive 99 Redundancy Check on a Logical Drive 99 Migrating a Logical Drive’s RAID Level 100 Creating a LUN Clone 100 79 80 80 81 82 Managing Spare Drives Working with the Event Viewer Viewing Runtime Events Saving Runtime Events Clearing Runtime Events Viewing NVRAM Events Saving NVRAM Events Clearing NVRAM Events 84 84 84 84 85 85 85 Monitoring Performance 85 Monitoring I/O Performance Monitoring PSU Wattage 85 86 Managing Physical Drives Managing Disk Arrays Viewing a List of Disk Arrays Viewing Disk Array Information Creating a Disk Array Manually Creating a Disk Array with the Wizard Deleting a Disk Array 93 Locating a Disk Array 93 Making Disk Array Settings Running Media Patrol on a Disk Array Running PDM on a Disk Array Preparing a Disk Array for Transport Rebuilding a Disk Array 95 Managing Logical Drives Viewing a List of Logical Drives Viewing Logical Drive Information Viewing Logical Drive Statistics Viewing Logical Drive Check Tables Creating a Logical Drive Manually Deleting a Logical Drive 98 Making Logical Drive Settings 91 91 91 92 92 101 101 102 102 102 102 Viewing a List of Initiators Adding an FC Initiator Deleting an FC Initiator Adding an iSCSI Initiator Managing LUNs 88 89 105 105 96 96 96 97 97 97 98 119 119 121 Managing the Subsystem (CLU) 107 Managing Fibre Channel Connections 107 Viewing FC Node Information 107 Viewing FC Port Information 107 Making FC Port Settings 108 Viewing FC Port Statistics 108 Viewing a List of FC Initiators on the Fabric Viewing a List of FC Logged-in Devices Viewing a List of FC SFPs 109 Viewing a List of iSCSI Targets Viewing iSCSI Target Information Making iSCSI Target Settings Viewing a List of iSCSI Portals Viewing iSCSI Portal Information Adding iSCSI Portals Making iSCSI Portal Settings Deleting iSCSI Portals Viewing a List of iSCSI Ports Viewing iSCSI Port Information Making iSCSI Port Settings Viewing a List of iSCSI Trunks Adding iSCSI Trunks 119 Making a Serial Connection Making a Telnet Connection Making a SSH Connection 120 Logging Into the CLI 120 Accessing Online Help 121 Exiting the CLU 121 Logging Out of the CLI 121 Logging Back Into the CLI and CLU 105 Managing iSCSI Connections 109 93 94 94 95 Initial Connection 104 104 104 105 Viewing a List of LUN Maps LUN Mapping and Masking Adding a LUN Map 106 Editing a LUN Map 106 Deleting a LUN Map 107 Enabling and Disabling LUN Masking 110 110 111 111 111 111 112 112 112 113 113 113 113 117 Chapter 5: Management with the CLU 103 Managing Initiators 104 87 Viewing a List of Physical Drives 87 Viewing Physical Drive Information 87 Making Global Physical Drive Settings 88 Making Individual Physical Drive Settings Viewing Physical Drive Statistics 88 Viewing Physical Drive SMART Log Information Saving the Physical Drive SMART Log 89 Locating a Physical Drive 89 Forcing a Physical Drive Offline 90 Clearing a Stale or a PFA Condition 90 Updating Firmware on a Physical Drive 90 Viewing a List of Spare Drives Viewing Spare Drive Information Creating a Spare Drive Manually Deleting a Spare Drive Making Spare Drive Settings Locating a Spare Drive 103 Running Spare Check 103 Running a Transition on a Spare Drive Making iSCSI Trunk Settings 114 Deleting iSCSI Trunks 114 Viewing a List of iSCSI Sessions 114 Viewing iSCSI Session Information 114 Deleting an iSCSI Session 115 Viewing iSCSI iSNS Information 115 Making iSCSI iSNS Settings 115 Viewing a List of iSCSI CHAPs 116 Adding iSCSI CHAPs 116 Making iSCSI CHAP Settings 116 Deleting iSCSI CHAPs 116 Pinging a Host or Server on the iSCSI Network Making Subsystem Settings (CLU) 122 Running Media Patrol (CLU) 122 Locking or Unlocking the Subsystem (CLU) Setting Subsystem Date and Time (CLU) 123 Making NTP Settings (CLU) 123 Synchronizing with a NTP Server (CLU) 123 122 122 Managing the RAID Controllers (CLU) 108 109 Viewing Controller Information (CLU) Clearing an Orphan Watermark (CLU) Making Controller Settings (CLU) Locating the Controller (CLU) 124 124 124 125 Managing the Enclosure (CLU) Viewing the Enclosures Summary (CLU) Viewing Enclosure Information (CLU) Making Enclosur e Settings (CLU) Viewing FRU VPD Information (CLU) Viewing Power Supply Status (CLU) To view the status of the power supplies: Locating a Power Supply (CLU) Viewing Cooling Unit Status (CLU) Viewing Temperature Sensor Status (CLU) Viewing Voltage Sensor Status (CLU) 127 Viewing Battery Information (CLU) 128 Reconditioning a Battery (CLU) 128 126 126 126 126 127 127 127 127 127 127 124 118 Locating an Enclosure (CLU)128 Viewing Enclosure Topology (CLU) Managing the Network Connection (CLU) 129 Physical Drive Management (CLU) 129 Viewing a List of Physical Drives (CLU) Making Global Physical Drive Settings (CLU) Viewing Physical Drive Information (CLU) Viewing Physical Drive Statistics (CLU) Setting an Alias (CLU) 130 Clearing Stale and PFA Conditions (CLU) Forcing a Physical Drive Offline (CLU) Locating a Physical Drive (CLU) 131 129 129 130 130 130 131 Managing Disk Arrays (CLU) 132 Viewing a List of Disk Arrays (CLU) 132 Creating a Disk Array (CLU) 132 Creating a Disk Array – Automatic (CLU) 132 Creating a Disk Array – Express (CLU) 132 Creating a Disk Array – Advanced (CLU) 133 Deleting a Disk Array (CLU) 134 Making Disk Array Settings (CLU) 134 Viewing Disk Array Information (CLU) 134 Accepting an Incomplete Array (CLU) 135 Enabling Media Patrol, PDM, and Power Management on a Disk Array (CLU) 135 Preparing the Disk Array for Transport (CLU) 135 Rebuilding a Disk Array (CLU) 135 Running Media Patrol on a Disk Array (CLU) 135 Running PDM on a Disk Array (CLU) 136 Running Transition on a Disk Array (CLU) 136 Locating a Disk Array (CLU) 136 Managing Spare Drives (CLU)137 Viewing a list of Spare Drives (CLU) Creating a Spare Drive (CLU) Making Spare Drive Settings (CLU) Running Spare Check (CLU) Deleting a Spare Drive (CLU) To delete a spare drive: 137 137 137 138 138 138 Managing Logical Drives (CLU) Creating a Logical Drive (CLU) 138 Deleting a Logical Drive (CLU) 139 Viewing Logical Drive Information (CLU) Viewing Logical Drive Statistics (CLU) Viewing the Logical Drive Check Table (CLU) Making Logical Drive Settings (CLU) 140 Initializing a Logical Drive (CLU) 140 Running Redundancy Check (CLU) 140 Locating a Logical Drive (CLU) 140 Migrating a Logical Drive (CLU) 141 Creating a LUN Clone (CLU) 141 138 139 139 139 Making Virtual Management Port Settings (CLU) Making Maintenance Mode Settings (CLU) 142 143 Managing Fibre Channel Connections (CLU) Viewing Node Information (CLU) 143 Viewing Fibre Channel Port Information Viewing Fibre Channel Logged-in Devices (CLU) Making Fibre Channel Port Settings (CLU) Viewing Fibre Channel Port Statistics (CLU) Viewing SFP Information (CLU) 144 Viewing Fibre Channel Port Statistics (CLU) Viewing Fibre Channel Initiators (CLU) 142 143 143 144 144 144 Viewing a List of UPS Units (CLU) Making UPS Settings (CLU) Viewing UPS Information (CLU) Managing Users (CLU) Managing iSCSI Connections (CLU) 146 Managing Background Activity (CLU) 154 Viewing Current Background Activities (CLU) Making Background Activity Settings (CLU) 154 154 Working with the Event Viewer (CLU) 155 Viewing Runtime Events (CLU) Clearing Runtime Events (CLU) Viewing NVRAM Events (CLU) Clearing NVRAM Events (CLU) 155 155 155 155 Working with LUN Mapping (CLU) Enabling LUN Mapping (CLU) 156 158 Managing UPS Units (CLU) 159 145 145 Viewing a List of iSCSI Targets (CLU) 146 Viewing iSCSI Target Information (CLU) 147 Making iSCSI Target Settings (CLU) 147 Viewing a List of iSCSI Ports (CLU) 148 Viewing iSCSI Port Information (CLU) 148 Making iSCSI Port Settings (CLU) 148 Viewing a List of iSCSI Portals (CLU) 148 Viewing iSCSI Portal Information (CLU) 149 Adding iSCSI Portals (CLU) 149 Making iSCSI Portal Settings (CLU) 149 Deleting iSCSI Portals (CLU) 150 Viewing a List of iSCSI Sessions (CLU) 150 Deleting an iSCSI Session (CLU) 150 Viewing iSCSI Session Information (CLU) 151 Viewing iSCSI iSNS Information (CLU) 151 Making iSCSI iSNS Settings (CLU) 151 Viewing a List of iSCSI CHAPs (CLU) 152 Adding iSCSI CHAPs (CLU) 152 Making iSCSI CHAP Settings (CLU) 152 Deleting iSCSI CHAPs (CLU) 152 Pinging a Host or Server on the iSCSI Network (CLU) Viewing a List of iSCSI Trunks (CLU) 153 Adding iSCSI Trunks (CLU) 153 Making iSCSI Trunk Settings (CLU) 153 Deleting iSCSI Trunks (CLU) 153 Viewing a List of Initiators (CLU) 156 Adding an Initiator (CLU) 156 Deleting an Initiator (CLU) 157 Viewing a List of LUN Maps (CLU) 157 Adding a LUN Map (CLU) 157 Editing a LUN Map (CLU) 158 Deleting a LUN Map (CLU) 158 Changing the Active LUN Mapping Type (CLU) 159 159 160 160 Viewing User Information (CLU) 160 Creating a User (CLU) 160 Changing Another User’s Settings (CLU) Changing Your Own User Settings (CLU) Changing Another User’s Password (CLU) Deleting a User (CLU) 162 161 161 161 Working with Software Management (CLU) Making Email Settings (CLU) Making SLP Settings (CLU) Making Web Server Settings (CLU) Making Telnet Settings (CLU) Making SSH Settings (CLU) Making SNMP Settings (CLU) Managing SNMP Trap Sinks (CLU) Making Netsend Settings (CLU) Managing Netsend Recipients (CLU) Flashing through TFTP 166 163 163 163 164 164 164 164 165 165 Viewing Flash Image Information (CLU) Clearing Statistics (CLU) 152 166 167 Restoring Factory Defaults (CLU) 167 Shutting Down the Subsystem (CLU) 168 Shutting down the ASUS DS300f G2 – Telnet Connection Shutting down the ASUS DS300f G2 – SSH Connection Shutting down the ASUS DS300f G2 – Serial Connection 168 168 168 Starting Up After Shutdown 169 Starting up the ASUS DS300f G2 – Telnet Connection Starting up the ASUS DS300f G2 – SSH Connection Starting up the ASUS DS300f G2 – Serial Connection Restarting the Subsystem 170 Restarting ASUS DS300f G2 – Telnet Connection 170 Restarting ASUS DS300f G2 – SSH Connection 171 Restarting ASUS DS300f G2 – Serial Connection 171 156 163 Buzzer 171 Making Buzzer Settings 171 169 169 170 Silencing the Buzzer 171 Chapter 6: Maintenance Updating the Subsystem Firmware Initiator Target Port Trunk Session iSNS CHAP Ping 172 172 Updating with ASUS Storage Management Updating with the CLU 173 Updating with USB Support 174 172 Updating Physical Drive Firmware 175 ASUS Storage Management 175 Restarting a Subsystem 176 Connection Problems 216 198 198 199 199 199 199 199 199 Serial Connections 216 Network Connections 216 Fibre Channel Connections 217 SAS Connections 217 Browser Does Not Connect to ASUS Storage Management Power Cycling the Subsystem 218 Event Notification Response 218 Internet Protocols 200 Replacing a Power Supply 177 Removing the Old Power Supply Installing a New Power Supplyt 177 177 ASUS DS300f G2 is Beeping 201 Replacing a Cooling Unit 178 LEDs Display Amber or Red 202 Replacing a Cache Backup Battery 179 Replacing a RAID Controller – Dual Controllers Removing the Old Controller Installing the New Controller 182 182 Chapter 7: Technology Background183 Disk Arrays 183 Media Patrol 183 PDM 184 Logical Drives RAID Levels 184 RAID Level Migration Stripe Size 192 Sector Size 192 Preferred Controller ID Initialization 192 Partition and Format 184 189 192 192 LUN Affinity 194 ALUA 194 Cache Policy 195 Preferred Controller ID Power Saving 196 Capacity Coercion iSCSI Management iSCSI on a VLAN CLU Reports a Problem Viewing Runtime Events 206 Viewing NVRAM Events 207 Checking a Reported Component 206 206 207 ASUS Storage Management Reports a Problem208 Header 208 Dashboard Tab 208 Device Tab 208 Storage Tab 208 Administration Tab Appendix A: Useful Information SNMP MIB Files 208 USB Support Reports a Problem Diagnosing an Enclosure Problem Overheating 210 Power Supplies 210 Batteries 210 Physical Drive Problems 196 197 197 233 Installing a Second RAID Controller 233 RAID Controller in Maintenance Mode 233 New Settings for Dual Controllers 233 Dual Controllers and SATA Drives 234 209 Appendix B: Multipathing on Windows Before You Begin Disk Array Degraded / Logical Drive Critical Disk Array Offline / Logical Drive Offline Repairing an Offline Disk Array or Logical Drive Rebuilding a Disk Array 215 Incomplete Array 215 213 214 214 235 Installing PerfectPath 236 Verifying Installation236 213 Disk Array and Logical Drive Problems 196 232 232 Adding a Second RAID Controller 209 Maintenance Mode 211 Finding and Correcting the Cause of the Problem 211 Taking a RAID Controller out of Maintenance Mode 211 Unsaved Data in the Controller Cache 212 194 Physical Drives 225 Startup 226 Logging In 226 Connection 226 Timeouts 226 Email Messages 226 User Management 226 Lock 226 Creating a Disk Array or Logical Drive 227 Disk Array Degraded 227 Deleting a Disk Array or Logical Drive 227 Rebuilding a Disk Array 227 Media Patrol and PDM 227 Contacting Technical Support228 RAID Controller Problems 211 193 193 193 193 RAID Controllers 181 201 Front Panel LEDs 202 Drive Carrier LEDs 203 Back Panel LEDs 203 Checking Component Installation 225 Frequently Asked Questions 225 Enclosure Problems 209 Spare Drives 193 Definition Options Requirements Transition 180 180 181 Replacing a RAID Controller – Single Controller Removing the Old Controller Installing the New Controller Chapter 9: Support Chapter 8: Troubleshooting 201 Silencing the Buzzer 217 213 Start Menu 236 Services List 236 Device Manager 237 Running Perfect Path View 237 Starting PerfectPath View 237 Quitting PerfectPath View 237 Monitoring Your LUNs and Paths Viewing LUN Properties 238 Viewing Path Properties 238 Viewing LUN Performance Statistics 238 238 235 Viewing Path Performance Statistics Viewing Events 239 Clearing Path Statistics 239 239 Features and Settings240 Automatic Load Balancing for Failover Policy Load Balance Policy 240 Path Verification 241 PDO Removal 241 Performance Tab Refresh Rate 242 Round Robin Count 242 Refreshing the Objects 242 Viewing System Information 243 Troubleshooting 243 Updating PerfectPath 244 Repairing PerfectPath 244 Removing PerfectPath 245 Preferred Method Alternate Method 1 Alternate Method 2 240 245 245 245 Appendix C: Multipathing on Linux 246 Before You Begin 246 Check Initial Setup 246 Task 1: Meeting Package Requirements Installing Packages Verifying Packages – RedHat Verifying Packages – SuSE 247 247 247 248 Task 2: Preparing the Configuration File 248 RedHat Systems 248 SuSE Systems 248 Editing a Configuration File 248 Task 3: Making Initial Host Settings 249 Setting the Daemon to Run 249 Verifying the Modules are Loaded Verifying the Daemon is Running 250 250 Task 4: Create and Configure Devices 250 Task 5: Setting-up ALUA RedHat Linux RHEL 5.4 RedHat Linux RHEL 5.5 SuSE Linux SLES 10 SP3 SuSE Linux SLES 11 SuSE Linux SLES 11 SP1 251 251 251 251 252 252 RPM Packages and Documents for Linux MPIO Linux MPIO: Known Issues 254 Sample multipath.conf File 255 253 DS300f G2 Series User Manual Chapter 1: Introduction This chapter covers the following topics: • "About This Manual" on page 2 • "ASUS DS300f G2 Overview" on page 3 • "New Features in the ASUS DS300f G2" on page 3 • "Architectural Description" on page 4 • "Features" on page 6 • "General Specifications" on page 9 • "Warranty and Support" on page 11 1 DS300f G2 Series User Manual About This Manual support, how to return a system for repair, and warranty information. • "Appendix A: Useful Information" on page This Product Manual describes how to setup, use, and maintain the ASUS DS300f G2 Series and DS300j G2 external disk array subsystems. The manual is organized into chapters as follows: • "Chapter 1: Introduction" on page 1, this chapter provides a general overview of the available devices in the ASUS DS300f G2 Series and DS300j G2. • "Chapter 2: Hardware Installation" on page necessary installingsubsystem hardware including installing hard disks and placing the device into a rack system. • "Chapter 3: Setup" on page upaserial the built-in command-line interface (CLI), the built-in command-line utility (CLU), and the embedded Webbased ASUS Storage Array Management – Professional (ASUS Storage Management) software. • "Chapter 4: Manage with ASUS Storage Management" on page of the various menus used for managing the ASUS DS300f G2 and connected DS300j G2 expansion • "Appendix B: Multipathing on Windows" on page • "Appendix C: Multipathing on Linux" on page This manual includes a full table of contents, index, chapter task lists and numerous cross-references to help you find the specific information you are looking for. The terms “ASUS DS300f G2” or “subsystem” are used in examples or descriptions throughout this manual to refer to any of the available ASUS DS300f G2 Series models. The terms “unit” or “device” can refer to any ASUS DS300f G2 Series or DS300j G2 model. Also included are four levels of notices: Warning A Warning notifies you of probable equipment damage or loss of data, or the possibility of physical injury, and how to avoid them. devices. • "Chapter 5: Management with the CLU" on page CLUandCLI(access the CLU is done through the CLI) to manage the ASUS DS300f G2 through the network or via serial connection. • "Chapter 6: Maintenance" on page Caution A Caution informs you of possible equipment damage or loss of data and how to avoid them. replace controllers, power supplies, and cooling units; how to update firmware for subsystems and physical drives. • "Chapter 7: Technology Background" on page ofthetechnologies concepts that underlie networked RAID storage systems generally and the ASUS DS300f G2 and DS300j G2 subsystems in particular. • "Chapter 8: Troubleshooting" on page todoin tospecificproblems Important An Important message calls attention to an essential step or point required to complete a task, including things often missed. might be encountered over the lifetime operation of the ASUS DS300f G2 and DS300j G2 subsystems. Included in the chapter are descriptions of the various types of alerts and notices delivered though the management interfaces (ASUS Storage Management, CLU, CLI) or hardware (LEDs and audible signals). • "Chapter 9: Support" on page 2 Asked Questions(FAQ),howto Note A Note provides helpful information such as hints or alternative ways of doing a task. DS300f G2 Series User Manual ASUS DS300f G2 Overview All ASUS Storage ASUS DS300f G2 and DS300j G2 models support use of 6 Gb/s SAS and SATA disks. The DS300 G2 models are coupled with high speed 8 Gb/s Fibre Channel host connectivity and 1 Gb/s iSCSI host connectivity. The ASUS DS300f G2 model is coupled with high speed 1 Gb/s iSCSI host connectivity. Performance The ASUS Storage ASUS DS300f G2 is built using a 64bit 6-core processor per RAID controller, and support for 6 Gb/s SAS and SATA hard disk drives and solid state drives (SR1). Dual active-active controller modules with cache mirroring over a PCIe Gen 2 link allow for redundant data paths to ensure data availability while dual power supply/cooling units minimize downtime and any disruption to business continuity. GreenRAID ASUS Storage cares about the environment. ASUS DS300f G2 products utilize environmentally friendly production methods and materials and are designed with high-efficiency in mind. Powered by 80Plus certified power supplies that offer up to 85% power efficiency, all ASUS DS300f G2 devices improve total cost of ownership by conserving power, reducing heat output and improving cooling costs. Additionally, the ASUS Storage as GreenRAID story includes advanced power management support for hard disk drives providing up to 65% energy savings. Service and Support Every ASUS DS300f G2 subsystem is backed by the ASUS Storage Three-Year limited warranty with 24-hour, 7-day English language telephone and e-mail support. In addition to our industry leading warranty, ASUS Storage offers extended warranty and onsite parts replacement options with service levels with response times as low four hours. 3 New Features in the ASUS DS300f G2 PerfectRebuild™ The PerfectRebuild™ feature is an innovative approach to rebuilding a RAID array in order to significantly reduce the amount of time needed for completion. This frees up CPU resources more quickly to be available for I/O and other demands. PerfectRebuild™ ignores any portion of the logical drive where no write changes have occurred, focusing only on the parts that have changed. The conventional approach has been to rebuild the entire logical drive, even sections with no write changes. This reduction in the total time needed for a rebuild is especially significant for very large drives. Advanced Battery Flash Backup Use the optional Backup Battery Unit (BBU) and Flash modules for maximum data protection in the event of power loss. High performance RAID arrays operating in write-back mode present a write loss risk in the event of a power loss. Since data is considered committed as soon as the controller has received it in cache memory, it will be lost if power is interrupted. The conventional solution is to use a BBU to maintain the RAID cache for 72 hours. A better solution is to use power from the BBU to write the content of the RAID controller write cache to non-volatile flash memory in order to extend the period of cache protection beyond the standard 72 hours provided by a typical BBU. Hard Disk Cache Protection HD Cache Protection is another capability available for use with high performance RAID arrays that employ the optional BBU and USB Flash modules. HD Cache Protection uses the BBU and USB Flash modules to protect against loss of HDD cache data, eliminating the need to add an expensive universal power supply (UPS). The HDD cache is written to flash memory, again, using power from the BBU in order to protect the HDD cache beyond the standard 72 hours. DS300f G2 Series User Manual Architectural Description Figure 1 - 1: ASUS DS300f G2 front view The ASUS DS300f G2 subsystems are suitable for Direct Attached Storage (DAS), Storage Area Network (SAN), and Expanded Storage with the DS300j G2. • 16-bay SATA/SAS Figure 1 - 2: ASUS DS300f G2 back view • Two 8Gb/s FC ports per controller • Four 1Gb/s iSCSI ports per controller • One JBOD Expansion port per controller • Three PSU • Two Cooling Units (each Cooling Unit for ASUS DS300f G2 models include two fans and a BBU) 4 DS300f G2 Series User Manual Features Operational Features RAID Level Support Controller Module Features • 0, 1, 1E, 3, 5, 6, 10, 30, 50, and 60 RAID Stripe Size Support Drive Support • 3.5-inch and 2.5-inch form factor • Hard disk drives (HDDs) and Solid State drives (SSDs) • 64K, 128K, 256K, 512K, and 1MB Hot Spare Drives • SAS, 6 Gb/s and 3 Gb/s • Global • SATA, 6 Gb/s and 3 Gb/s • Dedicated • Supports any mix of SAS and SATA drives simultaneously in the same enclosure • Revertible option For a list of supported drives, go to ASUS Storage support: http://www.ASUS Storage.com/support/ SATA physical drives require a SAS-to-SATA adapter, available from ASUS Storage. Maximum LUNs Supported • Total LUNs: 256 • Per Array: 32 External I/O Ports per Controller Advanced Storage Features • ASUS DS300f G2: Two 8 Gb/s Fibre Channel ports compatible with 4 Gb/s and 2 Gb/s and four 1 Gb/s iSCSI • Perfect Rebuild ports • Advanced Battery Flash Backup • ASUS DS300f G2: Four 1 Gb/s iSCSI ports • HDD Cache Backup (SR3) • All models: One external SAS port with an SFF-8088 SAS connector, supports up to 4 cascading JBOD • Online LUN Clone (SR1) expansion units (FCS), up to 6 cascading JBOD expansion units (SR1) • Advanced Cache Mirroring over PCIe Gen2 • Simple, drag-and-drop LUN Masking and Mapping Data Cache • 2 GB data cache per controller. A portion of the data cache is shared with the controller firmware • Protected with hot-swappable battery backup unit (BBU) • Asymmetric LUN Unit Access (ALUA) • Volume Copy • PerfectFlash - Non-Disruptive Software Update • I/O performance & power monitoring tools • Guaranteed Latency Technology (an advanced OEM feature) Note A maximum of 30 logical drives (LD) are supported. 6 • USB Service Log DS300f G2 Series User Manual Background Activities System Management • Media Patrol • Background Synchronization Management Interfaces • Foreground Initialization • Rebuild • Redundancy Check • Disk SMART Polling • Online Capacity Expansion (OCE) Note There are two options to provide the physical connection for system management for the ASUS DS300f G2 models, an RJ-11 serial port or an RJ-45 Ethernet network port An RJ11-to-DB9 adapter is shipped with each ASUS DS300f G2 model. • RAID Level Migration (RLM) • UPS Monitoring • Feature rich task scheduler for background activities PerfectRAID Features • Predictive Data Migration (PDM) • Intelligent Bad Sector Remapping • SMART Error Handling • NVRAM Error Logging • Disk Slot Power Control • Read/Write Check Table • Write Hole Table GreenRAID Features • Four levels of advanced power management disk drive (MAID) support • Efficient 80Plus Bronze Certified power supplies 7 • Browser-based management with ASUS Storage Management over Ethernet • Command Line Interface (CLI) over Serial Port, Ethernet via Telnet, or SSH • Command Line Utility (CLU) over Serial Port, Ethernet via Telnet, or SSH • Third Party Management Support via SNMP DS300f G2 Series User Manual Supported Operating Systems Supported Browsers Operating systems run on the Host PC, from which you monitor and manage the ASUS DS300f G2 subsystem. Browsers run on the host PC or server, from which you monitor and manage the ASUS DS300f G2 subsystem Supported Operating Environments using ASUS Storage Management. The browsers listed here meet the minimum version requirements for browser compatibility: Core Platform Type Notes • Mozilla Firefox 14.0.1 • Google Chrome 20.0.1132.57 m Microsoft Windows Server 2003 Enterprise Edition R2 with SP2 x86 / x64 • Internet Explorer 7 (Version: 7.0.5730.13) Windows Server 2008 Datacenter Edition with SP2 x86/ x64 • Internet Explorer 8 (Version: 8.0.6001.18702) Windows Server 2008 R2 SP1 Datacenter Edition x64 • Internet Explorer 9 (Version: ) • Safari 5.1.7 for Windows RedHat Enterprise Linux 5.7 x86 / x64 Enterprise Linux 6.3 x86 / x64 • Safari 5.1.7 for MAC • Mozilla Firefox for Linux 3.6.13 For the latest list of supported browsers, go to ASUS Storage support: SuSE http://www.ASUS Storage.com/support/ Linux Enterprise Server 10 + SP4 x86 / x64 Linux Enterprise Server 11 + SP2 x86 / x64 8 SUSE LINUX Enterprise Server 10 + SP4-32bit can’t support dual controller boot from SAN SUSE LINUX Enterprise Server 11 + SP2-32bit can’t support dual controller boot from SAN DS300f G2 Series User Manual General Specifications Noise, Shock, and Vibration Acoustic Noise Levels Power Supplies • Hot swap and redundant with PFC, 100-240 Vac auto-ranging, 50 -60 Hz, N+1 design. Meets 80Plus bronze. • Maximum: 75 dB Voltage Shock • 100-240 VAC • Operational: 5G, 11 ms duration • Auto-Ranging • Non-Operational: 30G, 11ms duration Current (Maximum) Vibration • 4 A @ 115 VAC • Operational: 0.2G, sinewave, 0.5 oct/min, 5 to 500 Hz • 2 A @ 230 VAC • Non-Operational: 1G, 5 to 500 Hz Power Conversion Efficiency Dimensions • >80% @ 110V (>20% load) (Height, Width, Depth) • >80% @ 240V (>20% load) • 131 x 447 x 507 mm (5.2 x 17.6 x 19.96 in) Operating Environment Weight Temperature Range • 31.3 kg / 69 lbs (with drives installed) • Operational: 5° to 35°C (41° to 95°F) • Non-Operational: -40° to 60°C (-40° to 140°F) Humidity Range • Operational: 10% to 90% (Non-Condensing) • Non-Operational: 5% to 95% (Non-Condensing) 9 • Typical: 55 dB • 20.1 kg / 44.3 lbs (without drives installed) DS300f G2 Series User Manual Safety and Environmental Warnings and Cautions EMI / RFI Statements Warnings and Cautions are placed in this Product Manual beside the user actions to which they apply. BSMI • "Unpacking the ASUS DS300f G2" on page 13 • "Deleting a Logical Drive" on page 98 • "Mounting ASUS DS300f G2 in a Rack" on page • "Initializing a Logical Drive (CLU)" on page 140 CE Warning: This is a class A product. In a domestic environment this product may cause radio interference in which case the user may be required to take adequate measures. FCC This device complies with Part 15 of the FCC Rules. Operation is subject to the following two conditions: (1) this device may not cause harmful interference, and (2) this device must accept any interference received, including interference that may cause undesired operation. GOST-R KCC VCCI Environmental Standards • RoHS • GreenPC • WEEE You can find these warnings and cautions under: 14 • "Installing Physical Drives" on page 16 • "Logging into ASUS Storage Management" on page 44 • "Restoring Factory Default Settings" on page 55 • "Importing a Configuration Script" on page • "Exporting a Configuration Script" on page • "Silencing the Buzzer" on page 63 • "Making Virtual Management Port Settings" on page 68 • "Updating with ASUS Storage Management" on page 172 • "Updating with the CLU" on page 173 • "Updating with USB Support" on page 174 • "Updating Physical Drive Firmware" on page 175 • "Replacing a Cache Backup Battery" on page 179 • "Replacing a RAID Controller – Single Controller" on page 181 • "Importing a User Database" on page 71 • "Initialization" on page 192 • "Changing a Background Activity Schedule" on • "USB Support Reports a Problem" on page 209 page 74 • "Enabling or Disabling a Scheduled Background Activity" on page 74 • "Battery Reconditioning" on page 77 • "Forcing a Physical Drive Offline" on page • "Deleting a Disk Array" on page 93 10 • "Deleting an FC Initiator" on page 104 • "Unsaved Data in the Controller Cache" on page 212 DS300f G2 Series User Manual Warranty and Support Support Warranty • 24 hour, 7 days a week, 365 days a year e-mail and phone support (English only) • Three year complete system limited warranty • Firmware and compatibility lists • Battery Backup Unit has a one year limited warranty • Optional 2-year extended warranty • Optional onsite parts replacement program ASUS Storage Technology, Inc. (“ASUS Storage”) warrants that for three (3) years from the time of the delivery of the product to the original end user except for one (1) year warranty on the battery backup unit: a) the product will conform to ASUS Storage’s specifications; b) the product will be free from defects in material and workmanship under normal use and service. This warranty: a) applies only to products which are new and in cartons on the date of purchase; b) is not transferable; c) is valid only when accompanied by a copy of the original purchase invoice; d) is not valid on spare parts. This warranty shall not apply to defects resulting from: a) improper or inadequate maintenance, or unauthorized modification(s), performed by the end user; b) operation outside the environmental specifications for the product; c) accident, misuse, negligence, misapplication, abuse, natural or personal disaster, or maintenance by anyone other than a ASUS Storage or a ASUS Storage authorized service center. 11 • 24 hour, 7 days a week, 365 days a year access to ASUS Storage support site DS300f G2 Series User Manual Chapter 2: Hardware Installation This chapter covers the following topics: • "Unpacking the ASUS DS300f G2" on page 13 • "Mounting ASUS DS300f G2 in a Rack" on page 14 • "Installing Physical Drives" on page 16 • "Making Management and Data Connections" on page 18 • "Making Serial Cable Connections" on page 29 • "Connecting the Power" on page 30 • "LED Behavior" on page 30 12 DS300f G2 Series User Manual Unpacking the ASUS DS300f G2 The ASUS DS300f G2 box contains the following items: • ASUS DS300f G2 Unit (PTVR2K) • 1.5m (4.9 ft) Power cords (3 cords for 3 PSU installed, 4 cords for 4 PSU installed) • Quick Start Guide printed • CD with SNMP files, Product Manual and Quick Start Guide in PDF format • RJ11-to-DB9 serial data cable • Sliding rail assembly for rack mounting • Screws for disk drives (70 pieces for 16-bay) The DS300j G2 box contains the following items: • DS300j G2 Unit (PTVJ2K) • 1.5m (4.9 ft) Power cords (3 cords for 3 PSU installed, 4 cords for 4 PSU installed) • Quick Start Guide printed • SAS cable (1 cable J2600sS / 2 cables J2600sD) • RJ11-to-DB9 serial data cable • CD with SNMP files, Product Manual and Quick Start Guide in PDF format • Screws for disk drives (70 pieces for 16-bay) • Sliding rail assembly for rack mounting Warning The electronic components within the ASUS DS300f G2 enclosure are sensitive to damage from Electro-Static Discharge (ESD). Observe appropriate precautions at all times when handling the ASUS DS300f G2 or its subassemblies. Cautions There is a risk of explosion if battery is replaced by an incorrect type. Dispose of used batteries according to the instructions. 13 DS300f G2 Series User Manual Mounting ASUS DS300f G2 in a Rack Cautions • Do not populate any unit with hard drives until it has been securely installed in the rack. • At least two persons are required to safely lift, place, and attach the ASUS DS300f G2 or DS300j G2 unit into a rack system. • Do not lift or move the ASUS DS300f G2 or DS300j G2 unit by the handles, power supplies or the controller units. Hold the subsystem itself. • Do not install the ASUS DS300f G2 or DS300j G2 unit into a rack without rails to support the subsystem. • Only a qualified technician who is familiar with the installation procedure should mount and install the ASUS DS300f G2 or DS300j G2 unit. • Mount the rails to the rack using the appropriate screws and flange nuts, fully tightened, at each end of the rail. Mounting rails are included with the ASUS DS300f G2. To install the ASUS DS300f G2 subsystem into your rack: 1. Attach the mounting rail assemblies to the rack posts, using screws and nuts from your rack system. • The rail halves are riveted together and use no adjustment screws. • The front-left and front-right mounting rail ends are labeled. Figure 2 - 1: Installing the rails onto your rack • Do not load the rails unless they are installed with screws as instructed. • The rails available for the ASUS Storage ASUS DS300f G2 or DS300j G2 unit are designed to safely support that ASUS Storage ASUS DS300f G2 or DS300j G2 unit when properly installed. Additional loading on the rails is at the customer’s risk. • ASUS Storage Technology, Inc. cannot guarantee that the mounting rails will support your ASUS Storage ASUS DS300f G2 or DS300j G2 unit unless you install them as instructed. Note In order to reduce the weight of the ASUS DS300f G2 enclosure, you can remove the power supplies. If your ASUS DS300f G2 shipped with physical drives installed, you can remove all of the drive carriers as well. • All rail ends, front and rear, attach at the outside of the rack posts. • The guide pins at the rail ends align with the holes in the rack posts. • Tighten the screws and nuts according to instructions for your rack system. 14 DS300f G2 Series User Manual 1. Secure the ASUS DS300f G2 subsystem to the rack. Figure 2 - 3: Rail ends attach to the outside of each post • The ASUS DS300f G2 attaches to the rack posts using the included screws and flange nuts. • Use the attaching screws and flange nuts that came with the ASUS DS300f G2. Figure 2 - 2: Placing the ASUS DS300f G2 subsystem onto the rack rails 1. Place the ASUS DS300f G2 subsystem onto the rails. • At least two persons are required to safely lift the ASUS DS300f G2. • Lift the ASUS subsystem itself. Do not lift the ASUS DS300f G2 by its brackets. Figure 2 - 4: Placing the ASUS DS300f G2 subsystem onto the rack rails 15 DS300f G2 Series User Manual Installing Physical Drives Drive Slot Numbering If your ASUS DS300f G2 subsystem shipped with the drives installed at the factory, you can skip this section and go to You can install any suitable disk drive into any slot in the enclosure. The diagram below shows how ASUS DS300f G2’s drive slots are numbered. Slot numbering is reflected in the ASUS Storage Management and CLU user interfaces. "Making Serial Cable Connections" on page 29 Figure 2 - 5: Drive slot numbering The ASUS DS300f G2 subsystems and JBOD expansion units support: • SAS and SATA physical drives • 2.5-inch and 3.5-inch physical drives • Hard disk drives (HDD) and solid state drives (SSD) For a list of supported physical drives, download the latest compatibility list from ASUS Storage support: http://www.ASUS Storage.com/support/. Number of Drives Required The table below shows the number of drives required for each RAID level. Level Number of Drives Level Number of Drives RAID 0 1 or more RAID 6 4 to 32 RAID 1 2 only RAID 10 4 or more* RAID 1E 2 or more RAID 30 6 or more RAID 3 3 to 32 RAID 50 6 or more RAID 5 3 to 32 RAID 60 8 or more 16 * Must be an even number of drives. Install all of the drive carriers into the ASUS DS300f G2 enclosure to ensure proper airflow, even if you do not populate all the carriers with physical drives. DS300f G2 Series User Manual Installing Your Drives 5. Position the drive in the carrier so the mounting holes line up. • 2.5-inch drive mounting screws go through the bottom of the carrier. The drive carrier accommodates 2.5-inch and 3.5-inch drives, with or without a SAS-to-SATA adapter. • SAS-to-SATA adapter mounting screws go through the bottom of the carrier. • 3.5-inch drive mounting screws go through the sides of the carrier. Figure 2 - 6: Drive carrier bottom view Cautions Swing open the drive carrier handle before you insert the drive carrier into the enclosure. To avoid hand contact with an electrical hazard, remove only one drive carrier a time. Important SATA drives require a SAS-to-SATA adapter, available from ASUS Storage Technology at http://www.ASUS Storage.com SAS drives do not require adapters. 1. Press the drive carrier release button. The handle springs open. 2. Grasp the handle and gently pull the empty drive carrier out of the enclosure. Figure 2 - 7: Drive carrier side view Figure 2 - 8: Drive carrier front view Disk carrier release button 6. Insert the screws through the proper holes in the carrier and into the drive or adapter. • Use the screws supplied with the ASUS DS300f G2 or the SAS-to-SATA adapter. • Install four screws per drive. • Install two screws per adapter. • Snug each screw. Be careful not to over tighten. 3. If you are installing SATA drives, attach a SAS-to-SATA adapter onto the power and data connectors of each drive. 4. Carefully lay the drive into the carrier with the power and data connectors facing away from the carrier handle. 17 7. With the drive carrier handle in open position, gently slide the drive carrier into the enclosure. Important Press the release button to push the drive carrier into position. Proper drive installation ensures adequate grounding and minimizes vibration. Always attach the drive to the carrier with four screws. DS300f G2 Series User Manual Making Management and Data Connections Fibre Channel SAN Important Examples of ASUS DS300f G2 configurations include: For a list of supported HBAs, Switches, and SFP transceivers, download the latest compatibility list from ASUS Storage support: http://www.ASUS Storage.com/support/. • "Fibre Channel SAN" on page 18 • "Fibre Channel DAS" on page 20 • "Fibre Channel with JBOD Expansion" on page 21 • "Fibre Channel SAN – No Single Point of Failure" on page 22 • "iSCSI Storage Area Network (SAN)" on page 24 • "iSCSI Direct Attached Storage (DAS)" on page 27 Figure 2 - 9: FC data and management ports on the RAID controller Management Port Fibre Channel Ports 1 • "iSCSI with JBOD Expansion" on page 28 A Fibre Channel storage area network (SAN) requires: • An FC HBA card in each host PC or server • An SFP transceiver for each connected FC port on the subsystem • An FC switch • A network switch 18 2 DS300f G2 Series User Manual FC SAN Data Path To establish the data path: 1. Connect FC cables between at least one FC data port on each RAID controller and the FC switch. See "Figure 2 - 10: FC SAN data and management connections". 2. Connect FC cables between the FC switch and the FC HBA cards in both host PCs or servers. If you have multiple ASUS DS300f G2 subsystems, repeat steps 1 and 2 as required. The ASUS DS300f G2 subsystem is shown with SFP transceivers installed. Management Path To establish the management path: 1. Connect Ethernet cables between the Management ports on both RAID controllers and the network switch. See "Figure 2 - 10: FC SAN data and management connections". 2. Connect Ethernet cables between the network ports on both host PCs or servers and the network switch. If you have multiple ASUS DS300f G2 subsystems, repeat steps 1 and 2 as required. 19 The ASUS DS300f G2 subsystem is shown with SFP transceivers installed. Figure 2 - 10: FC SAN data and management connections DS300f G2 Series User Manual Fibre Channel DAS Important For a list of supported HBAs, switches, and SFP transceivers, download the latest compatibility list from ASUS Storage support: http://www.ASUS Storage.com/support/. Fibre Channel direct attached storage (DAS) requires: • An FC HBA card in the host PC or server • An SFP transceiver for each connected FC port on the subsystem • A network switch FC DAS Data Path To establish the data path: 1. Connect an FC cable between a data port on the left RAID controller and the FC HBA card in your host PC or server. See "Figure 2 - 11: FC DAS data and management connections" on page 20 2. Connect an FC cable between a data port on the right RAID controller and the FC HBA card in your host PC or server. Management Path To establish the management path: 1. Connect Ethernet cables between the Management ports of both RAID controllers and the network switch. See "Figure 2 - 11: FC DAS data and management connections" on page 20 2. Connect an Ethernet cable between the network port on the host PC or server and the network switch. 20 The ASUS DS300f G2 subsystem is shown with SFP transceivers installed. Figure 2 - 11: FC DAS data and management connections DS300f G2 Series User Manual Fibre Channel with JBOD Expansion The ASUS DS300f G2 subsystem is shown with SFP transceivers installed. Figure 2 - 12: ASUS DS300f G2 with FC JBOD expansion connections JBOD expansion requires at least one SFF-8088 4X to SFF-8088 4X external SAS cable for each JBOD unit. To add JBOD units: 1. Connect the SAS expansion port on the left controller of the RAID subsystem to the SAS data IN port on the left I/O module of the first JBOD unit. See "Figure 2 - 12: ASUS DS300f G2 with FC JBOD expansion connections" 2. Connect the SAS expansion port on the right controller of the RAID subsystem to the SAS data IN port on the right I/O module of the first JBOD unit. 3. Connect the SAS data OUT port on left I/O module of the first JBOD unit to the SAS data IN port on the left I/O module of the second JBOD unit. 4. Connect the SAS data OUT port on right I/O module of the first JBOD unit to the SAS data IN port on the right I/O module of the second JBOD unit. 5. Connect the remaining JBOD units in the same manner. • Keep your data paths organized to ensure redundancy. • JBOD expansion supports up to four JBOD units. 21 DS300f G2 Series User Manual Fibre Channel SAN – No Single Point of Failure The ASUS DS300f G2 subsystem is shown with SFP transceivers installed. Figure 2 - 13: FC SAN NSPF data connections An FC SAN with no single point of failure (NSPF) requires: • An FC HBA card in each host PC or server • An SFP transceiver for each connected FC port on the subsystem • Two SFF-8088 4X to SFF-8088 4X SAS external cables for each JBOD unit • Two FC switches • A network switch FC SAN NSPF Data Path To establish the data path: 1. Connect an FC cable between an FC data port on the left RAID controller and one of the FC switches. See "Figure 2 - 13: FC SAN NSPF data connections". 2. Connect an FC cable between an FC data port on the left RAID controller and the other FC switch. 3. Connect an FC cable between an FC data port on the right RAID controller and one of the FC switches. 4. Connect an FC cable between an FC data port on the right RAID controller and the other FC switch. 5. Connect FC cables between one of the FC switches and the FC HBA cards in both of the host PCs or servers. 6. Connect FC cables between the other FC switch and the FC HBA cards in both of the host PCs or servers. If you have multiple ASUS DS300f G2 subsystems, repeat steps 1 through 6 as required. Important For a list of supported HBAs, switches, and SFP transceivers, download the latest compatibility list from ASUS Storage support: http://www.ASUS Storage.com/support/. 22 DS300f G2 Series User Manual FC SAN NSPF Management Path To establish the management path: 1. Connect an Ethernet cable between the Management port on each RAID controller and the network switch. See "Figure 2 - 14: FC SAN NSPF management connections" 2. Connect an Ethernet cable between the network port on each host PC or server and the network switch. If you have multiple ASUS DS300f G2 subsystems, repeat steps 1 and 2 as required. JBOD Expansion JBOD connections are the same for all FC SAN and DAS configurations. See"Figure 2 - 12: ASUS DS300f G2 with FC JBOD expansion connections" 23 The ASUS DS300f G2 subsystem is shown with SFP transceivers installed. Figure 2 - 14: FC SAN NSPF management connections DS300f G2 Series User Manual iSCSI Storage Area Network (SAN) Figure 2 - 15: iSCSI data and management ports on the RAID controller Important For a list of supported HBA NICs and switches, download the latest compatibility list from ASUS Storage support: http://www.ASUS Storage.com/support/. This arrangement requires: • An iSCSI HBA network interface card (NIC) in the host PC or server • A GbE network switch • A standard network switch Note Only one iSCSI data cable is required between each RAID controller and the GbE network switch. However, you can attach multiple cables to create redundant data paths or trunking. 24 1 2 3 4 1Gb/s Data Ports Management Port 1 2 3 4 DS300f G2 Series User Manual iSCSI SAN Data Path Each ASUS DS300f G2 controller has four (4) RJ45 iSCSI data port connectors. See "Figure 2 - 15: iSCSI data and management ports on the RAID controller" on page 24 To establish the data path: 1. Connect Ethernet cables between the iSCSI NIC in both host PCs or servers and the GbE network switch. See "Figure 2 - 16: iSCSI SAN data connections" on page 25. 2. Connect an Ethernet cable between at least one iSCSI data port on the left RAID controller and the GbE network switch. 3. Connect an Ethernet cable between at least one iSCSI data port on the right RAID controller and the GbE network switch. If you have multiple ASUS DS300f G2 subsystems, host PCs or servers, repeat steps 1 through 3 as required. 25 Figure 2 - 16: iSCSI SAN data connections DS300f G2 Series User Manual Management Path Each ASUS DS300f G2 controller has one (1) Ethernet RJ45 management port connector. See "Figure 2 - 15: iSCSI data and management ports on the RAID controller" on page 24. To establish the management path: 1. Connect Ethernet cables between the network connector on both host PCs or servers and the standard network switch. See "Figure 2 - 17: iSCSI SAN management connections" on page 26. 2. Connect Ethernet cables between the Management port on both RAID controllers to the standard network switch. If you have multiple ASUS DS300f G2 subsystems, repeat steps 1 and 2. 26 Figure 2 - 17: iSCSI SAN management connections DS300f G2 Series User Manual iSCSI Direct Attached Storage (DAS) Figure 2 - 18: iSCSI DAS data and management connections Important For a list of supported HBAs and switches, download the latest compatibility list from ASUS Storage support: http://www.ASUS Storage.com/support/. This arrangement requires: • An iSCSI HBA network interface card (NIC) in the host PC or server • A standard network switch Data Path Each ASUS DS300f G2 controller has four (4) RJ45 iSCSI data port connectors. See "Figure 2 - 15: iSCSI data and management ports on the RAID controller" on page 24. To establish the data path: 1. Connect an Ethernet cable between the iSCSI NIC in the host PC or server and an iSCSI data port on one of the RAID controller. See "Figure 2 - 18: iSCSI DAS data and management connections" on page 27. 2. Connect an Ethernet cable between the iSCSI NIC in the host PC or server and an iSCSI data port on the other RAID controller. Management Path Each ASUS DS300f G2 controller has one (1) Ethernet RJ-45 management port connector. See "Figure 2 - 15: iSCSI data and management ports on the RAID controller" on page 24. To establish the management path: 1. Connect an Ethernet cable between the network connector on the host PC or server and the standard network switch. See "Figure 2 - 18: iSCSI DAS data and management connections" on page 27. 2. Connect Ethernet cables between the standard network switch and the Management ports on both RAID controllers. 27 DS300f G2 Series User Manual Making Serial Cable Connections Figure 2 - 20: Serial port connection Serial communication enables the terminal emulation application on your host PC or server to access the ASUS DS300f G2’s Command Line Interface (CLI) to set up a network connection. The ASUS DS300f G2 package includes one RJ-11-to-DB9 serial data cable for each controller. To set up a serial cable connection: 1. Attach the RJ-11 end of the serial data cable to the RJ-11 serial connector on one of the RAID controllers. 2. Attach the DB9 end of the serial data cable to a serial port on the host PC or server. Use the RJ-11 serial port on the controller module to establish the serial communication link. The ASUS DS300f G2 is shipped with an RJ-11 to DB9 adapter to be used for this purpose. 29 DS300f G2 Series User Manual Connecting the Power To power on the ASUS DS300f G2 and any connected DS300j G2 system, follow these steps: 1. Connect the power insert for all power supplies on all units. Rear Panel PSU & Cooling Fan LEDs The LEDs on the rear panel include LEDs on each cooling fan and each power supply. These LEDs will light green to indicate normal operation. A red LED indicates a problem or unit failure. Figure 2 - 21: LEDs on Power Supply and Cooling Units 2. Plug in the power cables on all power cords to a suitable grounded power source. 3. To turn on the power to the DS300j G2 or ASUS DS300f G2 units, press the power button on the front of the left handle of the ASUS DS300f G2 devices. See "Figure 2 - 23: Left side of the front of the ASUS DS300f G2" on page 31 for an illustration of the power button. The ASUS DS300f G2 features an automatic JBOD detect and power on sequence mechanism so that all connected DS300j G2 expansion units are powered on in the correct sequence. This feature will first power on the DS300j G2s and then the ASUS DS300f G2 units in the correct sequence automatically. After the powering on the ASUS DS300f G2 and DS300j G2 units, check the LEDs to monitor the devices. LED Behavior PSU 1 LED PSU 2 LED Cooling Unit 1 LEDs • BBU (top) When the power is switched on, the LEDs on the right handle light up. See "Figure 2 - 22: Right side of the ASUS DS300f G2 front LED display" on page 31. When boot-up is finished and the ASUS DS300f G2 is functioning normally: • When boot-up is finished and the ASUS DS300f G2 subsystem is functioning normally: • Power, Global Enclosure Status, and Global RAID Status LEDs display green continuously. • Controller Activity LED flashes green when there is controller activity. • System Heartbeat LED blinks blue (once a second), and repeats the pattern. See the sections that follow for more details on device LED indicator behavior. 30 • Cooling Unit Fan Status (bottom) DS300f G2 Series User Manual Front Panel LEDs Figure 2 - 23: Left side of the front of the ASUS DS300f G2 Figure 2 - 22: Right side of the DS300f G2 front LED display Power Global Enclosure Status Power button (same for DS300j G2) Global RAID Status OPAS LED Controller 1 Activity USB ports Controller 2 Activity Mute alarm LED System Heartbeat Mute alarm button LED State Power Dark No power Steady Green Steady Blue Blinking Blue Global Enclosure Status Global RAID Status — All devices normal All LDs are on line — — Flashing Blue No controller installed — — — — Normal** I/O Activity Flashing Green — Locating device — Amber — One or two devices in error Red — Three or more devices in error One or more LD is critical; none are offline One or more LD is offline For more information on LEDs, see "Chapter 8: Troubleshooting" on page <?>. 31 System Heartbeat No activity Normal — Controller Activity — — — — — * Check the LEDs on the back of the ASUS DS300f G2 enclosure. ** Blinks blue once a second DS300f G2 Series User Manual Controller LED Behavior When boot-up is finished and the ASUS DS300f G2 subsystem is functioning normally, the Controller status LED displays green continuously; the Management port LEDs display green or flash depending on your network connection; the FC, iSCSI, and SAS Expansion LEDs display green or flash during port activity. LED SAS Expansion Controller Status Dirty Cache USB iSCSI (2 above each port) FC ports 33 Description Lights green when connected, flashes green when active. This displays the current operational status of the controller. A steady (unblinking) green light indicates the controller is operational. Blinks amber if cache is dirty, meaning that the controller memory cache contains data, otherwise this is dark. A steady green light indicates a valid USB connection, this is dark when not connected (no device attached). Left LED lights green when connected, flashes green when active, dark if not connected. Right LED indicates connection speed, green is 100 Mbps, amber is 1000 Mbps. See next page DS300f G2 Series User Manual LED Description FC ports Green Amber dark dark off on off blinking slowly Wake-up failure monitor off blinking rapidly Failure to POST off flashing on off Failure while functioning on on Failure while functioning on 2 rapid blinks Normal, link up, 2 Gb/s on 3 rapid blinks Normal, link up, 4 Gb/s on 4 rapid blinks Normal, link up, 8 Gb/s blinking slowly off blinking slowly blinking slowly Offoffline for download blinking slowly blinking rapidly Restricted offoffline mode (waiting for restart) blinking slowly flashing (one LED above each port) 34 Status Wake-up failure (dead board) POST failure (dead board) POST in progress Normal, link down Restricted offoffline mode, test active DS300f G2 Series User Manual Chapter 3: Setup Setting-up the Serial Connection This chapter covers the following topics: The initial connection accesses the serial port using the serial cable connection you made using the RJ-11 to • "Setting-up the Serial Connection" on page 35 DB9. Use your PC’s terminal emulation program, such as Microsoft HyperTerminal, to access the Command Line • "ASUS DS300f G2 Default IP Addresses" on page 36 Interface (CLI). • "Choosing DHCP or a Static IP Address" on page 36 You can also use the serial connection to manage the ASUS DS300f G2 through the Command Line Utility (CLU). • "Setting-up ASUS DS300f G2 with the CLI" on page 37 To make the initial serial connection: • "Setting-up ASUS DS300f G2 with the CLU" on page 41 1. Change your terminal emulation application settings to match the following specifications: • "Logging into ASUS Storage Management" on page <?> • Bits per second: 115200 • "Creating Disk Arrays and Logical Drives" on page 45 • Data bits: 8 • "Enabling LUN Mapping and Masking" on page 49 • Parity: None • Stop bits: 1 • Flow control: none 2. Start your PC’s terminal VT100 or ANSI emulation program. 3. Press Enter once to launch the CLI. 4. At the Login prompt, type and press Enter. 5. At the Password prompt, type password and press Enter. The screen displays: login as: administrator administrator@ASUS DS300f G2’s password:******** ------------------------------------------------------------ASUS Storage DS300f G2 Command Line Interface (CLI) Utility Version: 1.00.0000.02 Build Date: Sep 3, 2012 ------------------------------------------------------------------------------------------------------------------------Type help or ? to display all the available commands Type menu to enter Menu Driven Configuration Utility ------------------------------------------------------------administrator@cli> To see the full set of CLI commands, at the administrator@cli> prompt, type help and press Enter. To see full information about a specific command, at the administrator@cli> prompt, type help followed by the command, then press Enter. administrator@cli> help net 35 DS300f G2 Series User Manual About IP Addresses • ASUS DS300f G2 Default IP Addresses (page 36) • Choosing DHCP or a Static IP Address (page 36) • Accessing the MAC Address in the CLI (page 36) • Accessing the MAC Address in the CLU (page 37) Choosing the appropriate IP addresses is essential to manage your ASUS DS300f G2 subsystem over a network. You must change the IP addresses of the subsystems as required for your environment. ASUS DS300f G2 Default IP Addresses The default virtual management port IP addresses are set to: • IPv4 – 10.0.0.1 • IPv6 – 2001::1 The virtual management port IP address works with either RAID controller, enabling you to access a dualcontroller ASUS DS300f G2 over your network using a single IP address. The default physical management port IP addresses are set to: • Controller 1, IPv4 – 10.0.0.2 • Controller 1, IPv6 – 2001::2 • Controller 2, IPv4 – 10.0.0.3 • Controller 2, IPv6 – 2001::3 The physical management port IP address works with only one RAID controller and is used when the controller goes into maintenance mode. For more information, see "Maintenance Mode" on page <?>. 36 Choosing DHCP or a Static IP Address When you setup your ASUS DS300f G2, you have the option of: • Enabling DHCP and letting your DHCP server assign the IP address to the ASUS DS300f G2’s virtual management port. • Specifying a static IP address for the ASUS DS300f G2’s virtual management port. DHCP is currently supported on IPv4 only. If you use IPv6, you must make your network settings manually. If you choose to enable DHCP, have your Network Administrator dedicate an IP address for the ASUS DS300f G2, linked to the ASUS DS300f G2’s MAC address. This action prevents the DHCP server from assigning a new IP address when the ASUS DS300f G2 restarts, with the result that users can no longer log in. Accessing the MAC Address in the CLI To access the MAC address in the CLI: At the command prompt, type net -a list -v and press Enter. The following information displays: administrator@cli> net -a list -v ---------------------------------------------------------------------------ActiveCtrlId: 1 Port: 1 MaxSupportedSpeed: 1000MbpsLinkStatus: Up ProtocolFamily: IPv4(Enabled) DHCP: Disabled IP: 10.0.0.1 IPMask: 0.0.0.0 MAC: 00:01:55:61:18:65 DNS: 0.0.0.0 Gateway: 0.0.0.0 ProtocolFamily: IPv6(Disabled) DHCP: Disabled IP: :: IPMask: :: MAC: 00:01:55:61:18:65 DNS: :: Gateway: :: DS300f G2 Series User Manual Setting-up ASUS DS300f G2 with the CLI Accessing the MAC Address in the CLU To access the MAC address in the CLU: Setting up the ASUS DS300f G2 in the CLI includes these actions: 1. At the CLI command prompt, type menu and press Enter. • "Making Subsystem Date and Time Settings" on page 37 The CLU screen appears. • "Virtual Management Port Settings" on page 38 • "Making Virtual Management Port Settings – Automatically" on page 38 2. Highlight Network Management and press Enter. • "Making Virtual Management Port Settings – Manually under IPv4" on page 38 3. Highlight IPv4 and press Enter. The following information displays: Active Controller Id: 1 Port Id : 1 Max Supported Speed : 1000Mbps Link Status Protocol Family : IPv4 Status : Enabled MAC Address: 00:01:55:61:18:65 DHCP : Disabled IP Address : 10.0.0.1 Subnet Mask: 0.0.0.0 Gateway IP Address : 0.0.0.0 DNS Server IP Address: 0.0.0.0 • "Making Virtual Management Port Settings – Manually under IPv6" on page 38 • "Maintenance Mode Settings" on page 39 : Up • "Making Maintenance Mode Settings – Automatically" on page 39 • "Making Maintenance Mode Settings – Manually under IPv4" on page 40 • "Making Maintenance Mode Settings – Manually under IPv6" on page 40 Making Subsystem Date and Time Settings To set the subsystem date and time: 1. Type date -a mod -d and the date in yyyyy/mm/dd format then press Enter. administrator@cli> date -a mod -d 2011/03/25 2. Type date -a mod -t and the time in hh:mm:ss format, then press Enter. administrator@cli> date -a mod -t 14:50:05 You can combine date and time settings, such as: administrator@cli> date -a mod -d 2011/03/25 -t 14:50:05 37 DS300f G2 Series User Manual Virtual Management Port Settings Making Virtual Management Port Settings – Automatically Automatic settings require a DHCP server on your network. DHCP is currently supported on IPv4 only. To enable automatic management port settings: 1. At the command prompt, type net -a mod -f ipv4 -s “dhcp=enable” and press Enter. administrator@cli> net -a mod -f ipv4 -s “dhcp=enable” After a moment, the comand prompt reappears, indicating that your setting was successful. administrator@cli> 2. To verify the setting change, at the command prompt, type net and press Enter. The following information displays: administrator@cli> net ========================================== PF Status IP Link ========================================== IPv4 Enabled 10.0.0.1 Up IPv6 Disabled :: Up In the above example: • PF refers to IP protocol family, v4 or v6 Example: administrator@cli> net -a mod -f ipv4 -s “primaryip=10.0.0.1, primaryipmask= 255.255.255.0,primarydns=10.0.0.11,gateway=10.0.0.1” After a moment, the comand prompt reappears, indicating that your setting was successful. administrator@cli> 2. To verify the settings, at the command prompt, type net -a list -v and press Enter. The following information displays: administrator@cli> net -a list -v ---------------------------------------------------------------------------ActiveCtrlId: 1 Port: 1 MaxSupportedSpeed: 1000MbpsLinkStatus: Up ProtocolFamily: IPv4(Enabled) DHCP: Disabled IP: 10.0.0.1 IPMask: 255.255.255.0 MAC: 00:01:55:61:18:65 DNS: 10.0.0.11 Gateway: 10.0.0.1 ProtocolFamily: IPv6(Disabled) DHCP: Disabled IP: :: IPMask: :: MAC: 00:01:55:61:18:65 DNS: :: Gateway: :: Making Virtual Management Port Settings – Manually under IPv6 • Status refers to whether the IP protocol is enabled. IPv4 is enabled by default. • IP is the virtual management port IP address. To make IPv6 settings manually on the management port: • Link indicates whether there is a working network connection. 1. At the command prompt, type net -a enable -f ipv6 and press Enter to enable IPv6 on the ASUS DS300f G2. By default, IPv4 is enabled and IPv6 is disabled. Currently IPv6 does not suppport DHCP. Making Virtual Management Port Settings – Manually under IPv4 To make IPv4 settings manually on the management port: 1. At the command prompt, type net -a mod -f ipv4 -s “ followed by: • primaryip= and the IP address , • primaryipmask= and the subnet mask , • primarydns= and the DNS server IP address , • gateway= and the Gateway server IP address “ and press Enter. 38 After a moment, the comand prompt reappears, indicating that your setting was successful. administrator@cli> 2. At the command prompt, type net -a mod -f ipv6 -s “ followed by: • primaryip= and the IP address , • primaryipmask= and the subnet mask , • primarydns= and the DNS server IP address , • gateway= and the Gateway server IP address “ and press Enter. DS300f G2 Series User Manual Example: administrator@cli> net -a mod -f ipv6 -s “primaryip=2001:0db8:85a3:0000:0000:8a2e:0370:7334, primaryipmask=2001:0db8:fedc:ba98:7654:3210:0246:8acf primarydns=2001:0db8:85a3:0000:0000:8a2e:0370:7001, gateway=2001:0db8:85a3:0000:0000:8a2e:0370:7002” After a moment, the comand prompt reappears, indicating that your setting was successful. administrator@cli> 3. To verify the settings, at the command prompt, type net -a list -v and press Enter. The following information displays: administrator@cli> net -a list -v ---------------------------------------------------------------------------ActiveCtrlId: 1 Port: 1 MaxSupportedSpeed: 1000MbpsLinkStatus: Up ProtocolFamily: IPv4(Enabled) DHCP: Disabled IP: 10.0.0.1 IPMask: 255.255.255.0 MAC: 00:01:55:61:18:65 DNS: 10.0.0.11 Gateway: 10.0.0.1 ProtocolFamily: IPv6(Enabled) DHCP: Disabled IP: 2001:0db8:85a3:0000:0000:8a2e:0370:7334 IPMask: 2001:0db8:fedc:ba98:7654:3210:0246:8acf MAC: 00:01:55:61:18:65 DNS: 2001:0db8:85a3:0000:0000:8a2e:0370:7001 Gateway: 2001:0db8:85a3:0000:0000:8a2e:0370:7002 Maintenance Mode Settings You also have the option to make maintenance mode settings at a later time in WebPRM PROe. Making Maintenance Mode Settings – Automatically Automatic settings require a DHCP server on your network. DHCP is currently supported on IPv4 only. You make maintenance mode settings for one controller at a time. To enable automatic maintenance mode settings: 1. At the command prompt, type net -a mod -m -c 1 -f ipv4 -s “dhcp=enable” and press Enter. administrator@cli> net -a mod -m -c 1 -f ipv4 -s “dhcp=enable” After a moment, the comand prompt reappears, indicating that your setting was successful. administrator@cli> 2. To verify the settings changes, at the command prompt, type net -a list -m and press Enter. The following information displays: administrator@cli> net -a list -m ---------------------------------------------------------------------------CtrlId: 1 Port: 1 ProtocolFamily: IPv4(Enabled) DHCP: Enabled IP: 10.0.0.2 IPMask: 255.0.0.0 MAC: 00:01:55:30:65:E9 DNS: 0.0.0.0 Gateway: 0.0.0.0 CtrlId: 1 Port: 1 ProtocolFamily: IPv6(Disabled) DHCP: Disabled IP: 2001::2 IPMask: ffff:: MAC: 00:01:55:30:65:E9 DNS: :: Gateway: :: CtrlId: 2 Port: 1 ProtocolFamily: IPv4(Enabled) IP: 10.0.0.3 IPMask: 255.0.0.0 MAC: 00:01:55:30:65:D7 DNS: 0.0.0.0 Gateway: 0.0.0.0 DHCP: Disabled CtrlId: 2 Port: 1 ProtocolFamily: IPv6(Disabled) DHCP: Disabled IP: 2001::3 IPMask: ffff:: MAC: 00:01:55:30:65:D7 DNS: :: Gateway: :: 3. Repeat steps 1 and 2 above but change -c 1 (controller 1) to -c 2 (contoller 2). 39 DS300f G2 Series User Manual Making Maintenance Mode Settings – Manually under IPv4 You make these settings for one controller at a time. To make maintenance mode settings: 1. At the command prompt, type net -a mod -m -c 1 -s “ followed by: • primaryip= and the IP address , • primarydns= and the DNS server IP address , • gateway= and the Gateway server IP address “ and press Enter. Example: administrator@cli> net -a mod -m -c 1 “primaryip=10.0.0.101, primaryipmask=2 55.255.255.0,primarydns=10.0.0.11,gateway=10.0.0.1” After a moment, the comand prompt reappears, indicating that your setting was successful. administrator@cli> 2. To verify the settings changes, at the command prompt, type net -a list -m and press Enter. The following information displays: administrator@cli> net -a list -m ---------------------------------------------------------------------------CtrlId: 1 Port: 1 ProtocolFamily: IPv4(Enabled)DHCP: Disabled IP: 10.0.0.2 IPMask: 255.0.0.0 MAC: 00:01:55:30:65:E9 DNS: 0.0.0.0 Gateway: 0.0.0.0 DHCP: Disabled CtrlId: 2 Port: 1 ProtocolFamily: IPv4(Enabled)DHCP: Disabled IP: 10.0.0.3 IPMask: 0.0.0.0 MAC: 00:01:55:30:65:E9 DNS: 0.0.0.0 Gateway: 0.0.0.0 40 CtrlId: 2 Port: 1 ProtocolFamily: IPv6(Disabled) IP: 2001::3 IPMask: ffff:: MAC: 00:01:55:30:65:D7 DNS: :: Gateway: :: Making Maintenance Mode Settings – Manually under IPv6 You make these settings for one controller at a time. To make maintenance mode settings: 1. At the command prompt, type net -a enable -f ipv6 -m -c 1 and press Enter to enable IPv6. • primaryipmask= and the subnet mask , CtrlId: 1 Port: 1 ProtocolFamily: IPv6(Disabled) IP: 2001::2 IPMask: ffff:: MAC: 00:01:55:30:65:E9 DNS: :: Gateway: :: 3. Repeat steps 1 and 2 above but change -c 1 (controller 1) to -c 2 (controller 2). DHCP: Disabled After a moment, the comand prompt reappears, indicating that your setting was successful. administrator@cli> 2. At the command prompt, type net -a mod -m -c 1 -s “ followed by: • primaryip= and the IP address , • primaryipmask= and the subnet mask , • primarydns= and the DNS server IP address , • gateway= and the Gateway server IP address “ and press Enter. Example: administrator@cli> iscsi -a mod -t portal -s “primaryip=2001:0db8:85a3:0000:0000:8a2e:0370:7336, primaryipmask=2001:0db8: fedc:ba98:7654:3210:0246:8acf, primarydns=2001:0db8:85a3:0000:0000:8a2e:0370:7001, gateway=2001:0db8:85a3:0000:0000:8a2e:0370:7002” After a moment, the comand prompt reappears, indicating that your setting was successful. administrator@cli> DS300f G2 Series User Manual 3. To verify the settings, at the command prompt, type net -a list -m and press Enter. The following information displays: administrator@cli> net -a list -m --------------------------------------------------------------------------CtrlId: 1 Port: 1 ProtocolFamily: IPv4(Enabled) DHCP: Disabled IP: 10.0.0.2 IPMask: 255.0.0.0 MAC: 00:01:55:30:65:E9 DNS: 0.0.0.0 Gateway: 0.0.0.0 • "Accessing the CLU Quick Setup Menu" on page 42 • "Making Subsystem Date and Time Settings" on page 42 • "Virtual Management Port Settings" on page 42 • "Viewing Virtual Management Port Settings" on page 43 DHCP: Disabled CtrlId: 2 Port: 1 ProtocolFamily: IPv6(Disabled) DHCP: Disabled IP: 2001::3 IPMask: ffff:: MAC: 00:01:55:30:65:D7 DNS: :: Gateway: :: 4. Repeat steps 1, 2, and 3 above but change -c 1 (controller 1) to -c 2 (controller 2). This completes management port and maintenance mode setup. 41 Setting up the ASUS DS300f G2 in the CLU includes these actions: • "Making Virtual Management Port Settings – Automatically" on page 42 CtrlId: 1 Port: 1 ProtocolFamily: IPv6(Enabled) DHCP: Disabled IP: 2001:0db8:85a3:0000:0000:8a2e:0370:7336 IPMask: 001:0db8:fedc:ba98:7654:3210:0246:8acf MAC: 00:01:55:30:65:E9 DNS: 2001:0db8:85a3:0000:0000:8a2e:0370:7001 Gateway: 2001:0db8:85a3:0000:0000:8a2e:0370:7002 CtrlId: 2 Port: 1 ProtocolFamily: IPv4(Enabled) IP: 10.0.0.3 IPMask: 0.0.0.0 MAC: 00:01:55:30:65:E9 DNS: 0.0.0.0 Gateway: 0.0.0.0 Setting-up ASUS DS300f G2 with the CLU • "Making Virtual Management Port Settings – Manually under IPv4" on page 43 • "Making Virtual Management Port Settings – Manually under IPv6" on page 43 • "Maintenance Mode Settings" on page 43 • "Making Maintenance Mode Settings – Automatically" on page 43 • "Making Maintenance Mode Settings – Manually under IPv4" on page 43 • "Making Maintenance Mode Settings – Manually under IPv6" on page 44 • "Exiting the CLU" on page 44 DS300f G2 Series User Manual Accessing the CLU Quick Setup Menu Making Subsystem Date and Time Settings To access the Quick Setup menu in the command line utility: To set the subsystem date and time: 1. At the administrator@cli> prompt, type menu and press Enter. 1. Press the arrow keys to highlight System Date. The CLU main menu appears. See Figure 3. Figure 3 - 1: CLU main menu 2. Press the backspace key to erase the current date. 3. Type the new date. 4. Follow the same procedure to set the System Time. 5. Press Control-A to save these settings and move to the Management Port settings screen. Virtual Management Port Settings Making Virtual Management Port Settings – Automatically Automatic settings require a DHCP server on your network. DHCP is currently supported on IPv4 only. Under Quick Setup, the Management Port IPv4 settings screen follows the System Date and Time settings screen. 2. Highlight Quick Setup and press Enter. The first Quick Setup screen enables you to make Date and Time settings. To enable automatic management port settings: 1. Press the arrow keys to highlight DHCP. 2. Press the spacebar to toggle to Enable. 3. Press Control-A to save these settings and move to the Management Port IPv6 settings screen. 42 DS300f G2 Series User Manual Viewing Virtual Management Port Settings Maintenance Mode Settings To view the current IP address and network settings when using DHCP: 1. Press the arrow keys to highlight DHCP. For more information, see "Maintenance Mode" on page <?>. 2. Press the spacebar to toggle to Disable. You have the option to make maintenance mode settings at a later time in ASUS Storage Management. The following information displays: IP Address : 10.0.0.1 Subnet Mask : 255.0.0.0 Gateway IP Address : 0.0.0.0 DNS Server IP Address: 0.0.0.0 3. Press the spacebar to toggle DHCP back to Enable. 4. Press Control-A to save these settings and move to the Management Port IPv6 settings screen. Under Quick Setup, maintenance mode settings are made in the following sequence: 1. Controller 1, IPv4 2. Controller 1, IPv6 3. Controller 2, IPv4 4. Controller 2, IPv6 Making Maintenance Mode Settings – Automatically Making Virtual Management Port Settings – Manually under IPv4 Automatic settings require a DHCP server on your network. DHCP is currently supported on IPv4 only. To make IPv4 settings manually on the management port: To enable automatic maintenance mode settings: 1. Press the arrow keys to highlight IP Address. 1. From the CLU Main Menu, highlight Network Management and press Enter. 2. Press the backspace key to erase the current IP address. 2. Highlight Maintenance Mode Network Configuration and press Enter. 3. Type the new Management Port IP address. 3. Highlight the controller you want and press Enter. 4. Follow the same procedure to specify the Subnet Mask, Gateway IP Address and DNS Server IP Address. 4. Highlight DHCP and press the spacebar to toggle to Enabled. If you do not have a DNS server, skip the DNS Server IP address. 5. Press Control-A to save your settings and move to the Management Port IPv6 settings screen. Making Virtual Management Port Settings – Manually under IPv6 To make IPv6 settings manually on the management port: 1. Press the arrow keys to highlight IP Address. 2. Press the backspace key to erase the current IP address. 3. Type the new Management Port IP address. 4. Follow the same procedure to specify the Subnet Mask, Gateway IP Address and DNS Server IP Address. If you do not have a DNS server, skip the DNS Server IP address. 5. Press Control-A to save your settings and move to the Maintenance Mode screens. 5. Press Control-A to save your settings and move to the Maintenance Mode IPv6 settings screen. Making Maintenance Mode Settings – Manually under IPv4 To make maintenance mode IPv4 manual settings: 1. From the CLU Main Menu, highlight Network Management and press Enter. 2. Highlight Maintenance Mode Network Configuration and press Enter. 3. Highlight the controller you want and press Enter. 4. Highlight DHCP and press the spacebar to toggle to Disabled. 5. Highlight each of the following and press the backspace key to erase the current value, then type the new value. • IP address • Subnet Mask • Default Gateway IP address • DNS Server IP address 6. Press Control-A to save your settings and move to the Maintenance Mode IPv6 settings screen. 43 DS300f G2 Series User Manual Making Maintenance Mode Settings – Manually under IPv6 To make maintenance mode IPv6 manual settings: 1. From the CLU Main Menu, highlight Network Management and press Enter. Setting up ASUS DS300f G2 with ASUS Storage Management 2. Highlight Maintenance Mode Network Configuration and press Enter. 3. Highlight the controller you want and press Enter. 4. Highlight DHCP and press the spacebar to toggle to Disabled. 5. Highlight each of the following and press the backspace key to erase the current value, then type the new value. • IP address • Subnet Mask • Default Gateway IP address • DNS Server IP address 6. Press Control-A to save your settings and: • If you made settings for Controller 1, move to the Maintenance Mode settings for Controller 2. • If you made settings for Controller 2, move to the RAID Configuration menu. Note If you want to configure your RAID system now, using the CLU, see "Managing Disk Arrays (CLU)" on page <?> for information about your choices. Logging into ASUS Storage Management 1. Launch your browser. 2. In the browser address field, type in the virtual management port IP address of the ASUS DS300f G2 subsystem. Use the virtual management port IP address you set in the CLI (Setting-up ASUS DS300f G2 with the CLI) or CLU (Setting-up ASUS DS300f G2 with the CLU). Example: • ASUS Storage Management uses a secure HTTP connection • Enter the IP address of the ASUS DS300f G2......... .https:// 10.0.0.1 Together, your entry looks like this: https://10.0.0.1 3. When the log-in screen appears: • Type administrator in the User Name field. • Type password in the Password field. The User Name and Password are case sensitive. 4. Optional. Choose a display language from the drop-down menu. ASUS Storage Management displays in English, German, French, Italian, Spanish, Russian, Japanese, Exiting the CLU To exit the CLU from the Quick Setup RAID Configuration menu: 1. Highlight Skip the Step and Finish and press Enter. 2. Highlight Return to CLI and press Enter. This completes management port and maintenance mode setup. Go to Logging into ASUS Storage Management. 44 Traditional Chinese, Simplified Chinese, and Korean. 5. Click the Login button. Figure 3 - 2: ASUS Storage Management log-in screen with display language options DS300f G2 Series User Manual Creating Disk Arrays and Logical Drives Important ASUS Storage recommends that you change the Administrator’s default password immediately after setup is completed. See "Changing User Passwords" on page <?>. On a newly activated RAID system, there are no disk arrays or logical drives. The term “disk array” includes arrays composed of hard disk drives or solid state drives. To create your disk arrays and logical drives: Note Make a Bookmark (Firefox) or set a Favorite (Internet Explorer) of the Login Screen so you can access it easily next time. 1. Click the Storage tab, then click the Wizard option. Or, click Disk Array under System Status. The Wizard screen appears with three creation alternatives: After log-in, the ASUS Storage Management opens with the Dashboard tab. Figure 3 - 3: ASUS Storage Management Dashboard tab • Automatic • Advanced 2. Click one of these buttons to continue. Figure 3 - 4: The Disk Configuration Wizard main menu 45 DS300f G2 Series User Manual Wizard - Automatic Configuration When you choose the Automatic option, the following parameters appear on the screen: • Disk Arrays – The number of logical drives, number of physical drives, ID of each physical drive, configurable capacity, and the media type (hard disk drives or solid state drives). • Logical Drives – The ID numbers of the logical drives, their RAID levels, capacity, sector size, and stripe size. • Spare Drives – The ID numbers of the logical drives, type (global or dedicated) revertible option (enabled or disabled) and media type. A hot spare drive is created for all RAID levels except RAID 0, when five or more unconfigured physical drives are available If you do NOT accept these parameters, use the Express or Advanced option to create your disk array. If you accept these parameters, click the Submit button, and then click the Finish button. The new disk array appears in the Disk Array List on the Storage tab, Disk Array option. 46 Figure 3 - 5: Automatic Configuration menu DS300f G2 Series User Manual Wizard - Advanced Configuration Figure 3 - 6: Create Disk Array menu Note For an explanation of the parameters under the Advanced option, see "Chapter 7: Technology Background" on page <?>. When you choose the Advanced option, the Create Disk Array menu appears. Step 1 – Disk Array Creation 1. Enter your information and choose your options. • Enter a disk array alias in the field provided. • Check the box to enable Media Patrol • Check the box to enable Predictive Data Migration (PDM) • Check the box to enable Power Management • Choose a media type – Hard disk drive (HDD) or solid state drive (SSD) 2. Click the enclosure graphic to view information about physical drives. Look for drives with a green LED dark, a blue LED lit, and no crosshatching over the carrier. 3. Click a physical drive to select it for your array. The physical drive’s ID number is added to the Selected list. 4. Click the Next button to continue. The Create Logical Drive screen appears. 47 Figure 3 - 7: Create Logical Drive menu DS300f G2 Series User Manual Step 2 – Logical Drive Creation Figure 3 - 8: Create Spare Drive menu 1. Enter your information and choose your options. • Enter a logical drive alias in the field provided. • Choose a RAID level from the drop-down menu. The choice of RAID levels depends on the number of physical drives in your array. • Note the Max: capacity value. Then enter a capacity value the field provided and choose a unit of measure from the drop-down menu. • Choose a stripe size from the drop-down menu. The choices are 64 KB, 128 KB, 256 KB, 512 KB, and 1 MB. • Choose a sector size from the drop-down menu. The choices are 512 B, 1 KB, 2 KB, and 4 KB. • Choose the Read Cache Policy from the drop-down menu The choices are Read Cache, Read Ahead (cache), and None. • Choose the Write Cache Policy from the drop-down menu - The choices are WriteThru (write through) and WriteBack. Write back requires a Read Cache or Read Ahead Read Cache Policy. • Uncheck the Perfect Rebuild check box if do not need perfect rebuild for this LD. • Click the Add button to continue. The logical drive you just created appears in the New Logical Drives list. 2. Click the Next button to continue. The Create Spare Drive screen appears. Step 3 – Spare Drive Creation Creating a spare drive is optional but highly recommended. 1. Enter your information and choose your options. • Check the Revertible box if you want this spare drive to be revertible. • Choose the option for the type spare drive you want. Global – Replaces a failed drive in any disk ar ray. Dedicated – Replaces the failed drive only in the assigned disk array. 2. Click the enclosure graphic to view information about physical drives. 3. Click a physical drive to select it for your spare drive. The physical drive’s ID number is added to the Selected list. 4. Click the Next button to continue. The Summary screen appears. 48 Figure 3 - 9: Disk Array Configuration Summary DS300f G2 Series User Manual Step 4 – Summary Logging out of ASUS Storage Management The Summary screen lists the disk arrays, logical drives, and spare drives that you specified. If you accept these parameters, click the Submit button. There are two ways to log out of ASUS Storage Management: If you do NOT accept these parameters, review and modify your selections in the previous steps. • Close your browser window • Click Logout on the ASUS Storage Management banner Enabling LUN Mapping and Masking These features are optional for each logical drive. The Enable LUN Mapping dialog box appears after you create a logical drive. To enable LUN Mapping: 1. Click the OK button in the Enable LUN Mapping dialog box. The LUN Mapping & Masking screen appears. 2. Check the Enable LUN Masking box to enable LUN Masking. 3. Click the LUN Mapping button to continue. The initiator list screen displays. 4. Choose the initiators you want to use from the drop-down menu and click the Next button. The screen displays a list of initiators and a list of logical drives. 5. Click and drag a logical drive from the logical drives list to the initiators list. 6. Click the Next button when you are done. The screen displays a list of initiator IDs and corresponding LUN maps that you specified. 7. Click the Submit button to create the LUN map. The screen displays a list of initiator IDs and corresponding LUN maps. You can also set LUN mapping and masking at a later time. Click the Administration tab, then click the LUN Mapping & Masking option. 49 Clicking Logout brings you back to the Login Screen. See ASUS Storage Management log-in screen with display language options. After logging out, you must enter your user name and password in order to log in again. Using ASUS Storage Management over the Internet The above instructions cover connections between ASUS DS300f G2 and your company network. It is also possible to connect to a ASUS DS300f G2 from the Internet. Your MIS Administrator can tell you how to access your network from outside the firewall. Once you are logged onto the network, you can access the ASUS DS300f G2 using its IP address. See "Logging into ASUS Storage Management" on page <?>. DS300f G2 Series User Manual Chapter 4: Manage with ASUS Storage Management This chapter contains the following topics: • "Logging into ASUS Storage Management" on page <?> • "Choosing the Display Language" on page 51 Logging into ASUS Storage Management 1. Launch your browser. 2. In the browser address field, type in the virtual management port IP address of the ASUS DS300f G2 subsystem. Use the IP address you set in the CLI (page 37) or CLU (page 41). Example: • "Perusing the Interface" on page 51 • ASUS Storage Management uses a secure HTTP connection • "Logging out of ASUS Storage Management" on page <?> • Enter the IP address of the ASUS DS300f G2......... • "Viewing the Storage Network" on page 53 For example, if your ASUS DS300f G2 has an IP address: 10.0.0.1 your entry looks like this: • "Managing Subsystems" on page 53 • "Managing RAID Controllers" on page 58 https://10.0.0.1 3. When the login screen appears: • "Managing Enclosures" on page 63 • Type administrator in the User Name field. • "Managing UPS Units" on page 67 • Type password in the Password field. • "Managing Network Connections" on page 68 • "Managing UPS Units" on page 67 • "Managing Background Activities" on page 72 • "Managing Storage Services" on page 78 • "Monitoring Performance" on page 85 • "Managing Physical Drives" on page 87 • "Managing Disk Arrays" on page 91 • "Managing Logical Drives" on page 96 • Click the Login button. The User Name and Password are case sensitive. 4. Optional. Choose a display language from the drop-down menu. ASUS Storage Management displays in English, German, French, Italian, Spanish, Russian, Japanese, Traditional Chinese, Simplified Chinese, and Korean. 5. Click the Login button. Figure 4 - 1: ASUS Storage Management log-in screen • "Managing Spare Drives" on page 101 • "Managing Initiators" on page 104 • "Managing LUNs" on page 105 • "Managing Fibre Channel Connections" on page 107 • "Managing iSCSI Connections" on page 109 50 .https:// After login, the ASUS Storage Management main menu appears. DS300f G2 Series User Manual Choosing the Display Language Perusing the Interface ASUS Storage Management displays in multiple languages. You choose the display language when you log in. The ASUS Storage Management interface consists of a header and four tabs, each with specific functions. If you are already logged in and you want to change the display language: • Header 1. Click Logout at the top right corner of the screen. The Login screen appears. 2. Click the Language drop-down menu and highlight the language you prefer. Figure 4 - 2: Login language selection menu Top left corner of the window: • Name of logged-in user • IP address – Virtual IP address of the RAID subsystem • Top right corner of the window • Save Service Report – Saves a detailed report to your Host PC • Help – Accesses the Help Welcome screen • Contact Us – Technical support contact information • About – Information about ASUS Storage Management • Logout – Exits ASUS Storage Management • Discovery tab • Displays other ASUS Storage RAID systems on your network • Enables direct login to other ASUS Storage RAID systems • Dashboard tab • RAID subsystem model and type of enclosure • System status • Event information – Most recent NVRAM events • Storage overview – Capacities, number of devices • Device tab • Enclosure front and back views 3. Reenter your user name and password. • Topology 4. Click the Login button. • Enclosure component list and settings • Physical drive management ASUS Storage Management opens in the language you chose. • UPS (unlimited power supply) management • Fibre Channel or iSCSI management • Storage tab • Wizard – Automatic or Advanced configuration • Disk array management • Logical drive management • Initiator management • LUN mapping and masking 51 • Administration tab DS300f G2 Series User Manual • Subsystem settings, clearing statistics, NTP, and controller lock • User management, including LDAP and role mapping Logging out of ASUS Storage Management • Software services • Runtime and NVRAM event logs There are two ways to log out of ASUS Storage Management: • Background activity, settings and schedules • Close your browser window • Firmware updates • Image version • Performance monitor Clicking Logout brings you back to the Login Screen. See ASUS Storage Management log-in screen. • PSU wattage monitor After logging out, you must enter your user name and password in order to log in again. • Restore factory default settings • Import/Export user database and configuration script • Network management Figure 4 - 3: Web PAM PROe Main menu/Dashboard 52 • Click Logout on the ASUS Storage Management banner DS300f G2 Series User Manual Viewing the Storage Network Managing Subsystems To view the other subsystems on your Storage Network, click the Discovery tab at the left edge of the ASUS Subsystem management includes: Storage Management window. Logging onto a Subsystem To log onto a subsystem in the list, double-click the subsystem. Caution The new subsystem displays in the same browser tab. Click your browser’s back button to return to the original subsystem. • "Viewing Subsystem Information" on page 54 • "Making Subsystem Settings" on page 54 • "Locking or Unlocking the Subsystem" on page 54 • "Restoring Factory Default Settings" on page 55 • "Clearing Statistics" on page 55 • "Saving a Service Report" on page 56 • "Importing a Configuration Script" on page 57 • "Exporting a Configuration Script" on page 57 Figure 4 - 4: Discovery tab in Main menu • "Restarting the Subsystem" on page 57 • "Shutting Down the Subsystem" on page 58 • "Restarting the Subsystem after a Shutdown" on page 58 Filtering the Subsystem List To filter the list, so it shows only specific subsystems, enter a characteristic into the Filter By field and press Enter. To filter by IP address, enter the IP routing prefix for the range you want to display. For example, typing "10.0" in the entry field reveals all subsystems with IP address beginning with the "10.0" prefix. Refreshing the List To refresh the list, click the Refresh link. 53 DS300f G2 Series User Manual Viewing Subsystem Information Locking or Unlocking the Subsystem To view subsystem information, click the Administration tab. The lock prevents other sessions (including sessions with the same user) from making a configuration change The list of subsystems and host controllers displays. to the controller until the lock expires or a forced unlock is done. When the user who locked the controller logs Subsystem information includes: out, the lock is automatically released. • Alias, if assigned • Vendor • Model • WWN – World Wide Name • Serial number • Part number • Revision number • Number of JBOD expansion units connected • Maximum number of JBOD expansion units supported • Number of controllers present • Maximum number of controllers supported • Redundancy status • Redundancy type • System date and time Making Subsystem Settings To make subsystem settings: 1. Click the Administration tab. Setting the Lock To set the lock: 1. Click the Administration tab. 2. Click the Subsystem Information icon. 3. Click the Lock / Unlock button. 4. In the Lock Time field, type a lock time in minutes. 1440 minutes = 24 hours 5. Click the Lock button. Resetting the Lock To reset the lock with a new time: 1. Click the Administration tab. 2. Click the Subsystem Information icon. 3. Click the Lock / Unlock button. 4. In the Lock Time field, type a new lock time in minutes. 1440 minutes = 24 hours 5. Click the Lock button. 2. Click the Subsystem Information icon. Releasing the Lock 3. Click the Settings button. To release a lock that you set: 4. Make changes as required: 1. Click the Administration tab. • Enter an alias or change the existing alias in the field provided. 2. Click the Subsystem Information icon. • Choose a redundancy type from the drop-down menu. The choices are Active-Active and Active-Standby 3. Click the Lock / Unlock button. • Check the box to enable Cache Mirroring (or uncheck to disable) 5. Click the Save button. 54 4. Click the Unlock button. DS300f G2 Series User Manual Releasing a Lock set by another user To release somebody else’s lock: Firmware Factory Default Settings Software Factory Default Settings 1. Click the Administration tab. • Background activity settings • BGA scheduler settings 2. Click the Subsystem Information icon. • Controller settings • Service settings 3. Click the Lock / Unlock button. • Enclosure settings • Webserver settings 4. Check the Force Unlock box. • FC port settings • SNMP settings 5. Click the Unlock button. • iSCSI port settings • Telnet settings • Management network settings • SSH settings • Physical drive settings • Email settings • Subsystem settings • Netsend settings Restoring Factory Default Settings This feature restores settings to their default values. • NTP settings • User settings Caution Use this feature only when required and only on the settings that you must reset to default in order to set them correctly. • UPS settings 4. Click the Submit button. 5. In the Confirmation box, type the word “confirm” in the field provided and click the Confirm button. Clearing Statistics To restore all settings to their default values: 1. Click the Administration tab. 2. Click the Restore Factory Default icon. 3. In the Restore factory default settings screen, check the boxes beside the settings you want to reset to default value: This function clears statistical data on the RAID controllers, Fibre Channel ports, physical drives, and logical drives. To clear subsystem statistics: 1. Click the Administration tab. 2. Click the Subsystem Information icon. 3. Click the Clear Statistics button. 4. Type the word “confirm” in the field provided. 5. Click the Confirm button. 55 DS300f G2 Series User Manual Saving a Service Report The Service Report includes the following topics, continued: • FC Stats Info A Service Report is a detailed report covering the configuration and status of all components in your RAID system. A support technician or field engineer might request a service report for the purpose of diagnosis and troubleshooting. • Flash Image Version Info • iSCSI Info • LDAP Info • LogDrive Info – Basic logical drive information To save a system configuration file: • LogDrive Dump Info – Diagnostic information 1. Click Save Service Report in the Header (very top of the web interface, next to the Help link). • Logical Drive Verbose Info – Full logical drive information Information for the report is gathered and compiled. This action takes up to a few minutes, depending • Lunmap Info – LUN map type, LUN masking status, and LUN entries • Network Info – Virtual port • Network Maintenance Info – Maintenance mode ports on the size of your RAID system • Phydriv Info – Basic physical drive information 2. Click the Save File option, then click the Save button. • Phydriv Verbose Info – Full physical drive information The report saves to your Host PC as a compressed HTML file. • PD SMART Info – Physical drive ID, model, type, and SMART status 3. Double-click the downloaded file to decompress it. • PSU Wattage Info – Enclosure power consumption, power supply input and output, and power on time 4. Double-click the report to open it in your default browser. • SWMGT Info – Software management • Service Setting – Email • Service Setting – Netsend The Service Report includes the following topics: • Service Setting – NTP • About – Report utility • Service Setting – SLP • Battery Info – Cache backup batteries • Service Setting – SNMP • BBM Info – Bad Block Manager • Service Setting – SSH • BGA Summary – Status and settings The Service Report includes the following topics, continued: • BGA Schedules – Scheduled activities • Buzzer Info • Controller Info • Debug Syslog – Diagnostic information • Disk Array Info – ID, alias, and capacities only • Event Info – NVRAM – List of NVRAM events • Event Info – Runtime – List of Runtime events • FC Node Info • Disk Array Dump Info – Diagnostic information • FC Device Info • Disk Array Verbose Info – All disk array information • FC Port Info • Enclosure Info 56 • Error Table Info – Read check, write check, and inconsistent blocks • FC Initiator Info • FC SFP Info • Service Setting – Telnet • Service Setting – Webserver • Sessions Info • Spare Info – Basic spare drive information • Spare Dump Info – Diagnostic information • Spare Verbose Info – Full spare drive information • Statistic Info • Subsystem info • UPS Info • User Info DS300f G2 Series User Manual Importing a Configuration Script 4. Choose Configuration Script from the Type drop-down menu. 5. Click the Submit button. You can write a CLI configuration script to automatically configure your ASUS DS300f G2 subsystem. The script must be a plain, non-encrypted text file. From there, you can import the script from the Host PC and perform the configuration automatically. Cautions Do NOT attempt to write or modify a configuration script until you receive guidance from Technical Support. See "Frequently Asked Questions" on page <?>. 6. In the Open dialog box, click the Save File option, then click the OK button. The file is saved to your PC as “Configscript.txt”. Cautions Do NOT attempt to write or modify a configuration script until you receive guidance from Technical Support. See "Frequently Asked Questions" on page <?>. Importing a configuration script overwrites the current settings on your ASUS DS300f G2 subsystem. Or you can save the configuration from one ASUS DS300f G2 RAID subsystem, export it, and then import it to automatically configure your other ASUS DS300f G2 RAID subsystems. To import a configuration script: Restarting the Subsystem 1. Click the Administration tab. This function shuts down the subsystem and then restarts it. 2. Click the Import/Export icon. To restart the subsystem: 3. Click the Import option. 1. Click the Administration tab. 4. Choose Configuration Script from the Type drop-down menu. 2. Click the Subsystem Information icon. 5. Click the Browse button and navigate to the configuration script and click the OK button. 3. Choose the option to apply the restart to the Subsystem, Controller 1 only or Controller 2 only. 6. Click the Next button. 4. Click the Shutdown/Restart button. The system verifies that the file is a valid configuration script and displays any errors or warnings. 7. Click the Submit button to continue. 8. In the Confirmation box, type the word “confirm” in the field provided and click the Confirm button. The configuration script is imported and applied automatically. Exporting a Configuration Script You can save the configuration from one ASUS DS300f G2 RAID subsystem, export it, and then import it to automatically configure your other ASUS DS300f G2 RAID subsystems. To export a configuration script: 1. Click the Administration tab. 2. Click the Import/Export icon. 3. Click the Export option. 57 5. Click the Restart button. 6. Type the word “confirm” in the field provided. 7. Click the Confirm button. When the controller shuts down, your ASUS Storage Management connection is lost. 8. Wait at least two minutes. 9. In your browser, click Logout in the ASUS Storage Management Header, then log in again. If you cannot log in immediately, wait 30 seconds and try again. DS300f G2 Series User Manual Shutting Down the Subsystem This function shuts down the RAID subsystem without restarting it. To shutdown the subsystem: 1. Click the Administration tab. 2. Click the Subsystem Information icon. 3. Choose the option to apply the shutdown to the Subsystem, Controller 1 only or Controller 2 only 4. Click the Shutdown/Restart button. 5. Click the Shutdown button. 6. Type the word “confirm” in the field provided. 7. Click the Confirm button. When the controller shuts down, your ASUS Storage Management connection is lost. 8. Wait at least two minutes. Important If your RAID subsystem manages JBOD expansion units, you must follow the proper startup procedure. Managing RAID Controllers RAID controller management includes: • "Viewing Controller Information" on page 58 • "Making Controller Settings" on page 59 • "Locating a Controller" on page 60 • "Viewing the Flash Image Information" on page 60 • "Viewing Battery Information" on page 62 • "Reconditioning a Battery" on page 62 • "Silencing the Buzzer" on page 63 Viewing Controller Information To view controller information: 1. Click the Device tab. 2. Click the Component List icon. 3. Click the controller you want, then click the View button. Restarting the Subsystem after a Shutdown Controller information includes: • Controller ID • Alias – If assigned * • Readiness Status • Operational Status 1. Press the Power button on the front left side of the device being restarted. • Power On Time • SCSI Protocol Supported 2. Wait at least two minutes. • LUN Mapping method • Part Number • Serial Number • WWN – World Wide Name • Hardware Revision • Dirty Cache Usage – Percentage • Cache Usage – Percentage • Firmware Version • Boot Loader Version • Software Version To start the RAID subsystem: 3. Open your browser and log into ASUS Storage Management. If you cannot log in immediately, wait 30 seconds and try again. • Firmware Build Date • Software Build Date 58 DS300f G2 Series User Manual 4. Click the Advanced Information tab. 4. Make settings changes as required: • Enter, change or delete the alias in the Alias field. Advanced controller information includes: • LUN Affinity – Choose an enable/disable option from the drop-down menu. RAID controllers must be set to Active-Active. See "Making Subsystem Settings" on page 54 and "LUN Affinity" on page <?>. • Slot 1 Memory Type • Slot 1 Memory Size • Slot 2 Memory Type • Slot 2 Memory Size • LUN Affinity * • ALUA * • Controller Role • Flash Type • Flash Size • NVRAM Type • ALUA – Choose an enable/disable option from the drop-down menu. RAID controllers must be set to Active-Active. See Making Subsystem Settings and “ALUA” on page 251. • NVRAM Size • Preferred Cache Line Size • SMART Log – Check the box to enable or uncheck to disable. • Coercion * • Coercion Method * • SMART Polling Interval – Enter a value into the field, 1 to 1440 minutes • SMART * • SMART Polling Interval * • Write Back Cache Flush Interval * • Enclosure Polling Interval * • HDD Power Saving – Choose time periods from the drop-down menus. After an HDD has been idle for the set period of time: • Adaptive Writeback Cache * • Host Cache Flushing * • Forced Read Ahead (cache) * • Power Saving Idle Time * • Power Saving Standby Time * • Power Saving Stopped Time * • Coercion – Check the box to enable or uncheck to disable. • Cache Line Size • Advanced Battery Flash Backup Enabled * • Coercion Method – Choose a method from the drop-down menu: • Backup Flash Status • Backup Flash Size Items with an asterisk (*) are adjustable under Controller Settings. Power Saving Idle Time – Parks the read/write heads. Power Saving Standby Time – Lowers disk rotation speed. Power Saving Stopped Time – Spins down the disk (stops rotation). GBTruncate 10GBTruncate GrpRounding TableRounding • Write Back Cache Flush Interval – Enter a value into the field, 1 to 12 seconds. • Enclosure Polling Interval – 15 to 255 seconds. Making Controller Settings In a dual-controller RAID subsystem, settings made to one controller are applied to both controllers. To make controller settings: 1. Click the Device tab. 2. Click the Component List icon. 3. Click the controller you want, then click the Settings button. • Adaptive Writeback Cache – Check the box to enable or uncheck to disable. See "Adaptive Writeback Cache" on page <?>. • Host Cache Flushing – Check the box to enable or uncheck to disable. See "Host Cache Flushing" on page <?>. • Forced Read Ahead (cache) – Check the box to enable or uncheck to disable. See "Forced Read-Ahead Cache" on page <?>. • Advanced Battery Flash Backup - Check the box to enable or uncheck to disable. See "Advanced Battery Flash Backup" on page <?>. 5. Click the Save button. Notes Power Management must be enabled on the disk array for the HDD Power Saving settings to be effective. See "Making Disk Array Settings" on page 93 Power Management functions are limited to the features your HDDs actually support. 59 DS300f G2 Series User Manual Viewing Controller Statistics Viewing the Flash Image Information To view controller statistics: To view the flash image information for the RAID subsystem enclosure: 1. Click the Device tab. 1. Click the Administration tab. 2. Click the Component List icon. 2. Click the Image Version icon. 3. Click the controller you want, then click the View button. 3. Click the Enclosure you want to see and click the triangular button. 4. Click the Statistics tab. RAID subsystems have the following components in their flash image: Controller statistics include: • Data Transferred • Write Data Transferred • Read Data Transferred • Non-Read/Write Errors • Errors • Write Errors • Read Errors • Non-Read/Write Requests • I/O Requests • Write I/O Requests • Read IO Requests • Statistics Collection Time • Statistics Start Time • Kernel • BIOS • Firmware • 6G Expander • Software • System Libraries • Ramdisk • Applications • SEP Firmware • Mount Scripts • OEM Customization • PLX EEPROM Image • Running – The version that is currently running on the subsystem or expansion unit. • Flashed – This version was updated but does not run until the subsystem restarts. Note To clear controller statistics, see "Clearing Statistics" on page 55. See Updating Firmware on a RAID Subsystem. JBOD expansion units have only one component in their flash image, SEP firmware. It only appears as running. Locating a Controller This feature causes the controller LEDs to blink for one minute to assist you in locating the controller on a RAID subsystem or JBOD expansion unit. To locate a controller: 1. Click the Device tab. 2. Click the Component List icon. 3. Click the controller you want, then click the Locate button. The controller status LEDs blink for one minute. 60 DS300f G2 Series User Manual Updating Firmware on a RAID Subsystem Warning Use this function to flash (update) the firmware on the ASUS DS300f G2. Do NOT move to any other screen until the firmware update operation is completed! Download the latest firmware image file from ASUS Storage support: http://www.ASUS Storage.com/support/ and save it to your Host PC or TFTP server. Important Verify that no background activities are running on the RAID subsystem. Do NOT power off the RAID subsystem during the update! When the update is completed a message tells you to reboot the subsystem, 8. Click the OK button. • If you chose the Disruptive Flash Method, the RAID subsystem and JBOD expansion units automatically restart. • If you chose the Non-Disruptive Flash Method, the system automatically flashes and restarts the RAID controllers one at a time. Automatic Restart To update the firmware on the RAID subsystem and JBOD expansion units: 1. Click the Administration tab. 2. Click the Firmware Update icon. 3. Click the Controller Firmware Update tab. The Controller Firmware Update screen appears showing the current Image Version Number and Build Date. 4. Choose a download option: • Local File through HTTP – Click the Browse button, locate the firmware image file, click the file to choose it, then click the Open button. • TFTP Server – Enter the TFTP Server host name or IP address, port number and file name. 5. Optional. Check the Non-disruptive Image Update (NDIU) box. NDIU updates the RAID controllers and I/O modules one at a time, enabling I/O operations continue during the firmware update. Updates with this option take a longer period of time to complete. Only ASUS DS300f G2 models support this feature. 6. Click the Next button. The next screen shows the Flash Image (firmware image file) Version Number and Build Date. 7. Click the Submit button. The progress of the update displays. 61 If you did NOT check the NDIU box, the RAID subsystem and JBOD expansion units automatically restart. That action temporarily disrupts I/O operations and drops your ASUS Storage Management connection. To reestablish your ASUS Storage Management connection: 1. Wait no less than two minutes. 2. Click Logout in the ASUS Storage Management Header, then log in again. If you cannot log in, wait 30 seconds and try again. 3. In your browser, click Logout in the ASUS Storage Management Header, then log in again. If you cannot log in immediately, wait 30 seconds and try again. DS300f G2 Series User Manual Viewing Battery Information Reconditioning a Battery Batteries maintain power to the controller cache in the event of a power failure, thus protecting any data that Batteries maintain power to the controller cache in the event of a power failure, thus protecting any data that has not been written to a physical drive. To view battery information: 1. Click the Device tab. 2. Click the Component List icon. 3. Click the battery you want, then click the View button. Battery information includes: • Battery ID • Operational status – Fully charged, recondition means a reconditioning is in process • Battery chemistry – LiON, etc. • Remaining capacity – Battery capacity as a percentage • Battery cell type – Number of cells • Estimated hold time – Time in hours that the battery can power the cache • Temperature threshold discharge – Maximum temperature allowed when the battery is discharging • Temperature threshold charge – Maximum temperature allowed when the battery is charging • Battery temperature – Actual battery temperature • Cycle count – Number of times the battery was reconditioned • Voltage in millivolts • Current in milliamps has not been written to a physical drive. Reconditioning is the action of discharging and recharging a battery to preserve its capacity and performance. Reconditioning is a background activity, it might affect I/O performance. When the recondition is completed, the battery’s cycle count increments by one. Battery reconditioning is disabled by default. You can change the reconditioning status and schedule. To recondition a battery immediately: 1. Click the Device tab. 2. Click the Component List icon. 3. Click the battery you want, then click the Recondition button. Battery operations status changes to “Recondition” and the battery’s remaining capacity and estimated hold time fall and rise reflecting the discharge and recharge cycles of the reconditioning. That behavior is normal. Making Schedule Changes To make changes the scheduled battery reconditioning: 1. Click the Administration tab. 2. Click the Background Activities icon. The list of Background Activities displays. 3. Click the Scheduler button. 4. Mouse-over Battery Reconditioning and click the Settings button. 5. Make settings changes as required: • Start Time • Uncheck the Enable This Schedule box to disable this activity. • Recurrence Pattern • Start From • End On 6. Click the Save button to apply the new settings. 62 DS300f G2 Series User Manual Buzzer Settings To make buzzer settings: 1. Click the Device tab. 2. Click the Component List icon. 3. Click the Buzzer and click the Settings button. 4. Check the Enable Buzzer box to enable the buzzer, or uncheck the box to disable. 5. Click the Save button. Silencing the Buzzer Enclosure management includes the following functions: • "Viewing Enclosure Topology" on page 64 • "Viewing the Enclosures Summary" on page 65 • "Making Enclosure Settings" on page 65 • "Locating an Enclosure" on page 65 • "Viewing FRU VPD Information" on page 66 • "Viewing Power Supply Status" on page 66 • "Viewing Cooling Unit Status" on page 66 Caution • "Viewing Temperature Sensor Status" on page 66 This action disables the buzzer for all events. • "Viewing Voltage Sensor Status" on page 66 To silence the buzzer: 1. Click the Device tab. 2. Click the Component List icon. 3. Click the Buzzer and click the Settings button. 4. Uncheck the Enable Buzzer box. 5. Click the Save button. Note The alarm can also be muted by pressing the Mute Alarm button on the front left side of the ASUS DS300f G2 unit. See "Figure 2 - 23: Left side of the front of the ASUS DS300f G2" on page <?>. 63 Managing Enclosures DS300f G2 Series User Manual Viewing Enclosure Topology This feature displays the connection topology of the ASUS DS300f G2 subsystem. Topology refers to the manner in which the data paths among the enclosures are connected. There are three methods: • Individual Subsystem – A single subsystem • JBOD Expansion – Managed through one subsystem or head unit • RAID Subsystem Cascading – Managed through one subsystem or head unit For more information about connections, see "Making Management and Data Connections" on page <?>. To view enclosure topology: 1. Click the Device tab. 2. Click the Topology icon. The topology or data connections of your system displays. 64 Figure 4 - 5: Enclosure Topology menu DS300f G2 Series User Manual Viewing the Enclosures Summary Enclosure Management includes information, status, settings and location. To access Enclosure Management: 1. Click the Device tab. 2. Click the Component List icon. The following information is shown: • Enclosure ID number • Status • Enclosure Type • Status Description (specific components in need of attention, if any) 3. Click the Enclosure and click the View button. Enclosure information includes: • Enclosure ID • Enclosure Type • Enclosure Critical Temperature Threshold • Enclosure Warning Temperature Threshold • Controller Critical Temperature Threshold • Controller Warning Temperature Threshold • Max Number of Physical Drive Slots • Max Number of Blowers • Max Number of Controllers • Max Number of Power Supply Units • Max Number of Fans • Max Number of Voltage Sensors • Max Number of Temperature Sensors • Max Number of Batteries Locating an Enclosure For information on Enclosure problems, see "Diagnosing an Enclosure Problem" on page <?>. To locate an enclosure: Making Enclosure Settings 1. Click the Device tab. 2. Click the Component List icon. 3. Click the Enclosure you want, then click the Locate button. The enclosure LEDs blink for one minute. Viewing Enclosure Information To view enclosure information: 1. Click the Device tab. 2. Click the Component List icon. To make Enclosure settings: 1. Click the Device tab. 2. Click the Component List icon. 3. Click the Enclosure and click the Settings button. Enclosure settings include: • Enclosure Warning Temperature Threshold [51-55]°C • Enclosure Critical Temperature Threshold [56-68]°C • Controller Warning Temperature Threshold [71-75]°C • Controller Critical Temperature Threshold [76-80]°C 4. In the field provided, type the temperature in degrees C for each threshold value. 5. Click the Save button. 65 DS300f G2 Series User Manual Viewing FRU VPD Information FRU VPD refers to Vital Product Data (VPD) information about Field Replaceable Units (FRU) in the enclosure. The number and type of FRU depends on the subsystem model. To view FRU VPD information: To make Enclosure settings: 1. Click the Device tab. 4. Scroll down to view the Blowers. The screen displays the status and speed of the cooling units. If blower speed is below the Healthy Threshold, a malfunction is indicated in the Status column. See "Diagnosing an Enclosure Problem" on page <?>. Viewing Temperature Sensor Status 2. Click the Component List icon. To view the status of the temperature sensors: 3. Click the Enclosure and click the FRU VPD button. 1. Click the Device tab. Use this information when communicating with Technical Support and when ordering replacement units. For contact information, see "Contacting Technical Support" on page <?>. Viewing Power Supply Status To view the status of the power supplies and the fans that cool those power supplies: 1. Click the Device tab. 2. Click the Component List icon. 2. Click the Component List icon. 3. Click the Enclosure and click the View button. 4. Scroll down to view the Temperature Sensors. If any temperature exceeds the Healthy Threshold value, an overheat condition exists in the enclosure. See "Making Enclosure Settings" and "Diagnosing an Enclosure Problem" on page <?>. Viewing Voltage Sensor Status 3. Click the Enclosure and click the View button. To view the status of the voltage sensors: 4. Scroll down to view the power supplies. 1. Click the Device tab. The screen displays the operational and fan status of the power supplies. If any status differs from normal or the fan speed is below the Healthy Threshold value, a malfunction is indicated in the Status column. See "Replacing a Power Supply" on page <?>. Viewing Cooling Unit Status To view the status of the cooling units: 1. Click the Device tab. 2. Click the Component List icon. 3. Click the Enclosure and click the View button. 66 2. Click the Component List icon. 3. Click the Enclosure and click the View button. 4. Scroll down to view the Voltage Sensors. If any voltage is outside the Healthy Threshold values, a voltage malfunction in the enclosure is indicated in the Status column. See "Diagnosing an Enclosure Problem" on page <?>. DS300f G2 Series User Manual Managing UPS Units Uninterruptible Power Supply (UPS) Management includes the following functions: • "Viewing a List of UPS Units" on page 67 • "Viewing UPS Information" on page 68 Making UPS Settings These settings control how the ASUS DS300f G2 subsystem detects the UPS unit and responds to data reported by the UPS unit. To make UPS settings: 1. Click the Device tab. Viewing a List of UPS Units 2. Click the UPS icon. To view a list of UPS units supporting the ASUS DS300f G2: 4. Perform the following actions as required: 1. Click the Device tab. 2. Click the UPS icon. Information in the UPS List includes: • ID – The ID number of the UPS • Status – OK means Normal. On AC means the UPS is connected to a viable external AC power source. On Battery means the external AC power source is offline and the UPS is running on battery power. • Model – Model name of the UPS • Battery Capacity – Backup capacity expressed as a percentage. • Loading Ratio – Actual output of UPS as a percentage of the rated output. See the Note below. • Remaining Minutes – Number of minutes the UPS is expected to power your system in the event of a power failure. Note The maximum recommended Loading Ratio varies among models of UPS units. The general range is 60% to 80%. If the reported Loading Ratio exceeds the recommended value for your UPS unit: 3. Click the UPS Settings button. • Verify the Current UPS Communication method. See Note 1: SNMP – Network connection. USB Unknown – No connection. • Choose a Detection Setting from the drop-down menu: Automatic – Default. If a UPS is detected when the subsystem boots, the settings changes to Enable. Enable – Monitors UPS. Settings changes, reports warnings, and logs events. Disable – Does not monitor UPS. • Type values into the Threshold fields. See Note 2: Running Time Remaining Threshold – Actual time below this value resets adaptive writeback cache to writethrough. Warning Temperature Threshold – Actual temperature above this value triggers a warning and logs an event. Loading Ratio Threshold – Actual loading ratio (percentage) above this threshold triggers a warning and logs an event. See Note 3. • For UPS units with network cards, type the IP addresses or DNS names in fields UPS 1 and UPS 2. See Note 4. 5. Press Submit to save your settings. Note 1: ASUS DS300f G2 supports multiple UPS units using network or USB connections, but not a combination of both methods. Have fewer subsystems or peripherals connected to this UPS unit. Add more UPS units, or use a higher-capacity UPS unit, to protect your RAID systems. Note 2: Detection Setting must be set to Auto. If a UPS is detected, the settings changes to Enable. Note 3: The maximum recommended Loading Ratio varies among models of UPS units. The general range is 60% to 80%. Note 4: To specify UPS units by DNS names, ask your IT administrator to add the DNS names to the DNS server, before you make UPS settings. 67 DS300f G2 Series User Manual Viewing UPS Information To view information about a specific UPS unit: 1. Click the Device tab. 2. Click the UPS icon. 3. Mouse-over UPS and click the View button. UPS information includes: • UPS ID • Model Name • Serial Number • Firmware Version • Manufacture Date • Voltage Rating – Output voltage of the UPS. • Battery Capacity – Backup capacity expressed as a percentage. • Remaining Backup Time – Number of minutes the UPS is expected to power your system in the event of a power failure. • Loading Ratio – Actual output of UPS as a percentage of the rated output. See the Note below. Managing Network Connections Network Connections Management includes the following functions: • "Making Virtual Management Port Settings" on page 68 • "Making Maintenance Mode Settings" on page 69 Making Virtual Management Port Settings The ASUS DS300f G2 subsystem has a virtual management port, enabling you to log into a ASUS DS300f G2 with dual controllers using one IP address. Before you change settings, please see “About IP Addresses” on page 36. You initially made these settings during subsystem setup. You can change them later as required. Caution Changing virtual management port settings can interrupt your ASUS Storage Management connection and require you to log in again. • Temperature – Reported temperature of the UPS unit. Note The maximum recommended Loading Ratio varies among models of UPS units. The general range is 60% to 80%. If the reported Loading Ratio exceeds the recommended value for your UPS unit: Have fewer subsystems or peripherals connected to this UPS unit. Add more UPS units, or use a higher-capacity UPS unit, to protect your RAID systems. To make virtual management port settings: 1. Click the Administration tab. 2. Click the Network Management icon. 3. Click the Virtual Management Port tab. 4. Click the protocol family whose settings you want to change and click the Configuration button. 5. Make the following settings are needed: • Check the Enable box to enable this protocol family. • Check the Enable DHCP box to enable a DHCP server to make your network settings. DHCP is currently supported in IPv4 only. • For manual network settings, type the RAID subsystem’s IP address, subnet mask, gateway IP address, and DNS server IP address into the fields provided. 6. Click the Submit button. 68 DS300f G2 Series User Manual Making Maintenance Mode Settings Each controller has its own IP addresses for access when the controller goes into maintenance mode. For more information, see "Maintenance Mode" on page <?>. Before you change settings, please see “About IP Addresses” on page 36. To make maintenance mode settings: 1. Click the Administration tab. 2. Click the Network Management icon. 3. Click the Maintenance Mode tab. 4. Click the controller and protocol family whose settings you want to change and click the Configuration button. 5. Make the following settings are needed: Managing Users User management includes: • "Viewing User Information" on page 69 • "Changing User Passwords" on page 70 • "Importing a User Database" on page 71 • "Exporting a User Database" on page 72 The Administrator or a Super User can perform these tasks. Viewing User Information To view user information: • Check the Enable box to enable this protocol family. 1. Click the Administration tab. • Check the Enable DHCP box to enable a DHCP server to make your network settings. DHCP is currently supported in IPv4 only. 2. • For manual network settings, type the IP address, subnet mask, gateway IP address, and DNS server IP address into the fields provided. 6. Click the Sub mit button. Click the User Management icon. The list of users displays. User information includes: • User name • Status • Privilege level • Display name • Email address 69 DS300f G2 Series User Manual Creating a User Making User Settings This action requires Administrator or Super User privileges. This action requires Administrator or a Super User privileges. To create a user: To make user settings: 1. Click the Administration tab. 1. Click the Administration tab. 2. Click the User Management icon. 2. Click the User Management icon. 3. Click the Add User button. 3. In the User list, click the user you want, then click Settings. 4. In the Add User dialog box, enter the information in the fields provided: 4. Make settings changes as required: • Name – This is the user’s login name • For the Enable box, check to enable this user account, uncheck to disable this user account • Display Name • In the User Settings dialog box, enter a new Display Name or User Email address • Password • Choose a new Privilege level from the drop-down menu. See the table on the next page. • Retype Password • User Email – Required for event notification 5. Choose a privilege level from the drop-down menu. See the table below for a description of the privilege types. 5. Click the Save button. Changing User Passwords 6. (Optional) Uncheck the Enable box to disable this User account. This action requires Administrator or Super User privileges. 7. Click the Save button. The user is added to the list. To change a user’s password: Important For this user to receive event notification, Click the new user and click the Subscription button. 1. Click the Administration tab. 2. Click the User Management icon. 3. In the User list, click the user you want, then click Change Password. 4. In the Change Password dialog box, enter the information in the fields provided: User Privileges Level Meaning View Allows the user to see all status and settings but not to make any changes Maintenance Allows the user to perform maintenance tasks including Rebuilding, PDM, Media Patrol, and Redundancy Check Power Allows the user to create (but not delete) disk arrays and logical drives, change RAID levels, change stripe size; change settings of components such as disk arrays, logical drives, physical drives, and the controller Super Allows the user full access to all functions including create and delete users and changing the settings of other users, and delete disk arrays and logical drives. The default “administrator” account is a Super User 70 • New Password • Retype Password 5. Click the Save button. DS300f G2 Series User Manual Deleting a User Importing a User Database This action requires Administrator or Super User privileges You can save the user information and settings from one ASUS DS300f G2 RAID subsystem, export it, and then . import it to automatically configure your other ASUS DS300f G2 RAID subsystems. Note You cannot delete the Administrator. To delete a user: 1. Click the Administration tab. 2. Click the User Management icon. 3. In the User list, click the user you want, then click the Delete button. 4. In the Confirmation box, type the word “confirm” in the field provided and click the Confirm button. Setting User Event Subscriptions By default, all users have event notification: • Enabled • Set to the Major (severity) level for all events Subscribing users receive notification of events at the chosen severity level and all higher levels. Note Each user must have a valid Email address to receive events. See “Making User Settings” below. Changing a user subscription requires Administrator or Super User privileges. To set a user event subscription: 1. Click the Administration tab. 2. Click the User Management icon. 3. In the User list, click the user you want, then click the Subscription button. 4. Make settings changes as required: • For the Enable Event Notification box, check to enable for this user, uncheck to disable. • Click to change the priority options for each category of event. 5. Click the Save button. 71 Caution Importing a user database overwrites the current users and user settings on your ASUS DS300f G2 subsystem. To import a user database: 1. Click the Administration tab. 2. Click the Import/Export icon. 3. Click the Import option. 4. Choose User Database from the Type drop-down menu. 5. Click the Browse button and navigate to the user database file and click the OK button. 6. Click the Next button. The system verifies that the file is a valid user database and displays any errors or warnings. 7. Click the Submit button to continue. 8. In the Confirmation box, type the word “confirm” in the field provided and click the Confirm button. The user database is imported and applied automatically. DS300f G2 Series User Manual Exporting a User Database You can save the user information and settings from one ASUS DS300f G2 RAID subsystem, export it, and then import it to automatically configure your other ASUS DS300f G2 RAID subsystems. To export a user database: 1. Click the Administration tab. 2. Click the Import/Export icon. 3. Click the Export option. 4. Choose User Database from the Type drop-down menu. 5. Click the Submit button. 6. In the Open dialog box, click the Save File option, then click the OK button. The file is saved to your PC as “User.dat”. Managing Background Activities Background activity management includes: • "Viewing Current Background Activities" on page 73 • "Viewing Scheduled Background Activities" on page 73 • "Adding a Scheduled Background Activity" on page 73 • "Changing a Background Activity Schedule" on page 74 • "Enabling or Disabling a Scheduled Background Activity" on page 74 • "Deleting a Scheduled Background Activity" on page 74 • "Media Patrol" on page 75 • "Redundancy Check" on page 75 • "Initialization" on page 75 • "Rebuild" on page 76 Note The user database file is not designed to be opened or edited in the field.. • "Migration" on page 76 • "PDM" on page 76 • "Transition" on page 77 • "Synchronization" on page 77 • "Battery Reconditioning" on page 77 • "Running Spare Check" on page 103 Background activities perform a variety of preventive and remedial functions on your physical drives, disk arrays, logical drives, and other components. You can run a background activity immediately or schedule it to run at a later time. Scheduling options are described below. Setting options for each activity are listed after the scheduling options. These settings determine how the background activity affects I/O performance. 72 DS300f G2 Series User Manual Viewing Current Background Activities 6. Click the Confirm button. 7. Choose the option for the activity you want: To view a list of current background activities: • Media Patrol 1. Click the Administration tab. • Redundancy Check 2. Click the Background Activities icon. The list of background appears. Currently running activities show a progress bar. Viewing Scheduled Background Activities • Spare Check • Battery Recondition 8. Choose a Start Time from the drop-down menus. The menus have a 24-hour clock. 9. Choose a Recurrence Pattern option, daily, weekly, or monthly. • For the Daily option, enter an interval in the Every field. • For the Weekly option, enter an interval in the Every field and choose one or more days of the week. To view a list of scheduled background activities: 1. Click the Administration tab. 2. Click the Background Activities icon. The list of background appears. 3. Click the Scheduler button. • For the Monthly option, choose, Day of the Month option then choose a number from the drop-down menu. The day of the week option then choose the day of the month from the drop-down menus. 10.Choose a Start From date from the drop-down menus. 11.Choose an End On option, • No end date or perpetual. • End after a specific number of activity actions. The list of currently scheduled background activities appears. Adding a Scheduled Background Activity • Until date from the drop-down menus. 12.For Redundancy Check, choose, • Auto Fix option – Attempts to repair the problem when it finds an error. Check to enable • Pause on Error option – The process stops when it finds a non-repairable error. Check to enable To add a new scheduled background activity: 1. Click the Administration tab. 2. Click the Background Activities icon. The list of background appears. 3. Click the Scheduler button. The list of currently scheduled background activities appears. 4. Click the Add Schedule button. 5. Check the Enable Media Patrol box to enable, uncheck to disable. This settings enables or disables Media Patrol for your entire RAID system. 73 • Select LD – Check the boxes for the logical drives to run Redundancy Check. Check at least one logical drive 13.Click the Save button. DS300f G2 Series User Manual Changing a Background Activity Schedule Enabling or Disabling a Scheduled Background Activity To change an existing scheduled background activity: Background activity schedules are enabled by default when you create the schedule. If you want to stop a 1. Click the Administration tab. background activity now but plan to use it again in the future, disable the scheduled activity rather than deleting 2. Click the Background Activities icon. it. The list of background appears. 3. Click the Scheduler button. The list of currently scheduled background activities appears. 4. Click the background activity and click the Settings button. 5. Make settings changes as required: • Choose a Start Time from the drop-down menus. The menus have a 24-hour clock. • Choose a Recurrence Pattern option, daily, weekly, or monthly. For the Daily option, enter an interval in the Every field. For the Weekly option, enter an interval in the Every field and choose one or more days of the week. For the Monthly option, choose the Day of the Month option or the day of the week option, and choose the day from the drop-down menu. • Choose a Start From date from the drop-down menus. To enable or disable change an existing scheduled background activity: 1. Click the Administration tab. 2. Click the Background Activities icon. The list of background appears. 3. Click the Scheduler button. The list of currently scheduled background activities appears. 4. Click the background activity and click the Settings button. 5. Uncheck the Enable This Schedule box to disable this schedule. Check the box to enable this schedule. 6. Click the Save button. • Choose an End On option, No end date or perpetual. End after a specific number of activity actions. Until date from the drop-down menus. • For Redundancy Check, choose, Auto Fix option – Attempts to repair the problem when it finds an error. Check to enable Pause on Error option – The process stops when it finds a non-repairable error. Check to enable Select LD – Check the boxes for the logical drives to run Redundancy Check. Check at least one logical drive 6. Click the Save button. Deleting a Scheduled Background Activity To change an existing scheduled background activity: 1. Click the Administration tab. 2. Click the Background Activities icon. The list of background appears. 3. Click the Scheduler button. The list of currently scheduled background activities appears. 4. Click the background activity and click the Delete button. 5. In the confirmation box, click the confirm button. 74 DS300f G2 Series User Manual Media Patrol Redundancy Check Media Patrol is a routine maintenance procedure that checks the magnetic media on each disk drive. Media Redundancy Check is a routine maintenance procedure for fault-tolerant disk arrays (those with redundancy) Patrol checks are enabled by default on all disk arrays and spare drives. Media Patrol is concerned with the media that ensures all the data matches exactly. Redundancy Check can also correct inconsistencies. itself, not the data recorded on the media. If Media Patrol encounters a critical error, it triggers PDM if PDM is enabled on the disk array. See "Making Disk Array Settings" on page 93, and "Media Patrol" on page 75. Making Media Patrol Settings See "Redundancy Check on a Logical Drive" on page 99 Making Redundancy Check Settings To make Redundancy Check settings: To make Media Patrol settings: 1. Click the Administration tab. 1. Click the Administration tab. 2. Click the Background Activities icon. 2. Click the Background Activities icon. The list of background appears. 3. Click the Settings button. The list of background activities appears. 3. Click the Settings button. 4. Click the Redundancy Check Rate drop-down menu and choose a rate: • Low – Fewer system resources to Redundancy Check, more to data read/write operations. 4. Check the Enable Media Patrol box to enable, uncheck to disable. This settings enables or disables Media Patrol for your entire RAID system. 5. Click the Confirm button. You can also enable or disable Media Patrol on individual disk arrays. • Medium – Balances system resources between Redundancy Check and data read/write operations. • High – More system resources to Redundancy Check, fewer to data read/write operations. 5. Click the Confirm button. Initialization Technically speaking, Initialization is a foreground activity, as you cannot access a logical drive while it is initiating. Initialization is normally done to logical drives after they are created from a disk array. Initialization sets all data bits in the logical drive to zero. The action is useful because there may be residual data on the logical drives left behind from earlier configurations. For this reason, Initialization is recommended whenever you create a logical drive. See "Initializing a Logical Drive" on page 99. Making Initialization Settings To make initialization settings: 1. Click the Administration tab. 75 2. Click the Background Activities icon. DS300f G2 Series User Manual 3. Click the Settings button. Migration 4. Click the Logical Drive Initialization Rate drop-down menu and choose a rate: • Low – Fewer system resources to Initialization, more to data read/write operations. The term “Migration” means either or both of the following: • Medium – Balances system resources between Initialization and data read/write operations. • Change the RAID level of a logical drive. • High – More system resources to Initialization, fewer to data read/write operations. 5. Click the Confirm button. Rebuild When you rebuild a disk array, you are actually rebuilding the data on one physical drive. • When a physical drive in a disk array fails and a spare drive of adequate capacity is available, the disk array begins to rebuild automatically using the spare drive. • If there is no spare drive of adequate capacity, but the Auto Rebuild function is ENABLED, the disk array See “Migrating a Logical Drive’s RAID Level” on page 169 and "RAID Level Migration" on page <?>. Making Migration Settings To make migration settings: 1. Click the Administration tab. 2. Click the Background Activities icon. The list of background activities appears. begins to rebuild automatically as soon as you remove the failed physical drive and install an unconfigured 3. Click the Settings button. physical drive in the same slot. See "Making Rebuild Settings" on page 76. 4. Click the Migration Rate drop-down menu and choose a rate: • If there is no spare drive of adequate capacity and the Auto Rebuild function is DISABLED, you must replace the failed drive with an unconfigured physical drive, then perform a Manual Rebuild. See "Rebuilding a Disk Array" on page 95 and "Spare Drives" on page <?>. Also see "Disk Array Degraded / Logical Drive Critical" on page <?> and "Disk Array Offline / Logical Drive Offline" on page <?>. Making Rebuild Settings 1. Click the Administration tab. 2. Click the Background Activities icon. The list of background activities appears. 3. Click the Settings button. 4. Click the Rebuild Rate drop-down menu and choose a rate: • Low – Fewer system resources to Migration, more to data read/write operations. • Medium – Balances system resources between Migration and data read/write operations. • High – More system resources to Migration, fewer to data read/write operations. 5. Click the Confirm button. PDM Predictive Data Migration (PDM) is the migration of data from the suspect physical drive to a spare drive, similar to rebuilding a logical drive. But unlike Rebuilding, PDM constantly monitors your physical drives and automatically copies your data to a spare drive before the physical drive fails and your logical drive goes Critical. See "Running PDM on a Disk Array" on page 94 and "PDM" on page <?>. Making PDM Settings • Low – Fewer system resources to the Rebuild, more to data read/write operations. To make PDM settings: • Medium – Balances system resources between the Rebuild and data read/write operations. 1. Click the Administration tab. • High – More system resources to the Rebuild, fewer to data read/write operations. 5. Check the Enable Auto Rebuild box to enable Auto Rebuild (rebuilds when you swap out the failed drive with a new one). 6. Click the Confirm button. 76 • Expand the storage capacity of a logical drive. 2. Click the Background Activities icon. The list of background activities appears. 3. Click the Settings button. DS300f G2 Series User Manual 4. Make the following settings are required: Synchronization • Click the PDM Rate drop-down menu and choose a rate: Low – Fewer system resources to PDM, more to data read/write operations. Medium – Balances system resources between PDM and data read/write operations. High – More system resources to PDM, fewer to data read/write operations. • Highlight the current values in the block threshold fields and input new values. Reassigned block threshold range is 1 to 512 blocks. Error block threshold range is 1 to 2048 blocks. 5. Click the Confirm button. Transition Transition is the process of replacing a revertible spare drive that is currently part of a disk array with an unconfigured physical drive or a non-revertible spare drive. See "Running a Transition on a Spare Drive" on page 103. Making Transition Settings To make Transition settings: 1. Click the Administration tab. 2. Click the Background Activities icon. The list of background activities appears. 3. Click the Settings button. 4. Click the Transition Rate drop-down menu and choose a rate: • Low – Fewer system resources to Transition, more to data read/write operations. • Medium – Balances system resources between Transition and data read/write operations. • High – More system resources to Transition, fewer to data read/write operations. 5. Click the Confirm button. 77 Synchronization is automatically applied to redundant logical drives when they are created. Synchronization recalculates the redundancy data to ensure that the working data on the physical drives is properly in sync. Mouse-over on the logical drive, click the View button, and look under Logical Drive Information beside the line that says Synchronized. A Yes means the logical drive was synchronized. See "Viewing Logical Drive Information" on page 96 Making Synchronization Settings To make Synchronization settings: 1. Click the Administration tab. 2. Click the Background Activities icon. The list of background activities appears. 3. Click the Settings button. 4. Click the Synchronization Rate drop-down menu and choose a rate: • Low – Fewer system resources to Synchronization, more to data read/write operations. • Medium – Balances system resources between Synchronization and data read/write operations. • High – More system resources to Synchronization, fewer to data read/write operations. 5. Click the Confirm button. Battery Reconditioning Batteries maintain power to the controller cache in the event of a power failure, thus protecting any data that has not been written to a physical drive. Reconditioning is the action of discharging and recharging a battery to preserve its capacity and performance. DS300f G2 Series User Manual Managing Storage Services Storage service management includes: • "Viewing a List of Services" on page 78 • "Email Service" on page 78 To start the Email service after stopping it: 1. Click the Administration tab. 2. Click the Services icon. 3. Click the Email service and click the Start button. Restarting Email Service • "Webserver Service" on page 79 To restart the Email service: • "Telnet Service" on page 80 1. Click the Administration tab. • "SSH Service" on page 80 2. Click the Services icon. • "SNMP Service" on page 81 3. Click the Email service and click the Restart button. • "Netsend Service" on page 82 Making Email Settings Viewing a List of Services To change Email service settings: 1. Click the Administration tab. This feature displays all software services running on the RAID subsystem. See the table below. 2. Click the Services icon. To view the list of software services: 3. Click the Email service and click the Settings button. 1. Click the Administration tab. 4. Make settings changes as required: 2. Click the Services icon. The Services list displays the Status and Start Type of the services available. These services are described in the sections that follow. Email Service Email service enables the RAID subsystem to send you Email messages about events and status changes. By default, Email service is set to Automatic. Stopping Email Service To stop the Email service: 1. Click the Administration tab. 2. Click the Services icon. 3. Click the Email service and click the Stop button. 4. Click the Confirm button. 78 • Choose a startup type, Automatic – (default) Starts and runs with the subsystem. Manual – You start the service when you need it. • SMTP Server IP address. • SMTP Authentication – The Yes option enables authentication. The No option disables. • SMTP Authentication Username – Required if SMTP authentication is enabled. • SMTP Authentication Password – Required if SMTP authentication is enabled. • Email Sender (From) Address – The sender’s name shown on notification messages. • Email Subject – The subject line of the notification message. 5. Click the Save button. 6. Click the Confirm button. Note To verify your settings, send a test message. DS300f G2 Series User Manual SLP Service Webserver Service Service Location Protocol (SLP) discovers services over the Internet. SLP applies to IPv4 protocol only. Webserver service connects the ASUS Storage Management interface to the RAID subsystem though your Stopping SLP Service To stop the SLP service: browser. Stopping Webserver Service 1. Click the Administration tab. To stop the Webserver service: 2. Click the Services icon. 1. Click the Administration tab. 3. Click the SLP service and click the Stop button. 2. Click the Services icon. 4. Click the Confirm button. 3. Click the Webserver service and click the Stop button. To start the SLP service after stopping it: 4. Click the Confirm button. 1. Click the Administration tab. To start the Webserver service after stopping it: 2. Click the Services icon. 1. Click the Administration tab. 3. Click the SLP service and click the Start button. 2. Click the Services icon. Restarting SLP Service To restart the SLP service: 1. Click the Administration tab. 2. Click the Services icon. 3. Click the SLP service and click the Restart button. Making SLP Settings To change SLP service settings: 1. Click the Administration tab. 2. Click the Services icon. 3. Click the SLP service and click the Settings button. 4. Choose a startup type: • Automatic – (default) Starts and runs with the subsystem. • Manual – You start the service when you need it. 5. Click the Save button. 6. Click the Confirm button. 79 3. Click the Webserver service and click the Start button. Restarting Webserver Service 1. Click the Administration tab. 2. Click the Services icon. 3. Click the Webserver service and click the Restart button. Making Webserver Settings To change Webserver service settings: 1. Click the Administration tab. 2. Click the Services icon. 3. Click the Webserver service and click the Settings button. 4. Make settings changes as required: • Choose a startup type, Automatic – (default) Starts and runs with the subsystem. Manual – You start the service when you need it. • Session Time Out – Default is 24 minutes. 5. Click the Save button. 6. Click the Confirm button. DS300f G2 Series User Manual Telnet Service Telnet service enables you to access the RAID subsystem’s Command Line Interface (CLI) through a network connection. Stopping Telnet Service To stop the Telnet service: 1. Click the Administration tab. 2. Click the Services icon. 5. Click the Save button. 6. Click the Confirm button. SSH Service Secure Shell (SSH) service enables you to access the subsystem’s Command Line Interface (CLI) through a network connection. Stopping SSH Service 3. Click Telnet service and click the Stop button. To stop SSH service: 4. Click the Confirm button. 1. Click the Administration tab. To start the Telnet service after stopping it: 2. Click the Services icon. 1. Click the Administration tab. 3. Click SSH service and click the Stop button. 2. Click the Services icon. 4. Click the Confirm button. 3. Click Telnet service and click the Start button. To start SSH service after stopping it: Restarting Telnet Service 1. Click the Administration tab. To restart the Telnet service: 1. Click the Administration tab. 2. Click the Services icon. 3. Click SSH service and click the Start button. 2. Click the Services icon. Restarting SSH Service 3. Click Telnet service and click the Restart button. To restart SSH service: Making Telnet Settings 1. Click the Administration tab. To change Telnet service settings: 1. Click the Administration tab. 2. Click the Services icon. 3. Click Telnet service and click the Settings button. 4. Make settings changes as required: • Choose a startup type, Automatic – Starts and runs with the subsystem. Manual – (default) You start the service when you need it. • Port number – Default is 2300. • Max Number of Concurrent Connections – Default is 4. Maximum number is 4. 80 • Session Time Out – Default is 24 minutes. 2. Click the Services icon. 3. Click SSH service and click the Restart button. DS300f G2 Series User Manual Making SSH Settings 1. Click the Administration tab. To change SSH service settings: 2. Click the Services icon. 1. Click the Administration tab. 3. Click the SNMP service and click the Restart button. 2. Click the Services icon. 3. Click the SSH service and click the Settings button. 4. Make settings changes as required: • Choose a startup type, Automatic – (default) Starts and runs with the subsystem. Manual – You start the service when you need it. • Port number - Default is 22. • Max Number of Concurrent Connections – Default is 4. Maximum number is 4. • Session Time Out - Default is 24 minutes. 5. Click the Save button. 6. Click the Confirm button. SNMP Service Simple Network Management Protocol (SNMP) service enables the SNMP browser to obtain information from the RAID subsystem. The Trap Sink is where SNMP events are sent and can be viewed. Making SNMP Settings To change SNMP service settings: 1. Click the Administration tab. 2. Click the Services icon. 3. Click the SNMP service and click the Settings button. 4. Make settings changes as required: • Choose a startup type, Automatic – (default) Starts and runs with the subsystem. Manual – You start the service when you need it. • Port Number – Default is 161. • System Name – No default. • System Location – Default is USA. • System Contact – Default is [email protected]. • Read Community – Default is public. • Write Community – Default is private. No changes are possible. 5. Click the Save button. Stopping SNMP Service 6. Click the Confirm button. To stop the SNMP service: Adding an SNMP Trap Sink 1. Click the Administration tab. To add a trap sink: 2. Click the Services icon. 1. Click the Administration tab. 3. Click SNMP service and click the Stop button. 2. Click the Services icon. 4. Click the Confirm button. 3. Click SNMP service and click the Settings button. To start the SNMP service after stopping it: 4. Enter a trap sink server IP address in the field provided. 1. Click the Administration tab. 5. Choose a trap filter (event severity level). 2. Click the Services icon. 3. Click SNMP service and click the Start button. Restarting SNMP Service To restart the SNMP service: 81 See the table on the next page. 6. Click the Add button. 7. Click the Confirm button. DS300f G2 Series User Manual Deleting an SNMP Trap Sink Netsend Service To delete a trap sink: 1. Click the Administration tab. 2. Click the Services icon. 3. Click SNMP service and click the Settings button. 4. In the Trap Sink list and click the Trap Sink you want to delete. 5. Click the Trash icon. The trap sink is deleted. Netsend service sends RAID subsystem events in the form of text messages to the Host PC and other networked PCs configured to receive Netsend event messages by setting up Netsend server accounts. This service is set to Manual startup by default. It does not run unless you start it manually or change the startup type to Automatic. Starting Netsend Service To restart the Netsend service: 6. Click the Save button. 1. Click the Administration tab. 7. Click the Confirm button. 2. Click the Services icon. 3. Click the Netsend service and click the Start button. Stopping Netsend To stop the Netsend service: 1. Click the Administration tab. 2. Click the Services icon. 3. Click the Netsend service and click the Stop button. 4. Click the Confirm button. Restarting Netsend Service To start the Netsend service after stopping it: 1. Click the Administration tab. 2. Click the Services icon. 3. Click the Netsend service and click the Start button. 82 DS300f G2 Series User Manual Making Netsend Settings To change Netsend service settings: 1. Click the Administration tab. 2. Click the Services icon. 3. Click the Netsend service and click the Settings button. 4. Choose a startup type, • Automatic – Starts and runs with the subsystem. • Manual – (default) You start the service when you need it. 5. Click the Save button. Event Severity Levels Level Description Fatal Non-recoverable error or failure has occurred. Critical Action is needed now and the implications of the condition are serious. Major Action is needed now. Minor Action is needed but the condition is not a serious at this time. Warning User can decide whether or not action is required. Information Information only, no action is required. 6. Click the Confirm button. Adding Netsend Server Accounts To add a Netsend server account: 1. Click the Administration tab. 2. Click the Services icon. 3. Click the Netsend service and click the Settings button. 4. Enter the recipient server IP address in the field provided. 5. Choose a recipient filter (event severity level). See the table on the next page. 6. Click the Add button. The recipient server is added to the list. 7. Click the Save button. 8. Click the Confirm button. 83 Deleting Netsend Server Accounts To delete a Netsend server account: 1. Click the Administration tab. 2. Click the Services icon. 3. Click the Netsend service and click the Settings button. 4. In the Message Event Severity Filter list, click the recipient server you want to delete. 5. Click the Trash icon. The recipient server is deleted. 6. Click the Save button. 7. Click the Confirm button. DS300f G2 Series User Manual Working with the Event Viewer Working with the Event Viewer includes the following functions: • "Viewing Runtime Events" on page 84 • "Saving Runtime Events" on page 84 Viewing Runtime Events To display Runtime Events: 1. Click the Administration tab. 2. Click the Events icon. • "Clearing Runtime Events" on page 84 The log of Runtime Events appears. Events are added to the top of the list. Each item includes: • "Viewing NVRAM Events" on page 85 • Index number – Begins with 0 at system startup. • "Saving NVRAM Events" on page 85 • Device – Disk Array, Logical Drive, Physical Drive by its ID number. • "Clearing NVRAM Events" on page 85 The Event Viewer displays log of subsystem events. Events are classified as: • Runtime Events – A list of and information about the 1023 most recent runtime events recorded since the subsystem was started. • NVRAM Events – A list of and information about the most important events over multiple subsystem startups. NVRAM events are stored in non-volatile memory. Event Severity Levels Level Description Fatal Non-recoverable error or failure has occurred. Critical Action is needed now and the implications of the condition are serious. • Event ID – Hexadecimal code for the specific event • Severity – See the Table above. • Timestamp – Date and time the event happened. • Description – A description of the event in plain language. 3. Press the up and down arrow keys to scroll through the log. Saving Runtime Events This feature saves a plain text file of runtime events to your host PC or server using your browser. To save the Runtime Events log: 1. Click the Administration tab. 2. Click the Events icon. Major Action is needed now. 3. Click the Save button. Minor Action is needed but the condition is not a serious at this time. 4. Follow your browser’s procedure to save the event file to the desired location. Warning User can decide whether or not action is required. Information Information only, no action is required. Clearing Runtime Events To clear the Runtime Events log: 1. Click the Administration tab. 2. Click the Events icon. 3. Click the Clear button. 4. In the Confirmation box, type the word “confirm” in the field provided and click the Confirm button. 84 DS300f G2 Series User Manual Viewing NVRAM Events Monitoring Performance This screen displays a list of and information about the most important events over multiple subsystem startups. To display NVRAM events: Performance monitoring includes: 1. Click the Administration tab. • Monitoring I/O Performance (below) 2. Click the Events icon. • Monitoring PSU Wattage (page 86) 3. Click the NVRAM Events button. The log of NVRAM Events appears. Events are added to the top of the list. Each item includes: • Index number – Begins with 0 at system startup. • Device – Disk Array, Logical Drive, Physical Drive by its ID number. • Event ID – Hexadecimal code for the specific event • Severity – See the Table on the previous page. • Timestamp – Date and time the event happened. • Description – A description of the event in plain language. 4. Press the up and down arrow keys to scroll through the log. Saving NVRAM Events This feature saves a plain text file of NVRAM events to your host PC or server using your browser. Monitoring I/O Performance The Performance Monitor displays real-time performance statistics for logical drives, physical drives, and Fibre Channel or iSCSI data ports. The vertical scale adjusts dynamically to accommodate the statistical data. Because it reports performance in real-time, to see data in the monitor, there must be I/O data activity taking place between the ASUS DS300f G2 subsystem and the Host. To monitor performance: 1. Click the Administration tab. 2. Click the Performance Monitor icon. 3. Under Logical Drive, choose the metric you want to see from the Measurement drop-down menu. • Bandwidth in MB/s • Cache usage by % To save NVRAM Events: • Dirty cache usage by % 1. Click the Administration tab. • Maximum latency in ms 2. Click the Events icon. 3. Click the NVRAM Events button. 4. Click the Save button. 5. Follow your browser’s procedure to save the event file to the desired location. Clearing NVRAM Events • Average latency in ms • Minimum latency in ms • I/Os per second 4. Click the Select Logical Drives button and check the boxes for the logical drives you want to see. • Total of all logical drives • Up to 8 individual logical drives 5. Under Physical Drive, choose the metric you want to see from the Measurement drop-down menu. To clear the Runtime Events log: • Bandwidth in MB/s 1. Click the Administration tab. • Maximum latency in ms 2. Click the Events icon. 3. Click the Clear button. 4. In the Confirmation box, type the word “confirm” in the field provided and click the Confirm button. 85 • Average latency in ms • Minimum latency in ms • I/Os per second DS300f G2 Series User Manual 6. Click the Select Physical Drives button and check the boxes for the physical drives you want to see. Monitoring PSU Wattage • Total of all physical drives • Up to 8 individual physical drives 7. Under Port, choose the metric you want to see from the Measurement drop-down menu. • Bandwidth in MB/s • Maximum latency in ms • Average latency in ms • Minimum latency in ms • I/Os per second 8. Click the Select Ports button and check the boxes for the ports you want to see: • Total of all ports • Up to 8 individual ports Since the Performance Monitor is a real-time display, it does not accumulate information and there is no clear or save function. To save performance statistics for analysis or troubleshooting, save a Service Report, open the report, and look under Statistic Info. 86 The PSU Wattage Monitor displays real-time performance statistics for logical drives, the input power of all enclosures and the input power of an individual. The vertical scale adjusts dynamically to accommodate the statistical data. Because it reports performance in real-time, to see data in the monitor, there must be I/O data activity taking place between the ASUS DS300f G2 subsystem and the Host. To monitor performance and power use: 1. Click the Administration tab. 2. Click the PSU Wattage Monitor icon. 3. Under Input Power of an individual Enclosure, click the Select Enclosures button and check the boxes for the enclosures you want to see. Since the PSU Wattage Monitor is a real-time display, it does not accumulate information and there is no clear or save function. To save performance and power statistics for analysis or troubleshooting, save a Service Report, open the report, and look under PSU Wattage Info. DS300f G2 Series User Manual Managing Physical Drives Viewing Physical Drive Information To view physical drive information: Physical drive management includes: For physical disk troubleshooting, see "Physical Drive Problems" on page <?>. • Viewing a List of Physical Drives (below) 1. Click the Device tab. 2. Click the Physical Drive icon. 3. Click the physical drive you want, then click the View button. • Viewing Physical Drive Information (below) • "Making Global Physical Drive Settings" on page 88 Physical drive information includes: • "Making Individual Physical Drive Settings" on page 88 • Model - Model of ASUS Storage system • "Viewing Physical Drive Statistics" on page 88 • Physical Drive ID – ID number of the physical drive • "Viewing Physical Drive SMART Log Information" on page 89 • Location – Enclosure number and slot number • "Saving the Physical Drive SMART Log" on page 89 • Alias – If assigned • "Locating a Physical Drive" on page 89 • Physical Capacity – Total capacity in GB • Configurable Capacity – Usable capacity in GB • "Forcing a Physical Drive Offline" on page 90 • Used Capacity – Capacity actually used in GB • "Clearing a Stale or a PFA Condition" on page 90 • • "Updating Firmware on a Physical Drive" on page 90 Block Size – Typically 512 Bytes • Operational Status – OK is normal, Stale, PFA, Dead Viewing a List of Physical Drives • Configuration – Array number and sequence number, spare number, Model – Make and model of the drive • Drive Interface – SATA 1.5Gb/s or 3Gb/s, SAS 3Gb/s or 6Gb/s • Serial Number – Serial number of the drive • Firmware Version – Firmware version on the drive • Protocol Version – ATA/ATAPI or SCSI protocol version • Visible To – Controllers that can access this physical drive Advanced information for SATA physical drives includes: To view a list of physical drives in the RAID system: • Write Cache – Enabled or disabled • Queue Depth - Number of commands 1. Click the Device tab. • Read Look Ahead Cache – Enabled or disabled • Maximum Multiple DMA Mode Supported • Read Cache Support – Yes or No • Maximum Ultra DMA Mode Supported • SMART Feature Set – Yes or No • DMA Mode • SMART Self Test – Yes or No • SMART Error Logging – Yes or No • Power Saving Level – Enabled or disabled • Command Queuing Support – TCQ or NCQ • • Command Queuing – Enabled or disabled • Medium Error Threshold 2. Click the Physical Drive icon. The list of enclosures and the physical drives inside them displays. Physical drive information includes: • ID – ID number of the physical drive • Status – Green check , yellow ! , and red X icons • Model – Make and model of the drive • Type – SAS or SATA, HDD or SSD • Location – Enclosure number and slot number • Configuration – Array number and sequence number, spare number, unconfigured, or stale configuration • Capacity – In GB 87 • APM Support – Standby or Active • Drive Temperature • Drive Reference Temperature DS300f G2 Series User Manual Making Individual Physical Drive Settings Advanced information for SAS physical drives includes: • Read Cache – Enabled or disabled • Port 1 SAS Address • Read Cache Support – Yes or No • Port 2 Negotiated Physical Drive Speed • Write Cache – Enabled or disabled • Port 2 SAS Address • Write Cache Support – Yes or No • Drive Temperature in ºC • Enable Read Look Ahead Support – Yes or No • Drive Reference Temperature in ºC 2. Click the Physical Drive icon. • Read Look Ahead Cache – Enabled or disabled • Power Saving Level – Enabled or disabled 3. Click the physical drive you want, then click the Settings button. • Command Queuing – Enabled or disabled • Command Queuing Support – Yes or No • WWN – World Wide Name • Port 1 Negotiated Physical Drive Speed • Medium Error Threshold • SAS SATA Bridge Firmware Version • SAS SATA Bridge Boot Loader Version To make individual physical drive settings: 1. Click the Device tab. 4. On the Settings tab: • Enter, change, or delete the alias in the Alias field. 5. On the SMART Log Settings tab: • Check the box to enable the SMART log. 6. Click the Save button. Making Global Physical Drive Settings Viewing Physical Drive Statistics To make global physical drive settings: To view physical drive statistics: 1. Click the Device tab. 1. Click the Device tab. 2. Click the Physical Drive icon. 2. Click the Physical Drive icon. 3. Click the Global Physical Drive Settings button. 3. Click the physical drive you want, then click the View button. 4. Check the boxes to enable, uncheck to disable. 4. Click the Statistics tab. For SATA drives: Physical drive statistics include • Enable Write Cache • Data Transferred • Write I/O Request – Number of requests • Enable Read Look Ahead Cache • Read Data Transferred • Statistics Start Time – Time and date • Enable Command Queuing • Write Data Transferred • Statistics Collection Time – Time and date For SAS drives: • Errors - Number of errors • Enable Write Cache • Non Read/Write Errors • Avg Response Time Ctrl 1 – Controller 1 average response time • Enable Read Look Ahead Cache • Enable Read Cache 5. Click the Save button. • Read Errors • Write Errors • I/O Request – Number of requests • Non Read/Write Request – Number of requests • Read I/O Request – Number of requests • Avg Response Time Ctrl 2 – Controller 2 average response time • Max Response Time Ctrl 1 – Controller 1 maximum response time • Max Response Time Ctrl 2 – Controller 2 maximum response time To clear physical drive statistics, see "Clearing Statistics" on page 55. 88 DS300f G2 Series User Manual Viewing Physical Drive SMART Log Information Saving the Physical Drive SMART Log To view physical drive SMART Log information: To save the physical drive SMART Log: 1. Click the Device tab. 1. Click the Device tab. 2. Click the Physical Drive icon. 2. Click the Physical Drive icon. 3. Click the physical drive you want, then click the View button. 3. Click the physical drive you want, then click the View button. 4. Click the SMART Log tab. 4. Click the SMART Log tab. 5. Click the Save Advanced SMART Log button. SMART Log information includes: • In progress • Current Temperature • SMART Support – Yes or no, depends on the drive • Power Cycle Min Temperature • SMART Log Enabled – Enabled or disabled, see Note below • Lifetime Min Temperature • SMART Health status – OK is normal • SCT Status Version • SCT Version • SCT Support Level • Device State If the SMART Log is disabled, see Making Controller Settings. • Power Cycle Max Temperature • Lifetime Max Temperature • Under Temperature Limit Count • Over Temperature Limit Count Your browser saves a text file containing the SMART Log to its designated download folder. Locating a Physical Drive This feature causes the drive carrier LEDs to blink for one minute to assist you in locating the physical drive, and is supported by RAID subsystems and JBOD expansion units. To locate a physical drive: 1. Click the Device tab. 2. Click the Physical Drive icon. 3. Click the physical drive you want, then click the Locate button. The drive carrier status LED flashes for one minute. 89 DS300f G2 Series User Manual Forcing a Physical Drive Offline Clearing a Stale or a PFA Condition This feature applies only to physical drives assigned to disk arrays. This procedure is used to clear configuration data on a physical drive; or if the physical drive is stale or the has Caution Forcing a physical drive offline is likely to cause data loss. Back up your data before you proceed. Use this function only when required. errors putting it in PFA status. Stale – The physical drive contains obsolete disk array information. PFA – The physical drive has errors resulting in a prediction of failure. Be sure you have corrected the condition by a physical drive replacement, rebuild operation, etc., first. Then clear the condition. Important Forcing a physical drive offline causes your logical drives to become degraded. If Auto Rebuild is enabled and a spare drive is available, the disk array begins rebuilding itself automatically. To clear a Stale or a PFA condition: 1. Click the Device tab. 2. Click the Physical Drive icon. 3. Click the physical drive you want, then click the Clear button. To force a physical drive offline: 1. Click the Device tab. 2. Click the Physical Drive icon. 3. Click the down arrow button to list the physical drives in the enclosure. 4. Mouse over the physical drive you want to force offline. 5. Click the Force Offline button. 6. In the Confirmation box, type the word “confirm” in the field provided and click the Confirm button. If the physical drive has both a Stale condition and a PFA condition, the first click removes the Stale condition. Click the Clear button a second time to remove the PFA condition. Updating Firmware on a Physical Drive This feature applies only to ASUS Storage-supported physical drives. For a list of supported drives, go to http://www.ASUS Storage.com/support/. Then see "Updating Physical Drive Firmware" on page <?>. If you have physical drives in your RAID system that are not ASUS Storage-supported, follow the firmware update procedure from the drive manufacturer. 90 DS300f G2 Series User Manual Managing Disk Arrays For disk array troubleshooting, see "Disk Array and Logical Drive Problems" on page <?>. Disk array management includes: • "Viewing a List of Disk Arrays" on page 91 • "Creating a Disk Array Manually" on page 92 • "Creating a Disk Array with the Wizard" on page 92 • "Deleting a Disk Array" on page 93 • "Making Disk Array Settings" on page 93 • "Running PDM on a Disk Array" on page 94 Viewing Disk Array Information To view disk array information: 1. Click the Storage tab. 2. Click the Disk Array icon. The list of disk arrays appears. 3. Click the disk array you want, then click the View button. Array information displays, including: • ID – DA0, DA1, DA2, etc. • Alias – If assigned • "Preparing a Disk Array for Transport" on page 95 • Operational Status – OK is normal • "Rebuilding a Disk Array" on page 95 • Media Patrol – Enabled or disabled on this array • PDM – Enabled or disabled on this array Viewing a List of Disk Arrays • Total Physical Capacity – Data capacity of the array • Configurable Capacity – Maximum usable capacity of the array • Free Capacity –Unconfigured or unused capacity on the physical drives To view a list of disk arrays: • Max Contiguous Free Capacity - The largest contiguous free capacity available. 1. Click the Storage tab. • Current Power Saving Level - Default is disabled • Number of Physical Drives – The number of physical drives in this array 2. Click the Disk Array icon. • Number of Logical Drives – The number of logical drives on this array The list of disk arrays appears. • Max Contiguous Free Capacity – Unconfigured or unused capacity in contiguous sectors on the physical drives Disk array information includes: • Available RAID Levels – RAID levels you can specify on this array • ID – DA0, DA1, DA2, etc. • Alias – If assigned • Status – A green check icon means OK • Capacity – Data capacity of the array • Free Capacity – Unconfigured or unused capacity on the physical drives • Media Patrol – Enabled or disabled on this array • No. of Logical Drives – The number of logical drives on this array 91 DS300f G2 Series User Manual Disk Array Operational Status • OK – This is the normal state of a logical drive. When a logical drive is Functional, it is ready for immediate Important All physical drives in an array must be the same media type, i.e. all HDD or all SDD. use. For RAID Levels other than RAID 0 (Striping), the logical drive has full redundancy. • Synchronizing – This condition is temporary. Synchronizing is a maintenance function that verifies the integrity of data and redundancy in the logical drive. When a logical drive is Synchronizing, it functions and your data is available. However, access is slower due to the synchronizing operation. • Critical/Degraded – This condition arises as the result of a physical drive failure. A degraded logical drive still functions and your data is still available. However, the logical drive has lost redundancy (fault tolerance). You must determine the cause of the problem and correct it. • Rebuilding – This condition is temporary. When a physical drive has been replaced, the logical drive automatically begins rebuilding in order to restore redundancy (fault tolerance). When a logical drive is rebuilding, it functions and your data is available. However, access is slower due to the rebuilding operation. • Transport Ready – After you perform a successful Prepare for Transport operation, this condition means you can remove the physical drives of this disk array and move them to another enclosure or different drive slots. After you relocate the physical drives, the disk array status shows OK. Creating a Disk Array Manually This feature creates a disk array only. You can also use the Wizard to create a disk array with logical drives and spare drives at the same time. 5. In the Select Physical Drives diagram, click the drives to add them to your array. Look for drives with a green LED dark, a blue LED lit, and no crosshatching over the carrier. The ID numbers of the chosen drives appear in the field below the diagram. 6. When you have finished your settings and choices, click the Submit button. The new array appears in the list. If you are done creating disk arrays, click the Finish button. To create additional disk arrays, click the Create More button. After you create a disk array, create a logical drive on it. See "Creating a Logical Drive Manually" on page 97. Creating a Disk Array with the Wizard The Wizard creates disk arrays and logical drives automatically. It has four options. • Automatic – Creates a new disk array following a default set of parameters. Creates a hot spare drive for all RAID levels except RAID 0, when five or more unconfigured physical drives are available. You can accept This action requires Super User or Power User privileges. or reject the proposed arrangement but you cannot modify it. See instructions in "Wizard - Automatic To create a disk array: Configuration" on page <?>. 1. Click the Storage tab. 2. Click the Disk Array icon. 3. Click the Create Disk Array button. 4. Accept the defaults or make changes: • Enter an alias in the Alias field Maximum of 32 characters; letters, numbers, space between characters, and underline. • Media Patrol – Uncheck to disable on this array. • PDM – Uncheck to disable on this array. • Power Management – Uncheck to disable on this array. • Choose a media type – Hard disk drive (HDD) or solid state drive (SSD) 92 • Advanced – Enables you to specify all parameters for a new disk array, logical drives and spare drives. See instructions in "Wizard - Advanced Configuration" on page <?>. DS300f G2 Series User Manual Deleting a Disk Array Making Disk Array Settings Caution To make disk array settings: If you delete a disk array, you also delete any logical drives that belong to it, along with the data in those logical drives. Back up any important data before deleting a disk array. This action requires Administrator or Super User privileges. 1. Click the Storage tab. 2. Click the Disk Array icon. The list of disk arrays appears. To delete a disk array: 3. Click the disk array you want, then click the Settings button. 1. Click the Storage tab. 4. Make settings changes as required: 2. Click the Disk Array icon. 3. Click the disk array you want, then click the Delete button. • Enter, change or delete the alias in the Alias field Maximum of 32 characters; letters, numbers, space between characters, and underline. 4. In the Confirmation box, type the word “confirm” in the field provided and click the Confirm button. • Media Patrol – Check to enable, uncheck to disable on this array. • PDM – Check to enable, uncheck to disable on this array. Locating a Disk Array • Power Management – Check to enable, uncheck to disable on this array. This feature causes the drive carrier LEDs to flash for one minute to assist you in locating the physical drives that make up this disk array. 5. Click the Save button. Notes To locate a disk array: 1. Click the Storage tab. You can also enable or disable Media Patrol for the entire RAID system. See Making Media Patrol Settings. 2. Click the Disk Array icon. HDD Power Saving must be enabled on the RAID controller for the Power Management settings to be effective. See Making Controller Settings. Power Management functions are limited to the features your HDDs actually support. The list of disk arrays appears. 3. Click the disk array you want, then click the Locate button. The drive carrier status LEDs for the array flash for one minute. Figure 4 - 6: Drive carrier status LED Drive Status LED 93 DS300f G2 Series User Manual Running Media Patrol on a Disk Array Running PDM on a Disk Array Media Patrol is a routine maintenance procedure that checks the magnetic media on each disk drive. If Media Predictive Data Migration (PDM) is the migration of data from the suspect disk drive to a spare disk drive. Patrol encounters a critical error, it triggers PDM if PDM is enabled on the disk array. For more information, see "Media Patrol" on page 75. Also see"PDM" on page 76. Running Media Patrol For more information, see "PDM" on page 76. Running PDM To run PDM on a disk array: To run Media Patrol: 1. Click the Administration tab. 1. Click the Administration tab. 2. Click the Background Activities icon. 2. Click the Background Activities icon. The list of background activities appears. 3. Mouse-over Media Patrol and click the Start button. Stopping, Pausing or Resuming Media Patrol To stop, pause or resume Media Patrol: The list of background activities appears. 3. Mouse-over PDM and click the Start button. 4. From the Source Physical Drive drop-down menu, choose a Source disk array and physical drive. 5. From the Target Physical Drive drop-down menu, choose a Target physical drive. 6. Click the Confirm button. 1. Click the Administration tab. Stopping, Pausing or Resuming PDM 2. Click the Background Activities icon. To stop, pause or resume PDM: The list of background appears. 3. Mouse-over Media Patrol and click the Stop, Pause or Resume button. 1. Click the Administration tab. 2. Click the Background Activities icon. The list of background activities appears. 3. Mouse-over PDM and click the Stop, Pause, or Resume button. You can also enable or disable PDM on individual disk arrays. See "Making Disk Array Settings" on page 93. 94 DS300f G2 Series User Manual Preparing a Disk Array for Transport Performing a Manual Rebuild To perform a manual rebuild: This feature prepares the physical drives that make up the disk array to be removed from the enclosure and installed in a different location. To prepare a disk array for transport: 1. Click the Storage tab. 2. Click the Disk Array icon. The list of disk arrays appears. 3. Click the disk array you want, then click the Transport button. 4. Click the Confirm button. The status changes to Transport Ready. 5. Remove the physical drives and install them in their new location. For more information, see “Installing Physical Drives” on page 16. Rebuilding a Disk Array 1. Click the Administration tab. 2. Click the Background Activities icon. The list of background activities appears. 3. Mouse-over Rebuild and click the Start button. 4. From the Source Physical Drive drop-down menu, choose a Source disk array and physical drive. Arrays have an ID No. Physical drives have a Seq. No.(sequence number) 5. From the Target Physical Drive drop-down menu, choose a Target physical drive. 6. Click the Confirm button. When the disk array is rebuilding: • The disk array shows a green check • Logical drives under the disk array continue to show a yellow ! Stopping, Pausing or Resuming a Rebuild To stop, pause or resume a Rebuild: When you rebuild a disk array, you are actually rebuilding the data on one physical drive. 1. Click the Administration tab. If there is no spare drive of adequate capacity and the Auto Rebuild function is DISABLED, you must replace 2. Click the Background Activities icon. the failed drive with an unconfigured physical drive, then perform a Manual Rebuild. See "Making Rebuild Settings" on page 76. Important If your replacement disk drive was formerly part of a different disk array or logical drive, you must clear the configuration data on the replacement drive before you use it. See "Clearing a Stale or a PFA Condition" on page 90. 95 icon and Rebuilding status. The list of background appears. 3. Mouse-over Rebuild and click the Stop, Pause, or Resume button. icon and Critical status. DS300f G2 Series User Manual Managing Logical Drives Logical drive management includes: • "Viewing a List of Logical Drives" on page 96 • "Viewing Logical Drive Information" on page 96 • "Viewing Logical Drive Statistics" on page 97 • "Viewing Logical Drive Check Tables" on page 97 • "Creating a Logical Drive Manually" on page 97 • "Deleting a Logical Drive" on page 98 • "Making Logical Drive Settings" on page 98 Viewing Logical Drive Information To view logical drive information: 1. Click the Storage tab. 2. Click the Logical Drive icon. The list of logical drives appears. 3. Click the logical drive you want, then click the View button. Logical Drive information displays, including: • ID – LD0, LD1, LD2, etc. • Alias – If assigned • "Locating a Logical Drive" on page 98 • Array ID –- ID number of the disk array where this logical drive was created • "Initializing a Logical Drive" on page 99 • RAID Level – Set when the logical drive was created • "Redundancy Check on a Logical Drive" on page 99 • "Migrating a Logical Drive’s RAID Level" on page 100 • "Creating a LUN Clone" on page 100 Viewing a List of Logical Drives To view a list of logical drives: 1. Click the Storage tab. 2. Click the Logical Drive icon. 96 • Operational Status – OK means normal • Capacity – Data capacity of the logical drive • Number of Axles – For RAID 10, 2 axles. For RAID 50 and 60, 2 or more axles • Physical Capacity – Data capacity of the physical drives • Number of Physical Drives – The number of physical drives in the disk array • Stripe size – Set at logical drive creation • Read Policy – Adjustable • Sector size – Set at logical drive creation • Write Policy – Adjustable • Preferred Controller ID – For RAID subsystems with dual controllers • Tolerable Number of Dead Drives – Number of physical drives that can fail without the logical drive going offline The list of logical drives appears. • Host Accessibility - Normal, read-only, write-only, or not visible to host Logical Drive information includes: • Synchronized – A new logical drive shows “No” until synchronizing is completed. See Synchronization • ID – LD0, LD1, LD2, etc. • Parity Pace – Pertains to some RAID levels • Alias – If assigned. • WWN – Worldwide Name, a unique identifier assigned to this logical drive • Status – A green check • Codec Scheme – Pertains to some RAID levels • • Serial Number – Assigned to this logical drive icon means OK. • Capacity – Data capacity of the logical drive. • ALUA Access State for Ctrl 1 - Active, optimized or standby • RAID Level – Set when the logical drive was created. • ALUA Access State for Ctrl 2 - Active, optimized or standby • Stripe – Set when the logical drive was created. • Association State - for LUN clone • Cache Policy – Read cache and Write cache settings. • Storage Service Status - for LUN clone • Array ID – ID number of the disk array where this logical drive was created. • PerfectRebuild - Enable or disable DS300f G2 Series User Manual Viewing Logical Drive Statistics 4. Choose an option: • All – All errors. The default choice. To view logical drive statistics: 1. Click the Storage tab. 2. Click the Logical Drive icon. The list of logical drives appears. 3. Click the logical drive you want, then click the View button. 4. Click the Statistics tab. Logical Drive statistics display, including: • Data Transferred – In bytes • Read Data Transferred – In bytes • Write Data Transferred – In bytes • Errors • Read Errors • Write Errors • I/O Requests • Read Check – Read errors for this logical drive. • Write Check – Write errors for this logical drive. • Inconsistent Block – Inconsistent blocks for this logical drive. Mirror data for RAID Levels 1, 1E • and 10 or Parity data for RAID Levels 3, 5, 6, 30, 50, and 60. Identified by the Redundancy Check. The Check Table lists: • Entry Number – A number assigned to each block of entry. • Table Type – Read Check, Write Check or Inconsistent Block. • Start Logical Block Address – LBA of the first block for this entry. • Count – Number of errors or continuous blocks starting from this LBA. To clear the check tables, see "Clearing Statistics" on page 55. Creating a Logical Drive Manually This feature creates a logical drive only. You can also use the Wizard to create a disk array with logical drives and spare drives at the same time. See Creating a Disk Array with the Wizard. • Non-Read/Write I/O Requests This action requires Super User or Power User privileges. • Read I/O Requests To create a logical drive manually: • Write I/O Requests • Statistics Start Time • Statistics Collection Time To clear physical drive statistics, see "Clearing Statistics" on page 55. Viewing Logical Drive Check Tables This feature enables you to view error tables. Use this information to evaluate the integrity of the logical drive and to determine whether corrective action is needed. To view logical drive check tables: 1. Click the Storage tab. 2. Click the Logical Drive icon. 3. Click the Create Logical Drive button. 4. Click the option button of the disk array you want to use and click the Next button. 5. Optional. Enter an alias in the Alias field. Maximum of 32 characters; letters, numbers, space between characters, and underline. 6. Choose a RAID level. The choice of RAID levels depends the number of physical drives in the disk array. 1. Click the Storage tab. 7. RAID 30, 50 and 60 only. Specify the number of axles for your array. 2. Click the Logical Drive icon. 8. In the Capacity field, accept the default maximum capacity or enter a lesser capacity and size in MB, GB or The list of logical drives appears. 3. Click the logical drive you want, then click the Check Table button. 97 TB. Any remaining capacity is available for an additional logical drive. DS300f G2 Series User Manual 9. For each of the following items, accept the default or change the settings as required: • Choose a Stripe size. 64 KB, 128 KB, 256 KB, 512 KB, and 1 MB are available. • Choose a Sector size. 512 B, 1 KB, 2 KB, and 4 KB are available. • Choose a Read (cache) Policy. Read Cache, Read Ahead, and No Cache are available. Making Logical Drive Settings To make logical drive settings: 1. Click the Storage tab. 2. Click the Logical Drive icon. The list of logical drives appears. • Choose a Write (cache) Policy. Write Back and Write Through (Thru) are available. 3. Click the logical drive you want, then click the Settings button. • Check box of Perfect Rebuild Enable / Disable Perfect Rebuild 4. Make settings changes as required: 10.Click the Add button. • Enter, change, or delete the alias in the Alias field. Maximum of 32 characters; letters, numbers, space between characters, and underline. The new logical drive appears on the list at the right. • Choose a Read (cache) Policy. Read Cache, Read Ahead, and No Cache are available. If there is capacity remaining, you can create an additional logical drive. • Choose a Write (cache) Policy. Write Back and Write Through (Thru) are available. 11.When you are finished, click the Submit button. The new logical drive or drives appear in the logical drive list. New logical drives are automatically synchronized. You can access the logical drive during synchronization. Deleting a Logical Drive Caution If you delete a logical drive, you also delete all the data in the logical drive. Back up any important data before deleting the logical drive. • Check box of Perfect Rebuild Enable / Disable Perfect Rebuild Note that if Perfect Rebuild is disabled, it cannot be enabled again on the LD. 5. Click the Save button. For more information, see "Cache Policy" on page <?>. Note The Write Cache is always set to WriteThru when Read Cache is set to NoCache. Locating a Logical Drive This feature causes the drive carrier LEDs to flash for one minute to assist you in locating the physical drives that make up this logical drive. This action requires Administrator or Super User privileges. To locate a logical drive: To delete a logical drive: 1. Click the Storage tab. 1. Click the Storage tab. 2. Click the Logical Drive icon. 2. Click the Logical Drive icon. 3. Click the logical drive you want, then click the Delete button. 4. In the Confirmation box, type the word “confirm” in the field provided and click the Confirm button. 98 The list of logical drives appears. DS300f G2 Series User Manual 3. Click the logical drive you want, then click the Locate button. 2. Click the Background Activities icon. The drive carrier status LEDs of the disk carriers making up the logical drive flash for one minute. The list of background activities appears. 3. Mouse-over Initialization and click the Stop, Pause, or Resume button. Figure 4 - 7: Drive carrier status LED Drive Status LED Redundancy Check on a Logical Drive Redundancy Check is a routine maintenance procedure for fault-tolerant disk arrays (those with redundancy) that ensures all the data matches exactly. Redundancy Check can also correct inconsistencies. Initializing a Logical Drive Initialization is normally done to logical drives after they are created from a disk array. Warning When you initialize a logical drive, all the data on the logical drive is lost. Backup any important data before you initialize a logical drive. To run Redundancy Check on a logical drive: 1. Click the Administration tab. 2. Click the Background Activities icon. The list of background activities appears. 3. Mouse-over Redundancy Check and click the Start button. 4. Check the boxes to the left of the logical drives you want to run. To initialize a logical drive: 1. Click the Administration tab. 2. Click the Background Activities icon. The list of background activities appears. 3. Mouse-over Initialization and click the Start button. 4. Check the box to the left of the logical drive you want to initialize. 5. Choose the initialization option you want: • Quick Initialization – Check the box and enter a value in the Quick Initialization Size field. This value is the size of the initialization blocks in MB. • Full Initialization – Do not check the box. Enter a hexadecimal value in the Initialization Pattern in Hex field or use the default 00000000 value. 6. Click the Confirm button. Stopping, Pausing or Resuming an Initialization To stop, pause or resume Initialization: 1. Click the Administration tab. 99 5. Check the options you want: • Auto Fix – Attempts to repair the problem when it finds an error • Pause on Error – The process stops when it finds a non-repairable error 6. Click the Confirm button. Stopping, Pausing or Resuming a Redundancy Check To stop, pause or resume Redundancy Check: 1. Click the Administration tab. 2. Click the Background Activities icon. The list of background activities appears. 3. Mouse-over Redundancy Check and click the Stop, Pause, or Resume button. DS300f G2 Series User Manual Migrating a Logical Drive’s RAID Level The term “Migration” means either or both of the following: • Change the RAID level of a logical drive. Note When you add physical drives to a RAID 10 array, it becomes a RAID 1E array by default. If you are adding an even number of physical drives to a RAID 10 array and you want the target array to be RAID 10, you must specify RAID 10 under RAID level. • Expand the storage capacity of a logical drive. Before you begin a migration, examine your current disk array to determine whether: Creating a LUN Clone • The physical drives in your array can support the target RAID level. • There is sufficient capacity to accommodate the target logical drive size. If you need to add physical drives to your array, be sure there are unassigned physical drives installed in your RAID system before you begin migration. See "Migration" on page 76, "RAID Levels" on page <?> and "RAID Level Migration" on page <?>. Migrating a Logical Drive To migrate a logical drive: 1. Click the Administration tab. 2. Click the Background Activities icon. The list of background activities appears. 3. Mouse-over Migrate and click the Start button. 4. In the Select Disk Array drop-down menu, choose the source disk array. 5. In the Select Physical Drives diagram, click the drives to add them to your array. The ID numbers of the chosen drives appear in the field below the diagram. 6. Click the Next button. A LUN clone is an exact copy of the original LUN or logical drive, including all the data it contains, at one point in time. Use a LUN clone as a backup or to migrate a LUN from one system to another. Important The action of creating a LUN momentarily takes the original LUN or logical drive offline. While the logical drive is offline it is not available, i.e. no read or write operations are possible. A LUN clone has the same capacity, stripe size, read and write policies as the original LUN. However, the LUN clone can be a different RAID level. The choice of RAID levels depends on the disk array. And if you have multiple disk arrays, you can create the LUN clone on a different disk array than the original LUN. This action requires Super User or Power User privileges. To create a LUN clone of a logical drive: 1. Click the Storage tab. 2. Click the Logical Drive icon. The Logical Drive list appears. 7. Check the box next to the logical drive you want to modify. 3. Click the logical drive you want, then click the LUN Clone button. 8. From the drop-down menu, choose a target RAID level. 4. Make settings as required: The choice of RAID levels depends the number of physical drives in the disk array. See the Note below. 9. In the Capacity field, accept the current capacity. Or check the Expand Capacity box and enter a greater capacity and size in MB, GB or TB. If there is capacity remaining, you can create an additional logical drive. 10.Click the Next button. The logical drive ID numbers, with the original and target RAID levels and capacities are shown 11.To accept the proposed target values, click the Confirm button. 100 • From the Choose a RAID level drop-down menu, choose the RAID level of the LUN clone. • From the Number of Copies drop-down menu, choose the number of LUN clones you want to create. You can make up to 8 clones of a LUN at a time. • Check the box to the left of the Disk Array on which you want to create the LUN clone. 5. Click the Next button and review your choices. DS300f G2 Series User Manual 6. Click the Start button to begin the cloning process. Managing Spare Drives The cloning progress bar displays. Note the Target Logical Drive ID. Use this number to identify the LUN clone in the Logical Drive list. If you chose a redundant RAID level, the LUN clone is automatically synchronized after creation. After the LUN clone is created, you can manage it like any other logical drive. See Making Logical Drive Settings, Locating a Logical Drive, and Deleting a Logical Drive. For users to access the LUN clone, you must map it to an initiator. See "Managing LUNs" on page 105. Spare drive management includes: • "Viewing a List of Spare Drives" on page 101 • "Viewing Spare Drive Information" on page 102 • "Creating a Spare Drive Manually" on page 102 • "Deleting a Spare Drive" on page 102 • "Making Spare Drive Settings" on page 102 • "Locating a Spare Drive" on page 103 • "Running Spare Check" on page 103 • "Running a Transition on a Spare Drive" on page 103 Viewing a List of Spare Drives To view a list of spare drives: 1. Click the Storage tab. 2. Click the Spare Drive icon. Spare Drive information displays, including: • ID – Spare0, Spare1, etc. • Operational Status – OK means normal • Configurable Capacity – Usable capacity of the spare drive • Physical Drive ID – ID number of the physical drive chosen for this spare • Revertible – Yes or No • Spare Type – Global or Dedicated • Dedicated to Array – ID number of the disk array to which the spare is dedicated 101 DS300f G2 Series User Manual Viewing Spare Drive Information To view spare drive information: 4. For each of the following items, accept the default or change the settings as required: • Check the Revertible box if you want a revertible spare drive. A revertible spare drive returns to its spare drive assignment after you replace the failed physical drive in the disk array and run the Transition function. 1. Click the Storage tab. • Global – Can be used by any disk array 2. Click the Spare Drive icon. • Dedicated to newly created disk array – The disk array you are now creating. The list of spare drives appears. 3. Click the spare drive you want, then click the View button. 5. In the Select Physical Drives diagram, click a drive to choose it for your spare. The ID number for chosen drive appears in the field below the diagram. 6. Click the Submit button. Spare Drive information displays, including: If you are done creating spare drives, click the Finish button. • Spare Drive ID – Spare0, Spare1, etc. To create another spare drive, click the Create More button. • Physical Drive ID – ID number of the physical drive chosen for this spare • Operational Status – OK means normal • Spare Type – Global or Dedicated • Physical Capacity – Total data capacity of the spare drive • Revertible – Yes or No Deleting a Spare Drive This action requires Administrator or a Super User privileges. • Configurable Capacity – Usable capacity of the spare drive To delete a spare drive: • Spare Check Status – Not Checked or Healthy 1. Click the Storage tab. • Media Patrol – Enabled or Not Enabled 2. Click the Spare Drive icon. • Dedicated to Array – ID number of the disk array to which the spare is dedicated For more information, see "Spare Drives" on page <?>. 3. Click the spare drive you want, then click the Delete button. 4. In the Confirmation box, type the word “confirm” in the field provided and click the Confirm button. Creating a Spare Drive Manually Making Spare Drive Settings This feature creates a spare drive only. You can also use the Wizard to create a disk array with logical drives To make spare drive settings: and spare drives at the same time. 1. Click the Storage tab. This action requires Super User or Power User privileges. 2. Click the Spare Drive icon. To create a spare drive: 3. Click the spare drive you want, then click the Settings button. 1. Click the Storage tab. 4. For each of the following items, accept the default or change the settings as required: 2. Click the Spare Drive icon. • In the Revertible drop-down menu, choose Yes or No. 3. Click the Create Spare Drive button. • Check the Media Patrol box to enable Media Patrol on this spare drive. Uncheck to disable. • In the Spare Type drop-down menu, choose Global or Dedicated. • If you use chose a Dedicated spare, check the box beside the disk array to which this spare drive is assigned. 102 5. Click the Save button. DS300f G2 Series User Manual Locating a Spare Drive Running a Transition on a Spare Drive Spare drives are located in the same way as individual physical drives. Transition is the process of replacing a revertible spare drive that is currently part of a disk array with an To locate a spare drive: unconfigured physical drive or a non-revertible spare. You must specify an unconfigured physical drive of the 1. Click the Storage tab. same or larger capacity and same media type as the revertible spare drive. 2. Click the Spare Drive icon. The list of spare drives appears. See "Transition" on page 77. Running a Transition 3. In the spare drive list, identify the physical drive ID number. To run a transition on a revertible spare drive: 4. Click the Device tab. 1. Click the Administration tab. 5. Click the Physical Drive icon. 2. Click the Background Activities icon. The list of physical drives appears. 6. Click the physical drive with the matching ID number and click the Locate button. The drive carrier LED blinks for one minute. Running Spare Check Spare Check verifies the status of your spare drives. The list of background activities appears. 3. Mouse-over Transition and click the Start button. 4. From the Source Physical Drive drop-down menu, choose a Source disk array and the revertible spare drive. Arrays have an ID No. The revertible spare has a Seq. No. (sequence number). 5. From the Target Physical Drive drop-down menu, choose a Target unconfigured drive. 6. Click the Confirm button. To run spare check: Stopping, Pausing or Resuming a Transition 1. Click the Storage tab. To stop, pause or resume Transition: 2. Click the Spare Drive icon. 1. Click the Administration tab. The list of spare drives appears. 3. Click the spare drive you want, then click the Spare Check button. 4. Click the Confirm button. After the “Spare Check completed” message appears, click the View button to see Spare Check Status. 103 2. Click the Background Activities icon. The list of background activities appears. 3. Mouse-over Transition and click the Stop, Pause, or Resume button. DS300f G2 Series User Manual Managing Initiators Initiator management includes: • "Viewing a List of Initiators" on page 104 • "Adding an FC Initiator" on page 104 • "Deleting an FC Initiator" on page 104 • "Adding an iSCSI Initiator" on page 105 Viewing a List of Initiators The ASUS DS300f G2’s initiator list displays initiators available for mapping to a LUN or logical drive. You must add initiators to the ASUS DS300f G2’s initiator list to make them available for mapping to a LUN. To view a list of initiators: 1. Click the Storage tab. 2. Click the Initiator icon. The list of initiators appears. Initiator information includes: • Index – Initiator 0, Initiator 1, Initiator 2, etc. • Initiator Name Fibre Channel – The World Wide Port Name of the initiator, composed of a series of eight, two-digit hexadecimal numbers. iSCSI – The iSCSI name of the initiator device, composed of a single text string. Adding an FC Initiator You must add an initiator to the ASUS DS300f G2’s initiator list in order to map your LUN or logical drive to the initiator. Method 1: Inputting the Initiator Name 3. Click the Add Initiator button. 4. Input the initiator name in the fields provided. An FC initiator name is the World Wide Port Name of the initiator, composed of a series of eight, twodigit hexadecimal numbers. 5. Click the Submit button. The initiator is added. Method 2: Adding from a List This action requires Administrator or Super User privileges. To add a Fibre Channel initiator to the list: 1. Click the Device tab. 2. Click the Fibre Channel Management icon. 3. Click the Logged In Device tab. 4. Check the box next to the initiator you want to add. 5. Click the Add to Initiator List button. The initiator is added, and its check box grays out. Deleting an FC Initiator Caution If you delete an initiator, you delete the LUN map associated with that initiator. Verify that the LUN map is no longer needed before deleting the initiator This action requires Administrator or Super User privileges. To delete an FC initiator: 1. Click the Storage tab. This action requires Administrator or Super User privileges. 2. Click the Initiator icon. To add a Fibre Channel initiator to the list: 3. Click the initiator you want, then click the Delete button. 1. Click the Storage tab. 4. In the Confirmation box, type the word “confirm” in the field provided and click the Confirm button. 2. Click the Initiator icon. 104 The initiator is removed from ASUS DS300f G2’s initiator list. DS300f G2 Series User Manual Adding an iSCSI Initiator To add an iSCSI initiator to the list: 1. Click the Storage tab. 2. Click the Initiator icon. 3. Click the Add Initiator button. 4. Input the initiator name in the fields provided. Managing LUNs LUN management includes: • "Viewing a List of LUN Maps" on page 105 • "LUN Mapping and Masking" on page 105 • "Adding a LUN Map" on page 106 • "Editing a LUN Map" on page 106 An iSCSI initiator name is the iSCSI name of the initiator device, composed of a single text string. • "Enabling and Disabling LUN Masking" on page <OV> Example: iqn.1991-05.com.microsoft:ASUS Storage-29353b7. Viewing a List of LUN Maps Obtain the initiator name from the initiator utility on your host system. Note that the initiator name you input must match exactly in order for the connection to work. 5. Click the Submit button. The initiator is added to the list. To view a list of LUN maps: 1. Click the Storage tab. 2. Click the LUN Mapping & Masking icon. The list of LUN maps appears. LUN Mapping and Masking This feature applies to Fibre Channel and iSCSI subsystems and controls user access to storage resources. • LUN Mapping – Maps LUNs to an initiator, so that the initiator can only access only the specified LUNs. • LUN Masking – The process of applying a LUN Map. To access LUN mapping: 1. Click the Storage tab. 2. Click the LUN Masking & Mapping icon. On this screen, you can: • Add an FC or iSCSI initiator to the ASUS DS300f G2’s initiator list. • Enable LUN masking. • Map a LUN to one or more initiators. 105 DS300f G2 Series User Manual Adding a LUN Map For FC systems or iSCSI systems, you can set up an Initiator LUN map. A maximum of 256 logical drives can be mapped to an FC initiator or an iSCSI initiator. To assign a LUN to an initiator, add the initiator first. See "Adding an FC Initiator" on page 104 or "Adding an iSCSI Initiator" on page 105. LUN masking must be enabled in order to map a LUN. See “Enabling and Disabling LUN Masking” on page 107. To add a LUN map: 1. Click the Storage tab. 2. Click the LUN Mapping & Masking icon. 3. Beside Active LUN Mapping Type, • FC subsystems, choose the Initiator option. • iSCSI subsystems, choose the Initiator option. If you change the LUN Mapping Type, in the popup message type “confirm” and click the Confirm button. 4. Click the LUN Mapping button. The first LUN Mapping screen appears. This screen lets you choose initiators, ports, or targets, depending on the Active LUN Mapping Type. 5. Click the drop-down menu to choose the initiators, ports, or targets you want for the LUN map. Choose your initiators, ports, or targets individually or choose all of them. 6. Click the Next button. The second LUN Mapping screen appears. 7. Click a logical drive to highlight it. Then click the < button to assign the logical drive to an initiator or port. Or click the << button to assign all logical drives to an initiator or port. The logical drive moves to the Initiator, Port, or Target list with a default LUN of 0. Type the LUN you want to assign to this initiator, from 0 to 255. Each logical drive can have only one unique LUN. 106 8. Click the Next button. The final LUN Mapping screen appears showing the initiator or port and LUN map. 9. Click the Submit button. The new LUN map is created. Editing a LUN Map Editing a LUN map is the action of assigning a logical drive or LUN to an initiator. By changing the assignment, you change the initiator’s access. To edit a LUN map: 1. Click the Storage tab. 2. Click the LUN Mapping & Masking icon. The list of LUN maps appears. 3. Click the LUN map you want to change, then click the Setting button. 4. Beside Active LUN Mapping Type, • FC subsystems, choose the Initiator option. • iSCSI subsystems, choose the Initiator option. If you change the LUN Mapping Type, in the popup message type “confirm” and click the Confirm button. 5. Drag a logical drive from the Logical Drive list and drop it onto the Initiator list. 6. Click the Next button. The LUN Mapping screen shows the edited LUN map. 7. Click the Submit button. DS300f G2 Series User Manual Deleting a LUN Map Deleting a LUN map prevents the initiator from accessing the LUN while LUN masking is enabled. To delete a LUN map: 1. Click the Storage tab. 2. Click the LUN Mapping & Masking icon. The list of LUN maps appears. Managing Fibre Channel Connections Fibre Channel management includes: • "Viewing FC Node Information" on page 107 • "Viewing FC Port Information" on page 107 • "Making FC Port Settings" on page 108 • "Viewing FC Port Statistics" on page 108 3. Click the LUN map you want, then click the Delete button. • "Viewing a List of FC Initiators on the Fabric" on page 108 4. In the Confirmation box, type the word “confirm” in the field provided and click the Confirm button. • "Viewing a List of FC SFPs" on page 109 Enabling and Disabling LUN Masking LUN masking must be enabled in order to assign map your LUNs to your initiators and to use your existing LUN maps. Also see "Adding an FC Initiator" on page 104 and "Deleting an FC Initiator" on page 104. Viewing FC Node Information To view Fibre Channel node information: Disabling LUN masking allows all initiators to access all LUNs in your data storage. However, disabling LUN masking does not delete existing LUN maps. These actions require Administrator or Super User privileges. To enable or disable LUN masking: 1. Click the Storage tab. 2. Click the LUN Mapping & Masking icon. 3. Check the box to enable LUN Masking. 1. Click the Device tab. 2. Click the FC Management icon. 3. Click the Node tab. Node information includes: • Worldwide Node Name (WWNN) • Maximum Frame Size • Supported FC Class • Supported speeds Or uncheck the box to disable LUN Masking. LUN Masking starts or stops as soon as you make your setting. Viewing FC Port Information To view Fibre Channel port information: 1. Click the Device tab. 2. Click the FC Management icon. 3. Click the Port tab. 4. Mouse-over an FC port to access and click the View button. 107 DS300f G2 Series User Manual Note Port information includes: • FC Port ID - FC port number • WWPN - Worldwide Port Name • Location - Controller ID number • Fabric WWNN • Identifier - (hexadecimal) • Fabric WWPN • State - Link status • Current Speed • Topology Attached - • Link Type - • Alias WWPN - • Hard ALPA - • WWNN - World Wide Node Name In some cases, HBA settings to N-Port only work if connected to the switch. Refer to your HBA manual for more information. Viewing FC Port Statistics To view Fibre Channel port statistics: 1. Click the Device tab. Making FC Port Settings 2. Click the FC Management icon. To make Fibre Channel port settings: 4. Mouse over the FC port you want to access and click the View button. 1. Click the Device tab. To clear FC port statistics, see "Clearing Statistics" on page 55. 2. Click the FC Management icon. 3. Click the Port tab. 4. Click the FC port you want to access and click the Settings button. 5. Make these changes as required: • Choose a configured link speed from the drop-down menu. The choices are Auto (default), 2 Gb/s, 4 Gb/s, and 8 Gb/s. Viewing a List of FC Initiators on the Fabric To view a list Fibre Channel initiators on the fabric: 1. Click the Device tab. 2. Click the FC Management icon. • Choose a topology from the drop-down menu. 3. Click the Initiators on Fabric tab. • Enter a Hard ALPA in the field provided. Enter 255 to disable Hard ALPA. Also see "Viewing a List of Initiators" on page 104. 6. Click the Save button. Port Setting Information The table below shows the type of attached topology you achieve based on your connection type and the configured topology you select. Example 1: If you connect the ASUS DS300f G2 to an FC switch and choose NL-Port topology, you create a Public Loop attached topology. Example 2: If you have a Point-to-Point attached topology, you made a direct connection (no FC switch) and selected N-port topology. 108 3. Click the Statistics tab. DS300f G2 Series User Manual Viewing a List of FC Logged-in Devices Managing iSCSI Connections Logged-in devices refers to all Fibre Channel devices currently logged into the ASUS DS300f G2. The device list iSCSI management includes: includes: • FC ports • FC switches, if attached • "Viewing a List of iSCSI Targets" on page 110 • "Viewing iSCSI Target Information" on page 110 • "Making iSCSI Target Settings" on page 111 • FC initiators • "Viewing a List of iSCSI Portals" on page 111 To view a list FC logged-in devices: • "Viewing a List of iSCSI Portals" on page <OV> 1. Click the Device tab. • "Adding iSCSI Portals" on page 111 2. Click the FC Management icon. • "Making iSCSI Portal Settings" on page 112 3. Click the Logged In Device tab. • "Deleting iSCSI Portals" on page 112 • "Viewing a List of iSCSI Ports" on page 112 Viewing a List of FC SFPs • "Making iSCSI Port Settings" on page 113 The term SFP refers to Small Form Pluggable transceivers used in Fibre Channel ports. The SFPs convert • "Making iSCSI Trunk Settings" on page 114 electrical signals to optical signals and send them over the Fibre Channel fabric, where another transceiver converts the optical signal back to an electrical signal again. To view a list FC SFPs: • "Viewing a List of iSCSI Trunks" on page 113 • "Deleting iSCSI Trunks" on page 114 • "Viewing iSCSI Session Information" on page 114 • "Deleting an iSCSI Session" on page 115 • "Making iSCSI iSNS Settings" on page 115 1. Click the Device tab. • "Viewing a List of iSCSI CHAPs" on page 116 2. Click the FC Management icon. • "Adding iSCSI CHAPs" on page 116 3. Click the SFP tab. • "Deleting iSCSI CHAPs" on page 116 SFP information includes: • FC port ID • Controller ID • Connector type • Transceiver type • Transceiver code • Vendor name 109 DS300f G2 Series User Manual Viewing a List of iSCSI Targets Viewing iSCSI Target Information A target is a logical device on the ASUS DS300f G2 subsystem. The default target exposes all logical drives and To view information about a target: is associated with all portals on the subsystem. 1. Click the Device tab. To view a list of iSCSI targets: 2. Click the iSCSI Management icon. 1. Click the Device tab. 3. Click the Target tab. 2. Click the iSCSI Management icon. 4. Click the target you want, then click the View button. 3. Click the Target tab. Target information includes: Target information includes: • ID – ID number of the target. • ID – ID number of the target • Name – iSCSI qualified name (iqn) of this target. • Alias – If assigned • Assigned Portals – Portals assigned under this target • Alias – Maximum of 32 characters. Use letters, numbers, space between words, and underscore. An alias is optional.* • Status – Up or down. • Error Recovery Level – Error recovery level supported. • Initial R2T – Allows initiator to begin sending data to a target without receiving a ready to transfer command. • Max Outstanding R2T – Maximum number of R2T PDUs the target can have outstanding for a single iSCSI command. • Max Burst Length – Maximum length of a solicited data sequence in bytes. • Data Digest – Adds a data digest (CRC).* • Header Digest – Enables the use of header digest (CRC).* • Data Sequence in Order – Enables placement of data in sequence order • Data PTU in Order – Enables placement of data in PDU order • Default Time to Wait – After a dropped connection, the number of seconds to wait before attempting to reconnect • Default Time to Retain – Number of seconds after time to wait (above) before reassigning outstanding commands • Uni-directional CHAP Authentication – Uni-directional (peer) CHAP authentication, enabled or disabled* • Bi-directional CHAP Authentication – Bi-directional (local) CHAP authentication, enabled or disabled* • Maximum Connections – The maximum number of concurrent connections • Immediate Data – Enables the initiator to send unsolicited data with the iSCSI command PDU. • First Burst Length – In bytes. • NOP-In - Check iSCSI connection status* Items marked with an asterisk (*) are adjustable under "Making iSCSI Target Settings" 110 DS300f G2 Series User Manual Making iSCSI Target Settings To make target settings: 1. Click the Device tab. 2. Click the iSCSI Management icon. 3. Click the Target tab. 4. Click the target you want, then click the Settings button. 5. Make settings changes are required: • Alias • Enable Header Digest • Enable Data Digest • Enable Uni-directional CHAP Authentication • Enable Bi-directional CHAP Authentication • Enable NOP-In 6. Click the Submit button. Viewing a List of iSCSI Portals To view a list of iSCSI portals: 1. Click the Device tab. 2. Click the iSCSI Management icon. 3. Click the Portal tab. Portal information includes: • ID – Portal number. Starts at 0. • IP Address – IP address of the portal. • Controller ID – RAID controller ID, 1 or 2. • Port ID – Physical port on the RAID controller, 1 to 4. • Trunk ID – Trunk ID, 1 to 8. Refers to portals associated with a trunk (link aggregation). N/A means this portal is not associated with a trunk. • VLAN Tag – VLAN Tag, 1 to 4094. Refers to portals associated with a Virtual Local Area Network (VLAN). N/A means this portal is not associated with a VLAN. Viewing iSCSI Portal Information To view information about a portal: 1. Click the Device tab. 2. Click the iSCSI Management icon. 3. Click the Portal tab. 4. Click the portal you want, then click the View button. Portal information includes: • Portal ID – Portal number. Starts at 0. • Trunk ID – 1 to 8. Refers to portals associated with a trunk (link aggregation). N/A means this portal is not associated with a trunk. • Controller ID – RAID controller ID, 1 or 2. • VLAN Tag – 1 to 4094. Refers to portals associated with a Virtual Local Area Network (VLAN). N/A means this portal is not associated with a VLAN. • PrimaryIP - IP Address • PrimaryIPMask - subnet mask • Gateway - IP address of the gateway routing device • Port ID – Physical port on the RAID controller, 1 to 4. • Interface Name – Ethernet interface names. • Associated Type – PHY, VLAN, or Trunk. • DHCP – Enabled or disabled.* DHCP is currently supported only for IPv4. • TCP Port Number – TCP port number. 3260 is the default and recommended number. • Assigned Targets – IDs of the targets to which this Portal is assigned. N/A means no target is assigned. See "Adding iSCSI Portals" on page 111 Items marked with an asterisk (*) are adjustable under "Making iSCSI Portal Settings" Adding iSCSI Portals ASUS DS300f G2 supports up to 32 iSCSI portals. Each iSCSI portal can belong to a different VLAN for a maximum of 32 VLANs. If you plan to associate the new portal with a trunk, create the trunk first. See “Adding iSCSI Trunks” on page 113. For more information about iSCSI VLANs, see "iSCSI on a VLAN" on page <?>. 111 DS300f G2 Series User Manual To add a portal: 1. Click the Device tab. 2. Click the iSCSI Management icon. 3. Click the Portal tab. 4. Click the Create Portal button. 5. Make your choices and inputs as required: • Choose an Association type from the option list. The choices are PHY or Trunk, • If you are creating a PHY association, choose • Controller ID (1 or 2) from the drop-down menu. • Choose a Port ID (1 to 4) from the drop-down menu. • If you want to use VLAN, click enable VLAN and fill a VLAN tag from (1 to 4094). • If you are creating a Trunk association, choose a Trunk ID (1 to 8) from the drop-down menu. • Type the IP address of the portal in the field provided. • Type the subnet mask of the portal in the field provided. • Type the gateway IP address of the portal in the field provided. • From the IP Type drop-down menu, choose IPv4 or IPv6. DHCP is currently supported only for IPv4. 6. Click the Submit button. • From the IP Type drop-down menu, choose IPv4 or IPv6. DHCP is currently supported only for IPv4. 6. Click the Submit button. Deleting iSCSI Portals To delete an iSCSI portal: 1. Click the Device tab. 2. Click the iSCSI Management icon. 3. Click the Portal tab. 4. Click the portal you want, then click the Delete button. 5. In the Confirmation box, type the word “confirm” in the field provided and click the Confirm button. The portal is removed from the list. Viewing a List of iSCSI Ports An iSCSI port is the physical iSCSI connection on the ASUS DS300f G2. There are four iSCSI ports on each RAID controller for a total of eight per subsystem. The new portal is added to the list. To view a list of ports: To assign a portal to a target, see "Assigning a Portal to an iSCSI Target" 1. Click the Device tab. Making iSCSI Portal Settings 2. Click the iSCSI Management icon. 3. Click the Port tab. To make iSCSI portal settings: Port information includes: 1. Click the Device tab. • Port ID – ID number of the port 2. Click the iSCSI Management icon. 3. Click the Portal tab. 4. Click the portal you want, then click the Settings button. 5. Make settings changes as needed: • If you have a Trunk association, choose a Trunk ID (1 to 8) from the drop-down menu. • Type the IP address of the portal in the field provided. • Type the subnet mask of the portal in the field provided. 112 • If you have a VLAN association, enter a VLAN tag (1 to 4094) in the field provided. • Controller ID – 1 or 2 • Link Status – Up or down, active or Inactive • Jumbo Frames – Enabled or disabled* • Current Speed – In Mb/s • Assigned Portals – Portals to which this port is assigned Items marked with an asterisk (*) are adjustable under “Making iSCSI Port Settings” DS300f G2 Series User Manual Viewing iSCSI Port Information Viewing a List of iSCSI Trunks To view information about a port: A trunk is the aggregation of two or more iSCSI ports to increase bandwidth. 1. Click the Device tab. To view a list of trunks: 2. Click the iSCSI Management icon. 1. Click the Device tab. 3. Click the Port tab. 2. Click the iSCSI Management icon. 4. Click the port you want, then click the View button. 3. Click the Trunk tab. Port information includes: • Controller ID – ID of the RAID controller where the port is located • Status – Enabled or disabled* • Jumbo Frames – Enabled or disabled* • Link Status – Up or down, active or inactive • MAC Address – MAC address of the target port • Max Supported Speed – Maximum speed supported (1 Gb/s) • Current Speed – Current or actual speed of the target port • Relative Portals – The portals corresponding to this target port Items marked with an asterisk (*) are adjustable under "Making iSCSI Port Settings" Making iSCSI Port Settings To make iSCSI port settings: 1. Click the Device tab. 2. Click the iSCSI Management icon. 3. Click the Port tab. 4. Click the port you want, then click the Settings button. 5. Make settings changes as required: • Jumbo Frames – Check to enable jumbo frame support on this port. Uncheck to disable. 6. Click the Submit button. Trunk information includes: • Trunk ID – ID number of the trunk • Controller ID – ID of the RAID controller, 1 or 2 • Master Port – ID of the master port • Slave Ports – IDs of the slave ports • Failed Ports – IDs of any ports that are not working • State – Optimal, Sub-Optimal, or Failed Failed ports result in sub-optimal and failed trunks. Adding iSCSI Trunks Ports must be enabled to add them to a trunk. ASUS DS300f G2 supports a maximum of eight trunks. You cannot use an iSCSI port that has portals configured to it. See "Viewing a List of iSCSI Portals" and "Deleting iSCSI Portals." To add an iSCSI trunk: 1. Click the Device tab. 2. Click the iSCSI Management icon. 3. Click the Trunk tab. 4. Click the Create Trunk button. 5. Make your choices as required: • Controller ID – ID of the RAID controller, 1 or 2 • Master Port number – ID of the master port • Slave Port number – IDs the slave ports 113 DS300f G2 Series User Manual 6. Click the Submit button. The new trunk is added to the list. Specify the trunk when your create a portal. See "Adding iSCSI Portals" Making iSCSI Trunk Settings Viewing a List of iSCSI Sessions To view a list of iSCSI sessions: 1. Click the Device tab. 2. Click the iSCSI Management icon. 3. Click the Session tab. To make trunk settings: iSCSI session information includes: 1. Click the Device tab. • ID – ID number of the session 2. Click the iSCSI Management icon. 3. Click the Trunk tab. 4. Click the trunk you want, then click the Settings button. 5. Make changes as required: • Controller ID – ID of the RAID controller, 1 or 2 • Target Name – Alias of the target • Initiator Name – Part of the IQN • Portal ID – ID number of the portal • Status – Active or inactive. Viewing iSCSI Session Information • Master Port number – ID of the master port • Slave Port number – IDs the slave ports 6. Click the Submit button. Deleting iSCSI Trunks Before you can delete a trunk, you must delete any portals configured on it. See "Deleting iSCSI Portals" on page 112. To delete an iSCSI trunk: 1. Click the Device tab. 2. Click the iSCSI Management icon. 3. Click the Trunk tab. 4. Click the trunk you want, then click the Delete button. 5. In the Confirmation box, type the word “confirm” in the field provided and click the Confirm button. The trunk is removed from the list. 114 To view a list of iSCSI sessions: 1. Click the Device tab. 2. Click the iSCSI Management icon. 3. Click the Session tab. 4. Click the iSCSI session you want and click the View button. DS300f G2 Series User Manual Viewing iSCSI iSNS Information Information includes: • Session ID – ID number of the session • Portal ID – ID number of the portal • Status – Active or inactive • Keep Alive – Enabled or disabled • Target Alias • Target Name – iSCSI qualified name (iqn) • Initiator Name – iSCSI qualified name (iqn) • Initiator IP – IP address of the initiator • Portal IP – IP address of the portal • Device Access Control – Enabled or disabled • Device Type – Initiator or target • Initiator Source Port – ID number • Target Portal Group – ID number • ISID – Initiator session ID number • TSIH – Target session identifying handle • Max Rcv Data Seg Length – Receive data segment • Execution Throttle – Max number of outstanding commands on any one port • Max Outstanding R2T – Number of PDUs ready to transfer length • First Burst Length – In bytes • Default Time to Wait – In seconds • Immediate Data – Enabled or disabled • Default Time to Retain – In seconds • Header Digest – Enabled or disabled • Max Burst Length – In bytes • CHAP Authentication Type – None, Local, Peer • Initial R2T – Enabled or disabled • Data Seq in Order – Enabled or disabled • Data Digest – Enabled or disabled • Data PDU in Order – Enabled or disabled Deleting an iSCSI Session To view information about iSNS: 1. Click the Device tab. 2. Click the iSCSI Management icon. 3. Click the iSNS tab. The information includes: • Auto iSNS IP – Yes means the IP address is assigned automatically • iSNS Enabled – Yes means the iSNS feature is enabled* • iSNS Server IP Address – IP address of the iSNS Server* • iSNS Port – 3205 is the default and recommended value* Items marked with an asterisk (*) are adjustable under Making iSCSI iSNS Settings. Making iSCSI iSNS Settings To make iSNS settings: 1. Click the Device tab. 2. Click the iSCSI Management icon. 3. Click the iSNS tab. 4. Click the iSNS Settings button. 5. Make settings changes are required: • Check the box to enable iSNS. Uncheck to disable. To delete an iSCSI session: 1. Click the Device tab. 2. Click the iSCSI Management icon. 3. Click the Session tab. 4. Click the iSCSI session you want and click the Delete button. 5. Type “confirm” in the field provided, then click the Confirm button. 115 • Enter the iSNS server IP address. • Enter a new iSNS Port number. The range is 1 to 65535. 6. Click the Submit button. DS300f G2 Series User Manual Viewing a List of iSCSI CHAPs Making iSCSI CHAP Settings To view a list of iSCSI CHAPs: When you change CHAP settings, you must change the secret. You cannot change the type (peer or local). 1. Click the Device tab. To make iSCSI CHAP settings: 2. Click the iSCSI Management icon. 1. Click the Device tab. 3. Click the CHAP tab. 2. Click the iSCSI Management icon. CHAP information includes: • Index – ID number of the CHAP • Name – User assigned name of the CHAP 4. Click the CHAP you want, then click the Settings button. 5. Make settings changes are required: • Type – Peer or local Peer is one-way or uni-directional. Local is two-way or bi-directional. • Enter a name in the Name field. • Target ID – ID number of the target (logical drive) where the CHAP is used. N/A means that no target is assigned. • Enter the new secret again in the Retype Secret field. Adding iSCSI CHAPs To add an iSCSI CHAP: 1. Click the Device tab. 2. Click the iSCSI Management icon. 3. Click the CHAP tab. 4. Click the Create CHAP button. 5. Make your choices and inputs as required: • Enter a name in the Name field. • Choose a CHAP type. Peer is one-way or uni-directional. Local is two-way or bi-directional. • Enter a secret of 16 characters in the Secret field. • Enter the secret again in the Retype Secret field. 6. Click the Submit button. The new CHAP is added to the list. 116 3. Click the CHAP tab. • Enter the current secret in the Current Secret field. • Enter a new secret of 12 or more characters in the Secret field. 6. Click the Submit button. Deleting iSCSI CHAPs To delete an iSCSI CHAP: 1. Click the Device tab. 2. Click the iSCSI Management icon. 3. Click the CHAP tab. 4. Click the CHAP you want, then click the Delete button. 5. Click the Confirm button. The CHAP is removed from the list. DS300f G2 Series User Manual Pinging a Host or Server on the iSCSI Network This function enables you to ping other network nodes through any one of the ASUS DS300f G2’s iSCSI ports. To ping a host or server on the network: 1. Click the Device tab. 2. Click the iSCSI Management icon. 3. Click the Ping tab. 4. Type the IP address of the host or server into the IP Address field. 5. Choose the port Type from the drop-down menu. • iSCSI means an iSCSI port • Mgmt means the ASUS DS300f G2’s virtual management port 6. If you chose iSCSI port, choose the RAID controller and port number from the drop-down menus. 7. Type the number of packets you want to send in the Number of Packets to Ping field. Four packets are commonly used for a ping. 8. Click the Start button. In a few moments, the result displays under the Device tab as Ping succeeded or Ping failed. 117 DS300f G2 Series User Manual Chapter 5: Management with the CLU This chapter covers the following topics: • "Working with Software Management (CLU)" on page 163 • "Managing the Subsystem (CLU)" on page 122 • "Flashing through TFTP" on page 166 • "Managing the RAID Controllers (CLU)" on page 124 • "Viewing Flash Image Information (CLU)" on page 166 • "Managing the Enclosure (CLU)" on page 126 • "Clearing Statistics (CLU)" on page 167 • "Managing Disk Arrays (CLU)" on page 132 • "Restoring Factory Defaults (CLU)" on page 167 • "Managing Spare Drives (CLU)" on page 137 • Shutting Down the Subsystem (CLU)" on page 168 • "Managing Logical Drives (CLU)" on page 138 • "Starting Up After Shutdown" on page 169 • "Managing the Network Connection (CLU)" on page 142 • "Restarting the Subsystem" on page 170 • "Managing Fibre Channel Connections (CLU)" on page 143 • "Buzzer" on page 171 • "Managing iSCSI Connections (CLU)" on page 146 • "Managing Background Activity (CLU)" on page 154 • "Working with the Event Viewer (CLU)" on page 155 • "Working with LUN Mapping (CLU)" on page 156 • "Managing UPS Units (CLU)" on page 159 • "Managing Users (CLU)" on page 160 For information about the ASUS DS300f G2 audible alarm and LEDs, see "Chapter 8: Troubleshooting" on page <?>. 118 DS300f G2 Series User Manual Initial Connection Making an initial connection includes the following functions: Then do the following actions: 1. Change your terminal emulation program settings to match the following specifications: • Bits per second: 115200 • Data bits: 8 • "Making a Serial Connection" on page 119 • Parity: None • "Making a SSH Connection" on page 120 • Stop bits: 1 • "Logging Into the CLI" on page 120 • Flow control: none • "Accessing Online Help" on page 121 2. Start your PC’s terminal VT100 or ANSI emulation program. • "Exiting the CLU" on page 121 3. Press Enter once to launch the CLI. • "Logging Out of the CLI" on page 121 • "Logging Back Into the CLI and CLU" on page 121 Making a Serial Connection Making a Telnet Connection A Telnet connection requires a network connection between the Host PC and the Management (Ethernet) port on the ASUS ASUS DS300f G2 controller. Figure 5 - 2: Management port on the RAID controller Before you begin, be sure the RJ-11-to-DB9 serial data cable is connected between the Host PC and ASUS DS300f G2, and that both machines are booted and running. Figure 5 - 1: Serial ports on the controllers (ASUS DS300f G2) To start the telnet program: 1. Go to the command line prompt (Windows) or click the terminal icon (Linux). 2. Type telnet 10.0.0.1 and press Enter. The IP address above is only an example. Use the Management port IP address of your ASUS DS300f G2. The Telnet default port number is 2300. 3. Press Enter once to launch the CLI. 119 DS300f G2 Series User Manual Making a SSH Connection Logging Into the CLI A Secure Shell (SSH) connection requires a network connection between the Host PC and the Management 1. At the Login prompt, type the user name and press Enter. (Ethernet) port on the ASUS DS300f G2 controller. See above,Management port on the RAID controller. Windows PCs require you to install a SSH application on the PC. The default user name is administrator. 2. At the Password prompt, type the password and press Enter. Windows The default password is password. To start the Windows SSH program: The CLI screen appears. 1. Open the SSH application from the Start menu. 2. Enter the IP address and SSH port number of the ASUS DS300f G2 in the fields provided. The SSH default port number is 22. 3. Press Enter once to launch the CLI. Linux To start the Linux SSH program: 1. Click the terminal icon. 2. Type ssh [email protected] and press Enter. The IP address above is only an example. Use the Management port IP address of your ASUS DS300f G2. The SSH default port number is 22. 3. Press Enter once to launch the CLI. 120 3. At the administrator@cli> prompt, type menu and press Enter. The CLU Main Menu appears. Figure 5 - 3: CLU main menu DS300f G2 Series User Manual Quick Setup – A sequence of four steps to setup system date and time, Management port, and RAID configuration. Accessing Online Help See "Setting-up ASUS DS300f G2 with the CLU" on page <?>. Subsystem Management – Subsystem settings, Controller settings, statistics, lock/unlock the subsystem, set date and time, Enclosure settings, FRUs and Topology. Physical Drive Management – Assign an alias, force a physical drive offline or online, clear a Stale or PFD condition, change global physical drive settings, and locate a physical drive. Disk Array Management – Assign an alias, view array information, create and delete disk arrays, transport, rebuild, PDM, and transition functions, accept and incomplete array, locate a disk array, create, and delete logical drives. Spare Drive Management – View a list of spare drives, create, modify, and delete spare drives, and run Spare Check. Logical Drive Management – Assign an alias, set cache policies, view logical drive information, run initialization and Redundancy Check, create a LUN clone, and locate a logical drive. Network Management – Set IP addresses for Virtual and Maintenance Mode Ports, gateway, and DNS server; subnet mask. Fibre Channel Management – Node information, Port information, settings, SFPs, and statistics, Logged-in devices, add intiator to the list. iSCSI Management – Targets, Ports, Portals, Sessions, iSNS options, CHAPs, Ping, Trunks, Logged-in devices, add intiator to the list. Background Activities – Summary of running and scheduled activity, settings for Media Patrol, Auto Rebuild, Rebuild, Migration, PDM, Transition, Synchronization, Initialization, Redundancy Check rate, and thresholds. Event Viewer – View runtime and NVRAM event logs. Additional Info and Management – LUN mapping, UPS management, User management, Software services management, Flash through TFTP (Firmware update), Clear Statistics, Restore Default Settings, Shutdown or Restart the subsystem. Buzzer – Enable, disable or silence the buzzer (audible alarm). 121 To access online help on any CLU screen, press Control-AE. To return to the CLU, press Enter. Exiting the CLU 1. Highlight Return to Previous Menu and press Enter. Repeat this action until you arrive at the Main Menu. 2. From the Main Menu, highlight Return to CLI and press Enter to exit 3. Close the terminal emulation, Telnet, SSH, or terminal window. Logging Out of the CLI When you shut down or restart the ASUS DS300f G2 subsystem, you are automatically logged out of the CLI. To manually log out of the CLI (no shut down or restart): At the username@cli> prompt, type logout and press Enter. The prompt changes to cli>. Logging Back Into the CLI and CLU To log into the CLI and CLU after a manual logout: 1. At the cli:> prompt, type login followed by your user name and press Enter. 2. At the Password: prompt, type your password and press Enter. 3. At the username@cli> prompt, type menu and press Enter to open the CLU. DS300f G2 Series User Manual Managing the Subsystem (CLU) Subsystem Management includes the following functions: • "Making Subsystem Settings (CLU)" on page 122 • "Locking or Unlocking the Subsystem (CLU)" on page 122 • "Setting Subsystem Date and Time (CLU)" on page 123 • "Making NTP Settings (CLU)" on page 123 • "Synchronizing with a NTP Server (CLU)" on page 123 Making Subsystem Settings (CLU) An alias is optional. To set an Alias for this subsystem: 1. From the Main Menu, highlight Subsystem Management and press Enter. 2. Highlight Subsystem Settings and press Enter. 3. Make changes as required: • Type and alias into the Alias field. Maximum of 48 characters. Use letters, numbers, space between words and underscore. • Highlight Redundancy Type and press the spacebar to toggle between Active-Active and Active-Standby. Active-Active – Both RAID controllers are active and can share the load Active-Standby – One RAID controller is in standby mode and goes active if the other fails Running Media Patrol (CLU) Media Patrol is a routine maintenance procedure that checks the magnetic media on each disk drive. Media Patrol checks all physical drives assigned to disk arrays and spare drives. It does not check unconfigured drives. To start, stop, pause or resume Media Patrol: 1. From the Main Menu, highlight Subsystem Management and press Enter. 2. Highlight Media Patrol and press Enter. 3. Highlight Start, Stop, Pause, or Resume and press Enter. 4. If you chose Stop, press Y to confirm. Locking or Unlocking the Subsystem (CLU) The lock prevents other sessions (including sessions with the same user) from making a configuration change to the controller until the lock expires or a forced unlock is done. When the user who locked the controller logs out, the lock is automatically released. Setting the Lock To set the lock: 1. From the Main Menu, highlight Subsystem Management and press Enter. 2. Highlight Lock Management and press Enter. 3. In the Lock Time field, type a lock time in minutes. • Highlight Cache Mirroring and press the spacebar to toggle between Enabled and Disabled. 4. Press Control-A to save your settings. 1440 minutes = 24 hours 4. Highlight Lock and press Enter. Resetting the Lock To reset the lock with a new time: 1. From the Main Menu, highlight Subsystem Management and press Enter. 2. Highlight Lock Management and press Enter. 3. In the Lock Time field, type a lock time in minutes. 1 to 1440 minutes (24 hours) 4. Highlight Renew and press Enter. 122 DS300f G2 Series User Manual Releasing the Lock 1. From the Main Menu, highlight Subsystem Management and press Enter. 3. Highlight NTP Settings and press Enter. 4. Make the following settings as required: 2. Highlight Lock Management and press Enter. • Highlight NTP Service and press the spacebar to toggle between Enabled and Disabled. 3. Highlight Unlock and press Enter. • Highlight Time Server (1), Time Server (2), or Time Server (3) and type a server name. Example: 0.us.pool.ntp.org You can have up to 3 NTP servers. Releasing a Lock set by another user To release somebody else’s lock: 1. From the Main Menu, highlight Subsystem Management and press Enter. 2. Highlight Lock Management and press Enter. 3. Highlight Force Unlock and press the Spacebar to change to Yes. 4. Highlight Unlock and press Enter. Setting Subsystem Date and Time (CLU) Use this screen to make Date and Time settings: • Highlight Time Zone and press the spacebar to toggle through GMT, GMT+, and GMT-. For GMT+ and GMT-, type the hour from 0:00 to 13:00 GMT for your time zone. • Highlight Daylight Savings Time and press the spacebar to toggle between Enable and Disable. If Daylight Savings Time is Enabled, highlight the Start Month and End Month and enter a number from 1 to 12. Then highlight the Week and Day and toggle to make your choices. 5. Press Control-A to save your settings. Notes The NTP server name shown is an example only. You must find and enter your local NTP server name. GMT is the older designation for UTC. 1. From the Main Menu, highlight Subsystem Management and press Enter. 2. Highlight Modify System Date & Time and press Enter. 3. Highlight the System Date or System Time setting. 4. Press the backspace key to erase the current value. 5. Type in a new value. 6. Press Control-A to save your settings. Synchronizing with a NTP Server (CLU) The ASUS DS300f G2 subsystem automatically synchronizes with a NTP server every night and a startup. You have the option of synchronizing manually at any time. To manually synchronize the ASUS DS300f G2 with a NTP server: Making NTP Settings (CLU) 1. From the Main Menu, highlight Subsystem Management and press Enter. After you have made Network Time Protocol (NTP) settings, the ASUS DS300f G2 subsystem synchronizes with 3. Highlight Start Time Sync and press Enter. a NTP server. • At startup • Every night • When you synchronize manually To make NTP settings for the subsystem: 1. From the Main Menu, highlight Subsystem Management and press Enter. 2. Highlight NTP Management and press Enter. 123 2. Highlight NTP Management and press Enter. 4. Press Y to confirm. To verify, check Last Synchronization Time and Last Synchronization Result. DS300f G2 Series User Manual Managing the RAID Controllers (CLU) RAID controller management includes the following functions: • "Viewing Controller Information (CLU)" on page 124 • "Making Controller Settings (CLU)" on page 124 • "Locating the Controller (CLU)" on page 125 Viewing Controller Information (CLU) Controller Management includes information, settings and statistics. To access Controller Management: 1. From the Main Menu, highlight Subsystem Management and press Enter. 2. Highlight Controller Management and press Enter. Clearing an Orphan Watermark (CLU) This condition is the result of a disk drive failure during an NVRAM RAID level migration on a disk array. To clear an orphan watermark: 1. From the Main Menu, highlight Subsystem Management and press Enter. 2. Highlight Controller Management and press Enter. 3. Highlight one of the controllers and press Enter. 4. Highlight Clear Orphan Watermark and press Enter. The condition is cleared. See "Physical Drive Problems" on page <?> for more information. Making Controller Settings (CLU) If your subsystem has two controllers, any settings you make to one controller automatically apply to the other controller. The Controller summary information includes: To make Controller settings: • Controller ID – 1 or 2 1. From the Main Menu, highlight Subsystem Management and press Enter. • Alias – if assigned • Operational Status – OK means normal. Might show BGA running. Not present indicates a malfunction or no controller is installed • Readiness Status – Active or Standby is normal. N/A means not accessible 3. Highlight the controller you want and press Enter. To access additional controller information, highlight Advanced Information and press Enter. To access controller statistics, highlight Controller Statistics and press Enter. Clearing Statistics To clear controller statistics, see "Clearing Statistics (CLU)" on page 167. 2. Highlight Controller Management and press Enter. 3. Highlight the controller you want and press Enter. 4. Highlight Controller Settings and press Enter. 5. Make the following settings as required: • Type an alias into the Alias field. Maximum of 48 characters. Use letters, numbers, space between words and underscore. An alias is optional. • Highlight LUN Affinity and press the spacebar to toggle between Enabled and Disabled. RAID controllers must be set to Active-Active. See "Making Subsystem Settings (CLU)" on page 122 and "LUN Affinity" on page <?>. • Highlight Coercion and press the spacebar to toggle between Enabled and Disabled. For more information, see “Capacity Coercion” on page 196. • Highlight Coercion Method and press the spacebar to toggle through: GB Truncate – Reduces the capacity to the nearest 1 GB boundary. 10 GB Truncate – Reduces the capacity to the nearest 10 GB boundary. Grp (group) Rounding – Uses an algorithm to determine truncation. Results in the maximum amount of usable drive capacity. Table Rounding – Applies a predefined table to determine truncation. 124 DS300f G2 Series User Manual • Highlight Host Cache Flushing and press the spacebar to toggle between Enable and Disable. For more information, see "Host Cache Flushing" on page <?>. Locating the Controller (CLU) • Highlight Cache Flush Interval and press the backspace key to erase the current value. Type a new interval value. The range is 1 to 12 seconds. For more information, see "Cache Policy" on page <?>. To locate this controller: • Highlight SMART and press the spacebar to toggle between Enable and Disable. • Highlight SMART Poll Interval and press the backspace key to erase the current value. Type a new interval value (1 to 1440 minutes). • Highlight Poll Interval and press the backspace key to erase the current value. Type a new interval value (15 to 255 seconds). • Highlight Adaptive Writeback Cache and press the spacebar to toggle between Enabled and Disabled. For more information, see "Host Cache Flushing" on page <?>. • Highlight Forced Read Ahead Cache and press the spacebar to toggle between Enabled and Disabled. For more information, see "Forced Read-Ahead Cache" on page <?>. • Highlight HDD Power Saving and the spacebar to choose a time period. After an HDD has been idle for a set period of time: Power Saving Idle Time – Parks the read/write heads Power Saving Standby Time – Lowers disk rotation speed Power Saving Stopped Time – Spins down the disk (stops rotation) You must also enable Power Management on the disk array. See "Creating a Disk Array – Advanced (CLU)" on page 133 and "Enabling Media Patrol, PDM, and Power Management on a Disk Array (CLU)" on page 135. 6. Press Control-A to save your settings. Notes Power Management must be enabled on the disk array for the HDD Power Saving settings to be effective. See "Making Disk Array Settings (CLU)" on page 134 Power management is limited to the features your HDDs actually support. 125 1. From the Main Menu, highlight Subsystem Management and press Enter. 2. Highlight Controller Management and press Enter. 3. Highlight the controller you want and press Enter. 4. Highlight Controller Settings and press Enter. 5. Highlight Locate Controller and press Enter. The controller LEDs blink for one minute. Figure 5 - 4: ASUS DS300f G2 RAID controller LEDs DS300f G2 Series User Manual Managing the Enclosure (CLU) Enclosure Management includes the following functions: • "Viewing the Enclosures Summary (CLU)" on page 126 • "Viewing Enclosure Information (CLU)" on page 126 • "Making Enclosur e Settings (CLU)" on page 126 • "Viewing Power Supply Status (CLU)" on page 127 • "Locating a Power Supply (CLU)" on page 127 • "Viewing Cooling Unit Status (CLU)" on page 127 • "Viewing Temperature Sensor Status (CLU)" on page 127 • "Viewing Voltage Sensor Status (CLU)" on page 127 • "Viewing Battery Information (CLU)" on page 128 • "Locating an Enclosure (CLU)" on page 128 Viewing the Enclosures Summary (CLU) Enclosure Management includes information, status, settings and location. To access Enclosure Management: 1. From the Main Menu, highlight Subsystem Management and press Enter. 2. Highlight Enclosure Management and press Enter. Viewing Enclosure Information (CLU) To view enclosure information: 1. From the Main Menu, highlight Subsystem Management and press Enter. 2. Highlight Enclosure Management and press Enter. 3. Highlight the enclosure you want and press Enter. You can monitor power supplies, cooling units, enclosure temperatures and voltages, and the battery. Adjustable items You can set or adjust the following items: • Enclosure Warning and Critical temperature thresholds • Controller Warning and Critical temperature thresholds See “Making Enclosure Settings” below. For information on Enclosure problems, see "Enclosure Problems" on page <?>. Making Enclosur e Settings (CLU) To make Enclosure settings: 1. From the Main Menu, highlight Subsystem Management and press Enter. 2. Highlight Enclosure Management and press Enter. The following information is shown: 3. Highlight the enclosure you want and press Enter. • Enclosure ID number 4. Highlight Enclosure Settings and press Enter. • Enclosure Type 5. Highlight the Temperature Warning threshold you want to change. • Operational Status • Status Description (specific components in need of attention, if any) 6. Press the backspace key to erase the current value. 7. Type a new interval value in degrees C. 8. Press Control-A to save your settings. 126 DS300f G2 Series User Manual Viewing FRU VPD Information (CLU) FRU VPD refers to Vital Product Data (VPD) information about Field Replaceable Units (FRU) in the enclosure. The number and type of FRU depends on the subsystem model. To view FRU VPD information: 5. Highlight Locate Power Supply and press Enter. The LED on the selected power supply blinks for one minute. Viewing Cooling Unit Status (CLU) 1. From the Main Menu, highlight Subsystem Management and press Enter. To view the status of the power supply fans: 2. Highlight Enclosure Management and press Enter. 1. From the Main Menu, highlight Subsystem Management and press Enter. 3. Highlight the enclosure you want and press Enter. 2. Highlight Enclosure Management and press Enter. 4. Highlight FRU VPD Information and press Enter. 3. Highlight the enclosure you want and press Enter. Use this information when communicating with Technical Support and when ordering replacement units. For contact information, see "Contacting Technical Support" on page <?>. Viewing Power Supply Status (CLU) To view the status of the power supplies: 4. Highlight Cooling Units and press Enter. The screen displays the status and speed of ASUS DS300f G2’s cooling units, which are the power supply fans. If fan speed is below the Healthy Threshold, there is a malfunction. Viewing Temperature Sensor Status (CLU) To view the status of the temperature sensors: 1. From the Main Menu, highlight Subsystem Management and press Enter. 1. From the Main Menu, highlight Subsystem Management and press Enter. 2. Highlight Enclosure Management and press Enter. 2. Highlight Enclosure Management and press Enter. 3. Highlight the enclosure you want and press Enter. 3. Highlight the enclosure you want and press Enter. 4. Highlight Power Supplies and press Enter. 4. Highlight Temperature Sensors and press Enter. The screen displays the operational and fan status of ASUS DS300f G2’s three power supplies. If any status differs from normal or the fan speed is below the Healthy Threshold value, there is a fan/power supply malfunction. See "Replacing a Power Supply" on page <?>. Locating a Power Supply (CLU) If any temperature exceeds the Healthy Threshold value, there is an overheat condition in the enclosure. See Making Enclosur e Settings (CLU) and see "Diagnosing an Enclosure Problem" on page <?>. Viewing Voltage Sensor Status (CLU) To view the status of the voltage sensors: To locate a power supply: 1. From the Main Menu, highlight Subsystem Management and press Enter. 1. From the Main Menu, highlight Subsystem Management and press Enter. 2. Highlight Enclosure Management and press Enter. 2. Highlight Enclosure Management and press Enter. 3. Highlight the enclosure you want and press Enter. 3. Highlight the enclosure you want and press Enter. 4. Highlight Power Supplies and press Enter. 127 DS300f G2 Series User Manual 4. Highlight Voltage Sensors and press Enter. If any voltage is outside the Healthy Threshold values, there is a voltage malfunction in the enclosure. See "Diagnosing an Enclosure Problem" on page <?>. Reconditioning a Battery (CLU) To recondition the subsystem battery: 1. From the Main Menu, highlight Subsystem Management and press Enter. Viewing Battery Information (CLU) 2. Highlight Enclosure Management and press Enter. This feature enables you monitor and recondition the subsystem battery or batteries. 4. Highlight Batteries and press Enter. 1. From the Main Menu, highlight Subsystem Management and press Enter. 5. Highlight the battery you want to recondition and press Enter. 2. Highlight Enclosure Management and press Enter. 6. Highlight Start Reconditioning and press Enter. 3. Highlight the enclosure you want and press Enter. 7. Press Y to confirm. 4. Highlight Batteries and press Enter. 5. Highlight the battery you want to monitor and press Enter. Battery Notes 3. Highlight the enclosure you want and press Enter. Reconditioning fully discharges, then fully recharges the battery. During reconditioning, if the Adaptive Writeback Cache function is enabled, the controller cache is set to Write Thru. After reconditioning, the cache is reset to Write Back. See "Making Controller Settings (CLU)" on page 124. If a battery does not reflect normal conditions and it is not currently under reconditioning, run the Recondition function before you replace the battery. See Reconditioning a Battery (CLU). Reconditioning fully discharges, then fully recharges the battery. During reconditioning, if the Adaptive Writeback Cache function is enabled, the controller cache is set to Write Thru. After reconditioning, the cache is reset to Write Back. See "Making Controller Settings (CLU)" on page 124. If a battery reaches the threshold temperature while charging or discharging, the charge or discharge pauses and the blower runs at high speed until the battery temperature falls below the threshold. If the battery does not maintain normal values after a Recondition, replace the battery. See "Replacing a Cache Backup Battery" on page <?>. Locating an Enclosure (CLU) This feature helps you identify the physical ASUS DS300f G2 enclosure you are working with through the CLU. 1. From the Main Menu, highlight Subsystem Management and press Enter. 2. Highlight Enclosure Management and press Enter. 3. Highlight the enclosure you want and press Enter. 4. Highlight Locate Enclosure and press Enter. The LEDs on the front of the ASUS DS300f G2 blink for one minute. 128 DS300f G2 Series User Manual Viewing Enclosure Topology (CLU) This feature displays the connection topology of the ASUS DS300f G2 subsystem. Topology refers to the manner in which the data paths among the enclosures are connected. There are three methods: • Individual Subsystem – A single subsystem • JBOD Expansion – Managed through one subsystem or head unit • RAID Subsystem Cascading – Managed through one subsystem or head unit For more information about connections, see "Making Management and Data Connections" on page <?>. To view enclosure topology: 1. From the Main Menu, highlight Subsystem Management and press Enter. 2. Highlight Enclosure Topology and press Enter. The following information applies to the Head Unit: • Enclosure number – 1 • Controller number – 1 or 2 • Port number • Status – OK is normal. N/C is not connected • Link Width The following information applies to RAID cascaded units or JBOD expansion units: • Connected EnclWWN – The subsystem identified by its World Wide Name (WWN) Physical Drive Management (CLU) Physical Drive Management includes the following functions: • "Viewing a List of Physical Drives (CLU)" on page 129 • "Making Global Physical Drive Settings (CLU)" on page 129 • "Viewing Physical Drive Information (CLU)" on page 130 • "Setting an Alias (CLU)" on page 130 • "Clearing Stale and PFA Conditions (CLU)" on page 130 • "Forcing a Physical Drive Offline (CLU)" on page 131 • "Locating a Physical Drive (CLU)" on page 131 Viewing a List of Physical Drives (CLU) To view a list of physical drives: From the Main Menu, highlight Physical Drive Management and press Enter. The list of physical drives displays. Making Global Physical Drive Settings (CLU) • Connected (Encl,Ctrl,Port) – The subsystem’s enclosure, controler, and port numbers where the data connection was made All physical drive settings are made globally, except for setting an alias, which applies to individual drives. • If there is no connection, the value shows N/A. To make global physical drive settings: 1. From the Main Menu, highlight Physical Drive Management and press Enter. 2. Highlight Global Physical Drives Settings and press Enter. 3. Change the following settings as required. For SATA drives: • Highlight Write Cache and press the spacebar to toggle between Enabled and Disabled. • Highlight Read Look Ahead Cache and press the spacebar to toggle between Enabled and Disabled. • Highlight CmdQueuing and press the spacebar to toggle between Enabled and Disabled. • Highlight MediumErrorThreshold and press the backspace key to remove the current value, then type a new smaller value. See the comments on the next page. 129 DS300f G2 Series User Manual • Highlight DMA Mode and press the spacebar to toggle through UDMA 0 to 6 and MDMA 0 to 2. For SAS drives: • Highlight Write Cache and press the spacebar to toggle between Enabled and Disabled. Viewing Physical Drive Statistics (CLU) • Highlight Read Look Ahead Cache and press the spacebar to toggle between Enabled and Disabled. To view the statistics for the selected physical drive: • Highlight CmdQueuing and press the spacebar to toggle between Enabled and Disabled. 1. From the Main Menu, highlight Physical Drive Management and press Enter. • Highlight MediumErrorThreshold and press the backspace key to remove the current value, then type a new smaller value. See the comments below. 2. Highlight the physical drive you want and press Enter. • Highlight Read Cache and press the spacebar to toggle between Enabled and Disabled. Clearing Statistics 4. Press Control-A to save your settings. See “Viewing Physical Drive Information” below to determine which functions your physical drives support. Medium Error Threshold is the number of bad blocks tolerated before the controller marks the drive as 3. Highlight Physical Drive Statistics and press Enter. To clear physical drive statistics, see "Clearing Statistics (CLU)" on page 167. Setting an Alias (CLU) An alias is optional. To set an Alias for a physical drive: Dead. The default setting is 64 blocks. A setting of zero disables the function. When disabled, no drives are 1. From the Main Menu, highlight Physical Drive Management and press Enter. marked offline even when errors are detected. 2. Highlight the physical drive you want and press Enter. Viewing Physical Drive Information (CLU) To view information about a physical drive: 1. From the Main Menu, highlight Physical Drive Management and press Enter. 2. Highlight the physical drive you want and press Enter. Basic information displays. 3. Highlight Advanced Information and press Enter. Advanced information displays. 3. Type an alias into the field provided. Maximum of 32 characters. Use letters, numbers, space between words and underscore. 4. Press Control-A to save your settings. Clearing Stale and PFA Conditions (CLU) The Clear Stale and Clear PFA functions only appear when those conditions exist on the physical drive. To clear a Stale or PFA condition on a physical drive: 1. From the Main Menu, highlight Physical Drive Management and press Enter. 2. Highlight the physical drive you want and press Enter. 3. Highlight Clear Stale or Clear PFA and press Enter. If a physical drive is still online and shows a PFA error but “Clear PFA” does not appear, use PDM to copy the data to a new physical drive. See “Running PDM on a Disk Array” on page 136. If a physical drive is offline and shows a PFA error, rebuild the disk array. See “Rebuilding a Disk Array” 130 DS300f G2 Series User Manual on page 135. After rebuilding, the drive shows Stale. Run Clear Stale then run Clear PFA. If the physical drive with a PFA error is a spare, you must delete the drive as a spare, then Clear PFA is available. After you clear a PFA error, watch for another PFA error to appear. If it does, replace the physical drive. Forcing a Physical Drive Offline (CLU) This function enables you to force an online physical drive to go Offline. The Force Offline function appears only for physical drives that are assigned to disk arrays. Caution Locating a Physical Drive (CLU) This feature helps you identify a physical drive within the ASUS DS300f G2 enclosure you are working with through the CLU. To locate a physical drive: 1. From the Main Menu, highlight Physical Drive Management and press Enter. 2. Highlight Global Physical Drives Settings and press Enter. 3. Highlight the physical drive you want and press Enter. 4. Highlight Locate Physical Drive and press Enter. The drive carrier status LED flashes for one minute. Figure 5 - 5: Drive carrier status LED Forcing a physical drive offline is likely to cause data loss. Back up your data before you proceed. Use this function only when required. Drive Status LED Important Forcing a physical drive offline causes your logical drives to become degraded. If Auto Rebuild is enabled and a spare drive is available, the disk array begins rebuilding itself automatically. To force a physical drive offline: 1. From the Main Menu, highlight Physical Drive Management and press Enter. 2. Highlight Global Physical Drives Settings and press Enter. 3. Highlight the physical drive you want and press Enter. 4. Highlight Force Offline and press Enter. 5. Press Y to confirm. 131 Power/Activity LED DS300f G2 Series User Manual Managing Disk Arrays (CLU) Disk Array Management includes the following functions: “Creating a Disk Array – Advanced” Creating a Disk Array – Automatic (CLU) • Viewing a List of Disk Arrays (page 132) To create a disk array using the Automatic feature: • Creating a Disk Array (page 132) 1. From the Main Menu, highlight Disk Array Management and press Enter. • Deleting a Disk Array (page 134) 2. Highlight Create New Array and press Enter. • Making Disk Array Settings (page 134) 3. Highlight Configuration Method and press the spacebar to toggle to Automatic. • Viewing Disk Array Information (page 134) 4. Press Control-A to save your settings and move to the next screen. • "Enabling Media Patrol, PDM, and Power Management on a Disk Array (CLU)" on page 135. 5. Review the proposed configuration of disk array and logical drives. • Preparing the Disk Array for Transport (page 135) • Rebuilding a Disk Array (page 135) • Running PDM on a Disk Array (page 136) • Running Transition on a Disk Array (page 136) • To accept the proposed configuration and create the disk array and logical drives, highlight Save Configuration and press Enter. • To reject the proposed configuration, highlight Cancel Array Configuration and press Enter. You return to the Disk Arrays Summary screen. To create a disk array with different characteristics, repeat the steps above specifying different parameters but choose the Express or Advanced option. • Locating a Disk Array (page 136) Viewing a List of Disk Arrays (CLU) To view a list of disk arrays: From the Main Menu, highlight Disk Array Management and press Enter. The list of disk arrays displays. Creating a Disk Array (CLU) Creating a Disk Array – Express (CLU) To create a disk array using the Express feature: 1. From the Main Menu, highlight Disk Array Management and press Enter. 2. Highlight Create New Array and press Enter. 3. Highlight Configuration Method and press the spacebar to toggle to Express. 4. Highlight the following options and press to spacebar to choose Yes or No: • Redundancy • Capacity The CLU provides three methods of creating a disk array: • Performance • Automatic – Creates a new disk array following a default set of parameters. Creates a hot spare drive for • Spare Drive all RAID levels except RAID 0, when five or more unconfigured physical drives are available. You can accept or reject the proposed arrangement but you cannot modify it. See “Creating a Disk Array – Automatic” • Express – You choose the parameters for a new disk array by specifying the characteristics you want. You can create multiple logical drives at the same time, however they are all identical. Creates a hot spare drive for all RAID levels except RAID 0. See “Creating a Disk Array – Express” • Advanced – Enables you to specify all parameters for a new disk array, logical drives and spare drives. See 132 • Mixing SATA/SAS Drive If you choose No, and you have both SATA and SAS drives, a separate array is created for each type of drive. 5. Highlight Number of Logical Drives and press the backspace key to erase the current value, then enter the number of logical drives you want. 6. Highlight Application Type and press the spacebar to toggle though the applications and choose the best one for your disk array. DS300f G2 Series User Manual • File Server Step 1 – Disk Array Creation • Video Stream • Transaction Data • Transaction Log • Other 1. If you want to specify an alias to the disk array, highlight Alias and type a name. Maximum of 32 characters. Use letters, numbers, space between words and underscore. 7. Press Control-A to save your settings and move to the next screen. 2. Choose whether to enable Media Patrol, PDM, and Power Management. 8. Review the proposed configuration of disk array and logical drives. 3. Choose a Media Type, HDD or SSD. To accept the proposed configuration and create the disk array and logical drives, highlight Save Configuration and press Enter. To reject the proposed configuration, highlight Cancel Array Configuration and press Enter. You return to the Disk Arrays Summary screen. 4. Highlight Save Settings and Continue and press Enter. 5. Highlight a physical drive you want to add to your array and press the spacebar to choose it. Repeat this action until you have selected all the physical drives for your array. 6. Highlight Save Settings and Continue and press Enter. Step 2 – Logical Drive Creation To create a disk array with different characteristics, highlight Create New Array and press Enter. Repeat the steps above specifying different parameters. Or choose the Advanced option. Creating a Disk Array – Advanced (CLU) For more information on the choices below, see “Chapter 7: Technology Background” To create a disk array using the Advanced feature: 1. From the Main Menu, highlight Disk Array Management and press Enter. 2. Highlight Create New Array and press Enter. 3. Highlight Configuration Method and press the spacebar to toggle to Advanced. 1. If you want to specify an alias to the logical drive, highlight Alias and type a name. Maximum of 32 characters. Use letters, numbers, space between words and underscore. 2. Highlight RAID Level and press the spacebar to toggle though a list of available RAID levels. 3. If you want to create multiple logical drives, highlight Capacity, press the backspace key to remove the current value, then type a new smaller value. 4. RAID 30, 50 and 60 only. Highlight Number of Axles and press the spacebar to choose the number of axles. See "RAID 30 Axles" on Page 187, "RAID 60 Axles" and "RAID 50 Axles" on page <?> . 5. For the following items, accept the default value or highlight and press the spacebar to choose a new value: • Highlight Stripe and press the spacebar to toggle through stripe sizes and choose 64 KB, 128 KB, 256 KB, 512 KB, or 1 MB. • Highlight Sector and press the spacebar to toggle through sector sizes and choose 512 B, 1 KB, 2 KB, or 4 KB. • Highlight Write Policy and press the spacebar to toggle write cache policy between WriteBack and WriteThru (write though). • Highlight Read Policy and press the spacebar to toggle read cache policy though ReadCache, ReadAhead, and NoCache. • Highlight Preferred Controller ID and press the spacebar to toggle among 1, 2, or Automatic. • Highlight PerfectRebuild and press the spacebar to toggle Enable or disable. 6. Highlight Save Logical Drive and press Enter. 133 DS300f G2 Series User Manual Step 3 – Summary Review logical drives you are about to create for your new array. Then do one of the following actions: • If you agree with the logical drives as specified, highlight Complete Disk Array Creation and press Enter. • If you specified less than the full capacity for the logical drive in the previous screen, and you want to add another logical drive now, highlight Create New Logical Drive and press Enter. • If you do not agree with the logical drives, highlight Return to Previous Screen and press Enter to begin the process again. Deleting a Disk Array (CLU) Caution When you delete a disk array, you delete all the logical drives and the data they contain. Back up all important data before deleting a disk array. 1. From the Main Menu, highlight Disk Array Management and press Enter. 2. Highlight the disk array you want to delete and press the spacebar to mark it. 4. Press Control-A to save your settings. Notes You can also enable or disable Media Patrol for the entire RAID system. See "Making Background Activity Settings (CLU)" on page 154. Power Management must be enabled on the disk array for the HDD Power Saving settings to be effective. See Making Disk Array Settings (CLU). Power management is limited to the features your HDDs actually support. Viewing Disk Array Information (CLU) 1. From the Main Menu, highlight Disk Array Management and press Enter. 2. Highlight the disk array you want and press Enter. The information and settings screen appears. 3. Highlight any of the following and press Enter to view a list of: • Physical drives in this array • Logical drives in this array The mark is an asterisk (*) to the left of the listing. 3. Highlight Delete Marked Arrays and press Enter. 4. Press Y to confirm the deletion. 5. Press Y again to reconfirm. Making Disk Array Settings (CLU) To make disk array settings: 1. From the Main Menu, highlight Disk Array Management and press Enter. The list of disk arrays appears. 2. Highlight the disk array you want and press the Enter. 3. Make settings changes as required: • Enter, change or delete the alias in the Alias field Maximum of 32 characters; letters, numbers, space between characters, and underline. • Media Patrol – Highlight and press the spacebar to toggle between enable and disable. 134 • Spare drives in this array, dedicated and global Disk Array Operational Status • OK – This is the normal state of a logical drive. When a logical drive is Functional, it is ready for immediate use. For RAID Levels other than RAID 0 (Striping), the logical drive has full redundancy. • Synchronizing – This condition is temporary. Synchronizing is a maintenance function that verifies the integrity of data and redundancy in the logical drive. When a logical drive is Synchronizing, it functions and your data is available. However, access is slower due to the synchronizing operation. • Critical/Degraded – This condition arises as the result of a physical drive failure. A degraded logical drive still functions and your data is still available. However, the logical drive has lost redundancy (fault tolerance). You must determine the cause of the problem and correct it. • Rebuilding – This condition is temporary. When a physical drive has been replaced, the logical drive automatically begins rebuilding in order to restore redundancy (fault tolerance). When a logical drive is rebuilding, it functions and your data is available. However, access is slower due to the rebuilding operation. • Transport Ready – After you perform a successful Prepare for Transport operation, this condition means • PDM – Highlight and press the spacebar to toggle between enable and disable. you can remove the physical drives of this disk array and move them to another enclosure or different drive • Power Management – Highlight and press the spacebar to toggle between enable and disable. slots. After you relocate the physical drives, the disk array status shows OK. DS300f G2 Series User Manual Accepting an Incomplete Array (CLU) Preparing the Disk Array for Transport (CLU) This condition is the result of a missing physical drive. See “Incomplete Array” on page 215 before you use this To run the Transport function on a disk array: function. 1. From the Main Menu, highlight Disk Array Management and press Enter. To accept an incomplete array: 2. Highlight the disk array you want and press Enter. 1. From the Main Menu, highlight Disk Array Management and press Enter. 3. Highlight Transport and press Enter. 2. Highlight the disk array you want and press Enter. 4. Press Y to confirm. 3. Highlight Accept Incomplete Array and press Enter. Enabling Media Patrol, PDM, and Power Management on a Disk Array (CLU) Media Patrol checks the magnetic media on physical drives. Predictive Data Migration (PDM) migrates data from Rebuilding a Disk Array (CLU) Before you can rebuild, you must have a replacement or target physical drive of adequate capacity for your disk array. the suspect physical drive to a spare drive before the physical drive fails. Power Management parks the heads, To rebuild a disk array: spins down, and stops rotation after a set period of time to reduce power consumption. 1. From the Main Menu, highlight Disk Array Management and press Enter. Media Patrol, PDM, and Power Management are enabled by default. Enabled is the recommended setting for both features. To enable Media Patrol, PDM, and Power Management on a disk array: 1. From the Main Menu, highlight Disk Array Management and press Enter. 2. Highlight the disk array you want and press Enter. 3. Highlight Media Patrol and press the spacebar to toggle between Enable and Disable. 4. Highlight PDM and press the spacebar to toggle between Enable and Disable. 5. Highlight Power Management and press the spacebar to toggle between Enable and Disable. 6. Press Control-A to save your settings. See "Running PDM on a Disk Array (CLU)" on page 136 and "Making Background Activity Settings (CLU)" on page 154. For Power Management settings, see "Making Controller Settings (CLU)" on page 124. 2. Highlight the disk array you want and press Enter. 3. Highlight Background Activities and press Enter. 4. Highlight Rebuild and press Enter. Default source and target drives are shown with possible alternative choices. 5. To choose different drive, highlight the drive, press the backspace key to remove the current number, then type a new number. 6. Highlight Start and press Enter. For rebuild rate, see "Making Background Activity Settings (CLU)" on page 154. Running Media Patrol on a Disk Array (CLU) Media Patrol is a routine maintenance procedure that checks the magnetic media on each disk drive. If Media Patrol encounters a critical error, it triggers PDM if PDM is enabled on the disk array. See "Enabling Media Patrol, PDM, and Power Management on a Disk Array (CLU)" on page 135. For Media Patrol rate, see "Making Background Activity Settings (CLU)" on page 154. 135 DS300f G2 Series User Manual Running PDM on a Disk Array (CLU) Predictive Data Migration (PDM) migrates data from the suspect physical drive to a spare drive before the physical drive fails. Before you can run PDM, you must have a replacement or target physical drive of adequate capacity for your disk array. To run PDM on a disk array: 1. From the Main Menu, highlight Disk Array Management and press Enter. 2. Highlight the disk array you want and press Enter. 4. Highlight Transition and press Enter. Default source and target drives are shown with possible alternative choices. 5. To choose different drive, highlight the drive, press the backspace key to remove the current number, then type a new number. 6. Highlight Start and press Enter. For transition rate, see "Making Background Activity Settings (CLU)" on page 154. Locating a Disk Array (CLU) 3. Highlight Background Activities and press Enter. This feature helps you identify the physical drives assigned to the disk array you are working with in the CLU. 4. Highlight Predictive Data Migration and press Enter. To locate a disk array: Default source and target drives are shown with possible alternative choices. 5. To choose different drive, highlight the drive, press the backspace key to remove the current number, then type a new number. 6. Highlight Start and press Enter. See "Enabling Media Patrol, PDM, and Power Management on a Disk Array (CLU)" on page 135. For PDM rate, see "Making Background Activity Settings (CLU)" on page 154. Running Transition on a Disk Array (CLU) Transition is the process of replacing a revertible spare drive that is currently part of a disk array with an unconfigured physical drive or a non-revertible spare drive. For more information, see “Transition” on page 193. In order to run Transition: • The spare drive must be Revertible. • You must have an unconfigured physical drive of the same or larger capacity to replace the spare drive. To run Transition on a disk array: 1. From the Main Menu, highlight Disk Array Management and press Enter. 2. Highlight the disk array you want and press Enter. 3. Highlight Background Activities and press Enter. 136 1. From the Main Menu, highlight Disk Array Management and press Enter. 2. Highlight the disk array you want and press Enter. 3. Highlight Locate Disk Array and press Enter. The drive carrier status LEDs flash for one minute. DS300f G2 Series User Manual Managing Spare Drives (CLU) Spare Drive Management includes the following functions: • "Viewing a list of Spare Drives (CLU)" on page 137 • "Creating a Spare Drive (CLU)" on page 137 • "Making Spare Drive Settings (CLU)" on page 137 • "Running Spare Check (CLU)" on page 138 • "Deleting a Spare Drive (CLU)" on page 138 Viewing a list of Spare Drives (CLU) To view a list of spare drives: 4. Highlight Revertible and press the spacebar to toggle between Yes and No. A revertible drive can be returned to spare status after you replace the failed drive in a disk array. See "Transition" on page <?> for more information. 5. Highlight Spare Type and press the spacebar to toggle between Dedicated and Global. Dedicated means this spare drive can only be used with the specified disk arrays. Global means this spare drive can be used by any disk array. If you chose Dedicated, a default disk array is shown with possible alternative choices. To choose different array, highlight the array and press the backspace key to erase the current number, then type the new number. From the Main Menu, highlight Spare Drive Management and press Enter. 6. Press Control-A to save the spare drive. A list of the current spare drives appears, including the following parameters: Making Spare Drive Settings (CLU) • ID number • Operational Status • Physical Drive ID number • Configured Capacity • Revertible – The spare drive returns to spare status after you replace the failed drive in the disk array. See “Transition” on page 356 for more information. To change spare drive settings: 1. From the Main Menu, highlight Spare Drive Management and press Enter. A list of the current spare drives appears, including the following parameters: • Type – Global (all disk arrays) or Dedicated (to specified disk arrays) 2. Highlight the spare drive you want to change and press Enter. • Dedicated to Array – The array to which a dedicated spare is assigned 3. Highlight the setting you want to change: For more information, see "Disk Arrays" on page <?>. Creating a Spare Drive (CLU) Only unconfigured physical drives can be used to make spares. Check your available drives under Physical Drive Management. Also see "Managing Physical Drives" on page <?>. 1. From the Main Menu, highlight Spare Drive Management and press Enter. 2. Highlight Create New Spare Drive and press Enter. A default physical drive is shown with possible alternative choices. 3. To choose different drive, highlight the drive, press the backspace key to remove the current number, then 137 type a new number. • Revertible – A revertible drive can be returned to spare status after you replace the failed drive in a disk array. See “Transition” on page 356 for more information. • Type – Dedicated means this spare drive can only be used with the specified disk arrays. Global means this spare drive can be used by any disk array. 4. Press the spacebar to toggle between the choices. 5. For dedicated spares, type the array number the spare is assigned to. 6. Press Control-A to save your settings. DS300f G2 Series User Manual Running Spare Check (CLU) To run Spare Check: 1. From the Main Menu, highlight Spare Drive Management and press Enter. A list of the current spare drives appears. Managing Logical Drives (CLU) Logical drive management includes: • "Creating a Logical Drive (CLU)" on page 138 • "Deleting a Logical Drive (CLU)" on page 139 2. Highlight the spare drive you want to check and press Enter. • "Viewing the Logical Drive Check Table (CLU)" on page 139 3. Highlight Start Spare Check and press Enter. • "Making Logical Drive Settings (CLU)" on page 140 The results appear next to Spare Check Status in the same window. Healthy means normal. Deleting a Spare Drive (CLU) Caution If the spare drive you delete is the only spare, the controller does not rebuild a critical array until you provide a new spare drive. To delete a spare drive: 1. From the Main Menu, highlight Spare Drive Management and press Enter. A list of the current spare drives appears. 2. Highlight the spare drive you want to delete and press the spacebar to mark it. The mark is an asterisk (*) to the left of the listing. 3. Highlight Delete Marked Spare Drives and press Enter. 4. Press Y to confirm the deletion. • "Initializing a Logical Drive (CLU)" on page 140 • "Running Redundancy Check (CLU)" on page 140 • "Locating a Logical Drive (CLU)" on page 140 • "Migrating a Logical Drive (CLU)" on page 141 • "Creating a LUN Clone (CLU)" on page 141 For LUN mapping, see "Working with LUN Mapping (CLU)" on page 156 Creating a Logical Drive (CLU) You can create logical drives on existing disk arrays if there is available space in the array. To create a logical drive from an existing disk array: 1. From the Main Menu, highlight Disk Array Management and press Enter. 2. Highlight the disk array in which you want to create a logical drive and press Enter. 3. Highlight Logical Drives in the Disk Array and press Enter. 4. Highlight Create New Logical Drive and press Enter. The Disk Array ID number and Maximum capacity available for the new logical drive are displayed. 5. Highlight the following parameters and press the backspace key to erase the current value: • Alias – Type an alias into the field, if desired. Maximum of 32 characters. Use letters, numbers, space between words and underscore. • RAID Level - Press the spacebar to toggle though a list of available RAID levels. • Capacity – Maximum capacity shown. Enter a smaller capacity if desired. 138 DS300f G2 Series User Manual 6. Highlight the following parameters and press the spacebar to toggle though the available choices: Viewing Logical Drive Information (CLU) • Stripe size – Press the spacebar to choose: 64 KB, 128 KB, 256 KB, 512 KB, or 1 MB. • Sector size – Press the spacebar to choose: 512 B; 1 KB, 2 KB, or 4 KB. • Write Policy – Press spacebar to choose: Write Back or Write Through. • Read Policy – Press spacebar to choose: No Cache, Read Cache, or Read Ahead Cache. 7. Highlight Preferred Controller ID and press the spacebar to toggle among 1, 2, or Automatic. 8. Highlight PerfectRebuild and press the spacebar to toggle Enable or disable. 9. RAID 30, 50 and 60 only. Highlight Number of Axles and press the spacebar to choose the number of axles. 10.Highlight Save Logical Drive and press Enter. Note If you did not use all of the available capacity of the disk array, you can create an additional logical drive at this point. To view logical drive information: 1. From the Main Menu, highlight Logical Drive Management and press Enter. 2. Highlight the logical drive you want and press Enter. The information and settings screen appears. 3. Highlight any of the following and press Enter to view more information: • Check Table – Read Check, Write Check, and Inconsistency Check Tables • Logical Drive Statistics Viewing Logical Drive Statistics (CLU) To view logical drive information: Deleting a Logical Drive (CLU) 1. From the Main Menu, highlight Logical Drive Management and press Enter. 2. Highlight the logical drive you want and press Enter. Caution When you delete a logical drive, you delete all the data it contains. Back up all important data before deleting a logical drive. To delete a logical drive from a disk array: 1. From the Main Menu, highlight Disk Array Management and press Enter. 2. Highlight the disk array that contains the logical drive you want to delete and press Enter. 3. Highlight Logical Drives in the Disk Array and press Enter. 4. Highlight the logical drive you want to delete and press the spacebar to mark it. The mark is an asterisk (*) to the left of the listing. 5. Highlight Delete Marked Logical Drives and press Enter. 6. Press Y to confirm the deletion. Press Y again to re-confirm. The information and settings screen appears. 3. Highlight Logical Drive Statistics and press Enter. The statistics screen appears. To clear logical drive statistics, see "Clearing Statistics (CLU)" on page 167. Viewing the Logical Drive Check Table (CLU) To view logical drive information: 1. From the Main Menu, highlight Logical Drive Management and press Enter. 2. Highlight the logical drive you want and press Enter. 3. Highlight Check Table and press Enter. 4. Highlight one of the following options and press Enter: • Show All Records • Read Check Table • Write Check Table • Inconsistent Check Table 139 DS300f G2 Series User Manual Making Logical Drive Settings (CLU) new value. 5. Highlight Start and press Enter. To make Logical Drive settings: 1. From the Main Menu, highlight Logical Drive Management and press Enter. 2. Highlight the logical drive you want and press Enter. 3. For the following items, accept the existing setting choose a new one: • Highlight Alias and type an alias into the field provided. • Maximum of 32 characters. Use letters, numbers, space between words and underscore. An alias is optional. • Highlight WritePolicy and press the spacebar to toggle between WriteBack and WriteThru (write though). • Highlight ReadPolicy and press the spacebar to toggle though ReadCache, ReadAhead and None. • Highlight Preferred Controller ID and press the spacebar to toggle between 1 and 2. • Highlight PerfectRebuild and press the spacebar to toggle between Enable and Disable. Note that once PerfectRebuild is disbaled it can not be enabled again. 4. Press Control-A to save your settings. Initializing a Logical Drive (CLU) This function sets all data bits in the logical drive to zero. Warning When you initialize a logical drive, all the data on the logical drive is lost. Backup any important data before you initialize a logical drive. To initialize a logical drive: 1. From the Main Menu, highlight Logical Drive Management and press Enter. 2. Highlight the logical drive you want and press Enter. 3. Highlight Background Activities and press Enter. 4. Highlight Start Initialization and press Enter. The initialization parameters appear. • Initialization pattern – The default 00000000 is best for most applications • Quick Initialization – Yes means only the first and last sections of the logical drives are initialized. No means the entire logical drive is initialized. To change a parameter, highlight it and press the backspace key to erase the current value, then type the 140 If necessary, you can pause and resume or stop and restart the Initialization. You cannot access the logical drive until Initialization has finished. For initialization rate, see "Making Background Activity Settings (CLU)" on page 154. Running Redundancy Check (CLU) Redundancy Check is a maintenance procedure for logical drives in fault-tolerant disk arrays that ensures all the data matches exactly. To run Redundancy Check: 1. From the Main Menu, highlight Logical Drive Management and press Enter. 2. Highlight the logical drive you want and press Enter. 3. Highlight Background Activities and press Enter. 4. Highlight Start Redundancy Check and press Enter. The redundancy check parameters appear. • Auto Fix – Corrects inconsistencies automatically • Pause On Error – Pauses the Redundancy Check when an error is found To change a parameter, highlight it and press the backspace toggle between Yes and No. 5. Highlight Start and press Enter. If necessary, you can pause and resume or stop and restart the Redundancy Check. You can use the logical drive while Redundancy Check is running. For Redundancy Check rate, see "Making Background Activity Settings (CLU)" on page 154. Locating a Logical Drive (CLU) This feature helps you identify the physical drives assigned to the logical drive you are working with in the CLU. To locate a logical drive: 1. From the Main Menu, highlight Logical Drive Management and press Enter. 2. Highlight the logical drive you want and press Enter. DS300f G2 Series User Manual 3. Highlight Locate Logical Drive and press Enter. 10.Highlight Save Logical Drive and press Enter. The drive carrier status LEDs flash for one minute. The screen returns to Disk Array Migration Logical Drives. Figure 5 - 6: Drive carrier status LED At this point, if you have other logical drives in the same disk array, you can choose them for migration at the same time. Drive Status LED Power/Activity LED 11.Highlight Complete Disk Array Migration and press Enter. 12.Press Y to confirm. The screen returns to Disk Arrays Summary. Migrating a Logical Drive (CLU) In order to migrate RAID level, you may have to add physical drives. For more information, see "RAID Level Migration" on page <?>. To migrate a logical drive: 1. From the Main Menu, highlight Disk Array Management and press Enter. 2. Highlight the disk array you want and press Enter. 3. Highlight Background Activities and press Enter. 4. Highlight Migration and press Enter. 5. Highlight the physical drives you want to add and press the spacebar to choose them. Note You can add physical drives to a RAID 50 or 60 array but you cannot change the number of axles. If you add an odd number of physical drives to a RAID 10 array, it becomes a RAID 1E array by default. For migration rate, see "Making Background Activity Settings (CLU)" on page 154. Creating a LUN Clone (CLU) A LUN clone is an exact copy of the original LUN or logical drive, including all the data it contains, at one point in time. Use a LUN clone as a backup or to migrate a LUN from one system to another. Important The action of creating a LUN momentarily takes the original LUN or logical drive offline, meaning nobody can read or write to it. A LUN clone has the same capacity, stripe size, read and write policies as the orignal LUN. However, the LUN clone can be a different RAID level. The choice of RAID levels depends on the disk array. And if you have multiple disk arrays, you can create the LUN clone on a different disk array than the original LUN. This action requires Super User or Power User privileges. To create a LUN clone of a logical drive: 1. From the Main Menu, highlight Logical Drive Management and press Enter. 6. Highlight Save Settings and Continue and press Enter. 2. Highlight the logical drive you want to clone and press Enter. 7. Highlight a logical drive in the list that you want to migrate and press Enter. 3. Highlight LUN Clone and press Enter. 8. Highlight RAID Level and press the spacebar to toggle through the available RAID levels. 4. Highlight the RAID Level of Copies field, type the RAID level you want. 9. Optional. If you want to increase capacity of the logical drive, highlight Expand Capacity and press the 5. Highlight Save Settings and Continue and press Enter. spacebar to toggle to Yes. Highlight Capacity, press the backspace key to erase the current capacity and type in the new value. The new value must be equal or larger than the current capacity. 141 6. Highlight the disk array you want to use and press the Spacebar to mark it. 7. Highlight Save Settings and Continue and press Enter. 8. Highlight the Number of Copies field and type the number of LUN clones you want to create. You can create up to 8 clones of a LUN at a time. DS300f G2 Series User Manual 9. Highlight Start and press enter to begin the cloning process. 10.Press any key to continue. 11.Press Y to confirm LUN clone creation. The cloning progress bar displays. Note the Target Logical Drive ID. Use this number to identify the LUN clone in the Logical Drive list. If you chose a redundant RAID level, the LUN clone is automatically synchronized after creation. After the LUN clone is created, you can manage it like any other logical drive. See Making Spare Drive Settings (CLU), Locating a Logical Drive (CLU), and Deleting a Logical Drive (CLU). For users to access the LUN clone, you must map it to an initiator. See "Working with LUN Mapping (CLU)" on page 156 Managing the Network Connection (CLU) Network Management deals with network connections and settings for the ASUS DS300f G2’s Management ports. Each Management Port can be configured: • "Making Virtual Management Port Settings (CLU)" on page 142 • "Making Maintenance Mode Settings (CLU)" on page 143 Making Virtual Management Port Settings (CLU) The ASUS DS300f G2 subsystem has a virtual management port, enabling you to log into a ASUS DS300f G2 with dual controllers using one IP address. Before you change settings, please see "About IP Addresses" on page <?>. You initially made these settings during subsystem setup. You can change them later as required. Caution Changing virtual management port settings can interrupt your network connection and require you to log in again. Making Automatic Settings Automatic settings require a DHCP server on your network. DHCP is currently supported on IPv4 only. To enable automatic management port settings: 1. From the Main Menu, highlight Network Management and press Enter. 2. Highlight the protocol family (IPv4 or IPv6) you want and press Enter. 3. Highlight Network Settings and press Enter. 4. Highlight DHCP and press the spacebar to toggle to Enabled. 5. Press Control-A to save your settings. Making Manual Settings 1. From the Main Menu, highlight Network Management and press Enter. 2. Highlight the protocol family (IPv4 or IPv6) you want and press Enter. 3. Highlight Network Settings and press Enter 4. Highlight DHCP and press the spacebar to toggle to Disabled. 142 DHCP is currently supported by and does not appear under IPv6. DS300f G2 Series User Manual 5. Highlight each of the following and press the backspace key to erase the current value, then type the new value. • IP Address • Subnet Mask • Default Gateway IP Address • DNS Server IP Address 6. Press Control-A to save your settings. Making Maintenance Mode Settings (CLU) Each controller has its own IP addresses for access when the controller goes into maintenance mode. For more information, see "Maintenance Mode" on page <?>. Before you change settings, please see “About IP Addresses” on page 36. Making Automatic Settings 1. From the Main Menu, highlight Network Management and press Enter. 2. Highlight Maintenance Mode Network Configuration and press Enter. 3. Highlight the controller (CId 1 or 2) and protocol family (IPv4 or IPv6) you want and press Enter. 4. Highlight DHCP and press the spacebar to toggle to Enabled. 5. Press Control-A to save your settings. Making Manual Settings 1. From the Main Menu, highlight Network Management and press Enter. Managing Fibre Channel Connections (CLU) The Fibre Channel Management option appears only with ASUS DS300f G2 Fibre Channel models. Fibre Channel Management includes the following functions: • "Viewing Node Information (CLU)" on page 143 • "Viewing Fibre Channel Port Information" on page 143 • "Making Fibre Channel Port Settings (CLU)" on page 144 • "Viewing Fibre Channel Port Statistics (CLU)" on page 144 • "Viewing SFP Information (CLU)" on page 144 • "Viewing Fibre Channel Initiators (CLU)" on page 145 Also see: "Adding an FC Initiator" on page <?> and "Deleting an FC Initiator" on page <?> Viewing Node Information (CLU) These functions affect both ASUS DS300f G2 Fibre Channel ports. 1. From the Main Menu, highlight Fibre Channel Management and press Enter. 2. Highlight Fibre Channel Node and press Enter. Node information appears. There are no user settings on this screen. Viewing Fibre Channel Port Information 2. Highlight Maintenance Mode Network Configuration and press Enter. To view Fibre Channel port information: 3. Highlight the controller (CId 1 or 2) and protocol family (IPv4 or IPv6) you want and press Enter. 1. From the Main Menu, highlight Fibre Channel Management and press Enter. 4. Highlight DHCP and press the spacebar to toggle to Disabled. 2. Highlight Fibre Channel Ports and press Enter. 5. Highlight each of the following and press the backspace key to erase the current value, then type the new value. • IP Address • Subnet Mask • Default Gateway IP Address • DNS Server IP Address 6. Press Control-A to save your settings. 143 Highlight the port you want and press Enter. DS300f G2 Series User Manual Viewing Fibre Channel Logged-in Devices (CLU) Example 1: If you connect the ASUS DS300f G2 to a Fibre Channel switch and choose NL‑Port topology, you create a Public Loop attached topology. To view a list of logged-in devices: Example 2: If you have a Point to Point attached topology, you made a direct connection (no switch) and chose 1. From the Main Menu, highlight Fibre Channel Management and press Enter. N-port topology. 2. Highlight Fibre Channel Ports and press Enter. 3. Highlight the port you want and press Enter. 4. Highlight Logged In Devices and press Enter. Note In some cases, HBA settings to N-Port only work if connected to the switch. Refer to your HBA manual for more information. If a Fibre Channel switch is attached, it also appears in this list. Making Fibre Channel Port Settings (CLU) Viewing Fibre Channel Port Statistics (CLU) To make Fibre Channel port settings: To view Fibre Channel port statistics: 1. From the Main Menu, highlight Fibre Channel Management and press Enter. 1. From the Main Menu, highlight Fibre Channel Management and press Enter. 2. Highlight Fibre Channel Ports and press Enter. 2. Highlight Fibre Channel Ports and press Enter. 3. Highlight the port you want and press Enter. 4. Highlight Fibre Channel Port Settings and press Enter. 5. Highlight the following parameters and press the spacebar to toggle though the choices: • Configured Link Speed – 8 Gb/s, 4 Gb/s, 2 Gb/s, or Automatic selection • Configured Topology – NL-Port (Arbitrated Loop), N-Port (Point to Point) or Automatic selection 6. Highlight Hard ALPA and press the backspace key to erase the current value, then type the new value. The range is 0 to 255. 255 disables this feature. 7. Press Control-A to save your settings. The table below shows the type of attached topology you achieve based on your connection type and the configured topology you choose: Fibre Channel Attached Topology Configured Topology Connection Type N-Port Switch Fabric Direct Direct Point-to-Point 144 NL-Port Public Loop Private Loop Highlight the port you want and press Enter. 3. Highlight Fibre Channel Port Statistics and press Enter. Viewing SFP Information (CLU) To view information about the SFPs (small form-factor pluggable transceivers): 1. From the Main Menu, highlight Fibre Channel Management and press Enter. 2. Highlight Fibre Channel Ports and press Enter. 3. Highlight the port you want and press Enter. 4. Highlight Fibre Channel Port SFP and press Enter. The screen displays information about the SFP transceiver. There are no user settings on this screen. DS300f G2 Series User Manual Viewing Fibre Channel Port Statistics (CLU) • LossSyncCount – Number of times a loss of sync has occurred since last reset. • PrimitiveSeqErrorCount – An ordered set transmitted repeatedly and used to establish and maintain a link. To view port statistics: 1. From the Main Menu, highlight Fibre Channel Management and press Enter. 2. Highlight Fibre Channel Ports and press Enter. 3. Highlight the port you want and press Enter. 4. Highlight Fibre Channel Port Statistics and press Enter. This screen displays statistics for this port. There are no user settings on this screen. Clearing Statistics To clear Fibre Channel statistics, see "Clearing Statistics (CLU)" on page 167. Property Definitions Definitions of the properties for which statistical information is reported appears in the list below. • TimeLastReset – Time in minutes since the system has been running. • FramesSent – Number of frames sent since last reset. • FramesReceived – Number of frames received since last reset. • WordsSent – Number of words sent since last reset. LR, LRR, NOS, and OLS are primitive sequences used to establish an active link in a connection between two N_Ports or an N_Port and an F_Port. LIP, LPB, and LPE are primitive sequences used in the Arbitrated Loop topology for initializing the loop and enabling or disabling an L_Port. • InvalidWordSentCount – Number of invalid words sent since last reset. • InvalidCRCCount – Invalid Cyclical Redundancy Count. Number of frames received with an invalid CRC since last reset. • InitiatorIOCount – I/O Count on the initiator on the host side. Clearing Statistics To clear statistics, see "Clearing Statistics (CLU)" on page 167. Viewing Fibre Channel Initiators (CLU) LUN Mapping must be enabled in order for ASUS DS300f G2 to recognize a Fibre Channel. See "Enabling LUN Mapping (CLU)" on page 156 • WordsReceived – Number of words received since last reset. To view Fibre Channel initiators: • LIPCount – Loop Initialization Primitive Sequence. This primitive sequence applies only to the arbitrated 1. From the Main Menu, highlight Fibre Channel Management and press Enter. loop topology. It is transmitted by an L_Port to initialize or re-initialize the loop. • NOSCount – Not Operational Primitive Sequence. This primitive sequence is used during link initialization between two N_Ports in the point-to-point topology or an N_Port and an F_Port in the fabric topology. NOS is sent to indicate that the transmitting port has detected a link failure or is offline. The expected response to a port sending NOS is the OLS primitive sequence. • ErrorFrames – FC devices propagate handshake signals back-and-forth requesting and acknowledging each byte transferred. FC transfers occur in one frame of data at a time. In this case, the value reflects the number of frames with errors. • DumpedFrames – This field specifies the number of frames dumped due to a lack of host buffers. • LinkFailureCount – Number of times the link has failed. Can be caused by a disconnected link or a bad fiber element. 145 2. Highlight Fibre Channel Initiators and press Enter. A list of all currently logged-in initiators appears on the screen. DS300f G2 Series User Manual Managing iSCSI Connections (CLU) • "Viewing iSCSI Target Information (CLU)" on page 147 • "Making iSCSI Target Settings (CLU)" on page <OV> • "Viewing a List of iSCSI Ports (CLU)" on page 148 • "Viewing iSCSI Port Information (CLU)" on page 148 • "Viewing a List of iSCSI Portals (CLU)" on page 148 Viewing a List of iSCSI Targets (CLU) A target is a logical drive on the ASUS DS300f G2 subsystem. The default target exposes all logical drives and is associated with all portals on the subsystem. To view a list of iSCSI targets: 1. From the Main Menu, highlight iSCSI Management and press Enter. 2. Highlight iSCSI Targets and press Enter. • "Viewing iSCSI Portal Information (CLU)" on page 149 The list of iSCSI Targets displays. • "Adding iSCSI Portals (CLU)" on page 149 • Id – Target number. 0 is the default target. • "Making iSCSI Portal Settings (CLU)" on page 149 • Alias – User assigned name of the target • "Deleting iSCSI Portals (CLU)" on page 150 • "Deleting an iSCSI Session (CLU)" on page 150 • "Viewing iSCSI Session Information (CLU)" on page 151 • "Making iSCSI iSNS Settings (CLU)" on page 151 • "Viewing a List of iSCSI CHAPs (CLU)" on page 152 • "Adding iSCSI CHAPs (CLU)" on page 152 • "Deleting iSCSI CHAPs (CLU)" on page 152 • "Pinging a Host or Server on the iSCSI Network (CLU)" on page 152 • "Viewing a List of iSCSI Trunks (CLU)" on page 153 • "Adding iSCSI Trunks (CLU)" on page 153 • "Making iSCSI Trunk Settings (CLU)" on page 153 • "Deleting iSCSI Trunks (CLU)" on page 153 146 • AssignedPortals – portals assigned to the target DS300f G2 Series User Manual Viewing iSCSI Target Information (CLU) Making iSCSI Target Settings (CLU) To view information for an iSCSI target: To make target settings: 1. From the Main Menu, highlight iSCSI Management and press Enter. 1. From the Main Menu, highlight iSCSI Management and press Enter. 2. Highlight iSCSI Targets and press Enter. 2. Highlight iSCSI Targets and press Enter. The list of iSCSI Targets displays. The list of iSCSI Targets displays. 3. Highlight the target you want to change and press Enter. The target information screen displays. Information includes: The target information screen displays. • TargetName – iSCSI qualified name (iqn) of this target. 4. Highlight iSCSI Target Settings and press Enter. • TargetAlias – Maximum of 32 characters. Use letters, numbers, space between words, and underscore. An alias is optional.* 5. Make new settings as needed. • TargetStatus – Up or down. • ErrorRecovLevel – Error recovery level supported. • ImmediateData – Enables the initiator to send unsolicited data with the iSCSI command PDU. • MaxConnection – Maximum number of connections. • DataPDUInOrder – Enables placement of data in PDU order. • Optional. Highlight TargetAlias and type an alias into the field provided. • Highlight each item and press the Spacebar to toggle between Enable and Disable. • HeaderDigest – Adds a header digest (CRC). • DataDigest – Adds a data digest (CRC). • UniCHAPAuthen – Enables uni-directional CHAP authentication. • InitialR2T – Allows initiator to begin sending data to a target without receiving a ready to transfer command. • BiCHAPAuthen – Enables bi-directional CHAP authentication. Authentication requires a pre-existing CHAP. • DataSeqInOrder – Enables placement of data in sequential order. • Enable NOP-In - Enable to check iSCSI connection status • OutStandingR2T – Maximum number of R2T PDUs the target can have outstanding for a single iSCSI command. • MaxBurstLen – Maximum length of a solicited data sequence in bytes. • DefTimeToWait – After a dropped connection, the number of seconds to wait before attempting to reconnect. • DefTimeToRetain – Number of seconds after time to wait (above) before reassigning outstanding commands. • HeaderDigest – Enables the use of header digest (CRC). Enabled or disabled.* • DataDigest – Enables the use of a data digest (CRC). Enabled or disabled.* • UniCHAPAuthen – Uni-directional (peer) CHAP authentication, enabled or disabled.* • BiCHAPAuthen – Bi-directional (local) CHAP authentication, enabled or disabled.* • FirstBurstLen – First burst length in bytes. • AssignedPortals – Portals assigned to this target. • NOP-In: Check iSCSI connection status* Items marked with an asterisk (*) are adjustable under "Making iSCSI Target Settings (CLU)" on page <OV>. 147 3. Highlight the target you want to change and press Enter. 6. Highlight Save Settings and press Enter. 7. Press Return to Previous Menu to return to the iSCSI targets list. DS300f G2 Series User Manual Viewing a List of iSCSI Ports (CLU) Making iSCSI Port Settings (CLU) An iSCSI port is the physical iSCSI connection on the ASUS DS300f G2. There are four iSCSI ports on each RAID To make port settings: controller for a total of eight per subsystem. To view a list of iSCSI ports: 1. From the Main Menu, highlight iSCSI Management and press Enter. 2. Highlight iSCSI Ports and press Enter. The list of ports appears with controller and port numbers. Viewing iSCSI Port Information (CLU) To view information for an iSCSI target port: 1. From the Main Menu, highlight iSCSI Management and press Enter. 2. Highlight iSCSI Ports and press Enter. The list of ports appears with controller and port numbers. 3. Highlight the port you want to change and press Enter. The target port information screen displays. 4. Highlight iSCSI Port Settings and press Enter. 5. Highlight each item and press the Spacebar to toggle between Enable and Disable as needed. • JumboFrame – Enables and disables jumbo frame support 1. From the Main Menu, highlight iSCSI Management and press Enter. 6. Highlight Save Settings and press Enter. 2. Highlight iSCSI Ports and press Enter. 7. Press Y to acknowledge possible interruption of iSCSI services. The list of ports appears with controller and port numbers. 3. Highlight the port you want to see and press Enter. The target port information screen displays. Information includes: • CtrlId – Controller ID (1 or 2) 8. Press Y again to confirm the changes. 9. Highlight Return to Previous Menu and press Enter to return to the target port information screen. Viewing a List of iSCSI Portals (CLU) • JumboFrame – Jumbo frames, enabled or disabled* A portal is the interface between an iSCSI port and the iSCSI network. • LinkStatus – Link status, up or down, Active or Inactive To view a list of iSCSI portals: • MACAddress – MAC address of the target port 1. From the Main Menu, highlight iSCSI Management and press Enter. • MaxSupportedSpeed – Maximum speed supported (1 Gb/s) • CurrentSpeed – Current or actual speed of the target port 2. Highlight iSCSI Portals and press Enter. • RelativePortals – The portals corresponding to this target port The list of iSCSI Portals displays. Items marked with an asterisk (*) are adjustable under “Making iSCSI Port Settings” below. • PortalId – Portal number. Starts at 0. • CtrlId – RAID controller ID, 1 or 2. • PortId – Physical port on the RAID controller, 1 to 4. • TrunkId – Trunk ID, 1 to 8. Refers to portals associated with a trunk (link aggregation). N/A means this portal is not associated with a trunk. • VlanTag – VLAN Tag, 1 to 4094. Refers to portals associated with a Virtual Local Area Network (VLAN). N/A means this portal is not associated with a VLAN. • IP – IP address of the portal. 148 DS300f G2 Series User Manual Viewing iSCSI Portal Information (CLU) To view information for an iSCSI target port: 1. From the Main Menu, highlight iSCSI Management and press Enter. 2. Highlight iSCSI Portals and press Enter. The list of portals appears. 3. Highlight the port you want to see and press Enter. The portal information screen displays. Information includes: • PortalID – Portal number. Starts at 0. • TcpPort – TCP port number. 3260 is the default and recommended number. • DHCP – Enabled or disabled.* DHCP is currently supported only for IPv4. • AssociatedType – PHY, VLAN, or Trunk. • ControllerID – RAID controller ID, 1 or 2. • PortID – Physical port on the RAID controller, 1 to 4. • InterfaceName – device name. • ProtocolFamily – IPv4 or IPv6.* • PrimaryIP – Primary IP address of this portal.* • Gateway - Gateway IP address of this portal* • PrimaryIPMask – Subnet mask of this portal.* • AssignedTarget – 0 is the default target. The number of targets available depends on how many targets you create. See Adding iSCSI Targets (CLU) below. Items marked with an asterisk (*) are adjustable under "Making iSCSI Portal Settings (CLU)" on page 149. Adding iSCSI Portals (CLU) ASUS DS300f G2 supports up to 32 iSCSI portals. Each iSCSI portal can belong to a different VLAN for a maximum of 32 VLANs. If you plan to associate the new portal with a trunk, create the trunk first. See "Adding iSCSI Trunks (CLU)" on page 153. 2. Highlight iSCSI Portals and press Enter. The list of iSCSI Portals displays. 3. Highlight Create New Portal and press Enter. 4. Highlight AssociatedType and press the Spacebar to toggle through Physical, VLAN, and Trunk. 5. If you chose: • PHY – Choose a Controller ID (1 or 2) and a Port ID (1 to 4). • Trunk – Choose a Trunk ID (1 to 8). To change an ID number, highlight the item, press Backspace to delete the current ID and type a new ID. 6. If you use Associated PHY, highlight EnableVLAN and press the Spacebar to toggle between Enable and Disable. If you choose Enable, enter a Vlan Tag (1 to 4094). To change a value, highlight the item, press Backspace to delete the current value and type a new value. 7. Highlight Save Settings and press Enter. The new Portal is added to the list. Making iSCSI Portal Settings (CLU) To make portal settings: 1. From the Main Menu, highlight iSCSI Management and press Enter. 2. Highlight iSCSI Portals and press Enter. The list of portals displays. 3. Highlight the portal you want to change and press Enter. The portal information screen displays. 4. Highlight iSCSI Portal Settings and press Enter. 5. Make changes as needed. • DHCP – Enabled or disabled DHCP is currently supported only for IPv4. For more information about iSCSI VLANs, see "iSCSI on a VLAN" on page <?>. • ProtocolFamily– IPv4 or IPv6 To add an iSCSI portal: • PrimaryIP – Primary IP address of this portal 1. From the Main Menu, highlight iSCSI Management and press Enter. 149 • PrimaryIPMask – Subnet mask of this portal • Gateway - Gateway IP address of this portal DS300f G2 Series User Manual • VlanTag – VLAN tag number (1 to 4094) for portals associated with a VLAN • TrunkId – Trunk ID number (1 to 8) for portals associated with a trunk. 6. Highlight Save Settings and press Enter. 7. Press Y to acknowledge possible interruption of iSCSI services. 8. Press Y again to confirm the changes. 9. Highlight Return to Previous Menu and press Enter to return to the portal list. Deleting iSCSI Portals (CLU) To delete an iSCSI portal: 1. From the Main Menu, highlight iSCSI Management and press Enter. 2. Highlight iSCSI Portals and press Enter. The list of iSCSI portals displays. Viewing a List of iSCSI Sessions (CLU) To view a list of iSCSI sessions: 1. From the Main Menu, highlight iSCSI Management and press Enter. 2. Highlight iSCSI Sessions and press Enter. iSCSI session information includes: • ID – ID number of the session • CtrlId - Session is on this controller • TargetAlias – Alias of the target • InitiatorAlias – Part of the IQN • Portal ID – ID number of the portal • Status – Up or down, active or inactive. Deleting an iSCSI Session (CLU) 3. Highlight the portal you want to delete and press the Spacebar to mark it. To delete an iSCSI session: 4. Highlight Delete Marked Targets and press Enter. 1. From the Main Menu, highlight iSCSI Management and press Enter. 5. Press Y to confirm deletion. 2. Highlight iSCSI Sessions and press Enter. 6. Press Y again to acknowledge possible interruption of iSCSI services. 3. Highlight the session you want delete and press the spacebar to select it.and press Enter. The portal is removed from the list. 150 4. Highlight Delete iSCSI Session and press Enter. 5. Press Y to confirm. DS300f G2 Series User Manual Viewing iSCSI Session Information (CLU) Viewing iSCSI iSNS Information (CLU) To view a list of iSCSI sessions: Internet Storage Name Service (iSNS) is a protocol used to facilitate the automated discovery, management, 1. From the Main Menu, highlight iSCSI Management and press Enter. and configuration of iSCSI and Fibre Channel devices on a TCP/IP network. 2. Highlight iSCSI Sessions and press Enter. To view iSNS information: 3. Highlight the session you want and press Enter. 1. From the Main Menu, highlight iSCSI Management and press Enter. 2. Highlight iSCSI iSNS Options and press Enter. iSCSI session information includes: • Session ID – ID number of the session • Portal ID – ID number of the portal The current iSNS options appear. Information includes: • Status – Active or inactive • Target Alias • iSNS – Enabled or disabled • Initiator Name – SCSI qualified name (iqn) • Target Name – iSCSI qualified name (iqn) • Portal IP – IP address of the portal • Initiator IP – IP address of the initiator • Device Type – Initiator or target • Initiator Source Port – ID number • Target Portal Group – ID number • ISID – Initiator session ID number • TSIH – Target session identifying handle • Max Outstanding R2T – Number of PDUs • Execution Throttle – Max number of outstanding commands on any one port • Max Rcv Data Seg Length – Receive data segment length ready to transfer Items marked with an asterisk (*) are adjustable under Making iSCSI Portal Settings (CLU). Making iSCSI iSNS Settings (CLU) To make iSNS settings: 1. From the Main Menu, highlight iSCSI Management and press Enter. • Default Time to Retain – In seconds 2. Highlight iSCSI iSNS Options and press Enter. • Initial R2T – Enabled or disabled • Data Digest – Enabled or disabled • Default Time to Wait – In seconds • Data PDU in Order – Enabled or disabled • Immediate Data – Enabled or disabled • Data Seq in Order – Enabled or disabled • Header Digest – Enabled or disabled • Device Access Control – Enabled or disabled Peer • iSNSPort – iSNS port number (1 to 65535) 3205 is the default and recommended number • Max Burst Length – In bytes • First Burst Length – In bytes • CHAP Authentication Type – None, Local, • iSNSIPAddress – IP address of the iSNS server The current iSNS options appear. 3. Highlight iSNS Settings and press Enter. 4. Highlight iSNS and press the Spacebar to toggle between Enable and Disable. 5. If you chose Enable: • Enter an IP address. • Enter a Port number. 3205 is the default and recommended number. To change a value, highlight the item, press Backspace to delete the current value and type a new value. 6. Highlight Save Settings and press Enter. 7. Press Y to acknowledge possible interruption of iSCSI services. 8. Press Y again to confirm the changes. 9. Highlight Return to Previous Menu and press Enter to return to the portal list. 151 DS300f G2 Series User Manual Viewing a List of iSCSI CHAPs (CLU) Making iSCSI CHAP Settings (CLU) Challenge Handshake Authentication Protocol (CHAP) is an authentication mechanism used to authenticate When you change CHAP settings, you must change the secret. You cannot change the type (peer or local). iSCSI sessions between initiators and targets. To make iSCSI CHAP settings: To view a list of iSCSI CHAPs: 1. From the Main Menu, highlight iSCSI Management and press Enter. 1. From the Main Menu, highlight iSCSI Management and press Enter. 2. Highlight iSCSI CHAPs and press Enter. 2. Highlight iSCSI CHAPs and press Enter. 3. Highlight the CHAP you want to edit and press Enter. A list of the current CHAPs appears. Information includes: • ID – ID number. Numbering starts at 0. • Type – Peer is one-way. Local is bi-directional. • Name – CHAP name. Adding iSCSI CHAPs (CLU) Verify that CHAP authentication is enabled under Making iSCSI Target Settings (CLU)0. To add an iSCSI CHAP: 4. Make changes as needed. • Highlight Name and press the backspace key to erase the current value, then type the new value. • Highlight New Secret and type a secret of 12 to 16 characters. • Highlight Retype New Secret and type the secret again to verify. 5. Highlight Save CHAP Record and press Enter. The edited CHAP appears in the list. Deleting iSCSI CHAPs (CLU) 1. From the Main Menu, highlight iSCSI Management and press Enter. To delete an iSCSI CHAP: 2. Highlight iSCSI CHAPs and press Enter. 1. From the Main Menu, highlight iSCSI Management and press Enter. 3. Highlight Create New CHAP Entry and press Enter. 2. Highlight iSCSI CHAPs and press Enter. 4. Highlight Name and type a name for the CHAP. 3. Highlight the CHAP you want to delete and press Enter to mark it. 5. Highlight Type and press the spacebar to toggle between Peer and Local. 4. Highlight Delete Marked Entries and press Enter. Peer is one-way. Local is bi-directional. 6. Highlight Secret and type a secret of 12 to 16 characters. 7. Highlight Retype Secret and type the secret again to verify. 8. Highlight Save CHAP Record and press Enter. The new CHAP is added to the list. 5. Press Y to confirm the deletion. Pinging a Host or Server on the iSCSI Network (CLU) This function enables you to ping other network nodes through any one of the ASUS DS300f G2’s iSCSI ports. To ping a host or server on the network: 1. From the Main Menu, highlight iSCSI Management and press Enter. 2. Highlight Ping and press Enter. 3. Enter information as required: • Highlight IP address and type the IP address you want to ping. • Highlight Packet Count and enter the number of packets you want to send. 152 DS300f G2 Series User Manual • Highlight Ping Through Controller ID and choose a controller (1 or 2) • Highlight Master Port and type the port number you want (1 to 4). • Highlight Ping Through Port ID and choose a port number (1 to 4) • Highlight Slave Ports and type the port number you want. For multiple ports, separate the numbers with a comma. To change a value, highlight the item, press Backspace to delete the current value and type a new value. 4. Highlight Ping and press Enter. The results of the ping are displayed on the iSCSI Ping screen. Viewing a List of iSCSI Trunks (CLU) A trunk is the aggregation of two or more iSCSI ports to increase bandwidth. You can choose any or all port numbers except the Master Port number. 5. Highlight Save Trunk and press Enter. The new trunk appears in the list. You can add up to 8 trunks. After you add a trunk, you can assign it to a portal. See"Adding iSCSI Portals (CLU)" on page 149. Making iSCSI Trunk Settings (CLU) To view a list of iSCSI trunks: 1. From the Main Menu, highlight iSCSI Management and press Enter. To make trunk settings: 2. Highlight Trunk and press Enter. 1. From the Main Menu, highlight iSCSI Management and press Enter. The list of iSCSI Trunks displays. • ID – ID number of the trunk. Starts at 1. • CtrlId – RAID controller ID, 1 or 2 2. Highlight Trunk and press Enter. 3. Highlight the trunk you want and press Enter. 4. Enter information as required: • Master Port – One of the four physical ports on the RAID controller • Highlight Controller and type the controller you want (1 or 2). • Slave Ports – Any or all of the remaining physical ports on the same RAID controller • Highlight Master Port and type the port number you want (1 to 4). • Failed Ports – A slave port that has no iSCSI data connection. • Highlight Slave Ports and type the port number you want. For multiple ports, separate the numbers with a comma. • State – Optimal, Sub-Optimal or Failed. Identify and correct the failed iSCSI ports. Adding iSCSI Trunks (CLU) Ports must be enabled to add them to a trunk. See "Making iSCSI Port Settings (CLU)" on page 148. ASUS DS300f G2 supports a maximum of eight trunks. You cannot use an iSCSI port that has portals configured to it. See "Viewing a List of iSCSI Portals (CLU)" on page 148 and "Deleting iSCSI Portals (CLU)" on page 150. You can choose any or all port numbers except the Master Port number. 5. Highlight Save Settings and press Enter. Deleting iSCSI Trunks (CLU) Before you can delete a trunk, you must delete any portals configured on it. See "Deleting iSCSI Portals (CLU)" on page 150. To add an iSCSI Trunk: To delete an iSCSI trunk: 1. From the Main Menu, highlight iSCSI Management and press Enter. 1. From the Main Menu, highlight iSCSI Management and press Enter. 2. Highlight Trunk and press Enter. 2. Highlight Trunk and press Enter. 3. Highlight Create New Trunk and press Enter. 3. Highlight the trunk you want to delete and press the Spacebar to mark it. 4. Enter information as required: 4. Highlight Delete Marked Trunks and press Enter. • Highlight Controller and type the controller you want (1 or 2). 153 5. Press Y to confirm. DS300f G2 Series User Manual Managing Background Activity (CLU) Background activity refers to any of several functions that take place in the background while normal operation of the ASUS DS300f G2 continues. Background activities work in conjunction with disk arrays and logical drives. See Managing Disk Arrays (CLU) and Managing Logical Drives (CLU) for more information about how and when to use background activities. Background Activity Management includes the following functions: • "Viewing Current Background Activities (CLU)" on page 154 • "Making Background Activity Settings (CLU)" on page 154 Viewing Current Background Activities (CLU) From the Main Menu, highlight Background Activities and press Enter. A count of current background activities appears, including: Making Background Activity Settings (CLU) 1. From the Main Menu, highlight Background Activities and press Enter. 2. Highlight Background Activity Settings and press Enter. 3. Highlight following and press the spacebar to toggle between Enabled and Disabled. • Media Patrol – Checks the magnetic media on physical drives • Auto Rebuild – When enabled and no spare drive is available, the disk array begins to rebuild as soon as you replace the failed physical drive with an unconfigured physical drive of equal or greater size 4. Highlight following and press the spacebar to toggle through Low, Medium, and High rates: • Rebuild – Rebuilds data to a replacement physical drive in a disk array • Migration – Change RAID level or add physical drives to disk arrays • PDM – Migrates data from a suspect physical drive to a replacement drive in a disk array • Transition – Returns a revertible spare drive to spare status • Synchronization – Checks the data integrity on disk arrays • Initialization – Full initialization sets all data bits in the logical drive to a specified pattern, such as all zeros • Rebuild • Redundancy Check – Checks, reports and can correct data inconsistencies in logical drives • PDM (Predictive Data Migration) The rates are defined as follows: • Synchronization • Low – Fewer resources to activity, more to data read/write. • Redundancy Check • Migration • Transition • Initialization • Media Patrol 154 • Medium – Balance of resources to activity and data read/write. • High – More resources to activity, fewer to data read/write. 5. Highlight the following PDM trigger settings and press the backspace key to erase the current value: • BBM Threshold – 1 to 2048 reassigned blocks • Media Patrol Threshold – 1 to 2048 error blocks 6. Press Control-A to save your settings. DS300f G2 Series User Manual Working with the Event Viewer (CLU) Working with the Event Viewer includes the following functions: • "Viewing Runtime Events (CLU)" on page 155 • "Clearing Runtime Events (CLU)" on page 155 • "Viewing NVRAM Events (CLU)" on page 155 • "Clearing NVRAM Events (CLU)" on page 155 The Event Viewer displays log of subsystem events. Events are classified as: • Runtime Events – A list of and information about the 1023 most recent runtime events recorded since the subsystem was started • NVRAM Events – A list of and information about the most important events over multiple subsystem startups. NVRAM events are stored in non-volatile memory Event Severity Levels Level Description Fatal Non-recoverable error or failure has occurred. Critical Action is needed now and the implications of the condition are serious. Major Action is needed now. Minor Action is needed but the condition is not a serious at this time. Warning User can decide whether or not action is required. Information Information only, no action is required. Viewing Runtime Events (CLU) To display Runtime Events: 1. From the Main Menu, highlight Event Viewer and press Enter. The log of Runtime Events appears. Events are added to the top of the list. Each item includes: • Sequence number – Begins with 0 at system startup. • Device – Disk Array, Logical Drive, Physical Drive by its ID number. • Severity – See the table above. • Timestamp – Date and time the event happened. • Description – A description of the event in plain language. 2. Press the up and down arrow keys to scroll through the log. 155 Clearing Runtime Events (CLU) To clear the Runtime Event log: 1. From the Main Menu, highlight Event Viewer and press Enter. 2. Highlight Clear Runtime Event Log and press Enter. 3. Press Y to confirm. Viewing NVRAM Events (CLU) This screen displays a list of and information about the most important events over multiple subsystem startups. To display NVRAM events: 1. From the Main Menu, highlight Event Viewer and press Enter. 2. Highlight NVRAM Events and press Enter. The log of NVRAM Events appears. Events are added to the top of the list. Each item includes: • Sequence number – Begins with 0 at system startup. • Device – Disk Array, Logical Drive, Physical Drive by its ID number. • Severity – See the table on the previous page. • Timestamp – Date and time the event happened. • Description – A description of the event in plain language. 3. Press the up and down arrow keys to scroll through the log. Clearing NVRAM Events (CLU) To clear the Runtime Event log: 1. From the Main Menu, highlight Event Viewer and press Enter. 2. Highlight NVRAM Events and press Enter. 3. Highlight Clear NVRAM Event Log and press Enter. 4. Press Y to confirm. DS300f G2 Series User Manual Working with LUN Mapping (CLU) LUN Mapping includes the following functions: • "Enabling LUN Mapping (CLU)" on page 156 • "Viewing a List of Initiators (CLU)" on page 156 • "Adding an Initiator (CLU)" on page 156 • "Viewing a List of LUN Maps (CLU)" on page 157 • "Adding a LUN Map (CLU)" on page 157 • "Editing a LUN Map (CLU)" on page 158 • "Deleting a LUN Map (CLU)" on page 158 • "Changing the Active LUN Mapping Type (CLU)" on page 158 Enabling LUN Mapping (CLU) Viewing a List of Initiators (CLU) LUN Mapping must be enabled in order for ASUS DS300f G2 to recognize an initiator. To view a list of FC or iSCSI initiators: 1. From the Main Menu, highlight Additional Info and Management and press Enter. 2. Highlight LUN Mapping and press Enter. 3. Highlight LUN Mapping: Initiators and press Enter. A list of the current initiators appears. Adding an Initiator (CLU) You must add an initiator to the ASUS DS300f G2’s initiator list in order to use the initiator to create a LUN. To add an initiator to the ASUS DS300f G2’s list: 1. From the Main Menu, highlight Additional Info and Management and press Enter. LUN Mapping must be enabled in order for ASUS DS300f G2 to recognize an initiator. 2. Highlight LUN Mapping and press Enter. To enable LUN mapping: 3. Highlight LUN Mapping: Initiators and press Enter. 1. From the Main Menu, highlight Additional Info and Management and press Enter. 4. Highlight Create New Initiator and press Enter. 2. Highlight LUN Mapping and press Enter. 5. Type a name for the initiator in the field provided. 3. Highlight one of the following options and press Enter. • LUN Mapping: Intiators 4. Highlight Enable LUN Mapping (Currently DISABLED) and press Enter. A “Logical drives may become invisible” message appears. • Fibre Channel – A Fibre Channel initiator name is the World Wide Port Name of the device and is composed of a series of eight, two-digit hexadecimal numbers. Example: 10-00-00-00-c9-73-2e-8b • iSCSI – An iSCSI initiator name is the iSCSI name of the initiator device and is composed of a single text string. Example: iqn.1991-05.com.microsoft:ASUS Storage-29353b7 5. Press any key to continue. Obtain the initiator name from the initiator utility on your host system. 6. Press Y to confirm. Note that the initiator name you input must match exactly in order for the connection to work. LUN mapping is enabled. 6. Highlight Save Initiator and press enter. The new initiator appears in the list. 156 DS300f G2 Series User Manual Deleting an Initiator (CLU) 1. From the Main Menu, highlight Additional Info and Management and press Enter. 2. Highlight LUN Mapping and press Enter. Caution If you delete an initiator, you delete the LUN map associated with that initiator. Verify that the LUN map is no longer needed before deleting the initiator 3. Do the following actions: • Highlight LUN Mapping: Initiators and press Enter. Then highlight an initiator and press Enter. A list of logical drives displays. To delete an initiator: 1. From the Main Menu, highlight Additional Info and Management and press Enter. 2. Highlight LUN Mapping and press Enter. 3. Highlight the initiator you want to delete and press the spacebar to mark it. The mark is an asterisk (*) to the left of the listing. 4. Highlight Delete Marked Initiators and press Enter. 5. Press Y to confirm the deletion. Viewing a List of LUN Maps (CLU) To view a list of LUN maps: 1. From the Main Menu, highlight Additional Info and Management and press Enter. 2. Highlight LUN Mapping and press Enter. 3. Do one of the following actions: • Highlight LUN Mapping: Initiators and press Enter. Then highlight an initiator and press Enter. The list of logical drives with corresponding LUN maps appears. Adding a LUN Map (CLU) For FC & iSCSI systems, you can set up an Initiator LUN map. You can set up the LUN map type on the same subsystem but only one LUN map type can be active at a time. A maximum of 256 logical drives can be mapped to an FC initiator or to an iSCSI initiator. To assign a LUN to an FC or iSCSI initiator, add the initiator first. See Adding an Initiator (CLU). LUN mapping must be enabled in order to map a LUN. See Enabling LUN Mapping (CLU). Mapping a LUN to an FC Initiator To map a LUN to an FC initiator: 157 4. In the LUN field, press the backspace key to erase the current value, then type the LUN you want to assign to this initiator, from 0 to 255. Each logical drive can have only one LUN and must have a unique LUN. If you make a error, press Control-AR to restore the current LUN. 5. Press Control-A to save the LUN map. DS300f G2 Series User Manual Mapping a LUN to an iSCSI Initiator or Target To delete a LUN map: To map a LUN to an iSCSI initiator or target: 1. From the Main Menu, highlight Additional Info and Management and press Enter. 1. From the Main Menu, highlight Additional Info and Management and press Enter. 2. Highlight LUN Mapping and press Enter. 2. Highlight LUN Mapping and press Enter. 3. Do one of the following actions: 3. Do one of the following actions: • Highlight LUN Mapping: Initiators and press Enter. Then highlight an initiator and press Enter. A list of logical drives displays. 4. In the LUN field, press the backspace key to erase the current value, then type the LUN you want to assign to this target, from 0 to 255. Each logical drive can have only one LUN and must have a unique LUN. If you make a error, press Control-AR to restore the current LUN. 5. Press Control-A to save the LUN map. Editing a LUN Map (CLU) • Highlight LUN Mapping: Initiators and press Enter. Then highlight an initiator and press Enter. A list of logical drives displays. 4. In the LUN field, press the backspace key to erase the current value. Leave the field blank. 5. Press Control-A to save the initiator, port, or target without a LUN map. Changing the Active LUN Mapping Type (CLU) For FC systems, you can set up an Initiator type LUN map. For iSCSI systems, you can set up an Initiator type LUN map. You can set up both LUN map types on the same subsystem but only one LUN map type can be active at a time. Editing a LUN map is the action of assigning a logical drive or LUN to an initiator. By changing the assignment, you change the initiator’s access. To change the active LUN map type: 1. From the Main Menu, highlight Additional Info and Management and press Enter. To edit a LUN map: 2. Highlight LUN Mapping and press Enter. 1. From the Main Menu, highlight Additional Info and Management and press Enter. 3. Highlight Active LUN Mapping Type and press the Spacebar to toggle between choices: 2. Highlight LUN Mapping and press Enter. • FC subsystems, choose the Initiator option. 3. Do one of the following actions: • iSCSI subsystems, choose the Initiator option. • Highlight LUN Mapping: Initiators and press Enter. Then highlight an initiator and press Enter. A list of logical drives displays. 4. In the LUN field, press the backspace key to erase the current value, then type the LUN you want to assign to this initiator, from 0 to 255. Each logical drive can have only one LUN and must have a unique LUN. If you make a error, press Control-AR to restore the current LUN. 5. Press Control-A to save the LUN map. Deleting a LUN Map (CLU) Deleting a LUN map prevents the initiator from accessing the LUN while LUN masking is enabled. 158 4. Press Control-A to save your setting. DS300f G2 Series User Manual Managing UPS Units (CLU) Making UPS Settings (CLU) These settings control how the ASUS DS300f G2 subsystem detects the UPS unit and responds to data reported Uninterruptible Power Supply (UPS) Management includes the following functions: by the UPS unit. • "Viewing a List of UPS Units (CLU)" on page 159 To make UPS settings: • "Making UPS Settings (CLU)" on page 159 1. From the Main Menu, highlight Additional Info and Management and press Enter. • "Viewing UPS Information (CLU)" on page 160 2. Highlight UPS Management and press Enter. Viewing a List of UPS Units (CLU) To view a list of UPS units supporting the ASUS DS300f G2: 3. Highlight UPS Settings and press Enter. 4. Perform the following actions as required: • Verify the Current UPS Communication method. See Note 1: SNMP – Network connection. 1. From the Main Menu, highlight Additional Info and Management and press Enter. Serial – Serial connection. 2. Highlight UPS Management and press Enter. Unknown – No connection. Information in the UPS List includes: • Operational Status – OK means Normal. On AC means the UPS is connected to a viable external AC power source. On Battery means the external AC power source is offline and the UPS is running on battery power. • Capacity – Backup capacity expressed as a percentage. • Remaining Minutes – Number of minutes the UPS is expected to power your system in the event of a power failure. • Loading – Actual output of UPS as a percentage of the rated output. See the Note below. Note The maximum recommended Loading Ratio varies among models of UPS units. The general range is 60% to 80%. If the reported Loading Ratio exceeds the recommended value for your UPS unit: Have fewer subsystems or peripherals connected to this UPS unit. Add more UPS units, or use a higher-capacity UPS unit, to protect your RAID systems. • Choose a Detection Setting from the drop-down menu: Automatic – Default. If a UPS is detected when the subsystem boots, the settings changes to Enable. Enable – Monitors UPS. Settings changes, reports warnings, and logs events. Disable – Monitors UPS only. • Type values into the Threshold fields. See Note 2: Running Time Remaining Threshold – Actual time below this value resets adaptive writeback cache to writethrough. Warning Temperature Threshold – Actual temperature above this value triggers a warning and logs an event. Loading Ratio Threshold – Actual loading ratio (percentage) above this threshold triggers a warning and logs an event. See Note 3. Battery Charge Remaining Threshold – Reserve capacity below this percentage triggers a warning and logs an event. • For UPS units with network cards, type the IP addresses or DNS names in fields UPS 1 and UPS 2. See Note 4. 5. Press Control-A to save your settings. Note 1: ASUS DS300f G2 supports multiple UPS units using network or serial connections, but not a combination of both methods. Note 2: Detection Setting must be set to Auto. If a UPS is detected, the settings changes to Enable. Note 3: The maximum recommended Loading Ratio varies among models of UPS units. The general range is 60% to 80%. Note 4: To specify UPS units by DNS names, ask your IT administrator to add the DNS names to the DNS 159 server, before you make UPS settings. DS300f G2 Series User Manual Viewing UPS Information (CLU) To view information about a specific UPS unit: 1. From the Main Menu, highlight Additional Info and Management and press Enter. 2. Highlight UPS Management and press Enter. 3. Highlight the UPS unit you want and press Enter. Managing Users (CLU) User Management includes the following functions: • "Viewing User Information (CLU)" on page 160 • "Creating a User (CLU)" on page 160 • "Changing Another User’s Settings (CLU)" on page 161 UPS information includes: • "Changing Your Own User Settings (CLU)" on page 161 • UPS ID • "Changing Another User’s Password (CLU)" on page 161 • Model Name • "Changing Your Own Password (CLU)" on page 162 • Serial Number • Firmware Version • Manufacture Date • Voltage Rating – Output voltage of the UPS. • "Deleting a User (CLU)" on page 162 Viewing User Information (CLU) • Battery Capacity – Backup capacity expressed as a percentage. • Remaining Backup Time – Number of minutes the UPS is expected to power your system in the event of a power failure. • Loading Ratio – Actual output of UPS as a percentage of the rated output. See the Note below. • Temperature – Reported temperature of the UPS unit. Each user types their user name and password to log into the CLI. To view a list of current user accounts: 1. From the Main Menu, highlight Additional Info and Management and press Enter. 2. Highlight User Management and press Enter. Note The maximum recommended Loading Ratio varies among models of UPS units. The general range is 60% to 80%. If the reported Loading Ratio exceeds the recommended value for your UPS unit: Have fewer subsystems or peripherals connected to this UPS unit. Add more UPS units, or use a higher-capacity UPS unit, to protect your RAID systems. A list of the current users appears. Creating a User (CLU) To create a new user account: 1. From the Main Menu, highlight Additional Info and Management and press Enter. 2. Highlight User Management and press Enter. 3. Highlight Create New User and press Enter. 4. Highlight each field and type in the appropriate information: • User name (Maximum 31 characters. Use letters, numbers, and underscore. No spaces.) • Password (Optional. Maximum 31 characters. Use letters, numbers, and underscore.) • Display name (Optional) • User’s email address 160 DS300f G2 Series User Manual 5. Highlight Privilege and press the space bar to toggle though the options. Important If a user is logged-in when his account is disabled, the user is immediately logged-out. See the Table on the next page. 6. Press Control-A to save the user. User Privileges Level Meaning View Allows the user to see all status and settings but not to make any changes Maintenance Allows the user to perform maintenance tasks including Rebuilding, PDM, Media Patrol, and Redundancy Check Allows the user to create (but not delete) disk arrays and logical drives, change Power RAID levels, change stripe size; change settings of components such as disk arrays, logical drives, physical drives, and the controller Allows the user full access to all functions including create and delete users and Super changing the settings of other users, and delete disk arrays and logical drives. The default “administrator” account is a Super User Changing Another User’s Settings (CLU) The Administrator or a Super User can change other users’ settings. To change user settings: 1. From the Main Menu, highlight Additional Info and Management and press Enter. 2. Highlight User Management and press Enter. 3. Highlight the User whose settings you want to change and press Enter. 4. Highlight Privilege and press the space bar to toggle though the options. See the Table above. 5. Highlight Status and press the space bar to toggle between Enabled and Disabled. 6. Highlight the items you want and press the backspace key to erase the current value, then type the new value: • User name • Email address 7. Press Control-A to save the settings. 161 Changing Your Own User Settings (CLU) Each user can change their display name and email address. To change your user settings: 1. From the Main Menu, highlight Additional Info and Management and press Enter. 2. Highlight User Management and press Enter. 3. Highlight your name and press Enter. 4. Highlight the items you want and press the backspace key to erase the current value, then type the new value: • User name • Email address 5. Press Control-A to save the settings. Changing Another User’s Password (CLU) The Administrator or a Super User can change other users’ passwords. To change a password: 1. From the Main Menu, highlight Additional Info and Management and press Enter. 2. Highlight User Management and press Enter. 3. Highlight the User whose password you want to change and press Enter. 4. Highlight Change Password... and press Enter. 5. Highlight New Password and type a new password. Maximum 31 characters. Use letters, numbers, and underscore. 6. Highlight Retype Password and type the new password again to verify. 7. Press Control-A to save the new password. Note To reset the Administrator’s password to the factory default, see "Restoring Factory Defaults (CLU)" on page 167. DS300f G2 Series User Manual Changing Your Own Password (CLU) Each user can change their own password. To change your password: 1. From the Main Menu, highlight Additional Info and Management and press Enter. 2. Highlight User Management and press Enter. 3. Highlight your name and press Enter. 4. Highlight Change Password... and press Enter. 5. Highlight Old Password and type your current password. 6. Highlight New Password and type a new password. Maximum 31 characters. Use letters, numbers, and underscore. 7. Highlight Retype Password and type the new password again to verify. 8. Press Control-A to save the new password. Deleting a User (CLU) The Administrator or a Super User can delete other users. You cannot delete the account you used to log in. There must always be one Super User account. Rather than deleting a user, consider disabling a user account. See Changing Another User’s Settings (CLU) a. To delete a user: 1. Log in under a user name other than the one you want to delete. 2. From the Main Menu, highlight Additional Info and Management and press Enter. 3. Highlight User Management and press Enter. 4. Highlight the user you want to delete and press the spacebar to mark it. The mark is an asterisk (*) to the left of the listing. 5. Highlight Delete Marked Users and press Enter. 6. Press Y to confirm the deletion. 162 DS300f G2 Series User Manual Working with Software Management (CLU) Software Management includes the following functions: To start, stop or restart the Email service, highlight Start, Stop or Restart and press Enter. Making SLP Settings (CLU) • "Making Email Settings (CLU)" on page 163 By default, SLP service is set to Automatic and its normal status is Started. • "Making SLP Settings (CLU)" on page 163 To make SLP service settings: • "Making Web Server Settings (CLU)" on page 163 1. From the Main Menu, highlight Additional Info and Management and press Enter. • "Making SSH Settings (CLU)" on page 164 2. Highlight Software Management and press Enter. • "Making SNMP Settings (CLU)" on page 164 3. Highlight SLP and press Enter. • "Managing SNMP Trap Sinks (CLU)" on page 164 4. Highlight Startup Type and press the spacebar to toggle between Automatic and Manual. • "Making Netsend Settings (CLU)" on page 165 5. Press Control-A to save your settings. • "Managing Netsend Recipients (CLU)" on page 165 To start, stop or restart the SLP service, highlight Start, Stop, or Restart and press Enter. Making Email Settings (CLU) Making Web Server Settings (CLU) By default, Email service is set to Automatic and its normal status is Started. By default, Web Server service is set to Automatic and its normal status is Started. To make Email service settings: To make Web Server service settings: 1. From the Main Menu, highlight Additional Info and Management and press Enter. 1. From the Main Menu, highlight Additional Info and Management and press Enter. 2. Highlight Software Management and press Enter. 2. Highlight Software Management and press Enter. 3. Highlight Email and press Enter. 3. Highlight and press Enter. 4. Highlight Startup Type and press the spacebar to toggle between Automatic and Manual. 4. Highlight Startup Type and press the spacebar to toggle between Automatic and Manual. 5. Highlight the following and press the backspace key to erase the current value, then type the new value: 5. Highlight the following and press the backspace key to erase the current value, then type the new value: • SMTP server IP address or server name • HTTP Port (80 is the default) • Server Port number (25 is the default) • Session Time Out (24 minutes is the default. 1440 minutes = 24 hours) 6. Highlight Authentication and press the spacebar to toggle between Yes and No. If you selected Yes, type in a User name and Password in the fields provided. 7. The following items are optional but recommended. Highlight and press the backspace key to erase the current value, then type the new value: • Sender’s email address • Subject Line for the email message 8. Press Control-A to save your settings. 163 6. Highlight SSL and press the spacebar to toggle between Enabled and Disabled. 7. Highlight HTTPS Port and press the backspace key to erase the current value, then type the new value. 443 is the default. 8. Press Control-A to save your settings. To start, stop or restart the service, highlight Start, Stop, or Restart and press Enter. DS300f G2 Series User Manual Making Telnet Settings (CLU) Making SNMP Settings (CLU) By default, Telnet service is set to Manual and its normal status is Stopped. By default, Simple Network Management Protocol (SNMP) service is set to Automatic and its normal status is To make Telnet service settings: Started. 1. From the Main Menu, highlight Additional Info and Management and press Enter. To make SNMP service settings: 2. Highlight Software Management and press Enter. 1. From the Main Menu, highlight Additional Info and Management and press Enter. 3. Highlight Telnet and press Enter. 2. Highlight Software Management and press Enter. 4. Highlight Startup Type and press the spacebar to toggle between Automatic and Manual. 3. Highlight SNMP and press Enter. 5. Highlight the following and press the backspace key to erase the current value, then type the new value: 4. Highlight Startup Type and press the spacebar to toggle between Automatic and Manual. • Port number (2300 is the default) • Session Time Out (24 minutes is the default. 1440 minutes = 24 hours) • Maximum number of connections (4 is the default) 5. Highlight the following and press the backspace key to erase the current value, then type the new value: • Port Number – 161 is the default • System Name – (optional) Type a system name in this field 6. Press Control-A to save your settings. • System Location – Type a country name in this field To start, stop or restart the Telnet service, highlight Start, Stop, or Restart and press Enter. • System Contact – Type the email address of your system administrator in this field Making SSH Settings (CLU) • Write Community – private (no change possible) By default, Secure Shell (SSH) service is set to Automatic and its normal status is Started. To make SSH settings: 1. From the Main Menu, highlight Additional Info and Management and press Enter. 2. Highlight Software Management and press Enter. 3. Highlight SSH and press Enter. • Read Community – Type a community name in this field 6. Press Control-A to save your settings. To start, stop or restart the SNMP service, highlight Start, Stop, or Restart and press Enter. Managing SNMP Trap Sinks (CLU) Viewing a List of Trap Sinks 4. Highlight Startup Type and press the spacebar to toggle between Automatic and Manual. To create a trap sink: 5. Highlight the following and press the backspace key to erase the current value, then type the new value: 1. From the Main Menu, highlight Additional Info and Management and press Enter. • Port number (22 is the default) 2. Highlight Software Management and press Enter. • Session Time Out (24 minutes is the default. 1440 minutes = 24 hours) 3. Highlight SNMP and press Enter. • Maximum number of connections (4 is the default) 6. Press Control-A to save your settings. 4. Highlight Trap Sinks and press Enter. A list of the current trap sinks appears. 164 DS300f G2 Series User Manual Making Netsend Settings (CLU) Adding a Trap Sink To add a trap sink: 1. From the Main Menu, highlight Additional Info and Management and press Enter. By default, Netsend service is set to Manual and its normal status is Stopped. 2. Highlight Software Management and press Enter. To make Netsend service settings: 3. Highlight SNMP and press Enter. 1. From the Main Menu, highlight Additional Info and Management and press Enter. 4. Highlight Trap Sinks and press Enter. 2. Highlight Software Management and press Enter. 5. Highlight Create New Trap Sink and press Enter 3. Highlight Netsend and press Enter. 6. Highlight Trap Sink IP address and press the backspace key to erase the current value, then type the new 4. Highlight Startup Type and press the spacebar to toggle between Automatic and Manual. IP address in this field. 7. Highlight Trap Filter and press the spacebar to toggle through the severity levels. See the Table below. 8. Press Control-A to save the Trap Sink. Event Severity Levels Level Description 5. Press Control-A to save your settings. To start, stop or restart the Netsend service, highlight Start, Stop, or Restart and press Enter. Managing Netsend Recipients (CLU) ASUS DS300f G2’s Netsend service sends ASUS DS300f G2 subsystem events in the form of text messages to your Host PC and other networked PCs. Fatal Non-recoverable error or failure has occurred. Critical Action is needed now and the implications of the condition are serious. Major Action is needed now. Minor Action is needed but the condition is not a serious at this time. Warning User can decide whether or not action is required. Information Information only, no action is required. Deleting a Trap Sink To delete a trap sink: 1. From the Main Menu, highlight Additional Info and Management and press Enter. 2. Highlight Software Management and press Enter. Netsend Requirements In order to use Netsend: • NetSend must be running the ASUS DS300f G2 • You must provide the IP address for each recipient PC • The Messenger service must be running on each recipient PC If your Netsend and Messenger service settings are correct but the recipient PC does not receive event messages, check the recipient PC’s Firewall settings. Refer to your OS documentation for more information. Adding Netsend recipients 3. Highlight SNMP and press Enter. To add a Netsend recipient: 4. Highlight Trap Sinks and press Enter. 1. From the Main Menu, highlight Additional Info and Management and press Enter. 5. Highlight the trap sink you want to delete and press the spacebar to mark it. 2. Highlight Software Management and press Enter. The mark is an asterisk (*) to the left of the listing. 6. Highlight Delete Marked Entries and press Enter. 165 3. Highlight Netsend and press Enter. 4. Highlight Message Recipients and press Enter. 5. Highlight Create New Message Recipient and press Enter. DS300f G2 Series User Manual 6. Type the recipient’s IP address into the field provided. 7. Highlight Message Event Severity Filter and press the spacebar to change severity levels. The selected level and all higher severity levels of severity are reported. See the Table below. 8. Press Control-A to save your settings. Event Severity Levels Level Description Fatal Non-recoverable error or failure has occurred. Critical Action is needed now and the implications of the condition are serious. Major Action is needed now. Minor Action is needed but the condition is not a serious at this time. Warning User can decide whether or not action is required. Information Information only, no action is required. Viewing Flash Image Information (CLU) Flash image information refers to the package of firmware components running on your ASUS DS300f G2 controller or controllers. To view flash image information: 1. From the Main Menu, highlight Additional Info and Management, and press Enter. 2. Highlight Flash Image Version Info and press Enter. The flash image information displays on the screen: • Enclosure Number – 1 (one) is the Head Unit. Other numbers are cascaded or expanded subsystems • Running Image Info – Firmware currently running on the controllers • Flashed Image Info – Firmware flashed to memory • Image Type – A specific component • Controller ID – 1 or 2 Deleting Netsend Recipients • Version number To delete a Netsend recipient: • Flash (installation) date 1. From the Main Menu, highlight Additional Info and Management and press Enter. 2. Highlight Software Management and press Enter. 3. Highlight Netsend and press Enter. 4. Highlight Message Recipients and press Enter. 5. Highlight the recipient you want to delete and press the spacebar to mark it. The mark is an asterisk (*) to the left of the listing 6. Highlight Delete Marked Entries and press Enter. Flashing through TFTP Use this function to flash (update) the firmware on the ASUS DS300f G2. See "Updating with the CLU" on page <OV> 166 • Build date If the Running and Flashed Images do not match, the ASUS DS300f G2 has not restarted since the firmware was last updated. Restart the ASUS DS300f G2 to run the Flashed firmware package. See "Restarting a Subsystem" on page <?> Note that all of these components are upgraded together in a package. See "Updating with the CLU" on page <OV>. DS300f G2 Series User Manual Clearing Statistics (CLU) Restoring Factory Defaults (CLU) This function clears the statistical counts for the RAID controller, Fibre Channel ports, iSCSI ports, physical This function restores the factory default settings to the firmware and software items you select. drives, and logical drives. To clear statistics: 1. From the Main Menu, highlight Additional Info and Management and press Enter. 2. Highlight Clear Statistics and press Enter. 3. Press Y to confirm the deletion. Caution Restoring default settings can disrupt your ASUS DS300f G2 functions. Use this feature only when necessary. If you restore Management Network settings, you lose your network connection to the ASUS DS300f G2. Note To reset the Administrator’s password to the factory default, see "Restoring Factory Defaults (CLU)" on page 167. 1. From the Main Menu, highlight Additional Info and Management and press Enter. 2. Highlight Restore Factory Defaults and press Enter. 3. Highlight the setting groups you want to restore and press the spacebar to toggle between Yes and No. Yes means this setting is restored to the default value. No means the current setting remains untouched. 4. Highlight Restore Factory Defaults and press Enter. 5. Press Y to confirm the reset. 167 DS300f G2 Series User Manual Shutting Down the Subsystem (CLU) There are two methods for shutting down the subsystem. Choose one of the following procedures: • "Shutting down the ASUS DS300f G2 – Telnet Connection" on page 168 • "Shutting down the ASUS DS300f G2 – Serial Connection" on page 168 Shutting down the ASUS DS300f G2 – Telnet Connection This function shuts down the ASUS DS300f G2 subsystem on a Telnet connection. Additional action is required, as described below. Important If you have a JBOD Expansion, always power off the RAID subsystem first. Then power off the JBOD subsystems. To shutdown the RAID subsystem: 1. From the Main Menu, highlight Additional Info and Management and press Enter. 2. Highlight Shutdown or Restart and press Enter. 3. Highlight Option and press the spacebar to display Shutdown. 4. Highlight Submit and press Enter. A warning message appears. 5. Press Y to continue. The screen goes blank. 6. Wait for no less than two minutes. 7. The subsystem will then turn off the system power one after another. Shutting down the ASUS DS300f G2 – SSH Connection This function shuts down the ASUS DS300f G2 subsystem on a SSH connection. Additional action is required, as described below. Important If you have a JBOD Expansion, always power off the RAID subsystem first. Then power off the JBOD subsystems. To shutdown the RAID subsystem: 1. From the Main Menu, highlight Additional Info and Management and press Enter. 2. Highlight Shutdown or Restart and press Enter. 3. Highlight Option and press the spacebar to display Shutdown. 4. Highlight Submit and press Enter. A warning message appears. 5. Press Y to continue. 6. Close your SSH session. 7. Wait for no less than two minutes. 8. The subsystem will then turn off the system power one after another. Shutting down the ASUS DS300f G2 – Serial Connection This function shuts down the ASUS DS300f G2 subsystem on a serial connection. Additional action is required, as described below. Important If you have a JBOD Expansion, always power off the RAID subsystem first. Then power off the JBOD subsystems. To shutdown the RAID subsystem: 1. From the Main Menu, highlight Additional Info and Management and press Enter. 2. Highlight Shutdown or Restart and press Enter. 3. Highlight Shutdown or Restart and press Enter. 168 4. Highlight Option and press the spacebar to display Shutdown. DS300f G2 Series User Manual 5. Highlight Submit and press Enter. Starting Up After Shutdown A warning message appears. 6. Press Y to continue. There are two methods for shutting down the subsystem. Choose one of the following procedures: 7. The subsystem will then turn off the system power one after another. • "Starting up the ASUS DS300f G2 – Telnet Connection" on page 169 • "Starting up the ASUS DS300f G2 – SSH Connection" on page 169 • "Starting up the ASUS DS300f G2 – Serial Connection" on page 170 Starting up the ASUS DS300f G2 – Telnet Connection To start the RAID subsystem: 1. Manually turn on the system by pressing the power button on the front left side. 2. Wait about two minutes. 3. Establish a Telnet connection to the ASUS DS300f G2. See Making a Telnet Connection. If you cannot log in, wait 30 seconds and try again. 4. Type menu and press Enter to open the CLU. Starting up the ASUS DS300f G2 – SSH Connection To start the RAID subsystem: 1. Manually turn on the system by pressing the power button on the front left side. 2. Wait about two minutes. 3. Establish a SSH connection to the ASUS DS300f G2. See Making a SSH Connection. If you cannot log in, wait 30 seconds and try again. 4. Type menu and press Enter to open the CLU. 169 DS300f G2 Series User Manual Starting up the ASUS DS300f G2 – Serial Connection Restarting the Subsystem Important If you have a JBOD Expansion, always power on the JBOD subsystems first. Then power on the RAID subsystem. To start the RAID subsystem: 1. Manually turn on the system by pressing the power button on the front left side 2. Wait about two minutes There are two methods for restarting the subsystem. Choose one of the following procedures: • "Restarting ASUS DS300f G2 – Telnet Connection" on page 170 • "Restarting ASUS DS300f G2 – SSH Connection" on page 171 • "Restarting ASUS DS300f G2 – Serial Connection" on page 171 Note 3. Establish a serial connection to the ASUS DS300f G2. If you have a JBOD Expansion, you are not required to restart the JBOD subsystems when you restart the RAID subsystem. See Making a Serial Connection. When the Login: prompt appears, the start up is finished. 4. Type menu and press Enter to open the CLU. • Restarting ASUS DS300f G2 – Telnet Connection To restart the RAID subsystem: 1. From the Main Menu, highlight Additional Info and Management and press Enter. 2. Highlight Shutdown or Restart and press Enter. 3. Highlight Option and press the spacebar to display Restart. 4. Highlight Submit and press Enter. A warning message appears. 5. Press Y to continue. The screen goes blank. 6. Wait about two minutes. 7. Re-establish your Telnet connection to the ASUS DS300f G2 CLU. See Making a Telnet Connection. If you cannot re-establish a connection, wait 30 seconds and try again. 170 DS300f G2 Series User Manual Restarting ASUS DS300f G2 – SSH Connection Buzzer To restart the RAID subsystem: 1. From the Main Menu, highlight Additional Info and Management and press Enter. Making Buzzer Settings 2. Highlight Shutdown or Restart and press Enter. 3. Highlight Option and press the spacebar to display Restart. 4. Highlight Submit and press Enter. A warning message appears. 5. Press Y to continue. 6. Close your SSH session. The buzzer sounds to inform you that the ASUS DS300f G2 needs attention. See "ASUS DS300f G2 is Beeping" on page <?> for more information. To make buzzer settings: 1. From the Main Menu, highlight Buzzer and press Enter. A list of Controllers appears with the current buzzer setting and status. 7. Wait about two minutes. 2. Highlight the Controller whose buzzer you want to set and press Enter. 8. Re-establish your SSH connection to the ASUS DS300f G2 CLU. 3. Highlight Enabled and press the spacebar to toggle between Yes and No. See Making a SSH Connection. If you cannot re-establish a connection, wait 30 seconds and try again. Restarting ASUS DS300f G2 – Serial Connection To restart the RAID subsystem: 1. From the Main Menu, highlight Additional Info and Management and press Enter. 2. Highlight Shutdown or Restart and press Enter. 3. Highlight Option and press the spacebar to display Restart. 4. Highlight Submit and press Enter. A warning message appears. 5. Press Y to continue. The screen displays shutdown and startup functions. 6. When the Login: prompt appears, log into the CLU again. 171 4. Press Control-A to save your settings. Silencing the Buzzer Caution This action disables the buzzer for all events. To silence the buzzer, follow the procedure above for disabling the buzzer. DS300f G2 Series User Manual Chapter 6: Maintenance Updating the Subsystem Firmware This chapter covers the following topics: This procedure applies to ASUS DS300f G2 RAID subsystems and ASUS DS300f G2 JBOD expansion units • "Updating the Subsystem Firmware" on page 172 managed by a ASUS DS300f G2 RAID subsystem. There are two methods: • "Updating Physical Drive Firmware" on page 175 • "Updating with ASUS Storage Management" on page <?> • "Replacing a Power Supply" on page 177 • "Updating with USB Support" on page 174 • "Replacing a Cache Backup Battery" on page 179 • "Replacing a RAID Controller – Dual Controllers" on page 180 • "Replacing a RAID Controller – Single Controller" on page 181 Updating with ASUS Storage Management Download the latest firmware image file from ASUS Storage support: http://www.ASUS Storage.com/support/ and save it to your Host PC or TFTP server. Important Verify that no background activities are running on the RAID subsystem. To update the firmware on the RAID subsystem and JBOD expansion units: 1. Click the Administration tab. 2. Click the Firmware Update icon. 3. Click the Controller Firmware Update tab. The Controller Firmware Update screen appears showing the current Image Version Number and Build Date. 4. Choose a download option: • Local File through HTTP – Click the Browse button, locate the firmware image file, click the file to choose it, then click the Open button. • TFTP Server – Enter the TFTP Server host name or IP address, port number and file name. 5. Optional. Check the Non-disruptive Image Update (NDIU) box. NDIU updates the RAID controllers and I/O modules one at a time, enabling I/O operations continue during the firmware update. Updates with this option take a longer period of time to complete. All ASUS DS300f G2 models support this feature. 172 DS300f G2 Series User Manual 6. Click the Next button. The next screen shows the Flash Image (firmware image file) Version Number and Build Date. 7. Click the Submit button. 8. In the Confirmation box, type the word “confirm” in the field provided and click the Confirm button. The progress of the update displays. Updating with the CLU Download the latest firmware image file from ASUS Storage support: http://www.ASUS Storage.com/support/ and save it to your Host PC or TFTP server. Important Verify that no background activities are running on the RAID subsystem. Warning Do NOT power off the RAID subsystem during the update! Do NOT move to any other screen until the firmware update operation is completed! When the update is completed a message tells you to reboot the subsystem, 9. Click the OK button. • If you chose the Disruptive Flash Method, the RAID subsystem and JBOD expansion units automatically restart. • If you chose the Non-Disruptive Flash Method, the system automatically flashes and restarts the RAID controllers one at a time. Automatic Restart If you did NOT check the NDIU box, the RAID subsystem and JBOD expansion units automatically restart. That action temporarily disrupts I/O operations and drops your ASUS Storage Management connection. To reestablish your ASUS Storage Management connection: 1. Wait no less than two minutes. 2. Click Logout in the ASUS Storage Management Header, then log in again. If you cannot log in, wait 30 seconds and try again. 3. In your browser, click Logout in the ASUS Storage Management Header, then log in again. If you cannot log in immediately, wait 30 seconds and try again. To update the firmware on the RAID subsystem and JBOD expansion units: 1. From the Main Menu, highlight Additional Info and Management, and press Enter. 2. Highlight Flash through TFTP and press Enter. 3. Highlight TFTP Server and type the IP address of your TFTP server in the field provided. 4. Highlight Port Number and press the backspace key to erase the current value, then type the new value. 69 is the default. A list of the current users appears. 5. Highlight File Name and type the file name of the firmware image file in the field provided. 6. Highlight Flash Method and press the spacebar to toggle between: • Disruptive – Updates the RAID controllers and I/O modules simultaneously. I/O operations stop during the firmware update. • Non Disruptive – (NDIU) Updates the RAID controllers and I/O modules one at a time, enabling I/O operations continue during the firmware update. Updates with this option take a longer period of time to complete. All ASUS DS300f G2 models support this feature. 7. Highlight Start and press Enter. Warning Do NOT power off the RAID subsystem during the update! Do NOT move to any other screen until the firmware update operation is completed! • If you chose the Disruptive Flash Method, the RAID subsystem and JBOD expansion units automatically restart. • If you chose the Non-Disruptive Flash Method, the system automatically flashes and restarts the RAID controllers one at a time. 173 DS300f G2 Series User Manual Automatic Restart If you chose the Disruptive Flash Method, the RAID subsystem and JBOD expansion units automatically restart. That action temporarily disrupts I/O operations and drops your CLU connection. The controller status LED blinks green in half-second intervals. 2. Wait until the controller activity LED stops blinking green and starts blinking amber. After the screen goes blank, wait about two minutes, then re-establish your Telnet connection to the CLU. If Warning you cannot re-establish a connection, wait 30 seconds and try again. Updating with USB Support USB support uses the disruptive flash method only. Both RAID controllers and all JBOD I/O modules are updated at the same time and momentarily go offline when the RAID subsystem and JBOD unit reboot. This procedure requires a USB flash device: • Formatted to FAT 32 • At least 50 MB of free space Download the latest OPAS_xxxxx.zip firmware image file from ASUS Storage support: http://www.ASUS Storage. com/support/ and save it the root folder of the USB flash device. Important Verify that no background activities are running on the RAID subsystem. Do NOT power off the RAID subsystem during the update! Do NOT remove your USB flash device until the LED changes color! 3. Within 30 seconds, remove the USB flash device, then insert the USB flash device back into the same RAID controller. The remove and insert action confirms that you want to update the firmware. You can insert the USB flash device back into either USB port but it must be the same RAID controller as step 1. 4. Wait until the controller activity LED displays steady green. 5. Remove the USB flash device. Automatic Restart After you remove the USB flash device from the RAID controller, the RAID subsystem and any JBOD expansion units automatically restart. That action temporarily disrupts I/O operations and drops your ASUS Storage To update the subsystem firmware using ASUS DS300f G2’s USB Support feature: 1. Insert the USB flash device into the bottom USB port on the front panel which is for the RAID controller. Figure 6 - 1: ASUS DS300f G2 controller LEDs Management or CLU connection. To reestablish your ASUS Storage Management connection: 1. Wait no less than two minutes. 2. Click Logout in the ASUS Storage Management Header, then log in again. If you cannot log in, wait 30 seconds and try again. To reestablish your CLU connection: After the screen goes blank, wait about two minutes, then re-establish your Telnet connection to the CLU. If you cannot re-establish a connection, wait 30 seconds and try again. If you have a serial connection to the RAID subsystem, the connection remains during the shut-down and USB port for the RAID controller 174 DS300f G2 Series User Manual restart. No reconnect is required. Updating Physical Drive Firmware Failed Update If the firmware update fails, the controller status LED displays red. See ASUS DS300f G2 controller LEDs, ASUS DS300f G2 controller LEDs 1. Remove the USB flash device. 2. Insert the USB flash device into a USB port on your PC. 3. Go to the OPAX_xxxxxx folder to obtain the report and log. Possible causes for an update failure include: • Less than 50 MB free space on the USB flash device. • The ASUS DS300f G2 firmware image is invalid. • A background activity is running. See "Contacting Technical Support" on page <?>. This feature applies only to ASUS Storage-supported physical drives. For a list of supported drives, go to ASUS Storage support: http://www.ASUS Storage.com/support/. If you have physical drives in your RAID system that are not ASUS Storage-supported, follow the firmware update procedure from the drive manufacturer. ASUS Storage Management Download the latest firmware image file from ASUS Storage support: http://www.ASUS Storage.com/support/ and save it to your Host PC or TFTP server. To update the firmware on ASUS Storage-supported physical drives: 1. Click the Administration tab. 2. Click the Firmware Update icon. 3. Click the PD Firmware Update tab. 4. Choose a download option: • Local File through HTTP – Click the Browse button, locate the firmware image file, click the file to choose it, then click the Open button. • TFTP Server – Enter the TFTP Server host name or IP address, port number and file name. 5. Click the Next button. 6. Click the Submit button. The progress of the update displays. Warning Do NOT power off the RAID subsystem during the update! Do NOT move to any other screen until the firmware update operation is completed! When the update is completed a message tells you to reboot the subsystem. 7. Click the OK button. Restart the RAID subsystem. See “Restarting a Subsystem” on the next page. 175 DS300f G2 Series User Manual Restarting a Subsystem This function shuts down the subsystem and then restarts it. Important Do NOT turn off the power supply switches on the RAID subsystem or JBOD expansion units. To restart the subsystem: 1. Click the Administration tab. 2. Click the Subsystem Information icon. 3. Click the Shutdown/Restart button. 4. Click the Restart button. 5. Type the word “confirm” in the field provided. 6. Click the Confirm button. When the controller shuts down, your ASUS Storage Management connection is lost. 7. Wait no less than two minutes. 8. In your browser, click Logout in the ASUS Storage Management Header, then log in again. If you cannot log in immediately, wait 30 seconds and try again. 176 DS300f G2 Series User Manual Replacing a Power Supply The power supply and its fans are replaced as one unit. There are no individually serviceable parts. No tools are required for this procedure. Installing a New Power Supplyt To install the power supply: 1. Carefully slide the power supply into the enclosure. 2. Turn the set screw clockwise to tighten, DO NOT over tighten. Removing the Old Power Supply 3. Plug in the power cord. To remove the power supply: 5. Verify that the new power supply LED is green. See Power supply for ASUS DS300f G2 1. Verify that the PSU status LED is amber or red. 2. Unplug the power cord. 3. Turn the set screw counter-clockwise to loosen it. The screw is retained on the power supply housing. 4. Grasp the handle and pull the power supply straight out of the enclosure. Figure 6 - 2: Power supply for ASUS DS300f G2 Handle 177 4. Switch on the power supply. Figure 6 - 3: Insert fresh PSU DS300f G2 Series User Manual Replacing a Cooling Unit Figure 6 - 5: Cooling Unit LED indicates a problem with the fan A failed Cooling Unit on the ASUS DS300f G2 or DS300j G2 can be hot swapped if the other cooling unit is functioning properly (indicated by a green Fan Status LED). Follow the instructions below to replace a problem Cooling Unit. Important In the event of a Cooling Unit failure, DO NOT remove the failed unit until there is a replacement available and on hand. A single functioning Cooling Unit is adequate for cooling the system as long as the failed Cooling Unit remains in place. Removing the failed unit without replacing it will adversely affect airflow within the enclosure resulting in critical overheating and shutdown of the enclosure. To remove the Cooling Unit 1. Check the Fan Status LED, a red LED indicates the fan has failed and needs to be replaced, an amber LED indicates a problem. 2. Use a No. 1 Phillips screwdriver to turn each set screw counter-clockwise to loosen them. The screws remain attached to the Cooling Unit so they will not be lost. 3. Pull the detached Cooling Unit out of the subsystem enclosure. You can grasp the posts that house the set screws initially to move the unit out. To insert a new Cooling Unit 1. Align the fresh Cooling Unit to be received in the empty cooling unit bay of the subsystem enclosure. 2. Slide the Cooling Unit into place until the set screws are able to be reattached to the backplane of the enclosure. 3. Turn the set screws to tighten them. 4. Check the Fan Status LED on the Cooling Unit to make sure it is green (functioning properly). 178 An amber fan status LED indicates there is a problem. This unit might need to be replaced. DS300f G2 Series User Manual Replacing a Cache Backup Battery Figure 6 - 6: Number 2 Cooling Unit with Cache Backup Battery (BBU) LED indicating battery failure The cache backup battery, also called a Battery Backup Unit (BBU) powers the cache to preserve data that has not been written the physical drives. The battery is attached to the top of the Cooling Unit assembly. Each Cooling unit has one battery. To replace a backup battery, swap out the Cooling Unit with the BBU that needs replacement. Follow the instructions in "Replacing a Cooling Unit" on page 178. Important DO NOT remove a Cooling Unit unless there is a replacement available and on hand. Removing a single Cooling Unit without replacing it right away will adversely affect airflow within the enclosure resulting in critical overheating and shutdown of the enclosure. Cautions Try reconditioning the battery before you replace it. See "Reconditioning a Battery" on page <?> or "Reconditioning a Battery (CLU)" on page <?>. The battery assembly is replaced as a unit. Do not attempt to disconnect the battery by itself. Installing the wrong replacement battery can result in an explosion. Dispose of used batteries according to the instructions that accompany the battery. While the battery is removed, your system is vulnerable to data loss if the power fails while data is being written to the logical drives. If power service has failed, do not remove the battery if the RAID controller’s dirty cache LED is flashing. See "Controller LEDs" on page <OV>. 179 Red or amber BBU LED indicates a battery problem DS300f G2 Series User Manual Replacing a RAID Controller – Dual Controllers The RAID controller monitors and manages the logical drives. When the RAID controller is replaced, all of your logical drive data and configurations remain intact because logical drive information is stored on the physical Figure 6 - 4: RAID controller release handle and pull out Squeeze controller handle release between thumb and finger drives. Important Do not replace the RAID controller based on LED colors alone. Only replace the RAID controller when directed to do so by ASUS Storage Technical Support. The firmware version and amount of SDRAM must be the same on the replacement RAID controller and the other RAID controller in the subsystem. To obtain firmware and SDRAM information for an installed RAID controller, in ASUS Storage Management, click the Administration button then click the Image Version icon. Replacement RAID controllers to not come with a BBU. Remove the BBU from the old controller and install it into the new one. See Replacing a Cache Backup Battery. Note On subsystems with dual RAID controllers, you can hot-swap a controller while the subsystem is running. Removing the Old Controller To remove a RAID controller: 1. Disconnect all attached cables from the RAID controller, • Fibre Channel cables • Management port cables • iSCSI cables • Serial cable • SAS expansion cables • UPS control cable 2. On the controller handle, squeeze the release tab and pull the handle outward. 3. Pull the RAID controller out of the subsystem enclosure. 180 Pull handle out, then slide controller unit straight out DS300f G2 Series User Manual Replacing a RAID Controller – Single Controller Installing the New Controller To install the new RAID controller: 1. Carefully slide the RAID controller into the enclosure. 2. Gently swing the handle in and press the handle until it locks. The RAID controller monitors and manages the logical drives. When the RAID controller is replaced, all of your 3. Reconnect all cables that were attached to the RAID controller. logical drive data and configurations remain intact because logical drive information is stored on the physical • Fibre Channel cables • Management port cables drives. • iSCSI cables • Serial cable • SAS expansion cables • UPS control cable Caution The RAID controller is NOT hot-swappable if your ASUS DS300f G2 has only one controller. Power-down the ASUS DS300f G2 before removing it. If one of the controllers goes into maintenance mode, see "Maintenance Mode" on page <?>. Important Do not replace the RAID controller based on LED colors alone. Only replace the RAID controller when directed to do so by ASUS Storage Technical Support. See page 435. Important The firmware on the replacement RAID controller must be the same version as the original RAID controller or a later version. The amount of SDRAM in the replacement RAID controller must be the same as the original RAID controller or greater. To obtain firmware and SDRAM information for the currently installed RAID controller, click the Administration button then click the Image Version icon. 181 DS300f G2 Series User Manual Removing the Old Controller To remove the RAID controller: 1. Shutdown the ASUS DS300f G2. 2. Disconnect all attached cables from the RAID controller, • Fibre Channel cables • Management port cables • iSCSI cables • Serial cable • SAS expansion cables • UPS control cable 3. On the controller handle, squeeze the release tab and pull the handle outward. See RAID controller release handle and pull out, RAID controller release handle and pull out 4. Pull the RAID controller out of the subsystem enclosure. Installing the New Controller To install the new RAID controller: 1. Carefully slide the RAID controller into the enclosure. 2. Gently swing the handle in and press the handle until it locks. 3. Reconnect all cables that were attached to the RAID controller. • Fibre Channel cables • Management port cables • iSCSI cables • Serial cable • SAS expansion cables • UPS control cable 4. Press the power power. The ASUS DS300f G2 restarts. 5. Log into the ASUS DS300f G2. 182 DS300f G2 Series User Manual Chapter 7: Technology Background Disk Arrays This chapter covers the following topics: Disk array technology includes: • "Disk Arrays" on page 183 • "Media Patrol" on page 183 • "Logical Drives" on page 184 • "Spare Drives" on page 193 • "RAID Controllers" on page 194 • "iSCSI Management" on page 197 • "Internet Protocols" on page 200 Media Patrol Media Patrol is a routine maintenance procedure that checks the magnetic media on each disk drive. Media Patrol checks all physical drives assigned to disk arrays and spare drives. Media Patrol does not check unconfigured drives. Media Patrol checks are enabled by default on all disk arrays and spare drives. You can disable Media Patrol in the disk array and spare drive settings, however that action is not recommended. Unlike Synchronization and Redundancy Check, Media Patrol is concerned with the condition of the media itself, not the data recorded on the media. If Media Patrol encounters a critical error, it triggers PDM, if PDM is enabled on the disk array. Media Patrol has three status conditions: • Running – Normal. You can access your logical drives at any time. • Yield – Temporary pause while a read/write operation takes place. • Paused – Temporary pause while another background runs. Or a pause initiated by the user. 183 DS300f G2 Series User Manual PDM Predictive Data Migration (PDM) is the migration of data from the suspect phyical drive to a spare drive, similar to rebuilding a logical drive. But unlike Rebuilding, PDM constantly monitors your physical drives and automatically copies your data to a spare drive before the physical drive fails and your logical drive goes Critical. The following actions trigger PDM: • A phyical drive with unhealthy status (see below) • Media Patrol finds a critical error • You initiate PDM manually PDM also counts the number of media errors reported by Media Patrol. A disk drive becomes unhealthy when: • A SMART error is reported • The bad sector remapping table fills to the specified level. Logical Drives Logical drive technology includes: • "RAID Levels" on page 184 • "RAID Level Migration" on page 189 • "Stripe Size" on page 192 • "Sector Size" on page 192 • "Initialization" on page 192 • "Partition and Format" on page 192 RAID Levels Because data would be lost if written to a bad sector, when a bad sector is detected, the physical drive creates a RAID (Redundant Array of Independent Disks) allows multiple physical drives to be combined together in a disk map around it. These maps are saved in the bad sector remapping table, which has a capacity of 512 reassigned array. Then all or a portion of the disk array is formed into a logical drive. The operating system sees the logical blocks and 2048 error blocks drive as a single storage device, and treats it as such. You can specify the maximum levels for the reassigned and error blocks in PDM settings. When the table fills to a specified value, PDM triggers a migration of data from the suspect drive (the disk drive with the bad sectors) to a replacement physical drive. During data migration, you have access to your logical drives but they respond more slowly to read/write tasks because of the additional operation. The time required for data migration depends on the size of the physical drives. PDM is enabled on all disk arrays by default. You can disable PDM in the disk array settings, however that action is not recommended. RAID 0 – Stripe When a logical drive is striped, the read and write blocks of data are interleaved between the sectors of multiple physical drives. Performance is increased, since the workload is balanced between drives or “members” that form the logical drive. Identical drives are recommended for performance as well as data storage efficiency. The disk array’s data capacity is equal to the number of disk drive members multiplied by the smallest drive’s capacity. For example, one 100 GB and three 120 GB drives form a 400 GB (4 x 100 GB) disk array instead of 460 GB. If physical drives of different capacities are used, there is unused capacity on the larger drives. 184 DS300f G2 Series User Manual RAID 0 logical drives on ASUS DS300f G2 consist of one or more physical drives. Advantages • Implements a striped disk array, the data is broken down into blocks and each block is written to a separate disk drive • I/O performance is greatly improved Disadvantages • Not a true RAID because it is not fault-tolerant • The failure of just one drive results in all data in an disk array being lost • Should not be used in mission critical environments by spreading the I/O load across many channels and drives • No parity calculation overhead is involved Recommended Applications for RAID 0: • Image Editing • Pre-Press Applications • Any application requiring high bandwidth RAID 1 – Mirror Advantages Disadvantages • Simplest RAID storage subsystem design • Very high disk overhead – uses only 50% • Can increase read performance by of total capacity processing data requests in parallel since the same data resides on two different drives Recommended Applications for RAID 1: • Accounting • Payroll • Financial • Any application requiring very high availability RAID 1E – Enhanced Mirror RAID 1E offers the security of mirrored data provided by RAID 1 plus the added capacity of more than two physical drives. It also offers overall increased read/write performance plus the flexibility of using an odd number of physical drives. With RAID 1E, each data stripe is mirrored onto two physical drives. If one drive fails or has errors, the other drives continue to function, providing fault tolerance.The advantage of RAID 1E is the ability to When a logical drive is mirrored, identical data is written to a pair of physical drives, while reads are performed use an odd number of physical drives, unlike RAID 1 and RAID 10. You can also create a RAID 1E Logical Drive in parallel. The reads are performed using elevator seek and load balancing techniques where the workload with an even number of physical drives. However, with an even number of drives, you obtain somewhat greater is distributed in the most efficient manner. Whichever drive is not busy and is positioned closer to the data is security with comparable performance using RAID 10. accessed first. With RAID 1, if one physical drive fails or has errors, the other mirrored physical drive continues to function. Moreover, if a spare physical drive is present, the spare drive is used as the replacement drive and data begins to mirrored to it from the remaining good drive RAID 1E logical drives consist of three or more physical drives. You can create an array with just two physical drives and specify RAID 1E. But the resulting array is actually a RAID 1. Advantages • Implemented as a mirrored disk array whose segments are RAID 0 disk The logical drive’s data capacity equals the smaller physical drive. For example, a 100 GB physical drive and a 120 GB physical drive have a combined capacity of 100 GB in a mirrored logical drive. If physical drives of different capacities are used, there is unused capacity on the larger drive. RAID 1 logical drives on ASUS DS300f G2 consist of two physical drives. arrays • High I/O rates are achieved thanks to multiple stripe segments • Can use an odd number of disks If you want a mirrored logical drive with more than two physical drives, see “RAID 1E – Enhanced Mirror”. 185 Recommended Applications for RAID 1E: Disadvantages • Very high disk overhead – uses only 50% of total capacity DS300f G2 Series User Manual Advantages • Imaging applications • Database servers • High Read data transaction rate • General fileserver • Medium Write data transaction rate RAID 3 - Block Stripe and Dedicated Parity • Good aggregate transfer rate RAID 3 organizes block data across multiple physical drives and parity data on a dedicated drive. Generally, RAID Level 3 tends to exhibit lower random write performance due to the heavy workload of parity recalculation for each I/O. Heavy I/O loads with a large number of writes tends to work the parity drive harder in proportion to the other drives in the logical drive. ASUS Storage implements RAID 3 with block-level striping, rather than byte-level striping. Advantages • Good for large files with high transfer Disadvantages • Random write performance only fair. rates where fault tolerance is also Disk failure has a medium impact on required throughput Recommended Applications for RAID 3: • Video editing • Multimedia production Disadvantages • Disk failure has a medium impact on throughput • Most versatile RAID level Recommended Applications for RAID 5: • File and Application servers • WWW, E-mail, and News servers • Intranet servers RAID 6 – Block and Double Parity Stripe RAID level 6 stores dual parity data is rotated across the physical drives along with the block data. A RAID 6 logical drive can continue to accept I/O requests when any two physical drives fail. Hence, a RAID 6 logical drive with (7) 100 GB physical drives has a capacity of 500 GB. A RAID 6 logical drive with (4) 100 GB physical drives has a capacity of 200 GB. • File and application server RAID 6 becomes more capacity efficient in terms of physical drives as the number of physical drives increases. RAID 5 – Block and Parity Stripe RAID 6 provides double fault tolerance. Your logical drive remains available when up to two physical drives fail. RAID 5 organizes block data and parity data across the physical drives. Generally, RAID Level 5 tends to exhibit lower random write performance due to the heavy workload of parity recalculation for each I/O. RAID 5 is generally considered to be the most versatile RAID level. It works well for file, database, application and web servers. The capacity of a RAID 5 logical drive equals the smallest physical drive times the number of physical drives, minus one. Hence, a RAID 5 logical drive with four 100 GB physical drives has a capacity of 300 GB. A RAID 5 logical drive with two 120 GB physical drives and one 100 GB physical drive has a capacity of 200 GB. RAID 5 is generally considered to be the most versatile RAID level. A RAID 5 on ASUS DS300f G2 consists of 3 to 32 physical drives. RAID 6 is generally considered to be the safest RAID level. A RAID 6 on ASUS DS300f G2 consists of 4 to 32 physical drives. Advantages Disadvantages • High Read data transaction rate • High disk overhead – equivalent of two drives used • Medium Write data transaction rate • Good aggregate transfer rate • Safest RAID level, except for RAID 60 Recommended Applications for RAID 6: • Accounting and Financial • Database servers • Any application requiring very high availability RAID 10 – Mirror + Stripe 186 for parity • Slightly lower performance than RAID 5 DS300f G2 Series User Manual Mirror + Stripe combines both of the RAID 1 and RAID 0 logical drive types. RAID 10 can increase performance by reading and writing data in parallel or striping, and duplicating the data, or mirroring. ASUS Storage implements RAID 10 by creating a data stripe over one pair of disk drives, then mirroring the stripe over a second pair of disk drives. Some applications refer to this method as RAID 0+1 The data capacity RAID 10 logical drive equals the capacity of the smallest physical drive times the number of physical drives, divided by two. In some cases, RAID 10 offers double fault tolerance, depending on which physical drives fail. No. of Drives 6 7 8 9 10 RAID 10 arrays require an even number of physical drives and a minimum of four. 11 For RAID 10 characteristics using an odd number of physical drives, choose RAID 1E. 12 Advantages Disadvantages • Implemented as a mirrored disk array whose • Very high disk overhead – uses only 50% of total segments are RAID 0 disk arrays 13 capacity • High I/O rates due to multiple stripe segments No. of Axles Drives per Axle 2 2 2 2 3 2 3 2 3 2 3 4 2 3 4 3,3 3,4 4,4 4,5 3,3,3 5,5 3,3,4 5,6 3,4,4 6,6 4,4,4 3,3,3,3 6,7 4,4,5 3,3,3,4 Advantages Recommended Applications for RAID 10: • Good for large files with high transfer • Imaging applications • Database servers • General fileserver No. of Drives No. of Axles Drives per Axle 14 2 3 4 2 3 4 5 2 3 4 5 7,7 4,5,5 3,3,4,4 7,8 5,5,5 3,4,4,4 3,3,3,3,3 8,8 5,5,6 4,4,4,4 3,3,3,3,4 15 16 Disadvantages • Random write performance only fair. rates where fault tolerance is also Disk failure has a medium impact on required throughput RAID 30 – Striping of Dedicated Parity RAID 30 combines both RAID 3 and RAID 0 features. Data is striped across physical drives as in RAID 0, and it uses dedicated parity as in RAID 3. RAID 30 provides data reliability, good large file read, and high transfer rate performance. Component Minimum Maximum Number of Axles Physical Drives per Axle Physical Drives per Logical Drive 2 3 6 16 32 256 RAID 30 Axles When you create a RAID 30 you must specify the number of axles. An axle refers to two or more RAID 3 logical drives striped together to make a RAID 30. An axle can have from 3 to 32 physical drives, depending on the number of physical drives in the logical drive. The chart below shows RAID 30 logical drives with 6 to 16 physical drives, the available number of axles, and the resulting distribution of physical drives on each axle. 187 Recommended Applications for RAID 30: • Video editing • Multimedia production • File and application server RAID 50 – Striping of Distributed Parity RAID 50 combines both RAID 5 and RAID 0 features. Data is striped across physical drives as in RAID 0, and it uses distributed parity as in RAID 5. RAID 50 provides data reliability, good overall performance, and supports larger volume sizes. The data capacity RAID 50 logical drive equals the capacity of the smallest physical drive times the number of physical drives, minus two. RAID 50 also provides very high reliability because data is still available even if multiple physical drives fail (one in each axle). The greater the number of axles, the greater the number of physical drives that can fail without DS300f G2 Series User Manual the RAID 50 logical drive going offline. Advantages Disadvantages • High Read data transaction rate • Higher disk overhead than RAID 5 Component Minimum Maximum • Medium Write data transaction rate Number of Axles Physical Drives per Axle Physical Drives per Logical Drive 2 3 6 16 32 256 • Good aggregate transfer rate • High reliability • Supports large volume sizes RAID 50 Axles Recommended Applications for RAID 50: When you create a RAID 50, you must specify the number of axles. An axle refers to a single RAID 5 logical • File and Application servers drive that is striped with other RAID 5 logical drives to make RAID 50. An axle can have from 3 to 32 physical • Transaction processing drives, depending on the number of physical drives in the logical drive. • Office application with many users accessing small files The chart below shows RAID 50 logical drives with 6 to 32 physical drives, the available number of axles, and the resulting distribution of physical drives on each axle. RAID 60 combines both RAID 6 and RAID 0 features. Data is striped across disks as in RAID 0, and it uses RAID 50 Logical Drive No. of Drives 6 7 8 9 10 11 12 13 No. of Axles Drives per Axle 2 2 2 2 3 2 3 2 3 2 3 4 2 3 4 3,3 3,4 4,4 4,5 3,3,3 5,5 3,3,4 5,6 3,4,4 6,6 4,4,4 3,3,3,3 6,7 4,4,5 3,3,3,4 RAID 60 – Striping of Double Parity double distributed parity as in RAID 6. RAID 60 provides data reliability, good overall performance and supports No. of Drives No. of Axles Drives per Axle 14 2 3 4 2 3 4 5 2 3 4 5 7,7 4,5,5 3,3,4,4 7,8 5,5,5 3,4,4,4 3,3,3,3,3 8,8 5,5,6 4,4,4,4 3,3,3,3,4 15 16 larger volume sizes. The total capacity of a RAID 60 logical drive is the smallest physical drive times the number of physical drives, minus four. RAID 60 also provides very high reliability because data is still available even if multiple physical drives fail (two in each axle). The greater the number of axles, the greater the number of physical drives that can fail without the RAID 60 logical drive going offline. Component Minimum Maximum Number of Axles Physical Drives per Axle Physical Drives per Logical Drive 2 4 8 16 32 256 RAID 60 Axles When you create a RAID 60, you must specify the number of axles. An axle refers to a single RAID 6 logical drive that is striped with other RAID 6 logical drives to make RAID 60. An axle can have from 4 to 32 physical drives, depending on the number of physical drives in the logical drive. 188 DS300f G2 Series User Manual RAID 60 Logical Drive On ASUS DS300f G2, RAID level migration is performed on the disk array but it applies to the logical drives. No. of Drives No. of Axles Drives per Axle 8 9 10 11 12 2 2 2 2 2 3 2 3 2 3 2 3 2 3 4 4,4 4,5 5,5 5,6 6,6 4,4,4 6,7 4,4,5 7,7 4,5,5 7,8 5,5,5 8,8 5,5,6 4,4,4,4 13 14 15 16 No. of Drives 17 18 19 20 No. of Axles Drives per Axle Migration does not disturb your data. You can access the data while the migration is in progress. When migration 2 3 4 2 3 4 2 3 4 2 3 4 5 8,9 5,6,6 4,4,4,5 9,9 6,6,6 4,4,5,5 9,10 6,6,7 4,5,5,5 10,10 6,7,7 5,5,5,5 4,4,4,4,4 is done, your disk array has a different RAID level and/or a larger capacity. Migration Requirements The following conditions affect RAID level migration: • The disk array and logical drive must show a green check icon. • The Target disk array may require more physical drives than the Source disk array. • If the Target disk array requires an EVEN number of physical drives but the Source disk array has an ODD number, ADD a physical drive as part of the migration process. • You cannot reduce the number of physical drives in your disk array, even if the Target disk array requires fewer physical drives than the Source disk array. • RAID 1 (mirroring) works with two drives only. Only a single-drive RAID 0 disk array can migrate to RAID 1. Other RAID Levels use too many drives to migrate. • You cannot migrate a disk array when it is Critical or performing activities such as Synchronizing, Rebuilding, and PDM. Advantages Disadvantages • High Read data transaction rate • High disk overhead – equivalent of two drives used for parity • Medium Write data transaction rate • Slightly lower performance than RAID 50 • Good aggregate transfer rate • Safest RAID level Recommended Applications for RAID 60: • Accounting and Financial • Database servers • Any application requiring very high availability RAID Level Migration The term “Migration” means either or both of the following: • Change the RAID level of a logical drive. • Expand the storage capacity of a logical drive. 189 • For RAID 6 or RAID 60, you can only migrate between these two RAID levels. Destination RAID 60 axles can have up to 16 physical drives. Other limitations might apply. Source and Target RAID Levels The tables on the following pages show the migration options for each source logical drive by its RAID level. The available target RAID levels are shown with their requirements. RAID 0 A RAID 0 source logical drive can migrate to the following target logical drives: Target Requirements RAID 0 RAID 1 Add physical drives. 2 physical drives only. Only a single-drive RAID 0 can migrate to RAID 1 by adding 1 physical drive. 3 or more physical drives. If existing physical drives have no unused space, add 1 or more physical drives. RAID 1E DS300f G2 Series User Manual RAID 5 RAID 6 RAID 10 RAID 50 RAID 60 3 physical drives minimum, 32 maximum. RAID 0 must have less than 16 physical drives. If existing physical drives have no unused space, add 1 or more physical drives. 4 physical drives minimum, 32 maximum. If existing physical drives have no unused space, add 1 or more physical drives. 4 physical drives minimum. Even number of physical drives. If existing physical drives have no unused space, add 1 or more physical drives. 6 physical drives minimum, 32 per axle maximum. If existing physical drives have no unused space, add 1 or more physical drives. 8 physical drives minimum, 32 per axle maximum. If existing physical drives have no unused space, add 1 or more physical drives. RAID 1 RAID 10 4 physical drives minimum. Even number of physical drives. If existing physical drives have no unused space, add 1 or more physical drives. RAID 50 6 physical drives minimum, 32 per axle maximum. RAID 3 A RAID 3 Source logical drive can migrate to the following Target logical drives: Target Requirements RAID 0 RAID 1E RAID 3 RAID 5 None. None Add physical drives. 32 maximum. 3 physical drives minimum. 32 maximum. If existing physical drives have no unused space add 1 or more physical drives.. 4 physical drives minimum, 32 maximum. If existing physical drives have no unused space, add 1 or more physical drives. 4 physical drives minimum. Even number of physical drives. If existing physical drives have no unused space, add 1 or more physical drives. 6 physical drives minimum, 32 per axle maximum. If existing physical drives have no unused space, add 1 or more physical drives. 8 physical drives minimum, 32 per axle maximum. If existing physical drives have no unused space, add 1 or more physical drives. RAID 6 RAID 10 A RAID 1 Source logical drive can migrate to the following Target logical drives: Target Requirements RAID 0 RAID 1E None. 3 or more physical drives. Add 1 or more physical drives. 3 physical drives minimum, 32 maximum. RAID 1 must have less than 32 physical drives. Add 1 or more physical drives. 4 physical drives minimum. Even number of physical drives. Add 2 or more physical drives. 6 physical drives minimum, 32 per axle maximum. Add 4 or more physical drives. RAID 5 RAID 10 RAID 50 RAID 1E RAID 30, 50 RAID 60 RAID 5 A RAID 5 Source logical drive can migrate to the following Target logical drives: Target Requirements RAID 0 RAID 1E RAID 5 RAID 6 None. None. Add physical drives. 32 maximum. 4 physical drives minimum, 32 maximum. If existing physical drives have no unused space, add 1 or more physical drives. 4 physical drives minimum. Even number of physical drives. If existing physical drives have no unused space, add 1 or more physical drives. 6 physical drives minimum, 32 per axle maximum. If existing physical drives have no unused space, add 1 or more physical drives. A RAID 1E Source logical drive can migrate to the following Target logical drives: Target Requirements RAID 10 RAID 0 RAID 1E RAID 5 None. Add physical drives. 3 physical drives minimum, 32 maximum. RAID 1E must have less than 32 physical drives. If existing physical drives have no unused space, add 1 or more physical drives. RAID 50 190 DS300f G2 Series User Manual RAID 60 8 physical drives minimum, 32 per axle maximum. If existing physical drives have no unused space, add 1 or more physical drives. RAID 6 A RAID 6 Source logical drive can migrate to the following Target logical drives: Target Requirements RAID 6 RAID 60 Add physical drives. 32 maximum. 8 physical drives minimum, 32 per axle maximum. If existing physical drives have no unused space, add 1 or more physical drives. RAID 6 32 physical drives maximum. RAID 30 must have less than 32 physical drives. 32 physical drives maximum. RAID 30 must have less than 32 physical drives. If existing physical drives have no unused space, add 1 or more physical drives. RAID 10 RAID 30 RAID 50 Even number of physical drives. Add physical drives. 32 per axle maximum. 6 physical drives minimum, 32 per axle maximum. RAID 3, 5 If existing physical drives have no unused space, add 1 or RAID 60 more physical drives. 8 physical drives minimum, 32 per axle maximum. If existing physical drives have no unused space, add 1 or more physical drives. RAID 50 A RAID 50 Source logical drive can migrate to the following Target logical drives: RAID 10 A RAID 10 Source logical drive can migrate to the following Target logical drives: Target Requirements RAID 0 RAID 1E RAID 5 None. None. 3 physical drives minimum, 32 maximum. RAID 10 must have less than 16 physical drives. 4 physical drives minimum, 32 maximum. RAID 10 must have less than 32 physical drives. If existing physical drives have no unused space, add 1 or more physical drives. RAID 6 RAID 10 RAID 50 RAID 60 Add physical drives. Even number of physical drives. 6 physical drives minimum, 32 per axle maximum. 8 physical drives minimum, 32 per axle maximum. If existing physical drives have no unused space, add 1 or more physical drives. When you migrate RAID 10 logical drive, it becomes RAID 1E by default. If you want a RAID 10 logical drive, there must be an even number of physical drives and you must specify RAID 10 for the target logical drive. RAID 30 A RAID 30 Source logical drive can migrate to the following Target logical drives: Target Requirements RAID 0 RAID 1E None. None. 191 Target Requirements RAID 0 RAID 1E RAID 5 None. None. 32 physical drives maximum. RAID 50 must have less than 32 physical drives. 32 physical drives maximum. RAID 50 must have less than 32 physical drives. If existing physical drives have no unused space, add 1 or more physical drives. RAID 6 RAID 10 RAID 50 RAID 60 Even number of physical drives. Add physical drives. 32 per axle maximum. 8 physical drives minimum, 32 per axle maximum. If existing physical drives have no unused space, add 1 or more physical drives. You can add physical drives to a RAID 50 array but you cannot change the number of axles. RAID 60 A RAID 60 Source logical drive can migrate to the following Target logical drives: Target Requirements RAID 6 32 physical drives maximum. RAID 60 must have less than 32 physical drives. If existing physical drives have no unused space, add 1 or more physical drives. RAID 60 Add physical drives. 32 per axle maximum. You can add physical drives to a RAID 60 array but you cannot change the number of axles. DS300f G2 Series User Manual Stripe Size Preferred Controller ID Stripe Size, also called “Stripe Block Size,” refers to the size of the data blocks written to, and read from, the When you create a logical drive using the Advanced method of disk array creation, you can specify the Preferred physical drives. Stripe Size is specified when you create a logical drive. You can choose Stripe Size directly when you use the Wizard Advanced Configuration function to create a logical drive. You cannot change the Stripe Size of an existing logical drive. You must delete the logical drive and create a new one. The available Stripe Sizes are 64 KB, 128 KB, 256 KB, 512 KB, and 1 MB. 64 KB is the default. There are two issues to consider when choosing the Stripe Size: • You should choose a Stripe Size equal to, or smaller than, the smallest cache buffer found on any physical drive in the disk array. Selecting a larger value slows read/write performance because physical drives with smaller cache buffers need more time for multiple accesses to fill their buffers. • If your data retrieval consists of fixed data blocks, such as with some database or video applications, then you should choose that size as your Stripe Size. If you do not know the cache buffer or fixed data block sizes, choose 64 KB as your Stripe Size. Generally speaking, • Email, POS, and web servers prefer smaller stripe sizes. • Video and database applications prefer larger stripe sizes. Sector Size A sector is the smallest addressable area on a physical drive. Sector size refers to the number of data bytes a sector can hold. A smaller sector size is a more efficient use of a physical drive’s capacity. 512 bytes (512 B) is the most common sector size, and the default in ASUS Storage Management. Controller ID: • Controller 1 – Assign all logical drives to Controller 1 • Controller 2 – Assign all logical drives to Controller 2. • Automatic – Alternate logical drive assignments between Controllers 1 and 2. Automatic is the default and preferred setting because it balances the logical drive assignments for you. Initialization Initialization is done to logical drives after they are created from a disk array. Full initialization sets all data bits in the logical drive to a specified pattern, such as all zeros. The action is useful because there may be residual data on the logical drives left behind from earlier configurations. For this reason, Initialization is recommended for all new logical drives. "Initializing a Logical Drive (CLU)" on page <?>. Caution When you initialize a logical drive, all the data on the logical drive is lost. Backup any important data before you initialize a logical drive. Partition and Format Like any other type of fixed disk media in your system, a RAID logical drive must also be partitioned and formatted before use. Use the same method of partitioning and formatting on an logical drive as you would any other fixed disk. Depending on the operating system you use, there may or may not be various capacity limitations applicable for the different types of partitions. 192 DS300f G2 Series User Manual Spare Drives Spare drive technology includes: • "Definition" on page 193 • "Options" on page 193 • "Requirements" on page 193 • "Transition" on page 193 Definition A spare drive is a physical drive that you designate to automatically replace the failed physical drive in a disk array. The general recommendation is to: • Provide at least one spare drive for every 16 physical drives in the RAID system • Configure the spares as global revertible spare drives Options There are several options you can specify for a spare drive: • System Options • Revertible – Returns to its spare drive assignment after you replace the failed physical drive in the disk array and run the Transition function. • Media Patrol – By default, Media Patrol runs on spare drives unless you disable it. • Spare Type • Global – Can be used by any disk array • Dedicated – Can be used only by the assigned disk array • Media Type (type of physical drive) • Hard Disk Drive (HDD) • Solid State Drive (SSD) Requirements The spare drive must: • Have adequate capacity to replace the largest physical drive in your disk arrays. • Be the same media type as the physical drives in your disk arrays. A revertible spare drive requires: • You to replace the failed physical drive in the disk array • You to run the Transition function Transition Transition is the process of replacing a revertible spare drive that is currently part of a disk array with an unconfigured physical drive or a non-revertible spare. The revertible spare drive returns to its original status. In order to run the Transition function, the spare drive must be revertible. In addition, you must specify an unconfigured physical drive of the same or larger capacity and same media type as the revertible spare drive. Running a Transition The Transition feature enables you to specify “permanent” spare drives for your ASUS DS300f G2 subsystem. Transition is the process of replacing a revertible spare drive that is currently part of a disk array with an unconfigured physical drive or a non-revertible spare. The revertible spare drive returns to its original status. Transition happens automatically when the following sequence of events takes place: • You create a revertible spare drive. See “Creating a Spare Drive Manually” on page 102. • A physical drive assigned to your disk array fails and the array goes critical or degraded. • ASUS DS300f G2 automatically rebuilds your array to the revertible spare drive and the array becomes functional again. • You replace the failed physical drive with a new physical drive of equal or greater capacity. • ASUS DS300f G2 automatically transitions (moves) the data from the revertible spare to the new physical drive. • The new physical drive becomes part of the array and the revertible spare drive returns to its original spare status. 193 Transition happens manually when you specify a different unconfigured physical drive to transition (move) the DS300f G2 Series User Manual data from the revertible spare drive. See the example on the following pages. Example RAID Controllers RAID controller technology includes; Following is an example to explain the Transition function. • "LUN Affinity" on page 194 In the example above, there is a four-drive RAID 5 disk array and a global spare drive. Physical drives 1, 2, 3, • "ALUA" on page 194 and 4 belong to the disk array. Physical drive 5 remains unconfigured. Physical drive 6 is a revertible spare drive. If a physical drive fails in a disk array and there is a spare drive of adequate capacity available, the controller • "Cache Policy" on page 195 • "Preferred Controller ID" on page 196 automatically rebuilds the array using the spare drive. In this example, physical drive 3 failed and the array is • "Power Saving" on page 196 rebuilt using physical drive 6, the revertible spare drive. • "Capacity Coercion" on page 196 When the rebuild is complete, the spare drive has replaced the failed drive. In this example, failed drive 3 was replaced by spare drive 6. The disk array now consists of physical drives 1, 2, 4, and 6. There is no spare drive at this moment. Even if physical drive 5 is of adequate capacity, it has not been designated as a spare, therefore the controller cannot use it as a spare. Automatic Transition LUN Affinity ASUS DS300f G2 subsystems with dual RAID controllers include a LUN Affinity feature. Normally, either controller can access all logical drives. LUN Affinity enables you to specify which controller can access each logical drive. Use this feature to balance the load of your logical drives between the two controllers. At this juncture, you would replace the failed drive in slot 3 with a new one of the same or greater capacity. To use LUN Affinity you must: When the ASUS DS300f G2 controller detects the new drive in slot 3, the controller: • Have two RAID controllers in the subsystem. • Automatically transitions the data on drive 6 to drive 3 • Set the redundancy type to Active-Active. • Returns drive 6 to spare status When the Automatic Transition is finished, physical drives 1, 2, 3, and 4 belong to the disk array and physical drive 6 is a revertible spare drive. The original configuration is restored. See "Making Subsystem Settings (CLU)" on page <?>. • Enable LUN Affinity. See "Making Subsystem Settings (CLU)" on page <?>.. Manual Transition On subsystems with two RAID controllers, when Cache Mirroring is disabled, LUN Affinity is enabled automatically. If you wanted to use the drive in slot 5 as a member of the disk array, rather than the drive in slot 3, you would ALUA run the Transition function manually. When the Manual Transition is finished, physical drives 1, 2, 4, and 5 belong to the disk array and physical drive 6 is a revertible spare drive. At this point, you would replace the drive in slot 3. The new drive in slot 3 remains unconfigured until you assign it to a disk array or as a spare. ASUS DS300f G2 supports Asymmetric Logical Unit Access (ALUA) on Linux OSes. ALUA is a multhipathing tool. It enables an initiator (your host PC or server) to discover target port groups that provide a common failover / failback behavior for your LUNs. ALUA enables the host to see which paths are in an optimal state and which are not. To use ALUA you must: • Have two RAID controllers in the subsystem. 194 DS300f G2 Series User Manual • Set the redundancy type to Active-Active. See "Making Subsystem Settings (CLU)" on page <?>. • Enable LUN Affinity and ALUA. See "Making Controller Settings (CLU)" on page <?>. For more information, see "Appendix C: Multipathing on Linux" on page <?>. Cache Policy As it is used with ASUS DS300f G2, the term cache refers to any of several kinds of high-speed, volatile memory that hold data moving from your computer to the physical drives or vice-versa. Cache is important because it can read and write data much faster than a physical drive. There are read caches, which hold data as it is read from a physical drive; and write caches, which hold data as it is written to a physical drive. In order to tune the cache for best performance in different applications, user-adjustable settings are provided. Cache settings are made on the RAID controller. See "Making Controller Settings (CLU)" on page <?>. Read Cache Policy • Read Cache – The read cache is enabled but no pre-fetch action. • Read Ahead – The read cache and predictive pre-fetch feature are enabled. Read-ahead anticipates the next read and performs it before the request is made. Can increase read performance. • Forced Read Ahead – The read cache and aggressive pre-fetch feature are enabled. See “Forced ReadAhead Cache” below. • No Cache – The read cache is disabled. Write Cache Policy • Write Back – Data is written first to the cache, then to the logical drive. Better performance. ASUS DS300f G2 has a cache backup battery to protect data in the cache from a sudden power failure. • The cache backup battery goes offline When the battery comes back online, the write policy automatically changes back to Write Back. Forced Read-Ahead Cache On the ASUS DS300f G2 subsystem, you can set the logical drive read cache policy to Forced Read Ahead an enable the aggressive pre-fetch feature. The Forced Read-Ahead cache policy setting provides predictive pre-fetching of data requests, allowing the controller to aggressively buffer large chunks of data in cache memory to prevent frame drops on high-bandwidth video playback. Not normally enabled for non-video applications. Adaptive Writeback Cache On the ASUS DS300f G2 subsystem, you can set the logical drive write cache policy to Write Thru or Write Back. If you set the write cache policy to Write Back, your data is first written to the controller cache, and later to the logical drive. This action improves performance. To preserve the data in the cache in the event of a power failure, the subsystem has a backup battery that powers the cache. To see an estimate of how long the battery can power the cache, see “Viewing Battery Information” on page 89 or “Viewing Battery Information” on page 222. The Adaptive Writeback Cache feature protects your data by changing the write cache settings while the cache backup battery is offline. When all of the following conditions occur: • The logical drive write policy is set to Write Back. • The Adaptive Writeback Cache feature is enabled. • The cache backup battery goes offline. The write policy automatically changes to Write Thru. When the battery comes back online, the write policy automatically changes back to Write Back. To enable the Adaptive Writeback Cache option, see "Making Controller Settings (CLU)" on page <?>. Host Cache Flushing • Adaptive Writeback – See “Adaptive Writeback Cache” below. On the ASUS DS300f G2 subsystem, you can enable or disable host cache flushing. • Write Thru – Also “Write Through.” Data is written to the cache and the logical drive at the same time. Safer. When enabled, host cache flushing guards against data loss in the event of a power failure. However RAID If your write cache policy is set to Write Back, the write policy automatically changes to Write Thru when all of the following conditions occur: • The logical drive write policy is set to Write Back • The Adaptive Writeback Cache feature is enabled 195 performance is slightly reduced. When disabled, the ASUS DS300f G2 subsystem has greater sustained bandwidth and lower latency, which are helpful for real-time video capture. When you operate the ASUS DS300f G2 with host cache flushing disabled, use a UPS to protect against data DS300f G2 Series User Manual loss. Advanced Battery Flash Backup This feature uses power from the BBU to save the write cache used for the RAID controller to NAND flash memory. When the write chache data backup is complete, the remaining BBU ceases to supply power for the write cache and the remaining battery capacity is conserved. This in effect, indefinitely extends the period of write loss protection beyond the required 72 hours typical for most BBU setups. • Group Rounding – Uses an algorithm to determine how much to truncate. Results in the maximum amount of usable drive capacity. • Table Rounding – Applies a predefined table to determine how much to truncate. Capacity coercion also affects a replacement drive used in a disk array. Normally, when an physical drive fails, the replacement drive must be the same capacity or larger. However, the capacity coercion feature permits the installation of a replacement drive that is slightly smaller (within 1 gigabyte) than the remaining working drive. For example, the remaining working drives can be 80.5 GB and the replacement drive can be 80.3, since all are Preferred Controller ID rounded down to 80 GB. This permits the smaller drive to be used. SeePreferred Controller ID3. smaller than the remaining working drives. Power Saving Power saving is a method of conserving energy by applying specific actions to hard disk drives (HDD). After an HDD has been idle for the set period of time, you can elect to: • Park the read/write heads – Referred to as Power Saving Idle Time on ASUS DS300f G2. • Reduce disk rotation speed – Referred to as Power Saving Standby Time on ASUS DS300f G2. • Spin down the disk (stop rotation) – Referred to as Power Saving Stopped Time on ASUS DS300f G2. Power management must be: • Set on the RAID controller. see "Making Controller Settings (CLU)" on page <?>. • Enabled on each HDD. Capacity Coercion This feature is designed for fault-tolerant logical drives (RAID 1, 1E, 5, 10, 50, and 60). It is generally recommended to use physical drives of the same size in your disk arrays. When this is not possible, the system adjusts for the size differences by reducing or coercing the capacity of the larger drives to match the smaller ones. With ASUS DS300f G2, you can choose to enable capacity coercion and any one of four methods. Enable capacity coercion and choose a method, see "Making Controller Settings (CLU)" on page <?>. The choices are: • GB Truncate – (Default) Reduces the useful capacity to the nearest 1,000,000,000 byte boundary. • 10GB Truncate – Reduces the useful capacity to the nearest 10,000,000,000 byte boundary. 196 Without capacity coercion, the controller does not permit the use of a replacement physical drive that is slightly DS300f G2 Series User Manual iSCSI Management iSCSI management uses the following terms: • "iSCSI on a VLAN" on page 197 • "Initiator" on page 198 • "Target" on page 198 • "Portal" on page 198 • "Port" on page 199 • "Trunk" on page 199 • "Session" on page 199 iSCSI on a VLAN ASUS DS300f G2 supports up to 32 iSCSI portals. Each iSCSI portal can belong to a different VLAN for a maximum of 32 VLANs. To set up the ASUS DS300f G2 subsystem for a VLAN: 1. Add a new portal with a VLAN association. See "Adding iSCSI Portals" on page <?>. Note which iSCSI port you chose for the portal. 2. Connect your iSCSI data cable to the iSCSI port you chose for the new portal. • "iSNS" on page 199 See "iSCSI Storage Area Network (SAN)" on page <?>. • "CHAP" on page 199 3. Add your iSCSI intiators to the ASUS DS300f G2’s initiator list. • "Ping" on page 199 Also see "Managing iSCSI Connections" on page <?>. A detailed explanation of iSCSI functions and how to best use them is beyond the scope of this document. For more information, contact the Internet Engineering Task Force at http://www.ietf.org/. 197 See "Adding an iSCSI Initiator" on page <?>. For information, see: • "Managing iSCSI Connections" on page <?>. DS300f G2 Series User Manual Initiator Header and data digests work best with initiators equipped with a TOE. Refer to your iSCSI HBA. For more information, see your iSCSI HBA user documentation. An initiator functions as the client, in this case, your host PC or server. The initiator makes requests to and receives responses from an iSCSI target on the ASUS DS300f G2 RAID subsystem. Each initiator has a unique iSCSI qualified name (IQN). You specify the initiator by that name when you map a LUN or logical drive to the initiator. Initiators come in two varieties, software and hardware. Software A software initiator uses code to implement iSCSI. The software emulates SCSI devices for a computer by speaking the iSCSI protocol. Software initiators are available for most mainstream operating systems, and this type is the most common mode of deploying iSCSI on computers. For more information, see your iSCSI driver user documentation. Hardware A hardware initiator uses dedicated hardware in combination with software running on it, to implement iSCSI. A common example is an iSCSI host bus adapter (HBA) card. The iSCSI HBA is a 1-gigabit or 10 gigabit Ethernet network Interface card (NIC) that plugs into a PCI-Express slot. It looks like a SCSI device to the host PC or server’s operating system. The iSCSI HBA uses a TCP/IP Offload Engine (TOE) to perform iSCSI and TCP processing and managing interrupts, leaving the host PC or server’s microprocessor free to run other applications. For more information, see your iSCSI HBA user documentation. CHAPs Challenge Handshake Authentication Protocol (CHAP) is an authentication mechanism used to authenticate iSCSI sessions between initiators and targets. A uni-directional or peer CHAP authenticates from the target (ASUS DS300f G2) to the initiator (host PC or server). A bi-directional or local CHAP authenticates target to initiator and initiator to target. Nop-In Nop-In is used to check iSCSI connection status on the specified target. Nop-In periodically sends a PDU to the initiator that requests a response. If there is no reply, the ASUS DS300f G2 will disconnect the iSCSI connection in order to preserve system resources for other operations. The default setting is enabled. Portal A portal is the logical point of connection between the ASUS DS300f G2 and the iSCSI network. Portals use an IP address and a TCP port number to identify an IP storage resource. ASUS DS300f G2 supports up to 32 iSCSI portals. ASUS DS300f G2 uses TCP port 3260. ASUS DS300f G2 supports both IPv4 and IPv6 addresses. See “Internet Protocols” on page 373. Portals on ASUS DS300f G2 support three types of port associations: • PHY – A simple connection through one port. Target • VLAN – Virtual Local Area Network. The portal is part of a virtual network. Used when a dedicated network The target represents a storage device, in this case the ASUS DS300f G2 RAID subsystem. Each target has a • Trunk – An aggregation of two or more iSCSI ports on the same RAID controller. Also known as a link unique iSCSI qualified name (IQN). ASUS DS300f G2 supports one iSCSI target. A maximum of 256 logical drives can be mapped to a target. Target options include Digests, CHAPs and Nop-In. Digests A header digest adds a 32-bit CRC digest to detect data corruption in the header portion of each iSCSI packet. A data digest adds a 32-bit CRC digest to detect data corruption in the data portion of each iSCSI packet. If a data packet arrives with an invalid CRC digest, the data packet is rejected. 198 is not available for iSCSI. aggregation. This feature combines ports to increase bandwidth. Once you have made a port association, you cannot change it. If you have no portals with the port association you want, create a new portal. Each iSCSI portal can belong to a different VLAN. ASUS DS300f G2 supports 32 VLANs. DS300f G2 Series User Manual Port iSNS A port is the physical point of connection between the ASUS DS300f G2 and the iSCSI network. There are four Internet Storage Name Service (iSNS) is a protocol that facilitates automated discovery, management, and ports on each RAID controller for a total of eight on a system with dual controllers. When you create a portal, you specify one port. There are two options for each iSCSI port: • Jumbo Frame – Enables jumbo frame support on the port. The standard Ethernet frame is 1518 bytes, with 1500 bytes for payload. A jumbo frame ranges from 1500 bytes to 9000 bytes of payload. Because jumbo frames carry more data, they are used to reduce network management overhead, thereby increasing network throughput. Trunk A trunk is an aggregation of two or more iSCSI ports on the same RAID controller. Also known as a link aggregation. This feature combines ports to increase bandwidth. Ports must be enabled to add them to a trunk. Trunks are identified by their Trunk IDs. When you create a trunk, you specify: • Controller ID – RAID controller whose iSCSI ports you are using. • Master port – Any available iSCSI port. • Slave ports – The remaining available iSCSI ports. Session A session is a group of TCP connections that link an iSCSI initiator with a target. Each RAID controller supports a maximum of 128 sessions, or 256 per subsystem. 199 configuration of iSCSI devices on a TCP/IP network. iSNS service runs on an iSNS server on your network. You can enable iSNS on the ASUS DS300f G2 and specify the IP address and port number of the iSNS server. CHAP Challenge Handshake Authentication Protocol (CHAP) is an authentication mechanism used to authenticate iSCSI sessions between initiators and targets. A uni-directional or peer CHAP authenticates from the target (ASUS DS300f G2) to the initiator (host PC or server). A bi-directional or local CHAP authenticates target to initiator and initiator to target . Ping Ping is a computer network administration utility that tests whether a device is accessable over the IP network. Ping sends echo request packets to the target node, such as your host PC or server, and waits for a response. It measures the time from transmission to reception and records any packet loss. ASUS DS300f G2 can ping through its virtual management port and each of its iSCSI data ports. You must input the IP address of the target client. DS300f G2 Series User Manual Internet Protocols ASUS DS300f G2 supports the IPv4 and IPv6 protocols. Protocol Addresses IPv4 32-bits 4.3 x 109 IPv6 128-bits 3.4 x 1038 200 Example 10.0.0.1 2001:0000:0000:0000:0000:0000:e2a8:4337 Abbreviated 2001:0:0:0:0:0:e2a8:4337 DS300f G2 Series User Manual Chapter 8: Troubleshooting ASUS DS300f G2 is Beeping This chapter contains the following topics: ASUS DS300f G2’s alarm has five different patterns. • ASUS DS300f G2 is Beeping (below) When you first power-up the ASUS DS300f G2, it beeps twice to show normal operation. • LEDs Display Amber or Red (page 202) The audible alarm sounds at other times to inform you that the ASUS DS300f G2 needs attention. But the alarm • CLU Reports a Problem (page 206) does not specify the condition. • ASUS Storage Management Reports a Problem (page 208) When the alarm sounds: • USB Support Reports a Problem (page 209) • Check the front and back of ASUS DS300f G2 enclosure for red or amber LEDs. • "Enclosure Problems" on page 209 • If email notification is enabled, check for new messages. • "RAID Controller Problems" on page 211 • Check for yellow ! • "Disk Array and Logical Drive Problems" on page 213 • Check the event log. • "Physical Drive Problems" on page 213 • "Connection Problems" on page 216 • "Power Cycling the Subsystem" on page 218 • "Event Notification Response" on page 218 red X icons. See "Viewing Runtime Events" on page 206 and "Viewing NVRAM Events" on page 207. When a continuous tone sounds, there are multiple alarm patterns sounding at the same time. Silencing the Buzzer Caution This action disables the buzzer for all events. To silence the buzzer: 1. Click the Device tab. 2. Click the Component List icon. 3. Click the Buzzer and click the Settings button. 4. Uncheck the Enable Buzzer box. 5. Click the Save button. 201 DS300f G2 Series User Manual LEDs Display Amber or Red Figure 8 - 1: Front panel LEDs right side Power LEDs are used on ASUS DS300f G2’s: • Front Panel LEDs (page 202) Global Enclosure Status • Drive Carrier LEDs (page 203) • Back Panel LEDs (page 203) Global RAID Status Front Panel LEDs Controller 1 Activity When the power is switched on, the LEDs on the front of the ASUS DS300f G2 light up. When boot-up is finished and the ASUS DS300f G2 is functioning normally: Controller 2 Activity • Power, Global Enclosure Status, and Global RAID Status LEDs display green continuously. System Heartbeat • Controller Activity LED flashes green when there is controller activity. • System Heartbeat LED blinks blue (once a second), and repeats the pattern. Steady means the LED is on. Blinking means a regular on/off pattern. See "Enclosure Problems" on page 209, "RAID Controller Problems" on page 211, and "Disk Array and Logical Drive Problems" on page 213 for more information. Flashing means an intermittent and irregular on/off pattern. The Locator feature is triggered from ASUS Storage Management or the CLU. It causes the LEDs to blink on and Dark means the LED is off. LED State Power Dark No power Steady Green Steady Blue 202 off for one minute. That action helps you find the physical component. Global Enclosure Status Global RAID Status — All devices normal Controller Activity System Heartbeat No Controller in Slot All LDs are on line Normal — — No activity Blinking Blue — — — Flashing Green — Locating device — Amber — One or two devices in error Red — Three or more devices in error One or more LD is critical; none are offline One or more LD is offline Activity Normal** — — — — — DS300f G2 Series User Manual Drive Carrier LEDs Back Panel LEDs The ASUS DS300f G2 spins up the disk drives sequentially to equalize power draw during start-up. After a few These LEDs give the status of the field replaceable units: moments: • RAID controller • The Power/Activity LED displays blue when a physical drive is present. • Power supply • The Drive Status LED displays green when the physical drive is configured as a member of a disk array or • BBU (located on each Cooling Unit) as a spare. When the physical drive is unconfigured, the LED is dark. • Cooling Unit See the diagram and table on the next page. These LEDs will light green to indicate normal operation. A red or amber LED indicates a problem or unit failure. Figure 8 - 3: Power supply, BBU and Fan status LEDs Figure 8 - 2: Drive carrier LEDs Drive Status LED Power/Activity LED Drive Carrier LEDs State Dark Steady Blue Flashing Blue Steady green Blinking Amber Red * * * * Power / Activity No drive in carrier Drive is present Activity on drive — both LEDs blink — — Drive Status Drive is unconfigured — — Drive is configured Locator feature Drive is rebuilding Drive error or failure Configured means the physical drive either belongs to an array or it is assigned as a spare drive. Steady means the LED is on. Blinking means a regular on/off pattern. Flashing means intermittent and irregular on/off pattern. See "Physical Drive Problems" on page 213 for a discussion of rebuilding and failed physical drives for more information. The Locator feature is triggered from ASUS Storage Management or the CLU. It causes the LEDs to blink on and off for one minute. That action helps you find the specific drive. 203 PSU 1 LED • BBU (top) PSU 2 LED • Cooling Unit Fan Status (bottom) State Battery Power Supply Fan Dark No power, Failed or not installed No power No power Steady Green Blinking Green Normal — Normal Locator feature Normal — Steady Amber — — Fan problem Flashing Amber — — — Steady Red Flashing Red Failed or battery removed — Failed — Failure — DS300f G2 Series User Manual Figure 8 - 4: ASUS DS300f G2 controller LEDs Controller LED Behavior When boot-up is finished and the ASUS DS300f G2 subsystem is functioning normally, the Controller status LED displays green continuously; the Management port LEDs display green or flash depending on your network connection; the FC, iSCSI, and SAS Expansion LEDs display green or flash during port activity. LED SAS Expansion Controller Status Dirty Cache Description Lights green when connected, flashes green when active. This displays the current operational status of the controller. A steady (unblinking) green light indicates the controller is operational. Blinks amber if cache is dirty, meaning that the controller memory cache contains data, otherwise this is dark. USB A steady green light indicates a valid USB connection, this is dark when not connected (no device attached). iSCSI Left LED lights green when connected, flashes green when active, dark if not connected. Right LED indicates connection speed, green is 100 Mbps, amber is 1000 Mbps. See next page (2 above each port) FC ports Figure 8 - 5: JBOD controller LEDs Under normal conditions, the power supply status LEDs display green. See "Enclosure Problems" on page 209 and "RAID Controller Problems" on page 211 for more information. The Locator feature is triggered from ASUS Storage Management or the CLU. It causes the LEDs to blink on and off for one minute. That action helps you find the physical component. 204 DS300f G2 Series User Manual LED FC ports (one LED above each port) Description Green Amber Status dark dark off on off blinking slowly Wake-up failure monitor off blinking rapidly Failure to POST off flashing on off Failure while functioning on on Failure while functioning on 2 rapid blinks Normal, link up, 2 Gb/s on 3 rapid blinks Normal, link up, 4 Gb/s on 4 rapid blinks Normal, link up, 8 Gb/s blinking slowly off blinking slowly blinking slowly Offoffline for download blinking slowly blinking rapidly Restricted offoffline mode (waiting for restart) blinking slowly flashing Wake-up failure (dead board) POST failure (dead board) POST in progress Normal, link down Restricted offoffline mode, test active See "Enclosure Problems" on page 209 and "RAID Controller Problems" on page 211 for more information. The Locator feature is triggered from ASUS Storage Management or the CLU. It causes the LEDs to blink on and off for one minute. That action helps you find the physical component. 205 DS300f G2 Series User Manual Checking Component Installation To check a component’s installation, remove the component, then reinstall the component in its original location. In most cases, this action fixes a bad connection and allows ASUS DS300f G2 to detect the component. If this action does not correct the problem, replace the unit. On ASUS DS300f G2s with dual controllers, when one controller’s Status LED is amber and the other controller’s Status LED is flashing red, it means that the controller with the flashing red LED has entered maintenance mode. See "RAID Controller Problems" on page 211. If the Controller Status LED continues to display amber after startup, contact ASUS Storage Technical Support. See "Contacting Technical Support" on page <?>. The Dirty Cache LED flashes during input/output operation. If the LED shines amber and the power is off, there CLU Reports a Problem The CLU reports information passively, that is you must determine which functions to check based on the sound of the ASUS DS300f G2’s audible alarm and any amber or red LEDs. SeeASUS DS300f G2 is Beeping5 andLEDs Display Amber or Red7 for more information. Check the event logs first. Then check the reported component. Viewing Runtime Events To display Runtime Events: 1. From the Main Menu, highlight Event Viewer and press Enter. is unsaved data in the cache. Do NOT power down the ASUS DS300f G2 while this LED is on. The log of Runtime Events appears. Events are added to the top of the list. Each item includes: • Sequence number – Begins with 0 at system startup. • Device – Disk Array, Logical Drive, Physical Drive by its ID number. • Severity – See the Table below. • Timestamp – Date and time the event happened. • Description – A description of the event in plain language. 2. Press the up and down arrow keys to scroll through the log. Event Severity Levels 206 Level Fatal Description Non-recoverable error or failure has occurred. Critical Action is needed now and the implications of the condition are serious. Major Action is needed now. Minor Action is needed but the condition is not a serious at this time. Warning User can decide whether or not action is required. Information Information only, no action is required. DS300f G2 Series User Manual Viewing NVRAM Events This screen displays a list of and information about 63 most important events over multiple subsystem startups. To display NVRAM events: 1. From the Main Menu, highlight Event Viewer and press Enter. 2. Highlight NVRAM Events and press Enter. The log of NVRAM Events appears. Events are added to the top of the list. Each item includes: • Sequence number – Begins with 0 at system startup. • Device – Disk Array, Logical Drive, Physical Drive by its ID number. • Severity – See the Table on the previous page. • Timestamp – Date and time the event happened. • Description – A description of the event in plain language. 3. Press the up and down arrow keys to scroll through the log. Checking a Reported Component At this point, you can highlight the Degraded array and press Enter to see more information. See below. Disk Array ID: 1 Physical Capacity: 189.06GB OperationalStatus: Degraded MaxContiguousCapacity: 11.18GB FreeCapacity: 179.68 GB ConfigurableCapacity: 179.68GB SupportedRAIDLevels: 0 5 10 1E Disk Array Alias:DA1 MediaPatrol :Enabled PDM :Enabled Transport Rebuild Predictive Data Migration Transition Dedicated Spare Drives in the Array Physical Drives in the Array Logical Drives in the Array [Locate Disk Array] Save Settings [CTRL-A] Restore Settings [CTRL-R] Return to Previous Menu From this screen: In this example, let us check disk array status. • Highlight Physical Drives in the Array and press Enter to identify the failed disk drive 1. Open the CLU. • Highlight Rebuild and press Enter to rebuild the array after you replace the failed disk drive 2. Highlight Disk Array Management and press Enter. 3. Observe the status of your disk arrays. DaId AliasOpStatus CfgCapacity FreeCapacity MaxContiguousCap ------------------------------------------------------------------------------------------0 DA0 OK 75.44GB 66.06GB 66.06GB 1 DA1 Degraded 189.06GB 179.68GB 179.68GB 2 DA2 OK 73.57GB 64.20GB 64.20GB 207 DS300f G2 Series User Manual ASUS Storage Management Reports a Problem Storage Tab • Disk Arrays ASUS Storage Management reports these conditions in the header and all four tabs. • Logical Drives Header Administration Tab The Header displays popup messages, per your configuration. Events icon. Event Severity Levels Level Fatal Description Non-recoverable error or failure has occurred. Dashboard Tab Critical Action is needed now and the implications of the condition are serious. Major Action is needed now. • System Status Minor Action is needed but the condition is not a serious at this time. • Event Information Warning User can decide whether or not action is required. Information Information only, no action is required. Event Severity Levels Level Fatal Description Non-recoverable error or failure has occurred. Critical Action is needed now and the implications of the condition are serious. Major Action is needed now. Minor Action is needed but the condition is not a serious at this time. Warning User can decide whether or not action is required. Information Information only, no action is required. Also see these troubleshooting topics: • "Event Notification Response" on page 218 • “Enclosure Problems” on page 209. • “Frequently Asked Questions” on page 225. Device Tab • Front View, showing the drive carrier icons. • Rear View, with Show Internal Components option. • Physical Drive View, physical drive shown dead or offline and marked with a red X 208 icon. DS300f G2 Series User Manual USB Support Reports a Problem Enclosure Problems This procedure requires a USB flash device: Enclosure Problems include: • Formatted to FAT 32 • "Diagnosing an Enclosure Problem" on page 209 • At least 50 MB of free space • "Power Supplies" on page 210 Caution Verify that there is no firmware image file on the USB flash device. If a firmware image file is present, the RAID controller might attempt a firmware update. To collect a service report using the USB Support feature: 1. Insert the USB flash device into one of the USB ports on the front panel, left side of the enclosure. The OPAS LED blinks green in one-second intervals. 2. Wait until the OPAS LED stops blinking green and displays steady green. 3. Remove the USB flash device. • "Batteries" on page 210 Diagnosing an Enclosure Problem Check System Status on the Dashboard tab. If a yellow ! 1. Click the name link of the component with the red X or red X appears in the System Status box: icon. The Components List of the Device tab displays. 2. Mouse-over Enclosure with the red X icon and click the View button. 4. Insert the USB flash device into a USB port on your PC. 5. On the USB flash device, open the OPAX_xxxxxx folder to obtain the report and log. The components list expands and shows the power supply fans, which server as the Cooling Unit of the ASUS DS300f G2 enclosure. Note that the fans for power supply 2 (PSU 2) have failed. 3. Click the Back View icon on the Device tab. 4. Click the picture of the enclosure. A popup messages displays the status of each component. When a power supply fan fails, you must replace the power supply. See "Replacing a Power Supply" on page <?> for more information. If the system reports a fan malfunction, contact Technical Support (see page 228) immediately to schedule replacement of the suspect power supply as soon as possible. Running the unit in this condition for more than three weeks may shorten subsystem life and void your warranty. 209 DS300f G2 Series User Manual Overheating Power Supplies Overheating is a potentially serious condition because the excessively high temperatures can lead to physical ASUS DS300f G2 subsystems are equipped with redundant power supplies. The advantage of N+1 power drive failure and controller malfunction. Overheating usually results from inadequate air circulation around the enclosure Inadequate Air Circulation Air circulation around the ASUS DS300f G2 enclosure might be a more complex problem. Use the thermometer icons to help you locate the specific hot spot. Check for these conditions: • Accumulated dust or objects blocking the fans • Less than a minimum of 13 cm (5 inches) space between the back of the enclosure and the wall or other object The subsystem is capable of operation on N power supplies. The power supplies are hot-swappable, meaning you can leave the subsystem running when you replace the bad one. Be careful, however, to remove the faulty power supply and not the good one, or the subsystem comes to an immediate stop and your data is unavailable until the subsystem is powered and booted again. Power Fan Failure In the ASUS DS300f G2 subsystems, the power supply fans are used for cooling the power supply. When a power supply fan fails, you must replace the power supply. • Ambient temperature above 35°C (95°F) where the subsystem is operating • Failed Cooling Unit To cool down an enclosure: • Correct any problems identified above. • Power it down and let it sit for an hour or longer. See “Shutting Down the Subsystem” on page 58. If a Cooling Unit must be replaced, do not remove the failed unit until a replacement unit is available. A hole on the backplate created by a missing Cooling Unit affects air circulation which will cause controller units to overheat and shut down. If a replacement Cooling Unit is not available, leave the failed unit in place until one is available. See "Replacing a Cooling Unit" on page <OV>. Important In the event of a Cooling Unit failure, DO NOT remove the failed unit until there is a replacement available and on hand. A single functioning Cooling Unit is adequate for cooling the system as long as the failed Cooling Unit remains in place. Removing the failed unit without replacing it will adversely affect airflow within the enclosure resulting in critical overheating and shutdown of the enclosure. 210 supplies is that should one fail, the other continues to power the subsystem until the faulty one can be replaced. See "Replacing a Power Supply" on page <?> for more information. Batteries The Cooling Units in the ASUS DS300f G2 subsystem use a battery for backup power to protect data in the cache. Should a power failure occur, the battery enables the cache to hold data up to 72 hours. The battery recharges during normal subsystem operation. In most cases, installing a replacement battery corrects a marginal or failed condition. The battery is located inside the Cooling Unit housing. To replace a battery, first replace the Cooling Unit with the battery that needs to be replaced. See "Replacing a Cache Backup Battery" on page <?> Also see "Reconditioning a Battery" on page <?>. DS300f G2 Series User Manual RAID Controller Problems RAID controller problems include: • "Maintenance Mode" on page 211 • "Finding and Correcting the Cause of the Problem" on page 211 Internal Checks If all external checks are OK, take the following actions: 1. Shut down the ASUS DS300f G2. 2. Remove one of the RAID controllers. See “Replacing a RAID Controller – Dual Controllers” on page 180. • "Taking a RAID Controller out of Maintenance Mode" on page 211 3. Restart the ASUS DS300f G2. • "Unsaved Data in the Controller Cache" on page 212 4. After the ASUS DS300f G2 is fully booted, view the controller information. Controller problems occur when one of the controllers goes into maintenance mode. Maintenance Mode For ASUS DS300f G2s with two RAID controllers, one of them enters maintenance mode in the event of: • A difference of some kind between the two controllers (described below) • An internal controller failure When a controller enters maintenance mode, it goes offline and it displays N/A (not accessible) under Readiness Status. You must find and correct the cause of the problem and then take the controller out of maintenance mode. Finding and Correcting the Cause of the Problem External Checks Make the following external checks to your ASUS DS300f G2 subsystem. Be sure that: • Both RAID controllers are present, fully inserted into their slots, and locked into place. • The RAID controllers match, meaning both are Fibre Channel or both are iSCSI. • All SAS expansion cables from the RAID controllers to external JBOD units in good condition and are securely connected. Important A disconnected SAS expansion cable causes the two RAID controllers to see a different set of configured drives. This condition is the most common cause of a controller entering maintenance mode. 211 See page 60 (ASUS Storage Management) or page 124 (CLU). 5. Observe and record the following information about the first controller: • SDRAM memory size • Hardware version • Firmware version 6. Shut down the ASUS DS300f G2. 7. Remove the first controller and install the second controller. 8. Repeat steps 3 through 6. Then compare your records. 9. Correct any differences between the two controllers. See "Updating the Subsystem Firmware" on page <?>. Taking a RAID Controller out of Maintenance Mode If you shut down the ASUS DS300f G2 subsystem in the process of correcting the maintenance mode problem, the affected RAID controller boots into normal mode when the ASUS DS300f G2 restarts. No further action is required. If you corrected the problem without shutting down the ASUS DS300f G2 subsystem, choose one of the following methods to take the controller out of maintenance mode: • Restart the ASUS DS300f G2 subsystem • Establish a serial connection, then use the CLI • Establish a Telnet connection, then use the CLI DS300f G2 Series User Manual Serial Connection To clear maintenance mode using a serial connection: 1. Change your terminal emulation program settings to match the following specifications: • Bits per second: 115200 • Data bits: 8 • Parity: None • Stop bits: 1 • Flow control: none 2. Start your PC’s terminal VT100 or ANSI emulation program. 3. Press Enter once to launch the CLI. The login screen appears. The following steps show the default Administrator user name and password. Use your own user name and password if you have changed these. 4. At the Login prompt, type administrator and press Enter. 5. At the Password prompt, type password and press Enter. The CLI screen appears. The prompt should display MAINTENANCE MODE@cli>. If the prompt displays your login name, such as administrator@cli>, log into the other controller. 6. At the MAINTENANCE MODE@cli> prompt, type maintenance -a exit and press Enter. The controller reboots. The login screen again appears. 7. Close the Serial connection. Telnet Connection This procedure requires you to know the IP address of the controller. To clear maintenance mode using a Telnet connection: 1. Go to the command line prompt (Windows) or click the terminal icon (Linux), then run: 212 telnet 10.0.0.1 2300 The IP address above is only an example. 2300 is the Telnet port for ASUS DS300f G2. The login screen appears. The following steps show the default Administrator user name and password. Use your own user name and password if you have changed these. 2. At the Login prompt, type administrator and press Enter. 3. At the Password prompt, type password and press Enter. The CLI screen appears. The prompt should display MAINTENANCE MODE@cli>. If the prompt displays your login name, such as administrator@cli>, log into the other controller. 4. At the MAINTENANCE MODE@cli> prompt, type maintenance -a exit and press Enter. The controller reboots. The Telnet session ends. Unsaved Data in the Controller Cache The dirty cache LED (marked with the icon) informs you that there is data in the cache that has not been saved to non-volatile memory. Such data is sometimes called “dirty,” not to suggest it is corrupted in some way but because it has not been saved to a physical drive. Caution If there is unsaved data in the controller’s cache, the dirty cache LED shines amber. During this time, do NOT power down the ASUS DS300f G2. Wait until the LED goes dark. DS300f G2 Series User Manual Physical Drive Problems Disk Array and Logical Drive Problems Physical drives are the foundation of data storage. A physical drive problem can affect your entire RAID system. Disk array and logical drive problems include: When a yellow ! • "Disk Array Degraded / Logical Drive Critical" on page 213 icon or a red X icon appears beside a physical drive, check the drive’s operational status: 1. Click the Device tab. • "Disk Array Offline / Logical Drive Offline" on page 214 2. Click the Physical Drive icon. • "Repairing an Offline Disk Array or Logical Drive" on page 214 3. Click the physical drive you want, then click the View button. • "Rebuilding a Disk Array" on page 215 Look under Operational Status for the condition of the physical drive. • Offline – Check the drive for: PFA Condition – Caused by a bad block or sector. See Note 1 below. Stale Condition – Caused by obsolete array information on the physical drive. See Note 2 below. • Not Usable – This condition occurs when you have: Two controllers in your RAID subsystem and a SATA drive without a SAS-to-SATA adapter. See Note 3 below. A missing or defective SAS cable between the RAID subsystem and a JBOD expansion unit. • Drive Failed or Dead – The physical drive cannot be repaired. You must replace the failed drive. See Note 4 below. • "Incomplete Array" on page 215 Disk array problems typically result from a physical drive failure. The most common problem is a degraded disk array. The RAID controller can rebuild a degraded disk array. Disk Array Degraded / Logical Drive Critical Disk arrays are made up of physical drives. Logical drives are created on the disk array. When one of the physical drives in a disk array fails: Note 1: Clear the error condition. Then the physical drive is available. See “Clearing a Stale or a PFA Condition” • The operational status of the disk array becomes Critical. Note 2: Identify the disk array to which the physical drive belongs. Then delete the disk array. If the error • The operational status of the logical drives becomes Critical or Degraded. condition remains on the physical drive, clear the error condition. Note 3: Obtain SAS-to-SATA adapters though ASUS Storage Technology, at http://www.ASUS Storage.com. Note 4: You can set the number of bad blocks tolerated before the controller marks a physical drive as Dead. • The operational status of the physical drive becomes Dead or Offline. ASUS Storage Management reports these conditions in the following places: • Dashboard tab A yellow ! icon beside the disk arrays, logical drives, and physical drives under System Status. Major event for the logical drive under Event Information. Warning event for the physical drive under Event Information. • Device tab Front View – Physical drives are shown Dead or Offline and marked with a red X icon, or Missing. Physical Drive View – Physical drives are shown Dead or Offline and marked with a red X Missing. 213 icon, or DS300f G2 Series User Manual • Storage tab • Storage tab Disk Array and Logical Drive are marked Critical with a yellow ! icon. • Critical with a yellow ! icon when ONE physical drive is offline. icon when TWO physical drives are offline. RAID 0 logical drives show Offline status and a red X icon. • Administration tab RAID 6 and 60 logical drives are marked: • Degraded with a yellow ! Disk array and logical drives are marked with a red X icon. If there is no spare drive or unconfigured drive in the RAID system, you must provide the replacement drive. See “Installing Physical Drives” on page 16. Under Background Activities, no Rebuild takes place. See Repairing, below. The system sends an Email message about the incident to subscribing users, depending on user settings. Repairing an Offline Disk Array or Logical Drive RAID 1, 1E, 3, 5, 6, 10, 30, 50, and 60 Logical Drives • Administration tab Depending on your settings and availability of a replacement drive, your system automatically rebuilds the degraded disk array. See “Rebuilding a Disk Array” on page 215. The system sends an Email message about the incident to subscribing users, depending on user settings. See “Setting User Event Subscriptions”. Disk Array Offline / Logical Drive Offline Disk arrays are made up of physical drives. Logical drives are created on the disk array. When a disk array and its logical drives go Offline, the data stored in the logical drives is no longer accessible. RAID 0 logical drives go Offline when ONE physical drive is removed or fails. If a fault-tolerant logical drive, RAID 1, 1E, 3, 5, 6, 10, 30, 50, and 60, goes Offline, it may be possible to recover your data. Warning Take no further corrective action until you have consulted with Technical Support! RAID 0 Logical Drives If a logical drive based on a non-fault-tolerant disk array, RAID 0, goes offline, all of the data on the logical drive is lost. RAID 1, 1E, 3, 5, 10, 30, and 50 logical drives go Offline when TWO physical drives are removed or fail. To recreate your logical drive: RAID 6 and 60 logical drives go Offline when THREE physical drives are removed or fail. 1. Identify the failed physical drive. ASUS Storage Management reports these conditions in the following places: • Dashboard tab A red X icon appears beside the disk arrays, logical drives, and physical drives under System Status. Major event for the logical drive under Event Information Warning event for the physical drive under Event Information. • Device tab On Front View and Physical Drive View, physical drives are shown Dead, Offline, or Missing. 214 See “Locating a Physical Drive”. 2. Replace the failed drive. 3. See “Installing Physical Drives” on page 16. 4. If the disk array had more than one physical drive, delete the disk array and re-create it. See “Deleting a Disk Array” and “Creating a Disk Array Manually”. 5. Restore the data from your backup source. DS300f G2 Series User Manual Rebuilding a Disk Array ASUS Storage Management displays an incomplete array. When ASUS Storage Management discovers an incomplete array, it displays a dialog box asking you to: When you rebuild a disk array, you are actually rebuilding the data on one physical drive. • Click the OK button to accept the incomplete array. • When a physical drive in a disk array fails and a spare drive of adequate capacity is available, the disk array • Click the Cancel button to reject the incomplete array. begins to rebuild automatically using the spare drive. • If there is no spare drive of adequate capacity, but the Auto Rebuild function is ENABLED, the disk array begins to rebuild automatically as soon as you remove the failed physical drive and install an unconfigured physical drive in the same slot. See “Making Rebuild Settings” • If there is no spare drive of adequate capacity and the Auto Rebuild function is DISABLED, you must replace the failed drive with an unconfigured physical drive, then perform a Manual Rebuild. See “Rebuilding a Disk Array” Important If your replacement disk drive was formerly part of a different disk array or logical drive, you must clear the configuration data on the replacement drive before you use it. See “Clearing a Stale or a PFA Condition” are properly installed into the enclosure. See “Installing Physical Drives” If you choose to accept the incomplete array: 1. Click OK in the incomplete array dialog box. 2. Check the operational status of the logical drives in the array. • If the logical drives are Critical, proceed with a rebuild. • If the logical drives are Offline, contact Technical Support. 3. Restore your data from a backup source. 1. Click Cancel in the incomplete array dialog box. Incomplete Array A more serious, but far less common problem is an Incomplete Array. An incomplete array results from a physical drive that fails or becomes missing during: • RAID level migration • Disk array transport Migration Normally, if a physical drive or the controller fails during migration, the disk array goes critical, and you can rebuild it. Transport Transport is the action of moving the physical drives of a disk array: • To different slots in the same enclosure From one enclosure to another If a physical drive fails during a transport, or you do not move all of the physical drives to their new locations, 215 Before you accept the incomplete array, be sure all of the physical drives are present and that their drive carriers If you choose NOT to accept the incomplete array: • • Accepting an Incomplete Array 2. Do one of the following: • Delete the array. This action deletes all logical drives on the array. • Replace the missing physical drive. DS300f G2 Series User Manual Connection Problems Connection problems include: • "Serial Connections" on page 216 • "Network Connections" on page 216 • "SAS Connections" on page 217 • "Browser Does Not Connect to ASUS Storage Management" on page <?> Connection problems cause a majority of failures in almost any electrical system. While the installation of the cables and components was correct, they don’t function properly, or at all, because: • A connector is dirty or corroded • A connector is loose or damaged • A cable looks OK outside but has an open circuit inside • The wrong cable was used ASUS DS300f G2s ship with a full set of new cables, as required for each specific model. Be sure to use these components because: 1.) They are the proper ones for your RAID subsystem, 2.) They are in brand-new condition, and 3.) You paid for them with the purchase of your subsystem. Network Connections Each RAID controller has an Ethernet (RJ45) management port connector on the back of the enclosure. This is a Gigabit Ethernet connector designed to connect to your network. The ASUS DS300f G2 becomes a node on your network like any other PC, server or other component with an IP address. ASUS DS300f G2 ships from the factory IP addresses of 10.0.0.1, 10.0.0.2, and 10.0.0.3. You must change these addresses to ones that work on your network. You make the initial IP address setting using the CLI or CLU. See “Setting-up the Serial Connection” on page 44. Management Port LEDs State Dark Steady green Flashing green Amber Activity No activity — Activity — Connectivity 10BaseT 100BaseT — 1000BaseT Note that ASUS DS300f G2’s virtual and maintenance ports can accept IP address assignments from a DHCP server. Use ASUS DS300f G2’s Command Line Utility (CLU) to enable this feature. If you manually assigned an IP address to the ASUS DS300f G2 but there is a DHCP server on your network, Serial Connections there is a chance that the server might assign the ASUS DS300f G2’s IP address to another node. You might see ASUS DS300f G2 uses a serial connection for the command line interface (CLI) and the command line utility connect. See your network administrator to work out a suitable arrangement. (CLU). After you set the IP address, you can access the CLI and CLU through a network connection, also. Normally, users prefer ASUS Storage Management because of its graphic user interface. But the CLI and CLU can do the same jobs. And they work when your network connection is down. For ASUS DS300f G2, you must use the CLI or CLU to set the Management Port IP address in order for ASUS Storage Management to connect with it. See “Setting-up the Serial Connection” on page 35. This issue is discussed further under Network Connections, below. See “Making Serial Cable Connections” on page 29for more information on making the connection. The CLI and CLU control and manage but they do not move data. They communicates through a RJ-11-to-DB9 serial data cable, supplied with the ASUS DS300f G2. You may choose not use the CLI or CLU often and want to disconnect and store the cable. Consider leaving it connected, so you know where it is the next time you need it. 216 a warning to this effect on your PC’s monitor. If this happens, ASUS Storage Management may not be able to DS300f G2 Series User Manual Fibre Channel Connections When there is a connection failure, use ASUS Storage Management to verify that ASUS DS300f G2 sees the initiators. See “Viewing a List of FC Initiators on the Fabric” . If ASUS DS300f G2 sees some initiators but not the one you want, the problem is most likely elsewhere in the loop or fabric. If ASUS DS300f G2 does not see any initiators: • Check all of the Fibre Channel connections • Verify that all nodes are properly connected and powered Faulty Controller or I/O Module Connector To check for a bad controller or I/O module SAS connector: 1. With the subsystems online and I/Os running, access the CLI via serial or Telnet. 2. At the command prompt, type the following command and press Enter. administrator@cli> sasdiag -a errorlog -l expander -e 1 -i 1 3. At the command prompt, type the following command and press Enter. administrator@cli> sasdiag -a errorlog -l c2cport By interpreting the two error logs, you can verify which controller or I/O module SAS port is accumulating link errors. • Verify that the fabric router or switch is properly connected powered Browser Does Not Connect to ASUS Storage Management SAS Connections If you successfully setup and connected to ASUS Storage Management, then suddenly you can no longer Faulty SAS expansion connections are suspected when the link port counter reports a large number of bad link errors. connect, it might be the result of the following three conditions: • DHCP is enabled on your ASUS DS300f G2’s virtual management port • The DHCP server does not have a dedicated IP address for the ASUS DS300f G2 Link errors can be caused by: • The ASUS DS300f G2 restarted and your DHCP server assigned a new IP address • Debris blocking the SAS cable connector You must obtain the new IP Address for the virtual management port in order to direct your browser to the • A faulty SAS cable ASUS DS300f G2 and start ASUS Storage Management. • A faulty controller or I/O module SAS connector To access the new IP address: Blocked Cable Connectors 1. Start your PC’s terminal VT100 or ANSI emulation program. To check for debris blocking the SAS cable connector: 1. Power down the RAID subsystem and JBOD units. 2. Remove the SAS cable and check all SAS connectors for debris. 3. Clean the connectors as required and reconnect the SAS cable. 4. Power up the subsystems and monitor the link port counter for changes in the rate of link error accumulation. Faulty Cable To check for a faulty SAS cable: 1. Power down the RAID subsystem and JBOD units. 2. Replace the SAS cable with a new one. 3. Power up the subsystems and monitor the link port counter for changes in the rate of link error accumulation. 217 2. Press Enter once to launch the CLI. 3. At the Login prompt, type administrator and press Enter. 4. At the Password prompt, type password and press Enter. 5. Type net and press Enter. administrator@cli> net =================================================== CId Port Type IP Mask Gateway Link =================================================== Virtual Mgmt 10.0.0.1 255.0.0.0 0.0.0.0 Up The new virtual management port IP address and other network settings display. 6. Enter the new IP address into your browser to log into ASUS Storage Management. For more information, see “Making Serial Cable Connections” and “Logging into ASUS Storage Management” DS300f G2 Series User Manual Power Cycling the Subsystem Event Notification Response To power cycle a RAID subsystem means to: When you choose Event Notification, ASUS Storage Management sends popup and/or email messages regarding • Shut down its status. The messages you see depend on your notification selection and what is currently happening in the • Turn off the power ASUS DS300f G2. • Turn on the power The table below cites: • Restart • Reported Events – Events that require you to take action Power cycling is sometimes required as a remedial action but only when prompted by a message from software • Corrective Actions – The action you should take in response to the event or when directed by Technical Support. A list of event categories is shown below. To power cycle the RAID subsystem: • Battery • Physical Disk (Physical Drive) 1. Shut down the subsystem. • BBU • PSU (Power Supply Units) • Blade Server • PSU Fans • Cache • RAID Level Migration • Controller • Rebuild • CRC • Redundancy Check • Disk Array • Resource • Drive Interface • SCSI • Enclosure • SEP • Event Log • Spare Check • Fibre Channel • Spare Drives • Firmware Update • SMART • Host Interface • Stripe Level Migration • Initiator • Synchronization • JBOD • Subsystem • Logical Drive • Transition • Media Patrol • Unknown • Online Capacity Expansion • Zoning When the controllers shut down, your network connection is lost. 2. Manually turn off the system power by pressing the power button of the RAID unit for over five seconds. 3. Wait at least 10 seconds. 4. Manually press the power button of the JBOD units. 5. Manually press the power button of the RAID subsystem. 6. Wait no less than two minutes. 7. Do one of the following actions: • Open your browser and log into ASUS Storage Management. • Re-establish your Telnet or SSH connection to the subsystem and open the CLU. If you cannot log in immediately, wait 30 seconds and try again. Important If your RAID subsystem manages JBOD expansion units, always power on the JBOD expansion units first. Then power on the RAID subsystem. • Parity • PDM 218 DS300f G2 Series User Manual Reported Event Corrective Action Battery Battery is inserted Battery charging has failed Battery reconditioning has started Battery reconditioning has been terminated No action is required. Replace the battery. No action is required. Replace the battery. The write policy of writeback logical drive switched from writeback to writethru Check the event log to see whether battery is reconditioning. The write policy of writeback logical drive switched from writethru to writeback No action is required. Battery is charging in high temperature Monitor the condition. Contact Tech Support if the problem persists. Wrong battery installed. Contact Tech Support for assistance. Battery cannot function with the enclosure or with the attached battery board Logical drive writeback cache maybe enabled without battery support Battery is fully charged Battery is not present Battery is not accessible BBU BBU flushing has started BBU flushing has ended BBU flushing has failed Blade Server Blade Server Inserted Blade Server Removed Cache Not available Controller The controller parameter(s) are changed by user The controller is reset by Watch Dog timer The controller has new crash information No action required. Install a battery or verify that the battery is properly connected. Connect the battery properly or replace the battery. No action is required. Contact Tech Support if the condition persists. No action is required. Contact Tech Support. No action is required. Result of a firmware update. If the condition persists, replace the controller. Contact Tech Support. The controller’s heart beat has started The controller’s heart beat has stopped The partner controller’s heart beat has started The partner controller’s heart beat has stopped The partner controller’s heart beat has skipped 219 No action is required. The controller’s main scheduler has frozen Contact Tech Support if the condition persists. Controller has entered maintenance mode since configured physical disk seen by partner controller is not seen here Verify that all SATA drives have an SAS-to-SATA adapter installed. Controller has entered maintenance mode due Check and correct SAS cabling and connections as to mismatch of physical disks types needed. Controller has entered maintenance mode due Update to the latest firmware. If the condition persists, to mismatch of physical disk WWN replace the controller. Controller has entered maintenance mode due to mismatch of SATA Disks Controller has entered maintenance mode due Check and correct data cabling and connections as to mismatch of Disk IDs needed. Controller has entered maintenance mode since no physical disks are seen as seen by Partner controller Controller is started Controller is set to Active Mode No action is required. Controller is set to Standby Mode Controller Failed Over as partner is removed Verify that the partner controller is properly installed and all cables are connected. Controller Failed Over as heart beat stopped Controller Firmware mismatch with that of the partner controller Controller set to Maintenance Mode because of hardware mismatch with partner (controller) Auto Firmware synchronization upgrades or downgrades the firmware. Compare controller types and amount of memory installed. Correct or update as needed. Controller set to Maintenance Mode because of firmware mismatch with partner controller Update this controller to the same firmware version as the partner controller. Controller set to Maintenance Mode because Firmware is flashing in the partner controller Exit out of Maintenance mode after firmware flashing is complete. Controller set to Maintenance Mode because of flash image version mismatch with partner (controller) Controller has been set to Maintenance mode because there is a mismatch in the Controller Model or Hardware version with that of the partner controller Update this controller to the same flash image version as the partner controller. Controller has been set to Maintenance mode because there is a mismatch in the memory size with that of the partner controller Replace this controller’s memory with the same memory size as the partner controller Partner Controller has entered maintenance mode to protect user data since one of the configured physical drives was disconnected in the partner controller Check and correct cable connections to external JBOD enclosures. Rebuild any critical logical drives. Back up array data. Replace the physical drive. Bring controller out of maintenance mode. Replace this controller with the same Model and Hardware version as the partner controller. DS300f G2 Series User Manual Controller was placed on reset during Fail Over processing Partner Controller was placed on reset during Fail Over processing Controller was reset as it was not able to join the running partner controller The controller has reset because it encountered a firmware problem Controller temperature is above the warning threshold The controller temperature is above controller critical threshold Controller temperature is within the normal range CRC CRC error is detected while receiving CMD information unit CRC error is detected during Data Out phase Disk Array New disk array has been created Disk array has been deleted Disk array has been added Disk array has been removed Disk array settings have been changed Disk array is transport ready Drive Interface Drive-interface controller is found Drive-interface controller is NOT found Drive-interface diagnostics has passed Drive-interface diagnostics has failed No action is required. Verify that the controller is running. If the condition persists, replace the controller. If resets happen frequently, update to new firmware or replace the controller. Check airflow around the ASUS DS300f G2. Check blowers and fans. No action is required. If this message appears repeatedly, contact Tech Support. No action is required. Remove physical drives in disk array and insert them into a different subsystem. To cancel Transport Ready Status, remove and reinsert the drives in their original slots. No action is required. Restart the ASUS DS300f G2. If this message appears repeatedly, contact Tech Support. No action is required. Restart the ASUS DS300f G2. If this message appears repeatedly, contact Tech Support. Drive-interface controller has generated a If this message appears repeatedly, contact Tech general parity error Drive-interface controller has generated a data Support. parity error Enclosure Enclosure temperature is above the threshold Check blowers and fans. Enclosure temperature is above the warning threshold Enclosure temperature is above the critical threshold Enclosure temperature is within the normal range 220 Check airflow around the ASUS DS300f G2. Check blowers and fans. No action is required. Shut down PSUs due to enclosure or controller temperature over threshold Event Log Event logging is enabled Event logging is disabled Event log buffer is cleared in RAM Event log buffer is cleared in NVRAM Event log buffer is cleared in MDD Fibre Channel Fibre Channel controller has detected bus reset Fibre Channel controller has received a “LUN reset” command. Fibre Channel controller has encountered a fatal error Fibre Channel link is up Fibre Channel link is down Fibre Channel controller settings have changed Firmware Update Firmware update is started Firmware update is complete Firmware update is fail Back-end expander firmware upgrade is started Back-end expander firmware upgrade is completed Back-end expander firmware upgrade failed Front-end expander firmware upgrade is started Front-end expander firmware upgrade is completed Front-end expander firmware upgrade failed Host Interface Host interface controller has detected bus reset Host interface controller has encountered an unrecoverable error Host interface controller has received an “abort task” command. Host interface controller has received an “abort task set” command. Host interface controller has received a “clear ACA” command. Shut down the ASUS DS300f G2 No action is required. If this message appears repeatedly, contact Tech Support. No action is required. Restart the ASUS DS300f G2. If this message appears repeatedly, contact Tech Support. No action is required. No action is required. Try the update again. If this message repeats, contact Tech Support. No action is required. Try the update again. If this message repeats, contact Tech Support. No action is required. Try the update again. If this message repeats, contact Tech Support. If this message appears repeatedly, contact Tech Support. Restart the ASUS DS300f G2. If this message appears repeatedly, contact Tech Support. No action is required. If this message appears repeatedly, contact Tech Support. DS300f G2 Series User Manual Host interface controller has received a “clear task set” command. Host interface controller has received a “LUN reset” command. Host interface controller is informed that the initiator has detected an error Host interface controller has received illegal secondary identification Host interface controller has received a message parity error Host interface controller has received a bus reboot Host interface link is up Host interface link is down Host interface controller has encountered an unknown error Host interface controller has encountered a system error Host interface controller has encountered a fatal error No action is required. Quick logical drive initialization has completed Quick logical drive initialization has paused If this message appears repeatedly, contact Tech Support. No action is required. Check connections. If this message appears repeatedly, contact Tech Support. Restart the ASUS DS300f G2. If this message appears repeatedly, contact Tech Support. No action is required. Host interface controller settings have changed Host interface controller has received a ‘WARM reset’ command Host interface controller has received a “COLD reset” command Host Interface controller, MU handshake failed If this message appears repeatedly, contact Tech Support. Host Interface controller, HMU has stopped Host Interface controller, FMU has unloaded Initiator Initiator sent message for detecting an error JBOD JBOD system connected JBOD system either is removed or malfunctioned Logical Drive Logical drive initialization has started Logical drive Initialization is in progress Logical drive initialization has completed If this message appears repeatedly, contact Tech Support. No action is required. Check Expander firmware and SAS connections. No action is required. Resume the initialization when ready. No action is required. If this action was not intentional, check the logical drive’s status. Replace the failed physical drive. Delete and recreate Logical drive initialization marks the logical drive offline the logical drive. Logical drive initialization is aborted due to an Reduce system load on the ASUS DS300f G2. internal error. Logical drive initialization has paused Logical drive initialization has resumed Logical drive initialization has stopped 221 Logical drive initialization is queued Quick logical drive initialization has started Quick logical drive initialization has resumed No action is required. Resume the initialization when ready. No action is required. If this action was not intentional, check the logical drive’s status. Replace the failed physical drive. Delete and recreate Quick logical drive initialization marks the logical drive offline the logical drive. Quick logical drive Initialization is aborted due Reduce system load on the ASUS DS300f G2. to an internal error Quick logical drive initialization is queued Quick logical drive initialization has stopped A new logical drive has been created Logical drive has been deleted Logical drive has been placed online Logical drive has been placed online. Possible data loss Logical drive has been set to critical. Logical drive has been set to degrade Rebuild marks the logical drive synchronized upon rebuild completion Logical drive settings has been changed through a user command One of the error tables of a logical drive has been cleared by the user Logical drive axle has been placed online Media Patrol Media patrol is started Media patrol is in progress Media patrol is completed Media patrol is paused Media patrol is resumed Media patrol is stopped Media patrol is aborted due to an internal error. Media patrol is queued Media patrol is stopped internally Online Capacity Expansion Online capacity expansion has started Online capacity expansion has completed Online capacity expansion has paused Online capacity expansion has resumed No action is required. Check the state of the physical drives, replace any bad drives. Rebuild logical drive. No action is required. No action is required. Resume Media Patrol when ready. No action is required. If this action was not intentional, check the logical drive’s status. Reduce system load on the ASUS DS300f G2. No action is required. No action is required. Resume OCE when ready. No action is required. DS300f G2 Series User Manual Online capacity expansion has stopped If this action was not intentional, check the logical drive’s status. Check the physical drive check table after OCE is finished. Reduce system load on the ASUS DS300f G2. Online capacity expansion has encountered a physical disk error Online capacity expansion is aborted due to an internal error. No action is required. Online capacity expansion is queued Parity Parity error is detected during Data Out phase If this message appears repeatedly, contact Tech Support. PDM PDM is started PDM is in progress No action is required. PDM is completed Resume PDM when ready. PDM is paused No action is required. PDM is resumed If this action was not intentional, check the disk array’s PDM is stopped status. Replace the dead physical drive or reinstall the missing PDM is switched to rebuild. drive. The destination drive was removed or used for a PDM is stopped internally rebuild. Physical Disk (Physical Drive) No action is required. Physical disk is marked online Physical disk is marked offline Physical disk is marked as DEAD. Replace the physical drive. Physical disk has been reset Physical disk assigned as global spare Global Spare has been deleted Physical Disk is no longer assigned as a global spare Physical disk assigned as dedicated spare No action is required. Dedicated Spare has been deleted Physical Disk is no longer assigned as a dedicated spare Physical disk has been inserted Physical disk has been removed Command on physical disk has been re-tried Physical disk ECC error is detected Physical disk CRC error is detected Bad sector is found on physical disk Error is detected in remap sectors Command times out on physical drive Physical disk negotiation speed is decreased. Previously configured disk is no longer found 222 Insert the physical drive back into the system. If this message appears repeatedly, replace the physical drive Replace the physical drive. If this message appears repeatedly, replace the physical drive. Insert the physical drive back into the system. A physical disk has encountered an unknown (non-ECC) media error. A physical disk has encountered PFA condition If this message appears repeatedly, replace the physical drive. Clear the PFA condition. If this message appears repeatedly, replace the physical drive. A configured dead physical drive has been inserted A physical drive page 0 settings have been changed A physical drive page 1 settings have been changed (SATA drives) A physical drive page 3 settings have been changed (SAS drives) Physical disk is marked as DEAD due to removal Physical disk is marked as DEAD due to failure of reassign sectors command Physical disk is marked as DEAD due to PFA condition Physical disk is marked as DEAD due to forced offline state Physical disk seen by partner controller not seen here Replace the physical drive. Single ported physical disk seen by Partner controller not seen here Physical disk reported not ready PSU (Power Supply Units) PSU is not inserted PSU is off Install an SAS-to-SATA adapter on the SATA drive. PSU is on PSU is installed and turned on PSU is functional and turned on PSU is installed and turned off PSU is functional and turned off PSU is malfunctioning and turned on PSU is malfunctioning and turned off PSU has been removed PSU 12V/5V/3.3V power is out of the threshold range PSU 12V/5V/3.3V power is within the normal range PSU is critical. This may cause instability of the system PSU Fans PSU fan or blower has turned on PSU fan or blower has turned off PSU fan or blower speed is increased PSU fan or blower speed is decreased PSU fan or blower is malfunctioning No action is required. Replace the physical drive. Check and correct SAS connections. Verify that SASto-SATA adapters are installed on all SATA drives. Replace the physical drive. Reinstall the power supply unit. Turn on the power supply or plug in the power cable. No action is required. Turn on the power supply or plug in the power cable. Replace the power supply unit. No action is required. Check the power to the PSU. Verify that the correct PSU is installed. No action is required. Replace the power supply. DS300f G2 Series User Manual PSU fan or blower is inserted PSU fan or blower is functioning normally PSU fan or blower is NOT installed PSU fan status is unknown. RAID Level Migration RAID level migration is started RAID migration is in progress RAID level migration is completed RAID level migration is paused RAID level migration is resumed RAID level migration is stopped RAID level migration has encountered a physical disk error No action is required. Check fans or blowers. Check for proper installation and turn on the power supply. If the condition persists, replace the power supply. No action is required. Resume migration when ready. No action is required. If this action was not intentional, check the logical drive’s status. Check the disk drive check table after migration and replace disk drive as needed. RAID level migration is aborted due to an internal error. RAID level migration is queued Migration has detected stale NV Watermark Reduce system load on the ASUS DS300f G2. Migration has cleared stale NV Watermark No action is required. Array was made incomplete due to missing NV Watermark If the array is online, try migration again. If the array is offline, delete and recreate the array. User has accepted Incomplete Array. (Caused by a missing NV Watermark) Rebuild Rebuild is started Rebuild is in progress Rebuild is completed Rebuild is paused Rebuild is resumed Rebuild is stopped Rebuild the disk array. Rebuild stopped internally Rebuild is aborted Rebuild is queued Auto rebuild cannot start Redundancy Check Redundancy Check is started Redundancy Check is completed Redundancy Check is paused Redundancy Check is resumed Redundancy Check is stopped Redundancy Check is aborted due to internal error 223 No action is required. Wait to see if the watermark clears. No action is required. Resume rebuild when ready. No action is required. If this action was not intentional, check the logical drive’s status. Contact Tech Support. Reduce system load on the ASUS DS300f G2. No action is required. Install a target physical drive of adequate capacity. No action is required. Resume Redundancy Check when ready. No action is required. Reduce system load on the ASUS DS300f G2. Redundancy Check encountered inconsistent block(s) Redundancy Check task is queued Redundancy check is in progress Redundancy Check task is stopped internally Check the disk drive check table after RC and replace disk drive as needed. Redundancy check is started on unsynchronized logical drive Resource Resource is NOT available SCSI SCSI host interface controller settings have changed SEP SEP is found SEP is NOT found SEP I2C device access failure SEP I2C device access recovered from failure No action is required. No action is required. Restore the disk array to functional status. Reduce system load on the ASUS DS300f G2. No action is required. No action is required. Insert or replace SEP hardware. If this message appears repeatedly, contact Tech Support. Spare Check Spare check started on the given spare drive Spare check completed successfully on the given spare drive Spare Drives Physical disk assigned as global spare Physical disk is no longer assigned as global spare Global Spare has been deleted Physical disk assigned as dedicated spare Physical disk is no longer assigned as dedicated spare Dedicated Spare has been deleted SMART SMART error is received Stripe Level Migration Stripe Level migration is started Stripe Level migration is completed Stripe Level migration is paused Stripe Level migration is resumed Stripe Level migration is stopped Stripe Level migration has encountered a physical disk error Stripe Level migration is aborted due to an internal error. Stripe Level migration is queued Synchronization Synchronization is started No action is required. No action is required. If this message appears repeatedly, replace the physical drive. No action is required. Resume SLM when ready. No action is required. If this action was not intentional, check the logical drive’s status. Check the physical drive check table after OCE is finished. Reduce system load on the ASUS DS300f G2. No action is required. No action is required. DS300f G2 Series User Manual Synchronization is completed Synchronization is paused Synchronization is resumed Synchronization is stopped Synchronization is aborted due to an internal error. Synchronization is queued Synchronization is stopped internally Subsystem (ASUS DS300f G2) The Subsystem is started The Subsystem is stopped Subsystem parameter(s) are changed by user System is set to Redundant mode System is set to Critical mode Enclosure has only N PSU left Enclosure has only N-1 PSU left System is set to Non-Redundant mode Transition Transition is started Transition is completed Transition is paused Transition is resumed Transition is stopped Transition was switched to rebuild Unknown Unknown priority reason is detected Zoning Zoning permission settings with the expander has been reset to defaults Zoning expander has been rebooted. Zoning permission settings with the expander different than expected 224 No action is required. Resume synchronization when ready. No action is required. Reduce system load on the ASUS DS300f G2. No action is required. No action is required. Check controller operation. Check to make sure each enclosure has three or more operational PSU. (N=2 for ASUS DS300f G2 and DS300j G2 models) If your system has two controllers, check controller operation. No action is required. Resume transition when ready. No action is required. If this action was not intentional, check the disk array’s status. Replace the dead physical drive or reinstall the missing drive. If this message appears repeatedly, contact Tech Support. No action is required. Settings have been updated correctly. No action is required. DS300f G2 Series User Manual Chapter 9: Support Frequently Asked Questions This chapter contains the following topics: Physical Drives • "Frequently Asked Questions" on page 225 • "Contacting Technical Support" on page 228 • "Returning the Product For Repair" on page 230 What kind of disk drives can I use with ASUS DS300f G2? ASUS DS300f G2 supports: • 3.5-inch and 2.5-inch form factor • Hard disk drives (HDDs) and solid state drives (SSDs) • SAS, 6 Gb/s and 3 Gb/s • SATA, 6 Gb/s and 3 Gb/s • Supports any mix of SAS and SATA drives simultaneously in the same enclosure For a list of compatible drives, go to ASUS Storage support: http://www.ASUS Storage.com/support/. ASUS DS300f G2 does not support Parallel ATA (PATA) disk drives. Why are all the disk drives in my JBOD marked Dead? This condition happens when the JBOD expansion subsystem is disconnected from the RAID subsystem, powered off while the RAID subsystem is running, or powered on after the RAID subsystem was powered on. Use the force online function to restore the disk drives. See “Clearing a Stale or a PFA Condition” on page 130. See “Making Webserver Settings” on page 79. I can access the ASUS DS300f G2 over my company’s intranet. But I can’t access it from an outside Internet connection. How do I make the Internet connection work? This condition is not related to ASUS DS300f G2, but is due to your firewall and network connection protocol. Contact your MIS Administrator. Why can a RAID 1 logical drive on ASUS DS300f G2 consist of only two disk drives? RAID 1 logical drives work in mirrored physical drive pairs. You could create up to eight RAID 1 logical drives. Or you can create a single RAID 1E or RAID 10 logical drive with data mirroring and up to 16 physical drives. See “Installing Physical Drives” on page 16 and "RAID Levels" on page <?> for more information on the number of physical drives you can use for each RAID level. Are logical drives on ASUS DS300f G2 limited to 2 TB? No. But verify that your operating system supports logical drives over 2 TB. Also, for the operating system to recognize the full capacity of logical drives over 2 TB, you must specify a sector size of 1 KB or larger when you create the logical drive. See “Sector Size” on page 192 for more information. How can I be sure everything is working OK on the ASUS DS300f G2? Locally: The ASUS DS300f G2 enclosure has LEDs on the front to monitor the status of power, field replaceable units (FRUs) and logical drives. When these are green, ASUS DS300f G2 is functioning normally. See “Front Panel LEDs” on page 202. Remotely: Check the Dashboard tab in ASUS Storage Management. See “ASUS Storage Management Reports a Problem” on page 208. If there are no yellow ! 225 or red X warning icons displayed, ASUS DS300f G2 is functioning normally. DS300f G2 Series User Manual Can ASUS DS300f G2 run using just one power supply? The ASUS DS300f G2 must use at least two power supplies. ASUS DS300f G2 must use at least TWO power supplies. What happens if a fan fails? If the system reports a fan malfunction, contact Technical Support (see ASUS Storage Technical Support provides several support options for ASUS Storage users to access information and updates. We encourage you to use one of our electronic services, which provide product information updates for the most efficient service and support.) immediately to schedule replacement of the suspect power supply as soon as possible. Running the unit in this condition for more than three weeks may shorten subsystem life and void your warranty. What happens if a logical drive goes critical? On the front of ASUS DS300f G2, the logical drive LED turns amber and the buzzer sounds (if enabled). See “ASUS DS300f G2 is Beeping” on page 201 and “LEDs Display Amber or Red” on page 202. ASUS DS300f G2’s Netsend service does not report all events to Windows PCs. This condition results from a shortcoming in Windows Messenger that causes miscommunication with Netsend. ASUS Storage is developing a workaround at the time of this writing. Note that all events are correctly reported in the Event Viewer. I can access the ASUS DS300f G2 over my company’s intranet. But I can’t access it from an outside Internet connection. How do I make the Internet connection work? This condition is not related to the ASUS DS300f G2 or ASUS Storage Management. The problem is caused by your firewall or network connection protocol. Contact your network administrator for help. I tried to log into ASUS Storage Management but my browser showed the message “cannot be displayed.” What is the problem? The browser decided prematurely that ASUS Storage Management was not responding. Click the browser’s Refresh button. This action usually brings up the login screen. Timeouts ASUS Storage Management was working OK. But then it timed out. What do I do now? ASUS Storage Management times out when 24 minutes have passed with no user activity. User activity means any action you do in ASUS Storage Management to view or manage the subsystem. This feature is included for security purposes. Have your administrator change the timeout interval. Startup How can I tell when the ASUS DS300f G2 has fully booted? When the ASUS DS300f G2 is fully booted up, the Power and FRU LEDs light up green. If a disk array is present, the Logical Drive LED lights up green also. The Controller heartbeat LED blinks green once per second for five seconds, goes dark for ten seconds, then blinks green once per second for five seconds again. See “Front Panel LEDs” on page 202. Logging In Or to prevent ASUS Storage Management from timing out, periodically click the interface with your mouse. Email Messages Why don’t I receive email messages from ASUS Storage Management? Check your User Event Subscription and User Email settings. See page 71. If these are correct, see your network administrator for assistance with the mail server setup, email accounts, and other issues. User Management Why am I not able to log in? Check the spelling and case. User names and passwords are case sensitive. I have entered correct user name and password, but still I am not able to log in. The Administrator may have deleted or disabled your user name. The login screen says “Login failed: the requested service is busy.” The subsystem might still be booting or rebooting. Dual controller subsystems take longer because the controllers boot individually, then they synch to each other. Wait a few moments, then try again. Connection Why can’t I connect to my RAID System? Be sure you are using the correct IP address and entry text for the ASUS DS300f G2 RAID subsystem. For more information, see “Logging into ASUS Storage Management” on page 50. I verified the IP address and entry text but I still cannot connect. Check the physical network connections on the ASUS DS300f G2 RAID subsystem. If these are OK, report the problem to your network administrator. 226 Why can’t I create a new User? Only the Administrator or a Super User can create a User. If you are the Administrator or a Super User and cannot create a User, be sure the user name is not already in use. If you still cannot create a User, contact Technical Support. See ASUS Storage Technical Support provides several support options for ASUS Storage users to access information and updates. We encourage you to use one of our electronic services, which provide product information updates for the most efficient service and support.. Can I change my access rights? Only the Administrator or a Super User can change user access rights. See page 70. Lock Person “xyz” set the lock and is not available. How do I unlock it? Ask your Administrator to release the lock. Note: The lock automatically releases after the set amount of time has passed. DS300f G2 Series User Manual Creating a Disk Array or Logical Drive Why can’t I see all RAID Levels in RAID Level drop-down menu? The selection of RAID Levels shown depends on number of physical drives available to the controller. For example, if there are only two physical drives, then you cannot see RAID 10, which requires four physical drives or RAID 50 that requires at least six. See "RAID Levels" on page <?>. Why can’t I create more than one logical drive on my disk array? If your logical drive takes up the entire capacity of the disk array, there is no room for another logical drive. Backup your important data, then delete the existing logical drive and create multiple smaller logical drives on the disk array. See “Deleting a Logical Drive” on page 98 and 139 and “Creating a Logical Drive Manually” on page 97. Disk Array Degraded According to ASUS Storage Management, my disk array is degraded. What am I supposed to do? If the Auto Rebuild option is enabled and a hot spare drive is available, your disk array begins rebuilding automatically. Also see "Disk Array Degraded / Logical Drive Critical" on page <?> When an disk array becomes degraded, can I still access the data on it? Yes, but reads and writes take longer while rebuilding is in progress. Deleting a Disk Array or Logical Drive Why can’t I select Delete Disk Array or Delete Logical Drive? You must have Power or Super User Rights to delete a disk array or logical drive. See your Administrator about upgrading your access rights, if necessary. Also see "Making User Settings" on page <?>. Can I delete a Logical Drive without deleting the Disk Array? Yes. See “Deleting a Logical Drive” on page 98 and 139. Rebuilding a Disk Array I replaced a failed physical drive with a used but known-good drive. The system does not rebuild to it. Why not? The replacement drive was previously used in a different disk array or logical drive. You must clear (erase) the Reserve Sector of the replacement disk drive before the system can rebuild to it. “Clearing a Stale or a PFA Condition” on page 130. Migrating a Disk Array When I try to migrate a disk array from one RAID level to another, why doesn’t the controller let me do it? Most RAID levels have a minimum and maximum number of physical drives. Be sure you have the correct number of drives available for the target disk array. See "RAID Levels" on page <?> and "RAID Level Migration" on page <?>. I want to add two more drives to my RAID 1 disk array. Why won’t the controller let me migrate it? 227 A RAID 1 disk array uses only two disk drives. In this case, you can add two physical drives, then convert to a RAID 10 disk array. Most RAID levels have a minimum and maximum number of disk drives. See "RAID Levels" on page <?>. Media Patrol and PDM Media Patrol and PDM are enabled on my system. But they never report anything. This is a good sign. Media Patrol and PDM operate transparently until they find a problem on a physical drive. DS300f G2 Series User Manual Contacting Technical Support Technical Support (E-Support): https://support.ASUS Storage.com ASUS Storage Technical Support provides several support options for ASUS Storage users to access information Austria and updates. We encourage you to use one of our electronic services, which provide product information updates for the most efficient service and support. ASUS Storage E-Support: https://support.ASUS Storage.com ASUS Storage web site: http://www.ASUS Storage.com// When you contact us, please have the following information available: • Product model and serial number • BIOS, firmware, and driver version numbers • A description of the problem / situation • System configuration information, including: motherboard and CPU type, hard drive models, SAS/SATA/ ATA/ATAPI drives & devices, and other controllers. United States 580 Cottonwood Drive Milpitas, Ca 95035, USA Technical Support (E-Support): https://support.ASUS Storage.com Web site: http://www.ASUS Storage.com// Australia Technical Support (E-Support): https://support.ASUS Storage.com Web site: http://www.ASUS Storage.com// EMEA Netherlands Science Park Eindhoven 5228 5692 EG Son, The Netherlands 228 Web site: http://www.ASUS Storage.com// Technical Support (E-Support): https://support.ASUS Storage.com Web site: http://www.ASUS Storage.com// France Technical Support (E-Support): https://support.ASUS Storage.com Web site: http://www.ASUS Storage.com// Germany Europaplatz 9 44269 Dortmund, Germany Technical Support (E-Support): https://support.ASUS Storage.com Web site: http://www.ASUS Storage.com// Sweden Technical Support (E-Support): https://support.ASUS Storage.com Web site: http://www.ASUS Storage.com// Switzerland ITF Technical Support (E-Support): https://support.ASUS Storage.com Web site: http://www.ASUS Storage.com// DS300f G2 Series User Manual Norway ITF Hong Kong Technical Support (E-Support): https://support.ASUS Storage.com Technical Support (E-Support): https://support.ASUS Storage.com Web site: http://www.ASUS Storage.com// Web site: http://www.ASUS Storage.com// Belguim Singapore Technical Support (E-Support): https://support.ASUS Storage.com Technical Support (E-Support): https://support.ASUS Storage.com Web site: http://www.ASUS Storage.com// Web site: http://www.ASUS Storage.com// Luxembourg Japan Technical Support (E-Support): https://support.ASUS Storage.com 3F, Mura Matsu Bldg, 3-8-5, Hongo Bunkyo-ku Web site: http://www.ASUS Storage.com// Tokyo 113-0033, Japan United Kingdom Technical Support (E-Support): https://support.ASUS Storage.com Technical Support (E-Support): https://support.ASUS Storage.com Web site: http://www.ASUS Storage.com// Taiwan Technical Support (E-Support): https://support.ASUS Storage.com Web site: http://www.ASUS Storage.com// China Room 1108, West Wing, Shi Chuang Plaza, 22 Information Road Shangdi IT Park, Haidian District, Beijing 100085 Fax: 86-10-8857-8015 Technical Support (E-Support): https://support.ASUS Storage.com Web site: http://www.ASUS Storage.com// Korea Technical Support (E-Support): https://support.ASUS Storage.com Web site: http://www.ASUS Storage.com// 229 Web site: http://www.ASUS Storage.com// DS300f G2 Series User Manual Limited Warranty ASUS Storage Technology, Inc. (“ASUS Storage”) warrants that this product, from the time of the delivery of the product to the original end user: a) all components, except the cache backup battery, for a period of three (3) years; ASUS Storage does not warrant that any product is free from errors or that it will interface without problems with your computer system. It is your responsibility to back up or otherwise save important data before installing any product and continue to back up your important data regularly. No other document, statement or representation may be relied on to vary the terms of this limited warranty. ASUS Storage’s sole responsibility with respect to any product is to do one of the following: b) the cache backup battery, for a period of one (1) year; a) replace the product with a conforming unit of the same or superior product; c) will conform to ASUS Storage’s specifications; b) repair the product. d) will be free from defects in material and workmanship under normal use and service. This warranty: a) applies only to products which are new and in cartons on the date of purchase; b) is not transferable; c) is valid only when accompanied by a copy of the original purchase invoice. d) Is not valid on spare parts. This warranty shall not apply to defects resulting from: a) improper or inadequate maintenance, or unauthorized modification(s), performed by the end user; b) operation outside the environmental specifications for the product; c) accident, misuse, negligence, misapplication, abuse, natural or personal disaster, or maintenance by anyone other than a ASUS Storage or a ASUS Storage-authorized service center. Disclaimer of other warranties This warranty covers only parts and labor, and excludes coverage on software items as expressly set above. Except as expressly set forth above, ASUS Storage disclaims any warranties, expressed or implied, by statute or otherwise, regarding the product, including, without limitation, any warranties for fitness for any purpose, quality, merchantability, non-infringement, or otherwise. ASUS Storage makes no warranty or representation concerning the suitability of any product for use with any other item. You assume full responsibility for selecting products ASUS Storage shall not be liable for the cost of procuring substitute goods, services, lost profits, unrealized savings, equipment damage, costs of recovering, reprogramming, or reproducing of programs or data stored in or used with the products, or for any other general, special, consequential, indirect, incidental, or punitive damages, whether in contract, tort, or otherwise, notwithstanding the failure of the essential purpose of the foregoing remedy and regardless of whether ASUS Storage has been advised of the possibility of such damages. ASUS Storage is not an insurer. If you desire insurance against such damage, you must obtain insurance from another party. Some states do not allow the exclusion or limitation of incidental or consequential damages for consumer products, so the above limitation may not apply to you. This warranty gives specific legal rights, and you may also have other rights that vary from state to state. This limited warranty is governed by the State of California. Your Responsibilities You are responsible for determining whether the product is appropriate for your use and will interface with your equipment without malfunction or damage. You are also responsible for backing up your data before installing any product and for regularly backing up your data after installing the product. ASUS Storage is not liable for any damage to equipment or data loss resulting from the use of any product. Returning the Product For Repair If you suspect a product is not working properly, or if you have any questions about your product, contact our Technical Support staff, and be ready to provide the following information: and for ensuring that the products selected are compatible and appropriate for use with other goods with which • Product model and serial number (required) they will be used. • Return shipping address 230 DS300f G2 Series User Manual • Daytime phone number • Description of the problem • Copy of the original purchase invoice The technician helps you determine whether the product requires repair. If the product needs repair, the technician issues an RMA (Return Merchandise Authorization) number. Important Obtain an RMA number from Technical Support before you return the product and write the RMA number on the label. The RMA number is essential for tracking your product and providing the proper service. Return ONLY the specific product covered by the warranty. Do not ship cables, manuals, CDs, etc. USA and Canada: ASUS Storage Technology, Inc. Customer Service Dept. Attn.: RMA # ______ 47654 Kato Road Fremont, CA 94538 Other Countries: Return the product to your dealer or retailer. Contact them for instructions before shipping the product. You must follow the packaging guidelines for returning products: • Use the original shipping carton and packaging • Include a summary of the product’s problem(s) • Write an attention line on the box with the RMA number • Include a copy of your proof of purchase You are responsible for the cost of insurance and shipment of the product to ASUS Storage. Note that damage incurred due to improper transport or packaging is not covered under the Limited Warranty. When repairing returned product(s), ASUS Storage may replace defective parts with new or reconditioned parts, or replace the entire unit with a new or reconditioned unit. In the event of a replacement, the replacement unit is under warranty for the remainder of the original warranty term from purchase date, or 30 days, whichever is longer. ASUS Storage pays for standard return shipping charges only. You must pay for any additional shipping options, such as express shipping. 231 DS300f G2 Series User Manual Appendix A: Useful Information SNMP MIB Files The appendix covers the following topics: ASUS Storage supplies two MIB files to integrate the ASUS DS300f G2 subsystem into your SNMP system. These • SNMP MIB Files (below) files are in the SNMP folder on the Software CD. • Adding a Second RAID Controller The MIB files are: • Installing a Second RAID Controller • FCMGMT-MID.mib • ISCSI-MIB.mib • raidv4.mib For help loading the MIB files, see the instructions that came with your MIB browser. 232 DS300f G2 Series User Manual Adding a Second RAID Controller Installing a Second RAID Controller If your ASUS DS300f G2 subsystem shipped with one RAID controller, you can add a second RAID controller. To install a second RAID controller in your ASUS DS300f G2 subsystem: The second controller must have: 1. Shut down the subsystem. • The same firmware version as the currently installed controller 2. Remove the blank cover from the right RAID controller slot. • The same amount of SDRAM as the currently installed controller 3. Carefully slide the new RAID controller into the slot until the handle locks in place. To obtain information for the currently installed RAID controller: 4. Attach your data and management cables to the new controller, as needed. 1. Click the Device tab. 2. Click the Component List icon. 3. Click the Controller and click the View button. 4. On the Information tab, note the Firmware Version. 5. Click the Advanced information tab. 6. Note the Slot 1 and Slot 2 Memory Size. 7. Contact contact ASUS Storage Technical Support to order your second RAID controller. ASUS Storage Technical Support prepares the new RAID controller with f‘irmware and SDRAM to match the existing RAID controller in your ASUS DS300f G2 subsystem. See "Making Management and Data Connections" on page <?> for cable connection information. 5. Power up the subsystem and launch ASUS Storage Management. 6. In ASUS Storage Management, click the Dashboard tab and look under System Status. • If the new controller has a green check • icon, the installation is completed. Go to “New Settings for Dual Controllers” • If the new controller has a yellow ! icon, one of the RAID controllers went into maintenance mode because its firmware or memory do not match the other RAID controller. See “RAID Controller in Maintenance Mode,” below. RAID Controller in Maintenance Mode To manage a RAID controller in maintenance mode: 1. Click the Administration tab. 2. Click the Firmware Update icon. 3. Click the Controller Firmware Update option. 4. Compare the Firmware version on Controller 1 and Controller 2. • If the firmware versions are different, go to “Updating the Subsystem Firmware” • If the firmware versions match, contact ASUS Storage Technical Support for help installing the correct memory into the RAID controller. New Settings for Dual Controllers With the second controller successfully installed, make the following settings: • Redundancy Type – Set to Active-Active or Active-Standby. See "Making Subsystem Settings (CLU)" on page <?>. 233 DS300f G2 Series User Manual • LUN Affinity – If you choose Active-Active redundancy. See “Making Controller Settings” on page 86 or page 216. Note The ASUS DS300f G2 subsystem boots its RAID controllers sequentially. With a second controller installed, your subsystem takes about a minute longer to boot. This condition is normal. Dual Controllers and SATA Drives If your ASUS DS300f G2 subsystem has SATA disk drives installed, you must install a SAS-to-SATA adapter on each of the SATA drives. Without the SAS-to-SATA adapter, SATA drives display a red X icon and Not Usable status. Obtain SAS-to-SATA adapters from ASUS Storage Technology at http://www.ASUS Storage.com. SAS drives do not require adapters. Also see “Installing Physical Drives” on page 16 and "Contacting Technical Support" on page <?>. 234 DS300f G2 Series User Manual Appendix B: Multipathing on Windows Before You Begin Before you install PerfectPath on your Windows Host PC, you must: • Install your Fibre Channel or SAS HBA cards and their device drivers. The appendix covers the following topics: • Before You Begin • Installing PerfectPath • Verifying Installation • Running Perfect Path View • Monitoring Your LUNs and Paths • Features and Settings • Troubleshooting • Updating PerfectPath • Repairing PerfectPath • Removing PerfectPath PerfectPath is a multipathing software designed for use with ASUS Storage ASUS DS300f G2 RAID subsystem products and includes: • GUI – Graphic user interface, PerfectPath View, for easy monitoring and settings. • DSM – Device-Specific Module driver. • Events Service – Notification service posts events to the application log. PerfectPath supports Fibre Channel and Serial Attached SCSI (SAS) technologies. PerfectPath runs on Windows Server 2008 and 2008 R2 operating systems, on both x86 and x64 platforms. For a list of supported OSes, download the latest compatibility list from ASUS Storage support: http://www. ASUS Storage.com/support/. 235 • Close all computer and storage management applications, including Computer Management, Device Manager, Disk Management, and the Registry Editor. Note If you have a complex configuration, such as multiple HBAs connected with multiple LUNs and paths to your PC, installation can take a long time. You can choose to temporarily disconnect your storage, install PerfectPath, then reconnect your storage to reduce installation time. DS300f G2 Series User Manual Installing PerfectPath Verifying Installation To install the PerfectPath software: Before you can verify PerfectPath installation: 1. Download the PerfectPath installer file from ASUS Storage support: • Your Host PC must have multiple data-path connections to the ASUS DS300f G2 subsystem. http://www.ASUS Storage.com/support/ and save the installer file to your Windows desktop. • The ASUS DS300f G2 must be fully booted. 2. Double-click the PerfectPath.exe installer file to start the installer. • The ASUS DS300f G2 must have at least one logical drive. 3. In the Welcome screen, click the Next button. See "Making Management and Data Connections" on page <?> for information about making data connections. 4. In the License Agreement screen, click the “I accept the terms of this license agreement” option, then click the Next button. See “Creating a Disk Array Manually” on page 92 or “Creating a Disk Array” on page 132 for information about creating RAID arrays and logical drives. 5. In the Close All Disk Management Applications screen, click the Next button. You can verify Perfect Path installation on the Host PC in one of three ways: 6. In the Ready to Install the Program screen, click the Install button. • Start Menu 7. Optional. If the installer displays a Security Alert message about an unsigned driver, click the Yes button to • Services List continue installation. The software files install onto the system drive in the Program Files\ASUS Storage\PerfectPath folder. There is no optional install location. • Device Manager Start Menu 8. In the Install Completed screen, click the Finish button. To verify PerfectPath installation in the Start menu: 9. In the Restart message box, click the Yes button to restart your PC. From the Start menu, choose All Programs > PerfectPath > PerfectPath View. Important Save the PerfectPath installer file in case you need to repair your PerfectPath software in the future. See “Repairing PerfectPath” 10. The PerfectPath View software starts. Services List To verify PerfectPath installation in the Services list: 1. From the Start menu, right-click the Computer icon and choose Manage from the popup menu. 2. In the Server Management tree, click the + icon beside Configuration. 3. Click the Services icon. 4. In the Services window, look for the PerfectPath Events Service. If the PerfectPath Events Service is present, PerfectPath has been installed. The Service should be Started and set to Automatic on the Local System. 236 DS300f G2 Series User Manual Device Manager To verify PerfectPath installation in the Device Manager: 1. From the Windows desktop, right-click the Computer icon and choose Manage from the drop-down menu. 2. In the Server Management tree, click the + icon beside Diagnostics. 3. Under Diagnostics, click the Device Manager. 4. In the Device Manager window, click Disk drives. 5. Under Disk drives, look for “ASUS Storage ASUS DS300f G2 Multi-Path Disk Device” in the Disk drives list. Running Perfect Path View Running PerfectPath View includes these functions: • Starting PerfectPath View • Quitting PerfectPath View Starting PerfectPath View To start PerfectPath View: From the Start menu, choose All Programs > PerfectPath > PerfectPath View. The PerfectPath View window opens. Quitting PerfectPath View To quit the PerfectPath View application, do one of the following actions: • From the System menu, choose Exit. • Click the Close 237 icon on the PerfectPath View window. DS300f G2 Series User Manual Monitoring Your LUNs and Paths Monitoring your LUNs and Paths includes these functions: • Viewing LUN Properties • Viewing Path Properties Viewing Path Properties To view Path properties: 1. Click a Path in Tree View. 2. Click the Properties tab. • Viewing LUN Performance Statistics The Properties tab reports: • Viewing Path Performance Statistics • SCSI Port number • Viewing Events • SCSI Path ID • Clearing Path Statistics Viewing LUN Properties To view a list of all LUNs: 1. Click a Server in Tree View. 2. Click the Properties tab. The Properties tab reports: • System – Name, OS type, and version • LUNs – Name, size, serial number, and load balance policy Move the scroll bar or expand the window to see all of the reported information. To view a single LUN and all of its Paths: 1. Click the LUN in Tree View. 2. Click the Properties tab. The Properties tab reports: • LUNs – Name, size, and load balance policy • Paths – Path ID, state, and adapter name • SCSI Target • SCSI LUN See also: • “Load Balance Policy” • “Refreshing the Objects” Viewing LUN Performance Statistics To view performance statistics for a LUN: 1. Click the LUN in Tree View. 2. Click the Performance tab. The Performance tab reports the state and cumulative counts for each path to that LUN. Move the scroll bar or expand the window to see all of the reported statistics. The Performance tab reports the following data for each path: Path ID State (Active or not) Read Requests Write Requests Bytes Read Bytes Written Non-IO Requests Queue Depth Retries Count Failure Count Move the scroll bar or expand the window to see all of the reported information. See also: • “Load Balance Policy” • “Refreshing the Objects” 238 An Active state indicates this path is available to handle I/O requests. If Active does not appear, the path is designated as Standby. Active and Standby states are determined by Load Balance Policy. DS300f G2 Series User Manual See also: See also: • “Viewing Path Performance Statistics” • “Load Balance Policy” • “Automatic Load Balancing for Failover Policy” • “Load Balance Policy” Viewing Path Performance Statistics • “Path Verification” To view performance statistics for a Path: • “Refreshing the Objects” 1. Click a Path in Tree View. • “PDO Removal” Clearing Path Statistics 2. Click the Performance tab. The Performance tab reports the state and cumulative counts for a specific path. You can Clear Path Statistics for all paths as needed for monitoring and diagnostic purposes. Move the scroll bar or expand the window to see all of the reported statistics. To clear the statistics for ALL paths, do one of the following actions: The Performance tab reports the following data for each path: • From the Operations menu, choose Clear Path Statistics. Path ID State (Active or not) Read Requests Write Requests Bytes Read Bytes Written Non-IO Requests Queue Depth Retries Count Failure Count An Active state indicates this path is available to handle I/O requests. If Active does not appear, the path is designated as Standby. Active and Standby states are determined by Load Balance Policy. See also: • Viewing Path Performance Statistics • “Load Balance Policy” Viewing Events Click the Events tab to view MPIO related events. The data includes: Type – Error, Warning, or Information Time Date Server Message Move the scroll bar or expand the window to see all of the reported information. Use this information to verify that settings changes took place and diagnose problems. 239 • In the Tree, right-click the LUN icon, and choose Clear Path Statistics from the popup menu. DS300f G2 Series User Manual Features and Settings Features and Settings include the following functions: • Automatic Load Balancing for Failover Policy • Load Balance Policy • Path Verification • PDO Removal • Performance Tab Refresh Rate • Viewing LUN Properties • Viewing LUN Performance Statistics • Load Balance Policy Load Balance Policy Load Balance Policy is a method of equalizing the I/O traffic over each path by systematically dividing the load among multiple paths. • Failover Policy – No load balancing. With Automatic Load Balancing disabled, the first path discovered is the • Round Robin Count primary path. I/Os follow the active path until it fails, then they change to next available path. Each LUN • Refreshing the Objects uses only one active path. • Viewing System Information • Saving System Information Automatic Load Balancing for Failover Policy The ASUS Storage MPIO solution can load balance the paths for your LUNs with load balance policy set to Failover. With Automatic Load Balancing enabled, the LUNs set to Failover policy are automatically redistributed among all available paths when: • A path fails • A failed path comes back online • A new path is added Automatic Load Balancing, when enabled, provides optimal data throughput for LUNs set to Failover policy. Note that Automatic Load Balancing has NO effect upon LUNs set to Round Robin, Round Robin with Subset, or Least Queue Depth. Enabling Automatic Load Balancing To enable automatic load balancing: From the Operations menu, choose Auto Load Balance. When you see a check mark beside Auto Load Balance in the Operations menu, this feature is enabled. See also: 240 See Automatic Load Balancing for Failover Policy. • Round Robin Policy – I/Os follow all active paths, changing paths at the specified I/O count. You can set the I/O count in the General tab of the Advanced Settings dialog box. If LUN Affinity is enabled do NOT use Round Robin. See “Making Controller Settings” on page 59 or page 124. • Round Robin with Subset Policy – One or more paths are designated as standby. I/Os follow all active paths, changing at the specified I/O count. You can set the I/O count in the General tab of the Advanced Settings dialog box. If LUN Affinity is enabled, you can use Round Robin with Subset. See “Making Controller Settings” on page 59 or page 124. • Least Queue Depth Policy – I/Os follow the path with the least number of requests queued. Note that you can enable Automatic Load Balancing for LUNs with policy set to Failover. See Automatic Load Balancing for Failover Policy. Changing Load Balance Policy Settings To change load balance policy settings: 1. Do one of the following actions: • From the Operations menu, choose Change Load Balance Policy. • In Tree View, highlight a LUN and click the Change Load Balance Policy • In Tree View, right-click a a LUN icon. and choose Change Load Balance Policy from the popup menu. The Change Load Policy dialog box appears with the Load Balance Policy tab displayed. DS300f G2 Series User Manual 2. Click the option button for one of the Load Policies. 1. Do one of the following actions: • Failover Policy • Click the Advanced Settings • Round Robin Policy • From the Operations menu, choose Advanced Settings. • Round Robin with Subset Policy • Least Queue Depth Policy 3. Click the Next button. The Path Selection tab displays. 4. Take the action appropriate for your policy selection. • For Round Robin and Least Queue Depth, no action is required. Skip to step 5. • For Failover, move the path you want to be active to the Primary Path Selected pane. Move all other paths to the Path Available pane. • For Round Robin with Subset, move the paths you want to be active to the Primary Path Selected pane. Move the paths you want as standby to the Path Available pane. You can have all paths in the Subset. 5. Click the Next button. The Summary tab displays the current and selected (new) policy. 6. Click the Finish button to apply your settings. The new settings take effect immediately. See also: • “Round Robin Count” • “Refreshing the Objects” Path Verification icon. The Advanced Settings dialog box appears with the MPIO Parameters tab displayed. 2. Check the Enable Path Verification box to enable path verification. Uncheck to disable. 3. Click the arrows or type a new value in the Path Verification Period field to change the interval. 30 seconds is the default value. 4. Click the Apply button. 5. Click the OK button in the confirmation box. The new setting takes effect immediately. See also: • Load Balance Policy • “PDO Removal” on page 241 • “Refreshing the Objects” on page 242 PDO Removal PDO removal refers to the action of deleting a multipath input/output (MPIO) disk from the Windows Device Manager after all paths to a physical device object (PDO) have failed. PDO removal interval refers to the period of time in seconds between the moment all paths to a PDO are disconnected and the MPIO disk disappears from the Device Manager. Changing PDO Removal Settings Path verification monitors any failed paths and automatically verifies them if they become available again. To change PDO removal settings: There are two Path Verification Settings: 1. Do one of the following actions: • Enable / disable • Click the Advanced Settings • Verification period in seconds • From the Operations menu, choose Advanced Settings. Changing Path Verification Settings The Advanced Settings dialog box appears with the MPIO Parameters tab displayed. To make path verification settings: 241 icon. DS300f G2 Series User Manual 2. Click the arrows or type a new value in the PDO Remove Period field to change the interval. 120 seconds is the ASUS Storage-recommended default value. 3. Click the Apply button. 4. Click the OK button in the confirmation box. The new setting takes effect immediately. See also Path Verification. To change Round Robin Count settings: 1. Do one of the following actions: • Click the Advanced Settings icon. • From the Operations menu, choose Settings The Advanced Settings dialog box appears with the MPIO Parameters tab displayed. 3. Under Round Robin Count, click the arrows or type a new value in the I/Os per Path field to change the count. Refresh Rate refers to the number of seconds between refreshes of the data reported on the Performance tab. 10 I/Os is the default value. 4. Click the Apply button. Changing Refresh Rate Settings To change the refresh rate on the Performance tab: 1. Do one of the following actions: The new setting takes effect immediately. See also: icon. • Load Balance Policy • From the Operations menu, choose Advanced Settings. • Viewing LUN Performance Statistics The Advanced Settings dialog box appears with the MPIO Parameters tab displayed. • Viewing Path Performance Statistics 2. Click the General tab. 3. Under Refresh Rate, click the arrows or type a new value in the Seconds field to change the interval. 5 seconds is the default value. 4. Click the Apply button. The new setting takes effect immediately. See also: • Viewing LUN Performance Statistics • Viewing Path Performance Statistics Refreshing the Objects Use this function after making an addition or deletion to your LUNs or paths. To refresh the objects, do one of the following actions: • From the Operations menu, choose Refresh. • Click the Refresh icon. PerfectPath automatically displays all reported changes. However, some actions are not reported. The Refresh action enables you to see the latest information. See also: Round Robin Count • Automatic Load Balancing for Failover Policy When you set your path Load Balance Policy to Round Robin, the I/Os follow all active paths, changing paths at • Path Verification the specified I/O count. You can set the I/O count in the General tab of the Advanced Settings dialog box. 242 icon. 2. Click the General tab. Performance Tab Refresh Rate • Click the Advanced Settings Changing the Round Robin Count • Load Balance Policy • PDO Removal DS300f G2 Series User Manual Troubleshooting Viewing System Information To view System information and settings, do one of the following actions: • From the System menu, choose System Information. • Click the System Information icon. The System Information dialog box displays. System information supplies information about the Host PC or Server, including: Host Name Operating System OS Version OS Manufacturer IP Address Storport File MPIO Version MPDEV File MPDEV Version MPSPFLTR File MPSPFLTR Version DSM File Storport Version MPIO File DSM Version Note File information includes the file name and location of the installed file in the server’s file system. Saving System Information To save the current System information and settings data to a text file: 1. Do one of the following actions: • From the System menu, choose System Information. • Click the System Information icon. The System Information dialog box displays. 2. From the System Information dialog box, click the Save button. 3. In the Save As dialog box, navigate to the folder where you want to save the file. 4. Type a file name into the File name field. Append the file name with a .txt suffix. 5. Click the Save button. 6. Click the OK button in the confirmation box. Your information and settings data are saved to a text file in the folder you designated. 243 If you see no LUNs in the PerfectPath GUI, or no Multi-Path Disk Devices under Disk drives (see Figure 3), do the following actions: • Verify that there is at least one logical drive on the ASUS DS300f G2 • Check your HBA cards and driver installation • Check your data connections Make any needed corrections and reboot your Host PC as needed. DS300f G2 Series User Manual Updating PerfectPath Repairing PerfectPath To update your PerfectPath software to the latest version: To implement this procedure, you must use the same PerfectPath.exe installer file that you used to install the 1. Download the new PerfectPath installation file from ASUS Storage support: http://www.ASUS Storage.com/support/ and save the installation file to your Windows desktop. 2. Manually remove the current PerfectPath installation. See “Removing PerfectPath” on page 245. 3. Install the new PerfectPath software. See Installing PerfectPath. PerfectPath software onto your PC. The installer’s version number is part of its file name. However, there is no corresponding number in the PerfectPath software. To repair the PerfectPath software: 1. Double-click the PerfectPath.exe file to start the installer. 2. In the Welcome screen, click the Next button. 3. In the Program Maintenance screen, choose the Repair option, then click the Next button. 4. In the Ready to Repair the Program screen, click the Install button. 5. In the Install Completed screen, click the Finish button. 6. In the Restart message box, click the Yes button to restart your PC. 244 DS300f G2 Series User Manual Removing PerfectPath Preferred Method This procedure uses the uninstaller included with PerfectPath. To remove the PerfectPath software: 1. From the Start menu, choose All Programs > PerfectPath > Uninstall PerfectPath. 2. In the Welcome screen, click the Next button. 3. In the Program Maintenance screen, choose the Remove option, then click the Next button. 4. In the Remove the Program screen, click the Remove button. 5. In the Completed screen, click the Finish button. 6. In the Restart message box, click the Yes button to restart your PC. Alternate Method 1 This procedure uses the Windows uninstaller. To remove the PerfectPath software: 1. In the Start menu, choose Control Panel, then choose Programs and Features. 2. Right-click Perfect Path, and choose Uninstall from the popup menu. 3. In the Confirmation box, click the Yes button. 4. In the Restart message box, click the Yes button to restart your PC. Alternate Method 2 To use this procedure, the PerfectPath.exe installer file must be the same version number as the PerfectPath software installed on your PC. To remove the PerfectPath software: 1. Double-click the PerfectPath.exe file to start the installer. 2. In the Welcome screen, click the Next button. 3. In the Program Maintenance screen, choose the Remove option, then click the Next button. 4. In the Remove the Program screen, click the Remove button. 245 5. In the Completed screen, click the Finish button. 6. In the Restart message box, click the Yes button to restart your PC. DS300f G2 Series User Manual Appendix C: Multipathing on Linux Before You Begin The appendix covers the following topics: Before you can set up multipathing on your Linux Host PC, you must: • Before You Begin • Install your Fibre Channel or SAS HBA card into the Host PC. • Task 1: Meeting Package Requirements • Install the HBA card drivers onto the Host PC • Task 2: Preparing the Configuration File • Setup your ASUS DS300f G2, install your physical drives and create your logical drives. • Task 3: Making Initial Host Settings • Attach your Fibre Channel or SAS cables from the HBA card to the ASUS DS300f G2 RAID subsystem. • Task 4: Create and Configure Devices • Install RHEL 5.x with the linux mpath option. • Task 5: Setting-up ALUA • For ALUA, refer to the ASUS Storage Linux support packages. See page 486. • RPM Packages and Documents for Linux MPIO Refer to the Linux Administration Manual, your HBA documentation, and this Appendix as needed for more • Linux MPIO: Known Issues • Sample multipath.conf File ASUS Storage has fully tested ASUS DS300f G2 multipathing on RedHat RHEL 5.3, 5.4, and 5.5; and SuSE SLES 10 SP2, 10 SP3, 11, and 11 SP1. Coverage in this Product Manual is limited to those OSes. Multipathing is possible on other Linux OSes. ASUS Storage has not tested every possible combination and therefore does not attempt to cover them here. For a list of supported OSes, download the latest compatibility list from ASUS Storage support: http://www. ASUS Storage.com/support/. 246 information. Check Initial Setup To check your initial setup, verify that you can view the logical drives on your ASUS DS300f G2 from your Linux desktop or terminal window. Refer to the Linux Administration Manual for the procedure on your system. • If you can see your logical drives, the system is properly configured. Go to “Task 1: Meeting Package Requirements” on page 247. • If you cannot see your logical drives, make the necessary adjustments and check again. DS300f G2 Series User Manual Task 1: Meeting Package Requirements 1. Open a terminal window. 2. Type the following command and press Enter: # rpm -ivh device-mapper-multipath-0.4.7-8.el5.i386.rpm The latest device mapper and multipath packages must be loaded onto your Linux host before configuring Device Mapper Multipath (DM-MP). When this document was written, the current versions were: • For RHEL 5.3 • device-mapper-1.02.28-2.el5 • device-mapper-multipath-0.4.7-23.el5 • For RHEL 5.4 • device-mapper-1.02.32-1.el5 • device-mapper-multipath-0.4.7-30.el5 • For RHEL 5.5 • device-mapper-1.02.39-1.el5 • device-mapper-multipath-0.4.7-34.el5 • For SLES 10 SP2 • device-mapper-1.02.13-6.14 • multipath-tools-0.4.7-34.38 • For SLES 10 SP3 • device-mapper-1.02.13-6.14 • multipath-tools-0.4.7-34.50.10 • For SLES 11 • device-mapper-1.02.27-8.6 The system returns the following lines: Preparing... ##################### [100%] 1:device-mapper-multipath##################### [100%] # (or a similar message) Important Where possible, obtain the device mapper and multipath tool from the original installation CDs to ensure full compatibility with your existing OS. Refer to your OS documentation for more information. Verifying Packages – RedHat To verify that the required packages are installed on the host, do the following actions: 1. Open a terminal window. 2. Type the following command and press Enter: # rpm -qa | grep device-mapper If the required packages are present, the system returns the following lines. • multipath-tools-0.4.8-40.1 • For SLES 11 SP1 • device-mapper-1.02.27-8.20 device-mapper-1.02.28-2.el5 • multipath-tools-0.4.8-40.21.1 device-mapper-multipath-0.4.7-23.el5 Installing Packages The easiest and most effective way to install the device mapper and multipath tool is during OS installation. The device mapper installs by default, regardless of the configuration you select. However, you must manually specify the multipath tool, as it does not install as a part of any of the configurations of either OS. The multipath tool is listed as an option under Base System. For hosts with the OS already installed, you can add the device mapper and multipath tool, if they are missing. Example: To add the multipath tool for RHEL 5.x, do the following actions: 247 RHEL 5.3: RHEL 5.4: device-mapper-1.02.32-1.el5 device-mapper-multipath-0.4.7-30.el5 RHEL 5.5: device-mapper-1.02.39-1.el5 device-mapper-multipath-0.4.7-34.el5 Note that the actual version number might be different, depending on your configuration. DS300f G2 Series User Manual Verifying Packages – SuSE To verify that the required packages are installed on the host, do the following actions: 1. Open a terminal window. 2. Type the following command and press Enter: # rpm -qa | grep device-mapper If the required package is present, the system returns the following line. SLES 10 SP2: device-mapper-1.02.13-6.14 SLES 10 SP3: device-mapper-1.02.13-6.14 SLES 11: device-mapper-1.02.27-8.6 SLES 11 SP1: device-mapper-1.02.27-8.17.20 Note that the actual version number might be different, depending on your configuration. 3. Type the following command and press Enter: # rpm -qa | grep multipath-tools To setup multipathing with ASUS DS300f G2, or any other subsystem, you must provide the required device attributes in a configuration file. The multipath configuration file is named multipath.conf. The functional version of the file is saved in the /etc directory. RedHat Systems For RedHat systems, there is a default /etc/multipath.conf file. However, the default file does not have the required device attributes to work with ASUS DS300f G2. There are also sample configuration files in the /usr/share/doc/device-mapper-multipath-[version] directory: • multipath.conf.annotated – multipath device attributes listed and defined • multipath.conf.synthetic – multipath device attributes listed only SuSE Systems For SuSE systems, there is no default /etc/multipath.conf file. There are sample multipath configuration files in the /usr/share/doc/packages/multipath-tools directory: • multipath.conf.annotated – multipath device attributes listed and defined If the required package is present, the system returns the following line. • multipath.conf.synthetic – multipath device attributes listed only SLES 10 SP2: Editing a Configuration File multipath-tools-0.4.7-34.38 SLES 10 SP3: multipath-tools-0.4.7-34.50.10 SLES 11: multipath-tools-0.4.8-40.1 SLES 11 SP1: multipath-tools-0.4.8-40.21.1 Note that the actual version number might be different, depending on your configuration. 248 Task 2: Preparing the Configuration File You must provide a configuration file with required device attributes to work with ASUS DS300f G2. Take the following actions to prepare a configuration file: 1. Choose an existing multipath.conf file and open the file in a text editor. 2. Save a working copy of the file under another name. 3. Edit the file to include the following line under defaults: defaults { user_friendly_names yes } 4. Edit the file to include the following lines under devices: DS300f G2 Series User Manual devices { device { vendor “ASUS Storage” product “DS300f G2” path_grouping_policy multibus getuid_callout path_checker path_selector hardware_handler failback rr_weight rr_min_io no_path_retry features product_blacklist } “/sbin/scsi_id -g -u -s /block/%n” readsector0 “round-robin 0” “0” immediate uniform 100 20 “1 queue_if_no_path” “DS300f G2 V-LUN” } 5. Edit the file to include the following lines under devnode_blacklist: devnode_blacklist { devnode “^sda$” devnode “^(ram|raw|loop|fd|md|dm-|sr|scd|st)[0-9]*” devnode “^hd[a-z]” devnode “^cciss!c[0-9]d[0-9]*” } 6. Be sure all the relevant lines of your configuration file are uncommented. Remove the # character from the beginning of the line. 7. Save the file as multipath.conf. 8. Place a copy of the multipath.conf file into the Host’s /etc directory. Task 3: Making Initial Host Settings After the packages and configuration file are installed, the Host is ready to accept multipath settings. Setting the Daemon to Run RHEL 5.3, 5.4, 5.5 This action requires RHEL installation with the “linux mpath” Option. See Before You Begin. To set the MP daemon to run at boot time: 1. Open a terminal window. 2. Verify that /etc/rc.d/rc[3~5].d/ has a symbolic link to /etc/rc.d/init.d/multipathd. Also see the Note below. Run the command: # ls -al /etc/rc.d/rc[3~5].d/ | grep multipathd 3. If there is no symbolic link, run the command: # cd /etc/rc.d/rc[3~5].d/ Then run the command: # ln -s /etc/rc.d/init.d/multipathd S13multipathd Note: /etc/rc.d/rc[3~5].d saves a link to start at each run level. • Run level 3 is for a single user. • Run level 4 is for multiple users. • Run level 5 is for multiple users on X Windows. SLES 10 SP2, 10 SP3, 11, 11 SP1 To set the MP daemon to run at boot time: 1. Open a terminal window. 2. Set the daemon to run at boot time. # chkconfig multipathd on The system does not return anything. 249 DS300f G2 Series User Manual Verifying the Modules are Loaded To verify that the DM-MP modules are loaded: 1. Open a terminal window. 2. Verify that the multipath module is loaded. # lsmod | grep dm_multipath If the module is loaded, the system returns: dm_multipath 215770 (or a similar message) 3. Verify that the device mapper module is loaded. # lsmod | grep dm_mod If the module is loaded, the system returns: dm_mod 56537 8 dm_snapshot... (or a similar message) Verifying the Daemon is Running To verify that the MP daemon is running: 1. Open a terminal window. 2. Check the daemon’s status. # /etc/init.d/multipathd status 3. Do one of the following actions: • If the system returns: This step applies the settings from the multipath.config file to the Host. 1. Open a terminal window. 2. Type the following command and press Enter: #multipath -v3 The system returns: ... ==== paths list ==== uuid hcil dev dev_t pri dm_st chk_st vend... 222490001555459b3b 2:0:0:0 sdb 8:16 1 [undef][undef] Prom... 222b40000155a75b49 2:0:0:2 sbc 8:32 1 [undef][undef] Prom... 20efcff5501000121a 3:0:0:0 sbd 8:48 1 [undef][undef] Prom... 222b44000155ebf0c 3:0:0:1 sde 8:64 1 [undef][undef] Prom... params = 1 que_if_no_path 0 1 1 round-robin 0 1 1 8:64 100 status = 1 0 0 1 1 A 0 1 0 8:64 A 0 sde: mask = 0x4 sde: path checker = readsector0 (controller setting) sde: state = 2 ... (or a similar message) 3. Restart the MP daemon. #/etc/init.d/multipathd restart The system returns: multipathd is running (or a similar message) Stopping multipathd daemon (or a similar message) Go to “Task 4: Create and Configure Devices” on page 480. Starting multipathd daemon (or a similar message) • If the system returns: multipathd is stopped (or a similar message) Start the MP daemon. # /etc/init.d/multipathd start Then go to Task 4: Create and Configure Devices. 250 Task 4: Create and Configure Devices For more information about path monitoring functions, type help and press Enter. DS300f G2 Series User Manual Task 5: Setting-up ALUA rpm -ivh scsi_dh_alua_ASUS DS300f G2-1-1.x86_64.rpm 7. Check the multipath configuration. Multipath -ll (multipath -v4) ASUS DS300f G2 supports Asymmetric Logical Unit Access (ALUA) on the latest Linux distributions: • RedHat Linux RHEL 5.4 • RedHat Linux RHEL 5.5 • SuSE Linux SLES 10 SP3 • SuSE Linux SLES 11 • SuSE Linux SLES 11 SP1 ASUS Storage provides RPM packages and multipath.conf files for ALUA. See “RPM Packages and Documents for Linux MPIO” on page 486. RedHat Linux RHEL 5.5 Kernel with XEN or PAE support To support ALUA within RHEL 5.5 using kernel with XEN or PAE support: 1. Install RHEL 5.5. When the CD is chosen for installation, immediately type linux mpath. 2. Copy the ASUS Storage-supplied multipath.conf file to the /etc directory. cp multipath.conf.alua-rhel5.5 /etc/multipath.conf RedHat Linux RHEL 5.4 3. Install this patched alua_dh_scsi driver module. Kernel with XEN or PAE support 5. Make your own rpm. 4. rpm -ivh scsi_dh_alua_ASUS DS300f G2Dual-2-1.src.rpm cd /usr/src/redhat/SPEC To support ALUA within RHEL 5.4 using kernel with XEN or PAE support: 1. Install RHEL 5.4. When the CD is chosen for installation, immediately type linux mpath. 2. Copy the ASUS Storage-supplied multipath.conf file to the /etc directory. cp multipath.conf-ASUS DS300f G2-alua-rhel5-4 /etc/multipath.conf 3. Install this patched alua_dh_scsi source module. rpm -ivh scsi_dh_alua_ASUS DS300f G2Dual-1-1.src.rpm 4. Make your own rpm. cd /usr/src/redhat/SPEC rpmbuild -ba scsi_dh_alau.spec 5. Determine your system architecture, x86_64 or i386. uname -a rpmbuild -ba scsi_dh_alau.spec 6. Determine your system architecture, x86_64 or i386. uname -a 7. Install the appropriate scsi_dh_alua driver module. • i386 cd /usr/src/redhat/RPM/i386 rpm -ivh scsi_dh_alua_ASUS DS300f G2-2-1.i386.rpm • x86_64 cd /usr/src/redhat/RPM/x86_64 rpm -ivh scsi_dh_alua_ASUS DS300f G2-2-1.x86_64.rpm 8. Check the multipath configuration. Multipath -ll (multipath -v4) 6. Install the appropriate scsi_dh_alua driver module. • i386 cd /usr/src/redhat/RPM/i386 rpm -ivh scsi_dh_alua_ASUS DS300f G2-1-1.i386.rpm • x86_64 cd /usr/src/redhat/RPM/x86_64 251 SuSE Linux SLES 10 SP3 To support ALUA within SLES10 SP3: 1. Determine your system architecture, i586 or x86_64. DS300f G2 Series User Manual #> uname -a 2. Do one of the following actions: • Remove the currently installed multipath tool. rpm -ev multipath-tools Install the appropriate new multipath-tool RPM package. i586 rpm -ivh multipath-tools-0.4.7-34.50.10.ass.fix.i586.rpm #> rpm -ivh multipath-ASUS Storage-suse11-0.4.8-1.x86_64.rpm 3. Copy the ASUS Storage-supplied multipath.conf file to the /etc directory. #> cp multipath.conf-ASUS DS300f G2-alua-sles11 /etc multipath.conf 4. Check the multipath configuration. chkconfig multipathd on chkconfig multipathd (shows the status of multipathd) x86_64 5. Reboot the ASUS DS300f G2. rpm -ivh multipath-tools-0.4.7-34.50.10.ass.fix.x86_64.rpm 6. Check the multipath configuration. • Force install the appropriate new multipath-tool RPM package. i586 #> rpm -ivh -force multipath-tools-0.4.7-34.50.10.ass.fix.i586.rpm x86_64 #> rpm -ivh -force multipath-tools-0.4.7-34.50.10.ass.fix.x86_64.rpm Multipath -ll (multipath -v4) SuSE Linux SLES 11 SP1 Not updated with Novell SP1 patches 3. Copy the ASUS Storage-supplied multipath.conf file to the /etc directory. If you did NOT update with Novell SLES 11 SP1 patches: #> cp multipath.conf-ASUS DS300f G2-alua-sles10-sp3 /etc multipath.conf 1. Determine your system architecture, i586 or x86_64. 4. Check the multipath configuration. chkconfig multipathd on chkconfig multipathd (shows the status of multipathd) chkconfig boot.multipath on chkconfig boot.multipath (shows the status of boot.multipath) 5. Reboot the ASUS DS300f G2. 6. Check the multipath configuration. Multipath -ll (multipath -v4) SuSE Linux SLES 11 #> uname -a 2. Install the appropriate patched scsi_dh_alua.ko device handler. • i586 #> rpm -ivh --force scsi_dh_alua_sles11sp1-2-1.i586.rpm • x86_64 #> rpm -ivh --force scsi_dh_alua_sles11sp1-2-1.x86_64.rpm 3. Copy the ASUS Storage-supplied multipath.conf file to the /etc directory. #> cp multipath.conf.alua-sles11sp1 /etc multipath.conf 4. Check the multipath configuration. chkconfig multipathd on chkconfig multipathd (shows the status of multipathd) To support ALUA within SLES 11: 1. Determine your system architecture, i586 or x86_64. #> uname -a 2. Install the appropriate path priority tool library. • i586 #> rpm -ivh multipath-ASUS Storage-suse11-0.4.8-1.i586.rpm 252 • x86_64 5. Reboot the ASUS DS300f G2. 6. Check the multipath configuration. Multipath -ll (multipath -v4) Updated with Novell SP1 patches If you updated with Novell SLES 11 SP1 patches: DS300f G2 Series User Manual 1. Copy the ASUS Storage-supplied multipath.conf file to the /etc directory. #> cp multipath.conf.alua-sles11sp1 /etc multipath.conf 2. Check the multipath configuration. chkconfig multipathd on chkconfig multipathd (shows the status of multipathd) 3. Reboot the ASUS DS300f G2. 4. Check the multipath configuration. Multipath -ll (multipath -v4) Fibre Channel HBA to ASUS DS300f G2 RPM Packages and Documents for Linux MPIO ASUS Storage provides RPM packages and multipath.conf files for Linux on the support: http://www.ASUS Storage.com/support/. A ASUS Storage Linux package contains: • package folder – RPM packages for the Linux OS • multipath-conf folder • ALUA folder – Configuration file and instructions for ALUA, if supported • normal folder – Configuration file for general multipathing Important If you plan to use connect a Fibre Channel HBA card to ASUS DS300f G2 RAID subsystem, you must change the remote port (rport) configuration. 1. Change the dev_loss_tmo value as large as possible. Example: 0x7fffffff. 2. Change the fast_io_fail_tmo value as 30. • Please read the How to Configure document in the ALUA folder for the latest information before beginning your setup. The table below lists the content of each ASUS Storage Linux package: Package Folder Contents SLES10-SP2 normal multipath.conf-ASUS DS300f G2-normal-sles10-sp2 SLES10-SP3 package multipath-tools-0.4.7-34.50.10.ass.fix.i586.rpm multipath-tools-0.4.7-34.50.10.ass.fix.x86_64.rpm ALUA multipath-conf-ASUS DS300f G2-alua-sles10-sp3 How to Configure MPIO SLES10 SP3.doc normal multipath-conf-ASUS DS300f G2-normal-sles10-sp3 packages multipath-ASUS Storage-suse11-0.4.8-i586.rpm multipath-ASUS Storage-suse11-0.4.8-x86_64.rpm ALUA multipath-conf-ASUS DS300f G2-alua-sles11 How to Configure MPIO SLES 11.doc normal multipath-conf-ASUS DS300f G2-normal-sles11 packages scsi_dh_alua_sles11sp1-2-1.i586.rpm scsi_dh_alua_sles11sp1-2-1.x86_64.rpm scsi_dh_alua_sles11sp1-2-1.src.rpm ALUA multipath.conf.alua-sles11sp1 How to Configure MPIO SLES 11sp1.doc normal multipath.conf-ASUS DS300f G2-normal-sles11sp1 How to Configure MPIO SLES 11sp1.doc normal multipath.conf-ASUS DS300f G2-normal-rhel5-3 SLES11 SLES11-SP1 RHEL-5.3 253 DS300f G2 Series User Manual RHEL-5.4 RHEL-5.5 Linux MPIO: Known Issues package scsi_dh_alua_ASUS DS300f G2Dual -1-1.src.rpm ALUA multipath.conf-ASUS DS300f G2-alua-rhel5-4 How to Configure MPIO RHEL 5.4.doc normal multipath.conf-ASUS DS300f G2-normal-rhel5-4 Issue OS Description packages scsi_dh_alua_ASUS DS300f G2Dual- 2-1.src.rpm 1 SLES 11 GMC OS multipath with SAS interface makes kernel panic. ALUA multipath.conf.alua-rhel5.5 How to Configure MPIO RHEL 5.5.doc 2 SLES 11 GMC normal multipath.conf-normal-rhel5.5 OS sets default rports dev_loss_tmo value at 10 seconds resulting in loss of the path during failover/failback. 3 RHEL 5.4 With FC switch, HBA driver (such as Emulex 4g, QLogic 8g) sets rports dev_loss_tmo value too small, resulting in loss of the path during failover/ failback. To fix this problem, increase the value to 60 seconds. 4 SLES 10 SP3 With FC switch, HBA driver (such as Emulex 4g, QLogic 8g) sets rports dev_loss_tmo value too small, resulting in loss of the path during failover/ failback. To fix this problem, increase the value to 60 seconds. 5 254 SLES 11 SP1 With a FC HBA, set rports dev_loss_tmo as large as possible, such as 0x7fffffff. Set fast_ io_failure_tmo to 30 seconds. Without these settings, the system does not recognize device or the systems hang during boot and failover/failback. Download and update the latest SLES11 SP1 patches from Novell. Without these patches, the system hangs during failover/failback. DS300f G2 Series User Manual Sample multipath.conf File With a Fibre Channel switch, a dev_loss_tmo value set too small can result in loss of the path during failover/ failback. Linux maintains the rports dev_loss_tmo value in the /sys/class/fc_remote_port/rport-xxxx/dev_loss_tmo file. The Fibre Channel HBA driver sets this value at loading time. To change the dev_loss_tmo value to the recommended 60 seconds, during runtime type the echo command: echo 60 > /sys/class/fc_remote_port/rpot-1:0:0/dev_loss_tmo 255 Below is a complete multipath.conf file for ASUS DS300f G2. • If you have no other multipath devices on your Host, you can use this multipath.conf file as shown. • If you have other multipath devices, add these settings to your existing multipath.conf file. ## ## This is a template multipath-tools configuration file ## for the ASUS Storage ASUS DS300f G2 subsystem ## defaults { user_friendly_names yes } blacklist { devnode “^sda$” devnode “^(ram|raw|loop|fd|md|dm-|sr|scd|st)[0-9]*” devnode “^hd[a-z][[0-9]*]” devnode “^cciss!c[0-9]d[0-9]*[p[0-9]*]” } devices { device { vendor “ASUS Storage” product “ASUS DS300f G2” path_grouping_policymultibus getuid_callout “/sbin/scsi_id -g -u -s /block/%n” path_checker readsector0 path_selector “round-robin 0” hardware_handler “0” failback immediate rr_weight uniform rr_min_io 100 no_path_retry 20 features “1 queue_if_no_path” product_blacklist“ASUS DS300f G2 V-LUN” } }