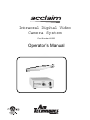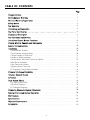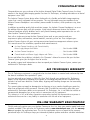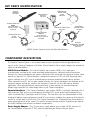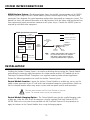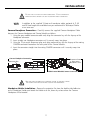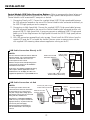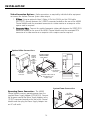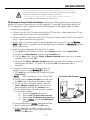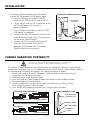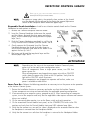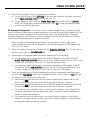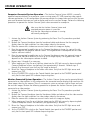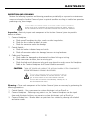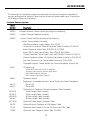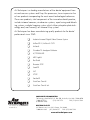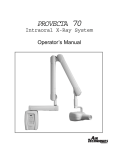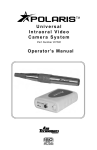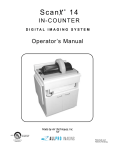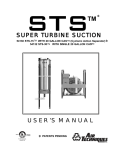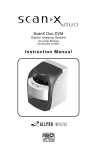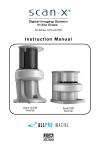Download Air Techniques VistaCam Omni IC4 Operator`s manual
Transcript
Intraoral Digital Video Camera System Part Number A5000 Operator’s Manual TABLE OF CONTENTS Page Congratulations . . . . . . . . . . . . . . . . . . . . . . . . . . . . . . . . . . . . . . . . . . . . . . . . . . . . . . . . . . 3 Air Techniques Warranty . . . . . . . . . . . . . . . . . . . . . . . . . . . . . . . . . . . . . . . . . . . . . . . . . . 3 On-Line Warranty Registration . . . . . . . . . . . . . . . . . . . . . . . . . . . . . . . . . . . . . . . . . . . . . 3 Safety Notice . . . . . . . . . . . . . . . . . . . . . . . . . . . . . . . . . . . . . . . . . . . . . . . . . . . . . . . . . . . . 4 Box Contents . . . . . . . . . . . . . . . . . . . . . . . . . . . . . . . . . . . . . . . . . . . . . . . . . . . . . . . . . . . . 5 Unpacking and Inspection . . . . . . . . . . . . . . . . . . . . . . . . . . . . . . . . . . . . . . . . . . . . . . . . . 5 Key Parts Identification . . . . . . . . . . . . . . . . . . . . . . . . . . . . . . . . . . . . . . . . 6 Component Description . . . . . . . . . . . . . . . . . . . . . . . . . . . . . . . . . . . . . . . . . . . . . . . . . . . 6 Pre-Installation Information . . . . . . . . . . . . . . . . . . . . . . . . . . . . . . . . . . . . . . . . . . . . . . . . 7 Handpiece Keypad Button Functions . . . . . . . . . . . . . . . . . . . . . . . . . . . . . . . . . . . . . . . . 8 Control Module Controls and Connectors . . . . . . . . . . . . . . . . . . . . . . . . . . . . . . . . . . . . 9 S y s t e m I n t e r c o n n e c t i o n s . . . . . . . . . . . . . . . . . . . . . . . . . . . . . . . . . . . . . . . . . . . . . . . . . . . 10 Installation . . . . . . . . . . . . . . . . . . . . . . . . . . . . . . . . . . . . . . . . . . . . . . . . . . . . . . . . . . . . . . Control Module Location . . . . . . . . . . . . . . . . . . . . . . . . . . . . . . . . . . . . . . . . . . . . . . . . . . . Control Module Hanging Option . . . . . . . . . . . . . . . . . . . . . . . . . . . . . . . . . . . . . . . . . . . . . Camera Handpiece Connection . . . . . . . . . . . . . . . . . . . . . . . . . . . . . . . . . . . . . . . . . . . . . . Handpiece Holder Installation . . . . . . . . . . . . . . . . . . . . . . . . . . . . . . . . . . . . . . . . . . . . . . . Control Module USB Video Connection Options . . . . . . . . . . . . . . . . . . . . . . . . . . . . . . . . . . WDM Driver Installation . . . . . . . . . . . . . . . . . . . . . . . . . . . . . . . . . . . . . . . . . . . . . . . . . . . . Video Connection Options . . . . . . . . . . . . . . . . . . . . . . . . . . . . . . . . . . . . . . . . . . . . . . . . . . Operating Power Connection . . . . . . . . . . . . . . . . . . . . . . . . . . . . . . . . . . . . . . . . . . . . . . . . PC Gameport Control Cable Installation . . . . . . . . . . . . . . . . . . . . . . . . . . . . . . . . . . . . . . . . 10 10 10 11 11 12 13 14 14 15 C a m e r a H a n d p i e c e P o r t a b i l i t y . . . . . . . . . . . . . . . . . . . . . . . . . . . . . . . . . . . . . . . . . . . . . . 16 I n f e c t i o n C o n t r o l S h e a t h . . . . . . . . . . . . . . . . . . . . . . . . . . . . . . . . . . . . . . . . . . . . . . . . . . 17 A c t i v a t i o n . . . . . . . . . . . . . . . . . . . . . . . . . . . . . . . . . . . . . . . . . . . . . . . . . . . . . . . . . . . . . . . 17 Final System Check . . . . . . . . . . . . . . . . . . . . . . . . . . . . . . . . . . . . . . . . . . . . . . . . . . . . . . . Live Video Output Check . . . . . . . . . . . . . . . . . . . . . . . . . . . . . . . . . . . . . . . . . . . . . . . . . . . USB Video Diagnostic . . . . . . . . . . . . . . . . . . . . . . . . . . . . . . . . . . . . . . . . . . . . . . . . . . . . . PC Gameport Diagnostic . . . . . . . . . . . . . . . . . . . . . . . . . . . . . . . . . . . . . . . . . . . . . . . . . . . 18 18 18 19 C o m p u t e r - C o n n e c t e d S y s t e m O p e r a t i o n . . . . . . . . . . . . . . . . . . . . . . . . . . . . . . . . . . . . . 20 M o n i t o r - C o n n e c t e d S y s t e m O p e r a t i o n . . . . . . . . . . . . . . . . . . . . . . . . . . . . . . . . . . . . . . . 20 M a i n t e n a n c e . . . . . . . . . . . . . . . . . . . . . . . . . . . . . . . . . . . . . . . . . . . . . . . . . . . . . . . . . . . . . 21 S p e c i f i c a t i o n s . . . . . . . . . . . . . . . . . . . . . . . . . . . . . . . . . . . . . . . . . . . . . . . . . . . . . . . . . . . . 22 P h y s i c a l C h a r a c t e r i s t i c s . . . . . . . . . . . . . . . . . . . . . . . . . . . . . . . . . . . . . . . . . . . . . . . . . . . 22 A c c e s s o r i e s . . . . . . . . . . . . . . . . . . . . . . . . . . . . . . . . . . . . . . . . . . . . . . . . . . . . . . . . . . . . . . 23 2 CONGRATULATIONS Congratulations on your purchase of the Acclaim Intraoral Digital Video Camera System, the latest camera in the dental video imaging product line from Air Techniques, a leading manufacturer of dental equipment since 1962. The Acclaim Camera System design offers the benefits of a flexible and reliable image capturing system that is easily integrated into any practice. The very lightweight one-piece toothbrush-size Acclaim Camera Handpiece is an extremely maneuverable instrument, which produces crisp, clear images. In addition to providing quality high-resolution images, the Acclaim Camera Handpiece is a versatile addition that can grow with your practice. Using a quick-disconnect feature the Acclaim Camera Handpiece quickly detaches and is easily carried among patient operatories for use with other Acclaim Camera System components. Start with a single counter-top Acclaim Camera System and, as your practice and your requirements grow, add cameras, control modules, monitors, printer etc. Even integrate your Acclaim Camera System with your existing computerized practice management software system. This manual covers the installation, operation and maintenance of: O Acclaim Camera Handpiece with Control Module, Power Supply Adapter and Cables . . . . . . . . . . . . . . . . . . . . . . . . . . . . . .Part Number A5000 O Acclaim Camera Handpiece . . . . . . . . . . . . . . . . . . . . . . . . . . . . . . . . . .Part Number A5020 O Control Module with Power Supply Adapter and Cables . . . . . . . . . . . . .Part Number A5050 Review and follow the guidelines included in this Operator’s Manual to ensure that your Acclaim Camera System gives you the highest level of service. For product support and information on how to expand your Acclaim Camera System, contact your authorized Air Techniques dealer. AIR TECHNIQUES WARRANTY This Air Techniques equipment is warranted to be free from defects in material and workmanship from the date of installation for a period of 2 years. Any item returned to our factory in Hicksville, New York, through your authorized Air Techniques dealer, will be repaired or replaced at our option at no charge provided that our inspection shall indicate it to have been defective. Dealer labor, shipping and handling charges are not covered by this warranty. This warranty does not apply to damage due to shipping, misuse, careless handling or repairs by other than authorized service personnel. Warranty void if installed or serviced by other than your authorized Air Techniques dealer service personnel. Air Techniques, Inc. is not liable for indirect or consequential damage or loss of any nature in connection with this equipment. This warranty is in lieu of all other warranties expressed or implied. No representative or person is authorized to assume for us any liability in connection with the sale of our equipment. ON-LINE WARRANTY REGISTRATION Quickly and easily register your new Acclaim Camera on-line. Just have your product model and serial numbers available. Then go to the Air Techniques website, www.airtechniques.com, click the warranty link and complete the registration form. This on-line registration ensures a record for the warranty period and helps Air Techniques keep you informed of product updates and other valuable information. 3 SAFETY NOTICE GENERAL This equipment has been designed to minimize exposure of personnel to hazards. While the Acclaim Camera System is designed for safe operation, certain precautions must be observed. Use of the Acclaim Camera System not in conformance with the instructions specified in this manual may result in permanent failure of the unit. KNOWLEDGE OF WARNINGS AND CAUTIONS Users must exercise every precaution to ensure personnel safety, and be familiar with the warnings and cautions presented throughout this manual and summarized below. CAUTION: TO REDUCE THE RISK OF ELECTRICAL SHOCK, DO NOT REMOVE THE COVER OF THE CONTROL MODULE OR POWER SUPPLY ADAPTER. THERE ARE NO USER-SERVICEABLE PARTS INSIDE. SERVICING SHOULD BE PERFORMED BY QUALIFIED DEALER SERVICE REPRESENTATIVES ONLY. CONNECTING ANY DEVICE TO THE ACCLAIM CAMERA SYSTEM THAT DOES NOT MEET THE EQUIVALENT SAFETY REQUIREMENTS OF THE SYSTEM MAY REDUCE THE SAFETY EFFECTIVENESS OF THE ACCLAIM CAMERA SYSTEM. TURN OFF POWER AND UNPLUG THE CLEANING PROCEDURES. WARNING: ACCLAIM CAMERA SYSTEM COMPONENTS BEFORE PERFORMING TO PREVENT FIRE OR ELECTRICAL SHOCK, DO NOT EXPOSE THIS EQUIPMENT TO RAIN OR MOISTURE. DO NOT SPRAY CLEANING LIQUIDS OR DISINFECTANTS DIRECTLY ON THE CAMERA HANDPIECE OR CONTROL MODULE. USE CARE NOT TO ALLOW LIQUIDS TO RUN INTO INTERNAL CIRCUITRY. DO NOT WIPE THE SURFACES USING BENZINE, THINNER, ETC. AS THIS MAY DEGRADE THE FINISH. ATTENTION USERS: MANUFACTURING DATE CODE ON SERIAL NUMBER LABEL IS IN THE FORMAT MONTH YYYY. Alerts users to important Operating and Maintenance instructions. Read carefully to avoid any problems. Indicates type BF equipment in accordance with IEC 60601-1 Warns users that uninsulated voltage within the unit may be of sufficient magnitude to cause electric shock. DO NOT ATTEMPT INTERNAL SERVICE The interior of each component of the Acclaim system is only accessible by removing hardware with tools and should only be opened and serviced by an authorized Air Techniques’ Dealer Service Technician. Please contact your local authorized Air Techniques dealer for service. Failure to heed this warning may result in equipment damage and voiding the warranty. 4 BOX CONTENTS Each component of the Acclaim Camera System is shipped packaged in individual protective containers all packed in a single box, which includes: Item Supplied Part No. Camera Handpiece Assembly 1 A5020 Control Module without Capture 1 A5050 Power Supply Adapter 1 A5135 15-foot Multi-Conductor Camera Handpiece Umbilical Cable Assembly 1 A5105 6-foot Composite Video Cable Assembly, RCA/RCA 1 77389 6-foot High Speed USB Cable Assembly, Type A/Type B 1 B3554 10-foot Game Port Control Cable Assembly, 8-pin Mini DIN/DB15 Male 1 A5115 Camera Handpiece Holder 1 A5145 Dual-Lock Fastener 1 A5155 20 See Page 23 Operator’s Manual 1 A5044 CD containing WDM video drivers for DirectX 9 compliant streaming video capture software applications. USB Video Diagnostic Software PDF version of Operator’s Manual 1 A5151 Disposable Infection Control Sheaths for Camera Handpiece UNPACKING AND INSPECTION Unpack each component of the Acclaim Camera System and inspect for physical damage such as scratched panels, damaged connectors, etc. If any damage is noted, immediately notify your Air Techniques authorized dealer immediately so corrective action can be taken. Make sure to save all packaging material in case repackaging and shipment is necessary. Verify that all listed items were received. If any item is missing, notify your Air Techniques authorized dealer. 5 KEY PARTS IDENTIFICATION CAMERA HANDPIECE P/N A5020 POWER SUPPLY ADAPTER USB 2.0 HIGH SPEED VIDEO CABLE P/N B3554 P/N A5135 CAMERA HANDPIECE Holder with Double-Sided Adhesive Fastener P/N A5145 CAMERA HANDPIECE CABLE P/N A5105 COMPOSITE VIDEO CABLE GAME PORT CONTROL CABLE P/N 77389 P/N A5115 CAMERA CONTROL MODULE WITH CABLES AND POWER SUPPLY ADAPTER P/N A5050 OPTIONAL GAMEPORT TO USB ADAPTER CABLE P/N A5125 A5000 Acclaim Camera System Key Parts Identification COMPONENT DESCRIPTION The Acclaim Camera Systems is an intraoral camera system designed for dental applications that consists of the Camera Handpiece with holder, Control Module, Power Supply Adapter and associated cables as described below. A5050 Control Module - The Control Module, part number A5050, is the single-point interconnection interface for the system providing operating power, video and control connections between the Camera Handpiece and various video outputs for connection to a computer and/or video monitor as required. This Control Module is designed to connect to a PC with USB streaming video capture software or to a PC with an installed capture card and associated video capture software. When connected to a PC, the live video images taken by the Camera Handpiece are displayed on the computer monitor and can be saved on the computer’s hard disk via the video capture software application. When operated directly connected to only a video monitor, the connected monitor displays high-resolution live video images taken by the Camera Handpiece. Camera Handpiece - The Camera Handpiece, part number A5020, is extremely lightweight with a high resolution, high sensitivity, auto-exposure controlled CCD sensor and a high performance lens system illuminated by 7 ultra-bright white LED lamps. The fixed focus lens has a broad depth of field bringing all objects measuring between 6 and 50 mm into focus enabling the camera to finely detail a section of a single tooth to a full smile. The Camera Handpiece has 2 keypad buttons that provide fingertip operating control of the system. The specific functions performed by the keypad buttons depend on system hardware and software installation configurations. Power Supply Adapter - The 15-watt power supply adapter, part number A5135, connects to the Control Module to provide 12 VDC power for operating the Acclaim Camera System. 6 COMPONENT DESCRIPTION Camera Handpiece Holder with Double-Sided Adhesive Fastener - The Camera Handpiece Holder, part number A5145, can be fastened in a convenient location for safe storage of the Camera Handpiece when it is not in use. In addition to storage, the Camera Handpiece Holder also has built-in magnets that turn off the Camera Handpiece power. This feature conserves energy and equipment wear so the camera is ready and operational when needed. Camera Handpiece Cable - This 15-foot multi-conductor cable with quick-disconnect connectors at each end (part number A5105) interconnects between the Camera Handpiece and the Control Module providing all power, video output and control for camera operation. Optional 6, 9, 30 and 50-foot length cables are available from your Air Techniques Dealer. Gameport Control Cable - A 10-foot cable, part number A5115, that interconnects between the Control Module and the gameport of the user’s PC. Allows the 2 keypad buttons on the camera to be used instead of a gameport-connected footswitch to freeze/unfreeze and save images on a PC with a user-supplied compatible streaming video capture software application. An optional 20-foot cable is available from your Air Techniques Dealer. Gameport to USB Adapter Cable - An optional external gameport to USB adapter cable, part number A5125, is purchased separately to allow the PC Game Port Control cable to connect to the USB Port of the user’s computer when no gameport is available. USB 2.0 High Speed Cable - A 6-foot USB 2.0 cable, part number B3554 that connects between the Control Module and the user’s computer. Provides a digital video output for use with a PC with user-supplied compatible streaming video capture software application. Composite Video Cable - A 6-foot composite video cable (part number 77389) is used to connect between the Control Module and external video monitor or computer with video capture card for direct viewing. PRE-INSTALLATION INFORMATION IMPORTANT:: When operating the Acclaim Camera System connected to the USB port on a Computer System, the computer must be loaded with Air Techniques Authorized DirectX 9 compliant streaming video software application. Neither the Computer System nor the Software is provided by Air Techniques. The Computer System and Software is provided by third party dealers. Minimum Computer System Requirements - The Computer System (CPU, monitor, etc.) and any related peripheral or other equipment, supplied by the user, or a third party, must comply with the requirements for “Information Technology Equipment" (ITE) as specified in IEC 60950 (EN 60950). Unless otherwise stated, the components of the computer system must comply with the minimum requirements listed below. CPU Speed: Pentium-4, 2 GHz or higher Operating System: Windows 2000 Service Pack 4 or Windows XP Service Pack 1 with Microsoft knowledge base KB822603 update DirectX 9 compliant streaming video software application installed System RAM: 256 MB CD ROM Drive: 24X or higher Monitor : SVGA 17" with 800 x 600 resolution or higher Video Display Adapter: 16 MB video card with 800 x 600 pixel resolution and 32-bit color USB Port: Must be USB 2.0 high speed port 7 HANDPIECE KEYPAD BUTTON FUNCTIONS Acclaim Camera Handpiece A5020 2 1 3 Keypad Buttons - Each keypad button provides the Acclaim Camera Handpiece fingertip control over the PC streaming video capture software via the gameport cable. The specific functions performed by the keypad buttons depend on system hardware and software installation configurations that support a 2-button footswitch. Typical keypad actions provided below. NOTE: Simultaneously depressing both keypad buttons for approximately 3 seconds deactivates the Camera Handpiece LED light source. This is commonly used when imaging an X-ray on a light box. (1) Top Keypad Button Sends a gameport footswitch button 1 command to the PC via the gameport control cable. While the specific function performed depends on the setting of the video capture software application installed on the PC, this command typically freezes and unfreezes the image that is displayed on the computer monitor. (2) Bottom Keypad Button Sends a gameport footswitch Button 2 command to the PC via the gameport control cable. While the specific action depends on the video capture software installed, it typically saves the image displayed on the computer monitor to the computer hard disk. (3) Handpiece Connector An 8-pin connector socket that accepts connection of the keyed 8-pin quick-disconnect plug end from the multi-conductor Handpiece cable. Makes connection between the Camera Handpiece and Control Module to provide power, video and control for the Acclaim Camera. 8 CONTROL MODULE CONTROLS AND CONNECTORS POWER INDICATOR LAMP Control Module A5050 Front Panel CAMERA Connector A 10 pin connector socket that accepts connection of the keyed 10-pin quick disconnect plug end from the multi-conductor Handpiece cable. Makes connection between the Camera Handpiece and Control Module to provide power, video output and control for the camera. Power Indicator Lamp A green LED lamp that illuminates to indicate the presence of 12 VDC operating power from the power supply adapter. STANDBY/ON Switch A rocker panel switch that controls the application of 12 VDC operating power from the Power Supply Adapter. When set in the ON position, the 12 VDC is applied, the LED power indicator lamp illuminates, and the camera is operational. The 12 VDC is removed and the camera is turned off when the switch is set in the STANDBY position and the LED power indicator lamp extinguishes. Control Module A5050 Rear Panel 12 VDC Connector Provides connection of the 12 VDC operating power from the Power Supply Adapter. S-VIDEO Connector A 4-pin Mini DIN connector that provides output connection for S -Video peripherals (e.g. video monitor or computer with capture card). VIDEO Connector An RCA connector that provides connection for composite video peripherals (e.g. video monitor or computer with capture card). PC Connector An 8-pin mini DIN connector that provides connection to the PC Game Port of the computer. USB Connector A USB type B connector that provides connection to the USB 2.0 High Speed port of the computer. 9 SYSTEM INTERCONNECTIONS A5000 Acclaim System - The diagram below shows the possible interconnections of the A5000 Acclaim System using the A5050 Control Module (without internal capture card). The heavy solid connection lines designate the typical operating configuration (connected to a computer system). The dashed line shows the optional connection to a video monitor, while the lighter solid connection lines show camera and power connections common to all system setups. Connect the A5000 System as required by individual office equipment . A5000 System Interconnection USB 2.0 HIGH SPEED VIDEO PC COMPUTER Typical Connections Optional Connections PC GAME PORT CONTROL Video Capture Card S-VIDEO OR COMPOSITE VIDEO See Note VIDEO MONITOR CAMERA HANDPIECE A5020 A5050 CONTROL MODULE BOTTOM BUTTON Note: AC INPUT POWER Required Connections 15-Foot Multi-Conductor Cable POWER SUPPLY ADAPTER 12 VDC POWER TOP BUTTON S-Video and Composite Video cables can be connected to either a PC computer with capture card or video monitor as required by individual office equipment. INSTALLATION Installing the Acclaim Camera System is as simple as deciding where to place the Control Module and making the necessary cable connections to a video monitor and/or a PC loaded with an Air Techniques Authorized DirectX 9 compliant user-supplied streaming video software application. Perform the following procedures to install the Acclaim Camera System. Control Module Location - Locate the Acclaim Control Module on a table top, cart or any flat stable surface convenient to an AC wall outlet and associated computer system/monitor. Make sure that the selected location allows easy access to front and rear panel controls and connectors. USE CARE WHEN ADHERING THE DUAL LOCK FASTENER TO SELECTED SURFACE. THE ADHESIVE FASTENS QUICKLY AND PERMANENTLY. Control Module Hanging Option - The Control Module can also be installed hanging under a table top, under the chair or on the computer using the supplied Dual Lock Fastener Kit P/N A5155. Refer to the instruction sheet provided with the Dual Lock Fastener Kit for procedures to apply the fastener to the Control Module when using the hanging option. 10 INSTALLATION DO NOT TWIST OR TURN THE CABLE CONNECTORS. EACH CONNECTOR IS KEYED AND MATES STRAIGHT ON WITH ASSOCIATED DEVICE CONNECTOR. NOTE: In addition to the supplied 15-foot multi-conductor cable, optional 6, 9, 30 and 50-foot lengths are available from your authorized Air Techniques Dealer at an extra cost. Camera Handpiece Connection - Carefully connect the supplied Camera Handpiece Cable between the Camera Handpiece and Control Module as follows: 1. Using the gray molded connector cable end, align the connector key with the keyway of the Handpiece connector. 2. Insert straight into Handpiece connector until it securely snaps into place. 3. Using the 10-pin quick disconnect plug end, align connector key with the keyway of the mating CAMERA connector located on the front panel of the Control Module. 4. Insert the connector straight into the mating CAMERA connector until it securely snaps into place. Camera Handpiece Connection HANDPIECE CABLE 10-PIN QUICK CONNECTOR KEY DISCONNECT PLUG CAMERA HANDPIECE A5050 Control Module/Camera Connection USE CARE WHEN ADHERING THE HANDPIECE HOLDER TO SELECTED SURFACE. THE DOUBLE-SIDED ADHESIVE FASTENS QUICKLY AND PERMANENTLY. Handpiece Holder Installation - Remove the protective film from the double-sided adhesive on the Handpiece Holder and attach the Holder to a flat, clean dry surface where the Camera Handpiece will be located. 11 INSTALLATION Control Module USB Video Connection Options - Refer to corresponding figure below and perform the following procedure to connect the USB 2.0 High Speed Video output of the Acclaim Control Module to the associated PC computer as desired. 1. Connecting Directly to PC. Connect the supplied 6-foot USB 2.0 high-speed cable between the USB connector located on the rear of the Control Module to be connected and directly to the USB 2.0 high speed port on the computer. 2. Connecting via High Speed Hub. Connect the supplied USB 2.0 high-speed cable between the USB connector located on the rear of the Control Module to be connected and the selfpowered USB 2.0 High Speed Hub. If necessary connect an additional USB 2.0 high-speed cable up to 16 feet long between the High Speed Hub and the USB 2.0 high speed port on the computer. 3. With USB connection accomplished, refer to page 13 and install the WDM drivers from the supplied CD onto the PC to enable the Acclaim Camera system to communicate with the user-supplied USB streaming video software application running on the PC. USB Cable Connection Directly to PC REAR OF USER PC NOTES: REAR OF ACCLAIM CONTROL MODULE On PC's that have both front and rear USB 2.0 high speed ports, it is recommended that the camera be connected to one of the rear mounted ports for best results. USB 2.0 HIGH SPEED PORT Minimum PC processor and operating system requirements are listed in the Preinstallation Information of this manual. A DirectX 9 user-supplied compliant streaming video capture software application must be installed on the PC to display live video. The supplied CD provides the required WDM drivers. 6-FOOT (2M ) USB 2.0 HIGH SPEED CABLE (SUPPLIED) USB Cable Connection via Hub NOTES: 6-FOOT (2M ) USB 2.0 HIGH POWER SPEED CABLE (SUPPLIED) A Hub may be used to connect the SUPPLY camera to the PC when the connection ADAPTER REAR OF ACCLAIM is longer than 6 feet or when the PC CONTROL MODULE only has a single USB 2.0 high speed port and the camera must be connected along with other USB devices. SELF-POWERED USB 2.0 HIGH SPEED PORT USB 2.0 HIGH SPEED HUB DO NOT use a USB BUS POWERED HUB. Use only a self powered USB 2.0 high speed hub (ie: is powered from it's own AC line powered supply). UP TO 16-FOOT (5M) USB 2.0 HIGH SPEED CABLE Follow instructions provided with the hub to install it before connecting the camera. 12 REAR OF USER PC INSTALLATION WDM Driver Installation - The supplied CD provides the WDM drivers needed to communicate between the Acclaim Camera System and the associated user-supplied USB streaming video software application installed on the PC computer system. Install the WDM drivers for the corresponding operating system (Windows 2000 or Windows XP) by performing the following procedures. Installing Driver Files Under Windows 2000: 1. Insert the supplied CD into the CD-ROM drive on the PC. Windows may display a screen providing options to install Acrobat Reader or to view the Acclaim Camera System Operator's Manual. If so, click EXIT to close this screen. 2. Make sure that the supplied USB 2.0 high speed cable is connected per procedures above. Windows should display the Found New Hardware Wizard Screen. 3. On the first wizard screen, click NEXT to continue. 4. On the second wizard screen, select the SEARCH FOR A SUITABLE DRIVER FOR MY DEVICE option and then click NEXT to continue. 5. Select the CD-ROM DRIVES option and then click NEXT to continue. 6. Windows should now display a screen indicating that the wizard has found a driver for the Acclaim Camera System in the DEVICE DRIVERS folder on the CD. If so, click NEXT to continue. If not, click BACK to return to the previous screen, select the SPECIFY A LOCATION option in place of the CD-ROM DRIVES option, click NEXT and then use the BROWSE button to manually locate the “Acclaim USB Camera.INF” file in the DEVICE DRIVERS folder on the CD. Click NEXT to continue. 7. On the this wizard screen, Windows may indicate that a digital signature was not found. Click YES to continue. 8. On the final wizard screen, click FINISH to complete the driver installation. Installing Driver Files Under Windows XP: 1. Insert the supplied CD into the CD-ROM drive on the PC. Windows may display a screen providing options to install Acrobat Reader or to view the Acclaim Camera System Operator's Manual. If so, click EXIT to close this screen. 2. Make sure that the supplied USB 2.0 high speed cable is connected per procedures above. Windows should display the Found New Hardware Wizard Screen. 3. Select the INSTALL THE SOFTWARE AUTOMATICALLY option and then click NEXT to continue. 4. Windows may now display a screen indicating that the software for the Acclaim USB Camera has not passed Windows logo testing. Click CONTINUE ANYWAY to continue. 5. On the next wizard screen, click FINISH to complete the driver installation. 13 INSTALLATION Video Connection Options - Make connections as required by individual office equipment to connect the Acclaim Camera System video outputs. 1. S-Video. Using an optional 6-foot S-Video, 4-Pin Mini DIN/4-pin Mini DIN cable (PN 77379), connect between the S-VIDEO connector located on the rear of the A5050 Control Module and the associated connector of a video monitor or a computer with a capture card as required. 2. Composite Video. Connect the supplied composite video cable between the VIDEO RCA connector located on the rear of the A5050 Control Module and the associated RCA connector of a video monitor or a computer with a capture card as required. Optional Video Connections REAR OF PC Video Monitor Optional S-Video Cable to Video Monitor or PC Capture Card S-Video 4-Pin Mini DIN Connector Composite Video RCA Connector Acclaim Control Module A5050 Rear Panel Composite Video RCA Connector S-Video 4-Pin Mini DIN Connector Video Capture Card Composite Video Cable to Video Monitor or PC Capture Card System Power Connection Operating Power Connection - The A5050 Control Module receives operating power from the supplied Power Supply Adapter (P/N A5135). Connect the dc power cord of the Power Supply Adapter to the 12 VDC connector located on the rear of the Control Module and then plug the Power Supply Adapter into an AC wall outlet. 14 12 VDC CONNECTOR INSTALLATION THE CAMERA HANDPIECE KEYPAD BUTTON OPERATION CONTROL MAY BE USED IN PLACE OF THE FOOTSWITCH THAT IS SUPPLIED WITH USER-SUPPLIED PC VIDEO CAPTURE SOFTWARE APPLICATION SUPPORTING A GAMEPORT-CONNECTED FOOTSWITCH. THIS FEATURE MUST BE USED ON A PC WITH AN INTERNAL GAMEPORT OR WITH AN OPTIONAL EXTERNAL A5125 GAMEPORT TO USB ADAPTER. PC Gameport Control Cable Installation - Perform the following procedure as necessary to connect the Acclaim Camera System using the supplied PC Game Port Control cable directly to a PC with gameport or via an optional external A5125 gameport to USB adapter cable as follows: 1. Connection with gameport a. Connect the 8-Pin Mini DIN connector end of the PC Game Port Control cable to the PC connector located on the rear of the Control Module. b. Connect the DB-15 connector end of the PC Game Port Control cable to the PC Game Port on the PC. Tighten connector securing screws. c. Perform step d. to typically install the required gameport driver on the PC running Windows 2000 or XP. If there is a problem with the gameport driver installation on Windows XP, perform step e. as necessary. d. Install the required gameport driver on the PC as follows: 1) Click Start from the Windows Desktop, select Settings and then click Control Panel. 2) Double click Gaming Options and select the Controllers tab. 3) Click the Add button, select the 2-Axis, 2-Button Joystick option from the list of game controllers and then click OK. 4) Verify that the 2-Axis, 2-Button Joystick gameport controller/driver appears in the list of installed game controllers. The status will be listed as OK when gameport cable is connected. e. If necessary install the required gameport driver on computer systems running Windows XP as follows: 1) Click Start from the Windows XP Desktop, and select Control Panel. NOTE: Make sure display is set for Classic View Connection with Gameport 2) Double click the Game Controllers icon and select the Add button on the Game Controllers window. 3) On the Add Game Controller window, select the 2-Axis, 2-Button Joystick option from the list of game controllers and click the Custom button. 4) On the Custom Game Controller window, configure the controller as follows: a.) Select the Joystick radio button b.) Select 2 from the Axes drop down box c.) Select 2 from the Buttons drop down box d.) Type in Acclaim into the Controller Name field box 5) Verify configuration of Acclaim gameport controller driver created above and click the OK button.. 6) On the Add Game Controller window, select the Acclaim controller from the list of game controllers and click the OK button. 15 REAR OF PC 8-Pin Mini DIN Connector Audio/Game PC Card Supplied PC Game Port Control Cable INSTALLATION 2. Connection without gameport made via optional external A5125 gameport to USB adapter cable a. Connect USB connector end of the A5125 adapter to the USB port on the rear of the PC. b. Set the red DIP switch on DB-15 connector of the A5125 USB adapter to the Joystick A (option 2) position. c. Turn on Computer and observe that the A5125 USB adapter is recognized. d. Connect 8-Pin Mini DIN connector end of the PC Game Port Control cable to the PC connector on the rear of the Control Module. e. Connect the DB-15 connector end of the PC Game Port Control cable to the A5125 gameport to USB adapter DB-15 connector. Tighten connector securing screws. Connection without Gameport REAR OF PC USB Port 8-Pin Mini DIN Connector Optional USB Adapter Cable Supplied PC Game Port Control Cable CAMERA HANDPIECE PORTABILITY DO NOT TWIST OR TURN THE HANDPIECE CABLE CONNECTOR. THE CONNECTOR CAMERA HANDPIECE CONNECTOR. IS KEYED AND MATES STRAIGHT ON WITH The Acclaim Camera Handpiece quickly detaches from the Handpiece Cable and is easily carried among patient operatories for use with additional Acclaim Camera System Control Modules. Refer to the corresponding illustrations and transport the Camera Handpiece as follows: 1. Retract collar of quick disconnect Handpiece Cable connector and simultaneously pull straight from the Handpiece connector. 2. Release connector quick disconnect collar. 3. Store the Handpiece Cable by placing cable slide holder into the Handpiece Holder. 4. Transport Handpiece to next operatory. 5. Connect Handpiece at new location by aligning the connector key with the keyway of the mating Handpiece Cable connector. 6. Insert straight into Handpiece connector until it securely snaps into place. Detaching Camera Handpiece Stored Handpiece Cable Quick Disconnect Connector End Quick Disconnect Collar Camera Handpiece Handpiece Holder Camera Handpiece Connection Cable Slide Holder Connector Key Handpiece Cable Camera Handpiece 16 INFECTION CONTROL SHEATH MAKE SURE TO USE A NEW DISPOSABLE INFECTION CONTROL SHEATH (PN A5123) FOR EACH PATIENT. NOTE: For optimum image clarity, the optically clear section of the sheath must be aligned with the camera lens by facing the camera/lightsource section of the handpiece down toward the paper layer. Disposable Sheath Installation - Install a new infection control sheath on the Camera Handpiece for each patient as follows: 1. Remove the Camera Handpiece from the holder. 2. Insert the Camera Handpiece tip between the second and third layers (between the outer paper and plastic layers) with the camera/light facing towards the paper layer. See A. 3. Push the Camera Handpiece completely in until the tip is fully inserted into the narrow tip of the sheath. See B. 4. Gently squeeze the illuminated tip of the Camera Handpiece between the thumb and index finger to ensure that the optically clear area of the sheath is flat against the lens tip. See C. 5. Peel away and discard the top plastic layer and the bottom paper layer. See D. ACTIVATION NOTE: Depending on the setup of the associated Acclaim Camera System, power turn on for each system configuration varies. When all components share a single power source, turn ON that power source first. When all components are plugged into a power strip with an ON/OFF switch, place the power strip switch to the ON position. Verify that the light on the ON/OFF switch illuminates. When components are plugged into separate wall outlets, make sure power is available at each outlet. Power Turn On - Perform the following procedure as necessary to turn the power on for operation of the Acclaim Camera System. 1. Review the Installation Section as necessary and make sure that the Acclaim Camera System components are setup and connected for the applicable operating configuration. 2. If not connecting to a computer system, proceed to step 3. When connecting to a computer system, turn on the computer and verify that the applicable video capture software and camera drivers are installed. 3. On the connected video monitor, turn on the Power switch and verify operation. 4. On the associated Control Module front panel, set the STANDBY/ON switch to the ON position and verify that the Control Module front panel LED indicator lamp lights. 5. Verify that the camera turns on and live video is displayed on the associated monitor when the handpiece is removed from the Handpiece Holder. 6. Verify that the camera turns off when the handpiece is returned to the Handpiece Holder. 17 FINAL SYSTEM CHECK Live Video Output Check - Upon activation, perform the steps below to check that live video is correctly displayed on the connected monitor for the applicable operating configuration. NOTE: If there is no video or if the video is not correctly displayed when connected to a computer system, contact your software provider to verify that the proper Windows operating system service pack is installed and the video capture software is configured for optimum performance. Computer Connected Systems. When the Acclaim Camera System is connected to a computer system using a streaming video capture software application, perform the steps below to check the live video output. 1. Start the installed streaming video capture software application. 2. Refer to the instructions provided with the installed video capture software application and set the software to display NTSC (M) at a minimum resolution of 640 x 480 pixels using the S-Video input video source on the Acclaim Camera video source. 3. Remove the Camera Handpiece from it's holder. The camera lamp should turn on. 4. Verify that live video from the camera is correctly displayed on the display monitor. If live video is not displayed on the PC monitor when running the streaming video capture software application, perform the USB Video Diagnostic procedure below. Monitor Connected System. When the Acclaim Camera System is connected directly to only a video monitor, check the live video output by observing that the monitor displays high-resolution live video images taken by the camera. USB Video Diagnostic - When live video is not displayed on the PC monitor of the Acclaim Camera System when the streaming video capture software application is running, there could be a problem with the settings in the software application or with the camera system. Use the following USB Video Diagnostic procedure to check that the camera and control module are working correctly, the USB cable is correctly connected and the camera USB driver files are installed correctly on the PC. 1. Make sure that the associated Control Module is correctly connected to it's power supply, to the Camera Handpiece and to the PC USB port and then turn on the power. 2. Insert the supplied USB driver CD disk into the CD-ROM drive. 3. Display the contents of this CD by double clicking the MY COMPUTER icon on the Windows desktop. Right click the icon for your CD-ROM drive and select OPEN. 4. Open the Utilities folder on the CD and then double click the AMCAP.EXE icon to start the software application. 5. On the AMCAP screen, click DEVICES on the menu bar along the top of the screen and make sure that ACCLAIM USB CAMERA is selected from the drop down list. 6. Click OPTIONS on the menu bar along the top of the AMCAP screen and make sure that PREVIEW is selected from the drop down list. 7. Depending on the outcome of the USB Video Diagnostic, perform one of the following: a. If a live image is correctly displayed, exit from AMCAP application and make sure that the streaming video capture software application is configured correctly. b. If a live image is not displayed, exit from AMCAP application and check the camera, control module, USB cable and USB driver file installation. c. If a live image is displayed but the image colors are not correct, reset the driver's video settings by performing the procedures of step 8. 18 FINAL SYSTEM CHECK 8. Reset the driver's video settings by performing the following: a. On the AMCAP screen, click OPTIONS on the menu bar along the top of the screen and select VIDEO CAPTURE FILTER from the drop down list. b. On the Properties screen select the VIDEO PROC AMP tab and then click the DEFAULT button. The image colors should now be correct. Click OK to close the Properties screen and exit from AMCAP application. PC Gameport Diagnostic - If the buttons on the Camera Handpiece do not operate correctly when the streaming video capture software application is running, there could be a problem with the settings in the software application or with the camera system. Use the following PC Gameport Diagnostic procedure to check that the Camera Handpiece and the Control Module are working correctly and the gameport cable is correctly connected. 1. Make sure that the associated Control Module is connected to it's power supply, to the Camera Handpiece and to the PC gameport (or the optional gameport-to-USB Adapter) and then turn on the power. 2. Go to the Windows Control Panel, double click the GAMING OPTIONS icon. On the Gaming Options screen select the CONTROLLERS tab. 3. Depending on the gameport cable connection, perform one of the following: a. If the gameport cable is connected directly to the PC gameport, then observe that the 2-AXIS, 2-BUTTON JOYSTICK appears in the list of installed controller/drivers with it's status listed as OK. If the status listed is not OK, check the gameport cable. b. If the gameport cable is connected via the optional gameport-to-USB Adapter to the PC, then observe that the USB ADAPTER appears in the list of installed controller/drivers with it's status listed as OK. If the status listed is not OK, check the USB Adapter. 4. Check the operation of the Camera Handpiece buttons and the gameport cable connection by clicking the PROPERTIES button from the Gaming Options screen. Select the TEST tab from the Properties screen and verify the following: a. Momentarily press the Top button on the Camera Handpiece and observe that the red Button1 indicator on the screen illuminates briefly when the button is released. b. Momentarily press the Bottom button on the Camera Handpiece and observe that the red Button2 indicator on the screen illuminates briefly when the button is released. c. If the expected results for both buttons is verified, then the problem is most likely with the streaming video capture software application. Make sure that the software application is correctly installed and configured . d. If the expected results for both buttons is not verified, then the problem is most likely a hardware/ connection problem. Make sure that the Camera Handpiece, Control Module and gameport cable are correctly installed. 19 SYSTEM OPERATION Computer-Connected System Operation - The Acclaim Camera System A5000 is normally operated connected directly to a computer system running various PC USB streaming video capture software applications. In this configuration the camera provides the image/video source while the computer and associated software are used to display and save the resultant images. Perform the following procedures to operate the Acclaim Camera System when connected to a computer. Make sure that the Acclaim Camera System and associated computer power is turned on. Verify that the video capture software is running and correctly configured. 1. Activate the Acclaim Camera System by performing the Power Turn-On procedures provided on page 17. 2. Remove the Camera Handpiece from the handpiece holder and observe that the computer display shows the high-resolution live video images taken by the camera. 3. Place the camera lens window over area of interest and view image on display. 4. Press the appropriate keypad button on the Camera Handpiece to freeze (ie. capture) the displayed image on the computer monitor screen. The keypad button used depends on the video capture software installed. 5. Press the appropriate keypad button on the Camera Handpiece to save the captured image to the computer hard drive and then to return to a live image display. The keypad button used depends on the video capture software installed. 6. Repeat steps 3 through 5 as necessary. 7. When imaging an X-ray film on a light box, deactivate the LED light source by depressing both Camera Handpiece buttons simultaneously for approximately 3 seconds. Perform steps 3 through 5 to freeze and save the X-ray film image as desired. 8. Return the Camera Handpiece to the holder when done. Verify that the LED light source and camera turns OFF. 9. Set the STANDBY/ON switch on the Control Module front panel to the STANDBY position and verify that the front panel LED indicator lamp extinguishes. Monitor-Connected System Operation - The Acclaim Camera System can be operated directly connected to a video monitor. In this configuration the connected monitor displays high-resolution live video images taken by the camera. There is no computer system or software used to freeze and save the resultant images. Perform the following procedures to operate the Acclaim Camera System when connected to a video monitor. 1. Activate the Acclaim Camera System by performing the Power Turn-On procedures provided on page 17. 2. Remove the Camera Handpiece from the Handpiece Holder and observe that the video monitor display shows the high-resolution live video images taken by the camera. 3. Place the camera lens window over area of interest and view image on display. 4. When imaging an X-ray film on a light box, deactivate the LED light source by depressing both Camera Handpiece buttons simultaneously for approximately 3 seconds. 5. Return the Camera Handpiece to the holder when done. Verify that the LED light source and camera turns OFF. 6. Set the STANDBY/ON switch on the Control Module front panel to the STANDBY position and verify that the front panel LED indicator lamp extinguishes. 20 MAINTENANCE INSPECTION AND CLEANING Perform the following inspection and cleaning procedures periodically as a preventive maintenance measure to keep the Acclaim Camera System in optimal condition resulting in trouble-free operation producing crisp, clear images. DO NOT ATTEMPT ANY INTERNAL SERVICE OF ACCLAIM CAMERA SYSTEM COMPONENTS. CONTACT YOUR LOCAL AUTHORIZED AIR TECHNIQUES DEALER FOR SERVICE. FAILURE TO HEED THIS WARNING MAY RESULT IN EQUIPMENT DAMAGE AND VOIDING THE WARRANTY. Inspection - Routinely inspect each component of the Acclaim Camera System for possible defects as follows: 1. Camera Handpiece a. Check overall handpiece for chips, cracks or other irregularities. b. Check the lens window for debris or spots. c. Check the connector socket for damage. 2. Control Module a. Check for broken indicator lamp and switch. b. Check all connector sockets for damage, loose or missing hardware. 3. Cables and Connectors a. Check cables for damaged or deteriorated insulation kinking or twisting. b. Check connectors for loose, bent or missing pins. c. Check that both quick-disconnect plug ends snap closed to snugly secure the Handpiece Cable to the Camera Handpiece and Control Module connectors. CAUTION: TURN OFF POWER AND UNPLUG THE ACCLAIM CAMERA SYSTEM COMPONENTS BEFORE PERFORMING CLEANING PROCEDURES. DO NOT SPRAY CLEANING LIQUIDS OR DISINFECTANTS DIRECTLY ON THE CAMERA HANDPIECE OR CONTROL MODULE. USE CARE NOT TO ALLOW LIQUIDS TO RUN INTO INTERNAL CIRCUITRY. DO NOT WIPE THE SURFACES USING BENZINE, THINNER, ETC. AS THIS MAY DEGRADE THE FINISH. Cleaning - Clean each component of the Acclaim Camera System as necessary by performing the following procedures. 1. Control Module - Use a non-corrosive surface disinfectant such as Birex® se. 2. Camera Handpiece - Following every patient use, the Camera Handpiece can be wiped clean and disinfected with any non-corrosive surface disinfectant such as Birex® se. 3. Camera Window Lens - Remove debris or spots from lens window by cleaning with alcohol and cotton swabs. 21 SPECIFICATIONS External Adapter Voltage input: 100-240 Volts ±10% Frequency: 50/60 Hz Voltage Output: 12 VDC (Optional adapter configurations available for international outlet usage.) Power Consumption: Video Outputs: Sensor: Format: Pixels: Resolution: Signal to Noise Ratio: Exposure Control: Illumination: Image: Viewing Angle: Operating Temperature: Storage Temperature: Humidity: Classifications: Protection for Ingress of Water: Flammable Atmosphere: 4.8 watts S-Video, Composite Video, High Speed USB 2.0 Video ¼ Inch CCD NTSC 768 H X 494 V 470 TV lines > 50 dB Automatic 7 Ultra-bright white LED lamps Normal, not mirrored 50 Degrees horizontal 10º to 40º C 0º to 70º C 10 to 90% non-condensing Portable, Continuous Operation, Class 2, Type BF Ordinary Cannot use in the vicinity of flammable anesthetic mixtures of air, oxygen or nitrous oxide. Minimum PC Requirements for USB Video Feature: CPU Speed: Pentium-4, 2 GHz or higher Operating System: Windows 2000 Service Pack 4 or Windows XP Service Pack 1 with Microsoft knowledge base KB822603 update DirectX 9 compliant streaming video software application installed System RAM: 256 MB CD ROM Drive: 24X or higher Monitor : SVGA 17" with 800 x 600 resolution or higher Video Display Adapter: 16 MB video card with 800 x 600 pixel resolution and 32-bit color USB Port: Must be USB 2.0 high speed port PHYSICAL CHARACTERISTICS Dimensions Length Width Height Weight Handpiece A5020: 8.3 inches (211 mm) 1.0 inches (25 mm) 0.9 inches (23 mm) 2.1 oz. Control Module: without Capture A5050: 6.4 inches (163 mm) 3.7 inches (94 mm) 1.5 inches (38 mm) 0.7 lbs. 22 ACCESSORIES The following lists the ordering number and description for accessory components available to maintain and expand the Acclaim Camera System to meet your professional needs. Contact your Air Techniques Dealer for information. Acclaim Camera System Order Number Description A5000 Complete Acclaim Camera System consisting of the following: A5020 Acclaim Camera Handpiece Assembly A5050 Acclaim Control Module consisting of the following: Acclaim Control Module Assembly Wall-Mounted Power Supply Adapter, P/N A5135 15-foot Multi-Conductor Camera Handpiece Cable Assembly, P/N A5105 6-foot Composite Video Cable, RCA/RCA, P/N 77389 6-foot USB 2.0 High Speed Cable, Type A/Type B, P/N B3554 10-foot Game Port Control Cable, 8-pin Mini DIN/DB-15 Male, P/N A5115 Camera Handpiece Holder with Double-Sided Adhesive Fastener, P/N A5145 Dual Lock Fastener Kit for Control Module Mounting, P/N A5155 Disposable Infection Control Sheaths for Camera Handpiece (Quantity 20) A5151 CD containing WDM video drivers for DirectX 9 compliant streaming video capture software applications. USB Video Diagnostic Software PDF version of Operator’s Manual A5044 Operator's Manual A5110 A5100 Replacement Disposable Infection Control Sheaths for Camera Handpiece Box of 100 Box of 500 A5105-6 A5105-9 A5105-30 A5165 Optional Multi-Conductor Camera Handpiece Cable Assemblies 6-Foot Length Cable Assembly 9-Foot Length Cable Assembly 30-Foot Length Cable Assembly 50-Foot Length Cable Assembly A5115-20 Optional 20-Foot Length Gameport Cable A5125 Optional External Gameport to USB Adapter Cable 77379 Optional 6-foot S-Video, 4-Pin Mini DIN/4-pin Mini DIN Cable 77389 Optional 6-foot Composite Video Cable, RCA/RCA 23 Air Techniques is a leading manufacturer of fine dental equipment from air and vacuum systems and X-ray film processors, to an impressive line of new products incorporating the most recent technological advances. These new products, vital components of the innovative dental practice, include intraoral cameras, air abrasion systems, rapid curing and bleaching systems, a digital imaging system which utilizes phosphor plate technology and, most recently, an intraoral X-ray system. Air Techniques has been manufacturing quality products for the dental professional since 1962. K Acclaim Intraoral Digital Video Camera System K AirDentJ II / AirDent II CSJ K AirStar® K GuardianJ Amalgam Collector K A/T 2000® XR K ARC Light® K Peri-Pro® K Provecta 70J K ScanXJ K SLC K STSJ K VacStarJ K VistaCam Omni® K VistaCam Omni® ic4 CORPORATE HEADQUARTERS 70 Cantiague Rock Road, P. O. Box 870, Hicksville, New York 11802-0870 1-800-AIR-TECH (516) 433-7676 FAX: (516) 433-7684 (1-800-247-8324) ©Air Techniques, Inc. 2004 PN A5044 Rev. G WESTERN FACILITY 291 Bonnie Lane, Suite 101, Corona, CA 92880 1-800-822-2899 (951) 898-8555 FAX: (951) 898-7646 www.airtechniques.com