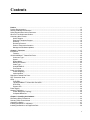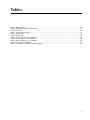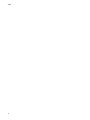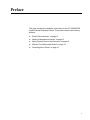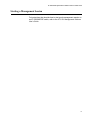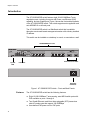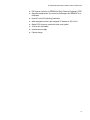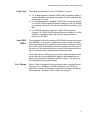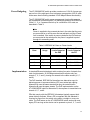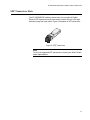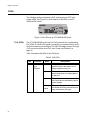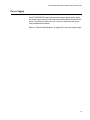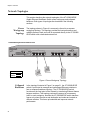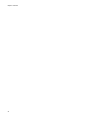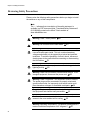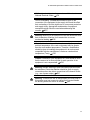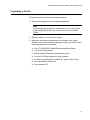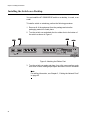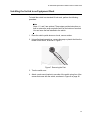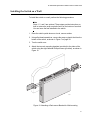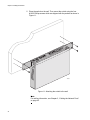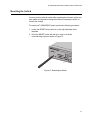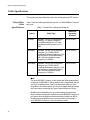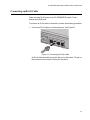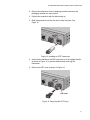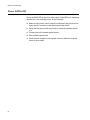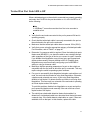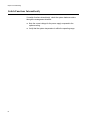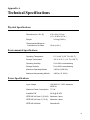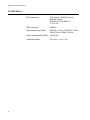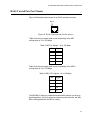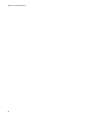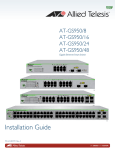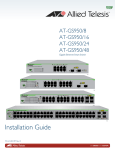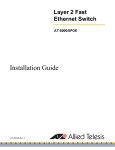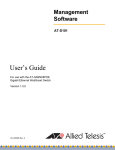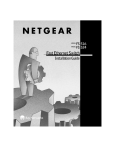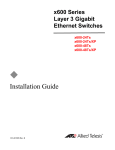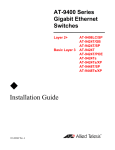Download Allied Telesis AT-GS900/8POE Installation guide
Transcript
Gigabit Ethernet WebSmart Switch AT-GS950/8POE ◆ Installation Guide 613-000989 Rev. A Copyright © 2008 Allied Telesis, Inc. All rights reserved. No part of this publication may be reproduced without prior written permission from Allied Telesis, Inc. Allied Telesis and the Allied Telesis logo are trademarks of Allied Telesis, Incorporated. All other product names, company names, logos or other designations mentioned herein are trademarks or registered trademarks of their respective owners. Allied Telesis, Inc. reserves the right to make changes in specifications and other information contained in this document without prior written notice. The information provided herein is subject to change without notice. In no event shall Allied Telesis, Inc. be liable for any incidental, special, indirect, or consequential damages whatsoever, including but not limited to lost profits, arising out of or related to this manual or the information contained herein, even if Allied Telesis, Inc. has been advised of, known, or should have known, the possibility of such damages. Electrical Safety and Emissions Standards This product meets the following standards. U.S. Federal Communications Commission Radiated Energy Note: This equipment has been tested and found to comply with the limits for a Class A digital device pursuant to Part 15 of FCC Rules. These limits are designed to provide reasonable protection against harmful interference when the equipment is operated in a commercial environment. This equipment generates, uses, and can radiate radio frequency energy and, if not installed and used in accordance with this instruction manual, may cause harmful interference to radio communications. Operation of this equipment in a residential area is likely to cause harmful interference in which case the user will be required to correct the interference at his own expense. Note: Modifications or changes not expressly approved of by the manufacturer or the FCC, can void your right to operate this equipment. Industry Canada This Class A digital apparatus complies with Canadian ICES-003. Cet appareil numérique de la classe A est conforme à la norme NMB-003 du Canada. RFI Emissions FCC Class A, EN55022 Class A, EN61000-3-2, EN61000-3-3, C-TICK, CE Warning: In a domestic environment this product may cause radio interference in which case the user may be required to take adequate measures. EMC (Immunity) EN55024 Electrical Safety EN60950-1 (TUV), UL 60950-1 (CULUS), CSA-C22-2 No. 60950-1 (CULUS) Laser Safety EN60825 3 Translated Safety Statements Important: The indicates that a translation of the safety statement is available in a PDF document titled “Translated Safety Statements” (613-000990) posted on the Allied Telesis website at www.alliedtelesis.com. 4 Contents Preface ............................................................................................................................................................ 11 Product Documentation .................................................................................................................................... 12 Starting a Management Session ...................................................................................................................... 13 Safety Symbols Used in this Document ........................................................................................................... 14 Where to Find Web-based Guides ................................................................................................................... 15 Contacting Allied Telesis .................................................................................................................................. 16 Online Support ........................................................................................................................................... 16 Email and Telephone Support.................................................................................................................... 16 Warranty..................................................................................................................................................... 16 Returning Products .................................................................................................................................... 16 Sales or Corporate Information .................................................................................................................. 16 Management Software Updates................................................................................................................. 16 Chapter 1: Overview ...................................................................................................................................... 17 Introduction....................................................................................................................................................... 18 Features ..................................................................................................................................................... 18 10/100/1000Base-T Twisted Pair Ports............................................................................................................ 20 Connector Type.......................................................................................................................................... 20 Speed......................................................................................................................................................... 20 Duplex Mode .............................................................................................................................................. 20 Maximum Distance..................................................................................................................................... 20 Cable Type................................................................................................................................................. 21 Auto-MDI/MDI-X......................................................................................................................................... 21 Port Pinouts................................................................................................................................................ 21 Power over Ethernet......................................................................................................................................... 22 Power Budgeting........................................................................................................................................ 23 Implementation........................................................................................................................................... 23 Redundant Twisted Pair Ports.......................................................................................................................... 24 SFP Transceiver Slots...................................................................................................................................... 25 LEDs................................................................................................................................................................. 26 PoE LEDs................................................................................................................................................... 26 10/100/1000Base-T Twisted Pair Port LEDs ............................................................................................. 27 SFP LEDs .................................................................................................................................................. 27 System LED ............................................................................................................................................... 28 Power Supply ................................................................................................................................................... 29 Network Topologies.......................................................................................................................................... 30 Power Workgroup Topology....................................................................................................................... 30 Collapsed Backbone .................................................................................................................................. 30 Chapter 2: Installing the Hardware .............................................................................................................. 33 Reviewing Safety Precautions.......................................................................................................................... 34 Selecting a Site for the Switch.......................................................................................................................... 36 Unpacking a Switch .......................................................................................................................................... 37 Installing the Switch on a Desktop.................................................................................................................... 38 Installing the Switch in an Equipment Rack...................................................................................................... 39 5 Contents Installing the Switch on a Wall .......................................................................................................................... 41 Resetting the Switch ......................................................................................................................................... 43 Chapter 3: Cabling the Network Ports ......................................................................................................... 45 Cable Specifications ......................................................................................................................................... 46 Twisted Pair Cable Specifications .............................................................................................................. 46 Optional Transceiver Cable Specifications................................................................................................. 47 Cabling the Switch ............................................................................................................................................ 48 Connecting an RJ-45 Cable .............................................................................................................................. 49 Installing Optional Transceivers ........................................................................................................................ 50 Installing an SFP Transceiver..................................................................................................................... 50 Powering on a Switch ....................................................................................................................................... 53 Chapter 4: Troubleshooting .......................................................................................................................... 55 Power LED is Off .............................................................................................................................................. 56 Twisted Pair Port Link LED is Off...................................................................................................................... 57 Port PoE LED is not Solid Green ...................................................................................................................... 58 Port PoE LED is Off .......................................................................................................................................... 59 SFP LED is Off.................................................................................................................................................. 60 Transceiver is Installed but the Status is “Not Present” .................................................................................... 61 Switch Functions Intermittently ......................................................................................................................... 62 Appendix A: Technical Specifications ......................................................................................................... 63 Physical Specifications ..................................................................................................................................... 63 Environmental Specifications ............................................................................................................................ 63 Power Specifications......................................................................................................................................... 63 Certifications ..................................................................................................................................................... 64 RJ-45 Twisted Pair Port Pinouts ....................................................................................................................... 65 RJ-45 Style Serial Terminal Port Pinouts.......................................................................................................... 67 6 Figures Figure 1: AT-GS950/8 POE Switch— Front and Back Panels .............................................................................................18 Figure 2: SFP Transceiver....................................................................................................................................................25 Figure 3: Port LEDs on an AT-GS950/8POE Switch ............................................................................................................26 Figure 4: Power Workgroup Topology ..................................................................................................................................30 Figure 5: Collapsed Backbone—Hub Topology....................................................................................................................31 Figure 6: Attaching the Rubber Feet ....................................................................................................................................38 Figure 7: Removing the Feet ................................................................................................................................................39 Figure 8: Attaching Rack-Mount Brackets ............................................................................................................................40 Figure 9: Mounting the Switch in a Rack ..............................................................................................................................40 Figure 10: Attaching a Rack-mount Bracket for Wall mounting ............................................................................................41 Figure 11: Attaching the switch to the wall ...........................................................................................................................42 Figure 12: Resetting the Switch............................................................................................................................................43 Figure 13: Connecting an RJ-45 cable .................................................................................................................................49 Figure 14: Removing a Dust Plug from an SFP Slot ............................................................................................................50 Figure 15: Installing an SFP Transceiver..............................................................................................................................51 Figure 16: Removing the SFP Cover....................................................................................................................................51 Figure 17: Inserting the Fiber Optic Cable............................................................................................................................52 Figure 18: Connecting the AC Power Cord ..........................................................................................................................53 Figure 19: RJ-45 Connector and Port Pin Layout.................................................................................................................65 7 Figures 8 Tables Table 1: Safety Symbols ......................................................................................................................................................14 Table 2: IEEE 802.3af Class vs. Power Levels ...................................................................................................................23 Table 3: PoE LEDs ..............................................................................................................................................................26 Table 4: Twisted Pair Port LEDs .........................................................................................................................................27 Table 5: SFP Slot LED ........................................................................................................................................................27 Table 6: System LED ...........................................................................................................................................................28 Table 7: Twisted Pair Cabling and Distances ......................................................................................................................46 Table 8: MDI Pin Signals - 10 or 100 Mbps .........................................................................................................................65 Table 9: MDI-X Pin Signals - 10 or 100 Mbps .....................................................................................................................65 Table 10: Pin Signals - 1000 Mbps ......................................................................................................................................66 Table 11: RJ-45 Style Serial Terminal Port Pin Signals ......................................................................................................67 9 Tables 10 Preface This guide contains the installation instructions for the AT-GS950/8POE Gigabit Ethernet WebSmart Switch. This preface contains the following sections: “Product Documentation” on page 12 “Starting a Management Session” on page 13 “Safety Symbols Used in this Document” on page 14 “Where to Find Web-based Guides” on page 15 “Contacting Allied Telesis” on page 16 11 Preface Product Documentation For overview information about the software features of the AT-GS950/ 8POE Gigabit Ethernet WebSmart Switch, refer to the AT-S101 Management Software User’s Guide (P/N 613-000985). 12 AT-GS950/8POE Gigabit Ethernet WebSmart Switch Installation Guide Starting a Management Session For instructions that describe how to start a web management session on an AT-GS950/8POE switch, refer to the AT-S101 Management Software User’s Guide. 13 Preface Safety Symbols Used in this Document This document uses the safety symbols defined in Table 1. Table 1. Safety Symbols Symbol 14 Meaning Description Caution Performing or omitting a specific action may result in equipment damage or loss of data. Warning Performing or omitting a specific action may result in electrical shock. AT-GS950/8POE Gigabit Ethernet WebSmart Switch Installation Guide Where to Find Web-based Guides The installation and user guides for all Allied Telesis products are available in portable document format (PDF) on our web site at www.alliedtelesis.com. You can view the documents online or download them onto a local workstation or server. 15 Preface Contacting Allied Telesis This section provides Allied Telesis contact information for technical support as well as sales and corporate information. Online Support You can request technical support online by accessing the Allied Telesis Knowledge Base: www.alliedtelesis.com/support/kb.aspx. You can use the Knowledge Base to submit questions to our technical support staff and review answers to previously asked questions. Email and Telephone Support For Technical Support via email or telephone, refer to the Support section of the Allied Telesis web site: www.alliedtelesis.com. Warranty The AT-GS950/8POE Gigabit Ethernet WebSmart Switch is covered under a Lifetime Warranty (Two Years Fan & Power Supply). For warranty information, go to the Allied Telesis web site at www.alliedtelesis.com. Returning Products Products for return or repair must first be assigned a return materials authorization (RMA) number. A product sent to Allied Telesis without an RMA number will be returned to the sender at the sender’s expense. For instructions on how to obtain an RMA number, go to the Support section on our web site at www.alliedtelesis.com/support.rma.aspx. Sales or Corporate Information You can contact Allied Telesis for sales or corporate information through our web site at www.alliedtelesis.com. Management Software Updates New releases of the management software for our managed products are available from the following Internet sites: Allied Telesis web site: www.alliedtelesis.com Allied Telesis FTP server: ftp://ftp.alliedtelesis.com If the FTP server prompts you to log on, enter “anonymous” as the user name and your email address as the password. 16 Chapter 1 Overview This chapter describes the AT-GS950/8POE switch. This chapter contains the following sections: “Introduction” on page 18 “10/100/1000Base-T Twisted Pair Ports” on page 20 “Power over Ethernet” on page 22 “Redundant Twisted Pair Ports” on page 24 “SFP Transceiver Slots” on page 25 “LEDs” on page 26 “Power Supply” on page 29 “Network Topologies” on page 30 Note Before you begin the installation procedures in this guide, read the AT-S101 Management Software Release Notes that are included with the latest release of the software. 17 Chapter 1: Overview Introduction The AT-GS950/8POE switch features eight 10/100/1000Base-T autonegotiation ports, including four ports with Power over Ethernet (PoE) capability, and two Gigabit ports. Figure 1 shows the front and back panels of the AT-GS950/8POE switch. This switch supports auto-negotiation and auto MDI/MDI-X on all local ports. The AT-GS950/8POE switch is a WebSmart switch that is available through a remote-web-based management session with a factory installed IP address. This switch can be installed on a desktop, in a rack, or mounted on a wall. 10/100/1000Base-T Ports AT-GS950/8POE 8 Port 10/100/1000Mbps + 2 SFP Combo WebSmart Switch PORT ACTIVITY CLASS 1 LASER PRODUCT POE 1 2 3 4 5 6 7R 8R 100/1000Base-X ACT 7 8 SFP SFP SFP RESET POWER 1 2 3 4 5 6 7R 8R 7 8 1000 LINK ACT 100 LINK ACT 1340 System LED SFP Transceiver Slots Port LEDs POWER ~ 100-240VAC 1341 AC Power Connector Figure 1. AT-GS950/8 POE Switch— Front and Back Panels Features 18 The AT-GS950/8POE switch has the following features: Eight 10/100/1000Base-T auto-sensing, auto-MDIX switch ports with PoE available on ports 1 through 4 Two Gigabit Ethernet small form-factor pluggable (SFP) transceiver slots for combo ports that support 100/1000Mbps User-defined PoE power on four PoE ports AT-GS950/8POE Gigabit Ethernet WebSmart Switch Installation Guide PoE feature conforms to IEEE802.3af Data Terminal Equipment (DTE) Supports backpressure flow control at half-duplex and IEEE802.3x at full-duplex Head of Line (HOL) blocking prevention Web management with a pre-assigned IP address of 192.168.1.1 Status LEDs for ports, transceiver slots, and system 19-inch rack mountable Internal power supply Fanless design 19 Chapter 1: Overview 10/100/1000Base-T Twisted Pair Ports This section describes the twisted pair ports on the switches. Connector Type Speed The ports are 8-pin RJ-45 connectors that use four pins at 10 or 100 Mbps and all eight pins at 1000 Mbps. For the pin assignments, refer to “RJ-45 Twisted Pair Port Pinouts” on page 65. A port’s speed can be 10, 100, or 1000 Mbps. The speed can be set automatically through Auto-Negotiation, the default setting, or manually with the system software. Note To operate at 1000 Mbps, a twisted pair port must be set to Auto Negotiation. The speed of a twisted pair port cannot be set manually to 1000 Mbps. Duplex Mode A twisted pair port can operate in either half- or full-duplex mode. (Fullduplex mode is the only mode available when a port is operating at 1000 Mbps.) The twisted pair ports are IEEE 802.3u-compliant and AutoNegotiate the duplex mode setting. You can disable Auto-Negotiation on one or all of the switch ports so that you can set the duplex mode manually through the system software. Note For a port to successfully Auto-Negotiate its duplex mode with a 10 or 100 Mbps end node, the end node must be configured for AutoNegotiation. Otherwise, a duplex mode mismatch can occur. A port using Auto-Negotiation defaults to half-duplex if it detects that the end node is not using Auto-Negotiation. This results in a mismatch if the end node is operating at a fixed duplex mode of full-duplex. To avoid this problem when connecting an end node with a fixed duplex mode of full-duplex to a port, use the system software to disable Auto-Negotiation on the port and set the port speed and duplex mode manually. Maximum Distance 20 The ports have a maximum operating distance of 100 meters (328 feet). AT-GS950/8POE Gigabit Ethernet WebSmart Switch Installation Guide Cable Type Auto-MDI/ MDI-X The cabling requirements for a 10/100/1000Base-T port are: For 10 Mbps operation: Standard TIA/EIA 568-B-compliant Category 3 or better shielded or unshielded cabling with 100 ohm impedance and a frequency of 16 MHz. For 100 Mbps operation: Standard TIA/EIA 568-A-compliant Category 5 or TIA/EIA 568-B-compliant Enhanced Category 5 (Cat 5e) shielded or unshielded cabling with 100 ohm impedance and a frequency of 100 MHz. For 1000 Mbps operation: Standard TIA/EIA 568-A-compliant Category 5 or TIA/EIA 568-B-compliant Enhanced Category 5 (Cat 5e) shielded or unshielded cabling with 100 ohm impedance and a frequency of 100 MHz. The twisted pair ports on the switch are IEEE 802ab-compliant and feature auto-MDI/MDI-X. This feature, available when a port’s speed and duplex mode are set through Auto-Negotiation, automatically configures a switch port to MDI or MDI-X depending on the wiring configuration of the port on the end node. This feature allows you to connect any network device to a port on the switch using a straight-through twisted pair cable. If Auto-Negotiation is disabled on a port and the speed and duplex mode are set manually, the auto-MDI/MDI-X feature is also disabled and the port’s wiring configuration defaults to the MDI-X setting. This setting can be configured with the system software. Port Pinouts Refer to Table 8 on page 65 for the port pinouts when a twisted pair port operates at 10 or 100 Mbps in the MDI configuration and Table 9 on page 65 for the MDI-X configuration. For port pinouts when a twisted pair port operates at 1000 Mbps, refer to Table 10 on page 66. 21 Chapter 1: Overview Power over Ethernet The four of the twisted pair ports on the AT-GS950/8POE switch feature Power over Ethernet (PoE) which is a mechanism for supplying power to network devices over the same twisted pair cables used to carry network traffic. This feature can simplify network installation and maintenance by allowing you to use the switch as a central power source for other network devices. A device that receives its power over an Ethernet cable is called a powered device. Examples of such devices can be wireless access points, IP telephones, web cams, and even other Ethernet switches. A powered device connected to a port on the switch receives both network traffic and power over the same twisted pair cable. There are several advantages that the PoE feature of the AT-GS950/ 8POE switch adds to the installation and maintenance of your network. The switch acts as the central power source for your powered devices. Adding an uninterruptible power source (UPS) to the switch, increases the protection to the switch from possible power source problems and to all of the powered devices connected to the switch. The PoE feature can increase the reliability of your network by minimizing the impact to network operations from a power failure. PoE can also simplify the installation of your network. A frequent issue in selecting a location for a network device is making sure there is a power source nearby. This often limits equipment placement or requires the added cost and time of having additional electrical sources installed. With PoE, you can install PoE-compatible network equipment where they are needed without being concerned about whether they are near a power source. The switch automatically determines whether or not a device connected to a port is a powered device. A powered device has a signature resistor or signature capacitor that the switch detects over the Ethernet cabling. If the resistor or capacitor is present, the switch assumes that the device is a powered device. A port on the switch connected to a powered device can supply up to 15.4 watts of power to the device and, simultaneously, furnishing standard 10/ 100 Mbps Ethernet functionality. A PoE port that is connected to a network node that is not a powered device (that is, a device that receives its power from another power source) functions as a regular Ethernet port, without PoE. The PoE feature remains enabled on the port, but no power is delivered to the device. 22 AT-GS950/8POE Gigabit Ethernet WebSmart Switch Installation Guide Power Budgeting The AT-GS950/8POE switch provides a maximum of 15.4 W of power per port on four of the eight ports for a total power consumption of 62 W, while at the same time furnishing standard 10/100 Mbps Ethernet functionality. The AT-GS950/8POE switch power management functionality supports any combination of Ethernet ports (1-4) that supply power for IEEE 802.3af Class 0, 1, 2, or 3 powered devices up to a maximum of 62 watts, as described in Table 2. Note Power is supplied to the powered devices in the order that the ports are connected or on a first-come-first-served basis until the 62 watt limit is reached. If the switch is power cycled after the PoE devices are connected to the switch ports, the power is supplied to ports 1 through 4 in ascending order. Table 2. IEEE 802.3af Class vs. Power Levels Implementation Class Usage Minimum Power Levels Output at the PSE 0 Default 15.4W 0.44W to 12.95W 1 Optional 4.0W 0.44W to 3.84W 2 Optional 7.0W 3.84W to 6.49W 3 Optional 15.4W 6.49W to 12.95W Maximum Power Levels Output at the PD A standard Ethernet twisted pair cable contains four pairs of strands for a total of eight strands. 10/100 Mbps network traffic requires only four strands (1, 2, 3, and 6), leaving four strands in the cable unused (4, 5, 7, and 8). The PoE standard, IEEE 802.3af, describes two alternative ways for delivering power to a powered device (PD) over twisted pair cabling. Alternative A uses the same strands that carry the network traffic. Alternative B uses the spare strands. The PoE implementation on the AT-GS950/8POE switch is Alternative B, where power is transmitted over strands 4, 5, 7, and 8. PDs that comply with the IEEE 802.3af standard typically support both power delivery methods. When a PD is compliant with the standard, it receives its power from the switch using either a straight or cross-over cable. The PoE feature on the AT-GS950/8POE switch works with most legacy PD’s as long as the device can be powered on pins 4, 5, 7, and 8. 23 Chapter 1: Overview Redundant Twisted Pair Ports Two of the twisted pair ports on the AT-GS950/8POE switch are paired with SFP slots. The twisted pair ports are identified with the letter “R” for “Redundant” as part of their number on the faceplate of the unit. Ports 7 and 8 are the redundant ports. For combo ports 7 and 8, the copper and SPF ports share the same bandwidth and cannot be activated simultaneously. If both the SFP and the copper ports are connected simultaneously, the SPF port has precedence over the copper port. Follow these guidelines when using ports 7 and 8: 24 Only one port in a pair can be active at a time. It can be either the twisted pair port or the corresponding SFP module. The twisted pair port is the active port when its SFP slot is empty, or when an SFP module is installed but has not established a link to an end node. The twisted pair port automatically changes to the redundant status mode when an SFP module establishes a link with an end node. A twisted pair port automatically transitions back to the active status when the link is lost on the SFP module. In nearly all cases, a twisted pair port and an SFP module share the same configuration settings, including port settings, VLAN assignments, access control lists, and Spanning Tree Protocol settings. An exception to the shared settings is port speed. If you disable AutoNegotiation on a twisted pair port and set the speed and duplex mode manually, the speed reverts to Auto-Negotiation when an SFP module establishes a link with an end node. AT-GS950/8POE Gigabit Ethernet WebSmart Switch Installation Guide SFP Transceiver Slots The AT-GS950/8POE switches feature slots for two optional Gigabit Ethernet SFP transceivers that interconnect network devices over large distances using fiber optic cable. Figure 2 illustrates an SFP transceiver. Figure 2. SFP Transceiver Note For a list of supported SFP transceivers, contact your Allied Telesis sales representative. 25 Chapter 1: Overview LEDs The following sections describe the PoE, twisted pair port, SFP, and system LEDs. See Figure 3 for an illustration of the LEDs on an ATGS950/8 POE switch. GS950/8POE 8 Port 10/100/1000Mbps + 2 SFP Combo WebSmart Switch PORT ACTIVITY 1 ACT SFP RESET POWER 1 2 3 4 5 6 7R 8R 7 8 1000 LINK ACT 100 LINK ACT 1347 Figure 3. Port LEDs on an AT-GS950/8POE Switch PoE LEDs The AT-GS950/8POE switch has four PoE ports and four corresponding PoE LEDs. The PoE LEDs signal a connection to a powered device and if the port exceeds its power budget. The PoE LEDs apply to ports 1 through 4. For more information about PoE, see “Power over Ethernet” on page 22. Table 3 describes the LEDs for the PoE ports. Table 3. PoE LEDs LED PoE Function Power over Ethernet State Off The port is not connected to a valid powered device and power is not being supplied to the port. Green The port detects a valid powered device and power is being supplied to the port. Amber The power required by the connected device exceeds the port’s power budget. Flashing The power budget for the switch was exceeded when the powered device was connected to this port. amber 26 Description AT-GS950/8POE Gigabit Ethernet WebSmart Switch Installation Guide 10/100/1000BaseT Twisted Pair Port LEDs A twisted pair port has two LEDs labeled SPD (speed) and L/A (link/ activity). The SPD LED indicates the port speed. The L/A LED indicates the activity on a port. Both of these LEDs apply to ports 1 through 6 and 7R through 8R. Table 4 describes the LEDs for the 10/100/1000Base-T twisted pair ports. Table 4. Twisted Pair Port LEDs LED Function SPD Link Status and Activity L/A SFP LEDs State Description Off The port has established a link at 10/100Mbps or no link has been established. Green The port has established a link at 1000 Mbps. Off No link has been established. Green The port has established a link. Flashing green Packets are being received or transmitted. Both SFP transceiver slots on the AT-GS950/8POE switch have one L/A (link/activity) LED which applies to ports 7 and 8. See Table 5 for a description. Table 5. SFP Slot LED LED L/A Function Link Status and Activity State Description Off No link has been established. Green The port has established a link at 1000 Mbps. Flashing green Packets are being received or transmitted at 1000 Mbps. Amber The port has established a link at 100 Mbps. Flashing Packets are being received or transmitted at 100 Mbps. amber 27 Chapter 1: Overview System LED There is one system LED on the front panel of the switch. It is the POWER LED which indicates whether or not the switch is receiving power. See Table 6 for a description. Table 6. System LED LED POWER 28 State Description Off The switch is not receiving power. Green The switch is receiving power. AT-GS950/8POE Gigabit Ethernet WebSmart Switch Installation Guide Power Supply The AT-GS950/8POE switch has an internal power supply with a single AC power supply socket on the back panel which features autoswitch AC inputs. To power the switch on or off, connect or disconnect the power cord provided with the switch. Refer to “Technical Specifications” on page 63 for the input voltage range. 29 Chapter 1: Overview Network Topologies This section describes the network topologies of the AT-GS950/8POE Gigabit Ethernet WebSmart Switch: power workgroup and collapsed backbone. Both types of topologies are described in the following sections. Power Workgroup Topology The topology shown in Figure 4 is commonly referred to as a power workgroup topology. This topology provides the best performance and reliability because each end node is connected directly to the AT-GS950/ 8POE switch with a dedicated network link. AT-GS950/8POE Gigabit Ethernet WebSmart Switch AT-GS950/8POE 8 Port 10/100/1000Mbps + 2 SFP Combo WebSmart Switch PORT ACTIVITY CLASS 1 LASER PRODUCT POE 1 2 3 4 5 6 7R 8R 100/1000Base-X ACT 7 8 SFP SFP SFP RESET POWER 1 2 3 4 5 6 7R 8R 7 8 1000 LINK ACT 100 LINK ACT 1351 Legend 100 Mbps 1000 Mbps Figure 4. Power Workgroup Topology Collapsed Backbone 30 In the topology illustrated in Figure 5 on page 31, the AT-GS950/8POE switch is connected to managed and unmanaged Ethernet switches to form a collapsed backbone topology. The AT-GS950/8POE switch functions as the focal point of the network by transferring Ethernet frames between switches. This topology reduces the amount of unnecessary traffic in each workgroup, because the AT-GS950/8POE switch transfers frames only when the source and destination end nodes are located on different switches. This frees up bandwidth and improves network performance. AT-GS950/8POE Gigabit Ethernet WebSmart Switch Installation Guide AT-GS950/8POE Gigabit Ethernet WebSmart Switch AT-GS950/8POE 8 Port 10/100/1000Mbps + 2 SFP Combo WebSmart Switch PORT ACTIVITY CLASS 1 LASER PRODUCT POE 1 2 3 4 5 6 7R 8R 100/1000Base-X ACT 7 8 SFP SFP SFP RESET POWER 1 2 3 4 5 6 7R 8R 7 8 1000 LINK ACT 100 LINK ACT 1352 AT-GS900/16 Switch AT-GS900/8E Switch AT-GS900/24 Switch Legend 10 Mbps 100 Mbps 1000 Mbps Figure 5. Collapsed Backbone—Hub Topology 31 Chapter 1: Overview 32 Chapter 2 Installing the Hardware This chapter provides procedures to install an AT-GS950/8POE switch on a desktop, in a rack, and on a wall as well as how to reset the switch. The chapter contains the following sections: “Reviewing Safety Precautions” on page 34 “Selecting a Site for the Switch” on page 36 “Unpacking a Switch” on page 37 “Installing the Switch on a Desktop” on page 38 “Installing the Switch in an Equipment Rack” on page 39 “Installing the Switch on a Wall” on page 41 “Resetting the Switch” on page 43 33 Chapter 2: Installing the Hardware Reviewing Safety Precautions Please review the following safety precautions before you begin to install the switches or any of their components. Note The indicates that a translation of the safety statement is available in a PDF document titled “Translated Safety Statements” (613-000990) posted on the Allied Telesis website at www.alliedtelesis.com. Warning: Class 1 Laser product. L1 Warning: Do not stare into the laser beam. L2 Warning: To prevent electric shock, do not remove the cover. No user-serviceable parts inside. This unit contains hazardous voltages and should only be opened by a trained and qualified technician. To avoid the possibility of electric shock, disconnect electric power to the product before connecting or disconnecting the LAN cables. E1 Warning: Do not work on equipment or cables during periods of lightning activity. E2 Warning: Power cord is used as a disconnection device. To deenergize equipment, disconnect the power cord. E3 Warning: Class I Equipment. This equipment must be earthed. The power plug must be connected to a properly wired earth ground socket outlet. An improperly wired socket outlet could place hazardous voltages on accessible metal parts. E4 Pluggable Equipment. The socket outlet shall be installed near the equipment and shall be easily accessible. E5 Caution: Air vents must not be blocked and must have free access to the room ambient air for cooling. E6 Warning: Operating Temperature. This product is designed for a maximum ambient temperature of 40° degrees C. E7 34 AT-GS950/8POE Gigabit Ethernet WebSmart Switch Installation Guide All Countries: Install product in accordance with local and National Electrical Codes. E8 Circuit Overloading: Consideration should be given to the connection of the equipment to the supply circuit and the effect that overloading of circuits might have on overcurrent protection and supply wiring. Appropriate consideration of equipment nameplate ratings should be used when addressing this concern. E21 Warning: Mounting of the equipment in the rack should be such that a hazardous condition is not created due to uneven mechanical loading. E25 If installed in a closed or multi-unit rack assembly, the operating ambient temperature of the rack environment may be greater than the room ambient temperature. Therefore, consideration should be given to installing the equipment in an environment compatible with the manufacturer’s maximum rated ambient temperature (Tmra). E35 Caution: Installation of the equipment in a rack should be such that the amount of air flow required for safe operation of the equipment is not compromised. E36 Warning: Reliable earthing of rack-mounted equipment should be maintained. Particular attention should be given to supply connections other than direct connections to the branch circuits (e.g., use of power strips). E37 Warning: To reduce the risk of electric shock, the PoE ports on this product must not connect to cabling that is routed outside the building where this device is located. E40 35 Chapter 2: Installing the Hardware Selecting a Site for the Switch Observe the following requirements when choosing a site for your switch: 36 If you plan to install the switch in an equipment rack, ensure that the rack is secured safely and that it will not tip over. Devices in a rack should be installed starting at the bottom, with the heavier devices near the bottom of the rack. If you are installing the switch on a table, ensure that the table is level and secure. The power outlet for the switch should be located near the unit and should be easily accessible. The site should provide for easy access to the ports on the front of the switch. This will make it easier for you to connect and disconnect cables, as well as view the switch’s LEDs. To allow proper cooling of the switch, air flow around the unit and through its vents on the side and rear should not be restricted. Do not place objects on top of the switch. Do not expose the switch to moisture or water. Ensure that the site is a dust-free environment. You should use dedicated power circuits or power conditioners to supply reliable electrical power to the network devices. AT-GS950/8POE Gigabit Ethernet WebSmart Switch Installation Guide Unpacking a Switch To unpack a switch, perform the following procedure: 1. Remove all components from the shipping packages. Note Store the packaging material in a safe location. You must use the original shipping material if you need to return the unit to Allied Telesis. 2. Place the switch on a level, secure surface. 3. Make sure the following components are included in your switch package. If any item is missing or damaged, contact your Allied Telesis sales representative for assistance. One AT-GS950/8POE Gigabit Ethernet WebSmart Switch Two rack-mount brackets Eight flathead Phillips rack-mount bracket screws Four #10-32 Phillips screws with nylon washers AC power cord (Americas, Australia, EU, Japan, and UK only) Four self-adhesive rubber feet Documentation CD 37 Chapter 2: Installing the Hardware Installing the Switch on a Desktop You can install the AT-GS950/9POE switch on a desktop, in a rack, or on a wall. To install a switch on a desktop, perform the following procedure: 1. Remove all of the equipment from the package and store the packaging material in a safe place. 2. Turn the switch over and attach the four rubber feet to the bottom of the switch as shown in Figure 6. RESET POWER 1 2 3 4 5 6 7R 8R 7 8 SFP ACT 100 LINK ACT 1000 LINK SFP SFP 7 ACT 8 100/1000Base-X 1 PORT ACTIVITY 2 3 4 5 6 7R POE AT-GS950/8POE 8 Port 10/100/1000Mbps + 2 SFP Combo WebSmart Switch 8R CLASS 1 LASER PRODUCT 1355 Figure 6. Attaching the Rubber Feet 3. Turn the switch over again and place it on a flat, secure surface, such as a desk or table, leaving ample space around the unit for ventilation. Note For cabling information, see Chapter 3, “Cabling the Network Ports” on page 45. 38 AT-GS950/8POE Gigabit Ethernet WebSmart Switch Installation Guide Installing the Switch in an Equipment Rack To install the switch in a standard 19-inch rack, perform the following procedure: Note Steps 1, 2, and 3 are optional. These steps provide instructions on how to remove the snap-on plastic feet from the bottom of a switch. You can leave the feet attached to the switch. 1. Place the switch upside down on a level, secure surface. 2. Using a flat-head screwdriver, remove the snap-on plastic feet from the bottom of the switch, as shown in Figure 7. Figure 7. Removing the Feet 3. Turn the switch over. 4. Attach a rack-mount bracket to one side of the switch using four of the screws that come with the switch, as shown in Figure 8 on page 40. 39 Chapter 2: Installing the Hardware AT-G S 950/8P OE 8 Port 10 /10 0/100 0Mbp s+2 SFP Comb o WebS mart PORT AC RESE T PO WER TIVITY Switc h ACT 1 2 3 4 1 5 6 7R 8R SFP 7 8 1000 LINK 100 LIN K POE 2 3 ACT 4 ACT 5 6 7R 8R CLAS S1 LASE R PROD UCT 7 100/10 00Base -X 8 SFP SFP 1348 Figure 8. Attaching Rack-Mount Brackets 5. Install the second rack-mount bracket on the other side of the switch with the four remaining screws. 6. Mount the switch in a 19-inch rack using standard screws (not provided), as shown in Figure 9. 5 6 7R 8R CLA LASER SS 1 PRODU CT 7 100/10 00Ba se-X 8 SFP SFP 1349 Figure 9. Mounting the Switch in a Rack Note For cabling information, see Chapter 3, “Cabling the Network Ports” on page 45. 40 AT-GS950/8POE Gigabit Ethernet WebSmart Switch Installation Guide Installing the Switch on a Wall To install the switch on a wall, perform the following procedure: Note Steps 1, 2, and 3 are optional. These steps provide instructions on how to remove the snap-on plastic feet from the bottom of a switch. You can leave the feet attached to the switch. 1. Place the switch upside down on a level, secure surface. 2. Using a flat-head screwdriver, remove the snap-on plastic feet from the bottom of the switch, as shown in Figure 7 on page 39. 3. Turn the switch over. 4. Attach the two rack-mounting brackets (provided) to the sides of the switch using the eight flathead Phillips screws (provided), as shown in Figure 10. WER T PO RESE 8 Po OE 0/8P S95 AT-G 1 2 3 4 5 6 7R 8R rt 10 /100 7 8 100 /100 100 0Mbp s+ 2 SF P Co PORT mbo K LIN SFP 0 LINK ACT ACT ACT AC t Sw Smar WebTIVITY itch 1 2 POE 3 4 5 6 7R 8R SFP 7 as 000B 100/1 S 1 DUCT CLAS R PRO LASE SFP e-X 8 1354 Figure 10. Attaching a Rack-mount Bracket for Wall mounting 41 Chapter 2: Installing the Hardware 5. Place the switch on the wall. Then mount the switch using the four #10-32 Phillips screws which are shipped with the product as shown in Figure 11. RESE WER T PO S AT-G 1 950 /8PO E 8 Po 2 3 4 5 6 7R 8R rt 10 /100 /100 s 0Mbp 7 8 10 +2 SFP PO ACT mar ebS bo W TIVITY Com RT AC itch t Sw LIN 100 SFP00 LINK K ACT ACT 1 2 POE 3 4 5 6 7R 8R SFP 7 SFP 100/ 1000 Base T SS 1 DUC CLA PRO ER LAS -X 8 1353 Figure 11. Attaching the switch to the wall Note For cabling information, see Chapter 3, “Cabling the Network Ports” on page 45. 42 AT-GS950/8POE Gigabit Ethernet WebSmart Switch Installation Guide Resetting the Switch You may need to reset the switch after upgrading the firmware or after you have made a configuration change that requires resetting the switch to activate the change. To reset the AT-GS950/8POE switch, perform the following procedure: 1. Locate the RESET button which is on the right hand side of the faceplate. 2. Press the RESET button with the tip of a pen or a similar nonconducting object as shown in Figure 12. AT-G S9 50/8P OE 8 Port 1 0 /100/1 000M bps + 2 SFP Comb PORT RESE T PO WE o We b ACTIV ACT R 1 2 3 4 5 6 7R 8R 7 10 8 10 1342 Figure 12. Resetting the Switch 43 Chapter 2: Installing the Hardware 44 Chapter 3 Cabling the Network Ports This chapter contains guidelines and instructions for attaching network cables to an AT-GS950/8POE switch. This chapter contains the following sections: “Cable Specifications” on page 46 “Cabling the Switch” on page 48 “Connecting an RJ-45 Cable” on page 49 “Installing Optional Transceivers” on page 50 “Powering on a Switch” on page 53 45 Chapter 3: Cabling the Network Ports Cable Specifications This section provides information about the twisted pair and SFP cables. Twisted Pair Cable Specifications Table 7 lists the cabling specifications for the 10/100/1000Base-T twisted pair ports. Table 7. Twisted Pair Cabling and Distances Speed Cable Type Maximum Operating Distance 10 Mbps Standard TIA/EIA 568-B-compliant Category 3 or better shielded or unshielded cabling with 100 ohm impedance and a frequency of 16 MHz. 100 m (328 ft) 100 Mbps Standard TIA/EIA 568-A-compliant 100 m (328 ft) Category 5 or TIA/EIA 568-Bcompliant Enhanced Category 5 (Cat 5e) shielded or unshielded cabling with 100 ohm impedance and a frequency of 100 MHz. 1000 Mbps Standard TIA/EIA 568-A-compliant 100 m (328 ft) Category 5 or TIA/EIA 568-Bcompliant Enhanced Category 5 (Cat 5e) shielded or unshielded cabling with 100 ohm impedance and a frequency of 100 MHz. Note The auto-MDI/MDI-X feature on the twisted pair ports automatically configures the MDI/MDI-X setting when a link is established with an end node. Available when a port is at the default setting of AutoNegotiation, this feature allows you to use a straight-through twisted pair cable when connecting any type of network device to a port. Disabling Auto-Negotiation on a port and setting the speed and duplex mode manually also disables the auto-MDI/MDI-X feature. A port where Auto-Negotiation has been disabled defaults to MDI-X. Disabling Auto-Negotiation may require manually configuring a port’s MDI/MDI-X setting or using a crossover cable. 46 AT-GS950/8POE Gigabit Ethernet WebSmart Switch Installation Guide Note A 10/100/1000Base-T twisted pair port must be set to AutoNegotiation to operate at 1000 Mbps. You cannot manually set the speed of a twisted pair port to 1000 Mbps. Optional Transceiver Cable Specifications The cable specifications for an optional SFP transceiver can be found in the transceiver’s installation guide that is shipped with the device. 47 Chapter 3: Cabling the Network Ports Cabling the Switch Observe the following guidelines when connecting a twisted pair or fiber optic cables to ports on the switch: The connector on the cable should fit snugly into the port on the switch. The tab on the connector should lock the connector into place. The twisted pair ports on the switch are auto-MDI/MDI-X. As a result, any type of network device can be connected to a port on the switch using a straight-through twisted pair cable. If you disable AutoNegotiation on the port, the port defaults to MDI-X. If your network topology contains a loop where two or more network devices can communicate with each other over more than one network path, do not connect the network cables forming the loop until you have activated a Spanning Tree Protocol on the switch. Data loops can adversely affect network performance. For a port to successfully Auto-Negotiate its duplex mode with an end node, the end node should also be using Auto-Negotiation. Otherwise, a duplex mode mismatch can occur. A port using Auto-Negotiation defaults to half-duplex if it detects that the end node is not using AutoNegotiation. This can result in a mismatch if the end node is operating at a fixed duplex mode of full-duplex. To avoid this problem, disable Auto-Negotiation on a port and set the port’s speed and duplex mode manually if the end node has a fixed duplex mode of full-duplex. 48 AT-GS950/8POE Gigabit Ethernet WebSmart Switch Installation Guide Connecting an RJ-45 Cable There are eight RJ-45 ports on the AT-GS950/8POE switch. Ports 1 through 4 are PoE ports To connect an RJ-45 cable to the switch, perform the following procedure: 1. Connect an RJ-45 cable to a twisted-pair port. See Figure 13. ombo WebS m ORT AC art Sw TIVIT Y itch ACT 1 SFP 1000 8 LINK 100 LI NK POE 2 ACT 3 4 ACT 1346 Figure 13. Connecting an RJ-45 cable An RJ-45 cable should fit snugly into the port on the switch. The tab on the connector should lock the connector into place. 49 Chapter 3: Cabling the Network Ports Installing Optional Transceivers Review the following guidelines before installing an optional SFP transceiver in a switch: A transceiver can be hot-swapped; the switch can be powered on when you install it. However, you should always disconnect the cables before removing a transceiver. You must install the transceiver before you connect the cables to it. Fiber optic transceivers are dust sensitive. When a fiber optic cable is not installed, or when you store the transceiver, always keep the plug in the optical bores. When you do remove the plug, keep it for future use. Unnecessary removal and insertion of a transceiver can lead to premature failure. Warning A transceiver can be damaged by static electricity. Be sure to observe all standard electrostatic discharge (ESD) precautions, such as wearing an antistatic wrist strap, to avoid damaging the device. Installing an SFP Transceiver To install an SFP transceiver in an AT-GS950/8POE switch, perform the following procedure: 1. Remove the dust plug from a transceiver slot on the switch, as shown in Figure 14. 8R CL LASE ASS 1 R PROD UCT 7 100/10 00Bas e-X 8 SFP SFP 1343 Figure 14. Removing a Dust Plug from an SFP Slot 50 AT-GS950/8POE Gigabit Ethernet WebSmart Switch Installation Guide 2. Remove the transceiver from its shipping container and store the packaging material in a safe location. 3. Position the transceiver with the label facing up. 4. Slide the transceiver into the slot until it clicks into place. See Figure 15. 8R CL LASE ASS 1 R PROD UCT 7 100/10 00Bas e-X 8 SFP SFP 1344 Figure 15. Installing an SFP Transceiver 5. Verify that the handle on the SFP transceiver is in the upright position, as shown in Figure 16, to prevent inadvertently removing the transceiver. 6. Remove the SFP cover as shown in Figure 16. 8R CL LASE ASS 1 R PROD UCT 7 100/10 00Bas e-X 8 SFP SFP 1345 SFP Handle SFP Handle Figure 16. Removing the SFP Cover 51 Chapter 3: Cabling the Network Ports 7. Insert the fiber optic cable into the SFP transceiver. See Figure 17. 8R CL LASE ASS 1 R PROD UCT 7 100/10 00Bas e-X 8 SFP SFP 1350 Figure 17. Inserting the Fiber Optic Cable 8. Repeat this procedure to install another SFP transceiver. For SFP optical and cabling specifications, consult the documentation shipped with the module. 52 AT-GS950/8POE Gigabit Ethernet WebSmart Switch Installation Guide Powering on a Switch To power on a switch, perform the following procedure: 1. Plug the power cord into the AC power connector on the back panel of the unit, as shown in Figure 18. 741 Figure 18. Connecting the AC Power Cord 2. Plug the other end of the power cord into a wall outlet. Warning: Power cord is used as a disconnection device. To deenergize equipment, disconnect the power cord. E3 Pluggable Equipment. The socket outlet shall be installed near the equipment and shall be easily accessible. E5 3. Verify that the POWER LED is green. If the LED is OFF, see “Power LED is Off” on page 56. The switch is now powered on and ready for network operations. For information about how to manage the switch, see the AT-S101 Management Software User’s Guide. 53 Chapter 3: Cabling the Network Ports 54 Chapter 4 Troubleshooting This chapter contains information about how to troubleshoot a switch in the event a problem occurs. Sections in the chapter include: “Power LED is Off” on page 56 “Twisted Pair Port Link LED is Off” on page 57 “Port PoE LED is not Solid Green” on page 58 “Port PoE LED is Off” on page 59 “SFP LED is Off” on page 60 “Transceiver is Installed but the Status is “Not Present”” on page 61 “Switch Functions Intermittently” on page 62 Note If you are unable to resolve the problem after following the instructions in this chapter, contact Allied Telesis Technical Support for assistance. Refer to “Contacting Allied Telesis” on page 16 for contact information. 55 Chapter 4: Troubleshooting Power LED is Off Check the PWR LED on the front of the switch. If the LED is off, indicating that the unit is not receiving power, do the following: 56 Make sure the power cord is securely connected to the power source and to the AC connector on the back panel of the switch. Verify that the power outlet has power by connecting another device to it. Connect the unit to another power source. Use a different power cord. Check that the voltage from the power source is within the required levels for your region. AT-GS950/8POE Gigabit Ethernet WebSmart Switch Installation Guide Twisted Pair Port Link LED is Off When a twisted pair port on the switch is connected to a properly operating end node, the L/A LED for the port should be on. If a L/A Link LED is off, do the following: Note A 1000Base-T connection can take from five to ten seconds to establish a link. Verify that the end node connected to the port is powered ON and is operating properly. Check that the twisted pair cable is securely connected to the port on the switch and to the port on the end node. Make sure that the twisted pair cable does not exceed 100m (328 ft). Verify that you are using the appropriate category of twisted pair cable. For information, refer to Table 7 on page 46. Determine if a crossover cable is required. Since the twisted pair ports feature auto MDI/MDI-X, you should be able to use a straight-through cable regardless of the type of device you connect to a port. However, if you disable Auto-Negotiation on a port and set a port’s speed and duplex mode manually, the port defaults to MDI-X. Disabling AutoNegotiation may require manually configuring a port’s MDI/MDI-X setting or using a crossover cable. Make sure that the operating parameters of a port on the switch are compatible with the end node to which the port is connected. This may require using the switch’s operating system software. For a port to successfully Auto-Negotiate its duplex mode with an end node, the end node should also be using Auto-Negotiation. Otherwise, a duplex mode mismatch can occur. A port using Auto-Negotiation defaults to half-duplex if it detects that the end node is not using AutoNegotiation. This can result in a mismatch if the end node is operating at a fixed duplex mode of full-duplex. To avoid this problem, disable Auto-Negotiation on a port and set the port’s speed and duplex mode manually if the end node has a fixed duplex mode of full-duplex. The switch has a bad cable detection feature that enables it to determine if a twisted pair cable has a electrical short that might cause a network loop. If the switch detects a bad cable on a port, it does not establish a link on that port. In this situation, replace the cable. 57 Chapter 4: Troubleshooting Port PoE LED is not Solid Green On those ports that are supplying PoE power to another device, verify that the port PoE LED is solid green. If the LED is not solid green, do the following: Verify that the connected device is no more than 100 feet from the switch. If the port PoE LED is solid amber, then the power required by the connected device is more than the maximum power budget for the port. If this is the case, the connected device may not qualify for connection to the switch. If the port PoE LED is blinking amber, then the overall power budget of the switch was exceeded when the powered device was connected. Re-evaluate the overall power requirements of all the powered devices connected to the switch to assure that the overall power budge is not exceeded. This may mean that more than one switch is required to supply the PoE power required by the PoE powered devices on the network. Note A 1000Base-T connection may require five to ten seconds to establish a link. 58 AT-GS950/8POE Gigabit Ethernet WebSmart Switch Installation Guide Port PoE LED is Off If the PoE LED is off, then do both of the following: Verify that the twisted pair cable is securely connected to the port on the switch and to the port on the connected device; and Verify that the connected device conforms to IEEE 802.1af Note A 1000Base-T connection may require five to ten seconds to establish a link. 59 Chapter 4: Troubleshooting SFP LED is Off When a fiber optic port on the switch is connected to a properly operating end node, the Link LED for the port should be on. If a Link LED is off, do the following: Verify that the end node connected to the port is powered ON and is operating properly. Check that the fiber optic cable is securely connected to the port on the switch and the port on the end node. If the fiber optic port is on a SFP transceiver, check that the transceiver is firmly inserted into the slot on the switch. Make sure that you are using the appropriate type of fiber optic cable and that the cable length does not exceed the allowed maximum distance. For cable specifications for an SFP transceiver, refer to the installation instructions shipped with the module. Use a fiber optic tester to test the attenuation on the cable and the strength of the optical signal. For operating specifications for an SFP transceiver, refer to the installation instructions shipped with the module. Check that the operating specifications (for instance, wavelength and maximum operating distance) of the fiber optic port on the remote end node are compatible with the fiber optic port on the switch. Check that the fiber optic ports on the switch and on the end node are operating at the same speed and duplex mode. A fiber optic cable contains two separate fiber strands. One strand is for receiving data and the other is for transmitting data. When you connect a fiber optic cable to a port, be sure that the receive fiber connector is connected to the transmit connector on the remote end node. In addition, check that the transmit fiber connector is connected to the receive connector on the remote node. Note The L/A LED for an SFP transceiver slot may remain ON if you remove the transceiver when it has a link to an end node without first disconnecting the fiber optic cable. The L/A LED will change to OFF the next time an SFP module is installed in the slot. To avoid this, always disconnect the fiber optic cable before removing a transceiver. 60 AT-GS950/8POE Gigabit Ethernet WebSmart Switch Installation Guide Transceiver is Installed but the Status is “Not Present” If a SFP transceiver is installed in a transceiver slot but the Uplink Information menu in the system software interface displays “Not Present” for that port, do the following: Verify that the transceiver is completely inserted in the slot on the front of the switch. Note The uplink status does not reflect whether a fiber optic cable is connected to the transceiver. 61 Chapter 4: Troubleshooting Switch Functions Intermittently If a switch functions intermittently, check the system hardware status through the management interface: 62 Note the current voltage for the power supply compared to the optimum rating. Verify that the system temperature is within the operating range. Appendix A Technical Specifications Physical Specifications Dimensions (H x W x D): Weight: Recommended Minimum Ventilation on All Sides: 4.32 x 33 x 23.5 cm (1.7 x 12.99 x 9.07 in.) 2.54 kg (5.60 lb.) 10 cm (4.0 in.) Environmental Specifications Operating Temperature: 0° C to 40° C (32° F to 104° F) Storage Temperature: -25° C to 70° C (-13° F to 158° F) Operating Humidity: 5% to 90% noncondensing Storage Humidity: 5% to 95% noncondensing Maximum Operating Altitude: 3,000 m (9,842.5 ft) Maximum Nonoperating Altitude: 4,000 m (13,100 ft) Power Specifications Input Voltage: 100-240V AC, 2.25 A maximum, 50/60 Hz Maximum Power Consumption: 77.3 W Available PoE 62 W @ 49 VDC IEEE 802.3af Class 3 (15.4 W) Maximum 4 ports IEEE 802.3af Class 2 (7.3 W) Maximum 4 ports IEEE 802.3af Mode Alternative B 63 Appendix A: Technical Specifications Certifications EMI (Emissions): FCC Class A, ICES-003 Class A, EN55022 Class A, EN61000-3-2, EN61000-3-3, C-TICK, CE EMC (Immunity): EN55024 Electrical and Laser Safety: EN60950-1 (TUV), UL 60950-1 (CULUS), CSA-C22-2 No. 60950-1 (CULUS) Quality and Reliability (MTBF): 100,000 hrs. Compliance Marks: 64 CE, CULUS, TUV, C-Tick AT-GS950/8POE Gigabit Ethernet WebSmart Switch Installation Guide RJ-45 Twisted Pair Port Pinouts Figure 19 illustrates the pin layout of an RJ-45 connector and port. Pin 1 Figure 19. RJ-45 Connector and Port Pin Layout Table 8 lists the pin signals when a port is operating in the MDI configuration at 10 or 100 Mbps. Table 8. MDI Pin Signals - 10 or 100 Mbps Pin Signal 1 TX+ 2 TX- 3 RX+ 6 RX- Table 9 lists the pin signals when a port is operating in the MDI-X configuration at 10 or 100 Mbps. Table 9. MDI-X Pin Signals - 10 or 100 Mbps Pin Signal 1 RX+ 2 RX- 3 TX+ 6 TX- The MDI/MDI-X setting is established automatically when a port is set to Auto-Negotiation. If a port’s speed and duplex are set manually, the MDI/ MDI-X setting defaults to the MDI-X setting. 65 Appendix A: Technical Specifications Table 10 lists the pin signals when a port operating at 1000 Mbps. Table 10. Pin Signals - 1000 Mbps Pinout 66 Pair 1 Pair 1 + 2 Pair 1 - 3 Pair 2 + 4 Pair 3 + 5 Pair 3 - 6 Pair 2 - 7 Pair 4 + 8 Pair 4 - AT-GS950/8POE Gigabit Ethernet WebSmart Switch Installation Guide RJ-45 Style Serial Terminal Port Pinouts Table 11 lists the pin signals on the RJ-45 style serial terminal port. Table 11. RJ-45 Style Serial Terminal Port Pin Signals Pin Signal 4 Data Carrier Detect 3 Transmit Data 6 Receive Data 7 Data Set Ready 5 Ground 2 Data Terminal Ready 8 Clear to Send 1 Request to Send 67 Appendix A: Technical Specifications 68