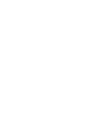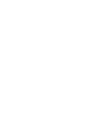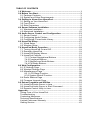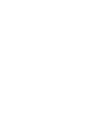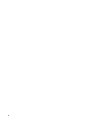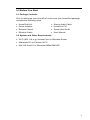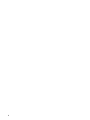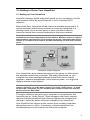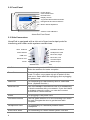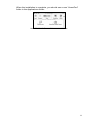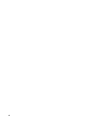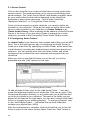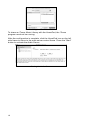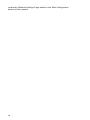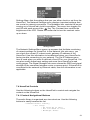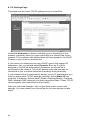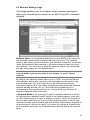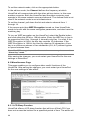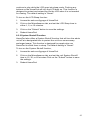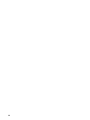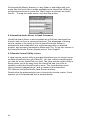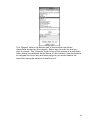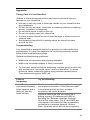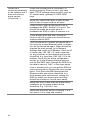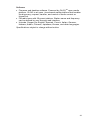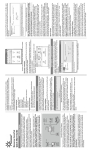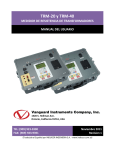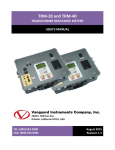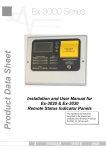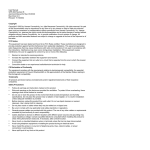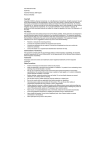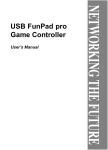Download Macsense Connectivity HomePod User manual
Transcript
HomePod User Manual User Manual MP-100 HomePod — Wireless Network Digital Audio Player with FM Tuner Copyright Copyright © 2003-4 by Xsense Connectivity, Inc. (dba Macsense Connectivity). All rights reserved. No part of this documentation may be reproduced in any form or by any means or used to make any directive work (such as translation or transformation) without permission from Xsense Connectivity, Inc. Xsense Connectivity, Inc. reserves the right to revise this documentation and to make changes in content without obligation among Xsense Connectivity, Inc. to provide notification of such revision or change. All products and their associated features are subject to change or upgrade at the time of the shipment or of the sales. Trademarks All products, company, brand names are trademarks or registered trademarks of their respective companies. They are used for identification purpose only. Specifications are subject to be changed without prior notice. FCC Interference Statement This equipment has been tested and found to comply with the limits for a Class B digital device pursuant to Part 15 of the FCC Rules. These limits are designed to provide reasonable protection against radio interference in a commercial environment. This equipment can generate, use and radiate radio frequency energy and, if not installed and used in accordance with the instructions in this manual, may cause harmful interference to radio communications. Operation of this equipment in a residential area is likely to cause interference, in which case the user, at his own expense, will be required to take whatever measures are necessary to correct the interference. Safety Precautions Follow all warnings and instructions marked on the product. • • • • • • • • • • • Slots and openings on the device are provided for ventilation. To protect it from overheating, these openings must not be blocked or covered. Do not use or store HomePod in the environment that exceeds temperature and humidity specifications. Do not place HomePod near a radiator or heat register or in a built-in installation unless adequate ventilation is provided. Before cleaning, unplug HomePod from wall outlet. Do not use liquid cleansers or aerosol cleansers. Use a damp cloth for cleaning. Do not place cords or cables where they may be walked on or tripped over. Be sure to comply with any applicable local safety standards or regulations. General-purpose cables are provided with HomePod. The use of any other cables or requirements mandated by local authority is user’s responsibility. Cables attached to devices in different locations with different power sources and grounding may cause hazardous voltage. Consult a qualified electronic consultant before installing the product to check if this phenomenon exists and, if necessary, take corrective action. Never touch un-insulated telephone wires or terminals unless the line has been disconnected. Avoid using telephone equipment or installing the product during an electrical storm. Never install HomePod, or any kind of telephone jacks, lines, network cables, or power connections in wet locations. Never spill liquid of any kind on HomePod. TABLE OF CONTENTS 1.0 Welcome...................................................................................... 1 2.0 Before You Start.......................................................................... 3 2.1 Package Contents..................................................................... 3 2.2 System and Other Requirements .............................................. 3 3.0 Getting to Know Your HomePod ............................................... 5 3.1 Setting up Your HomePod......................................................... 5 3.2 Front Panel ............................................................................... 6 3.3 Side Connectors ....................................................................... 6 4.0 Server Software Installation....................................................... 9 4.1 Windows Installation ................................................................. 9 4.2 Macintosh Installation.............................................................. 10 5.0 Audio Server Control and Configuration ................................ 13 5.1 Server Control......................................................................... 14 5.2 Configuring Audio Folders....................................................... 14 5.3 Configuring iTunes Audio Library ............................................ 15 6.0 HomePod Setup........................................................................ 17 6.1 Wired Setup ............................................................................ 17 6.2 Wireless Setup........................................................................ 17 7.0 HomePod Basic Operation ...................................................... 19 7.1 Turning HomePod On and Off................................................. 19 7.2 Resetting HomePod ................................................................ 19 7.3 HomePod Display Menus........................................................ 19 7.4 HomePod Controls.................................................................. 21 7.4.1 Content Navigational Buttons ....................................... 21 7.4.2 Functional Buttons ........................................................ 22 7.4.3 Shuffle/Loop Mode Buttons........................................... 22 7.4.4 FM Radio Buttons: ........................................................ 22 8.0 Web Configuration.................................................................... 23 8.1 IP Settings Page ..................................................................... 24 8.2 Wireless Settings Page ........................................................... 25 8.3 Miscellaneous Page ................................................................ 26 8.3.1 LCD Sleep Function...................................................... 26 8.3.2 System Shutoff Function ............................................... 27 8.4 Radio Stations Page................................................................ 28 8.5 Firmware Upgrade Page ......................................................... 29 9.0 Extras Programs and Utilities.................................................. 31 9.1 HomePod Audio Server in Java .............................................. 31 9.2 HomePod Audio Server in Shell Command ............................ 32 9.3 Remote Control Utility in Java................................................. 32 Appendix ......................................................................................... 35 Taking Care of Your HomePod...................................................... 35 Troubleshooting ............................................................................ 35 Contacting Macsense.................................................................... 40 Technical Specifications ................................................................ 40 Limited Consumer Warranty ......................................................... 42 Getting Service ............................................................................. 43 1.0 Welcome Thank you for purchasing a Macsense HomePod. Your HomePod gives you access to digital audio files stored on your computer from anywhere in the house or office. 1 2 2.0 Before You Start 2.1 Package Contents Prior to setting up your HomePod, make sure your HomePod package includes the following items: • HomePod Unit • Stereo Audio Cable • Power Adapter • HomePod CD • Remote Control • Quick Start Guide • Ethernet Cable • User Manual 2.2 System and Other Requirements • Wi-Fi (802.11b or g) Access Point or Wireless Router • Macintosh G3 or Pentium III PC • Mac OS 9 and X or Windows 98/Me/2000/XP 3 4 3.0 Getting to Know Your HomePod 3.1 Setting up Your HomePod HomePod streams digital audio files stored on your computer, over the local network (either by wired Ethernet or over a wireless Wi-Fi network). Most of the time, HomePod will be used in a wireless environment. A typical wireless network setup involves a computer connected to a wireless router (or an access point) to form a wireless network. HomePod would then connect wirelessly to this same network. Note: The terms “wireless router”, “access point”, and “base station” are sometimes used interchangeably in this manual. Wireless router is a device that combines the functions of an access point plus a switching hub. Base station is a common term used in the Mac community to refer to an access point. Headphone Access Point HomePod Built-in Speakers Computer (Mac/PC) Music Files Store Here USB Drive Home Stereo Digital Surround System HomePod System Diagram Your HomePod can be placed anywhere in the house or office where the wireless network has coverage. The audio files stored on your computer can then be played through HomePod’s built-in stereo speakers, attached headphones, home stereo system, or a high-end digital surround sound system. Note: An audio file, such as an MP3 file, is a file that may include music, speech, narrative, or audio book content. The term “audio server” is used to describe a computer on your network that contains audio files that will be served to the HomePod. The audio collection stored on your computer is recognized by the HomePod as an “Audio Server”. Each computer with audio content requires that the HomePod Audio Server Software be installed and running to make the audio collection available to the HomePod. One HomePod can access audio content from multiple computers around the home or office. Conversely, multiple HomePods can simultaneously access content from the same computer. 5 3.2 Front Panel Power Button Infra-red Receiver irDA Receiver Display Screen Jog-shuttle Dial and Enter Button Navigational and Action Buttons Built-in Stereo Speakers Volume Control Buttons HomePod Front Panel 3.3 Side Connectors HomePod is equipped with a rich set of input and output ports for interfacing with other audio systems and devices. Wi-Fi Antenna FM Radio Antenna Reset Button Headphones Jack USB Port Ethernet Port Power RCA Jack, Right RCA Jack, Left Coaxial Output SPDIF Output HomePod Side Connectors Wi-Fi Antenna For connecting to the Wi-Fi 802.11b wireless network. Raise the antenna for better reception. Reset Button For resetting the HomePod unit during an unexpected crash. To reset, use a paper clip pin to poke into the hole once. Same affect as unplugging and re-plugging the power cord. USB Port For connecting to Flash Memory Stick or USB Hard Drive. (Optional function.) Ethernet Port This 10/100Mbps Fast Ethernet Port is for establishing a wired connection with your network. If you don’t have a wireless network in place, you can also connect HomePod to a wired network. Power For plugging in the power cord. FM Radio Antenna The FM Radio Antenna is a wire extending from within the unit. Elongate the wire to get the best radio reception. Headphones Jack For connecting to a standard portable stereo headphone. Audio RCA Jacks For connecting to a home stereo system. Left and 6 Right jacks need to used at the same time. Coaxial Output SPDIF Output For connecting to high-end digital surround sound system. Only one of the other is used. 7 8 4.0 Server Software Installation A small server program, called HomePod Audio Server, must be installed on each computer that contains audio files that you want to play through the HomePod. Use the HomePod CD and follow instructions below to complete the software installation. 4.1 Windows Installation On the PC, insert the HomePod CD and run the HomePod Audio Server->Setup.exe. HomePod CD Content for PC HomePod Audio Server is based on Java. For Windows PC’s (98/Me/2000/XP), the installer will alert you to install or upgrade Java (JRE) if you haven’t already. Message alerting JRE installation Click Yes to install Java Runtime Environment (JRE) into your PC. The process may take a few moments. Let it run to completion without interrupting the process. If your PC already has Java installed and you don’t want to upgrade to the latest version, then click No. When the installation is complete, you will see a new C:\Program Files\HomePod\Audio Server\ directory as shown below and a new entry in Start Menu->Programs->HomePod->Audio Server->HomePod Audio Server. 9 Contents of the Windows HomePod Audio Server folder 4.2 Macintosh Installation On the Mac, insert the HomePod CD and run the HomePod Audio Server.pkg installer. Contents of the HomePod CD You will need to have the administrator password in order to proceed with the installation. Follow the instructions on screen to complete the installation. HomePod Installer for Mac 10 When the installation is complete, you should see a new “HomePod” folder in the Applications folder. HomePod Audio Server folder content for Mac 11 12 5.0 Audio Server Control and Configuration To launch the Windows HomePod Audio Server configuration program, double-click on the HomePod Audio Server icon or select Start->Programs-> HomePod->Audio Server->HomePod Audio Server. HomePod Audio Server configuration for Windows To start the HomePod Audio Server program on the Mac, go to the Applications menu and double-click on the HomePod Audio Server icon. HomePod Audio Server configuration for Mac Note: The HomePod Audio Server program for PC and Mac are identical in function and user interface, so screen shots will be used interchangeably in this manual. The HomePod Audio Server Configuration application allows you to set up and control your audio collection. From this application, you can define the audio content to be shared, name your audio collection, and start or stop the server. Once your audio server is configured and started, your library will recognized by the HomePod. The window is divided into three frames. The icons in the left side frame can be selected to view different configuration settings in the right side frame. The bottom frame contains help information for each configuration option. Closing the application will minimize the window to the task tray. You can double-click on the tray icon to open the configuration window again. 13 5.1 Server Control Click on the HomePod icon in the left side frame to bring up the main server controls. This window allows you to monitor and configure the server settings. The “Audio Server Name” field defines a specific name for your audio collection that will be displayed on the HomePod. Examples of some good names are, “John’s Audio Collection”, “Bedroom Collection”, or “Living Room Audio Library”. Once you have named you audio collection, you need to define the contents of your collection. There are two ways to define which audio files you want included in your collection: by Audio Folders or by iTunes Audio Library. Other methods will be added to HomePod Audio Server in the future. If you are using iTunes to manage your audio collection, proceed to the Configuring iTunes Audio Library section. 5.2 Configuring Audio Folders An Audio Folder is any directory that contains audio files (such as MP3 files). This is the most generic way of configuring the Audio Server to locate your audio files. By specifying an Audio Folder, all the audio files in that directory (including any subdirectories) will become part of your collection. You can specify more than one Audio Folder, and all the contents will be combined into one collected and recognized by the HomePod. When you click on the Audio Folders icon on the left, you will be presented with two “Add” options on the right: Configuring Audio Folders To add an Audio Folder, click on the “Add Audio Folder…” icon and locate the folder that contains your audio files. This may be your C:\My Documents\My Audio\ directory, or any folder with your audio files that you'd like to include in your collection. The path to the folder you just added will be listed on the right frame. You can also configure the Audio Server to recognize your existing playlists. To add your playlists, click on the “Add Playlist Folder…” and select the top level folder that contains your playlist files (.M3U). After the configuration is complete, click the HomePod icon on the left frame to return to the server control frame. Press the “Start” button to 14 activate the Audio Server. Starting the Audio Server 5.3 Configuring iTunes Audio Library If you are using Apple’s iTunes software to manage your audio files, then you should select this method as the preferred way of configuring your audio collection so that the HomePod shares the iTunes song and playlist information. When you click on the iTunes Audio Library icon on the left side frame, you will see a “Select…” icon on the right: Configuring iTunes Music Library Click on the “Select…” icon to locate and open the “iTunes Music Library.xml” file in the iTunes folder. The .xml file contains the complete index to the iTunes Music Library songs and playlists. 15 Locating the iTunes .xml file To share an iTunes Music Library with the HomePod, the iTunes program need not be running. After the configuration is complete, click the HomePod icon on the left side frame to return to the main server control frame. Press the “Start” button to activate the Audio Server. Starting the Audio Server 16 6.0 HomePod Setup There are two ways to connect the HomePod to your network, wired (with an Ethernet cable) or wirelessly (through Wi-Fi). The two methods are mutually exclusive at startup time, i.e. when one is enabled the other will become disabled. When HomePod is first powered up, it will try to detect if an Ethernet cable is attached. If it is, the Ethernet connectivity will have priority over wireless connectivity. If an Ethernet cable is not connected to the HomePod at startup, the HomePod’s wireless connection will be activated. For most users, HomePod will be used in a wireless environment so the Ethernet port need not be used. Follow the instruction below for each connection setup. 6.1 Wired Setup Before turning on the HomePod, connect it to your network with the enclosed Ethernet cable. HomePod can be connected to a wireless router or a switching hub. Next, plug in HomePod and turn it on. The boot up process will take about 20 seconds, after which HomePod should discover any Audio Servers that have been activated. 6.2 Wireless Setup Make sure that you have already set up a wireless router or access point (base station) to form your wireless 802.11 b/g network. Your computers and HomePod must be in the same domain as the router (e.g. all must be in 192.168.1.x). Confirm that the DHCP server on the access point is running so that your computers and HomePod can automatically obtain IP addresses automatically (this is usually on by default). If you have WEP encryption enabled in the access point, turn it off for now; you can turn it back on later after the HomePod is running smoothly. Next, plug in the power adapter and turn on the HomePod. The boot up process will take about 20 seconds, after which HomePod should discover any Audio Servers that have been activated. If the HomePod is unable to find any Audio Servers even though they are running, try the following: Turn off HomePod. Connect the HomePod to the router by a wired Ethernet cable, and then turn on the HomePod again. When HomePod reaches the main screen, go to Network Settings and locate its IP Address. Once the IP is known (say 192.168.1.3), open a browser on any computer on the network and log into HomePod, e.g. type http://192.168.1.3/ in the browser. Once you are at the configuration screen, go to the Wireless Settings tab and look for the SSID field. Change the SSID from the default value of “ANY” to the exact name of your access point (you can get the SSID of your access point by logging into your access point). Click Save and then disconnect the Ethernet cable and reboot HomePod. In a multi-access point environment, setting the SSID to match your access point will help HomePod connect to it much more easily. If you still have trouble finding an Audio Server, refer to the Troubleshooting section in the Appendix section of this manual. Also 17 review the Wireless Settings Page details in the Web Configuration section of this manual. 18 7.0 HomePod Basic Operation 7.1 Turning HomePod On and Off To turn on the HomePod, press and release the Power button. You should be prompted with a startup screen that displays “HomePod Wireless Audio Services”. To turn off the HomePod, press and hold the seconds. Power button for two 7.2 Resetting HomePod In the rare event that HomePod is hung and does not respond to button presses, you can reset the unit by poking on the reset button on the left back side of HomePod using a paper clip, or you can temporarily unplug the power cord to cycle the power. 7.3 HomePod Display Menus HomePod menu system is a tree structure. You start at the Main Menu, and every item on the menu either enters another sub-menu, or it terminates in a screen in that branch. The following is a tree structure of the HomePod menu system. [Audio Server Name] + All Songs + Artists + Albums + Artist/Albums + Genres + Playlists + FM Radio + Settings + Network Settings + Network Information + IP Address Configuration + Dynamic IP Address + Set Static IP Address + Signal Strength + Speakers + Contrast The Main Menu will automatically detect and list any Audio Servers found on the network, listing one line for each audio library. If no libraries are detected, then the first line will display “Searching for Audio Servers”. Click the button to refresh the list of Audio Servers. Main Menu 19 Each audio collection can be navigated by categories based on their ID3 tags. The category menus are designed to facilitate easy location of songs, artists, or albums form a large audio library. A typical audio collection can contain hundred or thousands of songs. By using the category menus, you can find what you want in a few quick steps. The categories include: song title, artists, albums, artists/albums, genres, and playlists. These categories are the same as those used by most popular audio managers, such as iTunes, AudioMatch, MediaPlayer, or WinAmp. Category Menu Press to select any category. The HomePod will allow you to navigate your audio content based on that category. The first item within each category is Play All; press again to start playing all the song in the current list. You can also scroll to the items below and select a specific song, album, artists or playlist, depending on the category. Listing Menu The Play Screen is displayed when a song is being played by HomePod. This screen gives additional information about the song that is being played. In the top left corner, it displayed the Genre. The second line aligned left displays the Name of the song. The third line aligned right is the Artist of the song. The forth line aligned left is the Album of the song, and alight right is the Track Number of the song in the album. The Playing Screen From the main menu, you can also select FM Radio to listen to local radio stations. The FM Radio screen allows you to tune to your local FM radio stations when you’re not listening to your network audio collection. Your can define up to 20-preset radio stations so you can jump to them easily using the navigational keys (see the Web Configuration section for details). To turn the frequency up and down, turn the rotating dial clockwise or counter-clockwise. To jump to the next or previous preset or buttons. stations, use the 20 FM Radio Screen Settings Menu lists the settings that you can either check or set from the HomePod. The Network Settings menu displays important settings that are crucial to network connection. The Speakers item controls the sound coming out of HomePod’s build-in speakers. The menu item toggles On and Off with each press of the key. The Contrast item controls the brightness of the LCD. Rotate the center dial to turn the contrast value up or down. Settings Menu The Network Settings Menu opens up screens that facilitate monitoring of network settings on HomePod. In the Network Info sub-menu, you can check the current IP, subnet mask, gateway IP address of the HomePod. Use this information to troubleshoot when your HomePod is having trouble connecting to your network. The Set IP Address menu item is used when you want to defined a fixed IP for your HomePod. You can also modify these basic setting and more from HomePod’s web config pages. The Signal Strength sub-menu shows the SSID and signal strength of the connected wireless router or access point. If HomePod is connected to the network by Ethernet cable, then this information is not applicable. Network Settings Menu 7.4 HomePod Controls Use the following buttons on the HomePod to control and navigate the content on the HomePod. 7.4.1 Content Navigational Buttons The audio library is organized as a tree structure. Use the following buttons to easily traverse the list. + HomePod Audio Library + All Songs - As Good As It Gets - All You Need Is Love - Midnight Blues 21 + + + + + - The Way You Were Artists Albums Artists/Albums Genres Playlist Use the rotating dial to navigate up and down any list. button to select an item in the list, or press the Press the to come out of a list. button 7.4.2 Functional Buttons To play a song, press the highlighted on the list. button or the To pause a playing song, press the resume play. button when the song is button. Press again to If you are playing a collection of songs (such as an album or random play mode) press the button to skip to the next. To jump to the beginning of a song while it is playing, press the button. If you’re using the built-in speaker or the headphones port, to increase the volume, press the button; to decrease the volume, press the button. 7.4.3 Shuffle/Loop Mode Buttons To shuffle a list of songs, while a list of songs is playing in the play mode, press the button. Press again to exit shuffle mode. button while a song is To repeat a song or list of songs, press the playing. If an individual song was selected, the Loop function will repeat that one song over and over. If the playing song is part of playing list, then the whole list of songs will repeat once completed. 7.4.4 FM Radio Buttons: To start FM Radio, at the main menu, scroll to "FM Radio" and press the button. To jump to the next preset station, click the To jump to the previous preset station, click the button. button. To adjust the frequency of the tuner, rotate the dial right and left. 22 8.0 Web Configuration HomePod includes a built-in web configuration page that you can access from any browser (Internet Explorer, Apple Safari, AOL Netscape, etc.) on a computer connected to the network. You can set many of the advanced functions using this configuration. To access the web configuration page: Launch your browser and type in the IP address of the HomePod; e.g. if your HomePod's IP address is 192.168.1.3, then type "http://192.168.1.3" in your browser (to obtain HomePod’s IP address, navigate to Settings:Network Settings:Network Info). When prompted for a username and password, leave username blank and type "admin" as the password. "admin" is the default password and can be changed after the first time you log into the device. Make sure to note your new password if you change it. 23 8.1 IP Settings Page This page sets the basic TCP/IP settings for your HomePod. HomePod Hostname is useful in identifying your HomePod on the network, especially when you have more than one HomePods on the network. The hostname you defined here will also appear in the DHCP IP table of your router or access point. If your router or network server has a DHCP server that assigns IP addresses, then you should select Dynamic IP so an IP will be assigned to HomePod automatically whenever the HomePod is connected to the network. This is the default and preferred way for HomePod to join a network because everything is plug-and-play. If you network doesn’t automatically assign you an IP address then you need to define basic TCP/IP settings manually. Select Static IP and enter the IP Address, Subnet Mask, Default Gateway/Router, Preferred DNS, Alternate DNS (optional) into their respective fields. These TCP/IP values register your HomePod on the network. After you make the changes, click on the Save button to save the settings. You must restart your HomePod for the new settings to take effect. 24 8.2 Wireless Settings Page This page enables you to configure basic wireless settings to allow your HomePod to connect to an 802.11b/g Wi-Fi wireless network. Network Name (or sometimes referred to as the SSID) is the name of the wireless network that HomePod should connect to. The network name is defined by the access point. Any wireless computers or devices (such as HomePod) that connect to the same network name will form one network. You can find out what the network name is by accessing the web config page of your access point. Note: For Apple Base Station users and other advance access points, make sure the SSID of your access point is not “hidden” or set to "closed network". By default, the Network Name field is set to “ANY” and HomePod will automatically detect and connect to the strongest access point in the surrounding area. For most users this is the preferred and most convenient setting. But if you have multiple access points with different network names around you, or if the HomePod somehow is not connecting to the access point of your choice, then you will want to specify a network name manually. A Network Mode is the topology in which a wireless network is set up. An Infrastructure network mode, which is the default setting, uses one or more access points to form a wireless network. This is in contrast to Ad-hoc (also referred to as Peer-to-Peer) network mode, in which two wireless devices communicate with one another without the existence of an access point. Ad-hoc is useful if you want to connect a HomePod to your computer and listen to its shared library directly without an access point. 25 To set the network mode, click on the appropriate button. In the ad-hoc mode, the Channel defines the frequency at which HomePod will communicate with the other ad-hoc device, in this case another computer. Both the HomePod and the other computer must operate in the same network name and channel. The channel field is not used if the network mode is set at infrastructure. To set the channel, pull down the list and select a channel from 1 through 14. If the access point has WEP Encryption turned on, then HomePods needs to be set with the same encryption parameters, and also have the matching key. To turn on WEP encryption on the HomePod, select the Enable button and click either the 64-bit or 128-bit option. Enter the WEP key in hex in its respective field, Key 1 through 4; normally only Key 1 is used. If the WEP Encryption is 64 bit, the hex key requires 10 characters. If the WEP Encryption is 128 bit, the Hex key requires 26 characters. A hex key is a continuous stream of hex characters (0-9, A-F) without hyphen or space between them. Note: For WEP encryption, set the base station or access point to use the “Share Key” mode. After saving the changes, you must restart your HomePod for the new settings to take effect. 8.3 Miscellaneous Page This page enables you to configure other useful functions of the HomePod. After saving the changes, you must restart your HomePod for the new settings to take effect. 8.3.1 LCD Sleep Function HomePod offers a LCD sleep function that will turn off the LCD if you have not access the buttons for a specified period of time. The audio will 26 continue to play while the LCD goes into sleep mode. Pushing any buttons on the HomePod will turn the LCD back on. This function is designed to protect and extend the life the LCD when it is not needed for viewing. The default setting is "Never". To turn on the LCD Sleep function: 1. Access the web-config page of HomePod. 2. Click on the Miscellaneous tab, and set the LCD Sleep time to either 1, 5, or 15 minutes. 3. Click on the "Submit" button to save the settings. 4. Reboot HomePod. 8.3.2 System Shutoff Function HomePod also offers a System Shutoff function that will turn the whole unit off at a designated time to protect the unit from unnecessary prolonged usage. This function is designed for people who use HomePod to sooth them to sleep. The default setting is "Never". To turn on the System Shutoff function, 1. Access the web-config page of HomePod. 2. Click on the Miscellaneous tab, and set the unit System Shutoff time to 15, 30, or 60 minutes Click on the "Submit" button to save the settings. 3. Reboot HomePod. 27 8.4 Radio Stations Page This page allows you to preset twenty FM radio stations. The stations you define here will appear in the FM Radio list on the HomePod. You can define up to 20 FM radio stations. The stations you defined here will allow you to jump to these stations quickly with the press of the and buttons on the HomePod. Twenty local FM radio stations in San Francisco have been set up in the Radio Stations page as default. You can change the stations for your location. If you are not getting good reception, unwind and extend the antenna wire on the back of HomePod. To preset FM radio stations: 1. Access the web-config page of HomePod. 2. Click on the Radio Stations tab. 3. Enter the name of the station in the Name field (maximum 20 characters); you can enter the call letter of a radio station (e.g. "KFRC") or a short description for the type of audio that this station plays (e.g. "80's Easy Listening"). 4. Enter the frequency in the Frequency field (e.g. "101.3"). 5. Click on the "Submit" button to save the settings. Reboot is not necessary. The settings will be available the next time you use the FM Radio. 28 8.5 Firmware Upgrade Page This page displays the current version of your Firmware and Boot ROM, and enables you to upgrade your HomePod firmware to new versions as they become available. For tech support service, it is often needed to know which versions of Firmware and Boot ROM you have installed in the HomePod. The versions info is displayed in the format of a version number followed by a date time, as below: Current Versions: Firmware version: v.1.0.5, 01/28/04 BootROM version: v.2.7, #317 Tue Jan 27 12:00:32 CST 2004 From time to time, Macsense offers upgrades to HomePod firmware to add new features and fix bugs. The HomePod firmware will be distributed as a compressed encrypted file named "homepod.tar.zip". New updates will be posted on Macsense website when available (http://www.macsense.com/homepod). To upgrade HomePod firmware: 1. Download "homepod.tar.zip" to the desktop of your computer. 2. Log into the HomePod’s web-config page. 3. Click on the Firmware Upgrade tab. 4. Click the "Browse..." button. 5. Locate the "homepod.tar.zip" file on your desktop. 6. Press the "Upgrade" button and wait 3 minutes. If upgrade is successful, you will be prompted with a successful message. 7. Reboot HomePod. 29 30 9.0 Extras Programs and Utilities HomePods provides extra programs and utilities that you can use on your Mac, PC, or Linux computers that provide additional functions. 9.1 HomePod Audio Server in Java Another pure-Java version of the HomePod Audio Server is included on the HomePod CD. If you are using Mac OS 9 or a Linux computer where the native version of the HomePod Audio Server is not available, you can use the Java-version of the server. The Java version of the HomePod Audio Server is universally compatible, and can also work under Mac OS X and Windows 98/Me/2000/XP as well. The Java version is functionally identical to the native servers with the exception of user interface differences. The Java version of the HomePod Audio Servers is located in the Extras folder on the HomePod CD. Copy the "HomePod Audio Java Server” folder to the desktop. You can move the "HomePod Audio Server" folder to anywhere in your hard drive, as long as you move it as a whole. Note: HomePod Audio Java Server is Java-based and requires that Java already be installed before you initiate the Audio Server installation. For Windows, go to Sun's Official Java site to download and install the latest Java runtime Environment (JRE) release, http://www.java.com/en/download/. For Macintosh, Java VM is built-in into the Mac OS X and therefore need not be installed separately. For Mac OS 9 users, use the installer “MRJ 2.2.5 Install.smi”also available on the HomePod CD. If you are using Apple iTunes to manage your music files, use "ituneslibrary.jar" as the server program. A window with three fields would appear. In the first field, name your audio collection, e.g. "HomePod Music Library" or "Bedroom Collection". In the second field, use the "Browse..." button to locate the "iTunes Music Library.xml" file in the iTunes folder, and press the "Open" button. (Note, you’re selecting the location of the .xml file and not the iTunes Music folder itself.) When all configurations are done, press the "Start" button to activate the Audio Server. The songs will first be indexed as indicated by the progress bar. To stop the audio server, click the "Stop" button. If you are not using Apple iTunes, run the "filesystemlibrary.jar" as the server. A window with three fields would appear. In the first field, name your audio collection, e.g. "Ryan's Music Library" or "Bedroom Collection". In the second field, use the "Browse..." button to locate the directory where you store all your audio files. This may be your C:\My 31 Documents\My Music\ directory, or any folder or sub-folder with your audio files that you'd like to make available to the HomePod. When all configurations are done, press the "Start" button to activate the Audio Server. To stop the audio server, click the Stop button. 9.2 HomePod Audio Server in Shell Command HomePod Audio Server is also available as a GUI-less command line that you can run from a command terminal. The advantage of having such a version is the ability to host a HomePod Audio Server in professional and residential Linux media servers with no attached monitor, and remotely managed by Macs and PCs. To get this version of the HomePod Audio Server, please write to Tech Support. 9.3 Remote Control Utility in Java A Java remote control utility is provided that allows you to control one or multiple HomePods from your Mac/PC. You can control everything that you can do on the HomePod unit itself. The Java remote control utility is handy when you’re far away from the HomePod and you’d like to centrally control the HomePod all at once. The Java remote control utility is named “pdaremote.jar” and is located in the HomePod CD->Extras->HomePod Audio Java Server directory. Double click the pdaremote.jar icon to launch the remote control. Once opened, you’ll be presented with a window below. 32 The “Players” field in the bottom half of the window lists all the HomePods located on the network. Select one from the list that you wish to control. The “Libraries” field on top of the window is a pull-down menu listing the available Audio Server on the network. Use the buttons to navigate the list or play and stop songs as you would control the HomePod using the physical HomePod unit. 33 34 Appendix Taking Care of Your HomePod (Failure to follow these instructions may result in personal injury or damage to your HomePod.) • Use only a soft, dry cloth to clean the outside of your HomePod and any peripherals. • Do not use any solvents, chemicals, or cleaning solutions containing alcohol, ammonia, or abrasives. • Do not allow liquids to spill on the unit. • Do not use sprays near your HomePod. • It is best to keep HomePod out of direct sunlight or other sources of extreme heat. • Avoid placing HomePod in a setting where air cannot circulate around the unit. Troubleshooting Your HomePod is designed and built to provide you with trouble-free performance. If it does not appear to be functioning correctly, please follow these troubleshooting steps. General troubleshooting guidelines: • Make sure all connectors are properly attached. • Make sure the power adaptor is firmly connected. • Try the basic setup first before attempting complex ones. Involve only one access point, one audio server, and one HomePod. Try wired (Ethernet cable) connection before trying wireless (access point). Turn wireless encryption (WEP) off. If this is happening: Try the following: HomePod is connected wirelessly to the network and it does not see any audio servers. Do not connect the Ethernet cable when using the wireless connection. If the Ethernet cable is connected at boot-up time, wireless connection will not be enabled. Check to make sure that the HomePod is getting a proper IP Address and SSID by selecting the “Settings->Network Settings” item on the main menu. The IP and SSID will only appear if the HomePod has successfully connected to a wireless network. Without them, the audio server will not be recognized. 35 HomePod is connected wirelessly to the network and it does not see any audio servers. (Continued…) Check the access point to make that it is working properly. Check to see if you have basic TCP/IP settings setup correctly, such as IP, subnet mask, gateway IP, SSID, WEP keys. Move your HomePod closer to your access point to see if range could be an issue. Check to see if your access point is set to broadcast the SSID. Enable it if it is not. The HomePod needs the access point to broadcast the SSID in order to connect to it. If your access point has WEP turned on, turned it off first to make sure HomePod can connect without WEP. Turn off HomePod. Connect the HomePod to the router by a wired Ethernet cable, and then turn on the HomePod again. When HomePod reaches the main screen, go to Network Settings and locate its IP Address. Once the IP is known (say 192.168.1.3), open a browser on any computer on the network and log into HomePod, e.g. type http://192.168.1.3/ in the browser. Once you are at the configuration screen, go to the Wireless Settings tab and look for the SSID field. Change the SSID from the default value of “ANY” to the exact name of your access point (you can get the SSID of your access point by logging into your access point). Click Save and then disconnect the Ethernet cable and reboot HomePod. In a multi-access point environment, setting the SSID to match your access point will help HomePod connect to it much more easily. Make sure the PC/Mac that has audio server installed is on the same subnet as the HomePod. E.g. 192.168.1.xxx. Make sure the audio server is running. If it is not, start it. If it is, stop and restart it. 36 HomePod is connected via Ethernet to the network and it does not see any of audio servers. Connect the Ethernet cable before turning on the HomePod. If the Ethernet cable is not connected at boot-up time, wireless connection will be enabled instead. Check to make sure that you have a green light on the HomePod’s Ethernet port. Check to make sure that the HomePod is getting a proper IP Address by selecting the “Settings->Network Settings” item on the main menu. The IP will only appear if the HomePod has successfully connected to a wireless network. Without it, the audio server will not be recognized. Make sure that your network has a DHCP server available. Make sure the PC/Mac that has audio server installed is on the same subnet as the HomePod. E.g. 192.168.1.xxx. Make sure the audio server is running. If it is not, start it. If it is, stop and restart it. HomePod is getting an IP address but it still can not find any audio servers. Make sure the audio server is running. If it is not, start it. If it is, stop and restart it. Wireless is not working so I inserted an Ethernet cable but it still doesn’t work. The Ethernet cable needs to be inserted at the time the HomePod is turned on. If there is no cable inserted at the start-up time then the Ethernet port becomes disabled and wireless becomes active. So even if a cable is inserted after start-up the Ethernet port is already disabled and will not function. Make sure that all software firewalls are disabled. This includes firewalls that are part of the operating system. For Windows XP: Open Start->Settings-> Control Panel->Network Connections. The Network Connections window will open. Right-click on the network adapter that is in use and select Properties. Click the Advanced tab. Uncheck the Internet Connection Firewall checkbox and save settings. For Mac OS X 10.3: Open System Preferences and click Sharing. Click Firewall and click the Stop button. 37 WEP does not work. 64-bit and 128-bit WEP Encryptions are supported. Make sure that your access point is set to accept "Shared Key" and the hex key is typed in the HomePod web config page in the Key #1 field. Only hex keys are accepted. Turn ASCII key to hex before using. Make sure the hex key is entered correctly as a continuous stream without spaces or hyphens. Buttons are slow to respond under wireless mode. A degradation of the signal strength or sudden signal interference on the wireless network can cause this type of behavior. Wait a little longer for the buttons to respond. Do not keep on pushing the buttons repeatedly. Look for the interference sources, such as your cordless phone, microwave oven, TV antenna, and monitors. Remove the sources or place the access point and HomePod away from these sources. There is no sound or sound volume is low when played. Check the volume control on the HomePod and make sure that the volume is turned up. Audio sound is distorted. Confirm if the same song sounds any better when played on the computer. Perhaps the song was just encoded badly from the source. Audio sound is distorted when output to external speakers. Check the volume control on the HomePod and make sure that the volume is not turned all the way up. When outputting to external speakers, set the volume on the HomePod to about one third only and let the amplifier of the external speakers/receivers do the amplification. Pressing the button does not jump to the previous song but repeats the same song. The button works in the same way a CD player does. While a song is playing, push it once and it will go back to the beginning of the playing song. Pushing it twice will go to the previous song. AAC songs do not play. AAC support is still currently under development. We will offer free upgrades to current HomePod owners when it is available. 38 Maker sure mute button on the remote control unit is not activated. Press the mute button again to deactivate mute. Songs purchased from Apple Audio Store do not play. Songs purchased from Apple Audio Store are protected in a special AAC-DRM format and are not playable on HomePod. Apple does not allow third party products aside from iPod and iTunes to decode and play these songs. Unless Apple changes this policy, AAC-DRM playback on non-Apple players such as HomePod will not be legally possible. Remote control does not work. Make sure the plastic protective slip insulating the battery compartment is pulled out. Make sure that you are pointing the remote at the small circular hole located on the top left corner of the front of the HomePod. Make sure no physical obstruction is there between the Remote and HomePod. Make sure the emitter on the remote control unit is pointing towards the HomePod. HomePod hangs while booting up. Shut off the HomePod by holding down the power button for two seconds, insert a paper clip in the reset hole on the side of the HomePod, or unplug and re-plug the power cord. Hold a few seconds and restart the unit again. Power off button does not turn the unit off. The Power button has a prolonged timing mechanism to prevent accidental shut off. Press and hold the Power button down for two seconds to turn the unit off. If the unit indeed hung and does not respond to the Power button, unplug and re-plug the power cord and try again. Audio is playing, but the LCD is dark. The LCD Sleep function in the web config page is turned on. The contrast is set too low. Go to Settings-> Contrast on HomePod’s main screen to increase the contrast value. The FM reception is bad. Make sure the antenna wire is extended outward. Be careful not to pull out the antenna from inside the unit. HomePod unit topples or slides easily. Check to see if the four pads are in place on the base of the unit. If these pads are present, email us to get free replacement 39 Contacting Macsense For additional information in solving problems with your HomePod, contact Macsense Tech Support. Technical Support Hours: 9am – 4:30pm PST Phone: 1-800-642-8860 x100 (Free Support) Email: [email protected] Web: http://www.macsense.com/knowledgebase Register your product online to be informed of the latest product upgrades and promotions. http://www.macsense.com/registration/ We upgrade firmware periodically to include support on new functions and bug fixes. Remember to check website for the latest updates. http://www.macsense.com/homepod/ Technical Specifications • • • • • • • • • • • • • • Toshiba TX4926 200MHz CPU 16MB Flash RAM, 32MB SDRAM 124x64 pixel graphical back-lit blue LCD display Jog-shuttle rotating dial 802.11b 11Mbps mini-PCI Card with external antenna RJ-45 10/100Base-T Ethernet Port Left, right and headphone audio outputs Built-in stereo speakers Digital coaxial and optical SPDIF ports FM tuner with wire antenna USB 1.1 port, host-powered Web-configurable and upgradeable firmware IR and IrDA ports 18-key remote control Physical Dimensions and Weight • Body thickness 3/4" (1.9cm) • 7" W x 5" H x 2" D (17.8 x 12.7 x 5cm) • 15.3 oz (434g) OS Support • Mac OS 9 and OS X • Windows 98/Me/2000/XP Supported Media Manager • Apple iTunes, Microsoft MediaPlayer, Audio Match Jukebox, Nullsoft WinAmp Supported Audio Formats • MP3 and Internet Radio currently and upgradeable to AAC, WMA, WAV and more. 40 Software • Firmware and desktop software. Powered by GLOOTM open media platform. GLOO is an open, Java-based media platform that handles the discovery, request, transfer, and control of audio content on HomePod. • FM radio tuner with 20 preset stations. Station name and frequency can be defined by user through web interface. • Unicode. Support for English, Spanish, French, Italian, German, Hebrew, Arabic, Chinese, Japanese, Korean, and other languages. Specifications subject to change without notice. 41 Limited Consumer Warranty Macsense Connectivity (“Macsense”) warrants all HomePod products sold (“Products”) to be free of defects in material and workmanship, subject to the following conditions. The duration of Macsense’s warranty with respect to Macsense HomePod product is limited to one (1) year from the date of sale to the original consumer purchaser. No other express warranties are made with respect to any Product. All implied warranties, including warranties of merchantability and fitness for a particular purpose are limited to the warranty period set forth above. The warranty is not transferable and applies only to the original consumer purchaser of the Product. Macsense will, as its sole obligation under this warranty, replace or repair, at its option any Product that does not conform to this warranty. Under no circumstances will Macsense be liable for any incidental or consequential damages under this warranty or any implied warranties. Macsense will not be responsible for damage resulting from any (i) deviation from Macsense’s operating instructions as printing in Macsense’s catalog or on any packaging, labels or other literature provided with a Product, (ii) installation of a product in a manner which is inconsistent with Macsense’s written instructions, (iii) alteration or modification of a Product, (iv) misuse, (v) neglect, (vi) abuse, (vii) accident, (viii) normal wear and tear, (ix) commercial use, (x) service by anyone other than a Macsense authorized repair facility, or (xi) other improper application, installation or operation of the Product. 42 Getting Service To obtain warranty service during the first thirty (30) days after the date of purchase, you must return the defective Product with the original receipt to the original place of purchase. To obtain warranty service during the remainder of the warranty period, you must contact Macsense by phone at (650)552-9110 or by fax at (650)552-9250. When contacting Macsense by fax, please include a letter detailing your complaint and provide a daytime phone number where you can be reached. If further clarification or additional information is required from Macsense, you may call us. If warranty service is needed at any time during the warranty period, the purchaser will be required to furnish a sales receipt/proof of purchase indicating the date of purchase; amount paid and place of purchase. Customers who fail to provide such proof of purchase will be charged for the repair of any Product. How state law relates to the warranty: Some states do not allow limitations on how long implied warranties last, or the exclusion or the limitation of incidental or consequential damages. So the above limitations or exclusions may not apply to you. This warranty gives you specific legal rights. You may also have other rights that may vary from state to state. NO PERSON IS AUTHORIZED BY MACSENSE TO MODIFY OR ADD TO THIS LIMITED WARRANTY. Macsense Connectivity 857 Hinckley Road Burlingame, CA 94010 U.S.A. www.macsense.com The Macsense logo and HomePod name are trademarks of Macsense Connectivity. GLOO is a trademark of Gloolabs, LLC. ©2004 Macsense Connectivity. All rights reserved. HC-020304 43