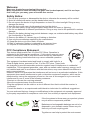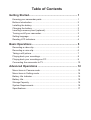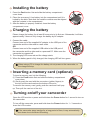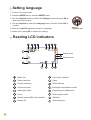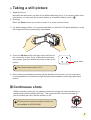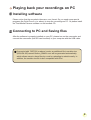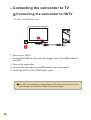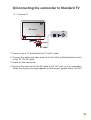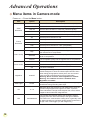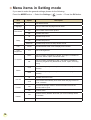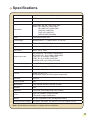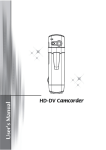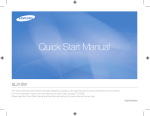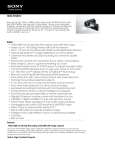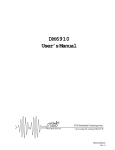Download Manually - Design Factory
Transcript
Welcome:
Dear user, thanks for purchasing this product.
Much investment in time and effort has gone into its development, and it is our hope
that it will give you many years of trouble-free service.
Safety Notice:
1. Do not drop, puncture or disassemble the device; otherwise the warranty will be voided.
2. Avoid all contact with water, and dry hands before using.
3. Do not expose the device to high temperature or leave it in direct sunlight. Doing so may
damage the device.
4. Use the device with care. Avoid pressing hard on the device.
5. For your own safety, avoid using the device when there is a storm or lightning.
'RQRWXVHEDWWHULHVRIGLIIHUHQWVSHFL¿FDWLRQV'RLQJVRPD\OHDGWRWKHSRWHQWLDOIRUVHULRXV
damage.
7. Remove the battery during long periods between usage, as a deteriorated battery may affect
the functionality of the device.
8. Remove the battery if it shows signs of leaking or distortion.
9. Use only the accessories supplied by the manufacturer.
10. Keep the device out of the reach of infants.
11. Risk of explosion if battery is replaced by an incorrect type.
12. Dispose of used batteries according to the instructions.
FCC Compliance Statement:
This device complies with Part 15 of the FCC Rules. Operation is
subjected to the following two conditions: (1) this device may not cause
harmful interference, and (2) this device must accept any interference
received, including interference that may cause undesired operation.
This equipment has been tested and found to comply with limits for a
Class B digital device, pursuant to Part 15 of the FCC rules. These limits
are designed to provide reasonable protection against harmful interference in residential
installations. This equipment generates, uses, and can radiate radio frequency energy, and if
not installed and used in accordance with the instructions, may cause harmful interference to
radio communications.
However, there is no guarantee that interference will not occur in a particular installation. If this
equipment does cause interference to radio or television equipment reception, which can be
determined by turning the equipment off and on, the user is encouraged to try to correct the
interference by one or more of the following measures:
-Reorient or relocate the receiving antenna.
-Move the equipment away from the receiver.
-Plug the equipment into an outlet on a circuit different from that to which the receiver is
connected.
-Consult the dealer or an experienced radio/television technician for additional suggestions.
<RXDUHFDXWLRQHGWKDWDQ\FKDQJHRUPRGL¿FDWLRQVWRWKHHTXLSPHQWQRWH[SUHVVO\DSSURYHG
by the party responsible for compliance could void Your authority to operate such equipment.
If the time arises to throw away your product, please
recycle all the components possible.
Batteries and rechargeable batteries are not to be
disposed in your domestic waste! Please recycle
them at your local recycling point.
Together we can help to protect the environment.
Table of Contents
Getting Started................................................................ 1
Knowing your camcorder parts ............................................................. 1
Buttons Introduction .............................................................................. 2
Installing the battery.............................................................................. 3
Charging the battery ............................................................................. 3
Inserting a memory card (optional) ....................................................... 3
Turning on/off your camcorder .............................................................. 3
Setting language ................................................................................... 4
Reading LCD indicators ........................................................................ 4
Basic Operations ............................................................ 5
Recording a video clip .......................................................................... 5
Recording a voice clip........................................................................... 6
Taking a still picture .............................................................................. 7
Playing back your recordings................................................................ 8
Playing back your recordings on PC..................................................... 9
Connecting the camcorder to TV .......................................................... 10
Advanced Operations .................................................... 12
Menu items in Camera mode................................................................ 12
Menu items in Setting mode ................................................................. 14
Battery Life Indicator ............................................................................. 15
Battery Life............................................................................................ 15
Storage Capacity .................................................................................. 16
System Requirements .......................................................................... 16
6SHFL¿FDWLRQV........................................................................................ 17
Getting Started
Knowing your camcorder parts
Lens
Internal stereo
Microphone
Flash strobe
Video light
Tripod socket
AV-out
LCD monitor
LED indicator
External
Microphone
SD/Battery compartment
HDMI Out
USB connector
1
Buttons Introduction
Zoom (in/out) button
Shutter button
Power button
Delete button
MODE button
Record button
Menu button
Macro mode switch
Playback button
OK key/
Joystick 5-way
Flash switch
Icon Display switch
Video light switch
2
Installing the battery
1. Press the PushEXWWRQ¿UVWDQGVOLGHWKHEDWWHU\FRPSDUWPHQW
cover down.
2. Place the accessory Li-Ion battery into the compartment until it is
locked by the latch. Note that the metallic contacts must be aligned
with the contacts in the compartment.
3. After the battery is properly installed, close the battery
compartment cover.
Charging the battery
3OHDVHFKDUJHWKHEDWWHU\IRUDWOHDVWKRXUVSULRUWRLWV¿UVWXVH$IWHUZDUGVLWZLOOWDNH
approximately 3 hours to fully charge the battery by AC adapter.
1. Connect the cable.
Connect one end of the supplied AC adapter to the USB port of the
camcorder and the other end to a wall outlet.
OR
Connect one end of the supplied USB cable to the USB port of
the camcorder and the other end to a powered PC. Make sure the
camcorder is powered off.
2. The charging LED turns red and the charge starts.
3. When the battery pack is fully charged, the charging LED will turn green.
When using a PC to charge the battery, do not power on the camcorder, or
the charge will stop.
Inserting a memory card (optional)
To insert a memory card, do the following:
(1) Press the PushEXWWRQ¿UVWDQGVOLGHWKHEDWWHU\FRPSDUWPHQW
cover down.
*HQWO\SXVKWKHFDUGZLWKWKHFRQQHFWRUVJROGHQ¿QJHUVWR
the top until the card reaches the bottom of the slot.
To remove the memory card, gently push the card and it will pop
up. Then pull the card out of the slot.
Turning on/off your camcorder
Open the LCD monitor or press and hold down the Power button for 1 second to turn on
the camcorder.
To turn off the camcorder, press and hold down the Power button for 1 ~ 3 seconds or
close the LCD monitor.
If the camcorder stays inactive for a long period of time, it may automatically
shut down due to the Auto-Off setting.
3
Setting language
1. Power on the camcorder.
2. Press the MODE key to enter the MODE menu.
3. Use the Joystick switch to select the Settings mode and press OK to
enter the menu screen.
4. Use the Joystick to select the Language item, and then Press OK to
FRQ¿UP
OK key /
Joystick 5-way
5. Move the Joystick up/down to select a language.
6. When done, press OKWRFRQ¿UPWKHVHWWLQJ
Reading LCD indicators
Digital zoom
Optical zoom
1
4
Mode icon
Zoom ratio indicator
Video resolution
Flash
Picture resolution
White balance
Continuous shot
Backlight compensation mode
Video light mode
Remaining recordable time
Focus
Video quality mode
Internal memory/SD card inserted
Selftimer
Battery life
Recording time
Basic Operations
Recording a video clip
1. Adjust the focus:
Normally the camcorder can auto focus
without adjusting focus. If you want to take
close-up pictures, you can use the Joystick to
move up to switch to Macro mode ( ).
Macro mode
switch
OK key/
Joystick 5-way
2. Adjust the zoom:
Move the Zoom button left or right to
zoom in or zoom out the screen.
As you zoom in all the way, the zoom
bar may get stuck on the bar line.
You can push Zoom-in (T) button
again to enter digital zoom.
The camcorder has a built-in 120X Zoom (12X optical zoom
and 10X digital zoom), allowing you to capture great quality
images, even at a distance.
Zoom (in/out) button
Digital zoom
Optical zoom
3. Press the Record button to start recording.
4. Press the Record button again to stop recording.
5. While recording, press the
recording, and press the
resume recording.
button to pause
button again to
Record button
6. Picture in Video (PIV)
During recording, you can capture images by pressing the Joystick switch. The image
you captured will appear the same resolution as the one you set for still picture.
7. Electronic Image Stabilization (E.I.S.) / Gyroscopic Video Stabilization (G.V.S.)
The camcorder has built-in electronic stabilizer to eliminate blurring from hand shake.
5
You may select the appropriate video resolution for your situation by
pressing the Menu button, then use the Joystick button to select the
Video resolution item, and then press OK.
Following introduction is about the video resolution settings suitable for
different scenarios:
1) 1080i 60f (1920x1080): allows you capture high-speed motion at
60f per second with crystal-clear quality, minimizing the delay and
instability.
OK key /
Joystick 5-way
2) 1080P 30f (1920x1080): allows you to capture crystal-clear video that you will later
playback on the HDTV.
3) 720P 60f (1280x720): allows you to capture high speed motion at 60 frames per
second with standard HD quality.
4) 720P 30f (1280x720): for recording standard HD videos.
5) WQVGA 60fps (432x240): allows you to capture extreme high-speed motion at 240
frames per second that you will see each details by playing back in slow motion.
The zoom function is not available in macro mode.
The digital zoom function is not available in WQVGA 240f.
It’s normal that the camcorder will feel slightly warm with continuous use /
recording due to its high performance.
LLVLQWHUODFHGVFDQZKLFKW\SLFDOO\SURGXFHV¿HOGVSHUVHFRQG
¿HOGVDXWRPDWLFDOO\FRQYHUWVWRIUDPHVZKHQYLHZHGRQ3&SOD\HU6RWKH
PC player information will indicate it’s 30 frames per second instead of 60
¿HOGVSHUVHFRQG
Recording a voice clip
1. Power on the camcorder.
2. Press the MODE key to enter the MODE menu.
3. Use the Joystick switch to select the Voice Recorder mode and press OK to enter the
menu screen.
4. Press the Record button to start recording
5. Press the Record button again to stop recording.
6
Taking a still picture
1. Adjust the focus:
Normally the camcorder can auto focus without adjusting focus. If you want to take closeup pictures, you can push the Joystick button up to switch to Macro mode ( ).
2. Zooming:
Move the Zoom button up or down to zoom in or zoom out the screen.
3. For better image quality, it is recommended that you hold the LCD panel steadily to avoid
the image from blurring caused by hand shake.
4. Press the Shutter button half way down and hold for
the camcorder to auto focus. When the focus frame
turns green, press the button fully down to take a still
picture.
focus frame
The picture aspect ratio is 16:9.
5. When taking long distance pictures with the digital zoom function, the use of a tripod
is recommended to minimize the slight blurring camera shake caused by subtle hand
motion.
Continuous shots
While in preview mode you can capture continuous images (at video resolution) by
pressing the joystick straight (OK key). The camcorder will continuously snap 10
pieces of shots per click until the memory is full.
Still picture and continuous shots function are
not available in WQVGA 240f.
OK key /
Joystick 5-way
7
Playing back your recordings
1. Press the MODE button and use the Joystick to switch to “My Works” mode.
2. There are two folders below My works: Video, Picture. Select Video, or Picture, and then
press the OK key to enter the index mode.
3. Operations in playback mode:
File type
How to...
Action
Index mode
Shift between Index
mode and Fullscreen mode
In Index mode, press the OK key to switch to Fullscreen mode. In Full-screen mode, press the MODE
button to switch to Index mode.
6KLIWEHWZHHQ¿OHV
1. In Index mode: Use the Joystick to move the
highlight box.
2. In Full-screen mode: Use the Joystick to move
left or right.
Start playing
:KHQVHOHFWHGLQIXOOVFUHHQPRGHWKH¿OH
automatically starts playing.
Pause/Resume
playing
During playing/While paused, press the OK key.
Adjust the volume
level
During playing, use the Joystick to move up or down.
Stop playing
During playing, press the MODE button.
Return to the preview
screen
Press the Shutter button.
Fast forward
During playing, use the Joystick to move right. To stop,
press the MODE button.
Fast backward
During playing, use the Joystick to move left. To stop,
press the MODE button.
Zoom
During playing, use the Zoom button to zoom in/out.
Adjust playback
speed
Press OK key to pause, then use the Joystick to move
up/down to adjust the playing speed at x1, x2, x1/2,
x1/4, x1/8, or x1/16 speed. Press OK key again to
resume playing.
Zoom in/out
Use the Joystick to move up or down.
Lock/Release zoom
ratio
When the zoom ratio is greater than 1.0x, press the
OK key.
Browse the enlarged
picture
When the zoom ratio is locked, use the Joystick to
browse the picture.
Full-screen mode
Video
Picture
If you want to preview the just recorded videos/pictures, press the
button to see the full screen instant playback. If you want to exit, press
button or MODE button.
8
Playing back your recordings on PC
Installing software
Please notice that the recorded videos are .mov format. So you need some special
programs like QuickTime 8.x (or above) to view the recordings on PC. Or please install
the Total Media Extreme software on the bundled CD.
&RQQHFWLQJWR3&DQG6DYLQJ¿OHV
After the software is properly installed on your PC, please turn on the camcorder and
connect the camcorder (with SD card inserted) to your computer with the USB cable.
,IUHFRUGHGZLWK3IRUDERYHPRGHDQDGGLWLRQDO¿OHLQVPDOOHUVL]H
:49*$IQDPHG¿OH[[[[B60$//PRYZLOOEHJHQHUDWHGDXWRPDWLFDOO\
ZKLFKDOORZVXVHUVWRVKDUH¿OHVE\HPDLORUXSORDGLQJWRZHEVLWHHDVLO\,Q
DGGLWLRQWKHVPDOOHUVL]H¿OHLVDOVRFRPSDWLEOHZLWKL3RG
9
Connecting the camcorder to TV
Connecting the camcorder to HDTV
TV: HDTV with HDMI input port
TV
HDMI Out
HDMI In
1. Turn on your HDTV.
2. Connect the HDMI-in connector (the bigger end) of the HDMI cable to
the HDTV.
3. Turn on the camcorder.
4. Connect the other end of the HDMI cable to your camcorder.
5. Switch the HDTV to the “HDMI input” mode.
7KH+'79ZLOOGLVSOD\\RXUYLGHRFOLSVLQL¿HOGVUHVROXWLRQPRGH
even though it is recorded in 1080P (30 frames) setting.
10
Connecting the camcorder to Standard TV
TV = Traditional TV
AV mode
AV
AV-IN
Video
Audio
AV cable
1. Power on your TV and switch the TV to AV mode.
2. Connect the audio and video ends of the AV cable (yellow/white/red color)
to the TV “AV-IN” jacks.
3. Power on the camcorder.
4. Connect the other end of the AV cable to the “AV” port on your camcorder.
When the pop-up message appears on the screen, please select “AV-Out”.
11
Advanced Operations
Menu items in Camera mode
3RZHURQĺ3UHVVWKHMenu button.
Item
Video
Resolution
Option
Set the video resolution to 1080i 60f (1920x1080 pixels).
1080P 30f
Set the video resolution to 1080P 30f (1920x1080 pixels).
720P 60f
Set the video resolution to 720P 60f (1280x720 pixels).
720P 30f
Set the video resolution to 720P 30f (1280x720 pixels).
WQVGA 240f
Picture
Resolution
Video Quality
Set the picture resolution to 3M.
5M
Set the picture resolution to 5M.
10M
Set the picture resolution to 10M.
12M
Set the picture resolution to 12M. (interpolated)
16M
Set the picture resolution to 16M. (interpolated)
High
The highest quality setting and has the highest data rate, and
the lowest level of compression.
Standard
On
Auto
Off
The default setting. The standard quality and the medium
level of compression.
The acceptable quality and the highest level of compression.
7KHÀDVKLVIRUFHGWR¿UHLQHYHU\VKRW
7KHÀDVKDXWRPDWLFDOO\¿UHVZKHQWKHOLJKWLQJLVLQVXI¿FLHQW
7KHÀDVKLVGLVDEOHG
Auto/Off
Enabling this setting allows you to take a photograph with
a dark background. Since the shutter speed will slow down
when taking photographs at a dark place, we recommend
using a tripod to eliminate blurring from hand shake.
Warning: Noise increases when NightShot is enabled.
Warning: The stabilizer function is disabled when
NightShot is enabled.
Video Light
On/Off
This setting allows you to add extra light when the lighting is
LQVXI¿FLHQWGXULQJUHFRUGLQJYLGHRFOLSV
EV
-2~+2
Manually adjust the exposure to gain better effect when the
preview image appears too bright or too dark. A positive
value indicates the image will be brighter than usual; while a
negative value makes the image dimmer.
ISO
Auto/800/3200
The camera automatically adjusts the sensitivity settings
(ranging from ISO 100 to ISO 3200) to the light conditions.
ISO 3200 is the most sensitive setting which’s generally used
in darker situations to get faster shutter speeds, however the
image noise is also bigger. (for still images only)
NightShot
12
Set the video resolution to WQVGA 240f (432x240 pixels).
3M
Normal
Flash Strobe
Description
1080i 60f
Menu items in Camera mode (continued)
Item
Option
Description
Backlight
Compensation
On/Off
Enabling this setting allows you to take a photograph when
strong sources of light comes from behind the main subject.
The camera will increase the exposure by a predetermined
amount.
Selftimer
On/Off
Enable/Disable the selftimer. After the selftimer is turned on,
the camera will have ten seconds delay before recording
when the Shutter button is pressed. (for still images only)
Continuous
Shot
On/Off
Enable/Disable continuous shot function.
Auto
White Balance
This setting is suitable for outdoor recording in sunny
weather.
Cloudy
This setting is suitable for recording in cloudy weather or
shady environments.
Fluorescent
Tungsten
Normal
Effect
Black & White
Classic
AF Lock
The camera automatically adjusts white balance.
Sunny
7KLVVHWWLQJLVVXLWDEOHIRULQGRRUUHFRUGLQJZLWKÀXRUHVFHQW
lamp lighting, or environments with high color temperature.
This setting is suitable for indoor recording with incandescent
lamp lighting, or environments with low color temperature.
Make recordings in natural color.
Make recordings in black and white.
Make recordings in sepia-toned color.
On
Enabling this setting allows you to make recordings in one
spot without zooming in / zooming out or moving around.
Off
Release lock of auto focus.
Stabilizer
On/Off
Enable/Disable stabilizer function.
Face tracking
On/Off
Enable/Disable face tracking function.
Real-time
record
WQVGA
On/Off
Enable/Disable the function of producing a smaller copy
(WQVGA format) of an original video clip during real time
recording.
13
Menu items in Setting mode
If you want to make the general settings, please do the following:
Press the MODE EXWWRQĺ6HOHFWWKHSettings (
) PRGHĺ3UHVVWKHOK button.
Item
Option
Clock
-
Set date and time.
-
Let you select the language used for OSD.
Language
Description
On
Print a date mark on each picture.
Off
Disable date mark.
Off
Disable beep sound.
On
Enable beep sound.
Date Stamp
Beep
Shutter On
Icon
On/Off
LCD
Brightness
1~4
Disable beep sound, but keep Shutter sound.
Enable/Disable OSD icons to display on the screen.
Set LCD brightness.
NTSC
Set TV system compatibility to NTSC. This option is suitable for
America, Taiwan, Japan, and Korea areas.
PAL
Set TV system compatibility to PAL. This option is suitable for
Germany, England, Italy, Netherlands, China, Japan, and Hong
Kong.
50Hz
6HWÀLFNHUIUHTXHQF\WR+]3OHDVHVHHWKHQH[WSDJHIRUPRUH
details)
60Hz
6HWÀLFNHUIUHTXHQF\WR+]3OHDVHVHHWKHQH[WSDJHIRUPRUH
details)
TV System
Flicker
Off
Auto Off
3 min
The camera automatically shuts down when staying inactive for
over 3 minutes.
Yes
)RUPDWWKHVWRUDJHPHGLXP1RWHWKDWDOO¿OHVVWRUHGLQWKH
medium will be gone.
No
Cancel action.
Yes
Restore factory defaults. Note that your current settings will be
overridden.
No
Cancel action.
Format
Default
14
Disable Auto-off function.
Menu items in Setting mode (continued)
* Flicker settings table:
Region
England
Germany
France
Italy
Spain
Netherlands
Russia
Setting
50Hz
50Hz
50Hz
50Hz
50Hz
50Hz
50Hz
Region
Portugal
America
Taiwan
China
Japan
Korea
Thailand
Setting
50Hz
60Hz
60Hz
50Hz
50/60Hz
60Hz
50Hz
Battery Life Indicator
Icon
Description
Full battery
Moderate battery
Low battery
7KHÀDVKVWUREHDQGWKH/('OLJKWVZLOOEHGLVDEOHG´
Empty battery
Note: To avoid sudden outage of power supply, you are recommended to replace the
battery when the icon indicates low battery life.
Battery Life
Still picture
Video clip
Number of shots
Recording time (minute)
260
* shoot every 30 seconds
ÀDVKLVRII
*** resolution is set to 10M
60
* resolution is set to 1080P 30f
(1920x1080@30f)
* quality is set to Standard
Note: This table is for your reference only. The actual battery life depends on your battery
type and recharge level.
15
Storage Capacity
Video (min.)
Memory
Still picture
1080i 60f
1080P 30f
720P 60f
720P 30f
WQVGA 240f
10M
SD card (1GB)
10
12
20
30
400
SD card (2GB)
20
24
40
60
800
SD card (4GB)
40
48
80
120
1600
3200
SD card (8GB)
80
96
160
240
SD card (16GB)
160
192
320
480
6400
SD card (32GB)
320
384
640
960
12800
Note: The actual value of capacity may vary (up to ± 30%) depending on the color saturation
and complexity of your subject and surroundings.
System Requirements
System requirements are different in different video resolution settings:
Video Resolution
1080i 60f (1920x1080)
@60fps
1080P 30f (1920x1080)
@30fps
720P 60f (1280x720) @60fps
720P 30f (1280x720) @30fps
PC system requirements
OS = Windows XP SP2, Vista or above
CPU = Pentium 4 3.2GHz Core 2 Dual or above
System RAM = 1GB (2GB recommended)
Graphic card = 256MB of RAM
OS = Windows XP SP2, Vista or above
CPU = Pentium 4 3.2GHz or above
WQVGA 240f (432x240)
@30fps
16
System RAM = 512MB (1GB recommended)
Graphic card = 256MB of RAM
6SHFL¿FDWLRQV
Item
Description
Model
10 Mega-pixel camera
Image sensor
10 Mega (4224x2376 pixels)
Resolution
Still image: 3M, 5M, 10M, 12M, 16M
Video: HD 1080i 60f (1920x1080)
HD 1080P 30f (1920x1080)
720P 60f (1280x720)
720P 30f (1280x720)
WQVGA 240f (432x240)
Lens
12X Optical zoom lens
Focus range
Normal: 90cm ~ , Macro focus: 10 ~90 cm
Aperture Range
F1.9 ~ F3.2, f=6.4~73.5mm
Digital zoom
10X (N/A in WQVGA 240f mode)
File format
MOV, JPEG, WAV
Video frame rate
HD 1080i 60f , up to 60fps (1920x1080)
HD 1080P 30f , up to 30fps (1920x1080)
720P 60f, up to 60fps (1280x720)
720P 30f, up to 30fps (1280x720)
WQVGA 240f, up to 30fps (432x240)
Internal memory
Yes (40MB for storage)
External memory
SD/MMC card (up to 32GB SDHC)
LCD display
3” WIDE LCD (16:9)
TV out
HDMI out (HDTV)
Composite out (NTSC/PAL system supported)
Interface
USB 2.0
Voice recorder
Yes
Microphone
Yes; internal (stereo); external mic jack
Speaker
Yes
Nightshot
Yes (both in still image and video modes)
E.I.S.*
Yes, not available in WQVGA 240f
*Electronic Image Stabilization.
Battery
NP120 compatible Li-ion rechargeable battery
External Power Supply
AC-input: 100~240V, 50~60Hz, 5V, 2A; DC-output: 5V, 2A
Note:6SHFL¿FDWLRQVDUHVXEMHFWWRFKDQJHZLWKRXWQRWL¿FDWLRQ
17