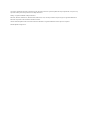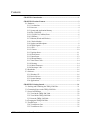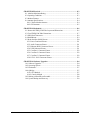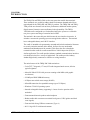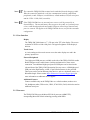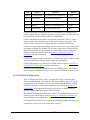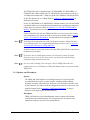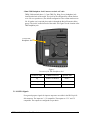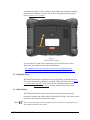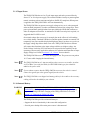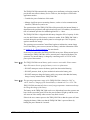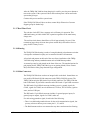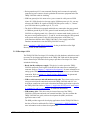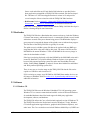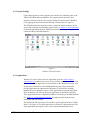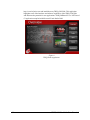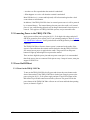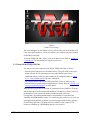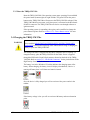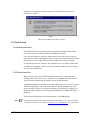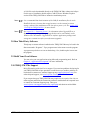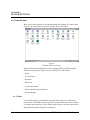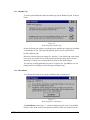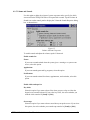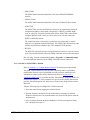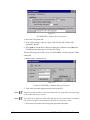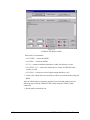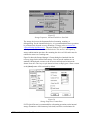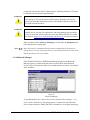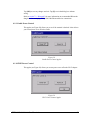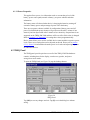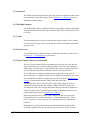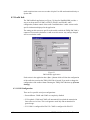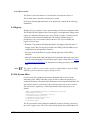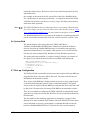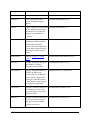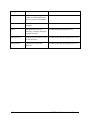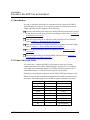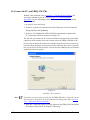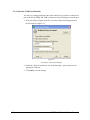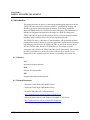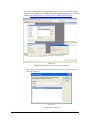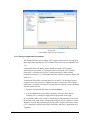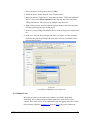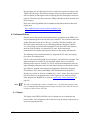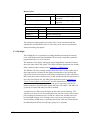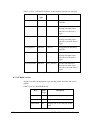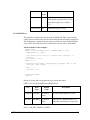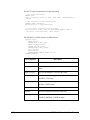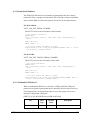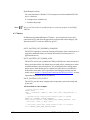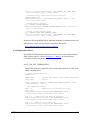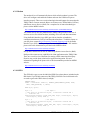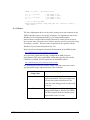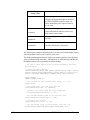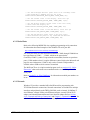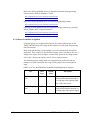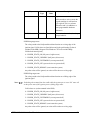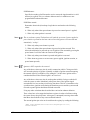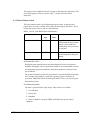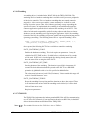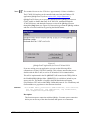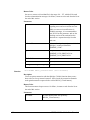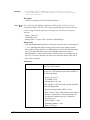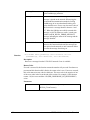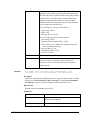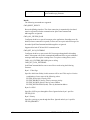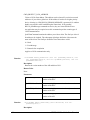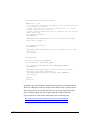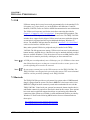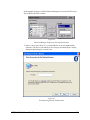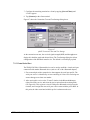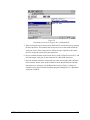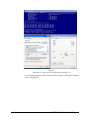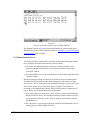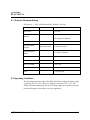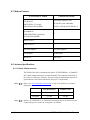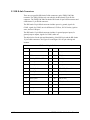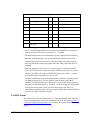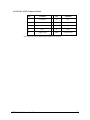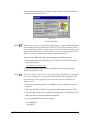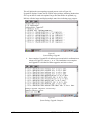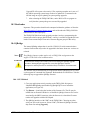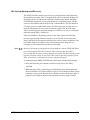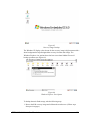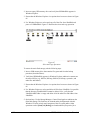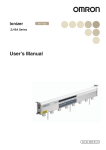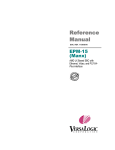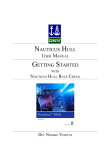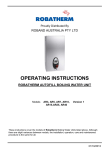Download TREQ®-VM/VMx - Beijer Electronics, Inc.
Transcript
TREQ®-VM/VMx USER MANUAL BEIJER ELECTRONICS Headquarters Beijer Electronics Products AB P.O. Box 426 201 24 Malmö, Sweden Phone +46 40 35 86 00 Web http://www.beijerelectronics.com M01-073-00 Rev 02 US Office Beijer Electronics Inc 1865 West 2100 South Salt Lake City, Utah 84119-1303 USA Phone 801-466-8770 Fax 801-466-8792 Email [email protected] Web http://www.beijerinc.com Support http://www.beijerinc.com/support Copyright © 2012 Beijer Electronics. Printed in the USA. All rights reserved. No part of this publication may be reproduced, in any form or by any means without prior written permission from Beijer Electronics. TREQ is a registered trademark of Beijer Electronics. Microsoft, Windows, Windows NT, Windows 2000, Windows XP, Vista, ActiveSync and their respective logos are registered trademarks of Microsoft Corporation in the United States and other countries. All other brand and product names used in this manual are trademarks or registered trademarks of their respective companies. Manual updated 28 August 2013. FCC Compliance Information This equipment has been tested and found to comply with the limits for a Class A digital device, pursuant to part 15 subpart B of the FCC Rules. These limits are designed to provide reasonable protection against harmful interference when the equipment is operated in a commercial environment. This equipment generates, uses and can radiate radio frequency energy and, if not installed and used in accordance with the instruction manual, may cause harmful interference to radio communications. Operation of this equipment in a residential area is likely to cause harmful interference in which case the user will be required to correct the interference at his own expense. Modifications not expressly approved by the manufacturer could void the user's authority to operate the equipment under FCC rules. Beijer Electronics does not recommend any specific type of antenna for use with the cellular modem. However specifications are given for these antennas that may be used. OEM integrators must reference the appropriate section in this manual for the cellular modem for these specific requirements. The grants given for the cellular modem are valid only when the devices are sold to OEM integrators and the OEM integrators are instructed to ensure that the end user has no manual instructions to remove or install the device. Additionally, the TREQ-VM/VMx may contain the following FCC module-certified components depending on product configuration: Wi-Fi Module: Ralink: FCC ID YVK-802NRUMSVQ Cellular Modems: Cinterion BGS3 2G GSM/GPRS: FCC ID QIPBGS3 Cinterion PVS8 3G CDMA/EV-DO: FCC ID QIPPVS8 Cinterion PHS8-P 3G UMTS/HSPA+: FCC ID QIPPH8SP IMPORTANT BATTERY SAFETY INSTRUCTIONS AND WARNINGS WARNING Please read this before using or charging the battery in your new TREQ-VM/VMx. Charging of the TREQ-VM/VMx is covered in section 3.4, “Charging the TREQVM/VMx”. NOTE TREQ-VM/VMx battery is shipped at approximately 50% of a full charge. All TREQ-VM/VMx systems contain a Lithium Polymer battery which is volatile. Failure to read and follow these instructions may result in fire, personal injury and damage to property if charged or used improperly. NOTE The TREQ-VM/VMx system (including the internal battery pack) is not user-serviceable. Please contact Beijer Electronics Service group for service or repair (including battery service or replacement). DO NOT attempt to remove the battery pack from the terminal housing. DO NOT puncture, bend, or place mechanical strain on the battery pack. DO NOT attempt to charge the battery pack by any means other than the battery charge circuitry included in the TREQ-VM/VMx. NOTE The operating temperature range of the TREQ-VM/VMx is limited to -20°C to +60°C; however, charging of the internal battery is limited to 0°C to +35°C. The TREQ-VM/VMx automatically detects out-of-range temperature situations and stops the charge/discharge of the battery. TREQ-VM/VMx Support Beijer Electronics Customer Support group prides itself on its support. If you run into problems developing for your TREQ-VM/VMx or have questions as to the best way to tackle a problem, do not hesitate to contact our Customer Support group ([email protected]). For online help and support, visit www.beijerinc.com/support.If you suspect that your TREQ-VM/VMx may require service repairs, first visit our online support and follow the instructions on how to troubleshoot the suspected issue or contact our Customer Support group. Then go to www.beijerinc.com/support/contact/rma_request.php to submit an online RMA. Contents CHAPTER 1 Introduction ......................................................................................... 1 CHAPTER 2 Product Features ................................................................................. 3 2.1 Hardware ............................................................................................................ 3 2.1.1 User Interface .............................................................................................. 4 2.1.2 Processor ..................................................................................................... 4 2.1.3 System and Application Memory ................................................................ 5 2.1.4 EIA COM Ports ........................................................................................... 5 2.1.5 J1708/J1939 (CANbus) Ports ...................................................................... 6 2.1.6 USB Ports .................................................................................................... 7 2.1.7 Ethernet (Wired and Wireless) .................................................................... 7 2.1.8 Cellular Modem ........................................................................................... 7 2.1.9 Speaker and Microphone ............................................................................. 8 2.1.10 GPIO Signals ............................................................................................. 9 2.1.11 GPS.......................................................................................................... 10 2.1.12 Camera..................................................................................................... 10 2.1.13 Ignition Sense .......................................................................................... 11 2.1.14 Dock Detect ............................................................................................. 11 2.1.15 Input Power ............................................................................................. 12 2.1.16 Internal Battery ........................................................................................ 12 2.1.17 Real Time Clock ...................................................................................... 14 2.1.18 Housing ................................................................................................... 14 2.1.19 Main Connectors ..................................................................................... 14 2.1.20 Developer’s Kit ....................................................................................... 15 2.2 Bootloader ........................................................................................................ 16 2.3 Software ........................................................................................................... 16 2.3.1 Windows CE.............................................................................................. 16 2.3.2 Device Drivers........................................................................................... 18 2.3.3 System Settings ......................................................................................... 19 2.3.4 Applications............................................................................................... 19 CHAPTER 3 Getting Started .................................................................................. 21 3.1 Docking and Undocking the TREQ-VM/VMx ................................................ 21 3.2 Connecting Power to the TREQ-VM/VMx...................................................... 22 3.3 Power On/Off/Reset ......................................................................................... 22 3.3.1 Turn On the TREQ-VM/VMx ................................................................... 22 3.3.2 Turn Off the TREQ-VM/VMx .................................................................. 23 3.3.3 Reset the TREQ-VM/VMx ....................................................................... 24 3.4 Charging the TREQ-VM/VMx ........................................................................ 24 3.5 Touch Screen .................................................................................................... 25 3.5.4 Touch Screen Care .................................................................................... 25 3.5.5 Touch Screen Use ...................................................................................... 25 TREQ-VM/VMx Mobile Data Terminal i 3.6 System Setting .................................................................................................. 26 3.7 Installing Third-Party or Custom Software ...................................................... 26 3.8 Run Third-Party Software ................................................................................ 27 3.9 Build Your Own Software................................................................................ 27 3.10 TREQ-VM/VMx Support............................................................................... 27 CHAPTER 4 System Settings .................................................................................. 28 4.1 Control Panel .................................................................................................... 28 4.1.1 Stylus ......................................................................................................... 28 4.1.2 PC Connection........................................................................................... 30 4.1.3 Keyboard ................................................................................................... 31 4.1.4 Date/Time .................................................................................................. 31 4.1.5 Volume and Sounds................................................................................... 33 4.1.6 Network and Dial-up Connections ............................................................ 34 4.1.7 Storage Manager........................................................................................ 41 4.1.8 Bluetooth Manager .................................................................................... 44 4.1.9 Cradle Power Control ................................................................................ 45 4.1.10 WiFi Power Control ................................................................................ 45 4.1.11 Power Properties...................................................................................... 46 4.2 TREQ Panel...................................................................................................... 46 4.2.1 Keyboard ................................................................................................... 47 4.2.2 Backlight Intensity .................................................................................... 47 4.2.3 Audio ......................................................................................................... 47 4.2.4 Touch Screen ............................................................................................. 47 4.2.5 Power Timeouts (Battery and External) .................................................... 47 4.3 Cradle Info........................................................................................................ 48 4.3.1 COM Configuration .................................................................................. 48 4.3.2 Audio Configuration.................................................................................. 49 4.3.3 Modem Control ......................................................................................... 49 4.3.4 Current Settings ......................................................................................... 49 4.3.5 Cradle Information .................................................................................... 50 4.4 Registry ............................................................................................................ 51 4.5 File System Filter ............................................................................................. 51 4.6 System Path ...................................................................................................... 52 4.7 Boot-up Configuration ..................................................................................... 52 4.8 Applications ..................................................................................................... 54 4.8.1 Microsoft ................................................................................................... 54 4.8.2 Beijer Electronics ...................................................................................... 54 CHAPTER 5 Connect To A PC Via ActiveSync ................................................... 57 5.1 Introduction ...................................................................................................... 57 5.2 Connect the Serial Cable .................................................................................. 57 5.3 Enable PC Connection...................................................................................... 58 5.4 Download/Install ActiveSync........................................................................... 59 5.5 Set the TREQ-VM/VMx Baud Rate................................................................. 59 ii TREQ-VM/VMx Mobile Data Terminal 5.6 Connect the PC and TREQ-VM/VMx ............................................................. 60 5.6.1 Select the COM Port Manually ................................................................. 62 CHAPTER 6 Application Development ................................................................. 63 6.1 Introduction ...................................................................................................... 63 6.1.1 Glossary ..................................................................................................... 63 6.1.2 Related Documents.................................................................................... 63 6.2 Setup ................................................................................................................. 64 6.2.1 Prerequisites .............................................................................................. 64 6.2.2 SDK Installation ........................................................................................ 64 6.2.3 Target Setup .............................................................................................. 65 6.2.4 Microsoft Visual Studio 2005/2008 .......................................................... 65 6.2.5 Remote Tools ............................................................................................ 69 6.3 Software Drivers............................................................................................... 70 6.3.1 Display....................................................................................................... 70 6.3.2 Backlight ................................................................................................... 72 6.3.3 OS Build Version ...................................................................................... 74 6.3.4 Dock Driver ............................................................................................... 75 6.3.5 System Serial Numbers ............................................................................. 77 6.3.6 “Unidentified USB device” ....................................................................... 77 6.3.7 Battery ....................................................................................................... 78 6.3.8 Temperature Sensor ................................................................................... 79 6.3.9 Modem....................................................................................................... 80 6.3.10 GPIO........................................................................................................ 80 6.3.11 Power ....................................................................................................... 81 6.3.12 Serial Ports .............................................................................................. 83 6.3.13 Network ................................................................................................... 83 6.3.14 Power Transition on Ignition ................................................................... 84 6.3.15 Power Button Action ............................................................................... 87 6.3.16 Watchdog................................................................................................. 88 6.3.17 1708/J1939 .............................................................................................. 88 6.3.18 Camera..................................................................................................... 97 6.3.19 GPS Intermediate Driver (GPSID) ........................................................ 100 6.3.20 Audio Gateway Service (Bluetooth) ..................................................... 100 6.3.21 Radio Interface Layer (RIL) .................................................................. 100 CHAPTER 7 Optional Peripherals....................................................................... 101 7.1 USB ................................................................................................................ 101 7.2 Bluetooth ........................................................................................................ 101 7.2.1 Pairing ..................................................................................................... 102 7.2.2 qbtCE ....................................................................................................... 104 7.2.3 Virtual Serial Port .................................................................................... 105 7.2.4 Personal Area Network ........................................................................... 108 7.2.5 Human Interface Device .......................................................................... 111 7.2.6 Headset Profile ........................................................................................ 112 TREQ-VM/VMx Mobile Data Terminal iii CHAPTER 8 Electrical .......................................................................................... 113 8.1 Absolute Maximum Rating ............................................................................ 113 8.2 Operating Conditions ..................................................................................... 113 8.3 Modem Features ............................................................................................. 114 8.4 Antenna Specifications ................................................................................... 114 8.4.1 Cellular Modem Antenna ........................................................................ 114 8.4.2 GPS Antenna ........................................................................................... 115 CHAPTER 9 Mechanical ....................................................................................... 116 9.1 Removable TREQ-VM/VMx Layout and Dimensions .................................. 116 9.2 Fixed TREQ-VM/VMx Dimensions .............................................................. 117 9.3 HD D-Sub Connectors.................................................................................... 118 9.4 RAM Mount ................................................................................................... 119 9.5 Break Out Box (BoB) Pinouts ........................................................................ 120 9.5.1 Power Connector Pinout .......................................................................... 121 9.5.2 Audio Connector Pinout .......................................................................... 121 9.5.3 Ethernet (RJ45) Connector Pinout........................................................... 121 9.5.4 USB Connector Pinout ............................................................................ 121 9.5.5 Com Port 1 Connector Pinout.................................................................. 122 9.5.6 Com Port 2 Connector Pinout.................................................................. 122 9.5.7 Com Port 3 Connector Pinout.................................................................. 122 9.5.8 J1708 / J1939 Connector Pinout .............................................................. 123 CHAPTER 10 Software Upgrades ........................................................................ 124 10.1 Software Upgrades ....................................................................................... 124 10.2 Operating System ......................................................................................... 124 10.3 Bootloader .................................................................................................... 127 10.4 QBridge ........................................................................................................ 127 10.4.1 GUI Method .......................................................................................... 127 10.4.2 Console Method .................................................................................... 128 10.5 Making a MicroSD card bootable ................................................................ 128 10.6 System Backup and Recovery ...................................................................... 129 iv TREQ-VM/VMx Mobile Data Terminal CHAPTER 1 INTRODUCTION The TREQ-VM and TREQ-VMx are the next-generation mobile data terminals. These terminals were created to address harsh environment demands and offer an upgrade path for the TREQ-DX and TREQ-L products. The TREQ-VM and TREQVMx provide new features such as faster performance, additional modem options, digital camera, biometric sensor and battery-backed portability. The TREQVM/VMx can be configured as a fixed-mount single piece system or a removable two piece system consisting of a terminal and a cradle. The terminal is the removable part which houses the user interface electronics. It includes a commercial operating system to run application software. The terminal has a rechargeable battery and a Wi-Fi interface. The cradle is intended to be permanently mounted and includes mechanical elements to securely retain the terminal while docked. It allows for easy one-handed attachment and detachment of the terminal. This allows the user to detach the terminal from the cradle for a walk-around Driver Vehicle Inspection (DVI) or similar application. The cradle provides industry standard communications interfaces (wired and wireless) for a variety of applications. The cradle provides industry standard high density connectors to interface to wiring harnesses. The main features of the TREQ-VM/VMx terminal are: Color TFT 7” diagonal (177 mm) LCD with integrated touch screen, 400 nits typical brightness Marvell® XScale™ PXA166 processor running at 800 MHz (with graphic acceleration) 256 MBytes DDR3 SDRAM memory 4 GBytes non-volatile mass storage (NAND) MicroSD connection for expandable storage (up to 32 GBytes) Windows CE 6.0 R3 operating system Internal rechargeable battery supporting 1+ hours of active operation while undocked Front-mounted internal speakers and microphone Robust cradle-dock connector on terminal back (power, USB, ignition and dock sense signals) Front and side-facing USB host connectors (Type A) 802.11 b/g/n Wi-Fi with internal antenna TREQ-VM/VMx Mobile Data Terminal 1 Optional rear-mounted VGA camera Rugged molded bumpers to withstand shock and drop on the removable version The main features of the TREQ-VM/VMx cradle are: Small mechanical profile (essentially hidden when terminal is docked) Two available models Three high-speed USB host ports (one on cable connector, two on side with locking Type A connectors) Wired 10/100 BaseT Ethernet Two EIA-232 serial ports (with third port available on TREQ-VMx) Optional support for EIA-422 and EIA-485 on COM1 Ignition sense input SAE J1708 and J1939 serial bus ports (TREQ-VMx only) GPS module (TREQ-VMx only) 3G UMTS/HSPA+ or CDMA/EV-DO cellular modem and SIM card socket (TREQ-VMx only) Audio line out/amplified out (TREQ-VMx only) 4 GPIO (TREQ-VMx only) All signals available on HD 26 pin D-Sub connector (both models) and HD 15 pin D-Sub connector (TREQ-VMx only) Other Features of the TREQ-VM/VMx 2 Wide operating temperature of -20 to 60 °C, storage temperature of -40 to 75 °C and CHARGING only occurs from 0 °C to 35 °C ambient 8 to 32 VDC input voltage range Built-in protection from power transients and spikes (SAE J1455 compliant) Support for application development with industry standard tools such as Microsoft® Visual Studio 2005 and 2008 Optional TREQ-VM/VMx Developer’s Kit that includes: TREQ-VM/VMx, Break Out Box (BoB), power supply, RAM mount and stand base, USB flash drive with the Software Developer’s Kit, a penta-band antenna, and necessary cables and adapters TREQ-VM/VMx Mobile Data Terminal CHAPTER 2 PRODUCT FEATURES 2.1 Hardware The TREQ-VM/VMx mobile data terminal has a touch screen user interface and runs the Windows CE 6.0 R3 operating. The communication between the terminal and the cradle is a single high-speed USB interface. The cradle utilizes the hierarchical USB architecture to distribute this channel to all communication interfaces, including serial, USB, Ethernet, serial, vehicle serial bus (J1708/J1939), GPS, cellular modem, Wi-Fi, GPIO and audio. The table below outlines the available options of the TREQ-VM/VMx. Options TREQ-VM TREQ-VMx COM 1 COM 2 COM 3 J1708/J1939 5 High-speed USB ports Wired Ethernet Wi-Fi Cellular Modem Speakers Microphone GPIO GPS Camera (Optional) TRS headphone jack for cellular modem voice I/O TRS headphone jack for speaker out Real Time Clock There is no communication between the terminal and the cradle when the terminal is undocked. TREQ-VM/VMx Mobile Data Terminal 3 NOTE The removable TREQ-VM/VMx terminal can be undocked from the charging cradle. When the terminal is undocked, it will lose communication with the cradle-based peripherals (cradle USB ports, wired Ethernet, cellular modem, GPS, all serial ports and the J1709 / J1939 (CAN) controller). NOTE If the TREQ-VM/VMx loses its external power source it will be powered by its internal battery. The internal battery does not power the cradle, so if external power is lost, cradle-based peripherals and cradle USB ports will no longer function until power is restored. This applies to all TREQ-VM/VMx devices, not just the removable configuration. 2.1.1 User Interface Display The TREQ-VM/VMx features a 7” (178 mm) color TFT color display. The screen resolution is WVGA or 800 x 480 pixels. The typical brightness of the display is 400 nits. Touch Screen A 4-wire analog-resistive touch screen covers the entire display area and is the primary input device. External Peripherals Two high-speed USB ports are available on the side of the TREQ-VM/VMx cradle. Both USB ports on the cradle feature a locking mechanism for a more secure connection. Two additional high-speed powered USB ports can be found on the side and front of the TREQ-VM/VMx terminal for easy access. A fifth high-speed USB port in the High Density, or HD, 15 pin D-Sub connector is also provided. These ports can be used to add many other devices, such as a keyboard, mouse, or a Bluetooth dongle. Please contact Beijer Electronics Customer Support group for more information on additional device support. Additional Features Features available only on the TREQ-VMx are a cellular modem, modem voice I/O, headphone audio, GPS receiver, GPIO, J1708/J1939 (CAN) vehicle bus and an additional serial port. 2.1.2 Processor The TREQ-VM/VMx uses the Marvell PXA166 processor (ARMV5TE), incorporating Marvell® XScale technology running at 800 MHz. 4 TREQ-VM/VMx Mobile Data Terminal 2.1.3 System and Application Memory DRAM The TREQ-VM/VMx includes 256 Mbytes of DDR3 SDRAM. NAND Flash The TREQ-VM/VMx uses an internal (on board) 4 Gbytes NAND flash to store the Windows CE operating system and provide non-volatile storage for user applications and data. Expansion The TREQ-VM/VMx has a MicroSD connector that can be used for adding additional storage. The MicroSD card slot is accessible via the screw-secured door on the back of terminal. The system supports MicroSD and MicroSDHC with maximum capacities of 32 GB. The TREQ-VM/VMx supports booting to a properly formatted MicroSDHC class 4 type card. Please contact Beijer Electronics Customer Support group for more information. 2.1.4 EIA COM Ports The TREQ-VM has two serial ports, designated COM1 and COM2 that can communicate up to 3.6 MBaud. The TREQ-VMx has an additional COM port designated COM3 that can also communicate up to 3.6 MBaud. The COM ports are accessed through the HD 26 pin D-Sub connector. Refer to section 9.3, “HD D-Sub Connectors” for the pin definition of the High Density DSub connectors. COM1 can be configured in software for one of the following: EIA-232 with hardware flow control (supporting RX, TX, RTS, and CTS), Half duplex EIA-485, or Full duplex EIA-422. In addition there is software-selectable EIA-485 termination and software-selectable EIA-422 RX termination on this COM port. COM2 is an EIA-232 only port without hardware flow control (RX and TX only). COM3 is an EIA-232 only port with hardware flow control (supporting RX, TX, RTS, and CTS). This is a TREQ-VMx only option. Several of the internal peripherals are accessed through internal COM ports. The table below shows these COM ports and the connected peripheral. (The Windows CE application MinTernCE.exe may be used to communicate with these devices using the internal COM ports.) TREQ-VM/VMx Mobile Data Terminal 5 Port Device Function BAUD COM 4 Cellular Modem AT commands for configuration 115200 COM 5 Active Sync Application Development User selectable COM 6 GPS module Receive NEMA messages 9600 COM 7 QBridge J1708/J1939 Communications 115200 COM 9 GPS module Microsoft GPS ID driver 9600 COM4 is designated to communicate with 3G UMTS/HSPA+ or CDMA/EV-DO cellular modem, which is a TREQ-VMx option. COM4 uses RX, TX, RTS, and CTS to communicate with the cellular modem at 115200 BAUD. COM5 is designated for use with an ActiveSync(R) connection. (This is a virtual serial port that is only available when a USB-to-serial adapter is plugged in.) The hardware for this com port is not shipped with the terminal but the connection already exists in the connection manager. For this connection to work a USB to serial port adapter is needed. The Windows CE operation system on the TREQ-VM/VMx supports most USB to serial port adapters. Once the USB to serial port adapter is plugged in COM5 will function. Refer to Chapter 5, “Connect To A PC Via ActiveSync” for more information. COM6 is designated to control GPS, which is a TREQ-VMx option. COM6 uses RX and TX to communicate with the cellular modem at 115200 BAUD. COM7 is designated to for J1708/J1939 (CANbus) interface. Refer to section 2.1.5, “J1708/J1939 (CANbus) Ports” for more information. COM9 is a virtual serial port presented by Microsoft GPS ID driver. This com port allows multiple simultaneous accesses to raw or parsed GPS data by multiple clients. 2.1.5 J1708/J1939 (CANbus) Ports This is a TREQ-VMX option: COM7 is designated for SAE-J1708 and/or SAEJ1939 communications at 115200 BAUD. The internal QBridge allows the user to communicate on a J1708 and/or J1939 (CAN) network using the industry standard RP1210A API (for more information on the RP1210A API refer to section 6.3.17, “1708/J1939”). If your application already uses RP1210A, it should be able to function without modifications on the TREQ-VM/VMx. Bus connections for the SAE-J1708 and/or SAE-J1939 communications ports are in the HD 26 pin D-Sub connector. Refer to section 9.3, “HD D-Sub Connectors” for the pin definition of the High Density female D-Sub connectors. A custom protocol on this serial port and an internal QBridge adapter are required to communicate via the SAE-J1708 or SAE-J1939 interface. 6 TREQ-VM/VMx Mobile Data Terminal NOTE Undocking the terminal from the cradle will abruptly terminate J1708 and J1939 communications. For recommended undocking procedures refer to section 3.1, “Docking and Undocking the TREQ-VM/VMx”. 2.1.6 USB Ports The TREQ-VM/VMx also has four powered (500 mA per port) high-speed USB host ports that are USB 2.0 compliant. There are two ports are located on the side of the cradle. There is one on the side and one of the front of the terminal. The TREQVM/VMx also supports a fifth USB port in the HD female 26 pin D-Sub connector. Refer to section 9.3, “HD D-Sub Connectors” for the pin definition of the High Density D-Sub connectors. NOTE All USB ports can independently source 500mA per port. If a USB device draws more than 500mA then the power to that port is removed. In order to restore power to the port the offending device needs to be removed. NOTE Undocking the terminal from the cradle will abruptly terminate communication with cradle-connected USB devices. For recommended undocking procedures refer to section 3.1, “Docking and Undocking the TREQ-VM/VMx”. NOTE Power to the cradle USB connectors is disabled when power to the cradle is removed. NOTE Connecting external power to the USB ports will damage the TREQ-VM/VMx. 2.1.7 Ethernet (Wired and Wireless) The TREQ-VM/VMx has an internal 10/100Base-T wired Fast Ethernet adapter. It supports twisted pair crossover detection and auto-correction (HP Auto-MDIX). The connection for the wired Ethernet is in the HD 26 pin D-Sub connector. Refer to section 9.3, “HD D-Sub Connectors” for the pin definition of the High Density DSub connectors. The TREQ-VM/VMx has a 2.4 GHz 802.11b/g/n Ethernet adapter with internal antenna. The Wi-Fi adapter is compatible with IEEE 802.11b and IEEE 802.11g/n high data rate standards to provide wireless speed up to 150Mbps data rate. In addition 64/128 WEP, WPA, AES security is supported. NOTE Undocking the terminal from the cradle will abruptly terminate J1708 and J1939 communications. For recommended undocking procedures refer to section 3.1, “Docking and Undocking the TREQ-VM/VMx”. 2.1.8 Cellular Modem Refer to section 8.4.1, “Cellular Modem Antenna” for antenna gain requirements. TREQ-VM/VMx Mobile Data Terminal 7 The TREQ-VMx can be configured with a 2G GSM/GPRS, 3G UMTS/HSPA+ or CDMA/EV-DO cellular modem. The 3G UMTS/HSPA+ option allows speeds up to 14.4 Mbps for downlink and 5.7 Mbps for uplink. The CDMA/EV-DO option allows for EV-DO data rates up to 3.1Mbps. Refer to section 8.3, “Modem Features” for detailed specifications. For the 2G GSM/GPRS or 3G UMTS/HSPA+ internal modems, you will need a SIM card and the APN (Access Point Name) information before attempting to connect to a cellular data/voice network. (Refer to section 4.1.6.1, “2G and 3G UMTS/HSPA+ Modem” for information on activating the modem.) For the CDMA/EV-DO, after the TREQ-VM/VMx is received, you need to contact your cellular data/voice network provider to activate your modem. (Refer to section 4.1.6.2, “3G CDMA/EV-DO Modem” for information on activating the modem.) NOTE Undocking the terminal from the cradle will abruptly terminate cellular data and voice communications. For recommended undocking procedures refer to section 3.1 “Docking and Undocking the TREQ-VM/VMx”. An SMA connector is provided on the back of the TREQ-VM/VMx for connection to an antenna of your choice. NOTE If you don’t have a cellular phone account, you will need to contact a cellular network carrier to set it up. For most carriers, you will need to provide billing information and possibly a business ID. NOTE For voice calls, including a 911 emergency call, the TREQ-VMx needs to be configured to use a wired headset or a Bluetooth headset needs to be paired with the TREQ-VMx. 2.1.9 Speaker and Microphone Speaker The TREQ-VM/VMx includes two internally mounted 14 x 20 mm speaker, providing the ability to play a variety of audio, including audible feedback, warnings, messages, and media clips. Audio out is also available in the HD 15 pin D-Sub connector. The audio out can be configured via software as line-out or as an amplified output. Refer to section 9.3, “HD D-Sub Connectors” for the pin definition of the High Density D-Sub connectors. Microphone TREQ-VM/VMx has a 6mm omnidirectional electret condenser microphone located below the terminals display. This microphone does not connect to the modem and cannot be used for voice communication. 8 TREQ-VM/VMx Mobile Data Terminal 3.5mm TSR Headphone Jack Connector on back of Cradle TREQ-VMx terminals have a 3.5 mm TRS (Tip, Ring, Sleeve) headphone jack located on the back of the cradle. This jack can be configured for cellular modem voice I/O or as speaker out. (The default configuration is the cellular modem voice I/O. If speaker out is required please order it through the Beijer Electronics Sales group.) The jack is located on back of the cradle. See Figure 1for the location of the TRS headphone jack. 3.5 mm TSR Headphone Jack Figure 1 Location of the TSR Headphone Jack Section of TRS connector Tip Cellular Voice I/O Speaker Out Audio in to Modem Audio - Ring Audio out of Modem Audio + Sleeve Audio GND Audio GND 2.1.10 GPIO Signals Four general purpose signals for input or output are accessible in the HD 26 pin DSub connector. The inputs are 3.3 V compatible. The outputs are 3.3 V and 5 V compatible. The outputs are configured as open drain. TREQ-VM/VMx Mobile Data Terminal 9 Refer to section 9.3, “HD D-Sub Connectors” for the pin definition of the High Density D-Sub connectors and section 8.1, “Absolute Maximum Rating” for the GPIO pins. NOTE Undocking the terminal from the cradle will abruptly terminate connection to the GPIO pins. For recommended undocking procedures refer to section 3.1, “Docking and Undocking the TREQ-VM/VMx”. 2.1.11 GPS Refer to section 8.4.2, “GPS Antenna” for antenna requirements. The GPS receiver is a 20-channel GPS that reports position data over a standard serial port (COM6) at 115200 baud. The GPS receiver also uses the standard NMEA0183 format, and supports Wide Area Augmentation System (WAAS). The GPS antenna must have a standard SMA interface. An active external antenna is required. The current on the SMA to the GPS antenna is limited to 75mA, and can supply from 1.8V up to 5.5V). The antenna impedance and any cabling needed needs to be 50ohms. The GPS receiver has the following features: NMEA-0183 compliant protocol 20 parallel channels DGPS (WAAS, EGNOS) support SiRF Star III single chip technology The Windows CE application MinTermCE (refer to section 4.8.2, “Beijer Electronics”) can be used to receive data from the GPS receiver by setting the COM port to COM6, the baud rate to 115200 bps with 8 data bits, no start bit and 1 stop bit (8N1). After opening the COM port, NMEA messages from the GPS receiver will be displayed in the MinTermCE receive window. A-GPS (Assisted GPS) is also supported on the TREQ-VMx. However the ephemerides XTRA.bin file will need to be downloaded and programmed into the TREQ-VMx prior to use. Contact the Beijer Electronics Customer Support group for more information on downloading XTRA.bin and enabling the A-GPS functionality. NOTE Undocking the terminal from the cradle will abruptly terminate the connection to the GPS module. For recommended undocking procedures refer to section 3.1, “Docking and Undocking the TREQ-VM/VMx”. 2.1.12 Camera The TREQ-VM/VMx may be equipped with an optional built-in rear-facing camera that can capture VGA images (640 x 480 pixels). The camera window is on back of 10 TREQ-VM/VMx Mobile Data Terminal the terminal (see Figure 2 below) which is exposed when the removable terminal is undocked from the cradle. For more info on driver and application development, refer to section 6.3.18, “Camera”. Camera Figure 2 Location of the Camera For more details of camera driver architecture, refer to following sites. Beijer Electronics may implement some functions differently. http://msdn.microsoft.com/en-us/library/ee481681%28v=winembedded.60%29 http://msdn.microsoft.com/en-us/library/ee486313%28v=winembedded.60%29.aspx 2.1.13 Ignition Sense The TREQ-VM/VMx has an ignition sense pin in the HD 26 pin D-Sub connector. This can be used to change the power state of the TREQ-VM/VMx. Refer to section 9.3, “HD D-Sub Connectors” for the pin definition of the High Density D-Sub connectors and section 6.3.11, “Power” for more information on power states. 2.1.14 Dock Detect The TREQ-VM/VMx has a dock detect signal in the dock connecter that goes between the terminal and cradle portions of the TREQ-VM/VMx. This can be used to determine if the terminal is docked to the cradle. NOTE If the cradle is not powered, the terminal will report back that it is undocked even if the terminal is docked in the cradle. TREQ-VM/VMx Mobile Data Terminal 11 2.1.15 Input Power The TREQ-VM/VMx has an 8 to 32-volt input range and can be powered directly from a 12- or 24-volt power supply. The terminal includes circuitry to protect against normal variations such as transients and spikes (SAEJ1455 compliant). When power is applied to the TREQ-VM/VMX it will boot automatically. The TREQ-VM/VMx can operate on a supply voltage as low as six volts (measured at the terminal) temporarily in order to withstand occasional low-voltage dips. Three power pins and three ground pin have been provided in the HD D-Sub connecter to allow for adequate current flow. A minimum of 26 AWG on each pin is required, it is suggested that 22 AWG be used. Occasional voltage dips can occur, for example, due to the effects of cold cranking on a vehicle battery. Attached USB devices and the speaker (internal or external) will temporarily lose power and the display backlight may dim (in order to save power) as the supply voltage dips below about seven volts. TREQ-VM/VMx driver software will restore these functions as the input voltage stabilizes to a higher voltage. An Under Voltage Lock-Out (UVLO) detection circuit provides the capability for the operating system to notify application software of a reduction and restoration of input supply voltage level. Refer to section 6.3.11, “Power” for more details. The TREQ-VM/VMx uses 10-12 watts during typical use. The power use can peak at 16-17 watts while charging the internal battery. NOTE The TREQ-VM/VMx has a 5 Amp internal fuse that is not user serviceable. An inline 4A "Fast Blow" fuse with fuse holder for HHC/HHD blade-type fuses should be added to the power cable. NOTE If your solution requires that the TREQ-VM/VMx turn on as the vehicle is started connect the ignition pin to the ignition signal from the vehicle. NOTE The TREQ-VM/VMx is not shipped with mating cables for the cradle so the necessary cabling will need to be added for your solution. 2.1.16 Internal Battery Please read the IMPORTANT BATTERY SAFETY INSTRUCTIONS AND WARNINGS at the beginning of this manual before using or charging the battery in your new TREQ-VM/VMx. Charging of the TREQ-VM/VMx is covered in section 3.4, “Charging the TREQ-VM/VMx”. WARNING The TREQ-VM/VMx provides an internal battery to: 12 Support the device functionality in the removable configuration. Provide power backup if the main power source is disconnected. TREQ-VM/VMx Mobile Data Terminal The TREQ-VM/VMx automatically manages power and battery recharging control to provide the most effective battery service. However, the developers of removable applications need to: Consider the power limitations of this mode. Manage significant power consuming features, such as: wireless communication interfaces, USB devices, and so on. The operation time of the TREQ-VM/VMx while powered by the internal battery is dependent on the peripherals and applications being used. Nevertheless, the estimated time of continued operation for standard applications is ~1 hour. The TREQ-VM/VMx is shipped with the battery charged to 50% of capacity. In this case, the shelf lifetime of the battery is about six months. If the TREQ-VM/VMx is not used during this period, the battery must be recharged up to 50% of capacity again to continue the storage. The operating system contains Control Panel applets to indicate the current charge level of the battery, power source (external or battery), and other information. Refer to section 4.1.11, “Power Properties” for more details. Power may be connected to the TREQ-VM/VMx at any time. When external power is detected, the TREQ-VM/VMx will use external power instead of the battery for operation. The internal battery is charged by connecting an 8V to 32V DC to the power pins of the terminal. NOTE NOTE The TREQ-VM/VMx internal battery pack is not user-serviceable. Please contact Beijer Electronics Service group for battery service or replacement. DO NOT attempt to remove the battery pack from the terminal housing. DO NOT puncture, bend, or place mechanical strain on the battery pack. DO NOT attempt to charge the battery pack by any means other than the battery charge circuitry included in the TREQ-VM/VMx. The operating temperature range of the TREQ-VM/VMx is limited to -20°C to +60°C; however, charging of the internal battery is limited to 0°C to +35°C. The TREQ-VM/VMx automatically detects out-of-range temperature situations and stops the charge/discharge of the battery. The battery on the TREQ-VM/VMx can be over depleted and cause the system to not boot. On the system the green LED on the power button will light up and the screen will come on with a mostly white screen or stay black in color. If that is the case, connect power to the TREQ-VM/VMx so that the system will start charging the battery. Make sure that the TREQ-VM/VMx is powered down by holding the power button for 8 seconds. TREQ-VM/VMx Mobile Data Terminal 13 After the TREQ-VM/VMx has been charging for a while, press the power button to turn on the system. If the system still does not boot then power it down and let the system charge longer. Continue this process until the system boots. If the TREQ-VM/VMx still does not boot, contact Beijer Electronics Customer Support group for further help. 2.1.17 Real Time Clock The real time clock (RTC) has a separate coin-cell battery for operation. This additional battery provides reliable RTC operation regardless of the main battery charge state. The real time clock battery should have a life of approximately 10 years. If the terminal no longer keeps accurate time please contact Beijer Electronics Service group for RTC battery service. 2.1.18 Housing The TREQ-VM/VMx housing is made of a tough industrial polycarbonate resin that is designed to withstand everyday use in commercial mobile environments. A four-bolt stud pattern on the back of the case allows installation of the TREQVM/VMx using industry-standard mounts such as RAM Mount products. A custom logo may be pad printed on the front of the case. The standard options for pad printing are the TREQ-VM/VMx logo or no printing (blank). Please contact Beijer Electronics Sales group about the logo configuration. 2.1.19 Main Connectors The TREQ-VM/VMx does not have an integral cable on the back. Instead there are two possible HD female D-Sub connectors on the TREQ-VM/VMx system. The TREQ-VM has only the HD female 26 pin D-Sub connector. The TREQ-VMx has both a HD female 26 pin D-Sub connector and a HD female 15 pin D-Sub connector. The HD female 26 pin D-Sub connector includes power in, ground, signals for COM1, signals for COM2, one wired Ethernet, J1708 bus, J1939/Can bus, ignition sense, and one USB port. The HD female 15 pin D-Sub connector includes 2x general purpose inputs, 2x general purpose outputs, signals for COM3, audio out. For referencing grounds to signal, be advised of the following: 14 There is no dedicated ground reference for the serial communication signals, but you may reference them to power return pins 11, 23, and 24. The RAM mount studs are not connected to any other conductor and are floating. TREQ-VM/VMx Mobile Data Terminal Drain ground on pin 25 is not connected (floating) and is meant to be optionally connected to power return or chassis ground at the customer equipment end of the TREQ-VM/VMx cable for shielding. USB host ground pin 10 is meant to be a power return for cable-powered USB clients. If a USB client device does not require USB host power (pin 19), you may reference the USB D+/D- signals to TREQ-VM/VMx power return; i.e., connect your USB client device ground to pin 11, 23, or 24. The built-in USB host port grounds and shields are connected to the same ground as USB host ground on pin 10. This ground is used internally to the TREQVM/VMx as a digital ground. It is a filtered (via common-mode choke) version of the power return ground on pins 11, 23 and 24. Avoid connecting the USB grounds to the power return ground, as this will defeat the purpose of the filter (e.g., spike/transient reduction on the TREQ-VM/VMx’s power supply) and could introduce unwanted noise into the TREQ-VM/VMx circuitry. Refer to section 9.3, “HD D-Sub Connectors” for the pin definition of the High Density female D-Sub connectors. 2.1.20 Developer’s Kit The TREQ-VM/VMx Developer’s Kit includes all of the hardware and software tools necessary for developing applications on the TREQ-VM/VMx mobile data terminal. Please contact Beijer Electronics Sales group to purchase a Developer’s kit. These include the following: Break Out Box with power supply. This device is used to power the TREQVM/VMx and break out all signals in the HD D-Sub connectors to standard type connector. Refer to Chapter 6, “Application Development” for more information on setting up the TREQ-VM/VMx to debug and develop applications over an Ethernet connection. Refer to section 9.5, “Break Out Box (BoB) Pinouts” for pinout and connection information. USB to serial converter and null modem serial cable. These items can be used to set up an ActiveSync® connection between the TREQ-VM/VMx and a PC. An ActiveSync connection can be used to download and debug applications written for the TREQ-VM/VMx. Refer to Chapter 6, “Application Development” and Chapter 5, “Connect To A PC Via ActiveSync” for additional information. USB memory drive. This device may be inserted into one of the TREQVM/VMx‘s USB ports and used as an external hard disk. The drive contains the TREQ-VM/VMx user guide, software development kit (SDK), and demo application source code. The SDK provides support for developing applications for the TREQ-VM/VMx in the form of libraries and header files. Refer to section 6.2.2, “SDK Installation” for more information on the software development kit. TREQ-VM/VMx Mobile Data Terminal 15 Source code and a Microsoft Visual Studio 2008 solution are provided for the demo application preinstalled on TREQ-VM/VMx terminals with the Developer’s Kit. The demo is a .NET-based application that is written in C# and provides several examples of how to interface with the TREQ-VM/VMx hardware. RAM mount. Refer to section 9.1, “Removable TREQ-VM/VMx Layout and Dimensions” and section 9.4, “RAM Mount” for mechanical dimensions. Refer to the “Getting Started” insert included with the TREQ-VM/VMx Developer’s Kit for a drawing and quick start instructions. 2.2 Bootloader The TREQ-VM/VMx has a Bootloader that executes on boot-up, loads the Windows CE kernel into memory, and boots the kernel. A customizable splash screen is loaded within three seconds of the power button being pressed. The Bootloader displays a green progress bar towards the bottom of the splash screen to indicate boot progress. The boot time of the TREQ-VM/VMx is typically 14 seconds. The splash screen is a hidden system file that can be replaced with any BMP type image that has 24-bit color and is 800 by 480 pixels. The name of the file must be NK.BMP for the normal Windows CE OS or SOS.BMP for the recovery image in order for the bootloader to load it. If the logo is not being displayed verify that NK.BMP or the SOS.BMP exists and is located in \HardDisk\. It is possible that the Windows Explorer view options have been set hide protected operating system files and to not show hidden files and folders. Under [View], [Options…] uncheck ‘Do not show hidden files and folders’ and ‘Hide protected operating systems files’. There is not a way to view the image on the TREQ-VM/VMx but the files can be copied to a USB drive and viewed on a PC. If file is missing or corrupt, copy NK.BMP or SOS.BMP from another device or an OS image to \HardDisk\. Refer to section 10.6, “System Backup and Recovery” for additional information. 2.3 Software 2.3.1 Windows CE The TREQ-VM/VMx runs the Windows Embedded CE 6.0 R3 operating system. Windows CE is a resource-constrained and scalable version of Microsoft Windows for embedded hardware that offers broad support for third-party application development, software, and hardware. The TREQ-VM utilizes the Core or Professional (optional) version of Windows CE. The TREQ-VMx utilizes the Professional version of Windows CE only. Windows CE includes application support libraries, graphical shell (Windows Explorer), and other items. The Core version does not include Windows Media Player (CODECs are 16 TREQ-VM/VMx Mobile Data Terminal included) and Internet Explorer. For a complete list of differences, refer to the comparison chart available from the following Web site: http://www.microsoft.com/windowsembedded/en-us/develop/windows-embedded-ce-6-oscomponents.aspx NOTE There is a Windows CE recovery image named SOS.bin located in the \HardDisk directory as well. The recovery image will execute if NK.bin is missing or corrupt. The recovery image can also be loaded upon request to perform certain operations that are difficult to do from the normal image. WARNING Do not modify or delete SOS.bin. If SOS.bin is missing or corrupted, you cannot enter the recovery mode. Refer to section 10.6, “System Backup and Recovery”. The graphical shell contains program management and control panel routines. Following are some of the components that are included with the TREQ-VM/VMx: Active Template Library Microsoft Foundation Classes .NET Compact Framework v3.5 ActiveSync Local Area Networking Wide Area Networking Peer-to-Peer Networking BlueTooth Microsoft Cellular Core (Professional version) Power Management Hive-based (persistent) Registry Direct Draw video graphics engine Command Shell Graphical Shell Soft Keyboard The professional version of Windows CE on the TREQ-VM/VMx uses about 36 Mbytes of disk space in the form of an image file named NK.BIN in the \HardDisk directory. (The core version of Windows CE uses 26Mbytes of disk space.) This file contains all of the above components and the code required to set up and operate TREQ-VM/VMx hardware (device drivers). The operating system may need to be TREQ-VM/VMx Mobile Data Terminal 17 upgraded for future releases. Contact Beijer Electronics Customer Support group for details on how to upgrade the TREQ-VM/VMx system package. 2.3.2 Device Drivers The TREQ-VM/VMx contains hardware peripherals that require additional support beyond that provided by Windows CE to set up and operate. Beijer Electronics provides software device drivers for these peripherals as part of the standard operating system installation. Following is a list of some peripherals requiring Beijer Electronics-provided support. LCD display Display backlight Audio codec/controller Touch screen RP1210A API for J1708/J1939 vehicle bus communications Serial ports Ethernet interface USB host ports Battery Management Power management Docking state Real time clock Power transition state based on ignition input GPS Intermediate Driver (GPSID) Audio Gateway Service Radio Interface Layer (RIL) / MUX driver (Professional version) Device drivers are included in the operating system as dynamically linked libraries. They are loaded and initialized at boot-up and provide run-time interfaces for application programming. A standard driver application interface allows you to dynamically configure the hardware without detailed knowledge about the components. For example, you can set the display and keypad backlight intensities. See Chapter 6, “Application Development” for details on the device driver program interfaces and how they can be used in user applications. 18 TREQ-VM/VMx Mobile Data Terminal 2.3.3 System Settings Control Panel applets provide a graphical user interface for controlling some of the TREQ-VM/VMx hardware peripherals. These applets utilize the device driver interfaces described in the previous section. Display the control panel in Windows CE by tapping the Start menu and then Settings, Control Panel (see Figure 3). The TREQ Panel desktop shortcut provides a convenient central location to access most of the commonly used hardware controls. Refer to Chapter 4, “System Settings” for detailed information about the TREQ Panel and other control panel applets that control the TREQ-VM/VMx hardware. Figure 3 Windows CE Control Panel 2.3.4 Applications Windows CE comes with several user applications (refer to section Chapter 1, “Introduction”). In addition, there are a variety of utility applications available with Windows CE. These applications are located either in the \Windows directory or on the developer’s flash drive in the \HardDisk\BIN directory. Beijer Electronics provides applications to supplement the Windows CE applications, including RegEditCE.exe for editing the registry. These applications are located on the flash drive. In addition, you can write your own applications for the TREQ-VM/VMx. These applications must be compiled for Windows CE running on an ARM platform. See Chapter 6, “Application Development” for application development setup instructions and code samples. The TREQ-VM/VMx Developer’s Kit includes a special application called “TREQ Demo” (see Figure 4). The demo application is available as a desktop shortcut. The demo application and complete source code can be downloaded online from TREQ-VM/VMx Mobile Data Terminal 19 http://www.beijerinc.com and installed on any TREQ-VM/VMx. This application highlights some of the hardware and software capabilities of the TREQ-VM/VMx and illustrates the potential for user applications. TREQVMDemoCE is a .NET-based C# application compiled with Microsoft Visual Studio 2008. Figure 4 TREQ Demo Application 20 TREQ-VM/VMx Mobile Data Terminal CHAPTER 3 GETTING STARTED 3.1 Docking and Undocking the TREQ-VM/VMx Some TREQ-VM/VMx systems are considered ‘removable’. This means that the terminal can be removed from their charging cradle. To undock the terminal from the cradle, pull the cradle latch towards the terminal then pivot the terminal down while holding the latch in the release position. Cradle Latch Figure 5 Undocking the Terminal from the Cradle The cradle contains many of the system’s peripherals, including wired Ethernet, GPS, cellular modem, serial ports and vehicle bus connections. If the TREQ-VM/VMx is removed from the cradle, it will lose communication with those devices. So it is very important that the programmer manage the removability aspect of the peripherals. Things the programmer needs to consider: Wired Ethernet, GPS, cellular modem and serial ports and vehicle bus connections go away. What happens during a file download either through the cellular modem interface or the wired Ethernet connection when the terminal is undocked? What programmed settings to the cellular modem need to be re-initialized after a dock event? TREQ-VM/VMx Mobile Data Terminal 21 Are there are files opened when the terminal is undocked? What happens on a voice call when the terminal is undocked? Most USB devices (i.e. mouse and keyboard) will be functional again after a dock event without re-initialization. In addition, if the TREQ-VM/VMx loses its external power source it will be powered by its internal battery. The internal battery does not power the cradle, so if external power is lost, cradle-based peripherals will no longer function until external power is restored. This applies to all TREQ-VM/VMx systems, not just removable ones. 3.2 Connecting Power to the TREQ-VM/VMx Apply power to all the power pins (pins 20, 21, 22 for high side voltage and pins 23 and 24 for ground or power return; pin 25 is an optional ground pin). Refer to section 9.3, “HD D-Sub Connectors” for the pin definition of the High Density female D-Sub connectors. The TREQ-VM/VMx will start to boot as power is connected to the cradle. If the system is removable then the terminal must be docked so that the TREQ-VM/VMx will start to boot as power is applied to the cradle. The green LED on the power button will light up indicating the boot process has started. There are three high side power pins and two power return pins. It is recommended that all the power pins are connected. Each pin can carry 2 amps of current, most pins support 22 AWG wire. 3.3 Power On/Off/Reset 3.3.1 Turn On the TREQ-VM/VMx To turn on the TREQ-VM/VMx, briefly press and release the power button on the front of the terminal. If the TREQ-VM/VMx is docked you can apply power to the power pins (pins 20, 21, 22 for power supply and pins 23 and 24 for return) of the HD female 26 pin D-Sub connector to turn the system on. The green LED on the power button of the TREQ-VM/VMx will turn on as it boots and loads the operating system, as shown in Figure 6. 22 TREQ-VM/VMx Mobile Data Terminal Figure 6 Windows CE Desktop The icons that appear on the desktop will vary based on the version of Windows CE (core versus professional) as well as any software your company may have installed on the TREQ-VM/VMx. To use the TREQ-VM/VMx, tap the icons on the touch screen. Refer to section 3.5, “Touch Screen” for information on using the touch screen. 3.3.2 Turn Off the TREQ-VM/VMx You can use one of two methods to turn off the TREQ-VM/VMx, as follows: Press the power button for one second and release. The green LED on the power button will turn off. The minimum press time and behavior upon release (shutdown, reboot or enter low power mode) can be configured. Refer to section 6.3.15, “Power Button Action” for more information. The external ignition input on the TREQ-VM/VMx allows for waking up the terminal from sleep mode and powering down the terminal. Refer to section 6.3.14, “Power Transition on Ignition” for more details. When the TREQ-VM/VMx is powered off, information in the Windows CE registry and any data stored on the internal flash hard-disk (\HardDisk) is retained. However, the Windows CE file system root folder is RAM-based and will be lost. Consequently, any information that must be retained must be stored under the \HardDisk and \USBHardDisk folders. To avoid losing data, make sure you close any open applications and back up data to a persistent storage location before powering off the TREQ-VM/VMx. Corruption will occur if data is being written to files located on \HardDisk or \USBHardDisk during a loss of power. TREQ-VM/VMx Mobile Data Terminal 23 3.3.3 Reset the TREQ-VM/VMx Reset the TREQ-VM/VMx if the operating system stops operating. Press and hold the power button (bottom-right) for eight seconds. The green LED on the power button on the TREQ-VM/VMx will turn on as the TREQ-VM/VMx reboots. If the TREQ-VM/VMx does not restart, verify that power is connected to the HD female D-Sub 26 connector. The TREQ-VM/VMx can also be reset through software or ignition control. If the operating system is responding, the registry can be modified to change the power button response. Refer to section 6.3.15, “Power Button Action” for more information. 3.4 Charging the TREQ-VM/VMx WARNING Please read the IMPORTANT BATTERY SAFETY INSTRUCTIONS AND WARNINGS section at the beginning of this manual before using or charging the battery in your new TREQ-VM/VMx. The TREQ-VM/VMx is shipped with the battery charged to 50% of capacity. To charge the battery, place the TREQ-VM/VMx on the cradle. Power is supplied through the HD female 26 pin D-Sub connecter located on the back of the TREQVM/VMx. Refer to section 9.3, “HD D-Sub Connectors” for the pin definition of the High Density female D-Sub connectors. The battery icon in the Windows CE taskbar indicates the charging status of the battery. When charging, the battery icon will display a thunderbolt; if device is running off battery then it will show two batteries instead. Once the device is fully charged you will see an icon with a power outlet in the taskbar: If the battery voltage is low you will see an icon with battery and an exclamation point. 24 TREQ-VM/VMx Mobile Data Terminal In addition, a message box will open to notify you that the battery needs to be charged. (See Figure 7.) Figure 7 Message Box Indicating Charge Needed 3.5 Touch Screen 3.5.4 Touch Screen Care The TREQ-VM/VMx ships with a touch screen protector installed. Replacement touch screen protectors can be purchased from Beijer Electronics. Use only your fingertip or a stylus to tap the touch screen. Other objects (such as either end of a pencil) will damage the touch screen protector and potentially damage the touch screen. Use a light touch, just hard enough for the screen to respond. To clean the touch screen, moisten a soft cloth with water or a window cleaner such as Windex®. Then gently wipe the screen clean with the cloth. Do not spray liquid directly on the touch screen. 3.5.5 Touch Screen Use When you tap or press on the TREQ-VM/VMx touch screen, it responds with a clicking sound. Tap on an icon (e.g., “My Device”) to highlight and select the item. Tap an icon twice (double-tap) to open the item or start the program. Tap [Start] to display the Windows Start menu, which gives you access to all system functions and programs. Any of the menu options with right-pointing arrows will open a sub-menu. Tap once on an option to display its sub-menu. For example, tap Programs, and a sub-menu of all user programs loaded on your TREQ-VM/VMx is displayed. Tap the screen background to close the Start menu, or tap [Start] again. NOTE If you are having problems selecting functions on the touch screen, you may need to recalibrate the touch screen. Refer to section 4.1.1.2, “Recalibrate” for information. TREQ-VM/VMx Mobile Data Terminal 25 3.6 System Setting To access the system settings (calibration, double-click (double-tap), backlight, keyboard, TREQ panel, date/time, volume and sounds, and more) through the Windows CE control panel, select Start, Settings, and Control Panel as shown below in Figure 8. Figure 8 Windows CE Start Menu Refer to Chapter 4, “System Settings” for information on the control panel settings. 3.7 Installing Third-Party or Custom Software You can install any software application on the TREQ-VM/VMx that is compatible with Windows CE, has been compiled for the ARM platform, and does not exceed the system requirements of your TREQ-VM/VMx. You can download it from a network or the Internet (depending on your interface setup), or you can use ActiveSync (refer to Chapter 5, “Connect To A PC Via ActiveSync” for information). Third-party software applications are typically packaged in a Microsoft CAB file format, which are then packaged in a PC-side installer executable or Microsoft MSI file. The bare CAB files can be copied to the TREQ-VM/VMx and installed manually, or the MSI file can be executed on a PC and the included CAB file downloaded and installed via ActiveSync. For applications installed via ActiveSync, execute the downloaded installation file from Windows Explorer on a PC. The application installer should automatically launch ActiveSync, download a CAB file to the TREQ-VM/VMx, and initiate installation of the CAB file on the TREQ-VM/VMx . 26 TREQ-VM/VMx Mobile Data Terminal A CAB file can be downloaded directly to the TREQ-VM/VMx without ActiveSync. For this type of installation, double-tap the CAB file from a Windows Explorer session on the TREQ-VM/VMx to initiate the installation process. NOTE It is recommended that the destination of the CAB file installation files be in the HardDisk directory because that storage location is on the internal persistent storage, otherwise the installation will be lost after a power cycle. See section 3.3.2, “Turn Off the TREQ-VM/VMx” for more details. NOTE See section 10.2, “Operating System” for information about UpgradeCE.exe, a Beijer Electronics package manager program that can be used similarly to the Windows CE CAB installer. UpgradeCE.exe software application packages and settings are retained even after system firmware upgrades. 3.8 Run Third-Party Software Third-party or custom software installed on the TREQ-VM/VMx may be listed in the Start menu under “Programs”. Tap a program name in the menu to run the program. A program may also have an icon on the desktop, if so, double-tap the icon to start the program. 3.9 Build Your Own Software You can write your own applications using Microsoft programming tools. Refer to Chapter 6, “Application Development” for more information. 3.10 TREQ-VM/VMx Support Beijer Electronics prides itself on its support. If you run into problems developing for your TREQ-VM/VMx or have questions as to the best way to tackle a problem, do not hesitate to contact our Customer Support group ([email protected]). For online help and support, visit www.beijerinc.com/support. If you suspect that your TREQ-VM/VMx may require service repairs, first visit our online support and follow the instructions on how to troubleshoot the suspected issue or contact our Customer Support group. Then go to www.beijerinc.com/support/contact/rma_request.php and submit an online RMA. TREQ-VM/VMx Mobile Data Terminal 27 CHAPTER 4 SYSTEM SETTINGS 4.1 Control Panel Many of the system settings can be adjusted through the Windows CE control panel. To access the control panel, select Start, Settings, and Control Panel. Figure 9 Windows CE Control Panel Applets on the control panel that are used to configure TREQ-VM/VMx settings include the following (see Figure 9 for the Windows CE Control Panel): Stylus PC Connection Keyboard Date/Time Volume and Sounds Network and Dial-up Connections Storage Manager 4.1.1 Stylus Use the Stylus applet to set the double-tap speed and spacing or to recalibrate the touch screen. You should recalibrate any time it becomes difficult to make selections or to double-tap items on the screen. Double-tap the Stylus icon on the control panel, and the Stylus Properties dialog box is displayed. 28 TREQ-VM/VMx Mobile Data Terminal 4.1.1.1 Double-Tap To set the speed and distance between double-taps, tap the Double-Tap tab, as shown below. Figure 10 Stylus Properties, Double Tap On the checkered grid at the top, tap the grid twice (double-tap) using a tap speed that is comfortable for you. The tap speed should be quick, but not so quick that it becomes difficult to do. Below the checkered grid is an image of a “director’s” sign. Double-tap on the image to test your new setting. The top of the sign should lift up or drop down with each double-tap. If it does not, reset the double-tap action on the checkered grid. You can keep resetting the double-tap until it is right for you. Tap [OK] to save any changes and exit. Tap [X] to exit the dialog box without saving. 4.1.1.2 Recalibrate To recalibrate the touch screen, tap the Calibration tab, as shown below. Figure 11 Stylus Properties, Calibration Tap [Recalibrate], and a large “+” symbol is displayed on the screen. Tap and hold briefly as close to the center of the symbol as possible. When you lift the stylus, the TREQ-VM/VMx Mobile Data Terminal 29 symbol moves to another location on the screen. Tap and hold the center of the symbol again; lift the stylus, and the symbol moves again. In order to fully calibrate the touch screen, you must continue this process until you have tapped the center of the symbol five times. These five taps are used to calculate the horizontal and vertical offset parameters of the touch screen. If the symbol continues to move after the fifth tap, the calibration was unsuccessful and you must repeat the five taps. An unsuccessful calibration results when the offset calculated for one calibration point differs from another. If the calibration is successful, the “+” symbol is no longer visible. Tap the touch screen one more time, or press [Enter] on a connected USB keyboard, to save the calibration settings. Press [ESC] on a connected USB keyboard at any time during the calibration process to discard new calibration settings and exit the recalibration process. Touch screen calibration data is stored in the persistent registry (refer to section 4.4, “Registry” for more information). After the system has been calibrated once, the calibration data is retained between re-boots. The touch screen calibration screen automatically appears when you boot the system if there is no calibration data present in the registry. 4.1.2 PC Connection Use the PC Connection control panel applet to enable or disable remote connections with a desktop PC (ActiveSync). Refer to Chapter 5, “Connect To A PC Via ActiveSync” for more information about setting up an ActiveSync connection. Select the checkbox labeled, “Allow connection with desktop computer when device is attached” to enable remote PC connections with the TREQ-VM/VMx (see Figure 12). Figure 12 PC Connection Properties The default device used for remote connection is the USB-to-serial converter, which appears in Windows CE as the serial port device on COM5 (“USB COM5”). Tap [OK] to save any changes and exit. Tap [X] to exit the dialog box without saving. 30 TREQ-VM/VMx Mobile Data Terminal 4.1.3 Keyboard Use the Keyboard applet to set the repeat delay and repeat rate for keyboard keys. These parameters apply to any connected USB keyboard. Double-tap the Keyboard icon on the control panel, and the Keyboard Properties dialog box is displayed, as shown below. Figure 13 Keyboard Properties Enable Character Repeat Select this option to turn the key repeat feature on or off. If enabled, a key entry repeats as you hold down the key on the keyboard. Repeat Delay If you enabled “character repeat,” use this function to select the delay time that you want between when a key is pressed and when it begins to repeat automatically. Tap and hold the slider and slide it up or down the slider bar to set the delay, or tap the left or right arrow button at the ends of the slider bar to move by smaller increments. Repeat Rate If you enabled “character repeat,” use this function to select the time that you want between each repeat when a key begins to repeat automatically. Tap and hold the slider and slide it up or down the slider bar to set the delay, or tap the left or right arrow button at the ends of the slider bar to move by smaller increments. Tap in the data entry box at the bottom of the dialog box, and press a key to test the repeat delay and repeat rate. You can reset the delay and rate until the settings are right for you. Tap [OK] to save any changes and exit. Tap [X] to exit the dialog box without saving. 4.1.4 Date/Time Use this applet to set the time and date on the TREQ-VM/VMx. Tap the Date/Time icon on the control panel, or tap the clock on the task bar (see Figure 14). TREQ-VM/VMx Mobile Data Terminal 31 Figure 14 Date/Time Properties To change the year, continuously change the month to successive or prior months until the desired year is reached. Alternatively, tap the year display, and type the year using the on-screen soft keyboard or an attached USB keyboard. To change the month, tap the left-pointing arrow at the top of the calendar to select the previous month, or tap the right-pointing arrow to select the next month. Alternatively, tap the month display, and select the desired month from the pop-up list. To select a date in a month, tap the date in the calendar. To change the time, in the “Current Time” box, tap the hour, minute, or AM/PM position to select it, and then tap the selection arrows to increase or decrease the number. Alternatively, tap the time display to select the hours, minutes, seconds, or “AM/PM” field, and enter the time using the on-screen soft keyboard or an attached USB keyboard. To select a different time zone, tap the drop-down arrow for the “Time Zone” box and then tap the correct time zone in the drop-down list. The checkbox “Automatically adjust clock for daylight saving” is selected by default. If the TREQ-VM/VMx will be used in an area that does not follow daylight savings time, deselect this option. NOTE The TREQ-VM/VMx has been updated to be compliant with the latest dates for daylight savings time changes (per the U.S. daylight savings time zones and dates change for 2008). Tap [Apply] to apply changes in the settings without exiting the dialog box. Tap [OK] to apply the changes and exit. Tap [X] to exit the dialog box without saving your settings. NOTE 32 Changes to the Date/Time will be automatically saved to the RTC. These changes are persistent across reboots and power shutdowns. TREQ-VM/VMx Mobile Data Terminal 4.1.5 Volume and Sounds Use this applet to adjust the volume of system responses and to specify for which screen actions the TREQ-VM/VMx will respond with a sound. Tap the Volume & Sounds icon on the control panel to display the Volume & Sounds Properties dialog box, as shown below. Figure 15 Volume & Sounds Properties To enable sounds and adjust the volume, tap the Volume tab. Enable sounds for: Events If you want a sound emitted when the system gives a warning or a system event occurs, select this option. Applications If you want sounds generated by programs, select this option. Notifications If you want sounds emitted for alarms, appointments, and reminders, select this option. Enable clicks and taps for: Key clicks Select this option if you want to hear clicks when you press a key on either the keypad or an external keyboard. If you select key clicks, also select whether you want the click sound to be [Loud] or [Soft]. Screen taps Select this option if you want to hear a sound when you tap the screen. If you select this option, also select whether you want the tap sound to be [Loud] or [Soft]. TREQ-VM/VMx Mobile Data Terminal 33 System Volume Use the slider at the left-hand side of the dialog box to select the overall volume of system sounds. Tap and hold the slider and slide it up or down the slider bar to adjust the sounds louder or softer, or tap the Soft or Loud arrows to adjust it in smaller increments. A sound is emitted as you make each adjustment so you can monitor the setting. Tap [OK] to save the settings and exit the dialog box. Tap [X] to exit the dialog box without saving your settings. 4.1.6 Network and Dial-up Connections The Network and Dial-up Connections control panel applet launches a Network Connections application (see Figure 16), which is used to set up and configure remote connections. An icon is created for each connection (connectoid). Once configured, the connectoid can be launched to initiate the remote connection. Figure 16 Network Connections The default connectoids for TREQ-VM/VMx remote connections are USB COM5, GSM_COM4, CDMA_COM4, AX88772B1 and RT28701. •USB COM5 This connection uses a USB-to-serial converter to establish a new serial port (COM5), which is used for ActiveSync communication. The USB COM5 connection is automatic. Once an ActiveSync connection is established, a new connectoid appears to reflect the new connection: USB SERIAL CABLE – COM5. The properties of this connection indicate the IP address of the TREQ-VM/VMx for this connection. 34 TREQ-VM/VMx Mobile Data Terminal GSM_COM4 The GSM COM4 connectoid establishes a link with a GSM/UMTS/HSPA+ network. CDMA_COM4 The GSM COM4 connectoid establishes a link with a CDMA/EV-DO network. AX88772B1 The AX88772B1 uses the wired Ethernet connection. It automatically obtains IP configuration (address, subnet mask, and gateway) if DHCP is enabled. Rightclick, or select File, Properties from the menu for the AX88772B1 connectoid to configure DHCP or static values, as well as name servers for this connection. DHCP is enabled by default. The connection status is reflected in a system tray icon, which may be doubletapped to view detailed network information. The AX88772B1 connection uses the internal 10/100 Ethernet adapter to provide a standard TCP/IP interface. RT28701 The RT28701 connection uses the wireless Ethernet to connect to a wireless access point. The connectoid name reflects the TREQ-VM/VMx wireless Ethernet chipset. Run ‘ipConfig’ from the command shell (Start > Programs > Command Prompt) to list detailed information for all the TREQ-VM/VMx network connections. 4.1.6.1 2G and 3G UMTS/HSPA+ Modem Refer to section 8.4.1, “Cellular Modem Antenna” for antenna gain requirements. The GSM_COM4 connectoid in the Network Connections can be used without modification. However a provisioned SIM card will need to be installed prior to attempting to connect to the cellular data network. (Refer to section 4.1.6.4, “Installing a SIM Card”.) It is possible that the ‘Extra Settings’ string will need to be modified (see Figure 17). These parameters are specific to the cellular data network provider, who should provide the APN (Access Point Name) along with the cellular SIM card. Take the following steps to configure the COM4 connectoid. 1. Select the connectoid by tapping the connectoid icon. 2. Open the Properties dialog box for the connectoid by selecting File and then Properties from the menu, or tap and hold the icon, and select Properties from the shortcut menu. 3. Select Configure from the Properties dialog box. The Device Properties dialog box is displayed in Figure 17. TREQ-VM/VMx Mobile Data Terminal 35 Figure 17 3G UMTS/HSPA+ Modem, Device Properties 4. Select the Call Options tab. 5. In the “Extra Settings” edit box, replace “ISP.CINGULAR” with the APN provided by the ISP. 6. Select [OK] to exit the Device Properties dialog box, and then select [OK] at the COM4 Properties dialog box to save the APN setting. Take the following steps to dial a 2G or 3G UMTS/HSPA+ modem using the COM4 connectoid. 1. Double-tap the connectoid icon. Figure 18 2G and 3G UMTS/HSPA+ Modem, Dial-up Connection 2. Type in the user name and password provided by the ISP. NOTE It may be possible to make a connection without the user name and password as long as the connection string is correct. NOTE If you dock the terminal to a cradle other than the one the connectoid was created on you will need to update the username for the Dial-Up connection to work. 3. Select Save password to avoid retyping the password in the future. 36 TREQ-VM/VMx Mobile Data Terminal 4. Tap [Connect] to dial the modem and connect to the Internet. A successful connection is indicated by a COM4 Status message. The Status message should show the following steps: Opening port -> Dialing '**99***1#' -> Device Connected -> User Authenticated -> Connected If the connection fails, make sure that you have entered all parameters correctly. Failed connections can be caused by low coverage areas or faulty antennas. If after a few tries connection still fails contact the Beijer Electronics Customer Support group. To hide the Status message, tap [Hide]. To show the message if it is hidden, doubletap the taskbar system tray connectoid icon. To cancel the modem connection, display the Status message, and then tap [Cancel]. Wait about 5 to10 seconds for the disconnect process to complete. 4.1.6.2 3G CDMA/EV-DO Modem Refer to section 8.4.1, “Cellular Modem Antenna” for antenna gain requirements. The COM4_CDMA connectoid in the Network Connections can be used without modification. However the cellular data network provider will need to be contacted. They will need to know the MEID of the modem. The MEID is located on a label on the back of the cradle. This can also be provided by the Beijer Electronics Sales group. In addition, the MEID can be retrieved from the modem using the MinTermCE.exe application. The steps below outline the procedure to retrieve the MEID from the modem using MinTermCE.exe. 1. Run the MinTermCE.exe serial console program (refer to section 4.8.2, “Beijer Electronics”). 2. Open COM4 at 115,200 bps. 3. Type AT+CGSN \r in the “Transmit” box. 4. Tap [Transmit]. You should see a response from the modem in the RX window similar to the figure below. The MEID is a 14 alpha-number number specific to each modem. In the response below there are 16 digits following the ‘x’ character. The MEID in this case would be the first 14 characters after the ‘x’ character or ‘00A1000021D001’ (see the Figure 19). TREQ-VM/VMx Mobile Data Terminal 37 Figure 19 CDMA/EV-DO Modem, MEID Other useful AT commands: AT+CGSN\r -- returns the MEID AT+GSN\r -- returns the MEID AT I\r -- returns the module manufacture, model, and software revision AT+CFUN=1,1\r -- restarts the modem device, returns ^SYSSTART when modem is ready AT+CSQ\r -- returns the received signal strength indication <rssi> 5. Contact your cellular data/voice network provider to activate the modem using the MEID. After the cellular data/voice network provider has activated the modem, take the following steps to dial the CDMA/EV-DO modem using the CDMA_COM4 connectoid. 1. Double-tap the connectoid icon. 38 TREQ-VM/VMx Mobile Data Terminal Figure 20 CDMA/EV-DO Modem Dial-Up Connection 2. Enter your user name and password. The user name is the 10-digit phone number supplied by Verizon followed by @vzw3g.com. The password is always vzw (all lower case). Example username: [email protected] Password: vzw NOTE It may be possible to make a connection without the user name and password as long as the connection string is correct. NOTE If you dock the terminal to a cradle other than the one the connectoid was created on you will need to update the username for the Dial-Up connection to work. 3. Tap [Connect] to dial the modem and connect to the Internet. A successful connection is indicated by a COM4 Status message. The Status message should show the following steps: Opening port -> Dialing '#777' -> Device Connected -> User Authenticated -> Connected If the connection fails, make sure that you have entered all parameters correctly. It is also possible that the modem is still not provisioned. Failed connections can be caused by low coverage areas or faulty antennas. If after a few tries connection still fails contact the Beijer Electronics Customer Support group. To hide the Status message, tap [Hide]; to show the message if it is hidden, doubletap the taskbar system tray connectoid icon. To cancel the modem connection, display the Status message, and then tap [Cancel]. Wait about 5 to10 seconds for the disconnect process to complete. 4.1.6.3 Make a Voice Call With either the GSM/GPRS, UMTS/HSPA+ or the CDMA/EV-DO modem the TREQ-VMx can make a voice call. A wired-headset or a Bluetooth head set is required to make a voice call. TREQ-VM/VMx Mobile Data Terminal 39 There is a 3.5mm TSR headphone jack connector on back of cradle for use with a wired headset. Refer to section 2.1.9, “Speaker and Microphone” for more information on the headphone jack connector. A sample application (see Figure 21) for making a voice call has been developed. Contact the Beijer Electronics Customer Support group for more information on the application and source code. The VM Cell Test application window displays the 10-digit phone number programmed into the modem, the type of modem in the TREQ-VMx and the MEID or the IMEI of the modem. Typically the settings located on the Setup screen of the VM Cell Test application do not need to be changed. Some SMS functionality is build in to the VM Cell Test application. Figure 21 VM Cell Test Application To make a voice call: 1. Launch the VM Cell Test application. 2. Tap [Audio Device] to select the audio device. (Select either a Wired Headset or a Bluetooth headset.) 3. Tap the 10-digit phone number using the application keypad. 4. Tap [CALL]. If everything is set up correct a voice call will then be placed. NOTE 40 If you don’t have a cellular phone account, you will need to contact a cellular network carrier to set it up. For most carriers, you will need to provide billing information and possibly a business ID. TREQ-VM/VMx Mobile Data Terminal NOTE For voice calls, including a 911 emergency call, the TREQ-VMx needs to be configured to use a wired headset or a Bluetooth headset needs to be paired with the TREQ-VMx. 4.1.6.4 Installing a SIM Card In the back of the TREQ-VMx cradle there is a removable cover for getting to the SIM card slot bay (see Figure 22). The removable cover is held in position with one Philips screw. Use a Phillips screw to remove the screw and access the bay. Slide the SIM card connector to the bottom of the TREQ-VMx to unlock the connector. Once unlocked, the top edge of the connector will pivot up allowing the SIM card to be removed or installed in the connector. To lock the SIM card connector pivot, the connector down and slide it up. (There is an arrow molded into the plastic connector indicating the direction it needs to slide to unlock it.) SIM Card Cover Screw Figure 22 SIM Card Cover Removal There is another similar cover on the back of the TREQ-VM/VMx terminal. This is for a MicroSD card used for OS recovery. 4.1.7 Storage Manager Use the Storage Manager applet to administer the TREQ-VM/VMx’s internal and external storage devices. TREQ-VM/VMx Mobile Data Terminal 41 The contents of the removable MicroSD card are located \HardDisk2 if using it as expandable storage. If the MicroSD card was used to boot the TREQ-VM/VMx then it will appear as \HardDisk and the internal storage drive will be located in \HardDisk2. The contents of \USBHardDisk, \USBHardDisk2, and so on, are located on external USB memory drives. These devices may be formatted, scanned, and defragmented using the Storage Manager utility. Figure 23 shows the Storage Manager applet on a TREQ-VM/VMx with an SD-type internal flash memory. Figure 23 Storage Manager, Internal Flash Drive Figure 24 shows the Storage Manager applet on a TREQ-VM/VMx with a USB memory drive inserted. Figure 24 Storage Properties, USB Drive Figure 25 shows the results of a scan disk operation on the internal flash storage device. 42 TREQ-VM/VMx Mobile Data Terminal Figure 25 Storage Properties, Internal Flash Drive Scan Disk The storage device must be dismounted before formatting, scanning, or defragmenting. For the internal flash device, it is recommended that these operations be performed only from the recovery Windows CE image (refer to section 10.6, “System Backup and Recovery”). The main Windows CE operating system image actively accesses files on the internal flash device. This access is interrupted by storage administration operations. Re-mounting the device will fail and it must be rebooted to return it to a working state. Figure 26 shows the Storage Manager’s Format dialog box launched from the recovery image for the internal flash storage. You can use the touchscreen, an attached USB keyboard or mouse or the on-screen soft keyboard to initiate the format. Press the <Tab> key to cycle the active focus or simply press <Enter> to start as the [Start] button will be activated by default. Figure 26 Storage Properties, Format Drive FAT32 Quick Format is recommended for reformatting operations on the internal storage. Sometimes a full format may be desired, but allow several minutes for TREQ-VM/VMx Mobile Data Terminal 43 completion. Note that the eXFAT format option is selected by default; FAT32 must be manually selected from the drop-down box. WARNING Beijer Electronics recommends formatting the internal flash device only as a last resort! Doing so will clear the optimized flash factory formatting. Also do not cycle power immediate because the system is non-bootable until the system files are copied to the internal drive. WARNING Use caution when formatting the internal flash device! The result will be a complete loss of user data, user applications, and main operating system package. A recovery procedure will be required to restore the TREQ-VM/VMx to a usable state. Refer to section 10.6, “System Backup and Recovery” for more information. Other operations such as [Scan] and [Defrag] are found under the [Properties] for a particular partition or storage type. NOTE Beijer Electronics recommends that the partition configuration be left intact for storage devices. Do not remove partitions or create new partitions as this may cause data on the devices to be irretrievable. 4.1.8 Bluetooth Manager If the TREQ-VM/VMx has a USB Bluetooth dongle plugged in, the Bluetooth Manager applet is a simple utility that can be used to scan for other Bluetooth devices. Figure 27 shows the results of a scan that includes several services from the same cell phone. Figure 27 Bluetooth Manager To pair Bluetooth devices, select a device in the “Untrusted” box, and tap [-->] to move it to the “Trusted” box. The pairing process is mutual; the other Bluetooth devices must consider the TREQ-VM/VMx a trusted device to complete the pairing. 44 TREQ-VM/VMx Mobile Data Terminal Tap [OK] to save any changes and exit. Tap [X] to exit the dialog box without saving. Refer to section 7.2, “Bluetooth” for more information on recommended Bluetooth dongles and on managing TREQ-VM/VMx Bluetooth device connections. 4.1.9 Cradle Power Control This applet (see Figure 28) allows you to see if the terminal is docked. It also allows you to turn power on or off to the cradle. Figure 28 Cradle Power Control Applet 4.1.10 WiFi Power Control This applet (see Figure 29) allows you to turn power on or off to the Wi-Fi adapter. Figure 29 Wi-Fi Power Control Applet TREQ-VM/VMx Mobile Data Terminal 45 4.1.11 Power Properties This applet allows you to view information such as: current charge level of the battery, power source path (external or battery), set power schemes and other information. The battery status will show whether device is charging the batteries, running off external or battery power and percentage of power left in the battery. There are two power schemes available for configuration: Battery power and AC power. By default both power schemes will go into user idle after 1 minute of user inactivity and into System Idle after 5 minutes of user inactivity. Suspend state is not supported on the TREQ-VM/VMx and there will be no effect if this value is changed. Refer to section 6.3.2, “Backlight” for setting these values programmatically. Device status allows you to see the available device names and their respective power levels. There are no settings that can be adjusted on this tab. Please refer to section 6.3.11, “Power” for information about the power level codes and adjusting the power for individual devices. 4.2 TREQ Panel The TREQ panel provides quick access to all of the TREQ-VM/VMx hardware controls, including those for the display, touch screen, speaker, and power saving/screen saver modes. To open the TREQ Panel (see Figure 30), tap the desktop shortcut. Figure 30 TREQ Panel Tap [OK] to save any changes and exit. Tap [X] to exit the dialog box without saving. 46 TREQ-VM/VMx Mobile Data Terminal 4.2.1 Keyboard The Enable Character Repeat, Repeat, and Delay controls are identical to those found in the Keyboard Control Panel applet. Refer to section 4.1.3, “Keyboard” for more information on these controls. 4.2.2 Backlight Intensity Use the Backlight controls to adjust the intensity of the display and keypad backlight. Tap and hold the slider and slide it up or down the slider bar to set the intensity from 0 to 100%. 4.2.3 Audio Tap and hold the slider to increase or decrease the speaker volume. Use this control for more precision for the volume setting than the Volume and Sounds Control Panel applet provides. 4.2.4 Touch Screen Tap the Touch Screen Calibration button to initiate the calibration procedure. Refer to section 4.1.1.2, “Recalibrate” for more details. 4.2.5 Power Timeouts (Battery and External) The power saving controls affect the transition times from full on to User Idle and System Idle power states when the TREQ-VM/VMx is not in use when running on either battery or external power. (In the TREQ-VM panel there are drop down boxes for User Idle and System Idle for both Battery Power and External Power.) In User Idle mode, the display backlight intensity is dimmed to a low level. In System Idle mode, it is disabled. Touch screen or USB keyboard/mouse activity will cause the TREQ-VM/VMx to transition out of an idle state. Refer to section 6.3.11, “Power” for more details about the TREQ-VM/VMx power states. Tap the drop-down arrow for the User Idle or System Idle settings to select the number of seconds or minutes after which the TREQ-VM/VMx will enter the selected power mode. The User Idle and System Idle time-outs can be adjusted to a continuous range of time values by typing a number in the drop-down box or via a programmatic interface (refer to section 6.3.11, “Power”). Disable the transition to User Idle or System Idle power states by removing the checkmark from the “User Idle mode after” or “System Idle mode after” check boxes, respectively. You can also type 0 in either drop-down box to disable the transition. Disabling the User Idle mode transition automatically disables the System Idle transition, regardless of the System Idle time-out or check box. Set the User Idle TREQ-VM/VMx Mobile Data Terminal 47 mode transition time-out to one second to skip the User Idle and transition directly to System Idle. 4.3 Cradle Info The VMCradleInfo application (see Figure 31) found in \HardDisk\BIN provides a way to set the protocol of COM1 to EIA232, EIA422, and EIA485, audio configuration, modem control of the cradle. In addition there is other various cradle specific information displayed in the application. The settings on this screen are specific to the cradle to which the TREQ-VM/VMx is connected. You must be docked to a cradle to use this screen. Any settings changed will be saved to the cradle. Figure 31 VMCradleInfo Application Each section in the application has a [Set…] button which will alter the configuration of the cradle the next time the TREQ-VM/VMx is booted. If you need to change the configuration of the cradle without rebooting the TREQ-VM/VMx then tap [Current Settings]. 4.3.1 COM Configuration There are five possible serial port configurations: 48 Powered Down: COM1 and COM2 are completely disabled 232 Loopback: COM1 and COM2 will automatically loop back the transmission lines to the receive lines. This is a diagnostic mode only and not intended for general usage. 232: COM1 is configured for EIA-232. COM2 is configured for EIA-232 TREQ-VM/VMx Mobile Data Terminal 422: COM1 is configured for EIA-422. COM2 is configured for EIA-232 485: COM1 is configured for EIA-485. COM2 is configured for EIA-232 The radio buttons and check boxes are empty when the terminal is not docked with a cradle. 4.3.2 Audio Configuration This is an option on the TREQ-VMx. The audio out of the HD female 15 pin D-sub connector of the cradle can be set to amplified differential out or line-out. Refer to section 9.3, “HD D-Sub Connectors” for the pin definition of the High Density female D-Sub connectors. NOTE If a TREQ-VM Break out Box (or BoB) is used then the appropriate jumpers on the BoB need to be set for these setting to work correctly. Please contact Beijer Electronics Customer Support group for more information on the BoB. This area is grayed out if the cradle does not include this functionality. 4.3.3 Modem Control This is an option for the TREQ-VMx. This sets up the power-up control to the modem. It can be done automatically on dock or set to manual mode. It in manual mode, the Modem IGN and Modem Emerg Off control lines need to be toggled correctly in order for the modem to power up. Please contact Beijer Electronics Customer Support group for specifics on manual power up of the modem. This area is grayed out if the cradle does not include this functionality. 4.3.4 Current Settings Tap [Current Setting] to display the current protocol for COM1 and COM2 and the output audio setting as shown in the figure below. The controls on the screen shown below allow the user to change the TREQ-VM/VMx settings instantly. Tap [X] to close this window. TREQ-VM/VMx Mobile Data Terminal 49 Figure 32 Cradle Control, Current Settings 4.3.5 Cradle Information In the upper left and right hand corner of the application is displayed the following information. 4.3.5.1 Cradle Type This displays the type of cradle that the terminal is docked to. FULL – TREQ-VMx LIGHT – TREQ-VM This displays the word ‘not’ when a terminal is not docked to a cradle. 4.3.5.2 Cradle Revision This is a hard ware version of the cradle. This is blank when a terminal is not docked to a cradle. 4.3.5.3 QSI Serial This is a unique cradle serial number that is programmed in during production This is blank when a terminal is not docked to a cradle. 4.3.5.4 MAC Address This is the MAC address of the wired Ethernet adapter that is located in the cradle. The MAC address is programmed in during production. This is blank when a terminal is not docked to a cradle. 50 TREQ-VM/VMx Mobile Data Terminal 4.3.5.5 Device Serial This field is reserved for future use. Currently this will return the value of 1. This is blank when a terminal is not docked to a cradle. In the upper left and right hand corner of the application is displayed the following information. 4.4 Registry Windows CE uses a registry to store system settings and run-time configuration data. The TREQ-VM/VMx supports a hive-based registry, meaning that the settings in the registry are maintained between power cycles. The hive registry is stored in special system files on the internal flash hard-disk. The memory resident registry is periodically (every few seconds) written to the hive files. You can modify the registry in several ways. NOTE Windows CE provides an API (RegOpenKeyEx or RegQueryValueEx) and a C++ wrapper class (CReg via creg.hxx provided in the TREQ-VM/VMx SDK) for use in applications as a programmatic interface. You can run the RegEditCE.exe registry editing application on the TREQVM/VMx. Microsoft Visual Studio 2008 and Microsoft Visual Studio 2005 each come with a suite of remote debugging tools, including remote registry editors. Refer to Chapter 6, “Application Development” for information on setting up a host PC to use these tools. The registry in SOS or recovery mode is stored in volatile RAM, so when the TREQVM/VMx is powered down any registry changes are lost. 4.5 File System Filter Certain system files included on the internal flash hard-disk are critical to the functioning of the TREQ-VM/VMx system. In order to reduce the possibility of accidental deletion or corruption, Beijer Electronics has developed and installed a file system filter, which is a special device driver that prevents write access to a list of files specified in a registry key. The default contents of this registry key are as follows: [HKEY_LOCAL_MACHINE\System\StorageManager\LockFiles] "Lock"=dword:00000001 "Files"=multi_sz:"\\HardDisk\\nk.bin", "\\HardDisk\\BIN\\boot.bat", "\\HardDisk\\BIN\\ftdi_ser.dll", "\\HardDisk\\system.mfs", "\\HardDisk\\MFS" The file system filter can be enabled or disabled by setting or clearing, respectively, the “Lock” registry value. The “Files” multi-string registry value contains the list of TREQ-VM/VMx Mobile Data Terminal 51 locked files and directories. Directories in the list are locked along with all sub-files and subdirectories. One example of the reason for the file system filter is that if the \HardDisk\nk.bin file—the Windows CE operating system image—is corrupted or deleted, the TREQVM/VMx will not boot or will boot to a recovery image. This filter protects against inadvertent delete operations. NOTE The TREQ-VM/VMx has been provided with a boot recovery image. When booted to the recovery image, you can restore the NK.bin file or other lost files (refer to section 10.6, “System Backup and Recovery” for more details on emergency recovery). The \HardDisk\BIN\LockCE.exe program can be used from a command prompt shell to lock or unlock the files/directories in the list. LockCE 0 unlocks; LockCE 1 locks. 4.6 System Path The default Windows CE system paths on the TREQ-VM/VMx are \Windows;\HardDisk\BIN;\HardDisk\fonts. Windows will search the \Windows directory first, then the \HardDisk\BIN directory for executables and supporting dynamically-linked libraries. For example, when explorer.exe is executed from the root directory in the command shell, Windows will find \Windows\explorer.exe. The system path can be modified via a registry setting. Following is an example of the registry key in which two directories have been added to the default path. [HKEY_LOCAL_MACHINE\Loader] "SystemPath"=multi_sz:"\\HardDisk\\BIN\\", "\\HardDisk\\fonts\\" "\\HardDisk\\Programs\\" "\\Temp\\" 4.7 Boot-up Configuration The TREQ-VM/VMx customizable splash screen can be replaced with any BMP type image that has 24-bit color and is 800 by 480 pixels. The name of the file must be NK.BMP for the bootloader to load it. There is also a SOS.BMP that is displayed while the special recovery image known as the SOS (Small Operating System) image is loaded and launched. This splash screen can also be replaced with any BMP type image that has 24-bit color and is 800 by 480 pixels. The name of the file must be SOS.BMP for the bootloader to load it. There are two methods of configuring the TREQ-VM/VMx to automatically launch applications or scripts at boot time after Windows CE has be loaded and launched by the boot leader. The first method of auto-launching applications is managed by a program called BootUpCE.exe that is launched when Windows CE boots. BootUpCE initiates touch screen calibration (if necessary), then launches a command shell and executes the batch file \HardDisk\BIN\BOOT.BAT. This batch file can be used to launch an 52 TREQ-VM/VMx Mobile Data Terminal application or run a custom boot-up script. For example, to launch WinVerCE after boot, boot.bat should look something like the following: @echo Launching WinVerCE start \HardDisk\BIN\WinVerCE.exe Because \HardDisk\BIN\boot.bat is on the locked files list (refer to section 4.5, “File System Filter”), it must be unlocked before writing a modified version. Executing boot.bat may cause a text window to briefly appear on the display. If this is not desired you can add \harddisk\BIN\boot.exe. Boot.exe is any valid executable file and if present will be executed at startup. You might create a trivial boot.exe that launches your primary application. The second and more advanced method of configuring Windows CE to launch one or more applications in a specific order uses the [HKEY_LOCAL_MACHINE\Init] registry key. The following MSDN articles describe this method in detail. http://msdn.microsoft.com/en-us/library/ee482627.aspx http://msdn.microsoft.com/en-us/library/aa448482.aspx http://msdn.microsoft.com/en-us/library/ee482627%28v=winembedded.60%29.aspx For reference, HKEY_LOCAL_MACHINE\init contains the following default value on the TREQ-VM/VMx: [HKEY_LOCAL_MACHINE\init] "Launch20"="device.dll" "Launch30"="gwes.dll" "Depend30"=hex:14,00 "Launch50"="explorer.exe" "Depend50"=hex:14,00,1e,00 "Launch60"="servicesStart.exe" "Depend60"=hex:14,00 "Launch70"="bootupCE.exe" "Depend70"=hex:14,00,1e,00,32,00 As the above registry values illustrate, the Windows CE graphical shell is launched as part of this boot-up procedure (explorer.exe). The “Launch50” registry value can be modified to point to an alternate program in order to launch a custom shell or to run a program without a shell. NOTE If you choose to launch your application via the HKEY_LOCAL_MACHINE\init registry key, you MUST call the SignalStarted API as part of your application start. If your application is .NET based you must p/Invoke this API. It is critical that this API be called, or portions of the TREQ-VM/VMx startup sequence may not execute, resulting in intermittent unusual errors. TREQ-VM/VMx Mobile Data Terminal 53 4.8 Applications 4.8.1 Microsoft Microsoft applications that come with the TREQ-VM/VMx include, but are not limited to, the following: Application Description Path Windows Explorer Standard graphical shell \Windows\explorer.exe Command Prompt Command-line shell \Windows\cmd.exe Media Player1 Video and audio decoder/player \Windows\ceplayer.exe Internet Explorer1 Web browser \Windows\iesample.exe ActiveSync Host PC synchronization and communication server \Windows\repllog.exe Control Panel Device configuration utilities \Windows\ctlpnl.exe Windows CE Load CAB file installer \Windows\wceload.exe 1. Included in professional license Windows Embedded CE versions only. 4.8.2 Beijer Electronics Applications written and provided by Beijer Electronics include the following: Application Description Path CleanHiveCE Causes the persistent registry to revert to factory defaults. Reboot TREQ-VM/VMx after executing. \HardDisk\BIN\CleanHiveCE.exe LockCE Locks/unlocks protected files (refer to section 4.5, “File System Filter”). Single command line parameter either 0 (unlock) or 1 (lock). \HardDisk\BIN\LockCE.exe MinTermCE Serial port console and test program. \HardDisk\BIN\MinTermCE.exe PolygonsCE Display test program. \HardDisk\BIN\PolygonsCE.exe 54 TREQ-VM/VMx Mobile Data Terminal Application Description Path QEditCE Small, simple graphical editor \HardDisk\BIN\QEditCE.exe RegEditCE Local registry editor tool (similar to Remote Registry Editor). \HardDisk\BIN\RegEditCE.exe SleepCE Causes a delay of N milliseconds for the calling batch file where the number N is passed to the program as a command line parameter. \HardDisk\BIN\SleepCE.exe TREQVMDemoCE Application written to demonstrate TREQ-VM/VMx functionality and features. Source code for this application can be found online from Beijer Electronics Customer support portal. \HardDisk\demo\TREQVMDemoCE.exe TREQPanelCE Refer to section 4.2, “TREQ Panel”. \HardDisk\BIN\TREQVMPanelCE.exe WinVerCE Displays the current version of the Windows CE kernel, firmware, and release date. \HardDisk\BIN\WinVerCE.exe VMCradleInfo Displays information about the TREQ-VM/VMx cradle (docking station). In addition is allows various settings of the cradle to be controlled such as COM1 protocol, modem power up and audio configuration. \HardDisk\BIN\VM_CradleInfo.exe WaveRecCE Records 5 seconds of audio from the default wave device and saves it to the file 1.wav in the MyDevice folder. \HardDisk\BIN\WaveRecCE.exe RecSndCE Records 5 seconds of audio from the selected wave device and then plays it back to another selected wave device. \HardDisk\BIN\ RecSndCE.exe TREQ-VM/VMx Mobile Data Terminal 55 Application Description Path VM_cell_test Dials a voice call using a wired headset or a Bluetooth headset. There is some text functionality. \HardDisk\BIN\VM_cell_test.exe SMSCE Sends and receives text messages. \HardDisk\BIN\SMSCE.exe qbtCE Bluetooth device service discovery, scanning, and signal strength test utility. \HardDisk\BIN\Bluetooth\qbtCE.exe QBridgeTestCE Sends and receives data over the J1708/J1939 bus. \HardDisk\BIN\QBridge\QBridgeTestCE.exe QBridgeUpCE QBridge tool to flash the firmware. \HardDisk\BIN\QBridge\QBridgeUpCE.exe 56 TREQ-VM/VMx Mobile Data Terminal CHAPTER 5 CONNECT TO A PC VIA ACTIVESYNC 5.1 Introduction You can use Microsoft ActiveSync to communicate directly between the TREQVM/VMx and a PC computer. To set up an ActiveSync connection between your TREQ-VM/VMx and a PC computer, do the following: Connect a null modem serial cable to the TREQ-VM/VMx and to the PC. Be sure to turn off power to both devices before connecting the cable (refer to section 5.2, “Connect the Serial Cable”). Load ActiveSync on the PC to which the TREQ-VM/VMx will be connected (refer to section 5.4, “Download/Install ActiveSync”). Verify that the baud rate on the TREQ-VM/VMx is optimal for the cable length (refer to section 5.5, “Set the TREQ-VM/VMx Baud Rate”). Make sure the connections to the PC are enabled (refer to section 4.1.2, “PC Connection”). Start ActiveSync on the PC and on the TREQ-VM/VMx (refer to section 5.6, “Connect the PC and TREQ-VM/VMx”). 5.2 Connect the Serial Cable You need to use a “null modem” RS232 serial cable to make an ActiveSync connection between a PC and the TREQ-VM/VMx. You can also use a standard serial cable with a null modem adapter. The TREQ-VM/VMx connection uses a female DB9 connector. Verify the serial connection used by the PC. Following are the DB9 pin assignments for the TREQ-VM/VMx connector. Verify that the serial cable and/or null modem adapter has the needed pin connections for ActiveSync. The following table lists the RS232 signals required by ActiveSync. RS232 Signal DCD RX TX DTR GND DSR RTS CTS RI TREQ-VM/VMx Mobile Data Terminal First DB9 Pin # 1 2 3 4 5 6 7 8 9 Second DB9 Pin # 4 3 2 1 and 6 5 4 8 7 No connection 57 For best results, the cable should not exceed six feet in length for communications at 115200 baud. The serial cable is wired symmetrically—either end of the cable can be connected to the TREQ-VM/VMx (assuming the connectors match). Connect one end of the serial cable to COM5 on the TREQ-VM/VMx. COM5 is available via the USB-to-serial converter. Connect the other end of the serial cable to a free port on the PC. If possible, note the name of the port you use (e.g., COM1, COM2, etc.). Refer to Figure 33. Figure 33 ActiveSync Connections NOTE The USB extension cable (item 2 in Figure 33) is not strictly required, although it makes the USB-to-serial adapter/TREQ-VM/VMx connection more convenient. 5.3 Enable PC Connection Before you can install ActiveSync, the TREQ-VM/VMx must be configured to allow connection to a PC. Use the PC Connection control panel applet to enable remote connection with a desktop PC (ActiveSync). Select the checkbox labeled, “Allow connection with desktop computer when device is attached” to enable remote PC 58 TREQ-VM/VMx Mobile Data Terminal connection with the TREQ-VM/VMx. Refer to section 4.1.2, “PC Connection” for information. 5.4 Download/Install ActiveSync Download ActiveSync from the Microsoft Web site and install it on your PC as follows. 1. On your PC, open your Web browser, and navigate to the Microsoft Download Center at http://www.microsoft.com/downloads/Search.aspx?displaylang=en. 2. Type ActiveSync in the search box and begin the search. 3. ActiveSync 4.2 and 4.5 are the two latest versions as of January 2009. Both will work with the TREQ-VM/VMx. Follow the appropriate link and download the desired version. 4. Install ActiveSync on your PC by executing the downloaded installer file or executable and following the instructions. 5. When the installation is finished, ActiveSync automatically launches the “Get Connected” wizard that will search the PC’s serial ports for a connection. If you are not ready to connect to the TREQ-VM/VMx, cancel this option. 5.5 Set the TREQ-VM/VMx Baud Rate The baud rate is the rate at which data is sent between the PC and the TREQVM/VMx. Normally, you will want to set the baud rate to the highest rate supported by your hardware and cable length (see section 5.2, “Connect the Serial Cable” for cable length restrictions). When connected, ActiveSync identifies the baud rate used by the TREQ-VM/VMx. The default baud rate for the TREQ-VM/VMx ports is 115200 bps. NOTE If you have communication problems with an ActiveSync connection, try selecting a slower baud rate. To verify or change the baud rate for the TREQ-VM/VMx, do the following on the TREQ-VM/VMx. 1. Tap [Start] to display the Start menu, then tap Settings and Network & Dial-up Connections. The Network Connections dialog box is displayed. 2. Tap USB COM5. Select File, Properties from the menu. 3. Tap [Configure]. 4. To change the baud rate, tap the down arrow to display a list of possible settings, and tap the baud rate that you want to use. TREQ-VM/VMx Mobile Data Terminal 59 5.6 Connect the PC and TREQ-VM/VMx With the cable connected (refer to section 5.2, “Connect the Serial Cable”) and ActiveSync installed on your PC (refer to section 5.4, “Download/Install ActiveSync”), do the following to establish a connection between the PC and the TREQ-VM/VMx. 1. On your PC, start ActiveSync. 2. On the PC, open the File menu and select Get Connected, or select Connection Settings and then click [Connect]. 3. On the PC, Click [Next]. The TREQ-VM/VMx automatically responds to the PC’s ActiveSync connection request (see Figure 34). The first time you connect, the PC scans all available serial ports for the ActiveSync connection, which can take some time. For this reason, the TREQ-VM/VMx or the PC may time out before the connection is found. It is typical to have to re-run one or both ActiveSync programs a few times before they find each other. This is especially true if your PC has several serial ports. Once ActiveSync identifies the port, all future connections will occur quickly. Figure 34 ActiveSync, Get Connected NOTE If you know to which serial port on the PC the TREQ-VM/VMx is connected, you can select the port in ActiveSync on the PC and save the scanning time. Refer to section 5.6.1, “Select the COM Port Manually”. 4. When the “Connecting to Host” message appears on the TREQ-VM/VMx and the ActiveSync window on the PC displays “Connecting.....” 60 TREQ-VM/VMx Mobile Data Terminal The ActiveSync window on the PC then displays “Connected” (see Figure 35). Figure 35 ActiveSync, Connected 5. On the PC, You can now browse the TREQ-VM/VMx file system by selecting the Explore icon or the Explore option on the PC’s ActiveSync File menu (see Figure 36). Figure 36 ActiveSync, Explorer Device TREQ-VM/VMx Mobile Data Terminal 61 5.6.1 Select the COM Port Manually You can save scanning time during the initial connection if you know to which serial port on the PC the TREQ-VM/VMx is connected. Do the following to select the port. 1. In the ActiveSync program on the PC, select the Connection Settings option on the File menu (see Figure 37). Figure 37 ActiveSync, Connection Settings 2. Enable the “Allow connections to one of the following:” option, and select the appropriate COM port. 3. Click [OK] to save the settings. 62 TREQ-VM/VMx Mobile Data Terminal CHAPTER 6 APPLICATION DEVELOPMENT 6.1 Introduction This chapter describes the process of developing and debugging applications for the TREQ-VM/VMx and assumes familiarity with the C programming language and Windows application remote debugging procedures. (If necessary, consult the Microsoft MSDN library for a refresher on remote debugging.) This information is intended for integrators and application developers as a guide in setting up the TREQ-VM/VMx for application development and as a reference for programmatic interfaces (API) to software drivers for various terminal peripherals. The TREQ-VM/VMx is a Windows CE-based computer with specialized hardware peripherals that make it suitable for vehicular applications. Application development and debugging procedures for the TREQ-VM/VMx, as well as the software driver API, are similar to other Windows CE-based devices. This chapter provides instructions and references for TREQ-VM/VMx-specific functionality. For example, the TREQ-VM/VMx has a serial port, but the serial port driver interface is not documented in this manual because the interface is a standard, well-known API. 6.1.1 Glossary API Application Program Interface SDK Software Development Kit IDE Integrated Development Environment 6.1.2 Related Documents Microsoft Visual Studio 2005 MSDN Library Microsoft Visual Studio 2008 MSDN Library Windows Embedded CE 6.0 Documentation http://msdn.microsoft.com/en-us/library/ee504812.aspx Shared Windows Mobile 6 and Windows Embedded CE 6.0 Library http://msdn.microsoft.com/en-us/library/bb158484.aspx TREQ-VM/VMx Mobile Data Terminal 63 6.2 Setup 6.2.1 Prerequisites The following are required before setting up the TREQ-VM/VMx for application development. Either an Ethernet or Serial connection is required (both are included here for completeness). Ethernet connection: The host can communicate with the TREQ-VM/VMx during a remote debugging session over an Ethernet network. The TREQ-VM/VMx should be connected to the same network and on the same subnet as the host. The network can be established using either the internal 10/100 Ethernet adapter or the internal Wi-Fi adapter. Use the AX88772B1 connectoid to configure the internal Ethernet connection. Use the RT28701 connectoid to configure the internal Wi-Fi connection. Refer to section 4.1.6, “Network and Dial-up Connections”. (An external USB 10/100 Ethernet adapter can be used to establish a network connection. Serial connection: The host can communicate with the TREQ-VM/VMx during a remote debugging session via ActiveSync over a serial connection. The connection must be a “full” serial port, meaning that all of the following serial protocol signals must be connected to and supported by the host PC: RX, TX, RTS, CTS, DTR, DSR, and DCD. The TREQ-VM/VMx Developer’s Kit includes a USB-to-serial converter that can be used for the ActiveSync connection. Software Development Kit: The SDK is an MSI installable file distributed by Beijer Electronics. The SDK should be installed so that the host IDE knows how to connect to the TREQ-VM/VMx. The SDK also provides headers and libraries that correspond to the available services and features included in the TREQ-VM/VMx Windows CE image. Integrated Development Environment: Microsoft Visual Studio 2005 and/or Microsoft Visual Studio 2008 should be installed as a development environment for the TREQ-VM/VMx application. These programs are used to compile and remotely debug the application. The latest service packs and updates for these Microsoft programs must be installed. 6.2.2 SDK Installation The latest Software Development Kit is available from the Beijer Electronics Web site (http://www.beijerinc.com). The SDK and Windows CE image release dates should match to ensure that all features and services in the image correspond to those offered in the SDK. Use the latest available SDK version if the release date of the most recent Windows CE image supersedes that of the SDK. 64 TREQ-VM/VMx Mobile Data Terminal To install the SDK on your PC host, download the MSI file from the Beijer Electronics Web site, right-click the file name, and select Install. After the installation is complete, verify that “TREQ-VM” appears in the Tools, Connect to Device dialog box in Microsoft Visual Studio 2005 and Microsoft Visual Studio 2008. 6.2.3 Target Setup 6.2.3.1 ActiveSync You can use the ActiveSync protocol to establish a remote debugging connection with the Integrated Development Environment. Refer to Chapter 5, “Connect To A PC Via ActiveSync” for ActiveSync setup instructions. 6.2.3.2 Manual Server If you do not use ActiveSync, you must set up a manual Ethernet client server on the TREQ-VM/VMx. You must configure this server to respond to debug or download connection requests from the host PC's IDE. ActiveSync has the advantage of easier setup because the IP address of the target is negotiated automatically; however, it also uses a slower connection over the serial port. At a TREQ-VM/VMx command prompt window, navigate to \HardDisk\BIN\client. Instructions for using conmanclient2.exe and cmaccept.exe can be found online at http://msdn.microsoft.com/en-us/library/ms228708%28v=vs.90%29.aspx. These instructions apply to both Microsoft Visual Studio 2005 and Microsoft Visual Studio 2008. 6.2.4 Microsoft Visual Studio 2005/2008 Take the following steps to configure Visual Studio to connect with the TREQVM/VMx target. (Refer to Figure 38) 1. From the Visual Studio Tools menu, select Options, Device Tools, Devices. 2. Select TREQ-VM/VMx from the “Show devices for platform” drop-down box. “TREQ-VM/VMx ARMV4I Device” should be the only device listed in the “Devices” box. 3. Select Properties. 4. From the “Default output location on device” drop-down box, select the desired location for deploying the Visual Studio project executables and libraries. Select Root folder if you want to download to \HardDisk. The path to the directory in the root location is specified in the Visual Studio Project Properties dialog box. 5. Click [Configure]. 6. If using ActiveSync, select Obtain an IP address automatically using ActiveSync. TREQ-VM/VMx Mobile Data Terminal 65 If using the ConMan Ethernet client (manual server), select Use specific IP address, and type in the IP address of the TREQ-VM/VMx. Detailed instructions are available online at http://msdn2.microsoft.com/en-us/library/ms228708(VS.80).aspx. Figure 38 TREQ-VM/VMx Device Connection with Visual Studio 7. Verify the device connection. From the Tools menu, select Connect to Device. (Refer to Figure 39) Figure 39 Visual Studio, Connection 66 TREQ-VM/VMx Mobile Data Terminal 8. Make sure the selected platform is “TREQ-VM” and the device is “TREQ-VM ARMV4I Device”. The status bar at the bottom of the Visual Studio workspace window should indicate a successful connection. You can use Visual Studio to construct sample native and managed applications to test the Build, Deploy, and Debug process. Take the following steps. 6.2.4.1 Native C++ Application Development 1. From the Visual Studio File menu, select New Project. 2. Select Visual C++, Smart Device, and MFC Smart Device Application in the window on the right. 3. Name the project and select a directory, and click [OK]. 4. Click [Next]. Move the “TREQ-VM SDK” to the “Selected SDKs” column. It should be the only selected SDK (move any others to the left). 5. Continue to configure the application with the next few dialog boxes as desired. 6. Enable the Device toolbar from the View, Toolbars menu. 7. Make sure that the “Target Device” drop-down list shows “TREQ-VM ARMV4I Device”. If not, click [Device Options] (next to the drop-down list), and select TREQ-VM from the “Show devices for platform” drop-down list. 8. Right-click the project from the Solution Explorer window, and select Properties to bring up the Property Pages for the project. 9. In Configuration Properties, Debugging and Deployment, set the Remote Executable and Remote Directory parameters, respectively (see Figure 40). These parameters determine the path in the TREQ-VM file system where the executable will be deployed and executed. TREQ-VM/VMx Mobile Data Terminal 67 Figure 40 Visual Studio, Native Project Properties 6.2.4.2 Managed Application Development The TREQ-VM/VMx comes with the .NET Compact Framework v3.5 pre-installed. Most applications targeting the .NET Compact Framework v2.0 are compatible with v3.5. Visual Studio 2005 will deploy, install, and debug with the .NET Compact Framework v2.0 by default, if “Deploy the latest version of the .NET Compact Framework” is checked (see Figure 41). Uncheck this box to debug with the preinstalled version (v3.5). Visual Studio 2005 does not have an option to deploy and install v3.5. Visual Studio 2008 offers a selection between v2.0 and v3.5 at the time of project creation (refer to step 2 below). If “Deploy the latest version of the .NET Compact Framework” is checked (see Figure 41), Visual Studio will deploy, install, and debug with the selected version. 1. From the Visual Studio File menu, select New Project. 2. In Visual Studio 2005, select Other Languages, Visual C#, Smart Device, Windows CE 5.0, and Device Application in the window on the right. In Visual Studio 2008, select Visual C#, Smart Device, and Smart Device Project in the window on the right. In the “Add New Smart Device Project” dialog box, select Windows CE as the target platform, the desired .NET Compact Framework version (v3.5 is installed by default on the TREQ-VM/VMx), and Device Application from Templates. 68 TREQ-VM/VMx Mobile Data Terminal 3. Select a directory for the project, and click [OK]. 4. Enable the Device toolbar from the View, Toolbars menu. 5. Make sure that the “Target Device” drop-down list shows “TREQ-VM ARMV4I Device”. If not, click [Device Options] (next to the drop-down list), and select TREQ-VM from the “Show devices for platform” drop-down list. 6. Right-click the project from the Solution Explorer window, and select Properties to bring up the Property Pages for the project. 7. In Devices, select TREQ-VM ARMV4I Device from the Target device drop-down list. 8. In Devices, select the desired Output file folder (see Figure 41). This parameter determines the path in the TREQ-VM/ file system where the executable will be deployed and executed. Figure 41 Visual Studio, Managed Project Properties 6.2.5 Remote Tools Microsoft provides several remote tools with the Visual Studio 2005/2008 installation, such as Remote Registry Editor and Remote Zoom In (for screen capture). These tools work over an established remote debugging connection. Follow the procedures outlined in sections 6.2.1 through 6.2.3 to set up this connection. TREQ-VM/VMx Mobile Data Terminal 69 Note that there may be a delay the first time a remote tool requests to connect to the TREQ-VM/VMx target. The platform manager framework copies required libraries and executables for running the remote tool during this time. Subsequent connection requests will not have this delay unless the TREQ-VM/VMx has been rebooted since the last request. Refer to the following MSDN links for additional information about the Microsoft remote tools: http://msdn.microsoft.com/en-us/library/ee480961.aspx http://msdn.microsoft.com/en-us/library/ee479862.aspx 6.3 Software Drivers Software access and control of specialized hardware peripherals on the TREQ-VM are provided through device driver and registry interfaces. These interfaces utilize the standard Windows stream driver API (e.g., CreateFile, WriteFile, ReadFile, and DeviceIoControl) and registry access API (RegOpenKeyEx, RegQueryValueEx, etc.). The primary access and control mechanism is the DeviceIoControl function, which provides flexibility via custom IOCTL codes. Refer to Microsoft documentation for a detailed description of the driver and registry API functions. The following sections outline the behavior, supported IOCTL codes, and registry keys/values for each peripheral. IOCTL codes are described in the form of sample C code and in-line comments. The inputs and outputs of each IOCTL are described. Sample calls are provided to illustrate proper usage for each IOCTL. IOCTL defines and enumeration values for input and output parameters to the DeviceIoControl function are described in the file qsiCE.h that is included in the software development kit distribution (\Program Files\Windows CE Tools\wce600\TREQ-VM/VMx\Include\Armv4i\qsiCE.h). Registry keys/values are listed in a standard [key] “value” format. These keys/values may be queried or set programmatically via the registry access API or by using a utility program like RegEditCE.exe (refer to section 4.8.2, “Beijer Electronics” on page 54). NOTE The code in the following sections is included “as is” for illustration purposes only. It is recommended that the application developer check the return value for success or failure of device driver API calls. 6.3.1 Display The display on the TREQ-VM/VMx can be configured to run in landscape and portrait modes. The configuration can be done at boot up by setting a registry key or at run time programmatically. 70 TREQ-VM/VMx Mobile Data Terminal [HKEY_LOCAL_MACHINE\System\GDI\ROTATION] Key Angle Data Type DWORD Default Value 0 Description Defines the rotation angle of the display that is used when Windows CE starts up. Angle Defines the rotation angle of the display that is used when Windows CE starts up. These values are as follows 0 - 0° (landscape mode) 90 - 90° clockwise (Portrait mode) 180 - 180° (upside down landscape mode) 270 - 90° counter-clockwise (Portrait mode) If the registry is changed it requires a reboot for the changes to take effect. Screen rotation is supported on the TREQ-VM/VMx and can be set programmatically. Microsoft provides the function ChangeDisplaySettingsEx to rotate the screen. For more information refer to the MSDN website. http://msdn.microsoft.com/en-us/library/ee505713.aspx Below is some sample code for rotating the screen. The use of the DEVMODE structure is heavily documented by Microsoft http://msdn.microsoft.com/en-us/library/ee506078.aspx // Set current angle of screen bool CRotateScreen::SetCurrentAngle(int DMDO_ANGLE) { DEVMODE DevMode; memset(&DevMode, 0, sizeof (DevMode)); DevMode.dmSize = sizeof (DevMode); DevMode.dmFields = DM_DISPLAYORIENTATION; DevMode.dmDisplayOrientation = DMDO_ANGLE; if (DISP_CHANGE_SUCCESSFUL == ChangeDisplaySettingsEx(NULL, &DevMode, NULL, CDS_RESET, NULL)) return true; else return false; } It is important to note that rotating the screen using this function will not persist across reboots. To maintain the screen orientation across reboots, the registry key must be set with the desired angle. TREQ-VM/VMx Mobile Data Terminal 71 Return Values Value DISP_CHANGE_SUCCESSFUL 0 DISP_CHANGE_FAILED -1 Description The display settings change was successful The display settings change not supported Parameters Value DMDO_0 DMDO_1 DMDO_2 DMDO_4 0 1 2 4 Description Rotate screen by 0° Rotate screen by 90° Rotate screen by 180° Rotate screen by 270° The transparency/alpha graphics can render slowly. It has been determined that adjusting the color depth from 24-bit to 16-bit can provide a boost in performance without sacrificing color quality. 6.3.2 Backlight The backlight driver is responsible for enabling/disabling and setting the intensity levels of the display and keypad backlights. The user may control these operations programmatically or via a user interface. The intensities of the display and keypad can be independently controlled via driver DeviceIoControl calls or the registry. The TREQ-VM Panel application also includes slider controls for these settings (refer to section 4.2, “TREQ Panel”). The Windows CE power manager contains timers that can be used to enable powerdown and/or power-off modes for the display backlight after a specified time has elapsed. The power-down and power-off modes correspond to User Idle and System Idle system power states. Set timers for User Idle and System Idle state transitions via driver DeviceIoControl calls, the TREQ Panel application (refer to section 4.2.5, “Power Timeouts (Battery and External)” for more information on TREQ Panel power state controls), or registry values. Set the power state timer values to 0 to disable transition to User Idle and/or System Idle states. The TREQ –VM/VMx will go directly to System Idle when User Idle is disabled. A transition to User Idle causes the display to dim to the specified intensity. This intensity level can be set via a DeviceIoControl call. Any user activity will cause the power manager to transition out of User Idle to a full on state, and thus restore the prior backlight intensity levels. Examples of user activity are pressing the touch screen and using a USB mouse or keyboard (specifically, when the event defined in the [HKLM\System\GWE\ActivityEvent] registry key is signaled). 72 TREQ-VM/VMx Mobile Data Terminal A transition to System Idle causes the display backlight and the LCD display to be disabled. Any user activity will cause the power manager to transition out of System Idle to a full on state, and thus restore the prior backlight intensity levels. API, described via code examples: HANDLE hBacklightDevice; hBacklightDevice = CreateFile(TEXT("BLT1:"), GENERIC_READ, 0, NULL, OPEN_EXISTING, 0, NULL); // set/get backlight intensity int intensity = 50; // 0 to 100% DeviceIoControl(hBacklightDevice, IOCTL_BACKLIGHT_SET_INTENSITY, &intensity, sizeof(intensity), NULL, 0, NULL, NULL); DeviceIoControl(hBacklightDevice, IOCTL_BACKLIGHT_GET_INTENSITY, NULL, 0, &intensity, sizeof(intensity), NULL, NULL); // set or get the backlight power down or power off timeout value int pwrTime; // seconds // set power down (User Idle transition timer) DeviceIoControl(hBacklightDevice, IOCTL_BACKLIGHT_SET_POWERDOWN, &pwrTime, sizeof(pwrTime), NULL, 0, NULL, NULL); DeviceIoControl(hBacklightDevice, IOCTL_BACKLIGHT_GET_POWERDOWN, NULL, 0, &pwrTime, sizeof(pwrTime), NULL, NULL); // set power off (System Idle transition timer) DeviceIoControl(hBacklightDevice, IOCTL_BACKLIGHT_SET_POWEROFF, &pwrTime, sizeof(pwrTime), NULL, 0, NULL, NULL); DeviceIoControl(hBacklightDevice, IOCTL_BACKLIGHT_GET_POWEROFF, NULL, 0, &pwrTime, sizeof(pwrTime), NULL, NULL); CloseHandle(hBacklightDevice); [HKEY_LOCAL_MACHINE\Drivers\BuiltIn\Backlight] Key Data Type Default Value BacklightIntensity DWORD 0064 (100%) Specifies the backlight intensity BacklightKeypadIntensity DWORD 0064 (100%) Not supported on the TREQ-VM/VMx. BacklightPowerDownIntensity DWORD 0002 (2%) Backlight intensity in user idle state. TREQ-VM/VMx Mobile Data Terminal Description 73 [HKEY_LOCAL_MACHINE\SYSTEM\CurrentControlSet\Control\Power\Timeouts] Key Data Type Default Value Description ACSuspend DWORD 0000 (never) Not supported on the TREQVM/VMx. ACUserIdle DWORD 60 (seconds) Specifies how much user inactivity time must elapse before the user idle state is trigger. ACSystemIdle DWORD 300 (5 minutes) Specifies how much user inactivity time must elapse before the system idle state is trigger. BATTSuspend DWORD 0 (never) Not supported on the TREQVM/VMx. BATTUserIdle DWORD 60 (seconds) Specifies how much user inactivity time must elapse before the user idle state is trigger. BATTSystemIdle DWORD 300 (5 minutes) Specifies how much user inactivity time must elapse before the system idle state is trigger. Changes to these registry settings take effect only after a reboot. 6.3.3 OS Build Version Registry keys allow an application to get operating system build date and version number [HKEY_LOCAL_MACHINE\Build] Key 74 Data Type Description BuildNumber SZ Displays the date (day month year). KernelVersion SZ Displays the license of Windows CE. OSBuildDate SZ Displays date of os build (day month year). TREQ-VM/VMx Mobile Data Terminal Key Data Type Description OSVersion SZ Displays the version (may be different than "projectVersion" which is the whole system (os + utilities + ???). ProjectVersion SZ Displays the project version. 6.3.4 Dock Driver The dock driver automatically detects when the TREQ-VM/VMx is placed on the cradle. DeviceIoControl calls can retrieve the docking state and cradle configuration. The docking state is determined by the physical connection of the TREQ-VM/VMx to the cradle. The cradle must also be connected to a power source via the DB26. API, described via code examples: HANDLE hDOCK; hDOCK = CreateFile(TEXT("DOC1:"), GENERIC_READ, 0, NULL, OPEN_EXISTING, 0, NULL); // Get docking state. Value of 1 indicates VM is docked, 0 is undocked. bool isDocked = false; DWORD ds = 0; if(DeviceIoControl(hDOCK, IOCTL_DOCK_GET_IS_DOCKED, NULL, 0, &ds, sizeof(ds), NULL, FALSE)) { if(ds == 1) isDocked = true; } CloseHandle(hDOCK); return 0; Registry keys also allow an application to get current dock status. [HKEY_LOCAL_MACHINE\Drivers\BuiltIn\DOC] Key Data Type Default Value Description CradleGen DWORD No default value Specifies cradle hardware revision. isDocked DWORD No default value Value of 0 or 1 indicates device is in undocked or docked state, respectively. IOCTL_OIO_GET_CRADLE_CONFIG TREQ-VM/VMx Mobile Data Terminal 75 This IOCTL retrieves manufacturer cradle information // Get Cradle Information HANDLE hOIO; hOIO = CreateFile( L"OIO1:", NULL, NULL, NULL, OPEN_EXISTING, 0, NULL); // Use structure to store output buffer sCRADLE_CONFIG myConfig; myConfig.cbSize = sizeof(myConfig); // Store cradle information into myConfig DeviceIoControl( hOIO, IOCTL_OIO_GET_CRADLE_CONFIG, NULL, 0, &myConfig, sizeof(myConfig), NULL, NULL); The sCRADLE_CONFIG structure is defined below: typedef struct{ DWORD cbSize; CRADLE_TYPE cradle_type; DWORD cradle_revision; CRADLE_COM com_config; CRADLE_AUDIO audio_config; BOOL term485; BOOL term422; CRADLE_MODEM_CONTROL modem_control; }sCRADLE_CONFIG; Struct Member 76 Description cbSize Structure size, in bytes. cradle_type Specifies the cradle type. Points to the CRADLE_TYPE enum. cradle_revision Specifies the hardware revision of the cradle. com_config Specifies the COM configuration. Points to the CRADLE_COM enum. audio_config Specifies the audio configuration. Points to the AUDIO_CONFIG enum. term485 Specifies termination on RS485 connection. term422 Specifies termination on RS422 connection. modem_control Specifies the modem controls for the cradle. Points to CRADLE_MODEM_CONTROL enum. TREQ-VM/VMx Mobile Data Terminal 6.3.5 System Serial Numbers The TREQ-VM/VMx has the serial number programmed into the device during production. There is a unique serial number in the cradle and a unique serial number in the terminal. Both of which can be queried. See the IOCTL descriptions below. For the Terminal: IOCTL_OIO_GET_SERIAL_NUMBER This IOCTL retrieves the serial number of the terminal. // Get Terminal Information HANDLE hOIO; hOIO = CreateFile( L"OIO1:", NULL, NULL, NULL, OPEN_EXISTING, 0, NULL); BYTE serial[20]; DWORD length = 0; // Get serial number and number of digits DeviceIoControl( hOIO, IOCTL_OIO_GET_SERIAL_NUMBER, NULL, 0, serial, sizeof(serial), &length, NULL); For the Cradle: IOCTL_OIO_GET_CRADLE_SERIAL_NUMBER This IOCTL retrieves the serial number of the cradle. // Get Cradle Information HANDLE hOIO; hOIO = CreateFile( L"OIO1:", NULL, NULL, NULL, OPEN_EXISTING, 0, NULL); BYTE serial[20]; DWORD length = 0; // Get serial number and number of digits DeviceIoControl( hOIO, IOCTL_OIO_GET_CRADLE_SERIAL_NUMBER, NULL, 0, serial, sizeof(serial), &length, NULL); 6.3.6 “Unidentified USB device” When an unidentified USB device is inserted in a TREQ-VM/VMx USB port a prompt can be opened requesting that the user install the drivers for the new device. (The default action is to display the prompt.) A key in the registry can be set to determine if the prompt is displayed. [HKEY_LOCAL_MACHINE\Drivers\USB\LoadClients] Key Data Type DoNotPromptUser DWORD TREQ-VM/VMx Mobile Data Terminal Default Value 0 Description Prompts user to install drivers. 77 DoNotPromptUser State: The value determines if Window CE will prompt user when an unidentified USB device is detected. 0 – Prompts user to install drivers. 1 – Disables the prompt. NOTE Drivers will still need to be installed for device to function properly on the TREQVM/VMx. 6.3.7 Battery In addition to the standard Windows CE battery / power interface there are some customized IOCTL that allow the application to suspend and resume charging. The functions and IOCTL codes are defined in qsiCE.h. IOCTL_BATTERY_SET_SUSPEND_CHARGING This IOCTL suspends or resume the charging of the battery when external power is applied. By default the battery will charge when sufficient external power is applied to the device. IOCTL_BATTERY_SET_POWER_PATH This IOCTL sets the power path that the TREQ-VM/VMx uses when external and battery are both available. By default the power path will use external power when available and battery power when device is in an undocked state. Setting path to battery power when external power is applied will affect devices located on the breakout box and cradle. This is equivalent to undocking the terminal from the cradle, refer to section 3.1“Docking and Undocking the TREQ-VM/VMx” for more information about which devices are affected. IOCTL_BATTERY_GET_STATUS This IOCTL gets the battery charging status, temperature protection settings and power path. API, described via code examples: // Access battery device HANDLE hBatt; hBatt = CreateFile( L"BAT1:", NULL, NULL, NULL, OPEN_EXISTING, 0, NULL); // Suspend battery charging when external power is applied. DWORD inv = BATTERY_SUSPEND_CHARGING; DeviceIoControl(hBatt, IOCTL_BATTERY_SET_SUSPEND_CHARGING, &inv, sizeof(inv), NULL, 0, NULL, NULL); // Use battery power even though external power is available. inv = BATTERY_POWER_PATH_BATTERY_POWER; 78 TREQ-VM/VMx Mobile Data Terminal bool pass = DeviceIoControl(hBatt, IOCTL_BATTERY_SET_POWER_PATH, &inv, sizeof(inv), NULL, 0, NULL, NULL); // Retrieve battery status and store into structure BATTERY_STATUS bst; DeviceIoControl(hBatt, IOCTL_BATTERY_GET_STATUS, NULL, 0, &bst, sizeof(bst), NULL, NULL); // Resume battery charging inv = BATTERY_RESUME_CHARGING; DeviceIoControl(hBatt, BATTERY_RESUME_CHARGING, &inv, sizeof(inv), NULL, 0, NULL, NULL); // Revert to using external power. inv = BATTERY_POWER_PATH_EXTERNAL_POWER; bool pass = DeviceIoControl(hBatt, IOCTL_BATTERY_SET_POWER_PATH, &inv, sizeof(inv), NULL, 0, NULL, NULL); Refer to the following MSDN link for additional information regarding functions for getting battery voltage, life (percentage), temperature and current: http://msdn.microsoft.com/en-us/library/ee499341 6.3.8 Temperature Sensor The TREQ-VM/VMx includes temperatures sensors for the internal lithium battery, PMIC junction and CPU. Refer to section 6.3.7, “Battery” for information on retrieving the battery temperature. IOCTL_OIO_GET_TEMPERATURE This IOCTL returns the temperature of the external and internal of the CPU on the TREQ-VM/VMx device // Access temperature sensor HANDLE hOIO; DWORD mode; float temp; // Internal CPU, External CPU or PMIC temperature // Celsius hOIO = CreateFile( L"OIO1:", GENERIC_READ|GENERIC_WRITE, 0, NULL, OPEN_EXISTING, 0, NULL ); // Get temperature reading mode = 0; // Temperature from internal CPU sensor float temp; DeviceIoControl(hOIO, IOCTL_OIO_GET_TEMPERATURE, &mode, sizeof(mode), &temp, sizeof(temp), NULL, NULL); mode = 1; // Temperature from external CPU sensor DeviceIoControl(hOIO, IOCTL_OIO_GET_TEMPERATURE, &mode, sizeof(mode), &temp, sizeof(temp), NULL, NULL); mode = 5; // PMIC junction temperature DeviceIoControl(hOIO, IOCTL_OIO_GET_TEMPERATURE, &mode, sizeof(mode), &temp, sizeof(temp), NULL, NULL); TREQ-VM/VMx Mobile Data Terminal 79 6.3.9 Modem The modem driver will automatically detect which cellular modem is present. The driver will configure and enable the modem and route the COM4 serial port to interface properly. There are several technologies that add support for connection the TREQ-VMx to a remote network. Below are references to Cellular Radio (CellCore) and Remote Access Service (RAS). For a complete list of network technologies please visit the MSDN website. http://msdn.microsoft.com/en-us/library/ee483162%28v=winembedded.60%29 The cellular core (CellCore) platform on the TREQ-VMx provides a basic set of wireless services for cellular modems, including voice calls and data connections. Using the Radio Interface Layer (RIL) provides an interface to handle the communication between CellCore and the modem hardware. To add this feature to your OS please contact Beijer Electronics Customer Support group for the Radio Interface Layer (RIL) installer package. For more information on the RIL interface please refer to the documentation provided on the MSDN website. http://msdn.microsoft.com/en-us/library/ee498057 Dial-up data connections can also be made using Remote Access Service (RAS). RAS provides remote access capabilities for client application on the TREQ-VMx. There are several low-level functions for starting a RAS connection; third-party libraries may provide better solutions for application integration. For more information regarding RAS please refer to the documentation provided on MSDN website. http://msdn.microsoft.com/en-us/library/ee496658 6.3.10 GPIO The GPIO driver gets or sets the individual GPIO line values that are included on the HD female 15 pin D-Sub connector of the TREQ-VM/VMx. DeviceIoControl calls are used to get/set the GPIO values (low/high). HANDLE hGPIO; hGPIO = CreateFile( L"GPI1:", GENERIC_READ|GENERIC_WRITE, NULL, NULL, OPEN_EXISTING, 0, NULL); WORD myio, myval; myio = 0; // GP Input 0 // The state is stored into myval, 0 indicates cleared and 1 // indicates set DeviceIoControl(hGPIO, IOCTL_GPIO_GET, &myio, sizeof(myio), &myval, sizeof(myval), NULL, NULL ); myio = 1; // GP Input 1 // The state is stored into myval, 0 indicates cleared and 1 // indicates set DeviceIoControl(hGPIO, IOCTL_GPIO_GET, &myio, sizeof(myio), &myval, sizeof(myval), NULL, NULL ); 80 TREQ-VM/VMx Mobile Data Terminal DWORD io = 0x10; // An invalid value io io io io = = = = 2 | ((1)<<16); 2; 3 | ((1)<<16); 3; // // // // GP GP GP GP Output Output Output Output 0 0 1 1 Set Clear Set Clear // Set or clear the GPIO DeviceIoControl(hGPIO, IOCTL_GPIO_SET, &io, sizeof(io), NULL, 0, NULL, NULL ); 6.3.11 Power The Power Management driver can be used to control power state transitions for the TREQ-VM/VMx system or for specific peripherals. User applications may use the Windows CE Power Management API (e.g., the SetSystemPowerState, SetDevicePower, and DevicePowerNotify functions) to control and set system or device power states. The power states for the system are specified via specific strings, for example, “useridle”. The power states for peripherals are specified with the Windows CE power state enumerations D0 – D4. Refer to the Power Management functions documentation on the MSDN website. http://msdn.microsoft.com/en-us/library/ee497756.aspx Also refer to the pm.h header file that is included in the SDK (\Program Files\Windows CE Tools\wce600\TREQ-VM\Include\Armv4i\pm.h), and the CEDEVICE_POWER_STATE enumeration on the MSDN website. http://msdn.microsoft.com/en-us/library/ee497766.aspx The following table shows the available TREQ-VM/VMx system power states, specified as both strings and enumerations (when available). psState Parameter String Value Description “on” Full power mode. All peripherals fully powered and enabled. The power manager may still cause the system to transition to a low power idle mode during periods of reduced and no activity. “useridle” Reduced/low power mode. Display backlight and keypad backlight are dimmed. The TREQVM/VMx consumes about one-half the power required when in the “on” state. TREQ-VM/VMx Mobile Data Terminal 81 psState Parameter String Value Description “systemidle” Reduced/low power mode. LCD, display backlight, and keypad backlight are disabled. The TREQ-VM/VMx consumes about onethird to one-half the power required when in the “on” state. “suspend” Not supported. Using this parameter with the SetSystemPowerState function will have no effect and will return failure. “resuming” “off” “shutdown” “reboot” “coldreboot” Causes an orderly shutdown of the TREQVM/VMx. Causes an orderly shutdown of the TREQVM/VMx, followed by a soft reboot. The following are examples illustrating how to put the system and backlight, display, and USB peripheral devices into a specific power state. The SetSystermSettingState function requires the psState parameter to be the string value as indicated in the table above. Attempting to use the StateFlags DWORD on the MSDN website will be ignored by the power manager. // Be sure to check return values for Power Management functions #include <pm.h> // Define peripheral devices #define BACKLIGHT_DEVICE_NAME PMCLASS_GENERIC_DEVICE TEXT("\\BLT1:") #define DISPLAY_DEVICE_NAME PMCLASS_DISPLAY TEXT("\\zylonite_lcd") #define USB_DEVICE_NAME PMCLASS_GENERIC_DEVICE TEXT("\\HCD1:") DWORD dwDummy; CEDEVICE_POWER_STATE cps; // buf contains the current power state string, e.g. "on" TCHAR buf[50]; // Get system power state and store into buf GetSystemPowerState(buf, 50, &dwDummy); // Perform a soft reset using the Power Manager API //SetSystemPowerState(L"reboot", 0, 0x0); // Put the TREQ-VM/VMx system in the user idle state SetSystemPowerState(L"useridle", 0, 0x0); // Go back to the on state SetSystemPowerState(L"on", 0, 0x0); // Get the current state of the backlight, store into cps GetDevicePower(BACKLIGHT_DEVICE_NAME, POWER_NAME, &cps); 82 TREQ-VM/VMx Mobile Data Terminal // Set the backlight driver's power state to D2 "standby" state. // The backlight is dimmed, but not off in D2 SetDevicePower(BACKLIGHT_DEVICE_NAME, POWER_NAME, D2); // Get the current state of the display, store into cps GetDevicePower(DISPLAY_DEVICE_NAME, POWER_NAME, &cps); // Set the display driver's power state to D4 "off" state, // which turns the display off. SetDevicePower(DISPLAY_DEVICE_NAME, POWER_NAME, D4); // Get the current state of the USB device, store into cps GetDevicePower(USB_DEVICE_NAME, POWER_NAME, &cps); // Set the USB driver's power state to D4 "off" state, // which disables bus power to any connected USB devices. SetDevicePower(USB_DEVICE_NAME, POWER_NAME, D4); 6.3.12 Serial Ports Refer to the following MSDN Web site regarding programming serial connections for information about and examples of the Windows CE serial port API: http://msdn.microsoft.com/en-us/library/ee484080.aspx The serial port driver uses the stream driver interface. COM1 through COM9drivers have port names of COM1:, … COM9:, which can be passed to the CreateFile(‘COMX:’) (where X represents the com number) function to open these ports. (COM numbers above 10 require difference syntax. Refer to the Microsoft web page for more information.) COM5 is only used as a virtual COM port that is available when a USB-to-serial converter is attached. The MinTermCE.exe is a simple terminal program (refer to section 4.8.2, “Beijer Electronics”) that can be used to test communications over the TREQ-VM/VMx serial ports. Refer to section 2.1.4, “EIA COM Ports” for information on which port numbers are in use. 6.3.13 Network Windows CE provides a standard API called Winsock for programming with TCP/IP-based network connections. Network connections are available for multiple interfaces and peripherals on the TREQ-VM/VMx, such as internal 10/100Base-T wired Ethernet, external USB-to-wired Ethernet adapter, external USB to Wi-Fi adapter, and internal Bluetooth Personal Area Network adapter. Refer to section 4.1.6, “Network and Dial-up Connections” and Chapter 7, “Optional Peripherals” for additional information on these interfaces and peripherals. TREQ-VM/VMx Mobile Data Terminal 83 Refer to the following MSDN articles for detailed information and programming reference for the Winsock Windows CE API: http://msdn.microsoft.com/en-us/library/ee494522.aspx http://msdn.microsoft.com/en-us/library/ee493304.aspx Refer to the following MSDN article for Winsock programming samples: http://msdn.microsoft.com/en-us/library/ee493104.aspx Following are some MSDN articles describing networking, connectivity, and using sockets with the .NET Compact Framework: http://msdn.microsoft.com/en-us/library/8y3swehx.aspx http://msdn.microsoft.com/en-us/library/b6xa24z5.aspx 6.3.14 Power Transition on Ignition Using the registry keys in Ignition Pin Options, the external ignition input on the TREQ-VM/VMx allows for waking up the terminal from sleep mode and powering down the terminal. Much of the functionality is programmable so as to be customized by the end user application. These controls are specified thru registry values. Note that in this case, a change to the registry does not require a restart of the system for the change to take effect. This is because the registry value is read on a state transition. The following registry settings need to be implemented to perform this task for turning on or off the terminal on the rising or falling edge of the external ignition input: [HKEY_LOCAL_MACHINE\Drivers\BuiltIn\TreqPM\Ignition Pin Options] 84 Key Data Type Default Value Description IGNPRising target state DWORD 0 The value passed to the SetSystemPowerState function on a rising edge of the ignition signal. See valid values below IGNPFalling target state DWORD 1 The value passed to the SetSystemPowerState function on a falling edge of the ignition signal. TREQ-VM/VMx Mobile Data Terminal Key IGNPDebounce Data Type DWORD IGNPWake control DWORD Default Value Description C8 (200) Specifies the number of milliseconds to wait to ensure the signal transition is valid and not just a glitch. This is a software debounce and is in addition to a non-programmable hardware debounce. 3 Determines boot/wake (from deep sleep) behavior. IGNPRising target state: The value passed to the SetSystemPowerState function on a rising edge of the ignition signal. Valid values are listed below and in the pm.h header file that is included in the SDK (\Program Files\Windows CE Tools\wce600\TREQVM\Include\Armv4i\pm.h), 0 – POWER_STATE_ON (full power, bright screen) 1 – POWER_STATE_USERIDLE (half power, dim screen) 2 – POWER_STATE_SYSTEMIDLE (screen powered off) 4 – POWER_STATE_OFF (system devices are powered off) 6 – POWER_STATE_REBOOT (reset/restart the system) Any other value will be ignored, no action will be taken on a rising edge. IGNPFalling target state: The value passed to the SetSystemPowerState function on a falling edge of the ignition signal. NOTE Undocking the terminal from the cradle while the ignition pin is in an ‘ON’ state will set the power state of the ignition pin to a falling target state. Valid values are (as documented in the SDK): 0 – POWER_STATE_ON (full power, bright screen) 1 – POWER_STATE_USERIDLE (half power, dim screen) 2 – POWER_STATE_SYSTEMIDLE (screen powered off) 4 – POWER_STATE_OFF (system devices are powered off) 6 – POWER_STATE_REBOOT (reset/restart the system) Any other value will be ignored; no action will be taken on a rising edge. TREQ-VM/VMx Mobile Data Terminal 85 IGNPDebounce: Specifies the number of milliseconds to wait to ensure the signal transition is valid and not just a glitch. This is a software debounce and is in addition to a nonprogrammable hardware debounce. IGNPWake control: Determines boot/wake (from deep sleep) behavior and can have the following values: 0 – Wake only when either power button is pressed or external power is applied. 1 – Wake only when ignition is asserted. NOTE This is a software option. The hardware will wake the processor if power applied or power button is pressed but the boot code will see that ignition is not asserted and immediately “resleep”. 2 – Wake only when power button is pressed. 3 – Wake only when either power button is pressed or ignition asserted. This allows the terminal to be powered up even if ignition is not asserted by pressing the power button. It will also wake on assertion of the ignition. 4 – Wake only when power button is pressed and ignition is asserted. 5 – Wake when any power-on event occurs (power applied, ignition assertion, or power button pressed). NOTE Ignition is NOT required to be asserted. Any of the above values may also be used in connection with bit 7 being set which will invert the polarity of ignition. Normally we think of ignition assertion meaning the external signal is at a high level. By setting bit 7 of this value, ignition will be considered asserted if the external signal is at a low level. Any of the above values may also be used together with bit 6 being set which will cause the system to wake immediately after power down if the ignition signal asserted after bit 6 was set but prior to being shut down. This bit is intended to solve a problem where ignition asserts during the shutdown process and the system would not wake-up until ignition had deasserted and reasserted. Using any other value than those described here can lead to unknown behavior. These values have to be mapped to hardware registers in order to facilitate waking the system from a deep sleep state. A best guess is attempted, but using values other than those described above may cause undesired behavior. The current ignition pin value can be read from the registry by reading the following: [HKEY_LOCAL_MACHINE\Drivers\BuiltIn\TreqPM\Ignition Pin] "Level"=dword:0 86 TREQ-VM/VMx Mobile Data Terminal This registry value is updated each time a change is detected on the ignition pin. The value in this registry is always “positive logic”. 1 means asserted, 0 means deasserted. 6.3.15 Power Button Action The power button control is specified through registry values. A change to this registry does not require a restart of the system for the change to take effect. This is because the registry value is read on a state transition. HKEY_LOCAL_MACHINE\Drivers\BuiltIn\DOC] Key Data Type PowerButtonPressTime DWORD PowerButtonTargetState DWORD Default Value Description 450 Specifies the number of milliseconds the power button must be pressed and held continuously until power state is activated. 4 The power state that will result from holding down the power button. PowerButtonPressTime Holding the pwer button down for more than 5000ms will result in a hardware shutdown. Setting this value to greater than 4500ms is not recommended since this will shorten the gap between hardware and software shutdown, which can cause race conditions. The system will shut down after the power button is pressed and held continuously for 5 seconds. This procedure is used if the operating system is locked up to prevent the TREQ-VM/VMx from draining the battery. There is no way to bypass this hardware feature. PowerButtonTargetState The state is specified with a single integer. These values are as follows 1 - User Idle State 2 - System idle 4 - Shutdown 6 - Same as shutdown except the TREQ-VM/VMx boots up after orderly shutdown. TREQ-VM/VMx Mobile Data Terminal 87 6.3.16 Watchdog A watchdog driver is included in the WinCE OS for the TREQ-VM/VMx. The watchdog used is a hardware watchdog that is available via the processor peripherals of the device controller. This is a hardware watchdog that once started cannot be stopped (i.e. it has a write once enable), it must constantly be “tickled” to avoid having it reset the system. Thus, if the software gets hung or stops responding the system will restart. As implemented, the watchdog is not enabled unless/until the customer application opens the driver and starts the watchdog via an IOCTL. This allows for backwards compatibility with all existing software and allows to choose whether to use the watchdog or not. By having the application “tickle” the watchdog (instead of the OS), the watchdog will protect against both an application hang and an operating system hang. The following shows how to “open the watchdog” driver. myWDG = CreateFile(L"WDG1:", GENERIC_READ | GENERIC_WRITE, 0, 0, OPEN_EXISTING, FILE_ATTRIBUTE_NORMAL, 0); Once opened, the following IOCTLS are available to control the watchdog IOCTL_WATCHDOG_START: Enables the hardware watchdog. This ioctl requires no parameters. It may be called before SET_TIME or after. If called before, a default time of 10 seconds will be used. If this ioctl is invoked again after having already started, this will have the same effect as using the tickle IOCTL. IOCTL_WATCHDOG_SET_TIME: Sets the duration of the watchdog. The duration is specified in increments of 1 second. The desired duration should be passed to this IOCTL as a DWORD pointed to by lpInBuffer with a size of 4 specified in nInBufferSize. The value must be between 1 and 1320 (22 minutes). Values outside this range will result in “Invalid Parameter” error. IOCTL_WATCHDOG_TICKLE: Keeps the watchdog from expiring until the duration set above has expired. There is no minimum time on how often the watchdog can be tickled (i.e. back to back tickle will not cause reset). Requires no parameters. 6.3.17 1708/J1939 The TREQ-VMx implements the industry standard RP1210A API for communicating on a J1708 or J1939 network. If your application already uses RP1210A, it should be able to function without modification on the TREQ-VMx. NOTE 88 The standard bit time on the J1939 bus is 4us or 250kbit/s. TREQ-VM/VMx Mobile Data Terminal NOTE The standard bit time on the J1708 bus is approximately 0.104ms or 9600bit/s. The J1708/J1939 interface can be controlled and tested with the Windows CE application QBridgeTestCE (refer to section 4.8.2, “Beijer Electronics”). QBridgeTestCE allows you to set up the connection to the QBridge processor on COM7, enable or disable data filters for J1708/J1939, send data through the J1708/J1939 buses, and obtain the firmware version of the QBridge processor through the [Inq] button (see Figure 42). Data can be typed into the QBridge window and sent or received on the bus by pressing the labeled buttons. Figure 42 QBridgeTestCE Application for Testin J1708 and J1939 If you are writing your own application, you can use the following API to communicate over the J1708/J1939 network. This reference assumes that you are familiar with the Win32 API, as well as J1708 and/or J1939 communications. This API is implemented in the file QBRDGE32.dll located on the TREQ-VMx in the \HardDisk\BIN\QBridge folder. QBRDGE32.h is available to include in your source code file. This header is located in the SDK distribution at\Program Files\Windows CE Tools\wce600\TREQ-VM\Include\Armv4i. Use LoadLibrary and GetProcAddress to get pointers to the functions described. Function short WINAPI RP1210_ClientConnect (HWND hwndClient, short nDeviceID, char far* fpchProtocol, long lTxBufferSize, long lRcvBufferSize, short nIsAppPacketizingIncomingMsgs) Description This function opens a connection with the QBridge. You must open a connection before you can use any of the other functions that operate on a connection. TREQ-VM/VMx Mobile Data Terminal 89 Return Value On success, returns a client identifier in the range of 0 – 127, which will be used for other communication messages. On failure, returns an error code from the list at the end of this section. Parameters hwndClient A window handle in which any messages regarding errors and received data are sent. While you can receive notification via Windows messages, it is recommended to pass NULL for this parameter, and use the blocking version of the send and receive functions in a separate thread(s) from the main one. nDeviceID A short indicating the serial port to which the QBridge is connected. Should be QBRIDGE_COM7. fpchProtocol The protocol to use. Should be QBRIDGE_J1708_PROTOCOL or QBRIDGE_J1939_PROTOCOL. lTxBufferSize Ignored, use 0. lRcvBufferSize Ignored, use 0. nIsAppPacketizingIncomingMsgs Ignored, use 0. Function short WINAPI RP1210_ClientDisconnect (short nClientID); Description Closes an option connection with the QBridge. Call this function when you are done with it to free up internal resources. Once closed, the connection cannot be used again but must be reopened with a call to RP1210_ClientConnect(). Return Value This function returns 0 upon success. On failure, it returns a code from the list at the end of this section. Parameters nClientID 90 A client identifier that was opened by RP1210_ClientConnect() TREQ-VM/VMx Mobile Data Terminal Function short WINAPI RP1210_SendMessage (short nClientID, char far* fpchClientMessage, short nMessageSize, short nNotifyStatusOnTx, short nBlockOnSend) Description Transmits a message over the J1708/J1939 network. NOTE (For J1708 only) The QBridge is limited to J1708 packets of 21 bytes or fewer (including the MID). Also the J1708 exception permitting larger packets when the vehicle is stopped and the engine off is not supported. See below for the packet structure. Priority, 1 byte (0-7) J1708 MID, 1 byte Message data, 1-19 bytes. This is inclusive of the MID byte Return Value If the nNotifyStatusOnTx parameter is non-zero, the return value is in the range of 1 – 127, indicating that a future message will be sent to your window with the status of the message. Otherwise, if nBlockOnSend is 0, then this function returns zero if it is able to add the message to the QBridge transmission queue. If nBlockOnSend is 1, this function returns 0 if the message is successfully sent. In any case, if an error is detected, one of the error codes form the list at the end of this section is returned. Parameters nClientID A client identifier that was opened by RP1210_ClientConnect(). fpchClientMessage The data that is to be transmitted. If this message is to be sent over a J1708 network, the buffer should be in the following format: Priority, 1 byte (0-7) J1708 MID, 1 byte Message data, 1-21 bytes If the message is a J1939 message, the data should be in the following format: Parameter Group Number (PGN), 3 bytes How / Priority, 1 byte (High order bit flags whether the data is a broadcast or a directed message. The low three bits signal the priority. All other bits should be zero.) Source Address, 1 byte Destination Address, 1 byte Data, 0-1785 bytes TREQ-VM/VMx Mobile Data Terminal 91 Function nMessageSize The size of the buffer provided in the fpchClientMessage parameter. nNotifyStatusOnTx If set to zero, no notification message is sent when the message is placed on the network. When using the recommended communication method of calling SendMessage in its own thread and blocking, this value should be zero. If set to one, the return value of this function is a message identifier between 1 and 127. When the QBridge successfully transmits this message, or fails for whatever reason, it sends your window an WM_RP1210_ERROR_MESSAGE message indicating the status of the message and the message identifier. nBlockOnSend If set to zero, this function returns immediately. If nonzero, this function blocks until the message has been placed on the network or until a network failure prevents the message from being set. short WINAPI RP1210_ReadMessage (short nClientID, char far* fpchAPIMessage, short nBufferSize, short nBlockOnRead) Description Retrieves a message from the J1708/J1939 network if one is available. Return Value If a read is successful, this function returns the number of bytes read. If no data was present (and this function didn’t block), the return value is zero. If an error occurred, this value returns an error code less than zero. This error code is the negative of one of the error codes in the list at the end of this section. For example, if this function returns -142, the error condition 142 (ERR_HARDWARE_NO_RESPONDING) exists. Parameters nClientID 92 A client identifier that was opened by RP1210_ClientConnect() TREQ-VM/VMx Mobile Data Terminal fpchAPIMessage A buffer to receive the message data. This should be large enough to accommodate any data packet from the network. The first four bytes are populated with a time stamp, and the message follows. The time stamp is a little endian 4-byte integer representing milliseconds. It is used to compare when the relative time messages were received and should not be mapped to an absolute time. For J1708 message, the receive data format is: Time stamp, 4 bytes MID, 1 byte Message data, 1-21 bytes nBufferSize nBlockOnRead Function For J1939 messages the receive data format is: Time stamp, 4 bytes Parameter Group Number (PGN), 3 bytes How / Priority, 1 byte (High order bit flags whether the data is a broadcast message.) Source Address, 1 byte Destination Address, 1 byte Data, 0-1785 bytes The capacity of fpchAPIMessage, in bytes. If zero, the function returns immediately if no data is present. If nonzero, the function blocks until data is available or the client connection has been closed from another thread. short WINAPI RP1210_SendCommand (short nCommandNumber, short nClientID, char far* fpchClientCommand, short nMessageSize) Description Performs a command on the QBridge hardware. Typically used to enable or disable filtering. See “Error! Reference source not found.” on page Error! Bookmark not defined. for specifics on the individual commands that may be sent. Return Value Depends on the command that is specified. Parameters nCommandNumber The command that is to be sent to the QBridge. nClientID A client identifier that was opened by RP1210_ClientConnect(). fpchClientCommand A buffer that is command specific. TREQ-VM/VMx Mobile Data Terminal 93 nMessageSize The size of the buffer provided in the fpchClientMessage parameter. Details The following commands are supported: CMD_RESET_DEVICE Resets the QBridge interface. The client connection is automatically closed and must be reopened for further communication. fpchClientCommand and nMessageSize are ignored. CMD_ALL_FILTERS_PASS Configures the driver to pass all messages to the application, discarding none. By default, when a connection is opened, no filters are set to pass and all messages are discarded. fpchClientCommand and nMessageSize are ignored. Supported for both J1708 and J1939 communication. CMD_SET_J1939_FILTERING Configures the driver to pass certain J1939 messages through while discarding others. Subsequent calls to this command add additional filters to pass additional messages rather than replace existing filters. To replace existing filters, send a CMD_ALL_FILTERS_DISCARD prior to calling CMD_SET_J1939_FILTERING. fpchClientCommand defines one or more filter records using the following structure: Byte 1: Filter flags Specifies which later field(s) in this structure will be used. This may be a bitwise combination of one or more of the following values: FILTER_PGN (0x01): Filter by PGN FILTER_PRIORITY (0x02): Filter by message priority FILTER_SOURCE (0x04): Filter by source address FILTER_DESTINATION (0x08): Filter by destination address Bytes 2-4: PGN Specifies a PGN to pass through the filters. Ignored unless byte 1 specifies FILTER_PGN. Byte 5: Priority Specifies a priority to pass through the filters. Ignored unless byte 1 specifies FILTER_PRIORITY. 94 TREQ-VM/VMx Mobile Data Terminal Byte 6: Source Address Specifies a source address to pass through the filters. Ignored unless byte 1 specifies FILTER_SOURCE. Byte 7: Destination Address Specifies a destination address to pass through the filters. Ignored unless byte 1 specifies FILTER_DESTINATION. The fpchClientCommand parameter may define more than one filter. Subsequent filters should be placed on seven byte intervals in the buffer. The number of filters is determined by the nMessageSize parameter. Applies to J1939 communication only. CMD_SET_J1708_FILTERING Configures the driver to pass certain J1708 messages through while discarding others. Subsequent calls to this command add additional filters to pass additional messages rather than replace existing filters. To replace existing filters, send a CMD_ALL_FILTERS_DISCARD prior to calling CMD_SET_J708_FILTERING fpchClientCommand defines one or more MID filters. Each byte in the buffer specifies an MID whose messages should be passed through the QBridge. nMessageSize specifies the number of filters in this command. Applies to J1708 communication only. CMD_ALL_FILTERS_DISCARD Configures the driver to discard all messages. This effectively resets the filter states. In order to receive messages a filter needs to be installed or the CMD_ALL_FILTERS_PASS command issued. This is the default state of a new connection. Applies to both J1708 and J1939 communication. CMD_SET_MESSAGE_RECEIVE Provides a means to temporarily disable the receipt of messages without resetting the filter state of a connection. By default, receiving messages is enabled. The fpchClientCommand parameter is a pointer to a single byte containing a zero or a one. Zero will disable receive, non-zero will enable it. Applies to both J1708 and J1939 communication. TREQ-VM/VMx Mobile Data Terminal 95 CMD_PROTECT_J1939_ADDRESS Claims a J1939 client address. This address can be released if you claim a second address or if you claim a global one. If the address is lost due to a higher priority device claiming it, a WM_RP1210_ERROR_MESSAGE is generated (if a window handle was passed in when establishing the connection). If any pending RP1210_SendMessage commands are active, they are released with an error. An application may be required to use this command to perform certain types of J1939 communication. fpchClientCommand contains the address you wish to claim. The first byte is the 8bit address to be claimed. The subsequent eight bytes define the 8-byte network name of the client. The final byte should be one of these three values: 0 // block 1 // Post Message 2 // Return before completion Applies to J1939 communication only. Function void WINAPI RP1210_ReadVersion (char far* fpchDLLMajorVersion, char far* fpchDLLMinorVersion, char far* fpchAPIMajorVersion, char far* fpchAPIMinorVersion); Description Returns the version number of the API and driver DLL. Return Value None Parameters fpchDLLMajorVersion Pointer to a single byte to receive the major version number of the DLL. fpchDLLMinorVersion Pointer to a single byte to receive the minor version number of the DLL. Function fpchAPIMajorVersion Pointer to a single byte to receive the major version number of the API. fpchAPIMinorVersion Pointer to a single byte to receive the minor version number of the API short WINAPI RP1210_GetErrorMsg (short nErrorCode, char far* fpchDescription); Description 96 TREQ-VM/VMx Mobile Data Terminal Formats an error message returned from one of the RP1210 API functions to a human-readable string. Return Value Zero if successful. ERR_CODE_NOT_FOUND if the error code requested is unknown. Parameters None 6.3.18 Camera At the physical layer, the TREQ-VM’s camera driver uses the PXA166’s CMOS Camera Interface Controller (CCIC) interface to communicate with built-in camera module. The module is configured to send RGB 5:6:5 raw bitmap data to processor. There is no compression capability in the module. For the OS and the application, the camera driver follows the standard Windows CE 6.0 Video Camera Device Driver Interface. Camera applications should not communicate directly with the camera driver but only use the middleware layer provided by the DirectShow video capture infrastructure. A demonstration application is included with the OS as a hidden system file. The name of the application is CameraDshowApp.exe and is found in the \Windows folder. To see the application set the Windows Explorer view options to show the hidden files. Source code of it can be provided upon request from the contact Beijer Electronics Customer Support group. Here are some excerptions on how it works. During boot up, if camera module is found and initialized successfully, a camera device “CAM1:” is added to active device list. Use of the following sample can be found on the PC after installed Windows The following code is used to create the handle to the camera: SelectCameraDevice(L“CAM1:”); Or SelectCameraDevice(0); A series of calls to the OS COM component functions need to be made to set the interface and filter correctly: if(SUCCEEDED(hr = CoInitialize( NULL ))) { m_bCoInitialized = TRUE; // create all of the components we're going to use if(SUCCEEDED(hr = CoCreateComponents())) // adding interfaces must happen after the components are created if(SUCCEEDED(hr = AddInterfaces())) TREQ-VM/VMx Mobile Data Terminal 97 // initializing the property bag must happen after the interfaces are added. if(SUCCEEDED(hr = InitFilters())) // adding filters needs to be done after the interfaces are added. if(SUCCEEDED(hr = AddFilters())) // finding interfaces on the graph must be done after the filters are added to the graph. if(SUCCEEDED(hr = FindInterfaces())) // if the user pre-set some stream formats for us to use, set them now before rendering if(SUCCEEDED(hr = InitializeStreamFormats())) // render the graph once everything is set up. if(SUCCEEDED(hr = RenderGraph())) if(SUCCEEDED(hr = InsertDiagnosticsFilters())) m_bInitialized = TRUE; if(m_bOutputFilterInformation) DisplayFilters(); } After interface and filters are set up the following functions can be used: Function: CCaptureFramework::RunGraph() Description: Starts the interface to data from camera is received. Function: CCaptureFramework::StopGraph() Description: Stops the interface so data is not being received and powers down the camera. Function: CCaptureFramework::PauseGraph() Description: Stops the interface so data is not being received. The camera is not powered off but data is not being processed. Function: CDShowEventSink::ProcessMediaEvents() Description: The interface will process the video events from the data stream. The incoming image stream can be displayed as a preview in the demo application. Function: CCaptureFramework::CaptureStillImage() Description: Captures a still image from the camera. Below is some sample code demonstrating this behavior and saving the image to a file. 98 TREQ-VM/VMx Mobile Data Terminal CCaptureFramework::CaptureStillImage() { HRESULT hr = S_OK; // move the file name before everything, so the current file name is the capture in progress // until a new one starts. See if the name exists, if it exists already, then move on to the next // name. A picture number less than -1 indicates that the picture number isn't used hr = m_EventSink.Purge(); if(FAILED(hr)) { FAIL(TEXT("CCaptureFramework: Failed to cleanout media events before still trigger”.)); } hr = TriggerStillImage(); if(FAILED(hr)) { FAIL(TEXT("CCaptureFramework: Failed to trigger the still image capture”.)); goto cleanup; } DShowEvent dse; dse.Code = EC_CAP_FILE_COMPLETED; dse.FilterFlags = EVT_EVCODE_EQUAL; hr = m_EventSink.WaitOnEvent(&dse, MEDIAEVENT_TIMEOUT); if(FAILED(hr)) { FAIL(TEXT("CCaptureFramework: Failed to retrieve the event indicating the capture completed”.)); OutputMissingEventsInformation(EC_CAP_FILE_COMPLETED); goto cleanup; } cleanup: return hr; } In the demo app, the DirectShow infrastructure compresses raw camera data into JPEG file. Although it could also compress video data to ASF, it would require a faster storage device for raw data and faster CPU to process. Beijer Electronics doesn’t formally support the video capture function on TREQ-VM/VMx. For more details of camera driver architecture, refer to following sites. http://msdn.microsoft.com/en-US/library/ee481670(v=winembedded.60) http://msdn.microsoft.com/en-US/library/ee493997(v=winembedded.60) TREQ-VM/VMx Mobile Data Terminal 99 6.3.19 GPS Intermediate Driver (GPSID) The GPS Intermediate Driver (GPSID) works by injecting itself between applications and GPS hardware. To an application, the GPSID appears like GPS hardware. To GPS hardware, the GPSID appears like a single client. The driver parses the GPS data and presents the data in an easy to use way. For more information about the GPSID see the following MSDN articles. http://msdn.microsoft.com/en-us/library/bb201942.aspx 6.3.20 Audio Gateway Service (Bluetooth) Microsoft® Windows® CE supports Headset Profile and the Hands-Free Profile by providing the Audio Gateway (AG) service that links Bluetooth devices by using the Winsock interface to the Bluetooth Protocol Stack. The AG service is implemented as a DLL and can be controlled by external modules through IOCTLsded by Services.exe. For more information about the Audio Gateway Service see the following MSDN articles. http://msdn.microsoft.com/en-us/library/ms898941.aspx 6.3.21 Radio Interface Layer (RIL) The Radio Interface Layer (RIL) provides an interface that handles the communication between the CellCore system software and the Bluetooth hardware. The RIL driver layer is implemented as a Windows Embedded CE device driver that is managed by the Device Manager (Device.exe). The RIL driver services system requests for radio functionality, including voice, data, and Short Message Service (SMS). For more information about the Radio Interface Layer see the following MSDN articles. http://msdn.microsoft.com/en-us/library/ee498004(v=WinEmbedded.60).aspx 100 TREQ-VM/VMx Mobile Data Terminal CHAPTER 7 OPTIONAL PERIPHERALS 7.1 USB USB mass storage devices may be accessed programmatically via the standard C file I/O routines (e.g., fopen, fwrite, etc.) or the Windows API functions: CreateFile, ReadFile, WriteFile, and so on. Refer to MSDN documentation for more information. The USB-to-serial converter used for the ActiveSync connection described in Chapter 5, “Connect To A PC Via ActiveSync” is an optional USB peripheral. This device uses an FTDI chipset for the USB to serial conversion. The TREQ-VM/VMx includes driver support for this chipset. USB-to-serial converters with other chipsets are not natively supported and will require additional third-party Windows CE drivers. The standard COM port interface described in section 6.3.12, “Serial Ports” can be used to interface with this device. Many other optional USB device peripherals may be attached to the TREQVM/VMx. The OS supports mass storage, USB-to-serial converter, keyboard/mouse human interface, and hub devices. Other devices may be attached and used provided there are available Windows CE 6.0 drivers that will run on an ARM platform. APIs for these devices must be provided by a third party or from custom drivers. NOTE All USB ports can independently source 500mA per port. If a USB device draws more than 500mA then the power to that port is removed. In order to restore power to the port the offending device needs to be removed. NOTE Do not connect external power to the USB connectors on the TREQ-VM/VMx. The TREQ-VM/VMx is not designed to be powered in this manner. This causes abnormal behavior with the possibility of damage to the TREQ-VM/VMx. 7.2 Bluetooth The TREQ-VM/VMx provides several connectivity options when a USB Bluetooth dongle is plugged into the system. The Ezurio BRBLU03 (also known as the Laird BRBLU03) dongle has been extensively tested and recommended for use with the TREQ-VM/VMx. Virtual serial port, personal area network, human interface device, and headset connectivity options are described in detail in this section. These options have some native application support that allows use and testing of the Bluetooth connection. Other options are available via APIs and Bluetooth Profiles provided by Windows CE. Refer to the following MSDN articles for more information about these topics: http://msdn.microsoft.com/en-us/library/aa916530.aspx http://msdn.microsoft.com/en-us/library/aa915866.aspx TREQ-VM/VMx Mobile Data Terminal 101 7.2.1 Pairing Use the Bluetooth Manager Control Panel applet to pair Bluetooth devices (refer to section 4.1.8, “Bluetooth Manager”). Figure 43 Bluetooth Manager Initiate pairing as follows. 1. Select one of the “Untrusted” entries, and then press --> to move the selected device to the “Trusted” window. A prompt appears asking if you need to authenticate the device with which you are trying to pair. 2. First try pairing with a device without authenticating. Tap [No] at the prompt. If successful, the pairing operation will finish by adding the device entry to the “Trusted” window. 3. Now try to pair with authentication by tapping [Yes] when prompted for authentication. A PIN code dialog box appears as shown in Figure 44. This is the security code that is used for authentication and encryption with the other Bluetooth device. 102 TREQ-VM/VMx Mobile Data Terminal In the example illustrated, a USB to Bluetooth adapter was used on the PC to pair with a TREQ-VM/VMx terminal. Figure 44 Bluetooth Manager Requesting Pairing Autentication 4. Enter a code of your choice. It is recommended to use at least eight random characters. The device with which you are trying to pair should open a similar dialog box prompting for a security code. Figure 45 PC Requesting Pairing Authentication TREQ-VM/VMx Mobile Data Terminal 103 5. Enter the same code on the remote device immediately. The two devices should be paired at this point. Pairing is confirmed when the Bluetooth Manager moves the “Untrusted” device to the “Trusted” window. 7.2.2 qbtCE Beijer Electronics provides a utility called qbtCE.exe (refer to section 4.8.2, “Beijer Electronics”) that can be used for a number of Bluetooth troubleshooting and development tasks involving service discovery and scanning operations. This application also contains a built-in test feature that may be used for characterizing throughput and signal strength when the application is executed on two connected TREQ-VM/VMx terminals. Figure 46 shows the qbtCE application after running device and service scans. In this example, the TREQ-VM/VMx has detected a USB Bluetooth adapter on a PC advertising a serial port service. Figure 46 qbtCE Bluetooth Utility Application To test throughput and signal strength, do the following. 1. On one TREQ-VM/VMx terminal, start the qbtCE.exe application located in \HardDisk\BIN \Bluetooth. 2. Perform a scan by tapping [Scan for Devices]. 3. Highlight the other terminal in the “Detected” window, and then tap [Test]. The Bluetooth Connection Test control panel is displayed. 4. Follow the same steps on another TREQ-VM/VMx terminal by scanning and selecting the first terminal and then opening the Bluetooth Connection Test control panel. 5. Once both systems are ready to start the connection test, configure one of the systems to operate as a server by tapping the [Server/Client] toggle button until “Server” appears. 6. Tap [Connect]. 104 TREQ-VM/VMx Mobile Data Terminal 7. Configure the remaining terminal as a client by tapping [Server/Client] until “Client” appears. 8. Tap [Connect] on the client terminal. Figure 47 shows the Connection Test and Test Settings dialog boxes. Figure 47 qbtCE Connection Test and Test Settings As the connection test runs, the received signal strength (RSSI) and throughput are displayed in both bar graph and decimal form. The Test Settings dialog box allows configuration of the data block transfer size. The default is a four Kbyte payload. 7.2.3 Virtual Serial Port The TREQ-VM/VMx’s Bluetooth device can be used to establish a virtual serial port connection with another Bluetooth device (such as a PC with a Bluetooth adapter). 1. First scan and pair with a remote device that supports the serial port profile. The serial port service is identified by an icon consisting of a blue circle enclosing two arrows that appear to chase one another. 2. After moving this service to the “Trusted” window in the Bluetooth Manager, right-click on the service, and select the Active option from the resulting menu (see Figure 48). This registers a virtual COM port or Bluetooth serial port on the terminal, and it assigns the new serial port a device name with the prefix BSP. At this point, the index associated with this prefix is unknown to the user. TREQ-VM/VMx Mobile Data Terminal 105 Figure 48 Activation Bluetooth Serial Port Service 3. Launch the MinTermCE program on the TREQ-VM/VMx (refer to section 4.8.2, “Beijer Electronics”). 4. Select a new serial port from the COM port drop-down list that starts with “BSP.” The Bluetooth Manager does not identify which index is assigned to the new virtual serial port (suffix). If this is the first Bluetooth serial port created on the device, the index is one, thus the desired port would be “BSP1.” You will need to use trial-and-error in MinTermCE to find the correct Bluetooth serial port because invalid ports cause an error. Figure 49 shows an active virtual serial port connection using MinTermCE. Figure 49 Bluetooth Virtual Serial Port Connection in MinTermCE You can also check the HKEY_LOCAL_MACHINE\Drivers\Active registry keys for a “BSP#” device to determine the correct port. Figure 50 shows how the RegEditCE program (refer to section 4.8.2, “Beijer Electronics”) can be used to check these keys. 106 TREQ-VM/VMx Mobile Data Terminal Figure 50 Examining Active Driver Registry Key with RegEditCE 5. After selecting the correct serial port in MinTermCE, activate the port by pressing the Port Open icon. This connects the serial port service of the terminal with the serial port service of the remote device. Follow the steps required by the remote device to accept the virtual serial port connection. 6. Open a terminal emulator on the remote device (such as HyperTerm on a PC), and select the proper serial port for the remote device’s Bluetooth serial port. 7. Once the terminal emulator is connected, type some test messages and send them to the terminal. Do the same on the terminal to ensure that the terminal can both send and receive messages over the Bluetooth serial port. Figure 51 shows an example session from a terminal emulation program running on a PC’s Bluetooth serial port (COM22). TREQ-VM/VMx Mobile Data Terminal 107 Figure 51 Bluetooth PC Virtual Port Connection Without a specialized application, the terminal will only act as a client that initiates these Bluetooth serial port connections. The standard COM port interface described in section 6.3.12, “Serial Ports” can be used to programmatically interface with the Bluetooth serial port device. Use BSP#: as the driver port name instead of COM#. 7.2.4 Personal Area Network The TREQ-VM/VMx’s Bluetooth device can be used to establish a Personal Area Network (PAN) connection with another Bluetooth device (such as a PC with a Bluetooth adapter). 1. First scan and pair with a remote device that supports the Personal Area Networking profile. The PAN service is identified by an icon consisting of two PC monitors with a drawn wire connection. 2. After moving this service to the “Trusted” window in the Bluetooth Manager, right-click the service, and select the Active option from the resulting menu (see the third service icon in Figure 40 above). This registers a new network connection with Windows CE. 3. The Network and Dial-up Connections Control Panel applet contains an additional connectoid called “BTPAN1” that reflects the newly registered network connection. Use the Properties dialog box for this connectoid to set IP configuration parameters. Refer to section 4.1.6, “Network and Dial-up Connections” for a description of this Control Panel applet and instructions on how to set up IP configuration parameters. Figure 52 illustrates the Properties for 108 TREQ-VM/VMx Mobile Data Terminal the Bluetooth connectoid and some sample IP parameters. This example shows a connection with a static IP address. Figure 52 Bluetooth Connectoid IP Configuration 4. Follow a similar setup on the paired device. On a PC running Windows XP, use the Bluetooth Network Connections dialog box to set up IP configuration parameters. This dialog box is accessible from the Network Connections Control Panel application. Figure 53 illustrates this setup. This example shows a connection with a static IP address that is on the same subnet as the TREQVM/VMx device. TREQ-VM/VMx Mobile Data Terminal 109 Figure 53 Bluetooth PC Connection IP Configuration and Ping Test 5. Use the ping program to test the PAN connection. Figure 53 and Figure 54 show a successful ping test. 110 TREQ-VM/VMx Mobile Data Terminal Figure 54 Ping Test of the PAN connection of the TREQ-VM/VMx The standard Winsock API can be used to programmatically interface with paired Bluetooth devices over a PAN connection. Refer to section 4.1.6, “Network and Dialup Connections” for more details. 7.2.5 Human Interface Device The TREQ-VM/VMx’s Bluetooth device can be used to support Bluetooth-enabled mice, keyboards, and other Human Interface Devices (HID). 1. First enable a keyboard and mouse for discovery, and then perform a scan operation in the Bluetooth Manager. This scan should produce entries in the “Untrusted” window. 2. Pair with the HID devices by selecting them one at a time and moving them to the “Trusted” window. During the pairing operation, the selection of whether or not to use authentication will depend on the keyboard or mouse that is being paired. The behavior of these devices varies. This is because there is no method for entering a security code of your choice on the remote device. Often, these devices will have some means for providing a secure authentication but the TREQ-VM/VMx may not support this. If you are unsure, use an unauthenticated pairing procedure. 3. Once paired, right-click on the device in the “Trusted” window of the Bluetooth Manager and select Active. This should perform the operations needed to use the service specified by the entry in the “Trusted” window. Perform these steps for each HID device. 4. Move the mouse, or type on the keyboard to ensure that the Bluetooth devices are working properly with the TREQ-VM/VMx. TREQ-VM/VMx Mobile Data Terminal 111 7.2.6 Headset Profile The TREQ-VM/VMx’s Bluetooth device can be used with audio headsets that support the Bluetooth Headset Profile (HSP). 1. First enable a headset for discovery, and then perform a scan operation in the Bluetooth Manager. This scan should produce entries in the “Untrusted” window. 2. Pair with the HSP device by selecting it and moving it to the “Trusted” window. During the pairing operation, the selection of whether or not to use authentication will depend on the headset that is being paired. The behavior of these devices varies. This is because there is no method for entering a security code of your choice on the remote device. Often, these devices will have some means for providing a secure authentication but the TREQ-VM/VMx may not support this. If you are unsure, use an unauthenticated pairing procedure. 3. Once paired, right-click on the device in the “Trusted” window of the Bluetooth Manager and select Active. This will perform the operations needed to use the service specified by the entry in the “Trusted” window. Perform these steps for the HSP device you wish to use. 4. On the TREQ-VM/VMx terminal, start the BTAGMicVolCE.exe application (refer to section 4.8.2, “Beijer Electronics”), which will open the Bluetooth Audio Gateway and allow you to change the headset microphone volume. The headset microphone volume ranges from 0 to 15 and the suggested setting is a value of 7 or less. 5. You can now record the audio from the headset to a file on the TREQ-VM/VMx (default output is 1.wav saved to the MyDevice folder) by running the application WaveRecCE.exe or RecSndCE.exe, both of which are described in section 4.8.2, “Beijer Electronics”. RecSndCE.exe will record up to 5 seconds of audio on the TREQ-VM/VMx and then play it back through the speaker if the “In Device” box on RecSndCE is set to 0, and it will play back through the headset if the “In Device” box is set to 1. 112 TREQ-VM/VMx Mobile Data Terminal CHAPTER 8 ELECTRICAL 8.1 Absolute Maximum Rating All pins have +/-15kV ESD Protection (IEC 61000-4-2 Air Gap) Signal Names Max Power Pins 8-32 VDC 3.3 V with 5V tolerant Ignition (24 V input from ignition) Audio General Purpose Outputs 3.0 V Open drain input 50 V drain to source General Purpose Inputs 3.3V with 5V tolerant Wired Ethernet 3.3V with 5V tolerant J1708 -7 V to +12 V J1939 (CANbus) 4 V to 16 V COM Ports - -15 V to +15 V USB 5.5V on any pin 8.2 Operating Conditions The operating temperature range of the TREQ-VM/VMx including the battery option is limited to -20°C to +60°C; however, charging is limited to 0°C to +35°C. The TREQ-VM/VMx automatically detects out-of-range temperature situations and stops the charge/discharge of the battery to prevent degradation. TREQ-VM/VMx Mobile Data Terminal 113 8.3 Modem Features 3G UMTS/HSPA+ Modem CDMA/EVDO Modem Five-Band 3G Dual-Band CDMA/EV-DO UMTS/HSPA+: Five band, 800/850/900/1900/2100MHz BC0 & BC1 (850/1900 MHz) 3GPP2: 1xAdvanced, EV-DO Rev.A Quad-Band 2G GSM/GPRS/EDGE: Quad band, 850/900/1800/1900MHz -- EDGE Class 12 -- GPRS Class 12 -- Full Voice Support Full Voice Support TCP/IP Stack TCP/IP Stack RIL Driver RIL Driver 8.4 Antenna Specifications 8.4.1 Cellular Modem Antenna The TREQ-VMx can be configured with either a 3G UMTS/HSPA+ or CDMA/EVDO cellular modem and require an external antenna. The connector on the back of the system is a SMA type connector. The gain for the external antenna must not be greater than the values in the table below to meet FCC requirements. NOTE NOTE 114 Refer to the FCC Compliance Information section of this manual for regulatory information. 3G UMTS/HSPA+ CDMA/EV-DO 850MHz 3.92 dBi 11.3 dBi 1900 MHz 2.5 dBi 4.4 dBi Both the 3G UMTS/HSPA+ or CDMA/EV-DO modems expect an antenna and any needed cabling to be rated with an impedance of 50ohms. TREQ-VM/VMx Mobile Data Terminal 8.4.2 GPS Antenna The antenna for the GPS receiver requires an active external antenna. The connector on the back of the system is a SMA type connector. The antenna interface current is limited to 75mA and can supply from 1.8V up to 5.5V. TREQ-VM/VMx Mobile Data Terminal 115 CHAPTER 9 MECHANICAL 9.1 Removable TREQ-VM/VMx Layout and Dimensions Figure 55 Removable TREQ-VM/VMx Front View Figure 56 Removable TREQ-VM/VMx Back View 116 TREQ-VM/VMx Mobile Data Terminal Figure 57 Removable TREQ-VM/VMx Side View 9.2 Fixed TREQ-VM/VMx Dimensions Figure 58 Fixed TREQ-VM/VMx Back view TREQ-VM/VMx Mobile Data Terminal 117 9.3 HD D-Sub Connectors There are two possible HD female D-Sub connectors on the TREQ-VM/VMx terminals. The TREQ-VM has only one which is the HD female 26 pin D-Sub connector. The TREQ-VM/VMx has both a HD female 26 pin D-Sub connector and a HD female 15 pin D-Sub connector. The HD female 26 pin D-Sub connector includes power in, ground, signals for COM1, signals for COM2, one wired Ethernet, J1708 bus, J1939/Can bus, ignition sense, and one USB port. The HD female 15 pin D-Sub connector includes 2x general purpose inputs, 2x general purpose outputs, signals for COM3, audio out. The tables below list the pins and functionality of the HD 26 pin and the HD female 15 pin D-Sub connectors. See Figure 59.a and Figure 59.b for pin ordering and location. HD Female 26 pin D-Sub connector Pin # 118 Function Pin # Function 1 USB- 14 ETH_Rx+ 2 USB + 15 ETH_Rx- 3 COM1_RTS/Tx+/RTx+ 16 COM2_Rx 4 COM1_Tx/Tx-/RTx- 17 J1708_RTx+ 5 COM1_CTS/Rx- 18 J1708_RTx- 6 COM1_Rx/Rx+ 19 USB VCC (5V and 500mA) 7 COM2_Tx 20 VIN (8-32V) 8 J1939_RTx+ 21 VIN (8-32V) 9 J1939_RTx- 22 VIN (8-32V) 10 USB GND* 23 GND (Power Return) 11 Chasis GND* 24 GND (Power Return) 12 ETH_Tx+ 25 Optional GND (Power Return) 13 ETH_Tx- 26 Ignition Pin TREQ-VM/VMx Mobile Data Terminal HD Female 15 pin D-Sub connector Pin # Function Pin # Function 1 General Purpose Input 1 9 Not Used 2 General Purpose Input 2 10 COM3 RTS ( 3 General Purpose Output 1 11 COM3 TX 4 General Purpose Output 2 12 COM3 CTS 5 AUDIO OUT 13 COM3 RX 6 GND 14 Audio - 7 GND 15 Not Used 8 Not Used * For referencing grounds to signal, be advised of the following: There is no dedicated ground reference for the serial communication signals, but you may reference them to power return pins 11, 23, and 24. The RAM mount studs are not connected to any other conductor and are floating. Drain (or Optional) ground on pin 25of the HD 26 pin D-Sub connector is not connected (floating) and is meant to be optionally connected to power return or chassis ground at the customer equipment end of the TREQ-VM/VMx cable for shielding. USB host ground pin 10 is meant to be a power return for cable-powered USB clients. If a USB client device does not require USB host power (pin 19), you may reference the USB D+/D- signals to TREQ-VM/VMx power return; i.e., connect your USB client device ground to pin 11, 23, or 24. The built-in USB host port grounds and shields are connected to the same ground as USB host ground on pin 10. This ground is used internally to the TREQVM/VMx as a digital ground. It is a filtered (via common-mode choke) version of the power return ground on pins 11, 23 and 24. Avoid connecting the USB grounds to the power return ground, as this will defeat the purpose of the filter (e.g., spike/transient reduction on the VM’s power supply) and could introduce unwanted noise into the TREQ-VM/VMx circuitry. 9.4 RAM Mount The studs on the back of the cradle are M5 x 13 mm long mounting studs. The bolt pattern on the back of the cradle is for RAM Mount 202 or B-202 spacing. Figure 57, “Removable TREQ-VM/VMx Side View”, shows the hole pattern and bolt size and pitch. TREQ-VM/VMx Mobile Data Terminal 119 9.5 Break Out Box (BoB) Pinouts The purpose of the break out box or BoB is to take the signals from the HD D-Sub connectors and group them in functionality and terminate those signals at a connector. This is typically provided with development kits. Below is a rendering of a break out box. The pin out of the DB15 and DB 26 can be found in section 9.3, “HD D-Sub Connectors”. Figure 59 Break out Box Views 120 TREQ-VM/VMx Mobile Data Terminal 9.5.1 Power Connector Pinout NOTE Pin Function Pin Function Center Pin Power (9-32 VDC) Sleeve Return Power (GND) This connector requires a jack with an I.D. of 2.1mm and an O.D. of 5.5mm. 9.5.2 Audio Connector Pinout NOTE Pin Function Pin Function Tip Audio Plus or Audio Out Sleeve Audio Minus or GND This requires a mono plug type with an O.D. of 1/8in (3.18mm). 9.5.3 Ethernet (RJ45) Connector Pinout NOTE Pin Function Pin Function 1 TX+ 5 N.C. 2 TX- 6 RX- 3 RX+ 7 N.C. 4 N.C. 8 N.C. This is the standard pin out for a 10/100 Base-T X RJ45. 9.5.4 USB Connector Pinout NOTE Pin Function Pin Function 1 USB Power 3 D+ 2 D- 4 Signal GND This is the standard pin out for a Type A Male connector. TREQ-VM/VMx Mobile Data Terminal 121 9.5.5 Com Port 1 Connector Pinout Pin Function 232 Pin 422 1 485 N.C. Function 232 422 6 485 N.C. 2 Tx Tx- RTx- 7 CTS Rx- N.U. 3 Rx Rx+ N.U. 8 RTS Tx+ RTx+ 4 N.C. 9 N.C. 5 Signal GND Shell Chassis GND See Figure 59.c for pin ordering and Figure 59.b location. 9.5.6 Com Port 2 Connector Pinout Pin Function Pin Function 1 N.C. 6 N.C. 2 Transmit (Tx) 7 N.C. 3 Receive (Rx) 8 N.C. 4 N.C. 9 N.C. 5 Signal Ground Shell Chassis GND See Figure 59.c for pin ordering and Figure 59.b location. 9.5.7 Com Port 3 Connector Pinout Pin Function Pin Function 1 N.C. 6 N.C. 2 Transmit (Tx) 7 CTS 3 Receive (Rx) 8 RTS 4 N.C. 9 N.C. 5 Signal GND Shell Chassis GND See Figure 59.c for pin ordering and Figure 59.b location. 122 TREQ-VM/VMx Mobile Data Terminal 9.5.8 J1708 / J1939 Connector Pinout Pin Function Pin Function 1 J1708 RTx+ 6 N.C. 2 J1708 RTx- 7 J1939 RTx- 3 N.C. 8 J1939 RTx+ 4 N.C. 9 N.C. 5 Signal GND Shell Chassis GND See Figure 59.c for pin ordering and Figure 59.b location. TREQ-VM/VMx Mobile Data Terminal 123 CHAPTER 10 SOFTWARE UPGRADES 10.1 Software Upgrades This section provides instructions to install future software releases for the TREQVM/VMx. You can obtain the latest releases of TREQ-VM/VMx firmware and Windows CE operating system software from either of the following Beijer Electronics Web sites: http://www.beijerinc.com/support/files A USB keyboard is required for the following upgrade operations. 10.2 Operating System The TREQ-VM/VMx Windows CE-based operating system is contained in an image file called NK.bin. This file is packaged along with several other files and directories to form a system package distribution. The TREQ-VM/VMx has an internal flashbased hard drive that is programmed at the factory with the system package distribution. Periodically, Beijer Electronics creates new versions of the operating system image (NK.bin) and the recovery image (SOS.bin), other files/directories in the distribution, or the directory structure of the distribution. Revisions to any of these results in a new release of the system package distribution. Upgrading the system package is the only way to install new versions of items in the package, including the operating system image. Beijer Electronics has developed an update and package manager application called UpgradeCE.exe. This program can be used to upgrade the system package with updates from the Beijer Electronics Web site, as well as to install custom application packages. One advantage of using UpgradeCE.exe rather than a CAB file or other update/install method is that registry settings are preserved, even after installation of a new operating system image (normally, installing a new NK.bin causes registry settings to revert to factory defaults). For more information about CAB files and the Wceload process refer to the following Microsoft’s Web site. http://msdn.microsoft.com/en-us/library/ee504595.aspx Contact the Beijer Electronics Customer Support group for more details about the UpGradeCE.exe application The WinVerCE.exe utility (refer to section 4.8.2, “Beijer Electronics”) can be used to determine the current system package version. Run WinVerCE.exe from the Start Menu on the TREQ-VM/VMx task bar in the Beijer Electronics shortcut folder. The “Project Version” and “Build Date” fields indicate the version and build date of the system package, respectively (see Figure 60). These fields are updated when a new 124 TREQ-VM/VMx Mobile Data Terminal version of the system package is installed. “Kernel Version” refers to the Windows CE kernel version and license level. Figure 60 WinVerCE Window NOTE During an operating system upgrade or backup make sure that the TREQ-VM/VMx is powered through the 26 pin HD D-Sub connecter. This will insure that the cradle is powered and that the battery is being charged. It is possible that the operating system upgrade or backup will not be successful if the system is operating on battery power alone. A low battery could cause the system to operate improperly. To upgrade the TREQ-VM/VMx system package, take the following steps. 1. Download the latest system package zip file. This file is available on the Beijer Electronics Web site. www.beijerinc.com/support/files The zip file contains the latest version of UpgradeCE.exe, the system package distribution, and release notes. NOTE Be sure to read the release notes for the system package distribution! It is important to be aware of changes to the system that could potentially affect applications and general behavior before upgrading. The release notes can also be found on the support website. 2. Unzip the system package zip file to a USB memory drive. Retain any directory structure. 3. Make sure the TREQ-VM/VMx is powered on and any applications are closed. 4. Insert the USB memory drive and attach a USB keyboard to the TREQ-VM/VMx. Make sure these are the only USB devices attached. 5. Open a command prompt window and type: cd \usbharddisk UpgradeCE TREQ-VM/VMx Mobile Data Terminal 125 This will initiate the system package upgrade process (refer to Figure 61). UpgradeCE displays a status line for each file in the package, indicating whether that file is up-to-date or needs to be updated. Larger files that need to be updated (e.g., NK.bin) will take longer and display multiple status lines indicating copy progress. Figure 61 System Package Upgrade 6. Once complete, UpgradeCE will indicate success and ask for confirmation to reboot (see Figure 62). Answer ‘y’ or ‘n’. The installation is not complete and UpgradeCE is disabled for further upgrades until after a reboot. Figure 62 System Package Upgrade Complete 126 TREQ-VM/VMx Mobile Data Terminal UpgradeCE will request a reboot only if files requiring an update are in use or if the NK.bin operating system image needs to be updated. It is common for the NK.bin image to require updating in system package upgrades. 7. After rebooting the TREQ-VM/VMx, run the WinVerCE.exe program to verify that the system package was successfully upgraded. 10.3 Bootloader Important: This procedure should not be attempted without the guidance of from the Beijer Electronics Customer Support group, and could render the TREQ-VM/VMx nonfunctional if done improperly. The TREQ-VM/VMx boot loader upgrade procedure involves reprogramming the internal non-volatile storage (NAND flash). A utility is available to upgrade the boot loader. Please contact Beijer Electronics Customer Support group for this utility. 10.4 QBridge The internal QBridge adapter that is used for J1708/J1939 serial communications contains firmware that may need to be upgraded in the future when new versions are released. NOTE WARNING The QBridge firmware update applies only to TREQ-VMx configurations that support J1708/J1939 serial communications. Ensure that the TREQ-VMx remains powered on during the QBridge upgrade procedure. Interrupting the upgrade may cause the QBridge to become unresponsive and may need to be returned to Beijer Electronics for maintenance. The firmware may be flashed using GUI application names QBridgeUpCE.exe There is also support for command-line arguments. Both methods are listed below. Take the following steps to upgrade the QBridge firmware: 10.4.1 GUI Method 1. Close any applications actively running on the TREQ-VMx. Navigate to \HardDisk\BIN\QBridge and double-tap QBridgeUpCE.exe to launch the application (see Figure 63). 2. Tap [Browse …] and select the location of the firmware file. The file may be loaded from an external USB device or HardDisk. QBridge firmware files can be associated by the SREC extension. After the firmware is selected the file name textbox will populate with the full filepath. 3. The QBridge interfaces with COM7 on the TREQ-VMx. Choosing any other serial port will result in an error. Select COM7 (VM internal QBridge) from the drop down list and tap [Upgrade]. TREQ-VM/VMx Mobile Data Terminal 127 4. The firmware generally takes 30 seconds – 1 minute to upgrade, progress is indicated by the blue bar. Please do not use the TREQ-VMx during this process. A message box will indicate whether upgrade was successful or not. Figure 63 QBridge Firmware Upgrader Application 10.4.2 Console Method 1. Command line support was added in version 1.02 of the QBridge firmware upgrade tool (see application window). Attempting to use these parameters in a previous version will only result in the GUI launching. 2. The usage instructions below can be viewed at any time by typing QBridgeUpCE /? Usage: QBridgeUpCE [COMPORT] [FILEPATH] [/i] (e.g. QBridgeUpCE 7 \USBHardDisk\QBridge\v1_009.srec) No args Displays the graphics user interface (GUI) COMPORT Required parameter. Specify the COM port number or name to open FILEPATH Required parameter. Specify the path and file name of the QBridge firmware. (e.g. \USBHardDisk\v1_009.srec) /i Optional parameter. Displays the GUI and automates the upgrade using the specified parameters. 3. The console window will display the current progress of the update. Do not close the window until upgrade is complete. Please contact Beijer Electronics Customer Support group for the latest QBridge firmware and update tool. 10.5 Making a MicroSD card bootable A MicroSD card can be formatted to be bootable. A utility is available to format the MicroSD card. Please contact Beijer Electronics Customer Support group for this utility. This bootable MicroSD card can also be used to recover a corrupted main non-volatile storage (NAND flash). 128 TREQ-VM/VMx Mobile Data Terminal 10.6 System Backup and Recovery The TREQ-VM/VMx contains a special recovery image known as the SOS (Small Operating System) image. This is a stripped down version of the main Windows CE operating system. It is loaded on the main non-volatile storage labeled \HardDisk (NAND flash) with the full version of the Windows CE operating system. The full version is called NK.bin and the SOS version is called SOS.bin. The SOS Windows CE image can access NAND flash storage. The SOS image also provides access to inserted USB memory devices (similar to the main image). Thus the SOS image allows for backing up the main flash storage to a USB device as well as restoring the main flash storage from a USB device. If the main Windows CE operating system (or any other system critical file that prevents proper booting) becomes corrupted, you will be able to access the main storage and repair the corruption by booting to the recovery image. In addition, if the boot loader detects a boot failure of the main operating system image due to a corruption, it will automatically boot the recovery image. NOTE During an operating system upgrade or backup make sure that the TREQ-VM/VMx is powered through the HD D-Sub connecter. This will insure that the cradle is powered and that the battery is being charged. It is possible that the operating system upgrade or backup will not be successful if the system is operating on battery power alone. A low battery could cause the system to operate improperly. To manually boot the TREQ-VM/VMx to the SOS image, take the following steps. 1. Press and release the power button to start the boot process of the TREQVM/VMx. 2. While the progress bar is advancing press and hold the power button again until the screen flashes red. Then the image in Figure 65 will be displayed as the system boots into recovery mode. Once the screen flashes red release the power button. A progress bar will begin to advance from start as the recovery image is loaded. TREQ-VM/VMx Mobile Data Terminal 129 Figure 64 Recovery Boot Screen 3. The system will continue to boot. The SOS image will boot to the touch screen calibration screen. If main power cannot easily be removed and reapplied, use the reset procedure described in section 3.3.3, “Reset the TREQ-VM/VMx”. Hold down the power button for five seconds until the system shuts off, release the button, then momentarily press the power button again to boot. The SOS image will always boot to the touch screen calibration screen, even if it has been calibrated on a previous boot. This is because the SOS maintains no persistent registry (or other) information. Calibrate the touch screen to proceed to the recovery image desktop (see Figure 65). Pressing the ESC key on a USB keyboard will bypass the touch calibration screen, but the touchscreen will be calibrated incorrectly so it will not be usable. However a USB mouse is usable. 130 TREQ-VM/VMx Mobile Data Terminal Figure 65 Recovery Image Desktop The Windows CE display color scheme for the recovery image is high contrast with a white background to help distinguish the recovery from the main image. The Windows Explorer view options have also been set to show hidden files to aid backup operations (see Figure 66). Figure 66 Windows Explorer View Option To backup the main flash storage, take the following steps. 1. Boot to the SOS recovery image and calibrate the touch screen. (Follow steps from previous pages.) TREQ-VM/VMx Mobile Data Terminal 131 2. Insert an empty USB memory drive and verify that USBHardDisk appears in Windows Explorer. 3. Ensure that the Windows Explorer view options have been set as shown in Figure 66. 4. Use Windows Explorer to select and copy all of the files from \HardDisk and paste to \USBHardDisk. Figure 67 illustrates the select and copy operation. Figure 67 Select and Copy Operation To restore the main flash storage, take the following steps. 1. Insert a USB memory drive that contains files generated from the backup procedure (described above). 2. Verify that USBHardDisk appears in Windows Explorer and that its contents are the main OS files (e.g., NK.bin, NK.bmp, SOS.bin, SOS.bmp, system.hv, and other files and folders). 3. Ensure that the Windows Explorer view options have been set as shown in Figure 66. 4. Use Windows Explorer to select and delete all files from \HardDisk. It is possible that the directory \HardDisk\MFS cannot be deleted. If so, verify that the \HardDisk\MFS folder is empty and delete all of the other files and folders from \HardDisk. 5. Optional step: Use the Storage Manager, Control Panel applet to administer the main flash storage. The flash may be scanned and/or defragmented with this Windows CE utility to help treat corruption of the file system tables. Other operations such as [Scan] and [Defrag] are found under the [Properties] for a 132 TREQ-VM/VMx Mobile Data Terminal particular partition or storage type. Refer to section 4.1.7, “Storage Manager” for more details. Incorrect file sizes and remaining free space are two indications of this kind of corruption. WARNING Beijer Electronics recommends formatting the internal flash device only as a last resort! Doing so will clear the optimized flash factory formatting. 6. Copy all files and directories from \USBHardDisk and paste to \HardDisk. 7. Reboot and verify that the main image boots and loads the correct application. 8. Recalibrate the touch screen. Refer to section 4.1.1.2, “Recalibrate” for information on calibrating the touch screen. This is necessary because the main flash backup files may have been obtained from a different TREQ-VM/VMx. Each TREQ-VM/VMx touch screen requires custom calibration, so the calibration data must be regenerated for the system being restored. NOTE Beijer Electronics recommends creating a backup copy of the main flash storage using this procedure after end user applications are installed and configured. This will reduce time and effort spent trying to restore systems that encounter corruption issues. TREQ-VM/VMx Mobile Data Terminal 133