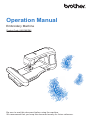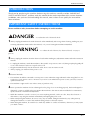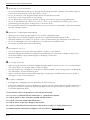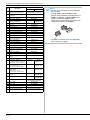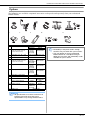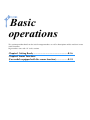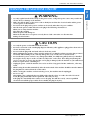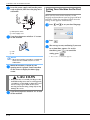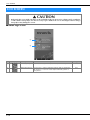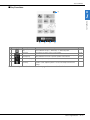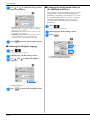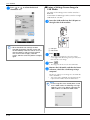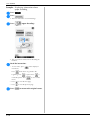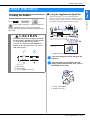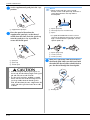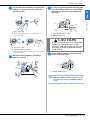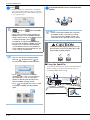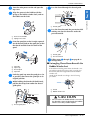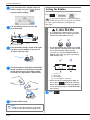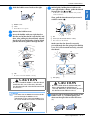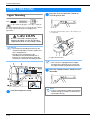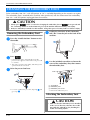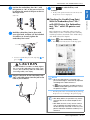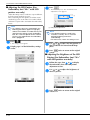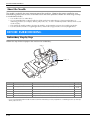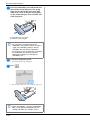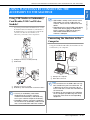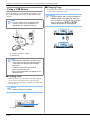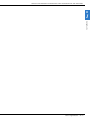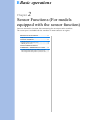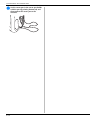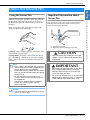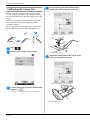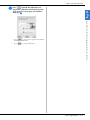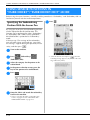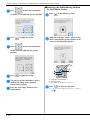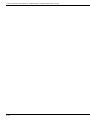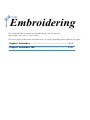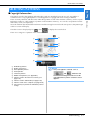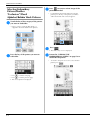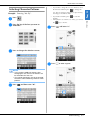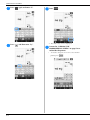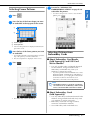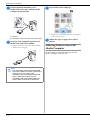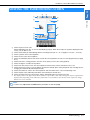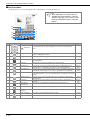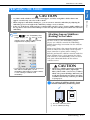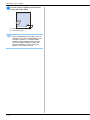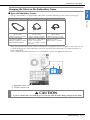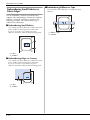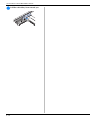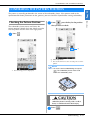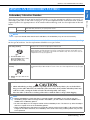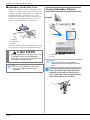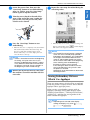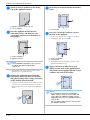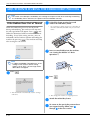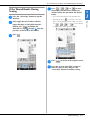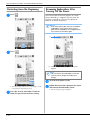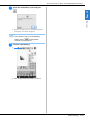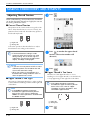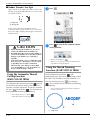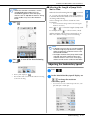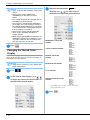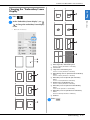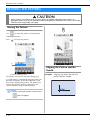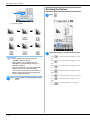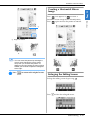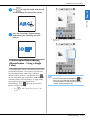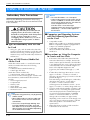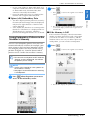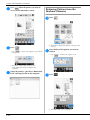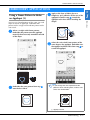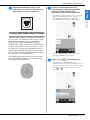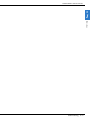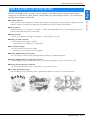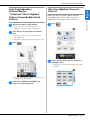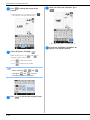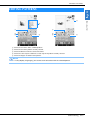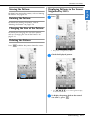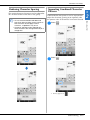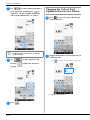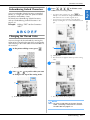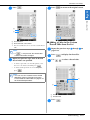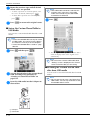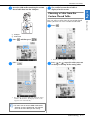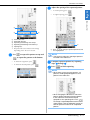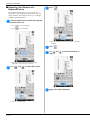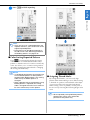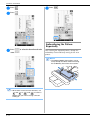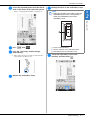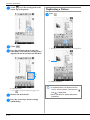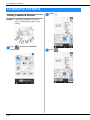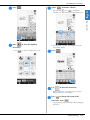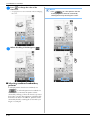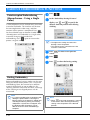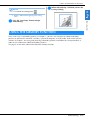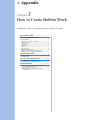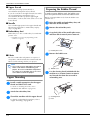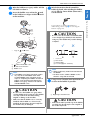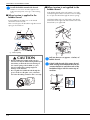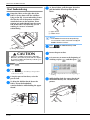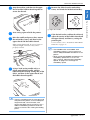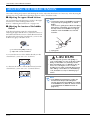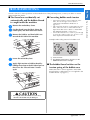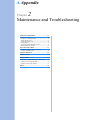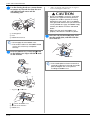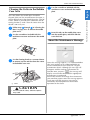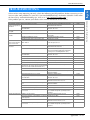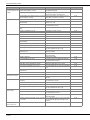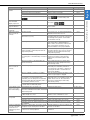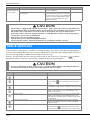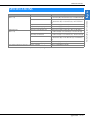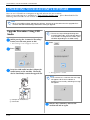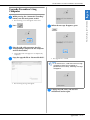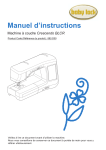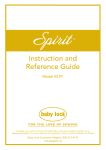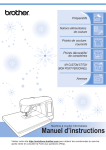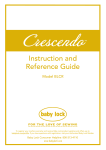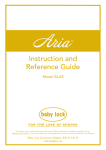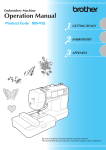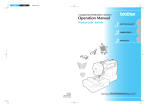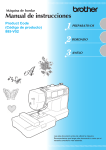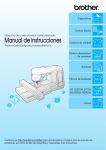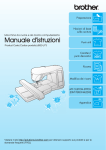Download Brother 882-D80 Instruction manual
Transcript
Operation Manual Embroidery Machine Product Code: 882-D80/D82 Be sure to read this document before using the machine. We recommend that you keep this document nearby for future reference. TRADEMARKS IMPORTANT: READ BEFORE DOWNLOADING, COPYING, INSTALLING OR USING. By downloading, copying, installing or using the software you agree to this license. If you do not agree to this license, do not download, install, copy or use the software. Intel License Agreement For Open Source Computer Vision Library Copyright © 2000, Intel Corporation, all rights reserved. Third party copyrights are property of their respective owners. Redistribution and use in source and binary forms, with or without modification, are permitted provided that the following conditions are met: • Redistribution’s of source code must retain the above copyright notice, this list of conditions and the following disclaimer. • Redistribution’s in binary form must reproduce the above copyright notice, this list of conditions and the following disclaimer in the documentation and/or other materials provided with the distribution. • The name of Intel Corporation may not be used to endorse or promote products derived from this software without specific prior written permission. This software is provided by the copyright holders and contributors “as is” and any express or implied warranties, including, but not limited to, the implied warranties of merchantability and fitness for a particular purpose are disclaimed. In no event shall Intel or contributors be liable for any direct, indirect, incidental, special, exemplary, or consequential damages (including, but not limited to, procurement of substitute goods or services; loss of use, data, or profits; or business interruption) however caused and on any theory of liability, whether in contract, strict liability, or tort (including negligence or otherwise) arising in any way out of the use of this software, even if advised of the possibility of such damage. All information provided related to future Intel products and plans is preliminary and subject to change at any time, without notice. SD is a registered trademark or a trademark of SD-3C, LLC. CompactFlash is a registered trademark or a trademark of Sandisk Corporation. Memory Stick is a registered trademark or a trademark of Sony Corporation. SmartMedia is a registered trademark or a trademark of Toshiba Corporation. MultiMediaCard (MMC) is a registered trademark or a trademark of Infineon Technologies AG. xD-Picture Card is a registered trademark or a trademark of Fuji Photo Film Co. Ltd. IBM is a registered trademark or a trademark of International Business Machines Corporation. Microsoft, Windows and Windows Vista are registered trademarks or trademarks of Microsoft Corporation. Each company whose software title is mentioned in this manual has a Software License Agreement specific to its proprietary programs. All other brands and product names mentioned in this manual are registered trademarks of their respective companies. However, the explanations for markings such as ® and ™ are not clearly described within the text. INTRODUCTION INTRODUCTION Thank you for purchasing this machine. Before using this machine, carefully read the “IMPORTANT SAFETY INSTRUCTIONS”, and then study this manual for the correct operation of the various functions. In addition, after you have finished reading this manual, store it where it can quickly be accessed for future reference. IMPORTANT SAFETY INSTRUCTIONS Please read these safety instructions before attempting to use the machine. DANGER - To reduce the risk of electrical shock 1 Always unplug the machine from the electrical outlet immediately after using, when cleaning, making any user servicing adjustments mentioned in this manual, or if you are leaving the machine unattended. WARNING - To reduce the risk of burns, fire, electrical shock, or injury to persons. 2 Always unplug the machine from the electrical outlet when making any adjustments mentioned in the instruction manual. • To unplug the machine, switch the machine to the symbol “O” position to turn it off, then grasp the plug and pull it out of the electrical outlet. Do not pull on the cord. • Plug the machine directly into the electrical outlet. Do not use an extension cord. • Always unplug your machine if the power is cut. 3 Electrical Hazards: • This machine should be connected to an AC power source within the range indicated on the rating label. Do not connect it to a DC power source or inverter. If you are not sure what kind of power source you have, contact a qualified electrician. • This machine is approved for use in the country of purchase only. 4 Never operate this machine if it has a damaged cord or plug, if it is not working properly, has been dropped or damaged, or water is spilled on the unit. Return the machine to the nearest authorized dealer for examination, repair, electrical or mechanical adjustment. • While the machine is stored or in use if you notice anything unusual, such as an odor, heat, discoloration or deformation, stop using the machine immediately and unplug the power cord. • When transporting the machine, be sure to carry it by its handle. Lifting the machine by any other part may damage the machine or result in the machine falling, which could cause injuries. • When lifting the machine, be careful not to make any sudden or careless movements, otherwise you may injure your back or knees. B-1 IMPORTANT SAFETY INSTRUCTIONS 5 Always keep your work area clear: • Never operate the machine with any air openings blocked. Keep ventilation openings of the machine and foot control free from the build up of lint, dust, and loose cloth. • Do not use extension cords. Plug the machine directly into the electrical outlet. • Never drop or insert foreign objects in any opening. • Do not operate where aerosol (spray) products are being used or where oxygen is being administered. • Do not use the machine near a heat source, such as a stove or iron; otherwise, the machine, power cord or garment being sewn may ignite, resulting in fire or an electric shock. • Do not place this machine on an unstable surface, such as an unsteady or slanted table, otherwise the machine may fall, resulting in injuries. 6 Special care is required when embroidering: • Always pay close attention to the needle. Do not use bent or damaged needles. • Keep fingers away from all moving parts. Special care is required around the machine needle. • Switch the machine to the symbol “O” position to turn it off when making any adjustments in the needle area. • Do not use a damaged or incorrect needle plate, as it could cause the needle to break. • Do not push or pull the fabric when embroidering. 7 This machine is not a toy: • Your close attention is necessary when the machine is used by or near children. • The plastic bag that this machine was supplied in should be kept out of the reach of children or disposed of. Never allow children to play with the bag due to the danger of suffocation. • Do not use outdoors. 8 For a longer service life: • When storing this machine, avoid direct sunlight and high humidity locations. Do not use or store the machine near a space heater, iron, halogen lamp, or other hot objects. • Use only neutral soaps or detergents to clean the case. Benzene, thinner, and scouring powders can damage the case and machine, and should never be used. • Always consult the operation manual when replacing or installing any assemblies, the presser feet, needle, or other parts to assure correct installation. 9 For repair or adjustment: • If the light unit is damaged, it must be replaced by an authorized dealer. • In the event a malfunction occurs or adjustment is required, first follow the troubleshooting table in the back of the operation manual to inspect and adjust the machine yourself. If the problem persists, please consult your local authorized Brother dealer. Use this machine only for its intended use as described in the manual. Use accessories recommended by the manufacturer as contained in this manual. Use only the interface cable (USB cable) included with this machine. Use only the sensor pen included with this machine. Use only the mouse designed specifically for this machine. The contents of this manual and specifications of this product are subject to change without notice. For additional product information and updates, visit our website at www.brother.com B-2 IMPORTANT SAFETY INSTRUCTIONS SAVE THESE INSTRUCTIONS This machine is intended for household use. This appliance is not intended for use by persons (including children) with reduced physical, sensory or mental capabilities, or lack of experience and knowledge, unless they have been given supervision or instruction concerning use of the appliance by a person responsible for their safety. Children should be supervised to ensure that they do not play with the appliance. This appliance can be used by children aged from 8 years and above and persons with reduced physical, sensory or mental capabilities or lack of experience and knowledge if they have been given supervision or instruction concerning use of the appliance in a safe way and understand the hazards involved. Children shall not play with the appliance. Cleaning and user maintenance shall not be made by children without supervision. FOR USERS IN THE UK, EIRE, MALTA AND CYPRUS ONLY IMPORTANT • In the event of replacing the plug fuse, use a fuse approved by ASTA to BS 1362, i.e. carrying the mark, rating as marked on plug. • Always replace the fuse cover. Never use plugs with the fuse cover omitted. • If the available electrical outlet is not suitable for the plug supplied with this equipment, you should contact your authorized dealer to obtain the correct lead. B-3 IMPORTANT SAFETY INSTRUCTIONS Federal Communications Commission (FCC) Declaration of Conformity (For USA Only) Responsible Party: Brother International Corporation 100 Somerset Corporate Boulevard Bridgewater, NJ 08807-0911 USA TEL : (908) 704-1700 declares that the product Product Name: Model Number: Brother Sewing Machine VE2200, BP2100 This device complies with Part 15 of the FCC Rules. Operation is subject to the following two conditions: (1) this device may not cause harmful interference, and (2) this device must accept any interference received, including interference that may cause undesired operation. This equipment has been tested and found to comply with the limits for a Class B digital device, pursuant to Part 15 of the FCC Rules. These limits are designed to provide reasonable protection against harmful interference in a residential installation. This equipment generates, uses, and can radiate radio frequency energy and, if not installed and used in accordance with the instructions, may cause harmful interference to radio communications. However, there is no guarantee that interference will not occur in a particular installation. If this equipment does cause harmful interference to radio or television reception, which can be determined by turning the equipment off and on, the user is encouraged to try to correct the interference by one or more of the following measures: • Reorient or relocate the receiving antenna. • Increase the separation between the equipment and receiver. • Connect the equipment into an outlet on a circuit different from that to which the receiver is connected. • Consult the dealer or an experienced radio/TV technician for help. • The included interface cable should be used in order to ensure compliance with the limits for a Class B digital device. • Changes or modifications not expressly approved by Brother Industries, Ltd. could void the user’s authority to operate the equipment. B-4 WHAT YOU CAN DO WITH THIS MACHINE WHAT YOU CAN DO WITH THIS MACHINE B Basic operations After purchasing your machine, be sure to read this section first. This section provides details on the initial setup procedures as well as descriptions of this machine’s more useful functions. Chapter 1 Getting Ready Chapter 2 Sensor Functions (For To learn the operation of the principal parts and the screens models equipped with the sensor function) Page B-16 Try the new function using the supplied sensor pen Page B-52 E Embroidering This section provides instruction to embroider designs with this machine. Chapter 1, “Embroidery”, provides details on sewing embroidery patterns stored on the machine as well as patterns that have been imported. Chapter 2, “Embroidery Edit”, provides details on editing embroidery patterns to create custom embroidery. Chapter 1 Embroidery Chapter 2 Embroidery Edit Maximum 30 cm × 18 cm (approx. 12 inches × 7 inches) for large embroidery designs Designs can be combined, rotated or enlarged Page E-2 Page E-56 A Appendix This section provides important information for operating this machine. Chapter 1 How to Create Bobbin Chapter 2 Maintenance and Work Troubleshooting To learn how to create bobbin work Find troubleshooting tips and pointers as well as how to keep your machine in the best working condition. Page A-2 Page A-14 B-5 CONTENTS CONTENTS TRADEMARKS INTRODUCTION ................................................. 1 IMPORTANT SAFETY INSTRUCTIONS ................ 1 WHAT YOU CAN DO WITH THIS MACHINE ..... 5 NAMES OF MACHINE PARTS AND THEIR FUNCTIONS .......................................................... 8 Machine ................................................................................. 8 Needle and Presser Foot Section ............................................ 9 Embroidery Unit ..................................................................... 9 Operation Buttons ................................................................ 10 Included Accessories ............................................................ 11 Options ................................................................................ 13 5 7 7 8 VIEWING THE EMBROIDERING SCREEN ........... 9 PREPARING THE FABRIC .................................. 11 Attaching Iron-on Stabilizers (Backing) to the Fabric ............ 11 Hooping the Fabric in the Embroidery Frame....................... 13 Embroidering Small Fabrics or Fabric Edges......................... 16 ATTACHING THE EMBROIDERY FRAME .......... 17 CONFIRMING THE PATTERN POSITION ......... 19 Checking the Pattern Position .............................................. 19 Previewing the Completed Pattern ....................................... 20 SEWING AN EMBROIDERY PATTERN............... 21 B Basic operations Chapter1 Getting Ready Selecting Character Patterns................................................... Selecting Frame Patterns ........................................................ Selecting Patterns from Embroidery Cards .............................. Selecting Patterns from USB Media/Computer ....................... Embroidery Attractive Finishes............................................. 21 Sewing Embroidery Patterns................................................. 22 Sewing Embroidery Patterns Which Use Appliqué ............... 23 16 TURNING THE MACHINE ON/OFF................... 17 Setting Your Machine for the First Time ................................ 18 LCD SCREEN ...................................................... 20 Using the Machine Setting Mode Key .................................. 22 Using the Machine Help Key ............................................... 29 LOWER THREADING ......................................... 31 Winding the Bobbin ............................................................. 31 Setting the Bobbin ................................................................ 36 UPPER THREADING........................................... 38 Upper Threading .................................................................. 38 Using Threads that Unwind Quickly .................................... 41 CHANGING THE EMBROIDERY FOOT ............. 42 Removing the Embroidery Foot ............................................ 42 Attaching the Embroidery Foot ............................................. 42 CHANGING THE NEEDLE.................................. 45 About the Needle ................................................................. 46 BEFORE EMBROIDERING .................................. 46 Embroidery Step by Step....................................................... 46 About the Embroidery Unit................................................... 47 USING FUNCTIONS BY CONNECTING THE ACCESSORY TO THE MACHINE ........................ 49 Using USB Media or Embroidery Card Reader/USB Card Writer Module* .................................................................... 49 Connecting the Machine to the Computer ............................ 49 Using a USB Mouse ............................................................. 50 Chapter2 Sensor Functions (For models equipped 52 with the sensor function) CONNECTING THE SENSOR PEN...................... 53 Using the Sensor Pen Holder ................................................ 53 USING THE SENSOR PEN .................................. 55 Using the Sensor Pen............................................................ 55 Important Information about Sensor Pen............................... 55 Calibrating the Sensor Pen.................................................... 56 USING SENSOR FUNCTIONS IN “EMBROIDERY”/“EMBROIDERY EDIT” MODE..... 58 ADJUSTMENTS DURING THE EMBROIDERY PROCESS ............................................................. 26 If the Bobbin Runs Out of Thread ........................................ If the Thread Breaks During Sewing ..................................... Restarting from the Beginning .............................................. Resuming Embroidery After Turning Off the Power .............. 26 27 28 28 MAKING EMBROIDERY ADJUSTMENTS........... 30 Adjusting Thread Tension .................................................... Adjusting the Bobbin Case (with No Color on the Screw) .... Using the Automatic Thread Cutting Function (END COLOR TRIM)............................................................ Using the Thread Trimming Function (JUMP STITCH TRIM) ..... Adjusting the Embroidery Speed .......................................... Changing the Thread Color Display ..................................... Changing the “Embroidery Frame Display” .......................... 30 31 32 32 33 34 35 REVISING THE PATTERN................................... 36 Moving the Pattern .............................................................. Aligning the Pattern and the Needle .................................... Changing the Size of the Pattern .......................................... Rotating the Pattern ............................................................. Creating a Horizontal Mirror Image ..................................... Enlarging the Editing Screen................................................. Changing the Density (Alphabet Character and Frame Patterns Only) ...................................................................... Changing the Colors of Alphabet Character Patterns ............ Embroidering Linked Characters .......................................... Uninterrupted Embroidering (Monochrome - Using a Single Color) .................................................................................. 36 36 37 38 39 39 40 40 41 43 USING THE MEMORY FUNCTION ................... 44 Embroidery Data Precautions............................................... Saving Embroidery Patterns in the Machine’s Memory ......... Saving Embroidery Patterns to USB Media ........................... Saving Embroidery Patterns in the Computer ....................... Retrieving Patterns from the Machine’s Memory .................. Recalling from USB Media................................................... Recalling from the Computer ............................................... 44 45 46 47 48 49 50 EMBROIDERY APPLICATIONS .......................... 51 Using a Frame Pattern to Make an Appliqué (1) ................... 51 Using a Frame Pattern to Make an Appliqué (2) ................... 52 Sewing Split Embroidery Patterns......................................... 53 Specifying the Embroidering Position With the Sensor Pen ... 58 Chapter2 Embroidery Edit E Embroidering Chapter1 Embroidery 2 SELECTING PATTERNS......................................... 3 Selecting Embroidery Patterns/Brother “Exclusives”/Floral Alphabet/Bobbin Work Patterns ............................................. 4 B-6 56 EXPLANATION OF FUNCTIONS....................... 57 SELECTING PATTERNS TO EDIT ....................... 58 Selecting Embroidery Patterns/Brother “Exclusives”/Floral Alphabet Patterns/Frame/Bobbin Work Patterns ................... 59 Selecting Alphabet Character Patterns.................................. 59 EDITING PATTERNS .......................................... 61 Moving the Pattern .............................................................. 63 CONTENTS Rotating the Pattern.............................................................. Changing the Size of the Pattern .......................................... Deleting the Pattern ............................................................. Displaying Patterns in the Screen Magnified by 200% ......... Changing the Configuration of Character Patterns ................ Changing Character Spacing ................................................ Reducing Character Spacing ................................................ Separating Combined Character Patterns ............................. Changing the Color of Each Alphabet Character in a Pattern..... Embroidering Linked Characters .......................................... Changing the Thread Color .................................................. Creating a Custom Thread Table .......................................... Choosing a Color from the Custom Thread Table ................. Designing Repeated Patterns ................................................ Embroidering the Pattern Repeatedly ................................... Duplicating a Pattern ........................................................... After Editing ......................................................................... 63 63 63 63 64 64 65 65 66 67 67 68 71 72 76 78 79 COMBINING PATTERNS ................................... 80 Editing Combined Patterns ................................................... 80 Sewing Combined Patterns .................................................. 83 VARIOUS EMBROIDERING FUNCTIONS ......... 84 Uninterrupted Embroidering (Monochrome - Using a Single Color) .................................................................................. 84 Basting Embroidery .............................................................. 84 USING THE MEMORY FUNCTION.................... 85 A Appendix Chapter1 How to Create Bobbin Work 2 ABOUT BOBBIN WORK ...................................... 3 PREPARING FOR BOBBIN WORK ....................... 3 Required Materials ................................................................. 3 Upper Threading.................................................................... 4 Preparing the Bobbin Thread ................................................. 4 CREATING BOBBIN WORK................................. 8 Selecting the Pattern .............................................................. 8 Start Embroidering ............................................................... 10 ADJUSTING THE THREAD TENSION ................ 12 TROUBLESHOOTING........................................ 13 Chapter2 Maintenance and Troubleshooting 14 CARE AND MAINTENANCE............................... 15 Restrictions on oiling ........................................................... Precautions on storing the machine ..................................... Cleaning the LCD Screen ..................................................... Cleaning the Machine Casing .............................................. Cleaning the Race ................................................................ Cleaning the Cutter in the Bobbin Case Area ....................... About the Maintenance Message ......................................... 15 15 15 15 15 17 17 ADJUSTING THE SCREEN.................................. 18 Adjusting the Brightness of the Screen Display ..................... 18 Touch Panel is Malfunctioning............................................. 18 TROUBLESHOOTING........................................ ERROR MESSAGES ............................................. SPECIFICATIONS ............................................... UPGRADING YOUR MACHINE’S SOFTWARE ..... 19 22 25 26 Upgrade Procedure Using USB Media ................................. 26 Upgrade Procedure Using Computer ................................... 27 INDEX ................................................................ 28 B-7 NAMES OF MACHINE PARTS AND THEIR FUNCTIONS NAMES OF MACHINE PARTS AND THEIR FUNCTIONS The names of the various parts of the machine and their functions are described below. Before using the machine, carefully read these descriptions to learn the names of the machine parts. Machine ■ Front View ■ Right-side/Rear View a Connector for the presser foot Connect the embroidery foot “W+” with LED pointer. (The embroidery foot “W+” with LED pointer is optional on certain models.) (page B-42) b Handle Carry the machine by its handle when transporting the machine. c Presser foot lever Raise and lower the presser foot lever to raise and lower the presser foot. (page B-42) a Top cover Open the top cover to thread the machine and wind the bobbin. b Pre-tension disk Pass the thread around the pre-tension disk when winding the bobbin thread. (page B-31) c Thread guide for bobbin winding Pass the thread through this thread guide when winding the bobbin thread. (page B-31) d Spool pin Place a spool of thread on the spool pin. (page B-38) e Spool cap Use the spool cap to hold the spool of thread in place. (page B-38) f Supplemental spool pin Use this spool pin to wind the bobbin thread. (page B-31) g Bobbin winder Use the bobbin winder when winding the bobbin. (page B-31) h LCD (liquid crystal display) Settings for the selected pattern and error messages appear in the LCD. (page B-20) i Speaker j Operation buttons (5 buttons) Use these buttons to operate the machine. (page B-10) k Embroidery unit Attach the embroidery unit to embroider (page B-47). l Thread cutter Pass the threads through the thread cutter to cut them. (page B-40) m Thread guide plate Pass the thread around the thread guide plate when threading upper thread. (page B-38) B-8 d Air vent The air vent allows the air surrounding the motor to circulate. Do not cover the air vent while the machine is being used. e Main power switch Use the main power switch to turn the machine ON and OFF. (page B-17) f Power cord receptacle Insert the power cord into the machine receptacle. (page B-17) g Sensor pen holder connector (For models equipped with the sensor function) Connect the included sensor pen holder. (page B-53) h Sensor pen jack (For models equipped with the sensor function) Connect the sensor pen. (page B-53) i USB port for computer In order to import/export patterns between a computer and the machine, plug the USB cable into the USB port. (page B-49, E-47) j USB port for mouse / media In order to send patterns from/to USB media, plug the USB media directly into the USB port. (page B-49, E-46) Connect the USB mouse to operate with mouse. (page B-50) k Handwheel Rotate the handwheel toward you (counterclockwise) to raise and lower the needle. The wheel should be turned toward the front of the machine. NAMES OF MACHINE PARTS AND THEIR FUNCTIONS Needle and Presser Foot Section Embroidery Unit a Carriage The carriage moves the embroidery frame automatically when embroidering. (page B-47) a Embroidery foot screw Use the embroidery foot screw to hold the embroidery foot in place. (page B-42) b Embroidery foot The embroidery foot helps control fabric flexibility for better stitch consistency. Use the embroidery foot “W+” with LED pointer or embroidery foot “W” for most machine embroidering. (page B-42) c Bobbin cover Open the bobbin cover to set the bobbin. (page B-36) d Needle plate cover Remove the needle plate cover to clean the race. (page E-22) e Needle plate f Needle bar thread guide Pass the upper thread through the needle bar thread guide. (page B-38) g Needle clamp screw Use the needle clamp screw to hold the needle in place. (page B-45) b Release button (located under the embroidery unit) Press the release button to remove the embroidery unit. (page B-47) c Embroidery frame holder Insert the embroidery frame into the embroidery frame holder to hold the frame in place. (page E-17) d Frame-securing lever Press the frame-securing lever down to secure the embroidery frame. (page E-17) e Embroidery unit connection Insert the embroidery unit connection into the connection port when attaching the embroidery unit. (page B-47) CAUTION • Before inserting or removing the embroidery unit, turn the main power to OFF. • After the embroidery frame is set in the frame holder, be sure the frame-securing lever is correctly lowered. B-9 NAMES OF MACHINE PARTS AND THEIR FUNCTIONS Operation Buttons a “Start/Stop” button Press this button to begin embroidering. The button changes color according to the machine’s operation mode. Green: The machine is ready to embroider or is embroidering. Red: The machine cannot embroider. b “Needle Position” button Press this button to raise or lower the needle. c “Thread Cutter” button Press this button after embroidering to automatically trim the excess thread. d “Presser Foot Lifter” button Press this button to lower the embroidery foot and apply pressure to the fabric. Press this button again to raise the embroidery foot. e “Automatic Threading” button Use this button to automatically thread the needle. CAUTION • Do not press the thread cutter button after the threads have been cut. The needle may break and threads may become tangled, or damage to the machine may occur. B-10 NAMES OF MACHINE PARTS AND THEIR FUNCTIONS Included Accessories 1* 2* 3 4 75/11 3 needles 90/14 1 needle 75/11 2 needles 5 6 7 8 9 10 11 12* 13 14 15 16 17* 18* 19 20 21 22 23* 24 25* 26* 27 28 29* 30* 31* 32 33 34 35 *Included accessories vary depending on the countries or regions. B-11 NAMES OF MACHINE PARTS AND THEIR FUNCTIONS No. Part Name Part Code Americas Others 1 Embroidery foot “W+” with LED pointer (on machine)* 2 Embroidery foot “W” (on machine)* 3 Needle set X59535-051 4 Ball point needle set XD0705-051 5 Bobbin × 10 (One is on machine.) FLED1: XF4168-001 (EU area) XF3124-001 (other area) XF4012-001 SA156 SFB: XA5539-151 6 Seam ripper XF4967-001 7 Scissors XC1807-121 8 Cleaning brush X59476-051 9 Screwdriver (small) X55468-051 10 Screwdriver (large) XC4237-021 11 Disc-shaped screwdriver XC1074-051 12 Vertical spool pin* XC8619-052 13 Spool cap (small) 130013-154 14 Spool cap (medium) × 2 (One is on machine.) X55260-153 15 Spool cap (large) 130012-054 16 Spool cap (special) XA5752-121 17 Bobbin clip × 10* XE3060-001 18 Spool felt (on machine)* X57045-051 19 Spool net × 2 XA5523-050 20 Embroidery needle plate cover XE5131-001 21 Touch pen (stylus) XA9940-051 22 USB cable XD0745-051 23 Bobbin case (gray, for bobbin work)* XE8298-001 24 Bobbin cover (on machine) XE8992-101 25 Embroidery frame set (medium) H 10 cm × W 10 cm (H 4 inches × W 4 inches)* SA438 EF74: XC8480-152 26 Embroidery frame set (large) H 18 cm × W 13 cm (H 7 inches × W 5 inches)* SA439 EF75: XC8481-152 27 Embroidery frame set (extra large) H 30 cm × W 18 cm (H 12 inches × W 7 inches) SA440 EF76: XC8482-152 28 Brother poly #90 bobbin thread EBT-PE EBT-PEN: XC5996-001 29 Stabilizer material* SA519 BM3: XE0806-001 30 Sensor pen* XF4992-001 (EU area) XF3116-001 (other area) 31 Pen holder* XF2973-001 32 Dust cover XF4569-001 33 Accessory bag XC4487-021 34 Operation manual 35 Quick Reference Guide B-12 This manual XF3841-001 (882-D80) XF3637-001 (882-D82) Memo • Always use accessories recommended for this machine. • Placing bobbin clips on bobbins helps prevent the thread from unwinding from the bobbin. In addition, snapping bobbin clips together allows the bobbins to be conveniently stored and prevents them from rolling around if they are dropped. • Included accessories may vary depending on the country or region. NAMES OF MACHINE PARTS AND THEIR FUNCTIONS Options The following are available as optional accessories to be purchased separately from your authorized Brother dealer. 1 2 3 4 7 8 9 10 No. Part Name 1 Square embroidery frame H 15 cm x W 15 cm (H 6 inches x W 6 inches) 2 Embroidery foot “W+” with LED pointer 3 Embroidery foot “W” 4 Border embroidery frame H 30 cm x W 10 cm (H 12 inches x W 4 inches) 5 Others SA448 (U.S.A.) SA448C (Canada) SEF150: XF4163-001 FLED1: XF4168-001 (EU area) XF3124-001 (other area) XF4012-001 BF3: XF4170-001 10 spool stand SA561 (U.S.A.) SA561C (Canada) TS5: XF4175-001 6 King spool thread stand SA562 (U.S.A.) SA562C (Canada) TS6: XF4180-001 7 Embroidery card Reader 8 Embroidery card 9 Stabilizer material SA519 BM3: XE0806-001 Water soluble stabilizer SA520 BM5: XE0615-001 SABWRK1 (U.S.A.) SABWRK1C (Canada) BWRK1: XE9099-001 11 USB mouse 6 11 Part Code Americas SABF6200D1 (U.S.A.) SABF6200D1C (Canada) 10 Bobbin work kit 5 Note • Embroidery cards purchased in foreign countries may not work with your machine. • Visit your dealer or nearest authorized Brother dealer for a complete listing of optional accessories and embroidery cards available for your machine. SAECRI – XE5334-101 Memo • All specifications are correct at the time of printing. Please be aware that some specifications may change without notice. B-13 NAMES OF MACHINE PARTS AND THEIR FUNCTIONS B-14 Basic operations This section provides details on the initial setup procedures as well as descriptions of this machine’s more useful functions. Page number starts with “B” in this section. Chapter1 Getting Ready .......................................................B-16 Chapter2 Sensor Functions (For models equipped with the sensor function)...................B-52 BBasic operations Chapter 1 Getting Ready TURNING THE MACHINE ON/OFF ........................ 17 Setting Your Machine for the First Time ...................................18 LCD SCREEN............................................................ 20 ■ Home Page Screen ................................................................... 20 ■ Key Functions........................................................................... 21 Using the Machine Setting Mode Key ......................................22 ■ ■ ■ ■ ■ ■ ■ Selecting the “Eco Mode” or “Shutoff Support Mode”............. 25 Changing the Pointer Shape When a USB Mouse Is Used ........ 25 Selecting the Initial Screen Display .......................................... 25 Choosing the Display Language................................................ 26 Changing the Background Colors of the Embroidery Patterns....... 26 Specifying the Size of Pattern Thumbnails ............................... 27 Saving a Settings Screen Image to USB Media.......................... 28 Using the Machine Help Key ...................................................29 LOWER THREADING .............................................. 31 Winding the Bobbin..................................................................31 ■ Using the Supplemental Spool Pin............................................ 31 ■ Using the Spool Pin .................................................................. 34 ■ Untangling Thread from Beneath the Bobbin Winder Seat ...... 35 Setting the Bobbin ....................................................................36 UPPER THREADING ................................................ 38 Upper Threading.......................................................................38 Using Threads that Unwind Quickly .........................................41 ■ Using the Spool Net ................................................................. 41 CHANGING THE EMBROIDERY FOOT................... 42 Removing the Embroidery Foot.................................................42 Attaching the Embroidery Foot .................................................42 ■ Checking the Needle Drop Point With the Embroidery Foot “W+” with LED Pointer (For Embroidery foot “W+” with LED pointer user only) ..................................................... 43 ■ Adjusting the LED Pointer (For Embroidery foot “W+” with LED pointer user only) ..................................................... 44 ■ Adjusting the Brightness of the LED Pointer (For Embroidery foot “W+” with LED pointer user only) ......... 44 CHANGING THE NEEDLE ....................................... 45 About the Needle......................................................................46 BEFORE EMBROIDERING........................................ 46 Embroidery Step by Step ..........................................................46 About the Embroidery Unit.......................................................47 ■ Removing the Embroidery Unit ............................................... 47 ■ Attaching the Embroidery Unit ................................................ 47 USING FUNCTIONS BY CONNECTING THE ACCESSORY TO THE MACHINE ............................. 49 Using USB Media or Embroidery Card Reader/USB Card Writer Module*....................................................................................49 Connecting the Machine to the Computer ................................49 Using a USB Mouse ..................................................................50 ■ Clicking a Key .......................................................................... 50 ■ Changing Pages ........................................................................ 50 TURNING THE MACHINE ON/OFF TURNING THE MACHINE ON/OFF B WARNING CAUTION • Use only the power cord included with this machine. • Do not use extension cords or multi-plug adapters with many other appliances plugged in to them. Fire or electric shock may result. • Do not touch the plug with wet hands. Electric shock may result. • When unplugging the machine, always turn the main power to OFF first. Always grasp the plug to remove it from the outlet. Pulling on the cord may damage the cord, or lead to fire or electric shock. • Do not allow the power cord to be cut, damaged, modified, forcefully bent, pulled, twisted, or bundled. Do not place heavy objects on the cord. Do not subject the cord to heat. These things may damage the cord, or cause fire or electric shock. If the cord or plug is damaged, take the machine to your authorized dealer for repairs before continuing use. • Unplug the power cord if the machine is not to be used for a long period of time. Otherwise, a fire may result. • When leaving the machine unattended, either the main switch of the machine should be turned to OFF or the plug must be removed from the socket-outlet. • When servicing the machine or when removing covers, the machine must be unplugged. • For U.S.A. only This appliance has a polarized plug (one blade wider than the other). To reduce the risk of electrical shock, this plug is intended to fit in a polarized outlet only one way. If the plug does not fit fully in the outlet, reverse the plug. If it still does not fit, contact a qualified electrician to install the proper outlet. Do not modify the plug in any way. Basic operations B-17 1 Getting Ready • Use only regular household electricity for the power source. Using other power sources may result in fire, electric shock, or damage to the machine. • Make sure that the plugs on the power cord are firmly inserted into the electrical outlet and the power cord receptacle on the machine. • Do not insert the plug on the power cord into an electrical outlet that is in poor condition. • Turn the main power to OFF and remove the plug in the following circumstances: When you are away from the machine After using the machine When the power fails during use When the machine does not operate correctly due to a bad connection or a disconnection During electrical storms TURNING THE MACHINE ON/OFF a Insert the power supply cord into the power cord receptacle, then insert the plug into a wall outlet. Setting Your Machine for the First Time When you first turn on the machine, set the language and time/date to your language and local time/date. Follow the procedure below when the settings screen appears automatically. a Press and b Press . c The message screen, confirming if you want to set your local language. a Main power switch b Power supply cord b Turn the main power switch to “I” to turn on the machine. to set time/date, appears. To set the time/date, press a OFF b ON setting, press • When the machine is turned on a sound will come from the needle area; this is not a malfunction. When the machine is turned on, the opening movie is played. Touch anywhere on the screen to display the Home page screen. CAUTION • Only touch the screen with your finger or the included touch pen. Do not use a sharp pencil, screwdriver, or other hard or sharp object. It is not necessary to press hard on the screen. Pressing too hard or using a sharp object may damage the screen. d B-18 . → The screen to set time/date appears. Memo c ; to cancel the Turn the main power switch to “O” to turn off the machine. TURNING THE MACHINE ON/OFF d Press or to set time/date. B 1 a b a b c d e Getting Ready c d Press to display the time on the screen. Set the year (YYYY), month (MM) and date (DD). Select whether 24h or 12h setting to display. Set the current time. Press to start using your machine. → The clock starts from 0 second of the time you set. Note • The time/date you set may be cleared, if you don’t turn on the machine for a certain period. Basic operations B-19 LCD SCREEN LCD SCREEN CAUTION • Only touch the screen with your finger or the included touch pen. Do not use a sharp pencil, screwdriver, or other hard or sharp object. It is not necessary to press hard on the screen. Pressing too hard or using a sharp object may damage the screen. ■ Home Page Screen a b No. Display Key Name Explanation a “Embroidery” key b “Embroidery Edit” key Press this key to combine embroidery patterns. With the “Embroidery Edit” functions, you can also create original embroidery patterns or frame patterns. B-20 Attach the embroidery unit and press this key to embroider patterns. Page E-3 E-57 LCD SCREEN ■ Key Functions B a 1 Getting Ready e No. Display Key Name d c b Explanation Page a Home page screen key Press this key anytime it is displayed to return to the home page screen and select a different category - “Embroidery” or “Embroidery Edit”. B-20 b Clock key Press this key to set the clock to your local time. B-18 c Presser foot/Needle exchange key Press this key before changing the needle, the presser foot, etc. This key locks all key and button functions to prevent operation of the machine. d Machine help key Press this key to see explanations on how to use the machine. B-29 e Machine setting mode key Press this key to change the needle stop position, change the volume of operation sound, adjust the pattern or screen, and change other machine settings. B-22 B-42 to B-45 For additional operational information, refer to page reference number listed above. Basic operations B-21 LCD SCREEN Using the Machine Setting Mode Key Press to change the default machine settings (needle stop position, embroidery speed, opening display, etc.). Memo • Press or next to the page numbers, to display a different settings screen. a f b c g d e h i i a Select the needle stop position (the needle position when the machine is not operating) to be up or down. Select the down position when using the pivot key. b Select the operation of the “Needle Position – Stitch Placement” button from the following two sequences. Each press of the “Needle Position – Stitch Placement” button: “ON” – raises the needle, stops it at a nearly lowered position, then lowers it “OFF” – raises the needle, then lowers it c Change the shape of the pointer when a USB mouse is used (see page B-25). d Turn the “Upper and Bobbin Thread Sensor” “ON” or “OFF”. If it is turned “OFF”, the machine can be used without thread. (see page E-26) CAUTION • If “Upper and Bobbin Thread Sensor” is set to “OFF”, remove the upper thread. If the machine is used with the upper thread threaded, the machine will not be able to detect if the thread has become tangled. Continuing to use the machine with tangled thread may cause damage. e f g h i B-22 Change the speaker volume. Increase the number for louder volume, decrease for softer volume. Select to save the machine power by setting the “Eco Mode” or the “Shutoff Support Mode” (see page B-25). Select the initial screen that is displayed when the machine is turned on (see page B-25). Change the display language (see page B-26). Press to save the current settings screen image to USB media (see page B-28). LCD SCREEN B a 1 b c g a b c d Change the brightness of the needle area and work area lights. Change the screen display brightness (see page A-18). Calibrate the sensor function (For models equipped with the sensor function) (see page B-56). Display the service count which is a reminder to take your machine in for regular servicing. (Contact your authorized dealer for details.) e Display the total number of stitches sewn on this machine. f The “No.” is the internal machine number for the machine. g Display the program version. “Version 1” shows the program version of the LCD panel, “Version 2” shows the program version of the machine. Memo • The latest version of software is installed in your machine. Check with your local authorized Brother dealer or at “ http://solutions.brother.com ” for available updates (see page A-26). Basic operations B-23 Getting Ready d e f LCD SCREEN g h i c d e j f a b c d e f g h i j k l m B-24 l m a b k Select from among 16 embroidery frame displays (see page E-35). Change the thread color display on the “Embroidery” screen; thread number, color name (see page E-34). When the thread number “#123” is selected, select from six thread brands (see page E-34). Adjust the maximum embroidery speed setting (see page E-33). Adjust the upper thread tension for embroidering (see page E-30). Select the height of the embroidery foot during embroidering (see page E-11). Change the initial mode of the display (Embroidery/Embroidery Edit) (see page E-4). Change the color of the background for the embroidery display area (see page B-26). Change the color of the background for the thumbnail area (see page B-26). Press to specify the size of pattern thumbnails (see page B-27). Change the display units (mm/inch). Adjust the distance between the pattern and the basting stitching (see page E-84). Adjusting the position and brightness of the embroidery foot with LED pointer (see page B-44). LCD SCREEN ■ Selecting the “Eco Mode” or “Shutoff Support Mode” You can save the machine power by setting the eco mode or the shutoff support mode. If you leave the machine without using for a specified period of time, the machine enters in one of these modes. ■ Changing the Pointer Shape When a USB Mouse Is Used In the settings screen, the shape can be selected for the pointer that appears when a USB mouse is connected. Depending upon the background color, select the desired shape from the three that are available. “Shutoff Support Mode”; Machine will turn off after set period of time. Turn machine off and then back on to restart sewing. Condition Eco Mode Shutoff Support Mode Available time 0 - 120 (minute) 1 - 12 (hour) “Start/Stop” button Green flashing Green slow flashing Suspended function Machine light, All functions Screen display, LED pointer After recovering The machine starts from the previous operation. Memo • For details on changing the background color, refer to “Changing the Background Colors of the Embroidery Patterns” on page B-26. a Press b Display page 1 of the settings screen. c Use or to choose the pointer shape from the three settings available ( , and ). d Press . → The settings screen appears. You need to turn off the machine. Press the “Start/Stop” button or touch the screen display to recover from these modes. a Press b Display page 2 of the settings screen. c Use or to select the time until entering the mode. . → The settings screen appears. to return to the original screen. Memo • The setting remains selected even if the machine is turned off. ■ Selecting the Initial Screen Display The Initial screen that appears on the machine can be changed. Note • If you turn off the machine while the machine is in the “Eco Mode” or the “Shutoff Support Mode”, wait for about 5 seconds before turning on the machine again. a Press b Display page 2 of the settings screen. . → The settings screen appears. Basic operations B-25 1 Getting Ready “Eco Mode”; Machine will enter a sleep mode. Touch the screen or any operational button to continue sewing. B LCD SCREEN c Use or to select the setting for the initial screen display. ■ Changing the Background Colors of the Embroidery Patterns In the settings screen, the background colors can be changed for the embroidery pattern and pattern thumbnails. Depending on the pattern color, select the desired background color from the 66 settings available. Different background colors can be selected for the embroidery pattern and pattern thumbnails. * * * d Opening Screen: When the machine is turned on, the home page screen appears after the opening movie screen is touched. Home Page: When the machine is turned on, the home page screen appears. Embroidery Screen: When the machine is turned on, the “Embroidery” screen appears if the embroidery unit is attached to the machine. Press a Press b Display page 6 of the settings screen. c Press . → The settings screen appears. . to return to the original screen. a ■ Choosing the Display Language a Press b Display page 2 of the settings screen. c Use and language. . b → The settings screen appears. to choose the display a a Display language d B-26 Press to return to the original screen. a Embroidery pattern background b Pattern thumbnails background LCD SCREEN d Select the background color from the 66 settings available. ■ Specifying the Size of Pattern Thumbnails The thumbnails for selecting an embroidery pattern can be set to be displayed at the smaller size or a larger size. The larger size is 1.5 times the smaller size. a a Embroidery pattern background b Selected color a a Press b Display page 6 of the settings screen. . → The settings screen appears. b a Pattern thumbnails background b Selected color Press 1 Getting Ready b e B to return to the original screen. Memo • The setting remains selected even if the machine is turned off. Basic operations B-27 LCD SCREEN c Press or to select the desired thumbnail size. ■ Saving a Settings Screen Image to USB Media An image of the settings screen can be saved as a BMP file. A maximum of 100 images can be saved on a single USB media at one time. a Insert the USB media into the USB port on the right side of the machine. Note • When thumbnail size setting has been changed the pattern selection screen will not immediately reflect the chosen size. To view the patterns with the new thumbnail size, return to the category selection screen, and then select the pattern category again. a USB port b USB media b Press c Press d Remove the USB media, and then for future reference, check the saved image using a computer. . → The settings screen appears. Select the settings screen page, make the changes that you want, and then save the screen image. . → The image file will be saved to the USB media. The files for Settings screen images are saved with the name “S##.BMP”. * “##” in the name “S##.BMP” will automatically be replaced with a number between S00 and S99. Note • If 100 image files have already been saved on the USB media, the following message appears. In this case, delete a file from the USB media or use different USB media. B-28 LCD SCREEN Using the Machine Help Key Press to open the machine help screen. Five categories are displayed at the top of the screen. Press a key to see more information about that category. B 1 Getting Ready displays information about the operation buttons. displays troubleshooting information. displays information about displays information about threading the machine, changing embroidery attaching the embroidery unit, changing feet, etc. Some of the functions are described embroidery feet, preparing fabric for in the movies. Watch these movies for a embroidering, checking the tension, etc. better understanding of the functions. Certain individual threading screens are animated. displays information about cleaning the machine, etc. Basic operations B-29 LCD SCREEN Example: Displaying information about upper threading a Press b Press c Press . . → The lower half of the screen will change. (upper threading). → The screen shows instructions for threading the machine. d * Read the instructions. To view video, press of the displayed instructions. Press under movie to go back to the beginning. Press to pause. Press restart after pause. Press to to close out the movie. * Press to view the next page. * Press to view the previous page. e B-30 Press to return to the original screen. LOWER THREADING LOWER THREADING ■ Using the Supplemental Spool Pin Winding the Bobbin → → in this order to display a video example of bobbin winding on the LCD (see page B-30). Follow the steps explained below to complete the operation. CAUTION • The included bobbin was designed specifically for this machine. If bobbins from other models are used, the machine will not operate correctly. Use only the included bobbin or bobbins of the same type (part code: SA156, (SFB: XA5539-151)). a Supplemental spool pin * a b c Actual size This model Other models 11.5 mm (approx. 7/16 inch) a Turn the main power to ON and open the top cover. b Align the groove in the bobbin with the spring on the bobbin winder shaft, and set the bobbin on the shaft. a Groove in the bobbin b Spring on the shaft Basic operations B-31 1 Getting Ready → Press With this machine, you can wind the bobbin without unthreading the machine. While using the main spool pin to sew, you can conveniently wind the bobbin using the supplemental spool pin. B LOWER THREADING c Set the supplemental spool pin in the “up” position. Memo • When sewing with fine, cross-wound thread, use the small spool cap, and leave a small space between the cap and the thread spool. a Spool cap (small) b Thread spool (cross-wound thread) c Space a Supplemental spool pin d Place the spool of thread on the supplemental spool pin, so that thread unrolls from the front. Push the spool cap onto the spool pin as far as possible to secure the thread spool. • If a spool of thread whose core is 12 mm (1/2 inch) in diameter and 75 mm (3 inches) high is inserted onto the spool pin, use the special spool cap. a Spool cap (special) b 12 mm (1/2 inch) c 75 mm (3 inches) a Spool pin b Spool cap c Thread spool e With your right hand, hold the thread near the thread spool. With your left hand, hold the end of the thread, and use both hands to pass the thread through the thread guide. CAUTION • If the thread spool and/or spool cap are set incorrectly, the thread may tangle on the spool pin and cause the needle to break. • Use the spool cap (large, medium, or small) that is closest in size to the thread spool. If a spool cap smaller than the thread spool is used, the thread may become caught in the slit on the end of the spool and cause the needle to break. a Thread guide B-32 LOWER THREADING f Pass the thread around the pre-tension disk making sure that the thread is under the pre-tension disk. h Pass the end of the thread through the guide slit in the bobbin winder seat, and pull the thread to the right to cut the thread with the cutter. B 1 Getting Ready a Pre-tension disk → Make sure that the thread passes under the pre-tension disk. a Guide slit (with built-in cutter) b Bobbin winder seat CAUTION b Pre-tension disk c Pull it in as far as possible. → Check to make sure thread is securely set between pre-tension disks. g Wind the thread clockwise around the bobbin 5-6 Times. • Be sure to follow the process described. If the thread is not cut with the cutter, and the bobbin is wound, when the thread runs low it may tangle around the bobbin and cause the needle to break. i Set the bobbin winding switch to the left, until it clicks into place. a Bobbin winding switch Memo • Sliding the bobbin winding switch to the left switches the machine into bobbin winding mode. → The bobbin winding window appears. Basic operations B-33 LOWER THREADING j Press . → Bobbin winding starts automatically. The bobbin stops rotating when bobbin winding is completed. The bobbin winding switch will automatically return to its original position. k Cut the thread with scissors and remove the bobbin. Note • changes to while the bobbin is winding. • Stay near the machine while winding the bobbin to make sure the bobbin thread is being wound correctly. If the bobbin thread is wound incorrectly, press immediately to stop the bobbin winding. • The sound of winding the bobbin with stiff thread, such as nylon thread for quilting, may be different from the one produced when winding normal thread; however, this is not a sign of a malfunction. Memo • When removing the bobbin, do not pull on the bobbin winder seat. Doing so could loosen or remove the bobbin winder seat, and could result in damage to the machine. CAUTION • Setting the bobbin improperly may cause the thread tension to loosen, breaking the needle and possibly resulting in injury. Memo • You can change the winding speed by pressing (to decrease) or (to increase) in the bobbin winding window. ■ Using the Spool Pin You can use the main spool pin to wind the bobbin before sewing. You cannot use this spool pin to wind the bobbin while sewing. • Press to minimize the bobbin winding window. Then, you can perform other operations, such as selecting a pattern or adjusting the thread tension, while the bobbin is being wound. • Press (in top right of the LCD screen) to display the bobbin winding window again. B-34 LOWER THREADING a Turn the main power to ON and open the top cover. b Align the groove in the bobbin with the spring on the bobbin winder shaft, and set the bobbin on the shaft. f Pass the thread through the thread guide. B 1 g Pass the thread around the pre-tension disk making sure that the thread is under the pre-tension disk. a Groove in the bobbin b Spring on the shaft c Pivot the spool pin so that it angles upward. Set the thread spool on the spool pin so that the thread unwinds from the front of the spool. a Thread guide b Pre-tension disk h a b c d Spool pin Spool cap Thread spool Spool felt d Push the spool cap onto the spool pin as far as possible, then return the spool pin to its original position. e While holding the thread with both hands, pull the thread up from under the thread guide plate. Follow steps g through k on page B-33 through B-34. ■ Untangling Thread from Beneath the Bobbin Winder Seat If the bobbin winding starts when the thread is not passed through the pre-tension disk correctly, the thread may become tangled beneath the bobbin winder seat. Wind off the thread according to the following procedure. a Thread b Bobbin winder seat CAUTION • Do not remove the bobbin winder seat even if the thread becomes tangled under the bobbin winder seat. It may result in injuries. a Thread guide plate Basic operations B-35 Getting Ready a Thread guide LOWER THREADING a If the thread becomes tangled under the bobbin winder seat, press once to Setting the Bobbin stop the bobbin winding. → Press → → in this order to display a video example of the operation on the LCD (see page B-30). Follow the steps explained below to complete the operation. b Cut the thread with scissors near the pre-tension disk. CAUTION • Use a bobbin thread that has been correctly wound. Otherwise, the needle may break or the thread tension will be incorrect. a Pre-tension disk c Push the bobbin winder switch to the right, and then raise the bobbin at least 10 cm (4 inches) from the shaft. d Cut the thread near the bobbin and hold the thread end with your left hand. Unwind the thread clockwise near the bobbin winder seat with your right hand as shown below. • The included bobbin was designed specifically for this machine. If bobbins from other models are used, the machine will not operate correctly. Use only the included bobbin or bobbins of the same type (part code: SA156, (SFB: XA5539-151)). * a b c Actual size This model Other models 11.5 mm (approx. 7/16 inch) • Before inserting or changing the bobbin, be sure to press in the LCD, otherwise injuries may occur if the “Start/Stop” button or any other button is pressed and the machine starts sewing. a e Wind the bobbin again. Note • Make sure that the thread passes through the pre-tension disk correctly (page B-33). B-36 Press . LOWER THREADING b Slide the bobbin cover latch to the right. e * While lightly holding down bobbin with your right hand as shown, guide the thread through the slit (a and b). At this time, check that the bobbin easily rotates counterclockwise. Then, pull the thread toward you to cut it with the cutter (c). Remove the bobbin cover. d Insert the bobbin with your right hand so that the end of the thread is on the left, and then, after pulling the thread firmly around the tab with your left hand as shown, lightly pull the thread to guide it through the slit. a Slit b Cutter (Cut the thread with the cutter.) → The cutter cuts the thread. Make sure that the thread is correctly passed through the flat spring of the bobbin case. If it is not inserted correctly, reinstall the thread. a Tab * Be sure to insert the bobbin correctly. 1 a Flat spring CAUTION • Be sure to install the bobbin so that the thread unwinds in the correct direction, otherwise the thread may break or the thread tension will be incorrect. Memo • The order that the bobbin thread should be passed through the bobbin case is indicated by marks around the bobbin case. Be sure to thread the machine as indicated. 1 Getting Ready a Bobbin cover b Latch → The bobbin cover opens. c B CAUTION • Be sure to hold down the bobbin with your finger and unwind the bobbin thread correctly. Otherwise, the thread may break or the thread tension will be incorrect. f Insert the tab in the lower-left corner of the bobbin cover (1), and then lightly press down on the right side to close the cover (2). Basic operations B-37 UPPER THREADING UPPER THREADING b Upper Threading → Press → Press the “Presser Foot Lifter” button to raise the presser foot. → in this order to display a video example of the operation on the LCD (see page B-30). Follow the steps explained below to complete the operation. → The upper thread shutter opens so the machine can be threaded. CAUTION • Be sure to thread the machine properly. Improper threading can cause the thread to tangle and break the needle, leading to injury. Memo • The automatic threading function can be used with embroidery machine needle sizes 75/11 through 90/14. • Thread such as transparent nylon monofilament thread and thread with a thickness of 130/20 or thicker cannot be used with the automatic threading function. a Upper thread shutter Memo • This machine is equipped with an upper thread shutter, allowing you to check that the upper threading is performed correctly. c Press the “Needle Position” button to raise the needle. Note a B-38 Turn the main power to ON. • If you try to thread the needle automatically without raising the needle, the thread may not thread correctly. UPPER THREADING d Pivot the spool pin so that it angles upward. Set the thread spool on the spool pin so that the thread unwinds from the front of the spool. f While holding the thread with both hands, pull the thread up from under the thread guide plate. B 1 Getting Ready a b c d e Spool pin Spool cap Thread spool Spool felt a Thread guide plate g While holding the thread in your right hand, pass the thread through the thread guide in the direction indicated. h Guide the thread down, up, then down through the groove, as shown in the illustration. Push the spool cap onto the spool pin as far as possible, then return the spool pin to its original position. CAUTION • If the thread spool and/or spool cap are set incorrectly, the thread may tangle on the spool pin and cause the needle to break. • Use the spool cap (large, medium, or small) that is closest in size to the thread spool. If a spool cap smaller than the thread spool is used, the thread may become caught in the slit on the end of the spool and cause the needle to break. Memo • When sewing with fine, cross-wound thread, use the small spool cap, and leave a small space between the cap and the thread spool. Memo a Spool cap (small) b Thread spool (cross-wound thread) c Space • Look in the upper groove area to check if the thread catches on the take-up lever visible inside the upper groove area. • If a spool of thread whose core is 12 mm (1/2 inch) in diameter and 75 mm (3 inches) high is inserted onto the spool pin, use the special spool cap. a Spool cap (special) b 12 mm (1/2 inch) c 75 mm (3 inches) a Look in the upper groove area Basic operations B-39 UPPER THREADING i Pass the thread through the needle bar thread guide (marked “6”) by holding the thread with both hands and guiding it as shown in the illustration. l Pull the thread up through the thread cutter to cut the thread, as shown in the illustration. a Thread cutter Note a Needle bar thread guide j Press the “Presser Foot Lifter” button to lower presser foot. k Pass the thread through the thread guide disks (marked “7”). Make sure that the thread passes through the groove in the thread guide. • When using thread that quickly winds off the spool, such as metallic thread, it may be difficult to thread the needle if the thread is cut. Therefore, instead of using the thread cutter, pull out about 80 mm (approx. 3 inches) of thread after passing it through the thread guide disks (marked “7”). a 80 mm (approx. 3 inches) or more m Press the “Automatic Threading” button to have the machine automatically thread the needle. a Groove in thread guide → The thread passes through the eye of the needle. Memo • When the “Automatic Threading” button is pressed, the presser foot will be automatically lowered. After threading is finished, the presser foot moves back to the position before the “Automatic Threading” button was pressed. B-40 UPPER THREADING n * Carefully pull the end of the thread that was passed through the eye of the needle. If a loop was formed in the thread passed through the eye of the needle, carefully pull on the loop of thread through to the back of the needle. Note Note • Pulling the loop of thread gently will avoid needle breakage. o Pull out about 5 cm (approx. 2 inches) of the thread, and then pass it under the presser foot toward the rear of the machine. → Raise the presser foot lever if the presser foot is lowered. Using Threads that Unwind Quickly ■ Using the Spool Net If using transparent nylon monofilament thread, metallic thread, or other strong thread, place the included spool net over the spool before using it. When using specialty threads, threading must be done manually. If the spool net is too long, fold it once to match it to the spool size before placing it over the spool. a b c d a About 5 cm (approx. 2 inches) Memo • If the needle could not be threaded or the thread was not passed through the needle bar thread guides, perform the procedure again starting from step c. Then, pass the thread through the eye of the needle after step i. Spool net Thread spool Spool pin Spool cap Memo • When threading the spool with the spool net on, make sure that 5 cm - 6 cm (approx. 2 inches - 2-1/2 inches) of thread are pulled out. • It may be necessary to adjust the thread tension when using the spool net. Basic operations B-41 B 1 Getting Ready • Some needles cannot be threaded with the needle threader. In this case, instead of using the needle threader after passing the thread through the needle bar thread guide (marked “6”), manually pass the thread through the eye of the needle from the front to the back. CHANGING THE EMBROIDERY FOOT CHANGING THE EMBROIDERY FOOT Either embroidery foot “W+” with LED pointer or “W” is included depending on the countries or regions. The embroidery foot is attached to the machine when purchased, with the connector of the embroidery foot “W+” with LED pointer unplugged from the machine. CAUTION • Always press on the screen before changing the embroidery foot. If is not pressed and the “Start/Stop” button or another button is pressed, the machine will start and may cause injury. • Only use embroidery feet made for this machine. Using other presser feet may lead to accident or injury. Removing the Embroidery Foot a Press the “Needle Position” button to raise the needle. b Press d Unplug the connector of the embroidery foot “W+” from the jack on the back of the machine. e Use the included screwdriver to loosen the screw of the embroidery foot, then remove the embroidery foot. . * If the message “OK to automatically lower the presser foot? ” appears on the LCD screen, press OK to continue. → The entire screen becomes white, and all keys and operation buttons are locked. c Raise the presser foot lever. → For users of embroidery foot “W”, skip step d and go to step e. a b c → Screwdriver Embroidery foot Embroidery foot screw Remove the embroidery foot. Attaching the Embroidery Foot CAUTION • Make sure that the embroidery foot is installed in the correct direction, otherwise the needle may strike the embroidery foot, breaking the needle and causing injuries. B-42 CHANGING THE EMBROIDERY FOOT a Position the embroidery foot “W+” with LED pointer or “W” on the presser foot bar by aligning the notch of the presser foot to the large screw. Side view d Press to unlock all keys and buttons. → All keys and operation buttons are unlocked, and the previous screen is displayed. Hold the embroidery foot in place with b your right hand, and then use the included screwdriver to securely tighten the embroidery foot screw. Before beginning to embroider when using the embroidery foot “W+” with LED pointer, carefully read the procedures described in the “Embroidery” and “Embroidery Edit” chapters. a Press in the embroidery screen. → The LED pointer indicates the needle drop point. → For users of embroidery foot “W”, skip step c and go to step d. CAUTION • Use the included screwdriver to firmly tighten the screw of the embroidery foot. If the screw is loose, the needle may strike the embroidery foot and possibly cause injury. c Plug the connector of the embroidery foot “W+” with LED pointer into the jack on the back of your machine. Memo • When the LED pointer is turned on, the presser foot height is automatically adjusted according to the fabric thickness. • If is pressed again, the fabric thickness is remeasured and the presser foot is set to the optimum height. * The LED pointer turns off automatically by lowering the presser foot or returning to the previous page. Note • With bulky fabrics, the position may not be accurate due to the various depths of the fabrics. • With fabric that has a very uneven surface such as quilting, the fabric thickness may not be correctly measured. In this case, the pointer indication should be used only as a reference. Basic operations B-43 1 Getting Ready ■ Checking the Needle Drop Point With the Embroidery Foot “W+” with LED Pointer (For Embroidery foot “W+” with LED pointer user only) B CHANGING THE EMBROIDERY FOOT ■ Adjusting the LED Pointer (For Embroidery foot “W+” with LED pointer user only) c Press . → The Embroidery Foot “W+” with LED Pointer Adjustment screen appears. Adjust the LED pointer if it indicates a point different than the actual needle drop point. Before adjusting the LED pointer, mark the actual needle drop point on the fabric to be embroidered, and then hoop the fabric and attach the embroidery frame. Note • As a default, some keys mentioned in the following procedures appear in light gray and are not available. To enable the keys for specifying the settings, attach embroidery foot “W+” with LED pointer to the machine. The keys are enabled after the embroidery foot is plugged in. a Press b Display page 7 of the Embroidery settings screen. . → The settings screen appears. a a LED pointer adjustment Note • The specified setting is saved in the machine’s memory. This is useful for positioning during continuous embroidering. • For normal use, return the setting to “00”. d Use or to adjust the LED pointer so that it indicates the actual needle drop point. e Press screen. twice to return to the original ■ Adjusting the Brightness of the LED Pointer (For Embroidery foot “W+” with LED pointer user only) B-44 a Follow the steps from a to d to display the embroidery foot with LED pointer adjustment screen. b Use or to adjust the brightness of the LED pointer. c Press screen. twice to return to the original CHANGING THE NEEDLE CHANGING THE NEEDLE CAUTION on the screen before changing the needle. If is not pressed and the Start/Stop button or another operation button is pressed accidentally, the machine will start and injury may result. • Use only embroidery machine needles made for home use. Other needles may bend or break and may cause injury. • Never sew with a bent needle. A bent needle will easily break and may cause injury. d Memo • To check the needle correctly, place the flat side of the needle on a flat surface. Check the needle from the top and the sides. Throw away any bent needles. With the flat side of the needle facing the back, insert the new needle all the way to the top of the needle stopper (viewing window) in the needle clamp. Use a screwdriver to securely tighten the needle clamp screw. a Parallel space b Level surface (bobbin cover, glass, etc.) a Press the “Needle Position” button to raise the needle. a Needle stopper b Hole for setting the needle c Flat side of needle CAUTION b * Press . If the message “OK to automatically lower the presser foot? ” appears on the LCD screen, press OK to continue. → The entire screen becomes white, and all keys and operation buttons are locked. B 1 Getting Ready • Always press Use the screwdriver to turn the screw c toward the front of the machine and loosen the screw. Remove the needle. • Be sure to push in the needle until it touches the stopper, and securely tighten the needle clamp screw with a screwdriver. If the needle is not completely inserted or the needle clamp screw is loose, the needle may break or the machine may be damaged. e Press buttons. to unlock all keys and Note • Before replacing the needle, cover the hole in the needle plate with fabric or paper to prevent the needle from falling into the machine. Basic operations B-45 BEFORE EMBROIDERING About the Needle The needle is probably the most important part of the machine. Choosing the proper needle for your embroidering project will result in a beautiful finish and fewer problems. Below are some things to keep in mind about needles. • Use needle 75/11 for embroidery. • It is recommended that a 90/14 needle should be used when embroidering on heavyweight fabrics or stabilizing products (for example, denim, puffy foam, etc.). A 75/11 needle may bend or break, which could result in injury. • The smaller the needle number, the finer the needles. As the numbers increase, the needles get thicker. • Use fine (thinner) needles for lightweight fabrics, and thicker (larger) needles for heavyweight fabrics. BEFORE EMBROIDERING Embroidery Step by Step Follow the steps below to prepare the machine for embroidery. Step 6 Step 3, 5 Step 1 Step 4 Step # * Aim Step 2 Action Page 1 Bobbin thread setup For the bobbin thread, wind embroidery bobbin thread and set it in place. B-31 2 Fabric preparation Attach a stabilizer material to the fabric, and hoop it in the embroidery frame. 3 Pattern selection Turn the main power to ON, and select an embroidery pattern. E-3 4 Embroidery frame attachment Attach the embroidery frame to the embroidery unit. E-17 5 Checking the layout Check and adjust the size and position of the embroidery. E-19 6 Embroidery thread setup Set up embroidery thread according to the pattern. E-21 E-11 to E-17 It is recommended that a 90/14 needle should be used when embroidering on heavy weight fabrics or stabilizing products (for example; denim, puffy foam, etc.). B-46 BEFORE EMBROIDERING About the Embroidery Unit ■ Removing the Embroidery Unit a Press either CAUTION • Do not carry the embroidery unit by holding the release button compartment. (Embroidery) or . → The carriage will move to the removal position. CAUTION pressing . Otherwise, the frame may strike the embroidery foot, and possibly cause injury. • The embroidery unit will not fit in the shipping carton box if this step is not done. b Turn the main power to OFF. Note • Be sure to turn off the machine before removing the embroidery unit, otherwise damage to the machine may result. c 1 Getting Ready (Embroidery Edit), then press • Always remove the embroidery frame before B ■ Attaching the Embroidery Unit CAUTION • Do not move the machine with the embroidery unit attached. The embroidery unit could fall off and cause injury. • Keep your hands and foreign objects away from the embroidery carriage and frame when the machine is embroidering. Otherwise, injury may result. • To avoid distorting your embroidery design, do not touch the embroidery carriage and frame when the machine is embroidering. Hold down the release button, and pull the embroidery unit away from the machine. Note • Be sure to turn off the power before installing the embroidery unit. Otherwise, the machine may be damaged. • Do not touch the inner connector of the embroidery unit. The pins on the embroidery unit connection may be damaged. • Do not apply strong force to the embroidery unit carriage or pick up the unit by the carriage. Otherwise, the embroidery unit may be damaged. • When not using or when transporting the embroidery unit, pack it securely in the shipping carton box. a Turn the main power to OFF. a Release button Basic operations B-47 BEFORE EMBROIDERING b Insert the embroidery unit connection into the machine connection port. The spring hinge on the connection port cover will allow easy access to the port. Push lightly on the connection port cover until the unit clicks into place. a Embroidery unit connection b Machine connection port Note • Be sure there is no gap between the embroidery unit and the machine. If there is a gap, the embroidery patterns will not embroider with the correct registration. • Do not push on the carriage when installing the embroidery unit onto the machine. Moving the carriage may damage the embroidery unit. c Turn the main power to ON. d Press → The following message will appear. . → The carriage will move to the initialization position. Note • Either “Embroidery” screen or “Embroidery Edit” screen appears, depending on the setting selected in the settings screen. B-48 USING FUNCTIONS BY CONNECTING THE ACCESSORY TO THE MACHINE USING FUNCTIONS BY CONNECTING THE ACCESSORY TO THE MACHINE * If you have purchased the PE-DESIGN Ver5 or later, PE-DESIGN NEXT, PE-DESIGN Lite, PED-BASIC or PE-DESIGN PLUS, you can plug the included USB card writer module into the machine as an embroidery card reader, and recall patterns. Memo • USB media is widely used, however some USB media may not be usable with this machine. Please visit our website for more details. • Depending on the type of USB media being used, either directly plug the USB device into the machine’s USB port or plug the USB media Reader/Writer into the machine’s USB port. Connecting the Machine to the Computer Using the included USB cable, the machine can be connected to your computer. a USB port for mouse / media (USB 2.0) b USB media a USB port for computer b USB cable connector Note a USB port for mouse / media b Embroidery card Reader/USB card writer module* Note • Use only an embroidery card reader designed for this machine. Using an unauthorized embroidery card reader may cause your machine to operate incorrectly. • Embroidery patterns cannot be saved from the machine to an embroidery card inserted into a connected USB card writer module. • The connectors on the USB cable can only be inserted into a port in one direction. If it is difficult to insert the connector, do not insert it with force. Check the orientation of the connector. • For details on the position of the USB port on the computer (or USB hub), refer to the instruction manual for the corresponding equipment. Basic operations B-49 1 Getting Ready Using USB Media or Embroidery Card Reader/USB Card Writer Module* B USING FUNCTIONS BY CONNECTING THE ACCESSORY TO THE MACHINE ■ Changing Pages Using a USB Mouse The USB mouse, connected to the machine, can be used to perform a variety of operations in the screens. Note • If a mouse other than the optional USB mouse is used, it may not perform as described in this Operation Manual. a USB port for mouse / media b USB mouse Note • Do not perform operations with the mouse at the same time that you are touching the screen with your finger or the included touch pen. • A USB mouse can be connected or disconnected at any time. • The mouse pointer does not appear in the opening screen. ■ Clicking a Key When the mouse is connected, the pointer appears on the screen. Move the mouse to position the pointer over the desired key, and then click the left mouse button. Memo • Double-clicking has no effect. a a Pointer B-50 Rotate the mouse wheel to switch through the tabs of the pattern selection screens. Memo • If page numbers and a vertical scroll bar for additional pages are displayed, rotate the mouse wheel or click the left mouse button with the pointer on / or / display the previous or next page. to USING FUNCTIONS BY CONNECTING THE ACCESSORY TO THE MACHINE B 1 Getting Ready Basic operations B-51 BBasic operations Chapter 2 Sensor Functions (For models equipped with the sensor function) You can activate this function after connecting the sensor pen to the machine. The sensor pen is included with the machine in some countries or regions. CONNECTING THE SENSOR PEN ........................... 53 Using the Sensor Pen Holder ....................................................53 USING THE SENSOR PEN........................................ 55 Using the Sensor Pen ................................................................55 Important Information about Sensor Pen..................................55 Calibrating the Sensor Pen........................................................56 USING SENSOR FUNCTIONS IN “EMBROIDERY”/“EMBROIDERY EDIT” MODE ...... 58 Specifying the Embroidering Position With the Sensor Pen.......58 ■ Selecting the Embroidering Position by the Pattern Edge ......... 59 ■ Selecting the Embroidering Position by the Pattern Center ...... 60 CONNECTING THE SENSOR PEN CONNECTING THE SENSOR PEN When connecting the sensor pen to the machine, make sure that the arrow on the sensor pen connector faces up, lines up with the arrow on the machine, and that the connector is firmly inserted into the jack. → Insert the point of the seam ripper or cleaning brush into the hole in the protective cap, and then lightly pull out the protective cap to remove it. a Sensor pen jack b Sensor pen connector CAUTION b Firmly insert the sensor pen holder into the hole where the protective cap was removed. • When connecting the sensor pen, make sure that the arrow on the sensor pen connector faces up and aligns with the arrow on the machine, otherwise the connector pins will not align correctly and the connector will be damaged. • When connecting or disconnecting the sensor pen, grab the connector, and then slowly push it straight in or pull it straight out. • When disconnecting the sensor pen from the machine, do not pull on the cord, otherwise the sensor pen may be damaged. Using the Sensor Pen Holder When connecting the sensor pen to the machine, attach the sensor pen holder to keep the sensor pen with the machine. The right side of the holder can be used to hold the touch pen. Sensor pen holder Basic operations B-53 2 Sensor Functions (For models equipped with the sensor function) Using the point end of the cleaning brush or a the seam ripper point, remove the protective cap covering the hole on the right side of the machine. B CONNECTING THE SENSOR PEN c B-54 Set the sensor pen in the sensor pen holder with the pen tip pointing downward, and then connect the sensor pen to the machine. USING THE SENSOR PEN USING THE SENSOR PEN Using the Sensor Pen When using the sensor pen, touch slowly and gently for the definite operation. Important Information about Sensor Pen The sensor pen emits the signal to the machine, and then the sensor pen receiver receives the signal to specify the position. a Sensor pen receiver b Signal is waved out from the sensor pen 1) Touch: Touch a point with the sensor pen, then immediately lift up the pen. 2) Long touch: Touching a point with the sensor pen and holding it down for at least one second allows you to activate the functions that you just selected. Note • Once a point is touched with the sensor pen and the entered information is applied in the screen, perform the next operation. Repeatedly touching a point with the sensor pen may prevent the information from being correctly read. • Do not drag the sensor pen tip on the machine, otherwise the sensor pen tip may be chipped off. • If there is any problem with the guideline marker, the sensor function may not operate correctly. CAUTION • Do not insert any object into the sensor pen and the receiver, otherwise the machine may be damaged. IMPORTANT • Do not put your hand, the fabric or any object between the machine and the sensor pen, otherwise the sensor pen receiver may not receive the ultrasonic wave. • Do not use the machine close to any other unit which produces ultrasonic wave or a vibration sound, otherwise interference may occur. Memo • The sensor pen can be used to touch on the screen as a touch pen. Basic operations B-55 2 Sensor Functions (For models equipped with the sensor function) Hold the sensor pen, and then touch the point to be specified. When the tip of the sensor pen is pushed in, the position information is sent to the machine. B USING THE SENSOR PEN Calibrating the Sensor Pen d First touch the green dot marking on the needle plate cover using the sensor pen. Before using the sensor pen for the first time be sure to calibrate it to the screen. Doing so allows the machine to learn the position you usually hold a pen. Hold the sensor pen at a comfortable angle and then calibrate the machine according to the procedure below. Be sure to keep the sensor pen at the same angle while calibrating the first and second points. * a Press b Display page 3 of the settings screen. . a Needle plate cover e * c Touch on the needle plate cover. Touch the second point at the center of the cross-hair using the sensor pen. Touch on the point in the illustrations. Connect the sensor pen to the machine and then press . → The Sensor Function Calibration screen appears. a Embroidery unit B-56 USING THE SENSOR PEN f Press to finish the calibration. To repeat the calibration touch the first point again using the sensor pen, and continue with step e. Press to return to the original screen without finishing the calibration. * Press 2 Sensor Functions (For models equipped with the sensor function) * B to reset the calibration. Basic operations B-57 USING SENSOR FUNCTIONS IN “EMBROIDERY”/“EMBROIDERY EDIT” MODE USING SENSOR FUNCTIONS IN “EMBROIDERY”/“EMBROIDERY EDIT” MODE Before using the sensor functions, carefully read the procedure in “Embroidery” and “Embroidery Edit” to familiarize yourself with the machine operations. Specifying the Embroidering Position With the Sensor Pen g Press . By using the sensor pen, the embroidering position can be adjusted to the desired location. This function can be performed in either “Embroidery” or “Embroidery Edit” mode, but the procedure described below is performed in “Embroidery” mode. If the message “The carriage of the embroidery unit will move. Keep your hands etc. away from the carriage.” appears during the operation, ensure safety, and then press . a Turn on the machine. b Press (Embroidery)/ (Embroidery Edit). c Select the category for the pattern to be embroidered. d In the pattern selection screen, press the key for the pattern to be embroidered. e Press f Hoop the fabric and attach the embroidery frame to the machine. . → Refer to “Hooping the Fabric in the Embroidery Frame” on page E-13 and “ATTACHING THE EMBROIDERY FRAME” on page E-17. B-58 → Select the desired area and press when the following message appears (only for use of the extra large embroidery frame). USING SENSOR FUNCTIONS IN “EMBROIDERY”/“EMBROIDERY EDIT” MODE h Press c . With the sensor pen, touch the point on the fabric corresponding to corner a in the screen. B 2 i * Select the method for positioning the embroidery pattern. To align the edge of the embroidery with a pattern or mark on the fabric, select the edge. If the center of the pattern to be embroidered is determined, select the center position. a Square of pattern edge b Pattern position d With the sensor pen, touch the point on the fabric corresponding to corner b in the screen. ■ Selecting the Embroidering Position by the Pattern Edge a From on the screen, press the edge to be the reference for positioning. b Press . a Square of pattern edge b Pattern position e Press to adjust the positions. → If you don’t need to adjust the positions, continue to step i. Basic operations B-59 Sensor Functions (For models equipped with the sensor function) → The embroidering position selection screen appears. USING SENSOR FUNCTIONS IN “EMBROIDERY”/“EMBROIDERY EDIT” MODE f Press to move the LED pointer ■ Selecting the Embroidering Position by the Pattern Center on the fabric for adjusting the first position. a Press g Press b With the sensor pen, touch 2 points on the fabric corresponding to the numbers in the center of the embroidery pattern. h Press to apply the setting. in the following screen. to move the LED pointer on the fabric for adjusting the second position. i Press to apply the setting. The preview in the embroidery screen is j updated according to the specified embroidering position. Press the “Start/Stop” button to start k embroidering. B-60 a Center line of the pattern b Pattern position → Specified point number turns into red. c Press to adjust the positions. → If you don’t need to adjust the positions, continue to step g. USING SENSOR FUNCTIONS IN “EMBROIDERY”/“EMBROIDERY EDIT” MODE d Press to move the LED pointer B 2 on the fabric for adjusting the first position. Press f Press Sensor Functions (For models equipped with the sensor function) e to apply the setting. to move the LED pointer on the fabric for adjusting the second position. g Press h The preview in the embroidery screen is updated according to the specified embroidering position. i Press the “Start/Stop” button to start embroidering. to apply the setting. Note • When using the sensor pen to specify the embroidering position, it may not be possible to exactly specify the desired location. In this case, move the embroidery frame to align the center of the pattern with the location indicated by the LED pointer. Basic operations B-61 USING SENSOR FUNCTIONS IN “EMBROIDERY”/“EMBROIDERY EDIT” MODE B-62 Embroidering This section provides instruction to embroider designs with this machine. Page number starts with “E” in this section. The screen display and machine illustration may vary slightly, depending on the countries or regions. Chapter1 Embroidery ............................................................. E-2 Chapter2 Embroidery Edit .................................................... E-56 EEmbroidering Chapter 1 Embroidery SELECTING PATTERNS .............................................. 3 ■ Copyright Information .............................................................. 3 Selecting Embroidery Patterns/Brother “Exclusives”/Floral Alphabet/Bobbin Work Patterns .................................................4 Selecting Character Patterns .......................................................5 Selecting Frame Patterns.............................................................7 Selecting Patterns from Embroidery Cards..................................7 ■ About Embroidery Card Reader (Sold Separately) and USB Card Writer Module*.......................................................................... 7 ■ About Embroidery Cards (Sold Separately) ............................... 7 Selecting Patterns from USB Media/Computer ...........................8 VIEWING THE EMBROIDERING SCREEN ................. 9 ■ Key Functions........................................................................... 10 PREPARING THE FABRIC ........................................ 11 Attaching Iron-on Stabilizers (Backing) to the Fabric ...............11 Hooping the Fabric in the Embroidery Frame ..........................13 ■ Types of Embroidery Frames .................................................... 13 ■ Inserting the Fabric .................................................................. 14 ■ Using the Embroidery Sheet .................................................... 15 Changing the Thread Color Display ......................................... 34 Changing the “Embroidery Frame Display”.............................. 35 REVISING THE PATTERN ........................................ 36 Moving the Pattern................................................................... 36 Aligning the Pattern and the Needle ........................................ 36 Changing the Size of the Pattern .............................................. 37 Rotating the Pattern ................................................................. 38 Creating a Horizontal Mirror Image ........................................ 39 Enlarging the Editing Screen..................................................... 39 Changing the Density (Alphabet Character and Frame Patterns Only) ......................................................................... 40 Changing the Colors of Alphabet Character Patterns .............. 40 Embroidering Linked Characters .............................................. 41 Uninterrupted Embroidering (Monochrome - Using a Single Color) ...................................... 43 USING THE MEMORY FUNCTION ......................... 44 Embroidery Data Precautions................................................... 44 ■ Embroidering Small Fabrics...................................................... 16 ■ Embroidering Edges or Corners................................................ 16 ■ Embroidering Ribbons or Tape ................................................. 16 ■ Types of Embroidery Data that can be Used.............................44 ■ Types of USB Devices/Media that can be Used ........................44 ■ Computers and Operating Systems with the Following Specifications can be Used .......................................................44 ■ Precautions on Using the Computer to Create and Save Data.......44 ■ Tajima (.dst) Embroidery Data ..................................................45 ATTACHING THE EMBROIDERY FRAME ................ 17 Saving Embroidery Patterns in the Machine’s Memory ............ 45 ■ Removing the Embroidery Frame ............................................. 17 Saving Embroidery Patterns to USB Media............................... 46 Saving Embroidery Patterns in the Computer........................... 47 Retrieving Patterns from the Machine’s Memory .................... 48 Recalling from USB Media ....................................................... 49 Recalling from the Computer ................................................... 50 Embroidering Small Fabrics or Fabric Edges ............................16 CONFIRMING THE PATTERN POSITION ............... 19 Checking the Pattern Position ..................................................19 Previewing the Completed Pattern ..........................................20 SEWING AN EMBROIDERY PATTERN..................... 21 Embroidery Attractive Finishes ................................................21 ■ Embroidery Needle Plate Cover .............................................. 22 Sewing Embroidery Patterns .....................................................22 Sewing Embroidery Patterns Which Use Appliqué ...................23 ADJUSTMENTS DURING THE EMBROIDERY PROCESS.................................................................. 26 If the Bobbin Runs Out of Thread ............................................26 If the Thread Breaks During Sewing .........................................27 Restarting from the Beginning ..................................................28 Resuming Embroidery After Turning Off the Power..................28 MAKING EMBROIDERY ADJUSTMENTS................. 30 Adjusting Thread Tension .........................................................30 ■ Correct Thread Tension ........................................................... 30 ■ Upper Thread is Too Tight ....................................................... 30 ■ Upper Thread is Too Loose ...................................................... 30 Adjusting the Bobbin Case (with No Color on the Screw) ........31 ■ Correct Tension ....................................................................... 31 ■ Bobbin Thread is Too Loose ..................................................... 31 ■ Bobbin Thread is Too Tight ...................................................... 32 Using the Automatic Thread Cutting Function (END COLOR TRIM).................................................................32 Using the Thread Trimming Function (JUMP STITCH TRIM) ......32 ■ Selecting the Length of Jump Stitch Not to Trim ...................... 33 Adjusting the Embroidery Speed ...............................................33 ■ If the Memory is Full.................................................................45 EMBROIDERY APPLICATIONS................................ 51 Using a Frame Pattern to Make an Appliqué (1)....................... 51 Using a Frame Pattern to Make an Appliqué (2)....................... 52 Sewing Split Embroidery Patterns............................................. 53 SELECTING PATTERNS SELECTING PATTERNS E ■ Copyright Information If another screen is displayed, press , then to display the screen below. There are 6 categories of patterns in this machine. a b c d e f g h i j a b c d e f g Embroidery patterns Brother “Exclusives” Floral alphabet patterns Frame patterns Character patterns Bobbin work patterns (see “Appendix”) Patterns saved in the machine’s memory (see page E-48) h Patterns saved in USB media (see page E-49) i Patterns saved on the computer (see page E-50) j Press this key to position the embroidery unit for storage Memo • A key that appears stacked, such as and , indicates that there are sub-categories, which must be selected before a pattern selection screen appears. Embroidering E-3 1 Embroidery The patterns stored in the machine and embroidery cards are intended for private use only. Any public or commercial use of copyrighted patterns is an infringement of copyright law and is strictly prohibited. There are many character and decorative embroidery patterns stored in the machine’s memory (see the “Quick Reference Guide” for a full summary of patterns in the machine’s memory). You can also use patterns from the embroidery cards (sold separately). Once the machine has finished the initialization and the carriage has moved to the start position, the pattern type selection screen will display. SELECTING PATTERNS Selecting Embroidery Patterns/Brother “Exclusives”/Floral Alphabet/Bobbin Work Patterns a * c Press to create a mirror image of the pattern as needed. * If a mistake has been made when selecting the pattern, press the key of the pattern you want to embroider and the new selection appears. Touch the key of the category of the pattern you want to embroider. Refer to “How to Create Bobbin Work” of “Appendix” about the bobbin work patterns. d Press . → The embroidery screen is displayed. b Press the key of the pattern you want to embroider. e * Proceed to “VIEWING THE EMBROIDERING SCREEN” on page E-9 to embroider the pattern. To return to the previous screen to select another pattern, press * Press to view the next page. * Press to view the previous page. → The selected pattern is displayed. E-4 . SELECTING PATTERNS Selecting Character Patterns * the character and then press Press If you make a mistake, press * mistake. If the pattern is too small to see clearly, you can use the to erase the key to check it. e Press and enter “e”. f Press to enter a space. Press to change the selection screens. Memo • If you continue adding characters after changing the size, the new characters will be entered in the new size. • You cannot change the size of the entered characters after combining character stitch patterns. d Press and then enter “W”. Embroidering E-5 E 1 Embroidery c * . Press the key of the font you want to b embroider. to change the size. The size changes each time you press the key, from large to medium to small. Example: Entering “We Fly”. a If you want to change the size of a character, select SELECTING PATTERNS g Press again and enter “F”. h Press and then enter “ly”. i Press . → The embroidery screen is displayed. j * Proceed to “VIEWING THE EMBROIDERING SCREEN” on page E-9 to embroider the pattern. To return to the previous screen to select another pattern, press E-6 . SELECTING PATTERNS Selecting Frame Patterns e * a Press b Press the key of the frame shape you want to embroider in the top part of the screen. . Proceed to “VIEWING THE EMBROIDERING SCREEN” on page E-9 to embroider the pattern. To return to the previous screen to select another pattern, press . b a Frame shapes b Frame patterns → Various frame patterns are displayed at the bottom part of the screen. * Press the key of the frame pattern you want to embroider. If you make a mistake selecting the pattern, press the key of the pattern you want to embroider. → The selected pattern is displayed on the screen. d Press . Selecting Patterns from Embroidery Cards ■ About Embroidery Card Reader (Sold Separately) and USB Card Writer Module* • Use only an embroidery card Reader designed for this machine. Using an unauthorized embroidery card Reader may cause your machine to operate incorrectly. * If you have purchased the PE-DESIGN Ver5 or later, PE-DESIGN NEXT, PE-DESIGN Lite, PED-BASIC or PE-DESIGN PLUS, you can plug the included USB card writer module into the machine as an embroidery card reader, and recall patterns. Note • Embroidery patterns cannot be saved from the machine to an embroidery card inserted into a connected USB card writer module*. ■ About Embroidery Cards (Sold Separately) → The embroidery screen is displayed. 1 Embroidery a c E • Use only embroidery cards manufactured for this machine. Using unauthorized cards may cause your machine to operate incorrectly. • Embroidery cards sold in foreign countries cannot be used with this machine. • Store embroidery cards in the hard case. Embroidering E-7 SELECTING PATTERNS a Plug the optional embroidery card Reader/USB card writer module into the USB port on the machine. a USB port b Embroidery card Reader/USB card writer module b * Insert the card completely into the card Reader/USB card writer module. Insert the embroidery card so that the end with a printed arrow is facing up. c Press the key of the USB port. → The patterns on the embroidery card are displayed on the selection screen. d Follow the steps on page E-4 to select a pattern. Selecting Patterns from USB Media/Computer To recall patterns from the computer or USB media, see pages E-49 to E-50. Note • Two embroidery USB card Readers/USB card writer module cannot be used with this machine at the same time. If two embroidery USB card Readers/USB card writer module are inserted, only the embroidery USB card Reader/USB card writer module inserted first is detected. E-8 VIEWING THE EMBROIDERING SCREEN VIEWING THE EMBROIDERING SCREEN h a E 1 i j k c l Embroidery b d e f g m a Shows the presser foot code. Attach embroidery foot “W+” or “W” for all embroidery projects. When the foot presser symbol is displayed on the screen, you are able to sew. b Shows the boundary for embroidering with the extra large frame (30 cm × 18 cm (approx. 12 inches × 7 inches)). c Shows a preview of the selected pattern. d Shows the size of the selected pattern. e Shows the embroidery frames that can be used for the selected pattern. Be sure to use the proper frame (see page E-13). f Shows how far the sewing position is from the center (when you move the sewing position). g Shows the degree of rotation of the pattern. h Shows how many stitches are in the selected pattern and how many stitches have been sewn so far. i Shows the time necessary to sew the pattern, and the time already spent sewing the pattern (not including time for changing and automatically trimming the thread). j Shows the number of colors in the selected pattern, and the number of the color currently being sewn. k Shows the part of the embroidery that will be sewn with the first thread color. l Shows the order for thread color changes and the embroidering time for each thread color. * The displayed time is the approximate time that will be required. The actual embroidering time may be longer than the displayed time, depending on the embroidery frame that is used. In addition, the amount of time required to change thread colors is not included. Note • There is an explanation of additional key functions on the next page. Embroidering E-9 VIEWING THE EMBROIDERING SCREEN ■ Key Functions Using these keys, you can change the size of the pattern, rotate the pattern, etc. Q Note • Some operations or functions are not available for certain patterns. If the key display is light gray, you cannot use that function or operation with the selected pattern. n z y x w o p q r s No. m v u t Display Key Name Arrow keys ( Center key) Explanation Page Press an arrow key to move the pattern in the direction shown by the arrow. (Press the Center key to return the pattern to the center of the embroidery area.) E-36 n Rotate key Press this key to rotate the pattern. You can rotate a pattern one degree, 10 degrees or 90 degrees at a time. E-38 o Size key Press this key to change the size of the pattern. E-37 p Multi color key Press this key to change the color of each letter when sewing alphabet character patterns. E-40 q Return key Press this key to return to the pattern type selection screen. r Cut/Tension key Press this key to specify automatic thread cutting, thread trimming or the thread tension. For embroidery, these functions are set automatically. E-32 to E-32 s Forward/Back key Press this key to move the needle forward or back in the pattern; useful if the thread breaks while sewing or if you want to start again from the beginning. E-27 to E-29 t Trial key Press this key to check the position of the pattern.The embroidery frame moves to the desired position so you can check that there is enough space to sew the pattern. E-19 u Starting point key Press this key to move the needle start position to align the needle with the pattern position. E-36 v Memory key Press this key to save a pattern in the machine’s memory, USB media or a computer. E-45 to E-47 w Uninterrupted embroidery key Press this key to embroider the selected pattern with a single color. E-43 x Density key Press this key to change the density of alphabet character or frame patterns. E-40 y Horizontal mirror image key Press this key to create a horizontal mirror image of the pattern. E-39 z Function page key Press this key to show all the keys in this screen. E-40 Q Image key Press this key for a preview of the sewn image. E-20 E-10 — PREPARING THE FABRIC PREPARING THE FABRIC E CAUTION Note • Press . In the “Embroidery Foot Height” display, use and in the settings screen. Adjust the presser foot height for thick or puffy fabrics. Attaching Iron-on Stabilizers (Backing) to the Fabric For best results in your embroidery projects, always use stabilizer material for embroidery. Follow the package instructions for the stabilizer being used. When using fabrics that cannot be ironed (such as towel or fabrics that have loops which expand when ironed) or in places where ironing is difficult, position the stabilizer material under the fabric without fusing it, then position the fabric and stabilizer in the embroidery frame, or check with your authorized dealer for the correct stabilizer to use. • To increase the space between the presser foot and the needle plate, set the embroidery foot height to a larger number, 1.5 mm setting is used for most embroidery. CAUTION • Always use a stabilizer material for embroidery when sewing stretch fabrics, lightweight fabrics, fabrics with a coarse weave, or fabrics which cause pattern shrinkage. Otherwise, the needle may break and cause injury. Not using a stabilizer material may result in a poor finish to your project. a Use a piece of stabilizer which is larger than the embroidery frame being used. a Size of the embroidery frame b Iron-on stabilizer (backing) Embroidering E-11 1 Embroidery • Use fabrics with a thickness of less than 3 mm (approx. 1/8 inch). Using fabrics thicker than 3 mm (approx. 1/8 inch) may cause the needle to break. • When using layers with thicker batting etc., you can sew more attractive embroidery by adjusting the embroidery presser foot height in the embroidery settings screen (see below). • In the case of thick terry cloth towels we recommend that you place a piece of water soluble stabilizer on the top surface of the towel. This will help to reduce the nap of the toweling and result in more attractive embroidery. PREPARING THE FABRIC b Iron the iron-on stabilizer material to the wrong side of the fabric. a Fusible side of stabilizer b Fabric (wrong side) Memo • When embroidering on thin fabrics such as organdy or lawn, or on napped fabrics such as towel or corduroy, use water soluble stabilizer (sold separately) for best results. The water soluble stabilizer material will dissolve completely in water, giving the project a more attractive finish. E-12 PREPARING THE FABRIC Hooping the Fabric in the Embroidery Frame E ■ Types of Embroidery Frames The types and numbers of supplied embroidery frame are differs depending on the countries and regions. Large Medium Embroidery field 30 cm × 18 cm (approx. 12 inches × 7 inches) Embroidery field 18 cm × 13 cm (approx. 7 inches × 5 inches) Embroidery field 10 cm × 10 cm (approx. 4 inches × 4 inches) 1 Embroidery Extra Large Use when embroidering connected or combined characters or patterns, or when embroidering large patterns. Use when embroidering patterns Use when embroidering patterns between 10 cm × 10 cm (approx. under 10 cm × 10 cm 4 inches × 4 inches) and (approx. 4 inches × 4 inches). 18 cm × 13 cm (approx. 7 inches × 5 inches). Other optional embroidery frames can be used. When choosing frames that do not appear on the screen, be sure to check the design size of the embroidery field of the optional frame. Check with your authorized dealer for frame compatibility. Select a frame that matches the pattern size. Included frame options are displayed on the LCD. a b a Highlighted: Can be used b Shaded: Cannot be used CAUTION • If you use a frame that is too small, the presser foot may strike the frame during sewing and cause injury. Embroidering E-13 PREPARING THE FABRIC ■ Inserting the Fabric c Slightly tighten the frame adjustment screw, and then remove the slack in the fabric by pulling on the edges and corners. Do not loosen the screw. d Gently stretch the fabric taut, and tighten the frame adjustment screw to keep the fabric from loosening after stretching. Note • If the fabric is not securely held in the embroidery frame, the embroidery design will sew out poorly. Insert the fabric on a level surface, and gently stretch the fabric taut in the frame. Follow the steps below to insert the fabric correctly. a Lift-up and loosen the frame adjustment screw and remove the inner frame. * After stretching the fabric, make sure the fabric is taut. * Make sure the inside and outside frames are even before you start embroidering. a Frame adjustment screw b Inner frame b Lay the fabric right side up on top of the outer frame. Re-insert the inner frame making sure to align the inner frame’s with the outer frame’s . a Outer frame b Inner frame c Fabric Memo • Stretch the fabric from all four corners and all four edges. While stretching the fabric, tighten the frame adjustment screw. a Inner frame’s b Outer frame’s c Frame adjustment screw E-14 PREPARING THE FABRIC e Return the frame adjustment screw to its initial position. b Place the embroidery sheet on the inner frame. Align the guide lines on the embroidery sheet with the mark you made on the fabric. E 1 Embroidery Memo • You can use the included screwdriver when you loosen or tighten the frame adjustment screw. a Inner frame b Guide line c Gently stretch the fabric so there are no folds or wrinkles, and press the inner frame into the outer frame. ■ Using the Embroidery Sheet When you want to embroider the pattern in a particular place, use the embroidery sheet with the frame. a With a chalk pencil, mark the area of the fabric you want to embroider. a Inner frame b Outer frame d Remove the embroidery sheet. a Embroidery pattern b Mark Embroidering E-15 PREPARING THE FABRIC Embroidering Small Fabrics or Fabric Edges ■ Embroidering Ribbons or Tape Secure with double-sided tape or a temporary spray adhesive. Use an embroidery stabilizer to provide extra support. After embroidering, remove the stabilizer carefully. Attach the stabilizer as shown in the following examples. We recommend using a stabilizer for embroidery. ■ Embroidering Small Fabrics Use a temporary spray adhesive to adhere the small piece of fabric to the larger piece in the frame. If you do not wish to use a temporary spray adhesive, attach the stabilizer with a basting stitch. a Fabric b Stabilizer ■ Embroidering Edges or Corners Use a temporary spray adhesive to adhere the small piece of fabric to the larger piece in the frame. If you do not wish to use a temporary spray adhesive, attach the stabilizer with a basting stitch. a Fabric b Stabilizer E-16 a Ribbon or tape b Stabilizer ATTACHING THE EMBROIDERY FRAME ATTACHING THE EMBROIDERY FRAME E 1 Note • Wind and insert the bobbin before attaching the embroidery frame. Press the “Presser Foot Lifter” button to raise the presser foot. b Align the embroidery frame guide with the right edge of the embroidery frame holder. d Lower the frame-securing lever to be level with the frame to secure the embroidery frame in the embroidery frame holder. a Frame-securing lever CAUTION a Embroidery frame holder b Embroidery frame guide c Slide the embroidery frame into the holder, making sure to align the embroidery frame’s with the holder’s . • If the frame-securing lever is not lowered, the following message appears. You cannot start sewing until you lower the frame-securing lever. a Arrow mark ■ Removing the Embroidery Frame a Raise the frame-securing lever. Embroidering E-17 Embroidery a ATTACHING THE EMBROIDERY FRAME b E-18 Pull the embroidery frame toward you. CONFIRMING THE PATTERN POSITION CONFIRMING THE PATTERN POSITION The pattern is normally positioned in the center of the embroidery frame. If the pattern needs to be repositioned for better placement on the garment, you can check the layout before starting embroidery. b Press , press the key for the position that you want to check. The embroidery frame moves and shows the pattern position. Watch the frame closely to make sure the pattern will be sewn in the right place. a From . a a Selected position → The needle will move to the selected position on the pattern. Memo • To see the entire embroidering area, press → The following screen is displayed. . The embroidery frame moves and shows the embroidery area. CAUTION • Make sure the needle is up when the embroidery frame is moving. If the needle is down, it could break and result in injury. c Press . Embroidering E-19 1 Embroidery Checking the Pattern Position E CONFIRMING THE PATTERN POSITION Previewing the Completed Pattern a Press . → An image of the pattern as it will be embroidered appears. b Press to select the frame used in the preview. * Frames displayed in light gray cannot be selected. * * Press to enlarge the image of the pattern. The pattern can be sewn as it appears in the following display. Memo • You can begin sewing from this screen by pressing the “Start/Stop” button. c E-20 Press to return to the original screen. SEWING AN EMBROIDERY PATTERN SEWING AN EMBROIDERY PATTERN E Embroidery Attractive Finishes Thread Upper thread Use embroidery thread intended for use with this machine. Other embroidery threads may not yield optimum results. Bobbin thread Use embroidery bobbin thread intended for use with this machine. Memo • If you use threads other than those listed above, the embroidery may not sew out correctly. You can adjust thread tension with the screw on the bobbin case. Included bobbin case varies depending on the type of machine. See the explanation of bobbin case types below. Bobbin case (for the embroidery and sewing machine) Standard bobbin case (green marking on the screw) originally installed in the machine has a green marking on the screw. Do not adjust green marked screw. Alternate bobbin case (no color on the screw) is set with tighter tension for embroidery with different weights of bobbin threads and a variety of embroidery techniques. This bobbin case is identified with a dark colored mark on the inside of the bobbin cavity. The screw on this case can be adjusted if necessary (see page E-31). a Standard bobbin case (green marking on the screw) Alternate bobbin case (no color on the screw) Bobbin case (for the embroidery machine) The bobbin case (no color on the screw) is installed in the machine. We recommend using the included embroidery bobbin thread. The screw on this case can be adjusted if necessary (see page E-31). a Bobbin case (no color on the screw) See “Cleaning the Race” of “Appendix” for how to remove the bobbin case. CAUTION • When embroidering on large garments (especially jackets or other heavy fabrics), do not let the fabric hang over the table. Otherwise, the embroidery unit cannot move freely and the embroidery frame may strike the needle, causing the needle to bend or break and possibly cause injury. Place the fabric so that it does not hang off the table or hold the fabric to keep it from dragging. Note • Before embroidering, check that there is enough thread in the bobbin. If you start to sew your embroidery project without enough thread in the bobbin, you will need to rewind the bobbin in the middle of the embroidery pattern. • Do not leave objects in the range of motion of the embroidery frame. The frame may strike the object and cause a poor finish to the embroidery pattern. • When embroidering on large garments (especially jackets or other heavy fabrics), do not let the fabric hang over the table. Otherwise, the embroidery unit cannot move freely, and the pattern may not turn out as planned. Embroidering E-21 Embroidery There are many factors that go into beautiful embroidery. Using the appropriate stabilizer (see page E-11) and hooping the fabric in the frame (see page E-13) are two important factors mentioned earlier. Another important point is the appropriateness of the needle and thread being used. See the explanation of threads below. 1 SEWING AN EMBROIDERY PATTERN ■ Embroidery Needle Plate Cover Under some conditions, based on the type of fabric, stabilizer, or thread being used, there may be some looping in the upper thread. In this case, attach the included embroidery needle plate cover to the needle plate. Attach the cover by inserting the two projections on the underside of the cover into the notches on the needle plate as shown below. Sewing Embroidery Patterns Example: b a a Groove b Projection c Notch To remove the embroidery needle plate cover, place your fingernail in the groove and lift the plate out. CAUTION • Push the embroidery needle plate cover as far as possible to attach it. If the embroidery needle plate cover is not securely attached, it may cause the needle to break. a Embroidery color order b Cursor Memo • The [+] cursor moves over the pattern, showing which part of the pattern is being sewn. Note • Do not use the embroidery needle plate cover for any applications other than embroidery. E-22 a Thread the machine with thread for the first color, pass the thread through the hole in embroidery foot, pull out some thread to give it some slack, and then lightly hold the end of the thread in your left hand. SEWING AN EMBROIDERY PATTERN b Lower the presser foot, then press the “Start/Stop” button to start embroidering. After 5-6 stitches, press the “Start/Stop” button again to stop the machine. Trim the excess thread at the end of the seam. If the end of the seam is under the presser foot, raise the presser foot, then trim the excess thread. d Press the “Start/Stop” button to start embroidering. → When the first color is completely sewn, the machine will automatically trim the threads and stop. The presser foot will then automatically be raised. On the embroidery color order display, the next color will move to the top. Memo • If there is thread left over from the beginning of sewing, it may be sewn over as you continue embroidering the pattern, making it very difficult to deal with the thread after the pattern is finished. Trim the threads at the beginning of each thread change. e Remove the thread for the first color from the machine. Thread the machine with the next color. Repeat the same steps for embroidering the remaining colors. E 1 Embroidery c f → When the last color is sewn, “Finished sewing” will appear on the display. Press will return to the original screen. , and the display Memo • The Thread Trimming Function is originally set to trim excess thread jumps (threads linking parts of the pattern, etc.). Depending on the type of thread and fabric that are used, an end of upper thread may remain on the surface of the fabric at the beginning of the stitching. After embroidering is finished, cut off this excess thread. If the setting has been turned off, trim the excess thread jumps using scissors after the pattern is finished. See page E-32 for information on the thread trimming function. Sewing Embroidery Patterns Which Use Appliqué There are some patterns which call for an appliqué inside the pattern. Prepare the base fabric and the appliqué fabric (appliqué piece). When sewing an embroidery pattern with an appliqué, the color sewing order display shows “APPLIQUE MATERIAL”, “APPLIQUE POSITION”, “APPLIQUE”, and then the sewing order of the colors around the appliqué. Memo • Depending on the thread color display setting, the display may show , or . , Embroidering E-23 SEWING AN EMBROIDERY PATTERN a Attach an iron-on stabilizer to the wrong side of the appliqué material. d Place the base material into the embroidery frame. a Appliqué material (cotton, felt, etc.) b Iron-on stabilizer Place the appliqué material into the b embroidery frame, and then press the “Start/Stop” button to sew the outline of the appliqué. a Base material e * Press the “Start/Stop” button to sew the position of the appliqué. Use the same thread color you plan to use when attaching the appliqué in step g. a Outline of appliqué b Appliqué material Memo • The embroidery procedure is the same as the basic procedure explained on page E-22. → The machine will sew around the outline of the appliqué pieces and will then stop. c * a Position of appliqué b Base material → The machine will sew around the position of the appliqué and will then stop. f Apply a thin layer of adhesive or spray adhesive to the back of the appliqué piece and attach it to the appliqué position so that it follows the seam of the outline. Remove the appliqué material from the embroidery frame, and then cut carefully along the stitching. After cutting, remove all of the stitching thread carefully. Carefully cut out the pattern on the outline you just sewed. Do not cut inside the stitching line, as the appliqué fabric will not be caught by the appliqué stitch. Memo • If the appliqué material is a lightweight fabric, you may want to use a fusible web on the back to stabilize the fabric and for appliqué placement. Fuse appliqué in place with an iron. Do not remove fabric from the frame to iron the appliqué material. E-24 SEWING AN EMBROIDERY PATTERN g Press the “Start/Stop” button. E 1 Embroidery Memo • Some patterns may not show all three appliqué steps. Sometimes the “APPLIQUE” step will be shown as a color. → The appliqué will then be completed. h Change the upper thread and then carry out the rest of the embroidering. Memo • Some glue may get onto the presser foot, needle, and needle plate at this time. Finish embroidering the appliqué pattern and then clean away the glue. • For best sewing results clip all threads between color steps. Embroidering E-25 ADJ USTMENTS DURING THE EMBROIDERY PROCESS ADJUSTMENTS DURING THE EMBROIDERY PROCESS Note • Be careful not to bump the embroidery unit carriage or the presser foot when removing or attaching the embroidery frame. Otherwise, the pattern will not embroider correctly. If the Bobbin Runs Out of Thread When the bobbin begins to run out of thread during embroidering, the machine will stop and b * Unlock the frame-securing lever and remove the embroidery frame. Be careful not to apply strong force to the fabric at this time. Otherwise, the fabric may loosen in the frame. the message below will appear. Press and follow the directions below to rethread the lower threading. If very little sewing remains, you can embroider 10 final stitches without rethreading the machine by pressing . The machine will stop after sewing the 10 stitches. c Insert a wound bobbin into the machine. (see “Setting the Bobbin” of “Basic operations”.) d Press Note • If “Upper and Bobbin Thread Sensor” in the settings screen of the machine setting mode is set to “OFF”, the message shown above does not appear. a Press . → After the thread is automatically cut, the carriage will move. E-26 . → The carriage will return to its original position. e Attach the embroidery frame. f To return to the spot in the pattern where you stopped sewing, follow steps c through f in the next section. ADJ USTMENTS DURING THE EMBROIDERY PROCESS If the Thread Breaks During Sewing a c Press , , , or to move the needle back the correct number of stitches before the spot where the thread broke. * If you cannot move back to the spot where the thread broke, press to select the color and If the upper thread is broken, redo the move to the beginning position of that color, then upper threading. If the bobbin thread is use broken, press and follow the directions in steps a through e from the previous section to reset the bobbin. to slightly before where the thread broke. Press , , , or to move ahead . e Press f Press the “Presser Foot Lifter” button to lower the presser foot, and press the “Start/Stop” button to continue sewing. to return to the original screen. Embroidering E-27 E 1 Embroidery b Press the “Start/Stop” button to stop the machine. d ADJ USTMENTS DURING THE EMBROIDERY PROCESS Restarting from the Beginning a Press . Resuming Embroidery After Turning Off the Power The current color and stitch number are saved when embroidery is stopped. The next time the machine is turned on, you have the option to continue or delete the pattern. Memo • Even if the power goes out in the middle of embroidery, the machine returns to the point where embroidery was stopped when the machine is turned on again. a b Press . a Current stitch number when embroidery was stopped Note • Do not remove the embroidery unit or the memory will no longer remember your design. → The embroidery frame moves, returning the needle to the pattern’s beginning position. Press the “Presser Foot Lifter” button to c lower the presser foot and start sewing. E-28 a Turn the main power to ON. b Follow the instructions shown on the screen and remove the embroidery frame. → The following message will appear. ADJ USTMENTS DURING THE EMBROIDERY PROCESS c Attach the embroidery frame and press . E 1 Embroidery → The previous embroidery screen displayed before the machine was turned off appears. Memo • If you want to start a new embroidery pattern, press so the pattern selection screen appears. d Continue embroidering. a a Stitch number when embroidery is resumed Embroidering E-29 MAKING EMBROIDERY ADJUSTMENTS MAKING EMBROIDERY ADJUSTMENTS Adjusting Thread Tension a Press . b Press to weaken the upper thread When embroidering, the thread tension should be set so that the upper thread can slightly be seen on the wrong side of the fabric. ■ Correct Thread Tension The pattern can be seen from the wrong side of the fabric. If the thread tension is not set correctly, the pattern will not finish well. The fabric may pucker or the thread may break. a Right side b Wrong side Follow the operations described below to adjust thread tension according to the situation. Note • If the thread tension setting is made extremely weak, the machine may stop during sewing. This is not the sign of a malfunction. Increase the thread tension slightly, and begin sewing again. tension. (The tension number will decrease.) Memo • If you turn the main power to OFF or select a different pattern, the thread tension will reset to the automatic setting. • When you retrieve a saved pattern, the thread tension setting will be the same as when the pattern was saved. ■ Upper Thread is Too Tight c Press . ■ Upper Thread is Too Loose The tension of the upper thread is too loose, resulting in a loose upper thread, loose thread locks, or loops appearing on the right side of the fabric. The tension of the upper thread is too tight, resulting in the bobbin thread being visible from the right side of the fabric. Note • If the upper thread was incorrectly threaded, the upper thread may be too loose. In this case, refer to “Upper Threading” of “Basic operations” and rethread the upper thread. Note • If the bobbin thread was incorrectly threaded, the upper thread may be too tight. In this case, refer to “Setting the Bobbin” of “Basic operations” and rethread the bobbin thread. a Right side b Wrong side a Right side b Wrong side E-30 a Press . MAKING EMBROIDERY ADJUSTMENTS b Press to tighten the upper thread tension. (The tension number will increase.) Press . a Do not turn a phillips screw (+). b Adjust with a screwdriver (small). Note • With “Embroidery Tension” on the setting screen, the tension of the upper thread can be adjusted for embroidering. The selected setting will be applied to all patterns. When embroidering, if the overall tension of the upper thread is too tight or too loose, ■ Correct Tension Upper thread slightly appears on the wrong side of fabric. adjust it from the setting screen. Press to tighten the upper thread tension and press to loosen the upper tension. If an individual embroidery pattern needs additional fine tuning, refer to “Adjusting Thread Tension” on page E-30. a Right side b Wrong side ■ Bobbin Thread is Too Loose Bobbin thread appears slightly on the right side of fabric. a Right side b Wrong side If this occurs, turn the slotted-head screw (-) clockwise, being careful not to over-tighten the screw, approximately 30-45 degrees to increase bobbin tension. Adjusting the Bobbin Case (with No Color on the Screw) The bobbin case (with no color on the screw) can be adjusted when bobbin tension changes are required to accommodate different bobbin threads. See “Embroidery Attractive Finishes” on page E-21. Embroidering E-31 E 1 Embroidery c To adjust the bobbin tension for embroidery function, using the bobbin case (with no color on the screw), turn the slotted-head screw (-) with a (small) screwdriver. MAKING EMBROIDERY ADJUSTMENTS ■ Bobbin Thread is Too Tight Upper thread on the right side of fabric seems to be lifting/looping and bobbin thread is not seen on the wrong side of fabric. a Press . b Press to turn off the automatic thread a Right side b Wrong side If this occurs, turn the slotted-head screw (-) counterclockwise, being careful not to over-loosen the screw, approximately 30-45 degrees to decrease bobbin tension. CAUTION • When adjusting the bobbin case, be sure to remove the bobbin from the bobbin case. • DO NOT adjust the position of the phillips (+) screw on the bobbin case as this may result in damage to the bobbin case, rendering it unusable. • If the slotted-head screw (-) is difficult to turn, do not use force. Turning the screw too much or providing force in either (rotational) direction may cause damage to the bobbin case. Should damage occur, the bobbin case may not maintain proper tension. Using the Automatic Thread Cutting Function (END COLOR TRIM) The automatic thread cutting function will cut the thread at the end of sewing each color. This function is initially turned on. To turn this function off, press key and then . This function can be turned on or off during embroidering. * cutting function. → The key will display as * When one color thread is sewn, the machine will stop without cutting the thread. Using the Thread Trimming Function (JUMP STITCH TRIM) The thread trimming function will automatically trim any excess thread jumps within the color. This function is initially turned on. To turn this function off, press . This function can be turned on or off during embroidering. * Your customized setting remains after turning the machine off and on. This setting returns to its default when the machine is turned off. a Jump stitch E-32 key and then MAKING EMBROIDERY ADJUSTMENTS Note • When this function is turned on, use the included ball point needle 75/11 for embroidering patterns with short jump stitches such as alphabet characters. Using other needles may cause the thread to break. Press . When the thread trimming function is turned on, you can select the length of the jump stitch not to trim the thread. This function can be turned on or off during embroidering. Select a setting from 5 mm to 50 mm in 5 mm increments. * Your customized setting remains after turning the machine off and on. Press or to select the length of jump stitch. For example: Press to select 25 mm (1 inch) and the machine will not trim a jump stitch of 25 mm or less before moving to the next stitching. Note b Press • If design has many trims it is recommended to select a higher jump stitch trim setting in order to reduce the amount of excess tails on backside of fabric. • The higher number of the jump stitch length selected, the fewer number of times the machine will trim. In this case, more jump stitches remain on the surface of the fabric. to turn off the thread trimming function. Adjusting the Embroidery Speed → The key will display as * The machine will not trim the thread before moving to the next stitching. a Press b In the “Max Embroidery Speed” display, use . to change the maximum embroidery speed. * You can choose from 3 different speed levels, 350 spm, 600 spm or 1050 spm. Embroidering E-33 E 1 Embroidery a ■ Selecting the Length of Jump Stitch Not to Trim MAKING EMBROIDERY ADJUSTMENTS c Memo • “spm” is the number of stitches sewn in one minute. • Decrease the sewing speed when embroidering on thin, thick, or heavy fabrics. • The sewing speed can be changed after an embroidery has been started. • The maximum sewing speed setting does not change until a new setting is selected. The setting specified before the main power is set to OFF remains selected the next time that the machine is turned on. • Decrease the sewing speed to 600 spm when using a speciality thread like a metallic thread. • While selecting the bobbin work pattern, the embroidery speed recommendation is set at “100 spm”; however you can choose from 100 spm, 200 spm, or 350 spm. c Press When the thread number #123 is displayed, use to select from six embroidery thread brands pictured below. EMBROIDERY / POLYESTER THREAD# . COUNTRY/COTTON THREAD#* Changing the Thread Color Display You can display the name of the thread colors or embroidery thread number. Memo MADEIRA /POLYESTER THREAD# MADEIRA RAYON THREAD# • Colors on the screen may vary slightly from actual spool colors. a Press b In the “Thread Color Display”, use . to display the name of the thread colors or the embroidery thread number. SULKY THREAD# ROBISON-ANTON/POLYESTER THREAD# * d E-34 Depending on the country or area, cotton-like polyester thread is sold. Press . MAKING EMBROIDERY ADJUSTMENTS Changing the “Embroidery Frame Display” a Press b In the “Embroidery Frame Display”, use E 1 . Embroidery to change the embroidery frame display mode. * There are 16 choices. * For the optional embroidery frame. a Extra large frame embroidering area 30 cm × 18 cm (12 inches × 7 inches) b Center mark c Large frame embroidering area 18 cm × 13 cm (7 inches × 5 inches) d Embroidering area for optional border embroidery frame 18 cm × 10 cm (7 inches × 4 inches) e Embroidery area for optional quilt embroidery frame 15 cm × 15 cm (6 inches × 6 inches) f Medium frame embroidering area 10 cm × 10 cm (4 inches × 4 inches) g Embroidery area for optional small embroidery frame 2 cm × 6 cm (1 inch × 2-1/2 inches) h Embroidery area for optional border embroidery frame 30 cm x 10 cm (12 inches x 4 inches) i Grid lines c Press . Embroidering E-35 REVISING THE PATTERN REVISING THE PATTERN CAUTION • When you have revised the pattern, check the display of available embroidery frames and use an appropriate frame. If you use an embroidery frame not displayed as available for use, the presser foot may strike the frame and possibly cause injury. Moving the Pattern Use to move the pattern in the direction shown by the arrow. Press to center the pattern. a Aligning the Pattern and the Needle a Distance from the center The pattern can also be moved by dragging it. If a USB mouse is connected, move the mouse to position the pointer on the desired pattern, and then select and drag the pattern. The pattern can also be dragged by selecting it directly in the screen with your finger or the touch pen. Memo • Patterns cannot be moved in screens where does not appear. E-36 Example: Aligning the lower left side of a pattern and the needle REVISING THE PATTERN a Mark the embroidery start position on the fabric, as shown. d Press . e Use to align the needle and the mark on the fabric, and begin embroidering the pattern. E 1 Embroidery b Press . Changing the Size of the Pattern c Press a Press b Select the direction in which to change the size. . . a b a Start position b This key is used for aligning linked characters (see page E-41). → The needle position moves to the bottom left corner of the pattern (the embroidery frame moves so that the needle is positioned correctly). * Press to enlarge the pattern proportionately. * Press to shrink the pattern proportionately. * Press to stretch the pattern horizontally. * Press to compact the pattern horizontally. * Press to stretch the pattern vertically. * Press to compact the pattern vertically. * Press to return the pattern to its original appearance. Embroidering E-37 REVISING THE PATTERN Rotating the Pattern a a Press b Select the angle of rotation for the pattern. . a Size of the pattern * Memo • Some patterns or characters can be enlarged more than others. • Some patterns or characters can be enlarged to a greater degree if they are rotated 90 degrees. • You can change the size of the pattern by rotating the mouse wheel. Rotate the mouse wheel away from you to shrink the pattern. Rotate the mouse wheel toward you to enlarge the pattern. Press to return to the original screen. to rotate the pattern 90 degrees to the left. * Press to rotate the pattern 90 degrees to the right. * Press to rotate the pattern 10 degrees to the left. * Press to rotate the pattern 10 degrees to the right. * c Press * Press to rotate the pattern 1 degree to the left. Press to rotate the pattern 1 degree to the right. * E-38 Press position. to return the pattern to its original REVISING THE PATTERN Creating a Horizontal Mirror Image Press so it appears as to create a horizontal mirror image of the selected pattern. again to return the pattern to normal. a a Degree of rotation 0° Memo • You can rotate the pattern by rotating the mouse wheel. Rotate the mouse wheel away from you to rotate the pattern 10 degrees to the left. Rotate the mouse wheel toward you to rotate the pattern 10 degrees to the right. c Press to return to the original screen. Enlarging the Editing Screen Enlarge the editing screen by pressing Press . to close the enlarged screen. Embroidering E-39 1 Embroidery Press E REVISING THE PATTERN Changing the Density (Alphabet Character and Frame Patterns Only) The thread density for some alphabet character and frame patterns can be changed. A setting between 80% and 120% in 5% increments can be specified. a * Press Press screen. . to display all the function keys on the a b c → c Normal Fine (stitches closer together) Coarse (stitches farther apart) The pattern density changes each time you press a button. Press to return to the pattern selection screen. Changing the Colors of Alphabet Character Patterns Combined alphabet character patterns can be sewn with each letter in a different color. If “MULTI COLOR” is set, the machine stops after each character is sewn so that the thread can be changed to a different color. a * * b Change the density. * Press to make the pattern less dense. * Press to make the pattern more dense. E-40 Press so that it appears as . Press to display all the function keys on the screen. Press the key again to return to the original setting. REVISING THE PATTERN b After a character is sewn, change the thread color, and then sew the next character. b Press . E 1 Embroidery Embroidering Linked Characters c Press . Follow the procedure described below to embroider linked characters in a single row when the entire pattern extends beyond the embroidery frame. Example: Linking “DEF” to the characters “ABC” a Select the character patterns for “ABC”. Note • For details on selecting character patterns, refer to “Selecting Character Patterns” on page E-5. → The needle is positioned in the lower-left corner of the pattern. The embroidery frame moves so that the needle is positioned correctly. Note • To cancel the starting point setting and return the starting point to the center of the pattern, press • Use . to select a different starting point for embroidering. Embroidering E-41 REVISING THE PATTERN d Press e Press h . . After the characters are embroidered, cut the threads to a generous length, remove the embroidery frame, and then attach the embroidery frame again so that the remaining characters (“DEF”) can be embroidered. a End of the embroidering f Press to turn off the thread cutting function and then press g Press the “Start/Stop” button. . i As in step a, select the character patterns for “DEF”. j Press k Press . → The needle is positioned in the lower-left corner of the pattern. The embroidery frame moves so that the needle is positioned correctly. l E-42 . Press . REVISING THE PATTERN m Use to align the needle with the end E of embroidering for the previous pattern. 1 Embroidery n Press the “Start/Stop” button to begin embroidering the remaining character patterns. → The thread color displayed on the screen will be grayed out. Uninterrupted Embroidering (Monochrome - Using a Single Color) A selected pattern can be stitched out in one color instead of multicolor. The machine will hesitate but not stop between color steps, and then continue till the pattern is completed. Press for the multicolor steps to become shaded and the selected pattern will embroider in a single color, instead of changing the thread while embroidering. Press again to return to the pattern’s original settings. * Press screen. Memo • Even if uninterrupted embroidering has been set, the automatic thread cutting function and the thread trimming function can be used (see page E-32). to display all the function keys on the Embroidering E-43 USING THE MEMORY FUNCTION USING THE MEMORY FUNCTION Embroidery Data Precautions Observe the following precautions when using embroidery data other than that created and saved in this machine. CAUTION • When using embroidery data other than our original patterns, the thread or needle may break when sewing with a stitch density that is too fine or when sewing three or more overlapping stitches. In that case, use one of our original data design systems to edit the embroidery data. ■ Types of Embroidery Data that can be Used • Only .pes, .phc, and .dst embroidery data files can be used with this machine. Using data other than that saved using our data design systems or machines may cause the embroidery machine to malfunction. ■ Types of USB Devices/Media that can be Used Stitch data can be saved to or recalled from USB media. Use media that meets the following specifications. • USB Flash drive (USB Flash memory) • USB Floppy disk drive Stitch data can be recalled only. • USB CD-ROM, CD-R, CD-RW drives You can also use the following types of media with the USB Memory Card Reader/USB card writer module. • Secure Digital (SD) Card • CompactFlash • Memory Stick • Smart Media • Multi Media Card (MMC) • XD-Picture Card Note • The processing speed may vary by quantity of data stored. • Some USB media may not be usable with this machine. Please visit our website for more details. • The access lamp will begin blinking after inserting USB devices/media, and it will take about 5 to 6 seconds to recognize the devices/media. (Time will differ depending on the USB device/media). E-44 Memo • To create file folders, use a computer. • Letters and numerals can be used in the file names. In addition, if the file name contains no more than eight characters, the entire file name will appear on the screen. If the file name is more than eight characters long, only the first six characters followed by “~” and a number appear as the file name. ■ Computers and Operating Systems with the Following Specifications can be Used • Compatible models: IBM PC with a USB port as standard equipment IBM PC-compatible computer equipped with a USB port as standard equipment • Compatible operating systems: Microsoft Windows XP, Windows Vista, Windows 7 ■ Precautions on Using the Computer to Create and Save Data • If the name of the embroidery data file/folder cannot be identified, for example, because the name contains special characters, the file/folder is not displayed. If this occurs, change the name of the file/folder. We recommend using the 26 letters of the alphabet (uppercase and lowercase), the numbers 0 through 9,”-”, and “_”. • If embroidery data larger than 30 cm × 18 cm (approx.12 inches × 7 inches) is selected, a message is shown asking if you wish to rotate the pattern 90 degrees. Even after being rotated 90 degrees, embroidery data larger than 30 cm × 18 cm (approx. 12 inches × 7 inches) cannot be used. (All designs must be within the 30 cm × 18 cm (approx. 12 inches × 7 inches) design field size.) • .pes files saved with the number of stitches or the number of colors exceeding the specified limits cannot be displayed. The combined design can not exceed a maximum number of 500,000 stitches or a maximum number of 125 color changes (Above numbers are approximate, depending on the overall size of the design). Use one of our design software programs to edit the embroidery pattern so that it meets these specifications. • Embroidery data stored in a folder created in USB media can be retrieved. USING THE MEMORY FUNCTION • Do not create folders in “Removable Disk” on a computer. If embroidery data is stored in a folder in “Removable Disk”, that embroidery data cannot be retrieved by the machine. • Even if the embroidery unit is not attached, the machine will recognize embroidery data. b * Press . Press saving. to return to the original screen without ■ Tajima (.dst) Embroidery Data Saving Embroidery Patterns in the Machine’s Memory You can save embroidery patterns that you have customized and will use often; for example, your name, patterns that have been rotated or had the size changed, patterns that have had the sewing position changed, etc. A total of about 2 MB of patterns can be saved in the machine's memory. → The “Saving” screen is displayed. When the pattern is saved, the display returns to the original screen automatically. ■ If the Memory is Full If the screen below displays, either the maximum number of patterns have been saved or the pattern you want to save takes a lot of memory, and the machine cannot save it. If you delete a previously saved pattern, you can save the current pattern. a * Press Press saving. . to return to the original screen without Note • Do not turn the main power to OFF while the “Saving” screen is displayed. You will lose the pattern you are saving. Memo • It takes a few seconds to save a pattern to the machine’s memory. • See page E-48 for information on retrieving a saved pattern. a Press when the pattern you want to save is in the embroidery screen. → The machine displays the patterns currently saved. Embroidering E-45 1 Embroidery • .dst data is displayed in the pattern list screen by file name (the actual image cannot be displayed). Only the first eight characters of the file name can be displayed. • Since Tajima (.dst) data does not contain specific thread color information, it is displayed with our default thread color sequence. Check the preview and change the thread colors as desired. E USING THE MEMORY FUNCTION b Select the pattern you want to delete. Saving Embroidery Patterns to USB Media When sending embroidery patterns from the machine to USB media, plug the USB media into the machine’s USB port. Memo c Press • USB media is commercially available, but some USB media may not be usable with this machine. Please visit our website for more details. • Depending on the type of USB media being used, either directly plug the USB device into the machine’s USB port or plug the USB media Reader/Writer into the machine’s USB port. • The USB media can be inserted or removed at any time except while saving or deleting a pattern. . a b a Amount of memory used by the pattern to be deleted b Amount of memory needed to save the current pattern d * Press If you decide not to delete the pattern, press Note • Do not turn the main power to OFF while the “Saving” screen is displayed. You will lose the pattern you are saving. Memo • If there is enough memory available after deleting the pattern, the pattern you want to save will be saved automatically. If there is not enough memory available after deleting the pattern, repeat the steps above to delete another pattern from the machine’s memory. • It takes a few seconds to save a pattern. • See page E-48 for more information about retrieving saved patterns. Press when the pattern you want to save is in the embroidery screen. . → The “Saving” screen displays. When the pattern is saved, the display returns to the original screen automatically. E-46 a . USING THE MEMORY FUNCTION b Insert the USB media into the USB port on the machine. Saving Embroidery Patterns in the Computer Note • Do not turn the main power to OFF while the “Saving” screen is displayed. You will lose the pattern you are saving. a USB port b USB media Note • The processing speed may vary by quantity of data. • Two USB media cannot be used with this machine at the same time. If two USB media are inserted, only the USB media inserted first is detected. • Do not insert anything other than USB media into the USB media port. Otherwise, the USB media drive may be damaged. c * Press Press saving. a Plug the USB cable connector into the corresponding USB ports for the computer and for the machine. b Turn on your computer and select “Computer (My computer)”. * The USB cable can be plugged into the USB ports on the computer and embroidery machine whether or not they are turned on. . to return to the original screen without → The “Saving” screen is displayed. When the pattern is saved, the display returns to the original screen automatically. Note • Do not insert or remove USB media while “Saving” screen is displayed. You will lose some or all of the pattern you are saving. a USB port for computer b USB cable connector → The “Removable Disk” icon will appear in “Computer (My computer)” on the computer. Note • The connectors on the USB cable can only be inserted into a port in one direction. If it is difficult to insert the connector, do not insert it with force. Check the orientation of the connector. • For details on the position of the USB port on the computer (or USB hub), refer to the instruction manual for the corresponding equipment. Embroidering E-47 1 Embroidery Using the included USB cable, the machine can be connected to your computer, and the embroidery patterns can be temporarily retrieved from and saved in the “Removable Disk” folder in your computer. A total of about 3 MB of embroidery patterns can be saved in the “Removable Disk”, but the saved embroidery patterns are deleted when the machine is turned OFF. E USING THE MEMORY FUNCTION c Press when the pattern you want to save is in the embroidery screen. Retrieving Patterns from the Machine’s Memory a d * Press Press saving. . to return to the original screen without Press . → The machine displays the patterns currently in the memory. b * Press the key of the pattern you want to retrieve. Press to return to the original screen. → The pattern will be temporarily saved to “Removable Disk” under “Computer (My computer)”. e Select the pattern’s .phc file in “Removable Disk” and copy the file to the computer. c Press . → The embroidery screen is displayed. E-48 USING THE MEMORY FUNCTION Recalling from USB Media a b You can recall a specific embroidery pattern from either direct USB media or a folder in the USB media. If the pattern is in a folder, check each folder to find the embroidery pattern. 1 Embroidery Note • The processing speed may vary by quantity of data. c Insert the USB media into the USB port on a the machine (see page E-46). a USB port b USB media b Press a b c * Folder name Embroidery patterns in USB media Path The path to shows the current folder at the top of the list. Embroidery patterns and subfolders within a folder are displayed. * Press * Use the computer to create folders. Folders cannot be created with the machine. d . * e * to return to the previous folder. Press the key of the pattern you want to retrieve. Press Press to return to the original screen. . Press to delete the pattern. The pattern will be deleted from the USB media. → Embroidery patterns and a folder in a top folder are displayed. c Press when there is a subfolder to sort two or more stitch patterns to USB media, the embroidery pattern in the subfolder is displayed. * Press recalling. E to return to the original screen without → The embroidery screen is displayed. Embroidering E-49 USING THE MEMORY FUNCTION Recalling from the Computer a Plug the USB cable connector into the corresponding USB ports for the computer and for the machine (see page E-47). b On the computer, open “Computer (My computer)” then go to “Removable Disk”. d Press . → The patterns in the computer are displayed on the selection screen. e * c Press the key of the pattern you want to recall. Press to return to the original screen. Move/copy the pattern data to “Removable Disk”. f Press . → Pattern data in “Removable Disk” is written to the machine. Note • While data is being written, do not disconnect the USB cable. • Do not create folders within “Removable Disk”. Since folders are not displayed, stitch pattern data within folders cannot be recalled. E-50 → The embroidery screen is displayed. EMBROIDERY APPLICATIONS EMBROIDERY APPLICATIONS Using a Frame Pattern to Make an Appliqué (1) a Select a straight stitch frame pattern. Embroider the pattern onto the appliqué material, then cut neatly around the outside of the shape. d Select the satin stitch frame pattern of the same shape as the appliqué. Embroider over the appliqué and base fabric from step c to create the appliqué. Note b Embroider the same pattern from step a onto the base fabric. • If you change the size or position of the patterns when selecting them, make a note of the size and location. a Appliqué material Embroidering E-51 E 1 Embroidery You can use framed patterns of the same size and shape to create an appliqué. Embroider one pattern with a straight stitch and one pattern with a satin stitch. Apply a thin layer of fabric glue or a c temporary spray adhesive to the rear of the appliqué created in step a. Attach the appliqué to the base fabric matching the shapes. EMBROIDERY APPLICATIONS Using a Frame Pattern to Make an Appliqué (2) d Remove the embroidery frame from the embroidery unit, and cut around the outside of the stitches. This is a second method to make appliqué using embroidery patterns. You do not have to change the fabric in the embroidery frame using this method. Embroider one pattern with a straight stitch and one pattern with a satin stitch. a Select a straight stitch frame pattern, and embroider the pattern onto the base fabric. Note • Do not remove the fabric from the embroidery frame to cut it. Also, do not pull or push on the fabric. Otherwise, the fabric may loosen in the frame. e b Place the appliqué fabric over the pattern embroidered in step a. * Be sure that the appliqué fabric completely covers the stitched line. Select the satin stitch frame pattern of the same shape as the appliqué. Note c Embroider the same pattern on the appliqué fabric. • Do not change the size or position of the pattern. • If you change the size or position of the patterns when selecting them, make a note of the size and location. a Appliqué material E-52 EMBROIDERY APPLICATIONS f Reattach the embroidery frame to the embroidery unit, and embroider the satin stitch pattern to create an appliqué. a * Connect to the machine the media containing the created split embroidery pattern, and then select the split embroidery pattern to be embroidered. Sewing Split Embroidery Patterns Split embroidery patterns created with PE-DESIGN Ver.7 or later, or PE-DESIGN NEXT can be sewn. With split embroidery patterns, embroidery designs larger than the embroidery hoop are divided into multiple sections, which combine to create a single pattern after each section is sewn. For details on creating split embroidery patterns and for more detailed sewing instructions, refer to the Instruction manual included with PE-DESIGN Ver.7 or later, or PE-DESIGN NEXT. The following procedure describes how to read the split embroidery pattern shown below from USB media and embroider it. → A screen appears so that a section of the split embroidery pattern can be selected. b * * Select section to be embroidered. Select the sections in alphabetical order. A maximum of 12 sections can be displayed in one page. If there are 13 or more sections in the pattern, press page. or to display the previous or next Embroidering E-53 1 Embroidery For details on recalling patterns, refer to “Selecting Patterns from Embroidery Cards” on page E-7, “Recalling from USB Media” on page E-49, or “Recalling from the Computer” on page E-50. E EMBROIDERY APPLICATIONS c Press . e Press the “Start/Stop” button to embroider the pattern section. f When embroidering is finished, the following screen appears. Press . → A screen appears so that a section of the split embroidery pattern can be selected. g d * If necessary, edit the pattern. For details, refer to “REVISING THE PATTERN” on page E-36. Memo • The pattern can be rotated 90° to either the left or right when E-54 is pressed. Repeat steps b through f to embroider the remaining sections of the pattern. EMBROIDERY APPLICATIONS E 1 Embroidery Embroidering E-55 EEmbroidering Chapter 2 Embroidery Edit EXPLANATION OF FUNCTIONS............................. 57 SELECTING PATTERNS TO EDIT ............................. 58 Selecting Embroidery Patterns/Brother “Exclusives”/Floral Alphabet Patterns/Frame/Bobbin Work Patterns ......................59 Selecting Alphabet Character Patterns......................................59 EDITING PATTERNS ................................................ 61 ■ Key Functions........................................................................... 62 Moving the Pattern ..................................................................63 Rotating the Pattern..................................................................63 Changing the Size of the Pattern...............................................63 Deleting the Pattern .................................................................63 Displaying Patterns in the Screen Magnified by 200% .............63 Changing the Configuration of Character Patterns ...................64 Changing Character Spacing .....................................................64 Reducing Character Spacing .....................................................65 Separating Combined Character Patterns .................................65 Changing the Color of Each Alphabet Character in a Pattern .....66 Embroidering Linked Characters ...............................................67 Changing the Thread Color ......................................................67 Creating a Custom Thread Table...............................................68 ■ Adding a Color to the Custom Thread Table from the List ....... 69 ■ Saving the Custom Thread Table to USB media ....................... 70 ■ Recalling the Custom Thread Table data from USB media ....... 70 Choosing a Color from the Custom Thread Table .....................71 Designing Repeated Patterns ....................................................72 ■ ■ ■ ■ Sewing Repeated Patterns ........................................................ 72 Repeating One Element of a Repeated Pattern......................... 74 Color Sorting Repeated Patterns .............................................. 75 Assigning Thread Marks ........................................................... 75 Embroidering the Pattern Repeatedly .......................................76 Duplicating a Pattern................................................................78 After Editing..............................................................................79 COMBINING PATTERNS ......................................... 80 Editing Combined Patterns........................................................80 ■ Selecting combined embroidery patterns ................................. 82 Sewing Combined Patterns .......................................................83 VARIOUS EMBROIDERING FUNCTIONS ............... 84 Uninterrupted Embroidering (Monochrome - Using a Single Color).......................................84 Basting Embroidery...................................................................84 USING THE MEMORY FUNCTION ......................... 85 EXPLANATION OF FUNCTIONS EXPLANATION OF FUNCTIONS With the “Embroidery Edit” functions, you can combine embroidery patterns and character patterns, change the size of patterns, rotate patterns, and perform many other editing functions. This machine can perform the 9 functions listed below. ■ Move Patterns Within the 30 cm × 18 cm (approx. 12 inches × 7 inches) wide embroidery area, you can change the position of patterns, and check the position on the LCD. ■ Rotate Patterns You can rotate patterns one degree, ten degrees or ninety degrees at a time. ■ Enlarge or Reduce Patterns You can make patterns larger or smaller. • This function is not available for some patterns. ■ Create Mirror Images You can create horizontal mirror images. • This function is not available for some patterns. ■ Change Alphabet Character Spacing You can increase or decrease the spacing between characters in combined patterns. ■ Change Alphabet Character Appearance/Layout You can change the layout of the characters to a curved line, diagonal, etc. There are 6 choices total. ■ Change the Thread Colors of Patterns You can change the thread colors of the pattern to your favorite colors. ■ Creating a Repeating Pattern You can add copies of a pattern to create a pattern that repeats in a vertical or horizontal direction. Embroidering E-57 2 Embroidery Edit ■ Combine Patterns You can easily create combinations of embroidery patterns, frame patterns, character patterns, patterns from the machine’s memory, patterns from separately sold embroidery cards, and many other patterns. E SELECTING PATTERNS TO EDIT SELECTING PATTERNS TO EDIT Prepare the machine for embroidery according to the instructions on “BEFORE EMBROIDERING” of “Basic operations”, and press , then to display the screen below. a b c d e f g h i j a b c d e f g h i j Embroidery patterns Brother “Exclusives” Floral alphabet patterns Frame patterns Character patterns Bobbin work patterns (see “Appendix”) Patterns saved in the machine’s memory (see page E-48) Patterns saved in USB media (see page E-49) Patterns saved on the computer (see page E-50) Press this key to position the embroidery unit for storage. Memo • See included “Quick Reference Guide” for more information on each category’s selection screen. E-58 SELECTING PATTERNS TO EDIT a * b * Select the category of the pattern. Selecting Alphabet Character Patterns When you select character patterns from the “Embroidery Edit” screen, you can edit the appearance of the pattern at the same time. a Press b Select the font, then enter the characters. (Example: A B C) * See page E-5 for more information about selecting characters. . Refer to “How to Create Bobbin Work” of “Appendix” about the bobbin work patterns. Press the key of the pattern you want to edit. See page E-4 and E-7 for more information on selecting patterns. → The pattern is displayed in the top part of the screen. c Press . → The pattern selected for editing is outlined in red on the “Embroidery Edit” display. d E 2 Embroidery Edit Selecting Embroidery Patterns/Brother “Exclusives”/Floral Alphabet Patterns/Frame/Bobbin Work Patterns Proceed to “EDITING PATTERNS” on page E-61 to edit the pattern. Embroidering E-59 SELECTING PATTERNS TO EDIT c Press f to change the layout of the . pattern. * After you finish your selections, press If the characters are too small to see, press view a display of all entered characters. to → The “Embroidery Edit” screen will appear. g d Select the layout. (Example: When selecting an arc, use ) and to change the degree of the arc. * Press to make the arc flatter. * Press to make the arc rounder. Memo • When selecting change to , and and . You can increase or decrease the incline. e E-60 Press to return to the original screen. Proceed to “EDITING PATTERNS” on page E-61 to edit the pattern. EDITING PATTERNS EDITING PATTERNS E 2 d a b c a b c d e a e b c e Shows the size of the entire combined pattern. Shows the size of the pattern currently selected. Shows the distance from the center of the frame. Shows the color sequence and times of each step of the pattern currently selected. Shows the degree of rotation for the pattern. Memo • If a key display is light gray, you cannot use that function with the selected pattern. Embroidering E-61 Embroidery Edit d EDITING PATTERNS ■ Key Functions f p a b c d e n m l k j g h o i No. Display Key Name Explanation Page a Magnify key Press this key to magnify the pattern by 200% in the screen. E-63 b Thread palette key Press this key to change the colors of the displayed pattern. E-67 c Rotate key Press this key to rotate the pattern. You can rotate a pattern one degree, ten degrees or ninety degrees at a time. E-38 d Size key Press this key to change the size of the pattern. Patterns can be enlarged or reduced. E-37 e Array key Press this key to change the configuration of a character pattern. E-64 f Multi color key Press this key to change the color of individual characters in a pattern. E-66 g Character spacing key Press this key to change the spacing of character patterns. E-64 h Add key Press this key to add another pattern to the editing pattern. E-79 i Delete key Press this key to delete the selected pattern (the pattern outlined by the red box). E-63 j “Embroidery” key Press this key to call up the “Embroidery” screen. E-79 k Pattern select key When a combined pattern is selected, use these keys to select a part of the pattern to edit. E-64 l Duplicate key Press this key to duplicate a pattern. E-78 m Density key Press this key to change the density of frame patterns or character patterns. E-40 n Horizontal mirror image key Press this key to make a horizontal mirror image of the selected pattern. E-39 o Border key Press this key to make and edit a repeating pattern. E-72 p Arrow keys Press these keys to move the pattern in the direction indicated by the arrow on E-36 ( the key. (Press E-62 Center key) to return the pattern to its original position.) EDITING PATTERNS Moving the Pattern For details on moving the pattern, refer to “Moving the Pattern” on page E-36. Rotating the Pattern Displaying Patterns in the Screen Magnified by 200% a Press 2 . Embroidery Edit For details on rotating the pattern, refer to “Rotating the Pattern” on page E-38. Changing the Size of the Pattern For details on changing the size of the pattern, refer to “Changing the Size of the Pattern” on page E-37. Deleting the Pattern Press E to delete the pattern from the screen. → The pattern is magnified by 200%. b Check the displayed pattern. → Use in any direction. c to scroll through the display To display the pattern back to the normal size (100%), press . Embroidering E-63 EDITING PATTERNS Changing the Configuration of Character Patterns a Press . Press the key of the layout you want to b embroider. * See page E-60 for more information about layout types. Changing Character Spacing a Press . b Use to change the spacing. * Press to increase the character spacing. * Press to decrease the character spacing. * Press to return the pattern to its original appearance. → The display will show the selected layout. c Press . c E-64 Press to return to the original screen. EDITING PATTERNS Reducing Character Spacing The spacing between characters can be reduced to 50% of the narrowest character in the group. Note Combined character patterns can be separated to adjust the character spacing or to separately edit the patterns after all characters have been entered. a Press . b Press . → The key appears as E 2 Embroidery Edit • It is not recommended to edit data and transfer to other or older version machines. Same features do not apply in other machines, so problems may occur. • Character spacing can be reduced only when characters are arranged normally on a straight line. Separating Combined Character Patterns . Embroidering E-65 EDITING PATTERNS c Use to select where the pattern is to be separated, and then press to separate it. For this example, the pattern will be separated between “T” and “a”. Changing the Color of Each Alphabet Character in a Pattern a Press so you can assign a thread color to each character. Note • A separated character pattern cannot be combined again. d Use to select a pattern, and then use to adjust the character b * Change the thread to sew each character in a different color. Press to change the colors in the sewing order. spacing. a a Color for each character e E-66 Press . EDITING PATTERNS Embroidering Linked Characters c Press to choose a new color from the color palette. You can embroider linked characters exampled below, in a single row when the pattern extends beyond the embroidery frame. * To return to the original color, press . If multiple colors have been changed, this command will return all colors to their original colors. You can select colors from the color palette by directly touching the color selection with the touch pen. Example: Linking “DEF” to the characters “ABC” Changing the Thread Color You can change the thread color by moving the color to be changed to the top of the sewing order and selecting a new color from the thread colors in the machine. a a In the pattern editing screen, press . a Color palette → The selected color appears at the top of the sewing order. d Press . → The thread color palette screen displays. b Press or to put the color you want to change at the top of the sewing order. a a 64 Embroidery threads table → The display shows the changed colors. Memo • To select a color from the Custom Thread Table, “Choosing a Color from the Custom Thread Table” on page E-71. Embroidering E-67 2 Embroidery Edit For details on embroidering linked characters, refer to “Embroidering Linked Characters” on page E-41. * E EDITING PATTERNS Creating a Custom Thread Table c Use to select one of the thread brands in the machine. You can create a custom thread table containing the thread colors that you most often use. You can select thread colors from the machine’s extensive list of thread colors from nine different thread brands. You can select any color and move the color to your custom thread table. Note • Some machines may already have an additional 300 Robison-Anton thread colors contained in the custom thread table. 300 Robison-Anton thread colors table data can be downloaded from our website “ http://solutions.brother.com ”. a In the pattern editing screen, press then press and . d Use to enter a color’s 4-digit number. * If you make a mistake, press to erase the entered number, and then enter the correct number. b * * Use to choose where to add a color on the custom thread table. You can choose colors from the custom thread table by directly touching the screen with the touch pen. You can scroll through 100 colors at a time using and on the custom thread table. a a a Thread brand b a Custom thread table b Press to recall the custom thread table data (See page E-70) E-68 EDITING PATTERNS e Press g . Press to return to the original screen. E 2 Embroidery Edit b a a Thread brand b Entered thread color number → The selected thread color is set in the custom thread table. Note f * a Repeat the previous steps a through c on page E-68. • If is not pressed, the thread color number will not be changed. b Press to display the thread list. Repeat the previous steps until all desired thread colors are specified. c Use to select a thread color. To delete a specified color from the palette, select the color to be deleted, and then press * ■ Adding a Color to the Custom Thread Table from the List . To delete all the specified color from the palette, press . Note • You can save the created custom thread table data. Refer to “Saving the Custom Thread Table to USB media” on page E-70 for the detailed procedure. a b a Thread list b Thread brand d Press . Embroidering E-69 EDITING PATTERNS e * Repeat the previous steps until all desired thread colors are specified. To delete a specified color from the palette, select the color to be deleted, and then press * . To delete all the specified color from the palette, press f Note • Two USB media cannot be used with this machine at the same time. If two USB media are inserted, only the USB media inserted first is detected. . Press d Press . to return to the original screen. ■ Saving the Custom Thread Table to USB media You can save a custom thread table data file to USB media. Note • Custom thread table data can only be saved to USB media. You cannot save the data in the machine’s memory or in the computer. • Custom thread table data is saved as “.pcp” data file. a Press and then press . → The “Saving” screen is displayed. When the data is saved, the display returns to the original screen automatically. Note • Do not insert or remove USB media while “Saving” screen is displayed. You will lose some or all of the data you are saving. ■ Recalling the Custom Thread Table data from USB media b c Set your desired colors in the custom thread table according to the procedure in “Creating a Custom Thread Table” on page E-68. Insert the USB media into the USB port on the machine. a USB port b USB media E-70 You can recall a custom thread table data from USB media. Note • Do not store two or more “.pcp” data file in USB media. You can only recall one custom thread table data at a time. EDITING PATTERNS a Insert the USB media containing the custom thread table data into the USB port. d The recalled custom thread table is displayed on the screen. Choosing a Color from the Custom Thread Table a Press . a USB port b USB media b Press and then press . → The thread color palette screen displays. c Press . b Press or to put the color you want to change at the top of the sewing order. → The “Saving” screen is displayed. When the data is loaded to the machine, the display returns to the original screen automatically. Note • Do not insert or remove USB media while “Saving” screen is displayed. You will lose some or all of the data you are saving. Embroidering E-71 2 Embroidery Edit You can select a color from the up to 300 thread colors you have set in the custom thread table. E EDITING PATTERNS c Press . Designing Repeated Patterns ■ Sewing Repeated Patterns Using the border function, you can create stitches using repeated patterns. You can also adjust the spacing of the patterns within a repeated pattern stitch. a a Select a pattern, and then press b Press c Select the direction in which the pattern will be repeated. . . a Custom thread change key → The custom thread table will appear. d Press to choose a new color from the custom thread table. * Use and to scroll through the custom thread table. * Press to return to the original color. * You can choose colors from the custom thread table by directly touching the screen with the touch pen. a a a Custom thread table → The display shows the changed colors. e E-72 Press . c e EDITING PATTERNS e Adjust the spacing of the repeated pattern. * To widen spacing, press . * To tighten spacing, press . E 2 Embroidery Edit b d a b c d e → d e Vertical direction Horizontal direction Repeating and deleting vertical keys Repeating and deleting horizontal keys Spacing keys The pattern direction indicator will change depending on the direction selected. Use a a Press to change a repeated pattern back to one single pattern. to repeat the pattern on top and Memo • You can only adjust the spacing of patterns included in the red frame. to repeat the pattern at the bottom. * To delete the top pattern, press * To delete the bottom pattern, press . . f Complete repeated patterns by repeating steps c through e. g Press to finish repeating. Memo • When there are two or more patterns, all patterns will be grouped together as one pattern in the red frame. • When changing the direction in which the pattern will be repeated, all of the patterns in the red frame will automatically be grouped as one repeating unit. Press to change a repeated pattern back to one single pattern. See the following section on how to repeat one element of a repeated pattern. Embroidering E-73 EDITING PATTERNS ■ Repeating One Element of a Repeated Pattern c Press . By using the Cut function, you can select one element of a repeated pattern and repeat only that single element. This function allows you to design complex repeated patterns. a Choose the direction in which the repeated pattern will be cut. * Press to cut horizontally. * Press to cut vertically. → The repeated pattern will be divided into separate elements. d Press e Use and repeat. f Repeat the selected element. . to select the element to → The pattern direction indicator will change depending on the direction selected. b Use and to select the cut line. → The cut line will move. E-74 EDITING PATTERNS g Press to finish repeating. E 2 Embroidery Edit Note • Once you have cut a repeated pattern into separate elements, you cannot return to the original repeated pattern. • Each element can be edited separately in the edit screen. See “Selecting combined embroidery patterns” on page E-82. ■ Color Sorting Repeated Patterns Press to automatically change the sewing order of colors in combined border embroidery patterns so that the same color can be continuously sewn. This allows you to continue sewing without repeatedly changing the upper thread or changing the sewing order manually. Memo • In combined stitch patterns that contain two or more border patterns or other patterns combined with border patterns, the sewing order of only the border patterns is changed. • When a group of two or more patterns using border patterns is repeated, the sewing order is changed so that the same color can be sewn continuously in each pattern. ■ Assigning Thread Marks By sewing thread marks, you can easily align patterns when embroidering a series. When sewing is finished on a pattern, a thread mark in the shape of an arrow will be sewn using the final thread. When sewing a series of patterns, use the point of this arrow for positioning the following designs to be sewn. Memo • When repeatedly sewing individual patterns, thread marks can be sewn around the perimeter of the pattern only. Embroidering E-75 EDITING PATTERNS a Press . b Press . d Press . Embroidering the Pattern Repeatedly c Press to select the thread mark to be sewn. After creating the repeated pattern, rehoop the embroidery frame and keep sewing for the next pattern. Memo • The optional border frame allows you to easily rehoop the fabric without removing the embroidery frame from the machine. Memo • When there are two or more elements, use and or and to select a pattern that you want to assign a thread mark(s) to. E-76 EDITING PATTERNS a * Create the repeated pattern with the thread mark at the center of the end of the pattern. e Rehoop the fabric in the embroidery frame. Note Refer to “Assigning Thread Marks” on page E-75. • Adjust the position of the fabric so that the embroidering area for the next pattern is within the embroidering area of the embroidery sheet. E 2 Embroidery Edit b Press c Press the “Start/Stop” button to begin embroidering. , then . → When embroidering is finished, the thread mark is sewn with the last thread color. d a Pattern embroidered first b Position of pattern to be embroidered next c Embroidering area of embroidery sheet f Attach the embroidery frame to the machine, and then touch . Remove the embroidery frame. Embroidering E-77 EDITING PATTERNS g Touch to set the starting point to the center top of the pattern. Duplicating a Pattern a h Touch Press . . Press the positioning keys to move the i embroidery frame until the starting point is aligned with the thread mark on the fabric. → The duplicate is positioned over the original pattern. a a a Duplicated pattern Note a Positioning keys • If multiple patterns are displayed in the screen, only the pattern selected using * Press to check the embroidering position. j Remove the thread mark. k Press the “Start/Stop” button to begin embroidering. E-78 and is duplicated. • Move and edit each duplicated pattern individually. EDITING PATTERNS After Editing a E Press 2 . Embroidery Edit * To combine the pattern with other patterns, select * (see page E-80). See page E-21 for more information about sewing patterns. Memo • If you want to return to the edit screen after pressing , press . Embroidering E-79 COMBINING PATTERNS COMBINING PATTERNS Editing Combined Patterns b Select c Press . Example: Combining alphabet characters with an embroidery pattern and editing a Press pattern. E-80 to select an embroidery . COMBINING PATTERNS d Press f . * Select and enter “Flower”. After selecting , press to change the character case, then enter the remaining characters. E 2 Embroidery Edit e Press to enter the alphabet characters. * Press to return to the previous screen. → The characters you enter will be displayed in the center of the display. g Press . h Use to move the characters. * i With a USB mouse, your finger or the touch pen, drag the characters to move them. Press to change the layout of the characters. Press * . See page E-64 for more information about changing the layout. Embroidering E-81 COMBINING PATTERNS j * k Press to change the color of the characters. Memo See page E-67 for more information about changing the color. When all editing is finished, press . ■ Selecting combined embroidery patterns If multiple patterns have been combined, use to select the pattern to be edited. If a USB mouse is connected, the pattern can be selected by clicking it. Move the mouse to position the pointer over the desired pattern, and then click the left mouse button. In addition, patterns can be selected by directly touching the screen with your finger or touch pen. E-82 • Use to select patterns that are overlapping and cannot be selected by clicking them or by touching the screen. COMBINING PATTERNS Sewing Combined Patterns b Embroider . E Combined patterns will be embroidered in the order they were entered. In this example, the embroidery order will be as follows: 2 Embroidery Edit → Note • Follow the directions in “Sewing Embroidery Patterns” on page E-22. a Embroider by following the color order on the right side of the display. → After the flowers are embroidered, the [+] cursor will move to the “Flower” part of the pattern. Embroidering E-83 VARIOUS EMBROIDERING FUNCTIONS VARIOUS EMBROIDERING FUNCTIONS Uninterrupted Embroidering (Monochrome - Using a Single Color) a Press b In the “Embroidery Basting Distance” . display, use and to specify the distance from the pattern to the basting stitching. A selected pattern can be stitched out in one color instead of multicolor. The machine will hesitate but not stop between color steps, and then continue till the pattern is completed. Press for the multicolor steps to become shaded and the selected pattern will embroider in a single color, instead of changing the thread while embroidering. Press again to return to the pattern’s original settings. Memo • The higher the setting, the farther the basting is from the pattern. • The setting remains selected even if the machine is turned off. c Press screen. d Press . e Press to select the basting setting. to return to the previous Basting Embroidery Before embroidering, basting stitches can be sewn along the outline of the pattern. This is useful for embroidering fabric that cannot have stabilizer material affixed with an iron or adhesive. By stitching stabilizer material to the fabric, shrinkage of the stitching or misaligned pattern can be minimized. Note • It is recommended to finish combining and editing the pattern before selecting the basting setting. If the pattern is edited after selecting the basting setting, the basting and pattern may become misaligned, and the basting under the pattern may be difficult to remove after embroidering is complete. E-84 Note • When is pressed, the pattern is moved to the center. After selecting the basting setting, move the pattern to the desired position. USING THE MEMORY FUNCTION g Memo • To cancel the setting, press When embroidering is finished, remove the basting stitching. E . 2 → Basting is added to the beginning of the sewing order. Press the “Start/Stop” button to begin embroidering. Embroidery Edit f USING THE MEMORY FUNCTION In the same way as embroidery patterns in Chapter 1, you can save and retrieve edited embroidery patterns to and from the machine’s memory, a personal computer, or USB media. Refer to the relevant sections in Chapter 1 on saving and retrieving embroidery patterns and follow the same procedures in order to save and retrieve edited embroidery patterns. See page E-44 for more information about the memory function. Embroidering E-85 USING THE MEMORY FUNCTION E-86 Appendix This section provides important information for operating this machine. Please read this section to find troubleshooting tips and pointers as well as how to keep your machine in the best working order. Page number starts with “A” in this section. The screen display and machine illustration may vary slightly, depending on the countries or regions. Chapter1 How to Create Bobbin Work ................................. A-2 Chapter2 Maintenance and Troubleshooting....................... A-14 A Appendix Chapter 1 How to Create Bobbin Work Included accessories vary depending on the countries or regions. ABOUT BOBBIN WORK............................................ 3 PREPARING FOR BOBBIN WORK............................. 3 Required Materials......................................................................3 ■ ■ ■ ■ ■ ■ Bobbin case and bobbin cover (option)...................................... 3 Lower thread.............................................................................. 3 Upper thread ............................................................................. 4 Needle ....................................................................................... 4 Embroidery foot ......................................................................... 4 Fabric ......................................................................................... 4 Upper Threading.........................................................................4 Preparing the Bobbin Thread ......................................................4 ■ When tension is applied to the bobbin thread............................ 6 ■ When tension is not applied to the bobbin thread ..................... 6 CREATING BOBBIN WORK ...................................... 8 Selecting the Pattern...................................................................8 Start Embroidering....................................................................10 ADJUSTING THE THREAD TENSION...................... 12 ■ Adjusting the upper thread tension .......................................... 12 ■ Adjusting the tension of the bobbin thread .............................. 12 TROUBLESHOOTING ............................................. 13 ■ The thread was accidentally cut automatically and the bobbin thread is caught inside the machine ......................................... 13 ■ Correcting bobbin work tension .............................................. 13 ■ The bobbin thread catches on the tension spring of the bobbin case.................................................................... 13 ABOUT BOBBIN WORK ABOUT BOBBIN WORK Refer to the “Quick Reference Guide” about the bobbin work patterns. PREPARING FOR BOBBIN WORK Required Materials ■ Bobbin case and bobbin cover (option) ■ Lower thread We recommend the following types of threads for bobbin work. No.5 or finer hand embroidery thread or decorative thread Flexible woven ribbon (Approx. 2mm (approx. 5/64 inch) is recommended.) a Bobbin case (gray) There is a notch at the location indicated by the letter “A”. a Bobbin cover There are two small v-shaped tabs on the back of the bobbin cover as indicated by the letter “B”. The tabs help hold the bobbin in place so it does not lift up while thick thread is being pulled through. * When wide ribbon or heavy weight threads are being used, we recommend test embroidering with and without bobbin case tension being applied to see which gives the best results. If wide ribbon such as 3.5mm (approx. 1/8 inch) is to be used, we recommend that bobbin case tension not be applied. Refer to page A-6 for more detailed instructions. Note • Do not use thread heavier than No.5 hand embroidery thread. • Some threads may not be appropriate for bobbin work. Be sure to embroider trial patterns before sewing on your project. Appendix A-3 A 1 How to Create Bobbin Work Beautiful embroidery work, with a three-dimensional appearance, can be created by winding the bobbin with medium to heavy weight thread or ribbon, which is too thick to be threaded through the machine’s needle. The decorative thread or ribbon will stitch out on the underneath side of fabric while embroidering with the fabric wrong side facing up. Bobbin work embroidery is created using the bobbin work patterns included with this machine. PREPARING FOR BOBBIN WORK ■ Upper thread Embroidery thread (polyester thread) or monofilament (transparent nylon) thread. If you do not wish for the upper thread to be visible, we recommend using transparent nylon monofilament thread or polyester light weight thread (50wt. or above) that is the same color as the lower thread. ■ Needle Use a needle appropriate for the upper thread and fabric being used. Refer to “Embroidery Step by Step” on page B-46. ■ Embroidery foot Embroidery foot “W” or embroidery foot with LED pointer “W+” * Preparing the Bobbin Thread In order to create bobbin work, the bobbin case must be replaced with the one for bobbin work. Before creating bobbin work, clean the bobbin case and the race. a Raise the needle and embroidery foot, and then turn off the machine. b Remove the embroidery unit. c Grasp both sides of the needle plate cover, and then slide it toward you to remove it. Included accessories vary depending on the countries or regions. a Needle plate cover ■ Fabric d Remove the bobbin case. Be sure to embroider trial patterns on a piece of scrap fabric, which includes the same threads and fabric as what is being used in your project. Note • The results may be affected by the type of fabric used. Before embroidering your project, be sure to embroider trial patterns on a piece of scrap fabric that is the same as the fabric used in the project. Upper Threading a a Bobbin case e Use the cleaning brush included with the machine or a vacuum cleaner to remove any lint and dust from the race and its surrounding area. Install a needle appropriate for the upper thread and fabric to be used. For details on installing the needle, refer to “CHANGING THE NEEDLE” on page B-45. b Attach the embroidery foot. c Thread the machine with the upper thread. For details on threading the machine, refer to “Upper Threading” on page B-38. A-4 a Cleaning brush b Race PREPARING FOR BOBBIN WORK f Wipe the bobbin case (gray) with a soft lint free cloth to clean it. g Insert the bobbin case so that the S mark on the bobbin case aligns with the ● mark on the machine. h For precautions on winding the bobbin for embroidering, refer to step b of “Selecting the Pattern” on page A-8. CAUTION b a * b • Be sure to use the machine’s included bobbin or one designed specifically for this machine. Using any other bobbin may result in damage or injuries. Align the S and ● marks. * a b c a S mark on the bobbin case b ● mark on the machine c Bobbin case Note • Slowly and evenly wind the thread around the bobbin. • For best results, wind the bobbin so the thread is snug and not twisted. Note • The bobbin case (gray) cannot be used in any way other than bobbin work. After creating bobbin work, refer back to the steps in “Preparing the Bobbin Thread” on page A-4 for removing and cleaning the bobbin case (gray), and then reinstall the standard bobbin case. Actual size This model Other models 11.5 mm (approx. 7/16 inch) i Using scissors carefully trim the thread tail as close to the bobbin as possible. CAUTION • Be sure to use the bobbin case (gray) when creating bobbin work. Using any other bobbin case may result in the thread becoming tangled or damage to the machine. • Make sure that the bobbin case is correctly installed. If the bobbin case is incorrectly installed, the thread may become tangled or the machine may be damaged. a Beginning of wound thread CAUTION • If thread extends beyond the top of the bobbin too much, the thread may become tangled or the needle may break. Appendix A-5 A 1 How to Create Bobbin Work a Wind a decorative thread around the bobbin by hand. After winding the bobbin so it is filled as shown below (about 80%), cut the thread. PREPARING FOR BOBBIN WORK j Install the bobbin wound with thread. Whether or not tension should be applied to the bobbin thread depends on the type of thread being used. ■ When tension is applied to the bobbin thread Insert bobbin into bobbin case so the thread unwinds from the left side. Then correctly pass the thread through the tension spring as shown below. ■ When tension is not applied to the bobbin thread If the bobbin thread in the trial pattern is too tight and adjusting the bobbin case tension does not help, do not pass the thread through the tension spring. Hold the bobbin with your left hand so the thread unwinds from the right side and hold the end of the thread with your right hand. a Tension spring CAUTION • When winding the bobbin, make sure the thread is not frayed. Embroidering with frayed thread may result in the thread catching on the tension spring of the bobbin case, the thread completely becoming tangled or damage to the machine. • Do not guide the bobbin thread through the groove in the needle plate cover, otherwise the lower threading cannot be done correctly. A-6 k Pull out about 8 cm (approx. 3 inches) of bobbin thread. l Lightly hold the end of the upper thread while turning the handwheel toward you (counterclockwise) until the mark on the handwheel aligns with the center top of machine. PREPARING FOR BOBBIN WORK m Gently pull the upper thread to bring the bobbin thread up through the needle plate. p Install the needle plate cover and bobbin cover with tabs. For details on installing the needle plate cover, refer to “Cleaning the Race” on page A-15. Insert tweezers through bobbin thread loop and pull bobbin thread above the needle plate. o Align the upper thread and bobbin thread, and then pull out about 10 cm (approx. 4 inches) of the threads and pass them under the presser foot toward the rear of the machine. a Bobbin cover b Bobbin cover with tabs CAUTION • When creating bobbin work, use the bobbin cover with tabs, otherwise the thread may become tangled or the needle may break. Note • When installing the needle plate cover, do not allow it to pinch the thread. q 1 How to Create Bobbin Work → A loop of the bobbin thread comes out through the hole in the needle plate. n A Install the embroidery unit. Note • When installing the embroidery unit, do not allow it to pinch the thread. • When the bobbin thread is replaced with a new one, be sure to repeat the procedure from a, otherwise the lower threading will not be done correctly. → This completes the upper and lower threading. Appendix A-7 CREATING BOBBIN WORK CREATING BOBBIN WORK Selecting the Pattern f To select a bobbin work embroidery pattern, press (Embroidery). Note Note • Prepare the machine for bobbin work as described in “PREPARING FOR BOBBIN WORK” on page A-3. • Embroidery patterns for bobbin work “B” cannot be used in the “Embroidery Edit” screen ( Attach the embroidery foot and the a embroidery unit. Install a bobbin wound with an adequate b amount of thread for pattern. g Press ). , then select one of the bobbin work embroidery patterns. Embroidery patterns for bobbin work appear with the letter “B” in the lower-left corner of the key. Note • For an estimated length of bobbin thread required for each pattern, refer to the “Quick Reference Guide” included with the machine. Be sure to use a bobbin wound with enough thread. If the bobbin runs out of thread while sewing, the embroidery cannot be completed. • Depending on the thread thickness, it may not be possible to wind the bobbin with the necessary length of thread. In this case, try winding the bobbin again, or use a lighter weight thread. c Pull up the bobbin thread above the needle plate. a a “B” mark → Regardless of the setting that had been selected, the automatic thread cutting function is turned off. → When a bobbin work embroidery pattern is selected the embroidery sewing speed can only be adjusted from 100 spm to a maximum of 350 spm. d Turn on the machine. e Press . → The carriage will move to the initialization position. A-8 Note • The beginning and end of stitching are specified for bobbin work patterns. They cannot be used for normal embroidering. • Recommended default setting for bobbin work embroidery is 100 spm. CREATING BOBBIN WORK Note CAUTION • When sewing bobbin work, be sure to select an embroidery pattern for bobbin work. If any other type of pattern is selected, the machine may be damaged. Note • Bobbin work embroidery sewing speed defaults to 100 spm when a bobbin work embroidery pattern is selected. The Settings screen will only allow speed to be adjusted from 100 spm to a maximum sewing speed of 350 spm. a Image shown in screen Memo • When an embroidery pattern for bobbin work is selected, the automatic thread cutting function is turned off. Afterward, if a pattern other than one for bobbin work is selected, the automatic thread cutting function is returned to the setting that was selected before the embroidery pattern for bobbin work was chosen. h Press . → The sewing screen is displayed. b Sewn embroidery (Right side of fabric) Memo • With embroidery patterns for bobbin work, the size and thread density cannot be changed. In addition, the automatic thread cutting function cannot be turned on. i Press , and then adjust the tension of the upper thread. For details on adjusting the tension of the upper thread, refer to “Adjusting Thread Tension” on page E-30. Memo • We recommend a setting between 6 and 8 for the upper thread tension. Appendix A-9 A 1 How to Create Bobbin Work • Since bobbin work is sewn from the wrong side of the fabric, the pattern shown in the screen appears as a mirror image of the final sewn embroidery. If necessary, flip the image to preview it. In addition, when sewing with the thread colors shown in the embroidery screen, select a bobbin thread that matches what is shown in the screen. CREATING BOBBIN WORK Start Embroidering a f As shown below, pull the upper thread to pull the bobbin thread up through the fabric. Hoop the fabric so the right side of the fabric is facing down with the stabilizer lying on the top. Use an embroidery frame that fits the size of the pattern and then attach the frame to the machine. These patterns are embroidered from the wrong side of the fabric so technically you are working in “reverse” of normal embroidering. a Upper thread b Bobbin thread Memo • If the bobbin thread cannot be pulled up, use an awl to create small hole to help pull bobbin thread to surface. g Press buttons. h Lower the presser foot. i It is necessary to move to the beginning of stitching so press , and then press . a Wrong side of fabric CAUTION • Always use a stabilizer material for embroidery. Otherwise, the needle may break and cause injuries. Not using a stabilizer material may result in a poor finish to your project. b Press c Press . . → The screen changes, and all keys and operation buttons are locked. d Using the presser foot lever, raise the presser foot. e To bring the bobbin thread above the fabric, rotate the handwheel counterclockwise while holding the upper thread. A-10 to unlock all keys and → The embroidery frame moves to the beginning of stitching. j While holding both the upper thread and the bobbin thread, sew a section of the pattern. CREATING BOBBIN WORK k Stop the machine, and then tie the upper thread and the bobbin thread together to secure the threads. o Remove the fabric from the embroidery frame, and check the finished embroidery. A 1 l Start sewing again to finish the pattern. m Raise the needle and presser foot, remove the embroidery frame, and then cut the upper thread and the bobbin thread. When cutting the threads, be sure to leave an adequate length of thread so they can be properly secured. p b Wrong side of fabric If the desired results could not be achieved, adjust the tension of the bobbin thread and the upper thread, and then try sewing the pattern again. For more details, refer to “ADJUSTING THE THREAD TENSION” on page A-12. Memo • Check bobbin after each bobbin work embroidery pattern is sewn to make sure there is adequate bobbin thread for the next pattern. • While selecting the bobbin work pattern, the embroidery speed value is set to “100 spm”. Refer to “Adjusting the Embroidery Speed” on page E-33 to change the embroidery speed. n Using a hand sewing needle such as a ribbon embroidering needle, pull the bobbin thread to the top (wrong side) of the fabric, and then tie the upper thread and the bobbin thread together. Memo • If there is a gap between the start point and end point of the pattern, leave an adequate length of thread, cut the threads, and remove the fabric from the machine. Use a ribbon embroidering needle to hand sew stitches to connect the starting and ending points. Appendix A-11 How to Create Bobbin Work a Right side of fabric ADJUSTING THE THREAD TENSION ADJUSTING THE THREAD TENSION After embroidering trial patterns and checking the results, adjust the thread tensions if necessary. After adjusting the tensions, be sure to embroider trial patterns again in order to check the results. ■ Adjusting the upper thread tension We recommend a setting between 6 and 8 for the upper thread tension when creating bobbin work. Refer to “Adjusting Thread Tension” on page E-30. ■ Adjusting the tension of the bobbin thread If the desired stitching cannot be achieved after adjusting the upper thread tension, adjust the tension of the bobbin thread. The tension of the bobbin thread can be adjusted by turning the slotted-head (–) screw on the bobbin case (gray) for bobbin work. a Do not turn the phillips screw (+). b Adjust with a small screwdriver. Note • Turning the screw on the bobbin case (gray) may push up the spring plate, as shown below. If this occurs, gently press down the spring plate with a screwdriver so it is lower than the top surface of the bobbin case (gray), and then insert the bobbin case into the machine. a Spring plate To increase the tension of the bobbin thread, turn the slotted-head (–) screw 30° to 45° clockwise. To decrease the tension of the bobbin thread, turn the slotted-head (–) screw 30° to 45° counterclockwise. CAUTION • DO NOT adjust the position of the phillips (+) screw on the bobbin case (gray) as this may result in damage to the bobbin case, rendering it useless. • If the slotted-head screw (-) is difficult to turn, do not use force. Turning the screw too much or providing force in either (rotational) direction may cause damage to the bobbin case. Should damage occur, the bobbin case may not maintain proper tension. Note • If the bobbin thread tension is tight, the thread cannot be passed through the tension spring when the bobbin is installed in the bobbin case. (Refer to “When tension is not applied to the bobbin thread” on page A-6.) A-12 TROUBLESHOOTING TROUBLESHOOTING Several solutions for minor problems are described below. If the problem persists, contact your dealer or nearest authorized Brother dealer. a Remove the embroidery frame. b Cut the thread near the fabric above the needle plate, and then remove the fabric. Remove the bobbin, and then hold it out c toward the left side of the machine. ■ Correcting bobbin work tension * * * If the top thread shows on the bobbin side of the fabric, increase the upper tension (Refer to “ADJUSTING THE THREAD TENSION” on page A-12). If the top thread still shows on the bobbin side of the fabric, reduce the tension of the bobbin thread or bypass the bobbin tension. (Refer to “ADJUSTING THE THREAD TENSION” on page A-12.) Some bobbin threads are too coarse to pass through to wrong side of fabric. In this case, be sure to color match top thread with bobbin threads. Example: Embroidery patterns for bobbin work d Lower the embroidery foot. e Apply slight tension on bobbin thread by holding thread out to the left side of presser foot. Press the “Thread Cutter” button again. a Correct tension b The upper thread tension is too loose, or the bobbin thread tension is too tight. ■ The bobbin thread catches on the tension spring of the bobbin case Embroider with no tension applied to the bobbin thread. (Refer to “When tension is not applied to the bobbin thread” on page A-6.) CAUTION • Do not pull on the thread with excessive force, otherwise the machine may be damaged. Appendix A-13 1 How to Create Bobbin Work ■ The thread was accidentally cut automatically and the bobbin thread is caught inside the machine A A Appendix Chapter 2 Maintenance and Troubleshooting CARE AND MAINTENANCE .................................... 15 Restrictions on oiling ................................................................15 Precautions on storing the machine ..........................................15 Cleaning the LCD Screen .........................................................15 Cleaning the Machine Casing ...................................................15 Cleaning the Race .....................................................................15 Cleaning the Cutter in the Bobbin Case Area............................17 About the Maintenance Message ..............................................17 ADJUSTING THE SCREEN ....................................... 18 Adjusting the Brightness of the Screen Display .........................18 Touch Panel is Malfunctioning..................................................18 TROUBLESHOOTING ............................................. 19 ERROR MESSAGES................................................... 22 SPECIFICATIONS..................................................... 25 UPGRADING YOUR MACHINE’S SOFTWARE........ 26 Upgrade Procedure Using USB Media ......................................26 Upgrade Procedure Using Computer ........................................27 INDEX...................................................................... 28 CARE AND MAINTENANCE CARE AND MAINTENANCE A CAUTION • Be sure to unplug the machine before cleaning it. Otherwise, electric shock or injury may result. In order to prevent damaging this machine, it must not be oiled by the user. This machine was manufactured with the necessary amount of oil applied to ensure correct operation, making periodic oiling unnecessary. If problems occur, such as difficulty turning the handwheel or an unusual noise, immediately stop using the machine, and contact your authorized dealer or the nearest authorized service center. Precautions on storing the machine Do not store the machine in any of the locations described below, otherwise damage to the machine may result, for example, rust caused by condensation. * * * * * * * Exposed to extremely high temperatures Exposed to extremely low temperatures Exposed to extreme temperature changes Exposed to high humidity or steam Near a flame, heater or air conditioner Outdoors or exposed to direct sunlight Exposed to extremely dusty or oily environments Cleaning the Machine Casing If the surface of the machine is dirty, lightly soak a cloth in a neutral detergent, squeeze it out firmly, and then wipe the surface. Then wipe again with a dry cloth. Cleaning the Race If dust or bits of dirt collect in the race or bobbin case, the machine will not run well, and the bobbin thread detection function may not operate. Keep the machine clean for best results. a Press the “Needle Position” button to raise the needle. b Turn the main power to OFF. c Remove the needle and embroidery foot (see page B-42 through B-45). d Remove the embroidery unit if it is attached. e Grasp both sides of the needle plate cover, and then slide it toward you. Note • In order to extend the life of this machine, periodically turn it on and use it. Storing this machine for an extended period of time without using it may reduce its efficiency. Cleaning the LCD Screen If the screen is dirty, gently wipe it with a soft, dry cloth. Do not use organic solvents or detergents. Note a Needle plate cover → The needle plate cover is removed. f Grasp the bobbin case, and then pull it out. • Do not wipe the LCD screen with a damp cloth. Memo • Occasionally, condensation may form on the LCD screen or it may become fogged up; however, this is not a malfunction. After a while, the cloudiness will disappear. a Bobbin case Appendix A-15 Maintenance and Troubleshooting Restrictions on oiling 2 CARE AND MAINTENANCE g Use the cleaning brush or a vacuum cleaner to remove any lint and dust from the race and bobbin thread sensor and the surrounding area. * Make sure that the indicated points are aligned before installing the bobbin case. CAUTION • Never use a bobbin case that is scratched; otherwise, the upper thread may become tangled, the needle may break, or sewing performance may suffer. For a new bobbin case (part code: XC8167-551 (no color on the screw), XE8298-001 (gray, for bobbin work)), contact your dealer or nearest authorized dealer. • Make sure that you fit the bobbin case properly, otherwise the needle may break. a Cleaning brush b Race c Bobbin thread sensor i Insert the tabs on the needle plate cover into the needle plate, and then slide the cover back on. Note • Do not apply oil to the bobbin case. • If lint or dust collects on the bobbin thread sensor, the sensor may not operate correctly. h Insert the bobbin case so that the S mark on the bobbin case aligns with the ● mark on the machine. Note a • If the needle plate has been removed it is especially important to reinstall the needle plate and tighten the screws prior to installing the bobbin case. b a * Align the S and ● marks. a S mark on the bobbin case b ● mark on the machine c Bobbin case A-16 b CARE AND MAINTENANCE Cleaning the Cutter in the Bobbin Case Area d Use the screwdriver included with the machine to screw and attach the needle plate. 2 Follow steps a through e in “Cleaning the Race” on page A-15 to remove the needle plate cover. Use the screwdriver included with the b machine to unscrew and remove the needle plate. e Insert the tabs on the needle plate cover into the needle plate, and then slide the cover back on. About the Maintenance Message c Use the cleaning brush or a vacuum cleaner to remove any lint and dust from the cutter in the bobbin case area. a Cutter Once this message appears, it is recommended to take your machine to an authorized dealer or nearest authorized service center for a regular maintenance check. Although this message will disappear and the machine will continue to function once you press , the message will display several more times until the appropriate maintenance is performed. Please take the time to arrange the maintenance your machine requires once this message appears. Such steps will help to ensure you receive continued, uninterrupted hours of machine operation for the future. CAUTION • Do not touch the cutter, otherwise injuries may result. Appendix A-17 Maintenance and Troubleshooting The cutter below the needle plate should be cleaned. If dust or lint accumulate on the cutter, it will be difficult to cut the thread when the “Thread Cutter” button is pressed or the automatic thread cutting function is used. Clean the cutter when the thread is not easily cut. a A ADJUSTING THE SCREEN ADJUSTING THE SCREEN Adjusting the Brightness of the Screen Display If the screen does not look very clear under certain situation, you can adjust the brightness of the screen display. Touch Panel is Malfunctioning If the screen does not respond correctly when you touch a key (the machine does not perform the operation or performs a different operation), follow the steps below to make the proper adjustments. a a Press b Display page 3 of the settings screen. c Press . → The settings screen appears. or Holding your finger on the screen, turn the main power switch to OFF and back to ON. to adjust the brightness of the screen display. → The touch panel adjustment screen is displayed. b Using the included touch pen, lightly touch the center of each +, in order from 1 to 5. Note • Only use the included touch pen to touch the screen. Do not use a mechanical pencil, pin, or other sharp object. Do not press too hard on the screen. Otherwise, damage may result. +4 +1 * The screen appears dim as the number on the settings screen decreases. The screen appears brighter as the number increases. +5 +2 c +3 Turn the main power to OFF, then turn it back to ON. Note • If you finish the screen adjustment and the screen still does not respond, or if you cannot do the adjustment, contact your authorized dealer. A-18 TROUBLESHOOTING TROUBLESHOOTING If the machine stops operating correctly, check the following possible problems before requesting service. You can solve most problems by yourself. If you need additional help, the Brother Solutions Center offers the latest FAQs and troubleshooting tips. Visit us at “ http://solutions.brother.com ”. If the problem persists, contact your dealer or the nearest authorized service center. Cause Solution Page Upper threading is incorrect. Check the steps for threading the machine and rethread the machine. B-38 Using improper needle or thread for the selected fabric. Check the information about the needle and thread to be used. The upper thread is too tight. The bobbin thread is incorrectly installed. Correctly install the bobbin thread. B-36 Cannot thread the needle Needle is not in the correct position. Press the “Needle Position” button to raise the needle. B-10 B-46, E-21 Needle is installed incorrectly. Reinstall the needle correctly. B-45 Needle is turned, bent or the point is dull. Replace the needle. B-45 Cannot lower the presser foot with the presser foot lever Presser foot was raised using the “Presser Foot Press the “Presser Foot Lifter” button to Lifter” button. lower the presser foot. B-10 Thread tension is incorrect Upper threading is incorrect. Check the steps for threading the machine and rethread the machine. B-38 Bobbin is set incorrectly. Reset the bobbin. (If needle plate was removed, reinstall needle plate and tighten screws prior to installing bobbin case.) B-36 Using improper needle or thread for the selected fabric. Check the information about the needle and thread to be used. Embroidery foot is not attached correctly. Reattach the embroidery foot correctly. Thread tension is set incorrectly. Adjust the thread tension. E-30 Bobbin thread is incorrectly wound. Use a correctly wound bobbin. B-31 Needle is turned, bent or the point is dull. Replace the needle. B-45 Upper thread breaks B-46, E-21 B-42 Rethread the machine correctly. Machine is not threaded correctly (used the wrong spool cap, spool cap is loose, the thread did not catch the needle bar threader, etc.) B-38 Needle is turned, bent or the point is dull. Replace the needle. B-45 There are scratches on the bobbin case. Replace the bobbin case, or consult your authorized dealer. A-15 Upper thread tension is too strong. Adjust the thread tension. Using improper needle or thread for the selected fabric. Check the information about the needle and thread to be used. B-46, E-21 E-30 Thread is twisted. Use scissors, etc., to cut the twisted thread and remove it from the race, etc. — There are scratches near the hole in the presser Replace the presser foot, or consult your foot. authorized dealer. B-42 Needle is installed incorrectly. Reinstall the needle correctly. B-45 Thread is knotted or tangled. Rethread upper and lower thread. B-36, B-38 A bobbin designed specifically for this machine Incorrect bobbins will not work properly. Only is not used. use a bobbin designed specifically for this machine. Bobbin thread breaks Bobbin is set incorrectly. Reset the bobbin thread correctly. B-36 There are scratches on the bobbin or it doesn’t Replace the bobbin. rotate properly. Thread is twisted. B-36 B-36 Use scissors, etc. to cut the twisted thread and remove it from the race, etc. A bobbin designed specifically for this machine Incorrect bobbins will not work properly. Only is not used. use a bobbin designed specifically for this machine. — B-36 Appendix A-19 2 Maintenance and Troubleshooting Problem The thread is tangled on the wrong side of the fabric. A TROUBLESHOOTING Problem Cause Bobbin thread does The thread is not passed through the bobbin not wind neatly on the winding thread guide correctly. bobbin. Bobbin spins slowly. Solution Page Correctly pass the thread through the bobbin winding thread guide. B-32 Press [+] in the bobbin winding window to increase the bobbin winding speed. B-34 The thread that was pulled out was not wound Wind the thread that was pulled off around onto the bobbin correctly. the bobbin 5 or 6 times clockwise. Skipped stitches Needle breaks B-33 Needle is turned, bent or the point is dull. Replace the needle. Using improper needle or thread for the selected fabric. Check the information about the needle and thread to be used. B-45 Machine is threaded incorrectly. Check the steps for threading the machine and rethread it correctly. B-38 Dust or lint has collected under the needle plate. Remove the dust or lint with the brush. A-15 Needle is installed incorrectly. Reinstall the needle correctly. B-45 B-45 B-46, E-21 Needle is defective. Replace the needle. Needle is installed incorrectly. Reinstall the needle correctly. B-45 Needle clamp screw is not tightened. Tighten the needle clamp screw. B-45 Needle is turned or bent. Replace the needle. B-45 Using improper needle or thread for the selected fabric. Check the needle and fabric combination. Upper thread tension is too strong. Adjust the thread tension setting. Fabric is pulled during sewing. Do not pull the fabric during sewing. Spool cap is set incorrectly. Check the method for attaching the spool cap, then reattach the spool cap. B-38 There are scratches around the hole(s) in the embroidery foot. Replace the embroidery foot, or consult your authorized dealer. B-42 There are scratches on the bobbin case. Replace the bobbin case, or consult your authorized dealer. A-15 Needle is defective. Replace the needle. B-45 Upper threading is incorrect. Check the steps for threading the machine and rethread the machine. B-38 B-46, E-21 E-30 — Bobbin is set incorrectly. Reset the bobbin thread correctly. B-36 Embroidery foot is attached incorrectly. Attach the embroidery foot correctly. B-42 Screw of the embroidery foot is loose. Securely tighten the screw of the embroidery foot. B-42 Stabilizer is not attached to fabric being embroidered. Attach stabilizer. E-11 Bobbin thread is incorrectly wound. Use a correctly wound bobbin. B-31 Fabric does not feed through the machine Needle is turned, bent or the point is dull. Replace the needle. B-45 Thread is entangled. Cut the entangled thread and remove it from the race. A-13 Fabric puckers There is a mistake in the upper or bobbin threading. Check the steps for threading the machine and rethread it correctly. Thread tension is set incorrectly. Adjust the thread tension. E-30 Needle is turned, bent or the point is dull. Replace the needle. B-45 Spool cap is set incorrectly. Check the method for attaching the spool cap, then reattach the spool cap. B-38 Pieces of thread are caught in the race. Clean the race. A-15 Upper threading is incorrect. Check the steps for threading the machine and rethread the machine. B-38 There are scratches on the bobbin case. Replace the bobbin case, or consult your authorized dealer. A-15 High-pitched sound while sewing Character pattern does not turn out A-20 B-36, B-38 A bobbin designed specifically for this machine Incorrect bobbins will not work properly. Only is not used. use a bobbin designed specifically for this machine. B-36 Thread tension is set incorrectly. E-30 Adjust the thread tension. TROUBLESHOOTING Problem Machine does not operate Cause There is no pattern selected. Page E-3, E-58 “Start/Stop” button was not pushed. Press the “Start/Stop” button. B-10 Main power switch is not turned on. Turn the main power to ON. B-17 Presser foot is not lowered. Lower the presser foot. All keys and buttons have been locked by . The screen has been locked. Press B-10 B-42, B-45 to unlock all keys and buttons. Press either of the following keys to unlock — the screen. The fabric feeds in the The feed mechanism is damaged. opposite direction. Contact your dealer or the nearest authorized service center. — The LCD screen is fogged up. Condensation has formed on the LCD screen. After a while, the cloudiness will disappear. — Embroidery pattern does not sew out correctly Thread is twisted. Use scissors, etc., to cut the twisted thread and remove it from the race, etc. A-13 Embroidery pattern does not sew out correctly Fabric was not inserted into the frame correctly If the fabric is not stretched tight in the frame, (fabric was loose, etc.). the pattern may turn out poorly or there may be shrinkage of the pattern. Set the fabric into the frame correctly. E-14 Stabilizing material was not attached. Always use stabilizing material, especially with stretch fabrics, lightweight fabrics, fabrics with a coarse weave, or fabrics that often cause pattern shrinkage. See your authorized dealer for the proper stabilizer. E-11 There was an object placed near the machine, and the carriage or embroidery frame hit the object during sewing. If the frame bumps something during sewing, the pattern will turn out poorly. Do not place anything in the area where the frame may bump it during sewing. E-21 Fabric outside the frame edges interferes with Reinsert the fabric in the embroidery frame so the sewing arm, so the embroidery unit cannot that the excess fabric is away from the move. sewing arm, and rotate the pattern 180 degrees. E-14 Fabric is too heavy, so the embroidery unit cannot move freely. Place a large thick book or similar object under the arm head to lightly lift the heavy side and keep it level. — Fabric is hanging off the table. If the fabric is hanging off the table during embroidery, the embroidery unit will not move freely. Place the fabric so that it does not hang off the table or hold the fabric to keep it from dragging. E-21 Fabric is snagged or caught on something. Stop the machine and place the fabric so that it does not get caught or snagged. — Embroidery frame was removed during sewing (for example, to reset the bobbin). The embroidery foot was bumped or moved while removing or attaching the embroidery frame, or the embroidery unit was moved. If the embroidery foot is bumped or the embroidery unit is moved during sewing, the pattern will not turn out. Be careful when removing or reattaching the embroidery frame during sewing. E-26 Stabilizer is incorrectly attached, for example, it Attach the stabilizer correctly. is smaller than the embroidery frame. Loops appear on the surface of the fabric when embroidering Embroidery unit does not operate Pointer of embroidery foot “W+” with LED pointer does not indicate the position correctly The thread tension is incorrectly set. E-11 Adjust the thread tension. E-30 to E-32 The tension of the upper thread is incorrectly Use the embroidery needle plate cover. set for the combination of the fabric, thread and pattern being used. E-22 The combination of the bobbin case and bobbin thread is incorrect. E-21 Change the bobbin case or bobbin thread so that the correct combination is used. There is no pattern selected. Select a pattern. Main power switch is not turned on. Turn the main power to ON. Embroidery unit is not attached correctly. Reattach the embroidery unit correctly. E-3, E-58 B-17 B-47 Embroidery frame was attached before the unit Perform the initialization process correctly. was initialized. B-47 With thick or elastic fabric, the position will be misaligned only at raised parts in the fabric. Manually adjust the position according to the thickness of the fabric. B-44 With fabric having a very uneven surface, the position is not correctly aligned. The pointer indication should be used only as a reference. B-43 Appendix A-21 A 2 Maintenance and Troubleshooting Nothing happens, even if the LCD display is pressed Solution Select a pattern. ERROR MESSAGES Problem Cause Specifying with The sensor pen has not been calibrated. sensor pen cannot be done accurately The pen is being held differently than when it was calibrated. Solution Page Before using the sensor pen for the first time, be sure to calibrate it. B-56 When using the sensor pen, be sure to hold it at the same angle as when it was calibrated. The specification location may be misaligned if the pen is held at a slightly different angle. In this case, make fine adjustments after making the selection. B-56 CAUTION • This machine is equipped with a thread detection device. If the “Start/Stop” button is pushed before the upper threading is done, the machine will not operate properly. Also, depending on the pattern selected, the machine may feed the fabric even if the needle is raised. This is due to the needle bar release mechanism. At these times, the machine will make a sound different from what is made during normal sewing. This is not the sign of a malfunction. • If the power is disconnected during sewing: Turn the main power to OFF and unplug the machine. If you restart the machine, follow the instructions for operating the machine correctly. ERROR MESSAGES If the machine is not properly set and the “Start/Stop” button is pressed, or if the operation procedure is incorrect, the machine does not start. An alarm sounds and an error message is displayed on the LCD. If an error message displays, follow the instructions in the message. Below is an explanation of error messages. Refer to these when necessary (if you press operation correctly while the error message is displayed, the message disappears). or do the CAUTION • Be sure to rethread the machine. If you press the “Start/Stop” button without rethreading the machine, the thread tension may be wrong or the needle may break and cause injury. Marks Error Messages Cause/Solution A malfunction occurred.Turn the machine off, then on again. This message is displayed if some malfunction occurs. Attach the embroidery frame. This message appears if the embroidery frame is not attached when you press in the embroidery screen. (see page B-58) Check and rethread the upper thread. This message is displayed when the upper thread is broken or not threaded correctly, and the “Start/Stop” button is pressed. Data volume is too large for this pattern. This message is displayed when the patterns you are editing take up too much memory, or if you are editing too many patterns for the memory. Failed to save file. This message appears when you try to save more than 100 settings screen image files in the USB media. In this case, delete a file from the USB media or use different USB media. (see page B-28) Lower the presser foot lever. This message is displayed when the “Presser Foot Lifter” button is pushed while the presser foot lever is raised/the needle is lowered. Move the sensor pen away from the currently marked position. This message appears when you press down the sensor pen tip before pressing and keep pressing for the certain period. Move the sensor pen away from the current position. A-22 ERROR MESSAGES Marks Error Messages Not enough available memory to save the pattern. Delete another pattern? OK to automatically lower the presser foot? Cause/Solution This message is displayed when the memory is full and the pattern cannot be saved. This message is displayed when presser foot is raised). is pressed (the This message is displayed when the selected pattern is about to be deleted. OK to recall and resume previous memory? This message appears if the machine is turned off while sewing, then turned on again. Press to return the machine to the condition (pattern position and number of stitches) when it was turned off. Follow the procedure described in “If the Thread Breaks During Sewing” on page E-27 to align the needle position and sew the remainder of the pattern. OK to reset the pattern’s border setting, position and/or angle? This message appears when you try to use the automatic positioning function using the sensor pen with the pattern, rotated or replaced, or with the border pattern. (see page B-58) OK to revert to the original position and/or angle? This message appears when you try to use the automatic positioning function using the sensor pen with the pattern, rotated or replaced. (see page B-58) Preventive maintenance is recommended. This message is displayed when the machine needs to be maintained. (see page A-15) Retrieving the pattern. Wait a moment. This message is displayed when the machine is retrieving a previously saved pattern while in “Embroidery Edit” mode. Sensor module error. This message appears when something is wrong with the sensor unit of the machine. Consult your authorized dealer. Set the clock. This message appears when the time/date is not set. Set time/date. (see page B-18) The bobbin thread is almost empty. This message is displayed when the bobbin thread is running out. The bobbin winder safety device has activated. Is the thread tangled? This message is displayed when the bobbin is being wound, and the motor locks because the thread is tangled, etc. The carriage of the embroidery unit will move. Keep your hands etc. away from the carriage. This message appears before embroidery unit moves. The needle will move. Keep your hands etc. away from the needle area. This message appears when you touch the point closer than 2 cm from the needle drop point with the sensor pen in the sensor function. (see page B-55) The pattern extends out of the pattern area, repeat positioning This message appears when the specified pattern position of center and angle using sensor pen. extends out of the pattern area. Specify more centered position of the embroidery frame. (see page B-58) The pockets are full. Delete a pattern. This message is displayed when the memory is full and a pattern must be deleted. The safety device has been activated.Is the thread tangled? Is This message is displayed when the motor locks due to the needle bent? tangled thread or for other reasons related to thread delivery. The shutoff support mode has been activated. Turn off the machine. This message appears when the machine is in the shutoff support mode. Turn off the machine once to start the machine again. (see page B-25) The upper thread may not be threaded correctly. Thread the upper thread from the beginning. This message is displayed when it seems that the upper thread has not been threaded correctly. The USB media was changed. Do not change the USB media This message is displayed when you attempt to select a while it is being read. pattern after the USB media in which the pattern is saved has been changed. There is no needle plate cover. Attach a needle plate cover. This message is displayed when the needle plate cover is not attached. This file cannot be used. This message appears if the file format is incompatible with this machine. Check the list of compatible file formats. (see page E-44) Appendix A-23 2 Maintenance and Troubleshooting OK to delete the selected pattern? A ERROR MESSAGES Marks Error Messages Cause/Solution This file exceeds the data capacity and cannot be used. Use a This message is displayed when the file size exceeds the data suitable size file. capacity of the machine. Confirm the file size and format. (see page E-45) This function cannot be used while in the sensor mode. This message appears when the selected function is not available with the sensor function. (see page B-53) This key does not operate when the needle is down. Raise the This message is displayed when a key on the LCD display is needle and press the key again. touched while the needle is in the down position. A-24 This USB media cannot be used. This message is displayed when you try to use incompatible media. This USB media is incompatible. This message is displayed when you try to use incompatible USB media. For a list of compatible USB media, visit “ http://solutions.brother.com ”. Transmitting by USB This message is displayed while the USB media is transmitting. Turn off the power and replace the needle plate. This message is displayed when the needle plate is removed with the machine on or when the machine is turned on and “Embroidery” or “Embroidery Edit” mode is selected (see page B-20). USB media error This message is displayed when an error occurs with the USB media. USB media is not loaded. Load USB media. This message is displayed when you try to recall or save a pattern while no USB media is loaded. Use the presser foot lifter button to lower the presser foot. This message is displayed when a button, such as the “Start/Stop” button, is pushed while the presser foot is raised. SPECIFICATIONS SPECIFICATIONS A Item Embroidery Machine and Accessories Dimensions of machine (Box 1 of 2) Dimensions of box Approx. 68.5 cm (W) × 55.0 cm (H) × 37.7 cm (D) (approx. 26-15/16 inches (W) × 21-5/8 inches (H) × 14-13/16 inches (D)) Weight of machine Approx. 13.9 kg (approx. 30.6 lb) Weight of box (for shipping) Approx. 19.0 kg (approx. 41.9 lb) Embroidering speed 100 to 1050 stitches per minute Dimensions of embroidery unit Approx. 54.5 cm (W) × 13.0 cm (H) × 46.4 cm (D) (approx. 21-7/16 inches (W) × 5-1/8 inches (H) × 18-1/4 inches (D)) Dimensions of machine with embroidery unit attached Approx. 81.5 cm (W) × 33.2 cm (H) × 46.4 cm (D) (approx. 32-1/16 inches (W) × 13-1/16 inches (H) × 18-1/4 inches (D)) Dimensions of box Approx. 68.5 cm (W) × 55.0 cm (H) × 18.8 cm (D) (approx. 26-15/16 inches (W) × 21-11/16 inches (H) × 7-7/16 inches (D)) Weight of embroidery unit Approx. 3.9 kg (approx. 8.5 lb) Weight of box (for shipping) Total Shipping Weight (Combination of 2 boxes complete) * Approx. 6.0 kg (approx. 13.2 lb) Approx. 27.0 kg (approx. 59.5 lb) Please be aware that some specifications may change without notice. Appendix A-25 2 Maintenance and Troubleshooting Embroidery Unit (Box 2 of 2) Specification Approx. 57.1 cm (W) × 33.2 cm (H) × 28.4 cm (D) (approx. 22-1/2 inches (W) × 13-1/16 inches (H) × 11-3/16 inches (D)) UPGRADING YOUR MACHINE’S SOFTWARE UPGRADING YOUR MACHINE’S SOFTWARE You can use USB media or a computer to upgrade software for your machine. When an upgrade program is available on “ http://solutions.brother.com ”, please download the files following the instructions on the website and steps below. Note • When using USB media to upgrade the software, check that no data other than the upgrade file is saved on the USB media being used before starting to upgrade. Upgrade Procedure Using USB Media a While pressing the “Automatic Threading” button, turn the main power to ON. → The following screen will appear on the LCD. b Press c Insert the USB media into the USB port for media/mouse on the machine. The media device should only contain the upgrade file. Note • The access lamp will begin blinking after inserting USB media, and it will take about 5 to 6 seconds to recognize the media. (Time will differ depending on the USB media). d Press . . → The upgrade file is loaded. Note • If an error occurs, a red text error message will appear. When the installation is performed successfully, following message will appear. a USB port for media/mouse b USB media A-26 e Remove the USB media, and turn the machine off and on again. UPGRADING YOUR MACHINE’S SOFTWARE Upgrade Procedure Using Computer a A 2 While pressing the “Automatic Threading” button, turn the main power to ON. b Press . e When the message disappears, press . c Plug the USB cable connector into the corresponding USB ports for the computer and for the machine. → “Removable Disk” will appear in “Computer (My computer)”. d Copy the upgrade file to “Removable Disk”. → The upgrade file is loaded. Note • If an error occurs, a red text error message will appear. When the installation is performed successfully, following message will appear. → The following message will appear. f Unplug the USB cable, and turn the machine off and on again. Appendix A-27 Maintenance and Troubleshooting → The following screen will appear on the LCD. INDEX INDEX A Accessories options ................................................................................. B-13 Adjusting the LED pointer ........................................................ B-44 Air vent ...................................................................................... B-8 Aligning the position ................................................................. E-36 Alphabet characters embroidery ............................................................................. E-5 embroidery edit ..................................................................... E-59 Appliqué embroidery patterns .............................................................. E-23 using an embroidery frame pattern ........................................ E-51 Array key ....................................................................... E-60, E-64 Arrow keys ..................................................................... E-36, E-81 Automatic Threading button ......................................... B-10, B-38 B Ball point needle 75/11 ............................................................. E-33 Bobbin runs out of thread .................................................................. E-26 setting .................................................................................. B-36 winding ................................................................................ B-31 Bobbin case bobbin case .......................................................................... E-21 cleaning ............................................................................... A-15 Bobbin clip .............................................................................. B-12 Bobbin cover .................................................................. B-9, B-37 Bobbin holder (switch) ............................................................. B-33 Bobbin winder ........................................................................... B-8 Bobbin work .............................................................................. A-2 Border key ..................................................................... E-72, E-76 C Calibrating the sensor pen ........................................................ B-56 Character spacing key ............................................................... E-64 Cleaning LCD screen .......................................................................... A-15 machine casing .................................................................... A-15 race ...................................................................................... A-15 Combining Patterns embroidery edit ..................................................................... E-80 Custom Thread Table ..................................................... E-68, E-71 Cut/Tension key ........................................................................ E-30 D Density key ............................................................................... E-40 E Eco mode ................................................................................. B-25 Editing embroidery ........................................................................... E-36 embroidery edit ..................................................................... E-61 Embroidery adjusting the speed ............................................................... E-33 automatic thread cutting function (END COLOR TRIM) ........ E-32 edges or corners .................................................................... E-16 key functions ......................................................................... E-10 restarting from the beginning ................................................. E-28 resuming embroidery after turning off the power ................... E-28 ribbons or tape ...................................................................... E-16 selecting patterns .................................................................... E-3 small fabrics .......................................................................... E-16 thread color display .............................................................. E-34 thread trimming function (JUMP STITCH TRIM) .................... E-32 A-28 Embroidery card ......................................................................... E-7 Embroidery card reader .............................................................. E-7 Embroidery edit changing the thread color ..................................................... E-67 combined patterns ...................................................... E-80, E-83 custom thread table .................................................... E-68, E-71 explanation of functions ....................................................... E-57 key functions ........................................................................ E-62 repeated patterns .................................................................. E-72 Embroidery foot ........................................................................ B-42 Embroidery foot screw ................................................................ B-9 Embroidery frame display ......................................................... E-35 Embroidery frames attaching .............................................................................. E-17 inserting fabric ...................................................................... E-14 removing .............................................................................. E-17 types ..................................................................................... E-13 using the embroidery sheet ................................................... E-15 Embroidery key ........................................................................ E-79 Embroidery needle plate cover ................................................. E-22 Embroidery patterns aligning the position ............................................................. E-36 checking the position ........................................................... E-19 combining ............................................................................ E-80 duplicating ........................................................................... E-78 editing .................................................................................. E-61 linked characters .................................................................. E-41 patterns which use appliqué ................................................. E-23 retrieving .................................................................... E-48, E-49 revising ................................................................................. E-36 saving .............................................................. E-45, E-46, E-47 selecting ....................................................................... E-3, E-58 sewing .................................................................................. E-21 using a frame pattern to make an appliqué ................. E-51, E-52 Embroidery sheet ...................................................................... E-15 Embroidery unit ............................................................... B-9, B-47 carriage .................................................................................. B-9 Error messages .......................................................................... A-22 F Forward/Back key ........................................................... E-27, E-28 H Handle ....................................................................................... B-8 Handwheel ................................................................................ B-8 Home page screen ................................................................... B-20 I Image key ................................................................................. E-20 K Key functions embroidery ........................................................................... E-10 embroidery edit .................................................................... E-62 L LCD screen ..................................................................... B-8, cleaning ............................................................................... Lower threading setting the bobbin ................................................................. winding the bobbin .............................................................. B-20 A-15 B-36 B-31 INDEX M Machine help key ..................................................................... B-29 Machine operation mode key ................................................... A-19 Main power switch .......................................................... B-8, B-17 Mirror image key ...................................................................... E-39 Multi color key .............................................................. E-40, E-66 N Needle changing the needle ............................................................. B-45 mode .................................................................................... B-20 Needle bar thread guides ............................................................ B-9 Needle clamp screw ................................................................... B-9 Needle plate ............................................................................... B-9 Needle Position button ............................................................. B-10 O Operation buttons ........................................................... B-8, B-10 P Power cord ............................................................................... B-18 Power cord receptacle ................................................................ B-8 Presser foot attaching ............................................................................... B-42 removing .............................................................................. B-42 Presser foot code ........................................................................ E-9 Presser foot lever ........................................................................ B-8 Presser Foot Lifter button .......................................................... B-10 Presser foot/Needle exchange key ................................. B-42, B-45 Pre-tension disk .................................................... B-8, B-33, B-35 R Start/Stop button ...................................................................... B-10 Starting point key ...................................................................... E-37 Supplemental spool pin .................................................. B-8, B-31 T Thread thread tension ....................................................................... E-30 Thread color display ................................................................. E-34 Thread cutter ............................................................................. B-8 Thread Cutter button ................................................................ B-10 Thread guide ........................................................ B-8, B-32, B-35 Thread guide plate ............................................... B-8, B-35, B-38 Thread marks ............................................................................ E-75 Thread palette key .............................................. E-66, E-67, E-71 Top cover .................................................................................. B-8 Touch pen .................................................................... E-67, A-18 Trial key .................................................................................... E-19 Troubleshooting ....................................................................... A-19 U Uninterrupted embroidering ..................................................... E-43 Upgrading ................................................................................ A-26 Upper threading using the “Automatic Threading” button .............................. B-38 using the spool net ............................................................... B-41 USB cable ................................................ B-49, E-47, E-50, A-27 USB media recalling ................................................................................ E-49 saving ................................................................................... E-46 usable ................................................................................... E-44 USB mouse ................................................................... B-25, B-50 USB port connector for computer ................................................................ B-8, E-47 for media .............................................................................. E-46 Race ......................................................................................... A-15 Repeated patterns ..................................................................... E-72 Retrieving computer .............................................................................. E-50 embroidery patterns .............................................................. E-48 machine’s memory ............................................................... E-48 USB media ........................................................................... E-49 Rotate key ..................................................................... E-38, E-63 S Saving computer .............................................................................. E-47 embroidery patterns .............................................................. E-45 machine’s memory ............................................................... E-45 USB media ........................................................................... E-46 Screen brightness ...................................................................... A-18 Sensor functions ....................................................................... B-52 embroidering position ........................................................... B-58 Sensor pen ................................................................................ B-53 Sensor pen holder ..................................................................... B-53 Settings automatic thread cutting ....................................................... E-32 display language ................................................................... B-26 machine setting mode key .............................. B-22, E-33, E-68 sewing settings ...................................................................... B-22 thread tension ....................................................................... E-30 thread trimming .................................................................... E-32 Shutoff support mode ............................................................... B-25 Size key ......................................................................... E-37, E-63 Speaker .................................................................................... B-22 Special spool cap ..................................................................... B-32 Specifications ........................................................................... A-25 Spool cap ................................................................................... B-8 Spool net .................................................................................. B-41 Spool pin .................................................................................... B-8 Stabilizer .................................................................................. E-11 Appendix A-29 A 2 Please visit us at http://solutions.brother.com where you can get product support and answers to frequently asked questions (FAQs). English 882-D80/D82 Printed in Taiwan XF3635-001