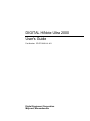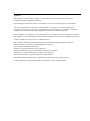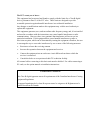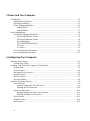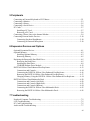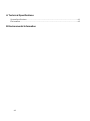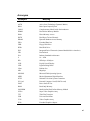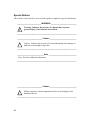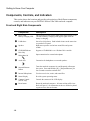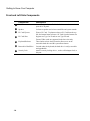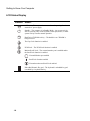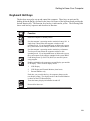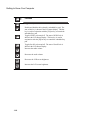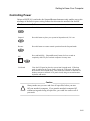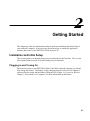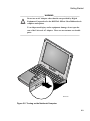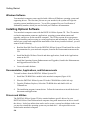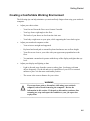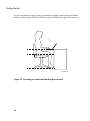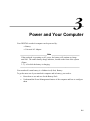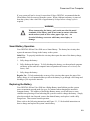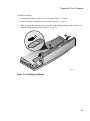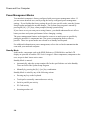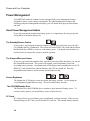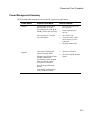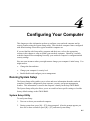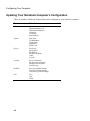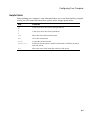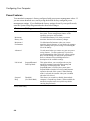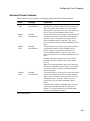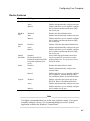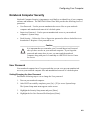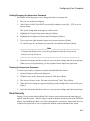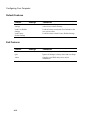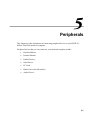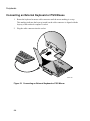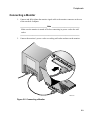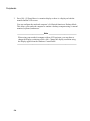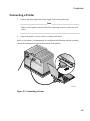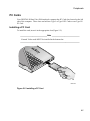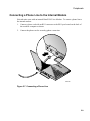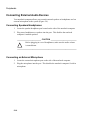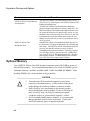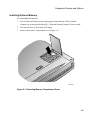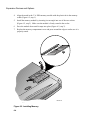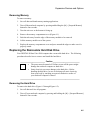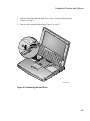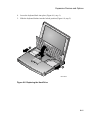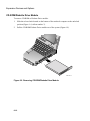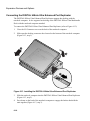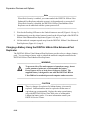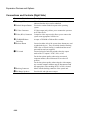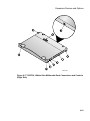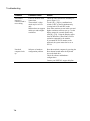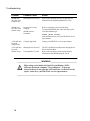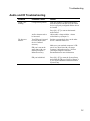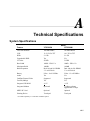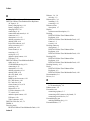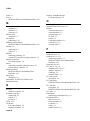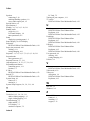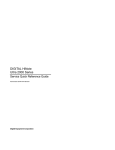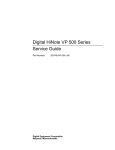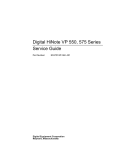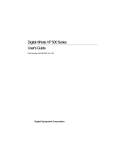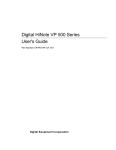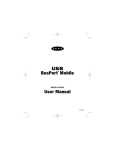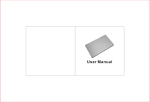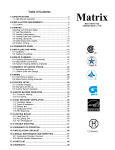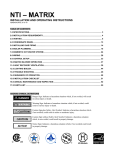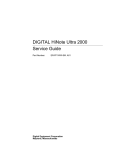Download Digital Equipment Corporation HiNote Ultra 2000 User`s guide
Transcript
DIGITAL HiNote Ultra 2000 User's Guide Part Number: ER-PF1WW-UA. A01 Digital Equipment Corporation Maynard, Massachusetts April 1997 The information in this document is subject to change without notice and should not be construed as a commitment by Digital Equipment Corporation. Digital Equipment Corporation assumes no responsibility for any errors that might appear in this document. The software described in this document is furnished under a license and may be used or copied only in accordance with the terms of such license. No responsibility is assumed for the use or reliability of software or equipment that is not supplied by Digital Equipment Corporation or its affiliated companies. Restricted Rights: Use, duplication, or disclosure by the U.S. Government is subject to restrictions as set forth in subparagraph (c) (1) (ii) of the Rights in Technical Data and Computer Software clause at DFARS 252.227-7013. © Digital Equipment Corporation 1997. All Rights Reserved. DEC, ThinWire, RoamAbout and the DIGITAL logo are trademarks of Digital Equipment Corporation. DIGITAL HiNote is a trademark of Digital Equipment Corporation. ESS is a registered trademark of ESS Corp. Pentium is a registered trademark of Intel Corporation. MS-DOS and Windows are registered trademarks of Microsoft Corporation. Sound Blaster is a registered trademark of Creative Labs Corporation. Adobe Acrobat Reader is a registered trademark of Adobe Systems. The ENERGY STAR emblem does not represent EPA endorsement of any product or service. All other trademarks and registered trademarks are the property of their respective holders. The FCC wants you to know... This equipment has been tested and found to comply with the limits for a Class B digital device, pursuant to Part 15 of the FCC rules. These limits are designed to provide reasonable protection against harmful interference in a residential installation. Any changes or modifications made to this equipment may void the user's authority to operate this equipment. This equipment generates, uses, and can radiate radio frequency energy and, if not installed and used in accordance with the instructions, may cause harmful interference to radio communications. However, there is no guarantee that interference will not occur in a particular installation. If this equipment does cause harmful interference to radio or television reception, which can be determined by turning the equipment off and on, the user is encouraged to try to correct the interference by one or more of the following measures: • Reorient or relocate the receiving antenna. • Increase the separation between the equipment and receiver. • Connect the equipment into an outlet on a circuit different from that to which the receiver is connected. • Consult the dealer or an experienced radio/TV technician for help. All external cables connecting to this basic unit must be shielded. For cables connecting to PC cards, see the option manual or installation instructions. Canadian DOC Statement This Class B digital apparatus meets all requirements of the Canadian Interference-Causing Equipment Regulations. Cet appareil numérique de la classe B respecte toutes les exigences du Règlement sur le matériel brouilleur du Canada. Table of Contents 1 Getting to Know Your Computer Features ....................................................................................................................................... 1-1 Components, Controls, and Indicators ........................................................................................ 1-2 Front and Right Side Components ....................................................................................... 1-2 Front and Left Side Components ......................................................................................... 1-4 Back Components ................................................................................................................ 1-6 Bottom Components ............................................................................................................ 1-7 LCD Status Display .............................................................................................................1-8 Keyboard Hot Keys..................................................................................................................... 1-9 Controlling Power ..................................................................................................................... 1-11 Using the Touch pad ................................................................................................................. 1-12 Zoomed Video Support ............................................................................................................. 1-13 2 Getting Started Installation and Initial Setup ....................................................................................................... 2-1 Plugging In and Turning On ................................................................................................ 2-1 Windows Software...............................................................................................................2-4 Installing Optional Software ....................................................................................................... 2-4 Documentation, Applications, and Enhancements............................................................... 2-4 Drivers and Utilities ............................................................................................................. 2-4 Creating a Comfortable Working Environment .......................................................................... 2-5 v 3 Power and Your Computer LiIon Battery ...............................................................................................................................3-2 Smart Battery Operation ......................................................................................................3-3 Replacing the Battery...........................................................................................................3-3 Power Management Modes..................................................................................................3-6 Standby Mode ...............................................................................................................3-6 Suspend Mode...............................................................................................................3-7 Power Management.....................................................................................................................3-8 Good Power Management Habits ........................................................................................3-8 The Standby/Resume Feature .......................................................................................3-8 The Suspend/Resume Feature .......................................................................................3-8 Screen Brightness..........................................................................................................3-8 The CD-ROM/Diskette Drive .......................................................................................3-8 PC Cards .......................................................................................................................3-8 AC Power......................................................................................................................3-9 A Power Management Example...........................................................................................3-9 Power Management Summary ...........................................................................................3-11 4 Configuring Your Computer Running System Setup ................................................................................................................4-1 System Setup Utility ............................................................................................................4-1 Updating Your Notebook Computer's Configuration .................................................................4-2 Helpful Hints........................................................................................................................4-3 Power Features .....................................................................................................................4-4 Advanced Power Features....................................................................................................4-5 System Features ...................................................................................................................4-6 Device Features....................................................................................................................4-7 Security Features..................................................................................................................4-8 Notebook Computer Security......................................................................................................4-9 User Password......................................................................................................................4-9 Setting/Changing the User Password ............................................................................4-9 Deleting the User Password ........................................................................................4-10 Supervisor Password ..........................................................................................................4-10 Setting/Changing the Supervisor Password ................................................................4-11 Deleting the Supervisor Password ..............................................................................4-11 Dock Security.....................................................................................................................4-11 Default Features .................................................................................................................4-12 Exit Features ......................................................................................................................4-12 vi 5 Peripherals Connecting an External Keyboard or PS/2 Mouse...................................................................... 5-2 Connecting a Monitor ........................................................................................................... ...... 5-3 Connecting a Printer.................................................................................................................... 5-5 Connecting a Serial Device ......................................................................................................... 5-6 PC Cards ..................................................................................................................................... 5-7 Installing a PC Card ............................................................................................................. 5-7 Removing a PC Card............................................................................................................ 5-8 Connecting a Phone Line to the Internal Modem ....................................................................... 5-9 Connecting External Audio Devices ......................................................................................... 5-10 Connecting Speakers/Headphones ..................................................................................... 5-10 Connecting an External Microphone ................................................................................. 5-10 6 Expansion Devices and Options Optional Expansion Devices ....................................................................................................... 6-1 Optional Memory ........................................................................................................................ 6-2 Installing Optional Memory................................................................................................. 6-3 Removing Memory .............................................................................................................. 6-5 Replacing the Removable Hard Disk Drive ................................................................................ 6-5 Removing the Hard Drive .................................................................................................... 6-5 Installing the Hard Drive......................................................................................................6-9 CD-ROM/Diskette Drive Module...................................................................................... 6-12 DIGITAL HiNote Ultra Enhanced Port Replicator................................................................... 6-13 Connections and Controls .................................................................................................. 6-14 Connecting the DIGITAL HiNote Ultra Enhanced Port Replicator .................................. 6-16 Removing the DIGITAL HiNote Ultra Enhanced Port Replicator .................................... 6-17 Charging a Battery Using the DIGITAL HiNote Ultra Enhanced Port Replicator ............ 6-18 DIGITAL HiNote Ultra Multimedia Dock ............................................................................... 6-20 Connections and Controls (Left Side)................................................................................ 6-20 Connections and Controls (Right Side).............................................................................. 6-22 Connections and Controls (Bottom)................................................................................... 6-24 Connecting the DIGITAL HiNote Ultra Multimedia Dock ............................................... 6-25 Removing the DIGITAL HiNote Ultra Multimedia Dock ................................................. 6-26 7 Troubleshooting Notebook Computer Troubleshooting......................................................................................... 7-2 LCD Troubleshooting ................................................................................................................. 7-5 PC Card Troubleshooting............................................................................................................ 7-5 Audio and IR Troubleshooting.................................................................................................... 7-7 vii A Technical Specifications System Specifications................................................................................................................. A-1 Environment.................................................................................................................... ........... A-2 B Environmental Information viii About This Guide This guide describes how to operate, configure, and troubleshoot the DIGITAL HiNote Ultra 2000 notebook computer. This guide, along with the on-line help that can be installed from the DIGITAL HiNote System CD, should familiarize you with all aspects of the notebook computer. Audience This guide is written for anyone using or configuring the DIGITAL HiNote Ultra 2000 notebook computer. Organization This guide contains the following: • Chapter 1: Getting To Know Your Computer – This chapter introduces you to the controls and indicators of your notebook computer. It also describes the function of the different hot keys, power controls, and information on creating a comfortable working environment. • Chapter 2: Getting Started – This chapter provides the information needed to perform installation and initial setup of your notebook computer. It also provides directions on how to install the application software that comes on the DIGITAL HiNote System CD. • Chapter 3: Power And Your Computer – This chapter provides information on using and maintaining your notebook computer’s Battery Pack. It also provides information on your notebook computer’s power management features for extending the life of the Battery Pack. • Chapter 4: Configuring Your Notebook Computer – This chapter provides information on how to configure your notebook computer and its security features using the System Setup utility. ix • Chapter 5: Peripherals – This chapter provides information on connecting peripheral devices to your notebook computer. • Chapter 6: External Devices and Options – This chapter describes how to connect external devices and options to your notebook computer. • Chapter 7: Troubleshooting – This chapter provides you with troubleshooting solutions. • Appendix A: Technical Specifications – This appendix lists your notebook computer’s operating specifications. • Appendix B: Environmental Information – This appendix provides environmental information related to the materials used in your notebook computer. x Acronyms Acronyms Meaning APM Advanced Power Management ASTN Active Scan Technology (Dynamic Matrix) BIOS Basic Input/Output System CMOS Complementary Metal Oxide Semiconductor DIMM Dual In-line Memory Module DMA Direct Memory Access DSTN Dual Super Twisted Nematic DRAM Dynamic Random Access Memory EDO Extended Data Out FDD Floppy Disk Drive HDD Hard Disk Drive IDE Integrated Drive Electronics (internal hard disk drive interface) FIR Fast Infrared ISA Industry Standard Architecture k 1k = 1000 KB 1Kilobyte=1024bytes LCD Liquid Crystal Display LED Light Emitting Diode LiIon Lithium Ion MB Megabyte MS-DOS Microsoft Disk Operating System MIDI Musical Instrument Digital Interface NTSC National Television System Committee PC Card Personal Computer Card (PCMCIA card) POST Power On Self-Test ROM Read Only Memory SO-DIMM Small Outline Dual In-line Memory Module SVGA Super Video Graphics Array TFT Thin Film Transistor USB Universal Serial Bus VGA Video Graphics Array XGA Extended Graphics Adapter xi Special Notices Three kinds of special notices are used in this guide to emphasize specific information. ________________________ WARNING __________________________ Warning: Indicates the presence of a hazard that can cause personal injury if the hazard is not avoided. ____________________________________________________________ _________________________ Caution ___________________________ Caution: Indicates the presence of a hazard that might cause damage to hardware or that might corrupt data. ____________________________________________________________ ___________________________Note ____________________________ Note: Provides additional information. ____________________________________________________________ _________________________ Caution ___________________________ Mobile computers contain components which can be damaged if not handled with care. ____________________________________________________________ xii Related Documentation A Quick Setup Guide is available as a supplement to the information provided in this User's Guide. An On-line version of this user’s guide can be installed from the DIGITAL HiNote System CD. Using Your DIGITAL HiNote Ultra 2000 Notebook Computer is an on-line document that can be installed from the DIGITAL HiNote System CD. On-line versions of application documentation is available on the DIGITAL HiNote System CD. README files come with your factory installed software. The information contained in these files can help you setup, configure, and operate your notebook computer. Additionally, these files might contain warning or caution statements. It is important to read these statements. DIGITAL Web Site Please visit the DIGITAL Windows Enterprise Computing Center Web site to download the latest DIGITAL HiNote Ultra 2000 Series operating system drivers and on-line User information. To navigate to the Drivers/User Information location: 1. Type in the Web site address: http//www.windows.digital.com/ 2. Click on the [Service and Support] hot spot. 3. Scroll down to the Firmware and Drivers bullet and change [Select Library] to Intelbased systems. Click on the [Go] button. 4. Scroll to the HiNote Portables Table of Contents and click on HiNote Ultra 2000 notebook. Click on the desired Driver or User Information to download the data to your hard drive. The HiNote Ultra 2000 Series User Guide Information can be browsed by using Adobe Acrobat Reader (available on the DIGITAL HiNote System CD). xiii Getting to Know Your Computer This chapter identifies and describes the features, components, controls, and indicators of your DIGITAL HiNote Ultra 2000 notebook computer. It also describes the function of the different hot keys and provides suggestions for creating a comfortable work environment. Features The DIGITAL HiNote Ultra 2000 is a high-performance notebook computer designed for the mobile professional. It offers the best-in-class features for a notebook computer. • Intel Pentium Processor 133 MHz or greater. Selected models incorporate cutting-edge MMX CPU technology. • 256KB or 512KB Level 2 pipelined syncburst cache. • Removable Hard Drive - 1.44GB or larger (latest 12.7mm drive). • 16MB or greater onboard EDO memory expandable to 144 MB or greater using 3.3V EDO SO-DIMMs. • 12.1 inch ASTN (active scan) SVGA or 12.1 inch TFT SVGA or XGA or 14.1 inch TFT XGA Color LCD Display. • External monitor support up to 1280 x 1024. • CardBus slots - Two Type I or Type II cards or one Type III card. • Zoomed Video support using lower CardBus slot. • Integrated Touch pad pointing device. • Internal 33.6kbps Data/FAX/Voice modem with speakerphone support, software upgradeable to 56kbps. Modem available on selected models. • 16-bit Stereo Audio - internal microphone and stereo speakers with connections for an external microphone and stereo headphones, speakers, or an amplifier. • Smart Lithium Ion (LiIon) battery. • Advanced Power Management customizes system power usage based on your needs. Works with Microsoft’s APM software. • Fast Infrared (FIR) Interface - allows the transfer of information with devices that have an infrared or fast infrared (FIR) interface. • Modular bay for Diskette or CD-ROM drive. • Supports PCI hot docking to DIGITAL HiNote Ultra Enhanced Port Replicator or DIGITAL HiNote Ultra Multimedia Dock. • LCD Status display provides operating status of the computer. • Full sized 85 key Windows keyboard with integral wrist rest. 1-1 Getting to Know Your Computer Components, Controls, and Indicators This section shows the locations and provides a description of the different components, controls, and indicators on your DIGITAL HiNote Ultra 2000 notebook computer. Front and Right Side Components Component Description ➊ Power LED Battery Charging LED The green Power LED (lower) lights when the notebook is On. The amber Battery Charging LED (upper) lights when the battery is charging. ➋ Lid Release One of two lid releases. Push in both releases at the same time to open the LCD panel. ➌ Speaker Right stereo speaker used to hear sound files and system sounds. ➍ CD-ROM/Diskette Drive Bay Supports a CD-ROM drive or a Diskette Drive module. ➎ Microphone In Input connection for external microphone. ➏ Audio Out Connection for headphones or external speakers. ➐ Suspend/Resume Button Turns the notebook computer On, and Suspends or Resumes the system. Press and hold the [fn] + [Suspend/Resume] for four seconds to turn the notebook Off. ➑ ➒ ➓ Internal Microphone Used to record voice, music, and sound files. Status Display Provides system operating status. Contrast Control (ASTN only) Controls the contrast of the LCD display. Reset button Resets the notebook computer. All unsaved data will be lost. Refer to Figure 6-3 for instructions on how to lift the keyboard to gain access to the reset button. 1-2 Getting to Know Your Computer DEC01156 Figure 1-1 Front and Right Side View 1-3 Getting to Know Your Computer Front and Left Side Components Component Description ➊ Lid Release One of two lid releases. Push in both releases at the same time to open the LCD panel. ➋ ➌ Speaker Left stereo speaker used to hear sound files and system sounds. PC Card Ejectors Ejects a PC Card. Top button releases a PC Card from the top slot; the bottom button releases a PC Card from the bottom slot. ➍ PC Card Slots Support two Type I or II cards or one Type III card. ➎ Keyboard Releases These latches release the keyboard to allow access to the removable hard drive and the system Reset button. ➏ Removable Hard Drive Located under the keyboard, the hard drive is easily removable and upgradeable. ➐ Security Lock Attach a security locking device , such as a Kensington lock, to this port. Zoomed Video cards are supported in the lower slot only. 1-4 Getting to Know Your Computer DEC01154 Figure 1-2 Front and Left Side View 1-5 Getting to Know Your Computer Back Components Component Description ➊ AC In Input connection for Universal AC adapter ➋ External Keyboard/ Mouse Port An external keyboard or PS/2 mouse connects to this port. ➌ RJ11 Modem Port An analog telephone line connects to this port (modem functionality on selected models only). ➍ Serial Port A serial device connects to this port. ➎ Parallel Port A parallel device, such as a printer, connects to this port. ➏ Video Port An external monitor connects to this port. ➐ I/O Connector Cover and Keyboard Support Covers I/O connectors. Can be flipped down to support the keyboard at a comfortable typing angle. ➑ Fast IR Port Fast IR interface allows wireless data transfer between the notebook and another device with an IR interface. DEC01151 Figure 1-3 Back View 1-6 Getting to Know Your Computer Bottom Components Component Description ➊ Battery Release Releases the LiIon battery from the notebook computer for removal. ➋ ➌ LiIon Battery Provides power to your notebook computer. CD-ROM/Diskette Drive Module Release Releases either a diskette or CD-ROM Drive module from the Diskette/CD-ROM Drive Bay. ➍ ➎ Memory Door Provides access to notebook computer’s memory. Docking Connector Door Provides access to the docking connector when using the DIGITAL HiNote Ultra Multimedia Dock or the DIGITAL HiNote Ultra Enhanced Port Replicator. DEC01152 Figure 1-4 Bottom View 1-7 Getting to Know Your Computer LCD Status Display Indicator Shows... AC Power – The computer is connected to and operating from its external AC power supply. Standby – The computer is in Standby Mode. Any system activity such as, pressing a key on the keyboard, touch pad, mouse, or other system activity resumes normal operation. A Hard Drive/CD-ROM Activity – The hard drive or CD-ROM is being accessed. The Caps Lock function is enabled.. NUM Lock – The NUM Lock function is enabled. Monitor/Scroll Lock – The external monitor port is enabled and/or the Scroll Lock function is enabled. – External Monitor port enabled – Scroll Lock function enabled – External monitor and Scroll Lock enabled Embedded Numeric Key pad – The keyboard’s embedded key pad is enabled by a keyboard hot key. 1-8 Getting to Know Your Computer Keyboard Hot Keys The hot keys are used to set up and control the computer. These keys are activated by holding down the [fn] key (located in the lower left corner of the keyboard) and pressing the desired function key. The function for a hot key is indicated in yellow. The following table shows each hot key sequence and describes its function: fn + Function esc Places the computer in Standby Mode. F1 Sets the computer’s operating mode to maximize battery life. A single beep is heard when the computer switches to this operating mode. If you Suspend/Resume or Reboot the system, the system returns to the settings contained in the system BIOS. F2 Sets the computer’s operating mode to maximize performance. Two beeps are heard when the computer switches to this operating mode. If you Suspend/Resume or Reboot the system, the system returns to the settings contained in the system BIOS. F3 Used during Power Up Self-Test (POST) to enter the System setup program. F4 Enables and disables the computers external display port and the LCD display. There are three display modes: 1. LCD Display 2. LCD Display and External Monitor (simul scan) 3. External Monitor only Each time you press this hot key, the computer changes to the next display setting. The display mode for the External Monitor is shown on the LCD Status display. Turns the battery display information On and Off. Reserved for future use. 1-9 Getting to Know Your Computer fn + Function F7 Toggles the system sound between mute and unmute. F8 Enables and disables the keyboard’s embedded key pad. The state of this key is shown in the LCD status display. This hot key is used in conjunction with the [F9] hot key to control the embedded key pad. F9 Toggles NUM Lock on and off. The state of NUM Lock is shown in the LCD Status Display. This hot key is used in conjunction with the [F8] hot key to control the embedded key pad. num lock F10 scroll lock Toggles Scroll Lock on and off. The state of Scroll Lock is shown in the LCD Status Display. Increases the audio volume. Decreases the audio volume. Decreases the LCD screen brightness. Increases the LCD screen brightness. 1-10 Getting to Know Your Computer Controlling Power Unique to DIGITAL’s notebooks, the Suspend/Resume button not only enables you to take advantage of the built-in power saving features but also turns the notebook On and Off. Goal Action On Press this button to turn the system On from the Off state. Suspend Press this button to place your system in Suspend mode, if it is on. Resume Press this button to resume normal operation from the Suspend mode. Off Press and hold [fn] + [Suspend/Resume] button for four seconds to completely shut Off your notebook computer from any state. fn + Lid Switch Close the LCD panel to place the system into Suspend mode. If Desktop mode is enabled in the System Setup, closing the LCD panel will not place the notebook into Suspend mode. This allows the notebook to function as a desktop computer (notebook LCD panel closed) using an external monitor, keyboard, and mouse. _________________________ Caution ___________________________ Always make sure you save and close all open files before you turn Off your notebook computer. If you turn the notebook computer Off without saving and closing all open files, you could lose some or all of your work. ____________________________________________________________ 1-11 Getting to Know Your Computer Using the Touch pad The touch pad is a touch-sensitive pointing device that provides all the features of a mouse. Although its operation differs from a mouse, its function is the same – to move the cursor around the screen. Your notebook’s touch pad is equipped with many advanced feature options. To customize any of these settings, double-click on the touch pad icon in the Control Panel. Please refer to Figure 1-5 and the following explanation on how to use the touch pad. DEC01197 Figure 1-5 The Touch pad 1-12 Getting to Know Your Computer 1. With your fingers on the keyboard in the normal typing position, the touch pad is easily accessible by moving either your thumb or a finger down on to the touch pad. 2. Gently move your thumb or finger across the touch pad in the direction you want the cursor to move. For small movements you can use a rolling motion. 3. By default, the touch pad’s left button is equivalent to the left button on a conventional two-button mouse. The touch pad’s right button is equivalent to the right mouse button on a conventional two-button mouse. Single-clicking/Single-tapping Single-clicking is a common selection technique of a conventional mouse. The touch pad’s left and right (mouse) buttons provide the same single-clicking function. A selection technique unique to the touch pad is single-tapping. Instead of single clicking on the left mouse button, single-tap on the touch sensitive touch pad to make the selection. When you tap the touch pad it is the same as clicking the touch pad’s left button. Double-clicking/Double-tapping The double-clicking technique found on a conventional mouse is also supported by the touch pad’s (mouse) buttons. Another selection technique unique to the touch pad is Double-tapping. Double-tapping allows you to select objects or execute applications. Instead of double-clicking on the left touch pad button, double-tap on the touch sensitive touch pad to make the selection. When you double-tap the touch pad, it is the same as double-clicking the touch pad’s left button. Zoomed Video Support Your DIGITAL HiNote Ultra 2000 notebook computer supports Zoomed Video using the lower CardBus slot only. Using a Zoomed Video option card in this slot enables you to run full motion video applications, such as MPEG playback, video capture, and TV in a window on your notebook computer. 1-13 Getting Started This chapter provides the information needed to perform installation and initial setup of your notebook computer. It also provides direction on how to install the application software that comes on the DIGITAL HiNote System CD. Installation and Initial Setup This section guides you through turning on your notebook for the first time. This section also explains what you need to do after turning on your notebook. Plugging In and Turning On The first time you use your DIGITAL HiNote Ultra 2000 notebook computer you should fully charge the battery. The battery is fully charged when the Universal AC Adapter is connected to the system and the Battery Charging LED (Figure 1-1) is not On. Refer to Chapter 3 “Power and Your Computer” for more information on the battery. 2-1 Getting Started To power the notebook using the supplied Universal AC Adapter, refer to the following instructions: 1. Connect the Universal AC Adapter to the AC input on the notebook computer (Figure 2-1, step 1). The arrow on the connector should be on top. 2. Plug the power cord into the AC Adapter (Figure 2-1, step 2). 3. Plug the power cord into a working electrical outlet (Figure 2-1, step 3). 4. After you have plugged the notebook into its power source, press the Suspend/Resume (Power) button to turn the notebook computer On (Figure 2-2). If the notebook does not power up, check the connections between the Universal AC Adapter and the notebook computer. If the notebook computer still does not power up, please refer to the chapter on “Troubleshooting.” DEC01150 Figure 2-1 Connecting the Universal AC Adapter 2-2 Getting Started ________________________ WARNING __________________________ Do not use an AC Adapter other than the one provided by Digital Equipment Corporation for the DIGITAL HiNote Ultra 2000 notebook computer and options. To avoid personal injury and/or equipment damage, do not open the case of the Universal AC Adapter. There are no customer serviceable parts. ____________________________________________________________ DEC01166 Figure 2-2 Turning on the Notebook Computer 2-3 Getting Started Windows Software Your notebook computer comes supplied with a Microsoft Windows operating system and supporting drivers. The first time you turn on your notebook, the system will begin the operating system installation process. You will be prompted for your Certification of Authenticity number, which you can find with your Windows documentation. Installing Optional Software Your notebook computer comes with the DIGITAL HiNote System CD. The CD contains on-line documentation, numerous applications, operating system enhancements and upgrades, and drivers for the notebook computer. The CD has a menu driven program to help with installing and accessing its various applications and information. After you have started your system and completed the installation of the factory installed software, you will want to do the following: • Read the Read Me First file on the DIGITAL HiNote System CD and install the on-line documentation for your notebook computer, found in the Documentation menu on the CD. • Install the Mobile Wellness Tutorial and other applications, found in the Applications menu on the CD. • Install the Operating System Enhancements and Upgrades, found in the Enhancements and Upgrades menu on the CD. • Create a bootable diskette. Documentation, Applications, and Enhancements To install software from the DIGITAL HiNote System CD: 1. Install the CD-ROM Drive module in the notebook computer (Figure 6-10). 2. Place the DIGITAL HiNote System CD in the CD-ROM drive (label side up). 3. From the Windows Explorer, Select the CD-ROM drive and double-click on CDInstall.exe. 4. The installation program is menu driven. Follow the instructions to install the desired documents and applications. Drivers and Utilities The DIGITAL HiNote System CD also contains hardware specific drivers for your DIGITAL HiNote Ultra 2000 notebook computer along with instructions on how to install the drivers. It also has utilities that can be used to create a system boot diskette in the event you need to reinstall the operating system on your hard drive. All required drivers are loaded on the notebook computer. 2-4 Getting Started Creating a Comfortable Working Environment The following tips can help minimize eye strain and body fatigue when using your notebook computer: • • • Adjust your chair so that: − Your feet are flat on the floor–use a footrest if needed. − Your legs form a right angle to the floor. − The backs of your knees are free from the chair seat. − Your body weight rests on your spine, while supporting the lower back region. Adjust your notebook computer so that: − Your wrists are straight and supported. − Keyboard and touch pad or external keyboard and mouse are at elbow height. − Your elbows are close to your sides with your upper arms perpendicular to the floor. − You maintain a neutral neck posture with the top of the display no higher than eye level. Adjust your display and lighting so that: − Light is directed away from the screen to reduce glare. Look away to distant objects frequently. Use the tilt and swivel capabilities of your LCD or external monitor to place it in the most comfortable position. − The screen is the correct distance for your vision. ________________________ WARNING __________________________ If you experience pain or discomfort while using your notebook computer, take a break from using the computer. Review the information in this section. If the pain or discomfort continues after resuming use, stop and report the condition to your job supervisor or physician. ____________________________________________________________ 2-5 Getting Started For more information related to using your notebook computer, install and run the Mobile Wellness Tutorial on the DIGITAL HiNote System CD found in the applications directory. DEC00318 Figure 2-3 Providing a Comfortable Working Environment 2-6 Power and Your Computer Your DIGITAL notebook computer can be powered by: • Battery • Universal AC Adapter ___________________________ Note ____________________________ If the notebook is operating on AC power, the battery will continue to charge until full. The amber battery charge indicator, located on the front of the system (Figure 1-1), is lit while the battery is charging. ____________________________________________________________ Your notebook’s main battery is a Lithium-ion (LiIon) Battery. To get the most out of your notebook computer and its battery, you need to: • Know how to use and care for the Battery Pack • Understand the Power Management features of the computer and how to configure them 3-1 Power and Your Computer ________________________ WARNING __________________________ To prevent risk of fire and exposure to hazardous energy, do not crush, puncture, incinerate, or disassemble the battery. Do not expose to fire or heat above 60 degrees Celsius. The battery is designed for use with HiNote Ultra 2000 series notebook personal computer and accessories ____________________________________________________________ ________________________ CAUTION __________________________ There is a danger of explosion if a lithium battery is incorrectly replaced. Lithium batteries must be replaced with the same or equivalent type recommended. Replace the main system battery only with DIGITAL HiNote Ultra 2000 series of rechargeable Lithium Ion battery packs. For more information contact your DIGITAL Service Center. ____________________________________________________________ _______________ Battery Recycling and Disposal _________________ Recycle or dispose of batteries contained in this product properly, in accordance with local regulations for battery type as marked on the battery. Prior to disposal or recycling, protect batteries against accidental short circuiting by affixing non-conductive tape across battery terminals and conductive surfaces. If the battery is not marked, or if you require other information, consult your nearest DIGITAL Service Center. ____________________________________________________________ LiIon Battery All batteries have a limited life span. A battery’s life span is measured by the number of charging and draining cycles it can undergo before it can no longer be charged. The amount of time that your system can be operated by battery power before the battery is drained is referred to as battery run time. Lithium-ion batteries have an average life span than of approximately 1,000 complete charge/discharge cycles. In actual use, the number is larger due to the fact that most users will not fully discharge the battery during daily usage. Unlike the nickel-metal hydride battery, there is no need to be concerned with fully discharging the battery before charging it again since lithium-ion technology is not susceptible to memory effect. 3-2 Power and Your Computer If your system will not be in use for more than 30 days, DIGITAL recommends that the LiIon Battery Pack be removed from the system. When a lithium-ion battery is removed from the system, it has a shelf life of approximately 90 days before a charge cycle is required. ________________________ WARNING __________________________ When transporting the battery pack, make sure that the metal terminals on the battery pack do not come in contact with other metal surfaces (such as loose coins, paper clips, etc.). An electrical discharge can occur which may cause injury or damage. ____________________________________________________________ Smart Battery Operation Your DIGITAL HiNote Ultra 2000 uses a Smart Battery. The battery has circuitry that reports the amount of charge in the battery to the system. Initial Use – To properly initialize the circuitry that reports the state of the battery charge, you should: 1. Fully charge the battery. 2. Fully discharge the battery. To fully discharge the battery, use the notebook computer on battery power until the computer enters suspend mode because of a critically low battery state. 3. Fully charge the battery. Regular Use – To help maintain the accuracy of the circuitry that reports the state of the battery charge, it is recommended that you allow the battery to go through a full charge and discharge cycle at periodic intervals. Replacing the Battery Your DIGITAL HiNote Ultra 2000 has a Bridge Battery installed that provides system power to maintain suspend mode for up to five minutes when changing the notebook computer battery. The addition of the Bridge Battery means you do not have to waste valuable time powering off and rebooting the system in order to change the battery. Simply place the notebook into Suspend, remove the drained battery and replace it with a fully charged one. Then resume normal operation. Please refer to the following instructions and Figure 3-1, 3-2 for detailed instructions on how to change and replace the system’s main battery. 3-3 Power and Your Computer To remove the battery: 1. Press the [Suspend/Resume] button to Suspend the notebook computer. ___________________________Note ____________________________ The DIGITAL HiNote Ultra 2000 Bridge Battery provides five minutes to change the LiIon battery while the notebook computer in Suspend mode. If the main battery is out of the system for more than five minutes and it is not connected to the AC adapter, all unsaved data will be lost. ____________________________________________________________ 2. Turn the notebook computer over so the bottom of the unit is facing up. 3. While depressing the battery near the latch, slide the battery latch to the right (Figure 3-1, step 1). 4. Lift the battery up and out of the notebook computer (Figure 3-1, step 2). DEC01141 Figure 3-1 Removing Battery 3-4 Power and Your Computer To install the battery: 1. Verify that the battery latch is over to the right (Figure 3-2, step 1). 2. Place the battery in the battery compartment (Figure 3-2, step 2). 3. While pressing down on the battery near the latch, slide the battery latch to the left so that you cannot see the red dot (Figure 3-2, step 3). DEC01142 Figure 3-2 Installing the Battery 3-5 Power and Your Computer Power Management Modes Your notebook computer is factory-configured with preset power management values. If you are not an advanced user, start by using the factory-configured power management settings. If you find that the factory settings do not fit your specific needs, enter the System Setup Program and make the needed changes. The System setup program is entered by pressing the [fn] + [F3] keys, when prompted, during system bootup. If you choose to set your own power saving features, you should understand how it affects battery run time and system performance before changing a setting. The power management features are designed to conserve as much power as possible by putting the notebook’s components into a low power consumption mode as often as possible. These low power modes are referred to as Standby and Suspend. For additional information on power management, refer to the on-line documentation that came with your notebook computer. Standby Mode In this mode, components such as the HDD, Diskette or CD-ROM drive and the LCD display are powered off and the CPU clock is stopped. Other components, transparent to the user, are put in their lowest active states. Standby Mode is entered: • Automatically when the system remains idle for the specified time set in the Standby Time-out field of the System Setup Program. • Manually by pressing the [fn] + [esc] key combination. Standby Mode is exited by any of the following actions: • Pressing any key on the keyboard • Touch pad or externally connected mouse activity • Serial or parallel port activity • PC Card activity • Incoming modem call 3-6 Power and Your Computer Suspend Mode Suspend Mode saves power by removing power from all system functions except memory. Suspend Mode is entered as follows: • Press the Suspend/Resume button. • Close the LCD display lid (unless in Desktop Mode). • When the specified time in the Suspend Time-out field in the BIOS is reached. • When the battery reaches a critically low power level. • In Windows 95 or Windows NT 4.0, click on the Suspend option on the Taskbar, if enabled. Suspend Mode is exited to On as follows: • Press the Suspend/Resume button. • Opening lid if suspended from lid switch. Suspend Mode is exited to Off as follows: • [fn] + [Suspend/Resume] (make sure all data is saved and files/software programs are closed). 3-7 Power and Your Computer Power Management Your DIGITAL notebook computer comes equipped with power management features designed to reduce system energy consumption. By understanding these features and utilizing good power management techniques, you will obtain the longest possible battery run time. Good Power Management Habits If you often operate the notebook on battery power, it is important to develop good power saving habits to maximize battery life. fn esc The Standby/Resume Feature If you need to stop using the notebook computer for a short period of time, press the [fn] + [esc] Standby hot key combination. The system will turn off the LCD screen and spin down the hard disk drive (HDD) to conserve some battery power. Touch pad, external mouse or keyboard activity resumes the system to normal operation. The Suspend/Resume Feature If you use your notebook computer daily, instead of powering off the notebook, you can use the Suspend/Resume mode. The system will suspend, conserving battery power and increasing battery run time. In suspend mode, all the high power consuming devices (LCD, HDD, PC Cards, Parallel Port, Internal Modem, and CPU) are turned off. Press the Suspend/Resume button to resume normal operation the next day. fn fn Screen Brightness The brighter the LCD display screen, the shorter the battery run time. Avoid setting the screen brightness higher than necessary. This will extend battery run time. The CD-ROM/Diskette Drive The Diskette Drive and CD-ROM drives consume a large amount of battery power. To conserve battery power, you should limit your use of these devices. PC Cards PC Cards will also tax your battery power significantly, reducing run time. When you are finished using your PC Card, eject it from the PC Card slot. This extends battery run time. 3-8 Power and Your Computer AC Power The most obvious way to conserve battery power is to avoid using the battery when there is an available AC power source. The Universal AC Adapter is lightweight and compact, so it is very convenient to bring while traveling. By using the Universal AC Adapter as much as possible, you can ensure you will have a charged battery whenever you really need it. A Power Management Example It may be helpful to enter the System Setup Program (pressing [fn]+[F3] during bootup), and open the Power Menu for a visual reference as you read through this section. The time-out settings for Standby and Suspend Time-out specify the amount of time the system must be inactive before the next power management level is enabled. The following example demonstrates this functionality. In this example: • Standby Time-out is set to 5 minutes • Suspend Time-out is set to 5 minutes The following power management events take place: 3-9 Power and Your Computer After 5 minutes of system inactivity, the notebook enters Standby. After 5 additional minutes (a total of 10 minutes of inactivity), the system enters Suspend Time-out. 3-10 Power and Your Computer Power Management Summary The following table summarizes the Notebook’s power-saving features: Power Mode How to Enter Mode How to Resume Standby Automatically when system has been inactive for the specified period of time in the Standby field of System Setup. • Press any of the keys on the keyboard. • Serial or parallel port activity. • PC Card activity. • Touch pad entry or PS/2 mouse activity if one is connected. • Incoming modem call. • • Open the LCD panel. Press the Suspend/ Resume button. Pressing the [fn] + [esc] hot key combination. Suspend Close the LCD display lid unless in Desktop mode. When the specified time in the Standby field plus the specified time in the Suspend Time-out field in System Setup has been reached. Press the Suspend/Resume Button Click on the Suspend option on the Windows Taskbar 3-11 Configuring Your Computer This chapter provides information on how to configure your notebook computer and its security features using the System Setup utility. Your notebook computer comes configured with default settings selected for typical notebook computer use. If you are familiar with Setup utility programs and their uses, refer to the appropriate sections in this chapter to setup or update your notebook computer. Otherwise, carefully read this chapter before attempting to modify your notebook computer’s configuration and security settings. Here are some instances when you might want to change your computer’s initial setup. You might need to: • Change the date and time • Change your computer’s security level • Enable/disable and configure power management Running System Setup The System Setup utility enables you to select and store information about the notebook computer’s hardware configuration, boot sequence, security, and power management features. This information is stored in the computer’s battery backed-up CMOS RAM. The System Setup utility also allows you to save and load user specific settings or load the factory default settings to the CMOS RAM. System Setup Utility To run System Setup: 1. Turn on or reboot your notebook computer. 2. During system boot, press [fn] + [F3] when prompted. After the prompt appears you have two to three seconds to press [fn] + [F3] and enter System Setup. 4-1 Configuring Your Computer Updating Your Notebook Computer's Configuration There are number of hardware features that can be configured on your notebook computer. Feature Selections Power Disabled Maximum Battery Life Maximum Performance Advanced Lid Switch Suspend Beep System Date/Time CD-ROM Boot Floppy Boot Quick Boot NUM Lock Device Serial Port Infrared Port Parallel Port Parallel Port Mode Audio Joystick Security Set User Password Set Supervisor Password Modify Password Mode Dock Security Defaults Save User Default Settings Load User Default Settings Load Factory Default Settings Exit Save Quit About 4-2 Configuring Your Computer Helpful Hints When updating your computer’s setup information there are several keyboard keys assigned to help you select menus and sub-menus, options, and to change option values. Key Function → ← Cursor keys move the cursor to the right and left ↑ ↓ Cursor keys move the cursor up and down Tab Moves the cursor between menu items Esc Closes the current menu Enter Accepts the current selection Space bar Selects the current option or enables (check mark) or disables (no check mark) the option Alt Moves the cursor to the menu bar at the top of the screen 4-3 Configuring Your Computer Power Features Your notebook computer is factory-configured with preset power management values. If you are not an advanced user, start by using the default factory-configured power management settings. If you find that the factory settings do not fit your specific needs, enter the System Setup Program and make the needed changes. Feature Settings Comments Disabled Disables the power management features supported by the system. Power management features of the operating system are still available. Maximum Battery Life Use Maximum Battery Life when you want to maximize the time between battery charges. Maximum * Performance Use Maximum Performance when you want to maximize the performance of your notebook computer while retaining some power savings for extending the life of the battery. Advanced Use Advanced when you want to set your own power saving features. Use this option only if you have a good understanding of the effects the various settings have on both battery life and system performance. Refer to Advanced Power Management for a description of the available settings. Lid Switch Suspend/Resume* DeskTop Mode Suspend Beep Disabled* (No Check Mark) *Factory default setting 4-4 This option allows you to configure the way the notebook computer responds when opening and closing the LCD display panel. When Suspend/Resume is selected, the system enters Suspend Mode when the lid is closed and Resumes operation when the lid is opened. When Desktop mode is selected, the external video port is enabled when the lid is closed. This allows you to enable or disable the notebook computer’s suspend beep feature. When enabled, the notebook computer emits two quick beeps before entering Suspend mode. Configuring Your Computer Advanced Power Features These features are accessed by selecting the Advanced field in Power Features. Field Settings Comments Hard Disk Timer Disabled Selected times This option allows you to specify a period of time the hard disk drive must be inactive before it spins down. There are separate timer entries for AC Power and Battery Power. Press the “Tab” key to move between the AC Power block and Battery Power block. Display Timer Disabled Selected times This options allows you to specify a period of time the system must be inactive before the LCD backlight is turned off. There are separate timer entries for AC Power and Battery Power. Press the “Tab” key to move between the AC Power block and Battery Power block. Standby Timer Disabled Selected times This option allows you to specify a period of time the system must be inactive before Standby mode is entered. There are separate timer entries for AC Power and Battery Power. Press the “Tab” key to move between the AC Power block and Battery Power block. Standby mode shuts down power to the LCD and backlight, hard drive, Diskette Drive, and external devices. Note: The selected period for inactivity is measured from the last monitored system activity. For example, a keystroke, mouse movement, or hard disk activity will reset the timer. Suspend Timer Disabled Selected times This options allows you to specify a period of time the system is in Standby mode before entering Suspend mode. There are separate timer entries for AC Power and Battery Power. Press the “Tab” key to move between the AC Power block and Battery Power block. Suspend mode is similar to Standby mode except all devices are powered down with the exception of DRAM. To resume operation from Suspend mode press the Suspend/Resume button. *Factory default setting 4-5 Configuring Your Computer System Features Settings Comments Date/Time Feature Current Date/Time Sets your notebook computer to a specified date and time. CD-ROM Boot Enabled Disabled* (No Check Mark) This option enables or disables the ability to boot from a CD-ROM installed in the notebook computer. Enabled* (Check Mark) Disabled This option enables or disables the ability to boot from the Diskette Drive. Quick Boot Enabled Disabled* (No Check Mark) This option enables or disables a faster boot sequence. When enabled certain diagnostic tests are skipped to speed up system boot. NUM Lock Enabled Disabled* (No Check Mark) This option turns the embedded numeric key pad On or Off every time the system is booted. Floppy Boot When enabled, the CD-ROM is the first device in the boot sequence. When enabled, the Diskette Drive is the second device in the boot sequence if CD-ROM Boot is enabled. If CD-ROM Boot is disabled the Diskette Drive is the first device in the boot sequence. *Factory default setting ___________________________Note ____________________________ If both the CD-ROM (if enabled) and hard disk drive boot devices are not found at system boot, the Diskette Drive is enabled as the boot device for the current boot sequence. ____________________________________________________________ 4-6 Configuring Your Computer Device Features Feature Settings Comments Serial Port Disabled Disables the onboard Serial Port. Auto* Enables and automatically configures the port. Manual Enables and allows you to manually configure the I/O address and Interrupt Request (IRQ) line for the port. Disabled* Disables the onboard Infrared Port. Auto Enables and automatically configures the port. Manual Enables and allows you to manually configure the I/O address and Interrupt Request (IRQ) line for the port. Disabled Enables or disables the onboard Parallel Port. Auto* Enables and automatically configures the port. Manual Enables and allows you to manually configure the I/O address and Interrupt Request (IRQ) line for the port. Parallel Port Mode Standard Bi-directional (PS/2)* Enhanced Parallel Port (EPP) Extended Capabilities Port (ECP) Selects other high performance modes that may be supported by your printer or other parallel port devices. See your device User’s Guide for details. Audio Disabled Disables the onboard Stereo Audio. Auto* Enables and automatically configures the onboard audio. Manual Enables and allows you to manually configure the I/O addresses, Interrupt Request (IRQ) line, and DMA channel for the onboard audio. Disabled Enables or disables the Joystick port on the DIGITAL HiNote Ultra Multimedia Dock. Auto* Enables and automatically configures the port. Manual Enables and allows you to manually configure the I/O address for the port. InfraRed Port Parallel Port Joystick *Factory default setting ___________________________ Note ____________________________ It is highly recommended that you use the Auto configure setting. If you must manually configure a device, it is recommended that you use the “System” application located in the Windows “Control Panel.” ____________________________________________________________ 4-7 Configuring Your Computer Security Features Feature Settings Comments Set User Password Enter a password of up to eight alphanumeric characters. This option allows you to set a User Password that will be required during: System Boot, Resume, and Undock operations if selected. The Dock Security and Modify Password Mode features are used to select the operations that will require a password. Caution: Be sure to write the password down and store it in a safe place. Set Supervisor Password Enter a password of up to eight alphanumeric characters. This option allows you to set a Supervisor Password that will be required to enter the System Setup. This password can also be used in place of the User Password. Caution: Be sure to write the password down and store it in a safe place. Modify Password Mode Dock Security This option allows you to change the way the system uses the Password. Password on Boot Only When set, you will be prompted for a password on each system boot. Password on Boot and Resume When set, you will be prompted for a password each time the system boots or resumes operation from Suspend mode. Enabled (Requires a User password to be set.) This option allows you to enable password protection for the undocking mechanism on docked options. When enabled and a User Password is set, the option cannot be undocked unless the system is powered on and the User or Supervisor password is supplied. Disabled* If the system is not powered on, the option cannot be undocked when Dock Security is enabled. *Factory default setting 4-8 Configuring Your Computer Notebook Computer Security Notebook Computer Security is important to avoid theft or accidental loss of your computer software and hardware. The DIGITAL HiNote Ultra 2000 provides the following levels of protection: • User Password – Used to prevent unauthorized access to files on your notebook computer and unauthorized removal of a docked option. • Supervisor Password – Used to prevent unauthorized access to your notebook computer’s System Setup. • Dock Security – Utilizes the User or Supervisor password to allow a docked device to be undocked. Requires a User password be set. _________________________ Caution ___________________________ It is important that you remember your User and Supervisor Password after you have set one on your notebook computer. If you forget the password and want to have it reset, you must send the notebook computer along with proof of ownership to a DIGITAL Service Center for service. ____________________________________________________________ User Password Your notebook computer has a User password that you can set to prevent unauthorized access to your notebook computer files and unauthorized removal of a docked option. Setting/Changing the User Password Perform the following steps to set or change the User password: 1. Turn on your notebook computer. 2. After POST successfully completes, press [fn] + [F3] to access System Setup. The System Setup main menu appears on the screen. 3. Highlight the Security Setup menu and press [Enter]. 4. Highlight the Set User Password field and press [Enter]. 4-9 Configuring Your Computer 5. Type in up to an eight character User password and press [Enter]. To confirm, type in your User password a second time and press [Enter]. ___________________________Note ____________________________ If a password already exists, you will be prompted to enter the old password before a new one can be set. ____________________________________________________________ 6. Select the Exit menu and choose Save to save your new settings and exit System Setup. Depending on the settings of the Password Mode and Dock Security features, your notebook computer will prompt you for a password each time it powers on, resumes operation, or when you request to remove a docked option. Deleting the User Password To delete a previously set User password and disable the feature: 1. Open the User password dialog box. 2. With the cursor in the “Enter new password” field, press [Enter]. 3. The cursor will move to the “Re-enter new password” field. Press [Enter]. 4. When the Notice dialog box appears notifying you that changes have been saved, press [Enter]. 5. Select the Exit menu and choose Save to save your new settings and exit System Setup. Supervisor Password Your notebook computer has a Supervisor password option that you can set to prevent unauthorized access to the System Setup. If you set a Supervisor password, you need to enter it each time you want to access the System Setup. ___________________________Note ____________________________ The Supervisor password can be used in place of the User password. ____________________________________________________________ 4-10 Configuring Your Computer Setting/Changing the Supervisor Password Perform the following steps to set or change the Supervisor password: 1. Turn on your notebook computer. 2. After Power On Self-Test (POST) successfully completes, press [fn] + [F3] to access System Setup. The System Setup main menu appears on the screen. 3. Highlight the Security Setup menu and press [Enter]. 4. Highlight the Set Supervisor Password field and press [Enter]. 5. Type in up to an eight character Supervisor password and press [Enter]. To confirm, type in your Supervisor password a second time and press [Enter]. ___________________________ Note ____________________________ If a password already exists, you will be prompted to enter the old password before a new one can be set. ____________________________________________________________ 6. Select the Exit menu and choose Save to save your new settings and exit System Setup. When you access System Setup, you are prompted for the Supervisor password. Deleting the Supervisor Password To delete a previously set Supervisor password and disable the feature: 1. Open the Supervisor Password dialog box. 2. With the cursor in the “Enter new password” field, press [Enter]. 3. The cursor will move to the “Re-enter new password” field. Press [Enter]. 4. When the Notice dialog box appears notifying you that changes have been saved, press [Enter]. 5. Select the Exit menu and choose Save to save your new settings and exit System Setup. Dock Security Setting a User password and enabling Dock Security password protects the undocking of options from the system. When a request is made to undock an option such as the DIGITAL HiNote Ultra Multimedia Dock, you will be prompted for a password. Enter either the User or Supervisor password (if set) to complete the undock request and undock the option. 4-11 Configuring Your Computer Default Features Feature Settings Comments Save User Default Settings Stores the current Setup values as the user default values in non-volatile memory. Load User Default Settings Loads all values stored under User Defaults as the new system values. Load Factory Default Settings Loads all values to their Factory Default Settings. Exit Features Feature Settings Comments Save Saves all Setup values and exit Setup. Quit Ignores all changes to Setup values and exits Setup. About Supplies some BIOS and system version information. 4-12 Peripherals This chapter provides information on connecting peripheral devices to your DIGITAL HiNote Ultra 2000 notebook computer. Peripheral devices that you can connect to your notebook computer include: • Keyboard/Mouse • External Monitor • Parallel Devices • Serial Device • PC Cards • Phone Lines (selected models) • Audio Devices 5-1 Peripherals Connecting an External Keyboard or PS/2 Mouse 1. Rotate the keyboard or mouse cable connector until the arrow marking is on top. This marking indicates the keyway (notch) on the cable connector is aligned with the keyway of the notebook computer’s socket. 2. Plug the cable connector into the socket. DEC01163 Figure 5-1 Connecting an External Keyboard or PS/2 Mouse 5-2 Peripherals Connecting a Monitor 1. Connect and fully tighten the monitor signal cable to the monitor connector at the rear of the notebook computer. ___________________________ Note ____________________________ Make sure the monitor is turned off before connecting its power cord to the wall outlet. ____________________________________________________________ 2. Connect the monitor’s power cord to a working wall outlet and turn on the monitor. DEC01165 Figure 5-2 Connecting a Monitor 5-3 Peripherals 3. Press [fn] + [F4] until there is a monitor display or there is a display on both the monitor and the LCD screen. You can configure the notebook computer’s Lid Switch function to Desktop Mode. This allows your notebook computer to emulate a desktop computer using a external monitor, keyboard, and mouse. ___________________________Note ____________________________ When using your notebook computer with an LCD projector, you may have to change the display resolution to 640 x 480. Change the display resolution using the Display applet from the Windows Control Panel. ____________________________________________________________ 5-4 Peripherals Connecting a Printer 1. Connect and fully tighten the printer signal cable to the parallel port. ___________________________ Note ____________________________ Make sure the printer is turned off before connecting its power cord to the wall outlet. ____________________________________________________________ 2. Connect the printer’s power cord to a working wall outlet. Refer to your printer’s documentation for configuration information and the operating system documentation for general information about printers. DEC01162 Figure 5-3 Connecting a Printer 5-5 Peripherals Connecting a Serial Device Connect a serial device to the serial port connector as shown. DEC01164 Figure 5-4 Connecting a Serial Device 5-6 Peripherals PC Cards Your DIGITAL HiNote Ultra 2000 notebook computer has PC Card slots located on the left side of the computer. These slots can hold two Type I or Type II PC Cards or one Type III PC Card. Installing a PC Card To install the card, insert it in the appropriate slot (Figure 5-5). ___________________________ Note ____________________________ Zoomed Video cards MUST be installed in the bottom slot. ____________________________________________________________ DEC01160 Figure 5-5 Installing a PC Card 5-7 Peripherals Removing a PC Card To remove a PC Card: 1. Use the operating system software to shutdown the PC Card. 2. Locate the eject button next to the PC Card socket. Using the tip of your finger, hinge the eject button out of the unit to the left (Figure 5-6, step 1). Push in on the eject button to remove the PC Card (Figure 5-6, step 2). For Type III PC Cards use the lower button. 3. Remove the PC Card and store in a safe dry place. DEC01161 Figure 5-6 Removing a PC Card 5-8 Peripherals Connecting a Phone Line to the Internal Modem Selected units come with an internal Data/FAX/Voice Modem. To connect a phone line to the internal modem: 1. Connect a phone cord with an RJ11 connector to the RJ11 port located on the back of the notebook computer as shown. 2. Connect the phone cord to an analog phone connection. DEC01202 Figure 5-7 Connecting a Phone Line 5-9 Peripherals Connecting External Audio Devices Your notebook computer allows you to attach external speakers or headphones and an external microphone to the system (Figure 5-8). Connecting Speakers/Headphones 1. Locate the speaker/headphone port located on the side of the notebook computer. 2. Plug stereo headphones or speakers into the port. This disables the notebook computer’s internal speakers. ________________________ CAUTION __________________________ Before plugging in a set of headphones, make sure the audio volume is turned down. ____________________________________________________________ Connecting an External Microphone 1. Locate the external microphone port on the side of the notebook computer. 2. Plug the microphone into the port. This disables the notebook computer’s built-in microphone. 5-10 Peripherals DEC01203 Figure 5-8 Connecting External Audio Devices 5-11 Expansion Devices and Options Optional Expansion Devices A variety of optional expansion devices are available to increase the already superb performance and versatility of your notebook computer. Please contact your DIGITAL notebook dealer for purchasing information. Products Portable and Powerful Additional EDO Memory With today’s demanding applications and operating systems, eventually you may find it necessary to increase your system’s base memory. Your DIGITAL HiNote Ultra 2000 notebook was designed to make memory upgrading easy. The DIGITAL HiNote Ultra 2000 uses fast speed 3.3V EDO (Extended Data Out) 60ns 144-pin SO-DIMM modules. HDD The DIGITAL HiNote Ultra 2000 has removable hard disk drives for easy expansion and investment protection. 6-1 Expansion Devices and Options Products Portable and Powerful DIGITAL HiNote Ultra Enhanced Port Replicator The DIGITAL HiNote Ultra 2000 notebook can be used as a full office PC by connecting it to the DIGITAL HiNote Ultra Enhanced Port Replicator. The DIGITAL HiNote Ultra Enhanced Port Replicator provides full port replication plus a battery charge bay. The DIGITAL HiNote Ultra Enhanced Port Replicator has a port for a physical locking device that provides security for your notebook computer by allowing you to fasten it to your desk. It eliminates the need to disconnect and reconnect several desktop devices each time you move your notebook onto or off of your desk. DIGITAL HiNote Ultra Multimedia Dock The DIGITAL HiNote Ultra Multimedia Dock provides all the functions of a desktop docking station in a thin and light form factor. The DIGITAL HiNote Ultra Multimedia Dock provides you with the hardware necessary to deliver outstanding multimedia presentations. It has three speakers (two full range speakers and a sub-woofer), CardBus slots (two Type II/ one Type III), MIDI/Joystick port, 3D sound and wavetable support, CD-ROM/Diskette Drive module bay, NTSC/PAL video output, and a USB port. Optional Memory Your DIGITAL HiNote Ultra 2000 notebook computer comes with 16MB or greater of onboard EDO memory. You can add additional memory for a total of 144MB or greater. Additional memory is available in 8MB, 16MB, 32MB, and 64MB SO-DIMMs. When installing DIMMs, they can be installed as single modules. ________________________ CAUTION __________________________ • You must turn Off the notebook computer's power before removing or installing memory. Failure to turn off the power might damage the notebook computer or memory module. • Static electricity can cause damage to the memory module. Before handling the memory module, be sure to discharge all static electricity from your body by touching an exposed conductive surface of your notebook computer’s chassis. • If you frequently handle memory modules, it is recommended that you purchase a static electric wrist band. Contact your DIGITAL notebook dealer for purchasing details. ____________________________________________________________ 6-2 Expansion Devices and Options Installing Optional Memory To install additional memory: 1. Save all data and shutdown any running applications and turn off the notebook computer by pressing and holding [fn] + [Suspend/Resume] button for four seconds. 2. Turn the unit over so the bottom is facing up. 3. Remove the memory compartment cover (Figure 6-1). DEC01147 Figure 6-1 Removing Memory Compartment Cover 6-3 Expansion Devices and Options 4. Align the notch in the 3.3v EDO memory module with the plastic tab in the memory cradle (Figure 6-2, step 1). 5. Install the memory module by inserting it at an angle into one of the two sockets (Figure 6-2, step 2). Make sure the module is firmly seated in the socket. 6. Press the module down until it snaps into place (Figure 6-2, step 3). 7. Replace the memory compartment cover and press around the edges to make sure it is properly seated. DEC01144 Figure 6-2 Installing Memory 6-4 Expansion Devices and Options Removing Memory To remove memory: 1. Save all data and shutdown any running applications. 2. Turn off the notebook computer by pressing and holding the [fn] + [Suspend/Resume] button for four seconds. 3. Turn the unit over so the bottom is facing up. 4. Remove the memory compartment cover (Figure 6-1). 5. Push the tabs away from the edge of the memory module to be removed. 6. Lift the memory module out of the system. 7. Replace the memory compartment cover and press around the edges to make sure it is properly seated. Replacing the Removable Hard Disk Drive Your DIGITAL HiNote Ultra 2000 computer has a removable hard drive. The following procedures describe how to remove and install the hard drive. _________________________ Caution ___________________________ • The power must be turned off. Failure to turn off the power might damage the notebook computer or hard drive. • Static electricity can cause damage to the hard drive. Before handling the hard drive, be sure to discharge all static electricity from your body by touching an exposed conductive surface of your notebook computer’s chassis. ____________________________________________________________ Removing the Hard Drive To remove the hard drive (Figure 6-3 through Figure 6-5): 1. Save all data and close all programs. 2. Turn off your notebook computer by pressing and holding the [fn] + [Suspend/Resume] button for four seconds. 6-5 Expansion Devices and Options 3. Unlatch the keyboard by sliding the Keyboard latches toward the LCD display (Figure 6-3, step 1). 4. Carefully lift the keyboard up and rotate it toward the LCD display (Figure 6-3, step 2). _________________________ Caution ___________________________ Be careful not to damage the flat cable that connects the keyboard to the notebook computer. Do not pull up on or try to remove the keyboard. ____________________________________________________________ DEC01204-2 Figure 6-3 Releasing the Keyboard 6-6 Expansion Devices and Options 5. Slide the latch that holds the hard drive in place to the unlocked position (Figure 6-4, step 1). 6. Pull up on the attached ribbon loop (Figure 6-4, step 2). DEC01205-2 Figure 6-4 Releasing the Hard Drive 6-7 Expansion Devices and Options 7. Remove the hard drive (Figure 6-5). DEC01206-2 Figure 6-5 Removing the Hard Drive 6-8 Expansion Devices and Options Installing the Hard Drive To install the hard drive (Figure 6-6 through Figure 6-8): 1. Slide the left side of the hard drive down and into the computer (Figure 6-6). 2. Ensure that the hard drive is securely seated (Figure 6-7, step 1). DEC01206-3 Figure 6-6 Inserting the Hard Drive 6-9 Expansion Devices and Options 3. Slide the hard drive latch into the locked position (Figure 6-7, step 2). DEC01205-3 Figure 6-7 Locking the Hard Drive 6-10 Expansion Devices and Options 4. Lower the keyboard back into place (Figure 6-8, step 1). 5. Slide the keyboard latches into the locked position (Figure 6-8, step 2). DEC01204-3 Figure 6-8 Replacing the Hard Drive 6-11 Expansion Devices and Options CD-ROM/Diskette Drive Module To remove CD-ROM or Diskette Drive module: 1. Slide the release latch located on the bottom of the notebook computer to the unlocked position (Figure 1-4, callout number 3). 2. Pull the CD-ROM/Diskette Drive module out of the system (Figure 6-9). DEC01143-4 Figure 6-9 Removing CD-ROM/Diskette Drive Module 6-12 Expansion Devices and Options 3. To install a CD-ROM/Diskette Drive module, slide the module into the system (Figure 6-10). DEC01143-2 Figure 6-10 Installing CD-ROM/Diskette Drive Module DIGITAL HiNote Ultra Enhanced Port Replicator The DIGITAL HiNote Ultra 2000 notebook can be used as a full office PC by connecting it to the DIGITAL HiNote Ultra Enhanced Port Replicator. The hot dockable DIGITAL HiNote Ultra Enhanced Port Replicator provides full port replication plus a battery charge bay. The DIGITAL HiNote Ultra Enhanced Port Replicator has a port for a physical locking device that provides security for your notebook computer by allowing you to fasten it to your desk. It eliminates the need to disconnect and reconnect several desktop devices each time you move your notebook on or off your desk. It also provides a comfortable typing angle. 6-13 Expansion Devices and Options Connections and Controls Connector/Control n Battery Charging Bay o Docking LED p Undock Request Button ➍ Release Button ➎ Charge LED ➏ Docking Connector Description Charge a battery with or without the notebook computer docked to the DIGITAL HiNote Ultra Enhanced Port Replicator. When lit, indicates that the device is docked. When off, indicates that the device is undocked or can be undocked. Used to the send an Undock request to the operating system. Located on either side of the system, these buttons are used to undock the device. They are locked when the Docking LED is On or if Dock Security is enabled and the correct password has not been supplied. Indicates that the battery in the Charge Bay is being charged. Mates with the docking connector of the system unit. DEC01201 Figure 6-11 DIGITAL HiNote Ultra Enhanced Port Replicator (Front View) 6-14 Expansion Devices and Options Connector/Control n AC In o Mouse Connector p RJ45 Port q Serial Port r Parallel Port s Video Port t USB Port u Keyboard Connector Description Input connection for AC adapter. PS/2 style connector for a mouse. Reserved for future network connection. A serial device connects to this port. A parallel device, such as a printer connects to this port. A monitor connects to this port. A USB (Universal Serial Bus) device connects to this port. Only available when used with the optional DIGITAL HiNote Ultra Multimedia Dock. PS/2 style connector for a keyboard. DEC01200 Figure 6-12 DIGITAL HiNote Ultra Enhanced Port Replicator Port (Back View) 6-15 Expansion Devices and Options Connecting the DIGITAL HiNote Ultra Enhanced Port Replicator The DIGITAL HiNote Ultra Enhanced Port Replicator supports hot docking with the notebook computer. It also supports hot docking of the DIGITAL HiNote Ultra Multimedia Dock with the notebook computer attached. To connect the DIGITAL HiNote Ultra Enhanced Port Replicator (refer to Figure 6-13): 1. Close the I/O Connector cover on the back of the notebook computer. 2. Slide open the docking connector door located on the bottom of the notebook computer (Figure 6-13, step 1). DEC01148 Figure 6-13 Installing the DIGITAL HiNote Ultra Enhanced Port Replicator 3. Slide the notebook computer into the DIGITAL HiNote Ultra Enhanced Port Replicator (Figure 6-13, step 2). 4. Press down on the back of the notebook computer to engage the latches that hold the units together (Figure 6-13, step 3). 6-16 Expansion Devices and Options 5. If not already attached, connect the supplied Universal AC adapter, external monitor, mouse, keyboard and other devices to the DIGITAL HiNote Ultra Enhanced Port Replicator. Removing the DIGITAL HiNote Ultra Enhanced Port Replicator To remove the DIGITAL HiNote Ultra Enhanced Port Replicator from the notebook computer: 1. While the system is running: • Press the Undock request button located on the right side of the DIGITAL HiNote Ultra Enhanced Port Replicator (Figure 6-14, step 2), or • Make an Undock request from Windows. If Dock Security is enabled, you will be prompted for a password before the undock request will be granted and the release buttons unlocked. DEC01149 Figure 6-14 Removing DIGITAL HiNote Ultra Enhanced Port Replicator 6-17 Expansion Devices and Options ___________________________Note ____________________________ When Dock Security is enabled, you cannot undock the DIGITAL HiNote Ultra Enhanced Port Replicator when the system is in Suspend mode or powered off. When Dock Security is disabled, the DIGITAL HiNote Ultra Enhanced Port Replicator can be undocked with the system powered off. ____________________________________________________________ 2. Wait for the Docking LED next to the Undock button to turn off (Figure 6-14, step 1). 3. Simultaneously press the release buttons located on the left and right of the DIGITAL HiNote Ultra Enhanced Port Replicator (Figure 6-14, step 3). 4. Lift the notebook computer up and away from the DIGITAL HiNote Ultra Enhanced Port Replicator (Figure 6-14, step 4). Charging a Battery Using the DIGITAL HiNote Ultra Enhanced Port Replicator The DIGITAL HiNote Ultra Enhanced Port Replicator provides a bay to charge a battery pack. You can charge a battery with or without the notebook computer attached to the DIGITAL HiNote Ultra Enhanced Port Replicator. ________________________ WARNING __________________________ To prevent risk of fire and exposure to hazardous energy, do not crush, puncture, incinerate, or disassemble the battery. Do not expose to fire or heat above 60 degrees Celsius. The supplied battery is designed for use with the DIGITAL HiNote Ultra 2000 series notebook personal computer and accessories. ____________________________________________________________ ________________________ CAUTION __________________________ There is a danger of explosion if a lithium battery is incorrectly replaced. Lithium batteries must be replaced with the same or equivalent type recommended. Replace the main system battery only with DIGITAL HiNote Ultra 2000 series of rechargeable Lithium Ion battery packs. For more information contact your DIGITAL Service Center. ____________________________________________________________ 6-18 Expansion Devices and Options _______________ Battery Recycling and Disposal _________________ Recycle or dispose of batteries contained in this product properly, in accordance with local regulations for battery type as marked on the battery. Prior to disposal or recycling, protect batteries against accidental short circuiting by affixing non-conductive tape across battery terminals and conductive surfaces. If the battery is not marked, or if you require other information, consult your nearest DIGITAL Service Center. ____________________________________________________________ To charge a battery pack: 1. Place the battery pack in the DIGITAL HiNote Ultra Enhanced Port Replicator (Figure 6-15, step 1). 2. Ensure that the battery is securely seated in the charge bay (Figure 6-15, step 2). 3. Connect the supplied Universal AC adapter to the DIGITAL HiNote Ultra Enhanced Port Replicator. 4. The Charge LED is lit, indicating the battery is charging (Figure 6-15, step 3). DEC01155 Figure 6-15 Charging Battery Pack in DIGITAL HiNote Ultra Enhanced Port Replicator 6-19 Expansion Devices and Options DIGITAL HiNote Ultra Multimedia Dock The DIGITAL HiNote Ultra Multimedia Dock provides all the functions of a desktop docking station in a thin and light-weight form factor. It provides you with the hardware needed to deliver outstanding multimedia presentations. The DIGITAL HiNote Ultra Multimedia Dock provides three speakers (two full range speakers and a sub-woofer), CardBus slots (two Type II/ one Type III), MIDI/Joystick port, 3D sound and wavetable support, CD-ROM/Diskette Drive module bay, NTSC/PAL video output, and a USB port. Connections and Controls (Left Side) Connector/Control n Line In o Audio Out p USB q PC Card Releases r PC Card Slots s MIDI/Joystick Connector t Release Button 6-20 Description Connection for a stereo input. Connection for headphones or external stereo speakers. The internal speakers are disabled when a device is connected. A USB (Universal Serial Bus) device connects to this port. Release a PC Card inserted in the adjacent slot. Support two Type I or II cards or one Type III card. Allows you to connect a MIDI device or joystick to the system. Located on either side of the system, these buttons are used to undock the device. They are locked when the Docking LED is On or if Dock Security is enabled and the correct password has not been supplied. Expansion Devices and Options DEC01210 Figure 6-16 DIGITAL HiNote Ultra Multimedia Dock Connections and Controls (Left Side) 6-21 Expansion Devices and Options Connections and Controls (Right Side) Connector/Control n Docking LED o Undock Request Button p S-Video Connector q Video (RCA) Connector r CD-ROM/Diskette Description When lit, indicates that the device is docked. When Off, indicates that the device can be undocked. Used to the send an Undock request to the operating system. S-Video output (only) allows you to connect the system to an S-Video device. Composite video output (only) allows you to connect the system to an appropriate video device. Accepts a CD-ROM or Diskette Drive module. Drive Bay s Release Button ➐ TV Switch Located on either side of the system, these buttons are used to undock the device. They are locked when the Docking LED is On or if Dock Security is enabled and the correct password has not been supplied. Located on back of unit, this switch selects the output mode of the TV outputs: NTSC, PAL, or Off. For the best picture quality when using an external computer monitor, this switch must be set to the Off position. For the best picture quality when using the video outputs, any external computer monitor must be disconnected and the appropriate video encoding (NTSC or PAL) selected. u Docking Connector ➒ Full Range Speakers 6-22 Mates with the docking connector of the system unit. Provides left and right stereo output. Expansion Devices and Options DEC01208 Figure 6-17 DIGITAL HiNote Ultra Multimedia Dock Connections and Controls (Right Side) 6-23 Expansion Devices and Options Connections and Controls (Bottom) Connector/Control n Subwoofer o Docking Connector p Drive Bay Latch Description Provides lower frequency audio output. Used when connecting to the DIGITAL HiNote Ultra Enhanced Port Replicator. Slide open the cover before connecting to the DIGITAL HiNote Ultra Enhanced Port Replicator. Releases the drive module so it can be removed. DEC01209 Figure 6-18 DIGITAL HiNote Ultra Multimedia Dock Connections and Controls (Bottom) 6-24 Expansion Devices and Options Connecting the DIGITAL HiNote Ultra Multimedia Dock The DIGITAL HiNote Ultra Multimedia Dock can be hot docked with the notebook computer. To connect the DIGITAL HiNote Ultra Multimedia Dock: 1. Slide open the docking connector door located on the bottom of the notebook computer (Figure 6-19, step 1). 2. Slide the notebook computer into the DIGITAL HiNote Ultra Multimedia Dock (Figure 6-19, step 2). 3. Press down on the back of the notebook computer to engage the latches that hold the units together (Figure 6-19, step 3). DEC01145 Figure 6-19 Connecting the DIGITAL HiNote Ultra Multimedia Dock 6-25 Expansion Devices and Options Removing the DIGITAL HiNote Ultra Multimedia Dock To remove the DIGITAL HiNote Ultra Multimedia Dock from the notebook computer: 1. When the system is running: • Press the Undock request button located on the right side of the DIGITAL HiNote Ultra Multimedia Dock (Figure 6-20, step 1), or • Make an Undock request from Windows. If Dock Security is enabled, you will be prompted to supply a password before the undock request will be granted and the release buttons unlocked. DEC01146 Figure 6-20 Removing the DIGITAL HiNote Ultra Multimedia Dock 6-26 Expansion Devices and Options ___________________________ Note ____________________________ When Dock Security is enabled, you cannot undock the DIGITAL HiNote Ultra Multimedia Dock if the system is in Suspend mode or powered off. The system has to be on and you must press the Undock request button or make an Undock request from Windows. ____________________________________________________________ 2. Wait for the Docking LED next to the Undock button to turn off. 3. Press the release buttons located on the left and right of the DIGITAL HiNote Ultra Multimedia Dock (Figure 6-20, step 2). 4. Lift the notebook computer up and away from the DIGITAL HiNote Ultra Multimedia Dock (Figure 6-20, step 3). 6-27 Troubleshooting This chapter provides troubleshooting tables listing specific problems, probable causes, and recommended actions to take if your notebook computer fails after you configure it or after you install optional hardware or software: • Notebook Computer Troubleshooting • PC Card Troubleshooting • LCD Troubleshooting • Audio and IR Troubleshooting DIGITAL Web Site Please visit the DIGITAL Windows Enterprise Computing Center Web site to download the latest DIGITAL HiNote Ultra 2000 Series operating system drivers and User Information. To navigate to the Drivers/ User Information location: 1. Type in the Web site address: http//www.windows.digital.com/ 2. Click on the [Service and Support] hot spot. 3. Scroll down to the Firmware and Drivers bullet and change [Select Library] to Intelbased systems. Click on the [Go] button. 4. Scroll to the HiNote Portables Table of Contents and click on HiNote Ultra 2000 notebook. Click on the desired Driver or User Information to download the data to your hard drive. The HiNote Ultra 2000 Series User Guide Information can be browsed by using Adobe Acrobat Reader (available on the DIGITAL HiNote System CD). 7-1 Troubleshooting Notebook Computer Troubleshooting Problem Possible Cause Action System does not start when the notebook computer is turned on and running on battery power. Battery Pack is drained. Charge the Battery Pack. Battery Pack is defective. Replace the Battery Pack. Main logic board failure. Press the Reset Button located under the keyboard and next to the hard drive. System does not start when the notebook computer is turned on while connected to an external power source. AC Adapter is not connected properly. Make sure the adapter is properly connected to the notebook computer and to its power source. No power from the external power source, such as a wall outlet. Check the external power source by connecting another device to it. Main logic board failure. Press the Reset Button located under the keyboard and next to the hard drive. Application software or files failing to load with an out of memory error message. Insufficient notebook computer memory. Contact your DIGITAL service representative. Contact your DIGITAL service representative. Close open applications. Install an optional memory module. Main logic board failure. Press the Reset Button located under the keyboard and next to the hard drive. Contact your DIGITAL service representative. Notebook computer operates incorrectly after installing an optional memory module. Memory module installed incorrectly. Remove memory module and reinstall (Figure 6-1, 6-2). Power off the notebook before removing the memory door. Memory module failed. Replace memory module. Used non-qualified memory. Refer to the list of qualified memory DIMMs located in the DIGITAL Windows Enterprise Web site. Main logic board failure. Press the Reset Button located under the keyboard and next to the hard drive. Contact your DIGITAL service representative. 7-2 Troubleshooting Problem Possible Cause Action Notebook computer does not boot from the hard disk drive. “Floppy Boot” option enabled in Setup Remove the diskette from drive A. Operating system software is not installed on the hard disk drive. Install the appropriate operating system. Hard disk drive is not correctly formatted or the requested partition does not exist. Format the hard disk drive or partition the hard disk drive using the DIGITAL HiNote System CD. There is no software on the requested partition. Install software on the requested partition. “Floppy Boot” option is not enabled in Setup. Enable “Floppy Boot” via Setup. Reboot the system and press [fn] + [F3] when prompted to enter Setup. Diskette does not contain system files. Insert a system diskette. Diskette drive is empty. Insert a system diskette. Diskette is worn or damaged. Try another diskette. Diskette drive failed. Contact your DIGITAL service representative. Diskette is not formatted or formatted incorrectly. Format the diskette. Diskette is worn or damaged. Try another diskette. Diskette is writeprotected. Slide the write-protect switch so the hole is not visible. Diskette drive is empty. Insert a diskette. Diskette drive failed. Contact your DIGITAL service representative. Notebook computer does not boot from the Diskette Drive. Target diskette drive cannot read or write information. 7-3 Troubleshooting Problem Possible Cause Action An external monitor is connected and is not working. Loose or incorrect cable connections Check all cable connections, including AC power (Figure 5-2). The notebook’s video mode may be in LCD only. Use the [fn] + [F4] key combination to switch to CRT or Simul (simultaneously viewing both LCD and CRT) mode. Monitor does not support multi-sync and/or higher resolutions. Some older monitors are not multi-sync and higher resolutions will not sync up. Set the display output for external monitor only with [fn] + [F4]. Using the Display applet from the Windows Control Panel, select a resolution supported by the monitor. If you attach an XVGA monitor to the notebook, the system must also be set at XVGA. Notebook computer locks up. Software or hardware configuration problem. Reset the notebook computer by pressing the Reset button located under the keyboard next to the hard drive. Check all software and hardware configurations. Contact your DIGITAL support help line. 7-4 Troubleshooting LCD Troubleshooting Problem Possible Cause Action Power is on, but there is no LCD display. LCD brightness incorrectly set. Adjust the LCD brightness using the brightness hot key combinations (Chapter 1). Contrast is incorrectly set (ASTN screens only). Adjust the Contrast using the slide control next to the LCD display. Notebook computer switched to Suspend. Press the Suspend/Resume button. Notebook computer LCD Timer Setting went into effect. Press a key on the keyboard or move your finger across the touch pad. Notebook computer running in CRT mode. Press [fn] + [F4] until the LCD screen displays. Press a keyboard key or click on the touch pad. Screen saver utility installed. PC Card Troubleshooting Problem Possible Cause Action PC Card does not work. Card improperly inserted. Insert the card label-side up. Card is inserted properly. You should hear at least 1 short beep. Two beeps indicate the card has been inserted properly and recognized. Device drivers missing or improperly installed. Card not supported. Network card does not work despite a double beep indicating the network card was properly recognized and configured by your notebook computer. Network configuration problem. Run the troubleshooting wizard from the operating system’s on-line help. Refer to the DIGITAL Windows Enterprise Web site for a list of supported PC Cards Further adjustments might need to be made depending on your network configuration. Refer to your network documentation or request the assistance of your Network Administrator. 7-5 Troubleshooting Problem Possible Cause Action SRAM card does not work (single beep). Missing device driver(s). Refer to the operating system’s on-line help for information on configuring SRAM PC Cards. SRAM card does not work (double beep). Incorrect drive letter assigned. Refer to operating system’s on-line help. SRAM card not formatted. To format the SRAM card, insert the card in a PC Card slot and then type: format [drive letter]: If the problem persists, call your DIGITAL service representative. ATA card does not work (single beep). Card not supported. Contact your DIGITAL service representative. ATA card does not work (double beep). Missing device driver(s). The PC Card Wizard will detect the missing device drivers and load them. Unformatted ATA card Refer to the operating systems on-line help for information on troubleshooting PC Cards. ________________________ WARNING __________________________ High voltages exist inside the Liquid Crystal Display (LCD) enclosure (notebook computer’s screen display). To prevent electrical shock, do not open the LCD enclosure. If the LCD needs repair, return it to your DIGITAL service representative. ____________________________________________________________ 7-6 Troubleshooting Audio and IR Troubleshooting Problem Possible Cause Action Sound is not working. Configuration problem. From the Windows Control Panel doubleclick the System icon and verify the sound device is properly configured and the drivers are loaded. Press [fn] + [F7] to turn on the internal audio feature. File does not transfer. Audio volume needs to be increased. Adjust audio volume with the volume control hot keys (Chapter 1). Your FIR port is located too far from the other device’s Infrared accessory. Position your notebook closer to the other device’s Infrared transceiver. FIR port is not on the same plane with your desktop computer’s Infrared accessory. FIR port in disabled. Make sure your notebook computer’s FIR port is in a direct line with your target computer’s Infrared accessory. Refer to your target computer’s Infrared documentation for more information. Press [fn] + [F3] to enter the System Setup and enable the FIR port. Refer to Chapter 4 if you require additional information about System Setup. 7-7 $ Technical Specifications System Specifications Model Feature VTS5166M GTX5166M CPU Intel Pentium 166 MHz MMX 166 MHz MMX LCD 12.1" SVGA TFT 14.1" XGA TFT HDD 2.1 GB 2.1 GB Upgradeable HDD Yes Yes L2 Cache 512KB 512KB Base RAM 16MB – EDO 3.3v 16MB – EDO 3.3v Maximum RAM 144MB 144MB RAM Expansion Dual 144 pin SO–DIMM 3.3v self-refresh Dual 144 pin SO–DIMM 3.3v self-refresh Battery LiIon – 8 cell 36Whrs LiIon – 12 cell 54Whrs Audio Yes Yes CardBus/Zoomed Video Supported Supported Fast IR (4 Mbps) Yes Yes Integrated CD-ROM >11X >11X Integrated Modem Optional* 33.6kbps software upgradeable to 56kps MPEG PC Card Optional Optional Pointing Device Touch pad Touch pad * Available separately as a customer installable option. A–1 Technical Specifications Model Feature VTS5166M GTX5166M DIGITAL HiNote Ultra Enhanced Port Replicator Optional Optional DIGITAL HiNote Ultra Multimedia Dock Optional Optional Size 9.7" x 12" x 1.25" 9.7" x 12" x 1.4" Weight (no FDD or CD-ROM in bay) 4.8 lbs. (approximate) 5.8 lbs. (approximate) Weight (FDD in bay) 5.2 lbs. (approximate) 6.2 lbs. (approximate) Weight (CD-ROM in bay) 5.45 lbs. (approximate) 6.45 lbs. (approximate) Operating System Windows 95 or Windows NT 4.0 Windows 95 or Windows NT 4.0 Warranty 3 years 3 years The information in this document is subject to change without notice and should not be construed as a commitment by Digital Equipment Corporation. Environment Storage Temperature: A–2 0° Celsius to 60° Celsius (32° F to 140° F) % Environmental Information This product has been designed and manufactured to achieve environmental compatibility. Use of Brominated Flame Retardants In Enclosure Parts The thermoplastic enclosures do not contain polybrominated diphenylether (PBDE) as a flame retardant additive; and therefore, they are not suspected to emit toxic dibenzofuran and dibenzodioxin gases. Asbestos Digital Equipment Corporation does not use asbestos in any form in the manufacturing of its products. The use of asbestos in DIGITAL’s products is prescribed by our internal design standard EL-00136-00, “DIGITAL Policy on Government-Regulated Materials in DIGITAL Products.” Ozone Depleting Substance (ODS) This product is in full compliance with the labeling requirements in the Clean Air Act Amendments of 1990 (USA). It does not contain nor is it manufactured with a Class 1 ODS, as defined in title VI Section 611 of that act. B–1 Index A AC Adapter, 2-2, 2-3, 3-1 AC input description, 1-6 DIGITAL HiNote Ultra Enhanced Port Replicator, 6-15 AC power, connecting, 2-1 Acronyms, xi Applications, 2-4 Audio 16-bit stereo feature, 1-1 DIGITAL HiNote Ultra Multimedia Dock, 6-20 stereo audio output jack, 1-2 Audio Devices, 5-1 connecting, 5-10 B Battery, 3-1, 3-2, 3-3, 3-6, 3-7, 3-8, 3-9 charge indicator, 1-2 charging, 6-18 DIGITAL HiNote Ultra Enhanced Port Replicator, 6-18 initial use, 3-3 installing, 3-5 maximizing battery life (key), 1-9 memory, 3-2 regular use, 3-3 removing, 3-4 replacing, 3-3 run time, 3-2 smart battery operation, 3-3 Battery life, 3-8 Battery release description, 1-7 Battery run time, 3-6, 3-8 C Caps lock, 1-8 CD-ROM, 3-6, 3-8, 6-2 drive bay, 1-2 installing, 6-13 removing, 6-12 CD-ROM release description, 1-7 Comfortable working environment providing, 2-5 Computer security, 4-9 Configuring your computer, 4-1 Contrast control description, 1-2 Controls and indicators, 1-2 Index-1 Index D DIGITAL HiNote System CD, 2-4 DIGITAL HiNote Ultra Enhanced Port Replicator AC Input, 6-15 battery charging bay, 6-14 battery, charging, 6-18 charging LED, 6-14 connecting, 6-16 connections and controls, 6-14 connectors, 6-15 description, 6-2, 6-13 docking connector, 6-14 docking LED, 6-14 keyboard connector, 6-15 mouse connector, 6-15 parallel port, 6-15 release button, 6-14 removing, 6-17 serial port, 6-15 undock request button, 6-14 USB port, 6-15 DIGITAL HiNote Ultra Multimedia Dock audio out, 6-20 CD-ROM/Diskette bay, 6-22 connecting, 6-25 description, 6-2, 6-20 docking connector, 6-24 docking LED, 6-22 drive bay latch, 6-24 line in, 6-20 MIDI/joystick conector, 6-20 PC Card release, 6-20 PC Card slots, 6-20 release button, 6-20, 6-22 removing, 6-26 Subwoofer, 6-24 S-Video connector, 6-22 TV switch, 6-22 undock request button, 6-22 USB port, 6-20 Video connector, 6-22 DIGITAL Web Site, xiii, 7-1 DIMM, xi Dirve bay latch DIGITAL HiNote Ultra Multimedia Dock, 6-24 Index-2 Diskette, 3-6, 3-8 drivebay, 1-2 Diskette drive, 3-8 installing, 6-13 removing, 6-12 Diskette release description, 1-7 Display contrast control description, 1-2 Docking DIGITAL HiNote Ultra Enhanced Port Replicator, 6-16 DIGITAL HiNote Ultra Multimedia Dock, 6-25 features, 1-1 security, 4-8 Docking connector description, 1-7 DIGITAL HiNote Ultra Enhanced Port Replicator, 6-14 DIGITAL HiNote Ultra Multimedia Dock, 6-24 Docking LED DIGITAL HiNote Ultra Enhanced Port Replicator, 6-14 DIGITAL HiNote Ultra Multimedia Dock, 6-22 Docking Security, 4-11 Docks DIGITAL HiNote Ultra Enhanced Port Replicator, 6-2 DIGITAL HiNote Ultra Multimedia Dock, 6-20 Documentation, 2-4 Drivers, 2-4 E Embedded numeric keypad LCD status display, 1-8 Enhancements, 2-4 External devices connecting a printer, 5-5 connecting a PS/2 mouse or keyboard, 5-2 connecting a serial device, 5-6 External display port enabling/disabling (key), 1-9 External Monitor, 5-1 Index F Fast IR port description, 1-6 FDD, xi Floppy Disk, xi Floppy Disk Drive, xi Floppy drive. See Diskette H Hard Disk, xi, 3-8, 6-1 Hard Disk Drive, xi, 6-1 installing, 6-9 LCD status display, 1-8 removing, 6-5 timer parameters, 4-5 Hard drive location, 1-4 HDD, xi, 3-6, 3-8, 6-1 Headphones connecting, 5-10 stereo audio output jack, 1-2 using, 5-10 Hot Keys. See Keyboard Keys I Indicators control and indicators, 1-2 LCD status display, 1-8 Infrared port features, 1-1 transmitter/receiver port, 1-2 Installation and Initial Setup, 2-1 IR, xi K Keyboard connecting external keyboard or mouse, 5-2 external keyboard connector, 1-2 releasing, 6-5 Keyboard connector DIGITAL HiNote Ultra Enhanced Port Replicator, 6-15 Keyboard keys controlling LCD display brightness, 1-9 enabling/disabling display port/LCD display, 19 enabling/disabling speakers, 1-9 escape key, 1-9 function keys, 1-9 hot keys, 1-9 maximizing battery life, 1-9 maximizing performance, 1-9 placing computer in setup mode, 1-9 placing computer in standby mode, 1-9 toggling on and off NUM lock, 1-9 toggling on and off scroll lock, 1-10 Keyboard port description, 1-6 Keyboard release description, 1-4 Keyboard/Mouse, 5-1 Keypad LCD status display, 1-8 L Latch, drive bay DIGITAL HiNote Ultra Multimedia Dock, 6-24 LCD display AC power, 1-8 Battery Power, 1-8 Caps lock, 1-8 displaying operating status, 1-2 Embedded numeric keypad, 1-8 enabling/disabling (key), 1-9 features, 1-1 Hard disk activity, 1-8 Monitor/Scroll lock, 1-8 NUM lock, 1-8 Standby mode, 1-8 status display, 1-8 LCD display brightness controlling, 1-9 LEDs DIGITAL HiNote Ultra Enhanced Port Replicator, 6-14 Lid release, 1-2 description, 1-4 Lid switch controlling power, 1-11 Index-3 Index LiIon, 3-1 Line in DIGITAL HiNote Ultra Multimedia Dock, 6-20 M Memory, xi, 6-1 installing, 6-3 optional, 6-2 removing, 6-5 Memory door description, 1-7 Microphone connecting, 5-10 MIDI/Joystick connector DIGITAL HiNote Ultra Multimedia Dock, 6-20 Modem, 5-9 connecting, 5-9 features, 1-1 Monitor connecting a monitor, 5-3 external VGA and SVGA support features, 1-1 Monitor/scroll lock LCD status display, 1-8 Mouse connecting external keyboard or mouse, 5-2 external mouse connector, 1-2 Mouse connector DIGITAL HiNote Ultra Enhanced Port Replicator, 6-15 Mouse port description, 1-6 Multimedia. See DIGITAL HiNote Ultra Multimedia Dock N Necurity notebook computer, 4-9 Notebook computer configuring, 4-1 features, 1-1 security, 4-9 NTSC, 6-22 NUM lock LCD status display, 1-8 toggling on and off, 1-9 Index-4 Numeric, embedded keypad LCD status display, 1-8 O Operating System, xi Optional Expansion Devices, 6-1 Options external keyboard, 5-2 external monitor, 5-3 external mouse, 5-2 PC Card, 5-7 printer, 5-5 removable hard drive, 6-5 serial device, 5-6 zoomed video, 5-7 P PAL, 6-22 Parallel Devices, 5-1 Parallel port, 3-6, 3-11 connecting a printer, 5-5 DIGITAL HiNote Ultra Enhanced Port Replicator, 6-15 Passwords, 4-8, 4-9 PC Card, xi, 3-6, 3-8 installing a PC card, 5-7 interface features, 1-1 removing, 5-8 zoomed video, 1-13 PC Card ejectors description, 1-4 PC Card release DIGITAL HiNote Ultra Multimedia Dock, 6-20 PC Card slots description, 1-4 DIGITAL HiNote Ultra Multimedia Dock, 6-20 PC Cards, 5-1 Performance maximizing performance (key), 1-9 Peripheral devices audio devices, 5-1 external monitor, 5-1 keyboard, 5-1 mouse, 5-1 parallel devices, 5-1 Index PC Cards, 5-1 phone lines, 5-1 serial devices, 5-1 Phone line connecting, 5-9 Phone Lines, 5-1 Port Replicator, 6-13. See DIGITAL HiNote Ultra Enhanced Port Replicator Ports AC input description, 1-6 Fast IR port description, 1-6 Infrared transmitter/receiver port, 1-2 Keyboard port description, 1-6 Mouse port description, 1-6 security lock description, 1-4 Serial port description, 1-6 Video port description, 1-6 Power AC power status, 1-8 control switches, 1-11 external power connector, 1-2 setting your own power saving features, 4-4 turning off the computer, 1-11 Power features, 3-9 Power Management, 3-8 advanced management features, 1-1 example, 3-9 habits, 3-8 modes, 3-6 standby mode, 3-6 summary, 3-11 suspend mode, 3-7 Printer connecting, 5-5 R RAM, 3-7, 3-10 Related Documentation, xiii Release battery, 1-7 CD-ROM, 1-7 diskette, 1-7 Release button DIGITAL HiNote Ultra Enhanced Port Replicator, 6-14 DIGITAL HiNote Ultra Multimedia Dock, 6-20, 6-22 Removable Hard Drive. See Hard drive Replacing the battery, 3-3 Reset button description, 1-2 location, 1-2 Running Setup tips, 4-3 S Screen controlling screen display brightness, 1-2 Scroll lock toggling on and off scrolling (key), 1-10 Scroll/monitor lock LCD status display, 1-8 Security docking, 4-11 supervisor password, 4-10, 4-11 user password, 4-9, 4-10 Security lock description, 1-4 Serial Device, 5-1 Serial Port connecting a serial device, 5-6 description, 1-6 DIGITAL HiNote Ultra Enhanced Port Replicator, 6-15 Setup features defaults, 4-12 device, 4-7 exit, 4-12 I/O, 4-7 power, 4-4 security, 4-8 system, 4-6 Setup menus advanced power management, 4-5 Setup mode, entering (key), 1-9 Smart Battery, 3-3 Software DIGITAL HiNote System CD, 2-4 optional, 2-4 windows, 2-4 Index-5 Index Speakers connecting, 5-10 enabling/disabling speakers, 1-9 stereo audio output jack, 1-2 Special Notices, xii Specifications, 1 Standby, 3-6, 3-8, 3-9, 3-10, 3-11 Standby mode escape key, 1-9 LCD status display, 1-8 timer parameters, 4-5 Status displaying operating status, 1-2 Status Display. See LCD Display Subwoofer DIGITAL HiNote Ultra Multimedia Dock, 6-24 Supervisor password, 4-10 deleting, 4-11 setting/changing, 4-11 Suspend, 1-11, 2-2, 3-6, 3-7, 3-8, 3-9, 3-10, 3-11 Suspend mode timer parameters, 4-5 Suspend Time-out, 3-7, 3-11 suspend/resume, 1-11, 2-2, 3-7, 3-8, 3-11 Suspend/Resume Button controlling power, 1-11 location, 1-2 S-Video DIGITAL HiNote Ultra Multimedia Dock, 6-22 Swtich, TV DIGITAL HiNote Ultra Multimedia Dock, 6-22 System Setup, 4-1 features, 4-2 running, 4-1 System Setup Program, 3-6, 3-9, 3-11, 4-4 T Television, 6-22 Touch Pad, 1-12, 3-6, 3-8, 3-11 double clicking/tapping, 1-13 single clicking/tapping, 1-13 Troubleshooting, 7-1 audio and IR, 7-7 LCD display, 7-5 notebook computer, 7-2 Index-6 PC Card, 7-5 Turning off your computer, 1-11 TV switch DIGITAL HiNote Ultra Multimedia Dock, 6-22 U Undock request DIGITAL HiNote Ultra Enhanced Port Replicator, 6-14 DIGITAL HiNote Ultra Multimedia Dock, 6-22 Undocking DIGITAL HiNote Ultra Enhanced Port Replicator, 6-17 DIGITAL HiNote Ultra Multimedia Dock, 6-26 USB port DIGITAL HiNote Ultra Enhanced Port Replicator, 6-15 DIGITAL HiNote Ultra Multimedia Dock, 6-20 User password, 4-9 deleting, 4-10 setting/changing, 4-9 Utilities, 2-4 V Video DIGITAL HiNote Ultra Multimedia Dock, 6-22 Video mode, 6-22 Video port description, 1-6 DIGITAL HiNote Ultra Enhanced Port Replicator, 6-15 W Web site, 7-1 Windows, 2-4 Z Zoomed Video features, 1-1 installing, 5-7 support, 1-13