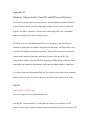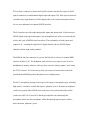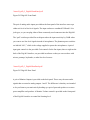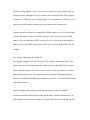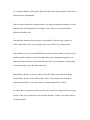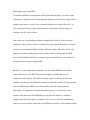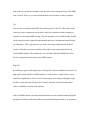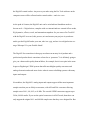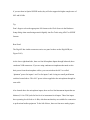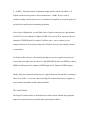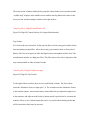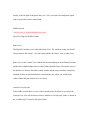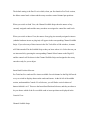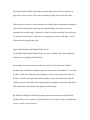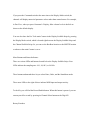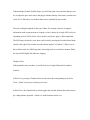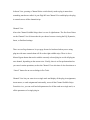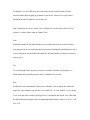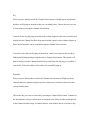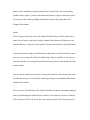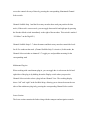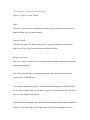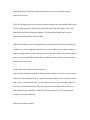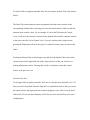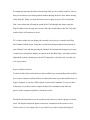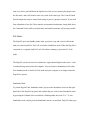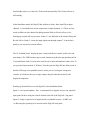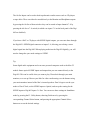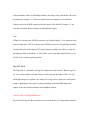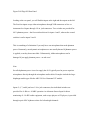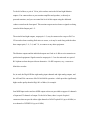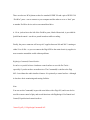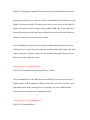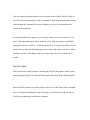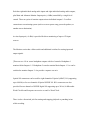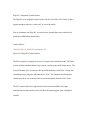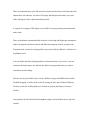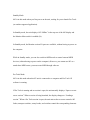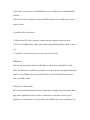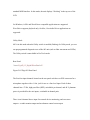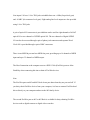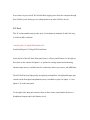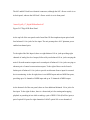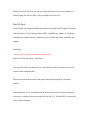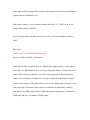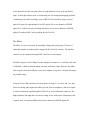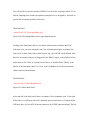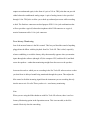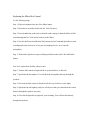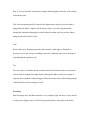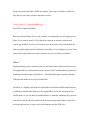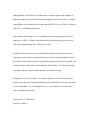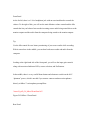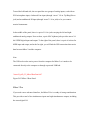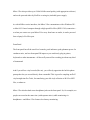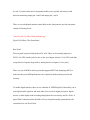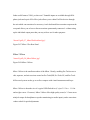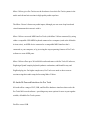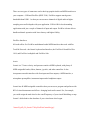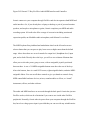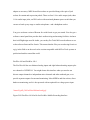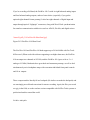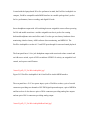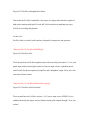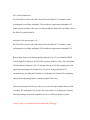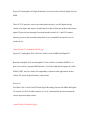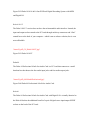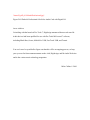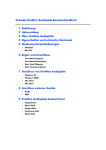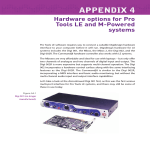Download Appendix D
Transcript
Appendix D Hardware Options for Pro Tools LE and M-Powered Systems Pro Tools LE software requires you to connect a suitable Digidesign hardware interface to your computer before it will run. Digidesign hardware for LE systems includes the Digi 001, the Mbox, the Mbox 2, the Digi 002, and the Digi 002R. The Command|8 hardware controller also works with LE systems. The Mboxes are very affordable and ideal for use with laptops—but only offer two channels of analog and two channels of digital input and output. The Digi 002R is more expensive, but supports multichannel operation. The Digi 002 incorporates a hardware control surface along with the same interfacing features as the Digi 002R. The Command|8 is similar to the Digi 002R, incorporating a MIDI interface and basic audio monitoring, but without the multichannel audio input and output interface capabilities. Let’s take a look at the discontinued Digi 001 first, as this was the first serious multiport interface for Pro Tools LE systems, and there may still be some of these in use today. Digi 001 *insert FigAD_1_Digi001.jpg* Figure D.1 Digi 001 (No Longer Manufactured). The Digi 001 system includes a PCI card that you install in your computer; an I/O interface with a range of input and output connectors; and the Pro Tools LE software. The PCI card has a connector to link to the Digi 001 interface and also has a pair of ADAT optical connectors for multichannel digital input and output (I/O). Each optical connector can either carry eight channels of 24-bit digital audio or be switched using the software for use as an additional two-channel S/PDIF interface. The I/O interface provides eight analog audio inputs and outputs with 24-bit converters, S/PDIF digital audio input and output, a stereo headphone jack socket, a footswitch jack socket, and a pair of MIDI In and Out sockets. The total number of audio inputs and outputs is 18—counting the eight ADAT digital channels, the two S/PDIF digital channels, and the eight analog channels. The MIDI In and Out connectors let you use the Digi 001 as a basic 16-channel MIDI interface for Mac or PC. The headphone jack socket lets you connect a pair of stereo headphones to monitor whatever audio you have routed to analog outputs 1 and 2 using the PT LE software. The footswitch jack lets you connect a footswitch to control the QuickPunch and MIDI punch-in and punch-out recording features. The 001’s microphone preamps will accept a wide range of microphone types, including high-quality “condenser” models that require “phantom” power. Dynamic microphones (such as the popular Shure SM58) don’t need power, but professional studio models (such as the AKG C414) need 48 V that the preamplifier can send through the microphone cables into the microphone, rather than through separate power cables— hence the name “phantom” power. *insert FigAD_2_Digi001FrontPanel.psd* Figure D.2 Digi 001 Front Panel. The pair of analog audio inputs provided on the front panel of the interface can accept either mic-level or line-level signals. The input sockets are combined XLR and 1/4-in. jack types, so you can plug either of these commonly used connectors into the Digi 001. The “pad” switches provided for each input reduce the input sensitivity by 26 dB when you want to use line-level signals instead of microphones. The phantom power switches are labeled “48 V,” which is the voltage supplied to power the microphones. A pair of input gain controls is also provided. Gain controls for the line inputs, three to eight on the back of the Digi 001 interface, are provided in software so that you can use these with mixers, preamps, keyboards, or other line-level sources. *insert FigAD_3_Digi001RearPanel.psd* Figure D.3 Digi 001 Rear Panel. A pair of Monitor Outputs is provided on the back panel. These carry the same audio signals that are routed to analog outputs 1 and 2. The difference is that they are intended to let you listen to your main mix by hooking up a pair of powered speakers or a stereo power amplifier and speakers. A Monitor Volume control is provided on the front panel of the Digi 001 interface to control the listening level. The Main Analog outputs, 1 and 2, can be used to connect to a tape recorder when you are mixing down, although they may be connected to an external mixer. These outputs are balanced, +4 dBu line level. Analog Outputs 3–8 are unbalanced, –10 dBu line level, and can be used as sends to outboard gear or as outputs to an external mixer. Another option for mixdown is to connect the S/PDIF outputs to a DAT or other digital recorder. By default, whatever is routed to outputs 1 and 2 is also sent to the S/PDIF outputs. You can disable this S/PDIF “mirroring” (as it is referred to in the manual) so that you can use the S/PDIF connections to hook up an external digital effects unit, for example. Low Latency Monitoring on the Digi 001 The Digi 001 supports Pro Tools LE’s special Low Latency Monitoring feature. This feature lets you to record and monitor the eight analog and eight ADAT digital inputs directly through outputs 1 and 2 with very low latency. When you select Low Latency Monitoring from Pro Tools LE’s Operations menu, the audio entering the hardware interface is not passed through the host computer’s processor—it is routed directly to the main outputs instead. There is a slight amount of latency involved here because of the A/D and D/A conversions and the internal routing within the hardware. From the information I was able to gather, the total delay is roughly 164 samples. This may not sound that low, but it’s a lot better than the 1024 samples that would have been in there had the Low Latency feature not been implemented. There are some limitations with this method—any plug-ins and sends assigned to recordenabled tracks will be bypassed, for example—but at least you can get around the problem reasonably well. One particular situation always requires a workaround. If you are using a plug-in to create a metronome click, you are going to lose your click in Low Latency mode. One solution is to use an external MIDI device such as a drum machine to play the click. Another, partial, solution is to bus the output of the track containing the plug-in to an audio track and record this to your hard disk first. Then, you can dispense with the plugin track and simply replay the audio click track. The problem with this, of course, is that you lose the ability to hear the click during count-off bars. If your session starts at Bar 1, Beat 1, for example, this can make it practically impossible to cue a musician to overdub starting at Bar 1, Beat 1. A solution here is to make sure that you leave one or more bars empty at the start of your session so that you can record the click as audio into these “startup” bars and use this to cue the musicians. Monitoring Latency and MIDI To monitor a MIDI device through the audio inputs on the Digi 001, you need to route each input to a track and record-enable that track before you will hear any output. This is another reason why it is useful to use a separate external mixer with the Digi 001—so you can always hear your synths, drum-machines, and samplers without setting up routings in the Pro Tools software. Also, when you are monitoring the audio coming into the Digi 001 from an external synthesizer, what you hear will have an audio delay equivalent to the number of samples specified in your Hardware Buffer settings—the latency delay. This delay will be very apparent if you have existing audio tracks, as these will be heard first and the MIDI devices will be heard a little later. If you don’t have an external mixer, you will have to accept this latency while recording MIDI. But there is a way around this for playback—use the Global MIDI Playback Offset feature in Pro Tools LE’s MIDI Preferences to trigger your MIDI data early to compensate for the latency. This offset is made in such a way that it just affects the playback—not the way the MIDI data is displayed in the Edit window. You are given the choice of offsetting the MIDI tracks either globally (all by the same amount) or individually. To compensate for audio monitoring latency, you will need to enter a negative offset that causes the MIDI data to be played back earlier by a number of samples equivalent to the latency in samples. The best way to work out which latency value to use is to record the audio from your MIDI device into Pro Tools, and then simply look at the exact position in samples where the audio starts compared to where the MIDI note is placed. This way you can read off the delay between these exactly in samples. Tip You can also set up Individual MIDI Track Offsets in Pro Tools LE. This can be useful when you want to compensate for the time it takes for a particular synth or sampler to respond to an incoming MIDI message. This can amount to several milliseconds, and this can be enough to make supposedly simultaneous percussive instruments sound like they are “flamming.” This is typically the case with a snare drum sample played from Pro Tools as audio that you want to combine with another snare sample played from an external MIDI sampler. The solution here is to offset the individual MIDI track in Pro Tools to compensate for the delay in the MIDI sampler. Digi 002 Resembling a typical small digital mixer, the Digi 002 actually combines the features of a high-quality audio interface, a MIDI interface, a touch-sensitive control surface, and a stand-alone digital mixer, all in one unit. Connecting to your computer through a single FireWire connection, Digi 002 pairs Pro Tools LE software with a dedicated control surface for hands-on control of the software. Audio and MIDI data are passed back and forth between your computer and the Digi 002 through the FireWire cable along with the control information generated by or returned to the Digi 002 control surface. Any moves you make using the Pro Tools software on the computer screen will be reflected on the control surface—and vice versa. At the push of a button, the Digi 002 unit can be switched into Standalone mode to become an 8 × 2 digital mixer, complete with two internal and two external effects sends, EQ, dynamics, effects, reverb, and automation snapshots. So you can use Pro Tools LE with the Digi 002 to record, edit, process, mix and master your projects in your home studio, put the Digi 002 under your arm, take it to a gig, and use it as a digital mixer onstage. Whoopee! It’s your flexible friend! The Digi 002 lies somewhere in that gray area between an entry-level product and a professional product that is sometimes referred to as “prosumer.” It is definitely going to give you a better audio quality than an Mbox, for example, but it is not quite in the same league as Digidesign’s TDM systems that offer much higher quality converters and analog electronics and much more choice when it comes to building systems with many inputs and outputs. Nevertheless, the Digi 002’s analog inputs and outputs support all the most important sample rates that you are likely to encounter, with A/D and D/A converters allowing sample rates of 44.1, 48, 88.2, or 96 kHz. The coaxial S/PDIF connectors support up to 24-bit, 96-kHz audio. If you use the optical connectors in ADAT mode, then these can only support the original 44.1- and 48-kHz sample rates that they were designed for. But if you use these in Optical S/PDIF mode, they will also support the higher sample rates of 88.2 and 96 kHz. Tip Don’t forget to select the appropriate I/O format as the Clock Source in the Hardware Setup dialog when transferring material digitally into Pro Tools using ADAT or S/PDIF formats. Rear Panel The Digi 002 has similar connectors on its rear panel to those on the Digi 002R (see Figure D.10). At the lower right-hand side, there are four Microphone Inputs through balanced, threeconductor XLR connectors. If you are using condenser microphones that need to take their power from the microphone cables, you can switch on the 48-V so-called “phantom” power for inputs 1 and 2 or for inputs 3 and 4 using two small push-button switches located above. This 48-V power is then supplied to the microphone through its own cable. Also located above the microphone inputs, there are four line/instrument inputs that use balanced, 1/4-in. TRS jacks for line-level or instrument-level inputs. These line inputs have operating levels fixed at +4 dBu, which means that they are suitable for connection to professional audio equipment. To the left of these, there are four more analog inputs that also use balanced, 1/4-in. TRS jacks for line-level inputs. The operating levels of each of these inputs can be set to either +4 dBu or to –10 dBV to suit consumer audio equipment, using switches immediately to the right of the input jacks. Note A –10 dBV input pair marked “Alternative Source” is provided using RCA connectors so that you can hook up a tape, cassette, or CD player for playback. The Digi 002 also has eight analog audio outputs. The Main (1–2) Output pair can be connected to a professional tape or DAT machine or other equipment at +4 dBu operating level using balanced, 1/4-in. TRS jacks. Analog Outputs 3–8 also use balanced, 1/4-in. TRS jacks at a fixed, +4-dBu operating level—so these are intended for connection to professional audio equipment such as analog signal processors (compressors, EQ’s, reverbs, and other effects) or to headphone distribution amplifiers for musicians to use. The Monitor Output pair mirrors the Main (1–2) Output pair and works together with its front-panel volume control to provide direct connection to a monitor amplifier or to professional powered speakers at a fixed, +4-dBu operating level. Note A –10 dBV, “Alternative Main” unbalanced output pair that mirrors the Main (1–2) Outputs can be used to provide a direct connection to –10 dBV devices such as consumer-quality cassette players or to a consumer hi-fi amplifier or powered speakers if you don’t have professional monitoring equipment. At the lower left-hand side, you will find a pair of optical connectors for eight channels of ADAT I/O or two channels of Optical S/PDIF I/O; a pair of RCA connectors for two channels of S/PDIF digital I/O; and two FireWire ports—one to connect to your computer and one to let you daisy-chain other FireWire devices such as digital cameras or camcorders. To the left of these, there is a footswitch jack that you can use to punch-in and -out of record, and to the right, there are three five-pin DIN MIDI sockets: one MIDI In, and two MIDI Outs allowing for 16 channels of MIDI input and 32 channels of MIDI output. Finally, the power connector will accept AC supplies between 100 and 240 V running at either 50 or 60 Hz—so you can connect the Digi 002 to the main electricity supplies in most countries around the world without problems. The Control Surface The Digi 002 control surface is divided into two main sections with the input gain and output level controls at the top and the other controls placed below. The main section is further subdivided to group the control knobs, more switches and the “scribble strip” displays in the middle section with the moving faders below these in the lowest section, and the transport controls to the right of these. *insert FigAD_4_Digi002ControlSurface.tif* Figure D.4 Digi 002 Control Surface (No Longer Manufactured). Top Section Let’s look at the top section first. At the top left, there are four rotary gain controls for the four microphone preamplifiers. Above these rotary gain controls, there are four pairs of buttons. The first of each pair switches the input between microphone and line level. The second button switches in a high-pass filter. This filter removes the lower frequencies that may contain rumble or other unwanted sounds. *insert FigAD_5-Digi002TopSection.png* Figure D.5 Digi 002 Top Section. To the right of these switches, there are two small button switches. The first of these routes the Alternative Source to input pair 7–8. The second routes the Alternative Source to the monitor outputs. An associated rotary control knob lets you adjust the output level to the monitors, and adjacent to this knob, a button switch is provided to let you mute the monitors. There is also a Mono button that can be very useful when checking audio that will be broadcast (which may be in mono). Finally, at the far right of the panel, there is a 1/4-in. jack socket for headphone output with an associated volume control knob. Middle Section *insert FigAD_6_Digi002MiddleSection.png* Figure D.6 Digi 002 Middle Section. Home View The Digi 002’s default view is called the Home View. The idea here is that you should always return to this “home” view after going outside the “home” view to other views. Home View is the Console View with the Pan controls displayed on the Rotary Encoders and the mixer channel names shown in the Channel Scribble Strips. This makes sense as the default view because the faders control volume and the rotary encoders control pan, and both of these are positioned on the control surface just where you would expect volume faders and pan controls to be on a mixer. Console View Selectors In the middle section, there is a row of three buttons at the far left to let you select the Console View. You can use these to choose whether to view the pans, sends, or inserts in the “scribble strips” located to the right of these. The default setting is the Pan View in which, when you first launch a Pro Tools session, the faders control track volume and the rotary encoders control channel pan positions. When you switch to Send View, the Channel Scribble Strips show the names of any currently assigned sends and the rotary encoders are assigned to control the send levels. When you switch to Insert View, the names of any plug-ins currently assigned as inserts (whether hardware inserts or plug-ins) will appear in the corresponding Channel Scribble Strips. If you select any of these inserts in the Pro Tools Mix or Edit windows, its name will flash on and off in the Scribble Strip so that you know where it is. Select the one you are interested in by pressing the corresponding Channel Select button on the Digi 002, and the controls will be shown in the Channel Scribble Strips and assigned to the rotary encoders ready for you to adjust. Insert/Send Position Selectors Pro Tools has five sends and five inserts available for each channel so the Digi 002 needs a way to switch its displays between the sends and inserts. At the far left of the middle section, underneath the Console View Selectors, you will find a vertical column of buttons labeled A to F. These are the Insert/Send Position Selectors, and they are there to let you choose which of the five available send or insert positions are displayed in the Console View. Channel Scribble Strips The eight Channel Scribble Strips display channel information such as track name, or pan, send, or plug-in values. They can also display the fader values in decibel (dB). When you move a fader or a rotary encoder, the scribble strip will temporarily display the value for that control before returning to the default display. So with the pan values showing in the scribble strips, if you move a fader, it will show the fader value while you are moving the fader and for a fraction of a second after you let go of the fader—then it will revert to showing the pan value. Display Scribble Strips and Display Mode Switch To the right of the Channel Scribble Strips, two more “scribble strips” show additional information—the Display Scribble Strips. For example, if you have any stereo tracks in your Pro Tools Session, the Channel Scribble strips will default to displaying the pan values for the left channels. To view and be able to modify the right channel pan settings, you have to press the button marked “L R Meter” located to the right of the encoder displays. Three associated LEDs indicate whether you have selected the left or right channels for panning, or the left or right Meter. This information is also shown in the Display Scribble Strips. By default, the Display Scribble Strips always show the current status of the Channel Scribble Strips. So, for example, if you hit the Insert View button, it will say which insert you are viewing, such as Insert A. If you press the Command switch at the same time as the Display Mode switch, the channels will display numerical parameter values rather than control names. For example, in Pan View, when you press Command + Display, fader volume levels in decibel are shown as the default display. You can also show the Pro Tools main Counter in the Display Scribble Strips by pressing the Display Mode switch, which is located right between the Display Scribble Strips and the Channel Scribble Strips. So you can see the Bar:Beat location or the SMPTE location or whatever the main Counter is set to. More Buttons and Status Indicators There are various LEDs and buttons located below the Display Scribble Strips. Four LEDs indicate the sampling rate: 44.1, 48, 88.2, or 96 kHz. Three buttons underneath these let you select Enter, Undo, and the Standalone mode. Three more LEDs to the right of these indicate MIDI input and output activity. To the left, you will find the Record Enable button. When this button is pressed, you can arm any track for record by pressing its Channel Select button on the Digi 002. Rotary Encoders Underneath the Channel Scribble Strips, you will find eight rotary encoders that you can use to adjust the pan, send, meter, and plug-in channel settings. Each rotary encoder has a circle of 15 LEDs above it to indicate data values controlled by the encoder. The style of display depends on the type of data. For example, discrete or stepped information such as pan position or frequency value is shown by a single LED, while an expanding series of LEDs shows values such as send levels, gain, or filter bandwidth. The LED rings can also be set to show track levels by pressing the Encoder/Meter Mode switch to the right of the encoder area (the button marked “L R Meter”). When you set this to Meter mode, the LED rings show increasing levels in a clockwise manner. When the last red LED lights, this indicates clipping. Channel Select Underneath the rotary encoders, you will find a row of eight Channel Select button switches. In Pan View, pressing a Channel Select switch selects the corresponding track in Pro Tools—which is what you would expect it to do. In Send View, the Channel Select switch toggles the selected send on that track between pre- and postfader operation—which is a useful function in this view. In Insert View, pressing a Channel Select switch directly under a plug-in name does something much more radical: it puts Digi 002 into Channel View and displays the plugin controls across all the channel strips. Channel View Above the Channel Scribble Strips, there is a row of eight buttons. The first four of these are the Channel View Selectors that let you choose between viewing the EQ, Dynamics, Insert, or Pan/Send settings. There are two Page buttons to let you page forward or backward when you are using plug-ins with more controls than will fit on the eight scribble strips. There is also a Master Bypass button that works with the currently selected plug-in or with all plug-ins on a channel, depending on the current view. Finally, there is an Escape button that lets you cancel certain operations, such as the Channel View selections. It also functions as a “Cancel” button for on-screen dialogs in Pro Tools. Channel View lets you zoom in on a single track and display all the plug-in assignments, insert names, or send assignments horizontally, across all the Channel Scribble Strips. From this view, you can recall and edit parameters for all the sends on a single track, or all the parameters of a single plug-in. In Channel View, the LED rings above the rotary encoders indicate values for the selected control showing plug-in parameters, send levels, insert levels, or pan values depending on which Channel View switch is lit. Don’t forget that, just as in Console View, the Digi 002’s faders mirror the Pro Tools software’s volume faders when in Channel View. Note Dedicated buttons for EQ and Dynamics are provided because these are used so often. Any plug-ins can be accessed using the Insert button (including EQ and Dynamics), but it is more efficient to use the dedicated buttons for EQ and Dynamics if these are what you want to get to. Tip To cycle through all the plug-ins or inserts on a channel, hold the EQ, Dynamics, or Insert button and repeatedly press the track’s Channel Select switch. Note On Digi 002 (and Command|8), when you use Channel View to display the sends on a single Pro Tools channel, you can only view Sends A-E. To view Sends F-J, use Console View. Press the Send switch to put Digi 002 (or Command|8) into Sends View, then hold the Shift/Add switch and press the corresponding Send Position switch (A=F, B=G, C=H, D=I, E=J). EQ When you press the EQ switch, the Channel Select buttons will light up on any channels that have an EQ plug-in inserted so that you can identify these. Choose the one you want to work with by pressing its Channel Select button. Controls for the first EQ plug-in on that track are then assigned to the rotary encoders and displayed in the Channel Scribble Strips and switched controls, such as Master Bypass or Phase Invert functions, can be controlled using the Channel Select switches. If you have more than one EQ plug-in inserted on a track, you can get to the second by holding the EQ button and pressing the track’s Channel Select button. The controls will then be displayed on the Channel Scribble Strips, and if the first EQ plug-in’s window is open in Pro Tools, the window will switch to the second EQ plug-in. Dynamics When you press the Dynamics switch, the Channel Select buttons will light up on any channels that have dynamics plug-ins (such as compressors or limiters) inserted so that you can identify these. Choose the one you want to work with by pressing its Channel Select button. Controls for the first Dynamics plug-in on that track are assigned to the rotary encoders and displayed in the Channel Scribble Strips. Switched controls, such as Phase Invert or In/Out for EQ bands, can be controlled using the Channel Select switches below the corresponding Scribble Strips. Again, if you have more than one Dynamics plug-in inserted on a track, you can get to the second by holding the Dynamics button and pressing the track’s Channel Select button. Inserts When you press the Inserts switch, the Channel Scribble Strips will show abbreviated names for any inserts on the track, and the Channel Select buttons will light up on any channels that have a plug-in (or any hardware I/O) inserted so that you can identify these. You should check the Display Scribble Strips at this point to see which of the five insert slots you are viewing in the Channel Scribble Strips. These are labeled A to F, and you can select which to view using the Insert/Send Position Selectors at the middle left of the control surface. You can choose which insert to edit by viewing each of the five insert slots in turn, until you find the insert you are looking for, and then pressing the corresponding illuminated Channel Select button. When you press the Pan/Send switch, Digi 002 identifies channels with sends assigned to them by illuminating their Channel Select switches. If no sends are present, no Channel Select switches will be lit. If you do have any sends in your Pro Tools Session, you can access the controls for any of these by pressing the corresponding illuminated Channel Select switch. Channel Scribble Strip 1 and the first rotary encoder show track pan position for that track. (If the track is a stereo track, you can toggle between left and right pan by pressing the Encoder Mode switch immediately to the right of the encoders. This switch is marked “L R Meter” on the Digi 002.) Channel Scribble Strips 3–7 show the names and their rotary encoders control the levels for all five sends on that track. (Channel Scribble Strip 2 is inactive.) In this mode, the Channel Select switches on channels 3–7 toggle pre- and postfader metering for the corresponding send. Multimono Plug-ins When working with a multimono plug-in, you can toggle the view between the left and right sides of the plug-in by holding down the Display switch when you press the Channel Select switch to select a plug-in from Channel View. The resulting display shows “left” and “right” in the Scribble Strips, allowing you to choose between the two sides of the multimono plug-in by pressing the corresponding Channel Select switch. Lower Section The lower section contains the faders along with the transport and navigation controls. *insert FigAD_7_Digi002LowerSection.png* Figure D.7 Digi 002 Lower Section. Faders The fader section consists of eight identical channel strips, each with a touch-sensitive motorized fader, solo, and mute switches. Transport Controls Located to the right of the fader section, there is a group of transport control buttons: Play, Record, Stop, Fast Forward, Rewind, and Return to Zero. Navigation and Zoom Above the transport controls, there is a raised circular controller containing left/right and up/down navigation keys. Above this controller, there are three button switches that you can use to define the function of the Left/Right arrow. Use the Bank switch to swap the Pro Tools tracks that are displayed on the Digi 002 for the next bank of eight or the previous bank of eight. If you want to move the tracks one at a time, use the Nudge switch instead. If you press the Zoom button, you can also use the controller to control the zoom function in the Pro Tools Edit window. When this button is lit, the Left and Right arrow keys zoom the display horizontally and the up and down arrow keys zoom the display vertically in and out. The Left and Right arrow keys can also be used to navigate between editable fields when you are editing numerical values such as Selection Start, End and Length, or Pre- and Post-Roll in the Edit or Transport windows. The Up and Down keys can be used to increment or decrement the selected value. In Bank and Nudge modes, the Navigation keys perform the same function using the Up or Down keys on the computer keyboard. So you can use these keys to mark in and out points, during playback to make selections in Pro Tools Edit window. If you have already made a selection, in the Edit window, the Up and Down keys will move the selection up and down your track list. Window Show/Hide and Playback Mode Switches In between the navigation controller and the transport controls, there are six more control buttons. The first, marked “Plug-in,” opens or closes the window of the currently selected plug-in; the second, marked “Mix,” opens, brings forward, or closes the Mix window in Pro Tools; and the third, marked “Edit” does the same for the Edit window. The next three buttons let you switch the various Play/Record modes on or off: Loop Playback, Loop Record, and QuickPunch. Fader Flip and Master Faders To the left of the navigation controller, there are two buttons, marked “Flip” and “Master Faders.” The Fader Flip switch transfers control assignments from the rotary encoders to the corresponding channel faders, allowing you to use the touch-sensitive faders to edit and automate these control values. So, for example, if you hit the Flip button in Console View, it will move the send level controls to the channel faders and the send pan controls to the rotary encoders. Or in Channel View, if you are working with a plug-in insert, pressing the Flip button will move the plug-in’s controls from the rotary encoders to the faders. Pressing the Master Fader switch arranges any and all of the Master Fader tracks in the current session on the right-hand side of the control surface so that you can focus on making adjustments to these. Pressing this switch a second time returns the control surface to the previous view. Function/Utility Keys To the right of the navigation controller, there are five function keys labeled F1 to F5. F1 takes you into Utility Mode when the Digi 002 is in stand-alone mode so that you can set the control surface and input preferences and run diagnostic tests. Also for use in standalone mode, F2 lets you name channels, and F3 lets you store and recall up to 24 mixer configurations. F4 temporarily prevents the faders from moving while you are working with Pro Tools so that you can listen to your audio playback without hearing the noise of the faders moving on the Digi 002. When you want the faders to move again, just press F4 a second time. Don’t worry about this affecting the sound in Pro Tools though: this feature stops the Digi 002 faders from moving, but it doesn’t affect the virtual faders in the Pro Tools Mix window (these will continue to move). F5 is a short cut that lets you display the currently active plug-in’s controls in the Digi 002 Channel Scribble Strips. Using this is much faster than pressing the Insert button to enter Channel View and then pressing the Channel Select button for the plug-in you want to make active and again to display its controls in the Scribble Strips. And when you have adjusted the controls, another press on the F5 button takes you back to the view that you were in previously. Keyboard Modifier Switches To the left of the fader section, there are four modifier keys corresponding to the modifier keys on your computer keyboard. These are labeled the same way as the modifier keys on Apple computers, so you have Shift, Option, Control, and Command. You can use these in the same way as those on the computer keyboard in combination with other key presses on the computer keyboard or with mouse clicks. The Shift/Add Switch allows you to extend a track selection or add to a group of selected items. The Option/All Switch applies an action or command to all the tracks in a Pro Tools session. So, for example, this is very useful if you want to insert an EQ plug-in onto every track: just hold down the Option key while you are inserting the plug-in onto the first track, and it will insert it onto every track of the same type. The Control/Clutch Switch temporarily stops a control from acting as part of a group of controls. If you need finer adjustment of any Pro Tools controls or automation breakpoints, simply hold down the Command Switch while you adjust these and small increments will become possible. 002 Modes The Digi 002 goes into Standby mode when you power it up, and it waits in this mode until you either launch Pro Tools LE or switch to Standalone mode. When the Digi 002 is connected to a computer with Pro Tools LE software running, it goes into Pro Tools mode. The Digi 002 can also be used as a stand-alone, eight-channel digital audio mixer—with or without being connected to the computer. You can switch to Standalone mode either from Standby mode or from Pro Tools mode and your computer is no longer needed for Digi 002 to operate. Standalone Mode To put the Digi 002 into Standalone mode, just press the Standalone switch on the righthand side of the Digi 002 top panel and confirm that you want to enter Standalone mode by pressing the Channel Select switch that is flashing under the word “Yes.” To exit Standalone mode, simply press the Standalone switch a second time. Digi 002 either goes into Standby mode, or re-enters Pro Tools mode automatically if Pro Tools software is still running. In the Standalone mode, the Digi 002 has dedicated, in-line, three-band EQ on input channels 1–8 and dedicated, in-line compressors on input channels 1–4. There are four sends available on each channel for adding internal Delay or Reverb effects, or for hooking up external effects processors. Sends 1–2 are dedicated to the internal Delay and Reverb effects. Sends 3–4 route the input signals out through outputs 7–8 on the back panel so you can send to external effects. The 10 “Scribble Strips” display the pan, volume and effects controls, send levels, and track names. The LED Encoder rings on each channel strip show the pan positions in Pan View and Master Fader View but show send levels or other information in other views. If you press the button marked “L R Meter,” then this puts the Digi 002 into Meter mode so that the LED rings act as postfader meters, unless you are viewing the compressor controls, in which case they act as input, output, and gain reduction meters for the displayed compressor. Hooking up External Sources to the Digi 002 in the Standalone Mode Inputs 1–4 accept microphone-, line-, or instrument-level signals, and you can adjust the input gains for these using the controls located at the left of the Digi 002’s top panel. Inputs 5–8 only accept line-level signals and are switchable between –10 dBV and +4 dBu using the operating level switches on the Digi 002 back panel. The Alt Src Inputs can be used to hook up alternative audio sources such as CD players or tape decks. These can either be routed directly to the Monitor and Headphone outputs by pressing the Alt Src to Mon switch or they can be routed to Input channels 7–8 by pressing the Alt Src to 7–8 switch (in which case inputs 7–8 on the back panel of the Digi 002 are disabled). If you have a DAT or CD player with S/PDIF digital outputs, you can route these through the Digi 002’s S/PDIF digital connector to inputs 5–6, allowing you to bring a stereo digital signal into the Digi 002. When playing audio into the Digi 002 digitally, you will need to change the sync mode settings to S/PDIF. Tip Some digital audio equipment and even some personal computers such as the Mac G5 models feature optical S/PDIF inputs and outputs that you can connect directly to the Digi 002. This can be useful when you want to play iTunes back through your main monitors, or to set up iChat on your Mac for video conferencing over the Internet using your main monitors instead of the Mac’s internal speakers. Don’t forget to set the sync mode to Word Clock, set the S/PDIF inputs to Optical, and set up the routing for the S/PDIF inputs to Digi 002 inputs 5–6 first. You can access these settings in Standalone mode by pressing the F1 Utility button, choosing Preferences by pressing the corresponding Channel Select button, and pressing the appropriate Channel Select buttons to access the desired settings. In the Standalone mode, all eight Input channels, the Delay return, and the Reverb return are summed to outputs 1–2, which are routed to the Main Outputs, to the Alt Main Outputs, and to the S/PDIF outputs on the back panel of the Digi 002. Outputs 1–2 are also mirrored on the Monitor Outputs and Headphone Output. Note If Optical is chosen in the S/PDIF preferences, only Main Outputs 1–2 are mirrored in the Optical Output port. If RCA is chosen in the S/PDIF preferences, all eight Input channels are passed directly to the eight ADAT Optical Outputs, prefader, pre-effects, except for the high-pass filter on channels 1–4. This allows you to route input signals directly to an ADAT device without repatching cables. Digi 002 Rack The Digi 002R is, essentially, the Digi 002 without the control surface. What you get is a 2U 19-in. rackmountable unit that connects to the computer through FireWire. It is just about light enough in weight to carry with you in a bag, and it is perfect for small studio setups—supporting a wide range of analog and digital audio and MIDI inputs and outputs. It also has dedicated monitor and headphone outputs. *insert FigAD_8-TheDigi002Rack.tif* Figure D.8 The Digi 002 Rack: the Successor to the Digi 001 (No Longer Manufactured). Songwriters and musicians can use the Digi 002R to record high-quality demos; DJs can make endless mixes; and broadcasters can prepare and edit their radio spots—all with 24bit clarity and up to 96-kHz sample rate support. Front Panel *insert FigAD_9_Digi002FrontPanel.tif* Figure D.9 Digi 002 Front Panel. At the left of the front panel there are rotary gain controls for each of the four microphone preamplifiers. Above these there are four pairs of buttons. The first of each pair switches the input between microphone and line level. The second button switches in a high-pass filter to remove lower frequencies that may contain rumble or other unwanted sounds. Four LEDs to the right of the gain controls indicate the sampling rate: 44.1, 48, 88.2, or 96 kHz. Three more LEDs to the right of these indicate MIDI input and output activity. Above these there are two small button switches. The first routes the Alternative Source to input pair 7–8, whereas the second routes the Alternative Source to the monitor outputs. An associated rotary control knob lets you adjust the output level to the monitors and, adjacent to this, a button switch is provided to let you mute the monitors. Finally, at the right of the panel, there is a 1/4-in. jack socket, providing a headphone output, with an associated volume control knob. Rear Panel *insert FigAD_10_Digi002RearPanel.tif* Figure D.10 Digi 002 Rear Panel. Looking at the rear panel, you will find the inputs at the right and the outputs at the left. The first four inputs accept either microphones through XLR connectors or line- or instrument-level inputs through 1/4-in. jack connectors. Two switches are provided for 48-V phantom power—the first switches this on for inputs 1 and 2, whereas the second switches it on for inputs 3 and 4. This is something of a limitation if you only have one microphone that needs phantom power. Fortunately, most dynamic microphones are not usually harmed if phantom power is applied, even they do not need this. Unfortunately, ribbon microphones can be damaged if you apply phantom power—so take care! Note So-called phantom power is used to supply the 48-V typically used to power capacitor microphones directly through the microphone audio cables. Examples include the largediaphragm studio types like the AKG C414 or Neumann U87 models. Inputs 5, 6, 7, and 8 just have 1/4-in. jack connectors, but individual switches are provided for +4 dBu or –10 dBV operation. An Alternate Source Input for direct monitoring of −10 dBV audio equipment, such as tape players or CD players, is provided through a pair of RCA/phono sockets for left and right channels. To the left of these, a pair of 1/4-in. jacks sockets carries the left and right Monitor outputs. You connect these to your monitor amplifier and speakers, or directly to powered monitors, and you can control the level of this output using the dedicated volume control on the front panel. This monitor output carries whatever signals are being routed to Main Output pair 1–2. The main left and right outputs, output pair 1–2, may be connected to a tape or DAT or CD recorder when recording final mixes to stereo, or it may be used along with the other three output pairs, 3–4, 5–6, and 7–8, to connect to any other equipment. The Monitor outputs and the individual outputs are fixed at +4 dBu to suit connection to professional equipment. Signals routed to output pair 1–2 are also mirrored on a pair of RCA/phono sockets that provides an alternative −10 dBV output to, say, a cassette or Mini-disc recorder. So, in total, the Digi 002R has eight analog input channels and eight analog outputs, and the A/D and D/A converters offer 24-bit/96-kHz operation—which provides significantly higher audio quality than the Digi 001 or Mbox, for example. One MIDI input socket and two MIDI output sockets are provided to support 16 channels of input and 32 channels of output. To the left of these, there is a pair of optical connectors that can provide either eight channels of ADAT optical I/O (up to 48 kHz) or two channels of S/PDIF I/O (up to 96 kHz). There are also two RCA/phono sockets for standard S/PDIF I/O and a pair of IEEE 1394 “FireWire” ports—one to connect to your computer and the other to act as a “thru” port to another FireWire device such as an external hard drive. A 1/4-in. jack socket to the left of the FireWire ports, labeled footswitch, is provided for QuickPunch control—use this to punch in and out while recording. Finally, the power connector will accept AC supplies between 100 and 240 V running at either 50 or 60 Hz—so you can connect the Digi 002R to the main electricity supplies in most countries around the world without problems. Digidesign Command|8 Control Surface It can be very useful to have a hardware control surface to use with Pro Tools— especially if you do not have an audio mixer. The Command|8 is similar to the Digi 002—but without the audio interface features. It is primarily a control surface—although it does have basic monitoring and routing facilities. Note You can use the Command|8 to provide extra faders with a Digi 002, and it can also be used for remote control of play and record functions with Digidesign’s ProControl and Control|24 professional control surfaces. *insert FigAD_11-DigidesignCommand8.tif* Figure D.11 Digidesign Command|8 Control Surface with 002R Interface and Laptop. Designed specifically for use with Pro Tools, the Command|8 Control Surface has a big, bright, 110-character backlit LCD display that is at least twice as nice as the Digi 002’s display and connects to your computer using a standard USB cable. It has eight sets of touch-sensitive moving faders and rotary encoders that you can easily shift in banks to control all of the tracks in your Pro Tools session. The Command|8 gives you full control of all the channel strip functions in Pro Tools, allowing you to view and edit plug-in parameters and automate all the sends, pans, track volume, and mutes. Transport controls are also included, along with a footswitch jack that can be used to punch into record. *insert FigAD_12_Command8Top.tif* Figure D.12 Command 8 Top Showing Details of Controls. The Command|8 also has one MIDI In and two MIDI Out sockets and can work as a MIDI controller with any third-party MIDI software and devices that will allow you to map MIDI control change messages for level, panning, solo, mute, MIDI Machine Control, and other parameters to Command|8 controls. *insert FigAD_13_Command8Back.tif* Figure D.13 Command|8 Back. You can connect the analog audio stereo mix outputs from an Mbox, Digi 002 Rack, or any of the M-Powered interfaces to the Command|8’s Main Monitor inputs and route this audio through the Command|8’s Speaker Outputs to a pair of powered monitors for control room monitoring. A pair of External Source inputs lets you hook up another stereo source such as a CDplayer. The inputs and outputs all use balanced 1/4-in. TRS jacks and are individually switchable between –10 dBV or +4 dBu operating levels. A switch is provided to let you choose between Main and External input sources, along with control room Level, Mono, and Mute switches. A headphone output is also provided with its own separate level control. Digi 003 Family There are three 003 family interfaces including the Digi 003 Integrated Control Surface that replaced the Digi 002, the Digi 003R that replaced the Digi 002R, and the Digi 003 +. Each 003 family interface has unique features. However, all 003 family units can handle up to 18 simultaneous channels of audio I/O at up to 24-bit/96-kHz resolution and use FireWire to communicate with the host computer. Each has eight individual analog audio inputs and eight individual analog audio outputs, plus Main and Alternate Monitor Output pairs (+4 dBu) controlled by a single-level control. These two pairs of monitor outputs mirror individual outputs 1–2 to allow connection to a monitoring system (such as a stereo power amp, powered speakers, or another stereo destination). An Aux Input pair (+4 dBu) is provided for direct monitoring of tape or CD input sources. The Monitor section has a Mute switch and additional switches for routing input and output signals. [There are two 1/4-in. stereo headphone outputs with level controls. Headphone 1 monitors Main Outputs 1–2. Headphone 2 can also monitor Main Outputs 1–2 or can be switched to monitor Outputs 3–4 to provide a separate cue mix. Optical I/O connectors can be used for eight channels of Optical (ADAT) I/O (supporting up to 48 kHz) or for two channels of Optical S/PDIF I/O. RCA connectors are also provided for two channels of S/PDIF digital I/O supporting up to 24-bit, 96-kHz audio. Word Clock In and Out ports can receive or send 1x Word Clock. There is also a footswitch jack for starting and stopping playback or punching in/out while recording. Digi 003—Integrated Control Surface The Digi 003 is an integrated control surface for Pro Tools LE (or Pro Tools 9) that is rugged enough to take out “on the road” or use in the studio. Like its forerunner, the Digi 002, it can be used as a stand-alone mixer and also has stand-alone MIDI Mode functionality. Control Surface *insert FigAD_14_Digi003ControlSurface.tif* Figure D.14 Digi 003 Control Surface. The 003 top panel is arranged in sections of controls with related functions. The Fader section includes standard channel strip controls, similar to any small-format mixer. The Console/Channel View section provides powerful multistate controls for viewing and controlling inserts, plug-ins, and sends in Pro Tools. The Transport and Navigation controls provide access to many of the on-screen navigation features of Pro Tools. The 003 control surface has eight touch-sensitive motorized faders with eight multifunction motion-sensitive rotary encoders for operating pan, send, and plug-in controls. There are dedicated mute, solo, and select/record arm switches above each fader and each channel has a six-character, two-line LCD display that displays track name, pan, send, fader, and plug-in values, and the timeline position. A separate five-segment LED display is provided for viewing metering and Automation mode status. There are dedicated Automation Mode switches for selecting and displaying Automation modes, Navigation and Zoom controls and dedicated transport controls, together with Transport mode switches for loop playback, loop record, and QuickPunch—and there is a Jog/Shuttle wheel. You can disable the faders during playback of automated mixes if you wish—as it can sometimes be distracting to see and hear the faders moving around when you want to concentrate on other things. Switches are also provided for Save, Undo, and Enter, along with MIDI mode switches for MIDI mapping, a Utility mode switch for testing the 003, and a dedicated Memory Location switch for recalling Memory Locations or opening the Memory Location window. Conveniently, the 003 also has dual headphone outputs with individual source and level controls. Standby Mode 003 is in this mode when you first power on the unit, waiting for you to launch Pro Tools (or another supported application). In Standby mode, the unit displays “003 Offline” in the top row of the 003 display and the Monitor Mute switch is enabled (lit). In Standby mode, the Monitor section I/O ports are available, without having to power on the computer. While in Standby mode, you can also switch to MIDI mode to control external MIDI devices (without having to power on the computer). However, you cannot use 003 as a stand-alone MIDI router; you must route MIDI through software. Pro Tools Mode 003 is in this mode when the 003 unit is connected to a computer and Pro Tools LE software is running. If Pro Tools is running and no session is open, the unit normally displays “Open or create a new session.” When a session is being launched, the display changes to “Loading a session.” When a Pro Tools session is open, the unit mirrors the on-screen controls. 003 faders, transport switches, rotary knobs, and switches control the corresponding elements in Pro Tools. You can also use 003 MIDI ports as you would those on a standard MIDI interface. In Pro Tools mode, the Monitor section and MIDI I/O ports are available with a session open or closed. To put 003 in Pro Tools mode, 1. Make sure the 003 unit is properly connected to the computer and powered on. 2. If Mute is disabled (unlit), enable Mute by pressing the Monitor Mute switch so that it is lit. 3. Launch Pro Tools LE and open or create a Pro Tools session. MIDI Mode 003 is in this mode when either the MIDI Map A or B switch is enabled (lit). In this mode, 003 functions as a MIDI control surface for external devices and applications other than Pro Tools. MIDI mode can be enabled in Pro Tools mode, Third-Party Software mode, or Standby mode. Third-Party Software Mode 003 is in this mode when the 003 unit is connected to a computer and you launch a thirdparty audio application (such as iTunes or Ableton Live), and then use 003 as your playback or recording device. You can also use 003 MIDI ports as you would those on a standard MIDI interface. In this mode, the unit displays “Working” in the top row of the LCD. On Windows, ASIO- and WaveDriver-compatible applications are supported. WaveDriver supports playback only. On Mac, CoreAudio Driver applications are supported. Utility Mode 003 is in this mode when the Utility switch is enabled (flashing). In Utility mode, you can run preprogrammed diagnostic tests of the 003 unit (such as fader movement and LEDs). The Utility switch is unavailable in Pro Tools mode. Rear Panel *insert FigAD_15_Digi003RearPanel.tif* Figure D.15 Digi 003 Rear Panel. The first four input channels located on the rear panel each have an XLR connector for a microphone together with a 1/4-in. jack for use as a line-level input. Each of these channels has a 75-Hz, high-pass filter (HPF), switchable per channel, and 48-V phantom power is provided for the mic inputs, switchable in channel pairs. There is an Alternate Source input for external device monitoring, and two stereo outputs—a studio monitor output and an alternate control room output. Line inputs 5–8 have 1/4-in. TRS jacks switchable between +4 dBu (for prolevel gear) and –10 dBV (for consumer-level gear). Eight analog line-level outputs are also provided using 1/4-in. TRS jacks. A pair of optical I/O connectors is provided that can be used for eight channels of ADAT optical I/O or two channels of S/PDIF optical I/O. The two channels of digital S/PDIF I/O can also be accessed through a pair of phono jack connectors and separate Word Clock I/O is provided through a pair of BNC connectors. There is one MIDI In port and two MIDI Out ports, providing up to 16 channels of MIDI input and up to 32 channels of MIDI output. The Host Connection to the computer uses two IEEE-1394a (FireWire) ports to allow flexibility when connecting this into a chain of FireWire devices. Note The FireWire ports on 003 and 003 Rack do not pass data when they are powered off. If you daisy-chain FireWire devices from your computer, it is best to connect FireWire hard drives directly to your computer and not to the 003 family device. The second FireWire port on 003 or 003 Rack is available for daisy-chaining FireWire devices such as digital cameras or digital video recorders. Even when it is powered off, 003 and 003 Rack supply power from the computer through their FireWire ports, letting you to recharge batteries in other FireWire devices. 003 Rack This 2U rackmountable unit provides up to 18 simultaneous channels of audio I/O at up to 24-bit/96-kHz resolution. *insert FigAD_16_Digi003RFrontPanel.tif* Front PanelFigure D.16 Digi 003R Front Panel. At the far left of the 003 Rack front panel, there is a Power on/off button. To the right of this, there are the controls for Inputs 1–4, options for routing outputs and monitoring alternate input sources, and indicators for connections status, sync source, and MIDI data. The 003 Rack has four high-quality microphone preamplifiers with adjustable input gain controls on the front panel and phantom power (switchable in pairs, for Inputs 1–2 and Inputs 3–4) on the back panel. To the right of the input gain controls, there are three rotary control knobs for the two Headphone Outputs and for the Monitor Level. Below these controls, a row of switches includes Aux In to 7/8, 3/4-HP2, Aux In, Alt Control Room, Mono, and Mute. Headphone 1 and 2 Level knobs control the volume of the independent Headphone Outputs. The Headphone Outputs normally mirror outputs 1–2 in Pro Tools, and are independent of the Monitor Outputs. Headphone 2 mirrors output pair 3–4 when the 3/4HP2 switch is enabled (lit). Both headphones include Aux In signal when Aux In (to monitor) is enabled. Headphone output is not affected by the status of the Monitor Mute switch, but it does follow status of the Mono switch. The Monitor Level control knobs control the volume of the Main and Alt Monitor Outputs. These outputs mirror Analog Outputs 1–2, which correspond to outputs 1–2 in Pro Tools. The Aux In to 7/8 switch routes the Aux In input pair directly to Inputs 7–8 of Pro Tools, and does not send it to the Main and Alt Monitor Outputs. This lets you route an alternate input signal (such as a CD player) directly into Pro Tools without the need to repatch any cables. When Aux In to 7/8 is enabled (lit), Analog Inputs 7–8 are disabled. At the far right of the front panel, there are two 1/4-in. jacks for Headphone Outputs 1 and 2. The 003 and 003 Rack have identical connectors, although the 003’s Power switch is on its back panel, whereas the 003 Rack’s Power switch is on its front panel. *insert FigAD_17_Digi003RRearPanel.tif* Figure D.17 Digi 003R Rear Panel. At the top left of the rear panel can be found four XLR microphone inputs paired with four balanced 1/4-in. jacks for line input. The mic preamps have 48-V phantom power enabled on channel pairs. To the right of the Mic Input 4, there are eight balanced 1/4-in. jacks providing eight channels of analog line-level output, followed by two balanced 1/4-in. jacks carrying the main L-R studio monitor outputs and a second pair of balanced 1/4-in. jacks carrying an alternate pair of control room monitor outputs. To the right of these can be found a further pair of balanced 1/4-in. jacks to provide an Alternate Source input for external device monitoring. At the far right, there is one MIDI In port and two MIDI Out ports, providing up to 16 channels of MIDI input and up to 32 channels of MIDI output. At the bottom left of the rear panel, there are four additional balanced 1/4-in. jacks for line input. To the right of these, there is a footswitch jack for starting and stopping playback or punching in/out while recording; a pair of IEEE-1394a (FireWire) ports; a pair of optical I/O ports for eight channels of ADAT optical I/O or two channels of S/PDIF optical I/O; an RCA jack pair providing alternative access to two channels of S/PDIF digital I/O; and two BNC jacks providing Word Clock I/O. Digi 003 Rack + The 003 Rack+ has eight microphone preamplifiers and eight Line/DI inputs. Each input channel features a 75-Hz, high-pass filter (HPF), switchable per channel, a –20-dB pad, switchable per channel, and 48-V phantom power on all the mic inputs, switchable per channel. Front Panel *insert FigAD_18_Digi003RackPlusFrontPanel.psd* Figure D.18 Digi 003 Rack + Front Panel At the far left of the front panel, there is a DI input jack at the top with a Power on/off switch located underneath this. Eight rotary control knobs on the front panel control the input gain for each input channel. Underneath these, a row of multifunction switches can be used to control the functions selected by a column of selector switches for Line/DI, 48 V, Pad and HPF, located at the centre of the front panel. At the right of the front panel, there are three rotary control knobs for the two Headphone Outputs and for the Monitor Level. Below these controls, a row of switches includes Aux In to 7/8, 3/4-HP2, Aux In, Alt Control Room, Mono, and Mute. At the far right of the front panel, there are two 1/4-in. jacks for Headphone Outputs 1 and 2. Rear Panel *insert FigAD_19_003RackPlusRearPanel.jpg* Figure D.19 Digi 003 Rack + Rear Panel. At the top left of the rear panel, there are eight XLR microphone inputs. To the right of these, there are eight balanced 1/4-in. jacks providing eight channels of analog line-level output, followed by two balanced 1/4-in. jacks carrying the main L-R studio monitor outputs and a second pair of balanced 1/4-in. jacks carrying an alternate pair of control room monitor outputs. To the right of these can be found a further pair of balanced 1/4-in. jacks to provide an Alternate Source input for external device monitoring. At the far right, there is one MIDI In port and two MIDI Out ports, providing up to 16 channels of MIDI input and up to 32 channels of MIDI output. At the bottom left of the rear panel, there are eight balanced 1/4-in. jacks for line/DI input. To the right of these, there is a footswitch jack for starting and stopping playback or punching in/out while recording; a pair of IEEE-1394a (FireWire) ports; a pair of optical I/O ports for eight channels of ADAT optical I/O or two channels of S/PDIF optical I/O; an RCA jack pair providing alternative access to two channels of S/PDIF digital I/O; and two BNC jacks providing Word Clock I/O. The Mbox The Mbox is a low-cost system for recording, editing, and mixing up to 32 tracks of audio that includes an audio interface along with Pro Tools LE software. The interface connects to your computer through USB—ideal for use with laptops. The Mbox requires a free USB port on the computer to connect to—it will not work with a USB hub—which could make things awkward with some setups. However, the Mbox takes its power from the USB port, so no power adapter is required—a distinct advantage for portable setups. Compact in size, Mbox measures just more than 6-in. high, 3.5-in. wide, and 7-in. deep. It has two analog audio inputs into which you can feed a microphone, a line-level signal or a direct instrument signal through the XLR/1/4-in. jack combination connector. The high-impedance line input has a low-noise setting for use with electric instruments such as guitar, bass, or keyboard. MBox also has two channels of S/PDIF digital I/O. The A/D and D/A converters and the S/PDIF I/O are all 24-bit, working at either 44.1 or 48 kHz sampling rates, and the microphone preamplifiers were designed by Focusrite to provide the best quality possible at this price. The Front Panel *insert FigAD_20_TheOriginalMbox.jpg* Figure D.20 The Original Mbox (No Longer Manufactured). Looking at the front panel, there are two knobs with associated switches and LED indicators to let you select among the mic, line, and instrument inputs and control the input levels of these. Below these, third from the top, you will find a knob labeled “Mix” that lets you monitor whatever is plugged into the Mbox’s inputs, or the playback of any audio tracks in Pro Tools, or a blend or mix of these, as described later. Finally, at the bottom of the front panel, there is a 1/8-in. “mini” headphone jack with an associated volume knob and mono button. The Back Panel *insert FigAD_21-MboxBackPanel.tif* Figure D.21 Mbox Back Panel. At the top-left of the back panel, there is a standard 1/4-in. headphone jack. To the right of this, there is a USB port with a 48-V phantom power switch above it. Underneath the USB port, there is a pair of RCA/phono connectors for S/PDIF input and output. The line outputs are underneath again, in the form of a pair of 1/4-in. TRS jacks that can provide either balanced or unbalanced analog output. A pair of analog inserts is also provided through 1/4-in. TRS jacks to allow you to hook up outboard processors while recording to disk. The final two connectors are dual-purpose XLR/1/4-in. jack combinations that will accept either a typical, balanced microphone cable XLR connector or a typical, musical instrument cable 1/4-in. jack connector. Zero-latency Monitoring One of the neatest features is the Mix control. This lets you blend the sound of anything plugged into the Mbox with the playback from Pro Tools LE. This is ideal, especially when overdubbing, to avoid the latency delay that normally appears when you monitor inputs through the software (through A/D, the computer CPU, and then D/A) and back out to the speakers—rather than monitoring straight from the source to the speakers. Just mute the track to which you are recording in the Pro Tools LE software mixer so that you don’t hear its delayed sound being monitored through the system. Then adjust the Mix control to feed the incoming signal from the instrument you are recording directly into the stereo mix. Et voila! There you have it—zero-latency monitoring. Note When you are using the Mbox hardware with Pro Tools LE software, there is no Low Latency Monitoring option in the Operations menu. This is not needed, as the Mix control effectively does the same thing. Exploring the Mbox Mix Control Try the following steps: Step 1. Plug a microphone into one of the Mbox inputs. Step 2. Route this to an audio track in the Pro Tools LE mixer. Step 3. Record-enable the audio track so that the audio coming in from the Mbox will be routed through the Pro Tools mixer back out to the Mbox. Step 4. Now hit the Record and then the Play buttons (or hit Command-Spacebar) to start recording and count out loud to 10 (or just say anything for 10 s or so) into the microphone. Step 5. Then hit the Spacebar to stop recording and deselect the track’s Record-Enable button. Now let’s explore how the Mix control works: Step 6. Turn the Mix control to Input (all the way anticlockwise, to the left). Step 7. Speak into the microphone. You will hear the microphone directly through the speakers. Step 8. Now turn the Mix control to Playback (all the way clockwise, to the right). Step 9. Speak into the microphone, and you will discover that you cannot hear the sound directly through the speakers any more. Step 10. Now hit the Spacebar to playback your recording. You will hear this directly through the speakers. Step 11. Now put the Mix control back to Input, and the playback from Pro Tools will not be heard any more. This is because putting the Mix control in the Input position only lets you hear what is plugged into the Mbox’s inputs (with no latency delay as it is not being monitored through the computer) and putting it in the Playback position only lets you hear what is being played back from Pro Tools. Note Beware the trap of forgetting to turn the Mix control to either Input or Playback as necessary or you may end up “scratching your head” wondering why you are hearing no sound through the speakers at all. Tip The clever trick is to balance the Mix control somewhere in-between these two extremes so that you hear enough of the Input directly through the Mbox so that you can play or sing into the microphone without being put off by the latency delay while hearing enough of the Playback to keep you happy as well. Summary Ideal for laptop users, the Mbox interface is very compact, light, and easy to carry around in a bag with a laptop, a pair of small self-powered monitors, and maybe an M-Audio Oxygen keyboard and a Shure SM58 microphone. This setup is basically a “studio in a bag” that you can set up just about anywhere you like. *Insert FigAD_22_LaptopWithMBox.jpg* Figure D.22 Laptop with MBox. Reasons to buy an Mbox? If you want a portable recording studio for your laptop, get an Mbox. If you want to learn Pro Tools before investing in an expensive professional system, get an MBox. If you are on a budget, but want to make a start working with the industry-standard digital audio workstation, get an Mbox. If you already have a Pro Tools system at the studio and want to take work home to review and edit, get an Mbox. Mbox 2 Digidesign brings out new products each year and retires older models from time to time. The original Mbox was discontinued in the summer of 2005 and immediately replaced in Digidesign’s product range by the Mbox 2—allowing Digidesign to continue offering a USB-powered studio-in-a-box for less than $500. The Mbox 2 is slightly larger than the original Mbox and features MIDI In and Out ports in addition to similar audio features to the original Mbox. It also has microphone, line and DI inputs. So you can hook up a MIDI module or controller, and then plug a guitar or bass directly into the DI jack (without the need for an extra preamp), plug a keyboard or mixer into the line jack, or plug a pair of microphones into the XLR jacks. Although Mbox 2 looks like a two-channel unit, it actually supports four channels of input and output if you use both the analog and digital I/O at the same time. As with the original Mbox, the A/D and D/A converters and the S/PDIF I/O are all 24-bit, working at either 44.1- or 48-kHz sampling rates. The maximum analog input level is +21 dBu and maximum analog output level is an impressive +4 dBV—so Mbox 2 should interface with just about any type of mixer or other audio equipment that you are likely to be using. The Mbox 2 hardware unit can be positioned horizontally or vertically to fit into any workspace. It comes with two faceplates that can easily be swapped using the included hex wrench. One faceplate features a large handle that makes the unit easily portable. The second faceplate, which offers a rubberized grip, allows Mbox 2 to sit flat on a desktop and reduces the space required when the unit is packed for traveling. Weighing in at just 1.23 kg, Mbox 2 is compact and easily portable. The dimensions measured with the unit in horizontal (handle-down) configuration are as follows: height: 4.9 cm, with handle: 7.7 cm, with handle cover: 5.6 cm; width: 22.4 cm; and depth: 18.4 cm (including the knobs). *insert FigAD_23_Mbox2.tif* Figure D.23 Mbox 2. Front Panel At the far left, there is a 1/4-in. headphone jack with an associated knob to control the volume. To the right of this, you will see the main Monitor volume control and the Mix control that lets you balance between the incoming source audio being routed direct to the monitor outputs and the audio from the computer being routed to the monitor outputs. Tip Use the Mix control for zero latency monitoring of your source audio while recording. With it somewhere in the middle, you can hear both source audio and audio from the computer. Looking at the right-hand side of the front panel, you will see the input gain controls along with associated indicator LEDs, source selection, and Pad buttons. In the middle, there is a very useful Mono button and a button to switch on the 48-V “phantom” power, which is needed if you want to connect condenser microphones directly to Mbox 2’s microphone preamplifiers. *insert FigAD_24_Mbox2FrontPanel.tif* Figure D.24 Mbox 2 Front Panel. Rear Panel Toward the left-hand side, the rear panel has two groups of analog inputs, each with an XLR microphone input, a balanced Line input (through “stereo” 1/4-in. Tip/Ring/Sleeve jack) and an unbalanced DI input (through “mono” 1/4-in. jack) to let you connect musical instruments. In the middle of the panel, there is a pair of 1/4-in. jacks carrying the left and right unbalanced analog outputs. Next to these, a pair of RCA/phono jacks provides stereo 24bit S/PDIF digital input and output. To the right of the panel, there is a pair of sockets for MIDI input and output, and at the far right, you will find the USB connection that carries data between Mbox 2 and the computer. Note The USB socket also carries power from the computer for Mbox 2 so it needs to be connected directly to the computer or through a powered USB hub. *insert FigAD_25_Mbox2RearPanel.tif* Figure D.25 Mbox 2 Rear Panel. Mbox 2 Pro If you need a more advanced interface, the Mbox 2 Pro is worthy of strong consideration. This provides a total of six simultaneous inputs and eight simultaneous outputs, including the stereo digital I/O. Mbox 2 Pro also provides up to 24-bit/96-kHz sound quality (with appropriate software) and can be powered either by FireWire or using its (included) power supply. As with all Mbox series interfaces, the Mbox 2 Pro communicates with a Windows XP– or Mac OS X–based computer through a high-speed FireWire (IEEE-1394) connection— so when you want to use your Mbox 2 Pro away from home or studio, it can be powered from a laptop’s FireWire port. Front Panel The front panel has all the usual level controls, peak indicators, pads, phantom power for condenser mics, and two front-panel DI inputs so you can directly plug in guitars, keyboards or other instruments—all the stuff you need for recording just about any kind of instrument! And if you still use vinyl records (like me), you will truly appreciate the built-in phono preamp that lets you record directly from a turntable! This is great for sampling stuff off vinyl straight into Pro Tools, for transferring your old vinyl collection to WAV or MP3 files, or whatever. Mbox 2 Pro also has dual stereo headphone jacks on the front panel. So, for example, two people can record at the same time (with separate mixes) while monitoring via headphones—and Mbox 2 Pro features low-latency monitoring. An Alt 3/4 switch on the unit’s front panel enables you to quickly and easily switch between monitoring output pair 1 and 2 and output pair 3 and 4. There is even a dedicated monitor control knob on the front panel to provide convenient control of listening levels. *insert FigAD_26_Mbox2ProFrontPanel.jpg* Figure D.26 Mbox 2 Pro Front Panel. Rear Panel The rear panel is packed with good stuff as well. There are four analog inputs (two XLR/1/4-in. TRS combo jacks for mic or line-level inputs, and two 1/4-in. TRS jacks that accept line-level inputs) along with six analog line-level outputs (1/4-in. jacks). There is a pair of MIDI in and out ports that support MIDI Time Stamping (MTS) to make sure that your MIDI performances are captured with the utmost precision and accuracy. To enable digital transfers, there are two channels of S/PDIF digital I/O that allow you to route digital audio signals to and from other devices such as signal processors, digital mixers, or other digital audio recording and playback devices directly into Pro Tools. A pair of BNC connectors allow the Mbox 2 Pro to be professionally synchronized with external devices via Word Clock. Other useful features? Well, yes there are! Turntable inputs are available through RCA phono jacks and a pair of FireWire jacks allows you to chain FireWire devices through the unit which can sometimes be necessary. And a dedicated Stereo monitor output on the rear panel allows you to have reference monitors permanently connected—without using up the individual output ports that you may wish to use for other purposes. *Insert FigAD_27_Mbox2ProRearPanel.jpg* Figure D.27 Mbox 2 Pro Rear Panel. Mbox 2 Micro *insert FigAD_28_Mbox2Micro.jpg* Figure D.28 Mbox 2 Micro. Mbox 2 Micro is the smallest member of the Mbox 2 family, enabling Pro Tools users to edit, sequence, and mix sessions created on Pro Tools|HD, Pro Tools LE, and Pro Tools M-Powered systems on the go as well as compose with virtual instruments and loops. Mbox 2 Micro is about the size of a typical USB flash drive (it’s just 3 1/2 in. × 1 1/4 in. and weighs a mere 1.2 ounces). Mbox 2 Micro offers high-quality sound, a 3.5-mm stereo minijack output for headphone or speaker monitoring (no audio inputs), and a convenient volume wheel for quick adjustments. Mbox 2 Micro gives Pro Tools users the freedom to leave their Pro Tools systems in the studio and edit and mix sessions in high-quality audio anywhere. The Mbox 2 doesn’t feature any audio inputs, although you can create loop-based and virtual instrument-driven music with it. Mbox 2 Micro can record MIDI into Pro Tools (with Mbox 2 Micro connected) by using either a compatible USB MIDI keyboard connected to a computer (such as the M-Audio Axiom series), an MIDI device connected to a compatible MIDI interface that’s connected to your computer, or by just using the step-sequencing features of Pro Tools software to create MIDI parts. Mbox 2 Micro offers up to 24-bit/48-kHz audio and comes with Pro Tools LE software, Digidesign Xpand! sample-playback/synthesis workstation, and Bomb Factory and DigiRack plug-ins. For higher sample rates, Pro Tools users need to down-convert sessions using their studio setup before using Mbox 2 Micro. M-Audio M-Powered Interfaces for Pro Tools M-Audio offers a range of PCI, USB, and FireWire hardware interfaces that work with Pro Tools M-Powered software—providing many more options for users to put together suitable, affordable Pro Tools systems. FireWire versus USB There are two types of connectors used to hook up popular Audio and MIDI interfaces to your computer—USB and FireWire (IEEE 1394). FireWire supports much greater bandwidth than USB 1.1 so that you can use more channels of digital audio at higher sampling rates and bit depths with your application. USB is OK for less-demanding applications with just a couple of channels of input and output. FireWire is better able to handle multitrack operation with lower latency and higher fidelity. FireWire Interfaces M-Audio offers five FireWire multichannel audio/MIDI interfaces that work with Pro Tools M-Powered—the Ozonic keyboard and interface, the FireWire 410 and FireWire 1814, and FireWire Audiophile and FireWire Solo. Ozonic Ozonic is a 37-note velocity- and pressure-sensitive MIDI keyboard, with plenty of MIDI-assignable knobs, sliders, buttons, joystick, and other controllers. It also incorporates an audio interface with four inputs and four outputs, a MIDI interface, a microphone preamplifier, instrument inputs and a headphone output. Ozonic has 40 MIDI-assignable controllers that you can use to program and perform with RTAS virtual instruments and effects—bringing back tactile control. So, for example, you could assign the mod wheel to the cutoff frequency of your virtual MiniMoog or map Ozonic’s slider bank to the drawbars of your virtual tone wheel organ. *insert FigAD_29_Ozonic37-KeyFireWireController.jpg* Figure D.29 Ozonic 37-Key FireWire Audio/MIDI Interface and Controller. Ozonic connects to your computer through FireWire and also incorporates both MIDI and audio interfaces. So, if you already have a laptop or desktop, a pair of powered monitor speakers, and maybe a microphone or guitar, Ozonic completes your MIDI and audio recording system. M-Audio also offers a range of accessories including sustain and expression pedals, an affordable studio microphone, and Ableton Live software. The MIDI keyboard has pitchbend and modulation wheels at the left and an octave selector button that you can press to play lower notes or higher notes than the default range. Above these there are several controls for output level, headphone level, input gain, and so forth. Directly above the keys, you will see two columns of buttons that allow you to select the preset, group or zone, with an assignable joystick positioned between these. A row of 14 MIDI-assignable buttons runs above the rest of the keys. Above the buttons, there is a small LCD screen, eight assignable knobs, and nine MIDIassignable faders. You can use all these controls to give you hands-on control of any MIDI-controllable hardware devices, mixers, sound modules or effects, or “virtual” instruments, effects, and other software. The audio and MIDI interfaces are accessed through the back panel. Ozonic has just one FireWire socket, which can be a limitation if you want to use it with other FireWire peripherals. Normally, Ozonic takes its power from your computer through the FireWire bus, but a low-voltage power input is provided that you can use with any suitable mains adapter as necessary. MIDI In and Out sockets are provided along with a pair of jack sockets for sustain and expression pedals. There are four 1/4-in. audio output jacks, three 1/4-in. audio input jacks, an XLR socket with associated phantom power switch that you can use to hook up any stage or studio microphone—and a headphone socket. You get a cut-down version of Reason free with Ozonic to get you started. You also get a software control panel that provides basic audio mixing and metering facilities. And now that Avid/Digidesign owns M-Audio, you can buy Pro Tools M-Powered software to use as the software front-end for Ozonic. This means that the files you record using Ozonic at a gig, in the field or on the road can be session-compatible with full Pro Tools systems at professional studios around the world. FireWire 410 and FireWire 1814 The FireWire 410 has two balanced analog inputs and eight balanced analog outputs plus two channels of S/PDIF I/O. You might choose this interface when you need to run discrete output channels to independent mixer channels and other outboard gear, or to provide separate outputs for surround monitoring. It has MIDI In and Out sockets, direct hardware monitoring, and it is bus-powered with an optional low-voltage power input. *insert FigAD_30-FireWire410front-back.jpg* Figure D.30 FireWire 410 4-In/10-Out FireWire Mobile Recording Interface. If you’re recording a full band, the FireWire 1814’s with its eight balanced analog inputs and four balanced analog outputs, makes a better choice (especially if you get the optional eight-channel Octane preamp). It also has eight channels of digital input and output through optical “Lightpipe” connectors, along with Word Clock synchronization for seamless communication with devices such as ADATs, DA-88s, and digital mixers. *insert FigAD_31-FireWire1814RearPanel.jpg* Figure D.31 FireWire 1814 Rear Panel. The FireWire 1814 and FireWire 410 both support up to 24-bit/96 kHz with Pro Tools M-Powered. (When used with software supporting even higher data rates, the FireWire 410 can output two channels at 192 kHz, and the FireWire 1814 goes so far as 2 × 4 analog at 192 kHz.) Both units have great dual mic/instrument preamps, as well as dual simultaneously active headphone amps with convenient individual front-panel controls and 1⁄4-in. outputs. These compact studios literally fit in a backpack (M-Audio even make the backpack) and are amazingly powerful and convenient for remote recording. Again, the files you record at a gig, in the field, or on the road are session-compatible with full Pro Tools systems at professional studios around the world. FireWire Audiophile Created with the laptop-based DJ or live performer in mind, the FireWire Audiophile is a compact, FireWire-compatible audio/MIDI interface in a mobile package that’s perfect for live performance, home recording, and digital DJ work. Stereo headphone output with A/B switching between assignable sources allows precuing for DJs and mobile musicians—and the assignable aux bus is perfect for creating dedicated headphone mixes and effect sends. You also get zero-latency hardware direct monitoring, ultralow latency ASIO software direct monitoring, and MIDI I/O. The FireWire Audiophile even has AC-3 and DTS pass-through for surround sound playback. The front panel has a 1/4-in. jack headphone output with associated volume control and an A/B source switch, a pair of LEDs to indicate S/PDIF I/O activity, an assignable level control, and a power on/off button. *insert FigAD_32_FireWireAudiophile.jpg* Figure D.32 FireWire Audiophile 4-In/6-Out FireWire Audio/MIDI Interface. The rear panel has a 12-V low-power input, a pair of FireWire sockets, a pair of coaxial connectors providing two channels of S/P DIF digital input and output, a pair of MIDI In and Out sockets. It also has two pairs of RCA connectors providing analog line outputs and one pair of RCA connectors providing analog output. *insert FigAD_33_FireWireAudiophileRearPanel.jpg* Figure D.33 FireWire Audiophile Rear Panel. That makes the FireWire Audiophile a four-input, six-output audio interface capable of high-quality analog and digital I/O with full 24-bit resolution at sampling rates up to 96 kHz for recording and playback. FireWire Solo FireWire Solo is a mobile audio interface designed for songwriters and guitarists. *insert FigAD_34_FireWireSoloRGB.jpg* Figure D.34 FireWire Solo. The front panel has an XLR microphone input with associated gain control, a 1/4-in. jack guitar input with associated gain control, a front/rear input selector, a phantom power on/off switch for the microphone preamplifier, and a headphone output 1/4-in. jack with associated volume control. *insert FigAD_35_FireWireSoloRearPanel_rgb.jpg* Figure D.35 FireWire Solo Rear Panel. The rear panel has two FireWire sockets, a 12-V power input, stereo S/PDIF I/O, two unbalanced analog line inputs, and two balanced analog line outputs through 1/4-in. jack sockets. PCI Cards and Interfaces Pro Tools M-Powered works with various M-Audio Delta PCI 2.2 interface cards, including the best-selling Audiophile 2496 and the next-generation Audiophile 192. Other systems available at the time of writing include the Delta 1010, the Delta 1010 LT, the Delta 44, and the Delta 66. Audiophile 2496 and Audiophile 192 Pro Tools M-Powered works with various M-Audio Delta PCI 2.2 interface cards, including the best-selling Audiophile 2496 and the next-generation Audiophile 192. Both of these feature two-channel analog balanced 1⁄4-in. I/O, two-channel S/PDIF coaxial digital I/O and up to 24-bit/96-kHz operation with Pro Tools. (The Audiophile 192 also features balanced 1⁄4-in. I/O and provides up to 192-kHz sampling rate with applications that support it.) Both devices let you use analog and digital I/O simultaneously, providing the flexibility of configuring four-channel I/O, monitoring analog while outputting digital or running a digital effects loop. Direct monitoring on both devices allows you to hear the input without latency while recording. The Audiophile 192 provides the extra benefit of a second pair of outputs, allowing routing to a separate headphone mix or two different speaker systems. *insert FigAD_36-AudiophileAP192cardandcable_RGB.jpg* Figure D.36 Audiophile 192 High-Definition 4-In/4-Out Audio Card with Digital I/O and MIDI. These PCI 2.2 interfaces come with control panels that give you full digital mixing control of all inputs and outputs. Another benefit is that all M-Audio products that feature digital I/O provide pass-through of surround-sound-encoded AC-3 and DTS content, allowing you to stream surround content directly to a compatible surround receiver or similar device. *insert FigAD_37-AudiophileAP2496.jpg* Figure D.37 Audiophile 2496 4-In/4-Out Audio Card with MIDI and Digital I/O. Both the Audiophile 2496 and Audiophile 192 have built-in 16-channel MIDI I/O, so there’s no need for a separate MIDI interface. You’ll also find built-in support for ASIO, WDM, GSIF2, and Core Audio for compatibility with most other applications such as Cubase SX, Sonar, Digital Performer, and so forth. Delta 1010 The Delta 1010 10-In/10-Out PCI/Rack Digital Recording System with MIDI and Digital I/O consists of a PCI card that connects to a 19-in. rackmountable box that contains the various input and output sockets. *insert FigAD_38-Delta1010.jpg* Figure D.38 Delta 1010 10-In/10-Out PCI/Rack Digital Recording System with MIDI and Digital I/O. Delta 1010 LT The Delta 1010 LT version does not have the rackmountable audio interface. Instead, the input and output sockets attach to the PCI card through multiway connectors and “float” around loose at the back of your computer—which is not as robust a solution, but is even more affordable. *insert FigAD_39_Delta1010LT.jpg* Figure D.39 Delta 1010 LT. Delta 44 The Delta 44 Professional 4-In/4-Out Audio Card is a PCI card that connects to a small breakout box that houses the four audio input jacks and four audio output jacks. *insert FigAD_40-Delta44Professional.jpg* Figure D.40 Delta 44 Professional 4-In/4-Out Audio Card. Delta 66 The Delta 66 Professional 6-In/6-Out Audio Card with Digital I/O is virtually identical to the Delta 44 but has the additional benefit of a pair of digital stereo input/output S/PDIF sockets on the back of the PCI card. *insert FigAD_41-Delta66Professional.jpg* Figure D.41 Delta 66 Professional 6-In/6-Out Audio Card with Digital I/O. Latest Additions Coinciding with the launch of Pro Tools 7, Digidesign announced that several more MAudio devices had been qualified for use with Pro Tools M-Powered 7 software, including Black Box, Ozone, Mobile Pre USB, Fast Track USB, and Transit. You won’t need a crystal ball to figure out that this will be an ongoing process, so keep your eyes out for future announcements on the Avid, Digidesign, and M-Audio Web sites and in the various music technology magazines. Mike Collins © 2010