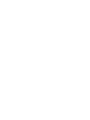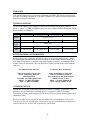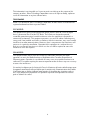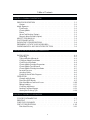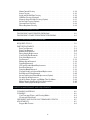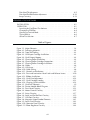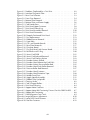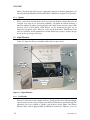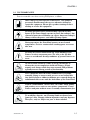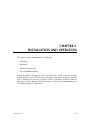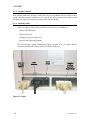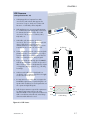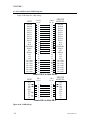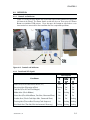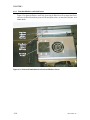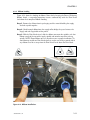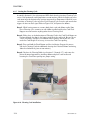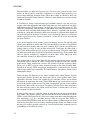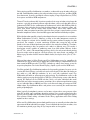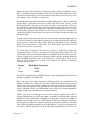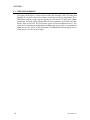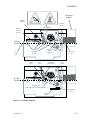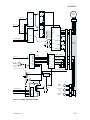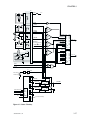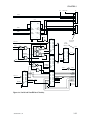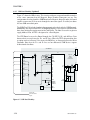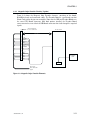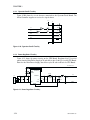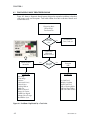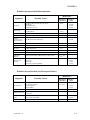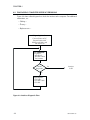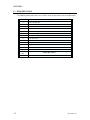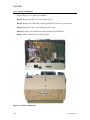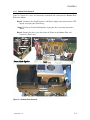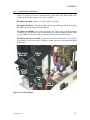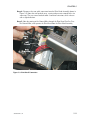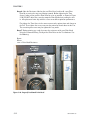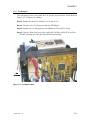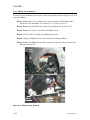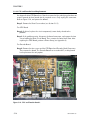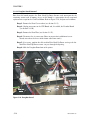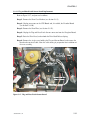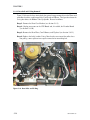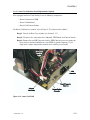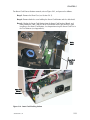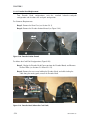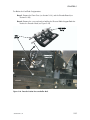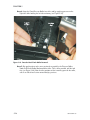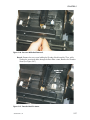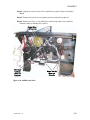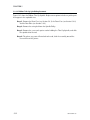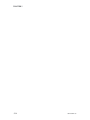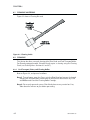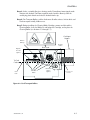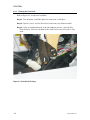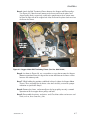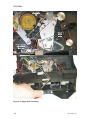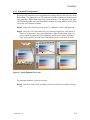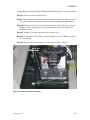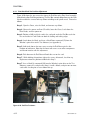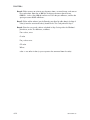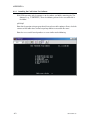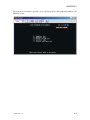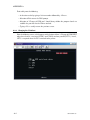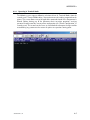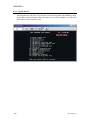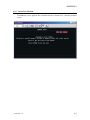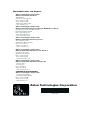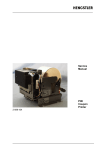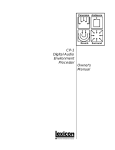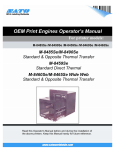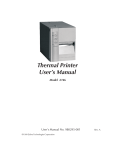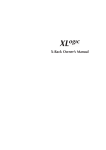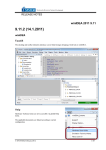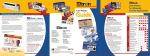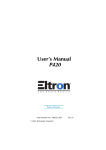Download Zebra Eltron Card Printer User`s guide
Transcript
P310 Maintenance Manual C A R D P R I N T E R P R O D U C T S Manual No. 980264-001 ©2001 Zebra Technologies Corporation Rev. B FOREWORD This manual contains service and repair information for P310 Card Printers manufactured by Zebra Technology Corporation, Camarillo, California. The contents include maintenance, diagnosis and repair information. TECHNICAL SUPPORT For technical support, users should first contact the distributor that originally sold the product—phone +1 (800) 344 4003 to locate the nearest Eltron Products Distributor. Eltron Products offers the following: U.S.A Europe Internet e-mail [email protected] [email protected] Compu Serve Phone FAX Asia Latin America http://www.eltron.com ftp://ftp.eltron.com [email protected] [email protected] 102251,1164 +805 578 1800 +33 (0) 2 40 09 70 70 +65 73 33 123 +1 847 584 2714 +1 805 579 1808 +44 (0) 1189 895 762 +33 (0) 2 40 09 70 70 +65 73 38 206 +1 847 584 2725 RETURN MATERIALS AUTHORIZATION Before returning any equipment to Eltron for either in- or out-of-warranty repairs, contact the Eltron Repair Administration for a Return Materials Authorization (RMA) number. Then repackage the equipment, if possible using original packing materials, and mark the RMA number clearly on the outside. Ship the equipment, freight prepaid, to one of the following addresses: For USA and Latin America: For Europe, Asia, and Pacific: Zebra Technologies Corporation Eltron Card Printer Products 1001 Flynn Road Camarillo, CA 93012-8706, USA Phone: +1 (805) 579-1800 FAX: +1 (805) 579-1808 Zebra Technologies Corporation Eltron Card Printer Products Zone Industrielle Rue d’Amsterdam 44370 Varades, France Phone: +33 (0) 2 40 09 70 70 FAX: +33 (0) 2 40 83 47 45 COPYRIGHT NOTICE This document contains information proprietary to Zebra Technology Corporation. This document and the information contained within is copyright by Zebra Technology Corporation and may not be duplicated in full or in part by any person without prior written approval of Zebra. While every effort has been made to keep the information contained within current and accurate as of the date of publication, no guarantee is given or implied that the document is error-free or that it is accurate with regard to any specification. iii This information is not intended as a license to practice or infringe on the patents of this company or others. Zebra Technology Corporation reserves the right to modify, update or revise this information at any time without notice. TRADEMARKS Eltron is a trademark of Zebra Technology Corporation. All other marks are trademarks or registered trademarks of their respective holders. FCC NOTICE: This equipment has been tested and found to comply with the limits of a Class A digital device, pursuant to Part 15 of the FCC Rules. These limits are designed to provide reasonable protection against harmful interference when the equipment is operated in a commercial environment. This equipment generates, uses and can radiate radio frequency energy and, if not installed and used in accordance with the instructions, may cause harmful interference to radio communications. However, there is no guarantee that interference will not occur in a particular installation. Operation of this equipment in a residential area is likely to cause harmful interference in which case the user will be required to correct the interference at his own expense. CSA NOTICE: This equipment does not exceed Class A limits per radio noise emissions for digital apparatus set out in the Radio Interference Regulation of the Canadian Department of Communications. Operation in a residential area may cause unacceptable interference to radio and TV reception requiring the owner or operator to take whatever steps are necessary to correct the interference. Ce matériel ne dépasse pas les limites de Classe A d’émission de bruits radioélectriques pour les appareils numériques telles qu’établies par le ministère des Communications du Canada. L’utilisation faite en milieu résidentiel peut entraîner le brouillage des réceptions radio et télé, ce qui obligerait le propriétaire ou l’opérateur à prendre les dispositions nécessaires pour en éliminer les causes. iv Table of Contents CHAPTER 1 GENERAL DESCRIPTION PRINTER DESCRIPTION . . . . . . . . . . . . . . . . . . . . . . . . . . 1-1 Options · · · · · · · · · · · · · · · · · · · · · · · · · · · · · · · · · · · · · 1-2 Major Elements . . . . . . . . . . . . . . . . . . . . . . . . . . . . . . . 1-2 Card Feeder · · · · · · · · · · · Cleaning Roller · · · · · · · · · · Printer · · · · · · · · · · · · · · Smart Card Docking (Option) · · · Magnetic Stripe Encoder (Option) · · · · · · · · · · · · · · · · · · · · · · · · · · · · · · · · · · · · · · · · · ABOUT THIS MANUAL. . . . . . . . . . . . . CAUTIONARY NOTES . . . . . . . . . . . . . PACKAGING CONSIDERATIONS . . . . . . . . PREPARING A STATIC-SAFE WORK AREA . . . ENVIRONMENTAL AND SHOCK PROTECTION · · · · · . . . . . · · · · · · · · · · · · · · · · · · · · · · · · · · · · · · · · · · · · · · · · . . . . . . . . . . . . . . . . . . . . . . . . . . . . . . . . . . . . . . . . · · · · · · · · · · . . . . . · · · · · . . . . . · · · · · . . . . . · · · · · · · · · · 1-2 1-3 1-3 1-3 1-4 . . . . . . . . . . 1-4 1-5 1-6 1-6 1-6 CHAPTER 2 INSTALLATION AND OPERATION INSTALLATION . . . . . . . . . . . . . . . . . . . . . . . . . . . . . . . 2-2 Unpacking · · · · · · · · · · · · · · Tape and Packing Removals · · · · · Card Input Hopper Installation · · · · Card Catcher Installation · · · · · · · Cleaning Roller Cartridge Preparation · Cleaning Roller Tape Removal · · · · Cleaning Roller Cartridge Installation · Location Concerns · · · · · · · · · · Attaching Cables · · · · · · · · · · · Parallel an Serial Cable Diagrams · · · · · · · · · · · · · · · · · · · · · · · · · · · · · · · · · · · · · · · · · · · · · · · · · · · · · · · · · · · · · · · · · · · · · · · · · · · · · · · · · · · · · · · · · · · · · · · · · · · · · · · · · · · · · · · · · · · · · · · · · · · · · · · · · · · · · · · · · · · · · · · · · · · · · · · · · · · · · · · · · · · · · · · · · · · · · · · · · · · · · · · · · · · · · · · · · · · · · · · · · · · · · · · · · · · · · 2-2 2-3 2-3 2-4 2-4 2-5 2-5 2-6 2-6 2-8 OPERATION . . . . . . . . . . . . . . . . . . . . . . . . . . . . . . . . 2-9 Controls and Indicators · · · · · · · · · · · · · · · · · · · · · · · · · · · · · 2-9 Front Panel LED Signals· · · · · · · · · · · · · · · · · · · · · · · · · · · · · 2-9 Print Head Release and Latch Levers · · · · · · · · · · · · · · · · · · · · · · 2-10 Ribbon Loading · · · · · · · · · · · · · · · · · · · · · · · · · · · · · · · · 2-11 Card Gate Adjustment · · · · · · · · · · · · · · · · · · · · · · · · · · · · · 2-12 Loading Card Input Hopper · · · · · · · · · · · · · · · · · · · · · · · · · · 2-13 Starting the Cleaning Cycle · · · · · · · · · · · · · · · · · · · · · · · · · · 2-14 CHAPTER 3 THEORY OF OPERATION COLOR FUNDAMENTALS . . . . . . . . . . . . . . . . . . . . . . . . . 3-1 PRINTING . . . . . . . . . . . . . . . . . . . . . . . . . . . . . . . . . 3-7 CARD PATH ELEMENTS . . . . . . . . . . . . . . . . . . . . . . . . . . 3-8 CIRCUIT DESCRIPTIONS . . . . . . . . . . . . . . . . . . . . . . . . . 3-10 Print Head Circuitry · · · · · · · · · · · · · · · · · · · · · · · · · · · · · · 3-12 v Motor Control Circuitry · · · · · · · · · · Status Circuitry · · · · · · · · · · · · · · Serial and Parallel Port Circuitry · · · · · · USB Port Circuitry (Optional) · · · · · · · Magnetic Stripe Encoder Circuitry (Option)· Smart Card Circuitry (Option) · · · · · · · Operator Panel Circuitry · · · · · · · · · · Power Regulator Circuitry · · · · · · · · · · · · · · · · · · · · · · · · · · · · · · · · · · · · · · · · · · · · · · · · · · · · · · · · · · · · · · · · · · · · · · · · · · · · · · · · · · · · · · · · · · · · · · · · · · · · · · · · · · · · · · · · · · · · · · · · · · · · · · · · · · · · · · · · · · · · · · · · · · · · · · · · · 3-14 3-16 3-18 3-20 3-21 3-22 3-24 3-24 CHAPTER 4 TROUBLESHOOTING DIAGNOSING BASIC PRINTER PROBLEMS . . . . . . . . . . . . . . . . 4-2 DIAGNOSING COMPUTER INTERFACE PROBLEMS . . . . . . . . . . . . 4-4 CHAPTER 5 REPLACEMENT PROCEDURES REQUIRED TOOLS . . . . . . . . . . . . . . . . . . . . . . . . . . . . . 5-2 PART REPLACEMENTS . . . . . . . . . . . . . . . . . . . . . . . . . . . 5-3 Rear Case Removal · · · · · · · · · · · · · · · · · · · · · · · · · · · · · · · 5-3 Front Case Removal · · · · · · · · · · · · · · · · · · · · · · · · · · · · · · 5-4 Bottom Plate Removal · · · · · · · · · · · · · · · · · · · · · · · · · · · · · 5-5 Power Supply Replacement · · · · · · · · · · · · · · · · · · · · · · · · · · · 5-6 Card Feeder Part Removals · · · · · · · · · · · · · · · · · · · · · · · · · · · 5-7 Print Head Replacement · · · · · · · · · · · · · · · · · · · · · · · · · · · · 5-8 Fan Removal · · · · · · · · · · · · · · · · · · · · · · · · · · · · · · · · · 5-13 Ribbon Sensor Removal · · · · · · · · · · · · · · · · · · · · · · · · · · · · 5-14 Front Belt Removals · · · · · · · · · · · · · · · · · · · · · · · · · · · · · · 5-15 CPU and Encoder Board Replacements · · · · · · · · · · · · · · · · · · · · 5-16 Rear Plate Removal · · · · · · · · · · · · · · · · · · · · · · · · · · · · · · 5-17 Daughter Board Removal · · · · · · · · · · · · · · · · · · · · · · · · · · · 5-18 Flag and Head Latch Sensor Board Replacement. · · · · · · · · · · · · · · · 5-19 Rear Belt and O-Ring Removal · · · · · · · · · · · · · · · · · · · · · · · · · 5-20 Smart Card Interface Board Replacement (Option) · · · · · · · · · · · · · · · 5-21 Encoder Head Replacement · · · · · · · · · · · · · · · · · · · · · · · · · · 5-24 Head Up-Down, Stepper, and Ribbon Take Up Motors · · · · · · · · · · · · · 5-28 Ribbon Supply Spindle and Clutch Replacements · · · · · · · · · · · · · · · 5-30 Ribbon Take Up Spindle Replacements · · · · · · · · · · · · · · · · · · · · 5-32 CHAPTER 6 MAINTENANCE AND ADJUSTMENTS CLEANING MATERIALS. . . . . . . . . . . . . . . . . . . . . . . . . . . 6-2 CLEANING . . . . . . . . . . . . . . . . . . . . . . . . . . . . . . . . . 6-2 Card Transport, Platen, and Cleaning Rollers · · · · · · · · · · · · · · · · · · 6-2 Cleaning the Print Head · · · · · · · · · · · · · · · · · · · · · · · · · · · · · 6-4 OBTAINING AND INSTALLING FIRMWARE UPDATES . . . . . . . . . . . 6-5 ADJUSTMENTS . . . . . . . . . . . . . . . . . . . . . . . . . . . . . . . 6-5 Stepper Belt Tension · · · · · · · · · · · · · · · · · · · · · · · · · · · · · · 6-6 vi Print Head Tilt Adjustments · · · · · · · · · · · · · · · · · · · · · · · · · · · 6-9 Print Head Peel Bar Position Adjustment · · · · · · · · · · · · · · · · · · · · 6-12 Image Centering · · · · · · · · · · · · · · · · · · · · · · · · · · · · · · · · 6-13 APPENDIX A TEST SOFTWARE INSTALLATION . . . . . . . . . . . . . . . . . . . . . . . . . . . . . . . A-1 OPERATION . . . . . . . . . . . . . . . . . . . . . . . . . . . . . . . . A-1 Launching the Card Printer Test Software Changing the COM Port · · · · · · · · Operating in Terminal Mode · · · · · · Typical Sub List · · · · · · · · · · · · · Sensor Test Selection · · · · · · · · · · · · · · · · · · · · · · · · · · · · · · · · · · · · · · · · · · · · · · · · · · · · · · · · · · · · · · · · · · · · · · · · · · · · · · · · · · · · · · · · · · · · · · · · · · · · · · · · · · · · · · A-2 A-4 A-5 A-6 A-7 Table of Figures Figure 1-1. Major Elements . . . . . . . . . . . . . . . . . . . . . . . . . 1-2 Figure 2-1. Packaging Materials . . . . . . . . . . . . . . . . . . . . . . . 2-2 Figure 2-2. Tape and Packing.. . . . . . . . . . . . . . . . . . . . . . . . 2-3 Figure 2-3. Card Input Cartridge Installation. . . . . . . . . . . . . . . . . 2-3 Figure 2-4. Card Output Hopper. . . . . . . . . . . . . . . . . . . . . . . 2-4 Figure 2-5. Cleaning Roller Installation. . . . . . . . . . . . . . . . . . . . 2-4 Figure 2-6. Cleaning Roller Cartridge Preparation.. . . . . . . . . . . . . . 2-5 Figure 2-7. Cleaning Roller Cartridge Installation. . . . . . . . . . . . . . . 2-5 Figure 2-8. Cables. . . . . . . . . . . . . . . . . . . . . . . . . . . . . . 2-6 Figure 2-9. USB Issues. . . . . . . . . . . . . . . . . . . . . . . . . . . . 2-7 Figure 2-10. Cable Wiring. . . . . . . . . . . . . . . . . . . . . . . . . . 2-8 Figure 2-11. Controls and Indicators . . . . . . . . . . . . . . . . . . . . 2-9 Figure 2-12. Print and Lamination Head Latch and Release Levers. . . . . 2-10 Figure 2-13. Ribbon Installation. . . . . . . . . . . . . . . . . . . . . . . 2-11 Figure 2-14. Card Gate Adjustment . . . . . . . . . . . . . . . . . . . . 2-12 Figure 2-15. Card Cartridge Loading. . . . . . . . . . . . . . . . . . . . 2-13 Figure 2-16. Cleaning Card Installation. . . . . . . . . . . . . . . . . . . 2-14 Figure 3-1. Card Path Elements. . . . . . . . . . . . . . . . . . . . . . . . 3-9 Figure 3-2. Printer Module Block Diagram. . . . . . . . . . . . . . . . . 3-11 Figure 3-3. Print Head Circuitry. . . . . . . . . . . . . . . . . . . . . . . 3-13 Figure 3-4. Motor Control Circuitry. . . . . . . . . . . . . . . . . . . . . 3-15 Figure 3-5. Status Circuitry. . . . . . . . . . . . . . . . . . . . . . . . . 3-17 Figure 3-6. Serial and Parallel Port Circuitry. . . . . . . . . . . . . . . . . 3-19 Figure 3-7. USB Port Circuitry.. . . . . . . . . . . . . . . . . . . . . . . 3-20 Figure 3-8. Magnetic Stripe Encoder Elements.. . . . . . . . . . . . . . . 3-21 Figure 3-9. Smart Card Circuitry.. . . . . . . . . . . . . . . . . . . . . . 3-23 Figure 3-10. Operator Panel Circuitry . . . . . . . . . . . . . . . . . . . 3-24 Figure3-11. Power Regulator Circuitry. . . . . . . . . . . . . . . . . . . 3-24 vii Figure 4-1. Problems Duplicated by a Test Print. . . . . . . . . . . . . . . 4-2 Figure 4-2. Interface Diagnostic Flow. . . . . . . . . . . . . . . . . . . . . 4-4 Figure 5-1. Rear Case Fasteners. . . . . . . . . . . . . . . . . . . . . . . 5-3 Figure 5-2. Front Case Removal. . . . . . . . . . . . . . . . . . . . . . . 5-4 Figure 5-3. Bottom Plate Removal. . . . . . . . . . . . . . . . . . . . . . 5-5 Figure 5-4. Bottom Plate and Power Supply. . . . . . . . . . . . . . . . . 5-6 Figure 5-5. Card Feeder Rear . . . . . . . . . . . . . . . . . . . . . . . . 5-7 Figure 5-6. Print Head Upper Fasteners . . . . . . . . . . . . . . . . . . . 5-8 Figure 5-7. Print Head Ground Lug . . . . . . . . . . . . . . . . . . . . . 5-9 Figure 5-8. Print Head Assembly Removal . . . . . . . . . . . . . . . . . 5-10 Figure 5-9. Print Head Connectors. . . . . . . . . . . . . . . . . . . . . 5-11 Figure 5-10. Properly Positioned Print Head . . . . . . . . . . . . . . . . 5-12 Figure 5-11. Fan Replacement . . . . . . . . . . . . . . . . . . . . . . . 5-13 Figure 5-12. Ribbon Sensor Removal. . . . . . . . . . . . . . . . . . . . 5-14 Figure 5-13. Front Belts. . . . . . . . . . . . . . . . . . . . . . . . . . . 5-15 Figure 5-14. CPU and Encoder Boards. . . . . . . . . . . . . . . . . . . 5-16 Figure 5-15. Rear Plate Removals. . . . . . . . . . . . . . . . . . . . . . 5-17 Figure 5-16. Daughter Board. . . . . . . . . . . . . . . . . . . . . . . . 5-18 Figure 5-17. Flag and Head Latch Sensor Board. . . . . . . . . . . . . . . 5-19 Figure 5-18. Rear Belts and O-Ring. . . . . . . . . . . . . . . . . . . . . 5-20 Figure 5-19. Smart Card PWB . . . . . . . . . . . . . . . . . . . . . . . 5-21 Figure 5-20. Smart Card Solenoid Removal . . . . . . . . . . . . . . . . 5-22 Figure 5-21. Smart Card Docking Station . . . . . . . . . . . . . . . . . 5-23 Figure 5-22. Encoder Station Shroud. . . . . . . . . . . . . . . . . . . . 5-24 Figure 5-23. Encoder Head (Above-the-Card-Path). . . . . . . . . . . . . 5-24 Figure 5-24. Encoder Station Pressure Roller Rod. . . . . . . . . . . . . . 5-25 Figure 5-25. Encoder Head Pinch Roller Removal. . . . . . . . . . . . . . 5-26 Figure 5-26. Pressure Roller Rod Removal.. . . . . . . . . . . . . . . . . 5-27 Figure 5-27. Encoder Head Fasteners. . . . . . . . . . . . . . . . . . . . 5-27 Figure 5-28. Encoder Head Protective Tape. . . . . . . . . . . . . . . . . 5-28 Figure 5-29. Middle Panel Parts . . . . . . . . . . . . . . . . . . . . . . 5-29 Figure 5-30. Supply Spindle Assembly . . . . . . . . . . . . . . . . . . . 5-31 Figure 5-31. Ribbon Take Up Spindle . . . . . . . . . . . . . . . . . . . 5-33 Figure 6-1. Cleaning Swabs . . . . . . . . . . . . . . . . . . . . . . . . . 6-2 Figure 6-2. Card Transport Rollers. . . . . . . . . . . . . . . . . . . . . . 6-3 Figure 6-3. Print Head Cleaning. . . . . . . . . . . . . . . . . . . . . . . 6-4 Figure 6-4. Stepper Motor Fasteners. . . . . . . . . . . . . . . . . . . . . 6-6 Figure 6-5. Stepper Motor Belt Tensioning Fixture (Part No. 900116-001). . 6-7 Figure 6-6. Stepper Belt Tensioning. . . . . . . . . . . . . . . . . . . . . 6-8 Figure 6-7. Head Alignment Test Cards. . . . . . . . . . . . . . . . . . . . 6-9 Figure 6-8. Image Brightness Adjustment. . . . . . . . . . . . . . . . . . 6-10 Figure 6-9. Lower Print Head Fasteners. . . . . . . . . . . . . . . . . . . 6-11 Figure 6-10. Peel Bar Fasteners. . . . . . . . . . . . . . . . . . . . . . . 6-12 viii CHAPTER 1 GENERAL DESCRIPTION 1.1 PRINTER DESCRIPTION Eltron® Model P310 printers offer low cost solutions to those that need to print, encode magnetic stripes, or program smart plastic cards. Eltron offers imaging ribbon varieties that include dye sublimation color, dye sublimation black, thermal transfer monochrome in various colors, and scratch-off gray. Dye sublimation ribbons include panels that support the application of a clear protective varnish. Standard P310 printers have a Card Feeder and Printer Station, supporting single-side plastic card printing. Users can set the Card Feeder for the wide range of plastic card thicknesses offered. Software support exists for the selection, imaging, and positioning of two internal fonts and eight bar code formats. This means that the units recognize associated software commands. Users can avoid using either an application or the printer driver to image these 980264-001 Rev. B 1-1 CHAPTER 1 objects. For those who wish to create card graphics from their software applications, the units ship with both Windows 95/98 and NT drivers. Both drivers support True Type fonts. 1.1.1 Options Plastic card varieties include Smart Cards and cards with Magnetic Stripes. Because not everyone may want to use associated capabilities, integration of related hardware is offered as options. Encoders can place data on either high- or low-coercivity stripes. With reference to the Card Loading, P310 Printers can be configured for either up- or down-facing magnetic stripes. However, unless specified otherwise, P310 Printers ship with the read/write heads positioned to encode down-facing stripes—printing always occurs on the up-facing card surface. 1.2 Major Elements Figure 1-1 shows the Printer assemblies visible with the cover raised. Figure 1-1. Major Elements 1.2.1 Card Feeder With the Card Feeder set for a proper thickness, Cards placed in the Card Input Hopper enter the printer one at a time in response to Card Feed Commands. A manual Card Gate adjustment lets users establish a suitable card thickness setting. Eltron Card Printer Products offers cards in popular 0.02- and 0.03-inch thicknesses. However, users can 1-2 980264-001 Rev.B CHAPTER 1 adjust the feeder for other thicknesses as well. The Card Feed Hopper, has an attached Card Weight that positions itself on top of a stack of cards in the Hopper. This added weight increases the grip of the card feed rollers and assures reliable card feeds throughout cartridge-full to cartridge-empty conditions. 1.2.2 Cleaning Roller Cards transitioning between the Card Input Hopper and the Printer (or Smart Card Station) travel through a pair of rollers. Above one of these rollers resides a removable cartridge that contains the Cleaning Roller. A tacky surface on this roller collects any lint or other loose particles that may adhere to the underlying rollers due to contact with passing cards. To maintain its ability to collect particles, users must periodically replace the Cleaning Roller. Users should watch for evidence of particle buildup on the Cleaning Roller or print anomalies having related characteristics. 1.2.3 Printer Card imaging occurs as the cards transition through the Printer Station. For color imaging, the cards transition past the Print Head three times. Yellow, magenta, and cyan (YMC) dyes transfer from ribbon panels onto the cards in amounts controlled by heat produced by Print Head elements. Each of the 32K color possibilities results from a particular mix of the YMC dyes. The density of Print Head elements produces images with 300 dot-per-inch (dpi) resolution. One of the commonly used color ribbons also has panels that can lay down black monochrome images and a protective clear coating, each in a related additional pass across the Print Head. Whereas the color panels of color ribbons lay down dye sublimation dyes, the black panel of these same ribbons deposits a thermal transfer resin (Kr) that only images at one heat setting. While this essentially eliminates resin as a medium for gray scale, a capability already made available by the YMC panels, resin serves as a particularly good choice for text and bar codes. By ending the imaging sequence with a clear overlay coating (O), cards receive added durability and a resistance to fading of the CMY dyes. In summary, images produced using color ribbons typically have five panels (CMYKrO) and require a corresponding five passes across the Print Head. Ribbons also exist in single-coated and two-panel varieties. Single-coated ribbons deposit a resin. Users have a choice of many resin colors. Two-panel ribbon varieties have either black dye (Ks) or Kr panels alternated with panels that lay down clear overlay coatings. Being a dye, the Ks material supports gray-scale imaging, which offers users an ideal means of producing black-and-white photo quality images. While the forgoing describes the major imaging ribbon types, readers should check the list of supplies for other varieties that can serve special imaging needs. 1.2.4 Smart Card Docking (Option) At a Smart Card Station, Smart Card contacts connect to a DB-9 connector at the rear of the Printer. This implementation supports the use of an external Smart Card Programming device. Docking occurs with a card positioned under the contacts; after which, a solenoid mechanism raises the card to make the connections. 980264-001 Rev. B 1-3 CHAPTER 1 1.2.5 Magnetic Stripe Encoder (Option) Printers equipped with Magnetic Stripe Encoders fully support the encoding of cards with magnetic stripes. This includes several encoding formats. Read-After-Write checking occurs with each encoding to assure a reliable result. After receipt of related data, encoding of all three tracks occurs in a single pass through the encoder. Encoding occurs as the cards transition between the Print Station and the Card Catcher, where the read/write heads and an associated card sensor reside. 1.3 ABOUT THIS MANUAL Eltron Products has directed the Information contained in this manual at returning P310 printer functions to normal operation in the shortest time possible. With this in mind, service personal should focus on items listed in their recommended spares list. Avoid lower level replacements whenever possible. Service personnel should keep a log of the repairs made in support of the concept of continuous product improvement. Chapters include: General Description, Installation and Operation, Theory of Operation, Troubleshooting, Part Replacement Procedures, and Maintenance and Adjustments. Follow the instructions as closely as possible. When unsure of any procedure, please contact either an Eltron Service Representative (contact Eltron Product Management for nearest representative) or Eltron Technical Support at 1-800-344-4003 or 805-578-1800. Eltron Products stocks all commonly used replacement parts for P310 Printers. For depot repairs, contact Eltron Sales to place orders and to establish a program for bulk purchases and credited returns of warranted parts. 1-4 980264-001 Rev.B CHAPTER 1 1.4 CAUTIONARY NOTES Exercise reasonable care when servicing P310 printers, as follows: Other than prescribed operator maintenance, only qualified personnel should remove the case or otherwise attempt to repair this equipment. Eltron offers product training to those wishing to service this equipment. Servicing personnel must avoid touching exposed circuitry. Inputs to the Power Supply operate at power line voltages. Any removal of protective insulation can expose dangerous voltages. Always remove the power cord while effecting repairs. During operation, the Print Head operates at an elevated temperature. Exercise caution when touching parts on or near this area. Servicing Personnel should avoid any rough handling of the Printers or their component parts. The icon to the left also serves as an indicator alerting conditions of general concern to users. An electrostatic discharge (ESD) of energy can damage or destroy the circuit components inside the Printer. People acquire such charges while they move around. ESD problems typically increase during periods of low humidity. Users should not twist the Printer Ribbon Take Up Spindle manually. Doing so unnecessarily stresses an associated belt. Any slack left after a ribbon installation gets removed during an initialization that occurs with the latch-down of the Print Head. Particle contamination, such as dust, can reduce image quality and produce excess wear to some printer components. Locate Printers and print media in areas essentially contamination free. To avoid fiber deposits, any Cleaning Swabs used must have foam tips. Also, cleaning solution impurities can leave deposits. Therefore, only use 99-percent pure or better alcohol. 980264-001 Rev. B 1-5 CHAPTER 1 1.5 PACKAGING CONSIDERATIONS The factory-supplied shipping carton contains the Printer placed inside a protective ESD (Electrostatic Discharge) bag and suspended in form-fitting end cushions made from a foam material. These are the only materials approved for P310 shipments. Any shipping damage may not be covered by either the product warranty or the carrier if the printer is shipped with packaging materials that do not meet associated shipping standards. If necessary, order replacement factory-approved shipping materials from a P310 printer distributor. 1.6 PREPARING A STATIC-SAFE WORK AREA To avoid component damage while performing troubleshooting and repair procedures, service personnel should work in a static-safe area. Items under test should rest on a properly grounded, conductive, and cushioned mat. Service personnel should wear a conductive wrist strap. (Most electronic supply stores carry ESD protective devices. For a local supplier, contact 3M Corporation at 1-800-328-1368 or 512-984-1800.) 1.7 ENVIRONMENTAL AND SHOCK PROTECTION Avoid extremes of temperature and humidity or mishandling. These conditions can damage most electronic equipment. When moving the printer from a cool, dry location to a warmer, more humid location, allow the printer to temperature stabilize for at least 30 minutes before opening the protective ESD bag. Otherwise, moisture can condense on the surface of many components. Moisture can degrade performance or even damage some components. Avoid rough handling. Careful handling can avoid possible mechanical damage that might otherwise result from dropping or impacting the printer on a hard surface. 1-6 980264-001 Rev.B CHAPTER 2 INSTALLATION AND OPERATION This chapter includes information on the following: • Unpacking • Installation • Controls and Indicators • Card and Ribbon Loading Similar descriptions also appear in the associated User’s Guide and other manuals shipped with the printer. The intent here is to make this manual as complete as possible with a minimum of references to other manuals. Operations related to software applications and the Windows Driver do not appear in this manual. Information on the Test Software appears in Appendix A. 980264-001 Rev. B 2-1 CHAPTER 2 2.1 INSTALLATION 2.1.1 Unpacking Figure 2-1 shows the carrier-approved packaging materials used for shipping and how these items fit within inside and outside cartons. Note that customers should keep these materials on hand for future shipping needs. The product warranty may not cover a printer damaged during a shipment if the printer is packaged using unapproved shipping materials. If necessary, users can order replacements before shipping the Printer. Figure 2-1. Packaging Materials 2-2 980264-001 Rev.B CHAPTER 2 2.1.2 Tape and Packing Removals Figure 2-2 shows the tape and packing material that requires removal prior to printer operation. Figure 2-2. Tape and Packing. 2.1.3 Card Input Hopper Installation Figure 2-3 shows Installation of the Card Input Cartridge. Figure 2-3. Card Input Cartridge Installation. 980264-001 Rev. B 2-3 CHAPTER 2 2.1.4 Card Catcher Installation Figure 2-4 shows the installation of the Card Catcher. Figure 2-4. Card Output Hopper. 2.1.5 Cleaning Roller Cartridge Preparation Figure 2-5 shows how to install the Cleaning Roller into the Cleaning Roller Cartridge. Figure 2-5. Cleaning Roller Installation. 2-4 980264-001 Rev.B CHAPTER 2 2.1.6 Cleaning Roller Tape Removal Figure 2-6 shows removal of the tape protecting the tacky surface. Figure 2-6. Cleaning Roller Cartridge Preparation. 2.1.7 Cleaning Roller Cartridge Installation Figure 2-7 shows where the Cleaning Roller Cartridge fits into the Printer. Figure 2-7. Cleaning Roller Cartridge Installation. 980264-001 Rev. B 2-5 CHAPTER 2 2.1.8 Location Concerns Users should avoid dusty locations. Until ready for use, keep ribbon and card media in their cartons. Select a location that offers easy access to all sides plus an unrestricted air flow. Avoid locations that experience extremes in temperature and/or humidity. 2.1.9 Attaching Cables Figure 2-8 shows the Rear Panel of a Printer. This panel has the following: • Power ON-OFF Switch • Power Connector • Computer Interface Connector s • Smart Card Connector (Option) The internal power supply automatically adjusts to most of the ac outlet voltages encountered world wide. Always connect the Power Cable last. Figure 2-8. Cables. 2-6 980264-001 Rev.B CHAPTER 2 USB Concerns (USB Specification Rev. 2.0) 1. USB-Equipped Host Computers have Hub connection(s) and software that supports the connections for up to 127 devices (either USB Functions or USB Hubs), all hot swapable. 2. Hubs implement one connection path upstream to, or toward, the Host and typically several Ports for downstream Functions and/or other Hub connections. Functions refer to Printers, Mice, Keyboards, etc. 3. USB Cables each have both A- and B-type connectors. The A connectors attach to upstream devices, while the B connectors attach to downstream devices. Hub loopback connections (requiring an A-to-A cable) are not allowed. A End Views B 2 1 4 3 2 1 4. System Software keeps track of the paths and path parameters both to and from Functions (as Pipes). System Software does not support more than five Hubs, not counting the host, along any path. 3 4 5. A Pipe can operate at USB High Speed (480Mb/s), USB Full Speed (12Mb/s), or USB Low Speed (1.5 Mb/s). Functions report needed parameters as part of setup phases during operations (e.g., following hot swaps). 6. USB Ports and Cables have a shield and four conductors—two for data and two that can supply 5 volts to Bus-Powered Devices. 7. It is important to have cables that can support the bandwidth requirements of a particular path. Low Speed Cables should not be used in paths that can also operate at High/Full Speeds. 8. Cable designers must meet specified requirements for data integrity between devices by using materials suitable for the lengths offered. Extension Cables can add factors that breach critical design elements and should not be used. V Bus 1 D+ 2 D- 3 Ground 4 Shield 1 V Bus 2 D+ 3 D4 Ground Cable Wiring Shield Figure 2-9. USB Issues. 980264-001 Rev. B 2-7 CHAPTER 2 2.1.10 Parallel an Serial Cable Diagrams Figure 2-10 shows the cable wiring. HOST STROBE DATA 0 DATA 1 DATA 2 DATA 3 DATA 4 DATA 5 DATA 6 DATA 7 ACK/ BUSY PAPER ERR. READY INIT ERROR/ N/A N/A N/A SIG. GND SIG. GND SIG. GND SIG. GND SIG. GND SIG. GND SIG. GND DB-25 Pin No. 1 2 3 4 5 6 7 8 9 10 11 12 13 14 15 16 17 18 19 20 21 22 23 24 25 DB-25 Pin No. 1 2 3 4 5 6 7 8 9 10 11 12 13 14 15 16 17 18 19 20 21 22 23 24 25 PRINTER MODULE STROBE DATA 0 DATA 1 DATA 2 DATA 3 DATA 4 DATA 5 DATA 6 DATA 7 ACK/ BUSY PAPER ERR. READY INIT ERROR/ N/A N/A N/A SIG. GND SIG. GND SIG. GND SIG. GND SIG. GND SIG. GND SIG. GND Female DB-25 to Male DB-25 PRINTER DB-9 DB-9 HOST Pin No. Pin No. MODULE N/A RxD TxD DTR GND DSR RTS CTS RI 1 2 3 4 5 6 7 8 9 1 2 3 4 5 6 7 8 9 N/A RxD TxD DTR GND DSR RTS CTS RI Female DB-9 to Male DB-9 Figure 2-10. Cable Wiring. 2-8 980264-001 Rev.B CHAPTER 2 2.2 OPERATION 2.2.1 Controls and Indicators Figure 2-11 shows the push-button switch and LEDs (light emitting diodes) that appear on the front of the Printer. The Power Switch resides on the rear. Users press the Printer Button to reinitialize P310 printers. Users also press this button to signal when a user intervention has corrected an Alert condition that has suspended operations. Figure 2-11. Controls and Indicators 2.2.2 Front Panel LED Signals LED Signals Conditions Power Off (Check Cord, Power Switch, etc.) Off Off Off Flashing Off Off Card Alert (Check Card Feed Hopper) On On Off Ribbon Alert (Check Ribbon) On Flashing Off Printer Alert (Check Head Down, Card Jam, Command Error) On Off On Encoder Alert (Check Card Stripe Side, Command Error) On Off Flashing Cleaning Alert (Time to Run Cleaning Card Sequence) On Processing Alert (Preparing to Print) Print Head Alert (Too Hot, Wait for Automatic Recovery) 980264-001 Rev. B Flashing Flashing Flashing Flashing Flashing 2-9 CHAPTER 2 2.2.3 Print Head Release and Latch Levers Figure 2-12 shows the Release and Latch levers for the Print Head. Users open the Cover and raise the Print Head during manual Cleaning Procedures, removal of card jams, and ribbon loads. Figure 2-12. Print and Lamination Head Latch and Release Levers. 2-10 980264-001 Rev.B CHAPTER 2 2.2.4 Ribbon Loading Figure 2-13 shows the loading of ribbons. Note that by keeping the Power ON during Ribbon Loads, a suspended operation resumes automatically with the Print Head latch-down that completes Ribbon Loading. Step 1. Remove the ribbon from its packaging and the material holding the supply and take up rolls together. Step 2. Unroll enough ribbon from the supply roll to bridge the space between the supply and take up spindles of the printer. Step 3. With the Print Head raised, slide the ribbon cores onto the spindles such that ribbon travels off the top of the supply spindle and onto the top of the take up spindle. NOTE: Eltron ribbon cores are keyed to assure a proper installation. To avoid damage to delicate Print Head elements, make sure the dye-coated side of any ribbons used faces away from the Print Head. Latch down the Print Head. Do Not Twist Hot ESD Sensitive Figure 2-13. Ribbon Installation. 980264-001 Rev. B 2-11 CHAPTER 2 2.2.5 Card Gate Adjustment Figure 2-14 shows the Card Gate Adjustment Lever with arrows that show the directions of travel. Step 1. Set the Card Gate Thickness Lever to match the thickness of the cards. Note that lever positions closer to the back of the printer open the Card Feed Gate for thicker cards. Step 2. If during operation cards either fail to feed or multiple card feeds occur, check the setting of the Card Gate Adjustment Lever. Increase the opening if cards fail to feed, and decrease the opening if too many cards feed at the same time. Also, avoid using warped cards. Warped cards can require Card Gate openings greater than the one indicated for the card size loaded. Figure 2-14. Card Gate Adjustment 2-12 980264-001 Rev.B CHAPTER 2 2.2.6 Loading Card Input Hopper Figure 2-15 shows the Card Input Hopper actions necessary to replenish cards. Step 1. Press down on Release Tab, and rotate Hopper to open position. Step 2. Place cards in Hopper with printed side facing right (facing up with hopper closed). Cards with Magnetic strips normally get installed with down-facing stripes, but some Encoder installations support up-facing stripes for printing on side with stripe. Encoder Errors occur when cards are loaded with their magnetic stripes facing away from the read-write heads. Step 3. Return Hopper to closed position. Figure 2-15. Card Cartridge Loading. 980264-001 Rev. B 2-13 CHAPTER 2 2.2.7 Starting the Cleaning Cycle As noted in Section 2.2, the right two panel LEDs flash when the time for a Cleaning Cycle arrives. Until performed, normal operations cannot continue. While the flashing occurs at card count intervals determined by a printer command (see Programmer's Manual), users can initiate a Cleaning Cycle at any time. Each Cleaning Cycle resets the card counter that triggers the time-to-clean signal. Refer to Figure 2-16, and proceed as follows: Step 1. While leaving power on, remove both plastic card and ribbon media. Note that a Cleaning cycle cannot occur with ribbon installed and that the Card Feed Hopper must not contain anything other than a Cleaning Card. Step 2. Either place an alcohol-moistened Cleaning Card in the Card Feed Hopper or feed one through the door in the hopper used for single card feeds. Be sure to use a fresh, still moist, card (one just removed from its pouch) and to push the card under the Card Weight. If necessary, increase the Card Gate opening. Step 3. Press and hold the Panel Button until the feed begins. Repeat this process with fresh Cleaning Cards for additional cleaning when desired. Before continuing, allow the alcohol to dry (one or two minutes). Step 4. Replace the Cleaning Roller (see Sections 1.5 through 1.7), and return the printer to normal operation by installing ribbon and plastic card media and returning the Card Gate opening to a proper setting. Figure 2-16. Cleaning Card Installation. 2-14 980264-001 Rev.B CHAPTER 3 THEORY OF OPERATION This chapter includes three major topics: • Color Fundamentals • Card Path Elements • Circuit Descriptions 3.1 COLOR FUNDAMENTALS The following offers readers a perspective on how imaging occurs in various systems, with a particular emphasis on card printers, their interaction with other system elements, and a comparison of techniques. Color refers to the hues people see. This refers to the visual spectrum. People can see the whole spectrum when they look at a rainbow or at the dispersal of white light through a prism. The extremes of this spectrum are red (the longest wavelength perceivable) and violet (the shortest wavelength perceivable). The remaining orange, yellow, green, etc., shades lie between the red and violet extremes. Ultra Violet and Infrared spectrums exist above and below the visual. A light source, such as the sun, generates the full range of color frequencies, which combine to produce white. Black results when light fails to reflect off of an object due to an absence of the object color in the source illumination or when a printed color prevents reflected light. Object colors converge toward black as source illumination decreases. 980264-001 Rev. B 3-1 CHAPTER 3 Saturated colors are colors in their purest state. This means they contain no white (as in pastels) or black (contrast reduction) components. A so-called trained observer can discern about 450 fully saturated shades. When these colors are diluted by black, the number of discernable shades diminishes. However, white dilutions increase the number of colors discernible. In Card Printers, images result from two types of ribbon coatings—dye and resin. Dye coatings allow color gradations from a light application to a dense application using Dye Sublimation imaging. P-Series printers can apply dye in 32 steps (from zero to 31). This allows the mixing of dye colors to produce a non ribbon panel color and determines how much of the white card color shows through. Resin, however, is applied at full saturation, meaning no card or other underlying colors show through. A saturated color absorbs all non-reflected spectrum elements. In contrast, a non-saturated dye color acts as a filter that absorbs a percentage of the elements returned to a viewer and all of the non-reflected spectrum elements. In any printer imaging system, memory capacity becomes a concern. One typically reads about systems offering say 24-bit color. This refers to an RGB system that uses eight bits to describe each of the primary colors red, green, and blue. Such a system can quantify each primary color in a range of steps of from zero to 256. Twenty-four bit color yields a 16,777,216 shade pallette for each pixel in the desired image. Fifteen-bit color yields 32,768 shades and requires 15-bits for each pixel in the desired image. Thirty-two bit color adds an eight-bit transparency component to 24-bit color, which along with other non-color data, becomes an Alpha Channel component. Data compression is also a factor. Note that the memory required for images expands substantially with the number of shades. Compression attempts to reduce the memory requirements. Some compression schemes only attempt to identify repeating colors. Others, such as JPEG, can treat various amounts of change as the same repeating colors. Carried to an extreme, JPEG compression would produce a posterized result, meaning color changes would step unnaturally. This would become noticeable in blends and in photographic images. Color matching also depends on the colors available within Color Palettes. Systems typically offer palette selections that range from 256 to several million colors. Some applications also offer choices that support file size reductions. Others are file format determined. An application that creates 24-bit RGB color images needs to have a way to send data to a printer capable of say 15-bit color. An application typically creates a palette based on the colors used in its image file. For printing, a Printer Driver must map source file colors to nearby colors in the palette used by the printer. A similar process can occur during exports to some file formats. In color printing processes, particular shades of color derive by mixing quantities of the basic colors cyan, magenta, yellow, and sometimes black (usually referred to as CMY or CMYK—where K designates black). When users choose some other color definition from their application—e.g., hue saturation intensity (HSI) or red green blue (RGB)—a conversion to CMY/CMYK must take place to support a printer. Color mixing occurs at the level of each pixel. Pixels serve as the basic elements of images. Pixels can comprise either one dot (the smallest printable element) or a small matrix of dots, depending on the methodology used to form the images. 3-2 980264-001 Rev.B CHAPTER 3 Offset printing and Dye Sublimation can produce a substantial range of colors within just one dot. Color Monitors produce their range of colors using a red, green, and blue (RGB) three-dot matrix. Scanners and digital cameras employ charge-coupled devices (CCDs) that capture and deliver RGB components. Thermal Transfer and most Ink Jet printers produce their range of colors using larger dot matrixes—typically up to four-by-four or equivalent dots—where each dot color can be a fundamental (CMY) or the combination of fundamentals (which adds RGB and black). Therefore, these particular devices limit their dot colors to cyan, magenta, yellow, red, green, blue, black, and the media color (usually white). Since these colors remain unmixed, color perception beyond the eight relies on a person's natural tendency to mix dot color components where associated dots appear too small for individual perception. With eight dot colors possible, a four-by-four dot pixel matrix can produce in excess of four billion combinations ((4 x 4)8). However, as long as the color components remain the same, the dots in a matrix can be shuffled into any pattern without changing the color perceived. For example, a matrix containing all-white dots except for one red dot produces the same shade of pink no matter where in the matrix the red dot lies. Therefore, a matrix containing n dots can produce each color in n different ways. This makes a four-by-four matrix capable of producing more than 268 million different shades ((4 x 4)8/16 + white). For monochrome printing, which is the only matrix-based printing that users might want to apply to a P-Series printer, this same matrix can produce 16 different gray (or other thermal transfer ribbon shades) levels plus white ((4 x 4)2/16 + white). Mixing of dot colors in Offset Printing and Dye Sublimation occurs by controlling the amount of each dye or ink that gets applied to each dot. Mixing in color monitors occurs from control of RGB intensities. For CRTs (cathode ray tubes) three beams act on the respective phosphors. For Active Matrix Displays, liquid crystals emit the RGB levels. Of all the methods, Dye Sublimation produces the best quality printouts, because as is the case for all P-Series Printers, each dot can have the full range of 15-bit color (32 shades per dye color) at a full 300 dpi resolution. In fact, even with resolutions equal, Dye Sublimation still holds an advantage over offset printing. Dye Sublimation creates a dot color by applying varying densities of the CMY dyes. Offset printing creates a dot color by varying the diameter of the CMYK ink dots, which can make individual dots more observable and subject to moire pattern generation. Since without magnification no one can see individual dots at 300 dpi and since each dot results from percentages of YMC ribbon colors, Dye Sublimation offers card printer users essentially the continuous-tone quality of photographs. Moire (typically herringbone) patterns can become a factor when users generate either print files or hard copy separations for offset printing. Users creating related print files typically ask the people that do their offset printing which separation angles best reduce these patterns before risking a distorted result. Many applications offer Print Dialog options for these settings. All the non Dye Sublimation print methods work because we naturally mix dot colors that appear too small for individual perception. To see individual dot intensities or colors, view the monitor or printed page using an Eye Loup or other such magnifier. 980264-001 Rev. B 3-3 CHAPTER 3 Not all images require high dot densities. The need for high dot density decreases as the viewing distance increases. For example, a large roadside sign may require separations screened at only four lines-per-inch. Such a sign would appear like a mosaic of CMYK dots if viewed from too close a distance. Note that press men use lines per inch instead of dots per inch, because they image color separations through screens to generate dot-based images from continuous-tone images. However, both refer to picture resolution. Pixelization, or the ability to see individual pixels, typically becomes a factor when a digital image undergoes magnification. At 300 dpi, a dot measures 0.00333... inches (0.081666... mm). Individual pixels in such an image remain unobserved to the naked eye. Observable pixels do not show up until a magnification reduces the resolution well below 200 dpi. Notably, monitors display images at 72 dpi. An original at 72 dpi is at a threshold. Any magnification of pixels of a 72 dpi original for a screen image occurs by repeating pixels taken from the original. Higher resolution originals can sustain greater magnifications before the need for repeats begins. In other words, an original bitmap can only be magnified so much before the need for duplicated pixels occurs and pixelation begins to become an issue. In raster systems, where line scans take data from a video memory, graphic objects comprised of lines typically undergo antialiasing. Without this, lines created at other than zero, 45, 90 degrees and their complements would have a jagged appearance. Line Generators can only put data in available dot positions in a video memory. In effect, each line-dot generated lands on the closest dot position available. A jagged appearance occurs as one axis element has intervals that stay the same while the other axis element marches along step-by-step. Antialiasing compensates for a lack of ideal dot positions by averaging the line-dot intensities with those of near-by dots. An illusion of straight lines results. Office Printers offer resolutions typically from 300 to 600 dpi. A degree of resolution reduction (down sampling) can be tolerated in order to reduce the amount of data required. When a file size needs to be kept in check by not exceeding a viewer's needs, the printed image should typically tolerate a resolution reduction to about 180 dpi. Typically, the down-sampling process occurs by averaging pixel groups, with group size a function of the desired change from one pixel density to another. Because a monitor and a printer produce color through different methods, users can expect somewhat different results. A monitor uses an additive process, meaning a particular color derives from intensity control. For example, a color moves toward the green by intensifying excitation of green CRT phosphors. Printed images, on the other hand, use a subtractive process. These images display their color through reflected light. To generate a particular printed color, the process must subtract (that is, filter out and not reflect) parts of the source illumination, which then lets other parts dominate. For example, a reduction in cyan (greater cyan filtering) would allow yellow and magenta components to become more dominate. The light reflected off of the surface of a white card passes through any colored dyes deposited on the surface of the card, both going and coming. The dyes used to form printed images serve as filters of light that would otherwise reflect off of what is typically a white print media. In printed images, complete filtration (or what serves as the maximum subtraction capability) results in black. Conversly, the absence of filtration results in the 3-4 980264-001 Rev.B CHAPTER 3 color of the print media. In monitors, maximum intensities (maximum additions) result in white, and minimum intensities produce black. Because light reflected from print media depends on ambient lighting, users may get darker images from a printer than they see on their monitor, where a brightness setting exists. Print illumination (generally from room or outdoor lighting) affects color for all printed images. When a light source emits less in certain parts of the visual spectrum, a print illuminated by such a source by necessity reflects less of the associated colors. This occurs even though the corresponding light reflecting capability remains inherent in the print. Imagine, for example, the effect of placing a color filter in front of a light source. Only the visual spectrum parts passed by this filter can reach the print. Viewers can sometimes see subtle effects of this by observing the same print under sunlight, incandescent lights, and fluorescent lights. Sunlight radiates fairly evenly over the entire visual spectrum, rising only slightly higher at the center. Incandescent lights radiate far more on the red side than on the blue side of the visual spectrum. Fluorescent lights radiate differently depending on their phosphor blends. Such classifications as “Cool Light” and “Warm Light” refer to blue-rich and red-rich enhancements, respectively. In scientific terms, the question “How white is my source?” is resolved by a side-by-side comparison between a source in question and a heated black body radiator. The term “black body” refers to a material that produces no color other than that which results from heating. Imagine such a material first appearing reddish and then gradually becoming white hot followed by bluish white as its temperature is pushed higher. These are the whites to which comparisons are made. In the Graphic Arts industry, the following standards for white exist: Region Black Body Temperature US. 5000°K Europe 6500°K The NTSC standard for white is 6500°K. However, only a properly adjusted television or monitor can produce a standard white. When close concern for color is important in displaying prints, users should find similar ambient conditions for a color check. If a color is closely related to identifying a printed feature, users may find themselves dealing with this level of concern, with skin tones typically offering the greatest challenge. However, most applications tend to require a less critical evaluation. Usually, what looks good in one setting tends also to look good in another, despite any subtle differences in ambient lighting. Color is very much a function of the device either sensing or producing the color. A computer monitor that uses a CRT, for example, can produce very bright images, typically brighter than those produced by a television set. A television set typically can produce a broader range of colors than can a CRT monitor. Television manufactures emphasize color range over brightness; monitor manufacturers emphasize brightness over color range. While the forgoing compromises generally hold true, each device manufacturer, in fact, takes a different perspective when deciding which formulations to use in the red, 980264-001 Rev. B 3-5 CHAPTER 3 green, and blue CRT phosphors. Moreover, devices with a brightness control allow a wide range of image intensities. Active Matrix Displays generate images from a back-lighted grid that activates red, green, and blue LCD pixel elements. For paper, and other print media, gloss affects brightness, and Black Body Temperature affects hue. More issues arise with the addition of a color scanner to a system. These devices also differ between manufacturers. WYSIWYG (what you see is what you get) from scanned picture to monitor to printer gets complicated because of different device color ranges (Gamuts) and by the different color systems used. A printed color outside the range of a scanner cannot make it to a monitor; only a nearby color can. Users that attempt to use a computer application to edit the image received from a scanner may add colors beyond the range of their printer. Notably, some applications issue gamut warnings. Both monitors and scanners use the RGB system, while color printers use the CMY/CMYK system. Additive systems produce a better range of colors using RGB, while subtractive systems do better with CMY/CMYK. An important concern then becomes "how does a device handle color data beyond its range?" If a device just substituted the best color available, objects filled with blends, starting from inside the gamut and ending at some point beyond the gamut, would loose their desired appearance. For example, an object blending from say an orange to a red beyond its red range would abruptly stop blending at the point the device could no longer produce a deeper red. The remaining blend would then continue with the same color. Some devices avoid this effect by compressing (via re mapping) the gamut. While compression can maintain the desired effect, similar to JPEG data, too much compression produces posterized images. Even in nature, different conditions produce different colors. Painters of Seascapes point out how the ocean reflects the color of the sky. The bright, sunny day colors differ from the cloudy day colors. Women have more color sensitivity than men. Different colors provoke different emotional responses, which do not necessarily remain the same from one country to the next. All-in-all, there is much to consider, but most decisions rely on subjectivity before they become final. 3-6 980264-001 Rev.B CHAPTER 3 3.2 PRINTING Color imaging requires three passes of Card media underneath the Print Head. Card media shuttles back and forth across the print head during this process. The ribbon feeds between the image head and the card media and during printing advances from its supply to its take-up reels in step with an advancing Card. Heat, when generated at an image head element, transfers ribbon dye in a measured quantity or fully saturated resin onto the print media. For color printing, the ribbon advances from one color panel to the next between each imaging pass. A card exits a Printer following the last pass. Monochrome printing for a black resin image requires an additional pass, as does the application of a clear overlay varnish. Printers employ an image head with a single row of 672 print head elements, 300 to the inch (11.8 per millimeter). Notably, the capability for card coverage exceeds the needs of a standard card size by 0.115 inches (2.9mm), or about 34 dots. This excess supports both programmable centering and full bleed imaging. Each element can generate 32 different heat levels for color and a single heat level for resin monochrome and varnish. 980264-001 Rev. B 3-7 CHAPTER 3 3.3 CARD PATH ELEMENTS The upper part of Figure 3-1 points out the rollers that transport Cards. The lower part identifies the sensors that detect the various events that occur during card printing. These LED-Photo transistor sensors signal reception of cards from the Card Feeder, ribbon initialization, Head Up and Head Down Print Head cam positions, and whether the Print Head is open or Latched. The Flag Sensor signals incremental ribbon advances. This signals the need for downward adjustments in ribbon take up travel as the accumulation of ribbon increases the effective Take Up diameter. The Ribbon Panel Sensor signals when a yellow panel is next in line for imaging. 3-8 980264-001 Rev.B CHAPTER 3 Card Input Hopper Ribbon Take Up Cleaning Roller Print Head Magnetic Encoder (Option) To Card Catcher Card Path Smart Card Station (Option) Transport and Platen Rollers Ribbon Sensor Flag Sensor Print Head Latched Sensor C a r d Fe e d Roller Card Sensor To Card Catcher Cam Follower (Raises Encoder Station Pinch Roller) Head Up/Down Sensors Daughter Board Figure 3-1. Card Path Elements. 980264-001 Rev. B 3-9 CHAPTER 3 3.4 CIRCUIT DESCRIPTIONS As shown in Figure 3-2, P310 Printers have the following circuits: • Print Head Circuiry • Motor Control Circuitry • Status Circuitry • Interface Circuitry • Operator Panel Circuitry • Optional Encoder and/or Smart Card Circuitry If possible, spend some time with this figure. The intent is to offer another perspective to descriptions given in other parts of the manual. Most of the circuitry resides on the CPU Board. The CPU Board controls the Card Feeder, Printer Station, reception of Parallel data from the host computer, and to some degree the optional Smart Card and Magnetic Encoder Stations. The figure depicts soldered-in circuit blocks without shading. The lighter shading indicates ICs in sockets. The darker shading indicates external assemblies connected to the CPU Board by cabling. The Micro Controller determines operations through data and address busses and control signals. Flash memory contains the associated microcode and allows the downloading of firmware for updates. Note also that the Address Bus primarily serves transfers involving the Flash and RAM chips. Most other data transfers occur with a chip enable or other Micro controller signal. Two types of status are collected—sensor and parameter. Analog Comparators receive inputs from LED-Photo Transistor sensors. Two types exist—reflective and beam interrupt. Analog Comparators receive sensor signals on one input and a programmable voltage on the other. The Micro Controller establishes the comparator thresholds during calibrations. Motors exist in two types—dc, and stepper. All associated driver ICs have socket mounts in support of IC-level replacement. The Stepper Motor Driver IC has a heat sink. Dc motors receive 24-volt dc power. This same supply powers a dc-to-dc converter that delivers 5-volt power to the remaining circuitry. 3-10 980264-001 Rev.B CHAPTER 3 MICROCONTROLLER Clock (32.7 MHz) DB-9 Smart Card Contact Station (Option) Smart Card PWB (Option) Data Bus (16-bits) Control Signals Address Bus FLASH Serial Port Driver Read/Write Heads Encoder Board (Option) RAM DB-25 Parallel I/O Print Head Drive Daughter Board Stepper Motor Drive Status • Card • Ribbon • Flag • Head Up/Dn • Head Open/ Latched Flag Head Latch PHASE1 PHASE2 PHASE3 PHASE4 Print Head Assembly Stepper Motor Card Feed dc Motor Drive Head Up/Dn Ribbon Head Up/Dn Vdd Print Head Voltage Print Head Thermistor Operator Panel Parameter Status Power Media Printer Alert Alert Initialize and Error Clear Figure 3-2. Printer Module Block Diagram. 980264-001 Rev. B 3-11 CHAPTER 3 3.4.1 Print Head Circuitry Figure 3-3 shows the Print Head circuitry. Note that one part lies on the CPU board, and another part lies on the Print Head Assembly. After a reset, which occurs at initialization, the processor places 32 bits of image data on the data bus. This data loads into the U12 through U15 registers with activation of the CS HEAD signal. This signal also clears the U9 a and b flip-flops and the U11 counter. At this point, the micro controller has initialized the circuitry for a transfer of image data to the Print Head. Because of the 672 print head elements and associated circuitry, 21 such cycles occur prior to any imaging. Clocking occurs with deactivation of the CS HEAD signal. Clocking of U12 through U15 shifts image data to the DATA 2 and DATA 4 lines. This sends data to the print head in two serial streams. Simultaneous clocking at the HEADCLK/ signal shifts the serial data into the Print Head Shift Registers. U11, which has counted up with each clock, inhibits further clocking at the count of 32. At this point, all the data loaded with the last CS HEAD activation has transferred to the Print Head registers, and the circuitry then awaits more data along with the associated activation of the CS HEAD signal. When all 672 print head shift registers have received data, the micro controller activates the LATCH signal. This transfers the data to associated Print Head Output Registers, where it becomes available for imaging. At this point, activation of the STROBE signal causes the print head output registers to activate associated print head elements. For each line of print head imaging, the micro controller loads the print head registers five times and issues five STROBE pulses, each time with a different width. Print head element heat is a function of the pulse width of the STROBE signal. Therefore, a line for a given ribbon panel color takes five loads of the 672 print head shift registers. Each Print Head Element receives between zero and five pulse widths, depending on the dye deposite intensity required. A ribbon advance occurs between the five strobe pulses. Circuits that deliver power to the print head appear with the Motor Control circuitry descriptions. Circuits that monitor the print head thermistor appear with the Status circuitry descriptions. Monochrome printer imaging occurs similarly but with only one full intensity strobe per 300 dpi line. However, a user could produce gray-scale image using Thermal Transfer methods. Thermal Transfer employs a small dot matrix for each pixel. The gray percentage is then a function of the number of dots imaged within the dot matrix pixels. 3-12 980264-001 Rev.B CHAPTER 3 CTN PRINT HEAD ASSEMBLY R672 R1 Thermistor GND DATA4 0 1 3 2 5 4 6 DATA2 STROBE STROBE HEADCLK/ LATCH* RESET/ GND DATA0~31 D0~7 QA U15 U9a D Q CK QH U9b CK D Q CLR Q SH-LD/ CK CLK TETE Q CLR 14.3 MHz D8~15 QA U14 CK QH CLK TETE J3 J4 DATA 4 SH-LD/ U11 Q1 Q4 Q5 CLK CLR D16~23 Q14 QA U12 CK QH SH-LD/ D24~31 QA U13 CK QH DATA 2 CS HEAD/ (CS3/) SH-LD/ HEADCLK/ STROBE (TOUT1) 36k RESET/ STROBE 100nf Strobe Delay LATCH (Motor Control) CTN (Status) RESET/ RESET LATCH* 24V Tete (Motor Control) Figure 3-3. Print Head Circuitry. 980264-001 Rev. B 3-13 CHAPTER 3 3.4.2 Motor Control Circuitry Figure 3-4 shows the Motor Control Circuitry. Stepper Motor inputs PHASE 1 through PHASE 4 determine the direction of rotation and stepping verses fractional stepping. The micro controller loads data into registers U26 and U27 through activation of CS MOT. This data determines the operation of U28. U28 then generates the associated phase signals. For each of its operations, U28 also requires specific reference voltages. Two resistor ladder networks in association with outputs from U26 and U27 form digital-to-analog converters. Therefore, for each loading of U26 and U27, the micro controller also includes data that determines the reference voltages sent to U28. The Micro Controller, through signals sent to U29, determines which dc motor is enabled. U21 has quad push-pull motor drivers that receive their power from U28. The U28 output voltage changes as a function of the required motor drive to generate particular motor speeds. The Micro Controller enables U28 via the CDE ALIM signal, which activates K1. Programmable potentiomenters inside U20 determine the U28 output voltage. The Micro Controller establishes U20 resistances via the U20 Serial Input (SD1) and an associated clock (SCLK). The Micro Controller activates CS POT to chip-enable U20. 3-14 980264-001 Rev.B CHAPTER 3 U26 Stepper Motor Q1~8 D16~23 C OC D16~31 U28 U27 REF1 Q1~2 I01 I11 PH1 PH2 I12 I02 D24~31 Q3~8 CS MOT (CS7/) RESET RC1 C OC GND RC2 Vcc U29 Q1 Q2 Q3 Q4 Q5 Q6 CLK Q7 OC D24~31 CS_IO R_W/ REF2 PHASE 1 PHASE 2 PHASE 3 PHASE 4 J10 SENSE1 COMP. IN1 SENSE2 Daughter Board COMP IN2 U21 P+MOT CHARGEUR 1A1 1Y2 1A2 P+MOT TETE 2A1 1Y1 1A2 P+MOT FILM 2EN 2Y1 1EN P - MOT FILM 2Y2 MOT TETE MOT CHARGEUR MOT FILM 1 MOT FILM 2 BRAKE MOT FILM CDE ALIM LATCH CDE SMART VS RESET/ 24V Tete (Print Head/Status) Vdd U28 VI K1 Q1 GND VO 4.7k Vcc U20 240 Vcc SD1 (PP5/PST1) SCLK (PP6/PST2) CS POT (PP7/PST3) SD0 SD1 SCLK CS/ RS/ SHDN Q3 Ribbon Motor 4.7k Print Head Motor Card Feed Motor Figure 3-4. Motor Control Circuitry. 980264-001 Rev. B 3-15 CHAPTER 3 3.4.3 Status Circuitry Figure 3-5 shows the Status circuitry. This circuitry allows the Micro Controller to monitor all the operational status of the basic printer. On the left are Card, Ribbon panel, Flag, Head Latch, and Head up/Down Sensors. Below these appear the Print Head Temperature Sensing Thermistor. Programmable resistors inside U20 set the threshold levels of U17 analog comparators a through d and the LED intensity of the Card and Ribbon Sensors. The Micro Controller can check the states of the analog comparators and the status of the Head Latch Sensor by loading and then reading registers U31 and U32. The Flag sensor produces pulses at the R FILM T signal at a rate proportional to ribbon supply spindle rotation. Without corrective action, the rate would increase as ribbon collects on the Take Up Spindle and increases its diameter. However, by keeping track of the number of pulses generated for each complete ribbon panel sequence, the Micro Controller has a basis for Ribbon Take Up Motor control. The Micro Controller reduces motor rotation sufficiently to keep the number of pulses approximately equal for each imaging sequence. The result serves to keep color imaging passes within the confines of respective ribbon panels. The Print Head raises for fast card transports and lowers for imaging. LED-Photo transistor sensors signal related Head Up and Head Down status. Cutouts on a disk align with the sensors to signal these events. The disk attaches to the shaft of the Head Up/Down Motor. As noted in the Motor Control descriptions, U20, and associated programable resistors, receive control from the Micro Controller via the Serial Data line (SD1) in step with the Serial Data Clock (SDK). The CS POT signal chip-enables U20. 3-16 980264-001 Rev.B CHAPTER 3 J10 E_FILM Vcc R FILM E_SYNCH _ U17d R SYNCH E_COLOR + _ U17a R_COLOR + Vcc E_BRACKET See motor Circuitry _ U17b VDD MEASURE + R FILM T SYNCHRO COULEUR PUISS+24V TEMPERATURE D_SMART SW_TETE_UP SW_TETE_DOWN Vcc R_BRACKET _ Vcc U17c + DOT HS Recept IN2 IN3 INIT SELECTIN/ AUTOFD STROBE/ Vcc R_W/ D1 Q1 D2 Q2 D3 Q3 D4 Q4 D24~31 D5 Q5 D6 Q6 D7 Q7 D8 Q8 CLK OC U32 D1 Q1 D2 Q2 D3 Q3 D4 Q4 D16~23 D5 Q5 D6 Q6 D7 Q7 D8 Q8 CLK OC U31 CS_IO J3 CTN Print Head Thermister U20 Vcc REFERENCE U22 Vdd+24V VI ADJ VO E_ENCOD U22 Vdd+24V SD0 SD1 (PP5/PST1) SD1 SCLK (PP6/PST2) SCLK CS POT (PP7/PST3) CS/ RS/ Vcc SHDN VI ADJ VO See Motor Circuitry Figure 3-5. Status Circuitry. 980264-001 Rev. B 3-17 CHAPTER 3 3.4.4 Serial and Parallel Port Circuitry Figure 3-6 shows the Parallel and Serial Port circuitry. Note that a Serial Host Port is optional. When used, the Micro Controller supplies the Serial Port data signals. U18 is a receiver/transmitter that has a built-in charge pump for outputs that require ±10-volt swings. Note that U18 connects to two port connectors. For these printers, only the host connection is used. Parallel Port circuits can support bi-directional flow, with 3-state receiver transmitter U37 used to receive or transmit data between J14 and registers U38 and U39. An exchange of handshake signals controls the flow of data. The host indicates its desire to send data by activating SELECTIN/* and placing data on the J14-P0~7 lines. The printer acknowledges by preparing the printer for data reception and activating ACK/. The Micro Controller raises the R_W/ line and delivers a CS// pulse to begin the related data read. A BUSY activation results. These, in turn, inform the host that an activation of STROBE// will transfer the data into the data reception register of the printer. Note that the R_W/ and CS/ signals combine to set the latch (cross-coupled gates) to activate BUSY and ACK/, and enable U38 (at OC). Also note that activation of STROBE/* clocks the data into U38 and, with CS/ inactive, resets the latch. Reception or transmission through U37 is controlled by the Micro Controller via data placed in U40 (signals DIR and CS 1). If the printer senses an error, an encoded response is sent to the host over the PERROR and FAULT/ lines. Possible responses are OK, Command Error, Out of Media, and Mechanical Error. The Micro Controller loads associated data into U40 during a related Write Operation. Write Operations begin with the a CS// pulse with the R_W/ line low. When sending data, U39 is clocked into U39 by an associated CSWrite/ pulse. Similar to data reception, data also written into U40 enables U37 and determines its flow direction. Note also that writes to U40 can activate BUSY and ACK/ if, for example, the Micro Controller needs to hold off host transfers. 3-18 980264-001 Rev.B CHAPTER 3 Vcc Vdd+24V J8 8 7 6 5 4 3 2 1 J5 EXT2 EXT3 U18 C2+ C1+ TXD1 RXD1 TXD2 RXD2 C1T1 IN R2 OUT C2T1 OUT R2 IN T2 IN R1 OUT T2 OUT R1 IN U- U+ 5 4 3 2 1 Vcc 100nf 1k D16~23 CSRead/ R_W/ CS// CSWrite DIR STROBE// CSWrite/ IT D24~31 D24~31 CSWrite/ U40 D1 Q1 D2 Q2 D3 Q3 D4 Q4 D5 Q5 D6 Q6 DIR D7 Q7 D8 Q8 SORTIE CLK OC U39 D1 Q1 D2 Q2 D3 Q3 D4 Q4 D5 Q5 D6 Q6 D7 Q7 D8 Q8 CLK OC U38 D1 Q1 D2 Q2 D3 Q3 D4 Q4 D5 Q5 D6 Q6 D7 STROBE// Q7 D8 Q8 CS Read/ CLK OC CS 1 U41 1A1 1Y1 1A2 1Y2 1A3 1Y3 1A4 1Y4 2A1 2Y1 STROBE// 2A2 2Y2 AUTOFD/ 2A3 2Y3 SELECTIN/ 2A4 2Y4 1G 2G Host Parallel Interface DIR CS 1 U37 B1 A1 B2 A2 B3 A3 B4 A4 B5 A5 B6 A6 B7 A7 B8 A8 DIR G INIT Host Serial Interface J14 P0~7 INIT/ BUSY ACK/ PERROR FAULT/ SELECT SELECTIN/* AUTOFD/* STROBE//* Figure 3-6. Serial and Parallel Port Circuitry. 980264-001 Rev. B 3-19 CHAPTER 3 3.4.5 USB Port Circuitry (Optional) Figure 3-7 shows the USB circuitry. This circuitry resides on a separate board that attaches to the same connector that the Magnetic Stripe Encoder Connector can use. For configurations that have both the USB Board and a Magnetic Stripe Encoder, this board supplies a connector (J1) that carries through the connector signals. J1 resides just above the non-USB connection point. The USB Chip (U2) includes hard wired programming that deals with the USB Protocols. Additionally, the chip has four FIFOs, or Endpoint Registers. One register is initialized with data characterizing the requirements of the Card Printer. The Host accesses this register to supply Address Data. A FIFO is designated as a Data Register. The CPU Board accesses the Board through the CS SUP, R_W/, and A0 lines. Data between devices travels over the D+ and D- lines. When the FIFO designated for data reception reaches full status, U2 activates the IRQ4 line, an Interrupt Input to the Micro Controller. Note that the D+ and D- line are not differential. USB devices support bi-directional data flows. J1 USB BOARD J2 1 . . . 18 19 20 21 22 23 24 25 26 27 28 29 30 31 32 33 34 U2 CS_SUP R_W/ D16~D31 IRQ4 R_W/ CS_MAG RESET/ OUTPUT EXT2 REFERENCE IRQ4 E ENCOD A1 A0 CS_SUP EXT3 GND Vdd GND Vdd Vcc 10k A0 D24~D31 RESET/ U3 24MHz Clock CLK Magnetic Stripe Encoder Connection /CS /RD /WR INT DRQ /DACK A0 D0 D1 D2 D3 D4 D5 D6 D7 /RST MODE0 MODE1 CLKOUT D– D+ 0.35 0.35 22pF 22pF J3 1 2 3 4 1.3k 10nF 10nF 3.3V AGND XIN XOUT CPU Board Micro Controller Signals Figure 3-7. USB Port Circuitry. 3-20 980264-001 Rev.B CHAPTER 3 3.4.6 Magnetic Stripe Encoder Circuitry (Option) Figure 3-8 shows the Magnetic Strip Encoder elements, consisting of the board, Read/Write heads and associated cables. The Encoder Board is a purchased part that Eltron Card neither designs nor assembles. Note that the USB and Encoder Boards use the same CPU Board connector. With both options installed, the Encoder Board connector attaches to an identical USB Board connector that feeds through the required signals. J2 1 . . . 18 19 20 21 22 23 24 25 26 27 28 29 30 31 32 33 34 USB Configurations use J1 on USB Board Encoder Board D16~D31 R_W/ CS_MAG RESET/ OUTPUT EXT2 REFERENCE IRQ4 E ENCOD A1 A0 CS_SUP EXT3 GND Vdd GND Vdd Read/Write Heads CPU Board Micro Controller Signals Figure 3-8. Magnetic Stripe Encoder Elements. 980264-001 Rev. B 3-21 CHAPTER 3 3.4.7 Smart Card Circuitry (Option) Figure 3-9 shows the Smart Card circuitry. Note that J05 interfaces with the Main Circuit Board of the printer, and that the DB-9 connector interfaces with the user’s Smart Card Programming Device. Also note that the Smart Card Station has two sets of contacts—supporting two Smart Card Chip placements. The Micro Controller notifies the user’s Smart Card Programming Device that a card has reached the Smart Card Station with a nominal 220 millisecond return of the DB-9 pin 5 ground to pin 9 of the DB-9 connector. The micro controller activates (lowers) the CDE_SMART signal to produce this action, actuating K01 for the 220 milliseconds. The 220 nano-farad capacitor and the one-megohm resistor determine the associated K1 activation time. The solenoid remains active, raising the card to engage the chip contacts, as long as CDE_SMART stays low. The jumper connecting pins 2 and 3 of J3 allows the Micro Controller to check for the presence of a Smart Card Station in the printer. Activation of CDE_SMART produces a D_SMART activation only with the Smart Card Station installed. Before moving a card beyond the Smart Card Station, the Micro Controller deactivates the CDE_SMART signal, which lowers the card and allows the circuit to reinitialize to its pre-active state. 3-22 980264-001 Rev.B CHAPTER 3 SMART CARD DOCKING BOARD J01 Smart Card Chip Contacts Shown Facing Up J9 Vdd+24V 8 EXT1 5 Vcc 4 CDE SMART 3 D SMART 2 C5 C6 C7 C8 Vcc RST CLK RFU C4 C3 C2 C1 C5 C6 C7 C8 C8 C7 C6 C5 C1 C2 C3 C4 GND Vpp I/O RFU C1 C2 C3 C4 C1 C2 C3 C4 Top View with Contacts Facing Down C5 C6 C7 C8 C1 C6 C2 C7 C3 C8 C4 C5 C5 SMART CARD CIRCUIT BOARD J05 8 Vdd 5 4 1 2 3 4 5 6 7 8 9 10 CS_IO J03 Vcc 100nF 10k 3 STROBE 2 1.2k CS EXT1 2 270 220nF 470 Q02 R05 Q01 Solenoid (Raises Card) R09 1 GND R FILM T SYNCHRO COULEUR PUISS+24V TEMPERATURE D_SMART SW_TETE_UP SW_TETE_DOWN R_W/ 1 6 2 7 3 8 4 9 5 Vdd K01 R03 1M GND 1 DB-9 Vcc Vpp Reset I/O Clock RFU RFU GND (at station) GND Vcc CPU BOARD U32 D1 Q1 D2 Q2 D3 Q3 D24~31 D4 Q4 D24~31 D5 Q5 D6 Q6 D7 Q7 R17 D8 Q8 CS_IO CLK R_W/ OC RESET/ U29 D1 Q1 D2 Q2 D3 Q3 D4 Q4 D5 Q5 D6 Q6 D7 Q7 D8 Q8 CLK OC MOT TETE MOT CHARGEUR MOT FILM 1 MOT FILM 2 BRAKE MOT FILM CDE ALIM LATCH CDE SMART Figure 3-9. Smart Card Circuitry. 980264-001 Rev. B 3-23 CHAPTER 3 3.4.8 Operator Panel Circuitry Figure 3-103 shows the circuit elements contained on the Operator Panel Board. The Micro Controller supplies or receives the signal shown. Vcc J6 330 D1 L1 330 D2 L2 330 D3 IN2 BTP1 IN3 Contact ILS Figure 3-10. Operator Panel Circuitry 3.4.9 Power Regulator Circuitry Figure 3-11 shows the power circuitry on the CPU Board. Regulator chip U1 receives power from the Main Power Supply at J2 and delivers plus 5 volts (Vcc) to the CPU Board. Note that the Main Power Supply also delivers plus 24 volts to K1 on the CPU Board. +24 Volts to K1 U1 D COL SWITCH C 1 SENSE Vin J2 4 3 2 1 330µH Vcc SWITCH E 6800µF 220pF CT 47µF 470µF 270pF GND GND 3.6k 3.3nF 33pF 100nF 1.2k GND COMP Figure3-11. Power Regulator Circuitry. 3-24 980264-001 Rev.B CHAPTER 4 TROUBLESHOOTING Typically, troubleshooting begins with an attempt to relate a problem to an associated component or system function. In this phase, servicing personnel may attempt to duplicate the problem and then use various means to test for a malfunction or improper system setup. This chapter hopes to aid in this process by presenting a table that offers some areas related to an observed problem. Those with replacement components on hand can often speed up the repair process by swapping related components. This process either narrows the possibilities or eliminates the problem. Trial-and-error works particularly well with easily accessible components, such as those accessible by opening the cover or removing the rear case. Only a symptom-related list of possibilities appears. When the suggestions presented fail to lead to a repair, a CPU Board replacement, if not prescribed, should nevertheless be tried. A check for broken or disconnected cables and any loss of either ac or dc power should also take place along with checks for obvious mechanical damage. The Test Software described in Appendix A includes selections to exercise most printer functions. Beyond this, Eltron Card Printer Products offers Technical Support and factory repair as options. 980264-001 Rev. B 4-1 CHAPTER 4 4.1 DIAGNOSING BASIC PRINTER PROBLEMS Figure 4-1 shows a diagnostic flow diagram designed to reproduce problems related to card images and card transports. Two tables follow that offer associated details and section references. Diagnosing Basic Printer Step 1 Turn Power On Power LED Turns On No Check Power, Fuse, Cord, etc. Yes Á Cycle Power With Panel Button Pressed Check for Print Anomalies Yes Test Card Emerges? LOOK FOR: No Image Faint Image Artifacts Horizontal Line(s) Vertical Lines Sticking Ribbon Washout Ribbon Sheared Image Off Center CMYK Not Aligned Abrupt Color Change Bad Ribbon Sync. No Check Card Transport Path LOOK FOR: No Card Feed Multiple Card Jam Partial Card Feed Stall at Cleaning Roller Stall Past Platen Roller Stall at Encoder Guides Figure 4-1. Problems Duplicated by a Test Print. 4-2 980264-001 Rev.B CHAPTER 4 Problems Associated with Print Anomalies References Symptom Possible Causes Adjustment or Cleaning No Image Non Eltron Ribbon Installed Upside Down CPU Board Head Up/Dn Motor Head Position Sensors Faint Image Low Print Head Voltage Dirty Print Head Artifacts Particles on Feed or Transport Rollers 2.2.7, 6.2.1 Horizontal Lines Dirty or Damaged Print Head Element 2.2.7, 6.2.2 Multiple Evenly-Spaced Horizontal Lines CPU Board Print Head Registers Vertical Lines Stepper Transport Belts Too Tight 6.3.1 Sticking Ribbon Peel Bar Adjustment 6.3.3 Washout Peel Bar Adjustment 6.3.3 Sheared Ribbon Image Not Centered 6.3.2 Image Off Center X- and Y-Offset Values 6.3.2 CMYK Not Aligned Erratic Card Feed due to Belt Tension or dirty rollers Abrupt Color Change Initialization/Ribbon Sensor/Proper Ribbon Flag Sensor Clutch Pads Ribbon Take-Up Motor/O-Ring Replacement 2.2.4 5.2.10 5.2.16 5.2.12 5.2.10 6.2.2 5.2.6 5.2.10 2.2.7, 6.2.1, 6.3.1 2.2.4 5.2.8 5.2.13 5.2.17 5.2.14 Problems Associated with Card Transport Failures References Symptom No Card Feed Possible Causes Card Gate Adjustment Dirty Card Feed Roller Card-Feed Motor Card-Feed Belt Multiple Card Jam Card Gate Adjustment Partial Card Feed Card Transport Belt Card Sensor Adjustment or Cleaning Replacement 2.2.5 2.1.5~2.1.7 5.2.16 5.2.16 2.2.5 5.2.9, 5.2.14 Stall near Cleaning Card Sensor Roller Rear Card Transport Belt 5.2.14 Stall Past Platen 5.2.9 980264-001 Rev. B Front Card Transport Belt 4-3 CHAPTER 4 4.2 DIAGNOSING COMPUTER INTERFACE PROBLEMS Figure 4-2 shows a flow diagram that checks the interface to the computer. For additional information, see: • Cabling— • Theory— • Replacements— Diagnosing Interface Connect Printer to PC, Prepare Printer with Ribbon and Cards, and Turn Power On Issue Commands Using Either: • WindCard • Windows Driver • Test Software Printer Responds? Yes Interface Is OK No Repair/Replace: • I/O Cable • CPU Bd. Cable • CPU Bd. Figure 4-2. Interface Diagnostic Flow. 4-4 980264-001 Rev.B CHAPTER 5 REPLACEMENT PROCEDURES This chapter consists of part replacement procedures for those items either found or suspected of malfunctioning. These procedures cover the items checked during the troubleshooting presented in the previous chapter. However, this manual does not cover all components and only represents an attempt toward identifying a potential set of components. As a result, servicing personal may discover additional items that warrant procedures. Eltron Card Printer Products encourages servicing personal to report these and any other problems in support of continuous product improvement, publication of Tech Notes, and revision of this manual. For servicing beyond the scope of this and the other P310 Printer publications, Eltron Card Printer Products offers factory repair and Technical Support assistance as options. As with all well-designed products, most parts should remain operational well beyond a typical product life. Therefore, product abuse may cause most failures. In this regard, the operating environment most likely acts as the prime factor influencing card-image quality, with airborne particles the chief cause of problems. Descriptions show how the various components fasten to the printer and the best sequence for their removal. This makes the procedures reversible, meaning installation of a new component typically occurs by reversing of the removal procedure. 980264-001 Rev. B 5-1 CHAPTER 5 5.1 REQUIRED TOOLS The following tools and fixtures are the basic items required for repair and adjustment: Item No. 1 Number 1 Phillips Bit 2 1.5 Millimeter Allen Bit 3 2.5 Millimeter Allen Bit 4 5.9 Millimeter Allen Bit 5 3-Millimeter E-Ring Tool 6 5.5-Millimeter Open End Wrench 7 5-Millimeter E-Ring Tool 8 Needle Nose Pliers 9 T10 Torx Bit 10 Torque Wrench, Dial, 0- to 100-inch pounds 11 Torque Wrench, Screwdriver, Adjustable, 1.5- to 30-inch pounds 12 Volt Meter 13 Wire Cutters (Small) Eltron Part No. C011 5-2 Tool Description Fixture Description Stepper Belt Tensioning Fixture 980264-001 Rev.B CHAPTER 5 5.2 PART REPLACEMENTS The following sections describe the requirements for removing both major assemblies and, where applicable, components on those assemblies that appear in the list of spares. Only removal descriptions appear. Unless noted otherwise, replacements can take place by reversing the steps required for removals. Also, replacements for some items in the spares list do not appear. These items are considered too easily identifiable to warrant descriptions. 5.2.1 Rear Case Removal Figure 5-1 shows the fasteners holding the Rear Case member. Proceed as follows: Step 1. Remove the four screws shown. Step 2. Open the Cover, remove the Rear Case. Figure 5-1. Rear Case Fasteners. 980264-001 Rev. B 5-3 CHAPTER 5 5.2.2 Front Case Removal Refer to Figure 5-2, and proceed as follows: Step 1. Remove the Rear Case (see Section 5.2.1). Step 2. Remove the Card Input Cartridge and Output Catcher (see Section 2.6) Step 3. Remove the five screws holding the Front Case. Step 4. Disconnect the Front Panel connector from the CPU Board. Step 5. Lift the Front Case clear of the Printer. Figure 5-2. Front Case Removal. 5-4 980264-001 Rev.B CHAPTER 5 5.2.3 Bottom Plate Removal Figure 5-3 shows the screws and connectors associated with removal of the Bottom Plate. Proceed as follows: Step 1. Disconnect the Parallel Interface and Power Supply connectors from the CPU board, and unplug the Ground Lug. Step 2. For Smart Card installed options, unplug the three associated connectors shown. Step 3. Remove the four screws that fasten the Printer to the Bottom Plate and remove the Printer free. Figure 5-3. Bottom Plate Removal. 980264-001 Rev. B 5-5 CHAPTER 5 5.2.4 Power Supply Replacement Figure 5-4 shows the Bottom Plate and Power Supply with the shield removed. Step 1. Remove the Front and Back Case members (see Sections 5.2.1 and 5.2.2) and the Bottom Plate (see Section 5.2.3). Step 2. Remove the four Shield Fasteners. Step 3. Remove the four Power Supply fasteners and then the Power Supply. Note that the Power Supply has a fuse. A blown fuse indicates excessive current flow, which may or may not indicate a Power Supply problem. Be sure to eliminate external loading as a problem before replacing the Power Supply. Figure 5-4. Bottom Plate and Power Supply. 5-6 980264-001 Rev.B CHAPTER 5 5.2.5 Card Feeder Part Removals Figure 5-5 shows the fasteners associated with Card Feeder parts. Replaceable items include the Belt, Roller, Motor, or the unit as a whole. To replace the Belt, slide on a new belt in place of the old. To replace the Motor, remove belt and the three screws holding the motor, and unplug the motor connector from the Daughter Board. To replace the Roller, first remove the whole unit. Then, using a small flat tipped screwdriver, pry to release the snap-in tabs holding each end of the Roller Assembly. Drop in a new Roller in place of the old, and return the tabs to their associated slots. To replace the unit as a whole, remove the two screws and disconnect the spade lug that grounds the anti-static brush. Unplug the motor connector as described for Motor Replacement. Figure 5-5. Card Feeder Rear 980264-001 Rev. B 5-7 CHAPTER 5 5.2.6 Print Head Replacement Replacement Print Heads arrive in ESD-safe plastic bags. Upon removal, servicing personnel should exercise extreme care to protect the Print Head from both ESD and mechanical damage to the delicate internal circuitry and Print Head Elements. An area specifically equipped for work on ESD-sensitive devices is strongly advised. Step 1. As shown in Figure 5-6, loosen the four Torx Head screws on top of the Print Head Assembly. Figure 5-6. Print Head Upper Fasteners 5-8 980264-001 Rev.B CHAPTER 5 Step 2. As shown in Figure 5-7, loosen the screw holding the Ground Lug, and pull the Lug free. Figure 5-7. Print Head Ground Lug 980264-001 Rev. B 5-9 CHAPTER 5 Step 3. As shown in Figure 5-8, unhook the ring holding the lower part of the Print Head Assembly, and slide the unit away from its mounting. Note that this step may require some loosening of attached cables. Figure 5-8. Print Head Assembly Removal 5-10 980264-001 Rev.B CHAPTER 5 Step 4. Disconnect the two cable connectors from the Print Head Assembly shown in Figure 5-9. Note that until pushed away, a spring tab prevents removal of the far connector. The near connector locks onto a connector extension, which releases with a slight deflection. Step 5. Note the routing of the Ground Wire through the Print Head Cut Out. Free the Ground Wire, and separate the Print Head from the Print Head Assembly. Figure 5-9. Print Head Connectors 980264-001 Rev. B 5-11 CHAPTER 5 Step 6. Note the Resistance label on the new Print Head, and install a new Print Head by reversing the steps used during removal. Before tightening the Torx Screws, make sure to push the Print Head in as far as possible, as shown in Figure 5-10. DO NOT adjust the screw that stops the Print Head when pushing the unit in. All replacement units ship with this screw set to deliver optimum performance. First tighten the Torx Screw in the corner nearest to the printer front and closest to the Fan. Then tighten the screw nearest to the printer back and closest to the Fan. The remaining two screws may be tightened in any order. Step 7. Before printing any cards, first enter the resistance of the new Print Head using the Command Entery Facility of the Print Driver or the Test Software. Use the following: Rxxxx Where: xxxx = Print Head Resistance Figure 5-10. Properly Positioned Print Head 5-12 980264-001 Rev.B CHAPTER 5 5.2.7 Fan Removal Two self-tapping screws secure both the Fan and the associated Fan Guard. Refer to Figure 5-11, and proceed as follows: Step 1. Remove the Rear Case Member (see Section 5.2.2). Step 2. Disconnect the Fan Connector from the CPU Board. Step 3. Remove the two self-tapping screws holding the Fan and Fan Guard. Step 5. Open the Print Head and, while feeding the Fan Wires, pull the Fan and Fan Guard out through the front side of the Print Head Assembly. Figure 5-11. Fan Replacement 980264-001 Rev. B 5-13 CHAPTER 5 5.2.8 Ribbon Sensor Removal The four wires of the Ribbon Sensor connect to the Daughter Board. Refer to Figure 5-12, and proceed as follows: Step 1. Remove Rear Case, and disconnect the wires from the CPU Board, and if installed, the Encoder Board (see Sections 5.2.1, 5.2.10, and 5.2.11). Step 2. Remove the Rear Plate with attached circuit boards (see Section 5.2.11). Step 3. Remove the single screw holding the Ribbon Sensor. Step 4. Cut the Cable Ties holding the Ribbon Sensor wires. Step 5. Unplug the Ribbon Sensor Connector from the Daughter Board. Step 6. Remove the Ribbon Sensor while feeding the associated cable and connector along the routing path. Figure 5-12. Ribbon Sensor Removal. 5-14 980264-001 Rev.B CHAPTER 5 5.2.9 Front Belt Removals Figure 5-13 shows the Front Belts. These belts transport cards downstream from the Platen Roller. Proceed as follows: Step 1. Remove the Rear and Front Case Members (see Sections 5.2.1 and 5.2.2). Step 2. Slide the belt(s) off of the respective pulley(s). Note that the belt on the right requires removal to gain access to the pulley for the belt on the left. Figure 5-13. Front Belts. 980264-001 Rev. B 5-15 CHAPTER 5 5.2.10 CPU and Encoder Board Replacements See Appendix A for CPU Board tests. Note that removal of the underlying plate does not require removal of these boards for the required access. Only unplug the connectors. Refer to Figure 5-14, and proceed as follows: Step 1. Remove the Rear Case member (see Section 5.2.1). For CPU Board: Step 2. If desired, replace the circuit component(s) most closely related to the problem. Step 3. If the problem persists, disconnect the board connectors, and remove the four screws holding the Main Circuit Board. Then, remove the board itself. Note: After replacing the CPU Board, perform a Printer Setup (see Appendix A). For Encoder Board: Step 4. Remove the four screws and the CPU Board and Encoder Head Connectors. Then remove the board. The Encoder Board has no socketed ICs, making board level replacement the only option. Figure 5-14. CPU and Encoder Boards. 5-16 980264-001 Rev.B CHAPTER 5 5.2.11 Rear Plate Removal Access to the Daughter Board and the associated motor and sensor connectors, and their related component replacements, requires removal of the Rear Plate. Of these, only the Card Feed Motor Connector is accessible with the Rear Plate in place. Refer to Figure 5-15, and proceed as follows: Step 1. Remove the Rear Case member (see Section 5.2.1). Step 2. Unplug the connectors attached to the circuit boards (see Section 5.2.10). Step 3. Remove the three screws holding the Rear Plate, followed by the plate itself. Note that the figure shows the Rear Plate without the circuit boards, which can remain attached. Step 4. Remove the Cam Follower Rod and Flywheel when required for access to underlying components. Note rotations for Cam Follower Rod attachment points. Figure 5-15. Rear Plate Removals. 980264-001 Rev. B 5-17 CHAPTER 5 5.2.12 Daughter Board Removal Note that this board contains the Print Head Up-Down Sensors and connectors for the remaining sensors and all motors. Access to this board is a prerequisite for all associated replacements except for the Card Feed Motor. Refer to Figure 5-16, and proceed as follows: Step 1. Remove the Rear Case member (see Section 5.2.1). Step 2. Unplug connectors on the CPU Board and, if installed, the Encoder Board (see Section 5.2.10). Step 3. Remove the Rear Plate (see Section 5.2.11). Step 4. Disconnect the six connectors (Note: to prepare for installation of a new board, note where the three similar motor connectors attach). Step 5. If necessary, position the disk used for Print Head Up-Down sensing such that both Print Head Up/Down sensors can pass through the opening. Step 6. Slide the Daughter Board out of the printer. Figure 5-16. Daughter Board. 5-18 980264-001 Rev.B CHAPTER 5 5.2.13 Flag and Head Latch Sensor Board Replacement. Refer to Figure 5-17, and proceed as follows: Step 1. Remove the Rear Case Member (see Section 5.2.1). Step 2. Unplug connectors on the CPU Board and, if installed, the Encoder Board (see Section 5.2.10). Step 3. Remove the Rear Plate (see Section 5.2.11). Step 4. Unplug the Flag and Head Latch Sensor connector from the Daughter Board. Step 5. Raise the Print Head, and unhook the Print Head Release Spring. Step 6. Remove the single screw holding the Flag and Sensor Board, and remove the board and associated cable. Note the cable routing in preparation for installation of the new assembly. Figure 5-17. Flag and Head Latch Sensor Board. 980264-001 Rev. B 5-19 CHAPTER 5 5.2.14 Rear Belt and O-Ring Removal Figure 5-18 shows the three timing belts that extend stepper motor drive to the Platen and two rollers that drive cards between the Card Feeder and Platen. The figure also shows the O-ring that drives the Ribbon Take Up Spindle. Proceed as follows: Step 1. Remove the Rear Case Member (see Section 5.2.1). Step 2. Unplug connectors on the CPU Board and, if installed, the Encoder Board (see Section 5.2.10). Step 3. Remove the Rear Plate, Cam Follower, and Flywheel (see Section 5.2.11). Step 4. Replace the belt(s) and/or O-ring. Note that because two of the rollers have two pulleys, some replacements require removal of an overriding belt. Figure 5-18. Rear Belts and O-Ring. 5-20 980264-001 Rev.B CHAPTER 5 5.2.15 Smart Card Interface Board Replacement (Option) Units equipped for Smart Card Docking have the following components: • Smart Card Interface PWB • Smart Card Solenoid • Smart Card Contact Station For Smart Card Interface removal, refer to Figure 5-19, and proceed as follows: Step 1. Detach the Rear Case member (see Section 5.2.1). Step 2. Disconnect the connectors to the Solenoid, CPU Board, and Contact Station. Step 3. Remove the two DB-9 fasteners and the PWB. Note that excessive torque on these fasteners during installation of a new PWB can produce damage. Try to duplicate the torque required for removal when installing a new board. Figure 5-19. Smart Card PWB 980264-001 Rev. B 5-21 CHAPTER 5 For Smart Card Solenoid removal, proceed as follows: Step 1. Remove the Rear Case (see Section 5.2.1), the Front Case (see Section 5.2.2), and the Bottom Plate (see Section 5.2.3). Step 2. Remove the two fasteners holding the Solenoid, followed by the solenoid and associated Card Lift Bracket (see Figure 5-20). Step 3. Remove the screw holding the solenoid to the Card Lift Bracket, and attach the bracket to the new solenoid. Figure 5-20. Smart Card Solenoid Removal 5-22 980264-001 Rev.B CHAPTER 5 For Smart Card Contact Station removal, refer to Figure 5-21, and proceed as follows: Step 1. Remove the Rear Case (see Section 5.2.1). Step 2. Remove both the screw holding the Smart Card Station and the cable braid. Step 3. Unplug the Smart Card Station from the Smart Card Interface Board, and while feeding the cable, slide the Smart Card Station to the right until free. After installing a new Smart Card Station, check operation using the Smart Card Test in the Test Software (see Appendix A). Figure 5-21. Smart Card Docking Station 980264-001 Rev. B 5-23 CHAPTER 5 5.2.16 Encoder Head Replacement Two Encoder Head configurations exist—the standard configuration and the above-the-card-path configuration. below-the-card-path For Common Requirements: Step 1. Remove the Rear Case (see Section 5.2.1). Step 2. Remove the Encoder Station Shroud (see Figure 5-22). Figure 5-22. Encoder Station Shroud. For Above-the-Card-Path Configurations (Figure5-23): Step 1. Unplug the Encoder Head Connector from the Encoder Board, and Remove the Rear Plate (see Sections 5.2.10 and 5.2.11). Step 2. Remove the two screws holding the Encoder Head, and while feeding the cable along the routing path, remove the Encoder Head. Figure 5-23. Encoder Head (Above-the-Card-Path). 5-24 980264-001 Rev.B CHAPTER 5 For Below the Card Path Configurations: Step 1. Remove the Front Case (see Section 5.2.2), and the Encoder Board (see Section 5.2.10). Step 2. Remove the screw and washer holding the Pressure Roller Support Rod that overlies the Encoder Head (see Figure 5-24). Figure 5-24. Encoder Station Pressure Roller Rod. 980264-001 Rev. B 5-25 CHAPTER 5 Step 4. Snap the Front Pressure Roller free of the rod by applying pressure to the right side while holding the left side stationary (see Figure 5-25). Figure 5-25. Encoder Head Pinch Roller Removal. Step 5. By applying force to the area previously occupied by the Pressure Roller, work the Pressure Roller Rod toward the front. Then, when possible, pull the rod free (see Figure 5-26). Note that the positions of the remaining parts on the roller, which can fall off and scatter onto underlying surfaces. 5-26 980264-001 Rev.B CHAPTER 5 Figure 5-26. Pressure Roller Rod Removal. Step 6. Remove the two screws holding the Encoder Head Assembly. Then, while feeding the associated cables through the Rear Plate cutout, Remove the Encoder Head (see Figure 5-27). Figure 5-27. Encoder Head Fasteners. 980264-001 Rev. B 5-27 CHAPTER 5 Step 7. Install the new Encoder Head, and replace the overlying parts previously removed. Feed cables through plastic frame, and to the Encoder Board (see Figure 5-14). Note that new Encoder Heads have a protective tape cover (see Figure 5-28). To avoid possible Encoder Head damage, postpone tape removal until just before replacement of the Shroud. After reassembly, optimize Encoder performance using the Encoder Test in the Test Software (see Appendix A). Figure 5-28. Encoder Head Protective Tape. 5.2.17 Head Up-Down, Stepper, and Ribbon Take Up Motors Note: Before replacing the Stepper Motor, make sure that the associated belt tensioning fixture is available. Refer to Chapter 6 for adjusting stepper belt tension. Refer to Figure 5-29, and proceed as follows: Step 1. Remove the Rear Case (see Section 5.2.1), the Front Case (see Section 5.2.2), the Bottom Plate (see Section 5.2.3), and the Rear Plate (see Section 5.2.11). 5-28 980264-001 Rev.B CHAPTER 5 Step 2. Unplug the connector for the the motor being replaced from the Daughter Board. Step 3. Remove the belt and cam or pulley from the motor being replaced. Step 4. Remove the three screws holding the motor being replaced and work the motor out from the bottom of the printer. Figure 5-29. Middle Panel Parts 980264-001 Rev. B 5-29 CHAPTER 5 5.2.18 Ribbon Supply Spindle and Clutch Replacements Figure 5-30 shows the Ribbon Supply Spindle and associated Clutch Assembly. Replacement options include any of the parts that appear in the exploded view. Step 1. Remove the Rear Case (see Section 5.2.1) the Front Case (see Section 5.2.2) and the Rear Plate (see Section 5.2.11). Step 2. Remove the Flag and Head Latch Sensor Board (see Section 5.2.13). Step 3. Remove the screw and captive washer holding the Supply Spindle, and slide the spindle off of the rod. Step 4. Slide the clutch and flag assembly toward the rear until free of the printer. Note: At this point, reassembly can occur with a new Clutch and Flag Assembly, a new Spindle, or both. Also, with further disassembly, individual Clutch parts can be replaced (note the items in the exploded view). However, any new Clutch Pads require a burn-in followed by a torque test. Normally two washers are used on the side closest to the Rear Plate to create the proper torque. Added washers increase torque while washer removal decreases torque. A torque of from 185 to 250 centimeter grams produces the required clutch friction. 5-30 980264-001 Rev.B CHAPTER 5 Figure 5-30. Supply Spindle Assembly 980264-001 Rev. B 5-31 CHAPTER 5 5.2.19 Ribbon Take Up Spindle Replacements Figure 5-31 shows the Ribbon Take Up Spindle. Replacement options include any of the parts that appear in the exploded view. Step 1. Remove the Rear Case (see Section 5.2.1) the Front Case (see Section 5.2.2) and the Rear Plate (see Section 5.2.3). Step 2. Remove the o-ring belt from the Spindle Pulley. Step 3. Remove the screw and captive washer holding the Take Up Spindle, and slide the spindle off of the rod. Step 4. To replace any parts still attached to the rod, slide the assembly toward the rear until free of the printer. 5-32 980264-001 Rev.B CHAPTER 5 Figure 5-31. Ribbon Take Up Spindle 980264-001 Rev. B 5-33 CHAPTER 5 5-34 980264-001 Rev.B CHAPTER 6 MAINTENANCE AND ADJUSTMENTS This chapter contains procedures for Cleaning and Adjustments. A more thorough cleaning than the Cleaning Card procedure offered in Chapter 2 appears in this chapter. Other than roller, Heat Sink, and Print Head cleaning, no other regular maintenance requirements exist. Under no circumstances should anyone ever apply either a lubricant or any other unprescribed material to a component inside a P310 printer. To minimize any chance of a residue, use only 99-percent pure or better cleaning solutions. Moreover, users must maintain a printing and laminating environment essentially free of contaminants that could migrate onto cards or Card Path elements. Adjustments initially made at the factory typically remain operative for an extended period and have no associated time- or use-based schedule for their employment. Adjustments typically occur in response to a part replacement, a printer upgrade, or an operational anomaly. Chapters four and five contain most of the referrals to the adjustments contained here. 980264-001 Rev. B 6-1 CHAPTER 6 6.1 CLEANING MATERIALS Figure 6-1 shows a Cleaning Kit swab. Figure 6-1. Cleaning Swabs 6.2 CLEANING This Section describes a manual cleaning of the Print Head and Card Transport Rollers. For Encoder-equipped models, Encoder Heads require a cleaning using the Cleaning Cards (see Cleaning Alert—Sections 2.2 and 2.7). 6.2.1 Card Transport, Platen, and Cleaning Rollers Refer to Figure 6-2, and proceed as follows: Step 1. Turn off power, open the Cover, raise the Print Head and remove the shroud covering the card path down stream from the Print Head. Also remove any Card and Ribbon media and the Cleaning Roller Cartridge. Step 2. For recently operated systems, Print Head elements may remain hot. If so, allow about five minutes to pass before proceeding. 6-2 980264-001 Rev.B CHAPTER 6 Step 3. Select a suitable fiber-free cleaning media. For ordinary foam-tipped swabs moisten with alcohol, For Eltron-supplied swabs, bend the foam tip until the underlying plastic breaks and releases alcohol into the tip. Step 4. For Transport Rollers, rub the Swab over all roller surfaces. Initiate brief card feeds to expose initially hidden areas. Step 5. Before installing the Cleaning Roller Cartridge, remove and discard the Cleaning Roller; clean the Rollers in and below the Cartridge, and replace the Cleaning Roller (see Sections 1.5 through 1.7). Card Input Hopper Ribbon Take Up Cleaning Roller Print Head Magnetic Encoder (Option) To Card Catcher Card Path Transport and Platen Rollers Smart Card Station (Option) C a r d Fe e d Roller Figure 6-2. Card Transport Rollers. 980264-001 Rev. B 6-3 CHAPTER 6 6.2.2 Cleaning the Print Head Refer to Figure 6-3, and proceed as follows: Step 1. Turn off power, and allow about five minutes for a cool down. Step 2. Open the cover, raise the Print Head, and remove any ribbon installed. Step 3. Using an alcohol-moistened swab and moderate pressure, clean the Print Head elements. Check the condition of the swab. If necessary, finish with a clean swab. Figure 6-3. Print Head Cleaning. 6-4 980264-001 Rev.B CHAPTER 6 6.3 OBTAINING AND INSTALLING FIRMWARE UPDATES P310 Firmware resides in Flash Memory. Those needing an update or reload can get the latest version of the firmware from the Eltron Web Site (www.eltroncards.com). Once there, selection of firmware and then the printer model produces a dialog box with the related file already selected. At this point, all that is needed is a place to put the file. For a P310C printer and a Firmware Version of 2.51, file name should appear as follows: P310Cfirmware_v2_51.exe From the dialog, complete the download by specifing any desired temperary location on the C: Drive from which to execute the file (e.g., C:\Temp). From DOS, run the downloaded file. This creates a C:\P310FW directory and places an unzipped version of the Firmware File inside. To change to the created directory, type CD\P310FW. Make sure the PC is connected to the Printer using a Parallel Port (e.g., LPT1). Then type P_FLASH_V2_51.BIN and press <Enter>. Note the Status Messages as the update progresses and finally, upon completion, ACK. 6.4 ADJUSTMENTS Adjustments exist for the following: • Stepper Belt Tension • Image Centering • Peel Bar Position No specific adjustment interval exists. Some adjustments must occur after a part replacement. Service personnel should wait for a deterioration in performance. 980264-001 Rev. B 6-5 CHAPTER 6 6.4.1 Stepper Belt Tension Three screws fasten the Stepper Motor to the rear chassis casting. For belt tensioning purposes, two of the screws hold the motor through slotted holes. The remaining screw feeds through a non-slotted hole that serves as a pivot point for motor position adjustments. Refer to Figure 6-4, and proceed as follows: Step 1. Remove the Printer Assembly and its rear plate (see Section 5.2.15). Step 2. Loosen the three screws holding the Stepper Motor just enough to allow the motor to be repositioned. A half to three-quarter turn should suffice. Figure 6-4. Stepper Motor Fasteners. 6-6 980264-001 Rev.B CHAPTER 6 Step 3. Attach the Belt Tensioning Fixture between the Stepper and Platen pulleys (see Figure 6-5). Note that two cutouts on the fixture attach to the platen and stepper pulley shafts, respectively, and that the post between these cutouts must bear on the right side of the stepper belt. Also, the flat of the platen shaft must face the flat on the fixture. Figure 6-5. Stepper Motor Belt Tensioning Fixture (Part No. 900116-001). Step 6. As shown in Figure 6-6, use a screwdriver as a pry-bar to move the Stepper Motor to a position where the edge of the tension indicator on the fixture centers between the stationary tabs. Step 7. While holding the position established in Step 6, tighten the Stepper Motor Screws. Then, manually flex the fixture a few times to verify a return to a proper indication as specified in Step 6. Step 8. Remove the fixture, and manually turn the larger pulley to verify a smooth operation of all the stepper-driven pulleys and belts. Step 9. Reassemble the printer, and print a card. Check for evidence of uneven card feeds, such as, lines across the y axis. 980264-001 Rev. B 6-7 CHAPTER 6 Figure 6-6. Stepper Belt Tensioning. 6-8 980264-001 Rev.B CHAPTER 6 6.4.2 Print Head Tilt Adjustments Print Head Tilt adjustments serve to position the imaging elements with reference to the Platen Roller. Two alignments exist. The adjustment that tilts the Print Head relative to the high point of the Platen Roller determines image brightness. The adjustment that aligns the Print Head parallel across the Platen Roller removes any image fading across the short axis of the card. Proceed as follows: Step 1. Using either the Printer Driver or the Test Software, send the IM command. Step 2. Check the Test Card produced by this command against the cards shown in Figure 6-7 to determine any needed adjustments. Note that the faded stripes are used to check for proper Print Head alignment relative to the Platen High Point. Edge voids signal the need for Print Head lowering on the associated card side. Figure 6-7. Head Alignment Test Cards. For improper brightness, proceed as follows: Step 3. Unlatch the Print Head, and loosen the four Head Fasteners shown in Figure 6-8. 980264-001 Rev. B 6-9 CHAPTER 6 Step 4. Adjust the Brightness Adjustment Screw by either loosening or tightening. Remember the amount and direction of adjustment. If loosening, push the Head Assembly until the adjustment screw again bears against the Print Head Yoke. Step 5. Tighten the Head Fasteners in the sequence shown. Step 6. Print another Test Card. Then compare the cards. Any improvement in brightness signals a proper direction of adjustment. Conversely, any deterioration in brightness indicates that the adjustment should have been in the opposite direction or possibly that too great an adjustment placed the Print Head beyond the optimum point. Step 7. Repeat Steps three through six until an optimum brightness is achieved. Figure 6-8. Image Brightness Adjustment. 6-10 980264-001 Rev.B CHAPTER 6 For an adjustment to make the Print Head parallel to the Platen Roller, continue as follows: Step 8. Unlatch and raise the Print Head. Step 9. Slightly loosen the Print Head fasteners shown in Figure 6-9. However, try to maintain a tightness just sufficient to leave the Print Head position undisturbed. Step 10. Examine the last Test Card printed to determine which side has a reduced brightness. Then, slightly lower the corresponding side of the Print Head, and tighten the screws. Step 11. Perform a Peel Bar adjustment (see Section 6.3.4). Step 12. Latch down the Print Head, and print another Test Card, Note the result of the repositioning. Step 13. Repeate Steps eight through 12 until a proper result is achieved. Figure 6-9. Lower Print Head Fasteners. 980264-001 Rev. B 6-11 CHAPTER 6 6.4.3 Print Head Peel Bar Position Adjustment Figure 6-10 shows the two screws that fasten the Peel Bar to the Print Head assembly. Slotted holes allow Peel Bar positioning. The Peel Bar controls ribbon flow over the Print Head to establish a centered take up without wrinkling or off-spindle travel. Proceed as follows: Step 1. Open the Cover, raise the Head, and remove any ribbon. Step 2. Connect the power and host I/O cables, lower the Cover, Latch down the Print Heads, and turn power on. Step 3. Position a 0.02-inch thick card in the card path under the Peel Bar such that the card resides in Card Guides on both the leading and trailing edges. Step 4. Latch down the Head, and issue a Head Down command (!D) from the Window’s print driver or the Test Software (see Appendix A). Step 5. Sufficiently loosen the two screws securing the Peel Bar to give the bar freedom of movement. Note that the lower two screws secure other components and do not interfere with this adjustment. Step 6. Push down on the Peel Bar until both sides rest on the card. Step 7. While holding this position, tighten the screws. Afterwards, check for any displacement from the position established in Step 5. Step 7. Issue a Head Up command (!M) from the Window’s print driver or the Test Software, remove the card placed in Step 2, install a ribbon, and print one or more cards while checking for an even ribbon take up. Figure 6-10. Peel Bar Fasteners. 6-12 980264-001 Rev.B CHAPTER 6 6.4.4 Image Centering Centering establishes x- and y-offset values. The x offset determines when a Print Head lowers and raises, between which printing occurs. The y offset determines which group of Print Head elements produce images. If the Print Head lowers too soon, the leading card edge (in encountering an already lowered Print Head) can shear the ribbon. Another ribbon shear condition can occur if the Print Head remains lowered past the trailing edge of the card, where the head can abruptly drop below card level. Centering should be checked by printing a full-bleed image. Proceed as follows: Step 1. From the Window’s print driver, or Test software issue the “Print Test Card” command (A). Note that the resulting printed card includes x- and y-offset values (e.g., Offset X - Y 008-006. Step 2. Create and print a full-bleed image using a suitable graphic application and the Eltron-provided Window’s print driver). Step 3. Check for the conditions below. Result Remedy Image Centered on Card None; Skip Remaining Steps Ribbon Sheared (No Image), or Excessive Border at Trailing Edge Increase x Offset Excessive Border at Leading Card Edge; Ribbon Shear Possible Decrease x Offset Excessive Border at Card Edge Nearer Front of Printer. Increase y Offset Excessive Border at Card Edge Nearer Back of Printer. Decrease y Offset Probable starting points for Offsets are at or near: Image Corner Controlled by Offset Values X-offset = 0 Subtract X Add Card Feed Direction Add Y Subtract Y-offset = 0 980264-001 Rev. B 6-13 CHAPTER 6 Step 4. Either measure or estimate any departure from a centered image, and convert the result to dots. Note that at 300 dpi, the distance between dots measures 0.00333... inches. Also, 300 dpi converts to 11.81 dots per millimeter, and the dot spacing measures 0.085 millimeters. Step 5. Either add or subtract (per the Remedy prescribed in table above) the Step-4 value(s) from the associated value(s) found on the Test Card printed in Step 1. Step 6. Enter the new x and y offsets calculated in Step 5 using either the Window’s print driver, or the Test Software, as follows: For x values, enter: O value For y values enter: OY value Where: value = new offset in dots (a space separates the command from the value). 6-14 980264-001 Rev.B APPENDIX A TEST SOFTWARE Test Software supports factory checks that contribute to a functioning Printer. Because of the intuitive nature of the software, this appendix only calls attention to some Typical Test Software operations. Service personnel should explore the selections available to expand their ability to test and exercise assemblies within the Printer. NOTE: This software operates in a DOS environment and may not always operate properly under Windows 95/98 or NT. A.1 INSTALLATION Unzip a Copy the Test Software into a folder on the C drive or any other mapped volume. A.2 OPERATION Characteristically, the Test Software has a tree structure. A program launch produces a list of selections. Selection of items in this list can either produce another list of related selections or allow entry of a setup parameter. In any case, selection of an item from the first list begins a path that leads—often via sub lists—to a desired result related to operation of a P310 Printer. The presentation here presumes a printer familiarity consistent with the information contained in other sections of this manual. Therefore, servicing personnel should have no trouble interpreting listed items. Begin by preparing the Printer for operation by attaching the cables (see Section 2.1.9). 980264-001 Rev. B A-1 APPENDIX A A.2.1 Launching the Card Printer Test Software With DOS operating and the prompt set to the volume and folder containing the Test Software (e.g., C:\PNTRTST). Enter the following to launch the executable file in the folder: p323v2p1 Note that the previous string may not launch later releases of the software. If not, check the contents of the folder for a similar but perhaps different executable file name. Note that a successful launch produces a screen similar to the following: A-2 980264-001 Rev.B APPENDIX A Selection of Item 3 from the previous screen (and entry of the code requested) produces the following screen: 980264-001 Rev. B A-3 APPENDIX A Particularly note the following: • A selection results by typing a list item number followed by <Enter>. • Selection of Exit returns the DOS prompt. • Selection of “Change of COM port” should always follow the program launch to establish the port that has the Printer attached. • Typing <Esc> usually returns the previous screen. A.2.2 Changing the COM Port Note the following screen, which appears with selection of Item 3. Change of COM PORT offers three choices—two serial (COM 1 and COM 2) and one parallel (LPT 1). Item 3, LPT1, is required when the PC is attached to the printer. A-4 980264-001 Rev.B APPENDIX A A.2.3 Operating in Terminal Mode The following screen appears following selection of item 4, Terminal Mode, from the second screen. Terminal Mode offers a convenient means for sending commands to the printer. This screen allows entry of all applicable commands found in the Programmer’s Manual. Before altering any of the parameters basic to printer operation, servicing personnel should record the current printer configuration (see “Printer Configuration” in second screen). This record can then serve as a basis both for subsequent changes and for reestablishing any parameters that return the printer to a previous starting point. 980264-001 Rev. B A-5 APPENDIX A A.2.4 Typical Sub List Selection of Item 2, Mechanic Test, from the second screen produces the following screen, which offers related selections. Note that some items in this list produce an end result, while others lead to another screen. A-6 980264-001 Rev.B APPENDIX A A.2.5 Sensor Test Selection The following screen appears after selection of item 2, Sensors Test, from the previous screen. 980264-001 Rev. B A-7 World Wide Sales and Support Zebra Technologies Corporation Eltron Card Printer Products 1001 Flynn Road Camarillo, CA 93012-8706 USA Phone: +1 (805) 579 1800 FAX: +1 (805) 579 1808 Toll Free in US: (800) 452 4056 e-mail: [email protected] Zebra Technologies Corporation Eltron Card Printer Products (Europe, Middle East, Africa) The Valley Centre, Gordon Road, High Wycombe Buckinghamshire HP13 6EQ, UK Phone: +44 (0) 870 241 1527 FAX: +44 (0) 870 241 0765 e-mail: [email protected] Zebra Technologies Corporation Eltron Card Printer Products, France 50, 56 rue Marcel Dassault 92100 Boulogne-Billancourt, France Phone: +33 1 55 20 93 93 FAX: +33 1 55 20 93 99 e-mail: [email protected] Zebra Technologies Corporation Eltron Card Printer Products, Latin America 6175 NW 153rd Street #121 Miami Lakes, FL 33014 USA Phone: +1 (305) 558 8470 FAX: +1 (305) 558 8485 e-mail: [email protected] Zebra Technologies Corporation Eltron Card Printer Products, Asia/Pacific 1 Sims Lane # 06-11 387355, Singapore Phone: +65 84 20 322 FAX: +65 84 20 514 e-mail: [email protected] CORPORATE HEADQUARTERS Zebra Technologies Corporation 333 Corporate Woods Parkway Vernon Hills, IL 60061-3109 USA Phone: +1 (847) 634 6700 FAX: +1 (847) 913 8766 e-mail:[email protected] Zebra Technologies Corporation 980264- 001B