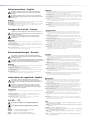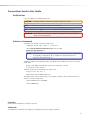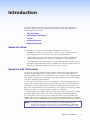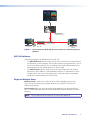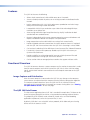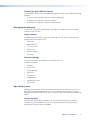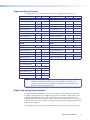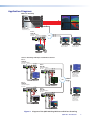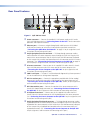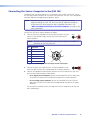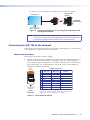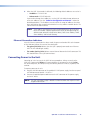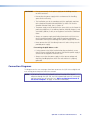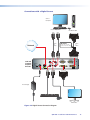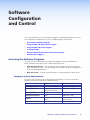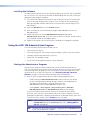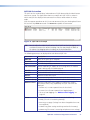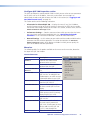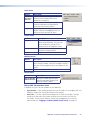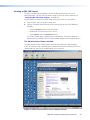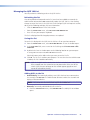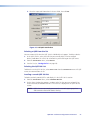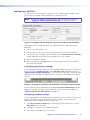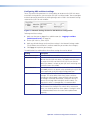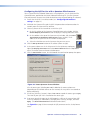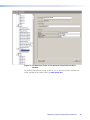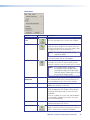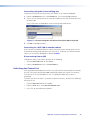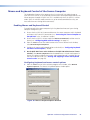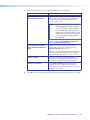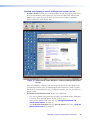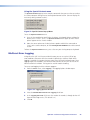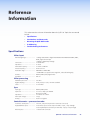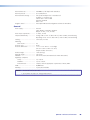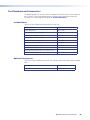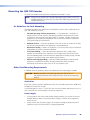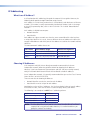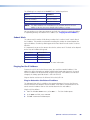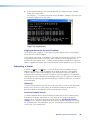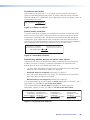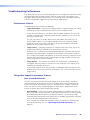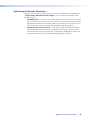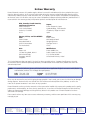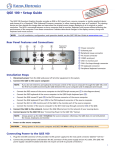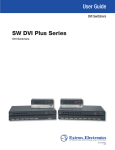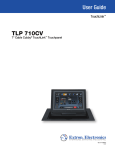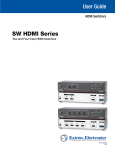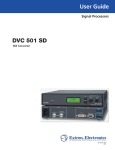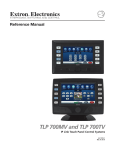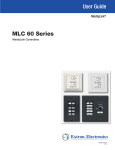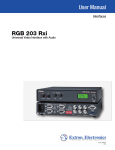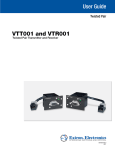Download Extron electronics QGE 100 User guide
Transcript
User Guide Graphics Encoders QGE 100 Quantum Graphics Encoder 68-2178-01 Rev. A 01 12 Safety Instructions • English This symbol is intended to alert the user of important operating and maintenance (servicing) instructions in the literature provided with the equipment. This symbol is intended to alert the user of the presence of uninsulated dangerous voltage within the product’s enclosure that may present a risk of electric shock. Warning Power sources • This equipment should be operated only from the power source indicated on the product. This equipment is intended to be used with a main power system with a grounded (neutral) conductor. The third (grounding) pin is a safety feature, do not attempt to bypass or disable it. Power disconnection • To remove power from the equipment safely, remove all power cords from the rear of the equipment, or the desktop power module (if detachable), or from the power source receptacle (wall plug). Power cord protection • Power cords should be routed so that they are not likely to be stepped on or pinched by items placed upon or against them. Caution Servicing • Refer all servicing to qualified service personnel. There are no user-serviceable parts inside. To prevent the risk of shock, do not attempt to service this equipment yourself because opening or removing covers may expose you to dangerous voltage or other hazards. Retain Instructions • The safety instructions should be kept for future reference. Slots and openings • If the equipment has slots or holes in the enclosure, these are provided to prevent overheating of sensitive components inside. These openings must never be blocked by other objects. Read Instructions • Read and understand all safety and operating instructions before using the equipment. Follow Warnings • Follow all warnings and instructions marked on the equipment or in the user information. Avoid Attachments • Do not use tools or attachments that are not recommended by the equipment manufacturer because they may be hazardous. Consignes de Sécurité • Français Ce symbole sert à avertir l’utilisateur que la documentation fournie avec le matériel contient des instructions importantes concernant l’exploitation et la maintenance (réparation). Ce symbole sert à avertir l’utilisateur de la présence dans le boîtier de l’appareil de tensions dangereuses non isolées posant des risques d’électrocution. Attention Lithium battery • There is a danger of explosion if battery is incorrectly replaced. Replace it only with the same or equivalent type recommended by the manufacturer. Dispose of used batteries according to the manufacturer’s instructions. Avertissement Alimentations • Ne faire fonctionner ce matériel qu’avec la source d’alimentation indiquée sur l’appareil. Ce matériel doit être utilisé avec une alimentation principale comportant un fil de terre (neutre). Le troisième contact (de mise à la terre) constitue un dispositif de sécurité : n’essayez pas de la contourner ni de la désactiver. Déconnexion de l’alimentation• Pour mettre le matériel hors tension sans danger, déconnectez tous les cordons d’alimentation de l’arrière de l’appareil ou du module d’alimentation de bureau (s’il est amovible) ou encore de la prise secteur. Protection du cordon d’alimentation • Acheminer les cordons d’alimentation de manière à ce que personne ne risque de marcher dessus et à ce qu’ils ne soient pas écrasés ou pincés par des objets. Conserver les instructions• Ranger les consignes de sécurité afin de pouvoir les consulter à l’avenir. Réparation-maintenance • Faire exécuter toutes les interventions de réparation-maintenance par un technicien qualifié. Aucun des éléments internes ne peut être réparé par l’utilisateur. Afin d’éviter tout danger d’électrocution, l’utilisateur ne doit pas essayer de procéder lui-même à ces opérations car l’ouverture ou le retrait des couvercles risquent de l’exposer à de hautes tensions et autres dangers. Respecter les avertissements • Observer tous les avertissements et consignes marqués sur le matériel ou présentés dans la documentation utilisateur. Fentes et orifices • Si le boîtier de l’appareil comporte des fentes ou des orifices, ceux-ci servent à empêcher les composants internes sensibles de surchauffer. Ces ouvertures ne doivent jamais être bloquées par des objets. Eviter les pièces de fixation • Ne pas utiliser de pièces de fixation ni d’outils non recommandés par le fabricant du matériel car cela risquerait de poser certains dangers. Lithium Batterie • Il a danger d’explosion s’ll y a remplacment incorrect de la batterie. Remplacer uniquement avec une batterie du meme type ou d’un ype equivalent recommande par le constructeur. Mettre au reut les batteries usagees conformement aux instructions du fabricant. Lire les instructions• Prendre connaissance de toutes les consignes de sécurité et d’exploitation avant d’utiliser le matériel. Sicherheitsanleitungen • Deutsch Vorsicht Dieses Symbol soll dem Benutzer in der im Lieferumfang enthaltenen Dokumentation besonders wichtige Hinweise zur Bedienung und Wartung (Instandhaltung) geben. Stromquellen • Dieses Gerät sollte nur über die auf dem Produkt angegebene Stromquelle betrieben werden. Dieses Gerät wurde für eine Verwendung mit einer Hauptstromleitung mit einem geerdeten (neutralen) Leiter konzipiert. Der dritte Kontakt ist für einen Erdanschluß, und stellt eine Sicherheitsfunktion dar. Diese sollte nicht umgangen oder außer Betrieb gesetzt werden. Dieses Symbol soll den Benutzer darauf aufmerksam machen, daß im Inneren des Gehäuses dieses Produktes gefährliche Spannungen, die nicht isoliert sind und die einen elektrischen Schock verursachen können, herrschen. Stromunterbrechung • Um das Gerät auf sichere Weise vom Netz zu trennen, sollten Sie alle Netzkabel aus der Rückseite des Gerätes, aus der externen Stomversorgung (falls dies möglich ist) oder aus der Wandsteckdose ziehen. Achtung Lesen der Anleitungen • Bevor Sie das Gerät zum ersten Mal verwenden, sollten Sie alle Sicherheits-und Bedienungsanleitungen genau durchlesen und verstehen. Aufbewahren der Anleitungen • Die Hinweise zur elektrischen Sicherheit des Produktes sollten Sie aufbewahren, damit Sie im Bedarfsfall darauf zurückgreifen können. Befolgen der Warnhinweise • Befolgen Sie alle Warnhinweise und Anleitungen auf dem Gerät oder in der Benutzerdokumentation. Keine Zusatzgeräte • Verwenden Sie keine Werkzeuge oder Zusatzgeräte, die nicht ausdrücklich vom Hersteller empfohlen wurden, da diese eine Gefahrenquelle darstellen können. Instrucciones de seguridad • Español Este símbolo se utiliza para advertir al usuario sobre instrucciones importantes de operación y mantenimiento (o cambio de partes) que se desean destacar en el contenido de la documentación suministrada con los equipos. Este símbolo se utiliza para advertir al usuario sobre la presencia de elementos con voltaje peligroso sin protección aislante, que puedan encontrarse dentro de la caja o alojamiento del producto, y que puedan representar riesgo de electrocución. Precaucion Leer las instrucciones • Leer y analizar todas las instrucciones de operación y seguridad, antes de usar el equipo. Conservar las instrucciones • Conservar las instrucciones de seguridad para futura consulta. Obedecer las advertencias • Todas las advertencias e instrucciones marcadas en el equipo o en la documentación del usuario, deben ser obedecidas. Evitar el uso de accesorios • No usar herramientas o accesorios que no sean especificamente recomendados por el fabricante, ya que podrian implicar riesgos. 安全须知 • 中文 这个符号提示用户该设备用户手册中有重要的操作和维护说明。 这个符号警告用户该设备机壳内有暴露的危险电压,有触电危险。 注意 阅读说明书 保存说明书 遵守警告 • 避免追加 • • 用户使用该设备前必须阅读并理解所有安全和使用说明。 • 用 户应保存安全说明书以备将来使用。 用户应遵守产品和用户指南上的所有安全和操作说明。 不要使用该产品厂商没有推荐的工具或追加设备,以避免危险。 Schutz des Netzkabels • Netzkabel sollten stets so verlegt werden, daß sie nicht im Weg liegen und niemand darauf treten kann oder Objekte darauf- oder unmittelbar dagegengestellt werden können. Wartung • Alle Wartungsmaßnahmen sollten nur von qualifiziertem Servicepersonal durchgeführt werden. Die internen Komponenten des Gerätes sind wartungsfrei. Zur Vermeidung eines elektrischen Schocks versuchen Sie in keinem Fall, dieses Gerät selbst öffnen, da beim Entfernen der Abdeckungen die Gefahr eines elektrischen Schlags und/oder andere Gefahren bestehen. Schlitze und Öffnungen • Wenn das Gerät Schlitze oder Löcher im Gehäuse aufweist, dienen diese zur Vermeidung einer Überhitzung der empfindlichen Teile im Inneren. Diese Öffnungen dürfen niemals von anderen Objekten blockiert werden. Litium-Batterie • Explosionsgefahr, falls die Batterie nicht richtig ersetzt wird. Ersetzen Sie verbrauchte Batterien nur durch den gleichen oder einen vergleichbaren Batterietyp, der auch vom Hersteller empfohlen wird. Entsorgen Sie verbrauchte Batterien bitte gemäß den Herstelleranweisungen. Advertencia Alimentación eléctrica • Este equipo debe conectarse únicamente a la fuente/tipo de alimentación eléctrica indicada en el mismo. La alimentación eléctrica de este equipo debe provenir de un sistema de distribución general con conductor neutro a tierra. La tercera pata (puesta a tierra) es una medida de seguridad, no puentearia ni eliminaria. Desconexión de alimentación eléctrica • Para desconectar con seguridad la acometida de alimentación eléctrica al equipo, desenchufar todos los cables de alimentación en el panel trasero del equipo, o desenchufar el módulo de alimentación (si fuera independiente), o desenchufar el cable del receptáculo de la pared. Protección del cables de alimentación • Los cables de alimentación eléctrica se deben instalar en lugares donde no sean pisados ni apretados por objetos que se puedan apoyar sobre ellos. Reparaciones/mantenimiento • Solicitar siempre los servicios técnicos de personal calificado. En el interior no hay partes a las que el usuario deba acceder. Para evitar riesgo de electrocución, no intentar personalmente la reparación/mantenimiento de este equipo, ya que al abrir o extraer las tapas puede quedar expuesto a voltajes peligrosos u otros riesgos. Ranuras y aberturas • Si el equipo posee ranuras o orificios en su caja/alojamiento, es para evitar el sobrecalientamiento de componentes internos sensibles. Estas aberturas nunca se deben obstruir con otros objetos. Batería de litio • Existe riesgo de explosión si esta batería se coloca en la posición incorrecta. Cambiar esta batería únicamente con el mismo tipo (o su equivalente) recomendado por el fabricante. Desachar las baterías usadas siguiendo las instrucciones del fabricante. 警告 电源 • 该设备只能使用产品上标明的电源。 设备必须使用有地线的供电系统供电。 第三条线( 地线)是安全设施,不能不用或跳过 。 拔掉电源 • 为安全地从设备拔掉电源,请拔掉所有设备后或桌面电源的电源线,或任何接到市电 系统的电源线。 电源线保护 • 妥善布线, 避免被踩踏,或重物挤压。 维护 • 所有维修必须由认证的维修人员进行。 设备内部没有用户可以更换的零件。为避免出现触 电危险不要自己试图打开设备盖子维修该设备。 通风孔 • 有些设备机壳上有通风槽或孔,它们是用来防止机内敏感元件过热。 不要用任何东西 挡住通风孔。 锂电池 • 不正确的更换电池会有爆炸的危险。必须使用与厂家推荐的相同或相近型号的电池。按 照生产厂的建议处理废弃电池。 FCC Class A Notice This equipment has been tested and found to comply with the limits for a Class A digital device, pursuant to part 15 of the FCC Rules. Operation is subject to the following two conditions: 1. This device may not cause harmful interference. 2. This device must accept any interference received, including interference that may cause undesired operation. The Class A limits are designed to provide reasonable protection against harmful interference when the equipment is operated in a commercial environment. This equipment generates, uses, and can radiate radio frequency energy and, if not installed and used in accordance with the instruction manual, may cause harmful interference to radio communications. Operation of this equipment in a residential area is likely to cause harmful interference, in which case the user will be required to correct the interference at his own expense. NOTE: This unit was tested with shielded cables on the peripheral devices. Shielded cables must be used with the unit to ensure compliance with FCC emissions limits. For more information on safety guidelines, regulatory compliances, EMI/EMF compliance, accessibility, and related topics, click here. iii Conventions Used in this Guide Notifications In this user guide, the following are used: CAUTION: NOTE: A caution indicates a potential hazard to equipment or data. A note draws attention to important information. TIP: A tip provides a suggestion to make working with the application easier. WARNING: A warning warns of things or actions that might cause injury, death, or other severe consequences. Software Commands Commands are written in the fonts shown here: ^AR Merge Scene,,Op1 scene 1,1 ^B 51 ^W^C [01] R 0004 00300 00400 00800 00600 [02] 35 [17] [03] E X! *X1&* X2)* X2#* X2! CE} NOTE: For commands and examples of computer or device responses mentioned in this guide, the character “0” is used for the number zero and “O” represents the capital letter “o.” Computer responses and directory paths that do not have variables are written in the font shown here: Reply from 208.132.180.48: bytes=32 times=2ms TTL=32 C:\Program Files\Extron Variables are written in slanted form as shown here: ping xxx.xxx.xxx.xxx —t SOH R Data STX Command ETB ETX Selectable items, such as menu names, menu options, buttons, tabs, and field names are written in the font shown here: From the File menu, select New. Click the OK button. Copyright © 2012 Extron Electronics. All rights reserved. Trademarks All trademarks mentioned in this guide are the properties of their respective owners. iv Contents Introduction............................................................ 1 About this Guide................................................. 1 About the QGE 100 Encoder............................... 1 QGE 100 Software........................................... 2 Single or Multiple Users................................... 2 Features............................................................... 3 Functional Overview............................................. 3 Image Capture and Distribution....................... 3 The QGE 100 Data Stream............................... 3 Managing the Network ................................... 4 Operating System............................................ 4 EDID Management........................................... 5 Supported Source Formats............................... 6 Digital and Analog Representation................... 6 Application Diagrams........................................... 7 Installation and Operation.................................. 8 Installation Overview............................................ 8 Rear Panel Features.............................................. 9 Connecting the Source Computer to the QGE 100.......................................................... 10 Connecting the QGE 100 to the Network.......... 12 Connection Procedure.................................... 12 Ethernet Connection Indicators...................... 13 Connecting Power to the Unit........................... 13 Connection Diagrams........................................ 14 Front Panel Features........................................... 17 Software Configuration and Control.............. 18 Using the QGE 100 Viewer Program.................. 34 Starting the Viewer Program.......................... 34 The QGE 100 Viewer Window....................... 35 Connecting to a QGE 100 Source.................. 38 Refreshing the Channel List............................ 39 Learning Dialogs................................................ 40 Mouse and Keyboard Control of the Source Computer......................................................... 41 Enabling Mouse and Keyboard Control.......... 41 Multicast Error Logging...................................... 44 Reference Information........................................ 45 Specifications..................................................... 45 Part Numbers and Accessories............................ 47 Included Parts................................................ 47 Optional Accessories...................................... 47 Mounting the QGE 100 Encoder........................ 48 UL Guidelines for Rack Mounting................... 48 Other Rack Mounting Requirements ............. 48 IP Addressing..................................................... 49 What is an IP Address?................................... 49 Choosing IP Addresses................................... 49 Subnet Mask.................................................. 50 Pinging for the IP Address.............................. 50 Subnetting, a Primer...................................... 51 Troubleshooting Performance............................ 53 Performance Criteria...................................... 53 Things that Impact Performance Criteria........ 53 Optimizing the Encoder Parameters............... 55 Accessing the Software Programs...................... 18 Computer System Requirements.................... 18 Installing the Software .................................. 19 Using the QGE 100 Administrator Program........ 19 Starting the Administrator Program................ 19 The QGE 100 Administrator Main Application Window..................................... 20 Viewing a QGE 100 Source............................ 24 Managing the QGE 100 List........................... 26 Logging In and Out (Administrator Level)....... 28 Changing the Password................................. 28 Configuring a QGE 100................................. 29 QGE 100 • Contents v QGE 100 • Contents vi Introduction This section gives an overview of the Extron QGE 100 Quantum Graphics Encoder, describes its significant features, and provides examples of application diagrams. The following topics are covered: • About this Guide • About the QGE 100 Encoder • Features • Functional Overview • Application Diagrams About this Guide This guide discusses how to install, configure, and operate the QGE 100. • Throughout this guide, the terms “QGE,” “QGE 100,” and “encoder” are used interchangeably to refer to the QGE 100 Quantum Graphics Encoder. • “Source computer” refers to the computer whose desktop will be encoded and streamed to be displayed on a Quantum Elite videowall or a viewing computer. • “Viewing computer” (or “your computer”) refers to the computer on which you are viewing the source video that has been encoded by the QGE 100, and on which you load the QGE 100 Administrator and QGE 100 Viewer software. About the QGE 100 Encoder The QGE 100 Quantum Graphics Encoder encodes an RGB or DVI signal from a source computer or similar graphical device and streams it to a Quantum® Elite videowall processor, computer, or other viewing device over an IP network. The viewing device can then decode the image data and reproduce the image displayed on the source computer screen at its original or scaled resolution. The QGE 100 is connected between a source computer and its monitor, keyboard, and mouse without affecting the performance of the computer. From these connections the QGE obtains the source display content, along with keyboard and mouse actions. This data is then made available to a viewing computer, which displays the source on a target display (for example, the viewing computer monitor or a videowall). The QGE provides high scalability, allowing sources such as maps, data screens, and other low-motion graphic input signals to be interfaced to encoders and made available to the viewing device. Near-real-time lossless compression with 4:4:4, 24-bit color source reproduction maintains image fidelity while minimizing network bandwidth. The decoded image is a pixel-for-pixel reproduction of the original with no blocking or color smearing. NOTE: The Quantum Elite must at have least one 12-channel video input card installed if QGE 100 units are used with it. The card provides the data bridge between the incoming IP stream and the Quantum RAPT video/graphic bus. QGE 100 • Introduction 1 POWER DATA QUANTUM ELITE Quantum Elite Videowall Processor LAN STATUS QGE 100 QUANTUM GRAPHICS ENCODER QGE 100 Network Switch Quantum Graphics Encoder Source PC PC Running Viewer Software Figure 1. Source Computer, QGE 100, Quantum Processor, and Viewing PC on a Network QGE 100 Software Two software programs are provided with the QGE 100: • The QGE 100 Viewer software enables you to select a QGE on the network and view the desktop of a source computer. You are able to specify viewing parameters, such as full screen or display scaling, as well as enabling mouse and keyboard control of the source computer by the viewing computer in unicast mode. • The Administrator software enables you to view and change QGE 100 network connections, device addresses, and bandwidth parameters. It also provides a viewer window that lets you select viewing parameters and enable mouse and keyboard control of the source computer in unicast mode. Single or Multiple Users Multicast mode is used when a QGE 100 source will be decoded at one or more Quantum Elite card frames or by multiple computers running QGE 100 Viewer or Administrator software. Unicast mode allows one user (viewing station or computer) to be connected at one time. This streaming mode allows for remote keyboard and mouse control of the source computer. NOTE: Unicast mode cannot be used with a Quantum Elite processor. QGE 100 • Introduction 2 Features The QGE 100 features the following: • Allows simple connection of a DVI or RGB source to an IP network. • Streams standard, routable IP packets on an existing network or a dedicated media network. • Lossless compression with 4:4:4, 24-bit color source reproduction maintains image fidelity while minimizing network bandwidth. • Is compatible with DVI input resolutions up to 1920x1200 and analog RGB input resolutions up to 1600x1200. • Auto-sensing and flexible signal acquisition circuitry simplify installation for both standard and non-standard sources. • Operates independently of the source computer operating system and hardware and imposes no additional load on the computer CPU performance. • Image compression and user-defined bit rate settings limit network traffic. • Provides keyboard and mouse control over the source computer from a PC equipped with the QGE 100 Viewer software when the QGE 100 is streaming in unicast mode. • Can interface hundreds of DVI or RGB inputs into a Quantum Elite Videowall Processor. • If used with a Quantum Elite processor, decodes up to 28 QGE 100 streams per Quantum Elite card frame. • Provides scalability by multicasting graphic inputs to multiple Quantum Elite card frames or computers running QGE 100 Viewer software. • Can be used on LANs or managed private networks that support multicast traffic. Functional Overview The QGE 100 connects between a source computer and its monitor. A connection is made from the source computer to the DVI-I input on the QGE 100 (as either a DVI or analog signal), and the local monitor is connected to the active loop-out connector on the QGE rear panel. Image Capture and Distribution After the source computer is connected to the QGE 100, any changes to the computer screen content are captured and then compressed using a lossless compression algorithm. The compressed source data then leaves the QGE 100 via the 100-BaseT Ethernet connector, and is streamed across the network to a remote viewing device (see “Viewing the QGE 100 Data Stream” on the next page). The QGE 100 Data Stream The data stream originating from a QGE 100 is standard IP network data. This data can be routed, encrypted, decrypted, and so on, using standard networking peripheral devices. The proprietary QGE 100 data stream cannot be viewed unless an Extron decoding application or processor (such as the Quantum Elite) is used. By default, QGE data is sent using UDP unicast protocol, which allows only one viewing device to view the source at a time. QGE 100 • Introduction 3 Viewing the QGE 100 Data Stream Streamed QGE 100 data can be decoded and displayed using any of the following viewing platforms: • A Quantum Elite Videowall Processor (multicast mode only) • A computer running QGE 100 Viewer software • A computer running QGE 100 Administrator software Managing the Network Use the QGE 100 Administrator software to configure the image stream and IP address settings of QGE 100 units. Image streams The following user-definable settings are available on the QGE 100 unit to facilitate the management of the image streams: • Frame rate • Bandwidth limit • TTL (Time to Live) • Refresh rate • Multicast address • IP Settings Network settings You can also configure the following IP settings for each unit: Available settings are: • IP address • Subnet mask • Default gateway • DNS Server • WINS Server • Network name • Network port speed • DHCP enable Operating System Although it has keyboard, mouse, and monitor connections, the QGE 100 is not a PC. It does not have a Windows graphical user interface, and you cannot connect a monitor, keyboard, and mouse directly to it to access any setup features or to control the operating system. Image retention After the QGE 100 has been powered off, all memory and frame stores are purged. Therefore, the QGE itself does not retain any representation of the sources that were displayed on the system prior to shutdown. QGE 100 • Introduction 4 EDID Management Extended display identification data (EDID) is a communications protocol or instruction set for the identification of a monitor to a source computer that is using the DDC (Display Data Channel) transmission standard. EDID information consists of the native resolution, the vertical interval refresh rate, and pixel clock information about the connected monitor. After receiving this information, the source device outputs the optimal video format for the display based on the provided EDID data, ensuring proper video image quality. When you are using the QGE 100 with DVI connections, the system manages the EDID differently, depending on whether or not a local monitor is connected. QGE 100 connected with a local monitor When the QGE 100 has a local monitor connected to its DVI Out (loop-out) connector, the highest resolution you are able to set on the connected PC is determined by that of the monitor. In the example illustrated below, a computer capable of producing a UXGA (1600x1200) DVI-D output is connected to a QGE 100. Attached to the Out connector of the QGE is a flat panel LCD monitor capable of displaying signals up to SXGA (1280x1024). In this case, the maximum resolution that the computer allows you to set is SXGA, because the EDID of the monitor has communicated with the graphics card and has designated SXGA as its maximum supported resolution. Therefore, the output of the computer is set to SXGA. DVI-D DVI-D LAN STATUS QGE 100 QUANTUM GRAPHICS ENCODER QGE 100 Quantum Graphics Encoder Source PC SXGA Monitor Figure 2. QGE 100 Connected to a Computer and a Local Monitor QGE 100 connected with no local monitor When no local monitor is connected, the maximum resolution of the computer is selectable. In the example illustrated below, a computer capable of producing a UXGA (1600x1200) DVI-D output is connected to a QGE 100. No monitor is attached to the DVI Out connector of the QGE. In this case, the maximum resolution that the computer allows you to set is UXGA, because the EDID of the QGE 100 has communicated with the graphics card and designated UXGA as it maximum supported resolution. Therefore, the output of the computer is set to UXGA. DVI-D LAN STATUS QGE 100 QUANTUM GRAPHICS ENCODER QGE 100 Source PC Quantum Graphics Encoder Figure 3. QGE 100 Connected to a Computer with No Additional Monitor QGE 100 • Introduction 5 Supported Source Formats The table below lists the resolutions and refresh rates supported by the QGE 100. Source Resolution Digital Analog BIOS and Startup Source Resolution Digital Analog Wide Modes 640x350 @ 85 Hz X 1152x864 @ 75 Hz X X 640x400 @ 85 Hz X 1280x768 @ 60 Hz X X 720x400 @ 70 Hz X 1280x960 @ 60 Hz X X 720x400 @ 85 Hz X 1280x960 @ 75 Hz X X 1365x768 @ 60 Hz X X X X VGA 640x480 @ 60 Hz X X SXGA 640x480 @ 72 Hz X X 1280x1024 @ 60 Hz 640x480 @ 75 Hz X X 1280x1024 @ 75 Hz X 640x480 @ 85 Hz X X 1280x1024 @ 85 Hz X WVGA SXGA+ 852x480 @ 60 Hz X X SVGA 1400x1050 @ 60 Hz X X X X UXGA 800x600 @ 56 Hz X X 1600x1200 @ 60 Hz 800x600 @ 60 Hz X X WUXGA 800x600 @ 72 Hz X X 1920x1200 @ 60 Hz X 800x600 @ 75 Hz X X 1920x1200 @ 60 Hz* X 800x600 @ 85 Hz X X *With reduced blanking X X 1024x768 @ 60 Hz X X 1024x768 @ 70 Hz X X 1024x768 @ 75 Hz X X 1024x768 @ 85 Hz X X WSVGA 1024x576 @ 60 Hz XGA NOTE: When sending a WUXGA signal into a QGE 100, you must have a WUXGAcapable monitor connected to the DVI Out connector of the QGE 100. If you do not, the EDID of the QGE allows the graphics card to produce only a maximum signal resolution of UXGA. Digital and Analog Representation If no local monitor is connected, a QGE 100 can represent itself to a graphics card either as a digital display device or an analog display device, but not both simultaneously. A file needs to be downloaded into the QGE 100 to dictate whether the unit appears as an analog or digital device to the graphics card. The default file provided with the QGE is DVI. If you want the QGE to be identified as analog, contact your Extron support representative to obtain the analog file. These diagrams show examples of QGE connections for multicast and unicast streaming. QGE 100 • Introduction 6 Application Diagrams Multicast Streaming POWER DATA QUANTUM ELITE Extron Quantum Elite Videowall Processor Projection Cubes Extron QGE 100 Quantum Graphics Encoder PERIPH PC LAN COM 1 12V DC REG 1.5A MAX Refer all servicing to qualified service personnel COM 2 OUT IN DVI-I DVI-I DVI/ RGB DVI/ RGB PC with QGE 100 Viewer software PC with QGE 100 Viewer software Source PC Unicast Streaming with Keyboard and Mouse Control Extron QGE 100 Quantum Graphics Encoder PERIPH PC 12V DC REG 1.5A MAX Refer all servicing to qualified service personnel COM 1 Extron QGE 100 COM 2 OUT IN DVI-I DVI-I DVI/ RGB DVI/ RGB Quantum Graphics Encoder PERIPH PC 12V DC REG 1.5A MAX Refer all servicing to qualified service personnel COM 1 COM 2 OUT IN DVI-I DVI-I PC with QGE 100 Viewer software with Remote Keyboard and Mouse Control DVI/ RGB DVI/ RGB LAN Source PC Extron QGE 100 Quantum Graphics Encoder PERIPH PC 12V DC REG 1.5A MAX Refer all servicing to qualified service personnel Source PC COM 1 Extron QGE 100 COM 2 OUT IN DVI-I DVI-I DVI/ RGB DVI/ RGB Quantum Graphics Encoder PERIPH 12V DC REG 1.5A MAX Refer all servicing to qualified service personnel PC COM 1 COM 2 OUT IN DVI-I DVI-I DVI/ RGB DVI/ RGB PC with QGE 100 Viewer software with Remote Keyboard and Mouse Control Source PC Source PC Figure 4. Diagrams of the QGE 100 Using Multicast and Unicast Streaming QGE 100 • Introduction 7 Installation and Operation This section provides the steps to install the QGE 100. It also describes the front and rear panel components and provides instructions for cabling and operating the encoder. The following topics are included: • Installation Overview • Rear Panel Features • Connecting the Source Computer to the QGE 100 • Connecting the QGE 100 to the Network • Connecting Power to the Unit • Connection Diagrams • Front Panel Features Installation Overview To install and set up the QGE 100 encoder, follow the steps listed below. Where appropriate, each step contains a reference to detailed explanations later in this section; refer to these sections as needed. WARNING: CAUTION: To avoid the risk of electric shock or product damage due to condensation, always allow the QGE 100 and the provided power supply to become acclimated to ambient temperature and humidity for at least 30 minutes before switching it on. This is particularly important when you are moving the unit from a cold to a warm location. Keep the QGE 100 in a horizontal position while it is operating. When using it free-standing (not rack mounted), place it on a stable, flat, and level surface. Ensure that the surface finish will not be affected by the heat produced by the QGE when the unit is in use. 1. Disconnect power from the QGE and power off all other equipment in the system. 2. Connect the mouse PC, keyboard PC, and DVI-I In ports of the QGE, respectively, to the PS/2 mouse and keyboard ports and the monitor port of the source computer (see “Connecting the Source Computer to the QGE 100” on page 10). 3. Connect the mouse, keyboard, and monitor of the source computer, respectively, to the Periph mouse and keyboard ports and the DVI-I Out port of the QGE. 4. Connect the QGE Ethernet port to the network port of your host (viewing) computer or a Quantum Elite videowall (see “Connecting the QGE 100 to the Network” on page 12). 5. Power on the QGE 100 (see “Connecting Power to the Unit” on page 13). 6. Power on the source computer. Always do this step last. QGE 100 • Installation and Operation 8 Rear Panel Features 1 2 3 4 5 Reserved for Future Use PERIPH PC COM 1 COM 2 12V DC IN REG 1.5A MAX Refer all servicing to qualified service personnel 9 8 OUT IN DVI-I DVI-I 7 6 Figure 5. QGE 100 Rear Panel a Power connector — Connect the provided 12 VDC power supply to this female 3-pin mini DIN connector (see “Connecting Power to the Unit” for the connection procedure and important cautions). b Ethernet port — Connect a straight-through patch cable between this shielded RJ-45 port and a router or switch that is connected to your local network (see “Connecting the QGE 100 to the Network” on page 12 for pin assignments and instructions for connecting to this port). c Periph (peripheral) mouse connector — This loop-through connector enables mouse control of the source computer to pass through the QGE 100. Plug the PS/2 mouse of the source computer into this female 6-pin mini DIN connector (indicated on the rear panel by a mouse icon located between this connector and the PC mouse connector). (See “Connecting the Source Computer to the QGE 100”on page 10 for PS/2 port pin assignments and instructions for connecting to this port). d PC mouse connector — Connect one of the supplied PS/2 cables from this female 6-pin mini DIN connector to the PS/2 mouse port of the source computer (see “Connecting the Source Computer to the QGE 100” for pin assignments and instructions for connecting to this port). e COM 1 serial port — This port is used for advanced diagnostics by Extron personnel. It is not intended for use during normal operation. f DVI-I In monitor port — Connect the appropriate provided cable (DVI or analog) between this female DVI-I port and the monitor port of the source computer (see “Connecting the Source Computer to the QGE 100,” below, for pin assignments and instructions for connecting to the port). g DVI-I Out monitor port — Connect the monitor of the source computer to this female DVI-I loop-through connector (see “Connecting the Source Computer to the QGE 100” for pin assignments and instructions for connecting to the port). h PC keyboard connector — Connect one of the supplied PS/2 cables from this female 6-pin mini DIN connector to the PS/2 keyboard port of the source computer (see “Connecting the Source Computer to the QGE 100” for pin assignments and instructions for connecting to this port). i Periph (peripheral) keyboard connector — This loop-through connector enables keyboard control of the source computer to pass through the QGE 100. Connect the keyboard of the source computer to this female 6-pin mini DIN connector (indicated on the rear panel by a keyboard icon located between this connector and the PC keyboard connector). (See “Connecting the Source Computer to the QGE 100” for pin assignments and instructions for connecting to this port.) QGE 100 • Installation and Maintenance 9 Connecting the Source Computer to the QGE 100 Video data from the source computer is streamed over the network via the QGE 100 to be viewed on another computer or a Quantum Elite processor. The QGE 100 is compatible with both digital and analog computer graphics signals. NOTE: If you do not intend to use keyboard and mouse control of the source computer through the QGE 100, omit steps 1, 2, 5, and 6 (connecting the QGE between the source computer and its keyboard and mouse). (See “Mouse and Keyboard Control of the Source Computer” on page 41 for more information.) Connect the QGE to the source computer as follows: 1. Connect one of the provided PS/2 to PS/2 cables between the QGE mouse PC port (circled at right) and the PS/2 mouse port of the source computer. NOTE: Pin PERIPH PC The table and illustration below show the pin assignments for all PS/2 connectors on the QGE rear panel. Function 1 Data 2 No connection 3 Ground 4 +5 V supply 5 Clock 6 No connection Figure 6. 6 5 4 3 2 1 Pin Assignments for Periph and PC Connectors 2. Connect the other PS/2 cable between the QGE keyboard PC port (circled at right) and the PS/2 keyboard port of the source computer. 3. Connect the appropriate monitor cable between the DVI-I In port on the QGE rear panel and the source computer monitor port. • For a digital source computer, connect the provided DVI-I-to-DVI-I cable from the QGE DVI-I In port to the DVI monitor Out port on the source computer. • For an analog source computer, connect the provided DVI-A-to-15-pin HD cable from the QGE DVI-I In port to the analog monitor Out port on the source computer. The illustrations and tables on the next page show the pin assignments for the two DVI-I monitor ports. QGE 100 • Installation and Maintenance 10 Analog Connections Digital Connections 1 C2 C1 8 C5 9 17 C3 C4 Analog Portion of DVI Connector 24 Female DVI Connector Pin Signal Pin Signal Pin Signal Pin Function 1 TMDS data 2– 9 TMDS data 1– 17 TMDS data 0– C1 Red signal 2 TMDS data 2+ 10 TMDS data 1+ 18 TMDS data 0+ 3 Ground (2/4 ) 11 Ground (1/3) 19 Ground (0/5) 4 TMDS data 4- 12 TMDS data 3- 20 TMDS data 5- 5 TMDS data 4+ 13 TMDS data 3+ 21 TMDS data 5+ 6 DDC clock 14 +5 V power* 22 Ground (clock) 7 DDC data 15 Ground (for 5 V) 23 8 Analog V-sync 16 Hot plug detect 24 TMDS clock+ TMDS clock– C2 Green signal C3 Blue signal C4 Horizontal sync C5 Ground NOTE: Analog vertical sync is on pin 8. *Loop-through connection only; 5 V is provided by the source. 4. Important: Clip the provided ferrite block (shown at right) around the digital or analog monitor cable next to the DVI-A plug that attaches to the rear panel DVI-I In connector (see figure 7, below). The ferrite suppresses high frequency noise. 15-pin HD Connector DVI-A Connector Ferrite To Source Computer Figure 7. To QGE 100 DVI-I Out Port Analog Monitor Cable with Ferrite PERIPH PC 5. Connect the mouse of the source computer to the Periph mouse connector on the QGE rear panel (circled at right). 6. Connect the keyboard of the source computer to the Periph keyboard connector on the rear panel (circled at right). 7. Connect the video monitor of the source computer to the DVI-I Out port on the QGE rear panel. • For a digital source computer, connect the DVI source computer monitor directly to the DVI-I Out port on the QGE rear panel. • For an analog source computer: 1. Connect the provided DVI-A-to-15-pin HD adapter to the analog source computer monitor cable. QGE 100 • Installation and Maintenance 11 2. Plug the DVI-A connector of the adapter into the QGE DVI-I Out port. Analog to DVI Adapter Analog Monitor To QGE 100 DVI I Out Port Figure 8. Connecting the Monitor of an Analog Source Computer to the Analog to DVI Adapter NOTE: If you use a monitor cable or adapter other than the one provided with the QGE 100, ensure that all pins are properly interconnected; otherwise, the computer graphics card or monitor may not operate correctly. Connecting the QGE 100 to the Network Source content that is captured by the QGE 100 from a source computer is transmitted to a viewing device via TCP/IP over an Ethernet network. Connection Procedure Connect the QGE to your network as follows: 1. Connect a standard straight-through Ethernet patch cable (not supplied) between the LAN port on the QGE 100 rear panel to a switch or router that is connected to the same network as your viewing device. (A shielded twisted pair cable is recommended for this connection.) The network port on the router or switch must be capable of supporting a 100BASE-T connection. Straight-through Cable Pins: 12345678 Pin Insert Twisted Pair Wires RJ-45 Connector Figure 9. End 1 Wire Color End 2 Wire Color Function 1 White-orange White-orange TD+ (+ data transmit) 2 Orange Orange TD- (- data transmit) 3 White-green White-green RD+ (+ data receive) 4 Blue Blue NC 5 White-blue White-blue NC 6 Green RD- (- data receive) 7 White-brown White-brown NC 8 Brown NC Green Brown T568B T568B A cable that is wired the same at both ends is called a "straight-through" cable, because no pin or pair assignments are swapped. RJ-45 Connector Wiring QGE 100 • Installation and Maintenance 12 2. When the QGE 100 encoder is delivered, the following default addresses are set for it: • IP address: 172.28.231.98 • Subnet mask: 255.255.000.000 If you need to change these addresses, use the QGE 100 Administrator software to enter new addresses (see the “Software Configuration and Control” section for detailed procedures). The IP address must be within the range of addresses that have been specified for your network and cannot be in use by another network device. The subnet mask must also be correct. NOTE: The IP address and subnet mask are required parameters for the QGE to be on the network. Optional parameters that can be changed using the Administrator software include Device Name, DNS Server Address, WINS Server Address, and Default Gateway. Ethernet Connection Indicators After the Ethernet connection has been made, the green and amber LEDs at the bottom of the LAN port indicate the status of the connection: • The green (link) LED indicates that the QGE is properly connected to an Ethernet LAN. This LED should light steadily. • The amber (activity) LED indicates transmission of data on the RJ-45 connector. This LED should flicker as the QGE communicates. Connecting Power to the Unit Powering up is the last step in the QGE 100 setup procedure. Always ensure that the QGE 100 is powered up before the source computer. If you power on the QGE after the source computer, the computer may not correctly detect the mouse, keyboard, and monitor. To connect power to the unit: 1. Plug the mini DIN connector of the provided 12 VDC power supply into the rear panel mini DIN connector labeled “12V DC In.” 2. Connect the provided power cord between the IEC connector of the power supply and an AC outlet. NOTE: The QGE 100 power supply is double-insulated and does not require an earth to ground connection. QGE 100 • Installation and Maintenance 13 CAUTIONS: • Do not permanently fix the power supply to the building structure or similar structures. • Do not place the power supply within environmental air handling spaces or the wall cavity. • The installation must be in accordance with the applicable provisions of the National Electrical Code ANSI/NFPA 70, Article 725 and the Canadian Electrical Code, Part 1, Section 16. • The power supply must be located in the same vicinity as the Extron AV processing equipment, in an ordinary location, Pollution Degree 2, and secured to a podium, a desk, or an equipment rack within a dedicated closet. • Always use a power supply specified by Extron for the QGE 100. Use of an unauthorized power supply voids all regulatory compliance certification and may cause damage to the power supply and the unit. • Never connect the QGE 100 directly into an AC outlet. Always use the provided power supply. If mounting the QGE 100 on a rack: • If using a power strip (either hard-wired or plug and socket), ensure that the current rating of both the power strip and the power supply is sufficient for all equipment within the rack. • Always ensure that the power supply is of the correct voltage and frequency for all equipment within the rack and that it is properly grounded. Connection Diagrams The diagrams on the next two pages show how to connect the QGE 100 to a digital and to an analog source computer and to the network. NOTE: If you do not intend to use keyboard and mouse control of the source computer through the QGE 100, the PS/2 keyboard and mouse PC and Periph port connections are not necessary (see “Mouse and Keyboard Control of the Source Computer” on page 41 for more information). QGE 100 • Installation and Maintenance 14 Connections with a Digital Source Source Computer Mouse PS/2 to PS/2 Network PERIPH QGE 100 Quantum Graphics Encoder Keyboard PC 12V DC IN REG 1.5A MAX Refer all servicing to qualified service personnel DVI Monitor Out DVI-D to DVI-D IMPORTANT: Fit the clip-on ferrite to this end of the cable. COM 1 COM 2 OUT IN DVI-I DVI-I Power Supply DVI Monitor Figure 10. Digital Source Connection Diagram QGE 100 • Installation and Maintenance 15 Connections with an Analog Source Source Computer Mouse Keyboard PS/2 to PS/2 Network PERIPH QGE 100 Quantum Graphics Encoder PC 12V DC IN REG 1.5A MAX Refer all servicing to qualified service personnel Analog Monitor Out 15-pin HD to DVI-A IMPORTANT: Fit the clip-on ferrite to this end of the cable. COM 1 COM 2 OUT IN DVI-I DVI-I DVI-A to 15-pin HD Adapter Power Supply Analog Monitor Figure 11. Analog Connection Diagram QGE 100 • Installation and Maintenance 16 Front Panel Features 1 2 LAN STATUS QGE 100 QUANTUM GRAPHICS ENCODER 3 Figure 12. QGE 100 Front Panel The QGE 100 front panel contains three indicator LEDs: a Power LED — This green LED lights steadily when the unit is receiving power from the power supply. b LAN LED — This orange led indicates the status of the Ethernet connection: c • Blinking irregularly: Data is being transmitted across the network. • Unlit: No data is being transmitted from the source, or no source is connected. Status LED — This orange LED indicates the internal status of the QGE 100: • Lit steadily: The unit is connected to a valid source and is functioning normally. • Blinking regularly: The unit is functioning normally, but no source is connected to it. • Unlit: The unit is not functioning correctly. NOTE: When the QGE 100 is powered on, the three LEDs light steadily for approximately 10 seconds while the unit initializes. QGE 100 • Installation and Maintenance 17 Software Configuration and Control This section describes the QGE 100 software programs and provides procedures for using them to configure and operate the QGE. The following topics are discussed: • Accessing the Software Programs • Using the QGE 100 Administrator Program • Using the QGE 100 Viewer Program • Learning Dialogs • Mouse and Keyboard Control of the Source Computer • Multicast Error Logging Accessing the Software Programs The QGE 100 has two Windows®-based software programs that are provided on the Extron Videowall Processing CD that is delivered with your QGE: • QGE 100 Administrator — Lets you preview source computers or other devices on your viewing device screen, view and change QGE network settings, and configure the QGE 100 encoding parameters. • QGE 100 Viewer — Displays source devices on a viewing computer or other device. Computer System Requirements For either QGE 100 software to function correctly and reliably, it must be installed on a computer that meets or exceeds the following criteria: Minimum Recommended Operating System Windows NT4 (SP6) Windows 2000, XP, or 7 Processor Speed Any processor with an MMX instruction set Pentium 3 or higher Memory (RAM) 64 MB 128 MB Hard Disk Free Space 1 MB More than 1 MB Graphics 1024 x 768, 65000 colors (16-bit) 1024 x 768, 16.7 million colors (32-bit) Network Card (Ethernet) Ethernet 10BASE-T Ethernet 100BASE-T QGE 100 • Software Configuration and Control 18 Installing the Software The Administrator software and Viewer software programs for the QGE 100 are provided on a CD with the unit (they are not available for downloading from the web). Install each program on your computer as follows: 1. Insert the Extron Videowall Processing CD into the disk drive of your PC and wait for your CD drive root directory screen to open. If the CD does not start automatically, open your Windows Explorer and click on the external drive name to display the CD root directory. 2. Open the QGE 100 folder, then the Software folder. 3. Open the folder for the desired software program (QGE 100 Administrator or QGE 100 Viewer). 4. Double-click on the file named QGE 100 Administrator Vn.nn.exe or QGE 100 Viewer Vn.nn.exe. (In the file names, n.nn is the software version number.) The installation wizard for the program opens. 5. Follow the instructions on the wizard screens to complete the program installation. Using the QGE 100 Administrator Program The QGE 100 Administrator software enables you to: • Preview QGE 100 sources. • View and change QGE 100 network settings (IP address, subnet mask, and so forth). • Configure multicast operation on the QGE 100. • Adjust QGE 100 encoding settings. • Set up mouse and keyboard control of a source computer. Starting the Administrator Program For you to start using the Administrator software, the RJ-45 LAN connector on the QGE 100 rear panel must be connected to a switch or router that is on the same network as your viewing device or computer. (The viewing device can be connected to the same switch or router as the QGE 100 if desired.) See “Connecting the QGE 100 to the Network” on page 12 for more information about Ethernet connections. 1. With the QGE 100 powered on, open the Administrator program by either: • Double-clicking the QGE 100 Administrator shortcut icon that was placed on your viewing computer desktop during installation, or navigating to the executable file by opening C:\Program Files\Extron\ QGE 100 Administrator\QGE 100 Administrator.exe • Clicking Start > All Programs > Extron Electronics > QGE 100 > QGE 100 Administrator > QGE 100 Administrator on your desktop. The QGE 100 Administrator software searches the network for any available QGE 100s. (This may take several seconds.) When the search is complete, the main application window opens, displaying information on all detected sources (QGE 100s) in the QGE 100 List section (see the example on the next page). NOTE: TIP: QGEs on different subnets must be manually added to the list using the Add QGE 100 option on the Connection menu (see “Adding QGEs to the list” on page 26). To ensure that up-to-date information is displayed, click the Refresh button in the Tasks section of this window. QGE 100 • Software Configuration and Control 19 2. In the QGE 100 List section, select one of the listed QGEs by clicking on its name to highlight it. 3. Click the Connect button in the Tasks section. The current information on your selected QGE is displayed in the QGE 100 List section; and the Viewer window opens, displaying the current screen of the connected source device (see “The Administrator Viewer window” on page 24 for a description of this window). -orMake any desired changes to the parameters in the QGE 100 Properties section (see “Configuring a QGE 100” on page 29 for details.) The QGE 100 Administrator Main Application Window Figure 13. QGE 100 Administrator Main Application Window The Administrator main window contains the following: • • • • • • Tasks section QGE 100 List section Configure QGE 100 Properties section Menu Bar Apply button Status bar Tasks section This section contains three buttons that let you manage the QGE connection to your computer. • Connect button — Click this button to connect the Administrator software on your computer to the selected QGE 100 on the QGE 100 List. The Administrator viewing window opens, displaying the current screen on the source computer. • Disconnect button — Click this button to disconnect the link between the QGE 100 and the Administrator software. The viewing window closes. • Refresh button — Updates the connection between the QGE 100 and the Administrator software. The information on all QGEs listed in the QGE 100 List section is also updated and redisplayed. QGE 100 • Software Configuration and Control 20 QGE 100 List section The QGE 100 List section displays information on all QGEs detected by the Administrator software at startup. The figure below shows an example of a QGE 100 List section in which two QGEs are displayed: one connected in multicast mode and one in unicast mode. QGEs that appear grayed-out on this list are not connected; they are showing details from the last time they were connected. Click Refresh to update the connection. Figure 14. QGE 100 List Example TIP: You can adjust the width of each column of the QGE 100 List by dragging the vertical bars between the column headings. You can also change the order of the columns by dragging column headings to the desired locations. The following parameters are displayed for each detected QGE 100: Parameter Description QGE 100 Name of the QGE 100 (if assigned) IP Address IP address of the QGE Type This field always displays Hardware. TCP Connection (Unicast mode only) IP address of the viewing device. If multicast mode is being used, this field displays No. Max FR The frame rate limit that is currently set Max BW The bandwidth rate limit that is currently set Version Firmware version of the QGE Protocol Current operating mode (TCP Unicast or UDP Multicast) Multicast Group (Multicast mode only) The multicast IP address that is currently set Multicast Errors (Multicast mode only) When logging is enabled, the number of multicast errors (if any) reported by the QGE. Two values are displayed: • Recent=n (n = errors reported since the last check.) • Total=n (n = all errors reported since logging began.) • To set up error logging, see “Multicast Error Logging” on page 44. Status The status of the source. This can be one of the following: • Ready (The unit is functioning normally.) • Waiting for Apply (Settings have been changed but have not been applied.) • Committing (New settings are being saved to flash memory.) • Rebooting (The source is restarting to implement new settings.) QGE 100 • Software Configuration and Control 21 Configure QGE 100 Properties section The QGE 100 Properties section provides fields in which you can select or enter parameters for the QGE, such as the IP address, frame rate, and so forth. You must log in as administrator in order to be able to access the fields in this section (see “Logging In and Out (Administrator Level)” on page 28). This section consists of the following subsections: • Information for Selected QGE 100 — Displays the name (if any), the IP Address, and the firmware version of the QGE 100 that is selected in the QGE 100 List section. You cannot make changes directly to the fields in this section; to access them, click the Advanced Network Settings button. • Performance Settings — Contains two menus from which you can select the frame rate limit (refresh rate) and the bandwidth limit (see “Optimizing the Encoder Parameters” in the “Reference Information” section for more information). • Network Settings — In this section you can enable multicast mode and define other parameters for UDP multicast operation. The section also contains the Advanced Network Settings button, which displays a window in which you can specify the QGE 100 IP address and other parameters. Menu bar The following tables list the options available on the menus on the menu bar, located at the top of the QGE 100 window. Connection menu Option Description Connect Connects the Administrator software to the QGE 100. Disconnect Disconnects the Administrator software from the QGE. Discover QGE 100 Devices Refreshes (updates) the QGE 100 List. Add QGE 100 Adds a new QGE 100 to the QGE 100 List. An Add QGE 100 window opens, on which to enter information about the new QGE. Delete Selected Deletes the selected QGE 100 from the QGE 100 List. Load QGE 100 List Opens a window from which to select a saved QGE list file to display. Save QGE 100 List Opens a Save As window from which you can save the currently displayed QGE list as a file. Clear List Removes all QGEs from the QGE 100 List. Recent connections This section contains a list of the most recently connected QGE 100s. Selecting one of these devices adds it to the QGE 100 List if it is not already there. Exit Closes the Administrator program. QGE 100 • Software Configuration and Control 22 Tools menu Option Description Mouse and Keyboard Options Opens a window that lets you set some parameters for keyboard and mouse control of the source PC. Options Opens a window that lets you specify whether explanatory messages appear when you initiate certain actions. Logging Opens a window that lets you enable or disable multicast error logging and set an interval at which to check for errors. Admin menu Option Description Log in Opens a dialog on which to enter the administrator password. This gives you access to adjust the settings in the Configure QGE 100 Properties section. Change Password Opens a window on which you can change the administrator password. Log out Logs you out of administrator mode. Window menu Option Description Tile Divides the screen of the viewing device equally between open viewing windows, which are arranged vertically. If only one viewing window is open, the window fills the screen. Close All Closes all viewing windows. About menu Option Description About QGE 100 Administrator Displays a window containing the Administrator copyright date and software version number. Other QGE 100 window items In addition, the QGE 100 main window has the following: • Apply button — After making changes to any of the fields in the Configure QGE 100 Properties section, click this button to confirm the changes. • Status bar — This bar is located at the bottom of the QGE 100 window. The right section of this bar shows the number of devices that are listed in the QGE 100 List section. The left section indicates whether you are logged in as a user or an administrator (see “Logging In and Out [Administrator Level]” on page 28). QGE 100 • Software Configuration and Control 23 Viewing a QGE 100 Source The QGE 100 Administrator provides a Viewer window on which you can view a connected source. You can also view sources using the QGE 100 Viewer software (see “Using the QGE 100 Viewer Program” on page 34). You can display the source that is connected to any QGE 100 in the list as follows: 1. Select a QGE in the list that you want to view. 2. Connect the Administrator software to the selected QGE by any of the following methods: • Click the Connect button in the Task section. • Double-click the name of the QGE in the list. • Select Connect from the Connection menu. The Viewer window opens, displaying the selected source. If no source computer is connected to the selected QGE, the Viewer window displays the message No Source. The Administrator Viewer window The Administrator Viewer window opens whenever your computer is connected to a QGE 100, whether or not a source device is connected to the QGE. Multiple QGEs can be selected and have their Viewer windows open at the same time. Figure 15. Administrator Software Viewer Window Example QGE 100 • Software Configuration and Control 24 The Administrator Viewer window contains a menu bar and a toolbar from which you can specify parameters for viewing the displayed source. The table below describes these controls. Administrator Viewer menu Options Menu Option Toolbar Icon Description Connection menu Disconnect Disconnects the Administrator software from the QGE stream and closes the Viewer window. View menu Scale Places the Viewer window in scale mode. In this mode, the source image fills the display portion of the window. To increase or decrease the size of the image, drag the edges or corners of the window. NOTE: Unity The scaled image may take several seconds to display. Places the Viewer window in unity mode. In this mode, the size of the source display remains constant, whether or not the Viewer window is resized. NOTE: If the source image is larger than the available Viewer window space, selecting Unity crops the visible image. Scroll bars appear, allowing you to select the part of the image to view. Frame Rate and Bandwidth None Toggles between displaying and hiding the frame rate and bandwidth for the selected source. (These items appear on the bar at the bottom of the window.) Toolbar None Toggles between displaying and hiding the four toolbar icons below the menu bar. Full Screen Fills the screen with the source image. To return to normal viewing, press <Esc> or <Alt> + <Enter> on the computer keyboard. Tools menu Mouse & Keyboard None Toggles mouse and keyboard control on and off (see “Mouse and Keyboard Control of the Source Computer” on page 41. QGE 100 • Software Configuration and Control 25 Managing the QGE 100 List You can perform the following tasks on the QGE 100 List: Refreshing the list After being closed and reopened or after list items have been added or removed, the Administrator software does not automatically update the QGE 100 List. After making changes to any of the items in the QGE 100 List or Configure QGE 100 Properties section, do any of the following to display the latest information: • Click the Refresh button in the Tasks section. • From the Connection menu, select Discover QGE 100 devices. • Press <F5> on your computer keyboard. The list is redisplayed and all changed parameters are updated. Saving the list To save the list displayed in the QGE 100 List field as a file on your host computer: 1. From the Connection menu, select Save QGE 100 List. A Save As window opens. 2. In the File name field, enter a name for the list being saved. Do not enter a file extension. 3. By default the Save As window opens to the following location on your computer: C:\Program Files\Extron\QGE 100 Administrator. If desired, browse to the folder where you want to save the list file. 4. Click OK. The list file is saved on your computer. The next time that the Administrator is loaded, this file is loaded automatically. NOTE: QGEs in the QGE 100 List remain after the list is refreshed, even if they have been removed from the network or are not powered on at the time of the refresh. QGEs that are no longer on the network appear grayed out and cannot be selected for viewing. Adding QGEs to the list • Automatically: To automatically add any new QGEs that have been connected to the network, click Refresh. The Administrator software searches the network and displays all detected devices. NOTE: • Be sure to save the new list after a QGE 100 is added to it. Manually: To manually add individual QGEs to the list: 1. From the Connections menu, select Add QGE 100. The Add QGE 100 window opens. QGE 100 • Software Configuration and Control 26 2. Enter the requested information in the text fields, then click OK. Figure 16. Add QGE 100 Window Deleting a QGE from the list You can remove QGEs from the QGE 100 List individually or in groups. To delete a device: 1. In the QGE 100 List, select the QGE that you want to delete. To select multiple devices, hold down the <Shift> or <Control> key while clicking on the QGE names. 2. From the Connection menu, select Delete. 3. Save the list (see “Saving the list” on page 26). Deleting the QGE 100 List To delete the entire QGE 100 List, select Clear List from the Connection menu. All QGE names are removed from the list. Loading a saved QGE 100 List To load a previously stored QGE list and display it in the QGE 100 List section: 1. From the Connection menu, select Load QGE 100 List. 2. On the Open window that appears, navigate to the list that you want to load (it has no file extension) and double-click on it. The new list is displayed in the QGE 100 List section. NOTE: QGEs that are not currently present on the network appear grayed out and cannot be selected for source viewing. QGE 100 • Software Configuration and Control 27 Logging In and Out (Administrator Level) By default, you are logged in at user level when you first open the Administrator software (your current login level is shown on the status bar at the bottom of the QGE 100 window). All fields in the Configure QGE 100 Properties section are grayed-out. Figure 17. Status Bar on the Main Application Window in User Mode To make changes to any QGE 100 settings, you must log in at administrator level as follows: 1. From the Admin menu, select Log in. The Log in: Password window opens. 2. In the text field, enter the administrator password. By default, the password is admin (not case-sensitive). If its password has been changed, obtain the new password from your system administrator. Figure 18. Log in: Password Window with Password Entered 3. Click OK. On the status bar, User mode changes to Admin mode, and all editable fields in the Configure QGE 100 Properties section are no longer grayed-out. To log out and enter user mode, select Log out from the Admin menu. User mode is again displayed in the status bar and all Configure QGE 100 Properties fields are grayed out. Changing the Password A password is required to log in at administrator level. By default, the password is admin. If desired, you can change it as follows: 1. From the Admin menu, select Change password. The following window appears: Figure 19. Change Password Window 2. Enter the current password in the Old password field. 3. Enter your new password in the New password and Confirm new password fields (masked characters are displayed). 4. Click OK. QGE 100 • Software Configuration and Control 28 Configuring a QGE 100 The Configure QGE 100 Properties section of the main window contains fields in which you can specify or change various properties of a selected QGE 100. NOTE: You must be logged in as Administrator in order to edit these sections (see “Logging In and Out (Administrator Level)” on the previous page). Figure 20. Configure QGE 100 Properties Section of the Administrator Window To change any of the settings described in the following sections, follow this general procedure: 1. Log in at the administrator level. 2. From the QGE 100 List, select the name of the device that you want to configure. 3. If required for the setting you want to change, click the Advanced Network Settings button (located in the Network Settings section of the main window). 4. Enter new settings as desired. 5. When finished, click the Apply button in the lower-right corner of the window to implement your changes. Configuring performance settings In the Performance Settings section, select the desired bandwidth and frame (refresh) rates of the QGE from the Bandwidth Limit and Frame Rate Limit drop-down menus (see “Optimizing the Encoder Parameters” in the “Reference Information” section for more information). Your selections are displayed on the status bar at the bottom of the Viewer window. Figure 21. Example of Frame Rate and Bandwidth Information on the Status Bar You can show or hide this information by selecting Frame Rate and Bandwidth from the View menu on either the Administrator window or the QGE 100 Viewer window (see “Administrator Viewer menu options” on page 25). Configuring network settings The settings displayed in the Information for Selected QGE 100 subsection are for viewing only; they cannot be changed directly from the main window. To access these and additional network settings for the selected QGE 100: 1. Click Advanced Network Settings. The Network Settings window opens (see the illustration on the next page). 2. Configure the settings on this window as desired. 3. When finished, click OK to save your settings. QGE 100 • Software Configuration and Control 29 Figure 22 Figure 22. Network Settings Window The table below lists and describes the network settings that can be changed. Setting Description IP Address Enter the IP address for the QGE 100 (see “IP Addressing” in the “Reference Information” section for basic information about IP addresses). The factory default IP address is 172.28.231.98. Subnet Mask Enter the subnet IP address. The default subnet mask is 255.255.0.0 (see “Subnetting, a Primer” in the “Reference Information” section). Default Gateway Enter a gateway IP address for the QGE. DHCP Enabled Select this check box if you want to specify automatic detection of the above IP addresses. DNS Server Enter the IP address of the DNS Server. (If DHCP Enabled is checked, this server address is detected automatically.) WINS Server Enter the IP address of the WINS Server. (If DHCP Enabled is checked, this server address is detected automatically.) Name (Channel Name) Enter a name of 1 to 15 characters for the QGE 100. The name must start with a letter; the remaining characters can be letters, numerals, or hyphens (-). Spaces and other special characters are not permitted. NOTE: Network Speed Specifying a name also requires that you specify DNS and WINS IP addresses. Select an option from the drop-down menu. NOTE: This parameter normally can be left at its default setting of Auto Negotiate 10/100, which lets the QGE 100 establish the fastest connection to the local switch or router. If the QGE is connected to a switch or router that does not allow auto negotiation, select 100 Mb/s. QGE 100 • Software Configuration and Control 30 Configuring UDP multicast settings To use a Quantum Elite processor as a viewing device or to connect the QGE 100 source to multiple viewing devices, you must place the QGE in multicast mode. You can configure multicast connection parameters by making changes to the fields in the Network Settings section of the QGE 100 main window. Figure 23. Network Settings Section for UDP Multicast Configuration To change multicast settings: 1. Make sure that you are logged in as administrator (see “Logging In and Out [Administrator Level]” on page 28). 2. On the QGE 100 List, select a QGE. 3. Make any desired changes to the multicast settings in the Network Settings section. (The QGE does not need to be in multicast mode for you to make these changes.) 4. Click Apply to implement your changes. The table below lists and describes the multicast settings that can be edited. Setting Description Multicast Enabled Select this check box to enable multicast mode. Multicast Group Enter an IP address to which all viewing devices connect in order to view the QGE 100 source. The address must be within the range of 224.0.0.0 to 239.255.255.255. Ensure that the address you choose is unique to your QGE and is not being used anywhere else on the network. Multicast Port Enter the port number for multicast connection. This is normally set to 5000, which is the default value expected by the QGE 100 Viewer application and QGE-enabled image processors. TTL Enter the required Time To Live (TTL) value for multicast messages. This value defines how many jumps a multicast message can make through a router to other subnets before the message is canceled (for example, setting this value to 1 prevents the message from leaving the current subnet). The range for this value is 1 through 255; 5 is recommended. Refresh Factor The QGE 100 periodically updates the screen, whether or not the content has changed. The refresh value, measured in frames, sets the delay between these updates. Setting this value to 1 (recommended) causes the screen to be updated most frequently. QGE 100 • Software Configuration and Control 31 Configuring the QGE for Use with a Quantum Elite Processor To use a Quantum Elite Videowall Processor as a viewing device, use the Quantum Elite Control Software, provided on the Extron Videowall Processing CD. (See the Quantum Elite and Quantum Connect User Guide for details on accessing and loading this software). 1. Ensure that the QGE is in multicast mode (see “Configuring UDP multicast settings” on page 31). 2. With both the Quantum Elite and the QGE 100 powered on and connected to the network, open the Quantum Elite software. 3. Select a Quantum on the network to use with the QGE: a. On the left taskbar of the Quantum Control Software main window, click the Choose Display Processors button to display the display processors screen. b. On the toolbar at the top of the Quantum main window, click the Probe the Network for Quantum Frames button (shown at right). The IP addresses of all Quantums on the network are displayed. c. Select the check box next to the Quantum that you want to use. 4. Click the Set Up Sources button on the taskbar (shown at right). 5. In the source explorer tree in the left pane of the Set Up Sources workspace, right-click Display Processors and select Detect Sources from the drop-down menu. The Detect Quantum Sources window opens. 6. Click the Full Detect button, then click Yes on the confirmation prompt that opens. Figure 24. Detect Quantum Sources Window A list of source types (including QGE 100) is added to the source explorer tree (depending on the available sources on the network, this may take a few seconds to display completely). 7. If necessary, click the + button in front of QGE 100 to expand the source type category. The name of your QGE 100 is listed below the source type. 8. If you want to make changes to the QGE properties, click on the name of your QGE in this list to display its information in the right pane. Enter any changes, then click Apply. (The Source Selected TX field should remain blank.) See figure 25 on page 33 for an example of QGE parameters on the Set Up Sources screen. QGE 100 • Software Configuration and Control 32 Example: Figure 25. Set Up Sources Screen on the Quantum Control Software Main Window For detailed information on setting up sources, see the Quantum Control Software User Guide, available on the Extron website at www.extron.com. QGE 100 • Software Configuration and Control 33 Using the QGE 100 Viewer Program The QGE 100 Viewer software displays QGE 100 sources on your viewing computer. It can display one source at a time. Starting the Viewer Program For you to start using the QGE 100 Viewer software, the RJ-45 LAN connector on the QGE 100 rear panel must be connected to a switch or router that is connected to the same network as your viewing device or computer. (The viewing device can be connected to the same switch or router as the QGE 100 if desired.) See “Connecting the QGE 100 to the Network” in the “Installation and Operation” section for more information about making these Ethernet connections. 1. With the QGE 100 powered on, open the Viewer program by doing either of the following: • Double-click the QGE 100 Viewer short cut icon that was placed on your viewing computer desktop during installation, or navigate to the executable file by opening C:\Program Files\Extron\QGE 100 Viewer\QGE 100 Viewer.exe. • On your desktop, click Start > All Programs > Extron Electronics > QGE 100 > QGE 100 Viewer > QGE 100 Viewer. The QGE 100 Viewer software searches the network for any available QGE 100s. (This may take several seconds, depending on the number of QGEs that are available.) When the search is complete, the main Viewer window opens, displaying the selected source (if one is connected) and a list of the QGE100s that were detected on the network. TIP: NOTE: To ensure that up-to-date information is displayed, click the Refresh button on the toolbar at the top of this window. QGEs on different subnets must be manually added to the list using the Add QGE 100 option on the Connection menu (see “Adding QGEs to the list” on page 26). 2. From the Channel list (right pane of the window), connect to one of the listed QGEs by doing one of the following: • Click on its name to highlight it, then click the Connect button on the toolbar. • Click on the QGE name, then select Connect from the Connection drop-down menu at the top of the screen. • Double-click on the name of the QGE that you want to view. See “Connecting to a QGE 100 Source” on page 38 for more information. The source connected to the selected QGE is displayed in the Source Window (left pane). If the source does not appear, click the Refresh button on the toolbar. QGE 100 • Software Configuration and Control 34 The QGE 100 Viewer Window Figure 26. QGE 100 Viewer Main Window The main window of the QGE 100 Viewer consists of the following major sections: • Source window — (Left pane) Displays the source connected to the selected QGE 100. If no source is connected, this section displays Not Connected. • Channel list — (Right pane) Displays all QGE 100s available on the network. The following parameters are displayed for each QGE: Parameter Description QGE 100 Name of the QGE 100 (if assigned) IP Address IP address of the QGE Type This field always displays Hardware. Protocol Current operating mode (TCP Unicast or UDP Multicast) Multicast Group (Multicast mode only) The multicast IP address currently set Port The port number for multicast connection. This is normally set to 5000, which is the default value expected by the QGE 100 Viewer and QGE-enabled image processors. QGE 100 • Software Configuration and Control 35 Menus and toolbar The QGE 100 Viewer window contains a menu bar and a toolbar from which you can specify parameters for viewing the displayed source. The following tables describe the options available on the menus and any equivalent toolbar buttons. Connection menu Option Toolbar Icon Description Connect Connects the QGE 100 Viewer software to the QGE. Clicking the down arrow to the right of the icon displays a list of the most recently connected QGEs, from which you can select a source as well. Connect To Displays a Connect window on which you can enter the name or IP address of the desired QGE or select one from the drop-down menu. Disconnect Disconnects the QGE 100 Viewer software from the QGE. Recent connections This section contains a list of the most recently connected QGE 100s. Selecting one of these devices adds it to the QGE 100 List if it is not already there. Exit Closes the QGE 100 Viewer program. QGE 100 • Software Configuration and Control 36 View menu Option Toolbar Icon Description Refresh Channel List Updates the information in the Channel (QGE 100) list in the right pane of the Viewer main window. Scale Places the Viewer source pane in scale mode. In this mode, the source image fills the source (left) pane. To increase or decrease the size of the image, drag the edges or corners of the source pane. NOTE: The scaled image may take several seconds to display. To exit scale mode, click or select Unity. Unity Places the Viewer source pane in unity mode. In this mode, the size of the source display remains constant, whether or not the source pane is resized. NOTE: If the source image is larger than the available Viewer window space, selecting Unity crops the visible image. Scroll bars appear, allowing you to select the part of the image to view. Frame Rate and Bandwidth Toggles between displaying and hiding the refresh rate and bandwidth of the selected source on the bar at the bottom of the Viewer main window. Toolbar Toggles between displaying and hiding the six toolbar icons below the menu bar. Status Bar Toggles between displaying and hiding the status bar at the bottom of the window, which contains connection information and the frame rate and bandwidth. If this bar is hidden, the frame rate and bandwidth are also hidden, regardless of whether they have been selected to display. Channel List Toggles between displaying and hiding the right pane containing the QGE 100 list. Full Screen Fills the viewing device screen with the source image. To return to normal viewing, press <Esc> or <Alt> + <Enter> on the computer keyboard. QGE 100 • Software Configuration and Control 37 Tools menu Option Description Mouse & Keyboard Toggles mouse and keyboard control on and off (see “Mouse and Keyboard Control of the Source Computer” on page 41). Mouse and Keyboard Options Opens a window that lets you set some parameters for keyboard and mouse control of the source PC. Options Opens a window that lets you specify whether explanatory messages (learning dialogs) appear when you initiate certain actions. Logging Opens a window that lets you enable or disable multicast error logging and set an interval at which to check for errors. About menu Option Description About QGE 100 Viewer Displays a window containing the QGE 100 Viewer copyright date and software version number. Connecting to a QGE 100 Source For you to view a source using the QGE 100 Viewer program, the software must be connected to the QGE 100 to which the source is attached. (You can also view sources using the Viewer window of the Administrator software [see “Using the QGE 100 Administrator Program” on page 19].) If the connection is successful, the source for the selected QGE is displayed in the left pane. If no source computer is connected to the selected QGE, the window displays the message No Source or Not Connected. TIP: If the source does not appear, refresh the list (see “Refreshing the Channel List”on page 39). Connecting using the Channel list To connect to a QGE 100 on the Channel list (right pane of the QGE 100 Viewer window): 1. From the Channel list, select a QGE by clicking on its name to highlight it. 2. Connect the QGE 100 Viewer software to the selected QGE by any of the following methods: • Click the Connect button on the toolbar. • Double-click the name of the QGE on the Channel list. • Select Connect from the Connection menu. QGE 100 • Software Configuration and Control 38 Connecting using the Connect dialog box To connect to a QGE by entering its name or IP address in the Connect dialog box: 1. From the Connection menu, select Connect To. The Connect dialog box opens. 2. Click in the text field and enter the name or IP address of the QGE to which you want to connect; or Select a QGE from the drop-down menu of recently connected sources. Figure 27. Connect Dialog Box with Recent Connections Menu Displayed 3. Click OK. The dialog box closes. Connecting to a QGE 100 on another subnet QGE 100s that are located on different subnets from that of your viewing device are not automatically detected and displayed in the Channel list. To connect to a QGE on another subnet, use the Connect dialog box, as described above. Disconnecting from a QGE To disconnect from a QGE source, do either of the following: • Click the Disconnect icon on the toolbar. • From the Connection menu, select Disconnect. Refreshing the Channel List After being closed and reopened, or after a new QGE has been connected to the network, the QGE 100 Viewer software does not automatically update the Channel list. However, if an item on the list has changed or is new, it is displayed in bold until a refresh is performed. To ensure that the list of QGEs is up to date (re-detect all sources), do any of the following to refresh the list: • Click the Refresh button on the toolbar. • From the View menu, select Refresh Channel List. • Press <F5> on your computer keyboard. QGE 100 • Software Configuration and Control 39 Learning Dialogs Learning dialogs are pop-up windows that the Administrator and QGE 100 Viewer programs display when you perform certain operations. These dialogs provide additional information that may be helpful while you are learning to use the software (to close a learning dialog, click its OK button). You can disable or enable them as you need them. The following figure shows an example of a learning dialog, which appears when you select full screen viewing mode. Figure 28. Learning Dialog Example To disable or enable the learning dialogs: 1. From the Tools menu, select Options. The Learning Dialogs window opens, displaying a list of all learning dialogs that the Administrator and QGE 100 Viewer display. The Administrator has six different dialogs to display; the QGE 100 Viewer has two. By default, all learning dialogs are selected. Figure 29. Learning Dialog Selection Window — Administrator Program 2. Deselect the check boxes for all learning dialogs that you do not want to display. 3. When finished, click OK. QGE 100 • Software Configuration and Control 40 Mouse and Keyboard Control of the Source Computer The keyboard and mouse of the computer that is running QGE 100 Administrator or QGE 100 Viewer can be set up to control (emulate mouse and keyboard operation of) the source computer through the QGE 100. This is available only when the QGE is in unicast mode. (QGEs in multicast mode cannot be set up for remote control because they can have more than one viewing device connected.) Enabling Mouse and Keyboard Control To enable control of the source computer by the keyboard and mouse of your viewing computer through the QGE: 1. Ensure that the QGE 100 is connected between the source computer and its keyboard and mouse via the four PS/2 connectors (see “Connecting the Source Computer to the QGE 100” in the “Installation” section). 2. Ensure that the QGE is in unicast mode (the Multicast Enabled check box must be cleared; see “Configuring UDP multicast settings” on page 31). 3. From the Tools menu of the Administrator or the Viewer software main window, select Mouse & Keyboard Options. 4. Configure the mouse and keyboard options as desired (see “Configuring keyboard and mouse control options,” below). 5. On the QGE 100 Viewer main window or the QGE 100 Administrator Viewer window, select Mouse & Keyboard from the Tools menu. A check mark appears in front of this option to indicate that mouse and keyboard control is enabled. You can now start a control session (see “Starting and stopping a mouse and keyboard control session” on page 43). Configuring keyboard and mouse control options 1. From the Tools menu of either software program main window, select Mouse & Keyboard Options. The Mouse & Keyboard Options window opens: Figure 30. Mouse & Keyboard Options Window QGE 100 • Software Configuration and Control 41 2. Enter any desired values in the fields as described in the table below: Field To enter a value: Key Combination to End Mouse & Keyboard Input Click in this field, then press the key or key combination that will be used to terminate the current mouse and keyboard control session. Default: <Ctrl> + <F1> NOTE: Pressing this key combination does not disable keyboard and mouse control entirely. The option remains checked on the Tools menu, and if you click anywhere on the Administrator Viewer window or the QGE 100 Viewer source pane, keyboard and mouse control is reestablished. (You can also select End Keyboard And Mouse from the Special Context menu.) Key Combination to Show Mouse & Keyboard Context Menu Click in this field, then press the key or key combination that will be used to display the Special Context pop-up menu. From this menu you can select special commands to send to the source computer, or end mouse and keyboard control. Default: <Ctrl> + <F2> Enable Timeout Select this check box to enable automatic termination of a keyboard and mouse control session after a specified number of seconds. Timeout in Seconds If the Enable Timeout check box has been selected, enter the number of seconds after which mouse and keyboard control of the source computer will time out. 3. Click OK to close the Mouse and Keyboard Options dialog and implement the settings. QGE 100 • Software Configuration and Control 42 Starting and stopping a mouse and keyboard control session • To start a session in which your viewing computer controls the keyboard and mouse of the source computer, click anywhere on the Viewer window of the Administrator program or the source pane of the QGE 100 Viewer main window. A red border appears around the source display area. Figure 31. Administrator Viewer Window in a Mouse and Keyboard Control Session While the red border is displayed, you are not able to control your host computer via its keyboard and mouse (they are controlling the source computer instead). To regain control of the viewing computer that is running the software, you must terminate the control session. • To end the current control session, do any of the following: • Press the key combination specified in the Mouse & Keyboard Options dialog box. If none has been specified, use the default: <Ctrl> + <F1>. • Wait until the control session times out (see “Configuring keyboard and mouse control options” on page 41). • Select End Keyboard & Mouse from the Special Context menu (see “Using the Special Context menu” on page 44). QGE 100 • Software Configuration and Control 43 Using the Special Context menu The Special Context pop-up menu contains commands that you can select to send to the source computer during a mouse and keyboard control session. (You can display this menu only during a control session.) Figure 32. Special Context Pop-up Menu To use the Special Context menu: 1. Press the key combination specified on the Mouse & Keyboard Options window (by default, this is <Ctrl> + <F2>). The Special Context menu pops up and a mouse pointer appears on the Viewer window. 2. Move the mouse pointer to the desired menu option and click the command to issue it to the source computer, or click End Keyboard And Mouse to end the control session. To close the Special Context menu, press <Esc> on your viewing computer keyboard. Multicast Error Logging Using either the QGE 100 Viewer or Administrator, you can set up the QGE to log error conditions that occur while the encoder is operating in multicast mode. When logging is enabled, the number of recent errors (since last check) and total errors (since logging began) are recorded in the Multicast Errors column of the QGE 100 List on the Administrator main window. This log can be used for trouble-shooting. To set up error logging via either software program: 1. From the Tools menu, select Logging. The Logging Options window opens. Figure 33. Logging Options Window 2. Select the Enable Multicast Error Logging check box. 3. In the Logging Interval field, enter the number of seconds (1 through 9) that will elapse between log entries. (The default is 9.) 4. Click OK. QGE 100 • Software Configuration and Control 44 Reference Information This section contains reference information about the QGE 100. Topics that are covered include: • Specifications • Part Numbers and Accessories • Mounting the QGE 100 Encoder • IP Addressing • Troubleshooting Performance Specifications Video input Number/signal type������������������������ 1 analog VGA-UXGA or digital VGA-WUXGA VGA-WUXGA RGBHV, RGBS, RGsB, single link DVI input 1 analog or digital loop-through Connectors������������������������������������ 2 female DVI-I Impedance������������������������������������� 75 ohms Horizontal frequency���������������������� 31.4 kHz to 100 kHz Vertical frequency��������������������������� 50 Hz to 85 Hz Resolution range���������������������������� 640x480 to 1920x1200* *1920x1200 is accepted for DVI single link, reduced blanking only Formats������������������������������������������ RGBHV, RGBS, RGsB, digital video Standards��������������������������������������� DVI 1.0 Video processing Maximum pixel clock���������������������� 165 MHz Digital sampling����������������������������� 24 bit, 8 bits per color, 165 MHz standard Colors�������������������������������������������� 16.78 million Sync Input type�������������������������������������� RGBHV, RGBS, RGsB Input level�������������������������������������� 2.75 V to 5.0 Vp-p for RGBHV 0.3 Vp-p for RGsB Impedance������������������������������������� 2.2k ohms for H and V Max. input voltage������������������������� 5 Vp-p Polarity������������������������������������������� Positive or negative Control/remote — processor/encoder Serial host control ports������������������ 2 RS-232, rear panel 9-pin male D connectors (not used) Keyboard/mouse ports������������������� 2 PS/2 mouse ports (female 6-pin mini DIN): 1 input, 1 loop through 2 PS/2 keyboard ports (female 6-pin mini DIN): 1 input, 1 loop through Ethernet ports�������������������������������� 1 female RJ-45 connector QGE 100 Series Videowall Processing QGE 100 Systems • Reference • HTML Information Operation 45 Ethernet data rate�������������������������� 10/100Base-T, half duplex with autodetect Ethernet protocol��������������������������� IP, TCP, UDP, DHCP Ethernet default settings���������������� Link speed and duplex level = autodetected IP address = 172.28.231.98 Subnet mask = 255.255.0.0 Gateway = 0.0.0.0 DHCP = off Program control����������������������������� Extron QGE 100 control/configuration software for Windows® General Power supply���������������������������������� External Input: 90 VAC to 264 VAC, 50-60 Hz Output: 12 VDC, 1.5 A, 18 watts Power input requirements�������������� 15 watts, 12 VDC Temperature/humidity�������������������� Storage: -40 to +158 °F (-40 to +70 °C) / 10% to 90%, noncondensing Operating: +32 to +122 °F (0 to +50 °C) / 10% to 90%, noncondensing Cooling������������������������������������������ Convection, no vents Mounting Rack mount����������������������������� Yes Enclosure type�������������������������������� Metal Enclosure dimensions��������������������� 1.75" H x 7.9" W x 6.1" D (1U high) (4.4 cm H x 20.1 cm W x 15.6 cm D) (Depth excludes connectors.) Product weight������������������������������� 1.4 lbs (0.6 kg) Shipping weight����������������������������� 5 lbs (3 kg) Vibration���������������������������������������� ISTA 1A in carton (International Safe Transit Association) Regulatory compliance Safety�������������������������������������� CE, c-UL, UL EMI/EMC��������������������������������� CE, FCC Class A Environmental�������������������������� Complies with the appropriate requirements of RoHS, WEEE. MTBF��������������������������������������������� 30,000 hours Warranty���������������������������������������� 3 years parts and labor NOTES: • All nominal levels are at ±10%. • Specifications are subject to change without notice. QGE 100 • Reference Information 46 Part Numbers and Accessories The following tables list the items that are shipped with the QGE 100, or can be ordered for use with it. If you need replacement parts, contact your Extron representative for assistance (see the last page of this guide for contact information). Included Parts These items are included with each order for a QGE 100. Included Parts Replacement Part Number QGE 100 Encoder 60-1113-01 QGE 100 12 VDC Power Supply 70-754-01 US style IEC 3-prong power cord Ferrite block (for monitor cable) DVI-A to 15-pin VGA adapter 26-589-01 DVI cable: DVI-D to DVI-D* 26-649-06 Analog cable: DVI-A to 15-pin HD 26-540-01 PS/2 to PS/2 cables (2) QGE 100 Administrator and Viewer software on CD QGE 100 Setup Guide Optional Accessories These items can be ordered for the QGE 100. Contact your Extron representative to order them. Accessories QGE 100 Rack Mount Kit Part Number 70-755-01 QGE 100 • Reference Information 47 Mounting the QGE 100 Encoder The QGE 100 encoder can be placed on a tabletop or mounted in a rack. NOTE: Always use the special QGE 100 rack mounting kit (part number 70-755-01), available separately, to secure the unit to the rack. Mounting instructions are included with the kit. UL Guidelines for Rack Mounting The following Underwriters Laboratories (UL) guidelines pertain to the installation of the QGE 100 encoder into a rack: • Elevated operating ambient temperature — If the equipment is installed in a closed or multi-unit rack assembly, the operating ambient temperature of the rack environment may be greater than room ambient. Therefore, consider installing the equipment in an environment compatible with the maximum ambient temperature (Tma) specified by the manufacturer. • Reduced air flow — Install the equipment in the rack so that the amount of air flow required for safe operation of the equipment is not compromised. • Mechanical loading — Mount the equipment in the rack so that uneven mechanical loading does not create a hazardous condition. • Circuit overloading — When connecting the equipment to the supply circuit, consider the connection of the equipment to the supply circuit and the effect that circuit overloading might have on overcurrent protection and supply wiring. Consider equipment nameplate ratings when addressing this concern. • Reliable earthing (grounding) — Maintain reliable grounding of rack-mounted equipment. Pay particular attention to supply connections other than direct connections to the branch circuit (such as the use of power strips). Other Rack Mounting Requirements In addition to the UL guidelines, observe the following when mounting the encoder: CAUTION: Do not stand other units directly on top of the QGE when it is rack mounted, because this can place excessive strain on the mounting brackets. Ventilation Ensure that sufficient airflow is provided to satisfy the ventilation requirements of all items of equipment installed in the rack. A ventilation gap of at least 1.7 inches (44 mm) must be left above and below the unit, as well as between the unit and adjacent surfaces or equipment. Power supply • If using a power strip (either hard-wired or plug and socket), ensure that the current rating of both the power strip and the power supply is sufficient for all equipment within the rack. • Always ensure that the power supply is of the correct voltage and frequency for all equipment within the rack and that it is properly grounded. QGE 100 • Reference Information 48 IP Addressing What is an IP Address? A full explanation of IP addressing is beyond the scope of this user guide. However, the following details provide enough information to get started. An IP address is a 32-bit binary number that is used to identify each device on an Ethernet network. This number is usually represented by four decimal numbers (each in the range or 0 to 255) separated by dots, such as 198.123.34.240. This is called “dotted decimal notation.” An IP address is divided into two parts: • Network identifier • Host identifier Each address on a given network must have the same network identifier value but have a unique host identifier. As a result, there are different classes of addresses the define the range of valid addresses and which parts of the address are used for the network and host identifiers. The most common IP address classes are: Class Name Valid Address Range Identifier Arrangement Class A 0.0.0.1 to 127.255.255.254 NNN.HHH.HHH.HHH Class B 128.0.0.1 to 191.255.255.254 NNN.NNN.HHH.HHH Class C 192.0.0.1 to 223.255.255.254 NNN.NNN.NNN.HHH NNN refers to the network identifier and HHH refers to the host identifier. Choosing IP Addresses If the computer and QGE 100 are directly connected or connected via their own independent network, follow the guidelines below for choosing the IP addresses. However, if you intend to connect your computer and QGE 100 to an existing network, notify the network administrator and ask them to allocate suitable IP addresses. On an independent network, it is generally recommended that you use the Class C format (from 192.0.0.1 to 223.255.255.254). There are two rules for choosing IP addresses: • Network identifier must be the same for each IP address • Host identifier must be unique for each address. Applying these rules to Class C addresses, the first three decimal values of your IP address must all be the same, while the last value is used to uniquely identify each device. The following is an example of a valid Class C addressing scheme: Device IP Address QGE 100 viewing computer 208.132.180.41 QGE 100 encoder 1 208.132.180.42 QGE 100 encoder 2 208.132.180.43 NOTE: The host identifiers (41, 42, and 43 in the above example) do not need to be sequential or in any particular order. However, it is recommended that you group the numbers for simplicity. QGE 100 • Reference Information 49 The following is an example of an invalid Class C addressing scheme: Device IP Address QGE 100 viewing computer 208.132.180.41 QGE 100 encoder 1 192.157.180.42 QGE 100 encoder 2 209.100.123.43 NOTE: The above addresses are invalid because the network identifier for each address is not the same even though each IP address is unique. You can perform a test from your computer to check that a device at a particular address is responding correctly or to determine its address (see “Pinging for the IP Address”). Subnet Mask The subnet mask is another 32-bit binary number that is used to “mask” certain bits of the IP address. This provides a method of extending the number of network options for a given IP address. It works by allowing part of the host identifier to be used as a subnet identifier. It is important that you set the correct value for the subnet mask. The basic values depend on the class of IP address being used. Class Name Subnet Mask Class A 255.0.0.0 Class B 255.255.0.0 Class C 255.255.255.0 See “Subnetting, a Primer” on page 51 for more information. Pinging for the IP Address To access the QGE 100 via the Ethernet port, you need the encoder IP address. If the address has been changed to an address comprised of words and characters, the actual numeric IP address can be determined using the Ping utility. If the address has not been changed, the factory-specified default is 192.168.254.254. Ping can also be used to test the Ethernet link to the QGE 100. Ping to determine the Extron IP address The Microsoft Ping utility is available at the command prompt. Ping tests the Ethernet interface between the computer and the encoder. It can also be used to determine the actual numeric IP address from an alias and to determine the web address. Ping the QGE as follows: 1. From the Windows Start menu, select Run... . The Run window opens. 2. In the Open text field, enter command. 3. Click OK. A command window opens. QGE 100 • Reference Information 50 4. At the command prompt, enter ping IP address. The computer returns a display similar to the figure below. The Pinging ... line reports the actual numeric IP address, regardless of whether you entered the address or an alias name. Figure 34. Ping Response Pinging to determine the web IP address The Ping utility has a modifier, -a, that directs the command to return the web address rather than the numeric IP address. At the prompt, enter ping -a IP address. The display that the computer returns is similar to the Ping response shown in the figure above, except that when you specify the -a modifier, the line Pinging mail... reports the web IP address instead of the numeric IP address, regardless of whether you entered the actual numeric IP address or an alias name. Subnetting, a Primer A subnet is a subset of a network — a set of IP devices that have portions of their IP addresses in common. It is not the purpose of this guide to describe TCP/IP protocol in detail. However, some understanding of TCP/IP subnetting is necessary in order to understand the interaction of the QGE 100 and the mail server gateway. To understand subnetting at the level required to install and operate the QGE 100, you must understand the concepts of a gateway, local and remote devices, IP addresses and octets, and subnet masks and octets. Gateways The QGE 100 can communicate with the e-mail server that it uses for e-mail notification directly (if they are on the same subnet), or the communication can be routed via a gateway (a computer that provides a link between different subnets). Local and remote devices The local and remote devices are defined from the point of view of the function being described. In this guide, subnetting is an issue when you are using the controlling computer to set TCP/IP and e-mail values for the QGE (see “Configuring network settings” in the “Software Configuration and Control” section). When you are setting up the variables for e-mail notification, the QGE 100 encoder is the local device and the e-mail server is the remote device. QGE 100 • Reference Information 51 IP addresses and octets Valid IP addresses consist of four 1-, 2-, or 3-digit numeric sub-fields, called “octets,” which are separated by dots (periods) (figure 35, below). Each octet can be numbered from 000 through 255. Leading zeros, up to 3 digits total per octet, are optional. Values of 256 and above are invalid. Typical IP Address: 192.168.254.254 Octets Figure 35. IP Address and Octets Subnet masks and octets The subnet mask (figure 36, below) is used to determine whether the local and remote devices are on the same subnet or different subnets. The subnet mask consists of four numeric octets separated by dots. Each octet can be numbered from 000 through 255. Leading zeros, up to 3 digits total per octet, are optional. Each octet typically contains either 255 or 0. The octets determine whether or not the same octets of two IP addresses will be compared when determining if two devices are on the same subnet. 0 indicates that this octet will not be compared between two IP addresses. 255 indicates that this octet will be compared between two IP addresses. Typical Subnet Mask: 255.255.0.0 Octets Figure 36. Subnet Mask and Octets Determining whether devices are on the same subnet To determine the subnet, the local device IP address is compared to the remote device IP address (see figure 37, below). The octets of each address are compared or not, depending on the value in the related subnet mask octet. • If a subnet mask octet contains the value 255, the related octets of the local device address and the remote device IP address are unmasked. Unmasked octets are compared (indicated by ? in figure 37). • If the subnet mask octet contains the value 0, the related octets of the local device and remote device IP addresses are masked. Masked octets are not compared (indicated by X in figure 37). If the unmasked octets of the two IP addresses match (indicated by = in example 1 of the figure below), the two addresses are on the same subnet. If the two unmasked fields do not match (indicated by an unequal sign in the figure below, examples 2 and 3), the addresses are not on the same subnet. Local IP Address: Subnet Mask: Remote IP Address: Match?: Example 1 192.168.254.254 255.255.0.0 (?.?.X.X) 192.168.2.25 = . = .X.X — Match (Same subnet) Example 2 192.168.254.254 255.255.0.0 (?.?.X.X) 190.190.2.25 ≠ . ≠ .X.X — No match (Different subnet) Example 3 192.168.254.254 255.255.0.0 (?.?.X.X) 192.190.2.25 = . ≠ .X.X — No match (Different subnet) Figure 37. Comparing the IP Addresses QGE 100 • Reference Information 52 Troubleshooting Performance In an ideal QGE 100 system, the source displayed on the viewing device should be virtually indistinguishable from the original source. However, under certain circumstances, you may notice some reduction in performance. This section describes the problems you may encounter and provides suggestions for minimizing or avoiding them. Performance Criteria The performance criteria include the following: • Image Refresh Rate — how often the display content is updated. Ideally, this should match or be as close as possible to the refresh rate of the original source. As the refresh rate decreases, you notice a loss of smooth motion on the screen. For example, a moving mouse cursor may appear to move smoothly at a fast refresh rate but jerkily at slower rates. The QGE 100 features a variable source refresh and update rate (frame rate). To ensure smooth motion, it use the highest possible refresh rate. However, during periods of intense screen activity, the refresh rate may be temporarily reduced to compensate for the higher volume of data. • Image Latency — how long a change in the original source takes to be seen in the viewed source. Ideally, this should be instantaneous (in real time). In practice, there is always be some delay introduced by the electronics and software that process the data between the original source and the viewing station; however, this is usually small enough to be ignored. As the latency increases, a greater time lag becomes noticeable between events happening on the original source and the same events being seen on the viewed source. • Image Quality — the sharpness and color of the viewed source in comparison to the original. When the source is viewed at the same resolution as the original, there should be no discernible differences. If any scaling is applied to the source (so that it is displayed smaller or larger than the original) there is always some small loss of sharpness. This is an inherent side effect of image scaling. Things that Impact Performance Criteria Data stream bottlenecks The QGE 100 streams only data relating to changes in the source display. Therefore, a source containing a lot of movement (such as an MPEG movie) creates more data than a source with little or no movement (such as a spreadsheet file). Changes in latency or refresh rate can arise when a bottleneck occurs at some point in the data path which restricts the flow of data. Potential bottlenecks include: • Data Encoding — Data from the source capture process is encoded into a QGE 100 data stream and sent to the network. Under normal circumstances, the QGE is capable of encoding most sources without any difficulty. However, if you are using a high resolution source containing a lot of movement, the encoder may generate more data than can be transmitted between frame captures. In this situation the encoder can temporarily reduce the refresh rate, allowing more time for the data to be sent (see “Optimizing the Encoder Parameters” on page 55). QGE 100 • Reference Information 53 TIP: In addition to the improved image quality that digital sources provide, they are also more efficient on encoding. This is because analog sources invariably contain a certain amount of noise and this can add to the overall content of the data stream. In addition, analog sources may produce contouring effects during motion. • Network Bandwidth — This is the total volume of data that can be handled by the network at any given time. If you have a high bandwidth network and only one QGE 100, it is unlikely that you will experience any problems. However, in extreme circumstances, if you have a low bandwidth network, a network with heavy traffic, or you are using several QGEs, you may find that the available bandwidth is insufficient to cope during peak demand. It is important to note that the network is only as good as its weakest link. For example, if you have a 100BASE-T network with a 10BASE-T router, the effective bandwidth could be much less than expected. • Data Decoding – Whatever viewing platform you are using (in other words, whether the QGE 100 running on a computer or a Quantum Elite processor) the efficiency with which the data stream is decoded largely depends on the capacity of the central processing unit (CPU). As with the encoding process, the decoder can choose to reduce the refresh rate. The most likely cause of a bottleneck here is placing too much demand on the CPU, so that it cannot decode the QGE data stream quickly enough. • If you are using the QGE 100 Viewer, the CPU of the computer should be as fast as possible. Also, remember that running other applications at the same time as the Viewer creates extra demand for the CPU. • If you are using a Quantum processor, remember that the number of sources it is displaying plus the content of those sources impacts how much work the CPU has to do. • Sources that are scaled up or down (rather than being viewed at their native resolutions) require more CPU time (see “Source scaling”). Source scaling For optimal viewing, it is preferable to display a source at its native resolution (that is, unity, not scaled). This results in the viewed source being a pixel-for-pixel copy of the original, which keeps processing to a minimum and ensures the best possible image quality. Scaling a source requires each pixel value to be recalculated and, consequently, places a high demand on the CPU. This can lead to increased latency and reduced refresh rates as described above. In addition, since each pixel is recalculated, the image may not appear as sharp as the original. This becomes more noticeable as the image gets smaller, especially if the image contains fine detail. QGE 100 • Reference Information 54 Optimizing the Encoder Parameters Using the QGE 100 Administrator software, you can set the parameters listed below (see “Using the QGE 100 Administrator Program” in the “Software Configuration and Control” section): • Bandwidth Limit — If you are using a large number of QGE 100s or you have a slow or busy network, you can reduce this value, which sets the maximum possible flow of data being streamed onto the network. However, remember that this could cause the refresh rate to be reduced, especially during periods of high source activity. • Refresh Rate (frames per second) — If you have a source which does not require a particularly high refresh rate but has a reasonably active content, you can set the maximum possible refresh using this value. By keeping the bandwidth limit high, you can keep both latency and the average bandwidth usage to a minimum. QGE 100 • Reference Information 55 Extron Warranty Extron Electronics warrants this product against defects in materials and workmanship for a period of three years from the date of purchase. In the event of malfunction during the warranty period attributable directly to faulty workmanship and/or materials, Extron Electronics will, at its option, repair or replace said products or components, to whatever extent it shall deem necessary to restore said product to proper operating condition, provided that it is returned within the warranty period, with proof of purchase and description of malfunction to: USA, Canada, South America, and Central America: Extron Electronics 1001 East Ball Road Anaheim, CA 92805 U.S.A. Japan: Extron Electronics, Japan Kyodo Building, 16 Ichibancho Chiyoda-ku, Tokyo 102-0082 Japan Europe, Africa, and the Middle East: Extron Europe Hanzeboulevard 10 3825 PH Amersfoort The Netherlands China: Extron China 686 Ronghua Road Songjiang District Shanghai 201611 China Asia: Extron Asia 135 Joo Seng Road, #04-01 PM Industrial Bldg. Singapore 368363 Singapore Middle East: Extron Middle East Dubai Airport Free Zone F12, PO Box 293666 United Arab Emirates, Dubai This Limited Warranty does not apply if the fault has been caused by misuse, improper handling care, electrical or mechanical abuse, abnormal operating conditions, or modifications were made to the product that were not authorized by Extron. NOTE: If a product is defective, please call Extron and ask for an Application Engineer to receive an RA (Return Authorization) number. This will begin the repair process. USA: (714) 491-1500 Asia: +65.6383.4400 Europe: Japan: +31.33.453.4040 +81.3.3511.7655 Units must be returned insured, with shipping charges prepaid. If not insured, you assume the risk of loss or damage during shipment. Returned units must include the serial number and a description of the problem, as well as the name of the person to contact in case there are any questions. Extron Electronics makes no further warranties either expressed or implied with respect to the product and its quality, performance, merchantability, or fitness for any particular use. In no event will Extron Electronics be liable for direct, indirect, or consequential damages resulting from any defect in this product even if Extron Electronics has been advised of such damage. Please note that laws vary from state to state and country to country, and that some provisions of this warranty may not apply to you. Extron Headquarters +1.800.633.9876 (Inside USA/Canada Only) Extron USA - West Extron USA - East +1.714.491.1500 +1.919.863.1794 +1.714.491.1517 FAX +1.919.863.1797 FAX Extron Europe +800.3987.6673 (Inside Europe Only) +31.33.453.4040 +31.33.453.4050 FAX Extron Asia +800.7339.8766 (Inside Asia Only) +65.6383.4400 +65.6383.4664 FAX Extron Japan +81.3.3511.7655 +81.3.3511.7656 FAX © 2012 Extron Electronics All rights reserved. Extron China +4000.398766 Inside China Only +86.21.3760.1568 +86.21.3760.1566 FAX Extron Middle East +971.4.2991800 +971.4.2991880 FAX www.extron.com Extron Korea +82.2.3444.1571 +82.2.3444.1575 FAX Extron India 1800.3070.3777 Inside India Only +91-80-3055.3777 +91 80 3055 3737 FAX