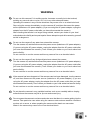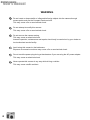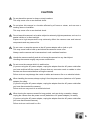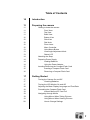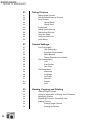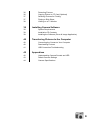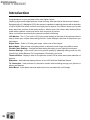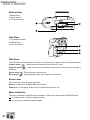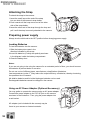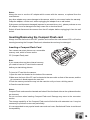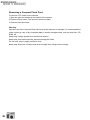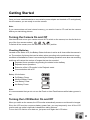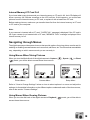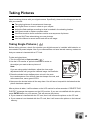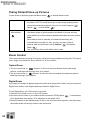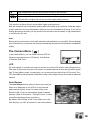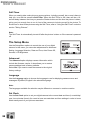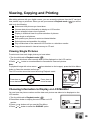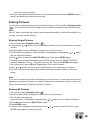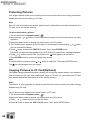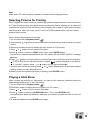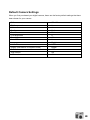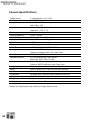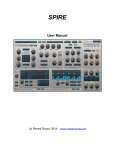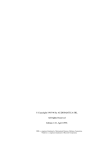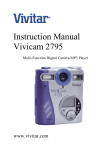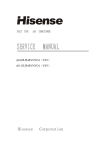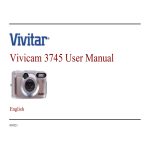Download Vivitar Vivicam 3735 User manual
Transcript
Vivicam 3735 User Manual English 021014 digital camera user’s manual Warranty Policy This camera is under warranty for one full year from the date of purchase by the original purchaser. In case of defects in materials or workmanship, we will replace or repair the camera free of charge. This warranty applies to the camera only. This warranty does not include batteries, or other accessories which have not been manufactured by our company. This warranty will not be honored if the camera has been mishandled or tampered with, or altered by anyone other than the manufacturer. Other than for the warranty herein, we are not responsible for loss, damage, or inconvenience of any kind. A defective camera being returned under warranty must be accompanied by a brief description of the difficulties encountered and also by a proof of purchase with the date of purchase clearly indicated. All related transportation costs and insurances are at the owner’s expense. Any alteration of this warranty cannot be made without the written approval from our company. FCC Notice This equipment has been tested and found to comply with the limits for a Class B digital device, pursuant to part 15 of the FCC Rules. These limits are designed to provide reasonable protection against harmful interference in commercial installation. This equipment generates, uses and can radiate radio frequency energy and if not installed and used in accordance with the instructions, may cause harmful interference to radio communications. However, there is no guarantee that interference will not occur in a particular installation. If this equipment does cause harmful interference to radio or television reception, detectable by turning the equipment in question off and on, the user is encouraged to try to correct the interference by one or more of the following measures: Reorient or relocate the receiving antenna; Increase the distance between the equipment and the receiver; Connect the equipment to an outlet on a different circuit than that which the receiver is connected to; Or consult the dealer or an experienced radio/TV technician for help. NOTE A shielded-type DC power cable incorporated with a ferrite core is required in order to meet the FCC emission limits and also to prevent interference to the nearby radio and television reception. Use only shielded I/O cable incorporated with a ferrite core to connect this equipment to host computer and TV set. Shielded A.C. power cable and shielded I/O cables are required in order to meet the FCC emission limits. It is essential that only the supplied power cord and I/O cable(s) can be used. 2 WARNING Do not use this camera if it is emitting smoke, becomes unusually hot to be touched, emitting any unusual odor or noise, or if it is in any other abnormal states. Operating the camera in any of these situations may cause a fire or an electrical shock. Stop using the camera immediately, turn the camera off, and then disconnect the power source (batteries or AC power adapter). (If you are using the AC power adapter, unplug the adapter from the AC power outlet after you have disconnected the camera.) After checking that smoke is no longer being emitted, contact your dealer or your local authorized service facility and request repairs. Never attempt to repair this camera by yourself as this is dangerous. Do not use the camera if any water has entered the camera. Turn the camera off, and then disconnect the power source (batteries or AC power adapter). (if you are using the AC power adapter, unplug the adapter from the AC power outlet after you have disconnected the camera.) Then contact your dealer or your local authorized service facility. Do not continue to use the camera as this may cause a fire or an electrical shock. Do not use the camera if any foreign objects have entered the camera. Turn the camera off, and then disconnect the power source (batteries or AC power adapter). (if you are using the AC power adapter, unplug the adapter from the AC power outlet after you have disconnected the camera.) Then contact your dealer or your local authorized service facility. Do not continue to use the camera as this may cause a fire or an electrical shock. If the camera has been dropped or if the camera case has been damaged, turn the camera off, and then disconnect the power source (batteries or AC power adapter). (if you are using the AC power adapter, unplug the adapter from the AC power outlet after you have disconnected the camera.) Then contact your dealer or your local authorized service facility. Do not continue to use the camera as this may cause a fire or an electrical shock. Do not place the camera in any unstable locations such as on a wobbly table or sloping surface where the camera may fall or tip over and cause injury. Do not expose the camera to moisture and make sure that there is no water getting into the camera. Take particular care when using the camera under extreme weather conditions such as rain or snow, or when operating the camera at the beach on near water. Water in the camera may cause a fire or an electrical shock. 3 digital camera user’s manual WARNING Do not insert or drop metallic or inflammable foreign objects into the camera through access points such as the Compact Flash card slot. This may cause a fire or an electrical shock. Do not attempt to modify this camera. This may cause a fire or an electrical shock. Do not remove the camera casing. This may cause an electrical shock. Internal inspection, maintenance and repairs should only be carried out by your dealer or local authorized service facility. Avoid using this camera in the bathrooms. Exposure to excessive moisture may cause a fire or an electrical shock. Do not touch the power plug during a thunderstorm if you are using the AC power adapter. This may cause an electrical shock. Never operate this camera in any way while driving a vehicle. This may cause a traffic accident. 4 CAUTION Do not place this camera in damp or dusty locations. This may cause a fire or an electrical shock. Do not place this camera in a location affected by oil fumes or steam, such as near a cooking stove or humidifier. This may cause a fire or an electrical shock. Do not leave this camera in a location subject to extremely high temperatures, such as in a sealed vehicle or in direct sunlight. Exposure to high temperatures may adversely affect the camera case and internal components and may cause a fire. Do not cover or wrap the camera or the AC power adapter with a cloth or quilt. This may cause heat to build up and distort the case and cause a fire. Always use the camera and its accessories in well-ventilated locations. Handle the camera carefully and do not bump the camera into any hard object. Handling the camera roughly may cause a malfunction. Do not move the camera while it is switched on. (if you are using the AC power adapter, unplug the adapter from the AC power outlet after you have switched off the camera.) Ensure that any connector cords or cables to other devices are disconnected before moving the camera. Failure to do so may damage the cords or cables and cause a fire or an electrical shock. When handling the camera, always unplug it from the power source (batteries or AC power adapter) for safety. (if you are using the AC power adapter, unplug the adapter from the AC power outlet after you have disconnected the camera.) Failure to do so may result in an electrical shock. When leaving the camera unused for long periods, such as during a vacation, always unplug the camera from the power source (batteries or AC power adapter ) for safety. (if you are using the AC power adapter, unplug the adapter from the AC power outlet after you have disconnected camera.) Failure to do so could result in a fire. 5 digital camera user’s manual CAUTION Do not use batteries other than those specified for use with your camera. The use of unsuitable batteries may result in the batteries splitting or leaking and causing a fire, injury, or soiling of the battery compartment. When fitting batteries into the camera, check the polarity markings on the battery ( - and + )to ensure that battery correctly. Incorrect battery polarity may result in the batteries splitting or leaking and causing a fire, injury, or soiling of the battery compartment. Remove the batteries if the camera will not be used for an extended period of time. The batteries may leak and cause a fire, injury or soiling of the battery compartment. If the batteries leak, clean and wipe the battery compartment carefully and install new batteries. Wash your hands carefully if you touch the battery fluid. 6 Table of Contents 10 Introduction 11 Preparing the camera 11 11 11 11 12 12 12 12 12 13 13 13 14 14 14 14 15 15 16 17 17 17 17 18 18 19 19 19 19 20 Getting to know the camera Front View Top View Back View Bottom View Side View Dial Knob Zoom Lever Menu Controller Voice Memo Button View Angle Adjustment Knob Status LCD Attaching the Strap Preparing Power Supply Loading Batteries Using the Power Adapter Inserting/Removing the Compact Flash Card Inserting a Compact Flash Card Removing a Compact Flash Card Getting Started Turning the Camera On and Off Checking Batteries Turning the LCD Monitor On and Off Adjusting the Menu Display Language and Time/Date Formatting the Compact Flash Card Internal Memory/CF Card Full Navigating through Menus Using Menus When Taking Pictures Using Menus When Viewing Pictures How to Change Settings 7 digital camera user’s manual 21 21 22 22 22 22 23 23 24 24 25 26 27 27 27 27 28 28 29 29 29 30 30 30 30 30 31 31 32 33 33 33 34 34 35 35 35 8 Taking Pictures Taking Single Pictures Taking Distant/Close-up Pictures Zoom Control Optical Zoom Digital Zoom Focus Lock Taking Sports Pictures Taking Burst Pictures Using the Flash Using the Self-Timer Voice Memo Camera Settings The Picture Menu ISO (Sensitivity) Exposure Compensation White Balance Picture Resolution and Quality The Camera Menu LCD Auto Review Self-Timer The Setup Menu Advanced Language Set Clock Auto Off Sounds LCD Viewing, Copying and Printing Viewing Single Pictures Choosing Information to Display on LCD Monitor Magnifying Pictures Displaying Pictures in Thumbnail View Erasing Pictures Erasing Single Pictures Erasing All Pictures 36 36 37 37 38 39 39 39 39 40 40 40 41 42 42 43 44 Protecting Pictures Copying Picture to CF Card (Optional) Selecting Pictures for Printing Playing a Slide Show Viewing on a TV Monitor Installing Camera Software System Requirements Installation CD Contents Installing the Software (Driver & Image Application) Transferring Pictures to the Computer Connecting the Camera to Your Computer Downloading Pictures USB Connection Troubleshooting Appendices Understanding Camera Sounds and LED Default Camera Settings Camera Specifications 9 digital camera user’s manual Introduction Congratulations on your purchase of the new digital camera. Capturing high-quality digital pictures is fast and easy with this state-of-the-art smart camera. Equipped with a 3.3 Megapixel CCD, this camera is capable of capturing pictures with a resolution of up to 2048X1536 pixels. Aside from single-picture capture, the camera allows you to take sharp and clear pictures of fast sports actions. What's more, the camera also features Burst mode which captures continuous motion as a sequence of pictures. Other cool features provided by the camera include the following: LCD Monitor - The 1.5" full-color LCD (liquid crystal display) at the back of the camera makes it easy to frame your subject when taking pictures. It also displays a preview of the pictures you have taken. Digital Zoom - Zoom in 2X and get a larger, closer view of the subject. Macro Mode - Take pictures of people portrait or objects at close range using Macro mode. Flexible Flash Settings - Change the flash setting according to your lighting environment. Camera Settings - Have more control over picture quality by adjusting settings such as ISO (Sensitivity), White Balance, EV Compensation, Resolution, and more. Thumbnail View - Display in sets of nine pictures on the LCD for easier and quicker selection of pictures. Slideshow - Automatically display pictures on the LCD with the Slideshow feature. TV Connection - View pictures on a television monitor while browsing through your pictures or playing a slideshow. Voice Memo - Allow fifteen seconds audio track to be recorded with a still image. 10 Preparing the Camera This section introduces you to the digital camera. Follow the instructions in this section to install batteries, use the power adapter, and install a Compact Flash card. Getting to Know the Camera 3 Front View 1.Lens 2.Flash 3.Viewfinder window 4.Microphone 2 4 1 Top View 1.Dial knob 2.Status LCD 3.Shutter button 4.Flash button 5.Macro button 6.Voice Memo button 7.Zoom lever 6 5 7 3 1 2 4 1 Back View 1.Optical viewfinder 2.LCD monitor 3.Menu controller 4.LCD button 5.Digital, Power and Video connectors 6.Menu button 7.View Angle Adjustment knob 8. Speaker 7 5 2 8 3 6 4 11 digital camera user’s manual Bottom View 1.Battery door 2.Tripod socket 3.CF card slot door 1 3 2 Side View 1.AC adapter terminal 2.USB terminal 3.A/V out terminal 1 2 3 Dial Knob The dial knob turns the camera on and off. It also allows you to choose from four camera modes: Capture mode - Take pictures and store pictures on the CF card. Playback mode - View pictures you have taken, select pictures for printing, and play a slideshow. Sports mode - Take pictures of sports action. Burst mode - Store captured motion as a sequence of pictures. Zoom Lever This zoom lever uses for zoom operation: Zoom in, advance to 2X digital after short pause. Zoom out, if in 2X digital, drops out of 2X before optical zoom out. Menu Controller The menu controller is used for menu operation. Pressing the center acts as ENTER button. to display menus of various camera modes to quick view or delete recorded images 12 Voice Memo Button Press to start 15 seconds clip, press again to terminate earlier. View Angle Adjustment Knob This adjustment can be made in a range +1 to -1 diopter. Before taking pictures, turn the view angle adjustment to adjust the finder view to point where it is most clearly seen. Turning the knob clockwise adjusts in the positive(+) direction; and turning the knob counter clockwise adjusts in the negative(-) direction. Status LCD The status LCD displays icons that indicate the battery power level as well as settings that are chosen for the camera. Flash Auto flash Red-eye Reduction Fill-in Flash Flash off Resolution Full Resolution (2048 x 1536 Pixels) Half Resolution (1024 X 768 Pixels) Battery Power Level Full Battery Power Medium Battery Power Low Battery Power No Battery Power Macro Mode Macro Mode ON Quality High quality, low compression Medium quality, moderate compression Low quality, high compression Frame Counter Remaining frames that can be taken at the current Resolution/Quality setting 2X digital zoom Voice Memo Audio in progress Zoom Self-Timer Self-timer ON 13 digital camera user’s manual Attaching the Strap To attach the strap to the camera: 1.Insert the small loop at the end of the strap into one side of the camera's strap holder. 2.Push inward until the loop comes out of the other side of the strap holder. 3.Insert the other end of the strap through the loop and pull it until the strap is securely attached to the camera. Preparing power supply Always turn the dial knob to the OFF position before changing power supply. Loading Batteries To load the batteries into the camera: 1.Slide the battery door open in the direction indicated by the arrow. 2.Insert AA batteries (4 units) with polarity as shown in the diagram inside the battery compartment. 3.Close the battery door. Notes: If you are not going to be using the camera for an extended period of time, you should remove the batteries to prevent leaks or corrosion. Do not use a mix of different types, manufactures, classification of batteries. Low temperatures (under 0 0) may reduce the output efficiency of batteries, thereby shortening the operation time of camera. AA alkaline batteries and AA nickel-hydrogen batteries can be used. Rechargeable batteries cannot be charged in the camera. Using an AC Power Adapter (Optional Accessory) You may prefer to operate the camera using an AC power adapter. Connect the power adapter to the "DC IN" port on the camera as shown in the illustration. Then, plug the power adapter into a wall socket. AC adapter (not included with the camera) may be found at your camera or electronics dealer. 14 Notes: Always be sure to use the AC adapter which comes with the camera, or optional from the manufacturer. Any other adapter may cause damage to the camera, which is not covered under the warranty. Grasp the adapter, not the cord, when unplugging the adapter from a wall socket. If the power cord becomes damaged (exposed or severed wires, etc.), please purchase a new AC adapter. Use of a damaged cord may cause fire or electrical shock. Switch off and disconnect the camera from the AC adapter before unplugging it from the wall socket. Inserting/Removing the Compact Flash card Always turn the dial knob to the OFF position and confirm the card access LED is off before inserting/removing the Compact Flash card, otherwise the card may be damaged. Inserting a Compact Flash Card Your camera can store pictures on a removable memory card, which is known as the CF (Compact Flash) card. Note: If you camera does not have internal memory, you need to insert a CF card into the camera before you start taking pictures. To insert a CF card into the camera: 1.Open the card slot located on the button of the camera. 2.Make sure the front of the CF card is oriented at the same side as front of the camera, and the pin connector is faced towards the card slot. 3.Push the memory card all the way into the card slot until you hear a clicking sound. 4.Close the card slot cover. Notes: Compact Flash card cannot be inserted and locked if the front/back sides or the up/down direction are incorrect. Do not use force when inserting Compact Flash card. Damage may occur to the connector section. The storage capability of the Compact Flash card will diminish with extended use. It may be necessary to purchase a new card periodically. It is recommended to use popular brand name such as Lexar, Sandisk and Pretec to avoid card incompatibility. 15 digital camera user’s manual Removing a Compact Flash Card To remove a CF card from the camera: 1.Open the card slot located on the button of the camera. 2.Press the Eject button. The card will unlock and eject. 3.Close the card slot cover. Warning: Improper use of the Compact Flash card may cause data loss or damage. It is recommended to make a back up copy of any important data in another storage media, such as hard disk, CDROM, etc. Keep away foreign objects from the terminal section. Keep away from static electricity and electromagnetic fields. Do not bend, drop or apply excessive force. Keep away from heat, moisture and direct sunlight while using and for storage. 16 Getting Started Once you have installed batteries or connected a power adapter and inserted a CF card(optional) into the camera, you are ready to use the camera. Note: If you camera does not have internal memory, you need to insert a CF card into the camera before you start taking pictures. Turning the Camera On and Off Use the dial knob to turn your camera on and off. To switch on the camera, turn the dial knob to any of the four camera modes ( ) To switch off the camera, turn the dial knob to the OFF position. Checking Batteries Located on the Status LCD, the Battery Status Indicator is active at all times while the camera is on. The number of pictures that can be taken varies according to the performance and usage conditions of the batteries. Power is consumed by the following operations even when not recording and these will reduce the number of images that can be recorded. Repeated focus operations by pressing the shutter button halfway Repeated zoom operations Extensive of the LCD monitor in the Playback mode Communication with a PC Battery Life Indicator: Full Battery Power Medium Battery Power Low Battery Power No Battery Power Note: It is recommended that you do not use the Flash or Auto-Flash features while battery power is low. Turning the LCD Monitor On and Off When you switch on the camera, the LCD monitor automatically comes on and shows live images. Since the LCD monitor consumes battery power fast, you may temporarily turn off the LCD monitor and use optical viewfinder instead when taking pictures. To turn the LCD monitor off or back on, just press once again the LCD button. 17 digital camera user’s manual Adjusting the Menu Display Language and Time/Date When using the camera for the first time, set the menu display language and time/date. The setting range is between January 1, 2000 and December 31, 2099. The menu language, time and date are maintained by the backup condenser. The setting contents are therefore retained even when replacing the AA batteries. Back up time during replacement is about 15 minutes. 1. Make sure that batteries, or AC adapter have been installed/connected. 2. Set the dial knob to any of the four camera modes:( ). The LCD monitor will turn on and the Language Setting screen will appear. 3. Press or button to select the desired language. 4. Press or button to select the SET CLOCK setting and press ENTER button. 5. Press or button to adjust the number to the current Year, Month, Day & Time. Press or button to move the next/previous data field. 6. When you are done changing the date and time settings, press Menu button to exit from the menu screen. Formatting the Compact Flash Card In most cases, you can directly use a newly purchased CF (Compact Flash) memory card to store pictures. But to avoid any possible problems, it is recommended that a new CF card be formatted first before using it. Here is how to format a CF card: 1.Turn the dial Knob to Playback mode ( ). 2.Press Menu button to display the menu screen on LCD monitor. 3.The File Menu then appears. (If the File Menu is not displayed, keep pressing or button until you see the File Menu.) 4.Keep pressing button to select FORMAT option. 5.Press ENTER button at the back of the camera. 6.A confirmation message is then displayed. Press or button to select Yes. Then, press ENTER button again to format the CF card. WARNING: If the CF card contains pictures, all files, including protected picture files, will be deleted when the CF card is formatted. The deleted files cannot be recovered. 18 Internal Memory/CF Card Full If you have taken many pictures and your internal memory or CF card is full, the LCD display will show a memory full indicator message on the LCD monitor. If this happens, you must erase pictures from the internal memory or CF card, or replace it with a brand new CF card. Before erasing pictures, make sure you transfer them first from the internal memory to CF card or CF card to your computer. Note: If your camera is inserted with a CF card, "CARD FULL" message is displayed if the CF card is full.If your camera is not inserted with a CF card, "MEMORY FULL" message is displayed if the internal memory is full. Navigating through Menus The digital camera provides several menus that provide options for tuning picture results and for enabling or disabling camera features such as sounds, self-timer, etc. The menus that are available vary, depending on which camera mode you are currently in. Using Menus When Taking Pictures When you turn the Mode Knob of the digital camera to Capture ( ( ) mode, you will be able to access these three menus: Picture Menu Camera Menu ), Sports ( ) or Burst Setup Menu Refer to "How to Change Settings" below on how to select options in a menu and adjust the settings. As for detailed information on the different options underneath each of the three menus, refer to the section "Camera Settings". Using Menus When Viewing Pictures When you turn the dial knob of the digital camera to Playback ( access these three menus: ) mode, you will be able to 19 digital camera user’s manual CF CF File Menu Play Menu Setup Menu Refer to "How to Change Settings" below on how to select options in a menu and adjust the settings. The section "Viewing, Copying and Printing" discusses about the different menu options of the above menus in detail. How to Change Settings To access a menu option and adjust settings: 1.Press Menu button to display the menu screen on LCD monitor. 2.Use or button to select one of the camera's menus. ENTER 3.Use or button to move up and down the menu and button highlight an option that you want. 4.On a highlighted option, press or button to browse through the available settings. Note: Once you have selected a setting option (Yes/No), press ENTER button to confirm the selection. 5. Press Menu button once again to exit from the menu screen. 20 Taking Pictures Have fun taking pictures with your digital camera. Specifically, these are the things you can do with your camera: Take single pictures of sceneries and close-ups. Use Digital Zoom to move in closer to your subject. Adjust the flash settings according to what is needed in the shooting location. Use Sports mode to capture a sports action. Use Burst mode to shoot continuous motion as a sequence of pictures. Use the Self-Timer when taking your own pictures. Use Voice Memo to record audio track with a still image. Taking Single Pictures ( ) Before taking pictures, check first whether your digital camera is installed with batteries or connected to its power adapter. Also if your camera does not have internal memory, make sure that your camera is inserted with a CF Card. To take a single picture: 1.Turn the dial knob to Capture mode ( ). 2.Use the LCD monitor or optical viewfinder to center on the subject you want to take a picture of. Note: If you are using optical viewfinder, adjust the view angle adjustment knob until you get the clearest image via viewfinder. 3.Press the shutter button halfway down to lock in the auto focus and exposure. You will then hear two beeps of sound, and at the same time, see a green LED lit. 4.Now press the shutter button all the way down. You will hear a beep which indicates that the picture has been captured. After a picture is taken, it will be shown on the LCD monitor for a few seconds. A "DELETE THIS PHOTO?" message also appears on the LCD monitor. If you are not satisfied with the picture, press ENTER button on your camera. This will remove the picture: a. If your camera is inserted with the CF card, then it will remove the picture on the CF card. b. If your camera is not inserted with the CF card, then it will remove the picture on the internal memory. 21 digital camera user’s manual Taking Distant/Close-up Pictures To take close-up pictures, press the Macro button to activate Marco mode. Normal Mode Normal mode is selected by default and does not show any icon on the status LCD. This mode allows you to take sharp-quality pictures of sceneries and distant objects. You can use it with Capture ( ), Sports ( ) , or Burst Mode ( ). Macro Mode Use Macro mode to gain sharpness and detail in pictures at close range,within 7cm to 50cm distance between the subject and your camera. Note: When Macro mode is selected, the camera flash setting will automatically be turned off . Also, you can only take close-up pictures when the dial knob is set to Capture ( ) and Sports Mode ( ). The zoom lever will not take effect in this mode. Zoom Control This camera features two types of zooming, optical zooming and digital zooming (2X). The optical zoom range is equivalent to 32mm~96mm in a 35 mm camera. Optical Zoom 1.Turn the zoom lever to direction, it will move the lens towards to the wide-angle position, meaning zooming away from your subject. 2.Turn the zoom lever to direction, it will move the lens towards the telephoto position. Meaning zooming in your subject. Digital Zoom If you want your subject to appear larger and closer when the picture is taken, use your camera's Digital Zoom feature. Your digital camera provides 2X Digital Zoom. To use Digital Zoom, the LCD monitor is required. 1.Press the LCD button to turn on the LCD monitor. 2.Use zoom lever to zoom in your subject until the maximum TELE position , it will advance to 2X digital after short pause. 2X is displayed on the status LCD. 3.Press the shutter button halfway down to lock in the auto focus and exposure, and then press the shutter button all the way down to take the picture. 22 Focus Lock For normal recording, aim the subject using the entire viewfinder area. To focus, position the subject within the focus frame area located at the center of the viewfinder. If the subject to record is not in the center of the viewfinder, position the subject so that it falls within the focus frame and lightly press the shutter button (halfway). While continuing to hold the shutter button down lightly (halfway), re-position the subject for the desired composition and gently press the shutter button down completely to capture the image. Focus Range Lens Position Wide-angle lens position Telephoto lens position Macro All distances are measured from the CCD. Taking Sports Pictures ( Effective focus range 0.5m ~ infinity 0.9m ~ infinity 0.07m ~ 0.5m ) Your digital camera features Sports mode ( ) which automatically adjusts the camera to a higher shutter speed (of 1/500 second, at most) to "freeze" the subject in action. This makes the subject appear sharp and the background blurred, giving the picture a feeling of speed. To photograph a subject in action: 1.Turn the dial knob to Sports mode ( ). 2.Use the LCD monitor or optical viewfinder to center on the subject you want to take a picture of. Note: If you are using optical viewfinder, adjust the view angle adjustment knob until you get the clearest image via viewfinder. 3.Press the shutter button halfway down to lock in the auto focus and exposure. You will then hear two beeps of sound, and at the same time, see a green LED lit. 4.Now press the shutter button all the way down. You will hear a beep which indicates that the picture has been captured. After a picture is taken, it will be shown on the LCD monitor for a few seconds. A "DELETE THIS PHOTO?" message also appears on the LCD monitor. If you are not satisfied with the picture, press ENTER button on your camera. This will remove the picture: a. If your camera is inserted with the CF card, then it will remove the picture on the CF card. b. If your camera is not inserted with the CF card, then it will remove the picture on the internal memory. 23 digital camera user’s manual Taking Burst Pictures ( ) Burst pictures are a series of pictures that are photographed in sequence. You can use your digital camera’s Burst mode ( ) to capture an action sequence as a series of pictures. A set of 8 pictures can be taken in each capture. When you set the camera to Burst mode, the status LCD shows the remaining sets of pictures that can be taken. For instance, if the remaining storage in your memory card allows you to take 40 individual pictures, the status LCD will display 5 (that is, 40 pictures / 8 pictures per set = 5 sets of burst pictures) as the remaining sets of pictures that can be taken in Burst mode. Burst pictures can be taken only at Half (1024 x 768) resolution and at Medium or Low quality. If these settings are not chosen for your camera, the camera automatically sets itself to Half resolution and Medium quality. Here is how to take Burst pictures: 1.Turn the dial knob to Burst mode ( ). 2.Press the LCD button to turn on the LCD monitor. 3.Press Menu button to display the menu screen on LCD monitor. 4.Press or button repeatedly until the Picture Menu screen appears. 5.Press button to select the QUALITY option. 6.Press or button to select Medium or Low quality, depending on your preference. 7.Press Menu button to exit from menu screen. 8.Use the LCD monitor or optical viewfinder to center on the subject you want to take a picture of. 9.Press the shutter button halfway down to lock in the auto focus and exposure. 10.Press the shutter button all the way down to start taking multiple pictures. You will then hear consecutive beeps which indicate that the camera is taking multiple pictures. The camera will stop shooting pictures only when the Burst capture is completed. Note: Flash is disabled when your camera is in Burst mode . If the shutter button is pressed continuously, Burst capture will resume shooting pictures after the first set of Burst pictures recorded to memory. Using the Flash Adjust the camera flash setting accordingly when you are taking pictures indoors and outdoors. The flash has an effective range of approximately 0.5m to 3m. The camera flash is automatically turned off when a White Balance setting other than Auto is selected for use with the camera. The flash works in Capture ( ) mode. 24 You can choose one of these flash options: Auto When recording in a dark place and backlit conditions, the camera will automatically determine whether the flash is necessary Red-eye Reduction Pre-flash is performed before the main flash to reduce the red-eye; an effect caused by light reflected from the retina. Used in low light conditions when photographing people or animals. The pre-flashes contract the pupils of the subject’s eyes. Fill-in Used to soften dark shadows on the face of the subject due to back light, strong direct light or sunlight. The flash will always be used regardless of the surrounding brightness. Off Used when recording in a place where flash photography is prohibited, or when utilizing the night view or indoor lightning for recording. The flash will always be off during recording. To select a flash option, toggle the Flash button until you see its icon appear on the status LCD. Using the Self-Timer ( ) If you need to take a group picture including yourself or a solo picture but no one is there to help you, use your camera's Self-Timer. The Self-Timer provides a 10-second delay between the time you press the Shutter button and the time the picture is taken, giving you just enough time to run in front of the camera to include yourself in the picture. Self-Timer works in Capture mode only. To enable the Self-Timer, turn the dial knob to one of these three modes:( ), then do the following: 1.Press the LCD button to turn on the LCD monitor. 2.Press Menu button to display the menu screen on LCD monitor. 3.Press or button repeatedly until the Camera Menu screen appears. 4.Press button to select the SELF-TIMER option. 5.Press or button to turn ON the Self-Timer. 6. Press Menu button to exit from menu screen. 7.Press the shutter button. A red LED will then flash for 10 seconds and beep at the final three seconds. Afterwards, the camera will beep once, indicating that the picture is taken. Note: The Self-Timer is automatically turned off after the picture is taken or if the camera is powered off. 25 digital camera user’s manual Voice Memo ( ) Voice memo allows a fifteen seconds audio track to be recorded with a still image. Voice memo is controlled by pressing Voice Memo button. When the function is active, the microphone icon is displayed on the status LCD. The recording will automatically stop when the set time has elapsed. To cancel the recording and erase the audio track, press the Voice Memo button before the recording has finished. Voice memo can be used on one of these three modes: ( ).Press Voice Memo button soon after the image captured to start recording the audio track. When using Burst mode, the audio file is attached to the last image in the series. The voice memo cannot be played back in quick view; it can only be heard in the playback mode. Images with voice memo audio tracks have a icon displayed with them. When making recording, be careful not to touch or cover the microphone. The quality of the recording is proportional to the subject to microphone distance; the closer to the microphone the better, the better the sound recording. 26 Camera Settings When taking pictures, you may simply use the default settings which have already been chosen for use with your digital camera. But if you want to have more control over the quality of your pictures and customize how you want to use your digital camera, you may adjust the various camera settings to suit your needs. Specifically, your digital camera allows you to do the following: Select the desired camera sensitivity. Adjusting exposure compensation. Adjust the white balance when taking pictures under different lighting conditions. Choose the desired quality and resolution for your pictures. Control the use of the LCD monitor and power of your camera. Specify basic settings such as language, date and time. Enable the Self-Timer. Camera settings can be accessed from the following three menus: Picture, Camera, and Setup menus. The Capture ( ), Sports ( ) , and Burst ( ) modes all share the same menus and settings. This section describes the camera settings underneath each of the three menus in detail. If you are not familiar yet on how to access camera menus, refer to "Navigating through Menus" in the "Getting Started" section for information on how to display menu screens and choose settings. The Picture Menu ( ) If you want to improve picture results, go to the Picture Menu and adjust its option settings. In this menu, you will modify the following settings: ISO, Exposure Compensation, White Balance, Picture Quality, Picture Resolution. ISO (Sensitivity) Three camera sensitivity settings can be selected : ISO 100, 200 and 400. The numeric values are based on an ISO equivalent. ISO is the standard used to indicate film sensitivity, the higher the number, the more sensitive the film, the more noise the image. Exposure Compensation Pictures may turn out underexposed if the subject is backlit (that is, the light source is behind the subject) or when you are photographing under extremely bright lighting. To avoid having 27 digital camera user’s manual underexposed pictures, you can adjust the EV (Exposure Value) Compensation to control how much light enters the digital camera when taking pictures. EV Compensation also helps prevent having too light or too dark pictures. EV Compensation can be adjusted over a range of -1.5 to +1.5 EV in steps of 0.3 EV. Here are guidelines on how to choose an ideal exposure setting for your pictures: a. If the ambient light is normal, a zero (0) value will automatically choose the correct exposure for your pictures. b. If the ambient light is too dark, increasing the value gives you better picture results. c. If the ambient light is too light, decreasing the value gives you better picture results. White Balance White Balance allows you to obtain the highest color fidelity possible by taking into account the lighting conditions under which your pictures are taken. Set the appropriate White Balance setting to remove the color cast by the current lighting conditions. Auto White Balance should work well under most normal lighting conditions. If Auto White Balance does not produce the desired results, choose one of the other White Balance settings depending on the ambient lighting conditions. For instance, selecting "Bulb" can minimize the orange color cast by household light bulbs. Specifically, the following are the White Balance settings that are available: MODE Lighting Conditions Auto Automatically chooses the best White Balance for given lightning condition Sun Outdoors daylight Bulb Incandescent lighting Tube1 Cool fluorescent lightning Tube2 Warm fluorescent lightning Picture Resolution and Quality The Resolution option allows you to choose a picture size (in number of pixels). There are two types of resolution to choose from: Full Half 2048 x 1536 1024 x 768 The Quality option allows you to choose a compression setting for your pictures. Compression is a way of encoding image data so as to minimize the picture's file size. Three compression settings are available for selection: 28 High compression reduces the picture’s file size to the minimum Moderate compression makes the file size small yet retains picture quality Low compression preserves picture details and does not compress much data. This results in a higher file size yet provides higher quality pictures. This results in a higher file size yet provides higher quality pictures. Both the resolution and compression settings affect the quality of your pictures. Preferably, select a high resolution and low compression when pictures are intended for printing. If you will be sharing pictures on the Web, you may choose a low resolution and a medium or high compression to minimize the file size. Note: Burst pictures can be taken only at Half resolution and at Medium or Low quality. If these settings are not chosen for your camera, the camera automatically sets itself to Half resolution and Medium quality. The Camera Menu ( ) In the Camera Menu, you can switch ON and OFF the following camera features: LCD Monitor, Auto Review of Pictures, Self-Timer. LCD For most people, it is easier and more convenient to use the LCD monitor when taking pictures. Take note, though, that using the LCD monitor in extended periods of time eats up battery power fast. To save battery power, occasionally, you can take pictures without the LCD monitor. Turn OFF the LCD and use the optical viewfinder to center on the subject as you would with a traditional camera. Auto Review The Auto Review feature allows a picture you have just taken to be displayed on the LCD for a few seconds before switching back to the live image. When Auto Review is ON, it lets you immediately delete unwanted pictures. (Refer to the section, "Taking Pictures", to know more about deleting pictures just taken.) By default, Auto Review is ON. If you prefer not to use Auto Review, turn OFF this feature in the Camera Menu. 29 digital camera user’s manual Self-Timer When you need to take a solo picture or a group picture, including yourself, but no one is there to help you, turn ON the camera's Self-Timer. When the Self-Timer is ON, there will be a 10second delay between the time you press the Shutter button and the time the picture is taken, giving you just enough time to run in front of the camera to include yourself in the picture. To know more on how to take pictures using the Self-Timer, refer to "Using the Self-Timer" under the section "Taking Pictures". Note: The Self-Timer is automatically turned off after the picture is taken or if the camera is powered off. The Setup Menu Use the Setup Menu options to control the use of your digital camera. In this menu, you can make adjustments to Advanced Setting, Language Selection, Date and Time, Auto Power Off, Sounds, LCD Brightness. Advanced The Advanced option displays camera information which include the firmware version. It also allows you to restore camera settings back to factory defaults. Select Yes if you want to reset the camera to the original factory settings. Language Use the Language option to choose the language to use for displaying camera menus and messages. By default, English is the selected language. Note: The languages available for selection may be different on cameras in certain countries. Set Clock Use the Set Clock option to set your digital camera to the current date and time (in month/day/ year, hour:minutes format). You need to have accurate date and time settings in order to know when exactly each of your pictures was taken. 30 To set the Date and Time: 1.In the Setup Menu, keep pressing button until the SET CLOCK option is selected. 2.Press ENTER button on the SET CLOCK option. 3.Select a field (month, day, year, hour, minutes) by pressing or button. (The pair of arrowheads that appears over a field indicates that it is currently selected.) 4.Press or button to increase/decrease the value in a field. 5.When you are done changing the date and time settings, press Menu button to exit from the menu screen. Note: If batteries are removed from the camera, you may need to reset the correct Date and Time. Auto Off The digital camera provides a power conservation feature which helps save battery life by automatically turning off the power when the camera is not in use. The Auto Off option determines the amount of time the camera can remain ON and inactive before the power is automatically turned off. You can choose one of these time settings: 1~ 60 minutes (By default: 2 min.). After the power of the camera has been automatically shut off, simply press the shutter button to turn it back on. Sounds By default, camera sounds are turned ON in the Sounds option and you will hear your camera beep in the following situations: Pressing the shutter button. You will hear two beeps when you press the Shutter button halfway down and a single beep when you press the Shutter button completely down. Pressing button. You will hear a short beep each time you press button to go from one camera menu to another, move up/down to the next / previous option in a menu, or cycle through the settings in a menu option. Others. The camera gives beeping sounds, and sometimes also shows different color LEDs, when certain problems have been encountered. For more information, refer to "Understanding camera sounds and LED" under the "Appendices" section. If you do not like to have camera beeps, turn OFF the Sounds option. 31 digital camera user’s manual LCD Use the LCD option to adjust LCD brightness. The brightness level of the LCD display can be adjusted over a range of -5.0 to +5.0. 32 Viewing, Copying and Printing After taking pictures with your digital camera, you can access the pictures from the CF card and view, delete, copy or print them. When you set your camera to Playback mode ( ) you will be able to do the following: Select and view pictures you have taken. Choose what picture information to display on LCD monitor. Get an enlarged, closer view of pictures. Display in thumbnail view for quicker selection of pictures. Erase single or all pictures. Safe-protect your pictures to avoid accidental deletion. Select pictures and quantities for printing. Play a slide show on the camera’s LCD monitor or a television monitor. Copy pictures stored in internal memory to CF card. Viewing Single Pictures To select and view each single picture you have taken: 1.Turn the dial knob to Playback mode ( ). The picture which was most recently taken will be displayed on the LCD monitor. 2.Press or button to move backward or forward and view each picture. Note: To playback image with voice memo ( icon attached on the images), press the Voice Memo button to listen the recorded audio track. The LCD monitor cannot be turned off during Playback mode. Press here to move backward. Press here to move forward. Choosing Information to Display on LCD Monitor You can have the picture number and the date each picture was taken to be displayed on the LCD monitor. 1.Turn the dial knob to Playback mode ( ). 2.Press Menu button to display the menu screen on LCD monitor. 3.Press or button until you see the Play Menu. 4.Press or button to select the DISPLAY option. 33 digital camera user’s manual 5.Press or button to select what picture information you want to be displayed on LCD monitor. Choose one of the following: # Show picture number only # / Date Show Picture number and date picture was taken None Do not show picture information 6.After selecting an item, press Menu button to exit from the menu screen. Magnifying Pictures If you want to have a larger, closer view of each picture, you can zoom in on certain parts of a picture. You can choose to enlarge the view by two or four times the normal view. To zoom in on a picture: 1.Turn the dial knob to Playback mode ( ). 2.Press or button to browse through the pictures and select a picture that you want. 3.Press ENTER button once to enlarge the picture view by two times the normal view. 4.If you want to further enlarge by four times the normal view, press ENTER button again. 5.You will see a bounding box displayed on the picture. Press button to move around the picture. 6. Press ENTER button once, to change back to thumbnail view. Displaying Pictures in Thumbnail View For quicker selection of pictures, you can display them as thumbnails on the LCD monitor. A set of nine thumbnails can be displayed per screen. To view and select pictures in thumbnail view: 1.Turn the dial knob to Playback mode ( ). 2.Keep pressing ENTER button until you see a set of nine thumbnails on the LCD monitor. 3.A selection box appears on one of the thumbnails. Press button to move the selection box to a thumbnail that you want. 4.If the picture you want is not on the current screen, scroll to the next or previous set of thumbnails. To move to the next set of thumbnails, keep pressing button until the screen changes. Or, if the selection box is currently on the ninth thumbnail, press button to scroll to the next screen. To move to the previous set of thumbnails, keep pressing button until the screen changes. Or, if the selection box is currently on the first thumbnail, press button to 34 scroll to the previous screen. 5.Once you have positioned the selection box on the desired thumbnail, press ENTER button to select it and display the picture in normal view. Erasing Pictures You can erase unwanted pictures from the internal memory or CF card while in Playback mode ( ) . You can select and erase a single picture or delete all pictures on the recorded media. Note: If the CF card is inserted to the camera, erase function takes effect on the pictures stored in the CF card, not in the internal memory. Erasing Single Pictures 1.Turn the dial knob to Playback mode ( ). 2.Keep pressing or button to move backward or forward until you find the picture you want to erase. 3.Now press Menu button to display the menu screen on LCD monitor. 4.The File Menu then appears. (If the File Menu is not displayed, keep pressing or button until you see the File Menu.) 5.Press button to select the DELETE ONE option. Then, press ENTER button. 6.The picture you selected then appears on the LCD monitor, with the "DELETE PHOTO?" message displayed. Press or button to select Yes. Then, press ENTER button again. 7.The next picture is then displayed. Repeat step 6 if you want to erase it. 8.Press or button if you want select another picture, then repeat step 6 to erase it. 9.If you do not want to erase any more pictures, press Menu button to exit from the menu screen. Note: If you hear five rapid beeps when attempting to delete a picture, it means that the picture is protected and cannot be erased. You need to disable picture protection in order to erase that picture. See the section "Protecting Pictures" for details. Erasing All Pictures 1.Turn the dial knob to Playback mode ( ). 2.Now press Menu button to display the menu screen on LCD monitor. 3.The File Menu then appears. (If the File Menu is not displayed, keep pressing or button until you see the File Menu.) 4.Press button to select the DELETE ALL option. 5.Press ENTER button. 6.A confirmation message is then displayed. Press or button to select Yes. Then, press ENTER button again to erase all pictures. 35 digital camera user’s manual Protecting Pictures Your digital camera allows you to protect pictures and prevent them from being accidentally erased from the internal memory or CF card. Note: If the CF card is inserted to the camera, protect function takes effect on the pictures stored in the CF card, not in the internal memory. To select and protect a picture: 1.Turn the dial knob to Playback mode ( ). 2.Keep pressing or button to move backward or forward until you find the picture you want to protect. 3.Now press Menu button to display the menu screen on LCD monitor. 4.The File Menu then appears. (If the File Menu is not displayed, keep pressing or button until you see the File Menu.) 5.Press button to select the PROTECT option. Then, press ENTER button. The picture you selected then appears on the LCD, with the "Protect Photo" message displayed. 6.Press or button to select Yes. The Protect icon then appears on the picture. 7.Press ENTER button to confirm and protect the picture. Note: To disable picture protection, press or button to select No. Then press ENTER button. The icon will disappear from the image. Copying Pictures to CF Card(Optional) Your digital camera provides this feature, allowing you to copy the images stored in your camera’s internal memory to CF card. After copying the image to CF card, you can remove the CF card from camera and delete those pictures on the internal memory. Note: This feature is only applicable on digital camera that has internal memory as media storage besides using CF card. Here is how to copy images from internal memory to CF card: 1.Turn the dial knob to Playback mode ( ). 2.Now press Menu button to display the menu screen on LCD monitor. 3.Press or button until you see the File Menu. 4.Press button to select the COPY TO CF option. Then, press ENTER button. 36 Note: Make sure a CF card is properly inserted into camera before copying process. Selecting Pictures for Printing DPOF (Digital Print Order Format) is a feature that enables a digital camera to "mark" pictures on a CF card for later printing. Your digital camera provides this feature, allowing you to select and mark pictures for printing. The camera also lets you specify the number of copies to print for each selected picture. When you insert your CF card to a DPOF-enabled printer, only the marked pictures will be printed. Here is how to select pictures for printing: 1.Turn the dial knob to Playback mode ( ). 2.Keep pressing or button to move backward or forward until you find the picture you want to print. 3.Now press the Menu button to display the menu screen on LCD monitor. 4.Press or button until you see the Play Menu. 5.Press button to select the PRINT option. Then, press ENTER button. The picture you selected then appears on the LCD monitor, with the "PRINT PHOTO?" message displayed. 6.Press or button to mark the picture and select the number of printed copies for the picture. The Print icon and the selected number of copies are then displayed on the picture. To "unmark" a picture, press or button until you have selected No. 7.To select more pictures for printing, press or button. Repeat step 6 to specify the desired printing quantity for each selected picture. 8.When you are done selecting pictures for printing, press ENTER button. Playing a Slide Show When viewing the pictures you have taken, you can use the camera's slideshow feature to automatically display them on the LCD monitor. 1.Turn the dial knob to Playback mode ( ). 2.Press Menu button to display the menu screen on LCD monitor. 3.Press or button until you see the Play Menu. 4.Press button to select the SLIDESHOW option. Then, press ENTER button. Your camera then starts the slideshow, displaying your pictures one after the other on the LCD monitor. 5.To stop the slideshow, press ENTER button again. 37 digital camera user’s manual Viewing on a TV Monitor Whether you are viewing single pictures or a slideshow, you can have a larger and clearer view of your pictures by connecting a TV monitor to your camera. Before you view pictures on TV, identify first what TV standard (NTSC or PAL) your television uses. 1.First, connect the TV to your digital camera. Plug one end of the video cable to the video-out port of the digital camera, and connect the other end of the cable to the video-in port on the television. 2.Turn on the camera and television. 3.Turn the dial knob of the camera to Playback mode ( ). 4.Press Menu button to display the menu screen on LCD monitor. 5.Press or button until you see the Play Menu. 6.Press button to select the VIDEO OUT option. 7.Press or button to select either NTSC or PAL, depending on what TV standard you are using. 8.Press Menu button on your camera to exit from the menu screen. 9.When you browse through your pictures or play a slideshow, you will now be able to view the pictures on TV. 38 Installing Camera Software Before you can transfer the pictures from the CF card to your computer, you need to install first the camera software into your computer (Driver installation: Applicable only on Windows 98 or MAC OS 8.6 user). System Requirements Before installing the camera software, make sure your computer meets the following system requirements: Windows 98/2000/Me/XP, Pentium 166 MHz or higher for PC Users Mac OS 8.6/9.0/9.1/X, Power PC CPU for Macintosh Users Color monitor (XGA or better) Available USB port, CD-ROM drive 80 MB available hard disk space At least 32 MB RAM Installation CD Contents The camera's installation CD includes the following software: Camera software(driver) for Windows, which lets you download pictures from a Windows-based computer. Camera software(driver) for Macintosh, which lets you download pictures from a Macintosh computer. Image application software for Windows, which allows you to manage and edit any picture captured with your camera. Installing the Software(Driver & Image Application) 1.Insert your camera's Installation CD into your CD-ROM drive. 2.The installation program starts. Follow the on-screen instructions to complete the camera software installation. 3.Restart your computer. 39 digital camera user’s manual Transferring Pictures to the Computer After you have installed the camera software, connect the digital camera to your computer and start transferring your pictures. Connecting the Camera to Your Computer Your digital camera comes with a USB cable that you can use to connect the camera to your computer. 1.Plug the smaller connector of the USB cable into the digital port on your camera. 2.Plug the other end of the USB cable to your computer's USB port. 3.Since downloading pictures eats up battery power fast, use the AC power adapter whenever you are transferring pictures to your computer. Downloading Pictures Once you have properly connected the camera to your computer, you are now ready to transfer pictures. Make sure that the storage media is ready before you start downloading pictures. Note: If you want to transfer pictures stored in the internal memory, do not insert the CF card into your camera. If you want to transfer pictures stored in the CF card, make sure the CF card is inserted into your camera. 1.Turn the dial knob to any of the camera modes ( ) .”PC” will then appear on the status LCD. 2.To access the pictures on the CF card: If you are using Windows, double-click My Computer on the desktop. You will then see a drive labeled "Removable disk". Click that drive letter. If you are using Macintosh, double-click the camera icon on the desktop. 3.Double click the DCIM folder. 4.To copy the picture files: Double click the existing subfolder. Then, drag and drop the files to the desired location on your computer’s hard disk. Note: While the camera is connected to your computer, the camera will not allow you to take pictures. You will also not be able to view pictures on the camera. 40 USB Connection Troubleshooting If you cannot find Removable Disk or get error message “Unknown Device” while connecting your camera with computer, please check your USB connection: 1.Right click My Computer icon on your desktop, Select Properties and click on Device Manager (to check your USB port on Device Manager). 2.If you still get the Unknown Device, please delete it. 3.Click Refresh, then it will automatically start the Windows USB installation. Wait until installation process completed. 41 digital camera user’s manual Appendices Understanding Camera Sounds and LED While the digital camera is in the process of capturing, storing, and displaying pictures, it gives off beeping sounds and may also display a blinking LED. The camera also beeps and displays a blinking LED when it is unable to perform a certain function. If you want to know what your camera is trying to tell you when it beeps and flashes a blinking LED, refer to the information indicated below. CAMERA MODE CAMERA BEEPS Record mode 2 low beeps 2 beeps 2 beeps Playback mode Erase function PC Connection 42 LED DESCRIPTION Orange blinking LED Out of focus Solid green LED In focus, ready to take a picture Green blinking LED In focus, but possible blur condition, low light, etc. 5 rapid beeps Strobe not ready 5 rapid beeps Selecting slideshow with no existing images 5 rapid beeps Display in playback with no images 5 rapid beeps Attempt to erase a protected image Down-up beep When connecting to a computer, the camera will indicate when it determines a valid connection Default Camera Settings When you first purchased your digital camera, these are the factory default settings that have been chosen for your camera: ISO EV Compensation White Quality Resolution LCD Brightness Sounds Auto OFF Language Video Out Display (Information in Playback mode) Self-timer Auto Review LCD monitor ISO 100 0 Auto Medium Full 0 ON 2 English NTSC #/Date OFF ON ON 43 digital camera user’s manual Camera Specifications Image Sensor Color Image Resolution Lens Focal length Working Distance Viewfinder Type Zoom Shutter Speed Exposure White Balance Memory File Format Operating System Software Language Support Flash Self-timer Connectors Certification Weight Dimension 3.3 MegaPixels (1/1.8” CCD) 24 Bit(RGB) Full: 2048 x 1536 Half: 1024 x 768 8 elements in 6 groups (Aperature : F2.8 ~F11) 6.5mm~19.5mm (equivalent 32mm~96mm in 35mm format) 0.07m ~ infinity Real image zoom viewfinder Optical Zoom and 2X Digital Zoom 1/800~2 seconds 0.3 EV step, -1.5~+1.5 EV AUTO, SUN, BULB, TUBE1, TUBE2 Internal: NAND Flash Optional External: Compact Flash Card (Type I Slot) JPEG, EXIF, DPOF PC: Windows 98, ME, 2000 and XP Macintosh: MAC OS 8.6 or later Driver: PC( Windows 98), MAC(OS 8.6) Software: MGI PhotoSuite III and Photo Vista English, Japanese, German, French, Spanish,Italian Build-In: Auto, Fill-in, Flash Off, Red-eye reduction 10 seconds delay AC power port, USB port, Video Output (NTSC/PAL) CE, FCC, VCCI 245g 112mm x 44mm x 77mm *Design and Specifications are subject to change without notice. 44