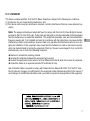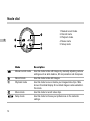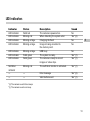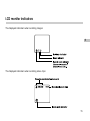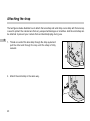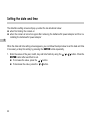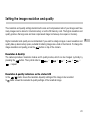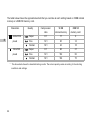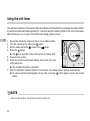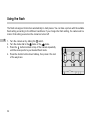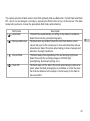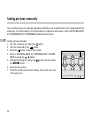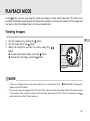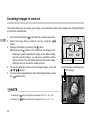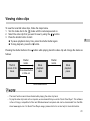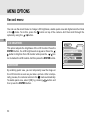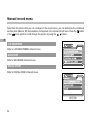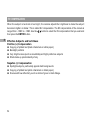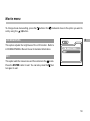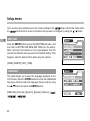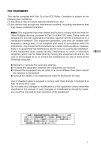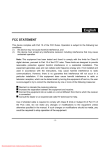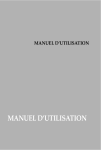Download Vivitar ViviCam 3745 Digital Camera
Transcript
Vivicam 3745 User Manual English 030521 FCC STATEMENT This device complies with Part 15 of the FCC Rules. Operation is subject to the following two conditions: (1) this device may not cause harmful interference, and (2) this device must accept any interference received, including interference that may cause undesired operation Note: This equipment has been tested and found to comply with the limits for Class B digital devices, pursuant to Part 15 of the FCC rules. These limits are designed to provide reasonable protection against harmful interference in a residential installation. This equipment generates, uses and can radiate radio frequency energy and, if not installed and used in accordance with the instructions, may cause harmful interference to radio communications. However, there is no guarantee that interference will not occur in a particular installation. If this equipment does cause harmful interference to radio or television reception, which can be determined by turning the equipment off and on, the user is encouraged to try to correct the interference by one or more of the following measures: Reorient or relocate the receiving antenna. Increase the separation between the equipment and receiver. Connect the equipment into an outlet on a circuit different from that to which the receiver is connected. Consult the dealer or an experienced radio/TV technician for help. Use of shielded cable is required to comply with Class B limits in Subpart B of Part 15 of the FCC rules. Do not make any changes or modifications to the equipment unless otherwise specified in the manual. If such changes or modifications should be made, you could be required to stop operation of the equipment. 1 E TRADEMARK INFORMATION Microsoft® and Windows® are U.S. registered trademarks of Microsoft Corporation. Pentium® is a registered trademark of Intel Corporation. Macintosh is a trademark of Apple Computer, Inc. SD™ is a trademark. PhotoSuite, PhotoVista and the MGI logo are trademarks or registered trademarks of MGI Software Corp. Adobe, the Adobe logo, and Acrobat are trademarks of Adobe Systems Incorporated. Other names and products may be trademarks or registered trademarks of their respective owners. E READ THIS FIRST Please start by reading the important messages below first. 1. The bundled driver, software, design, specifications and user’s manual that packaged with the camera are subject to change without notice. 2. The accessories that come with the camera may vary between regions. 3. For driver update, you can contact the dealer who you purchased the camera from for help. 4. We are not liable whatsoever for any compensation arising from errors in descriptions in this user’s manual. 2 WARNINGS Do not use the camera if it is emitting smoke, becomes unusually hot to be touched, emitting any unusual odor or noise, or if it is in any other abnormal states. Operating the camera in any of these situations may cause a fire or an electrical shock. Stop using the camera immediately, turn the camera off, and then disconnect the power source (batteries or AC power adapter). (If you are using the AC power adapter, unplug the adapter from the AC power outlet after you have disconnected the camera.) After checking that smoke is no longer being emitted, contact your dealer or your local authorized service facility and request repairs. Never attempt to repair the camera yourself as this is dangerous. Do not use the camera if any foreign objects have entered the camera. Turn the camera off, and then disconnect the power source (batteries or AC power adapter). (If you are using the AC power adapter, unplug the adapter from the AC power outlet after you have disconnected the camera.) Then contact your dealer or your local authorized service facility. Do not continue to use the camera as this may cause a fire or an electrical shock. If the camera has been dropped or if the camera case has been damaged, turn the camera off, and then disconnect the power source (batteries or AC power adapter). (If you are using the AC power adapter, unplug the adapter from the AC power outlet after you have disconnected the camera.) Then contact your dealer or your local authorized service facility. Do not continue to use the camera as this may cause a fire or an electrical shock. Do not place the camera in any unstable locations such as on a wobbly table or sloping surface where the camera may fall or tip over and cause injury. Do not expose the camera to moisture and make sure that there is no water getting into the camera. Take particular care when using the camera under extreme weather conditions such as rain or snow, or when operating the camera at the beach on near water. Water in the camera may cause a fire or an electrical shock. Do not attempt to modify the camera. This may cause a fire or an electrical shock. Do not remove the camera casing. This may cause an electrical shock. Internal inspection, maintenance and repairs should only be carried out by your dealer or local authorized service facility. Do not touch the power plug during a thunderstorm if you are using the AC power adapter. This may cause an electrical shock. 3 E CAUTIONS E Do not place the camera in damp or dusty locations. This may cause a fire or an electrical shock. Do not place the camera in a location affected by oil fumes or steam, such as near a cooking stove or humidifier. This may cause a fire or an electrical shock. Exposure to high temperatures may adversely affect the camera case and internal components and may cause a fire. Do not cover or wrap the camera or the AC power adapter with a cloth or quilt. This may cause heat to build up and distort the case and cause a fire. Always use the camera and its accessories in well-ventilated locations. Handle the camera carefully and do not bump the camera into any hard object. Handling the camera roughly may cause a malfunction. Do not move the camera while it is switched on. (If you are using the AC power adapter, unplug the adapter from the AC power outlet after you have switched off the camera.) Ensure that any connector cords or cables to other devices are disconnected before moving the camera. Failure to do so may damage the cords or cables and cause a fire or an electrical shock. When leaving the camera unused for long periods, such as during a vacation, always unplug the camera from the power source (batteries or AC power adapter) for safety. (if you are using the AC power adapter, unplug the adapter from the AC power outlet after you have disconnected the camera.) Failure to do so could result in a fire. Do not use batteries other than those specified for use with the camera. The use of unsuitable batteries may result in the batteries splitting or leaking and causing a fire, injury, or soiling of the battery compartment. When fitting batteries into the camera, check the polarity markings on the battery (- and +) to ensure that you insert the battery correctly. Incorrect battery polarity may result in the batteries splitting or leaking and causing a fire, injury, or soiling of the battery compartment. Remove the batteries if the camera will not be used for an extended period of time. The batteries may leak and cause a fire, injury or soiling of the battery compartment. If the batteries leak, clean and wipe the battery compartment carefully and install new batteries. Wash your hands carefully if you touch the battery fluid. 4 CONTENTS INTRODUCTION ........................... 8 Overview ............................................. 8 Package contents ............................... 9 Optional accessories .......................... 9 GETTING TO KNOW THE CAMERA ...................................... 10 Front view ............................................ Rear view ............................................ Mode dial ............................................ LED indicators ..................................... Status LCD .......................................... LCD monitor indicators ....................... 10 11 12 13 14 15 GETTING STARTED .................... 17 Installing the batteries ......................... Using the AC power adapter .............. Loading a SD memory card ................ Attaching the strap .............................. Choosing the language ....................... Setting the date and time .................... 17 18 19 20 21 22 Setting the image resolution and quality .......................................... 23 RECORD MODE ........................... 25 Taking pictures .................................... 25 Using the viewfinder ................................. 25 E Using the LCD monitor .............................. 26 Reviewing the last picture in the record mode .............................. Using the optical zoom ....................... Using the digital zoom ........................ Using the self-timer ............................. Using the macro mode ....................... Using the flash .................................... Taking pictures manually .................... 27 28 29 30 31 32 34 PLAYBACK MODE ....................... 35 Viewing images ................................... Zooming images in and out ................ Displaying thumbnail images .............. Slideshow display ............................... 35 36 37 38 5 Deleting images .................................. 39 MOVIE MODE ............................... 40 E INSTALLING ACROBAT READER ....................................... 48 Recording video clips ......................... 40 Viewing video clips ............................. 41 USING THE USER’S MANUAL .... 49 TRANSFERRING RECORDED IMAGES TO YOUR COMPUTER .................................. 42 Record menu ...................................... 50 Step 1: Installing the USB driver on windows computers ....................... Installing the USB driver on macintosh computer ........................... Step 2: Connecting the camera to your computer ................................. Step 3: Downloading images .............. MENU OPTIONS .......................... 50 LCD BRIGHTNESS .................................... 50 QUICKVIEW .............................................. 50 DIGITAL ZOOM ......................................... 51 43 EXIT ........................................................... 51 Manual record menu ........................... 52 LCD BRIGHTNESS .................................... 52 43 QUICKVIEW .............................................. 52 DIGITAL ZOOM ......................................... 52 44 45 Windows computers ................................. 45 Macintosh computers ............................... 45 WHITE BALANCE ...................................... 53 EV COMPENSATION ................................. 54 SHARPNESS ............................................. 55 EXIT ........................................................... 55 Playback menu ................................... 56 INSTALLING MGI PHOTOSUITE .. 46 INSTALLING MGI PHOTOVISTA .. 47 6 LCD BRIGHTNESS .................................... 56 SLIDE SHOW ............................................ 56 COPY TO CARD ........................................ 56 DPOF ......................................................... 57 EXIT ........................................................... 58 Movie menu ......................................... 59 LCD BRIGHTNESS .................................... 59 EXIT ........................................................... 59 Setup menu ......................................... 60 E DATE/TIME ................................................ 60 LANGUAGE .............................................. 60 SOUND ..................................................... 61 FORMAT MEDIA ........................................ 61 VIDEO MODE ............................................ 61 AUTO POWER OFF ................................... 62 RESET TO DEFAULT ................................. 63 CONNECTING THE CAMERA TO OTHER DEVICES ......................... 64 CAMERA SPECIFICATIONS ........ 65 7 INTRODUCTION Overview E This camera is a friendly-interface digital still camera, which delivers outstanding 2048x1536 image resolution and high quality with a 3.3 Mega pixels, 1/2.51" CCD. By using the equipped 1.5" TFT LCD monitor, you can compose pictures and examine them in detail. An auto-flash sensor, which automatically detects the shooting conditions and determines whether the flash should be used, helps ensure that your pictures turn out right. The 16MB built-in memory lets you record or store images without purchasing an additional memory card. Or you can expand the memory capacity (up to 128MB capacity) by using an external memory card. Besides the still images, you can record moving images with the provided movie function. Pictures you have taken can be easily downloaded to your computer without an effort by the supplied USB cable and USB driver (for Win98 and Mac OS 8.6). You can enhance and retouch your pictures on your computer by using the provided editing software before sharing them with your friends via e-mail. The DPOF-supported function allows you to print out your images from the compatible printers by simply inserting the memory card. All the thoughtful functions are specially designed for you. Now let’s guide you to experience the benefits this camera offered. 8 Package contents Carefully unpack your package and make sure that you have the following items. In the event that any item is missing or if you find any mismatch or damage, promptly contact your dealer. Digital camera User’s manual USB cable Wrist strap Video cable Lens cap with lens strap Software CD-ROM Optional accessories SD memory card (up to 128MB capacity) Camera pouch AC power adapter 4 x AA alkaline batteries 9 E GETTING TO KNOW THE CAMERA Front view 6 7 8 1 2 3 E 9 4 10 11 5 12 13 1. 2. 3. 4. 5 6. 10 Status LCD Mode dial Shutter button Viewfinder window Lens Menu button 14 7. Quality/Resolution button 8. Flash button 9. Self-timer lamp 10. Flash 11. 12. 13. 14. Jack cover USB connector VIDEO OUT jack DC IN jack Rear view 1 6 7 8 2 3 1. 4 2. ENTER button Arrow button (left) Macro button 5 12 13 9 3. Arrow button (up) 4. Arrow button (right) E Quick playback button 5. Arrow button (down) 10 Self-timer button 14 15 6. 7. Viewfinder LED indicator 16 11 17 8. Power switch 9. Delete button 10. LCD monitor 11. Tripod socket 12. Telephoto button 14. Strap eyelet 15. SD card cover 13. Zoon in button Wide-angle button Zoom out button 17. Battery cover lock 16. Battery cover 11 Mode dial 5 1 E 2 Mode Manual record mode Record mode Playback mode Movie mode Setup mode 12 4 3 1. 2. 3. 4. 5. Manual record mode Record mode Playback mode Movie mode Setup mode Description Use this mode to take still images by manually adjusting camera settings such as white balance, EV compensation and sharpness. Use this mode to take still images. Use this mode to view or delete your images/video clips. Slide show or thumbnail display for recorded images is also available in this mode. Use this mode to record video clips. Use this mode to choose your preferences on the camera’s settings. LED indicators Indicator LED indicator LED indicator LED indicator LED indicator Status Solid red Blinking red Blinking orange Blinking orange LED indicator LED indicator LED indicator Blinking orange Solid green Solid green Self-timer indicator — — Blinking red Description The camera is powered on. When detecting the system error Charging the flash Image is being recorded to the memory card. USB busy The system is ready. The camera is ready to record images or video clips. The self-timer function is activated. — — Error message Valid button event Sound No Yes *(3) No No E No Yes *(1) Yes *(1) Yes *(1) Yes *(3) Yes *(1) * (3) The camera sounds three beeps. * (1) The camera sounds one beep. 13 Status LCD Flash mode Auto flash Red-eye reduction Forced flash Flash off E Image resolution 2048 x 1536 pixels 1024 x 768 pixels Self-timer mode Image quality Super Fine Normal Macro mode Battery check Full battery power Medium battery power Low battery power No battery power Digital indicator (This display varies according to the mode dial setting.) Displays the estimated shots that you can take in Record mode / Manual record mode Displays the estimated seconds that you can record for the video clip in Movie mode Displays the current number of the recorded image in Playback mode Displays “PC” when connecting the camera to your computer by using the USB cable 14 LCD monitor indicators The displayed indicators when recording images: E The displayed indicators when recording video clips: 15 The displayed indicators when playing images back: E The displayed indicators when playing video clips back: 16 GETTING STARTED You can use 4 AA size batteries (Alkaline, Ni-MH) or a specified AC power adapter as the power supply for the camera. Battery power is convenient for recording images or video clips while AC adapter power is recommended for transferring images to your computer. Installing the batteries(optional) E 1. Make sure the camera is off. 2. Unlock and slide the battery cover in the direction of the open arrow . 3. Insert the batteries according to the correct polarity marks (+ or -). 4. Close and lock the battery cover firmly. NOTE • If you won’t be using the batteries for an extended period of time, then remove them from the camera to prevent leaks or corrosion. • Never use manganese batteries. • Never use different types of batteries together or mix old and new batteries. • Low temperatures can shorten the battery life and reduce the performance. Avoid using them in extremely cold environments. 17 Using the AC power adapter (optional) E 1. Make sure the camera is off. 2. Open the jack cover and connect one end of the AC power adapter to the DC IN jack on the camera. 3. Connect the other end to an electrical outlet. NOTE • Make sure to use only the specified AC power adapter for the camera. Otherwise, it may cause damages to the camera, which is not covered under the warranty. • To prevent unexpected auto power off resulting from no battery power left during the process of transferring your images to the computer, use the AC power adapter as a power supply. 18 Loading a SD memory card (optional) The camera comes with 16MB of internal memory, allowing you to store images and video clips in the camera. However, you can expand the memory capacity by using an optional SD memory card so that you can store more images and video clips. E 1. Make sure the camera is off. 2. Open the SD card cover. 3. Insert the SD memory card. The front side of the SD memory card (pointed arrow) and the front side of the camera should face in the same direction. If the card cannot be inserted, check whether the direction is correct. 4. Close the SD card cover. To remove the card, make sure the camera is off. Open the SD card cover. Slightly press the SD memory card once and remove it. NOTE • To prevent valuable data from being erased accidentally, you can switch the write protect tab at the side of the SD memory card to “LOCK.” To save, edit, or erase data in the SD memory card, cancel the write protection state. LOCK Write protection tab LOCK Write protection state 19 Attaching the strap The two figures below illustrate how to attach the lens strap and wrist strap. Lens strap with the lens cap is used to protect the camera lens from any unexpected damages or scratches. And the wrist strap can be attached to prevent your camera from accidental slipping during use. E 1. Thread one end of the lens strap through the strap eyelet and pull the other end through the loop until the strap is firmly secured. 1 3 2 2. Attach the wrist strap in the same way. 3 1 2 20 Choosing the language When you first turn the camera on, the language setting screen appears, prompting you to choose a language for displayed information on the LCD monitor. Follow the steps below to set the language. 1. Select a language that you require by using the 2. Press the ENTER button to confirm. / E button. NOTE LANGUAGE LANGUAGE • The language setting will be saved even when the camera is turned off. 21 Setting the date and time E The date/time setting screen will pop up under the two situations below: when first turning the camera on when the camera is turned on again after removing the batteries/AC power adapter and then reinstalling the batteries/AC power adapter When the date and time setting screen appears, you can follow the steps below to set the date and time if necessary or skip this setting by pressing the ENTER button repeatedly. 1. Enter the values of the year, month, day and time fields by using the ENTER button after each field is set. To increase the value, press the / button. To decrease the value, press the / button. 22 / / / button. Press the Setting the image resolution and quality The resolution and quality settings determine the size and compression ratio of your images and how many images can be stored in internal memory or on the SD memory card. The higher resolution and quality produce the large size and less compressed image but take up more space in memory. Higher resolution and quality are recommended if you want to enlarge images. Lower resolution and quality take up less memory space, suitable for sharing images via e-mail or the Internet. To change the image resolution and quality, press the button on top of the camera. Resolution & Quality: The camera provides 2 resolution modes and 3 quality modes, which can be changed cyclically by button. The cyclical order is → → → → → pressing the → repeat. Resolution & quality indicators on the status LCD In the / mode: shows the resolution & quality settings of the image to be recorded In mode: shows the resolution & quality settings of the recorded image 23 E The table below shows the approximate shots that you can take at each setting based on 16MB internal memory or a 8MB SD memory card. Resolution E * 24 Quality Compression 16 MB 8MB SD ratio internal memory memory card 2048x1536 Super 8:1 17 9 pixels Fine 12:1 25 14 Normal 16:1 34 18 1024x768 Super 8:1 68 37 pixels Fine 12:1 102 56 Normal 16:1 136 75 The above data shows the standard testing results. The actual capacity varies according to the shooting conditions and settings. RECORD MODE Taking pictures The camera is equipped with an optical viewfinder and a 1.5" LCD monitor to compose pictures. Taking pictures by using the viewfinder can conserve battery power. If the battery level is low and no extra batteries are handy, we recommend that you compose pictures by using the viewfinder. Using LCD monitor can accurately compose pictures and examine all details but consume more battery power. Using the viewfinder 1. 2. 3. 4. Turn the camera on by sliding the switch. Turn the mode dial to the mode or the mode. Compose the picture in the viewfinder. Press the shutter button down halfway (the camera adjusts the exposure and the focus), then press it the rest of the way down. When the camera adjusts the exposure and focus, the LED indicator lights red. Take a picture until the LED indicator lights green. The LED indicator blinks orange while the camera is processing a captured image. 25 E Using the LCD monitor E 1. 2. 3. 4. 5. Turn the camera on by sliding the switch. Turn the mode dial to the mode or the mode. Turn the LCD monitor on by pressing the ENTER button. Compose the picture. Press the shutter button down halfway (the camera adjusts the exposure and the focus), then press it the rest of the way down. When the camera adjusts the exposure and focus, the LED indicator lights red. Take a picture until the LED indicator lights green. The LED indicator blinks orange while the camera is processing a captured image. NOTE • The image in the LCD monitor darkens when in strong sunlight or bright light. This is not a malfunction. • Using the LCD monitor for an extended period of time may result in the decrease of shots that you can take. To increase the shots and conserve battery power, turn the LCD monitor off and use the viewfinder instead. 26 Reviewing the last picture in the record mode The camera is equipped with the button, allowing the most recent image to be displayed on the LCD monitor in the / mode. However, you can only view the last image with this function. To view all your recorded images, go to the mode. E If you intend to view the image just after taking a picture, you can press the button. The last image displays on the LCD monitor. To return to the record mode from the quick playback status and continue shooting, press the button again. 27 Using the optical zoom The lens moves during the zoom photography. Zoom photography allows you to take telephoto and wide-angle shots. The subject appears closer by pressing the button and appears farther away by pressing the button. E 1. 2. 3. 4. 5. 28 Turn the camera on by sliding the switch. mode or the mode. Turn the mode dial to the Turn the LCD monitor on by pressing the ENTER button. Press the button ( button) to enlarge the subject. Press the shutter button down halfway, then press it the rest of the way down. Using the digital zoom By using the digital zoom, images can be enlarged so that the subject appears closer. However, the more the image is enlarged, the grainier the image will become. The digital zoom function is only available when you set the LCD monitor and the digital zoom to on. To enable the digital zoom, refer to DIGITAL ZOOM in Record/Manual Record menu. 1. 2. 3. 4. 5. Turn the camera on by sliding the switch. Turn the mode dial to the mode or the mode. Turn the LCD monitor on by pressing the ENTER button. Press the button as far as it can go. Activate 2X digital zoom function by pressing the button again. The 2X icon appears on the LCD monitor. To cancel digital zoom function, press the button. 6. Press the shutter button down halfway, then press it the rest of the way down. 2X NOTE • You can only set the digital zoom at the resolution of 2048 x1536 pixels; digital zoom is not available at the resolution of 1024x768 pixels. When you play back the image recorded with digital zoom, the image size is 1024x768 pixels. • The maximum zoom magnification is 2X for recording and 4X for viewing an image. • Digital zoom cannot be used in the movie mode. 29 E Using the self-timer The self-timer duration is 10 seconds. After the activation of the self-timer by pressing the shutter button, the self-timer lamp starts blinking slowly for 7 seconds and then blinking faster for the rest of 3 seconds. With this design, you can get in the frame when taking group pictures. E 1. 2. 3. 4. Secure the camera to a tripod or place it on a stable surface. Turn the camera on by sliding the switch. Set the mode dial to the mode or the mode. Press the button. icon appears on the LCD monitor and status LCD. The 5. Compose the picture. 6. Press the shutter button down halfway, then press it the rest of the way down. The self-timer function is activated. 7. After the self-timer indicator blinks for 10 seconds, the camera takes a picture automatically. To cancel self-timer photography at any time, press the button again or press the shutter button. NOTE • After one shot is taken, the self-timer mode is turned to off. 30 Using the macro mode Use the macro mode to shoot a close-up of the subject, such as flowers or insects. 1. Turn the camera on sliding the switch. 2. Turn the mode dial to the mode or the mode. 3. Press the button. icon appears on the LCD monitor and the arrow The points to the macro icon on the status LCD. 4. Compose the picture. 5. Press the shutter button down halfway, then press it the rest of the way down. To cancel macro photography at any time, press the button again. E NOTE • When shooting a close-up of the subject, you can compose the picture by using the viewfinder or the LCD monitor. However, composing the picture by using the viewfinder in macro mode may cause images composed to be off-center due to the parallax phenomenon. We recommend that you use the LCD monitor instead to compose the picture in this situation. • After one shot is taken, the macro mode is turned to off. 31 Using the flash The flash is designed to function automatically in dark places. You can take a picture with the suitable flash setting according to the different conditions. If you change the flash setting, the camera will remain in that setting even when the camera is turned off. E 1. Turn the camera on by sliding the switch. mode or the mode. 2. Turn the mode dial to the 3. Press the button located on top of the camera repeatedly until the arrow points to your desired flash mode. 4. Press the shutter button down halfway, then press it the rest of the way down. 32 The camera provides 4 flash modes: Auto Flash (default), Red-eye Reduction, Forced Flash and Flash Off , which can be changed cyclically by pressing the flash button on top of the camera. The table below tells you how to choose the appropriate flash mode while shooting. [ Flash mode ] Auto Flash [ ] Red-eye Reduction [ [ ] Forced Flash ] Flash Off Description The flash fires automatically according to the ambient conditions. Select this mode for general photography. The flash emits a pre-flash before the main flash flashes, which causes the pupil in the human eye to close and eliminates red-eye phenomenon. Select this mode when taking pictures of people and animals in low-light conditions. The flash always fires regardless of the surrounding brightness. Select this mode for recording images in artificial light (backlighting, fluorescent lighting, etc.). The flash does not fire. Select this mode when taking pictures at a place where the flash photography is prohibited or under the situation that the distance to the subject is too far away for the flash to have any effect. 33 E Taking pictures manually You can take pictures by manually adjusting conditions such as white balance, EV compensation and sharpness. For white balance, EV compensation or sharpness information, refer to WHITE BALANCE, EV COMPENSATION or SHARPNESS in Manual Record menu. E To 1. 2. 3. 4. take pictures manually: Turn the camera on by sliding the switch. Turn the mode dial to the mode. Press the button on top of the camera. Move to WHITE BALANCE, EV COMPENSATION or SHARPNESS by using the / button. 5. Change the settings by using the / button and then press the ENTER button. 6. Compose the picture. 7. Press the shutter button down halfway, then press it the rest of the way down. 34 PLAYBACK MODE In the mode, you can view, magnify, delete your images or play video clips back. This mode even provides thumbnail images display and slide show, allowing you to quickly search for the image that you want or play the images back one by one automatically. Viewing images 1. Turn the camera on by sliding the switch. 2. Turn the mode dial to the mode. 3. Select the image that you want to view by using the button. To view the previous image, press the button. To view the next image, press the button. E / NOTE • If there is no image stored in the internal memory or on the memory card, “ NO IMAGES” message will appear on the LCD monitor. • You can also view your images on the TV screen. First connect one end of the video cable to the video out jack of the camera. Then connect the other end to the video input socket of the TV. Turn the mode dial to the mode and then turn the TV and camera on. 35 Zooming images in and out This mode allows you to enlarge your image on the selected portion of the image with 4X magnification to check for small details. E 1. Turn the mode dial to the mode with the camera powered on. 2. Select the image that you want to view by using the / button. 3. Enlarge the image by pressing the button. Pressing the button once magnifies the image to 2X. Pressing it again magnifies the image to 4X. When enlarging the recorded image, you will see a red frame with a red box inside. The red frame indicates the entire image, while the red box shows the enlarged area. 4. To view the different portion of the enlarged image, press the / / / button. 5. To return to the regular display from 4X-enlarged status, press the button twice. Wide-angle button (Zoom out button) Current position of enlargement Entire image NOTE • Pressing the • Pressing the 36 button magnifies the image from 1X → 2X → 4X. button reduces the image from 4X → 2X → 1X. Telephoto button (Zoom in button) 4X Displaying thumbnail images This function allows you to view 9 thumbnail images on the LCD monitor at the same time, which can quickly search for the image that you want. 1. Turn the mode dial to the mode with the camera powered on. 2. Press the ENTER button once. The image information appears on the LCD monitor. 3. Press the ENTER button again. Nine thumbnail images show on the LCD monitor if the image number reaches up to nine frames. To view a full-size image, press the ENTER button after selecting it by using the / button. E NOTE • By pressing the ENTER button repeatedly, the image will show as follows. Image only → Image and OSD (on-screen display) → Thumbnail image display 37 Slideshow display Slideshow function enables you to play your images back in order automatically, which is very useful and convenient for checking recorded images and for presentations. E 1. Turn the mode dial to the mode with the camera powered on. 2. Press the button and move to SLIDE SHOW by using the / button. 3. Set the playback interval by using the / button and press the ENTER button. The slideshow display starts. You can view the image displayed on the LCD monitor one by one with the interval that you set. To stop the slideshow display, press the ENTER/ / button. NOTE • You can adjust the slideshow display interval within the range of 2 sec. to 10 sec. For slide show interval, refer to SLIDE SHOW in the Playback menu. 38 Deleting images You can delete one image/video clip or all images/video clips at a time depending how long you press the button. To delete one image at a time: 1. Select the image/video clip you want to delete by using the / button. Press the button. 2. Select [YES], and then press the ENTER button. The next image/video clip appears. If you want to cancel the deletion, select [NO]. 3. Continue the deletion if necessary. If all images are deleted, [ NO IMAGES] pops up. To exit, turn the mode dial to other mode. E To delete all images at a time: 1. Press the button for over 1 second. 2. Select [YES] and press the ENTER button. The [ NO IMAGES] pops up. To exit, turn the mode dial to other mode. If you select [NO] and press the ENTER button, the screen will return to the mode. NOTE • To delete the images or video clips stored in the internal memory, remember not to insert the memory card in the camera. Otherwise, you will delete the images or video clips stored in the memory card. 39 MOVIE MODE Recording video clips E The movie mode allows you to record video clips at the resolution of 320 x 240 pixels. 1. Turn the camera on by sliding the switch. 2. Turn the mode dial to the mode. The recordable movie time displays on the status LCD and the LCD monitor. 3. You can start recording a video clip by pressing the shutter button. The elapsed time displays on the LCD monitor while recording a video clip. To stop recording, press the shutter button again. NOTE • In movie mode, resolution/quality, macro, self-timer, and digital room cannot be set or activated. • In movie mode, the flash mode is automatically set to [OFF]. 40 Viewing video clips To 1. 2. 3. view the recorded video clips, follow the steps below. Turn the mode dial to the mode with the camera powered on. Select the video clip that you want to view by using the / button. Press the shutter button to start. To pause playback at any time, press the shutter button again. To stop playback, press the button. Pressing the shutter button or the follows: The first screen of the movie Shutter button Arrow down button or time out E button while playing back the video clip will change the status as Movie playblack starts Shutter button Movie playblack pause Arrow down button NOTE • The zoom function cannot be activated while playing the video clip back. • To play the video clip back on the computer, we recommend that you use the “Quick Time Player”. This software is free of charge, compatible for Mac and Windows-based computers and can be downloaded from the Web site at www.apple.com. For Quick Time Player usage, please refer to its on-line help for more information. 41 TRANSFERRING RECORDED IMAGES TO YOUR COMPUTER You can share recorded images/video clips with your family or friends via e-mail or post them on the Web. Before doing those things, you need to connect the camera to your computer by using the USB cable and then transfer the images/video clips. E To transfer images/video clips from the camera to your computer, follow the steps below. Step 1: Installing the USB driver Step 2: Connecting the camera to your computer Step 3: Downloading images/video clips CPU OS Memory Free Space on Hard Disk Required Devices Color Monitor 42 System requirements (Windows) Pentium 166 MHz processor or higher Windows 98/98SE/Me/2000/XP 32MB RAM (64MB recommended) 128 MB hard disk space A CD-ROM drive, An available USB port Color monitor (800x600, 24-bit or higher recommended) System requirements (Macintosh) PowerPC G3/G4 OS 8.6 or later 32MB RAM (64MB recommended) 128 MB hard disk space A CD-ROM drive, An available USB port Color monitor (800x600, 24-bit or higher recommended) Step 1: Installing the USB driver on Windows computers The USB driver on the supplied CD-ROM is exclusively for Windows 98. Installing the USB driver on computers running Windows 2000/ME/XP is not necessary. 1. Insert the CD-ROM packaged with the camera into the CDROM drive. The welcome screen appears. 2. Click “Install USB Driver”. Follow the on-screen instructions to complete the installation. After the USB driver installation is complete, restart your computer. E Installing the USB driver on Macintosh computers For Mac OS 9.0 or higher users, the computer will automatically recognize the camera and load its own USB drivers. Installing anything separately is not necessary. For Mac OS 8.6 users, however, you need to install USB driver first. 1. 2. 3. 4. Insert the CD-ROM packaged with the camera into the CD-ROM drive. Select and double-click “Digital Camera Driver Installer “. Select “Install Location” and click “Install”. Follow the on-screen instructions to complete the installation and restart your computer. 43 Step 2: Connecting the camera to your computer E 1. Connect one end of the USB cable to an available USB port on your computer. 2. Connect the other end of the USB cable to the USB connector on the camera. 3. Turn the camera on. “PC” string appears on the status LCD. 4. Look for a new “removable disk” appearing in the “My Computer” window. Your recorded images/video clips will be in a folder on this “removable disk”. (For Mac users, double-click the “untitled” disk drive on the desktop.) 44 Step 3: Downloading images When the camera is turned on and connected to your computer, it is considered to be one disk drive. You can download images/video clips by coping them from the “removable disk” (“untitled” disk on a Macintosh) to your hard drive or to another kind of disk. E Windows computers Open the “removable disk”, select the images that you want, and then choose “Copy” from the “Edit” menu. Then, open the destination location and choose “Paste” from the “Edit” menu. Macintosh computers Open the “untitled” disk window and the hard disk or the destination location. Then drag and drop from the former to the latter. NOTE • It is recommended that you use the AC power adapter as a power supply for the camera while transferring images/video clips from the camera to you computer since camera power maybe cut off unexpectedly resulting from no battery power left. 45 INSTALLING MGI PHOTOSUITE MGI PhotoSuite is a very user-friendly image-editing program. With PhotoSuite, you can breezily retouch, compose and organize your images in just seconds. It contains a variety of templates, such as photo frames, birthday cards, calendars and other fun stuffs. Get your images ready and go explore this amazing program. E To install MGI PhotoSuite: 1. Insert the CD-ROM packaged with the camera into the CDROM drive. The welcome screen appears. 2. Click “Install MGI PhotoSuite”. Follow the on-screen instructions to complete the installation. NOTE • To use MGI PhotoSuite to edit and retouch your recorded images, please refer to the on-line help of this software as a guide. • For Windows 2000/XP users, please make sure to install and use the MGI PhotoSuite in “Administrator” mode. 46 INSTALLING MGI PHOTOVISTA MGI PhotoVista is an easy-to-use program that lets you create spectacular 360o panoramic images in a snap. When you view these panoramas, you get the experience of being totally immersed in a realistic environment. PhotoVista’s powerful engine quickly and automatically stitches images together, and its intuitive interface will let even a novice get great results in minutes. To install MGI PhotoVista: 1. Insert the CD-ROM packaged with the camera into the CDROM drive. The welcome screen appears. 2. Click “Install MGI PhotoVista”. Follow the on-screen instructions to complete the installation. E NOTE • To use MGI PhotoVista to create spectacular 360 o panoramic images, please refer to the on-line help of this software as a guide. • For Windows 2000/XP users, please make sure to install and use the MGI PhotoVista in “Administrator” mode. 47 INSTALLING ACROBAT READER The supplied CD-ROM contains the user’s manual in PDF format, which can only be read if you have Acrobat Reader installed in your computer. With Acrobat Reader installed, you’ll find that you can read the user’s manual just as it original looks. E 1. Insert the CD-ROM packaged with the camera into the CDROM drive. The welcome screen appears. 2. Click “Install Acrobat Reader”. Follow the on-screen instructions to complete the installation. For Mac users: 1. Insert the CD-ROM packaged with the camera into the CD-ROM drive. 2. Select and double-click “Acrobat Reader”. 3. Select and double-click the language that you want. 4. Double-click “Reader Installer”. 5. Follow the on-screen instructions to complete the installation. 48 USING THE USER’S MANUAL The user’s manual contained in the supplied CD-ROM is a comprehensive instruction document that guides users to easily operate the camera. It also gives you the reference in case your paper manual is missing. The only requirement for using it is that you have to install the Acrobat Reader first in your computer. After this step, you will be able to view or print this electronic document. 1. Insert the CD-ROM packaged with the camera into the CDROM drive. The welcome screen appears. 2. Click “Install User’s Manual”. Follow the on-screen instructions to complete the installation. E For Mac users: 1. Insert the CD-ROM packaged with the camera into the CD-ROM drive. 2. Select and double-click “Manual”. 3. Select and double-click the language that you want. 4. Drag and drop the PDF file from the current location to the destination location. View the user’s manual by opening it. 49 MENU OPTIONS Record menu You can use the record menu to change LCD brightness, enable quick view and digital zoom functions in the mode. To do this, press the button on top of the camera. And then scroll through the options by using the / button. E LCD BRIGHTNESS This option adjusts the brightness of the LCD monitor. Press the ENTER button, the LCD brightness bar appears. Press the / button to brighten the LCD monitor while press the / button to darken the LCD monitor. And then press the ENTER button. QUICKVIEW By enabling quick view, you can temporarily view the image on the LCD monitor as soon as you take a picture. After a temporarily preview, the camera returns to the mode automatically. To enable quick view, select [ON] by pressing / button and then press the ENTER button. 50 DIGITAL ZOOM You can take digital zoom shots by activating the digital zoom function. Use the this option if necessary. And then press the ENTER button. / button to enable EXIT This option exits the manual record menu and then returns to the exit. You can also press the button again to exit. mode. Press the ENTER button to E 51 Manual record menu Apart from the options that you can configure in the record menu, you can determine the conditions such as white balance, EV compensation or sharpness in the manual record menu. Press the button in the mode and then scroll through the options by using the / button. E LCD BRIGHTNESS Refer to LCD BRIGHTNESS in Record menu. QUICKVIEW Refer to QUICKVIEW in Record menu. DIGITAL ZOOM Refer to DIGITAL ZOOM in Record menu. 52 WHITE BALANCE The image appears different under different color of lighting. Human eyes can solve this problem. But for camera, you need to make adjustments. Normally, the camera adjusts the white balance automatically. However, if the image appears in strange colors, we recommend that you change the white balance setting. Use the / button to select the appropriate white balance and then press the ENTER button. [AUTO] [SUN] [SHADE] [FLUORESCENT] [TUNGSTEN] E :automatically adjusting the white balance :for recording outdoors on a bright day :for recording under cloudy and shady sky :for recording under fluorescent lighting :for recording under tungsten lighting 53 EV COMPENSATION When the subject is too dark or too bright, the camera adjusts the brightness to make the subject becomes brighter or darker. This is called EV compensation. The EV compensation of the camera is ranged from -1.8EV to +1.8EV. Use the / button to select the EV compensation that you want and then press the ENTER button. E Effective Subjects and Set Values Positive (+) Compensation Copying of printed text (black characters on white paper) Backlight portraits Very bright scenes (such as snowfields) and highly reflective subjects Shots made up predominantly of sky Negative (-) Compensation Spotlight subjects, particularly against dark backgrounds Copying of printed text (white characters on black paper) Scenes with low reflectivity, such as shots of green or dark foliage 54 SHARPNESS This option sets the level of image sharpness. Use the / button to select the sharpness mode that you want and then press the ENTER button. [NORMAL] :leave the image detail as captured [SOFT] :soften the edge of the image detail for the special effects [HARD] :sharpen the edge of the image detail E EXIT This option exits the manual record menu and then returns to the to exit. You can also press the button again to exit. mode. Press the ENTER button 55 Playback menu You can use the playback menu to automatically display your images one by one or configure DPOF setting, etc. To do this, press the button in the mode and then move through the options that you want to configure by using the / button. E LCD BRIGHTNESS Refer to LCD BRIGHTNESS in Record menu. SLIDE SHOW This option can automatically display one image at a time in order with the delay time that you select. Use the / button to select the delay time that you want and then press the ENTER button. [2 sec], [4 sec], [6 sec], [8 sec], [10 sec] COPY TO CARD This option allows you to copy your images from the camera’s internal memory to an external SD memory card. However, you can only do this with the SD memory card installed and internal memory containing images. Use the / button to select [YES] if necessary and then press the ENTER button. 56 DPOF DPOF is the abbreviation for Digital Print Order Format, which allows you to embed printing information on your memory card. You can select the pictures to be printed and how many prints to make by using the DPOF menu on the camera and insert the memory card to the card-compatible printer. When the printer starts printing, it will read the embedded information on the memory card and print the specified images. To do the DPOF setting, first press the ENTER button to enter the DPOF sub-menu. Use the / arrow button to set the values for each field and then press the ENTER button. (To move to the next field after the first field is set, press the button.) [PRINT [PRINT [PRINT [PRINT QUANTITY] SIZE] INDEX] ENABLE] : : : : you can select image quantity from 1~9 you can select your preferred image size (standard, 3x5, 4x6, 5x7, 8x10) allows you to print the images in index format If you select ENABLE, the camera saves the DPOF settings. If DISABLE is selected, all the settings will be erased. 57 E DPOF shortcut You can use the shutter button to quickly do the DPOF setting. Follow the steps below: 1. Turn the mode dial to the mode. 2. Press the shutter button to toggle the DPOF print tag setting for the specified image. NOTE E • When using the shutter button to enable the DPOF setting, the default setting is size=standard, and quantity=1. EXIT This option exits the playback menu and then returns to the You can also press the button again to exit. 58 mode. Press the ENTER button to exit. Movie menu To change movie menu setting, press the set by using the / button. button in the mode and move to the option you want to E LCD BRIGHTNESS This option adjusts the brightness of the LCD monitor. Refer to LCD BRIGHTNESS in Record menu for detailed information. EXIT This option exits the movie menu and then returns to the mode. Press the ENTER button to exit. You can also press the button again to exit. 59 Setup menu You can select your preferences on the camera settings in the mode. Switch the mode dial to the mode and then move to the option that you want to configure by using the / button. E DATE/TIME Press the ENTER button to enter the DATE/TIME sub-menu. And then refer to SETTING THE DATE AND TIME to do the setting. When removing the batteries or AC power adapter from the camera, the date and time may return to the default setting. If this happens, reset the date and time when using the camera. [YEAR], [MONTH], [DAY], [TIME] LANGUAGE This option allows you to select the language displayed on the LCD monitor. Press the ENTER button to enter the LANGUAGE sub-menu. And then select the language that you want by using the / button and press the ENTER button. [ENGLISH], [Français], [Deutsch], [Español], [Italiano], [ [ ], [ ] 60 ], SOUND Camera sounds each time you press the camera button if this function is enabled. Select [ON] or [OFF] by using the / button and then press the ENTER button. FORMAT MEDIA This function formats the internal memory or the external memory card and erases all images stored on button and press the ENTER button, the FORMAT either of them. If you select [YES] with the / MEDIA message appears on the LCD monitor. When you select [YES] and press the ENTER button again, a progress bar displays, showing the progress of the format. VIDEO MODE This option allows you to view your images on a TV. Connect the camera to your TV via the video cable connection first. Then select the video output format by using the / button and press the ENTER button. [NTSC] :select this format when located in the U.S.A., Canada, Japan, Korea, Taiwan, Central America, Mexico, etc. [PAL] :select this format when located in Australia, Austria, Belgium, China, Denmark, Finland, Germany, Great Britain, Holland, Italy, Kuwait, Malaysia, New Zealand, Singapore, Spain, Sweden, Switzerland, Thailand, Norway, etc. 61 E AUTO POWER OFF In case no buttons or switches are pressed for a certain period of time while powered on, the camera stays idle or turns off automatically to conserve power after the inactivity period as mentioned below. Inactivity period (batteries) 90 seconds 3 minutes E Inactivity period (AC power adapter) 90 seconds 30 minutes Camera status Stay idle shut off To activate the camera again while stayed idle, press any button or switch the mode dial. If the camera button. The table is shut off automatically, you need to turn the camera on again by pressing the above shows the default settings of auto power off. You can change the setting by using the / button and then press the ENTER button. [3 min], [5 min], [10 min], [30 min] 62 RESET TO DEFAULT If you want to restore all settings to their original status, select [YES] by using the sary and then press the ENTER button. / button if neces- The following table shows the default setting for each item. Item Image resolution Description 2048X1536 pixels Image quality Flash Quick view White balance EV compensation Slide show delay Auto power off Fine Auto Off Auto 0.0 4 seconds Battery: 3 minutes AC power adapter: 30 minutes On Off Sound Digital zoom E 63 CONNECTING THE CAMERA TO OTHER DEVICES E VIDEO Cable USB Cable TV Computer SD Card Reader SD Memory Card PCMCIA Adapter 64 Computer Printer CAMERA SPECIFICATIONS Item Sensor Color depth Resolution LCD Self-timer Shutter speed Zoom Capture modes Memory type Memory capacity Flash settings Flash effective range Lens Description Approx. 3.3 megapixels (effective pixels: approx. 3.236 megapixels) 1/2.51" CCD 24 bits (8 bits x 3 colors) 2048x1536 pixels 1024x768 pixels 1.5" color TFT LCD 10 seconds delay 1/2~1/800 second 3 x optical zoom, 2 x digital zoom Still photographs or video recording 16 MB internal memory SD memory card (optional) (up to 256MB capacity) Storage for a 8MB SD memory card at 2048x1536 pixels: Super: 9 images; Fine: 14 images; Normal: 18 images Auto Flash, Red-eye Reduction, Forced Flash, Flash Off 0.6m~2.4m Auto focus zoom lens - f: 6.2~18.6mm - Focal range: Standard — 0.4m~infinity; Macro — 0.1m - Aperture ratio: F2.9/F6.9 (W), F3.02/F6.9 (T) E 65 Item Exposure compensation White balance Compressed format Standards Language supported E Interface Operating environment Power Tripod socket Dimensions Weight Description Auto; Manual: -1.8 ~ +1.8EV (0.3EV step) Auto; Manual: Sun, Shade, Fluorescent, Tungsten JPEG, MOV JPEG, EXIF 2.1, DCF, MOV English, French, German, Spanish, Italian, Japanese, Traditional Chinese, Simplified Chinese DC IN jack, USB connector, VIDEO OUT jack (NTSC or PAL) o o Operation: 5 C~40 C, 30~80% humidity o o Storage: -20 C~60 C, 10~70% humidity AA x 4 (Alkaline or Ni-MH); AC power adapter(optional) Yes 105 x 67 x 47 mm (W x H x D)(without protruding parts) About 200g (without batteries and the SD memory card) * Design and specifications are subject to change without notice. 66