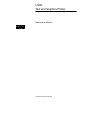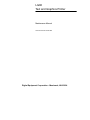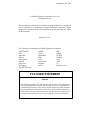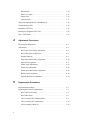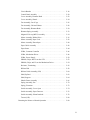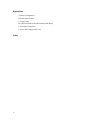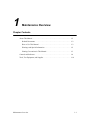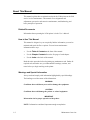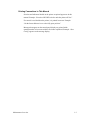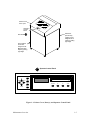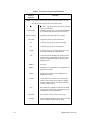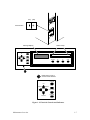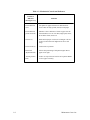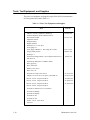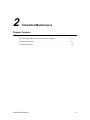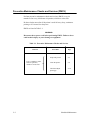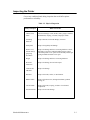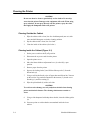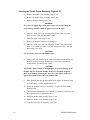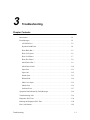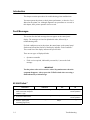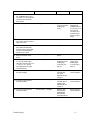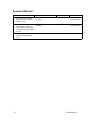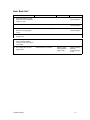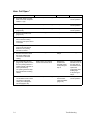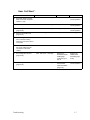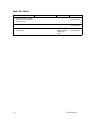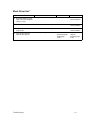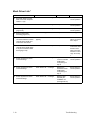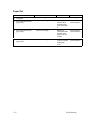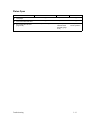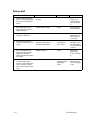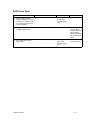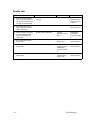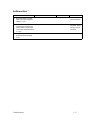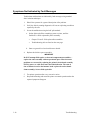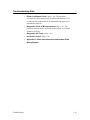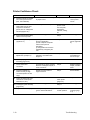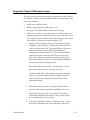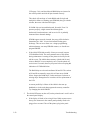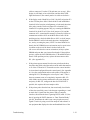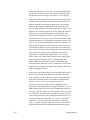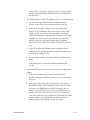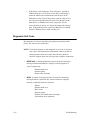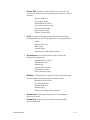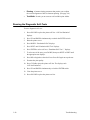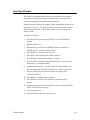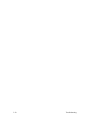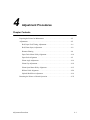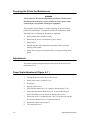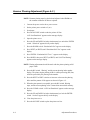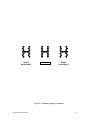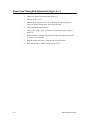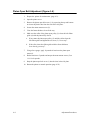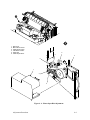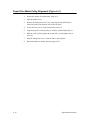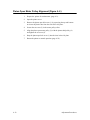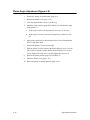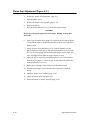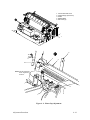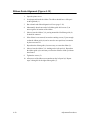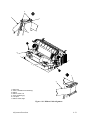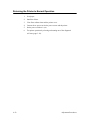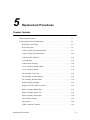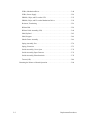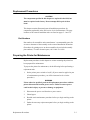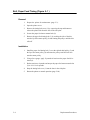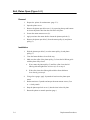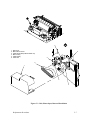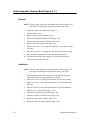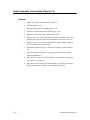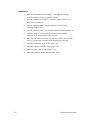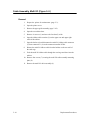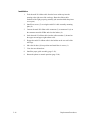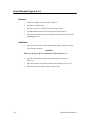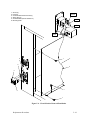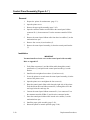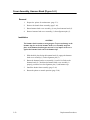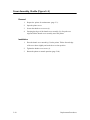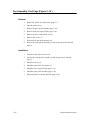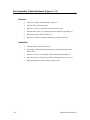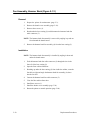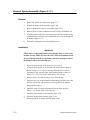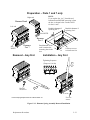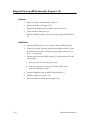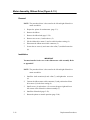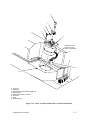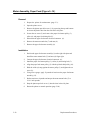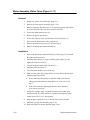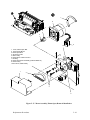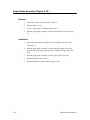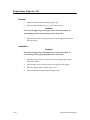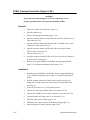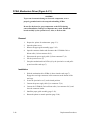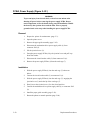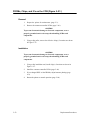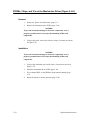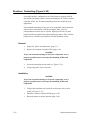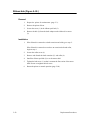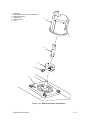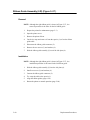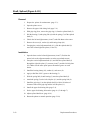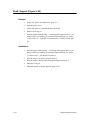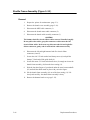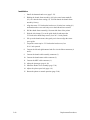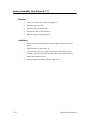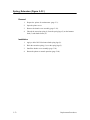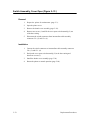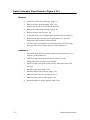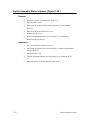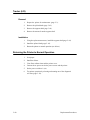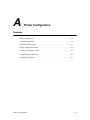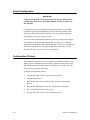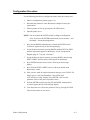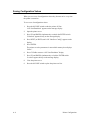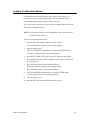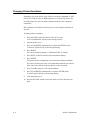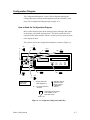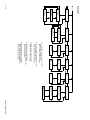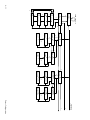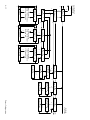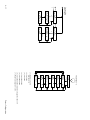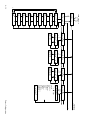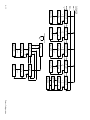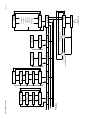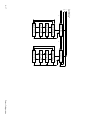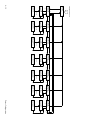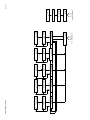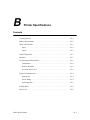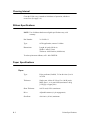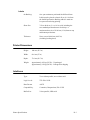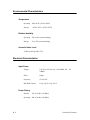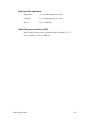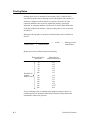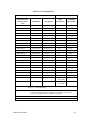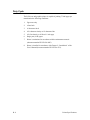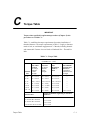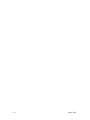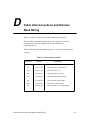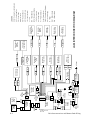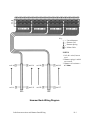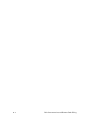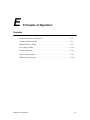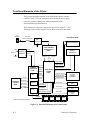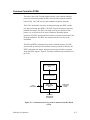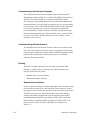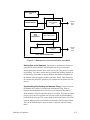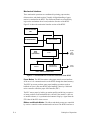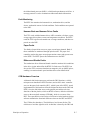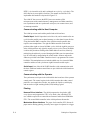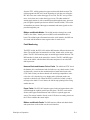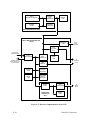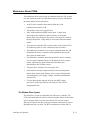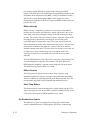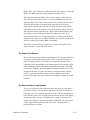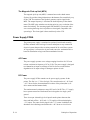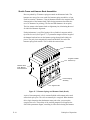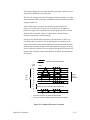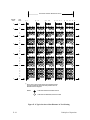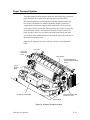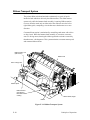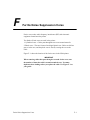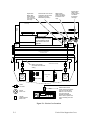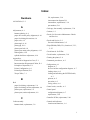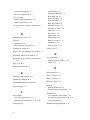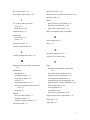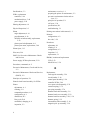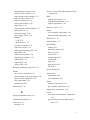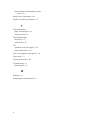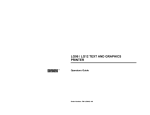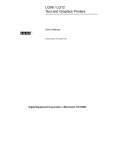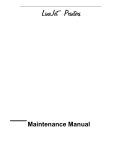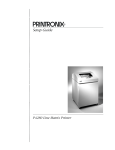Download Digital Equipment Corporation LG06 Specifications
Transcript
LG06 Text and Graphics Printer Maintenance Manual digi tal Order Number: EK–ELG06–MG LG06 Text and Graphics Printer Maintenance Manual Order Number: EK–ELG06–MG Digital Equipment Corporation • Merrimack, NH 03054 2nd Edition, July 1992 Digital Equipment Corporation 1991, 1992 All Rights Reserved The information in this document is subject to change without notice and should not be construed as a commitment by Digital Equipment Corporation. Digital Equipment Corporation assumes no responsibility for any errors that may appear in this document. Printed in U.S.A. The following are trademarks of Digital Equipment Corporation: DATATRIEVE DEC DECmate DECset DECsystem DECUS DECwriter DECxpress The DIGITAL logo DIBOL IVAX MASSBUS PDP P/OS Professional Rainbow RSTS RSX Scholar ULTRIX UNIBUS VAX VMS VT Work Processor FCC USER STATEMENT NOTICE: This equipment generates, uses, and may emit radio frequency. The equipment has been type tested and found to comply with the limits for a Class A computing device pursuant to Subpart J of Part 15 of FCC rules, which are designed to provide reasonable protection against such radio frequency interference. Operation of this equipment in a residential area may cause interference in which case the user at his own expense will be required to take whatever measures may be required to correct the interference. Table of Contents 1 Maintenance Overview About This Manual . . . . . . . . . . . . . . . . . . . . . . . . . . . . . . . . . . . . . . . . . 1–2 Related Documents . . . . . . . . . . . . . . . . . . . . . . . . . . . . . . . . . . . . . . 1–2 How to Use This Manual . . . . . . . . . . . . . . . . . . . . . . . . . . . . . . . . . . 1–2 Warnings and Special Information . . . . . . . . . . . . . . . . . . . . . . . . . . 1–2 Printing Conventions in This Manual . . . . . . . . . . . . . . . . . . . . . . . . 1–3 Controls and Indicators . . . . . . . . . . . . . . . . . . . . . . . . . . . . . . . . . . . . . . 1–4 Tools, Test Equipment, and Supplies . . . . . . . . . . . . . . . . . . . . . . . . . . . . 1–10 2 Scheduled Maintenance Preventive Maintenance Checks and Services (PMCS) . . . . . . . . . . . . . 2–2 Inspecting the Printer . . . . . . . . . . . . . . . . . . . . . . . . . . . . . . . . . . . . . . . . 2–3 Cleaning the Printer . . . . . . . . . . . . . . . . . . . . . . . . . . . . . . . . . . . . . . . . . 2–4 3 Troubleshooting Introduction . . . . . . . . . . . . . . . . . . . . . . . . . . . . . . . . . . . . . . . . . . . . . . . 3–2 Fault Messages . . . . . . . . . . . . . . . . . . . . . . . . . . . . . . . . . . . . . . . . . . . . . 3–2 48 Volt Failed * . . . . . . . . . . . . . . . . . . . . . . . . . . . . . . . . . . . . . . . . . 3–2 Dynamic RAM Fault . . . . . . . . . . . . . . . . . . . . . . . . . . . . . . . . . . . . . 3–4 Ham. Bank Hot * . . . . . . . . . . . . . . . . . . . . . . . . . . . . . . . . . . . . . . . . 3–5 Ham. Coil Open * . . . . . . . . . . . . . . . . . . . . . . . . . . . . . . . . . . . . . . . 3–6 Ham. Coil Short* . . . . . . . . . . . . . . . . . . . . . . . . . . . . . . . . . . . . . . . . 3–7 Ham. Drv. Short * . . . . . . . . . . . . . . . . . . . . . . . . . . . . . . . . . . . . . . . 3–8 Mech Driver Hot * . . . . . . . . . . . . . . . . . . . . . . . . . . . . . . . . . . . . . . . 3–9 Mech Driver Link* . . . . . . . . . . . . . . . . . . . . . . . . . . . . . . . . . . . . . . 3–10 Paper Jam . . . . . . . . . . . . . . . . . . . . . . . . . . . . . . . . . . . . . . . . . . . . . . 3–11 Paper Out . . . . . . . . . . . . . . . . . . . . . . . . . . . . . . . . . . . . . . . . . . . . . . 3–12 Platen Open . . . . . . . . . . . . . . . . . . . . . . . . . . . . . . . . . . . . . . . . . . . . 3–13 i Ribbon Stall . . . . . . . . . . . . . . . . . . . . . . . . . . . . . . . . . . . . . . . . . . . . 3–14 Shttl Cover Open . . . . . . . . . . . . . . . . . . . . . . . . . . . . . . . . . . . . . . . . 3–15 Shuttle Jam . . . . . . . . . . . . . . . . . . . . . . . . . . . . . . . . . . . . . . . . . . . . 3–16 Software Error . . . . . . . . . . . . . . . . . . . . . . . . . . . . . . . . . . . . . . . . . . 3–17 Symptoms Not Indicated by Fault Messages . . . . . . . . . . . . . . . . . . . . . . 3–18 Troubleshooting Aids . . . . . . . . . . . . . . . . . . . . . . . . . . . . . . . . . . . . . . . . 3–19 Diagnostic Self–Tests . . . . . . . . . . . . . . . . . . . . . . . . . . . . . . . . . . . . . . . . 3–26 Running the Diagnostic Self–Tests . . . . . . . . . . . . . . . . . . . . . . . . . . . . . 3–28 Hex Code Printout . . . . . . . . . . . . . . . . . . . . . . . . . . . . . . . . . . . . . . . . . . 3–29 4 Adjustment Procedures Preparing for Maintenance . . . . . . . . . . . . . . . . . . . . . . . . . . . . . . . . . . . . 4–2 Adjustments . . . . . . . . . . . . . . . . . . . . . . . . . . . . . . . . . . . . . . . . . . . . . . . 4–2 Belt, Paper Feed Timing, Adjustment . . . . . . . . . . . . . . . . . . . . . . . . 4–6 Belt, Platen Open, Adjustment . . . . . . . . . . . . . . . . . . . . . . . . . . . . . 4–8 Hammer Phasing . . . . . . . . . . . . . . . . . . . . . . . . . . . . . . . . . . . . . . . 4–4 Paper Drive Motor Pulley Alignment . . . . . . . . . . . . . . . . . . . . . . . . 4–10 Paper Scale Alignment . . . . . . . . . . . . . . . . . . . . . . . . . . . . . . . . . . . 4–2 Platen Angle Adjustment . . . . . . . . . . . . . . . . . . . . . . . . . . . . . . . . . . 4–16 Platen Gap Adjustment . . . . . . . . . . . . . . . . . . . . . . . . . . . . . . . . . . . 4–18 Platen Open Motor Pulley Alignment . . . . . . . . . . . . . . . . . . . . . . . . 4–12 Ribbon Guide Alignment . . . . . . . . . . . . . . . . . . . . . . . . . . . . . . . . . 4–20 Splined Shaft Skew Adjustment . . . . . . . . . . . . . . . . . . . . . . . . . . . . 4–14 5 Replacement Procedures Replacement Procedures . . . . . . . . . . . . . . . . . . . . . . . . . . . . . . . . . . . . . 5–3 Preparing the Printer for Maintenance . . . . . . . . . . . . . . . . . . . . . . . . . . . 5–3 Belt, Paper Feed Timing . . . . . . . . . . . . . . . . . . . . . . . . . . . . . . . . . . 5–4 Belt, Platen Open . . . . . . . . . . . . . . . . . . . . . . . . . . . . . . . . . . . . . . . . 5–6 Cable Assembly W4, Hammer Bank . . . . . . . . . . . . . . . . . . . . . . . . . 5–8 Cable Assembly W5, Intermediate . . . . . . . . . . . . . . . . . . . . . . . . . . 5–10 Cable Assembly, Multi I/O . . . . . . . . . . . . . . . . . . . . . . . . . . . . . . . . 5–14 ii Circuit Breaker . . . . . . . . . . . . . . . . . . . . . . . . . . . . . . . . . . . . . . . . . 5–18 Control Panel Assembly . . . . . . . . . . . . . . . . . . . . . . . . . . . . . . . . . . 5–20 Cover Assembly, Hammer Bank . . . . . . . . . . . . . . . . . . . . . . . . . . . . 5–22 Cover Assembly, Shuttle . . . . . . . . . . . . . . . . . . . . . . . . . . . . . . . . . . 5–24 Fan Assembly, Card Cage . . . . . . . . . . . . . . . . . . . . . . . . . . . . . . . . . 5–26 Fan Assembly, Cabinet Exhaust . . . . . . . . . . . . . . . . . . . . . . . . . . . . 5–28 Fan Assembly, Hammer Bank . . . . . . . . . . . . . . . . . . . . . . . . . . . . . . 5–30 Hammer Spring Assembly . . . . . . . . . . . . . . . . . . . . . . . . . . . . . . . . 5–32 Magnetic Pick–up (MPU) Assembly . . . . . . . . . . . . . . . . . . . . . . . . . 5–34 Motor Assembly, Ribbon Drive . . . . . . . . . . . . . . . . . . . . . . . . . . . . . 5–36 Motor Assembly, Paper Feed . . . . . . . . . . . . . . . . . . . . . . . . . . . . . . . 5–38 Motor Assembly, Platen Open . . . . . . . . . . . . . . . . . . . . . . . . . . . . . . 5–40 Paper Guide Assembly . . . . . . . . . . . . . . . . . . . . . . . . . . . . . . . . . . . 5–42 Paper Ironer . . . . . . . . . . . . . . . . . . . . . . . . . . . . . . . . . . . . . . . . . . . . 5–44 PCBA, Common Controller . . . . . . . . . . . . . . . . . . . . . . . . . . . . . . . 5–46 PCBA, Mechanism Driver . . . . . . . . . . . . . . . . . . . . . . . . . . . . . . . . . 5–48 PCBA, Power Supply . . . . . . . . . . . . . . . . . . . . . . . . . . . . . . . . . . . . 5–50 PROMs, Chips, and ICs on the CCB . . . . . . . . . . . . . . . . . . . . . . . . . 5–52 PROMs, Chips, and ICs on the Mechanism Driver . . . . . . . . . . . . . . 5–54 Resistors, Terminating . . . . . . . . . . . . . . . . . . . . . . . . . . . . . . . . . . . . 5–56 Ribbon Hub . . . . . . . . . . . . . . . . . . . . . . . . . . . . . . . . . . . . . . . . . . . . 5–58 Ribbon Guide Assembly (L/R) . . . . . . . . . . . . . . . . . . . . . . . . . . . . . 5–60 Shaft, Splined . . . . . . . . . . . . . . . . . . . . . . . . . . . . . . . . . . . . . . . . . . 5–62 Shaft, Support . . . . . . . . . . . . . . . . . . . . . . . . . . . . . . . . . . . . . . . . . . 5–64 Shuttle Frame Assembly . . . . . . . . . . . . . . . . . . . . . . . . . . . . . . . . . . 5–66 Spring Assembly, Gas . . . . . . . . . . . . . . . . . . . . . . . . . . . . . . . . . . . . 5–70 Spring, Extension . . . . . . . . . . . . . . . . . . . . . . . . . . . . . . . . . . . . . . . 5–72 Switch Assembly, Cover Open . . . . . . . . . . . . . . . . . . . . . . . . . . . . . 5–74 Switch Assembly, Paper Detector . . . . . . . . . . . . . . . . . . . . . . . . . . . 5–76 Switch Assembly, Platen Interlock . . . . . . . . . . . . . . . . . . . . . . . . . . 5–78 Tractor (L/R) . . . . . . . . . . . . . . . . . . . . . . . . . . . . . . . . . . . . . . . . . . . 5–80 Returning the Printer to Normal Operation . . . . . . . . . . . . . . . . . . . . . . . 5–80 iii Appendices A: Printer Configuration B: Printer Specifications C: Torque Table D: Cable Interconnections and Hammer Bank Wiring E: Principles of Operation F: Ferrite Noise Suppression Cores Index iv 1 Maintenance Overview Chapter Contents About This Manual . . . . . . . . . . . . . . . . . . . . . . . . . . . . . . . . . . . . . . . . . . . . . . 1–2 Related Documents . . . . . . . . . . . . . . . . . . . . . . . . . . . . . . . . . . . . . . . . . . . 1–2 How to Use This Manual . . . . . . . . . . . . . . . . . . . . . . . . . . . . . . . . . . . . . . 1–2 Warnings and Special Information . . . . . . . . . . . . . . . . . . . . . . . . . . . . . . . 1–2 Printing Conventions in This Manual . . . . . . . . . . . . . . . . . . . . . . . . . . . . . 1–3 Controls and Indicators . . . . . . . . . . . . . . . . . . . . . . . . . . . . . . . . . . . . . . . . . . . 1–4 Tools, Test Equipment, and Supplies . . . . . . . . . . . . . . . . . . . . . . . . . . . . . . . . . 1–10 Maintenance Overview 1–1 About This Manual This manual explains how to maintain and repair the LG06 printer at the field service level of maintenance. This manual covers alignments and adjustments, preventive and corrective maintenance, troubleshooting, and basic principles of operation. Related Documents Information about operating the LG06 printer is in the User’s Manual. How to Use This Manual This manual is designed so you can quickly find the information you need to maintain and repair the Encore printer. You can locate maintenance information three ways: • Use the Table of Contents at the front of the manual. • Use the Chapter Contents list on the first page of each chapter. • Use the Index at the back of the manual. Read the entire procedure before beginning any maintenance task. Gather all required tools and make sure you understand all warnings, cautions, and notes before you begin working on the printer. Warnings and Special Information Always read and comply with information highlighted by special headings. The headings reveal the nature of the information: WARNING Conditions that could harm you as well as damage the equipment. CAUTION Conditions that could damage the printer or related equipment. IMPORTANT Information vital to proper operation of the printer. NOTE: Information considered important enough to emphasize. 1–2 Maintenance Overview Printing Conventions in This Manual Switches and indicators labeled on the printer are printed uppercase in this manual. Example: “Press the ON LINE switch to take the printer off–line.” If a control is not labeled on the printer, it is printed lowercase. Example: “Set the forms thickness lever to the fully open position.” Messages that appear on the control panel display are printed inside quotation marks in lowercase with the first letter capitalized. Example: “Save Config” appears on the message display. Maintenance Overview 1–3 Controls and Indicators The locations of the printer cover, cabinet doors, and operator control panel are shown in Figure 1–1. Electrical controls and indicators are described in Table 1–1 and illustrated in Figure 1–2. Mechanical controls and indicators are described in Table 1–2 and illustrated in Figure 1–3. 1–4 Maintenance Overview Printer Cover Lift to open Operator Control Panel Rear Door (Not shown) See Detail Hinged on left. Magnetic latch. Open by pulling right edge. Floor Cabinet Front Door Hinged on left. Magnetic latch. Open by pulling right edge. Operator Control Panel CLEAR UP R/S PREV NEXT SET TOF ON LINE FF LF VIEW ENTER DOWN Figure 1–1. Printer Cover, Door(s), and Operator Control Panel Maintenance Overview 1–5 Table 1–1. Electrical Controls and Indicators Switch or Indicator Function NOTE: Only the ON LINE switch operates when the printer is on–line. All other switches operate only in the off–line state. /O Status lamps Message display ON LINE Displays printer status and error messages. Toggles the printer on–line and off–line. FF Advances paper to top of form on next page. LF Advances paper to top of next print line. VIEW Advances paper for viewing through cover window, then returns paper to print position. UP Locks and unlocks ENTER switch when pressed simultaneously with DOWN switch. Also causes display of configuration menus, submenus, and diagnostic tests. DOWN See above. PREV Displays previous parameter in a configuration or diagnostic test menu. NEXT Displays next parameter in a configuration or diagnostic test menu. CLEAR Clears printer after a fault is corrected. Returns printer to off–line state from within a configuration menu. Resets printer when pressed simultaneously with R/S switch. R/S Runs and stops configuration and self tests. Runs and stops hex dump. Resets printer when pressed simultaneously with CLEAR switch. SET TOF ENTER 1–6 = On O = Off Turns printer on and off. Switch is also a circuit breaker. Illuminate when printer is on–line. Flash alternately to indicate fault. Off when printer is off–line. Sets location of first line of print on a page. Enters displayed parameter into printer nonvolatile memory. Must be unlocked before using. Maintenance Overview (On) (Off) Power Switch Message Display Status Lamps CLEAR UP R/S PREV NEXT SET TOF ON LINE FF LF VIEW ENTER DOWN Raise Printer Cover to Access These Switches CLEAR UP R/S PREV NEXT SET TOF ENTER DOWN Figure 1–2. Electrical Controls and Indicators Maintenance Overview 1–7 Table 1–2. Mechanical Controls and Indicators 1–8 Control or Indicator (See Figure 1–3) Function Forms thickness lever Sets platen for paper and forms of different thicknesses. Must be fully opened (raised) to load paper. Forms thickness pointer and scale Indicates relative thickness of forms or paper. Set the forms thickness lever at A for thin (single–part) forms, B for thicker forms, and so on. Tractors (2) Hold and feed paper. Used to set left margin. Left tractor moves about one inch. Right tractor moves full range. Tractor locks (2) Lock tractors in position. Horizontal adjustment knob Allows fine positioning of left print margins. Moves paper left or right. Vertical position knob Used to set top of form or first line to be printed. Rotate to move paper vertically. Maintenance Overview Horizontal Adjustment Knob Left Tractor Door Right Tractor Door Tractor Lock Vertical Position Knob Tractor Lock Forms Thickness Lever and Scale Forms Thickness Pointer Figure 1–3. Mechanical Controls and Indicators Maintenance Overview 1–9 Tools, Test Equipment, and Supplies The tools, test equipment, and supplies required for field level maintenance of LG06 printers are listed in Table 1–3. Table 1–3. Tools, Test Equipment, and Supplies Item 1–10 Part No. Adhesive, Loctite (adhesive, methacryl) Alcohol, anhydrous (must contain no water) RTV silicone sealant Adjustable wrench Diagonal cutters Digital voltmeter Extension 3 in., 3/8 in. drive Feeler gauge set Force gauge (Chatillon NY, Gauge–R, 0–20 lb) 101854–002 – 101537–001 – – – – – CAT 719–20 Gauge, platen position 996083–200 Kimwipes Lubricant, bearing (Lubriko M–3, Master Lubricant Co.) Nut driver set – 101805–001 – Oscilloscope and probes (35 MHz or better) Pliers, grip ring – – Pliers, chain nose – Ratchet, 3/8 in. drive – Rule, steel, 6 in. – Screwdriver, torque, Utica TS–35 29–17381–00 Adapter, 1/4 in. hex to 1/4 in. square, Utica HW–18 29–24723–00 Hex bit, 3/16 in., torque screwdriver 29–20995–00 Hex bit, 3/32 in., torque screwdriver 29–18505–00 Hex bit, 5/32 in., torque screwdriver 24–18504–00 Hex bit, 5/64 in., torque screwdriver – Screwdriver, Allen hex (set), w/extension – Screwdriver, Phillips – Screwdriver, Phillips – Screwdriver, slot – Screwdriver, slot – Socket, 7/16 in., 3/8 in. drive Tweezers – – Maintenance Overview 2 Scheduled Maintenance Chapter Contents Preventive Maintenance Checks and Services (PMCS) . . . . . . . . . . . . . . . . . . 2–2 Inspecting the Printer . . . . . . . . . . . . . . . . . . . . . . . . . . . . . . . . . . . . . . . . . . . . . 2–3 Cleaning the Printer . . . . . . . . . . . . . . . . . . . . . . . . . . . . . . . . . . . . . . . . . . . . . . 2–4 Scheduled Maintenance 2–1 Preventive Maintenance Checks and Services (PMCS) Perform preventive maintenance checks and services (PMCS) every six months or after every 1000 hours of operation, whichever comes first. Do these checks more often if the printer is used for heavy–duty, continuous printing or if is located in a dusty area. PMCS are listed in Table 2–1. WARNING Disconnect the ac power cord before performing PMCS. Failure to do so could result in injury to you or damage to equipment. Table 2–1. Preventive Maintenance Checks and Services Interval Every 6 months or 1000 hours of operation, whichever occurs first. 2–2 Procedure Page Inspect the printer. 2–3 Clean the printer. 2–4 Check and adjust platen gap. 4–18 Scheduled Maintenance Inspecting the Printer Correct any condition found during inspection that could affect printer performance or reliability. Table 2–2. Physical Inspection Item(s) to Inspect What to Look For Cabinet, base, frame Check for damage, cracks, breaks, dents, gouges, scratches, delamination, warping, corrosion, and proper finish. Attaching hardware Inspect fasteners for thread damage, corrosion. Nameplates Inspect for legibility and damage. Printer cover, cabinet door(s), gas spring assemblies Inspect for damage and loose or missing hardware. Check that door(s) open/close without binding and stay closed. Check that printer cover opens/closes smoothly and the gas spring assemblies hold the cover open. Hinges Inspect for damage and loose or missing hardware. Electrical connectors Inspect for damage, bent or broken pins. Controls and indicators Inspect for damage. Windows Inspect for breaks, cracks, or discoloration. Ribbon cables Inspect for broken wires, damaged insulation, pinched wiring, etc. Circuit boards Inspect for breaks, warping, evidence of overheated components. Fans and motors Inspect for obvious damage. Scheduled Maintenance 2–3 Cleaning the Printer CAUTION Do not use abrasive cleaners, particularly on the window. Do not drip water into the printer. Damage to the equipment will result. When using spray solutions, do not spray directly onto the printer; spray the cloth, then apply the dampened cloth to the printer. Cleaning Outside the Cabinet 1. Wipe the cabinet with a clean, lint–free cloth dampened (not wet) with water and mild detergent or window cleaning solution. 2. Dry the cabinet with a clean, lint–free cloth. 3. Clean the inside of the cabinet. (See below.) Cleaning Inside the Cabinet (Figure 2–1) 1. Set the power switch to the O (off) position. 2. Disconnect the ac power cord from the printer. 3. Open the printer cover. 4. Move the forms thickness adjustment lever (1) to the fully–open position. 5. Remove paper from the printer. 6. Squeeze the locking latch (2) and lift the ribbon spools (3) from the ribbon hubs (4). 7. Using a soft–bristled brush, wipe off paper dust and ribbon lint. Vacuum up the residue. Pay particular attention to the tractors (5), shuttle cover assembly (6), and base casting (7). 8. Wipe the splined shaft (8) with a soft cloth. CAUTION To avoid corrosion damage, use only anhydrous alcohol when cleaning printer mechanical elements. The cleaning solution must contain no water. 9. Using a cloth dampened with anhydrous alcohol, clean the ribbon guides (9). 10. Vacuum up dust or residue that has accumulated inside the lower cabinet. 2–4 Scheduled Maintenance 11. Wipe the lower cabinet interior with a clean, lint–free cloth dampened with water and mild detergent or window cleaning solution. 12. Dry the cabinet interior with a clean, lint–free cloth. 13. Clean the shuttle assembly (page 2–6). 3 3 8 5 5 6 2 4 1 1. 2. 3. 4. 5. 6. 7. 8. 9. Forms Thickness Lever Locking Latch (2) Ribbon Spool (2) Ribbon Hub (2) Tractor (2) Shuttle Cover Assembly Base Casting Splined Shaft Ribbon Guide (2) 4 9 7 2 Figure 2–1. Cleaning Inside the Cabinet Scheduled Maintenance 2–5 Cleaning the Shuttle Frame Assembly (Figure 2–2) 1. Remove the shuttle cover assembly (page 5–24). 2. Remove the shuttle frame assembly (page 5–66). 3. Remove the paper ironer (page 5–44). WARNING Over time, the upper edge of the paper ironer can become sharp. To avoid cutting yourself, handle the paper ironer on the sides. 4. Moisten a clean, soft cloth with anhydrous alcohol. Wipe the paper ironer to remove lint, ink, and paper residue. 5. Install the paper ironer (page 5–44). 6. Remove the hammer bank cover assembly (1). 7. Moisten a clean, soft cloth with anhydrous alcohol. Wipe the hammer bank cover assembly to remove lint, ink, and paper residue. Clean the holes in the cover strips. CAUTION Use of excessive force can chip hammer tips. 8. Using a stiff, non–metallic brush (such as a toothbrush) and anhydrous alcohol, carefully brush the hammer tips (2) to remove lint and ink accumulations. Vacuum up any residue. CAUTION The hammer bank contains a strong magnet. To prevent damage to the hammer tips, do not let the hammer bank cover assembly snap into place as the hammer bank magnet attracts it. Any impact of the cover against the hammer bank can break hammer tips. 9. With the thick plate facing the hammer bank, engage the hammer bank cover assembly (1) on the alignment pins (3). 10. Rotate the hammer bank cover assembly (1) until it lies flush on the hammer bank. 11. Check that the hammer bank cover assembly is properly positioned over the alignment pins (3) and hammer tips. 12. Install the shuttle frame assembly (page 5–66). 13. Install the shuttle cover assembly (page 5–24). 14. Clean the card cage fan assembly (page 2–8). 2–6 Scheduled Maintenance Hammer Tip Thin plate Thick plate Hammer Bank Cover Assembly Roll pin (2) (Not shown) Figure 2–2. Cleaning the Shuttle Frame Assembly Scheduled Maintenance 2–7 Cleaning the Card Cage Fan Assembly (Figure 2–3) 1. Open the printer cover. 2. Remove the paper guide assembly (page 5–42). 3. Vacuum the card cage fan assembly (1) and surrounding areas to remove paper particles, dust, and lint. 4. Install the paper guide assembly (page 5–42). 5. Close the printer cover. 6. Connect the ac power cord to the printer. Card Cage Fan Assembly Figure 2–3. Cleaning the Card Cage Fan Assembly 2–8 Scheduled Maintenance 3 Troubleshooting Chapter Contents Introduction . . . . . . . . . . . . . . . . . . . . . . . . . . . . . . . . . . . . . . . . . . . . . . . . . . . . 3–2 Fault Messages . . . . . . . . . . . . . . . . . . . . . . . . . . . . . . . . . . . . . . . . . . . . . . . . . 3–2 48 Volt Failed * . . . . . . . . . . . . . . . . . . . . . . . . . . . . . . . . . . . . . . . . . . . . . . 3–2 Dynamic RAM Fault . . . . . . . . . . . . . . . . . . . . . . . . . . . . . . . . . . . . . . . . . . 3–4 Ham. Bank Hot * . . . . . . . . . . . . . . . . . . . . . . . . . . . . . . . . . . . . . . . . . . . . 3–5 Ham. Coil Open * . . . . . . . . . . . . . . . . . . . . . . . . . . . . . . . . . . . . . . . . . . . . 3–6 Ham. Coil Short * . . . . . . . . . . . . . . . . . . . . . . . . . . . . . . . . . . . . . . . . . . . . 3–7 Ham. Drv. Short * . . . . . . . . . . . . . . . . . . . . . . . . . . . . . . . . . . . . . . . . . . . . 3–8 Mech Driver Hot * . . . . . . . . . . . . . . . . . . . . . . . . . . . . . . . . . . . . . . . . . . . 3–9 Mech Driver Link * . . . . . . . . . . . . . . . . . . . . . . . . . . . . . . . . . . . . . . . . . . 3–10 Paper Jam . . . . . . . . . . . . . . . . . . . . . . . . . . . . . . . . . . . . . . . . . . . . . . . . . . 3–11 Paper Out . . . . . . . . . . . . . . . . . . . . . . . . . . . . . . . . . . . . . . . . . . . . . . . . . . 3–12 Platen Open . . . . . . . . . . . . . . . . . . . . . . . . . . . . . . . . . . . . . . . . . . . . . . . . . 3–13 Ribbon Stall . . . . . . . . . . . . . . . . . . . . . . . . . . . . . . . . . . . . . . . . . . . . . . . . 3–14 Shttl Cover Open . . . . . . . . . . . . . . . . . . . . . . . . . . . . . . . . . . . . . . . . . . . . . 3–15 Shuttle Jam . . . . . . . . . . . . . . . . . . . . . . . . . . . . . . . . . . . . . . . . . . . . . . . . . 3–16 Software Error . . . . . . . . . . . . . . . . . . . . . . . . . . . . . . . . . . . . . . . . . . . . . . . 3–17 Symptoms Not Indicated by Fault Messages . . . . . . . . . . . . . . . . . . . . . . . . . . 3–18 Troubleshooting Aids . . . . . . . . . . . . . . . . . . . . . . . . . . . . . . . . . . . . . . . . . . . . 3–19 Diagnostic Self–Tests . . . . . . . . . . . . . . . . . . . . . . . . . . . . . . . . . . . . . . . . . . . . 3–26 Running the Diagnostic Self–Tests . . . . . . . . . . . . . . . . . . . . . . . . . . . . . . . . . . 3–28 Hex Code Printout . . . . . . . . . . . . . . . . . . . . . . . . . . . . . . . . . . . . . . . . . . . . . . . 3–29 Troubleshooting 3–1 Introduction This chapter contains procedures for troubleshooting printer malfunctions. You must operate the printer to check printer performance, so have the User’s Manual at the printer site. Although diagnostic test procedures are covered in this chapter, basic printer operation is not covered. Fault Messages This section lists the fault messages that can appear on the control panel display. The messages are listed in alphabetical order, followed by a troubleshooting table. If a fault condition occurs in the printer, the status lamps on the control panel flash on and off and the first line of the display indicates “Fault Condition.” The second line of the display indicates the specific fault. There are two types of displayed faults: • Operator correctable • Field–service required, indicated by an asterisk (*) next to the fault message IMPORTANT Test the printer after each corrective action. Stop maintenance when the symptom disappears. Always press the CLEAR switch after correcting a fault indicated by a fault message. 48 Volt Failed * Instruction 1. Set power switch to O (off). Indication Yes “48 Volt Failed * ” message. Step 2. Return printer to normal operation. “48 Volt Failed * ” message. Step 3. Return printer to normal operation. Wait 15 seconds. Set power switch to 1 (on). 2. Press the CLEAR switch. 3. Remove paper guide No — Step 4. — assembly (page 5–42). 3–2 Troubleshooting Instruction 4. Disconnect cable assembly Indication — Yes Step 5. No — W1, CCB/Mech Driver, from connector J1 on the CCB and connector J6 on the Mech Driver board. 5. Power up the printer. 6. Pull the Mech Driver board Card cage fan comes on. Replace the common controller PCBA (page 5–46). — Step 7. — Step 8. — Step 9. Reattach cable assembly W1, CCB/Mech Driver, to connector J1 on the CCB and connector J6 on the Mech Driver board, and go to step 6. up so that it clears the bottom edge connectors. 7. Disconnect +5Volt connector PS5 (cable assembly W2) from the power supply board and put a 1K Ohm resistor between pins 1 and 2. 8. Remove the Mech. Driver board. 9. Power up the printer. Check + 48 Volts at pin 8. Replace the mechanism driver PCBA (page 5–48) and go to step 10. Replace the power supply PCBA (page 5–50) and go to step 10. “48 Volt Failed * ” message. Replace cable assembly W2, +5V. (See Appendix D.) Go to step 11. Return printer to normal operation. “48 Volt Failed * ” message. Replace cable assembly W3, Hi Voltage. (See Appendix D.) Go to step 12. Return printer to normal operation. “48 Volt Failed * ” message. Replace cable assembly W6, P4980A Main Wire Harness. (See Appendix D.) Return printer to normal operation. for +48 V at power supply cable W3 connector PS: pin 8 = +48 V, pin 15 = ground. (See Appendix D for cable interconnections.) 10. Cycle power and check for the fault message. 11. Cycle power and check for the fault message. 12. Cycle power and check for the fault message. Troubleshooting 3–3 Dynamic RAM Fault * Instruction 1. Set power switch to O (off). Wait 15 seconds. Set power switch to 1 (on). 2. Disconnect the input data line from the host computer. Set power switch to O (off). Wait 15 seconds. Set power switch to 1 (on). 3. Make a Diagnostic Check of Indication Yes No “Dynamic RAM Fault * ” message. Step 2. Return printer to normal operation. “Dynamic RAM Fault * ” message. Step 3. Return printer to normal operation. — — — the Microprocessors (page 3–21). 3–4 Troubleshooting Ham. Bank Hot * Instruction Indication Yes No “Ham. Bank Hot * ” message. Step 2. Return printer to normal operation. 2. Press the CLEAR switch. “Ham. Bank Hot * ” message. Step 3. Return printer to normal operation. 3. Run diagnostic self–test “All “Ham. Bank Hot * ” message. Step 4. Return printer to normal operation. 1. Set power switch to O (off). Wait 15 seconds. Set power switch to 1 (on). Black” for 1/4 page (page 3–26). 4. Remove the shuttle cover — Step 5. — — Step 6. — (page 5–24). 5. Install a magnet across the hole in the base casting where the cover open sensor is mounted. 6. Run a diagnostic self–test (page 3–26). Troubleshooting Hammer bank fan operates. Replace shuttle frame assembly (page 5–66). Replace hammer bank fan assembly (page 5–30). 3–5 Ham. Coil Open * Instruction Indication Yes No “Ham. Coil Open * ” message. Step 2. Return printer to normal operation. 2. Press the CLEAR switch. “Ham. Coil Open * ” message. Step 3. Return printer to normal operation. 3. Run a diagnostic self–test “Ham. Coil Open * ” message. Step 4. Return printer to normal operation. 1. Set power switch to O (off). Wait 15 seconds. Set power switch to 1 (on). (page 3–26). 4. Remove the shuttle cover — Step 5. — — Step 6. — — Step 7. — — Step 8. — (page 5–24). 5. Install a magnet across the hole in the base casting where the cover open sensor is mounted. 6. Run a diagnostic self–test (page 3–26) and observe where the non–printing hammer is located. 7. Reverse the hammer bank flex circuit cables in the connectors on the base casting. 8. Run a diagnostic self–test (page 3–26). Observe where the non–printing hammer is located. (NOTE: Hammer no. 48 is a permanently non–printing hammer. Keep this is mind when reversing cables.) 9. Return the hammer bank flex circuit cables to their correct connectors on the base casting. Run a diagnostic self–test (page 3–26). 3–6 Position of the non–printing hammer remains the same. Replace the shuttle frame assembly (page 5–66) then go to step 9. If the non–printing hammer is now on the other side of the hammer bank, replace the mechanism driver PCBA (page 5–48) then go to step 9. “Ham. Coil Open * ” message. Replace both hammer bank cable assemblies (page 5–8). Return printer to normal operation. Troubleshooting Ham. Coil Short * Instruction Indication Yes No “Ham. Coil Short * ” message. Step 2. Return printer to normal operation. 2. Press the CLEAR switch. “Ham. Coil Short * ” message. Step 3. Return printer to normal operation. 3. Run a diagnostic self–test “Ham. Coil Short * ” message. Step 4. Return printer to normal operation. 1. Set power switch to O (off). Wait 15 seconds. Set power switch to 1 (on). (page 3–26). 4. Remove the shuttle cover — Step 5. — — Step 6. — — Step 7. — (page 5–24). 5. Install a magnet across the hole in the base casting where the cover open sensor is mounted. 6. Disconnect the hammer bank flex circuit cables from the connectors on the base casting. 7. Run a diagnostic self–test “Ham. Coil Short * ” message. Replace the mechanism driver PCBA (page 5–48) then go to step 8. Replace the shuttle frame assembly (page 5–66). “Ham. Coil Short * ” message. Replace both hammer bank cable assemblies (page 5–8). Return printer to normal operation. (page 3–26). 8. Run a diagnostic self–test (page 3–26). Troubleshooting 3–7 Ham. Drv. Short * Instruction Indication Yes No “Ham. Drv. Short * ” message. Step 2. Return printer to normal operation. 2. Press the CLEAR switch. “Ham. Drv. Short * ” message. Step 3. Return printer to normal operation. 3. Run a diagnostic self–test “Ham. Drv. Short * ” message. Replace the mechanism driver PCBA (page 5–48). Return printer to normal operation. 1. Set power switch to O (off). Wait 15 seconds. Set power switch to 1 (on). (page 3–26). 3–8 Troubleshooting Mech Driver Hot * Instruction Indication Yes No “Mech Driver Hot * ” message. Step 2. Return printer to normal operation. 2. Press the CLEAR switch. “Mech Driver Hot * ” message. Step 3. Return printer to normal operation. 3. Run a diagnostic self–test “Mech Driver Hot * ” message. Step 4. Return printer to normal operation. Card cage fan operates. Replace mechanism driver PCBA (page 5–48). Replace card cage fan assembly (page 5–26). 1. Set power switch to O (off). Wait 15 seconds. Set power switch to 1 (on). (page 3–26). 4. Open printer cover and observe card cage fan. Troubleshooting 3–9 Mech Driver Link * Instruction Indication Yes No “Mech Driver Link * ” message. Step 2. Return printer to normal operation. 2. Press the CLEAR switch. “Mech Driver Link * ” message. Step 3. Return printer to normal operation. 3. Run a diagnostic self–test “Mech Driver Link * ” message. Step 4. Return printer to normal operation. 1. Set power switch to O (off). Wait 15 seconds. Set power switch to 1 (on). (page 3–26). 4. Remove paper guide Step 5. — Connectors are attached properly. Step 6. Connect and latch ribbon connectors. Go to step 6. Boards are installed correctly. Step 7. Reseat CCB and mechanism driver boards in their edge connectors at bottom of card cage. Go to step 7. “Mech Driver Link * ” message. Replace the common controller PCBA (page 5–46) then go to step 8. Return printer to normal operation. “Mech Driver Link * ” message. Replace the mechanism driver PCBA (page 5–48) then go to step 9. Return printer to normal operation. “Mech Driver Link * ” message. Replace cable assembly W1, CCB/Mech. Dr. (See Appendix D.) Return printer to normal operation. — assembly (page 5–42). 5. Check ribbon cable connectors between common controller board (CCB) and mechanism driver board. 6. Check installation of common controller board (CCB) (page 5–46) and mechanism driver board (page 5–48). 7. Power up printer and check for fault message. 8. Power up printer and check for fault message. 9. Power up printer and check for fault message. 3–10 Troubleshooting Paper Jam Instruction 1. Inspect paper path for Indication Yes Paper path is clear. Step 2. Remove paper and go to step 2. Debris found. Gently remove paper or lint particles with a wooden stick or pair of tweezers. CAUTION: Do not pry or apply force to the hammer tips. Go to step 3. Step 3. Ribbon mask damaged or bent. Replace the hammer bank cover assembly (page 5–22). Go to step 5. Step 5. bunched, torn, folded paper or labels. 2. Inspect the narrow passageway between the face of the platen and the ribbon mask for bits of torn paper or ribbon lint. Check the holes in the ribbon mask surrounding each hammer tip. 3. Check that the ribbon mask has not been deformed in such a way as to block the paper path. 4. Load paper. 5. Run a diagnostic self–test — Return printer to normal operation. “Paper Jam” message. Replace paper detector switch assembly (page 5–76). Go to step 7. Return printer to normal operation. “Paper Jam” message. Replace the intermediate cable assembly (W5) (page 5–10). Go to step 8. Return printer to normal operation. “Paper Jam” message. Replace the common controller PCBA (page 5–46). Return printer to normal operation. (page 3–26). 8. Run a diagnostic self–test (page 3–26). Troubleshooting — Clean the paper motion detector with cotton swab. Go to step 6. (page 3–26). 7. Run a diagnostic self–test Step 5. “Paper Jam” message. (page 3–26). 6. Run a diagnostic self–test No 3–11 Paper Out Instruction 1. Load paper. 2. Run a diagnostic self–test Indication — (page 3–26). 3–12 Step 2. — Replace paper detector switch assembly (page 5–76). Go to step 3. Return printer to normal operation. “Paper Out” message. Replace the intermediate cable assembly (W5) (page 5–10). Go to step 4. Return printer to normal operation. “Paper Out” message. Replace the common controller PCBA (page 5–46). Return printer to normal operation. (page 3–26). 4. Run a diagnostic self–test No “Paper Out” message. (page 3–26). 3. Run a diagnostic self–test Yes Troubleshooting Platen Open Instruction Indication Yes No 1. Load paper. — Step 2. — 2. Close forms thickness lever. — Step 3. — 3. Run a diagnostic self–test (page 3–26). Troubleshooting “Platen Open” message. Replace platen interlock switch assembly (page 5–78). Return printer to normal operation. 3–13 Ribbon Stall Instruction 1. Check that forms thickness lever is not closed too tightly; this can jam the ribbon and shuttle. 2. Run a diagnostic self–test Indication Yes No Forms thickness lever is set correctly. Step 2. Readjust the setting of the forms thickness lever. Go to step 2. “Ribbon Stall” message. Step 3. Return printer to normal operation. Ribbon path is clear Step 5. Remove obstructions from ribbon path and go to step 5. Ribbon is OK. (Folds are permitted, if the ribbon is otherwise undamaged.) Rewind and reinstall ribbon. Go to step 6. Replace ribbon, if damaged. Unfold and rewind ribbon if it was folded. Go to step 6. Ribbon tracks OK. Step 6. Align ribbon guides (page 4–20). Go to step 6. Both motors wind the ribbon. Replace the mechanism driver PCBA (page 5–48). Replace the defective ribbon drive motor (page 5–36). (page 3–26) and check for shuttle obstruction. 3. Check ribbon path for blockage or obstruction. 4. Wind ribbon by hand and inspect for folds, tears, holes, fraying. 5. Do a fast shuttle self–test (page 3–26) and check the alignment of the ribbon guides and hubs if the ribbon was folded. 6. Using a screwdriver, short across the ribbon guide screws to reverse ribbon hub motion. Check for a ribbon drive motor that will not wind ribbon. 3–14 Troubleshooting Shttl Cover Open Instruction 1. Inspect shuttle cover for Indication Replace the shuttle cover assembly (page 5–24). Step 2. Shuttle cover installed correctly. Step 3. Install cover correctly. Make sure the cover lies flat and the two captive screws are fully seated. Go to step 3. “Shttl Cover Open” message. Replace the cover open switch assembly (page 5–74). Return printer to normal operation. installation (page 5–24). 3. Run a diagnostic self–test (page 3–26). Troubleshooting No Shuttle cover damaged. warping, damage, or missing magnet. (The magnet covers the sensor housing when the cover is installed.) 2. Check shuttle cover Yes 3–15 Shuttle Jam Instruction 1. Check the forms thickness lever: if it is set too tightly, it can slow the shuttle enough to trigger the fault message. 2. Run a diagnostic self–test Indication Yes No Forms thickness lever set correctly. Step 2. Set forms thickness lever for thicker paper. Go to step 2. “Shuttle Jam” message. Step 3. Return printer to normal operation. Shuttle movement blocked. Remove obstruction. Go to step 4. Install shuttle cover (page 5–24). Go to step 4. “Shuttle Jam” message. Replace the MPU (page 5–34). Return printer to normal operation. “Shuttle Jam” message. Replace mechanism driver PCBA (page 5–48). Go to step 6. Return printer to normal operation. “Shuttle Jam” message. Replace shuttle frame assembly (page 5–66). Return printer to normal operation. (page 3–26) and check for shuttle obstruction. 3. Remove shuttle cover (page 5–24) and inspect shuttle area and mechanism for obstruction. 4. Run a diagnostic self–test (page 3–26). 5. Run a diagnostic self–test (page 3–26). 6. Run a diagnostic self–test (page 3–26). 3–16 Troubleshooting Software Error * Instruction 1. Set power switch to O (off). Indication Yes “Software Error * ” message. Step 2. Return printer to normal operation. “Software Error * ” message. Step 3. Problem is not in the printer. Return printer to normal operation. Wait 15 seconds. Set power switch to 1 (on). 2. Disconnect the input data line from the host computer. Set power switch to O (off). Wait 15 seconds. Set power switch to 1 (on). 3. Make a Diagnostic Check of No — — — the Microprocessors (page 3–21). Troubleshooting 3–17 Symptoms Not Indicated by Fault Messages Troubleshoot malfunctions not indicated by fault messages using standard fault–isolation techniques: 1. Debrief the operator for a general description of the problem. 2. Verify the fault by running diagnostic self–tests or replicating conditions reported by the user. 3. Locate the malfunction using the half–split method: a. Isolate faults to half the remaining system at a time, until the final half is a field–replaceable part or assembly. • Chapter 5 lists all field–replaceable assemblies. • Troubleshooting aids are listed on the next page. b. Start at a general level and work down to details. 4. Replace the defective part or assembly. IMPORTANT Do NOT attempt field repairs on electronic components or assemblies — replace the entire assembly with an operational spare. Most electronic problems are corrected by replacing the printed circuit board assembly (PCBA), sensor, or cable that causes the fault indication. The same is true of failures traced to the hammer bank: replace the entire shuttle frame assembly; it is not field repairable. 3–18 5. Test printer operation after every corrective action. 6. Stop troubleshooting and return the printer to normal operation when the reported symptoms disappear. Troubleshooting Troubleshooting Aids Troubleshooting • Printer Confidence Check (page 3–20). This procedure systematically checks basic printer operations and functions. Use it to establish basic printer status or for troubleshooting imprecise or intermittent symptoms. • Diagnostic Check of Microprocessors (page 3–21). This procedure checks processor operations on the printed circuit board assemblies (PCBAs). • Diagnostic Self–Tests (Page 3–26.) • Hex Code Printout (Page 3–29.) • Appendix D: Cable Interconnections and Hammer Bank Wiring Diagram 3–19 Printer Confidence Check Instruction 1. Check that printer is plugged into correct power source. (Ref.: User’s Manual) 2. Disconnect the interface Indication Yes No Power cable installed correctly to proper source. Step 2. Connect printer to correct power source. Printer operates correctly. Fault is not in the printer. Check host computer, applications software, cabling, etc. Step 3 (data) cable from the host computer to isolate the printer, then run a diagnostic self–test (page 3–26.) 3. Connect the interface (data) — Step 4 — cable to host and printer. 4. Make a configuration printout. (Appendix A.) 5. Check alignments and adjustments. (Chapter 4.) a) Configuration is correct for the user’s application. b) Host computer and printer use the same protocol (emulation). c) Configuration has not been inadvertently changed by the user. Step 5 Reconfigure the printer. (Appendix A.) Assemblies and components adjusted in accordance with Chapter 4. Step 6 Adjust all assemblies that are out of spec. — Step 7 Connections are clean and tight, wires are not stripped, frayed, or out of connectors. Step 8. Replace stripped, frayed, or broken wires. PCBAs are firmly seated in edge connectors. Step 9. Reseat PCBAs. Metallic debris. Remove debris. Clean printer (page 2–4). Step 10. 6. Remove paper guide — assembly (page 5–42). 7. Check all electrical connectors. 8. Check that PCBAs are seated correctly in edge connectors (bottom of card cage). 9. Inspect for debris that could cause short circuits (loose fasteners, foil, etc.). 10. Install paper guide assembly — Step 11. — (page 5–42). 11. Set power switch to 1 (on). 3–20 Printer powers up and display goes to “Off–line/Emulation” Return printer to normal operation. Troubleshoot fault message (page 3–2). Troubleshooting Diagnostic Check of Microprocessors This procedure checks the operation of the microprocessors and IC chips on the Common Controller (CCB) and Mechanism Driver boards. Do the steps in the order presented. 1. Set the power switch to O (off). 2. Remove the paper guide assembly (page 5–42). 3. Reseat the CCB and Mech Driver boards in the card cage. 4. Set the power switch to 1 (on). Wait at least 15 seconds; while you are waiting watch the 68010 LED at location A2 on the CCB (some boards may be silk–screened as “68000”) and watch the display on the control panel. (NOTE: IC locations are shown on page 5–52.) a. When the CCB is operating correctly, the control panel displays “Diagnostic Tests in Progress,” and the 68010 LED turns on for 1 to15 seconds, then turns off. The 68010 LED turns off after the 68010 successfully tests itself, RAM, 68010 ROM, and communication with the 64180 CPU. The more RAM or ROM installed in the printer, the longer the LED is on, but it always turns on then off when the CCB is functioning correctly. If the printer turns on normally, the CCB is okay. Install the EMI shield and return the printer to normal operation. If the 68010 LED turns on and off as described above, but the printer does work properly, or fails later, go to step 5. (“Dynamic RAM Fault” on the display can mean the 64180 has waited 15–20 seconds without getting its handshake from the 68010. The following substeps use the 68010 LED to fault isolate this message.) b. If the 68010 LED never turns on, it means the 68010 did not execute the first software instruction in its ROM. Go to step 6. c. If the 68010 LED stays on for 30 seconds but never blinks, it means RAM and ROM for the 68010 are okay, but the 64180 is not executing instructions. Go to step 7. d. If the 68010 LED blinks steadily at 1 blink per second, it means that the 68010 ROMs are bad. Turn off the printer, remove the Troubleshooting 3–21 CCB (page 5–46), and check that all ROM chips are inserted in the correct position and with all pins inserted correctly. This check will catch out–of–order ROMs and all single and multiple bit failures of floating–gate EPROMs (the type with the window, that erase with ultraviolet light). If a ROM chip was inserted backwards, discard it. Even if it operates properly, a high current flowed through the backwards–biased transistors, and its service life is probably shortened due to thermal damage. If ROMs appear correctly inserted, they may still be defective. Sometimes bits “fade” to one when internal floating gates discharge. This can occur from over–voltage programming, radiation damage, too many EPROM erasures, etc. Install new program PROMs. e. If the 68010 LED blinks steadily 5 times per second, it means CCB RAM has failed. The most common cause of this failure during maintenance is turning off the printer too briefly for the 64180 to reset. The 64180 shares memory with the 68010, and writes to RAM if it is not completely reset. Turn the printer off, wait at least 15 seconds, then recycle power before accepting this indication of CCB RAM failure. The RAM chips are at board coordinates N9 and P9. The sockets at N8 and P8 are normally empty; this will not cause a RAM failure. Inspect the RAM chips, sockets and traces for shorts or missing chips. Damaged traces or sockets call for replacement of the CCB. A remote possibility is failure of the 64180 in the start–up handshake or in the code that programs the memory controller. Try changing the 64180 PROM. 5. The 68010 LED turns on, then off, but the printer doesn’t work. Look at the control panel display: a. If the display is blank, or has a single line of black squares across the top, the connector to the control panel probably needs to be plugged in or reseated. Turn off the printer, plug in the panel 3–22 Troubleshooting cable to connector J3 on the CCB, and start over at step 1. If the display is still blank, or has a black line, and the 68010 LED lights and turns off, the control panel or its cable are defective. b. If the display reads “Mech Driver Link,” the 8032 at location J12 on the CCB may have failed. Check the 8032 and its PROM at location J10 for bent pins, misalignment, or backwards insertion. Also, make sure the clock–test jumper E2 at location J14 is installed. If everything appears okay, try reseating the PROM at location J10, the 8032 at J12, the clock jumper at J14, and the connector at J2—sometimes this message is caused by a failure to communicate with the 8032 on the Mech Driver board. If the problem persists, check the Mech Driver 8032, its clock jumper, and the PROM. Look for backwards insertion, misalignment, etc., and try reseating the parts. (NOTE: On some Mech Driver boards, the 8032 PROM correct orientation may be upside down in relation to the rest of the board. On these boards, the silk–screen will show the correct orientation.) Always replace PROMs and parts that were inserted backwards. If the problem persists, replace the 8032 PROMs on the CCB and Mech Driver boards. If the problem persists, replace the interconnect cable W1. (See Appendix D.) c. If the printer appears normal, but does not print from the host, check the data cable to the host and reseat the cable that attaches to J1 of the CCB and A12. Then make sure the correct interface is selected and configured from the control panel. (See Appendix A.) Save the configuration and reset the printer. If the printer is running RS–232, interchange the wires to pins 2 and 3. This is the most common cause of a completely inoperative RS–232 cable. Make sure the printer and host have the same baud rate and parity. In RS–232, configure the host for XON/XOFF if possible; this requires the least complex cable. d. If the printer prints from the host, but occasionally loses blocks of data, the most likely cause is the host not responding to “send no more data” signals from the printer. With a Centronics interface, this means the host is ignoring BUSY; in RS–232, the host is ignoring the XOFF character or “Data Terminal Ready” (pin 20). Sometimes the cable is not conveying the necessary signals. Test this by using a serial line analyzer and software or test equipment that displays the data and handshake lines of the Troubleshooting 3–23 printer. A break–out box works, but will not debug XON/XOFF or other RS–232 data protocols. If the printer is sending XOFF, the host may not be receiving it if it requires 1.5 or 2 stop bits. e. If the printer prints from the host, but occasionally prints double characters, there is probably a noise problem at the interface or the host computer is sending an inverted strobe. This problem can occur on Centronics or Dataproducts interfaces, never on RS–232. What happens is the strobe signal registers logic 1 more than once for a certain character. To fix this, change the strobe to trailing edge or invert the Dataproducts strobe polarity. Also check that the terminating resistors are present at locations C12 and D12 on the CCB. You can correct noise problems by using a shielded data cable or by changing the terminating resistors. (See page 5–56.) The standard terminating resistors are optimized for high speed data transfer for cables between 1 and 5 meters long; you can change them to be slower and slightly more immune to noise. Noise is caused by static, floating logic ground, unshielded cable, changes in ground voltage from nearby equipment, or capacitively– or magnetically–induced noise. On very long cables, capacitively–induced noise from the other signals of the cable (especially Centronics “ACK” or Dataproducts data request “DRQ”) can cause false strobes. Unshielded and flat ribbon cables are much more prone to problems due to increased length. The best solution is to shorten cable, shield it, and reduce local electromagnetic noise. f. 3–24 If the printer prints garbled data or slews uncontrollably, put the printer into hex dump mode and analyze the binary data. One cause of garble is the host interface or cable is not transmitting all the data. When this occurs, the Centronics or Dataproducts interface receives a 1 on every unconnected data line. Uncontrolled slewing is often caused by enabling PI (Paper Instruction) when the host lacks a PI signal. (PI shows as “p” on the hex dump.) Some DEC RS–232 and Dataproducts interfaces only send 7 data bits. In this case, the eigth bit will be received as one. In RS–232, a common cause of garble is to set the interface to the wrong baud rate or parity. Sometimes the host sends 1.5 or 2 stop bits; in this case, the printer’s “1–stop–bit” setting will accept both 1.5 and 2 stop bit data. Sometimes the data may “fade” or “persist” from one character to the next. This reveals a problem with Centronics or Dataproducts terminating resistors Troubleshooting on the CCB at C12 and D12, especially if they are absent. Garble can also result from failed termination resistors or parallel logic, but this is rare. 6. The 68010 LED never lights. The 68010 has not run its first instruction. a. The first two programs PROMs may be malfunctioning or inserted wrong. Do the corrective actions listed in step 4.d. b. Check the power supply voltages: look at the control panel display. If it is not blank, the logic power supply is okay. If the display is blank, turn off the printer. Reseat the power supply cable on the Mech Driver board and the CCB/Mech. Driver cable assembly W1. Turn the printer on. If that does not correct the problem, check for logic supply voltage on the CCB board between the positive end of C4 (location A5) and TP1 (location A1). c. On the CCB, inspect the PROM sockets, the 68010 socket (if installed), and the oscillator module at location P6. Remove any obvious dirt or conductive dust. d. Test for voltage supplied to the 68010 LED. The LED may have failed. e. If the failure persists, replace the common controller board (CCB). 7. The 68010 LED lights, but never turns off. Look at the control panel display: a. If the top line of the display is blank, the control panel is probably unplugged or defective. Do the corrective actions listed in step 5.a. b. If the display has a single line of black squares on the top line, the 64180 has failed. Turn off the printer, remove the CCB, and check the 64180 PROM at location H8 for bent pins, pins not inserted, or backwards insertion. Discard any PROMs that were inserted backwards. Their transistors were reverse biased, and even if they work their service life has been shortened by thermal damage. Replace the 64180 PROM. Check that the 64180 is correctly inserted and completely seated in its socket. Troubleshooting 3–25 c. If the display reads “Diagnostic Tests in Progress” and 68010 LED has been on for 20 seconds or more but is not blinking, it means the 64180 cannot communicate with the 8032 on the Mech Driver board. Turn off the printer, reseat the cable in J2 of the CCB and on the Mech Driver board. Check the 8032 on the Mech Driver, its PROM, and its clock jumper (E1–E2) for correct insertion, bent pins, etc. Reseat the jumper and socketed parts. If the problem persists, replace the Mech Driver’s PROM and the CCB/Mech. Driver cable assembly W1. Diagnostic Self–Tests Run diagnostic self–tests to check the print quality and operation of the printer. The self–tests are listed below. NOTE: Under the description of each diagnostic test is a list of items that may require field replacement or adjustment if the test produces a bad print pattern. Items are listed in the order they should be checked: simplest items first, moving to more complex components. • ASCII Swirl A sliding alphanumeric pattern useful for identifying missing or malformed characters, improper vertical alignment, or vertical compression. Hammer bank cover Hammer spring Shuttle frame assembly • All Es A pattern of all uppercase letter Es useful for identifying missing characters, misplaced dots, smeared characters, improper phasing, or light/dark character variations. Ribbon Hammer bank cover MPU sensor Hammer spring Hammer coil (shuttle frame assembly) Splined shaft skew adjustment 3–26 Troubleshooting • Es plus TOF A pattern of all Es followed by a form feed to the next page top of form, useful for identifying paper motion or feeding problems. Hammer bank cover Power supply PCBA Mechanism Driver PCBA Paper motion sensor or cable Paper feed belt or motor Splined shaft bearings Tractors or tractor belts • All Hs A pattern of all uppercase letter Hs useful for detecting missing characters or dots, smeared characters, or improper phasing. Ribbon Hammer bank cover MPU sensor Hammer spring Hammer coil (shuttle frame assembly) • All Underlines An underline pattern useful for identifying hammer bank misalignment. Mechanism Driver PCBA Hammer bank cover Hammer tips Paper feed belt or motor Splined shaft bearings Tractor bearings or belts • All Black All dot positions are printed, creating a solid black band. Exercises shuttle and hammer bank at maximum capacity. Mechanism Driver PCBA Power Supply PCBA Hammer bank cover Hammer spring Hammer coil (shuttle frame assembly) Troubleshooting • Shuttle Slow Verifies proper operation by exercising shuttle motion at low speed. • Shuttle Fast Verifies proper operation by exercising shuttle motion at high speed. 3–27 • Phasing A hammer timing parameter that permits you to adjust the vertical alignment of dots in character printing. (See page 4–4.) • Test Width Permits you to run tests at all available print widths. Running the Diagnostic Self–Tests To run a diagnostic self–test: 1. Press ON LINE to place the printer off–line. “Off–line/Emulation” displays. 2. Press UP and DOWN simultaneously to unlock the ENTER switch. 3. Raise the printer cover. 4. Press DOWN. “Emulation/LG06” displays. 5. Press NEXT until “Emulation/Self–Test” displays. 6. Press ENTER to select self–test. “Emulation/Self–Test * ” displays. 7. To select one of the tests, press DOWN, then press NEXT or PREV until the appropriate test displays. 8. Press R/S to begin the selected self–test. Press R/S again to stop the test. 9. Examine the print quality. 10. Press CLEAR to place the printer off–line. The display reads “Off–line/Emulation”. 11. Press UP and DOWN simultaneously to lock the ENTER switch. 12. Close the printer cover. 13. Press ON LINE to place the printer on–line. 3–28 Troubleshooting Hex Code Printout Hex dumps list all ASCII character data received from the host computer with their corresponding two–digit hexadecimal codes. You can use hex dumps to troubleshoot printer data reception problems. Printable characters print as the assigned symbol; nonprintable characters are indicated by a period [.]. The letter [p] before a hex code indicates an active Paper Instruction (PI) line. A blank space before a hex code indicates an inactive PI line. To make a hex printout: 1. Press ON LINE to place the printer off–line. “Off–line/Emulation” displays. 2. Raise the printer cover. 3. Simultaneously press the UP and DOWN switches to unlock the ENTER switch. “Unlocked” displays briefly. 4. Press DOWN. “Emulation/LG06” displays. 5. Press NEXT until “Emulation/Hex Dump” displays. 6. Press ENTER. “Emulation/Hex Dump * ” displays. 7. Press on LINE. The display indicates that the printer is on–line in hex dump mode (“On–line/Hex Dump”). 8. Send the data from the host — the data print in hex dump format. (Any data remaining in the buffer print before the hex code printout starts.) 9. Press on–LINE again to stop the hex dump. The display reads “Off–line/Emulation”. 10. Press DOWN. “Emulation/LG06” displays. 11. Press ENTER to reselect LG06 emulation. “Emulation/LG06 * ” displays. 12. Simultaneously press the UP and DOWN switches to lock the ENTER switch. “Locked” displays briefly. 13. Close the printer cover. 14. Press ON LINE to place the printer on–line. Troubleshooting 3–29 3–30 Troubleshooting 4 Adjustment Procedures Chapter Contents Preparing the Printer for Maintenance . . . . . . . . . . . . . . . . . . . . . . . . . . . . . . . 4–2 Adjustments . . . . . . . . . . . . . . . . . . . . . . . . . . . . . . . . . . . . . . . . . . . . . . . . . . . . 4–2 Belt, Paper Feed Timing, Adjustment . . . . . . . . . . . . . . . . . . . . . . . . . . . . . 4–6 Belt, Platen Open, Adjustment . . . . . . . . . . . . . . . . . . . . . . . . . . . . . . . . . . 4–8 Hammer Phasing . . . . . . . . . . . . . . . . . . . . . . . . . . . . . . . . . . . . . . . . . . . . 4–4 Paper Drive Motor Pulley Alignment . . . . . . . . . . . . . . . . . . . . . . . . . . . . . 4–10 Paper Scale Alignment . . . . . . . . . . . . . . . . . . . . . . . . . . . . . . . . . . . . . . . . 4–2 Platen Angle Adjustment . . . . . . . . . . . . . . . . . . . . . . . . . . . . . . . . . . . . . . 4–16 Platen Gap Adjustment . . . . . . . . . . . . . . . . . . . . . . . . . . . . . . . . . . . . . . . . 4–18 Platen Open Motor Pulley Alignment . . . . . . . . . . . . . . . . . . . . . . . . . . . . . 4–12 Ribbon Guide Alignment . . . . . . . . . . . . . . . . . . . . . . . . . . . . . . . . . . . . . . 4–20 Splined Shaft Skew Adjustment . . . . . . . . . . . . . . . . . . . . . . . . . . . . . . . . . 4–14 Returning the Printer to Normal Operation . . . . . . . . . . . . . . . . . . . . . . . . . . . . 4–22 Adjustment Procedures 4–1 Preparing the Printer for Maintenance WARNING Unless otherwise directed, do adjustment procedures with the printer disconnected from the power source. Failure to remove power could result in injury to personnel or damage to equipment. The procedures in this chapter are written assuming the printer has been prepared for maintenance. To prepare the printer for maintenance, do the following before performing an adjustment or alignment: 1. Set the printer power switch to O (off). 2. Disconnect the power cord from the ac power source. 3. Unload paper. 4. Read through the entire maintenance procedure before you begin working on the printer. 5. Gather all necessary tools and parts before you begin working on the printer. Adjustments This chapter contains the adjustment procedures done at the field service maintenance level. Paper Scale Adjustment (Figure 4–1 ) 4–2 1. Connect the power cord to the ac power source. 2. Set the printer power switch to 1 (on). 3. Load paper. 4. Open the printer cover. 5. Verify that the shuttle cover (1) is properly installed (page 5–24). 6. Loosen the three button–head screws (2). (It may be necessary to remove the shuttle cover to loosen the button–head screws.) 7. Position the scale (3) so that positions 1 and 132 are lined up with the first and last characters on a 132 character printout. 8. Tighten the button–head screws (2). 9. Close the printer cover. Adjustment Procedures 2 3 1 1. Shuttle Cover 2. Screw, Button–Head (3) 3. Paper Scale Figure 4–1 . Paper Scale Adjustment Adjustment Procedures 4–3 Hammer Phasing Adjustment (Figure 4–2 ) NOTE: Hammer phasing must be checked and adjusted when PROMs on the common controller PCBA are replaced. 1. Connect the power cord to the ac power source. 2. Set the printer power switch to 1 (on). 3. Load paper. 4. Press the ON LINE switch to take the printer off–line. “Off–Line/Emulation” appears on the message display. 5. Open the printer cover. 6. Press the UP and DOWN switches simultaneously to unlock the ENTER switch. “Unlocked” appears briefly on the display. 7. Press the DOWN switch. “Emulation/LG06” appears on the display. 8. Press NEXT (or PREV) until “Emulation/Self–Test” appears on the display. 9. Press ENTER. “Emulation/Self–Test * ” appears on the display. 10. Press DOWN, then press NEXT (or PREV) until “Self Test/Phasing” appears on the message display. NOTE: Phasing adjustments should be made with the printer printing at full paper width. 11. Press the R/S switch. “Phasing” and the current phasing index number display. The printer begins printing all Hs in a data processing (DP) font, each line preceded by the phasing index number. 12. Press the NEXT or PREV switches to increase or decrease the phasing index until the pattern of Hs appears as shown in Figure 4–2 . 13. When the print pattern is acceptable, press the R/S switch. Printing stops, and the current phasing value is entered into nonvolatile memory. 14. Press the CLEAR switch. “Off–Line/Emulation” appears on the message display. 15. Press the UP and DOWN switches simultaneously to lock the ENTER switch. “Locked” appears briefly on the display. 16. Close the printer cover. 17. Press the ON LINE switch to place the printer on–line. 4–4 Adjustment Procedures NEEDS ADJUSTMENT CORRECT NEEDS ADJUSTMENT Figure 4–2 . Hammer Phasing Adjustment Adjustment Procedures 4–5 Paper Feed Timing Belt Adjustment (Figure 4–3 ) 1. Prepare the printer for maintenance (page 4–2). 2. Open the printer cover. 3. Remove the timing belt cover (1) by squeezing the top and bottom to release the plastic tabs from the slots in the side plate. 4. Loosen the motor mount bolts (2). 5. Using a force gauge, apply 12 pounds of tension to the paper feed drive motor (3). 6. Reduce tension to 9 pounds and torque the paper feed motor mount bolts (2) to 18 ± 1 inch–pounds. 4–6 7. Snap the timing belt cover (1) into the slots in the side plate. 8. Return the printer to normal operation (page 4–22). Adjustment Procedures 1 2 3 2 1. Timing Belt Shield 2. Motor Mount Bolt (2) 3. Paper Feed Drive Motor Figure 4–3 . Paper Feed Timing Belt Adjustment Adjustment Procedures 4–7 Platen Open Belt Adjustment (Figure 4–4 ) 1. Prepare the printer for maintenance (page 4–2). 2. Open the printer cover. 3. Remove the platen open belt cover (1) by squeezing the top and bottom to release the plastic tabs from the slots in the side plate. 4. Loosen the motor mount screws (2). 5. Close the forms thickness lever all the way. 6. Make sure the collar of the platen open pulley (3) clears the left ribbon guide (4) with the platen fully closed. a. If not, rotate the platen open pulley (3) until the collar clears the left ribbon guide and tighten the set screw (5). Go to step 7. b. If the collar clears the ribbon guide with the forms thickness lever closed, go to step 7. 7. Using a force gauge, apply 10 pounds of tension to the platen open motor (6). 8. Reduce tension to 5 pounds and torque the motor mount screws (2) to 11 ± 1 inch–pounds. 9. Snap the platen open belt cover (1) into the slots in the side plate. 10. Return the printer to normal operation (page 4–22). 4–8 Adjustment Procedures 1. 2. 3. 4. 5. 6. Belt Cover Motor Mount Screw Platen Open Pulley Left Ribbon Guide Set Screw Platen Open Motor 2 5 4 6 1 3 2 Figure 4–4 . Platen Open Belt Adjustment Adjustment Procedures 4–9 Paper Drive Motor Pulley Alignment (Figure 4–5 ) 4–10 1. Prepare the printer for maintenance (page 4–2). 2. Open the printer cover. 3. Remove the timing belt cover (1) by squeezing the top and bottom to release the plastic tabs from the slots in the side plate. 4. Loosen the set screw (2) in the motor pulley collar (3). 5. Align the paper drive motor pulley (4) with the splined shaft pulley (5). 6. Hold the collar (3) flush against the motor pulley (4) and tighten the set screw (2). 7. Snap the timing belt cover (1) into the slots in the side plate. 8. Return the printer to normal operation (page 4–22). Adjustment Procedures 5 2 4 1 3 1. Belt Shield 2. Set Screw 3. Motor Pulley Collar 4. Motor Pulley 5. Splined Shaft Pulley Figure 4–5 . Paper Drive Motor Pulley Alignment Adjustment Procedures 4–11 Platen Open Motor Pulley Alignment (Figure 4–6 ) 4–12 1. Prepare the printer for maintenance (page 4–2). 2. Open the printer cover. 3. Remove the platen open belt cover (1) by squeezing the top and bottom to release the plastic tabs from the slots in the side plate. 4. Loosen the set screw (2) in the motor pulley collar. 5. Align the platen open motor pulley (3) with the platen shaft pulley (4) and tighten the set screw (2). 6. Snap the platen open belt cover (1) into the slots in the side plate. 7. Return the printer to normal operation (page 4–22). Adjustment Procedures 2 1. 2. 3. 4. Belt Cover Set Screw Platen Open Motor Pulley Platen Shaft Pulley 1 3 4 Figure 4–6 . Platen Open Motor Pulley Alignment Adjustment Procedures 4–13 Splined Shaft Skew Adjustment (Figure 4–7 ) If lines of print are not parallel with the edge perforations on the paper, perform the following adjustment. 4–14 1. Prepare the printer for maintenance (page 4–2). 2. Loosen the screw (1) securing the adjusting link (2). 3. Adjust the link (2) to obtain print parallel with paper perforations. Tighten the screw (1). 4. Return the printer to normal operation (page 4–22). Adjustment Procedures 1 2 1. Screw 2. Adjusting Link Figure 4–7 . Splined Shaft Skew Adjustment Adjustment Procedures 4–15 Platen Angle Adjustment (Figure 4–8 ) 1. Prepare the printer for maintenance (page 4–2). 2. Remove the shuttle cover (page 5–24). 3. Close the forms thickness lever (1) all the way. 4. Install the platen position gauge (P/N 996083) (2) and check the angle of the platen (3). c. If the angle is correct, no adjustment is necessary. Go to step 8. d. If the angle is incorrect, loosen the clamp screw (4) and set screw (5). 5. Apply primer and loctite to the mating surfaces of the forms thickness lever (1) and platen shaft. 6. Position the platen (3) at the correct angle. 7. Slide the platen (3) to the right and the forms thickness lever (1) to the left to remove end play. Ensure that the forms thickness lever is fully closed. Tighten the clamp screw (4), then tighten the setscrew (5). 8. Remove the platen position gauge (P/N 996083) (2). 9. Install the shuttle cover (page 5–24). 10. Return the printer to normal operation (page 4–22). 4–16 Adjustment Procedures 1. 2. 3. 4. 5. Forms Thickness Lever Platen Position Gauge (P/N 996083) Platen Clamp Screw Setscrew 3 2 4 1 5 Figure 4–8 . Platen Angle Adjustment Adjustment Procedures 4–17 Platen Gap Adjustment (Figure 4–9 ) 1. Prepare the printer for maintenance (page 4–2). 2. Open the printer cover. 3. Remove the shuttle cover assembly (page 5–24). 4. Remove the ribbon. 5. Raise the forms thickness lever (1) to the fully open position. CAUTION Do not force the platen against the feeler gauge. Damage to the printer will result. 6. Insert a 0.010 inch flat feeler gauge (2) straight down between the platen (3) and ribbon mask (4), within four hammer positions of the end of the hammer bank. 7. Gently close the forms thickness lever (1) until the hammer tips and platen contact the feeler gauge. With the forms thickness lever closed all the way, the feeler gauge should contact both the tips and the platen and move with light friction. Shift the gauge slightly to verify. 8. Adjust the gap as required by manipulating the set screw (5) located at each end of the platen (3). Check the gap at both ends of the platen after each adjustment of a set screw. 9. Repeat steps 4 through 7 at the other end of the hammer bank. 10. When the platen gap is correct at both ends of the platen, install the ribbon. 11. Install the shuttle cover assembly (page 5–24). 12. Adjust the platen open belt (page 4–8). 13. Return the printer to normal operation (page 4–22). 4–18 Adjustment Procedures 1. 2. 3. 4. 5. Forms Thickness Lever Feeler Gauge (0.010 inch) Platen Ribbon Mask Set Screw (2) 1 2 4 3 5 NOTE: Left side adjustment shown. Right side is the same. Figure 4–9 . Platen Gap Adjustment Adjustment Procedures 4–19 Ribbon Guide Alignment (Figure 4–10 ) 1. Open the printer cover. 2. Load paper and install the ribbon. The ribbon should have a full spool on the right hub (1). 3. Run a shuttle and ribbon diagnostic self–test (page 3–26). 4. Momentarily short between the left ribbon guide skid screws (2) to assure right to left motion of the ribbon. 5. Observe how the ribbon (3) is passing around the left ribbon guide (4). It should be centered. 6. If the ribbon is not centered, loosen the retaining screws (5) just enough so that the ribbon guide (4) can be moved to new positions, but remains in place once moved. 7. Reposition the ribbon guide (4) as necessary to center the ribbon (3). 8. Observe how the ribbon (3) is winding on the left spool (6). Reposition the ribbon guide (4) as necessary to allow the ribbon to wind up without interference. 9. Tighten the screws (5). 10. Allow most of the ribbon to accumulate on the left spool (6). Repeat steps 3 through 9 for the right ribbon guide (7). 4–20 Adjustment Procedures 2 3 4 5 6 1 7 3 1. 2. 3. 4. 5. 6. 7. Right Hub Screw, Left Ribbon Guide Skid (2) Ribbon Ribbon Guide, Left Screw, Retaining (2) Left Spool Ribbon Guide, Right Figure 4–10 . Ribbon Guide Alignment Adjustment Procedures 4–21 Returning the Printer to Normal Operation 4–22 1. Load paper. 2. Install the ribbon. 3. Close floor cabinet doors and the printer cover. 4. Connect the ac power cord to the power source and the printer. 5. Set the power switch to 1 (on). 6. Test printer operation by selecting and running one of the diagnostic self–tests (page 3–26). Adjustment Procedures 5 Replacement Procedures Chapter Contents Replacement Procedures . . . . . . . . . . . . . . . . . . . . . . . . . . . . . . . . . . . . . . . . . . 5–3 Preparing the Printer for Maintenance . . . . . . . . . . . . . . . . . . . . . . . . . . . . . . . 5–3 Belt, Paper Feed Timing . . . . . . . . . . . . . . . . . . . . . . . . . . . . . . . . . . . . . . . 5–4 Belt, Platen Open . . . . . . . . . . . . . . . . . . . . . . . . . . . . . . . . . . . . . . . . . . . . 5–6 Cable Assembly W4, Hammer Bank . . . . . . . . . . . . . . . . . . . . . . . . . . . . . 5–8 Cable Assembly W5, Intermediate . . . . . . . . . . . . . . . . . . . . . . . . . . . . . . . 5–10 Cable Assembly, Multi I/O . . . . . . . . . . . . . . . . . . . . . . . . . . . . . . . . . . . . . 5–14 Circuit Breaker . . . . . . . . . . . . . . . . . . . . . . . . . . . . . . . . . . . . . . . . . . . . . . 5–18 Control Panel Assembly . . . . . . . . . . . . . . . . . . . . . . . . . . . . . . . . . . . . . . . 5–20 Cover Assembly, Hammer Bank . . . . . . . . . . . . . . . . . . . . . . . . . . . . . . . . . 5–22 Cover Assembly, Shuttle . . . . . . . . . . . . . . . . . . . . . . . . . . . . . . . . . . . . . . . 5–24 Fan Assembly, Card Cage . . . . . . . . . . . . . . . . . . . . . . . . . . . . . . . . . . . . . . 5–26 Fan Assembly, Cabinet Exhaust . . . . . . . . . . . . . . . . . . . . . . . . . . . . . . . . . 5–28 Fan Assembly, Hammer Bank . . . . . . . . . . . . . . . . . . . . . . . . . . . . . . . . . . 5–30 Hammer Spring Assembly . . . . . . . . . . . . . . . . . . . . . . . . . . . . . . . . . . . . . 5–32 Magnetic Pick–up (MPU) Assembly . . . . . . . . . . . . . . . . . . . . . . . . . . . . . 5–34 Motor Assembly, Ribbon Drive . . . . . . . . . . . . . . . . . . . . . . . . . . . . . . . . . 5–36 Motor Assembly, Paper Feed . . . . . . . . . . . . . . . . . . . . . . . . . . . . . . . . . . . 5–38 Motor Assembly, Platen Open . . . . . . . . . . . . . . . . . . . . . . . . . . . . . . . . . . 5–40 Paper Guide Assembly . . . . . . . . . . . . . . . . . . . . . . . . . . . . . . . . . . . . . . . . 5–42 Paper Ironer . . . . . . . . . . . . . . . . . . . . . . . . . . . . . . . . . . . . . . . . . . . . . . . . . 5–44 PCBA, Common Controller . . . . . . . . . . . . . . . . . . . . . . . . . . . . . . . . . . . . 5–46 Replacement Procedures 5–1 PCBA, Mechanism Driver . . . . . . . . . . . . . . . . . . . . . . . . . . . . . . . . . . . . . 5–48 PCBA, Power Supply . . . . . . . . . . . . . . . . . . . . . . . . . . . . . . . . . . . . . . . . . 5–50 PROMs, Chips, and ICs on the CCB . . . . . . . . . . . . . . . . . . . . . . . . . . . . . 5–52 PROMs, Chips, and ICs on the Mechanism Driver . . . . . . . . . . . . . . . . . . 5–54 Resistors, Terminating . . . . . . . . . . . . . . . . . . . . . . . . . . . . . . . . . . . . . . . . 5–56 Ribbon Hub . . . . . . . . . . . . . . . . . . . . . . . . . . . . . . . . . . . . . . . . . . . . . . . . . 5–58 Ribbon Guide Assembly (L/R) . . . . . . . . . . . . . . . . . . . . . . . . . . . . . . . . . . 5–60 Shaft, Splined . . . . . . . . . . . . . . . . . . . . . . . . . . . . . . . . . . . . . . . . . . . . . . . 5–62 Shaft, Support . . . . . . . . . . . . . . . . . . . . . . . . . . . . . . . . . . . . . . . . . . . . . . . 5–64 Shuttle Frame Assembly . . . . . . . . . . . . . . . . . . . . . . . . . . . . . . . . . . . . . . . 5–66 Spring Assembly, Gas . . . . . . . . . . . . . . . . . . . . . . . . . . . . . . . . . . . . . . . . . 5–70 Spring, Extension . . . . . . . . . . . . . . . . . . . . . . . . . . . . . . . . . . . . . . . . . . . . 5–72 Switch Assembly, Cover Open . . . . . . . . . . . . . . . . . . . . . . . . . . . . . . . . . . 5–74 Switch Assembly, Paper Detector . . . . . . . . . . . . . . . . . . . . . . . . . . . . . . . . 5–76 Switch Assembly, Platen Interlock . . . . . . . . . . . . . . . . . . . . . . . . . . . . . . . 5–78 Tractor (L/R) . . . . . . . . . . . . . . . . . . . . . . . . . . . . . . . . . . . . . . . . . . . . . . . . 5–80 Returning the Printer to Normal Operation . . . . . . . . . . . . . . . . . . . . . . . . . . . . 5–80 5–2 Replacement Procedures Replacement Procedures CAUTION The components specified in this chapter are replaced in the field, but must be repaired at the factory. Do not attempt field repair of these items. This chapter contains illustrated removal/installation procedures for components replaceable at the field service level of maintenance. The page locations of all removal/installation tasks are listed on pages 5–1 and 5–2. Part Numbers Part numbers for assemblies on the manufacturer’s recommended spares list are next to the name of the assembly on the removal/installation illustration. (Procedures for gaining access to other assemblies do not include assembly part numbers.) To order electronic parts, call 1–800–234–1998. Preparing the Printer for Maintenance Replacement procedures in this chapter are written assuming the printer has been prepared for maintenance. To prepare the printer for maintenance, do the following before performing a replacement task: 1. Set the printer power switch to O (off). (If power must be applied as part of a maintenance procedure, you will be instructed to do so in the procedure.) WARNING Unless otherwise specified, perform all replacement procedures with the printer disconnected from the power source. Failure to remove power could result in injury to persons or damage to equipment. 2. Disconnect the power cord from the ac power source. 3. Unload paper. 4. Read the entire maintenance procedure before you begin working on the printer. 5. Gather the necessary replacement parts before you begin working on the printer. Replacement Procedures 5–3 Belt, Paper Feed Timing (Figure 5–1 ) Removal 1. Prepare the printer for maintenance (page 5–3). 2. Open the printer cover. 3. Remove the timing belt cover (1) by squeezing the top and bottom to release the plastic tabs from the slots in the side plate. 4. Loosen the paper feed motor mount bolts (2). 5. Remove the paper feed timing belt (3) by working the side of the belt onto the lip of the motor pulley (4) and rotating the pulleys until the belt rolls off. Installation 1. Install the paper feed timing belt (3) over the splined shaft pulley (5) and the lip of the motor pulley (4) and rotate the pulleys until the belt rolls onto the motor pulley. 2. Using a force gauge, apply 12 pounds of tension to the paper feed drive motor (6). 3. Reduce tension to 9 pounds and torque the paper feed motor mount bolts (2) to 18 ± 1 inch–pounds. 5–4 4. Snap the timing belt cover (1) into the slots in the side plate. 5. Return the printer to normal operation (page 5–80). Replacement Procedures 6 5 4 1 3 1. 2. 3. 4. 5. 6. Timing Belt Shield Motor Mount Bolt (2) Paper Feed Timing Belt (P/N 29–29283–01) Motor Pulley Splined Shaft Pulley Paper Feed Drive Motor Figure 5–1 . Belt, Paper Feed Timing, Removal/Installation Replacement Procedures 5–5 Belt, Platen Open (Figure 5–2 ) Removal 1. Prepare the printer for maintenance (page 5–3). 2. Open the printer cover. 3. Remove the platen open belt cover (1) by squeezing the top and bottom to release the plastic tabs from the slots in the side plate. 4. Loosen the motor mount screws (2). 5. Apply tension to the motor shaft to loosen the platen open belt (3). 6. Remove the platen open belt (3) from the motor pulley (4) and platen pulley (5). Installation 1. Slide the platen open belt (3) over the motor pulley (4) and platen pulley (5). 2. Close the forms thickness lever all the way. 3. Make sure the collar of the platen pulley (5) clears the left ribbon guide with the platen fully closed. a. If not, rotate the platen pulley (5) until the collar clears the left ribbon guide and tighten the set screw (6). Go to step 4. b. If the collar clears the ribbon guide with the forms thickness lever closed, go to step 4. 5–6 4. Using a force gauge, apply 10 pounds of tension to the platen open motor. 5. Reduce tension to 5 pounds and torque the motor mount screws (2) to 11 ± 1 inch–pounds. 6. Snap the platen open belt cover (1) into the slots in the side plate. 7. Return the printer to normal operation (page ). Replacement Procedures 2 1. 2. 3. 4. 5. 6. Belt Cover Motor Mount Screw Platen Open Belt (P/N 29–29284–01) Motor Pulley Platen Pulley Set Screw 6 4 3 1 2 5 Figure 5–2 . Belt, Platen Open, Removal/Installation Replacement Procedures 5–7 Cable Assembly, Hammer Bank (Figure 5–3 ) Removal NOTE: This procedure removes the left hammer bank cable assembly. The procedure for removing the right cable assembly is the same. 1. Prepare the printer for maintenance (page 5–3). 2. Open the printer cover. 3. Remove the paper guide assembly (page ). 4. Remove the common controller PCBA (page 5–46). 5. Remove the mechanism driver PCBA (page 5–48). 6. Remove the power supply PCBA (page 5–50). 7. Remove two screws (1) securing the connector (2) to the bottom of the card cage. 8. Remove two screws (3) securing the connector (4) to the base casting. 9. Note the location and number of tie wraps, then remove them. 10. Feed the hammer bank cable assembly (5) down through the base casting, then out of the card cage. Installation NOTE: This procedure installs the left hammer bank cable assembly. The procedure for installing the right cable assembly is the same. 5–8 1. Feed the hammer bank cable assembly (5) down through card cage, around the printer, then up through the base casting. 2. Install two screws (3) securing the connector (4) to the base casting. 3. Install two screws (1) securing the connector (2) to the bottom of the card cage. 4. Install tie wraps to join left and right hammer bank cable assemblies. 5. Install the power supply PCBA (page 5–50). 6. Install the mechanism driver PCBA (page 5–48). 7. Install the common controller PCBA (page 5–46). 8. Install the paper guide assembly (page 5–42). 9. Return the printer to normal operation (page 5–80). Replacement Procedures Printer viewed from above, PCBAs removed. Right hammer bank cable assembly Left hammer bank cable assembly 2 1 Card cage floor Card Cage Fan 5 Platen open motor Paper feed motor Paper feed mechanisms and barrier panel Platen Shuttle Frame Assembly Base casting Hammer Bank Fan 3 4 Front 1. 2. 3. 4. 5. Screw (2) Connector Screw (2) Connector Hammer Bank Cable Assembly (P/N 29–29293–01) Figure 5–3 . Cable Assembly, Hammer Bank, Removal/Installation Replacement Procedures 5–9 Cable Assembly, Intermediate (Figure 5–4 ) Removal 1. Prepare the printer for maintenance (page 5–3). 2. Open the printer cover. 3. Remove the paper guide assembly (page 5–42). 4. Remove the common controller PCBA (page 5–46). 5. Remove the mechanism driver PCBA (page 5–48). 6. Remove screws (1) securing the main wire harness connector (2) to the bottom of the card cage. Move the main harness connector to one side. 7. Remove screws (3) securing the intermediate cable assembly connector P1 (4) to the bottom of the card cage. 8. Disconnect connector P1(P) (5) from platen interlock switch assembly (6). 9. Disconnect connector PMD (7) from paper detector switch assembly connector PMD(J) (8). 10. Remove the cover open switch assembly (9) and disconnect connectors CO+ and CO– (10 and 11). 11. Note the location of cable runs and restraints, cut tie wraps, and remove the intermediate cable assembly (12) through the card cage. 5–10 Replacement Procedures Printer viewed from above, PCBAs removed. 1 2 3 4 Card cage floor (PCBAs removed) 12 Card Cage Fan 7 5 Paper feed motor 8 Platen open motor Paper feed mechanisms and barrier panel Platen 6 Paper detector switch assembly Shuttle Frame Assembly Base casting Hammer Bank Fan 10 1. Screw (2) 2. Main Wire Harness Connector 9 3. Screw (2) 4. Intermediate Cable Assy Connector P1 5. Connector P1(P) Front 6. Platen Interlock Switch Assembly 7. Connector PMD 8. Connector PMD(J) (Paper Detector Switch Assembly) 9. Cover Open Switch Assembly 10. Connector CO+ 11. Connector CO– 12. Intermediate Cable Assembly (P/N 29–29292–01) 11 This section of cable runs beneath the base casting. Figure 5–4 . Cable Assembly, Intermediate, Removal/Installation Replacement Procedures 5–11 Installation 1. Feed the intermediate cable assembly (12) through the card cage opening and install tie wraps and cable restraints. 2. Connect connectors CO+ and CO– (10 and 11) and install the cover open switch assembly (9). 3. Connect connector PMD (7) to paper detector switch assembly connector PMD(J) (8). 4. Connect connector P1(P) (5) to the platen interlock switch assembly (6). 5. Install the screws (3) securing the intermediate cable assembly connector P1 (4) to the bottom of the card cage. 6. Move the main harness connector (2) back into position and install the screws (1) securing the connector to the bottom of the card cage. 7. Install the mechanism driver PCBA (page 5–48). 8. Install the common controller PCBA (page 5–46). 9. Install the paper guide assembly (page 5–42). 10. Return the printer to normal operation (page 5–80). 5–12 Replacement Procedures Printer viewed from above, PCBAs removed. 1 2 3 4 Card cage floor (PCBAs removed) 12 Card Cage Fan 7 5 Paper feed motor 8 Platen open motor Paper feed mechanisms and barrier panel Platen 6 Paper detector switch assembly Shuttle Frame Assembly Base casting Hammer Bank Fan 10 1. Screw (2) 2. Main Wire Harness Connector 9 3. Screw (2) 4. Intermediate Cable Assy Connector P1 5. Connector P1(P) Front 6. Platen Interlock Switch Assembly 7. Connector PMD 8. Connector PMD(J) (Paper Detector Switch Assembly) 9. Cover Open Switch Assembly 10. Connector CO+ 11. Connector CO– 12. Intermediate Cable Assembly (P/N 29–29292–01) 11 This section of cable runs beneath the base casting. Figure 5–4. Cable Assembly, Intermediate, Removal/Installation Replacement Procedures 5–13 Cable Assembly, Multi I/O (Figure 5–5 ) Removal 1. Prepare the printer for maintenance (page 5–3). 2. Open the printer cover. 3. Remove the paper guide assembly (page 5–42). 4. Open the rear cabinet door. 5. Remove six screws (1) and move the fan duct (2) aside. 6. Open the ribbon cable restraints (3) on the upper rear and upper right walls of the cabinet. 7. Open the latches (4) and disconnect the multi I/O ribbon cable connector (5) from connector J1 (6) on the common controller PCBA. 8. Release the multi I/O ribbon cable from the holders on the rear wall of the card cage. 9. Feed the multi I/O ribbon cable through the card cage and down into the cabinet. 10. Remove four screws (7) securing the multi I/O cable assembly mounting plate (8). 11. Remove the multi I/O cable assembly (9). 5–14 Replacement Procedures 1. 2. 3. 4. 5. 6. 7. 8. 9. Screw (6) Fan Duct Ribbon Cable Restraints Latch (2) Ribbon Cable Connector Common Controller Connector J1 Screw (4) Mounting Plate Multi I/O Cable Assembly (P/N 29–29291–01) 5 4 3 9 6 7 2 1 8 Figure 5–5. Cable Assembly, Multi I/O, Removal/Installation Replacement Procedures 5–15 Installation 5–16 1. Feed the multi I/O ribbon cable from the lower cabinet up into the opening at the right rear of the card cage. Route the ribbon cable outboard of the right gas spring assembly (the strut that holds the printer cover open). 2. Install four screws (7) securing the multi I/O cable assembly mounting plate (8). 3. Connect the multi I/O ribbon cable connector (5) to connector J1 (6) on the common controller PCBA and close the latches (4). 4. Latch the multi I/O ribbon cable into the cable restraints (3) located on the upper rear and upper right cabinet walls. 5. Engage the multi I/O ribbon cable in the holders on the rear wall of the card cage. 6. Move the fan duct (2) into position and install the six screws (1). 7. Close the rear cabinet door. 8. Install the paper guide assembly (page 5–42). 9. Return the printer to normal operation (page 5–80). Replacement Procedures 1. 2. 3. 4. 5. 6. 7. 8. 9. Screw (6) Fan Duct Ribbon Cable Restraints Latch (2) Ribbon Cable Connector Common Controller Connector J1 Screw (4) Mounting Plate Multi I/O Cable Assembly (P/N 29–29291–01) 5 4 3 9 6 7 2 1 8 Figure 5–5 . Cable Assembly, Multi I/O, Removal/Installation Replacement Procedures 5–17 Circuit Breaker (Figure 5–6 ) Removal 1. Prepare the printer for maintenance (page 5–3). 2. Open the rear cabinet door. 3. Remove six screws (1) and move the fan duct (2) aside. 4. Tag and disconnect the four circuit breaker electrical leads (3). 5. Press in on the spring clips (4) and push the circuit breaker (5) out of the mounting plate (6). Installation 1. Press the circuit breaker (5) into the mounting plate (6) until the spring clips (4) snap into place. CAUTION Make sure the four leads are connected as shown in Figure 5–6 . 5–18 2. Connect the four circuit breaker electrical leads (3) as shown in Figure 5–6 . 3. Move the fan duct (2) back into position and install the six screws (1). 4. Return the printer to normal operation (page 5–80). Replacement Procedures 1. 2. 3. 4. 5. 6. Screw (6) Fan Duct Circuit Breaker Electrical Lead (4) Spring Clip (4) Circuit Breaker (P/N 29–29329–01) Mounting Plate WHITE BLACK BROWN BLUE 6 1 3 2 5 1 4 1 Figure 5–6 . Circuit Breaker Removal/Installation Replacement Procedures 5–19 Control Panel Assembly (Figure 5–7 ) Removal 1. Prepare the printer for maintenance (page 5–3). 2. Open the printer cover. 3. Remove the paper guide assembly (page 5–42). 4. Open the connector latches and disconnect the control panel ribbon connector P1 (1) from connector J3 on the common controller PCBA (2). 5. Remove the control panel ribbon cable from the wire saddles (3) on the mechanism base pan. 6. Remove four screws (4) and washers (5). 7. Remove the control panel assembly (6) from the control panel bracket (7). Installation IMPORTANT You must install two ferrite cores on the control panel cable assembly. Refer to Appendix F. 5–20 1. Feed ribbon connector (1) and the ribbon cable through the control panel bracket (7) and position the control panel assembly (6) on the bracket. 2. Install but do not tighten four washers (5) and screws (4). 3. Lower the printer cover and center the control panel assembly (6) in the cutout of the printer cover. 4. Open the printer cover and tighten the four screws (4). 5. Route the control panel ribbon cable along the right side of the printer. Feed the ribbon cable and ribbon connector (1) through the slot in the card cage below the card cage fan. 6. Connect the control panel ribbon connector P1 (1) to connector J3 on the common controller PCBA (2) and close the connector latches. 7. Insert the control panel ribbon cable into the wire saddles (3) on the mechanism base pan. 8. Install the paper guide assembly (page 5–42). 9. Return the printer to normal operation (page 5–80). Replacement Procedures 1 2 6 7 Install block–type ferrite core here and wind cable around round core. Refer to Appendix F. 5 4 1. 2. 3. 4. 5. 6. 7. Control Panel Connector P1 Common Controller PCBA Wire Saddles Screw (4) Washer (4) Control Panel Assembly (P/N 29–29286–01) Panel Bracket 3 Figure 5–7 . Control Panel Assembly Removal/Installation Replacement Procedures 5–21 Cover Assembly, Hammer Bank (Figure 5–8 ) Removal 1. Prepare the printer for maintenance (page 5–3). 2. Remove the shuttle frame assembly (page 5–66). 3. Rotate hammer bank cover assembly (1) away from hammer bank (2). 4. Remove hammer bank cover assembly (1) from alignment pins (3). Installation CAUTION The hammer bank contains a strong magnet. To prevent damage to the hammer tips, do not let the hammer bank cover assembly snap into place as the hammer bank magnet attracts it. Any impact of the cover against the hammer bank can break hammer tips. 5–22 1. With the thick plate facing the hammer bank (2), engage the hammer bank cover assembly (1) on the alignment pins (3). 2. Rotate the hammer bank cover assembly (1) until it lies flush on the hammer bank (2). Check that the hammer bank cover assembly is properly positioned over the alignment pins (3) and hammer tips. 3. Install the shuttle frame assembly (page 5–66). 4. Return the printer to normal operation (page 5–80). Replacement Procedures 2 Thin plate Thick plate 1 3 (Not shown) 1. Hammer Bank Cover Assembly (P/N 29–29280–01) 2. Hammer Bank 3. Alignment Pin (2) Figure 5–8 . Cover Assembly, Hammer Bank, Removal/Installation Replacement Procedures 5–23 Cover Assembly, Shuttle (Figure 5–9 ) Removal 1. Prepare the printer for maintenance (page 5–3). 2. Open the printer cover. 3. Loosen the shuttle cover screws (1). 4. Grasping the edges of the shuttle cover assembly (2), tilt up the rear edge and lift the shuttle cover assembly out of the printer. Installation 5–24 1. Place the shuttle cover assembly (2) in the printer. Tilt the forward edge of the cover down slightly and work the cover into position. 2. Tighten the shuttle cover screws (1). 3. Return the printer to normal operation (page 5–80). Replacement Procedures 1 2 1. Screw, Captive, Shuttle Cover (2) 2. Shuttle Cover Assembly (Mfg. P/N 150123–011) Figure 5–9 . Cover Assembly, Shuttle, Removal/Installation Replacement Procedures 5–25 Fan Assembly, Card Cage (Figure 5–10 ) Removal 1. Prepare the printer for maintenance (page 5–3). 2. Open the printer cover. 3. Remove the paper guide assembly (page 5–42). 4. Remove the power supply PCBA (page 5–50). 5. Remove the nut (1) and ground wire (2). 6. Remove four screws (3). 7. Disconnect the fan cable connector (4). 8. Remove the card cage fan assembly (5) and fan guard (6) from the card cage (7). Installation 5–26 1. Connect the fan cable connector (4). 2. Position the card cage fan assembly (5) and fan guard (6) in the card cage (7). 3. Install four screws (3). 4. Install the ground wire (2) and nut (1). 5. Install the power supply PCBA (page 5–50). 6. Install the paper guide assembly (page 5–42). 7. Return the printer to normal operation (page 5–80). Replacement Procedures 6 3 5 7 4 2 1 1. 2. 3. 4. 5. 6. 7. Nut Ground Wire Screw (4) Fan Cable Connector Card Cage Fan Assembly (P/N 29–29294–01) Fan Guard Card Cage Figure 5–10 . Fan Assembly, Card Cage, Removal/Installation Replacement Procedures 5–27 Fan Assembly, Cabinet Exhaust (Figure 5–11 ) Removal 1. Prepare the printer for maintenance (page 5–3). 2. Open the floor cabinet rear door. 3. Remove six screws (1) and move the fan duct (2) aside. 4. Remove four screws (3) securing the cabinet exhaust fan assembly (4). 5. Disconnect the fan cable connector (5). 6. Remove the cabinet exhaust fan assembly (4) and fan guard (6). Installation 5–28 1. Connect the fan cable connector (5). 2. Position the cabinet exhaust fan assembly (4) and fan guard (6) on the cabinet floor. 3. Install six screws (3) securing the cabinet exhaust fan assembly (4). 4. Move the fan duct (2) back into position and install the four screws (1). 5. Return the printer to normal operation (page 5–80). Replacement Procedures 1. 2. 3. 4. 5. 6. Screw (6) Fan Duct Screw (4) Cabinet Exhaust Fan Assembly (P/N 29–29294–01) Fan Cable Connector Fan Guard 2 1 5 3 4 6 Figure 5–11 . Fan Assembly, Cabinet Exhaust, Removal/Installation Replacement Procedures 5–29 Fan Assembly, Hammer Bank (Figure 5–12 ) Removal 1. Prepare the printer for maintenance (page 5–3). 2. Remove the shuttle cover assembly (page 5–24). 3. Remove three screws (1). 4. Reach under the base casting (2) and disconnect the hammer bank fan cable connector (3). NOTE: The hammer bank fan assembly is removed by angling it up and out from beneath the shuttle motor. 5. Remove the hammer bank fan assembly (4) from the base casting (2). Installation NOTE: The hammer bank fan assembly is installed by angling it down and under the shuttle motor. 5–30 1. Feed the hammer bank fan cable connector (3) through the slot in the fan well of the base casting (2). 2. Open the floor cabinet front door. 3. Reaching up under the base casting (2) from inside the cabinet, route the fan cable to right and angle the hammer bank fan assembly (4) down into the fan well. 4. Connect the hammer bank fan cable connector (5). 5. Close the floor cabinet front door. 6. Install three screws (1). 7. Install the shuttle cover assembly (page 5–24). 8. Return the printer to normal operation (page 5–80). Replacement Procedures 3 1 2 4 Attach cable connector here. NOTE: Do not install screw here. Route cable under base casting. Hammer Bank Fan 2 1. 2. 3. 4. Screw (3) Base Casting Fan Cable Connector Hammer Bank Fan Assembly (P/N 29–29295–01) 4 1 3 Front Figure 5–12 . Fan Assembly, Hammer Bank, Removal/Installation Replacement Procedures 5–31 Hammer Spring Assembly (Figure 5–13 ) Removal 1. Prepare the printer for maintenance (page 5–3). 2. Remove the shuttle frame assembly (page 5–66). 3. Remove the hammer bank cover assembly (page 5–22). 4. Remove three 5/64 inch socket head screws from the old hammer fret. 5. Using the pointed end of the nylon stick supplied in the hammer spring replacement kit, carefully pry the old hammer fret off its mounting pins as shown in Figure 5–13 . 6. Discard the old hammer fret and mounting screws. Installation IMPORTANT FRET ONE is on the RIGHT END of the hammer bank as you face the hammer springs. FRET SEVEN is the LEFT END of the hammer bank. If you accidently bend the wrong hammer, DO NOT attempt to rebend the hammer and do not install that fret. 5–32 1. If you are replacing one of the inner frets, go to step 2. If you are replacing fret seven, bend the left–most hammer spring as shown in Figure 5–13 before removing it from the box. If you are replacing fret one, bend the right–most hammer spring as shown in Figure 5–13 before removing it from the box. Go to step 2. 2. Remove the new fret and mounting screws from the box. 3. Install the new fret on the hammer bank mounting pins and press it into position with the flat end of the nylon stick supplied in the hammer spring replacement kit. 4. Install the screws from the replacement kit in the order shown in Figure 5–13 . Torque each screw to 8 in–lbs. 5. Install the hammer bank cover assembly (page 5–22). 6. Install the shuttle frame assembly (page 5–66). 7. Return the printer to normal operation (page 5–80). Replacement Procedures Preparation – Frets 1 and 7 only NOTE: If you replace fret 1 or 7, bend the end hammer down BEFORE removing it from the box, as shown below. Do this ONLY for frets 1 and 7. Right end Hammer Bank Left end Bend this hammer if replacing fret 7. Bend this hammer if replacing fret 1. See NOTE. Hammer Fret 1 See NOTE. Hammer Fret 7 Bend hammer down until it touches the mounting base in the box. Removal – Any Fret Use these screws to install new fret. Installation – Any Fret Tightening Sequence (Torque to 8 in–lbs) 2. 1. 3. Discard old screws. 8 in–lbs Hammer Spring Replacement Kit: P/N 29–29281–01 Use new screws. Figure 5–13 . Hammer Spring Assembly Removal/Installation Replacement Procedures 5–33 Magnetic Pick–up (MPU) Assembly (Figure 5–14 ) Removal 1. Prepare the printer for maintenance (page 5–3). 2. Remove the shuttle cover (page 5–24). 3. Disconnect the magnetic pick–up (MPU) cable connector (1). 4. Loosen the MPU clamp screw (2). 5. Remove the MPU assembly (3) by unscrewing it from the MPU bracket (4). Installation 1. Install the MPU assembly (3) by screwing it into the MPU bracket (4). 2. Using a feeler gauge, adjust the gap between the MPU assembly (3) and the flywheel (5) to 0.010 ± .001 inch. Torque the MPU clamp screw (2) to 19 ± 1 inch–pounds. 3. Check the gap between the MPU assembly (3) and the flywheel (5) with a feeler gauge: c. If the gap is 0.010 ± .001 inch, go to step 4. d. If the gap is not 0.010 ± 0.001 inch, loosen the MPU clamp screw (2) and go back to step 2. 5–34 4. Connect the magnetic pick–up (MPU) cable connector (1). 5. Install the shuttle cover (page 5–24). 6. Return the printer to normal operation (page 5–80). Replacement Procedures 0.010 + .001INCH 2 5 4 3 Attach MPU cable here. 1 1. 2. 3. 4. 5. MPU Cable Connector MPU Clamp Screw Magnetic Pick–Up (MPU) Assembly (P/N 29–29277–001) MPU Bracket Flywheel Figure 5–14 . Magnetic Pick–up (MPU) Assembly Removal/Installation Replacement Procedures 5–35 Motor Assembly, Ribbon Drive (Figure 5–15 ) Removal NOTE: The procedure below is the same for the left and right ribbon drive motor assemblies. 1. Prepare the printer for maintenance (page 5–3). 2. Remove the ribbon. 3. Remove the ribbon hub (page 5–58). 4. Remove two screws (1) and washers (2). 5. Lift the ribbon drive motor (3) and its cable from base casting (4). 6. Disconnect the ribbon motor cable connector (5). 7. Loosen the set screw (6) and remove the collar (7) and shaft extension (8). Installation IMPORTANT You must install a ferrite core on the ribbon motor cable assembly. Refer to Appendix F. NOTE: The procedure below is the same for the left and right ribbon drive motor assemblies. 5–36 1. Install the shaft extension (8) and collar (7), and tighten the set screw (6). 2. Connect the ribbon motor cable connector (5) and position the ribbon drive motor (3) in the base casting (4). 3. Install screws (1) and washers (2) to secure the upper right and lower left corners of the ribbon drive motor assembly (3). 4. Install the ribbon hub (page 5–58). 5. Return the printer to normal operation (page 5–80). Replacement Procedures 8 7 6 1 2 3 Install block–type ferrite core here. Refer to Appendix F. 5 4 1. 2. 3. 4. 5. 6. 7. 8. Screw (2) Washer (2) Ribbon Drive Motor (P/N 29–29282–01) Base Casting Ribbon Motor Cable Connector Set Screw Collar Shaft Extension Figure 5–15 . Motor Assembly, Ribbon Drive, Removal/Installation Replacement Procedures 5–37 Motor Assembly, Paper Feed (Figure 5–16 ) Removal 1. Prepare the printer for maintenance (page 5–3). 2. Open the printer cover. 3. Remove the platen open belt cover (1) by squeezing the top and bottom to release the plastic tabs from the slots in the side plate. 4. Loosen the set screw (2) and remove the paper feed motor pulley (3), collar (4), and paper feed timing belt (5). 5. Disconnect the paper feed motor electrical connector (6). 6. Remove the motor mount bolts (7) and nuts (8). 7. Remove the paper feed motor assembly (9). Installation 1. Position the paper feed motor assembly (9) on the right side plate and install the motor mount bolts (7) and nuts (8) finger tight. 2. Connect the paper feed motor electrical connector (6). 3. Install the paper feed motor pulley (3), collar (4), and timing belt (5). 4. Align the paper feed motor pulley (3) with the splined shaft pulley (10). 5. Hold the collar (4) snug against the motor pulley (3) and tighten the set screw (2). 6. Using a force gauge, apply 12 pounds of tension to the paper feed motor assembly (12). 7. Reduce tension to 9 pounds and torque the motor mount bolts (7) to 18 ± 1 inch–pounds. 5–38 8. Snap the platen open belt cover (1) into the slots in the side plate. 9. Return the printer to normal operation (page 5–80). Replacement Procedures 8 9 6 10 2 7 4 3 5 1 7 1. 2. 3. 4. 5. 6. 7. 8. 9. 10. Belt Cover Set Screw Paper Feed Motor Pulley Collar Paper Feed Timing Belt Paper Feed Motor Connector Bolt Nut Paper Feed Motor Assembly (P/N 29–29282–01) Splined Shaft Pulley Figure 5–16 . Motor Assembly, Paper Feed, Removal/Installation Replacement Procedures 5–39 Motor Assembly, Platen Open (Figure 5–17 ) Removal 1. Prepare the printer for maintenance (page 5–3). 2. Remove the card cage fan assembly (page 5–26). 3. Remove the platen open belt cover (1) by squeezing the top and bottom to release the plastic tabs from the slots in the side plate. 4. Loosen the motor mount screws (2). 5. Remove the platen open belt (3). 6. Loosen the collar set screw (4) and remove the motor pulley (5). 7. Disconnect the platen motor cable connector (6). 8. Remove the motor mount screws (2) and nut ring (7). 9. Remove the platen open motor assembly (8). Installation 1. Position the platen open motor assembly (8) and nut ring (7) and install the motor mount screws (2). 2. Install the motor pulley (5), align it with the platen pulley (9), and tighten the collar set screw (4). 3. Connect the platen motor cable connector (6). 4. Install the platen open belt (3). 5. Close the forms thickness lever all the way. 6. Make sure the collar of the platen pulley (9) clears the left ribbon guide with the platen fully closed. a. If not, rotate the platen pulley (9) until the collar clears the left ribbon guide and tighten the platen pulley set screw (10). Go to step 7. b. If the collar clears the ribbon guide with the forms thickness lever closed, go to step 7. 7. Using a force gauge, apply 10 pounds of tension to the platen open motor assembly (8), reduce tension to 5 pounds and torque the motor mount screws (2) to 11 ± 1 inch–pounds. 8. Snap the platen open belt cover (1) into the slots in the side plate. 9. Install the card cage fan assembly (page 5–26). 10. Return the printer to normal operation (page 5–80). 5–40 Replacement Procedures 7 8 4 5 6 10 1. Cover, Platen Open Belt 2. Screw, Motor Mount 3. Platen Open Belt 4. Set Screw, Collar 5. Motor Pulley 6. Platen Motor Cable Connector 7. Nut Ring 8. Platen Open Motor Assembly (P/N 29–29282–01) 9. Platen Pulley 10. Set Screw, Platen Pulley 1 3 2 9 Figure 5–17 . Motor Assembly, Platen Open, Removal/Installation Replacement Procedures 5–41 Paper Guide Assembly (Figure 5–18 ) Removal 1. Prepare the printer for maintenance (page 5–3). 2. Open the printer cover. 3. Loosen—donotremove—thehold–downscrew(1). 4. Slide the paper guide assembly (2) to the left and lift it off the card cage (3). Installation 5–42 1. Position the paper guide assembly (2) offset slightly to the left on the card cage (3). 2. Slide the paper guide assembly (2) to the right and engage the tabs on the underside of the paper guide assembly with the left edge of the card cage. 3. Slide the paper guide assembly (2) to the right as far as it will go. 4. Tighten the hold–down screw (1). 5. Return the printer to normal operation (page 5–80). Replacement Procedures 1 NOTE: Loosen, do not remove, the hold–down screw. Clips on card cage top. (Not shown.) 2 3 Engage clips here. 1. Hold–Down Screw 2. Paper Guide Assembly 3. Card Cage Figure 5–18 . Paper Guide Assembly Removal/Installation Replacement Procedures 5–43 Paper Ironer (Figure 5–19 ) Removal 1. Remove the shuttle frame assembly (page 5–66). 2. Move the forms thickness lever (1) to the open position. WARNING Over time, the upper edge of the paper ironer can become sharp. To avoid cutting yourself, grasp the paper ironer on the sides. 3. Push back at the ends of the paper ironer (2) to disengage the tabs, then lift it up and out. Installation WARNING Over time, the upper edge of the paper ironer can become sharp. To avoid cutting yourself, grasp the paper ironer on the sides. 5–44 1. Position the paper ironer (2) so that the lip on the upper edge faces the front of the printer. 2. Push the paper ironer (2) down into the slots until the tabs engage. 3. Install the shuttle frame assembly (page 5–66). 4. Return the printer to normal operation (page 5–80). Replacement Procedures 2 Push and Lift Push and Lift 1 1. Forms Thickness Lever 2. Paper Ironer (Mfg. P/N 150724–001) Figure 5–19 . Paper Ironer Removal/Installation Replacement Procedures 5–45 PCBA, Common Controller (Figure 5–20 ) CAUTION To prevent electrostatic damage to electronic components, wear a properly grounded static wrist strap when handling PCBAs. Removal 1. Prepare the printer for maintenance (page 5–3). 2. Open the printer cover. 3. Remove the paper guide assembly (page 5–42). 4. Open the connector latches and disconnect the multi I/O ribbon cable (1) from connector J1 (2). 5. Open the connector latches and disconnect the CCB/Mech. Driver cable connector (3) from connector J2 (4). 6. Open the connector latches and disconnect the control panel ribbon cable (5) from connector J3 (6). 7. Lift the ejection levers (7). 8. Grasp the common controller PCBA (8) by the ejection levers and pull it up and out of the card cage (9). 9. Remove the program PROMs, font PROMs, memory paging PROM (page 5–52), and host terminating resistors (page 5–56). Installation 5–46 1. Install the program PROMs, font PROMs, memory paging PROM (page 5–52), and host terminating resistors (page 5–56) onto the replacement PCBA. 2. Slide the common controller PCBA (8) down into the card cage (9). Engage the card edge connectors in the connector at the bottom of the card cage (9). 3. Lower the ejection levers (7) to the closed position. 4. Connect the control panel ribbon cable (5) to connector J3 (6). 5. Connect the CCB/Mech. Driver cable connector (3) to connector J2 (4). 6. Connect the multi I/O ribbon cable (1) to connector J1 (2). 7. Install the paper guide assembly (page 5–42). 8. If PROMs were replaced, adjust the hammer phasing (page 4–4). 9. Return the printer to normal operation (page 5–80). Replacement Procedures 1. 2. 3. 4. 5. 6. 7. 8. 9. Multi I/O Ribbon Cable Connector J1 CCB/Mech. Driver Cable Connector J2 Control Panel Ribbon Cable Connector J3 Ejection Lever (2) Common Controller PCBA (CCB) (P/N 29–29288–01) Card Cage 3 7 5 1 8 NOTE: Power Supply and Mechanism Driver boards shown for reference. They are not removed in this procedure. 4 6 2 9 Figure 5–20 . PCBA, Common Controller, Removal/Installation Replacement Procedures 5–47 PCBA, Mechanism Driver (Figure 5–21 ) CAUTION To prevent electrostatic damage to electronic components, wear a properly grounded static wrist strap when handling PCBAs. Do not flex the board or grasp components on the PCBA during removal/installation. Damage to components may result. Handle the board carefully by the ejections levers, sides, or the heat sink. Removal 1. Prepare the printer for maintenance (page 5–3). 2. Open the printer cover. 3. Remove the paper guide assembly (page 5–42). 4. Open the connector latches and disconnect the CCB/Mech. Driver ribbon cable (1) from connector J6 (2). 5. Disconnect the power supply cable (3) from connector J7 (4). 6. Lift the ejection levers (5). 7. Grasp the mechanism driver PCBA (6) by the ejection levers and pull it up and out of the card cage (7). Installation 5–48 1. Slide the mechanism driver PCBA (6) down into the card cage (7). Engage the card edge connectors in the connectors at the bottom of the card cage. 2. Lower the ejection levers (5) to the closed position. 3. Connect the power supply cable (3) to connector J7 (4). 4. Connect the CCB/Mech. Driver ribbon cable (1) to connector J6 (2) and close the connector latches. 5. Install the paper guide assembly (page 5–42). 6. Return the printer to normal operation (page 5–80). Replacement Procedures 1 5 NOTE: Power Supply and Common Controller boards shown for reference. They are not removed in this procedure. 6 2 3 4 7 1. 2. 3. 4. 5. 6. 7. CCB/Mech. Driver Ribbon Cable Connector J6 Power Supply Cable Connector J7 Ejection Lever (2) Mechanism Driver PCBA (P/N 29–29289–01) Card Cage Figure 5–21 . PCBA, Mechanism Driver, Removal/Installation Replacement Procedures 5–49 PCBA, Power Supply (Figure 5–22 ) WARNING To prevent injury from electric shock, wait at least one minute after shutting off power before removing the power supply PCBA. Do not touch components or flex the board during removal/installation. Handle the board by the ejections levers and the sides. Wear a properly grounded static wrist strap when handling the power supply PCBA. Removal 1. Prepare the printer for maintenance (page 5–3). 2. Open the printer cover. 3. Remove the paper guide assembly (page 5–42). 4. Disconnect the mechanism driver power supply cable (1) from connector J102 (2). 5. Lift the ejection levers (3). 6. Grasp the power supply PCBA (4) by the ejection levers and pull it up about four inches. 7. Disconnect the circuit breaker cable (5) from connector J1 (6). 8. Remove the power supply PCBA (4) from the card cage (7). Installation 5–50 1. Slide the power supply PCBA (4) into the card cage (7) about two inches. 2. Connect the circuit breaker cable (5) to connector J1 (6). 3. Slide the power supply PCBA (4) into the card cage (7), engaging the ejection levers (3) under the lip of the card cage (7). 4. Slowly lower the ejection levers (3) to the closed position. 5. Connect the mechanism driver power supply cable (1) to connector J102 (2). 6. Install the paper guide assembly (page 5–42). 7. Return the printer to normal operation (page 5–80). Replacement Procedures NOTE: Mechanism Driver and Common Controller boards shown for reference. They are not removed in this procedure. 3 4 1 6 5 2 7 1. 2. 3. 4. 5. 6. 7. Mechanism Driver Power Supply Cable Connector J102 Ejection Lever (2) Power Supply PCBA (P/N 29–29290–01) Circuit Breaker Cable Connector J1 Card Cage Figure 5–22 . PCBA, Power Supply, Removal/Installation Replacement Procedures 5–51 PROMs, Chips, and ICs on the CCB (Figure 5–23 ) Removal 1. Prepare the printer for maintenance (page 5–3). 2. Remove the common controller PCBA (page 5–46). CAUTION To prevent electrostatic damage to electronic components, wear a properly grounded static wrist strap when handling PCBAs and components. 3. Using a chip puller, remove the defective chip(s). Locations are shown in Figure 5–23 . Installation CAUTION To prevent electrostatic damage to electronic components, wear a properly grounded static wrist strap when handling PCBAs and components. 5–52 1. Using a chip installation tool, install chip(s). Locations are shown in Figure 5–23 . 2. Install the common controller PCBA (page 5–46). 3. If you changed DPU or font PROMs, adjust hammer phasing (page 4–4). 4. Return the printer to normal operation (page 5–80). Replacement Procedures LEGEND PROM Kit: P/N 29–29287–01, Rev B01 DPMC = Dot Plucker Memory Controller DPU = Data Processing Unit FTIC = Fire Timer IC LED = Light–Emitting Diode MPU = Magnetic Pick–up NOVRAM = Nonvolatile Random Access Memory PAL = Programmable Array Logic PFC = Paper Feed Controller 68010 Microprocessor DPU RTPU LED * LED 68010 Decode PAL 68010 Controller PAL DPU –001 DPU –002 DPU –003 DPU –004 Font –001 Font –002 Font –003 Font –004 RTPU = Real Time Processing Unit Shared Bus PAL Bus Arbiter PAL FTIC 64180 RTPU MPU PAL 64180 Decode PAL DPMC –001 DPU PROM HI – 1 DPU PROM LO – 1 –002 –003 DPU PROM HI – 2 DPU PROM LO – 2 –004 –001 Font PROM HI – 1 Font PROM LO – 1 –002 –003 Font PROM HI – 2 Font PROM LO – 2 –004 68010 & 64180 CLock NOVRAM Static RAM PFC CLock RTPU PROM 68010 & 64180 Shared Dynamic RAM PFC PROM E2 Jumper (Must be present or board will not work.) PFC * DPU LED Indications at printer start–up: ON for 2 sec., then OFF = DPU OK FLASHING 5 times / second = DPU RAM failure FLASHING 1 time / second = DPU ROM failure Figure 5–23 . PROM, DIP, and IC Locations on the CCB Replacement Procedures 5–53 PROMs, Chips, and ICs on the Mechanism Driver (Figure 5–24 ) Removal 1. Prepare the printer for maintenance (page 5–3). 2. Remove the mechanism driver PCBA (page 5–48). CAUTION To prevent electrostatic damage to electronic components, wear a properly grounded static wrist strap when handling PCBAs and components. 3. Using a chip puller, remove the defective chip(s). Locations are shown in Figure 5–24 . Installation CAUTION To prevent electrostatic damage to electronic components, wear a properly grounded static wrist strap when handling PCBAs and components. 5–54 1. Using a chip installation tool, install chip(s). Locations are shown in Figure 5–24 . 2. Install the mechanism driver PCBA (page 5–48). 3. If you changed DPU or font PROMs, adjust hammer phasing (page 4–4). 4. Return the printer to normal operation (page 5–80). Replacement Procedures LEGEND RSP = Ribbon/Shuttle Processor ASIC = Application–Specific Integrated Circuit Hammer Driver ASIC RSP PROM 150846 8032 Microcontroller Mech. Driver ASIC Figure 5–24 . PROM, DIP, and IC Locations on the Mechanism Driver Replacement Procedures 5–55 Resistors, Terminating (Figure 5–25 ) For parallel interface configurations, the LG06 printer is equipped with 1K ohm pullup terminating resistors, located at coordinates 12C on the Common Controller PCBA. The 1K ohm terminating resistors are suitable for most applications. If the standard terminating resistor pack is not compatible with the particular interface driver requirements of the host computer, other values of pullup/pulldown resistors may be required. Digital provides the 330 ohm pullup and 220 ohm pulldown alternate terminating resistors. If the 330 ohm pullup resistor is installed, also install the 220 ohm pulldown resistor. Removal 1. Prepare the printer for maintenance (page 5–3). 2. Remove the Common Controller PCBA (page 5–46). CAUTION To prevent electrostatic damage to electronic components, wear a properly grounded static wrist strap when handling PCBAs and components. 3. Locate the terminating resistor pack (see Figure 5–25 ). 4. Using a chip puller, remove the pack. Installation CAUTION To prevent electrostatic damage to electronic components, wear a properly grounded static wrist strap when handling PCBAs and components. 5–56 1. Using a chip installation tool, install the resistor pack in the correct socket (see Figure 5–25 ). 2. Install the Common Controller PCBA (page 5–46). 3. Return the printer to normal operation (page 5–80). Replacement Procedures 1K ohm DIP or 330 ohm DIP Pull up (Location 12C) 220 ohm DIP Pull down (Location 12D) 11 12 13 C D E F Figure 5–25 . Resistors, Terminating, Removal/Installation Replacement Procedures 5–57 Ribbon Hub (Figure 5–26 ) Removal 1. Prepare the printer for maintenance (page 5–3). 2. Remove the printer ribbon. 3. Loosen the screw (1) in the ribbon spool hub (2). 4. Remove the hub (2) from the shaft adapter on the ribbon drive motor (3). Installation 1. If the ribbon drive motor has a shaft extension and collar, go to step 2. If the ribbon drive motor does not have an extension shaft and collar, begin at step 4. 5–58 2. Loosen the collar screw (4). 3. Remove and discard the shaft extension (5) and collar (6). 4. Install the ribbon spool hub (2) over the motor shaft. 5. Tighten the hub screw (1) so that it contacts the flat section of the motor shaft. Do not overtighten the hub screw. 6. Return the printer to normal operation (page 5–80). Replacement Procedures 1. 2. 3. 4. 5. 6. Hub Screw Ribbon Spool Hub (Kit, P/N 29–29296–01) Ribbon Drive Motor Collar Screw Shaft Extension Collar 2 1 5 6 4 3 Figure 5–26 . Ribbon Hub Removal/Installation Replacement Procedures 5–59 Ribbon Guide Assembly (L/R) (Figure 5–27 ) Removal NOTE: Although the right ribbon guide is shown in Figure 5–27 , the removal procedure is the same for the left ribbon guide. 1. Prepare the printer for maintenance (page 5–3). 2. Open the printer cover. 3. Remove the printer ribbon. 4. Cut the tie–wrap and remove it from the spot tie (1) to free the ribbon guide cable. 5. Disconnect the ribbon guide connector (2). 6. Remove the two screws (3) and washers (4). 7. Slide the ribbon guide assembly (5) out of the side plate (6). Installation NOTE: Although the right ribbon guide is shown in Figure 5–27 , the installation procedure is the same for the left ribbon guide. 5–60 1. Slide the ribbon guide assembly (5) into the side plate (6). 2. Install two screws (3) and washers (4). 3. Connect the ribbon guide connector (2). 4. Tie–wrap the cable to the spot tie (1). 5. Align the ribbon guides (page 4–20). 6. Return the printer to normal operation (page 5–80). Replacement Procedures 5 6 4 3 1 2 1. 2. 3. 4. 5. Spot Tie Ribbon Guide Connector Screw (2) Washer (2) Ribbon Guide Assembly, Right (P/N 29–29299–01) Ribbon Guide Assembly, Left (P/N 29–29278–01) 6. Side Plate Figure 5–27 . Ribbon Guide Assembly (L/R), Removal/Installation Replacement Procedures 5–61 Shaft, Splined (Figure 5–28 ) Removal 1. Prepare the printer for maintenance (page 5–3). 2. Open the printer cover. 3. Remove the paper feed timing belt (page 5–4). 4. With grip ring pliers, remove the grip ring (1) from the splined shaft (2). 5. Pull the bearing (3) and spring link (4) with the spring (5) off the splined shaft (2). 6. Unlock the left and right tractors (6 and 7) and slide them to the center. 7. Remove the screw (8), washer (9), and bearing clamp (10). 8. Grasping the vertical adjustment knob (11), slide the splined shaft (2) out of the left and right side plates (12 and 13). Installation 1. Open the doors on the left and right tractors (6 and 7). Position the tractor belts so the alignment marks are at the top on both tractors. 2. Grasp the vertical adjustment knob (11) and slide the splined shaft (2) through the right side plate (13), tractors (6 and 7), and the left side plate (12). Make sure the same spline passes the marked groove on each tractor. 3. Install the bearing clamp (10), washer (9), and screw (8). 4. Apply a thin film of M–3 grease to the bearing (3). 5. Slide the spring link (4) and bearing (3) onto the splined shaft (2). 6. Attach the spring (5) to the left side plate (11) and the spring link (4). 7. Install the grip ring (1) on the splined shaft (2) with 0.010 inches of clearance between the grip ring and the left side plate (11). 8. Install the paper feed timing belt (page 5–4). 9. Set the paper feed timing belt tension (page 4–6, 5 through 7). 10. Adjust splined shaft skew (page 4–14). 11. Return the printer to normal operation (page 5–80). 5–62 Replacement Procedures 1 3 4 12 5 13 2 11 6 2 7 1. Grip Ring (Mfg. P/N 101551–002) 2. Splined Shaft Assembly (Mfg. P/N 150169–001) 3. Bearing (Mfg. P/N 101308–001) 4. Spring Link (Mfg. P/N 110280–001 or 150664–001) 5. Spring 6. Tractor, Left (Set, L/R, P/N 29–29285–01) 7. Tractor, Right 8. Screw 9. Washer 10.Bearing Clamp (Mfg. P/N 110281–001) 11.Vertical Adjustment Knob (Splined Shaft Pulley) (Mfg. P/N 150289–001) 12.Left Side Plate 13.Right Side Plate 10 9 8 Figure 5–28 . Shaft, Splined, Removal/Installation Replacement Procedures 5–63 Shaft, Support (Figure 5–29 ) Removal 1. Prepare the printer for maintenance (page 5–3). 2. Open the printer cover. 3. Unlock the tractors (1) and slide them to the far left. 4. Remove the E ring (2). 5. Slide the support shaft assembly — consisting of the support shaft (3), two spring washers (4), bushing (5), horizontal adjustment knob (6), washer (7) and screw (8) — to the left, out of the tractors (1) and the left side plate (9). Installation 5–64 1. Slide the support shaft assembly — consisting of the support shaft (3), two spring washers (4), bushing (5), horizontal adjustment knob (6), washer (7), and screw (8) — into the left side plate (9). 2. Slide the tractors (1) onto the support shaft (3). 3. Slide the support shaft assembly through the right side plate (10). 4. Install the E ring (2). 5. Return the printer to normal operation (page 5–80). Replacement Procedures 8 7 6 9 5 4 2 1 10 3 1. 2. 3. 4. 5. 6. 7. 8. 9. 10. Tractor (2) (Set, L/R, P/N 29–29285–01) E Ring (Mfg. P/N 105678–003) Support Shaft (Mfg. P/N 111685–001) Spring Washer (2) Bushing Horizontal Adjustment Knob Washer Screw Left Side Plate Right Side Plate Figure 5–29 . Shaft, Support, Removal/Installation Replacement Procedures 5–65 Shuttle Frame Assembly (Figure 5–30 ) Removal 1. Prepare the printer for maintenance (page 5–3). 2. Remove the shuttle cover assembly (page 5–24). 3. Disconnect the MPU cable connector (1). 4. Disconnect the shuttle motor cable connector (2). 5. Disconnect the shuttle cable assembly connector (3). CAUTION The hammer bank flex circuit ribbon cables can tear if handled roughly. Do not pull on the cables; grasp the connectors to disconnect the flex circuit ribbon cables. In the next step, disconnect the left and right flex ribbon connectors gently, and do not bend the cables unnecessarily. 6. Disconnect the left and right hammer bank flex circuit ribbon connectors (4 and 5). 7. Loosen the side 5/32 inch socket head clamp screws (6) and pull the clamps (7) back and off the guide shaft (8). 8. Loosen the center 5/32 inch socket head screw (9) enough to release the shuttle frame assembly (10) from the base casting (11). 9. Slide the last three fingers of your hands under the outer beam standoffs (12) and hold the ribbon mask in place with you index fingers. 10. Lift the shuttle frame assembly (10) out of the base casting (11). Lift slowly and carefully: the shuttle frame assembly is heavy. 11. Remove the hammer bank cover (page 5–22). 5–66 Replacement Procedures 6 2 Places 9 NOTE: NOTE: Clamp hardware exploded for clarity. Do not remove. Center captive screw exploded for clarity. Do not remove it. 7 12 4 5 3 2 1. MPU Cable Connector 2. Shuttle Motor Cable Connector 3. Shuttle Cable Assembly Connector 4. Left Flex Circuit Ribbon Connector 5. Right Flex Circuit Ribbon Connector 6. Clamp Screw, Side (2) 7. Side Clamp (2) 8. Guide Shaft 9. Center Screw, Captive 10. Shuttle Frame Assembly (P/N 29–29297–01) 11. Base Casting 12. Outer Beam Standoff (2) 1 10 8 11 Figure 5–30 . Shuttle Frame Assembly Removal/Installation Replacement Procedures 5–67 Installation 1. Install the hammer bank cover (page 5–22). 2. Holding the shuttle frame assembly (10) by the outer beam standoffs (12), set it into the base casting (11). Use both hands: the shuttle frame assembly is heavy. 3. Align the center 5/32 inch socket head screw (9) in the base casting (11) and hand turn the screw until only two or three threads have started. 4. Pull the shuttle frame assembly (10) toward the front of the printer. 5. Slide the side clamps (7) over the guide shaft (8) and torque the 5/32 inch socket head clamp screws (6) to 20 ± 1 inch–pounds. 6. Lift up on the shuttle motor, then gently set it down to align the center screw guide. 7. Torque the center captive 5/32 inch socket head screw (9) to 20 ± 1 inch–pounds. 8. Connect the left and right hammer bank flex circuit ribbon connectors (4 and 5). 9. Connect the shuttle cable assembly connector (3). 10. Connect the shuttle motor cable connector (2). 11. Connect the MPU cable connector (1). 12. Adjust the platen gap (page 4–18). 13. Install the shuttle cover assembly (page 5–24). 14. Adjust the platen open belt (page 4–8). 15. Return the printer to normal operation (page 5–80). 5–68 Replacement Procedures 6 2 Places 9 NOTE: NOTE: Clamp hardware exploded for clarity. Do not remove. Center captive screw exploded for clarity. Do not remove it. 7 12 4 5 3 2 1. MPU Cable Connector 2. Shuttle Motor Cable Connector 3. Shuttle Cable Assembly Connector 4. Left Flex Circuit Ribbon Connector 5. Right Flex Circuit Ribbon Connector 6. Clamp Screw, Side (2) 7. Side Clamp (2) 8. Guide Shaft 9. Center Screw, Captive 10. Shuttle Frame Assembly (P/N 29–29297–01) 11. Base Casting 12. Outer Beam Standoff (2) 1 10 8 11 Figure 5–30. Shuttle Frame Assembly Removal/Installation Replacement Procedures 5–69 Spring Assembly, Gas (Figure 5–31 ) Removal 1. Prepare the printer for maintenance (page 5–3). 2. Open the printer cover (1). 3. Open the floor cabinet rear door. 4. Remove two nuts (2) and washers (3). 5. Remove the gas spring assembly (4). Installation 5–70 1. Position the gas spring assembly (4) on the upper and lower brackets (5 and 6). 2. Install two nuts (2) and washers (3). 3. Close the printer cover (1): make sure the cover closes all the way. If necessary, adjust the position of the stud in the lower bracket to achieve smooth and complete closure. 4. Return the printer to normal operation (page 5–80). Replacement Procedures 1. 2. 3. 4. 5. 6. Printer Cover Nut Washer Gas Spring Assembly (P/N 29–29508–01) Upper Bracket Lower Bracket 1 2 3 5 2 4 3 6 Figure 5–31 . Spring Assembly, Gas, Removal/Installation Replacement Procedures 5–71 Spring, Extension (Figure 5–32 ) Removal 1. Prepare the printer for maintenance (page 5–3). 2. Open the printer cover. 3. Remove the shuttle cover assembly (page 5–24). 4. Unhook the extension spring (1) from the spring lugs (2) on the hammer bank (3) and shuttle frame (4). Installation 5–72 1. Apply a dab of M–3 lubricant to both spring lugs (2). 2. Hook the extension spring (1) over the spring lugs (2). 3. Install the shuttle cover assembly (page 5–24). 4. Return the printer to normal operation (page 5–80). Replacement Procedures 3 1. 2. 3. 4. Extension Spring (P/N 29–29279–01) Spring Lug (2) Hammer Bank Shuttle Frame 1 2 4 Figure 5–32 . Spring, Extension, Removal/Installation Replacement Procedures 5–73 Switch Assembly, Cover Open (Figure 5–33 ) Removal 1. Prepare the printer for maintenance (page 5–3). 2. Open the printer cover. 3. Remove the shuttle cover assembly (page 5–24). 4. Remove two screws (1) and lift the cover open switch assembly (2) out of the base casting. 5. Disconnect the switch connectors from intermediate cable assembly connector CO+ (3) and CO– (4). Installation 5–74 1. Connect the switch connectors to intermediate cable assembly connector CO+ (3) and CO– (4). 2. Position the cover open switch assembly (2) in the base casting and install two screws (1). 3. Install the shuttle cover assembly (page 5–24). 4. Return the printer to normal operation (page 5–80). Replacement Procedures Printer viewed from above. Card Cage Fan Card cage Paper feed motor Platen open motor Paper feed mechanisms and barrier panel Platen Shuttle Frame Assembly Base casting 3 2 1 4 This section of cable runs beneath the base casting. Front 1. Screw (2) 2. Cover Open Switch Assembly (P/N 29–29274–01) 3. Connector CO+ 4. Connector CO– Figure 5–33 . Switch Assembly, Cover Open, Removal/Installation Replacement Procedures 5–75 Switch Assembly, Paper Detector (Figure 5–34 ) Removal 1. Prepare the printer for maintenance (page 5–3). 2. Remove the paper guide assembly (page 5–42). 3. Remove four screws (1) and the barrier shield (2). 4. Remove the shuttle frame assembly (page 5–66). 5. Remove the paper ironer (page 5–44). 6. Loosen the screws (3) securing the paper detector switch assembly (4). 7. Disconnect the paper detector switch cable connector (5) from the intermediate cable assembly connector PMD. 8. Cut the tie wraps securing the switch assembly cable to the front of the card cage and remove the paper detector switch assembly (4). Installation 5–76 1. Position the paper detector switch assembly (4) and install the screw (3) securing it to the printer base. 2. Connect the paper detector switch cable connector (5) to the intermediate cable assembly connector PMD. 3. Install tie wraps securing the switch assembly cable to the front of the card cage. 4. Install the paper ironer (page 5–44). 5. Install the shuttle frame assembly (page 5–66). 6. Install the barrier shield (2) and four screws (1). 7. Install the paper guide assembly (page 5–42). 8. Return the printer to normal operation (page 5–80). Replacement Procedures 1. Screw (4) 2. Barrier Shield 3. Screw 4. Paper Detector Switch Assembly (P/N 29–292976–01) 5. Paper Detector Switch Cable Connector 2 1 3 5 4 Figure 5–34 . Switch Assembly, Paper Detector, Removal/Installation Replacement Procedures 5–77 Switch Assembly, Platen Interlock (Figure 5–35 ) Removal 1. Prepare the printer for maintenance (page 5–3). 2. Open the printer cover. 3. Disconnect the platen interlock switch connector (1) from connector P1(P) (2). 4. Fully close the forms thickness lever (3). 5. Remove two screws (4). 6. Remove the platen interlock switch assembly (5) from the forms thickness indicator plate (6). Installation 5–78 1. Fully close the forms thickness lever (3). 2. Position the platen interlock switch assembly (5) on the forms thickness indicator plate (6). 3. Install two screws (4). 4. Connect the platen interlock switch connector (1) to connector P1(P) (2). 5. Return the printer to normal operation (page 5–80). Replacement Procedures 6 1 4 5 2 3 1. Platen Interlock Switch Connector 2. Connector P1(P) 3. Forms Thickness Lever 4. Screw 5. Platen Interlock Switch Assembly (P/N 29–29275–01) 6. Forms Thickness Indicator Plate Figure 5–35 . Switch Assembly, Platen Interlock, Removal/Installation Replacement Procedures 5–79 Tractor (L/R) Removal 1. Prepare the printer for maintenance (page 5–3). 2. Remove the splined shaft (page 5–62). 3. Remove the support shaft (page 5–64). 4. Remove the tractors from the support shaft. Installation 1. Using the replacement tractors, install the support shaft (page 5–64). 2. Install the splined shaft (page 5–62). 3. Return the printer to normal operation (see below). Returning the Printer to Normal Operation 5–80 1. Load paper. 2. Install the ribbon. 3. Close floor cabinet doors and the printer cover. 4. Connect the ac power cord to the power source and the printer. 5. Set the power switch to 1 (on). 6. Test printer operation by selecting and running one of the diagnostic self–tests (page 3–26). Replacement Procedures A Printer Configuration Contents Printer Configuration . . . . . . . . . . . . . . . . . . . . . . . . . . . . . . . . . . . . . . . . . . . . . A–2 Configuration Printout . . . . . . . . . . . . . . . . . . . . . . . . . . . . . . . . . . . . . . . . . . . . A–2 Configuration Procedure . . . . . . . . . . . . . . . . . . . . . . . . . . . . . . . . . . . . . . . . . . A–3 Saving Configuration Values . . . . . . . . . . . . . . . . . . . . . . . . . . . . . . . . . . . . . . . A–4 Loading Configuration Values . . . . . . . . . . . . . . . . . . . . . . . . . . . . . . . . . . . . . . A–5 Changing Printer Emulations . . . . . . . . . . . . . . . . . . . . . . . . . . . . . . . . . . . . . . A–6 Configuration Diagram . . . . . . . . . . . . . . . . . . . . . . . . . . . . . . . . . . . . . . . . . . . A–7 Printer Configuration A–1 Printer Configuration IMPORTANT Configuration directly affects printer operation. Do not change printer configuration until you are thoroughly familiar with the procedures in this appendix. Configuration refers to the operating properties that define how the printer responds to signals and commands received from the host computer. These properties, called configuration parameters, are set to match the operating characteristics of the host computer system. You can set some configuration parameters either by a control code from the host computer or at the operator control panel. In such cases, a command from the host overrides the control panel selection. (If you save configuration values after such an override, the data stream control code value is saved instead of the value you selected at the control panel.) Configuration Printout The configuration printout lists the configuration parameters currently in use. When you exit configuration printout mode, the printer restores the previous font and line spacing (lpi) and all character attributes are canceled. All other format parameters remain unaffected. To obtain a configuration printout: A–2 1. Press the ON LINE switch to place the printer off–line. 2. Open the printer cover. 3. Press NEXT until “Off–Line/Print Config” appears on the message display. 4. Press the R/S (Run/Stop) switch. The configuration listing prints. 5. Press CLEAR and close the printer cover. 6. Press the ON LINE switch to place the printer on–line. Printer Configuration Configuration Procedure Use the following procedure to configure the printer from the control panel: 1. Obtain a configuration printout (page A–2). 2. Determine the parameter values that must be changed to meet your requirements. 3. Take the printer off–line by pressing the ON LINE switch. 4. Open the printer cover. NOTE: You must unlock the ENTER switch to change a configuration value. If you leave the ENTER switch locked you can examine — but not change — the current configuration. 5. Press UP and DOWN simultaneously to unlock the ENTER switch. “Unlocked” appears briefly on the message display. 6. Locate the desired menu by pressing DOWN and then NEXT or PREV until the menu name appears on the display. Use the Configuration Diagram (page A–7) as your “road map.” 7. Locate the desired value in a menu by pressing DOWN, then pressing NEXT or PREV until the desired value appears on the display. 8. Press ENTER when the desired value is showing on the message display. 9. Press UP, then NEXT or PREV to move to the next desired menu. Repeat steps 7 and 8. 10. After you have made all required parameter changes, press CLEAR. The display goes to “Off–Line/Emulation.” Press NEXT until “Off–Line/Save Config” displays. Press ENTER. This saves the parameter values as the power–up default values. 11. Lock the ENTER switch by pressing UP and DOWN simultaneously. “Locked” appears briefly on the message display. 12. Close the printer cover. Place the printer on–line by pressing ON LINE. Your selected values are now active. Printer Configuration A–3 Saving Configuration Values When you save a set of configuration values they become active every time the printer is turned on. To save a set of configuration values: A–4 1. Press the ON LINE switch to take the printer off–line. “Off–Line/Emulation” appears on the message display. 2. Open the printer cover. 3. Press UP and DOWN simultaneously to unlock the ENTER switch. “Unlocked” appears briefly on the message display. 4. Press NEXT (or PREV) until “Off–Line/Save Config” appears on the display. 5. Press ENTER. The printer saves the parameters in nonvolatile memory then displays “Done.” 6. Press CLEAR to return to “Off–Line/Emulation” display. 7. Press UP and DOWN simultaneously to lock the ENTER switch. “Locked” appears briefly on the message display. 8. Close the printer cover. 9. Press the ON LINE switch to place the printer on–line. Printer Configuration Loading Configuration Values Configuration values saved using the “Save Config” menu (page A–4) become the power–up default configuration. The set of factory values remains permanently stored in printer memory, however. The “Load Config” menu gives you the choice of loading either the saved or the factory configuration values. NOTE: If you have not saved a set of configuration values, this procedure loads the factory value set. To load a set of configuration values: 1. Press the ON LINE switch to take the printer off–line. “Off–Line/Emulation” appears on the message display. 2. Open the printer cover. 3. Press UP and DOWN simultaneously to unlock the ENTER switch. “Unlocked” appears briefly on the message display. 4. Press NEXT or PREV until “Off–Line/Load” appears on the display. 5. Press DOWN, then press NEXT or PREV to select either “Load/Saved” or “Load/Factory”. 6. Press ENTER when the desired selection displays. The printer loads the parameters then displays “Done”. 7. Press CLEAR to return to “Off–Line/Emulation”. 8. Press UP and DOWN simultaneously to lock the ENTER switch. “Locked” appears briefly on the message display. 9. Close the printer cover. 10. Press the ON LINE switch to place the printer on–line. Printer Configuration A–5 Changing Printer Emulations Emulation refers to the ability of the LG06 to execute the commands of DEC LG02/LG31/LN01 printers, an IBM Proprinter, or an Epson FX printer. (On the LG06 printer, the self–test and hex printout modes are also considered emulations.) DEC emulation is the default mode, but you can select another emulation at any time. To change printer emualtions: 1. Press ON LINE to place the printer in the off–line state. “Off–Line/Emulation” appears on the message display. 2. Open the printer cover. 3. Press UP and DOWN simultaneously to unlock the ENTER switch. “Unlocked” appears briefly on the message display. 4. Press DOWN. The current emulation displays. (“Emulation/LG06” is default.) 5. Press NEXT (or PREV) until the desired emulation displays. 6. Press ENTER. The printer sets all configuration values associated with that emulation. The values are those previously saved when that emulation was selected. If no values were altered, the factory default values are loaded. 7. Press CLEAR to return to “Off–Line/Emulation.” 8. Press UP and DOWN simultaneously to lock the ENTER switch. “Locked” appears briefly on the message display. 9. Close the printer cover. 10. Press the ON LINE switch to place the printer on–line to the host computer. A–6 Printer Configuration Configuration Diagram The Configuration Diagram is a series of block diagrams showing the configuration menu structure and the parameter options available in each menu. The Configuration Diagram begins on page A–8. How to Read the Configuration Diagram Boxes on the diagram represent the message display. Messages that appear on the display are printed inside the boxes. The letters outside the boxes represent control panel switches. When a switch is pressed, an arrow points to the displayed result. The symbols used in the Configuration Diagram are shown in Figure A–1. UP PREV U = P = CLEAR R/S CL = RS = CLEAR UP R/S PREV NEXT SET TOF ON LINE DOWN FF LF VIEW ENTER ENTER ON LINE E = OL = D = NEXT DOWN N = DISPLAYED MESSAGE + = PRESS SWITCHES SIMULTANEOUSLY *= FACTORY (DEFAULT) SETTING A = ARROWS LEAD TO THE DISPLAYED RESULT AFTER PRESSING A SWITCH = CONTINUED ON OR FROM THIS SYMBOL AT THE INDICATED PAGE PAGE A–XX Figure A–1. Configuration Diagram Symbol Key Printer Configuration A–7 On–Line OL P U Off–Line Emulation D D Emulation LG06 * P N P N D U OL Off–Line Print Engine K U PAGE A–15 D Emulation Proprinter XL P N P N D Off–Line Interface F CONFIGURATION DIAGRAM P P N N P N OL U Off–Line Panel Language D * P Panel Language English N N P P Anzeigesprache Deutsch Lang. Affichage Français N U Idioma en Pant Español E Emulation Hex Dump D PAGE A–19 P N U U U U P N E D U PAGE A–20 E Emulation Self test OL U U PAGE A–13 J Off–Line Statistics P N U OL P (1) P N Off–Line Print Config RS OL Configuration Printing (2) Load Factory E Done P N U OL Off–Line Save Config E Done N N (3) Printer Configuration (1) (2) Returns at completion (3) Returns after 1 second of printout. P N (1) Returns after 1 second User defined Done E Load Saved D Off–Line Load IMPORTANT: To make configuration changes, unlock the ENTER switch at “Off–Line Emulation” by simultaneously pressing UP and DOWN. OL U U PAGE A–16 D Emulation Epson FX–1050 C U B PAGE A–14 U A PAGE A–11 U PAGE 4–10 A–8 FROM PAGE A–8 A–9 N A P D Emulation LG06 D LG06 Font D Font Style N Style U U DP 10 6* DP 10 8 DP 12 6 DP 12 8 DP 15 6 DP 15 8 DP 15 10 HS 10 6 CORESPON 5 6 CORESPON 5 8 CORESPON 6 6 CORESPON 6 8 CORESPON 10 6 CORESPON 10 8 CORESPON 12 6 CORESPON 12 8 CORESPON 15 6 CORESPON 15 8 CORESPON 15 10 OCR A OCR B COMPRESS 6 6 COMPRESS 6 8 COMPRESS 8 6 COMPRESS 8 8 COMPRESS 13 6 COMPRESS 13 8 COMPRESS 13 10 COMPRESS 16 6 COMPRESS 16 8 COMPRESS 16 10 DP 5 6 DP 5 8 DP 6 6 DP 6 8 N Style P P U (1) (2) N N U U U (1) DP = Data Processing CORESPON = Correspondence COMPRESS = Compressed OCR = Optical Character Recognition HS = High Speed (2) First number is characters per inch (cpi). Second number is lines per inch (lpi). For example, DP 10 6 is Data Processing font at 10 cpi and 6 lpi. P P N D Font Character Set D * Character Set DEC Multinat’l P Character Set U.S. ASCII U N U U N * DEC Finland France DEC Fr. Can. Germany Italy JIS Roman DEC Nor./Den. Spain DEC Sweden DEC Great Brit. ISO Nor./Den. DEC Dutch DEC Swiss P Character Set DEC Portuguese U U U P N Continued on next page Printer Configuration P U Vert Forms Bot Mrg n N Vert Forms Top Mrg n N Vert Forms Bot. Frm n D LG06 Vert. Forms U Continued from previous page N N A–10 U (1) (5) P (1) (4) P (1) (4) N U U U N P P U LG06 Horiz. Forms D Horiz Forms Left Mrg n N Horiz Forms Right Mrg n U (4) (2) P (2) U N U P U LG06 Autowrap D N or P * Autowrap Yes Autowrap No U N P LG06 CR CR = CR U * CR = CR + LF D U N or P (1) n = 0 to 198.0 inch in increments of 1/6 inch. (Press DOWN to change units: NEXT increases, PREV decreases.) (2) n = 0 to 13.6 inch in increments of 0.1 inch. (Press DOWN to change units: NEXT increases, PREV decreases.) (3) Status reports are only sent when the RS–232 interface is selected. (4) Margins will automatically adjust so that left/right and top/bottom margins cannot cross one another. (5) Setting the Bot Frm n automatically sets the top margin to zero and the bottom margin to n. Setting Bot Mrg n does not affect the top margin. N P LG06 LF U LF = CR + LF LF = LF D * U N or P N P U D P P U LG06 (3) Unsol. Reports? * Unsol. Reports? No N Unsol. Reports? Small N Unsol. Reports? Big Printer Configuration A–11 N P P P P * U FROM PAGE A–8 B U Emulation Proprinter XL D Proprinter XL Font D Font Draft at 10 CPI N Font Draft at 12 CPI N Font NLQ at 10 CPI N Font NLQ at 12 CPI N U U U U P U U Proprinter XL Character Set D Character Set US 437 D US 437 Graphic 1 (A) N or P US 437 Graphic 2 (B) * U N N P U Character Set Mult 850 D Mult 850 Graphic 1 (A) N or P Mult 850 Graphic 2 (B) U P U U Proprinter XL Compatibility D D Compatibility Compress 12 CPI * Compress 12 CPI 20 CPI N or P Compress 12 CPI 12 CPI U N N P U D Compatibility Slashed Zero * Slashed Zero Disable N or P Slashed Zero Enable U Continued on next page N P Printer Configuration U Continued from previous page U D U P P U * Paper Format Forms Length Set U Proprinter XL Paper Format N D In Inches At 11.0 Inches D In Inches At 11.0 Inches N N In Inches At 10.5 Inches P Forms length range is from 1.0 to 21.0 inches in 0.5 inch increments. P P N N A–12 N N U U N P P U In 6 LPI Lines At 66 Lines D In 6 LPI Lines At 66 Lines N P P U * N U U Forms length range is from 1 to 126 lines in 1 line increments. N In 6 LPI Lines At 65 Lines N P P U In 8 LPI Lines At 88 Lines D In 8 LPI Lines At 88 Lines N U * N P P Forms length range is from 1 to 168 lines in 1 line increments. N In 8 LPI Lines At 87 Lines U U P U U Paper Format Line Spacing D D Line Spacing Set at 6 LPI Line Spacing Set at 8 LPI N or P Line Spacing Set at 10.3 LPI * U N P U Paper Format Define LF Code D * U N P U U N P Continued on next page Paper Format Define CR Code D * N or P Define CR Code CR = CR N or P Define CR Code CR = CR + LF Define LF Code LF = LF Define LF Code LF = LF + CR Printer Configuration P U D Form Feed at TOF Disable N or P Form Feed at TOF Enable * Paper Format Form Feed at TOF Continued from previous page N A–13 U N P U Paper Format Print Width D Print Width 13.6 Inches * N or P Print Width 8.0 Inches U P N J P (3) P (2) (1) FROM PAGE A–8 D Off–Line Statistics N Statistics On: 0 Hrs Statistics Printed: 0 Hrs N N (7) P (6) P (5) P Statistics Print Strokes: 0 (4) N Statistics Print Lines: 0 Statistics 11” Pages: 0 N Phase Value XXX (1) All set to zero after factory burn–in. (2) 0 to 30,000 (3) 0 to 30,000 (4) 0 to 4,000,000,000 (5) 0 to 4,000,000,000 U U U (7) Phase Value range is 0 to 315. (6) 0 to 4,000,000,000; total inches of paper movement /11 Printer Configuration N A–14 P U FROM PAGE A–8 C Emulation Epson FX–1050 D U P P P P P P P P * Epson FX–1050 Font D Font HS Draft 10 N Font HS Draft 12 N Font HS Draft 15 N Font Draft 10 N N Font Draft 12 Font Draft 15 N Font NLQ 10 N N Font NLQ 12 Font NLQ 15 N U U U U U U U U U P U U Epson FX–1050 Condensed D Condensed No N Condensed Yes * P N U U P U U Epson FX–1050 Draft Speed D Draft Speed High N Draft Speed Low * P N U U P U U Epson FX–1050 Character Set D Character Set Epson N Character Set IBM Graphics * P N U U P U D * Epson FX–1050 International Set P N International Set USA France Germany UK Denmark I Sweden Italy Spain I Japan Norway Denmark II Spain II P International Set Latin Am U N N U U N Continued on next page P Printer Configuration P U D Slashed Zero No Slashed Zero Yes N or P * Epson FX–1050 Slashed Zero Continued from previous page N A–15 U N P U D N or P * Epson FX–1050 CR = CR = CR CR = CR + LF U N P FROM PAGE A–8 K U * Epson FX–1050 Page Length D Page Length 11 ” * P N or P Page Length 12 ” Off–Line Print Engine D U D Print Engine Unidirectional Unidirectional No N or P Unidirectional Yes U U N N P U * Epson FX–1050 Skip Over Perf D Skip Over Perf No N or P Skip Over Perf 1” P U D U N or P * Print Engine PMD Fault PMD Fault Yes PMD Fault No N P U U P P * Epson FX–1050 Page Width D Page Width 13.2 ” N Page Width 13.7” N Page Width 8” P N U U U U N Printer Configuration A–16 P P N F N P * FROM PAGE A–8 D Offline Interface U Interface Serial EIA–232 D U Serial EIA–232 Data Rate D Data Rate 9600 Baud * P N 19200 Baud 150 Baud 300 Baud 600 Baud 1200 Baud 2400 Baud P Data Rate 4800 Baud U N U N P P U G N CENTRONICS PAGE A–18 U (1) Serial EIA–232 Word Length 8 D Serial EIA–232 Word Length 8 N or P Serial EIA–232 Word Length 7 U * P N P U H N U N DATAPRODUCTS PAGE A–19 U Serial EIA–232 Stop Bits 1 D Serial EIA–232 Stop Bits 1 * N or P Serial EIA–232 Stop Bits 2 P P N U Serial EIA–232 Parity D Parity None * P P P P Parity Odd Parity Even Parity Mark Parity Sense N N N N U N P P N U D Serial EIA–232 Data Term Ready N Data Term Ready True P N Data Term Ready On–Line and BNF P N Date Term Ready Off–Line or BF P Data Term Ready False N P P N U Continued on next page U * Printer Configuration A–17 P Continued from previous page U N P N P N U D Serial EIA–232 Request to Send Request to Send N U On–Line and BNF * P N Request to Send Off–Line or BF P N Request to Send False P Request to Send True N P N P U D Serial EIA–232 Reverse Channel N Reverse Channel On–Line and BNF P N Reverse Channel Off–Line or BF P N Reverse Channel False P Reverse Channel True U * N P Printer Configuration G P N or P * U P N FROM PAGE A–16 D U Interface Centronics D Centronics Data Bit 8 Data Bit 8 Yes Data Bit 8 No A–18 D U Centronics Data Polarity Data Polarity Standard * N or P Data Polarity Inverted P N U D U Centronics Response Pol. * Response Pol. Standard N or P Response Pol. Inverted N U P D U Centronics Busy on Strobe * Busy on Strobe Yes N or P Busy on Strobe No U N P U Centronics Latch Data On D * Latch Data On Leading Edge N or P Latch Data On Trailing Edge U N P U Centronics Prime Signal D Prime Signal Enable * N or P Prime Signal Disable U N P U Centronics TOF Action D TOF Action Reset * N or P TOF Action Do Nothing N U Printer Configuration A–19 OL OL * E FROM PAGE A–8 D Emulation Hex Dump Emulation Hex Dump On–Line Hex Dump Off–Line Emulation P U FROM PAGE A–16 H U Interface Dataproducts D D N or P Dataproducts Data Bit 8 * Data Bit 8 Yes Data Bit 8 No P N U D Dataproducts PI Ignored N or P * PI Ignored Yes PI Ignored No U P N U D Dataproducts Data Polarity U N P U D Dataproducts Data Request Pol. * Data Request Pol. Standard N or P Data Polarity Standard * Data Request Pol. Inverted N or P Data Polarity Inverted U N P U D Dataproducts Strobe Polarity * Strobe Polarity Standard N or P Strobe Polarity Inverted U N P Printer Configuration A–20 P N E * U FROM PAGE A–8 E Emulation Self Test D Emulation Self Test Self Test ASCII Swirl U * N or P RS Running ASCII Swirl Self Test Width: 13.2 D Self Test Width: 13.2 Self Test Width: 8.0 P N P U U N U Self Test All E’s Running All E’s U RS Self Test Phase Value RS PhaseValue XXX (1) P N N P U Self Test E’s + TOF Running E’s + TOF U Self Test Shuttle Fast RS RS Running Shuttle Fast (1) Increase or decrease phase value by pressing NEXT or PREV switch. Range is 0 to 315. P P N N U Self Test All H’s Running All H’s U RS Self Test Shuttle Slow RS Running Shuttle Slow P N N P U Self Test All Underlines RS RS Running All Underlines U Self Test All Black Running All Black N P Printer Configuration B Printer Specifications Contents Cleaning Interval . . . . . . . . . . . . . . . . . . . . . . . . . . . . . . . . . . . . . . . . . . . . . . . . B–2 Ribbon Specifications . . . . . . . . . . . . . . . . . . . . . . . . . . . . . . . . . . . . . . . . . . . . B–2 Paper Specifications . . . . . . . . . . . . . . . . . . . . . . . . . . . . . . . . . . . . . . . . . . . . . B–2 Paper . . . . . . . . . . . . . . . . . . . . . . . . . . . . . . . . . . . . . . . . . . . . . . . . . . . . . . B–2 Labels . . . . . . . . . . . . . . . . . . . . . . . . . . . . . . . . . . . . . . . . . . . . . . . . . . . . . B–3 Printer Dimensions . . . . . . . . . . . . . . . . . . . . . . . . . . . . . . . . . . . . . . . . . . . . . . B–3 Interfaces . . . . . . . . . . . . . . . . . . . . . . . . . . . . . . . . . . . . . . . . . . . . . . . . . . . . . . B–3 Environmental Characteristics . . . . . . . . . . . . . . . . . . . . . . . . . . . . . . . . . . . . . . B–4 Termperature . . . . . . . . . . . . . . . . . . . . . . . . . . . . . . . . . . . . . . . . . . . . . . . . B–4 Relative Humidity . . . . . . . . . . . . . . . . . . . . . . . . . . . . . . . . . . . . . . . . . . . . B–4 Accoustic Noise Level . . . . . . . . . . . . . . . . . . . . . . . . . . . . . . . . . . . . . . . . B–4 Electrical Characteristics . . . . . . . . . . . . . . . . . . . . . . . . . . . . . . . . . . . . . . . . . . B–4 Input Power . . . . . . . . . . . . . . . . . . . . . . . . . . . . . . . . . . . . . . . . . . . . . . . . . B–4 Power Rating . . . . . . . . . . . . . . . . . . . . . . . . . . . . . . . . . . . . . . . . . . . . . . . . B–4 Data Input Rate . . . . . . . . . . . . . . . . . . . . . . . . . . . . . . . . . . . . . . . . . . . . . . B–5 Printing Rates . . . . . . . . . . . . . . . . . . . . . . . . . . . . . . . . . . . . . . . . . . . . . . . . . . B–6 Duty Cycle . . . . . . . . . . . . . . . . . . . . . . . . . . . . . . . . . . . . . . . . . . . . . . . . . . . . . B–8 Printer Specifications B–1 Cleaning Interval Clean the LG06 every 6 months or 1000 hours of operation, whichever occurs first. (See page 2–4.) Ribbon Specifications NOTE: Use of ribbons that do meet digital specifications may void warranty. Part Number: 36–36692–01 Type: OCR Application, carton of 1 ribbon Dimensions: Length: 60 yards (54.84 m) Width: 1 inch (2.54 cm) Thickness: 0.0039 inches (.009906 cm) To order replacement ribbons, call 1–800–DIGITAL Paper Specifications Paper B–2 Type: Edge–perforated, fanfold, 7.62 to 40.64 cm (3 to 16 in) wide Thickness: Single–part: 6.80 to 45.36 kg (15 to 100 lb) stock; Multi–part: 1– to 6–part forms (maximum 5.44 kg [12 lb] ply of upper plies) Sheet Thickness: 0.0635 cm (0.025 in) maximum Drive: Adjustable tractors (6–pin engagement) Slew Rate: 40.64 cm/s (16 in/s) maximum Printer Specifications Labels On Backing: One–part continuous perforated fanfold back form. Labels must be placed at least 0.42 cm (1/6 in) from the fanfold perforation. Backing adhesive must not be squeezed out during printing. Sheet Size: 7.62 to 40.64 cm (3– to 16–in) wide, including the two standard perforated tractor feed strips. A maximum sheet size of 30.48 cm (12 in) between top and bottom perforations. Thickness: Not to exceed 0.064 cm (0.025 in) (including backing sheet) Printer Dimensions Height: 108 cm (42.5 in) Width: 68.6 cm (27 in) Depth: 72.9 cm (28.7 in) Weight: Approximately 102 kg (225 lb) – Unpackaged Approximately 129 kg (285 lb) – Packaged for shipping Interfaces Type: Two resident parallel, one resident serial Logic Levels: TTL/EIA–232D Data Format: ASCII Compatibility: Centronics, Dataproducts, EIA–232D Buffer Size: 2 lines parallel, 1KB serial Printer Specifications B–3 Environmental Characteristics Temperature Operating 10° to 40° C (50° to 104° F) Storage – 40° to 70° C (–40° to 158° F) Relative Humidity Operating 10% to 90% (noncondensing) Storage 5% to 95% (noncondensing) Acoustic Noise Level 52 dBA (tested per ISO 7779) Electrical Characteristics Input Power Voltage 120 Vac or 230 Vac (94 – 140 VRMS; 188 – 275 VRMS) Phase Single Frequency 47 to 62 Hz Max RMS Current 8A @ 120 V; 4A @ 230 V Power Rating Standby 165 VA 60 Hz (120 Watts) Operating 480 VA 60 Hz (360 Watts) B–4 Printer Specifications Data Input Rate (maximum) Dataproducts Up to 30 000 characters per second Centronics Up to 30 000 characters per second RS–232 Up to 19 200 baud Radio Frequency Interference (RFI) Radio Frequency Interference tested/certified to RFI standards FCC 15.J Class A; VDE 0871 Class A; CISPR–22. Printer Specifications B–5 Printing Rates Printing speed of text is measured in lines/minute, and is a function of the selected font and dot density. Printing speed is independent of the number of characters configured in the character set repertoire. Print rates for lines containing attributes such as bold or emphasized printing, superscripts, subscripts, or elongated attributes will decrease to not less than half the rates of the font without such attributes. Typical printing rates for text are charted in Table B–1. Plotting speed of graphics is measured in inches/minute, and is calculated as follows: Shuttle Speed 1 x Vertical Density x 60 000 = Plotting speed in inches/minute Shuttle speed varies with the horizontal dot density: Horizontal Density (dots/inch) Shuttle Speed (milliseconds/stroke) 50 60 70 80 90 100 110 120 130 140 150 180 200 12.5 12.5 12.5 12.5 12.5 12.5 12.5 12.5 13.5 14.5 15.6 18.75 20.8 Selectable by graphics control codes To prevent damage from overheating when graphics plotting is done over extended periods, the hammer bank contains a thermal sensing feature that automatically reduces the print rate. B–6 Printer Specifications Table B–1. Text Printing Rates Print Application Emulation, Font, and Characters /inch Performance Uppercase Only (lines/minute) Descenders & Underline (lines/minute) Dot Density1 Dot Matrix2 LG06 DP 5 60 (120) x 66.6 10 (18) x 7 + 2 600 480 LG06 DP 6 60 (120) x 66.6 8 (14) x 7 + 2 600 480 LG06 DP 10 60 (120) x 66.6 5 (9) x 7 + 2 600 480 Pro DP 10 60 (120) x 75 5 (9) x 7 + 2 600 480 LG06 DP 12 60 (120) x 66.6 4 (7) x 7 + 2 600 480 Pro3 60 (120) x 75 4 (7) x 7 + 2 600 480 LG06 DP 15 60 (120) x 100 3 (5) x 7 + 2 600 480 Pro DP 17 60 (120) x 75 3 (5) x 7 + 2 600 480 Pro DP 20 60 (120) x 75 3 (5) x 7 + 2 600 480 LG06 NLQ4 5 90 (180) x 85.7 14 (26) x 9 + 3 320 245 LG06 NLQ 6 90 (180) x 85.7 12 (22) x 9 + 3 320 245 LG06 NLQ 10 90 (180) x 85.7 7 (13) x 9 + 3 320 245 Pro NLQ 10 90 (180) x 100 7 (13) x 9 + 3 320 245 LG06 NLQ 12 90 (180) x 85.7 6 (11) x 9 + 3 320 245 Pro NLQ 12 90 (180) x 100 6 (11) x 9 + 3 320 245 LG06 NLQ 15 90 (180) x 85.7 5 (9) x 9 + 3 320 245 LG06 CMP 6.6 60 (120) x 85.7 4 (7) x 7 + 2 600 480 LG06 CMP 8.3 75 (150) x 85.7 4 (7) x 7 + 2 480 384 LG06 CMP 13.3 60 (120) x 85.7 4 (7) x 7 + 2 600 480 LG06 CMP 16.6 75 (150) x 85.7 4 (7) x 7 + 2 480 384 LG06 HS 10 60 (120) x 50 5 (9) x 5 + 1 800 685 LG06 OCR–A 10 120 (120) x 150 12 (12) x 15 + 1 300 (best) 155 (worst) LG06 OCR–B 10 120 (120) x 150 12 (12) x 15 + 1 300 (best) 155 (worst) DP 12 1 A (B) x C where: A = maximum horizontal dot density; B = horizontal dot placement density; C = vertical dot density. 2 D (E) x F + G where: D = maximum number of dots to be placed on horizontal dot positions; E = horizontal dot positions; F = number of vertical dots for uppercase symbols; G = number of dots available for descenders. 3 Pro = Proprinter emulation 4 NLQ = correspondence, CMP = compressed, HS = high speed Printer Specifications B–7 Duty Cycle The LG06 text and graphics printer is capable of printing 75 000 pages per month under the following conditions: B–8 1. Uppercase only 2. 6 lines/inch 3. 10 characters/inch 4. 63% character density or 83 characters/line 5. 63% line density or 42 lines/11–inch page 6. Single part (18 lb) paper 7. Printer is maintained in accordance with the maintenance manual (document number EK–ELG06–MG) 8. Printer is installed in accordance with Chapter 2, “Installation” of the User’s Manual (document number EK–ELG06–UG). Printer Specifications C Torque Table IMPORTANT Torque values specified in replacement procedures (Chapter 5) take precedence over Table C–1. Table C–1 establishes the torque requirements for routine installation of threaded fasteners. The torque requirements in Table C–2 apply to fasteners made of steel, at a minimum engagement of 3.5 threads, including chamfer and countersink. Fastener sizes are listed as Numbered Size – Threads Per Inch. Table C–1. Torque Table Carbon Steel Fasteners (ANSI B18.6.3 – 1972) Fastener Size 2–56 4–40 6–32 8–32 10–24 10–32 1/4 – 20 Torque Table Into Alum. or Brass 25 000 psi ultimate tensile strength Into Steel 60 000 psi ultimate tensile strength Into Weld/Press Studs or Nuts 25 ± 2 in oz 62 ± 4 in oz 122 ± 7 in oz 11 ± 1 in lb 20 ± 1 in lb 15 ± 1 in lb 40 ± 3 in lb 36 ± 2 in oz 75 ± 5 in oz 150 ± 10 in oz 18 ± 1 in lb 25 ± 1.5 in lb 29 ± 2 in lb 62 ± 4 in lb 30 ± 2 in oz 70 ± 5 in oz 135 ± 10 in oz 18 ± 1 in lb 21 ± 1 in lb 29 ± 1 in lb 62 ± 4 in lb Into Medium Carbon Steel Fasteners 105,000 psi ultimate tensile strength –– –– –– –– –– –– 105 ± 5 in lb Fastener Size Torque for Routine Tightening of Threaded Fasteners 4–40 UNC & 4–48 UNF 6–32 UNC & 6–40 UNF 8–32 UNC & 8–36 UNF 10–24 UNC & 10–32 UNF 4 ± 1 in lb 11 ± 1 in lb 19 ± 1 in lb 25 ± 1 in lb C–1 C–2 Torque Table D Cable Interconnections and Hammer Bank Wiring Table D–1 lists the LG06 cable assemblies and their part numbers. The LG06 Interconnection Diagram on page D–2 shows the electrical interconnections in block diagram form. Use this diagram as a troubleshooting aid. The Hammer Bank Wiring Diagram on page D–3 is useful for tracing opens or shorts. Table D–1. Interconnection Cables Cable No. Part No. W1 150551–001 Cable Assembly, CCB/Mech. Dr. W2 150218–001 Cable Assembly, +5 V W3 150216–001 Cable Assembly, Hi Voltage W4 29–29293–01 Cable Assembly, Hammer Bank W5 29–29292–01 Cable Assembly, Intermediate W6 150376–001 Wire Harness, Main, P4980 W7 150487–001 Cable Assembly, AC/Ground, P4980 Cable Interconnections and Hammer Bank Wiring Description D–1 PS PS5(P) Cable Assy, AC/Ground, P4980 P1 J1 J101 J102 Power Supply PCBA P2 P1 W2: Cable Assy +5V PS(J) PS5(J) Mechanism Driver PCBA CCB(J) W1: Cable Assy, CCB/Mech. Dr. J2 Load Load GND W3: Cable Assy, High Voltage GND Circuit Breaker P/S Cond 2 P/S Cond 1 EXP(P) Fan Assy, P4000 (Cabinet) W5: Cable Assy Intermediate W6: Wire Harness, Main, P4980A J3 J1 Common Controller PCBA Control Panel Assy P1 HBL(J) MH(J) HD*(P) HD*(P) HBR(J) HD(J) Not Used P1 Multi I/O Cable Assy GND CO–(P) CO+(P) PI(J) PFM(P) Filter, Power Line, EMI W4: (twice) Cable Assy, Hammer Bank SHM(J) SHM(P) SHH(J) SHH(P) AC Input Wire Assy, Hammer Bank Motor Assy, Shuttle Driver Fan Assy, Hammer Bank Motor Assy, Paper Drive HBF(P) Motor Assy, RIbbon (Left) Cable Assy, Ribbon Guide, Left PMD(J) PMD(P) PI(P) RML(P) J17 RGL(J) RGL(P) Switch Assy, Cover Open HBL(J) HBR(J) D–2 Cable Interconnections and Hammer Bank Wiring Magnetic Pick–up Assy. Motor Assy, Platen Open Fan Assy, Card Cage Motor Assy, Ribbon (Right) Cable Assy, Ribbon Guide, Right RM = Ribbon Motor RG = Ribbon Guide R = Right PS = Power Supply PMD = Paper Motion Detector PLM = Platen Motor PI = Platen Interlock PF = Paper Feed (P) = Pin connector MPU = Magnetic Pick Up MH = Main Harness L = Left (J) = Jack connector HD = Hammer Driver HB = Hammer Bank GND = Ground CO =Cover Open CCF = Card Cage Fan CCB = Common Controller Board LG06 INTERCONNECTION DIAGRAM MPU(J) MPU(P) PLM(P) CCF(P) RMR(P) RGR(J) RGR(P) Switch Assy, Paper Detector Switch Assy, Platen Interlock LEGEND Key: Unused hammer. Hammer Coil. Hammer Spring. Ribbon Cable. NOTES: 1. Coil 48 is wired, but not used. 2. Hammer springs 1 and 49 are not used. 3. Hammer coil resistance = 4.7 Ohms. Hammer Bank Wiring Diagram Cable Interconnections and Hammer Bank Wiring D–3 D–4 Cable Interconnections and Hammer Bank Wiring E Principles of Operation Contents Functional Elements of the Printer . . . . . . . . . . . . . . . . . . . . . . . . . . . . . . . . . . E–2 Common Controller PCBA . . . . . . . . . . . . . . . . . . . . . . . . . . . . . . . . . . . . . . . . E–3 Mechanism Driver PCBA . . . . . . . . . . . . . . . . . . . . . . . . . . . . . . . . . . . . . . . . . E–11 Power Supply PCBA . . . . . . . . . . . . . . . . . . . . . . . . . . . . . . . . . . . . . . . . . . . . . E–14 Printing Mechanism . . . . . . . . . . . . . . . . . . . . . . . . . . . . . . . . . . . . . . . . . . . . . . E–15 Paper Transport System . . . . . . . . . . . . . . . . . . . . . . . . . . . . . . . . . . . . . . . . . . . E–19 Ribbon Transport System . . . . . . . . . . . . . . . . . . . . . . . . . . . . . . . . . . . . . . . . . E–20 Principles of Operation E–1 Functional Elements of the Printer The principal functional elements of the LG06 printer are the common controller board (CCB), the mechanism driver board, the power supply board, the operator control panel, and the components of the electromechanical print mechanism. These elements are depicted at their most basic level in Figure E–1. The following sections of this appendix discuss these elements in more detail. AC POWER ON / OFF Switch / Circuit Brkr PRINT MECHANISMS EMI FILTER PAPER TRANSPORT Data HOST AUTO–RANGING POWER SUPPLY PCBA * Data PRINTER INTERFACE RIBBON TRANSPORT Status +9.5 Vdc Status +48 Vdc +5 Vdc Paper Feed Platen Open Motor Control +5 Vdc COMMON CONTROLLER PCBA * Fault DPU Paper Control +5 Vdc OPERATOR CONTROL PANEL Ribbon Control MECHANISM DRIVER PCBA * Ribbon Status Hammer Control Shuttle Control Shuttle Status Shuttle Timing SHUTTLE FRAME ASSEMBLY Keyboard Message SHARED MEMORY Indicator Fan Control HAMMER BANK FAN Fan Control CARD CAGE FAN Fan Control CABINET FAN Hammer Driver Data Hammer Timing Data RTPU Shuttle & Ribbon Control Sensors PAPER OUT PLATEN OPEN PAPER MOTION COVER OPEN * Printed Circuit Board Assembly Figure E–1. Functional Elements of the LG06 Printer E–2 Principles of Operation Common Controller PCBA The heart of the LG06 Text and Graphics printer is the common controller printed circuit board assembly (PCBA), also called the common controller board (CCB). The CCB oversees and coordinates all printer functions. The CCB is functionally two units, the data processing unit (DPU) and the real–time processing unit (RTPU). The DPU converts all character data into printable dot images. The DPU is the high–level logical controller of the printer; it is not involved in real–time or hardware–dependent printer operation. The RTPU operates the host interfaces, operator control panel, and the print mechanism. The RTPU also monitors the fault circuitry in the mechanism. The DPU and RTPU communicate by means of shared memory. The DPU gets host and operator input from buffers in memory which are filled by the RTPU, and returns dot images and operator messages to buffers in memory which the RTPU empties. Figure E–2 broadly summarizes the architecture of the CCB. CCB DATA PROCESSING UNIT SHARED MEMORY HOST INTERFACE REAL–TIME PROCESSING UNIT OPERATOR CONTROL PANEL PRINTING MECHANISM INTERFACE Figure E–2. Architectural Overview of the Common Controller Board (CCB) Principles of Operation E–3 Communicating with the Host Computer The CCB processes three kinds of computer input: Centronics parallel, DataProducts parallel, and RS–232 serial data. The RTPU operates all three interfaces. The parallel interfaces are similar, and the RTPU contains direct–memory–access (DMA) hardware which loads parallel data directly into shared memory. The serial interface requires byte–by–byte intervention by the processor, since ACK/NACK and XON/XOFF protocols require that every byte be examined as it is received. The universal asynchronous receiver/transmitter (UART) is internal to the RTPU, which processes any protocol requirements then puts the data in shared memory, where the DPU can read it. To the DPU, all input data looks the same, regardless of the interface used to receive it. Communicating with the Operator All communication to and from the operator is done at the operator control panel. The control panel processes three types of operation: keystroke input, message display output, and indicator output. The RTPU handles the control panel interface requirements of shifting, clocking, etc., but the DPU processes all control panel data. Printing The RTPU coordinates printing of the dot images sent from the DPU. Printing is a complex process requiring many control functions, but is logically divided into two groups: • Hammer driver interface functions • Mechanical interface functions Hammer Driver Interface In order to print a dot image, two things must happen. First, the dots must get to the hammers one dot row at a time and in the correct sequence. Second, the hammers must be fired at the appropriate time in the stroke of the shuttle. The RTPU microprocessor controls both of these functions, but each is actually performed by an application–specific integrated circuit (ASIC) containing hardware dedicated to the function. These ASICs are the Dot Plucker Memory Controller (DPMC) and the Fire Timer IC (FTIC). The hammer driver interface functions of the RTPU are summarized in Figure E–3. E–4 Principles of Operation DATA PROCESSING UNIT SHARED MEMORY DOT PLUCKER ASIC RTPU 64180 PROCESSOR EPROM Hammer Driver Data DMA CONTROLLER FIRE TIMER ASIC Hammer Timing Data REAL–TIME PROCESSING UNIT Figure E–3. Hammer Driver Interface Functions of the RTPU Getting Dots to the Hammers Getting dots to the hammers consists of going into the shared memory and pulling bits out in a given order and shifting them to the hammer driver at the correct time. This process is called dot plucking. The order in which dots are plucked from memory depends on the dot density, the number of dots per hammer, the number of hammers on the hammer bank, the number of phases, and other factors. These factors are all considered by the RTPU processor as it programs the dot plucker for each dot row. Synchronizing Dot Plucking and Hammer Firing Transfer of dots to the hammer driver must be synchronized with hammer firing. Dots are transferred to the hammer driver in bursts, serial streams of dots that tell which hammers will print when their phase is next fired. The bursts are timed precisely; they must occur neither too early nor too late. Synchronization is performed by having the FTIC request bursts from the dot plucker. The FTIC reads the magnetic pick–up unit (MPU) to determine when to request a burst. The time at which the burst request is made is contained in the fire timing tables. Principles of Operation E–5 Mechanical Interface Three mechanical operations are coordinated in printing: paper motion, ribbon motion, and shuttle motion. Virtually all digital handling of paper motion is contained in the RTPU. The ribbon and shuttle are controlled by logic on the mechanism driver board, under the direction of the RTPU. Figure E–4 shows the mechanical interface section of the RTPU. DATA PROCESSING UNIT SHARED MEMORY DOT PLUCKER RTPU 64180 PROCESSOR EPROM UART PAPER FEED CONTROLLER Shuttle and Ribbon Control Paper Control REAL–TIME PROCESSING UNIT Figure E–4. Mechanism Driver Interface Functions of the RTPU Paper Motion The DPU determines when paper must be moved and how far to move it. It communicates this to the RTPU through the shared memory. The RTPU processor performs some paper handling operations (such as holdback on slews), but most RTPU paper handling is done by a dedicated micro–controller called the paper feed controller (PFC). The PFC moves paper by looking up motion profiles and driving a sequence of motor positions to the mechanism driver board. If the motion is a dot row or interline advance, it is synchronized to hammer firing by a signal from the FTIC that tell the PFC when to move. Ribbon and Shuttle Motion The ribbon and shuttle motors are controlled by a micro–controller on the mechanism driver board. The RTPU interface to E–6 Principles of Operation the ribbon/shuttle processor (RSP) is a 2400 baud asynchronous serial line. A message protocol is used to communicate ribbon and shuttle information. Fault Monitoring The RTPU also monitors the hammer driver, mechanism driver, and the electro–mechanical sensors for fault conditions. Fault conditions are reported to the DPU. Hammer Bank and Hammer Driver Faults The FTIC works with the hammer driver ASIC to monitor coil shorts, opens, average upper driven phase current, and temperature conditions. The RTPU reads the FTIC registers to determine out–of–range conditions, and these are passed on to the DPU. Paper Faults Two kinds of paper faults can occur: paper out and paper jammed. Both of these conditions are monitored through optical sensors. The paper feed controller watches the paper out and paper motion sensors and reports errors to the RTPU. The RTPU passes this information on to the DPU. Ribbon and Shuttle Faults The mechanism driver ribbon and shuttle controller monitors fault conditions in the drive circuits and notifies the RTPU if it finds errors. The RTPU can also use the FTIC to measure time between magnetic pick–up (MPU) pulses, enabling it to monitor shuttle speed and thus detect some shuttle faults. CCB Hardware Overview A Motorola 68010 microprocessor performs the DPU functions, a 64180 microprocessor handles the RTPU functions, and an 8032 micro–controller serves as the paper feed controller (PFC), which is part of the RTPU. Actual implementation of this hardware blurs the distinctions between the DPU and RTPU, since the 68010 has access to the parallel port and the real–time functions of the dot plucker, which are RTPU resources, while the 64180 has access to the nonvolatile memory (NVRAM), which is a resource of the DPU. These possibilities exist because of efficiencies in the hardware design; software maintains the functional differences between the DPU and RTPU. The CCB has four data buses. The 68010 has a local sixteen bit bus. The 64180 uses a local bus eight bits wide. A third bus is shared by the DPU and Principles of Operation E–7 RTPU; it is sixteen bits wide and is arbitrated on a cycle–by–cycle basis. The 8032 chip has its own eight bit local bus. The manner in which the CCB implements this hardware is depicted in Figure E–5. The 64180 IC that oversees the RTPU processor contains a Z80 microprocessor with extended memory management, two DMA controllers, two asynchronous and one synchronous serial port, two counter timers, and an interrupt controller. Communicating with the Host Computer The 64180 processor runs both the parallel and serial interfaces. Parallel Input Parallel input data is nine bits wide, and is transferred in one cycle from the parallel port to shared memory over the shared sixteen bit bus. Using the internal DMA controller of the 64180 to transfer parallel data requires some manipulation. The eight bit DMA controller in the 64180 performs either eight or sixteen bit DMA cycles, while the eight bit processor in the 64180 performs only eight bit memory access cycles. Sixteen bit DMA is achieved by hardware shifting of the DMA addresses one bit (effectively multiplying the address by two and changing the DMA auto–increment from byte to word) and by manipulating the control strobe. Software adjusts the addresses provided to the DMA controller when it is programmed for sixteen bit DMA. This manipulation saves both the added cost of a sixteen bit DMA controller and the second cycle that an eight bit transfer would require. Serial Input One of the 64180 UARTs handles serial communication with the host. Additional modem control lines are provided in the 64180 hardware control register. Communicating with the Operator The synchronous serial port in the 64180 shifts data in and out of the operator control panel. The control register in the 64180 contains three other control panel bits: one samples the switches, one strobes the liquid–crystal display, and one strobes a light–emitting diode (LED) holding register. Printing Hammer Driver Interface The 64180 programs the dot plucker ASIC every dot row and programs the FTIC every stroke, after which the FTIC uses a DMA request line to control the movement of tables from EPROM to FTIC. The second DMA controller in the 64180 performs this transfer. Mechanism Driver Interface The paper feed controller (PFC) directs all paper motion. During printing, it usually moves paper in response to a trigger E–8 Principles of Operation from the FTIC, which synchronizes paper motion with shuttle motion. The 64180 programs the PFC 8032 at the beginning of each dot row, telling the PFC how far to move when the trigger is received. The PFC sets up for the move, waits, then moves when the trigger occurs. The other method of starting paper motion is with a command passed through the inter–processor port (an eight bit parallel port between the 8032 and the 64180). This results in immediate movement. Other paper commands and status signals are also passed through this port. Ribbon and Shuttle Motion The 64180 interfaces through its second UART to the ribbon / shuttle processor (RSP) on the mechanism driver board. The 64180 begins all transactions on the serial interface; the RSP sets a bit in the 64180 hardware status register when it needs service. Fault Monitoring The RTPU 64180, the PFC 8032, and the RSP monitor different functions for faults. The 64180 looks for hammer driver faults, shuttle stalls, and an open platen. The PFC 8032 monitors paper out and the paper motion detector. The RSP watches for faults in the motor drive circuits. The PFC and RSP report errors to the 64180, which collates fault status and passes it on to the DPU 68010 processor. Hammer Bank and Hammer Driver Faults The 64180 and FTIC check the hammer driver and hammer bank for faults on every shuttle stroke. Faults are detected by circuits on the mechanism driver board and relayed to the CCB. Fault circuitry can detect shorted coils and rising temperatures in the coils. One coil is checked on every shuttle stroke; 48 shuttle strokes are required to check all coils. When the RTPU is notified of a fault, it sends a message to the 68010. If a coil shorts, the 64180 stops printing before firing another dot row. Paper Faults The PFC 8032 monitors paper faults and reports them to the 64180 through the eight bit parallel port they share. The PFC works with a friction wheel paper motion detector and a reflective (optical) paper out sensor. The sensors interface directly to the CCB; there are analog circuits on the CCB to condition the sensor inputs. Ribbon and Shuttle Faults The RSP monitors ribbon and shuttle faults and reports them to the 64180 over the serial interface. Principles of Operation E–9 68010 MICROPROCESSOR SHARED BUS INTERFACE EPROM 512 KB CONTROL REGISTER NVRAM 2 KB DATA PROCESSING UNIT (DPU) REAL–TIME PROCESSING UNIT (RTPU) PARALLEL PORT From Host Computer DOT PLUCKER ASIC Serial from Host Computer 64180 PROCESSOR Serial to Host, Mech. Driver, and Control Panel SHARED BUS INTERFACE DRAM 1 MB To Hammer Driver FIRE TIMER IC EPROM 32 KB HARDWARE CONTROL REGISTER SRAM 2 KB HARDWARE STATUS REGISTER COMM. PORT 8032 PROCESSOR PAPER FEED CONTROLLER (PFC) EPROM 16 KB To Mech. Driver Figure E–5. Hardware Implementation of the CCB E–10 Principles of Operation Mechanism Driver PCBA The mechanism driver board, acting on commands from the CCB, controls real–time operation of the electromechanical printer systems. Functionally, the board consists of nine subsystems: • An 8032 micro–controller that controls ribbon drive and communication with the CCB. • The interface to the power supply board. • Pulse–width modulator (PWM) current mode / voltage mode full–bridge power amplifiers connected directly to the shuttle, ribbon, paper feed, and platen open motors. Current mode is used for the paper feed motor, voltage mode is used for the ribbon and shuttle motors. • The paper feed controller (PFC) accepts control codes from the CCB for each motor phase to vector–control the paper feed motor. • The shuttle drive controller receives speed commands from the CCB through the 8032 micro–controller and commands the speed of the three–phase dc shuttle motor. • The ribbon drive controller, based around the 8032 micro–controller, receives speed commands from the CCB and drives two dc stepper motors, regulating the speed and tension of the ribbon and monitoring the end of ribbon sensors. • The platen drive controller for reverse paper feed. • Fault detection circuitry samples and senses heat sink temperature, ribbon speed, shuttle speed, hammer driver circuitry, hammer bank coil temperatures, power supply voltages, and fault communication with the CCB. • Circuitry that registers magnetic pick–up unit (MPU) output, processes it for the logic interface, and sends it to the CCB for timing hammer fire. The Ribbon Drive System The ribbon drive system is controlled by the 8032 micro–controller. The CCB sends commands to the 8032 to start and stop the ribbon, set the ribbon speed, and apply slack or tension to the ribbon. The real–time control functions are done by the 8032, acting in accordance with firmware control algorithms and look–up tables. The 8032 communicates with an ASIC to Principles of Operation E–11 provide direct digital PWM drive signals for the ribbon motor PWM amplifier. The 8032 drives the ribbon motors through PWM generators in the mechanism driver integrated circuit (MDIC). Nearly all mechanical control functions are carried out through the MDIC ASIC. Digital I/O is done through latches connected to the 8032 I/O ports and MDIC. Ribbon faults are passed to the CCB. Ribbon Velocity Ribbon velocity is controlled by means of a closed–loop system that first measures the speed of the two ribbon drive motors. One motor is driven; the other motor is not driven and applies tension to the ribbon through its drag circuitry. The velocity of the driven motor is known, while the velocity of the tensioning motor is measured by converting the zero crossing of the back–EMF signal to a digital pulse signal. This signal is processed by the 8032 to determine the radius of the ribbon on the take–up reel. The processor monitors this information and adjusts the velocity of the driven motor to maintain constant linear speed. The roles of the two motors reverse at the end of ribbon travel, when a metallic strip crosses the ribbon guide of the emptying reel and closes a circuit that causes the RSP to reverse motor functions. The four PWM amplifiers in the ribbon drive system are voltage mode to aid in system damping (as opposed to current mode). The 8032 input to the PWM amplifiers maintains a constant voltage/frequency ratio at the motor. The ribbon drive is protected from over current. Ribbon Tension The 8032 processor regulates tension in three discrete steps by using information gathered by the zero–crossing circuitry and ribbon information. Tension is adjusted by controlling the load on the drag motor back emf. This load generates drag torque on the ribbon hub that maintains tension. Start / Stop Ribbon The ribbon motors are started and stopped by a digital signal from the CCB. After a stop signal is received, the ribbon is locked to maintain tension. If the CCB sends a slack signal, the PWM amplifiers are tri–stated. The Shuttle Drive System The shuttle drive system is an analog closed–loop speed controller that accepts commands from the CCB through the 8032 micro–controller and E–12 Principles of Operation MDIC ASIC. The CCB writes a word to the 8032, which writes a word to the MDIC. The MDIC generates a clock signal based on this word. The clock signal from the MDIC is the reference input to a phase detector. The other input to the phase detector is a logical combination of the pulses from three Hall–effect sensors in the brushless three–phase dc shuttle motor. The Hall–effect sensors are mounted to the motor stator 120 electrical degrees phase–shifted from each other. The phase detector is both a phase and frequency detector. It operates as a frequency detector when out of lock, and as a phase detector when the loop is phase–locked. During shuttle start, the frequency error from the phase frequency detector drives the servo system towards phase lock. At approximately 85% of final speed, the servo integrator resets to prevent overshoot. When the correct speed is reached, the system is in phase lock with the MDIC clock signal. The shuttle is protected from overspeed, over current, missing hall–effect sensors, and out–of–sync hall–effect sensors. The Paper Feed System Dot row advance and slew tables are stored in the CCB. The paper feed drive circuit takes commands directly from the CCB to control the two–phase dc paper feed stepper motor. A CCB paper feed command is a digital word containing a value proportional to the desired current level in the paper feed motor, enabling the motor to be quarter stepped in LG06 mode. Two PWM current mode amplifiers, protected against overloads and short circuits, drive the paper feed motor. The paper feed motor is energized whenever printer power is on, unless the platen is open, in order to maintain tension and position of the paper. The paper feed motor is disabled in a platen open fault condition. The Reverse Paper Feed System To reverse paper motion, the printer must open the platen, move the paper backwards vertically, close the platen, and remove the slack in the paper. A platen open or close command is generated on the CCB and communicated to the RSP 8032 processor. The RSP generates control and step clock signals for the platen driver circuitry. The platen driver circuitry is connected to a stepper motor that drives the platen through a toothed belt. The platen motor is only energized during the open and close cycles. The platen driver is protected from over current. Principles of Operation E–13 The Magnetic Pick–up Unit (MPU) The magnetic pick–up unit (MPU) is mounted next to the shuttle motor flywheel. It provides timing information to the hammer fire controller by way of the CCB. The rotation of the flywheel generates a pulse signal in the MPU. The output frequency is 100 times the shaft frequency of the shuttle motor. The MPU pulse train has one missing pulse in every revolution of the motor for indexing. The incoming signal from the MPU is processed with a zero–crossing detecting circuit to produce a clean signal, compatible with system logic. The clean signal is then sent directly to the CCB. Power Supply PCBA The printer power supply is contained on a printed circuit board assembly (PCBA) mounted in the card cage. It senses and adjusts to any commercial electrical system that provides ac mains potential in 50 or 60 Hertz systems. AC input power is converted to dc power and sent to the mechanism driver board for distribution to logic and electromechanical circuits. AC Power The power supply operates on ac voltages ranging from 86 to 264 V. It can tolerate variations in frequency of 47 or 63 Hz. The power supply is designed to withstand an ac input overvoltage of 300 Vac for one second with no degradation of dc output voltage or damage to printer circuits. DC Power The power supply PCBA contains two dc power supply systems for the printer. The first is a + 5 V bus for logic. The second consists of + 48 V and + 9.5 V buses for the electromechanical sections of the printer (that is, all drive motors and the hammer bank). The maximum total continuous average DC load is 346 W. The + 5 V supply has a separate return line. Both returns are tied together in a single–point ground. There is an opto–isolated logic level input from the printer that can shut down and latch off the + 48 V and + 9.5 V supplies while maintaining the + 5 V output. The return for this signal is the + 5 V return. In addition, this shutdown circuit discharges and latches the + 48 V down to a level lower E–14 Principles of Operation than 15 V in less than 200 milliseconds and requires recycling of the circuit breaker (ac input) to reset the latch. The + 5 V power supply has its own inverter, separate from the + 48 V and + 9.5 V outputs. Printing Mechanism The printing mechanism consists of the shuttle frame assembly, which carries the hammer bank assembly, the ribbon transport system, and the paper transport system. Figure E–6 shows the shuttle frame assembly. Counterweight Assembly Hammer Bank Assembly Connecting Rod Shuttle Motor Shuttle Frame Assembly Guide Shaft Figure E–6. Shuttle Frame Assembly Principles of Operation E–15 Shuttle Frame and Hammer Bank Assemblies Dots are printed by 47 hammer springs mounted on the hammer bank. The hammers are arrayed in seven comb–like hammer spring assemblies, or frets. Each fret contains 7 hammers. Using 49 hammers balances the magnetic field characteristics of the hammer bank, while design parameters determine the use of 47 hammers for printing. (The first and 49th hammers do not print.) The frets mount to the hammer bank on alignment pins, eliminating the need for individual hammer alignment. Each print hammer is a stiff leaf spring with a cylindrical, tungsten carbide tip on the free end. (See Figure E–7.) A permanent magnet runs the length of the hammer bank and acts on the hammer springs through individual pole pieces. The pole pieces magnetically attract and hold the free end of the hammer spring under tension. This is called the retracted state. Heat Sink Tungsten Carbide Hammer Tip Hammer Bank: Coils, Magnet, and Pole Pieces Hammer Spring Assembly Alignment Pin Figure E–7. Hammer Springs and Hammer Bank (Detail) A pair of electromagnetic coils is mounted behind each hammer and wound around each pole piece. The coils are normally de–energized. When hammer driver logic determines that the hammer must print a dot, a current pulse energizes the coils. The polarity of the resulting magnetic field opposes the field of the permanent magnet, cancelling its effect and releasing the hammer. E–16 Principles of Operation The hammer springs forward, strikes the ribbon and paper, and leaves a dot impression of the hammer tip on the paper. The coil is de–energized and its field collapses while the hammer is in flight. After striking the ribbon and paper, the hammer rebounds and the permanent magnet recaptures it. A line of characters is created as the shuttle scans horizontally (See Figure E–8). All the dots in a given row of the character dot matrix are printed in a single scan as the shuttle moves through the character columns from one side to the other. Figure E–9 shows how a hammer forms a character as the shuttle scans horizontally. Characters are formed inside dot matrices, the dimensions of which vary according to the selected font. The dot printing process continues for the number of dot matrix rows determined by the selected font. When an entire character line is printed, the paper feed system advances the paper to the top dot row of the next character line to be printed. During this line advance, the hammer bank assembly continues the right/left oscillation, but the hammers do not print. Direction of Shuttle Movement Dot Row Start 1 2 3 4 5 6 7 8* 9* * 10 Number of rows is determined by line spacing. 11 n 1 2 One Text Line * ** Paper Feed Direction This row is used only for lowercase descenders. This row is used for underlining and lowercase descenders. Figure E–8. Standard Character Formation Principles of Operation E–17 Succesive Hammer Strokes Per Scan Shuttle Scan Dot Row 1 1 2 1 2 3 1 2 3 4 1 2 3 4 5 1 2 3 4 5 6 1 2 3 4 5 6 7 1 2 3 4 5 6 7 * 1 *1 * Even column dot centers within the printed character area and character space hammer positions are not illustrated in this diagram. NOTE: 3 * 1 3 5 *1 3 5 7 * 1 3 5 7 9 * = Hammer Released and Dot Printed = Hammer Not Released; No Dot Printed Figure E–9. Typical Action of One Hammer in Text Printing E–18 Principles of Operation Paper Transport System The paper transport system accepts continuous, fan–folded, edge–perforated paper from three to 16 inches wide and from one to six sheets thick. Horizontal positioning is provided by the horizontal adjustment knob and two tractors. The tractors are laterally adjustable along the splined and support shafts. Each tractor engages paper perforations with six pins and locks in place with a friction lock. During printing, the tractors are driven by the splined shaft, which is belt–driven by the paper feed drive motor. The paper feed drive motor is a two–phase step motor controlled by the paper feed sections of the mechanism driver board and the paper feed controller on the common controller board. Paper may be manually advanced vertically with the vertical adjustment knob. Left Tractor Horizontal Adjustment Knob Right Tractor Vertical Adjustment Knob And Splined Shaft Pulley Tractor Support Shaft Shuttle Cover Assembly Paper Feed Timing Belt (Under the cover) Splined Shaft Figure E–10. Paper Transport System Principles of Operation E–19 Ribbon Transport System The printer ribbon winds and unwinds continuously on a pair of spools latched to hubs which are driven by the ribbon motors. The ribbon motors operate only while the hammer bank assembly is running. Ribbon motion reverses when the metal strip at either end of the ribbon crosses the left or right ribbon guide, completing a circuit that causes both motors to reverse direction. Constant ribbon tension is maintained by controlling each motor with a drive or drag circuit. While the hammer bank assembly is in motion, one motor acts as a driving motor, drawing the ribbon against the resistance exerted by the other motor—the drag motor. This system maintains a constant motor speed and constant ribbon tension. Ribbon Guide, Left (Not Shown) Ribbon Hub Hub Locking Latch Ribbon Spool Ribbon Motors (Not Shown): Mounted In Base Casting Ribbon Guide, Right Ribbon Figure E–11. Ribbon Transport System E–20 Principles of Operation F Ferrite Noise Suppression Cores Ferrite cores reduce radio frequency interference (RFI) with electronic equipment located near the printer. Two kinds of ferrite cores are used in the printer: 1. Cylindrical cores—Cables pass through the core or are wound around it. 2. Block cores—The core is housed in a hinged plastic case. Cables are laid in a groove in the core, and the plastic case is closed, securing the core to the cable. Figure F–1 shows the location of the ferrite cores in the LG06 printer. IMPORTANT When removing cables that pass through or around ferrite cores, note the number of times the cable is wound around the core. You must duplicate these windings when you replace the cable. Use Figure F–1 as your guide. Ferrite Noise Suppression Cores F–1 Paper Feed Motor cable passes through core (no wrap) on its way to the card cage. Round ferrite cores are tie– wrapped to the side of the card cage. (See the Maineance Tip below.) Ribbon Motor cable wraps once around core before it enters the card cage. Control Panel cable wraps 4 times around core before it enters the card cage. Card Cage Card Cage Fan Maintenance TIp: Route and wrap the cables first. Tie wrap the round ferrite cores to the card cage last. Platen open motor Paper feed motor Paper feed mechanisms and barrier panel Platen Shuttle Frame Assembly Ribbon motor cables are routed under the base casting. Ribbon Drive Motor Ribbon Drive Motor Hammer Bank Fan Base casting Cable connector. Round ferrite core. Hinged, plastic wrapped ferrite core. Fold the ribbon cable in half, then snap the ferrite core shut over the cable. Slide the core as close to the control panel as possible and flatten the ribbon cable to prevent the core from sliding down the cable. Figure F–1. Ferrite Core Locations F–2 Ferrite Noise Suppression Cores Index Numbers 48 Volt Failed, 3–2 A Adjustments, 4–1 hammer phasing, 4–4 paper drive motor pulley alignment, 4–10 paper feed timing belt tension, 4–6 paper scale, 4–2 platen angle, 4–16 platen gap, 4–18 platen open belt, 4–8 platen open motor pulley alignment, 4–12 ribbon guide, 4–20 splined shaft skew adjustment, 4–14 Appendices: Ferrite Noise Suppression Cores, F–1 Interconnection Diagram and Cables, D–1 Principles of Operation, E–1 Printer Configuration, A–1 Printer Specifications, B–1 Torque Table, C–1 B Belt paper feed timing, replacement, 5–4 paper feed timing, tension adjustment, 4–6 platen open, replacement, 5–6 platen open, tension adjustment, 4–8 C Cable assembly hammer bank, replacement, 5–8 I/O, replacement, 5–14 interconnection diagram, D–1 intermediate, replacement, 5–10 part numbers, D–1 Card cage, fan assembly, replacement, 5–26 Cautions, 1–2 Checks. See Preventive Maintenance Checks and Services Checks and Service, 2–2 Preventive Maintenance, 2–2 Chips (PROMs, DIPs, ICs), location of, 5–53, 5–55 Circuit boards. See PCBA Circuit breaker, replacement, 5–18 Cleaning the printer, 2–4 Commands, precedence, A–2 Configuration, A–1 diagram, A–7 how to read the configuration diagram, A–7 loading values, A–5 locking and unlocking the ENTER Switch, A–3 printout, A–2 procedure, A–3 saving values, A–4 Control codes, override, A–2 Control panel configuration diagram, A–7 replacement, 5–20 Controller PCBA, replacement, 5–46 Controls and indicators locations and functions, 1–4 1 printing conventions, 1–3 Cores, noise suppression, F–1 Cover assembly hammer bank, replacement, 5–22 shuttle, replacement, 5–24 Covers and doors, locations and operation, 1–4 D Diagnostic self–tests, 3–26 Diagram configuration, A–7 interconnection and cables, D–1 Dimensions, printer, B–3 48 Volt Failed, 3–2 Dynamic RAM Fault, 3–4 Ham. Bank Hot, 3–5 Ham. Coil Open, 3–6 Ham. Coil Short, 3–7 Ham. Drv. Short, 3–8 Mech Driver Hot, 3–9 Mech Driver Link, 3–10 Paper Jam, 3–11 Paper Out, 3–12 Platen Open, 3–13 Ribbon Stall, 3–14 Shttl Cover Open, 3–15 Shuttle Jam, 3–16 Software Error, 3–17 Ferrite cores, F–1 Display messages, printing conventions, 1–3 Documents related to this manual, 1–2 Doors and covers, locations and operation, 1–4 Duty cycle, B–8 Dynamic RAM Fault, 3–4 E Electrical characteristics, B–4 Emulations, changing, A–6 Environmental characteristics, B–4 Error messages, 3–2 F G Gap, adjustment magnetic pick–up (MPU), 5–34 platen, 4–18 H Ham. Bank Hot, 3–5 Ham. Coil Open, 3–6 Ham. Coil Short, 3–7 Ham. Drv. Short, 3–8 Hammer phasing adjustment, 4–4 spring assembly, replacement, 5–32 Fan assembly card cage, replacement, 5–26 hammer bank, replacement, 5–28, 5–30 Hammer bank cover assembly, replacement, 5–22 fan assembly, replacement, 5–28, 5–30 wiring diagram, D–1 Fault messages Hammer phasing adjustment, 4–4 2 Hex code printout, 3–29 Mech Driver Link, 3–10 Hub, ribbon, replacement, 5–58 Mechanism driver PCBA, replacement, 5–48 Messages, fault, 3–2 I ICs, location and replacement CCB, 5–52 Mech. Driver, 5–54 Motor paper feed drive, replacement, 5–38 platen open, replacement, 5–40 ribbon drive, replacement, 5–36 Important notes, 1–2 MPU. See Magnetic pick–up assembly Information how to locate, 1–2 special, 1–2 Noise suppression, F–1 Inspection, printer, 2–3 Notes, 1–2 N Interface specifications, B–3 O L Loading configuration values, A–5 M Magnetic pick–up assembly, replacement, 5–34 Maintenance adjustments, 4–1 cleaning the printer, 2–4 inspecting the printer, 2–3 overview, 1–1 preparing the printer for, 5–3 preventive maintenance checks and services, 2–2 scheduled, 2–1 Manual how to use this manual, 1–2 related documents, 1–2 warnings, cautions, and notes, 1–2 Operation, principles of, E–1 Override. See Control codes P Paper detector switch assembly, replacement, 5–76 drive motor pulley alignment, 4–10 feed drive motor, replacement, 5–38 feed timing belt replacement, 5–4 feed timing belt tension adjustment, 4–6 guide assembly, removal/installation, 5–42 ironer, replacement, 5–44 scale adjustment, 4–2 specifications, B–2 tractor (L/R), replacement, 5–80 Paper detector switch, replacement, 5–76 Paper Jam, 3–11 Paper Out, 3–12 Mech Driver Hot, 3–9 3 Part Numbers, 5–3 PCBA, replacement controller, 5–46 mechanism driver, 5–48 power supply, 5–50 Phasing adjustment, 4–4 Physical Inspection, 2–3 Platen angle adjustment, 4–16 gap adjustment, 4–18 interlock switch assembly, replacement, 5–78 platen open belt adjustment, 4–8 platen open motor, replacement, 5–40 Platen Open, 3–13 Plot, rates, B–6 PMCS. See Preventive Maintenance Checks and Services Power supply, PCBA replacement, 5–50 Precedence, commands, A–2 Preventive Maintenance, Checks and Service, 2–2 Preventive Maintenance Checks and Services (PMCS), 2–2 Principles of operation, E–1 Printed circuit board assembly. See PCBA Printer adjustments, 4–1 cleaning, 2–4 command precedence, A–2 configuration, A–1 dimensions, B–3 Duty cycle, B–8 emulations, changing, A–6 inspection, 2–3 4 maintenance overview, 1–1 preparing the printer for maintenance, 5–3 preventive maintenance checks and services, 2–2 principles of operation, E–1 self–tests, 3–26 specifications, B–1 troubleshooting, 3–1 Printing conventions in this manual, 1–3 Printouts configuration, A–2 hex code, 3–29 Procedures adjustment, 4–1 cleaning, 2–4 configuration, A–3 inspection, 2–3 replacement, 5–1 PROMs, location and replacement CCB, 5–52 Mech. Driver, 5–54 R Replacement card cage fan assembly, 5–26 circuit breaker, 5–18 control panel assembly, 5–20 controller PCBA, 5–46 cover open switch assembly, 5–74 extension spring, 5–72 gas spring assembly, 5–70 hammer bank cable assembly, 5–8 hammer bank cover assembly, 5–22 hammer bank fan assembly, 5–28, 5–30 hammer spring, 5–32 intermediate cable assembly, 5–10 magnetic pick–up assembly, 5–34 mechanism driver PCBA, 5–48 multi I/O cable assembly, 5–14 paper detector switch assembly, 5–76 paper feed drive motor, 5–38 paper feed timing belt, 5–4 paper guide assembly, 5–42 paper ironer, 5–44 platen interlock switch assembly, 5–78 platen open belt, 5–6 platen open motor, 5–40 power supply PCBA, 5–50 PROMs CCB, 5–52 Mech. Driver, 5–54 resistors, terminating, 5–56 ribbon drive motor, 5–36 ribbon guide assembly (L/R), 5–60 ribbon hub, 5–58 shuttle cover assembly, 5–24 shuttle frame assembly, 5–66 splined shaft, 5–62 support shaft, 5–64 tractor (L/R), 5–80 Resistors, terminating, location of, 5–57 Ribbon drive motor, replacement, 5–36 guide assembly (L/R), replacement, 5–60 guide assembly, alignment, 4–20 hub, replacement, 5–58 specifications, B–2 Ribbon Stall, 3–14 Services. See Preventive Maintenance Checks and Services Shaft splined, replacement, 5–62 splined, skew adjustment, 4–14 support, replacement, 5–64 Shttl Cover Open, 3–15 Shuttle cover assembly, replacement, 5–24 frame assembly, replacement, 5–66 Shuttle Jam, 3–16 Software Error, 3–17 Specifications cleaning, B–2 dimensions, printer, B–3 Duty cycle, B–8 electrical, B–4 environmental, B–4 interfaces, B–3 paper, B–2 printing rates, B–6 ribbon, B–2 Speed, printing, B–6 Splined shaft replacement, 5–62 skew adjustment, 4–14 Spring extension, replacement, 5–72 gas, assembly, replacement, 5–70 Support shaft, replacement, 5–64 S Saving configuration values, A–4 Scheduled maintenance, 2–1 Self–tests, 3–26 running, 3–28 Switch cover open switch assembly, replacement, 5–74 paper detector switch assembly, replacement, 5–76 5 platen interlock switch assembly, replacement, 5–78 Switch, power, replacement, 5–18 Switches, locations and operation, 1–6 T Tension adjustment paper feed timing belt, 4–6 platen open belt, 4–8 Terminating resistors location of, 5–57 replacement, 5–56 Test equipment, tools, and supplies, 1–10 printer performance, 3–26 Tools, test equipment, and supplies, 1–10 Torque table, C–1 Tractor, replacement, 5–80 Troubleshooting, 3–1 fault messages, 3–2 W Warnings, 1–2 Wiring diagram, hammer bank, D–1 6