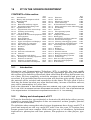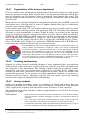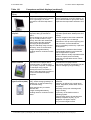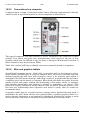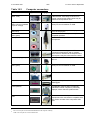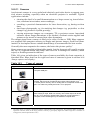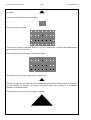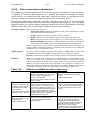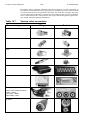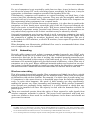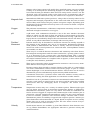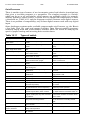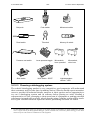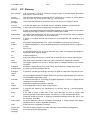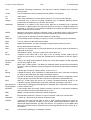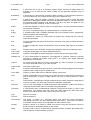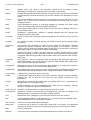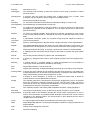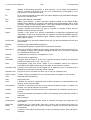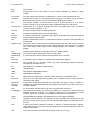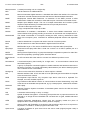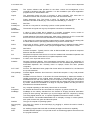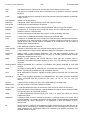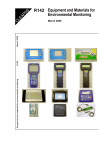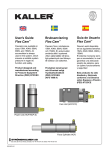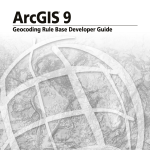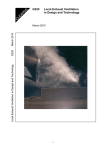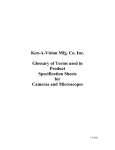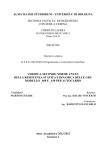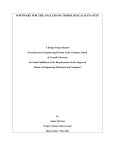Download VideoLabs FlexCam iCam Technical information
Transcript
16 ICT IN THE SCIENCE DEPARTMENT CONTENTS of this section: 16.1 Introduction 16.2 History and development of ICT 16.3 Managing ICT 16.3.1 Funding 16.3.2 Education Authority support 16.3.3 Supporting and training staff 16.4 Applications of ICT 16.4.1 Organisation of the science dept. 16.4.2 Teaching and learning 16.4.3 Use by students 16.5 Computers & associated equipment 16.5.1 Old equipment 16.5.2 New equipment 16.5.3 Multimedia systems 16.5.4 Types of computers and displays 16.5.5 Connections to a computer 16.5.6 Mice and graphics tablets 16.5.7 Scanners 16.5.8 Printers 16.5.9 Projectors 16.5.10 Interactive whiteboards 16.5.11 Cameras 16.6 Image capture and display 16.6.1 Starting out: choosing equipment 16.6.2 Features of cameras 16.6.3 Analogue or digital display? 16.6.4 Video connections and adaptors 16.1 Page Page 1601 1601 1602 1602 1603 1603 1603 1604 1604 1604 1605 1605 1605 1605 1606 1608 1608 1610 1610 1610 1612 1613 1614 1614 1615 1616 1621 16.6.5 Flexcams 1623 16.6.6 Web cams 1624 16.6.7 Microscope cameras 1625 16.6.8 Video microscopy 1626 16.7 ICT installation considerations 1630 16.7.1 Siting computers in the laboratory 1630 16.7.2 Networking 1631 16.8 Software 1632 16.8.1 The operating system 1632 16.8.2 Applications 1632 16.9 Computer simulations 1633 16.10 Datalogging 1633 16.10.1 Dataloggers and their software 1634 16.10.2 Sensors for dataloggers 1634 16.10.3 Choosing a datalogging system 1637 16.10.4 Investigations with dataloggers 1639 16.11 Connecting other equipment to computers 1640 16.11.1 Balances 1640 16.11.2 Colorimeters 1640 16.11.3 Weather stations 1641 16.11.4 Energy-monitoring systems 1641 16.11.5 Renewable-energy systems 1641 16.11.6 Oscilloscopes 1641 16.12 Safe use of ICT equipment 1642 16.13 Disposal of ICT equipment 1642 16.14 ICT: Glossary 1643 Introduction Information and Communication Technology (ICT) is probably the most rapidly evolving of all technologies. For this reason, the information previously included in this section of the Laboratory Handbook (then called Data Handling) had become very out of date. We have completely revised the structure of the material and given it a new slant. It is inevitable that this new section will also date quite quickly. Aspects of the material will be revisited and expanded on in the future. We have tried to look a little into the future but what may seem idealised today, in terms of facilities and cost, may well be commonplace in 5 years’ time. [Little of the information in Data Handling has been retained; only a part of the original sections 16.6.1 and 16.6.2 on sensors has been incorporated into section 16.10.2. One of the technical tips in the original section 16.9 has been incorporated into section 11.11.1 on soldering.] 16.2 History and development of ICT ICT may be described as any mechanical or electronic aid which helps collect, process, transmit or present data. Examples of data are numerical, written, graphic, pictorial, sound or video information. The definition above means that school science departments have always used ICT. A pencil and notepad are still very useful ICT tools! Over the years, ICT options have become greater and more complex. Slide rules gave way to calculators, spirit-based duplication to photocopiers and laser printers, film projectors to video players, type2005 ICT in the science department 1602 © CLEAPSS 2005 writers to word processors, record books to databases, encyclopaedias to CD-ROMs and the Internet, overhead projectors to data projectors and interactive whiteboards. Today, the latest computer-based systems are increasingly integrating the older, separate technologies. The range, sophistication and cost of ICT mean that very thorough planning and ongoing management is required. Staff time is as essential as money to ensure successful implementation of useful ICT facilities. Careful selection, installation, training, and maintenance of ICT systems are vital. ICT should be a basis for more effective teaching and learning in science. However, over the years, there have been many instances where money has been wasted on unproven, but well-marketed, ICT products. Used only a little, such items gather dust until they are so out of date that they are thrown away. Therefore, especially when budgets are limited, it is important to achieve the right balance between expenditure and time spent on ICT and other, possibly less-glamorous, resources that are essential if science is to be taught well. Science can be exciting without using any modern ICT. CLEAPSS argues that the most important factors in a good science lesson are a knowledgeable, enthusiastic teacher and hands-on practical work. Videos and computer simulations should never replace real practical work, only complement it. We believe that practical science is a far more exciting way to stimulate the next generation of scientists than the use of ICT substitutes. If not convinced, compare the response of year 10 pupils to a live demonstration of a spectacular chemical reaction to a video clip of the same procedure. 16.3 Managing ICT The use of ICT in science should be part of an integrated school-wide initiative. The success of ICT in any curriculum area very much depends on a well-managed ICT policy at senior management level1. Before developing ICT resources, there is a need to create the role of science ICT coordinator. This may be the head of science or a teacher reporting to the head of the department. The coordinator should be aware of, or become familiar with, the ICT needs of all members of the department (teachers, technicians and pupils). Although different users have different requirements, an overriding aim should be to achieve the highest possible level of ICT compatibility both within the department and the rest of the school. The coordinator would also represent the science department on any school-wide ICT-users’ group. An effective science ICT coordinator will need to consider the following issues. 16.3.1 Funding Analysis of targeted funding provided by the government for ICT development in schools has sometimes indicated that a disproportionate amount of expenditure is channelled into the school’s computing or IT department. Occasionally, science has only been able to fund its ICT developments from the standard departmental budget. The science ICT coordinator will often need to investigate wider-ranging sources of finance. For example, parent-teacher groups are often willing to contribute towards specific ‘high-profile’ ICT projects. Various local and national initiatives offer financial support for ICT and the science ICT coordinator will need to be aware of opportunities to tap into such funds. 1 Numerous publications concerning strategies for successful management and funding of ICT in schools are available as free downloads from the British Educational and Communications Technology Agency web site: www.becta.org.uk. © CLEAPSS 2005 1603 ICT in the Science Department It has been estimated that less than 20% of the true cost of ICT in business lies in the equipment and software. Training, upkeep and maintenance, or costs arising from downtime, account for the rest. ICT equipment is expensive and becomes out of date much sooner than most other items of equipment. It is therefore important that it is in use for as much time as possible, allowing the maximum number of staff and students to benefit. ICT systems must be supported with appropriate allocations of money for management, training and on-going support for all users. In particular, resources are required for science technicians, who have a pivotal role in providing support for teachers and, where appropriate, pupils in ICT matters. 16.3.2 Education Authority support Local management in schools has tended to increase the diversity of ICT systems purchased by different schools within an authority. However, many LEAs provide centralised support for ICT. At a minimum, there might be, for example, access to an LEA-managed Intranet (private web site). There may also be specialist advisers for ICT and/or science. Favourable terms may have been negotiated with particular suppliers of ICT resources. There may be centralised training and professional development for staff, based on particular systems. Science ICT coordinators should check the support and advice offered by an education authority before making any far-reaching decisions. At a national level, the government offers various schemes to support ICT in schools1. 16.3.3 Supporting and training staff Science staff can vary enormously in the range of ICT skills they possess and the confidence to use ICT. Some are reluctant even to turn on a computer, let alone move the mouse. Others are keen to probe the innermost depths of a computer’s circuit boards and write their own sophisticated programs. There is sometimes little transfer of ICT skills between these two extremes! Science ICT coordinators should ensure that all staff (technicians, teaching assistants and teachers) have easy access to appropriate facilities and that they acquire appropriate skills to operate systems to support them in their work. ICT training, whether external or in-house, should form a clear part of the science department development plan. Well-managed and operated ICT systems within a department provide a rewarding opportunity for professional development and teamwork. A school’s IT department may be able to provide support for science staff. Specialised third-party training is useful when new systems or software are purchased (eg, datalogger manufacturers will often offer a day course when their equipment is sold to schools). However, many staff find that uninterrupted time to work through instructions, tutorials or manuals supplied with the equipment is the most effective way of learning. Once some staff have familiarised themselves with a new system, they may be able to deliver in-service training to others. Time is the crucial commodity and should be reflected in timetabling and plans for training days. 16.4 Applications of ICT Before any hardware or software is purchased, it is important to establish exactly what it will be used for. Some examples are given below. 1 Refer to the National Grid for Learning: www.ngfl.gov.uk; www.ngfl-cymru.org.uk; Northern Ireland Network for Education: www.nine.org.uk. ICT in the science department 16.4.1 1604 © CLEAPSS 2005 Organisation of the science department ICT can enable easier management and sharing of information between staff, pupils and even parents at home. Some schools have a locally-managed Intranet which may also be accessible via the Internet, using a password, from outside the school. The Intranet might include schemes of work, pupil projects, worksheets, links to Internet resources etc. Many schools use internal information management systems such as SIMS1 across all curriculum areas, allowing staff to access or update student data such as attendance records, report-writing software etc. In the science prep room, ICT can enable technical support to be made easier by creating stock records, ordering systems and apparatus lists. ICT facilitates the immediate reference to risk assessments to ensure health & safety in practical work. Internet access to suppliers’ web sites and various advice services, such as those provided by CLEAPSS, the ASE, DfES and HSE, is now an essential requirement, as the distribution of paper-based information is reduced to save costs. All staff in the science department (not the pupils) should be able to access the CLEAPSS Science Publications CD-ROM easily, ideally via a network. CLEAPSS permits the CD-ROM to be copied onto any computer used by staff, at work or at home. This CD-ROM provides access to all CLEAPSS science publications, clipart (eg, safety symbols and laboratory equipment), labels and various customisable documents including a chemical stocklist and a science department health & safety policy. The CD-ROM has a link to the members-only CLEAPSS web site from where new and revised publications, not yet on the CD-ROM, can be downloaded. Information on the CD-ROM is easier to search, and often more up-to-date, than paper versions of CLEAPSS publications. A new Science Publications CD-ROM is distributed annually to all CLEAPSS members. 16.4.2 Teaching and learning Support for science lessons, including schemes of work, apparatus lists, presentations (with pictures, sound and video), pupil worksheets, tests etc, can all be accessible from any computer in the department. The amount of paper used can be reduced, if more worksheets and tests are screen-based. Software is available which enables the creation of interactive worksheets and computer-based tests, which are marked and statistically processed in an instant, providing immediate feedback on progress to teachers and their classes. Managed properly, this can reduce day-to-day running costs and time spent on administration and marking. 16.4.3 Use by students Pupils are gaining increasing access to computers at home and school; they are becoming a standard tool. Easy pupil access to computer workstations, with standard ‘office’ applications, together with specialist science resources, is now essential. The National Curriculum includes statutory requirements to use ICT in the science programme of study2. Pupils should: • • • make observations and measurements, including the use of ICT for datalogging (for example, variables changing over time) to an appropriate degree of precision; use a wide range of methods, including diagrams, tables, charts, graphs and ICT, to represent and communicate qualitative and quantitative data; be taught the knowledge, skills and understanding through using a range of sources of information and data, including ICT-based sources. 1 The SIMS school information management system is marketed by Capita Education Services: www.capitaes.co.uk. 2 Refer to the QCA web site: www.ncaction.org.uk. © CLEAPSS 2005 1605 16.5 Computers and associated equipment 16.5.1 Old equipment ICT in the Science Department Most science departments have acquired a range of equipment over many years. Some antique items (in ICT terms) are still ‘going strong’, maintained by a dedicated, but dwindling, number of committed enthusiasts of what is now rather rare technology (for example, BBC micros, Acorn computers and Vela loggers1). Today, there are fewer justifications to keep such older, stand-alone, ICT systems running. There is a hidden cost of the time involved in maintaining the equipment. New staff often regard it as a time-consuming backward step to familiarise themselves with older technology. Pupils are likely to respond more positively to science topics presented using newer ICT systems, with which they are familiar from work in other subject areas. Clearly, if a new ICT system cannot perform a particular function that was previously carried out using older equipment, there may be a case for keeping the older system. However, in general, new systems have the capability of performing tasks just as well, and usually better, though perhaps with a little modification of procedures. 16.5.2 New equipment It is best practice for science departments to keep their use of ICT compatible with the systems employed elsewhere in the school. There are several reasons for this. • Training received and skills acquired elsewhere in the school by students and staff will be more easily transferred to the science department. This allows more time to be spent on science rather than teaching basic ICT skills. • Connection to a centrally-managed network should remove the need to back up science department data locally. • Work begun by ICT users in the science area may be completed elsewhere in the school, on similar systems. For example, increasing numbers of staff have their own laptop computers and pupils may be expected to use computers for individual study in shared resource areas. Some schools provide remote access to parts of their network so that pupils and staff may use school resources at home. • Technical support and maintenance from specialist ICT staff in the school should be easier to obtain. • There are likely to be economies of scale in purchasing, managing and maintaining ICT resources that are similar to those in use elsewhere in the school. 16.5.3 Multimedia systems In recent years, ICT technology has increasingly converged. Computer hardware can be used for a variety of purposes, often reducing or avoiding the need to purchase individual, dedicated items of equipment which may be expensive and need additional storage space. An example is the replacement of the traditional library of tapes and associated VCRs and TVs with indexed, computer-stored programmes and video clips, accessible in a few moments to any class, often using a computer-projection system. This gives much greater flexibility and saves administration time. 1 The technical information on these older systems that was previously in section 16 (Data handling) has not been included in this reworking of the Handbook material. Contact the Helpline if assistance in maintenance is required. ICT in the science department 1606 © CLEAPSS 2005 An integrated approach to ICT is often described as ‘multimedia’. More schools have adopted this approach in recent years, with varying levels of success. Those that have benefited most have appreciated the following points. • The whole system needs good management and maintenance to work well. • Staff will need good and regular training to build their confidence. • Reliable back-up and fall-back systems need to be in place if so much activity in the department relies on the computer system. • Redundancy is needed (eg, 20% more computer workstations than the minimum required). Spare equipment should be readily accessible and easy to substitute at short notice. 16.5.4 Types of computers and displays There are pros and cons for each type of computer and display. Most science departments currently use traditional desktop or tower computers. However, a few prefer laptop or other compact computers. Often just one or two laptops will be purchased for fieldwork. In some schools, laptops are already standard (or subsidised) issue for each member of the teaching staff. A few departments have chosen to purchase palmtops or personal organisers. Advantages and disadvantages reported to CLEAPSS are summarised in Table 16.1. Note that changing technology may date this section rapidly. Table 16.1 Computers and their displays Type of computer or display Advantages Disadvantages Desktop or tower computer Usually best value for money for a given performance. Takes up quite a lot of space (but could be kept in an under-bench cupboard with good ventilation). Repair and upgrade is relatively straightforward using standard parts, often carried out by the school’s own ICT technicians. Needs separate display and keyboard. Difficult to move outside the laboratory. Extra connections, eg, for dataloggers and interfaces can be added fairly easily and cheaply. Spills over the separate keyboard only involve keyboard cleaning/ cheap replacement. Desktop CRT1 display 1 Robust, cheap, fairly high resolution, wide viewing angle. Heavy. Inconvenient to move, takes up a lot of space and heats the room. CRT means Cathode Ray Tube, the traditional heavy, bulky, glass television display. © CLEAPSS 2005 Table 16.1 1607 ICT in the Science Department Computers and their displays (continued) Type of computer or display Advantages Disadvantages Desktop LCD1 display Compact, visually pleasing. Leaves more room on benches for practical work. Light-weight, so can be mounted on a shelf to keep bench clear. Not very robust, somewhat narrower viewing angle than most CRT displays, so may be less suitable for group work. More expensive than equivalent resolution CRT. Laptop (Notebook) computer Compact with integral display and keyboard, taking up less bench space. Expensive (around twice the price of the equivalent specification desktop with CRT display). Secure storage can be out of sight (eg, on a trolley locked in a cupboard), when labs are unattended. Some trolleys provide automatic recharging of laptop batteries. Common target for theft if left unattended. May be used easily away from the laboratory, such as for field work. May be completely wrecked by a spill over the keyboard. Integral rechargeable battery, avoiding need for continuous mains power. Connections for interfaces often limited. Not very robust; prone to damage. Takes time to set up at the beginning and end of lessons, if stored elsewhere. Rechargeable batteries have limited life and are expensive to replace. Repair is difficult, usually impossible within the school. Spare parts are usually expensive and specialist service is timeconsuming. Tablet computer Comments as for laptops above. Comments as for laptops above. A robust screen, on the lid of this type of laptop computer, is designed for data input using a stylus. The screen-swivelling mechanism may be prone to damage by rough handling. Usually the screen can swivel, in order to allow the tablet computer to function as a traditional laptop computer. Palmtop or personal digital assistant (PDA) Very compact. Easy, secure storage (possibly in a slotted rack, so that numbers may be checked easily). Class sets are easy to transfer between labs. Integral rechargeable battery, avoiding need for continuous mains power. Display is small and may be low resolution. Data entry is difficult with a small touch screen. Keyboards, where fitted, are not very robust. Generally more prone to damage with rough handling. Pupils may not be familiar with the operating system. Data will often need to be transferred to desktop computers anyway, eg, for integration into pupils’ reports. Very common target for theft. 1 LCD means Liquid Crystal Display, the more modern technology now used in many flat-panel television displays. ICT in the science department 16.5.5 1608 © CLEAPSS 2005 Connections to a computer Computers have a range of connector sockets (ports) allowing communication with the outside world. A typical back panel of a tower computer is shown below. The types of connector vary and continue to evolve. Labelling of the connectors is often unclear. Text labels are quite rare; manufacturers often resort to the use of tiny symbols, which may be difficult to see, let alone to interpret. Miniaturised versions of these connectors may be present on PDAs. Table 16.2 overleaf will help to identify connectors commonly found on computers. 16.5.6 Mice and graphics tablets A traditional computer mouse, fitted with a removable ball, is the cheapest option. Some schools find the balls, or even the complete mice, are stolen. Solutions vary but include securing the ball cover with Superglue (never to be removed again which is unhelpful if the ball needs cleaning!) and using a cable tie to anchor the mouse lead to a suitable eyelet on the bench or computer. Mice fitted with balls also suffer from the uptake of dust and grime, making the functioning of the mouse ‘sticky’ or intermittent. Regular disassembly and cleaning is tedious (or impossible - see above!). This problem is largely removed by using a mouse with an optical tracking system. Cordless mice are considerably more expensive and stolen so easily that we would not recommend them. A graphics tablet may be a useful resource, perhaps where detailed drawing work is undertaken by staff. Some schools have reported that a cordless graphics tablet is a better, cheaper alternative to an interactive whiteboard, allowing the teacher to roam around the class and control a detailed screen presentation at the same time1. 1 For example, the RM Classpad from Research Machines plc: www.rm.com. © CLEAPSS 2005 Table 16.2 1609 ICT in the Science Department Computer connectors Connector Appearance Plug type Firewire (IEEE 1394) Comments High speed connection that may be used for video transfer. More likely to be found on newer computers but firewire ports may be added via an expansion card. Keyboard (often coloured / labelled purple or orange) PS/2 The keyboard is traditionally connected via a PS/2 port, but sometimes via USB. Line-in audio (often blue) 3 mm jack Medium-level sound input from equipment such as CD players. Line-out audio (often green) Medium-level sound output to headphones or amplified speakers. Microphone in Low-level sound input from a condenser microphone. Modem RJ11 These sockets are only present if the computer is fitted with a ‘dial-up’ modem. One socket is attached to the telephone line and a phone may be connected to the other. Monitor (display) output D-type Also described as VGA, 15pin D-sub or HD-15. Mouse (often green) PS/2 The mouse is traditionally connected via a PS/2 port, but sometimes via USB. Network (LAN) RJ45 - Parallel Centronics Mainly used for printers, but also a few dataloggers. Serial (RS232)1 9 pin D-type Traditionally used but often not fitted as standard to newer computers, particularly laptops, where USB now predominates. USB2 Various versions. It is important to check that equipment to be connected is compatible with the version number of the computer’s USB port. 1 RS is an acronym for Recommended Standard in the computer industry. 2 USB is an acronym for Universal Serial Bus. ICT in the science department 16.5.7 1610 © CLEAPSS 2005 Scanners A scanner allows documents and photographs to be stored as computer files. Generally they are very good value for money. Scanners are particularly useful for archiving and retrieving older, paper-based resources and perhaps displaying pupils’ work on an Intranet. Most scanners connect directly to a computer using a USB connection. 16.5.8 Printers Laser printers are the fastest and most-economical printers for black printing. The falling prices of all laser printers, including those that print in colour, are now bringing them within the budgets of many science departments. Toner cartridges for laser printers have a very long lifetime (typically several thousand sheets of A4). Inkjet printers, although relatively inexpensive, require the frequent changing of costly refill cartridges (after typically a few hundred sheets of A4) and should only be considered when relatively infrequent printing is likely to be needed. Also the ink from inkjet printers is prone to smudging when exposed to moisture, as might be encountered during science practical work. More-expensive printers will plug into a network socket, allowing printing from any computer on the network. Cheaper printers connect directly to an individual computer. If this computer is on a network, the printer can usually be shared with other networked computers. Where labels are run off in the science department (eg, for chemical bottles or storage trays), the ink on laser-printed labels is much less likely to smudge or fade than that used in inkjet printers. However, laser printers usually require a full A4 sheet of labels, which can be wasteful if only one or two labels are required at a time. Small thermal printers are available using special rolls of labels, which can be printed one at a time as required1. 16.5.9 Projectors Electronic projectors are commonly used in school science lessons. In order to avoid damage to the equipment, ceiling-mounted projectors should not be placed directly above the front demonstration area in a laboratory. A projector with a brightness of at least 1500 ANSI2 lumens and a resolution of at least 1024 × 768 pixels3 is recommended. On a sunny day, louver-type window blinds are essential to increase contrast on the screen. Where projector dazzle may be a problem, eg, when an interactive whiteboard is in use (see section 16.5.10), projector brightness should be the minimum required to give a satisfactory image. 1 For example, Seiko Smart Label printers: www.seiko.co.uk. 2 ANSI means American National Standards Institute. 3 A pixel is the smallest picture element of a digital image. © CLEAPSS 2005 1611 ICT in the Science Department Projectors should have at least the following inputs. • Computer (1 or 2 inputs) • Video (TV picture signal) • S-Video (higher-quality TV picture signal) Many projectors also have a USB connection, allowing optional control facilities of the computer from the projector’s hand-held remote control. Although most projectors offer an audio input, the sound output from the internal speaker is rarely good enough for classroom use and separate amplified loudspeakers are better. Useful features on a projector Optical zoom To ensure that the image fills the screen, when the distance of the projector from the screen is changed. Keystone adjustment To ensure that the projected image has vertical edges, where the projector is sited above or below the centre line of the screen. Freeze To retain the last picture shown on the screen, while the computer or other source (such as a video microscope) is being set up or used for another purpose. Hand-held remote control Offers facilities such as selecting input signals, blanking the screen and freezing the picture (but keep spare batteries!). It also provides greater flexibility when interacting with a presentation from any part of the room and is very useful for operating a ceiling-mounted projector. Installed projectors Ideally, the projector should be a fixed installation in a lecture room or laboratory. This avoids time-consuming setting up and reduces vibration risk, which may cause lamp failure; lamps are extremely expensive to replace. A fixed installation should also reduce the chance of theft during the daytime. installation of a ceiling-mounted projector must m The with proper supports, to a secure part of the ceiling. be carried out professionally, Very occasionally, schools have reported problems with vibrations carried through the ceiling from the room above the projector. This may result in picture shake or premature failure of the lamp. If this is likely, it may be preferable to mount the projector on a wall at the back of the room. However, a special, more expensive, narrower-angle projector lens may be required to project the same size image over a longer distance. Cables from an installed projector should be routed to a wall or bench point. As a minimum, computer, video and S-video inputs to the projector should be available at this point. This enables signal outputs from devices such as a computer, video player, digital camera and digital microscope to be fed directly to the projector. avoid trailing leads across walkways or floors. Careful thought at the time of m Always installation can avoid trip hazards from cables for years to come. A mains switch for the projector should be accessible from floor level. However, it is very important that buttons on the projector, or its remote control, are used to turn the projector on and off, to ensure that correct shutdown and cooling procedures occur. In a fixed installation, it is recommended that separate, power-amplified speakers are fitted either side of the screen, The audio-input connections for these speakers should be available at the wall or bench connection point described above. ICT in the science department 1612 © CLEAPSS 2005 Portable projectors If only one or two projectors are available for the whole department, they may need to be portable. If theft is likely, they will need to be kept secure when unattended, for example, with a Kensington®-type1 security cable. Securing the computer, video loudspeakers and projector to the same trolley avoids the need to connect leads every time the system is moved from room to room. 16.5.10 Interactive whiteboards Interactive whiteboards are now fitted in many classrooms and laboratories. They combine a surface to project images from a data projector with a computer input system, which allows interaction with a computer program by touching the board by hand or using a special pen. At its simplest, the whiteboard can be used to display digital drawings created on the screen by the teacher, replicating a traditional dry-wipe board. However there are far more powerful ways to use the technology, allowing the teacher and pupils to interact with a range of simulations and mathematical displays on the screen. Interactive whiteboards are expensive. They are likely to be damaged, if written on with ordinary board pens. teachers complain of projector dazzle because they have to work in the light path m Some from the projector, when using an interactive whiteboard. Detailed safety advice has been issued by the HSE and Becta2. There is no risk by looking at an image on the screen, only by looking into the projector lens, which is more likely with an interactive whiteboard. However, the risk of harm to the eye, if this occurs, appears to be very low. The HSE guidance is as follows. • Staring directly into the projector beam should be avoided at all times. • Standing facing into the beam should be minimised. Users, especially students, should try to keep their backs to the beam as much as possible. • In this regard, the use of a stick or laser pointer is recommended to avoid the need for the user to enter the beam. • Pupils and students should be adequately supervised when they are asked to point out something on the screen. • Employers should also try to ensure that projectors are located out of the sight line from the screen to the audience; this ensures that, when presenters look at the audience, they do not also have to stare at the projector lamp. The best way to achieve this is by ceiling mounting rather than floor or table mounting. In order to minimise the lamp power needed to project a visible presentation, room blinds should be used to reduce ambient light levels. Some teachers have expressed a preference for the use of a conventional pull-down fabric screen. They then use a cordless graphics tablet (see 16.5.6) to interact with the computer program, in a similar way to the use of an interactive whiteboard. Using a graphics tablet, rather than an interactive whiteboard, avoids dazzle from the projector or casting shadows on the screen. It also gives the teacher freedom to roam around the classroom and pupils can use the tablet without leaving their seats. 1 Most laptop computers and projectors include a special slot for the attachment of Kensington® locks. See www.kensington.com. 2 British Educational and Communications Technology Agency: www.becta.org.uk. © CLEAPSS 2005 1613 ICT in the Science Department 16.5.11 Cameras An electronic camera is a very useful and relatively good-value device to support practical science teaching, especially when an electronic projector is available. Typical applications include: • • • • showing the detail of a small demonstration on a large screen (eg, insect behaviour, reactions in test tubes, meter readings); recording a practical demonstration for later observation, eg, during revision time; time-lapse photography, eg, for studying fast changes (eg, projectiles) or slow changes (eg, plants or crystals growing); viewing microscope images on a computer, TV or projector screen. Associated software allows image dimensions to be checked, electronic stains applied and pictures to be stored or inserted into other documents. The output signal from a camera is likely to be video, S-video or USB. Many cameras are supplied with computer software to display and process images. Good local illumination (at its simplest from a suitable bench lamp) is recommended for best results. Generally the more expensive the camera, the better the picture quality1. Some cameras are supplied with suitable stands, but the cheapest will usually require the use of a separate stand and clamp (take care not to damage the camera!), small tripod, or flexible gooseneck with base. Table 16.3 gives an indication of the types of camera available; the least expensive is described first. More detail on the types and uses of cameras is given in section 16.6 (Image capture and display). Table 16.3 1 Types of camera Type of electronic camera Description Web cam Takes medium-resolution, still or moving images. It usually connects to a computer USB port. Digital stills camera Takes higher resolution, still images. Also reduced-resolution moving images, which may be recorded as short video clips (typically up to 1 minute) onto a memory card. It usually links to a computer via the USB port. Live video may usually be fed to a TV or projector. Cam-corder Takes moving video and lower-resolution still pictures that are stored for later viewing on tape, DVD or a memory card. Video output can be fed live to a TV or projector. Digital Video output can connect direct to a computer, where recordings may be stored as computer files. The image sensor in a camera is divided into millions of photosensitive cells called pixels. The greater the number of pixels, the higher the resolution (detail) of the image produced. Currently, a good-quality digital stills camera might have a resolution of 4 Megapixels (4 million photosensitive cells). ICT in the science department Table 16.3 1614 © CLEAPSS 2005 Types of camera (continued) Microscope camera A video camera for general use but also has various adapters to fit onto a microscope eyepiece tube. Flexible gooseneck camera Often known by the trade name Flexcam®. The more-expensive cameras of this type have higher resolutions and eyepiece adaptors to link to highquality microscopes. 16.6 Image capture and display Image-capture technology allows images to be observed simultaneously by a whole class of pupils and saved for later reuse. In addition, if captured via a computer or digital-recording device, the images can be inserted into electronic documents for display, eg, as web pages or printed out. Software (often provided with the camera) is available to manipulate the images, enabling them to be edited as required. Setting up and mastering the range of powerful facilities to enable images to be captured, saved, exported and manipulated takes time and a certain amount of expertise. If these challenges can be overcome, the results can be rewarding and open up possibilities not otherwise achievable. Different types of camera are described in the previous section, though there is some overlap between the types. The cameras of some flexcam-type models can be detached from their goosenecks, while other cameras, some designed for use with microscopes, can be attached to separately-supplied goosenecks. A few stand-alone cameras can be either attached to goosenecks and/or, with a suitable adaptor, to microscopes. It is therefore becoming easier to purchase a multi-purpose camera. Information in this section is provided about some of the general features common to different types of camera. Two specialised systems, flexcam-type cameras (section 16.6.5) and equipment for video microscopy (section 16.6.8), are discussed in more detail. The use of web cams in school science is also considered briefly (section 16.6.6). Reference to section 16.14 (ICT: Glossary) will be helpful to explain many of the terms used in this section. If some equipment is already available in the department, it makes sense to use it to its full potential, if possible. If it cannot be adapted for a particular function, or if the quality of display is unsatisfactory, the purchase of new equipment will be necessary. 16.6.1 Starting out: choosing equipment The immense variety of equipment available in both the educational and the commercial markets makes it difficult to know how best to make a choice. It can be useful to consider the following steps: a) Decide what the equipment will be used for. • If the intention is only to use equipment to show images on a screen, a camera that can be connected directly to a TV monitor will be the most convenient and, with equipment within school budgets, will probably give the best images. How- © CLEAPSS 2005 1615 ICT in the Science Department ever, plan ahead; future requirements should be compatible with decisions made in the short term. • For images that are to be recorded for future use and/or manipulated, digital images are required. A camera with only an analogue output requires a computer with a video-capture card or an external capture device. It is simpler to use a digital camera directly connected to a computer. Cameras with both analogue and digital outputs are available. (It is possible to record images using a VCR, but these cannot be manipulated as with digitally-captured images.) b) Identify existing equipment. • If you already have a camera, check whether it can be connected to the chosen display equipment and that you can obtain the appropriate connectors. There is a wide variety of these; see section 16.6.4 (Video connections and adaptors). • If you already have a good arrangement for displaying images, it might be best to choose a camera that can be connected to this reliably and easily. (See section 16.6.2 (Features of cameras). c) New equipment: Decide which type of camera and display equipment would meet most of your needs. • For advice on camera features to consider, see section 16.6.2. • For advice on analogue or digital displays, see section 16.6.3. • For advice on choosing a flexcam, web cam or camera for microscope work, see sections 16.6.5-16.6.8. While it is useful to compare the specifications of different products, it is difficult to make a definite choice on this basis alone, since there are so many variables. The quality and compatibility of equipment can only really be determined by direct observation. Contacting other schools that already have suitable equipment can be very profitable. If possible, borrow samples and see how they perform together. 16.6.2 Features of cameras Outputs and pixels Some cameras do not have the necessary output to enable them to display images in real time; the images need to be uploaded to a computer before being displayed. This is a particular issue in video microscopy; see Considerations in setting up a separate microscope + camera for video microscopy in section 16.6.8. Digital cameras that are primarily designed to take still images which have to be uploaded to a computer or other digital device for subsequent viewing can be used to preserve images for later use. Many can also take short video clips. However, if the images cannot be displayed externally while they are being taken, they are not suitable for direct use in front of a class. This limitation needs to be noted, especially if a commercial model is being considered. It is important to note that the detail of images captured by an electronic camera will be limited by the nature of its sensor and also by the quality of the display. Each is made up of an array of cells called pixels; roughly speaking, details can only be separated if their images are on separate pixels. A typical, lower-specification camera sensor contains 250-300k pixels arranged in approximately 500 rows of 500 pixels; monitor screens have similar resolutions (see section 16.6.3). Microphones An integral microphone, which captures sound, is provided in some cameras. With this facility, a commentary can be added to images, and this might add authenticity and drama to some demonstrations. However, any extra cost might not be worthwhile unless these or other facilities such as video conferencing are likely to ICT in the science department 1616 © CLEAPSS 2005 be used at some point. In any case, sound can be added later with a separate microphone. This can be sited appropriately, eg, near a person, rather than being fixed to the camera where it might not be best placed to record the sound. Power supplies and safety Web cams often obtain their power from the computer, via a USB cable. Cameras with analogue outputs and digital models use low-voltage power from the mains via a transformer or from electric cells. Connection to the display device will also require leads. If these are not permanently connected in the laboratory and, if more than one device is involved (eg, computer and monitor or VCR and TV monitor), there is a proliferation of connections. Consideration needs to be given to the safe positioning of these leads. See also section 16.5.9 (Projectors). Safe mounting of Some arrangements, especially with d-i-y adaptations and particularly when microscopes are involved, can be cumbersome and precarious. It is important to the camera ensure that all equipment is stable and to avoid the risk that a heavy camera or leads might pull over other items. Security 16.6.3 Cameras are expensive, easily portable and desirable for everyday purposes. They are difficult to secure while in use; when not under the direct supervision of staff, they should be locked away. Analogue or digital display? Light and sound waves are analogue in nature. This means that colours, light intensity, pitch and loudness can be continuously varied. Computers and other digital devices use digital signals. These can only have discrete values (ie, they can vary only in set steps). Each piece of analogue information needs to be converted to a digital signal if the image or sound is to be processed by computers etc. The sophistication of the digitising process is one of the factors that determines image quality in digital cameras and microscopes. Digital signals will require further processing for use with TV displays and other digital systems. Some cameras and digital microscopes have only one type of output. In some cases, it is possible to obtain an adaptor to enable the output to be displayed via a different connection or format. See section 16.6.4 (Video connections and adaptors). Table 16.4 overleaf summarises the equipment needed for different arrangements. Important features of analogue and digital displays include the following. Analogue (video) If no permanent record of an image is required, connecting the camera to a television or data projector will be sufficient and tends to be easier to set up. The display camera will require an analogue (eg, composite-video or S-video) output to do this. S-video gives a slightly better-quality picture. Images can be displayed on a screen via a video recorder/player. These displays can be larger than those achievable via a computer. A video recorder can capture images for future use but, unlike images captured by a DVD-recorder or computer, they cannot be directly manipulated. For some class use, this might not be a consideration. If digital images are desired occasionally, these can be achieved if the camera has a digital output or you have a suitable connector; see Table 16.6. Digital display and the camera Some cameras are supplied with digital outputs. A camera or flexcam with only a video analogue output can also be connected to a computer or other digital display device (eg, data projector, interactive whiteboard) using a video-capture device (refer to your IT department!). This can either be a PCI card installed in the computer or provided by an external capture device (sometimes called, eg, a “USB grabber”). A lead or leads with appropriate connectors and software are also required; these would be provided with the external capture device or the digital camera and possibly with some video-capture cards. Cameras which have a USB or other digital type of output can be connected directly to a digital device without the need to purchase a video-capture card. The image can be displayed via the same equipment as for other digital material. © CLEAPSS 2005 Table 16.4 1617 ICT in the Science Department Equipment needed for image capture and display Camera with analogue (video) output Used for video display Camera with digital output Used via a computer Used via a computer Equipment Camera. eg, flexcam, video camera Camera. Digital camera. Either a video-capture card must be installed in the computer or an external capture device (eg, USB grabber) is required. USB (or other digital) lead. Analogue lead. Lead to connect the camera to the computer or external capture device. TV, VCR, computer monitor or data projector will be required to display the images. Both systems will also require the following to process and display the images. Digital device with an input socket compatible with the output from the camera or external capture device to capture the image (computer / DVD player or recorder). Lead(s) to connect the camera and digital device. Compatible software to process the signal. Means to display the image (computer monitor, TFT screen, data projector or interactive whiteboard). Advantages and disadvantages The correct connectors must either be provided or available via adaptors. See section 16.6.4 and Table 16.6. Care must be taken to ensure that all the equipment is mutually compatible. See section 16.6.4 and Table 16.6. The camera can be connected directly to the computer or digital display device. The simplest choice for direct viewing. The option to display (possibly larger and clearer) images via a large screen (see Resolution, frame rate and other factors below). Obviously the simplest choice if digital images are desired, though display size and quality might be limited (see Resolution, frame rate and other factors below). Using a digital device or converting analogue outputs, once an image is available in electronic form, it can be saved for future use (either as a still or moving picture), incorporated in electronic or paper documents and transferred by e-mail. Image-processing software may also be used to manipulate the image. It is important to check the computer hardware and software requirements and compatibility. Some cameras can only work with certain operating systems. If your computers are more than 3-4 years old, they may not match this required specification and you will be limited to choosing a camera with video connection. Not all digital cameras are Mac-compatible. Digital display and software Problems with software are the greatest barrier to using digital-image capture. There can be difficulties with installation and, even once these have been mastered, not all software is easy to use. The sequence in which each step is performed is critical. Read the instructions and follow them closely. Unless directed otherwise, the camera should NOT be connected to the computer before the software is loaded; it should be attached after the software is installed but before the driver is installed. After installation, the computer should be restarted and the camera reattached to ensure that installation has been successful. It is also worth noting that colour rendition and apparent sharpness are affected, not only by the optical quality of a camera but also by the quality of the software used to process the images. Files containing image information are usually compressed to allow them to be handled and stored quickly and efficiently. Compression software varies in quality, setting a limit on colour rendition, contrast and apparent sharpness. It is often what distinguishes a ‘good’ camera from the merely ‘average’. See also the information in Frame rate below. ICT in the science department 1618 © CLEAPSS 2005 Some cameras produce quite small images that cannot be enlarged. With some software, it can be difficult to find where captured images have been saved on the computer by default. While programs generally offer facilities to adjust settings, it might not be easy to work out how to do this. There can be problems of incompatibility between the camera software and existing software or hardware on the computer. Some software cannot cope easily with networked computers, making it less suitable for use in schools with no stand-alone computers. While most companies are happy to assist with such difficulties, vast amounts of time may need to be available for setting up and familiarisation with the software. Equipment needs to be checked before the lesson to ensure that it is working as expected. Resolution, frame rate and other factors When viewing images captured by a camera on separate display equipment, there are important factors to consider which may affect the quality of what is observed. Resolution specifications for cameras Camera specifications might quote either separate figures for the vertical and horizontal resolution or the total resolution, as in Table 16.5. Table 16.5 Camera resolution data Vertical × horizontal resolutions (pixels) 512 × 382 640 × 480 659 × 494 768 × 586 1240 × 1024 = = = = = Total resolution 220 Kilopixels 310 Kilopixels 330 Kilopixels 450 Kilopixels 1.3 Megapixels Typical resolutions for flexcam-type cameras are currently 300-400 kilopixels (eg, 640 × 480 pixels); web cams have similar specifications. This is similar to the low-resolution setting on standard computer monitors. Images from such cameras will be adequate when viewed on a computer monitor. However, still and video cameras typically have higher specifications, which are usually quoted as a total resolution value: 2-3 Megapixels would give suitable images for more-detailed school work. Resolution specifications for displays The ultimate limit of resolution is determined by the number of effective pixels on the camera chip. For an object viewed by the camera, details that are smaller than one pixel cannot be detected; light from them contributes to the overall information recorded by the single pixel on which it falls. Modern display technology does not, however, always match capture technology. When the camera and display have similar resolutions, each pixel of image will be Camera and display resolution displayed by one pixel of display. This ideal matching is often not the case. If an image is displayed on a device of lower resolution than that of the camera, Display with inferior resolution information from a block of ‘image’ pixels must be shared on a single pixel of the display. Less detail will be detectable. The information is, however, still present and is available for use in other applications or with displays that have a higher resolution. Display with sup- If the number of vertical pixels for the display [usually the second number quoted in specifications (eg, ‘480’ for a ‘640 × 480’ display but sometimes given as the erior resolution number of lines)] is greater than that for the camera, the displayed image will be smaller in size and will not fill the screen. This typically occurs when using cameras of resolution 640 × 480 pixels and screens with a resolution of 1024 × 768. This problem is most noticeable with software that displays an image in a small window, within the screen, that cannot be expanded. © CLEAPSS 2005 1619 ICT in the Science Department Even if the image can be enlarged (and this is not possible with some software), the information from each single pixel of the image will be displayed on a block of pixels of the display, all displaying identical information, and the image will appear less sharp. This is illustrated for a triangular object in the box overleaf. It is, however, generally possible to decrease the resolution of displays to match that of the camera; the image would then be larger and fill more of the screen. Interpolation The process of interpolation can compensate for this problem to some extent. Interpolation (resampling) of digital images is a technique for increasing (or decreasing) the number of pixels in an image [and hence increase (or decrease) the size of the displayed image]. Interpolation may be employed within the camera in order to produce larger images than those actually captured by the sensor or to provide a digital zoom facility. Almost all image-editing software packages also support some form interpolation. To enlarge an image, information from adjacent pixels is used to estimate what the information between them might have been, so that rough edges produced by enlargement are ‘smoothed out’ and gradations of shade are also improved; see the box overleaf. Interpolation may therefore be used to match the image resolution to the display resolution. Anti-aliasing Anti-aliasing is a similar technique that is utilised to produce a better-defined image and smooth out jagged edges when a high-resolution image is displayed on a lower-resolution display. Moving images Most digital cameras which allow short recordings of moving images have a lower resolution for such video clips and a lower frame rate (see below) than that of video cameras. The low resolution might be a problem, causing the smooth movement of objects to appear quite jerky. Frame rate This specification determines the speed with which a camera sends images to the processor/software and ultimately to the display or computer video file. Clearly, the faster this occurs, the more closely the image of a moving object mirrors the actual movement or position of the object (the image appears in ‘real time’ and does not move artificially jerkily). It is also more difficult to manipulate a slide on the stage of a microscope if there is a noticeable delay in displaying its image. Typical frame rates for lower-priced cameras are currently 15 fps (frames per second); a rate of 30 fps produces noticeably better moving images. A USB 2 digital connection might provide noticeably smoother moving images with cameras offering higher frame rates. Other factors in image display The colour palette is the range of colours within an image or that a device is Colour palette capable of displaying. If a display cannot match the exact colour in an image, ‘dithering’ is a technique that produces an approximate colour match by substituting a ‘blend’ or pattern of similar colours that can be rendered by the display. Refresh rate and The refresh rate of a display device is the frequency at which the display image is redrawn. The rate is measured in Hertz (Hz) and corresponds to the number of response time times the image is redrawn per second. A CRT monitor set to a slow refresh rate may appear to flicker. With flat-panel TFT and LCD displays the value is quoted as the response time in milliseconds and refers to the rate at which the display image is updated since these displays do not so much ‘redraw’ the whole screen as update the pixels that have changed. Slow refresh rates or response times will result in blurring of fast movements when playing back video but since most digital cameras have relatively low frame rates this should not be an issue. ICT in the science department 1620 © CLEAPSS 2005 An object: A low-resolution digital image of the object: The same image, enlarged: To improve the image, equipment that can carry out ‘interpolation’ or some other enhancement process would need to be used. One possible interpolated image of the original object: An analogue version of the same image, original size: Analogue images do not suffer from the problems shown above for digital images; if the image can be enlarged, for example, by moving a projector away from a screen, it is sometimes possible to see details better. The analogue version of the same image, enlarged: © CLEAPSS 2005 16.6.4 1621 ICT in the Science Department Video connections and adaptors The output of a camera needs to be fed into the input of the display or storage device (computer, TV monitor, data projector etc). Usually the inputs and outputs on equipment will be via sockets and the leads that connect the pieces of equipment use a variety of plugs. For details of computer connections, see section 16.5.5. For recently-purchased equipment, suitable connector leads will have been included. Existing and older items may, however, have obsolete connectors so that the leads supplied cannot be used to connect together old and new devices. Information provided in this section may help in obtaining suitable connectors and adaptors. Analogue signals These include the following. • Composite video [brightness (luminance) and colour (chrominance) combined with synchronisation signals]. • S-video [separate luminance and chrominance signals]. • RGB [separate red, green and blue signals each with synchronisation]. • RCA [composite video on one lead with one or two leads for audio signals]. • Modulated UHF [transmission quality is relatively poor because the signal is modulated onto a UHF radio wave and demodulated at the other end]. For the transmission of each of these signals, leads with various connectors are used. In addition, SCART connectors, consisting of 21 pins that can be configured in different ways, are sometimes used. Digital signals The most common system for digital video signals is USB. USB 2 is faster and compatible with the earlier USB 1, though there may be software problems. Firewire, which some equipment uses, provides a faster communication channel. Adaptors While it is possible to find adaptors that will enable devices with different connectors to be coupled up, converting the signal between analogue and digital formats can degrade the quality of the image. There is also no guarantee that the adaptor will work at all unless the equipment to be connected is known to be compatible. Table 16.6 discusses some commonly-available adaptors. Illustrations of a variety of connectors used in such adaptors are provided in Table 16.7. Table 16.6 Adaptors available for video connectors To: To: Devices with different types of analogue input including: composite video, S-video, UHF and RGB. Devices with different types of digital input: Connectors include: Coaxial, UHF, BNC, Phono, SCART. From: Devices with different types of analogue output including: composite video, S-video, UHF and RGB. Connectors include: Coaxial, UHF, BNC, Phono, SCART. From: Devices with different types of digital output: USB 1, USB 2, Firewire USB 1, USB 2, Firewire. Adaptors are generally available. Sometimes, two adaptors need to be 'daisy chained'. For S-video to SCART connections, images may appear to be black and white because not all SCART sockets / leads/ adaptors are S-videoenabled. There may be an S-video setting on the receiving device. Adaptors for RGB devices are expensive. A video capture card, or an external USB adaptor / capture device, with the appropriate input socket is needed. These can be quite expensive (£50-£150 at 2005 prices). Images from a camera with a digital output can only be displayed via a computer and graphics card with a suitable output. Adaptors are available for some connections. Sockets (ports) and plugs for USB 1 and USB 2 are physically identical, though USB 1 devices plugged into USB 2 ports only work at the USB 1 rate and USB 2 devices might not work in devices which only have USB 1 capability. Sockets of the appropriate type may be added via an expansion card. ICT in the science department 1622 © CLEAPSS 2005 If possible, always purchase adaptors from the manufacturer of the equipment to be connected. Such adaptors may apparently be available at much lower cost from a local store but there is no guarantee that they will work. For example, the plugs at each end of the leads may be identical in two adaptors but only the manufacturer’s own brand has the wires between the plugs connected together appropriately to enable effective signal transmission! Table 16.7 Various video connectors Connector type Standard coaxial BNC UHF Miniature jack SCART DVI RCA (phono) Often colour coded as follows: Video = Yellow Left Audio = White Right Audio = Red S-Video Plug Socket © CLEAPSS 2005 16.6.5 1623 ICT in the Science Department Flexcams Flexcam® is a trade name for a particular brand of video camera made by a company in the USA and sold by several suppliers in the UK. More information is available from ClearOne Communications1. However, the name is often used generically to refer to all makes of camera of a similar design and several of these are now on the market2. These cameras are mounted on a gooseneck support, which enables them to be sited and held securely to record images to be viewed in ‘real time’ (as they are happening). The image can be viewed via a display device using the connector supplied with the camera or with a suitable adaptor; see section 16.6.4 and Table 16.6. The original Flexcam® range had analogue connections. Versions of various brands of flexcam are now available with either or both analogue and digital connections and external capture devices can be used to enable those with only analogue connections to be used with computers. Important considerations when choosing a flexcam include the following. • Specification of the camera. • Compatibility with the display equipment with which it will be used, or the availability of suitable adaptors, if required. • Stability of the base support. • Length and sturdiness of the gooseneck. • Ease of setting up, transporting and storing. • Availability of adaptors for attachment to a microscope, or to view illuminated specimens, if required. • Ability to detach the camera for use separately, if required. • Ability to give clear images in a variety of lighting conditions, if appropriate. • Ability to record sound with a built-in microphone. • Suitable, easy-to-use software, if a computer connection is used. Many flexcams have a fairly low resolution, eg, 640 × 480 pixels, and a frame rate of 15 fps. Models with higher specifications are becoming available. Nevertheless, the images produced from more basic models are perfectly acceptable for many applications in school science. See section 16.6.8 (Video microscopy) for more information on the use of a flexcam with a microscope, including the importance of the right adaptor. 1 Formerly Videolab; details of this company’s products can be found on the web site: www.clearone.com. The Videolab range of Flexcam models includes the iCam, StudentCam and the TeachCam, offering different levels of sophistication. Flexcam models are currently available from Griffin Education, Philip Harris, Lakeland Microscopes and Timstar Laboratory Suppliers. 2 For example, the Digiflex range from Philip Harris, the Educam from Griffin Education, the Eurocam range from Metascientific Ltd, the Ecocam and Procam models from Scientific & Chemical Supplies. ICT in the science department 1624 © CLEAPSS 2005 Flexcams allow the whole class to see objects and activities on a screen without having to move from their seats and crowd round a demonstration area, with the resultant disruption and loss of precious lesson time. Because it is freestanding on a support that can be positioned securely for optimal viewing, a flexcam enables teachers to concentrate on the demonstration without having to control the camera. Typical applications are suggested in Table 16.8. Table 16.8 Applications of flexcam video cameras Observation Biology Chemistry Physics Observing small objects or changes. Small organisms, eg, protozoa, woodlice. The thermal decomposition of limestone. Readings on a thermometer during a calorimetry demonstration. Reactions carried out in a fume cupboard. The design of a light gate. If one student produces a particularly clear chromatogram. If one student produces a particularly well-designed electric circuit. Dissection demonObserving changes when it would otherwise be difficult for all students strations. Bubble movement in a potometer. to see from their seats. Observing something that occurs fortuitously during a class practical or demonstration. If one student’s mitosis preparation shows chromosomes clearly. Clearly, possible applications are endless. Schools that have flexcams report that it has revolutionised their science teaching and some teachers would be lost without one! To facilitate setting up a flexcam quickly, it is useful to ensure that the correct connectors are kept with the camera and both the sockets and leads are clearly labelled. 16.6.6 Web cams Relatively inexpensive web cams can sometimes be used in place of flexcams. Their specifications can be very similar to those of flexcams, though they probably all have digital connections only. Important considerations when choosing a web cam include the following. • • • • • • Specification of the camera. Compatibility with the display equipment with which it will be used, or availability of suitable adaptors, if required. Suitable facilities to support the web cam during use. Length of connecting lead or if a wireless model is preferable. Ease of setting up, transporting and storing. Suitable, easy-to-use software. Web cams are generally designed for security monitoring, video conferencing and other facilities involving the sharing of digital images. They tend to be less easy to adapt for microscope work; unlike microscope cameras (see section 16.6.7), web cams may lack the ability to focus appropriately. If a web cam is available, and it might be desirable to explore the possibility of using it for microscope work, further considerations include the: • • ability to use it with a suitable microscope adaptor (see also Microscope adaptors in section 16.6.8), ability to detach the camera from its stand and mount it safely. CLEAPSS is interested in the possibility of adapting web cams (and possibly other types of camera) for this application; for details of current ideas, contact the Helpline. © CLEAPSS 2005 16.6.7 1625 ICT in the Science Department Microscope cameras In addition to flexcams, scientific equipment suppliers list models that are specifically designed for use with microscopes1. Not only are these provided with suitable adaptors to connect the camera to the microscope but design features enable them to focus appropriately when placed over the eyepiece of a microscope. In addition to the sensing chip, there will usually be a lens. In theory, better images should be obtainable if the microscope’s eyepiece lens is removed when fitting the camera, so that light from the object does not need to traverse the extra lens. However, in practice, this may not make a noticeable difference since the camera chips that are used may not have a high-enough resolution to detect differences between images viewed using different combinations of optics. Stills-photography cameras and camcorders Schools may wish to utilise stills-photography cameras or camcorders for attachment to microscopes. It should be noted that not all of these can easily be attached to a microscope. It is always best to use models in which the lens can be removed. This is possible for cameras with C-mount lenses (ie, SLR models) and, for these, adaptor kits2 are available. A limited number of non-SLR, stills-photography cameras and most camcorders can be attached to a microscope3. For other types of digital cameras in which the lens cannot be removed, an adapter4 may nevertheless be available. (See also Microscope adaptors in section 16.6.8.) Versatility of microscope cameras With suitable mounting, cameras purchased for video microscopy can additionally be used in place of other types of camera for general display applications. Some are provided with mountings to enable them to be attached to a flexible arm, effectively converting them into flexcams, eg, the Moticam range and gooseneck stand. See section 16.6.8 (Video microscopy) for further discussion of attaching cameras to microscopes and Tables 16.4 and 16.6 for details of equipment and connectors. 1 For example, the Moticam range from Philip Harris and Timstar Laboratory Suppliers, the BMS mCam from Scientific & Chemical Supplies or theScope, manufactured by Scalar, and sold by Granet Science. 2 For example, adaptor VID 100510, from Scientific & Chemical Supplies and those supplied by Brunel Microscopes. 3 Some stills digital cameras, such as the Nikon Coolpix (990, 995, 4500) or the Olympus 4040 and most camcorders, have a screw thread in the lens housing which can be used to attach an adapter directly via a coupling ring. Brunel Microscopes supplies adapters for these cameras. 4 Again, from Brunel Microscopes. Its web site, www.brunelmicroscopes.co.uk, and the associated web site www.microscopyuk.org.uk, may be valuable sources of information. ICT in the science department 16.6.8 1626 © CLEAPSS 2005 Video microscopy This technology allows microscopic images to be observed simultaneously by a whole class of pupils and, if displayed via a computer or digital recording device, images can be stored and manipulated using suitable software. This section covers the use in schools of cameras with microscopes. Various items of equipment will be discussed, together with the factors to consider when choosing equipment. Video microscopy technology is constantly changing and the information here is based on devices available at the time of writing. While analogue cameras have been used with microscopes, these are now less commonly used. Various digital microscopes1 are now available with built-in cameras, which provide opportunities for the display and manipulation of images without the need to connect a digital camera to an existing, conventional microscope. See the discussion below for factors to consider in deciding whether to choose this option or to make use of a separate digital camera or flexcam attached to a good-quality microscope. Some digital microscopes have a separate viewing eyepiece. When using a digital camera with a separate microscope, it would also be useful to have a teaching-head arrangement, in which the specimen on the microscope can be viewed directly at the same time as its image is being taken and displayed on screen. This enables the operator to focus the microscope and watch the image directly. Using the arrangement in this way also allows the teacher to face the class while the image is being displayed. Advantages and disadvantages of video microscopy in schools Microscopes are used for two distinct purposes in schools: to study organisms and structures which are too small to be visible to the naked eye and to teach about the range of sizes involved. There is no substitute for actual hands-on experience of microscopes. For the second of these aims, students must use their own microscopes but this concept can be appreciated with relatively little time spent. The first aim, on the other hand, requires considerable time using a microscope of sufficient quality for the work to be successful. There are distinct advantages in the use of digital microscopy for some of this study, summarised below. • The whole of a group of students can see and discuss a single, representative specimen, without each having to look for a particular feature on the slide in use; this saves time. • Only one good slide of a particular specimen is required instead of a class set; this saves money. • A teacher can be sure that students are looking at the right part of the microscope slide and are not confused by another structure or some artefact of the system, such as dirt on the coverslip; this improves efficiency. • Interesting images can be saved, edited and used repeatedly if wished, enabling unusual images or those that are difficult to obtain to be available whenever required and shared by all students. Revisiting images sometimes enables previously-unnoticed features to be observed. 1 All secondary schools in England were issued with an Intel Play QX-3 computer microscope during 2002, courtesy of the Science Year Kit Pot fund. This has been used successfully in many schools, but its optical performance cannot match that of other digital microscopes such as the simple Motic Digiscope 300 and certainly not the more-advanced models from Motic and other manufacturers. Further information on these simple digital microscopes is included in the CLEAPSS Guide R24x, Magnifiers and low-power microscopes. © CLEAPSS 2005 • • 1627 ICT in the Science Department Using a microscope is tiring on the eye; an enlarged picture on a screen is easier to see and can be viewed for longer without fatigue, particularly by inexperienced viewers. In a large school, one set of microscopes for a particular age group might be sufficient instead of two; this also saves money. One disadvantage of using digital cameras with microscopes is that definition will be limited by the density of pixels in the sensor of the camera and also by the resolution of the display-monitor screen. In theory, more detail should often be visible by direct viewing through the eyepiece of the microscope unless the camera specification is sufficiently high. In addition, some resolution is lost each time an image is converted from analogue to digital format or vice versa. Transmitting images between the camera and display equipment, possibly via other devices, often involves such conversions. From lower-specification cameras with analogue outputs, a better image can be viewed via an analogue display (eg, on a TV monitor, or on a screen via an analogue connection), since the signals are displayed without extra conversions. It has also been argued that skill is required to produce high-quality images that can rival some of the material that is freely available on the Internet. Nevertheless, this technology can enable a school to produce perfectly satisfactory, tailor-made images. Class sets of microscopes clearly should not be entirely replaced by a digital system but video microscopy is a very attractive extension, which may be cost-effective. Setting up and mastering the range of powerful facilities to capture and manipulate images does, however, take time (sometimes considerable amounts!) and some expertise. Nevertheless, successfully completing the challenge is most rewarding. Equipment needed for video microscopy Many science departments may already have a flexcam of some type or a stillsphotography camera; see sections 16.6.5 (Flexcams) and 16.6.7 (Microscope cameras). The question is: should a dedicated digital microscope be purchased, or is it cheaper and/or better to use existing equipment or invest in digital equipment which can, among its other applications, be attached to a microscope? Table 16.9 overleaf gives a comparison of the two options, identifying their pros and cons. Digital microscopes of various specifications1 are now available at a range of prices. Options are summarised below. • A good-quality microscope connected to at least a fair-quality digital camera with a suitable adaptor, displaying images via a TV monitor or similar equipment can provide quite satisfactory results and best use of resources unless a department intends to carry out manipulation of images. • A digital camera (or domestic video camera) with an adaptor attached to a microscope, or a digital microscope, need to be connected to a computer or other digital device to enable images to be stored for easy re-use on other occasions. Check that the software can be installed and also mastered easily. A digital microscope connected to a computer or other digital device is the more straightforward arrangement if images will be stored and manipulated. However, this option limits equipment to this single application and might not be the best use of funds unless a great deal of video microscopy is planned. 1 For example, Motic models, available from Philip Harris and Timstar Laboratory Suppliers and BMS models from Scientific & Chemical Supplies. ICT in the science department Table 16.9 1628 © CLEAPSS 2005 A digital microscope vs a separate microscope + camera Digital microscope Separate microscope + camera Equipment A digital microscope is usually supplied as a package; all items should be mutually compatible. All equipment needs to be mutually compatible. Items required include: microscope camera / flexcam adaptor to connect camera and microscope. In addition, both systems will also require leads and other equipment for displaying (and, if required, manipulating) the images, as listed in Table 16.4. Features / notes The camera is normally integrated into the body of the microscope and supplied with a compatible lead to connect the camera and display device. Compatible software is likely to be provided. Care must be taken to ensure that all equipment and software are compatible. Once the initial setting-up of the microscope has been mastered, it is easier to connect up and use each time. More skill might be needed to set up and possibly adapt the equipment to enable quick and reliable connections to be made each time. The equipment can only be used for video microscopy, though in some models, the camera can be detached and used independently. The camera / flexcam and microscope can be used independently for other applications (though the equipment’s popularity might make this feature a disadvantage between competing departments!). The manufacturer can arrange the optics to optimise the image quality. If the camera is mounted over the eyepiece, image quality might be compromised since light has to pass through more optical components. However, this might only be significant at high magnifications. Considerations in using a separate microscope + camera for video microscopy There are certain factors additional to those already discussed generally for image capture and in section 16.6.7 (Microscope cameras). Some of the following points are also appropriate to digital microscopes. Microscope The optics of the microscope to be used with a separate camera should be chosen for flatness of field of view. Experienced microscope users become adept at moving a slide to see what they want, allowing automatically for the image inversion. It may not be so easy if they adjust the specimen while viewing its image on a monitor screen and it may be preferable to use a demonstration microscope, looking directly through one eyepiece while the camera is attached to the other. Tests by CLEAPSS suggest that a microscope with an objective having a numerical aperture (NA) of 0.1 is adequate; detail that requires a higher NA to resolve it may not be seen with many cameras. (For further information, see Numerical Aperture under Background information in section 10.5.1.) It is important to magnify the image optically before it reaches the camera sensor, so that detail of the specimen falls on as many pixels as possible; magnifying the image electronically will not improve resolution. Camera Immediacy and the ability to utilise opportunities as they arise are major benefits of video microscopy. The ability to view images in real time is therefore particularly critical. While it is possible to prepare excellent still pictures and movie clips in advance, plenty of good-quality material is available from other sources, including free resources on the Internet. Incidentally, some digital microscopes (eg, the Motic Digiscope) do not allow the image to be viewed while short video clips are being captured. This can be inconvenient; for example, a water flea might swim out of the field of view while the video clip is being recorded. To obtain a good picture, the camera should be focused on infinity and then the microscope optics should be used to focus the image. This is easiest if the front lens of the camera can be removed and the camera inserted in place of the micro- © CLEAPSS 2005 1629 ICT in the Science Department scope eyepiece. Many commercially-available digital cameras for general use have autofocus facilities and cannot be focussed on infinity manually. Their front lenses also cannot be removed, so these cameras tend not to be ideal in use with microscopes. Passable images can be displayed, but expertise is required to obtain the best-quality images. However, models of camera designed for use in schools with microscopes are more likely to have removable lenses. Lens set on infinity Adapter (spacer) Focus image in normal way In addition to the general criteria to consider (see section 16.6.2), it might be necessary to add a compensating eyepiece. It is also important to ensure that the eyepiece lens and the camera lens are the same size, to avoid an outer black ring around the displayed image (vignetting). This is not an issue if the eyepiece is removed, as is done when using some cameras. The prices of digital cameras are still falling; it may be possible to purchase a good-quality camera for the price of an inexpensive microscope. A resolution of at least 1.3 Megapixels is preferable for good-quality images and work involving high magnifications. Microscope adaptors These are tubes with different diameters at either end, one to connect to a camera or fit over a camera / flexcam lens, the other into or over the microscope eyepiece. Most flexcams, and other cameras designed for use with microscopes, are supplied with at least one adaptor but these are available separately and in various sizes to fit different microscopes. There are two types: • a simple tube, the purpose of which is merely to align the camera with the microscope eyepiece; • an optical tube with a lens to replace the microscope eyepiece. If possible, users should experiment with both to decide which gives better results; factors are the flatness of the image, colour aberrations and whether it fills the screen. Whatever adaptor is used, it should provide a rigid attachment to the microscope. Good alignment of the adaptor is important for image quality. If there is too much movement, wide elastic bands may help by increasing the effective diameter of the microscope eyepiece tube. If workshop facilities are available, a d-i-y adaptor could be made to fit a particular microscope, though see the notes under Safe mounting of the camera in section 16.6.2. Illumination Different camera models vary in their light sensitivity. Some have automatic brightness and colour-balance control; a few flexcams have independent illumination kits. Some adjustments to the microscope illumination and capture software might be needed for the best results. However, as always in science, it is worth experimenting. Controls Buttons to adjust brightness or to take snapshots are provided on some cameras; in some models these controls are accessed via the software. Care might be needed to avoid disturbing the focus of a microscope while using controls mounted on the head of a camera. Using a remote-control facility, if provided, avoids this problem. ICT in the science department Analogue vs digital display 1630 © CLEAPSS 2005 The size of the display impacts significantly on the amount of detail visible to the viewer. Some cameras have both an analogue and digital output. If the software presents a reduced-size window with the digital display, it may be possible to improve the size and clarity of the image if it is enlarged using the analogue output instead. Computer display Image-processing software may be used to manipulate the image in order to high- light particular features not discernible as a result of traditional staining methods for specimens mounted on microscope slides. Once the technology is mastered, users find that this feature of video microscopy opens up whole new possibilities for teaching and learning. Software It is especially important to have user-friendly software that allows quick and easy adjustments to be made during use. Unfortunately, some software provided with digital microscopes and cameras is far from accessible. Before investing in a particular system, try to arrange an extended demonstration by the supplier to help in judging the quality of the software. Power supplies The microscope will require some sort of illumination, usually obtaining power from the mains via a transformer or from a separate lamp. The presence of more interconnected items increases the importance of taking care with trailing leads; (see Power supplies and safety in section 16.6.2). Storage and convenience As with other cameras and microscopes, the equipment is delicate and can be expensive. Storage cases might be supplied or are available as options. The time involved in finding all the correct leads and setting up the equipment can deter some users from taking advantage of this technology. If the equipment can be kept together on a dedicated trolley, all the accessories and leads can be maintained ready for use. Specifications of equipment for video microscopy Once the type of equipment to be used has been chosen, it is helpful to check certain specifications before choosing a model. (For microscope specifications, see sections 10.5.1 or 10.5.2.) Manufacturers and suppliers have different ways of presenting their camera specifications and a number of technical details can confuse the relevant information. The following specifications are worth considering. Table 16.10 Camera specifications for work with microscopes Specification Suitable for basic work Connection Make sure the output can be connected to your display equipment, preferably directly but at least via an easily-available adaptor. Resolution 640 × 480 pixels At least 1.3 Megapixels Frame rate 15 fps 30 fps (preferably with at least USB 2 connection) 16.7 Preferable for detailed work ICT installation considerations Well-installed ICT equipment makes its use convenient and more likely. Where equipment is time-consuming to set up for each lesson, or requires detailed technical knowledge to do so, people are more reluctant to use it. 16.7.1 Siting computers in the laboratory Computers and their connections can obstruct practical work and may be adversely affected by water or chemical spills. Idle hands may also fiddle with computers that are not in use. The siting of computers needs to be the best compromise under local circumstances. © CLEAPSS 2005 1631 ICT in the Science Department If a set of computers is not required by each class too often, it may be best to allocate one lab as the science ICT room, relocating classes accordingly. In this case, it may be appropriate to distribute computers around all the benches in the lab. Unfortunately, computers and monitors on central benching can block lines of site across a busy lab, introducing safety concerns. They may also be unsightly and hinder practical work as it is carried out. Cables connected into the back of the computer are also unprotected when equipment is on a central bench. Where several labs will contain class sets of computers, it is often best to position the computers on ‘drier’ bench areas around the edge of the lab. Power and network cabling is also easier to install along the walls. This leaves central benches available for conventional, sometimes wetter, practical work. Ensure, however, that computers are not pushed closely against walls or their ventilation may be adversely affected. One good arrangement seen in some schools is to fit tower-type computers into wellventilated cupboards beneath the side benches. Holes at the back of the bench allow the connection of cabling for monitors, keyboard, mice and dataloggers. The use of wall brackets for CRT monitors, or slim LCD monitors, leaves space for practical work on the bench. When designing new laboratories, additional floor area is recommended where class sets of computers are to be included1. 16.7.2 Networking Network cables connect each socket (a common standard currently uses ‘RJ45’ sockets) around a work area to a central ‘hub’ or ‘switch’. The master or server computer is connected to this hub. At the time of writing, the standard network connection systems are often described by the category of the cable used, eg, Cat 52. We suggest that a minimum of 20 network sockets are provided around a laboratory, where class sets of computers are to be used. Where additional network sockets are required on an existing system, it should be possible to install an extra hub in the laboratory, connected to one network socket. Additional network connections can then be made to this hub. Wireless networking This is becoming increasingly popular. Here computers are linked via radio to a single central transmitter/receiver plugged into one network socket. There have been reported difficulties with wireless systems. For example, if a whole class of pupils using, say, 15 computers in the same room try to download pages from the Internet simultaneously (as quite often happens), the speed of data transfer can drop significantly, making the process very time consuming and frustrating. While wireless communication systems are constantly being improved, it is still essential to check that any system to be installed will have the capacity to deal with the demands likely to be placed upon it. are occasional queries about the safety of those exposed to radio signals from m There wireless computer networks in schools. The power levels associated with such net- works are similar to those used for cordless telephones in the home and should not give cause for concern. 1 See DfES, Science Accommodation in Secondary Schools, Building Bulletin 80, revised 2004. A copy of this document is on the CD-ROM, Lab Design for Teaching and Learning, which was issued free to all secondary schools in the summer of 2004. It can also be downloaded from the teachernet web site: www.teachernet.gov.uk/docbank/index.cfm?id=6152 . 2 Cat 5 is the 5th generation of twisted-pair computer network cabling and the most popular of all twisted-pair cables in use today. ICT in the science department 1632 © CLEAPSS 2005 Where a base station is located in the same room as the computers, or in a nearby room, the radio-frequency power levels are considerably lower than those produced by cellular mobile phones. However, it is good practice to reduce the body’s exposure to radio-frequency radiation, where reasonably practicable. Therefore, we would recommend that wireless-enabled laptops are used on the bench - not on the lap. Also it is good practice to site the wireless base station away from where people spend considerable amounts of time. A good location might be over the entrance door to the room. 16.8 Software Software is the program code needed to operate a computer. Traditionally, this is supplied on disc or via the Internet and is loaded into the computer’s memory so that it can perform specific tasks. Computers usually require two main types of software. 16.8.1 The operating system This software controls the whole computer and is the ‘platform’ on which applications run. There has been a number of operating systems used in science department computers over the years. For IBM PCs: MS-DOS (Microsoft Disc Operating System); MS-Windows (Microsoft Windows). For Acorn computers: Acorn Risc OS (Reduced Instruction Software Code Operating System); For Macintosh computers: Mac-OS (Apple Macintosh Operating System, various versions). For palm-top computers: Windows CE Windows Compact Edition; MOS (Machine Operating System), as found on the BBC Micro range. Windows Pocket; Palm-OS; Psion-OS. 16.8.2 Applications Applications are software programs to enable a specific use to be made of the computer, eg, word processing. The increasing dominance of Microsoft products, particularly in the office and home, has directed the majority of schools to choose applications that run with Microsoft operating systems. As a result, most UK educational suppliers have tended to focus most of their development of applications on the MS Windows environment. However, there is a significant amount of science software available for Macintosh computers, although it is sometimes not widely advertised. Schools should check with suppliers for availability. © CLEAPSS 2005 1633 ICT in the Science Department Many applications of ICT in support of science will be similar to those in other areas of the school and include the following. • • • • • • • Student information; attendance and performance (eg, electronic mark books, tests). Timetabling. Library management, eg, book searches. Production and storage of paper and computer-based teaching resources (eg, worksheets, presentations). Communication between teachers, technicians, suppliers, pupils, (eg, e-mail, web sites and video conferencing). Research facilities for staff and pupils (from locally-stored information and the Internet). Presentation of work (eg, word processing, desktop publishing, screen-based presentations). The opportunity for pupils to share and develop resources together is generally easier with well-managed ICT than with more traditional paper-based systems. Other applications more specific to the science department include the following. • • • • 16.9 Administration of equipment and supplies by teachers and technicians (eg, ordering, stock control, equipment monitoring and test records). Data collection from investigations in the school lab and further afield, eg, using dataloggers (see section 16.10). Data may also be collected from specific equipment, such as balances and colorimeters (see section 16.11). Data processing using equipment-specific software (eg, that supplied with a datalogger) or using standard spreadsheet applications. Visualisations and virtual experiments, sometimes based on data collected by others (eg, a solar eclipse in another part of the world or data from space probes). Computer simulations of practical work Software is available to simulate practical work and to allow virtual experimental investigations. Internet sites often offer various practical simulations free. Simulations are particularly useful to consolidate ideas learnt following practical investigations in the laboratory, but never as a substitute! There is, of course, justification for the use of simulation software, where it would be impossible to carry out a particular practical investigation in the laboratory, eg, testing a nuclear reactor. 16.10 Datalogging Datalogging is the collection, recording, processing and presentation of experimental results by means of a computer-controlled system. Dataloggers have improved considerably in recent years. The equipment is now generally much easier to set up and use. Many time-consuming procedures such as sensor calibration, setting up communication protocols etc are now automated. Dataloggers typically now use ‘plug-and-play’ technology. Used well, to build on basic measurement skills and data processing, dataloggers are excellent tools to help explain scientific principles, and to enhance investigations and demonstrations. The best systems allow pupils to concentrate on the science without the datalogging technology becoming intrusive. Use of a datalogging system is a requirement of the National Curriculum (see section 16.4.3). ICT in the science department 1634 © CLEAPSS 2005 16.10.1 Dataloggers and their software A datalogger is normally a small interface (or box) with sockets allowing one or more plug-in sensors (see section 16.10.2) to be connected. A lead normally connects the interface to a computer on which appropriate datalogging software is installed. A datalogger converts signals from one or more sensors into a form suitable for the computer. A datalogger often includes memory to store readings from sensors without a computer present (remote logging). The electrical power supply for a datalogger may be directly from the host computer, via a mains transformer, a rechargeable battery or a disposable battery. The operation of the datalogger is controlled by software. Each datalogger system usually has its own software but it may also be possible to use third-party software such as Insight from Logotron. A starting package often includes an interface, basic software and simple sensors (eg, temperature, light and pH). 16.10.2 Sensors for dataloggers A wide range of sensors is available to monitor and measure various parameters, as indicated by the list below. Schools should always check that the range of sensors that are available for a particular datalogger system suits their current and future needs, before deciding which model of datalogger to purchase. Types of sensor Acceleration; Barometer; Carbon dioxide; Charge; Colorimeter; Conductivity; Current; Dissolved oxygen; Drop counter; ECG, Flow rate; Force; Heart rate; Infra-red radiation; Ionising radiation; Light; Magnetic field; Motion; Oxygen; pH; Photo/ Light gate; Position; Pressure; Relative humidity; Respiration; Rotary motion; Sound; Temperature; Timing; Ultra-violet radiation; Voltage. Particular points for selected sensors Conductivity The conductivity of solutions is an important parameter in modern chemical instrumentation and may be used to follow the progress of a reaction. A typical investigation would be to record conductivity and pH as they vary in a suitable titration reaction or a rate of reaction experiment. Conductivity sensors are relatively straightforward to use; see section 17.3.2 (Conductivity) for further details. Current A current sensor is useful in many physics investigations. One example would be to plot magnetic field (measured with a Hall-effect sensor) against current in a coil. Distance Ultrasonic distance measurement is used by many automatic cameras to set the focusing. The sensor used has proved to be very useful for teaching dynamics and versions are now available from several suppliers. (See Velocity below and section 12.4.2, Timing methods.) Ionising radiation Radioactive decay curves (eg, of protactinium) are ideal examples for computer display and data manipulation. A ratemeter sensor will convert a random train of pulses into a voltage proportional to the pulse rate averaged over a period which allows count rates to be studied over time. Light Light levels of interest in environmental studies can vary enormously, at least by a factor of 100 000 to 1. Sensors, therefore, tend to have a logarithmic response with the result that equal increments in output correspond to an increase of light level by a certain factor; eg, a probe could increase its output by 0.2 V for every 10fold increase in light level. Usually exact calibration is unimportant and such a response caters for the wide changes in light level that occur naturally. © CLEAPSS 2005 1635 ICT in the Science Department Sensors with a linear output will usually have switched ranges, any one of which is likely to be inadequate for monitoring daylight over time. The change in light level when the Sun goes behind a dense cloud can easily involve a factor > 10. For advanced work, the spectral quality of the light can be of significance and the spectral response of sensors does vary. See section 17.3.5 (Light) for a discussion. Magnetic field Semiconductor Hall-effect probes produce a voltage that is linearly related to the magnetic field strength perpendicular to the wafer and make the basis of useful sensors. Many such sensors will give positive or negative outputs, depending upon the direction of the field. The sensor may have to be reversed to obtain a response of the desired polarity. Oxygen The problems of maintenance, calibration, temperature sensitivity and use are all discussed at length in section 17.3.8 (Oxygen). pH A pH meter with combination electrode is one of the more familiar electronic meters in school use and most of those now sold have outputs fitted so that they could be used as sensors with computers. The attraction of using a pH sensor is largely that it is considerably cheaper than an instrument with its own meter. See section 17.3.9 (pH) for information on storage and revival of probes. Position/ Movement Position sensors may be described as ‘movement’ sensors but actually respond to the position of the attached arm, not to its movement. Sophisticated software could perform a differentiation and obtain a velocity value but normally these sensors are used to record position as it varies with time. (Velocity/Motion sensors are available, see below.) There may be a trade-off between robustness and sensitivity with these devices. For biological investigations with the sensor attached to a growing plant or similar, it is necessary to use a sensor with a low-friction bearing with a variable capacitor to sense displacement and this could be somewhat delicate. For studying the simple harmonic motion of a weighted ruler in physics, a more robust design is adequate and, therefore, preferable. Pressure Three types of pressure sensor are mentioned in section 17.3.10 (Pressure); manometer sensors are no longer in fashion. Pressure sensors that respond to pressure changes of the order of +1 atmosphere use either semiconductor sensors (which have strain gauges as part of a small silicon diaphragm) or an aneroid barometer bellows. Such sensors can be used to demonstrate gas laws and effectively replace mercury-filled manometers. A barometer sensor has a pressure sensor with more sensitive circuitry and no connection for tubing. Its main application is in automatic weather stations. Sound Sound level can be a parameter of interest in environmental studies and a sensor covering a wide range of sound levels in one range would be useful for recording sound levels with any datalogging device or computer. See section 17.3.11 (Sound). Temperature Temperature sensors may use a variety of sensitive probes. Thermocouple types are very linear and accurate in measuring temperature changes or differences. Semiconductor thermistor probes are very linear and stable in calibration but tend to be more sluggish in response than thermocouples if the sensitive part is enclosed in a sheath. Unenclosed semiconductor probes are now rarely employed; if used in solutions, problems with electrical leakage currents tend to occur. Thermometer probes are unlikely to approach the response speed of a mercury-inglass thermometer when immersed in a liquid. Speed of response in air is usually similar (but not as good) as mercury-in-glass. See also section 17.3.12 (Temperature) and section 10.7 (Thermometers). Velocity Useful motion sensors are available, eg, from Data Harvest. Some distance sensors (eg, Harris SensorMeter) use appropriate software to generate velocity and acceleration data. ICT in the science department 1636 © CLEAPSS 2005 On/off sensors There is another type of sensor, of use in computer control and robotics investigations, that gives a two-state response to a parameter. The simplest example is a switch, which can be on or off, and similar on/off sensors are available which, for example, indicate whether a liquid is above a certain level or whether the temperature is above a threshold etc. Table 16.11 and the diagrams overleaf illustrate such digital sensors. There is no problem of compatibility; any of these digital sensors work with any digital input. Some datalogger systems make available purpose-made on/off sensors, eg, the Harris e-Log light, reed, tilt, push and magnet switches. Data Harvest supplies pressuresensitive timing mats and reaction-timer switches which are useful in studying the speed of pupils running and in testing their reaction times. Table 16.11 Types of switch Name(s) Action Uses Bell push, push-on, pushbutton switch Contacts close on pressing, break on release. Manual start of sequence. Push-off switch Contacts break on pressing, close on release. Simple NOT action (as used in refrigerator doors). Miniature tumbler, lever switch, single throw switch Contacts close in one position, open in other. Lighting models. Reed switch, proximity switch A magnet causes the magnetic ‘reed’ to touch a fixed contact. Switch in door frame operated by magnet in door. Infra-red switch, opto sensor Invisible beam reflected back at the unit causes switch to ‘close’. Detects moving reflector (needs computer interface). Mercury tilt switch Contacts connected by mercury inside plastic container when upright. To sense the position of level-crossing barrier or car-boot lid. Pressure switch, pressure mat Contacts close when pressed, open on release. Hidden under mat as burglar alarm. Two-way, double throw Changeover switch, two fixed contacts for each moving one. Two are used for switching on stairs. Toggle switch Snap-action switch, may be single or double throw. Used to switch mains because contacts move fast. Micro switch, touch sensor Operated by small movement, single or double throw. To sense that a door is closed or that a buggy has hit a wall. Single pole One moving contact. One circuit only. Double pole Two moving contacts. Two circuits controlled by one switch. SPST Single-pole, single throw. A simple on/off switch. DPDT Double-pole, double throw (sometimes has centre-off position). Two changeover switches operated by one control. Reversing switch A DPDT switch connected in a particular way (sometimes has centre-off position). Two wires in, two wires out, connections reversed by switch operation. Knife switch A switch with a blade moving between leaf contacts may be SPST, SPDT or DPDT. For models of Frankenstein’s laboratory! A big, simple switch for a dramatic switch on. Slide switch A switch with a sliding action, may be Not very often used in control of models as single or double pole, may have more than it often needs soldered connections and is two positions. hard to switch. Rotary switch A switch with a rotating action, may have many poles and many positions. Not very often used in control of models but can be used for controlling several lights. Light-dependent resistor, LDR Has low electrical resistance in the light, high in the dark. Used to make light sensors. Temperature-dependent resistor, thermistor Has an electrical resistance which varies greatly with temperature. Used to make temperature sensors. Moisture sensor Has an electrical resistance which varies with wetness. Rain sensor or water-level sensor. © CLEAPSS 2005 Bell push Reed switch Pressure mat switch Slide switch 1637 ICT in the Science Department Push switch Miniature tumbler Tilt switch Mercury tilt switch Lever-operated toggle Knife switch - DPDT Microswitch, lever operated Microswitch, roller lever Light-dependent resistor - LDR 16.10.3 Choosing a datalogging system1 The schools’ datalogging market is very competitive; good companies will understand that customers need to take time in making choices. Schools should expect manufacturers to provide full technical details, answers to their queries and an opportunity to try out a datalogging system and its software before placing an order. Sending a representative to visit, arranging a short-term loan of equipment or putting potential purchasers in touch with a nearby school already using a similar system allows teachers to gain valuable hands-on experience before purchasing decisions are taken. 1 See CLEAPSS leaflet PS56, Datalogging Equipment for Secondary Schools for information on current manufacturers and suppliers. To support schools purchasing specific datalogger systems, CLEAPSS will, in the future, publish Datalogger Data Sheets which will report on the results of CLEAPSS tests on the equipment. ICT in the science department 1638 © CLEAPSS 2005 Maintained schools are advised, where possible, to contact their education authority advisory team. Some authorities have special arrangements for the purchase of particular types of software and dataloggers. They may also offer appropriate support and training for their teachers and technicians. Some of the issues that should be considered before choosing a datalogging system are discussed below. Computer platform In most schools, dataloggers will be purchased to match the type of computers already in use. Computers for the science department are more rarely chosen for their compatibility with a particularly desirable datalogger system. PCs running Windows OS are most commonly used for datalogging. Schools should check whether particular dataloggers have software available if they use Apple Macintosh computers. A laptop (notebook) computer is very useful for working away from the laboratory when logging remotely. Palmtop computers or personal digital assistants, where appropriate software is available, are also useful in this respect. Data collected in this way are often subsequently transferred to a PC for analysis. It is essential to check that the specification of the computer is sufficient to allow the datalogger software to run satisfactorily and that an appropriate free port is available to connect to the logger. Backward compatibility There may be a desire, or need, for older sensors to work with a new interface. Some suppliers offer adapters to permit this. Compatibility should be confirmed before purchase and tested soon after. Older sensors may not be automatically recognised by software operating with newer loggers and correct set up and calibration may be complicated or impossible. Interfacing old or third-party sensors is likely to be a false economy for all but the most expensive sensors. Choice of software Suppliers usually provide at least basic software with their interfaces but more advanced software may be available at extra cost, sometimes from another supplier. Some software can be customised to make it easier to use for younger pupils and more sophisticated for advanced classes. It may be possible to use the same software with older interfaces that are still serviceable. The best software is intuitive and straightforward to use. Some companies now offer multimedia datalogging software, which combines worksheets on-screen with real datalogging activities. Much software is suitable for installation on a network but there may be extra licensing costs. Sample software is often available to download and test from the manufacturer’s web site. The range of investigations likely to be carried out Specialist teachers, who will use the equipment, should be involved in the choice of datalogging system. For example, physicists will require digital sensors for timing investigations and may also need faster response times for advanced-level work. Biologists may require remote loggers with the facility to make recordings over several days or even weeks. Careful consideration will need to be given to the types, specifications and costs of sensors available for a particular interface. Some sensors also work as useful stand-alone instruments. Remote datalogging An interface for remote logging (ie, one with built-in memory) is useful for longterm collection of data without a computer connected. An easily-understood display on the interface is essential in this situation. Out in the field, data may be lost by accident or if batteries run out. Purchase of a laptop computer might be considered so that data can be stored more securely on a hard disc (but see comments about these computers in section 16.5.4). Instructions and worksheets Many suppliers provide teaching materials for use with their loggers. These may be included in the purchase price and are often available in electronic format, perhaps on a web site. This allows worksheets to be customised to local requirements. Increasingly, datalogging software now incorporates instructions for particular investigations. A few software packages include self-authoring systems to allow teachers to provide customised step-by-step instructions for investigations. © CLEAPSS 2005 1639 ICT in the Science Department Security and storage Some datalogging equipment is more delicate and/or more expensive than others. The type of environment and type of user likely to be encountered may influence the choice of equipment. Provision of easily-managed and secure storage facilities should be included in budgets. Support and maintenance The supplier or manufacturer should provide good on-going support. A look at the company web site, or a specific pre-sale technical enquiry, often gives an indication of the likely quality of this service. The warranty arrangements should be clarified before purchase. Training Most datalogger suppliers are able to offer training to support the use of their systems. It may be possible to include some training in the purchase price. Some local authority advisory teams, and organisations such as IT In Science and ASE Inset Services, offer training for specific datalogging systems. 16.10.4 Investigations with dataloggers Almost every science investigation, where measurements are required, can be carried out with a datalogging system. However, datalogging should not be used for its own sake but rather to improve teaching and learning. In some cases, datalogging may be less appropriate because the results required can be obtained more easily with traditional measuring devices (eg, a mercury-in-glass thermometer for checking the temperature of boiling water). Sometimes pupil use of dataloggers can bypass the learning of important scientific techniques (eg, recording temperature readings at regular intervals and plotting a corresponding graph). In other cases, datalogging will be a more-effective way of providing an immediate and clear result (eg, simultaneously comparing the cooling effect of evaporation of small quantities of different liquids). Tables 16.12, 16.13 and 16.14 list investigations that may be enhanced by datalogging. While in no way exhaustive, these may assist teachers in realising the potential of datalogging in the science laboratory. Most datalogger suppliers now offer plenty of ideas, on their web sites, for the use of their products. Table 16.12 Uses of dataloggers in biology Investigation Measurement Aerobic and anaerobic respiration Two temperatures against time Temperatures in different compost heaps Two or more temperatures against time Starch and amylase with iodine Light intensity against time as starch is digested Plant growth Position against time Respiration of small organisms in sealed container Oxygen level against time Breathing movements Stethograph pressure against time Biochemical oxygen demand Oxygen level against time Energy from germination (boiled /unboiled seeds) Two temperatures against time Photosynthesis Light and oxygen against time Effects of exercise Heart rate against time Transpiration Light, humidity and mass of pot plant against time Animal activity Infra red against time Fermentation Oxygen and pH against time Water potential/osmosis Pressure against time ICT in the science department Table 16.13 1640 © CLEAPSS 2005 Uses of dataloggers in chemistry Investigation Measurement Acid/alkali titrations pH against volume Changing pH of fizzy drinks pH against time Thermometric titrations Temperature against volume Exothermic reactions Temperature against time Cooling curves Temperature against time Fractional distillation Two or more temperatures against time Dependence of gas pressure on temperature Pressure against temperature Thiosulfate-acid reaction Light level against time Marble chips and acid Mass against time Rusting and corrosion pH against time Precipitation reactions Conductivity against time Table 16.14 Uses of dataloggers in physics Investigation Measurement Battery life Voltage against time Current-voltage relationships Current against voltage Inverse square law of light Light level against distance Mechanical oscillations, eg, of a spring Distance against time Induced emf, eg, in a coil Voltage against time Initial current surge, eg, in a filament lamp Current against time Waveform analysis Sound against time Dynamics studies, eg, using vehicles on an air track Distance against time Discharging a capacitor Voltage against time Magnetic field in a solenoid Magnetic field strength against distance or current 16.11 Connecting other equipment to computers 16.11.1 Balances Many electronic balances have a socket to enable connection to a computer1. Using appropriate software, readings from the balance may be collected at predetermined intervals and stored on the computer. The data are often displayed as a mass-time graph, eg, showing the evolution of a gas from a chemical reaction. Some datalogging systems allow data from a balance to be collected at the same time as another variable, eg, temperature2. 16.11.2 Colorimeters Colorimeters are used in various biology and chemistry courses to study the variation in light absorption with, for example, the concentration of a liquid; see section 17.3.1 (Colorimetry). Stand-alone colorimeters have dial or digital readouts. Models now available often include an output suitable to allow connection to a computer, sometimes via a datalogger. 1 For information on choosing balances and connecting them to computers, see Computer connection and datalogging in section 9.1.4 or section 4.7 in CLEAPSS guide R4a, Choosing an Electronic Balance. 2 For example, the Logit® datalogging system has an optional balance interface sensor. © CLEAPSS 2005 1641 ICT in the Science Department 16.11.3 Weather stations Dataloggers and their sensors may be used to measure various quantities associated with the weather, eg, temperature, humidity, air pressure, wind speed, light. However, dedicated weather stations and computer software are available for school use1. These include more specialised and robust sensors, suitable mounting apparatus and long cables or wireless connections to allow the sensor unit to be located remotely from the computer. 16.11.4 Energy-monitoring systems It is often useful to be able to monitor the energy consumption of mains-powered equipment for educational purposes. Devices are available which can be inserted between the mains supply and an electrical appliance to measure the amount of electricity used2. The data can be collected and processed by an adjacent computer. 16.11.5 Renewable-energy systems Interest in renewable- and sustainable-energy systems has led some schools, perhaps with the aid of a government grant, to install this type of technology for educational purposes. Equipment includes photovoltaic (solar) panels and wind turbines. Such systems are usually computer controlled and supplied with appropriate software. 16.11.6 Oscilloscopes Oscilloscopes are used to analyse electronic signals. They plot a graph of voltage against time. Dedicated oscilloscopes are usually required where a significant amount of electronics is taught. However, some science departments only make occasional use of an oscilloscope, eg, during lessons about sound to display signals produced by microphones or signal generators. The expense and storage space for dedicated oscilloscopes might not be justified and computer-based oscilloscopes might be used instead. These fall into two categories. The first is where an oscilloscope input is available via a standard datalogging system, perhaps via a special adaptor. These systems are often limited in their effectiveness, since the sampling rate (number of readings per second) and hence frequency range is restricted. The second is a dedicated computer-based oscilloscope with its own interface, inputs and software3. There are three major advantages of any computer-based oscillosope system. • Transient (fast-changing) signals can be frozen or stored for easy viewing. This allows the computer-based oscilloscope to behave like a professional storage oscilloscope, which would be prohibitively expensive for most schools. • The computer-based oscilloscope display can be projected onto a large screen for easy class viewing. • The display can be copied into electronic documents and printed out for inclusion in students’ notes. 1 For example, the WeatherHawk® weather stations. 2 For example, the Power-energy-cost meter from DJB Microtech. 3 For example, the Picoscope® manufactured by Pico Technology Limited. ICT in the science department 16.12 1642 © CLEAPSS 2009 Safe use of ICT equipment ICT equipment is very safe. All mains-operated equipment should be included in the standard portable electrical appliance-testing procedures in a school; see section 6.4 (Inspecting and testing portable appliances). Electric shocks from ICT equipment are very rare, but clearly a sensible, precautionary approach is required, wherever liquids are used close to mains-operated equipment. The Health and Safety Executive provides wide-ranging advice on the safe use of ICT equipment, particularly for office environments where an individual may use a computer for a very high proportion of the working day1. For example, extended, intense, use of computers may lead to repetitive-strain injuries to the hands or to problems with vision. In most science departments, individual staff or pupils will not use computers for significant periods without reasonable breaks. Therefore, adverse effects on health due to using ICT equipment are extremely unlikely. For a discussion of the safety issues of data-projector dazzle, see section 16.5.10 (Interactive whiteboards). The main cause of injuries associated with ICT equipment in schools is the unsafe lifting of heavy items such as CRT monitors, laser printers etc; see section 3.7 [Lifting and transporting (Manual handling)]. Wherever possible, these items should be moved on a trolley and not regularly taken up and down stairs unless a lift or hoist is available. 16.13 Disposal of ICT equipment Disposal of obsolete ICT equipment (computers, monitors, printers etc) should be carried out according to the employer’s policy. Note that monitors, TV sets and similar equipment are now regarded as hazardous waste. Under the Hazardous Waste Regulations (as amended), a school must be registered as a waste producer if it (ie, the school, not the science department) disposes of more than a specified amount of hazardous waste per year. In 2009, the limit was raised to 500 kg in England, but remains at 200 kg in Wales. The 200 kg limit might equate to 10 small TV sets, 5 small refrigerators or 500 fluorescent tubes. Equipment should be rendered electrically safe by removing the mains plug before disposal (make sure the waste mains plug does not have bare wires protruding from it). All personal data should be deleted from computer memory devices, or the devices rendered inoperable. Regulations, particularly the Waste Electrical and Electronic Equipment (WEEE) Regulations, should be followed. For details, see the CLEAPSS leaflet PS77, The WEEE Regulations. The local council may have an appropriate scheme in place to deal with waste electronic equipment. 1 For example, the Health & Safety (Display Screen Equipment) Regulations specify requirements for employers to protect the health & safety of employees regularly using display-screen equipment. Guidance on the Regulations is available; see section 20.14. © CLEAPSS 2005 16.14 1643 ICT in the Science Department ICT: Glossary A/D converter A-to-D converter: a circuit to convert an analogue signal to a digital signal. Sometimes also refers to a D/A converter. Access permissions The resources allowed for a particular user or user group on a network or server and the level of access, eg, access denied, read only, read / write etc. Access privileges The functionality allowed for a particular user or user group on a network or server. Account A record that details your user details such as username, password, permissions etc. Account policy A set of rules governing the management of computer accounts. ActiveX A group of technologies that permit compliant software to run and interact over a network despite the language or platform in which the software was created. Address bus An internal channel between the CPU and memory that transmits the memory address from which the CPU will read or to which it will write. Administrator A person or computer account that provides for the management and maintenance of a system. ADSL Asymmetric Digital Subscriber Line. A form of broadband connection to the Internet. Adware A software application in which advertising banners are displayed while the program is running. AF Auto Focus. AGP Accelerated Graphics Port. A type of expansion slot / card / bus designed specifically for high-performance graphics display. AI Artificial Intelligence. AIFF Audio Interchange File Format. A format and file extension for a common audio file type. Alias The name used to describe a shortcut to a file or program on a Macintosh computer. Aliasing The jagged appearance of curves or diagonal lines on a display caused by a low screen resolution. Analogue Quantities / signals that can vary continuously, eg, temperature, voltage, light, sound. Analogue port A port for connecting analogue devices. Analogue sensor A device for converting an analogue quantity to a digital one which the computer can use. ANSI American National Standard Institute. ANSI is the American representative of the International Standards Organisation (ISO). Anti-alias A software technique for smoothing the jagged appearance of curved or diagonal lines caused by low screen resolution. API Application Programming Interface. See WIA. Applet A small application that runs within a web browser. Application A program that assists in the performance of a specific task eg, a word-processing, program. Array A list, table or matrix of data items of the same data type. An array is a basic data structure typically constructed to perform calculations on a set of related data values. ASF Advanced Streaming Format. A Windows multimedia-streaming format with .asf or .asx file extension. See WMV. ASCII codes American Standard Codes for Information Interchange. A coding scheme that assigns standard numeric values to keyboard characters. ASPI Advanced SCSI Programming Interface. Aspect ratio The ratio of width to height in an image. Normally conserved during enlargements. Assembly language A low-level programming language. ICT in the science department 1644 © CLEAPSS 2005 ATA Advanced Technology Attachment. The disk drive interface standard more commonly known as IDE. ATAPI The CD-ROM device access interface used by IBM PC ATA systems. AV Audio Visual. AVI Audio Video Interleaved. A format and file extension of a common video-file type. Backup A duplicate copy, or the act of making a duplicate copy, of software. Made for archive purposes and to enable recovery from the loss of data. Bandwidth Bandwidth is a measure of the rate at which data can be transferred via a particular connection. In digital systems it is measured in bits per second, in analogue systems it is measured in Hertz and it is the difference between the highest and lowest frequencies that the system is able to transmit. BASIC Beginner’s All-purpose Symbolic Instruction Code. A language used to write computer programs (designed for beginners but still used extensively for educational software). Batch A group of files or data that can be processed as a single entity. Batch file An executable text file consisting of a group (or ‘batch’) of operating system commands. Baud A unit of measure of data-transmission speed. BBS Bulletin Board System. An online message-exchange system similar to a forum. BCD Binary-Coded Decimal. See below. Beta A piece of new software that is not the final product but one that is ready to be tested in a real-world environment. Bin Abbreviation of binary. A numeric system with a base value of 2. Binary A pattern of two states: ON or OFF, high or low. The binary number system has the number two as its base, so values are represented as combinations of the two digits 0 and 1. Binary-coded decimal A way of encoding decimal values in binary form. Each decimal digit is coded separately as four binary digits or ‘bits’. BIOS Basic Input / Output System. The BIOS is a ROM that stores routines that test hardware at start up, start the operating system and support the transfer of data between hardware devices. Bit A binary digit: one part of a binary pattern, shown as 0 or 1. Bitmap A graphics format in which information is represented as an array of bits that correspond (or ‘map’) to the pixels within the image. See Raster graphics. Bitrate The ratio of the number of bits that are transferred between devices in a specified amount of time, typically one second. Bit rate is the same as data rate or data transfer rate. Blog Web log. A Web page that serves as a publicly accessible personal journal for an individual. Typically updated daily, blogs often reflect the personality of the author. Blue Screen of Death (BSOD) A blue screen of debugging information that is displayed when a Windows OS encounters a serious system error. Bluetooth A short-range radio technology enabling electronic devices to communicate wirelessly with each other over short-range distances up to 10 m. BMP BitMaP. The file extension reserved for bitmap image files. BNC Bayonet Neill Concelman connector. A type of connector used to join coaxial cable. Bookmark A marker in a document or file used as a reference point. Boolean A data type that may hold the value of ‘true’ or ‘false’. Boolean algebra is a system for determining if a particular condition is true or false. Relationships between values are defined with logical operators, eg, AND, OR, NOT etc. For example, if it is hot AND humid then drink cold water. May be important when performing searches of files of data, eg, on the Internet. Boot The process of starting up or resetting a computer. © CLEAPSS 2005 1645 ICT in the Science Department Breakpoint A point that can be set in a computer program where execution is halted when the program is run in order that the values of data and the programs operation may be inspected. Broadband In simple terms, a fast Internet connection. More accurately, a communications system in which the cable may carry multiple transmissions at any particular time. Browser A Web browser, often just called a ‘browser’, is the program used to access the World Wide Web. It interprets the HTML code that web pages are written in. Common browsers are Microsoft Internet Explorer and Netscape. The term may also be applied to any program that permits ‘browsing’ of files or pictures etc. Buffer A reserved segment of memory used to hold data while it is being transferred between two locations or devices. Bug An error in a computer program or a hardware fault in a computer system. Buggy A wheeled model, often completely steerable using two reversible motors. Alternatively, refers to software that contains bugs. Burn To write data to a source, eg, writing data to a compact disc. Usually this is a once-only, irreversible procedure. Bus An internal pathway that serves as a common connection for a group of related devices or components. Byte A pattern of eight bits. A byte can represent a single character (digit, letter or punctuation mark). Cache Storage used to hold a duplicate of frequently-used data in order to provide fast access. CAD / CAM Computer-Aided Design / Computer-Aided Manufacture. Camcorder CAMera / reCORDER. A camera designed to capture and record moving images. Candela (cd) A unit of measurement of brightness. The brightness of computer monitors is typically specified in candelas per square meter (cd/m2). An ordinary wax candle generates approximately one candela. Capture To transfer received data into a file; to import data, eg, video or pictures, to a computer file from a peripheral device, eg, a video recorder. Capture card See Video-capture card. Card A printed circuit board carrying an electronic circuit that is usually plugged into a computer expansion slot in order to give an added facility. Cat 5 cable Category 5 cable. Cable used for Ethernet network connections. CCD Charge-Coupled Device: a microchip with an array of sensors. Each sensor produces one pixel of information. All types of digital camera use CCD or CMOS sensors to detect images. CD Compact Disc. A portable disc storage medium that can contain programs or data files for use on a computer. Can store many times more data than a floppy disc. Check bit One of a set of bits added to a data transmission that permits the recipient the ability to check that the information was not corrupted during transmission. Checksum A value derived from a mathematical operation involving all the bytes in a file or data transmission. The recipient may then check that value against the value after transmission. If the values do not match, then an error has occurred. Chip Short for microchip. Chroma See Chrominance. Chrominance The signal, or portion of a composite signal, that carries the colour information. Alternatively, the colour of a pixel. Represented by the letter ‘C’, chrominance is made up of saturation and hue values, but is separate from the luminance value. Clicking Pushing a button on a mouse to initiate some action having first moved the mouse to guide a pointer to the desired position on the screen. Client Typically used to refer to a networked or Internet-connected computer that utilises services provided by another computer (a server). ICT in the science department 1646 © CLEAPSS 2005 Clock (System clock). This refers to the computer’s internal clock, the speed of which determines the rate at which information and commands are processed. CMOS Complementary Metal Oxide Semiconductor: a chip that uses less power than equivalent conventional ones. Used as the sensing chip in some cameras as an alternative to a CCD sensor. C-mount The industry standard screw thread mounting that attaches a lens to the body of a SLR camera. Any C-mount lens or accessory can therefore be screwed onto a C-mountcompatible camera. CMS Colour Management System. A technology designed to calibrate and match image colours on a display with those of the image in printed form. CMYK Cyan Magenta Yellow blacK. A colour model for full-colour print or display, made up of the four stated colours. Codec Compressor / decompressor: Software or possibly hardware that can compress and decompress audio or video data. Command A word or phrase that a computer program recognises as an instruction to carry out some action. Constant In a computer program, a named data store, the value of which does not change during processing. Component video The recording and transmission of video in which signals are maintained in separate channels. By contrast, composite video mixes all signals in one channel. The term typically refers to component analogue video (YPbPr) but it may also refer to component digital video (YCbCr) or, sometimes, analogue / digital RGB. S-video (Y/C video) is called component video but S-video combines the two colour difference signals (B-Y and R-Y) whereas component video keeps them entirely separate. Component video usually provides a higher-quality video than composite video systems. See YPbPr. Composite video Video signals in which the separate RGB, chrominance and luminance signals are transported together via a single channel. Composite video provides lower-quality video than component video systems. See RCA. Compression Minimising the size of a file to reduce the space it takes up in storage and the time it would take to transmit its contents to another digital device. Contrast ratio The measurement of the difference in light intensity between the brightest white and the darkest black generated by a display screen. A higher ratio indicates a better display. Control signal A signal used to command a device or process. Cookie A data file that a web server stores on the client computer. Typically contains information identifying the user so that the web server can serve pages customised to your preferences. Corrupt Data that has had errors introduced either by hardware fault, error in transmission or damage / failure of the storage medium. CPU Central Processing Unit: the computational and control unit of a computer. Typically housed on a single chip called the microprocessor. Crash / lock up Describes a computer system or program that fails or grinds to a halt. Cross platform Applications, formats or devices that are compatible with more than one platform and operating system, for example, PC and Mac computer systems. CRT Cathode Ray Tube. Traditional TV and computer monitors have CRT screens. CSV Comma-Separated Values. A file extension for a text file containing tabulated data in which individual entries are separated by commas. D/A converter A circuit to convert a digital signal to analogue. Daisy chain To connect a set of devices in a series like a daisy chain. For instance, on a Macintosh computer, the mouse connects to the keyboard and that then connects to the computer. Data Pieces of information. Data bus A bus across which information is transferred between the processor and memory. © CLEAPSS 2005 1647 ICT in the Science Department Data key See Memory card. Datalogging The collection and recording of data over a period of time using a computer or similar electronic device. Data projector A projector that can project the images from a digital device onto a screen. Data projectors may also be able to project images from analogue inputs. DDI Device Driver Interface. See WIA. Decoding To ‘unencode’ information that has been processed according to a code or rule. Decompression Decompressing a compressed file to its full size. Defrag To organise the arrangement of blocks of data on a disk into groups such that blocks belonging to a particular file are all adjacent. This can speed up the rate at which such files are accessed. Desktop An area of a computer’s display used to keep items that are convenient for quick access or are currently being worked on - intended for use as you would keep items on an actual desk. Dial-up connection A narrowband connection system for computers using the public telephone network to connect to the Internet. Digital Refers to something based on discrete values or digits (numbers) or their representation. Digital8 The Digital8 standard uses the DV codec, but uses Video Hi8 tapes to record onto. The Digital8 format was designed as a consumer format for transition from analogue to digital. DIN Deutsches Institut für Normung. A multi-pin connector that conforms to a DIN standard. Directory A catalogue of files and folder names stored on disk used to organise and group similar items. DirectX An API that provides routines for graphics and sound hardware. Disc or disk A recording / storage medium used to hold computer programs and other digital information. Dithering A method used on a computer display to create the appearance of more shades or colours than would otherwise be possible for that display. DivX Digital Video eXpress. A movie file format. DLP Digital Light Processing. An alternative display technology to LCD used by some projectors. Docking station A device into which a laptop can be plugged to provide extra connectors. This allows lessmobile peripherals such as a printer to be permanently connected to the station while the laptop may be easily removed and transported on its own. Domain A territory of some description. A domain is a hierarchical system used to define an Internet location or set of addressable computers. Dongle This originally referred to a security device that must be plugged into a port on a computer before the associated, protected computer program could be used. Today, the term is often used to refer to any small device that attaches to a computer port (particularly those that dangle from the port to which they are attached). DOS Disc Operating System: that used by IBM-compatible computers, usually MS-DOS™. Download The process of transferring a copy of data from a remote computer to your computer. Drag and drop A technique used in GUI interfaces whereby the mouse pointer is placed over an icon or similar, the mouse button is pressed and held whilst the mouse (and the icon) are moved (‘dragged’) to the desired position. The mouse button is then released and the item is ‘dropped’ into its new location. Driver A control program that enables a particular device to work with a computer. DRM Digital Rights Management. Technologies designed to implement copyright restrictions on digital materials. DSE Display Screen Equipment. See VDU. DTP DeskTop Publishing. ICT in the science department 1648 © CLEAPSS 2005 Duplex Capable of transmitting information in both directions, over a single communications channel. A system is full duplex if this can occur simultaneously or half-duplex if it can only transmit in one direction at a time. DV DV is a video format that encodes video onto tape in digital format. Associated videotapes may be DV or MiniDV format. DVC Digital Video Cassette. See MiniDV. DVI Digital Visual Interface. A video connection standard created by the Digital Display Working Group (DDWG) to provide for both analogue and digital displays with a single connector. There are three configurations – DVI-I (both analogue and digital), DVI-A and DVI-D for analogue- and digital-only signals respectively. Emulator Typically, software that permits one type of computer to simulate another and run software written for the other machine. Engine Typically, a core portion of a program responsible for fundamental management and manipulation of data for a particular task. For example, the Microsoft database program called Access uses the Jet database engine. Different computer games may utilise the same graphics engine. Environment The configuration of resources available to the user, eg, Mac and Windows are both GUI environments. EPROM Erasable Programmable Read-Only Memory. EPS Encapsulated PostScript. A graphics file format and file extension. Ergonomics The study of people in relation to their working environment and the tools that they use. For example, an ergonomic keyboard is designed with the user in mind and is designed for comfortable and efficient use. Ethernet A standard for the connection of computers in a LAN. EULA End-User Licence Agreement. Executable A program file that can be run by the user. Typically has the file extension .exe but others are also executable such as .bat, .com, .pif, .scr. EXIF Exchangeable Image File format. Refers to the embedded camera and exposure information that a digital camera puts in the header of the JPG files it creates. Expansion card A printed circuit board that can be plugged into an expansion slot in a computer that is designed to increase the functionality of that computer. Expansion slot Any type of slot in a computer into which you can plug an expansion card. Export / import To send / receive information from one computer system or program to / from another. FAQ Frequently Asked Question(s). FDD Floppy Disk Drive Field A location in a record for a particular piece of data or a space in a computerised form for the entry of such a piece of data. File extension A number of characters at the end of a file name that defines its type or contents. For example, .txt is the file extension of a text file. Firewall A security system that blocks access from unauthorised or unwanted sources into a network. Firewire A very fast connection that utilises the IEEE 1394 standard. Uses include the transfer of video data. Flash See Shockwave. Floating point A mathematical format particularly suited to represent accurately very large and very small values. Floppy disc (disk) A flexible disc (in a rigid plastic case) that is used to store programs and data or to transfer information from one computer to another. ‘Floppies’ can only store around 1 Mb of information. Forum An online service that permits discussion of topics by allowing users to post and reply to messages. © CLEAPSS 2005 1649 ICT in the Science Department FOV Field Of View. FPS Frames Per Second. The number of picture frames displayed per second of video footage. Frame rate The rate at which picture frames are displayed in a piece of video. Measured in FPS. Freeware Software that is free but not necessarily free of copyright, for instance, it may be free to download and use but you may not be entitled to redistribute the software. FTP File Transfer Protocol. A protocol used to send or receive files from or to a remote system. Typically, FTP is the protocol used to upload web pages to a web server. Function keys Special keys on a computer keyboard that may be programmed to carry out specific functions; usually marked f0, f1, etc. Gamma A measure of the contrast in image reproduction. Gate A logically controlled switch. See Logic gate below. Gender changer A connector that permits connection of two plugs that are either both male (having pins) or both female (having sockets). GIF Graphics Interchange Format. A compressed file format for graphics with associated .gif file extension. Graphics card The plug-in card in a computer that provides the output required by the monitor. On many PC computers this facility is built into the motherboard. May also be referred to as video card, video board, video display board, display adapter, video adapter, or graphics adapter. GUI Graphical User Interface: an alternative name for a WIMP interface. Handshaking The process in which two devices connect to share data. Handshaking line A control line which allows one device to tell another when it is ready. Hard disk A rigid disk or group of disks in a case providing data storage capacity. Hardware The physical part of a computer system, eg, CPU, motherboard, memory, hard disk, optical disc drive, keyboard, etc. HD High Definition or Hard Disk or High Density. HDD Hard Disk Drive. HDMI High-Definition Multimedia Interface. HDTV High-Definition TeleVision. Hex Abbreviation of hexadecimal - a numeric system that uses 16 as the base value. Hi8 format Hi8 is an 8 mm video tape format (Video8). It is an analogue video recording format for camcorders and similar. High-level / low-level language A high-level programming language uses keywords and syntax similar to English as opposed to a low-level language that uses keywords and syntax much closer to the way a computer operates. Host A host computer provides services to client computers that connect to it. Hot plugging Also called Hot swapping, this refers to the ability of a component to be removed and replaced whilst the computer is in operation. Reserved for components that would ordinarily require the computer to be switched off before removal or connection. HTML Hypertext Markup Language. The language in which web pages are defined. HTTP Hypertext Transfer Protocol. The protocol by which requests are passed from a web browser to a web server and by which the requested web pages are passed back to the browser. Hub A device that permits separate computers or devices to intercommunicate. Typically, network devices are connected to the hub via Ethernet in a star topology like the hub of a wheel and its spokes. Hue Hue is the component that determines just what colour you are using. ICT in the science department 1650 © CLEAPSS 2005 ICC Profile The International Colour Consortium Profile. The ICC is a group that sets standard guidelines for colour management in the imaging world. Most printers, monitors and scanners as well as digital cameras usually come with a driver that includes the ICC profile for the particular device. Colour profiles simply let one piece of hardware or software know how another device or image created its colours and how they should be interpreted or reproduced. I/O Input / Output. Icon A small picture on a computer screen to identify a program, a data file, a device, a push button, etc. IDE Integrated Device Electronics. A type of disk-drive interface. IEEE 1394 The standard that is more typically known by its tradename which is Firewire. IMAP Internet Message Access Protocol. Input The information going into a computer or computer program or other controller device. (The same term is sometimes used for the connection through which the information flows.) Installation / installing The process of copying software onto a computer and preparing it to run. Typically involves running a set-up or installation program that will decompress and then copy the required files from a source such as a CD onto the computer’s hard disk. It may also set the required initial parameters such as details of the system on which the software is to be run. Interactive whiteboard A whiteboard that can be connected to a computer such that it becomes an enlarged screen. The computer can be controlled via this projected screen and the computer can capture writing done on the board with a special pen. It may also be possible to use an interactive whiteboard as an ordinary whiteboard. Interface The point at which a system connects to another device. Also used to mean GUI. Interface box A box which ‘goes between’ two parts of a system, eg, between a model and a computer controlling it. Internet The global network of computers connected by a standard protocol that allows them to interconnect. The internet supports the World Wide Web, e-mail and other types of messaging, newsgroups etc. Interpolate / interpolation To calculate an estimate for intermediate values in a sequence. To insert such a value between the elements in a sequence. Refers to techniques used to work out the information that might have been lost when a digital picture of relatively low resolution was captured; used to try to improve the displayed image. Intranet A private network of computers, employing the same protocol as the Internet and providing similar services within an organisation. IP address Internet Protocol address (v4). A unique address that identifies a computer on a local network and the Internet. Consists of four numbers from 0 to 255 separated by dots, eg, 134.83.1.225. IR / IrDA InfraRed. IRQ Interrupt ReQuest. A means whereby a computer component or peripheral may notify the CPU of its status. Hardware and peripherals are assigned an IRQ address. IRQ conflicts used to be a common source of hardware problems. ISA Industry Standard Architecture. A now somewhat dated (or ‘legacy’) bus design with an associated expansion slot and card format. ISDN Integrated Services Digital Network. A computer communications connection based on existing telephone services but faster than a 56 k dial-up connection. ISIS A type of driver software that performs a similar function to TWAIN drivers. ISP Internet Service Provider. Jack A connector designed to receive a plug. Typically used in audio connections. JPG / JPEG Joint Photographic Experts Group. A compressed image file format with associated .jpg or .jpeg file extension. Jumper A small plug or connector designed to connect pins on a circuit board. © CLEAPSS 2005 1651 ICT in the Science Department K, kb or kbyte One kilobyte: approximately one thousand bytes, actually 210 or 1 024 bytes, used as a measure of the size of a computer’s memory or of the information to be held. (Not to be confused with k as in kg which means exactly 1 000 units.) Kb This abbreviation is sometimes used to refer to kilobits. Key strip A piece of card or paper designed to fit close to the function keys on a computer keyboard enabling the user to mark the function of any of these keys. Lag The delay between two events, typically between a request and a reply over a network or the Internet. LAN Local Area Network. Laptop A portable computer. Also sometimes called a ‘notebook computer’. LCD Liquid Crystal Display. A thin, flat type of display that is part of many electronic devices from wristwatches to laptops and PDAs. Traditionally black characters on a grey background but now able to produce a colour display that rivals CRT technology. Lead A cable used to connect components such as connecting a peripheral to a computer. LED Light-Emitting Diode. A small indicator light. Load Several possible meanings. To copy information from storage, say from hard disk or CD, into memory for it to be processed or, if it is a program, to be executed. The amount of current drawn by an electronic device. The amount of traffic or demand on a communications line. Logic gate A device which controls the flow of information under certain conditions (eg an AND gate only opens when one condition AND others are true); it may be mechanical, electrical or electronic. LPT Line Print Terminal. The logical device name for a printer. Luma See Luminance. Lumen (lm) A unit of measurement of brightness. The brightness of data projectors is typically specified in lumen. One lumen is equivalent to one candela per square meter at unit distance from the light source. Luminance The signal, or part of a composite signal, that carries the brightness information. Represented by the letter ‘Y’. Colour information is transmitted as luminance (brightness) and chrominance (colour). The luminance is a weighted sum of the RGB colours. Mac Macintosh computer. MAC address Media Access Control address. A MAC address is a unique identifier physically stored inside a network card or similar network device. Mac OS The operating system of Macintosh computers. Macro Within an application, a recorded set of commands that may be created and assigned to a key or menu. Male / female connector A male connector that has outward facing pins designed to fit a female connector that has corresponding sockets for the pins. Mapped drive A network server-based drive that is assigned a local drive letter. Master / slave An arrangement whereby a primary device or master controls a secondary or slave device that is connected to it. Mb Megabits, ie, ‘one million’ (1048576) bits. Mbyte, MB One megabyte: approximately one million bytes, actually 220 or 1 048 576 bytes, used as a measure of the size of a computer memory or disc. Memory A device capable of storing and retrieving information. Typically refers to the amount of RAM accessible to a computer. Memory card / stick A small card / stick on which information can be stored for later transfer to another device. For example, some cameras store images on memory cards that can be inserted into a PC to transfer the images. Microchip A number of connected circuit elements fabricated on a single chip of silicon or other semiconductor material. ICT in the science department 1652 © CLEAPSS 2005 Microprocessor A central processing unit on a single chip. MID The file extension of a MIDI audio file. MIDI Musical Instrument Digital Interface. A standard that defines the interface for connection of electronic musical instruments and also the format of the transmitted information. MIME Multipurpose Internet Mail Extensions. An extension of the SMTP protocol to allow transmission of data such as audio or video without prior conversion into another format. MIMO Multiple Input Multiple Output. The use of multiple transmitters and receivers (which requires multiple antennas) on wireless devices for improved performance. MiniDV A format of video tape for DV video. Mirror A copy or duplicate that is kept up-to-date. Modem Abbreviation of modulator / demodulator. A device that enables transmission over a communications line typically providing a connection to the Internet over a telephone line. Motherboard The central circuit board of a computer, housing the CPU, memory, interfaces for other parts of the computer, ports, controllers for standard peripheral devices and expansion slots. Mouse A device attached to a computer and used to move an on-screen pointer. MOV The file extension for video files encoded in Apple’s QuickTime format. Mp3 MPEG audio Layer-3. The version of MPEG used to compress audio (sound) files. Mp3 player Small device that plays MP3 files. A lead can connect it to a USB or parallel port of a computer. MPEG Moving Picture Experts Group. A group that develops compression systems for video files. MS-DOS™ Microsoft’s proprietary operating system. See DOS above. Multi-channel A/D An A/D converter with a fast switch to connect it to different input lines in turn. Narrowband A restricted-frequency band usually for a single user – a communications channel that has limited capacity. Network A group of computers connected together to enable software and hardware resources to be shared. Typically, only certain individuals (‘administrators’) are able to install programs onto a network server or workstation. Newsgroup A forum on the Internet for discussion of various topics or ‘threads’. NIC Network Interface Card. A PCI card with a RJ-45 (Ethernet) port that enables a computer to be connected to a network. NKID Non-Keyboard Input Device. Any computer input device other than a keyboard. For example, a mouse, trackball, stylus etc. Noise Any interference that affects a device or communications channel. Alternatively, may refer to the amount of unwanted sound produced, eg, by a data projector, measured in decibels. Notebook See Laptop. NTSC National Television System Committee. A broadcast system used in the USA and some other countries. Null A character code meaning ‘no entry’ or ‘empty’. OCR Optical Character Recognition. A technology that permits text on paper documents to be scanned to an image file then identified and converted into a typed, editable electronic document. OEM Original Equipment Manufacturer. Means that one company makes the piece of equipment but it is then stamped and sold by another company. OLE Object Linking and Embedding. A technology that permits an object such as a picture to be placed in, or linked to, another program’s document or file. Open source If a piece of software is ‘open source’ then the source code (original program code) is available for free. © CLEAPSS 2005 1653 ICT in the Science Department Operating system The system software that provides for the direct control and management of the computer’s hardware and basic operation. It is the foundation upon which application programs are run. Abbreviated to OS. Output The information going out from a computer or other controller. (The same term is sometimes used for the connection through which the information flows.) PAL Phase Alternating Line. The format in which TV signals are encoded in the UK. Alternative formats are NTSC (eg, in the USA) and SECAM (eg, in France). Palmtop See PDA. Parallel port Socket on a computer for connecting a printer or other ‘parallel’ devices. Parallel transmission The transfer of signals over a group of separate connections, simultaneously. Parameter A value or piece of data that is passed to a program, procedure, macro, routine or function that defines its action or specifies a value to be evaluated. PATA Parallel Advances Technology Attachment. Often simply referred to as ATA. Current IDE drives use PATA. SATA is the new standard for connecting hard drives. Path In file storage, the route the operating system takes to locate a particular file, starting with the drive letter and then specifying the folders if any and then the file name. PbPrY Also known as YPbPr / YprPb. A method for defining colour in analogue formats. PbPrY is the analogue counterpart to YCbCr (component digital video). See YPbPr / YPrPb. PrPbY See PbPrY. PC Personal Computer. Typically used to refer to IBM and IBM clone personal computers based on the x86 architecture. PCI Peripheral Component Interconnect. A local bus standard with associated expansion slot allowing fast transfer of data with PCI-compliant expansion cards. PCI-express A newer, much improved version of PCI. PCMCIA Personal Computer Memory Card International Association; this is an association of companies that has produced a common standard for PC card-based peripherals and the associated expansion slot. Primarily found on laptops, PDAs and other portable computers. PCT / PICT PiCTure. The Macintosh vector graphic file format. When converted for PC, the files have the .pct file extension. PDA, palmtop Personal Digital Assistant. Also known as a hand-held computer. A very small personal computer. PDF Portable Document Format. A document file format developed by Adobe that renders a reliable reproduction of the original paper document or computer file. Fonts may be embedded into the file such that they are not required on the computer on which the document is to be displayed. ‘Reader’ programs that can display PDF files are produced by Adobe. Versions are available for a range of computer systems and they are free to download from the Adobe web site. Peer Any computer operating on the same protocol level on a network. Peripheral An external device that can be connected to a computer, eg, printer, scanner etc. PictBridge PictBridge is the industry standard from the Camera & Imaging Products Association (CIPA) for direct printing, that allows you to print images without a computer by directly connecting digital cameras, etc, to a printer regardless of the device brand or model. Pixel Picture Element. The smallest addressable unit on a display or image. In colour systems, each pixel contains red, green and blue sub-pixels. Platform The type of computer or operating system. Plug and play (PnP) The ability for a device to be used simply by plugging in, without the need to install a driver manually. Plugin An auxiliary program that works with a software package to enhance its capability. PNG Portable Network Graphics. An improved version of the bitmap graphics format that uses the .png file extension. ICT in the science department 1654 © CLEAPSS 2005 POP Post Office Protocol. A protocol for servers and clients used to process e-mail. Port That part of a computer through which information may be passed to and from attached hardware. Portal A web site that acts as a gateway to other web sites and resources related to a particular subject or topic. Port replicator Similar to a docking station. Postscript A language used to describe a page of text and graphics for print. Print queue A buffer for documents waiting to be printed. Procedure A sequence of commands forming a simple operation; part of a computer program. Program A sequence of commands and procedures which tell the computer how to solve a problem or perform a required task. Prompt Text that is displayed to indicate that a program or shell is awaiting user input. Protocol A set of rules or standards that enable computers to exchange data. Proxy A computer or software that is connected to the Internet and then delivers that connection to computers on an internal network. Thereby it provides a single point at which to apply a firewall and it hides internal network computers to an extent since only the proxy is revealed to the external Internet. PSTN Public Switched Telephone Network. Public domain Software or information that is not copyright and is free for public use. Query A set of instructions used to extract desired records from a database or other program. QuickTime player Apple’s audio / video playback application. PC- and Mac-compatible versions are available. Associated file extensions are .mov and .qt. Includes a picture viewer that can display Mac image formats on a PC. RAM Random Access Memory: the internal electronic store that the computer uses to temporarily hold data and programs whilst they are in use. The data may be accessed in any order. Raster graphics Graphics generated as a collection of individual dots (pixels) arranged in rows and columns. RAW An image file format that is essentially the untouched data captured by a digital camera sensor. Typically only available with high-end digital cameras. RCA Radio Corporation of America; originally an audio (phono) connection but now also used for video. Real Player Audio / video playback application from RealNetworks. Also caters for online streaming media. Associated video file formats are .ram, .rmm, .ra, .rax, .rv, .rvx, .rm, .rmx, .rmj and .rms. Record A data structure consisting of one or more fields relating to a single entity. Refresh rate The rate at which a computer’s display is redrawn. Region code A code that defines the region of the world in which a DVD or movie can be shown. Register Small, fast memory device that has a specific address and that is used to hold information of a specific type or for a particular purpose. Relay An electromagnetically-operated switch that, when in a circuit, can switch an entirely independent circuit. Resolution A measure of the accuracy of detail produced on a computer monitor or a printer. For a computer display, it is typically represented as the number of pixels displayed horizontally and vertically, eg, 1280 x 1024 pixels or 1.3 megapixels. In print, the measure is dpi or dots per inch. RF Radio Frequency. Refers to electromagnetic signals of frequencies up to 300 GHz. An RF current can be converted by a suitable transmitter into an electromagnetic field that can travel through the air. This enables data to be transmitted via ‘wireless connection’. For example, television signals. © CLEAPSS 2005 1655 ICT in the Science Department RGB Red Green Blue. Referring to displays that produce their image by illuminating red, green and blue elements to make up a full colour image. Ribbon cable One where the wires are laid side-by-side in the form of a flat ribbon instead of a collection of wires bunched together to form a circular cross-section. RISC OS™ Reduced Instruction Set Computer Operating System. An operating system developed by Acorn Computers Limited for use on their computer systems. RJ-11 Registered Jack 11. Common standard for telephone connectors. RJ-45 Registered Jack 45. Common standard for network cables. Robot A robot is a mechanical device that performs automated tasks. ROM Read-Only Memory: memory in a computer that permanently stores a set of instructions. For instance, the BIOS is a ROM that stores routines that test hardware at start up, starts the operating system and supports the transfer of data between hardware devices. RS Recommended Standard. RS 232 A type of serial port. RSI Repetitive Strain Injury (also referred to as Upper Limb disorder - ULD). An injury acquired through long-term repetitive movement such as use of a computer keyboard or mouse. Run, running To run a program: to make a program start working. Running is the process when a program is working (operating). Sampling The conversion of analogue signals to a digital format, eg, capturing analogue audio into a digital sound file. Sampling rate The frequency at which samples of a signal or variable are taken. The higher the frequency, the more accurate the reproduction. SATA Serial Advances Technology Attachment. Improved version of ATA disk interface standard. Saturation The degree to which a colour is undiluted by white light. Scanner (Optical scanner). A device that scans and captures an image. SCART Syndicat des Constructeurs d'Appareils Radiorécepteurs et Téléviseurs. A connector consisting of 21 pins with the capacity to be configured for different inputs and outputs. Screen dump A copy or image of the displayed screen saved as a file or printed. Screen image The display on a computer screen. SCSI Small Computer System Interface. A disk interface system similar to IDE. Sensor A device that can detect some aspect of its environment and translate that information into a form a computer can understand. Serial interface See serial port. Serial port A connection for sending or receiving patterns one bit after another. Serial transmission The transfer of separate signals one after the other over a single connection. Server A computer on a LAN or on the Internet that controls or provides access to resources or serves data to client computers. Shareware Software that is copyright but can be used for free for a limited time or with limited functionality. Continued use requires a payment or donation. Shell A program that provides direct command of the operating system, typically text command based. Shockwave A cross platform technology developed by Macromedia that enables web pages to include multimedia objects. SLR Single Lens Reflex. A type of camera in which the object is viewed and the imaged is focussed by the same lens. SMTP Simple Mail Transfer Protocol. A protocol for sending e-mails over the Internet. ICT in the science department 1656 © CLEAPSS 2005 Software A term to describe the non-hardware components of a computer - the Operating System, applications, programs and data etc. Sound card A device which converts sound signals (eg, from a microphone) into a digital form and vice versa (eg, for a speaker output from a computer). Source code The original program code prior to it being compiled into an executable program file. Spam An unsolicited e-mail message usually sent to many recipients at once. Spyware Software that aids in gathering information about a person or organisation without their knowledge. Stepper motor A motor that can be turned through accurately-set angles called ‘steps’. It is a part of a disk drive. Stream To transmit data in a continuous flow. On the Internet, for instance, streamed video may be watched without having to download the entire video file. String A data type that consists of text characters. Stylus A pointed instrument used like a pen to interact with devices with sensitive screens. Surfing As in the phrase ‘surfing the web’. To use a browser to view web pages and follow hyperlinks from one web page to another. S-video Super-VHS (also known as S-VHS or SVHS). An improved version of the VHS standard. Transmits analogue video whilst keeping the luminance (Y) and chrominance (C) on separate channels. S-video is of better quality than composite video because the luminance and chrominance are not combined. Component video provides even better quality by keeping the two chrominance signals separate. Widely used on video devices such as camcorders, VCRs and DVD players. S-video uses a special 5-pin connector. See Y/C, YCbCr and YUV. Switch Similar to a hub. Unlike hubs, network switches are capable of inspecting the data packets as they are received, determining the source and destination device of that packet, and forwarding that packet appropriately. By delivering messages only to the connected device that it was intended for, network switches conserve network bandwidth and offer generally better performance than hubs. As with hubs, Ethernet network switches are the most common. Syntax The rules of grammar for a language. A syntax error is the result of an incorrectly constructed command. Tablet PC A small, portable computer with a screen that is touch-sensitive to a special pen. The pen is used in place of a mouse and to write; the tablet includes handwriting-recognition software. TCP/IP Transmission Control Protocol / Internet Protocol. A set of protocols that have become the standard for data transmission over networks and the Internet. Telnet A protocol / software program that provides remote access to a computer as if actually logged into the remote computer. TFT Thin Film Transistor. A type of display often used in flat computer screens. TIFF Tagged Interchange File Format. A format and the file extension for a graphic file type. TIVO TV In - Video Out. Trojan A malicious program that is disguised as a utility. Often a trojan permits remote access and control of your computer. TWAIN Technology Without An Interesting Name. The standard interface between an application and image capture devices. UDP User Datagram Protocol. It is part of the TCP/IP suite of protocols used for data transfer. UHF Ultra-High Frequency. The radio signal used to transmit TV programmes via traditional aerials. ULD Upper limb disorder. See RSI. Upload The process of transferring a copy of data to a remote computer from a computer or other device. © CLEAPSS 2005 1657 ICT in the Science Department URL Uniform Resource Locator. An address for a resource on the Internet. USB/USB1, USB2 Universal Serial Bus; a type of port. A USB2 connection allows faster transmission of data between the peripheral and the computer. Variable A named data store of a specified data type that can be processed algebraically by a program. Its value can change during processing. VBA Visual Basic for Applications. A macro language based on Microsoft’s Visual Basic programming language. Typically used to construct macros within Microsoft Office applications. VCR Video Cassette Recorder. VDT Visual Display Terminal. An old term used for CRT monitor displays. The term may be used to describe any computer display. VDU Visual Display Unit. Any screen on which information from a computer is displayed. Typically used to describe CRT monitors but the term may be used to describe any computer display. Vector graphics Images generated from the definition of position, length and direction in which lines are drawn. Images are a collection of lines as compared to bitmap graphics that are defined as a collection of pixels. VESA Video Electronics Standards Association. An organisation promoting improved standards for video and multimedia devices. VGA Video Graphics Array. A standard for the display of images of resolution at least 640 x 480 pixels. Standards for higher-resolution images include SVGA, XGA, SXGA, UXGA. VHS Vertical Helical Scan (or Video Home System). Common format for video (with audio) recordings on digital tape. Video Used as a noun, adjective or verb. Refers to recording and displaying visual images, usually in analogue format. May also refer to the picture signal sent between devices such as a camera and a TV. Video-capture card A card that enables an analogue video device to be connected to a digital device, eg, to connect a video camera to a computer. The card may either be inserted into the computer (a PCI card) or it may be an external device that includes the leads to connect the two. Virtual memory Typically, hard disk storage space that has been allocated to behaving as if it was actually memory space. Excess data that cannot fit in memory is copied to and from the hard disk as required. Virus A malicious program that can spread from computer to computer and inserts copies of itself into other files causing it to be run when the infected program is executed. VIVO Video In – Video Out. VOB Video Object. A file extension for DVD files. VOIP Voice Over Internet Protocol. A means of making telephone calls over the Internet. WAV The native digital audio format in Windows and the file extension for such files. Web Short for World-Wide Web. Web cam A (usually simple, relatively low-resolution) digital camera. Web browser See Browser. WIA Windows Image Acquisition. An interface (API and DDI) that enables digital cameras and other imaging devices to connect and work with imaging software. WIMP An abbreviation for Windows, Icons, Mouse and Pull-down (or Pop-up) menus. Some experts claim that it means Windows, Icons, Menus and Pointer. It is a means of communicating with a microcomputer that has become available on almost every make but it was first used commercially on the Apple Macintosh. Window A typically rectangular section of the screen display provided by the Operating System or an application and that can contain its own document or message. Windows™ Microsoft’s proprietary graphical user interface. ICT in the science department 1658 © CLEAPSS 2005 WLAN Wireless Local Area Network. A computer network that utilises wireless technology to provide the connection between computers. WMA Windows Media Audio. A format and file extension for audio files encoded by the Windows Media audio codec. Similar to Mp3. WMP Windows Media Player. The audio / video playback application from Microsoft. WMF Windows Metafile Format. A format and file extension for a Windows graphic. WMV Windows Media Video. A format and file extension for video files encoded by the Windows Media video codec. Workgroup A group of computers or computer users working on the same project and set of files. Workstation The computer and associated environment where an individual works. World-wide web The total set of accessible, hyperlinked web pages and associated files on all the web servers around the world. Worm A malicious program that can spread from computer to computer. Worms typically cause trouble by making excessive numbers of copies of themselves. WYSIWYG What You See Is What You Get. For instance, a display that is the same on screen as it will appear in print. Y/C video See S-video. YPbPr A component analogue video signal connection. YPbPr uses three cables to transmit video - ‘Y’, ‘Pb’ and ‘Pr’. It provides a higher-quality signal than a single-wire composite connection. The YPbPr signals are derived from the red, green and blue (RGB) colours captured by a scanner or digital camera. RGB is converted into brightness (Y) and two colour difference signals (B-Y and R-Y). YPbPr is the analogue counterpart to YCbCr (component digital video). Also known as PbPrY / PrPbY. YPrPb See YPbPr. YCbCr A component digital video signal connection. One of the two primary colour spaces used to represent component digital video (the other is RGB). YCbCr represents colour as brightness and two colour difference signals. ‘Y’ is the brightness (luminance), ‘Cb’ is blue minus luminance (B-Y) and ‘Cr’ is red minus luminance (R-Y). YCbCr uses a single cable to transmit video. YCC A method for defining colour in digital formats. See YCbCr. YUV Composite analogue video signal. The colour encoding system used for analogue television. The ‘Y’ in YUV stands for ‘luminance’. ‘U’ and ‘V’ provide colour information and are the colour difference signals of blue minus luminance (B-Y) and red minus luminance (R-Y), respectively. XGA See VGA. Zip The file extension of a format of compressed file.