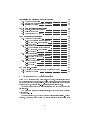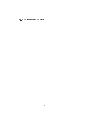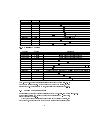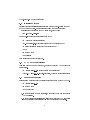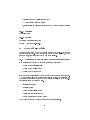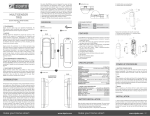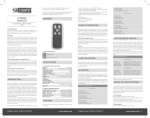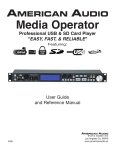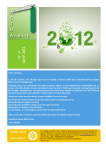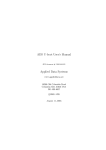Download Contents
Transcript
Contents
1 General HOWTO information
2
2 General Kernel conguration
3
3 AGPGart Kernel module install and setup
3.1
3.2
3.3
3.4
3.0.1 ATI's Internal AGP driver .
3.0.2 Kernel's AGP driver . . . .
Getting the kernel drivers . . . . .
Installing drivers . . . . . . . . . .
GART patch installation . . . . .
Kernel conguration . . . . . . . .
.
.
.
.
.
.
.
.
.
.
.
.
.
.
.
.
.
.
.
.
.
.
.
.
.
.
.
.
.
.
.
.
.
.
.
.
.
.
.
.
.
.
.
.
.
.
.
.
.
.
.
.
.
.
.
.
.
.
.
.
.
.
.
.
.
.
.
.
.
.
.
.
.
.
.
.
.
.
.
.
.
.
.
.
.
.
.
.
.
.
.
.
.
.
.
.
.
.
.
.
.
.
4
5
6
6
7
7
7
4 Steps to take before installing the drivers on any distribution
8
5 Installing drivers on a ex-nVidia box
8
6 Installing ATI drivers on a RedHat Machine
9
6.1
6.2
6.3
Where to get the driver . . . . . . . . . . . . . . . . . . . . . . .
Steps to take before installing the drivers . . . . . . . . . . . . .
Installing the drivers . . . . . . . . . . . . . . . . . . . . . . . . .
7 Installing ATI drivers on a Gentoo machine
7.1
7.2
7.3
7.4
Where to get the driver . . . . .
Steps to take before installing the
Installing the driver . . . . . . .
Additional info/troubleshooting .
. . . . .
drivers
. . . . .
. . . . .
.
.
.
.
.
.
.
.
.
.
.
.
.
.
.
.
.
.
.
.
.
.
.
.
.
.
.
.
.
.
.
.
.
.
.
.
.
.
.
.
.
.
.
.
.
.
.
.
.
.
.
.
9
9
9
10
10
10
10
10
8 Installing ATI drivers on a Slackware Machine
11
9 Installing the ATI drivers on a Mandrake machine
11
10 Installing the ATI drivers on a SuSE machine
12
8.1
8.2
8.3
9.1
9.2
9.3
Where to get the driver . . . . . . . . . . . . . . . . . . . . . . .
Steps to take before installing the drivers . . . . . . . . . . . . .
Installing the driver . . . . . . . . . . . . . . . . . . . . . . . . .
Where to get the driver . . . . . . . . . . . . . . . . . . . . . . .
Steps to take before installing the drivers . . . . . . . . . . . . .
Installing the drivers . . . . . . . . . . . . . . . . . . . . . . . . .
10.1 Where to get the driver . . . . . . . . . . . . . . . . . . . . . . .
10.2 Steps to take before installing the drivers . . . . . . . . . . . . .
10.3 Installing the drivers . . . . . . . . . . . . . . . . . . . . . . . . .
1
11
11
11
11
11
12
12
12
12
11 Installing the drivers on a Debian machine
13
12 Common steps for all distributions
14
11.1 Where to get the driver . . . . . . . . . . . . . . . . . . . . . . .
11.2 Steps to take before installing the drivers . . . . . . . . . . . . .
11.3 Installing the drivers . . . . . . . . . . . . . . . . . . . . . . . . .
12.1 Kernel 2.6 driver conguration . . . . . . . . . . . . . . . . . . .
12.2 Building the module . . . . . . . . . . . . . . . . . . . . . . . . .
12.3 Conguration of X Window . . . . . . . . . . . . . . . . . . . . .
13 Two monitor congurations
13.1 Dual Head Conguration . . . . . . . . .
13.1.1 Conguration trough fglrxcong .
13.1.2 XF86Cong-4 conguration . . . .
13.1.3 Problems . . . . . . . . . . . . . .
13.2 Big Desktop (Xinerama like) conguration
13.2.1 Conguration trough fglrxcong .
13.2.2 XF86Cong-4 conguration . . . .
13.2.3 Problems . . . . . . . . . . . . . .
13.3 Clone conguration . . . . . . . . . . . . .
13.3.1 Conguration trough fglrxcong .
13.3.2 Editing XF86Cong . . . . . . . .
13.3.3 Problems . . . . . . . . . . . . . .
13.4 Xinerama conguration . . . . . . . . . .
13.4.1 Problems . . . . . . . . . . . . . .
13.4.2 Credits . . . . . . . . . . . . . . .
.
.
.
.
.
.
.
.
.
.
.
.
.
.
.
14 XF86Cong-4 editing
.
.
.
.
.
.
.
.
.
.
.
.
.
.
.
.
.
.
.
.
.
.
.
.
.
.
.
.
.
.
.
.
.
.
.
.
.
.
.
.
.
.
.
.
.
.
.
.
.
.
.
.
.
.
.
.
.
.
.
.
.
.
.
.
.
.
.
.
.
.
.
.
.
.
.
.
.
.
.
.
.
.
.
.
.
.
.
.
.
.
.
.
.
.
.
.
.
.
.
.
.
.
.
.
.
.
.
.
.
.
.
.
.
.
.
.
.
.
.
.
.
.
.
.
.
.
.
.
.
.
.
.
.
.
.
.
.
.
.
.
.
.
.
.
.
.
.
.
.
.
.
.
.
.
.
.
.
.
.
.
.
.
.
.
.
.
.
.
.
.
.
.
.
.
.
.
.
.
.
.
14.1 Changing the keybord layout and mouse mount point . . . . . .
14.2 Changing the ChipID . . . . . . . . . . . . . . . . . . . . . . . .
13
13
14
14
15
15
16
16
16
18
18
19
19
20
21
21
22
23
23
23
24
24
24
24
25
1 General HOWTO information
This HOWTO is divided into 2 main parts. In the rst, there is information on
how to correctly set up the agpgart. This is important, as a lot of motherboards
are not supported in the driver agpgart. Since a lot of users are having problems
getting it to work, there are step-by-step instructions written there.
The second part is about the driver installation in most of the widely used
distributions.
The third part focuses on general settings, common setups and dualhead
conguration.
IMPORTANT!!!
For any of this to work, you have to have the kernel sources installed. RedHat
(fedora), Mandrake and SuSE allow the user to install the sources using their
2
package managers. Gentoo, Slackware and other similar distributions are built
from the source, so they have it installed already.
It is very important, that you download the correct driver version. The
3 available choices are Xfree 4.1.0, 4.2.0 and 4.3.0. To nd out which one to
choose, run the Check.sh script, that comes with the ATI drivers.
• sh check.sh (preform this in the directory to which you unpacked the ATI
Driver zip archive.
You can also use the following command:
• cat /var/log/XFree86.0.log | grep -i version | head
2 General Kernel conguration
This section applies to all distributions. It concerns the settings that must be
enabled in the kernel for the driver to work. In this guide I will only look into
the gfx specic settings, and completely ignore the other settings (IDE, eth...).
Note, that without your distribution default settings, your kernel will not work.
For information on these settings you should look at your distributions kernel
guide:
Gentoo:
www.gentoo.org
Slackware: The guide you followed during the installation and kernel conguration
Other:
Usualy there is a readme on kernel conguration found in the source
directory (should be /usr/src/ )
First of all you should make sure your kernel sources are all set up. After you
have them unpacked in /usr/src/your-kernel-sources you must make sure to link
them to /usr/src/linux with the following command:
• ln -s /usr/src/your-kernel-sources /usr/src/linux
If the linux link already exist you can remove it with the command:
• rm /usr/src/linux
Once your sources are set up you should congure them. For this follow the
specic distribution kernel guides, as each distribution requires their own settings to be enabled. Once you are done with setting up your kernel sources
enter menucong again:
• cd /usr/src/linux
• make menucong
3
And enable the following options:
• /dev/agpgart under character devices (look at 3 - AGPGart Kernel
module install and setup for more info on this)
• MTRR (Memory Type Range Register) under processor type and features
Then disable:
• Direct Rendering Manager (XFree86 DRI support) under character devices
• Kernel debugging under Kernel hacking
Once you have done this, exit the menucong (don't forget to save). After that
run (as root in your /usr/src/linux folder):
• make dep && make clean bzImage modules modules_install
With this command you will create a bzImage kernel le in your /usr/src/linux/arch/i386/boot/.
The i386 part may change accordingly to your arch. Now you must copy the
kernel image to /boot. (in some distros you will have to mount /boot rst)
• mount /boot # only do this if your /boot partition doesn't get mounted
automaticaly
• cp /usr/src/linux/arch/i386/boot/bzImage /boot/bzImage.new # change
the bzImage.new to whatever you want your image to be named
After this you will have to edit your lilo/grub settings. For both it should be
enough if you use the same data as for the already working kernel. The lilo conf
le is in /etc/lilo.conf. After updating it you will have to run /sbin/lilo
• /sbin/lilo
For grub you will have to edit /boot/grub/grub.conf. After the changes nothing else is needed. Move on to AGPGart conguration, which is very IMPORTANT!!!
3 AGPGart Kernel module install and setup
Most users have two choices. They can either use the internal driver AGPGart
module/support, or the external (kernel) module. Unfortunately some chipsets
have problem with one or the other. Use the following table to decide which
agpgart to use. If you decide on using the internal, skip this section. If you
decide on running an external agpgart, read on. Also, you should nish this
step (for exteran agp only) before trying to build the driver (as explained later
in the howto).
The info was gathered by Rage3d member Mythos.
4
3.0.1 ATI's Internal AGP driver
5
Chipset
Via KX133
Via KT133
Via KT266
Via KT266A
Via KT333
Via KT600
Nvidia Nforce2
Intel 845E
Intel 875P
SiS 645DX
SiS 735
AMD 762
Status
Works!
Works!
Works!
Works!
Works!
Works!
Unknown!
Works!
Works!
Works!
Works!
Works!
Driver Info
At least with 2.9.6 and newer
At least with 3.2.8 (Probably with older and newer also)
At least with 3.7.0 (Probably with newer also)
At least with 3.2.8 (Probably with newer also)
At least with 3.2.8 (Probably with newer also)
At least with 3.7.6 (Probably with older also)
Should work with 3.7.0. Users with 3.7.6 have problems, although a user repo
At least with 2.9.7 and newer
At least with 3.7.0
At least with 3.2.8 and older (Probably with newer also)
At least with 3.2.8 and newer
At least with 3.2.8 PROBLEM: 3.7.0 do not work! (Probably the same fo
3.0.2 Kernel's AGP driver
Chipset
Via KX133
Via KT133
Via KT266
Via KT333
Via KT400
Via KT600
Via K8T800
Nvidia Nforce2
Intel 845E
Intel 875P
SiS 645DX
SiS 735
SiS 746
AMD 762
Status
Works!
Works!
Works!
Works!
Works!
Works!
Works!
Works!
Works!
Works!
Should Work!
Works!
Does not Work!
Works!
Kernel Info
2.4 and newer (Via chipset support)
2.4 and newer (Via chipset support)
2.4 and newer (Via chipset support)
2.4.21 and newer (Via chipset support)
At least with 2.6.3 (Via chipset support)
2.4.21? and newer (Via chipset support)
At least with 2.6.4 (Via chipset support) PROBLEM: Needs agp_try_u
2.4.22 and newer (Nvidia nForce/nForce2 chipset support)
At least with 2.4.19 and newer
At least with 2.6.4 (Intel 440LX/BX/GX, 8xx and E7x05 chipset su
Needs 2.6.5 due to some agp changing mode problem!
At least with 2.4.21 and newer (SiS chipset support)
Probably 2.6.6 will be Ok!
At least with 2.6 kernels
Part 3.1 and 3.2 are just general instructions for nding the right les. 3.3 is
common for kernel patching. If you don't have to patch the kernel, you can
safely skip to 3.4 (most users can do that, especially with kernels above 2.4.20).
3.1 Getting the kernel drivers
nForce users can download their agp drivers from http://www.nvidia.com/object/linux.html.
If your distro is listed you should download the appropriate RPM. For others,
simply download the tar.gz.
Most of the other motherboards are supported in the kernel by default, but
if they are not, use google to nd them or ask on various Linux message boards
6
(www.rage3d.com/board for example)
3.2 Installing drivers
Usually there are install instructions provided with the driver. Follow them and
move on to the next step. nForce users can follow the next procedure:
Installing the drivers with the RPM is simple, just do this:
• rpm -i nForce_driver.rpm
For the tar.gz package there is a little more to do:
• cd /where/the/package/is/located
• tar -xvzf nforce.tar.gz (substitute nforce with the package name)
• cd nforce (substitute nforce with the package name)
• make
• su (become root)
• make install
This should set almost everything up.
3.3 GART patch installation
This step has to be done by everybody, in order to enable AGP Gart support
in the kernel.
• cd /usr/src/linux-2.4.20 (change this to your kernel path)
• patch -p1 < linux-2.4.20-agpgart.di (again, change to appropriate kernel)
3.4 Kernel conguration
First of all we must congure the kernel to support our new nForce AGP Gart.
• cd /usr/src/linux-2.4.20
• su (become root)
• make menucong
1. In the 'Processor type and features', make sure that an x86 compatible
CPU is selected.
2. In the 'Character devices' section, select '/dev/agpgart (AGP Support)'
as a modularized kernel feature (you can compile it into the kernel).
7
3. In the same section, enable your chipset agp driver as a modularized kernel
feature (you can compile it into the kernel).
Now you can exit and save the cong. Then you have to compile everything.
• make dep && make clean bzImage modules modules_install
When the compilation is complete just copy the bzImage to /boot. If you
already have a bzImage in /boot it is wise to back it up
• cd /boot
• mv bzImage bzImage.backup
• cd /usr/src/linux-2.4.20/arch/i386/boot/
• cp bzImage /boot/bzImage
With this copied you may need to either change your bootloader conguration,
or just refresh your lilo parameters. When you boot into your new kernel, just
install the ATI drivers normally (follow the guide for your distribution), with
one exception. When, during the driver conguration, you are asked about the
AGPGart, select the EXTERNAL AGPGART.
For the driver to load properly, the agpgart and your specic chipset gart
must be enabled at boot time (in case you are using a gfx login). This can be
done by adding the following line to /etc/modprobe.conf :
• pre-install fglrx /sbin/modprobe "-k" "agpgart"
If you are using the 2.6 kernel, add the following line instead:
• install fglrx /sbin/modprobe ignore-install fglrx && { /sbin/modprobe
via-agp; /bin/true; } #change via-agp to your chipset agp driver
4 Steps to take before installing the drivers on
any distribution
The most important step take is making sure you have loaded the agpgart
modules (only when using external) prior to installing the driver. That way,
when the driver builds, it will get all the correct settings.
5 Installing drivers on a ex-nVidia box
nVidia's driver changes some les upon installation. To make sure that everything will work you MUST uninstall nVidia's driver rst.
• /path/to/nvidia/driver/driver.run uninstall
This way everything will be returned to it's original value. From here on you
can follow your distributions install instructions.
8
6 Installing ATI drivers on a RedHat Machine
6.1 Where to get the driver
The newest drivers can always be found at http://www.ati.com/support/driver.html.
6.2 Steps to take before installing the drivers
The rst thing to do is to get the right driver version. In general RedHat 9.0
users have to get Xfree version 4.3.0 and RedHat 8.0 users must get the 4.2.0
Xfree version of the drivers. If you are unsure, or want to test it, you should use
this le (http://www2.ati.com/drivers/Check.sh) to nd out the right version
for you (type sh Check.sh in the dir to which you downloaded the le). In some
distributions it is possible to have a Xfree version, that doesn't match none of
the driver versions (4.3.5 for example). In this case you should use the x.x.0
version of the driver (in the example this is version 4.3.0).
Once you know which Xfree version you need to download head here (http://www.ati.com/support/driver.htm
select Linux as your operating system, select gfx driver (or FireGL if you own a
FireGL card) and then select you gfx card. A page will open on which you can
download the correct driver version for your PC. It is also important to have
the kernel source installed on your PC. You can install it by using the Packet
management tool found under System Settings.
6.3 Installing the drivers
It is important to understand that ATI drivers should be installed from the
console/terminal. Thus, in this guide, everything will be done in the terminal.
Go into text mode (so no gfx modules interfere with the installation.
• su (become root)
• init 3
Here you will have to login again. Login as root. Go to the directory to which
you downloaded the drivers.
• cd /DIRECTORY_NAME/SUBDIRECTORY_NAME
1st try to install the drivers.
• rpm -ihv fglrx-glc22-4.3.0-3.2.5.i586.rpm (change name accordingly to your
le name)
If you are in luck everything should go smoothly and the driver should install
and congure itself. Probably you will not be so lucky. The Xfree driver will
be conicting with your driver installation.
2nd try to install the drivers.
• rpm -i force fglrx-glc22-4.3.0-3.2.5.i586.rpm
9
OR
• rpm -e nodeps Conicting_File_and_Version
• rpm -ihv fglrx-glc22-4.3.0-3.2.5.i586.rpm
In the rst case you will be forcing the driver installation, thus ignoring any les
that are conicting with it. In the second case you will rst be removing the le
that is conicting and then normally installing the driver. This can cause some
dependencies checks to fail, thus breaking your X installation. For that reason
it is wiser to use the rst command.
Now you can move to part 11 - Common steps for all distributions
7 Installing ATI drivers on a Gentoo machine
7.1 Where to get the driver
You should use portage (emerge).
7.2 Steps to take before installing the drivers
The kernel has to be congured for the driver. Look at the Kernel conguration
le for info.
7.3 Installing the driver
In gentoo installing the driver is pretty simple. All you have to do is to run
emerge:
• emerge ati-drivers
Emerge will then do all the work (taking care of all the dependencies). Once the
emerging is done you should run opengl-update to switch the opengl provider
to ATI.
• opengl-update ati
7.4 Additional info/troubleshooting
If you are using the external agpgart, you should put the following line in
/etc/modules.autoload.d/kernel-2.6 (change to 2.4 accordingly):
• agpgart
• nvidia-agp (if you have an nForce2 motherboard, otherwise use the appropriate one)
• fglrx
A Gentoo only HowTo already exists at http://odin.prohosting.com/wedge01/gentooradeon-faq.html
10
8 Installing ATI drivers on a Slackware Machine
8.1 Where to get the driver
The newest drivers can always be found at http://www.ati.com/support/driver.html.
8.2 Steps to take before installing the drivers
You will have to make some changes to the kernel. Check the kernel conguration part for info on that.
8.3 Installing the driver
First of all, you have to convert the RPM from www.ati.com to a format Slackware understands. This can be done with the utility rpm2targz (in debian you
can get it with the help of apt-get).
• rpm2targz DRIVER_FILE_NAME.rpm
(From here on you have to be root to continue)
• su
Use Slackwares program to install the driver:
• installpkg DRIVER_FILE_NAME.tar.gz
• ldcong # this is optional
Once this is nished you will have to build the kernel module. Info on how to
do this can be found in the Common steps part later in this HowTo. After that
it is just a matter of running fglrxcong to set up X Windows. Info on how to
do it can also be found in the Common steps part.
9 Installing the ATI drivers on a Mandrake machine
9.1 Where to get the driver
You can either download them from www.ati.com (and in that case follow the
RedHat guide), or use RPMDrake/urpmi to get them. Note that you can only
get the drivers via urpmi if you are a paying Mandrake Club Member.
9.2 Steps to take before installing the drivers
The only step to take before the installation is to make sure you have the kernel
sources installed. You can get them by using RPMDrake.
11
9.3 Installing the drivers
Use RPMDrake to download the drivers. They will get congured automatically.
You only have to run fglrxcong to congure X Windows.
10 Installing the ATI drivers on a SuSE machine
10.1 Where to get the driver
You can either download them from www.ati.com, but it is advisable to get
them from SuSE (www.suse.com)
10.2 Steps to take before installing the drivers
Just make sure you have your kernel sources installed. You can use Yast2 to
get and install them. Also, make sure they are linked to /usr/src/linux. If they
are not, just link them:
• ln -s /usr/src/linux-kernel-2.X.X /usr/src/linux
If a symbolic link already exists, but you are sure it's not your kernels, just
erase it before making the new one.
• rm /usr/src/linux
10.3 Installing the drivers
It is important to understand that ATI drivers should be installed from the
console/terminal. Thus, in this guide, everything will be done in the terminal.
Go into text mode (so no gfx modules interfere with the installation.
• su (become root)
• init 3
Here you will have to login again. Login as root. Go to the directory to which
you downloaded the drivers.
• cd /DIRECTORY_NAME/SUBDIRECTORY_NAME
1st try to install the drivers.
• rpm -ihv fglrx-glc22-4.3.0-3.2.5.i586.rpm (change name accordingly to your
le name)
If you are in luck everything should go smoothly and the driver should install
and congure itself. Probably you will not be so lucky. The Xfree driver will
be conicting with your driver installation.
2nd try to install the drivers.
12
• rpm -i force fglrx-glc22-4.3.0-3.2.5.i586.rpm
OR
• rpm -e nodeps Conicting_File_and_Version
• rpm -ihv fglrx-glc22-4.3.0-3.2.5.i586.rpm
In the rst case you will be forcing the driver installation, thus ignoring any les
that are conicting with it. In the second case you will rst be removing the le
that is conicting and then normally installing the driver. This can cause some
dependencies checks to fail, thus breaking your X installation. For that reason
it is wiser to use the rst command.
Now you can move to part 11 - Common steps for all distributions
11 Installing the drivers on a Debian machine
11.1 Where to get the driver
You should get the driver from www.ati.com. You will then convert them to
.deb (debian package). Unleass you are using the unstable branch of debian,
you are using XFree 4.2.0. Download the according driver.
11.2 Steps to take before installing the drivers
First of all you should get your kernel sources ready. Unless you have them
installed already do so now (use apt-get for that). Debian doesn't automaticaly
unpact kernel sources, so you have to do it yourself:
• cd /usr/src
• tar xjvf kernel-source-2.X.X.tar.bz2 #substitute with your kernel sources
• ln -s kernel-source-2.X.X linux #this way you will link your new sources
with the expected sources directory. If /usr/src/linux exists you can delete
the link: rm /usr/src/linux
Now we will make sure our sources are congured to the working kernel:
• cp /boot/cong-2.X.X-Y-YYY .cong #change this according to your kernel version and cong name
• Now you need to edit the make le. Use your favourite text editor.Change
the EXTRAVERSION in the le to -Y-YYY
• make oldcong
• make dep (in 2.4 kernel) OR make prepare (in 2.6 kernel)
13
• ln -s /usr/src/linux /lib/modules/2.X.X-Y-YYY/build #this will link the
modules to the right directory. Again make sure you change the path to
your kernel version
Next, we will convert the ATI rpm to deb. To do this you will need alien. Use
apt-get to get it. Once you have it run the following command:
• alien /directory/subdirectory/ati-driver.rpm #this will create a .deb le
in the directory you are currently in
11.3 Installing the drivers
Now we will use the .deb le we created earlier:
• dpkg -i ati-driver.deb #you may have to use some of the force options to
get it to install (conicts with libglx). Use dpkg help for more info.
Once the drivers are installed, you will have to build the module. Look at the
Building the module in the Common steps part of the HowTo.
12 Common steps for all distributions
12.1 Kernel 2.6 driver conguration
Currently the ATI fglrx driver have some problems compiling against the 2.6
kernel. To get it to work you will need to make some changes to the driver itself.
First you will have to get the driver and install it.
• rpm -ihv force fglrx-driver.rpm
Gentoo users have it easy here, as the emerge command automaticaly patches
the driver, which then works correctly without any other changes.
However, if you are NOT using gentoo, than you will have to make two
changes:
(This step is not needed if you are using 3.7.0 + drivers) First you will have
to apply the VMALLOC patch. The patch can be found on top of the (online)
page. Once you have it copy it into /lib/modules/fglrx:
• cp vmalloc.patch /lib/modules/fglrx
Then move to the build_mod directory and execute the patch:
• cd /lib/modules/fglrx/build_mod
• patch -p1 < ../vmalloc.patch
Once this is done, you will have to make some changes to /lib/modules/fglrx/build_mod/regl_public.c
Open the le and change all instances of:
14
• #if ( (PAGE_ATTR_FIX == 1) || (LINUX_VERSION_CODE ==
KERNEL_VERSION(2,4,19)) )
into this:
• #if ( (PAGE_ATTR_FIX == 1) || (LINUX_VERSION_CODE >=
KERNEL_VERSION(2,4,19)) )
Save the changes and exit. Now you can build the module (look at the following
section).
12.2 Building the module
If you changed anything about the kernel, since you last installed the driver,
you should run the following commands. You should make sure your agpgart
modules (if you are using the external agpgart) are loaded.
• cd /lib/modules/fglrx/build_mod #(change directory to where our task
lies)
• sh make.sh #(gathering kernel information)
• cd /lib/modules/fglrx/ #(change directory to where out second task lies)
• sh make_install.sh #(conguring the the driver to our kernel)
If you already have a working Xfree86 from previous driver installations/congurations
you can keep it, though it is advisable to rerun fglrxcong.
12.3 Conguration of X Window
It is advisable you enter text mode before running fglrxcong, as some modules
in the GFX mode may interfere with the conguration. In most distributions
it is just a matter of running as root:
• init 3
In Gentoo and Debian however, you have to either run:
• /etc/init.d/xdm stop # change xdm to your login manager (xdm, kdm...)
or simply quit the window manager if you have a text login. Once you are in
text mode simply run fglrxcong.
• fglrxcong
15
With the fglrxcong command you will start the conguration program in
which all you have to do is answer the questions that you are asked. Some info
that might help:
- If you own a USB Wheel mouse select PS/2 or USB with PS/2 protocol
and then PS/2 Wheel Mouse
- When specifying the mouse mount point (default /dev/mouse) you may
run into some issues with either X not starting or the mouse not responding. In
that case you may want to try and specify the mount point as /dev/input/mice
- If your keyboard layout is not listed in the list simply select US. You will
be able to change this later.
- Default settings (selected by simply pressing enter) are usually the best,
but might not be correct in your case. Always be sure you select the right
answer.
- It is best to select no restrictions - any user has access to the OpenGL
ICD so any user can use OpenGL acceleration.
- For beginners it is best to select Default under Application Proles.
- Select compatible operation (for WineX, VM emulators and some prolers) to be sure that no compatibility problems will appear in WineX.
Once this is done simply restart Linux, so that all the modules get loaded
correctly.
13 Two monitor congurations
Samples XF86Cong-4 has been provided for you. The link to it can be found
on top of the online page. To view it rst decompress it:
• gzip -d /path/to/XF86Cong-4-*.gz
After that you can read it with your favourite text editor. Note, that this le
is not supposed to work on your cong, but is instead only a guidline for your
setup.
13.1 Dual Head Conguration
This is about having two dierent drivers running and consequently two dierent
desktops, which is a bit dierent from the Clone option which displays the same
content on both screens, or the Big Desktop (Xinerama like) option, where
you have one desktop shared on both screens. In order to have a dual head
setup you can either use the fglrxcong utility (preferred one!) or just edit your
XF86Cong.
The Dual-Head XF86Cong-4 sample can be found here:
http://www.rage3d.com/content/articles/atilinuxhowto/XF86Cong-4-Dualhead.gz
13.1.1 Conguration trough fglrxcong
1. Follow the standard steps until you reach the FireGL Screen Layout section.
16
2. Enable Dual Head (2 screens - two drivers), option in the FireGL "Screen
Layout section -> Choose conguration from the list below" question, by
pressing '5'.
3. Choose the location of your second screen in regard to your rst screen.
You can choose between right '1', left '2', above '3' and below '4'.
4. Select your primary (p) and secondary (s) display. The auto detect '1'
option should work in most cases, but if you face any problem with it, you
can select the appropriate options from the list. All you have to remember
is that the primary head is the bottom DVI port on X1, LCD output on
M9 or the only DVI port on other cards and that the secondary head is
the top DVI port on X1 or the VGA port on all other cards.
5. Give the specs of your two monitors. Be careful with this to follow the
manufacture's specs else you will burn your monitors! First you are asked
about the horizontal sync range of your rst monitor. You can enter the
specs of your monitor if none of the predened ones is appropriate. To do
this press '8', enter the horizontal sync range (i.e. "31.5-61") and press
Enter. Then you will have to insert the vertical sync range. Press '6' if
you want to specify your own one. Then enter the vertical sync range (i.e.
"52-120") and press Enter. Afterwards you have to do the same for your
second monitor.
6. Set your preferred resolutions. If the default one is not the desired one
press '1' to change it, else '2' to accept it. You can insert many resolutions
by just inserting a series of numbers for the corresponding resolutions you
want. The rst one will be your default resolution (if your card and monitor can support it). The same resolutions will apply to both screens.
You can also edit afterwards your XF86Cong-4 to insert your own modelines, if you know what you are doing! 16bit is not supported in 3.7.0.
Moreover if you do not want to have the same resolutions on your second
monitor as in the rst one you will also have to edit your XF86Cong-4.
Also for R200 family (Radeon8500-9000 Pro, Fire GL8700/8800/E1) the
maximum OpenGL resolution is 2048x2048 and for R300 family (Radeon
9500-9700Pro, Fire GL X1/Z1) it is 2560x2560. (See Screen section in
sample XF86Cong)
7. Be sure you don't enable FSAA (look at the PROBLEMS section how you
can enable it). Just answer "All (Visuals for 2,4 and 6 Samples per Pixel)"
(1) in the "Please select multi sample visuals you want to share" question
and no to the question "Do you want to force multi sample visuals for
every OpenGL application", both in the Full Scene Anti Aliasing (FSAA)
section. If you enable FSAA you will get a black screen when you try to
get into X. (See Device section of the sample XF86Cong)
8. Continue the conguration as always.
17
13.1.2 XF86Cong-4 conguration
In order to use the driver dualheaded, you need to dene in the XF86Cong,
two Devices, one for the rst head and one for the second. Usually if your card
supports dualhead congurations, if you run the lspci command, you will see
something like:
• 01:00.0 VGA compatible controller: ATI Technologies Inc Radeon R300
NE [Radeon 9700]
• 01:00.1 Display controller: ATI Technologies Inc Radeon R300 [Radeon
9700](Secondary)
So our card has 2 driver displays, in 01:00.0 and 01:00.1. Normally you have to
make 2 device section one for BusID "PCI:1:0:0" and one for BusID "PCI:1:0:1".
The fglrx is an exception requiring both devices to have BusID of your rst
head, else it won't work. Also make sure you set option "DesktopSetup" to
"0x00000000" (See the Device sections in the sample XF86Cong)
Then you have to congure your monitors. You will need 2 Monitor sections,
with the appropriate modelines and the appropriate settings for your 2 monitors.
Be sure that you follow the manufacture's specs if you don't want to burn your
monitors! (See the Monitor sections in the sample XF86Cong)
The two display devices must also drive 2 screens, so you have to add in
the XF86Cong 2 Screen sections, with the resolutions and the depth of color
you want. Be sure that each screen is connected to the appropriate device and
monitor. (See the Screen sections in the sample XF86Cong)
Finally you have to congure where your second monitor is located regarding
your rst one. (See the ServerLayout section in the sample XF86Cong)
All the above instructions can also be used if you have more than one cards,
allowing even triplehead or more congurations. You only have to be sure
that you use the correct driver for the other card and that you have dened
the appropriate Screen and Monitor sections and the physical layout of your
monitors.
13.1.3 Problems
1. You should have hardware accelerated 3D graphics on your second head.
Games like QuakeIII should work as expected on the second head, but
some other 3D applications won't work. They will just get killed. Some
users have also reported that the Xserver will just restart if you try to run
a 3D application on the second head. So be careful when trying this!
2. Up to now it is probably better to not use 3.7.0 drivers because of some
screen corruption. Normally you should be able to use NoAccel to avoid
this corruption, but with current driver (3.7.0) if you set it to "yes" you
will just have a cloned image of the rst monitor in the second head, so
you will loose Dualhead.
18
3. If you have problems with qt, and 3D acceleration doesn't work,try either
to congure qt without opengl support, or use qt-3.3.0 with -dlopen-opengl
parameter in the congure script.
4. If you want FSAA support, be sure that you have option Option "EnablePrivateBackZ" "yes" in both device sections of your XF86Cong and
that you have correct FSAA options in each Device. If you have no FSAA
options on your second Device, then by default you won't have FSAA on
the second head. If you don't enable PrivateBackZ in either of the Devices you will get a black screen and you will have to press Ctrl-Alt-Del to
reboot your system. Then after rebooting, you will nd the following message in /var/log/XFree86.0.log: (EE) fglrx(1): Failed to allocate shared
Z/stencil buer!
5. If you change the options of the second head, like NoAccel and NoDRI, the
driver will override them with the options in the rst head, so they won't
work. The only options you can use are the FSAA options, as described
above.
13.2 Big Desktop (Xinerama like) conguration
This is about Big Desktop (Xinerama like) option, where you have one desktop
shared on both screens. Consequently you use one driver and the two screens
share the same big framebuer and one window manager. So you can have your
desktop spreading on both displays and move applications from one monitor to
the other! On the other hand, if you want two drivers and two dierent desktops
you should look at the Dual Head conguration above. Also don't forget that
you can use the driver dualheaded with the Xinerama extension to have the
same eect as in Big Desktop (currently does not work). But in this case you
won't be able to use DRI (accelerated 3D), since DRI and Xinerama are mutual
exclusive! (See 12.4)
In order to have a Big Desktop setup you can either use the fglrxcong
utility(prefered one!) or just edit your XF86Cong.
The XF86Cong-4 sample can be found here:
http://www.rage3d.com/content/articles/atilinuxhowto/XF86Cong-4-BigDesktop.gz
13.2.1 Conguration trough fglrxcong
1. Follow the standard steps until you reach the FireGL Screen Layout section.
2. Enable Big Desktop (2 screens - one framebuer), option in the FireGL
"Screen Layout section -> Choose conguration from the list below" question, by pressing '4'.
3. Choose where you want your primary monitor to be located, regarding
your second one. You can choose between left (1), right (2), top (3) and
bottom (4).
19
4. Choose if you want overlapping screens, which is intended to allow image
overlapping between the two monitors. Press 'y' or 'n'
5. If you selected overlapping screens, you have to insert the number of pixels
of the overlapping area.
6. Select your primary (p) and secondary (s) display. The auto detect (1)
option should work in most cases, but if you face any problem with it, you
can select the appropriate options from the list. All you have to remember
is that the primary head is the bottom DVI port on X1, LCD output on
M9 or the only DVI port on other cards and that the secondary head is
the top DVI port on X1 or the VGA port on all other cards.
7. Give the specs of your rst monitor. Be careful with this to follow the
manufacture's specs else you will burn your monitor! First you are asked
about the horizontal sync range. You can enter the specs of your monitor
if none of the predened ones is appropriate. To do this press '8', enter
the horizontal sync range (i.e. "31.5-61") and press Enter. Then you will
have to insert the vertical sync range. Press '6' if you want to specify your
own one. Then enter the vertical sync range (i.e. "52-120") and press
Enter. Afterwards you have to do the same for your second monitor.
8. Set your prefered resolutions. If the default one is not the desired one
press '1' to change it, else '2' to accept it. You can insert many resolutions by just inserting a series of numbers for the corresponding resolutions
you want. The rst one will be your default resolution (if your card and
monitor can support it). The same resolutions will apply to both screens.
You can also edit afterwards your XF86Cong-4 to insert your own modelines, if you know what you are doing! 16bit is not supported in 3.7.0.
Big Desktop mode will use the best resolution from the desired ones, your
lower spec monitor is capable o, for both monitors! Also for R200 family
(Radeon 8500-9000 Pro, Fire GL8700/8800/E1) the maximum OpenGL
resolution is 2048x2048 and for R300 family (Radeon 9500-9700Pro, Fire
GL X1/Z1) it is 2560x2560. (See Screen section in sample XF86Cong)
9. Answer no by pressing 'n' in the question "Do you want to use a virtual desktop where the dimensions are bigger than your maximum x
and y screen resolution" since Big Desktop doesn't support panning and
scrolling.
10. Continue the conguration as always.
13.2.2 XF86Cong-4 conguration
In order to use the driver in Big Desktop mode, you need to dene in the
XF86Cong, one Device section as always. What will make the driver to switch
mode is the value of option "DesktopSetup". Valid options are "0x00000200"
which means that the monitor connected to the primary adapter is the left
20
display, "0x00000201" which means that it is the right display, "0x00000300"
which means that it is the top display and "0x00000301" which means that it is
the bottom display. Also you have to dene options "HSync2" and "VRefresh2",
which are refered to the second monitor (You can skip this since you will need
to dene 2 monitor sections). Also if you want to set an overlapping area for
the two screens set option "ScreenOverlap", to the number of pixels you want
this area to be. 0 to disable it.
(See the Device sections in the sample XF86Cong)
Then you have to congure your monitors. You will need 2 Monitor sections,
with the appropriate modelines and the appropriate settings for your 2 monitors.
Be sure that you follow the manufacture's specs if you don't want to burn your
monitors! The driver will use the same modeline for both screens and it will
select it according to the lower spec monitor. So if you have a 640x480 capable
monitor and a 1600x1200 one, big desktop will use a 2x(640)x480.
(See the Monitor sections in the sample XF86Cong)
You will also need to dene as always a Screen section, with the desired
resolutions and depth of colors. The resolutions you will enter should be each
screen's resolutions, not the resolution of both. For example a 1280x1024 resolution will give you a 2560x1024 desktop. Up to drivers 3.7.0, 16 bit color is not
supported. Also don't use a bigger virtual resolution, since Big Desktop doesn't
support panning and scrolling. Also for R200 family (Radeon 8500-9000 Pro,
Fire GL 8700/8800/E1) the maximum OpenGL resolution is 2048x2048 and
for R300 family (Radeon 9500-9700 Pro, Fire GL X1/Z1) 2560x2560, for both
screens.
(See the Screen sections in the sample XF86Cong)
13.2.3 Problems
1. You won't be able to maximize an application only on one monitor since
fglrx driver with Big Desktop mode doesn't support Xinerama extensions,
in order to make aware the window manager that you have one desktop
across 2 monitors. Also ring up a 3D application, will always display it
on your left monitor, or the top monitor, according to your conguration,
which is the display with 0,0 coordinates. But a 3D application can make
use of your whole desktop!
2. Vidix driver from xine and mplayer can only be used on the primary
monitor. Xv should work for both monitors.
3. You may have problems with some games going to fullscreen.
4. If you enable any of the NoAccel and NoDRI options, tha Xserver will
crash.
13.3 Clone conguration
This is about Clone option, where the contents of your primary screen are
displayed on the second one. This can be used for demonstration or presentation
21
purposes. Setup looks like the Big Desktop, with some dierences.
In order to have a Clone setup you can either use the fglrxcong utility(prefered one!) or just edit your XF86Cong.
The XF86Cong-4 sample can be found here:
http://www.rage3d.com/content/articles/atilinuxhowto/XF86Cong-4-Dualhead.gz
13.3.1 Conguration trough fglrxcong
1. Follow the standard steps until you reach the FireGL Screen Layout section.
2. Enable Clone Mode (2 screens - same content), option in the FireGL
"Screen Layout section -> Choose conguration from the list below" question, by pressing '3'.
3. Select your primary (p) and secondary (s) display. The auto detect (1)
option should work in most cases, but if you face any problem with it, you
can select the appropriate options from the list. All you have to remember
is that the primary head is the bottom DVI port on X1, LCD output on
M9 or the only DVI port on other cards and that the secondary head is
the top DVI port on X1 or the VGA port on all other cards.
4. Give the specs of your rst monitor. Be careful with this to follow the
manufacture's specs else you will burn your monitor! First you are asked
about the horizontal sync range. You can enter the specs of your monitor
if none of the predened ones is appropriate. To do this press '8', enter
the horizontal sync range (i.e. "31.5-61") and press Enter. Then you will
have to insert the vertical sync range. Press '6' if you want to specify your
own one. Then enter the vertical sync range (i.e. "52-120") and press
Enter. Afterwards you have to do the same for your second monitor.
5. Set your prefered resolutions. If the default one is not the desired one press
'1' to change it, else '2' to accept it. You can insert many resolutions by
just inserting a series of numbers for the corresponding resolutions you
want. The rst one will be your default resolution (if your card and monitor can support it). The same resolutions will apply to both screens. You
can also edit afterwards your XF86Cong-4 to insert your own modelines,
if you know what you are doing! 16bit is not supported in 3.7.0. Clone
mode will use the best resolution from the desired ones, your lower spec
monitor is capable of, for both monitors! Also for R200 family (Radeon
8500-9000 Pro, FireGL 8700/8800/E1) the maximum OpenGL resolution
is 2048x2048 and for R300 family (Radeon 9500-9700Pro, Fire GL X1/Z1)
it is 2560x2560. (See Screen section in sample XF86Cong)
6. Answer no by pressing 'n' in the question "Do you want to use a virtual
desktop where the dimensions are bigger than your maximum x and y
screen resolution" since Clone mode doesn't support panning and scrolling.
7. Continue the conguration as always.
22
13.3.2 Editing XF86Cong
In order to use the driver in Clone mode, you need to dene in the XF86Cong,
one Device section as always. What will make the driver to switch mode is the
value of option "DesktopSetup". The valid option for Clone is "0x00000100".
Also you have to dene options "HSync2" and "VRefresh2", which are refered
to the second monitor (You can skip this since you will need to dene 2 monitor
sections).
(See the Device sections in the sample XF86Cong)
Then you have to congure your monitors. You will need 2 Monitor sections,
with the appropriate modelines and the appropriate settings for your 2 monitors.
Be sure that you follow the manufacture's specs if you don't want to burn your
monitors! The driver will use the same modeline for both screens and it will
select it according to the lower spec monitor.
(See the Monitor sections in the sample XF86Cong)
You will also need to dene as always a Screen section, with the desired
resolutions and depth of colors. Up to drivers 3.7.0, 16 bit color is not supported.
Also don't use a bigger virtual resolution, since Clone mode doesn't support
panning and scrolling. Also for R200 family (Radeon 8500-9000 Pro, Fire GL
8700/8800/E1) the maximum OpenGL resolution is 2048x2048 and for R300
family (Radeon 9500-9700 Pro, Fire GL X1/Z1) 2560x2560.
(See the Screen sections in the sample XF86Cong)
13.3.3 Problems
None known.
13.4 Xinerama conguration
You can nd the Xinerama XF86Cong-4 sample here:
http://www.rage3d.com/content/articles/atilinuxhowto/XF86Cong-4-Xinerama.gz
Xinerama setup is like the Dual Head one. Currently, despite the fact that I
tried hard, with 3.7.0 you can't get a Xinerama setup working!!!! If you follow
the instructions described below you will have a desktop which is a combination
of Dual Head and Clone. The rst screen is cloned on the second but you can
move the mouse cursor as if it was a Dual Head conguration. Basically you
can't setup a Xinerama from fglrxcong, so you will have to make your own
XF86Cong or edit the Xinerama XF86Cong sample. The instructions are
exactly the same as in Dual Head conguration, with the following dierences:
You have to set the following option in the "ServerFlags" section: Option
"Xinerama" "true"
You have to disable DRI, because DRI and Xinerama can't co-exist. In both
Device sections set:
• Option "no_dri" "yes" # disable DRI
If you want to have overlapping screens you can use something like this, in the
"ServerLayout" Section:
23
• Screen "Screen 2" #Resolution 1280 1024
• # Make screens overlap 80 pixels
• Screen "Screen 1" Relative "Screen 2" 1200 0 # Screen 1 is right of Screen
2
13.4.1 Problems
It doesn't work!
13.4.2 Credits
Submited: Panagiotis Papadakos
Email:
[email protected]
14 XF86Cong-4 editing
Logged in as root go to /etc/X11 and open the le XF86Cong-4. In here you
can edit a lot of things. From keyboard layouts and mouse settings, to more
advanced stu, like your cards Chip ID and other settings.
14.1 Changing the keybord layout and mouse mount point
Find these lines (pc105 and US can look dierent in your case):
• Option "XkbRules" "xfree86"
• Option "XkbModel" "pc105"
• Option "XkbLayout" "US"
Here you can edit the last line to make sure that your keyboard layout is used.
You can also change the mouse mount point to be used. Just scroll to the
mouse part of the le and change the path (usually it is set to /dev/mouse - a
good alternative is /dev/input/mice).
• Identier "Mouse1"
• Driver "mouse"
• Option "Protocol" "ImPS/2"
• Option "ZAxisMapping" "4 5"
• Option "Device" "/dev/input/mice"
The ZAxisMapping can be used to change the wheel proprieties.
24
14.2 Changing the ChipID
In case your card is currently not supported by the drivers, there is a chance
it will work with the ChipID from a similar card. For example, if you have an
ATI Radeon 9800 XT and the card is not supported, you can change the chip
ID into the Radeon 9800 Pro. Example:
• # Chipset "generic"
This is the generic setting. To override it, remove the # so it is uncommented,
and change generic into the card:
• # Chipset "4168"
In this case I changed it into a Radeon 9800 ones. This will make the card act
as a 9800 one. Changing the ChipID into a ChipID of a very dierent is not
raccomended. The list of ChipIDs can be found here:
http://pciids.sourceforge.net/iii/?i=1002
25