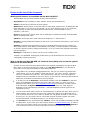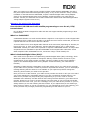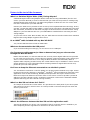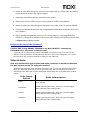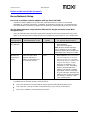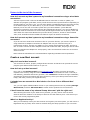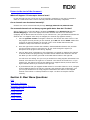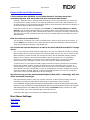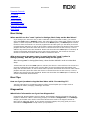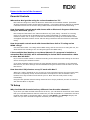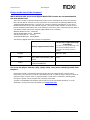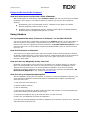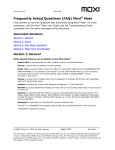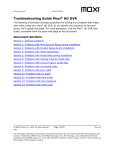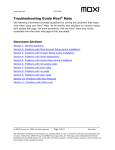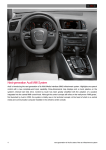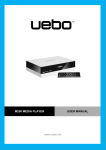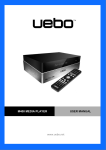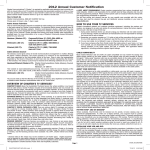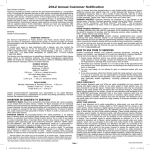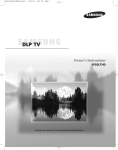Download Moxi Mate User guide
Transcript
www.moxi.com Moxi HD DVR Frequently Asked Questions (FAQ) Moxi® HD DVR Find answers to common questions that arise while using Moxi® HD DVR. For more assistance, visit the Moxi® HD DVR User Guide, and the Troubleshooting Guide accessible from the same web page as this document. Document Sections: Section 1: General Section 2: Setup Section 3: Moxi Menu Questions Section 4: Multi-room Functionality Section 1: General How does the Moxi HD DVR make it easier for me to enjoy my favorite TV shows? The Moxi HD DVR helps you: Control live cable HDTV using record, pause, rewind, fast- forward and slow motion-forward commands. With a two-tuner HD DVR, record two digital cable shows at once while playing back a recorded show. Three tuner HD DVRs can record three digital cable shows at once while playing back a recorded show. Search, record and watch shows in HD from any Moxi HD DVR. If you also have Moxi Mates connected via your Home Network, you can search, and watch live TV and recorded television programs streamed from the Moxi HD DVRs on your Home Network*. Schedule and manage recordings of your favorite shows online. Automatically record every episode of your favorite show. *Consult the Moxi Mate FAQ for additional information. Note: Cable service is required to receive cable channels. Neither cable service, nor a CableCARD™ is provided with the Moxi HD DVR. Broadband Internet connection required for each Moxi product; Home Networking required to use a Moxi Mate in conjunction with a Moxi HD DVR. Satellite service is not supported. © ARRIS Group, Inc. 2009. All rights reserved. Page 1 of 27 Moxi HD DVR The information contained in this document is provided solely for use in connection with Moxi-brand products and services. Trademarks: ARRIS Group, the ARRIS Group logo, Moxi, the Moxi logo, and combinations thereof are trademarks of the ARRIS Group, Inc. in the USA and other countries. All other product, service or brand names are the property of their respective owners. www.moxi.com Moxi HD DVR Return to the start of the document What special features are available on the Moxi HD DVR? The Moxi Menu lets you easily select from these special features: SuperTicker to see the latest on news, weather, sports, and entertainment. Games to access Moxi’s collection of parlor games. Media Link to access photos, music and videos on networked media servers, including Moxi HD DVRs and Mates. If you choose to use PlayOn™ as one of the DLNA servers on your computer, you’ll get access to some of the best Internet video content, including Netflix®, Hulu™, YouTube™, and more.* Photos to access Flickr® photos which can be displayed in a Mosaic 2D format, with selectable options for background music. Jukebox to access the online music libraries of Rhapsody™** and Finetune™. MoxiNet to access predefined websites as well as ten of your favorite sites setup in your account at moxi.com. Settings to customize the Moxi Menu to suit your personal preferences and your system (TV Setup, Aspect Ratio, Audio Output, Sound Effects, Grid Guide); to obtain diagnostic information or reset the device to factory settings (Moxi Setup); or to view Terms and copyright information (Terms/copyright). Messages to read alerts or notices sent to you by customer care. *PlayOn™ is a MediaMall Technologies product that you can download from www.moxi.com. **Rhapsody requires an account. After I register my Moxi HD DVR, do I need to do anything else to use the special features in the Moxi Menu? Versions of some of the following special features are available immediately through the Moxi Menu. Refer to this list to decide if you need to go to My Moxi Features in your account at moxi.com to set up options available for these special features: Using Media Link, the PlayOn Digital Media Server* will give you access to great Internet video content, such as your Netflix® instant play movies, your Hulu™ account, YouTube™, various TV network sites, and more. For a limited time, a free one year’s subscription to PlayOn Premium is available at moxi.com. Sign in to your account, choose My Moxi Features, Media Link, and follow the instructions to set up PlayOn. A 30-day free trial of Rhapsody is immediately available. Just open Jukebox on the Moxi Menu, select Rhapsody and agree to the terms. After thirty days—or when you want a Rhapsody subscription, go to www.rhapsody.com/moxi/go to subscribe, and then register that subscription at My Moxi Features in your account at moxi.com. Moxi supports Rhapsody To Go and Rhapsody Unlimited.** (Comcast Rhapsody account types are not supported by Moxi.) You can view a Flickr feature known as ―Interestingness‖ or photos from other Flickr users in Photos without your own Flickr account. First, select those options in My Moxi Features in your account at moxi.com. If you want to upload your own photos to Flickr in order to view them on your TV, go to Flickr.com for a free Flickr account and then register your Flickr account information in My Moxi Features in your account at moxi.com. The Finetune service, accessed through Jukebox, is free and available immediately through the Moxi Menu. If you create your own Finetune account at www.finetune.com, in order to create your own profile, register your Finetune account information in My Moxi Features in your account at moxi.com. Then you’ll be able to access your profile from your TV. © ARRIS Group, Inc. 2009. All rights reserved. Page 2 of 27 Moxi HD DVR www.moxi.com Moxi HD DVR Favorite websites can be accessed through MoxiNet after they are defined in My Moxi Features in your account at moxi.com. *PlayOn™ is a MediaMall Technologies product that you can download from www.moxi.com. **Rhapsody requires an account. Return to the start of the document How many hours of programs can I record on the Moxi HD DVR? On the internal hard drive, the Moxi HD DVR can record up to 75 hours of High Definition TV, or up to 300 hours of Standard Definition TV, depending on your cable source. One DVR-certified eSATA external drive* may be attached at a time for additional recorded TV storage space. Multiple drives may be associated with the Moxi HD DVR, but only one connected at a time. *Currently there is one known non-DVR-certified external hard drive that has been successfully tested with the Moxi HD DVR. For Moxi customers who want to build that giant TV-show or movie-collection, the LaCie ―4big Quadra‖ external hard drive is the ultimate companion to the Moxi HD DVR. The LaCie ―4big Quadra‖ comes in configurations of 4 and 6 Terabytes and can be used with the Moxi HD DVR, yielding a combined HD DVR powerhouse of 4.5 or 6.5 Terabytes. That’s up to 1000 hours HD/4000 hours SD of recordings! Which video resolution modes are supported by the Moxi HD DVR? The Moxi HD DVR supports 480i, 480p, 720p, 1080i and 1080p 24hz/30hz. What is the size of the hard-drive in the Moxi HD DVR? The internal hard drive is 500GB. What items are shipped with the Moxi HD DVR? The following items are shipped in the package: Moxi HD DVR Moxi HD DVR remote control Composite cables Component cables HDMI Cable Ethernet Cable Customer Advisory Information Quick Start Guide What is the retail price of the Moxi HD DVR? See www.moxi.com for current pricing. Where can I find a Moxi HD DVR? The Moxi HD DVR is available directly from www.moxi.com and from www.amazon.com. What signal sources does the Moxi HD DVR support? The Moxi HD DVR supports digital cable. You will need one (1) Multi-Stream CableCARD™ to receive premium channels from your cable provider. Contact your cable operator to obtain fee information and to order a CableCARD. To receive analog cable channels (if digital simulcast is unavailable), you can purchase an external analog tuner at www.moxi.com. © ARRIS Group, Inc. 2009. All rights reserved. Page 3 of 27 Moxi HD DVR www.moxi.com Moxi HD DVR When you contact your cable service provider to obtain a Multi-Stream CableCARD, also ask if they have implemented Switched Digital Video (SDV) on any of their channels. If they use SDV, in addition to the Multi-Stream CableCARD, request a Switched Digital Video Tuning Adapter. (Fees for the Switched Digital Video Tuning Adapter are determined by your Cable Service Provider. Consult your Cable Service Provider to determine whether their Switched Digital Video Tuning Adapter supports three tuners.) Return to the start of the document Does the Moxi HD DVR work with satellite programming or over the air (OTA) transmissions? No, the Moxi HD DVR is designed for cable and does not support satellite programming or OTA transmissions. What is a CableCARD? A CableCARD decoder is a small card that allows a digital TV or set top box to receive digital cable programming from a cable service provider. It is about the size of a thick credit card, and fits into a special slot built into the back of the Moxi HD DVR. To receive either two or three digital cable channels at the same time (depending on whether you have a two-tuner, or three-tuner HD DVR), the Moxi HD DVR requires one (1) Multi-stream CableCARD. Contact your cable service provider to request a CableCARD decoder. All major cable companies are FCC-mandated to provide CableCARDs to their digital cable subscribers. Some cable companies offer CableCARDs for free, and others charge a small monthly fee. What is Switched Digital Video (SDV)? Some cable service providers are implementing Switched Digital Video (SDV) technology, which allows your cable service provider to manage the delivery of SDV channels to homes in your neighborhood. If your cable provider uses SDV, call them to obtain an SDV Tuning Adapter*. (Fees for the Switched Digital Video Tuning Adapter are determined by your Cable Service Provider.) Availability of SDV channels is dependent on the SDV policies set by your cable service provider. If your cable service provider is unable to provide a requested SDV channel, your TV will display a message advising that the channel is not available. If you experience problems tuning SDV channels, please contact your cable service provider. Once you tune to an SDV channel, your cable service provider can check-in with your TV to ask if you are still watching the tuned SDV channel. If you are not watching the SDV channel, your cable service provider may stop sending the programming to your TV in order to use the bandwidth more efficiently. All SDV channels have timing windows defined by your cable service provider. Whenever you tune to an SDV channel, the timer starts. If you are tuned to that SDV channel when the timer ends, you’ll see a message, from your cable service provider on your TV, asking whether you are still watching the SDV channel. If you respond that you are watching it, there will be no change. If you do not respond, or if you respond that you are not watching, your service provider may no longer provide the programming on that channel to your TV. © ARRIS Group, Inc. 2009. All rights reserved. Page 4 of 27 Moxi HD DVR www.moxi.com Moxi HD DVR Return to the start of the document What is a Switched Digital Video (SDV) Tuning Adapter? A Switched Digital Video Tuning Adapter allows retail devices using CableCARDs (like the card used in your Moxi HD DVR) to tune to channels that your cable service provider is sending using Switched Digital Video technology. The SDV Tuning Adapter is about the size of a current cable box and is connected to your Moxi HD DVR. Contact your cable service provider to find out if they have implemented SDV technology. If they use SDV, request their SDV Tuning Adapter.* Refer to their instructions, this FAQ and to the Moxi SDV Fact Sheet, accessed from the same web page as this document to connect the SDV Tuning Adapter to your Moxi HD DVR. Be sure your CableCARD is installed before connecting the SDV Tuning Adapter. *If you have a three-tuner Moxi HD DVR, ask your Cable Service Provider whether their Switched Digital Video Tuning Adapter supports three tuners. Is an HDMI® cable included with my Moxi HD DVR? Yes, the Moxi HD DVR does include an HDMI cable. What can be connected to the USB ports? If you need the analog tuner dongle, you can connect it via a USB port. Can I access my cable company's video on demand and pay-per-view services through the Moxi HD DVR? Neither the Moxi Mate, nor the Moxi HD DVR can currently access digital cable services provided by your cable service provider, such as video-on-demand, enhanced program guide, and pay-perview. To receive those services on a TV using the Moxi HD DVR or the Moxi Mate, attach a separate cable company-provided set-top box. These features may be available in future versions of Moxi products. For more information about accessing interactive digital cable services now, please call your local cable operator. Do I have to keep the Ethernet connected to use the Moxi system? Yes. The Ethernet connection is used to update your program guide schedule every night. Access to Internet services like Finetune™, Rhapsody®, and Flickr® require an Ethernet connection. Moxi applications such as Web Scheduling, MoxiNet, and SuperTicker also require Internet access. Media Link requires an Ethernet connection from a home router in order to provide a private IP address to the Moxi HD DVR. Finally, an Ethernet connection is also used to download software updates that keep your Moxi HD DVR running smoothly. What is a Moxi ID and where do I find it? An example of the Moxi ID is shown below. It is provided on the back panel of your Moxi system and printed on the box in which it came. It is also provided on the Moxi Setup screen when the device is powered on. What’s the difference between the Moxi ID and the registration code? The Moxi ID identifies your device. The registration code for a specific device is emailed to you after completing account registration for that device at www.moxi.com. © ARRIS Group, Inc. 2009. All rights reserved. Page 5 of 27 Moxi HD DVR www.moxi.com Moxi HD DVR Return to the start of the document I have several Moxi HD DVRs. How do I customize their channel lineups? All of your devices are registered to you account at moxi.com; however, the channels are customized for each device. In your Moxi account, select Manage Moxi Devices and then select the device. Click the edit link in the Channel Map section to change the zip code or to change the selected provider or channel lineup. When adding the Moxi HD DVR to my Moxi account, there are several channel lineups to choose from for my cable provider. How can I tell which channel lineup is mine? The lower channels may be the same, but the channels in the 100s are usually different. Look through the channels in the 100s for the possible lineup options until you find the lineup that matches yours. How can I transfer a Moxi device from one account to another? The device must be Reset through the Moxi Menu/Settings/Moxi Setup card, which also removes the device from your Moxi account. (Note: the reset button on the front panel restarts your Moxi system—it does not perform the same function as the Reset option.) The Reset option removes the device from the account it is currently registered to and also gives you the ability to remove existing EPG information and recorded shows, as well as other feature-specific information like Finetune radio custom playlists and Flickr photo sets. After the device is removed from the current account, it can be added to any Moxi account and activated. Please note that when the reset option is selected, all content on that DVR will be deleted. Due to third party restrictions, the content on the DVR cannot be transferred to another Moxi HD DVR or a different device. Section 2: Setup Switched Digital Video (SDV) Video & Audio Home Network Setup Create a new Moxi account System Setup Remote Control Program Guide Data CableCARD Channel Scanning Switched Digital Video (SDV) How do I attach the Switched Digital Video (SDV) Tuning Adapter provided to me by my cable service provider? After your CableCARD is installed and paired to the Moxi HD DVR, you can install the SDV Tuning Adapter. Refer to the instructions provided with your SDV Tuning Adapter for specific directions to connect the cables to the SDV Tuning Adapter. © ARRIS Group, Inc. 2009. All rights reserved. Page 6 of 27 Moxi HD DVR www.moxi.com Moxi HD DVR 1. Attach the coax cable coming from your wall to the single input on a splitter. (We recommend using a splitter to maintain your signal strength.) 2. Attach two coax cables to the two connectors on the splitter. 3. Attach one of the coax cables coming from the splitter to the SDV Tuning Adapter. 4. Attach the other coax cable coming from the splitter to the cable-in port on the Moxi HD DVR. 5. Connect the USB cable between the SDV Tuning Adapter and the Moxi HD DVR (use the front or rear USB port.) 6. Plug-in the SDV Tuning Adapter power cord. The Tuning Adapter is a hot pluggable device; therefore, no restart of the HD DVR is required. Any SDV channels you subscribe to will be listed in Channel List and will be viewable. Return to the start of the document I have a SDV Tuning Adapter attached to my Moxi HD DVR. I removed my CableCARD. Do I have to do a channel scan? A channel scan is not necessary when a CableCARD is removed as long as the SDV Tuning Adapter is still connected to the Moxi HD DVR. However, without the CableCARD, you will not have access to any premium channels to which you may subscribe. Video & Audio How do I decide which type of video and audio connection I should use between the Moxi system and my TV and audio receiver? Select the highest quality video and audio connection that your TV and optional audio receiver allow. The list below shows the preferred connection first, and the remaining connections in descending order. Note that S-Video and S/PDIF optical cables are not supplied with the Moxi system. Video Output Options Audio Output Options HDMI None required Component S/PDIF (optical digital audio); RCA coax (electrical digital audio) Red/white RCA (analog audio) S-Video S/PDIF (optical digital audio); RCA coax (electrical digital audio) Red/white RCA (analog audio) Composite S/PDIF (optical digital audio); RCA coax (electrical digital audio) Red/white RCA (analog audio) © ARRIS Group, Inc. 2009. All rights reserved. Page 7 of 27 Moxi HD DVR www.moxi.com Moxi HD DVR Return to the start of the document Home Network Setup Can I use a wireless network adapter with my Moxi HD DVR? A wireless network adapter can be used with most Moxi features, but due to the limited bandwidth of a wireless connection, a 100Mbps wired Ethernet connection is recommended for best performance particularly for DLNA video streaming or downloading large amounts of data. Are the Home Network requirements different for single and multi-room Moxi configurations? Yes, the Home Network connection requirements depend on the Moxi configuration being used. Refer to the following table to determine the Home Network requirements for your configuration. Moxi configuration Single room Moxi HD DVR # of Moxi devices simultaneously in use N/A Connection speed Recommended Connection types for optimal performance* 100 Mbps Wired (for best performance) MoCA adapters Powerline AV adapters Note: Wireless adapters/bridges may be sufficient if you are NOT performing DLNA video streaming or downloading large amounts of data. Multi-room One Moxi HD DVR in use 100 Mbps or Wired (Multiple HD while two other Moxi higher MoCA adapters (We recommend DVRs and/or Devices (HD DVR or any MoCA adapter kit that can Mates) Mate) are streaming live transfer speeds over 100 Mbps. or recorded content. Most MoCA Ethernet adapter kits support 200 Mbps or higher) Powerline AV adapters (e.g., HomePlug 1.0 AV). HomePlug Alliance-certified PowerLine adapters can enable a reliable high speed network connection of up to 200 Mbps. Powerline AV adapters with a lower throughput are unlikely to work for multiroom configurations. *Home Networking equipment sold separately by various manufacturers. For Media Link to function properly, make sure that: Your Moxi HD DVR is not connected through a Virtual Private Network(VPN) tunnel. Your computer is set up to share content according to your server’s instructions. Your server software is not blocked by a Firewall. © ARRIS Group, Inc. 2009. All rights reserved. Page 8 of 27 Moxi HD DVR www.moxi.com Moxi HD DVR Return to the start of the document How do I connect my Moxi system to my broadband connection using a wired data connection? The Moxi system needs a full-time broadband Internet connection in order to update your software and program guide data, and to provide access to Moxi’s special features. Depending on the Moxi features you plan to use, you can either attach a broadband Internet connection directly to the Ethernet port on your Moxi device, or you can connect a network cable between the Ethernet port on the rear of the Moxi system and your Home Network. (Home Network connection required for multi-room features with multiple Moxi devices.) You can use Media link without an Internet connection to access locally stored digital content such as photos, music and video within the same Home Network as your Moxi device; however, access to internet based video, such as Netflix and other Media Link features require an Internet connection. How do I connect my Moxi system to my broadband connection using a Powerline connector? If you do not have an Ethernet connection close to your Moxi devices, you have the option of using Powerline AV adapters. Powerline AV adapters will use your electrical wiring as a transmission medium. Connect one adapter to your modem with an Ethernet cable, and plug it into an outlet. Connect the other adapter to Moxi with a Ethernet cable, and plug it into an outlet. Note: For Powerline AV adapters to work properly, make sure that both outlets are on the same electrical circuit. Note: Follow the manufacturer’s recommendations regarding limitations and requirements. Create a new Moxi account Why do I need a Moxi account? You must have an active, properly configured Moxi account so that Moxi can provide the correct program guide data and Moxi features on your TV. How do I set up a Moxi account? First, click on the Activate a Moxi link on www.moxi.com and enter your Moxi ID number, respond to the security image and select Continue. Follow the directions to enter a user ID (email address), password and security question; click continue and confirm the login credentials; complete the account information and name the device; select your cable provider and channel lineup; and finally receive your Registration Key. I already have an account for a Moxi device. Can I use it for a different Moxi device? Yes, you can register additional Moxi devices in your existing Moxi account by selecting Manage Moxi Devices, and then Add a New Moxi. Answer all the questions for the new device. I don’t know the name of my channel lineup. How can I pick the right one? After selecting the name of your cable service provider, you may need to view the actual channels and their numbers in the lineups to find the one that matches yours. This ensures you receive the correct programming data. What is a Registration Key? After you successfully create your Moxi account and register your Moxi system, you will receive a Registration Key by email, which must be entered during the Setup process on your TV screen. © ARRIS Group, Inc. 2009. All rights reserved. Page 9 of 27 Moxi HD DVR www.moxi.com Moxi HD DVR Return to the start of the document Can I get my Registration Key from my Moxi account? After the Registration Key is emailed to you, it remains available online for a few days. Go to www.moxi.com, sign in, and click Manage Moxi Devices. The Activation column for the device in question contains the Registration Key. If the device is not activated within five days, the Key is no longer active. You will have to activate the device again to receive a new Registration Key. System Setup After plugging in and powering up the Moxi system, I am seeing various screens saying the Moxi system is checking and updating. How long should that take? If your Moxi system needs critical updates before starting, the Moxi Setup downloads them automatically. This could take up to 45 minutes, depending on your network connection. If there is a problem, you will receive an error message. During Moxi Setup, I am asked to enter my registration key. Where can I find it? When you successfully set-up your Moxi account and added your Moxi device at moxi.com, you were emailed the registration key. If you don’t have the email, sign in to your account at www.moxi.com, click Manage Moxi Devices. The Activation column for the device in question contains the Registration Key. During Moxi Setup, if I notice account information or channel lineup information that is not correct, can I fix it on my TV? No, the information that is displaying on your TV during Moxi Setup is coming from your Moxi account. You must go to www.moxi.com, sign in, and click Manage My Account to correct account information. To correct channel lineup information, select Manage Moxi Devices and then select the device. Click the edit link in the Channel Lineup/Zip code section to change the zip code or to change the selected provider or channel lineup. During Moxi Setup, I received a message that there was a problem downloading my program listings so I selected the option to continue. How will I get my program listings? Every night, your Moxi system receives updates automatically. If you want to update your program information manually, go to Moxi Menu/Settings/Diagnostics. Press OK on the Moxi remote and then bring the Service Status card into center focus. Press OK on the remote and then select the Update Guide Data option. Why do I have to do a Channel Scan? If you do not have a CableCARD inserted in your Moxi DVR, you must perform a channel scan to find the channels available from your cable operator without it. You will not receive video until you do the channel scan. During Setup, you are prompted to do the scan. If you select to not do the scan at Setup, you can manually start the scan in Moxi Menu by going to Settings, Channel List, Channel Scan and pressing OK. To get the most out of your Moxi HD DVR, we strongly recommend users to install a CableCARD or have one installed by the cable operator. © ARRIS Group, Inc. 2009. All rights reserved. Page 10 of 27 Moxi HD DVR www.moxi.com Moxi HD DVR Return to the start of the document How does Moxi know what my channel lineup should be? In your Moxi account, your zip code and cable provider determine your channel lineup options, so ensure those are correct for the device you are registering. In order to identify your lineup, select to view the channel list, being careful to look at the channels into the 100s to be sure they match what you are used to. I was instructed to restart the Moxi system. How do I do that? Press and hold the Reset button on the front panel for four seconds. You may also unplug the power cord. Remote Control Can the Moxi remote be used to control other components such as my TV and audio receiver? Yes. If just the TV is programmed, the remote will control the TV power, and TV volume/mute. When an audio device is also programmed, the volume/mute buttons control the audio device. How do I program the Moxi remote to control the TV and audio device? Your Moxi remote can be programmed to control both TV and audio devices using the instructions and programming codes provided in the Remote Control Guide at moxi.com/support/documentation. You can reset the Moxi remote to the factory default by selecting the following buttons: Moxi, OK, clear, clear, clear. Are there any shortcut buttons on the remote? The User Guide includes many tips to move quickly through the Moxi Menu using the remote. Here are a few: Press the play button with a current program in center focus (all filters and Grid Guide) to tune directly to the channel. Press the lens button once to go to Recorded TV. Press it twice to open the Grid Guide (if enabled). Press the clear button to dismiss the flip bar, transport bar, and to clear text entered in the search tool. Press the Moxi button to access the top of the menu structure. In Media Link, press the right arrow to drill down into a folder; press the left arrow to return to the previous location. Which remote buttons allow me to move ahead and back in a show? Use the following Moxi remote buttons to navigate through recorded TV shows: rew rewinds back through a program (at up to three speeds) fwd fast-forwards through a program (at up to three speeds) replay goes back 7 seconds back goes back 15 minutes skip jumps ahead in increments determined by you in Settings next jumps ahead 15 minutes pause plus fwd moves forward in slow motion © ARRIS Group, Inc. 2009. All rights reserved. Page 11 of 27 Moxi HD DVR www.moxi.com Moxi HD DVR pause plus skip moves forward one frame at a time Instead of jumping to each link to navigate on a web page in MoxiNet, can I use the remote to move around the web page more freely? Yes. With a web page open in MoxiNet, press the ―*‖ button on the Moxi remote in order to bring up the virtual mouse arrow. Use the remote arrow keys to move up/down/left/right on the web page. Dismiss the virtual mouse by pressing the ―*‖ button again. Return to the start of the document Program Guide Data If I receive an “EPG Download Failure” message and select “continue”, will the Moxi Menu still work? Yes, features on the Moxi Menu will work, but program listings will not display until listings are successfully downloaded during the nightly update or manually updated in Settings/Diagnostics. From the Diagnostics menu select the Service Status screen and then select the Update Guide Data option. How does my Moxi system’s program guide data stay up to date? Each night, your data is updated. In order to receive the updates, your Moxi system must be on and connected to the Internet. How many days of TV listings are in Moxi Menu? You have a maximum of fourteen days of data. Each night, you receive an EPG update with additional data. CableCARD™ What is a CableCARD? If you want to receive encrypted programming from your cable provider, the Moxi HD DVR requires the installation and activation of one (1) Multi-stream CableCARD. The Multi-stream CableCARD allows the Moxi HD DVR to receive either two or three digital cable channels at the same time (depending on whether you have a two-tuner, or three-tuner HD DVR). Most cable companies require CableCARDs to be installed by one of their field installers. If your cable service provider allows you to pick up the CableCARD and install it yourself, make sure you get a telephone number to call to get the CableCARD activated. Note: If you already have a Multi-stream CableCARD installed in your TV, contact your cable service provider for assistance. Your cable provider may associate the CableCARD to a specific device. If you transfer the CableCARD to the DVR without the assistance of your cable provider, the card may not work, and may stop working when inserted back into the TV after being associated with the DVR. Channel Scanning What is channel scanning? If there is no CableCARD, the Moxi HD DVR does a channel scan to identify tunable channels. How long will a channel scan take? Channel scan can take 10 to 15 minutes to complete. © ARRIS Group, Inc. 2009. All rights reserved. Page 12 of 27 Moxi HD DVR www.moxi.com Moxi HD DVR Return to the start of the document What will happen if I interrupt a channel scan? Do not interrupt the scan. If the scan is not successfully completed, it may not be possible to watch or record shows until a scan is manually started and successfully completed. Can a channel scan be started manually? Channel scan can be selected manually through Settings/Channel List/Channel Scan. The scanned channels do not have program guide data. How do I fix that? After a channel scan, in the Moxi Menu, navigate to Settings, select Channel List and then Channel Mapping. A vertical list displays all tunable channels that were not associated (mapped) with an EPG channel at the time of your channel scan. (The gold diamond indicates the channels are ―un-mapped.‖ After they are mapped, the channel logo appears instead.) 1. Use the up/down arrows to navigate a channel in the left list into center focus. To see the program currently showing on this channel, press OK and choose watch. Notice that a new list of channels appears on the right. This is a list of EPG channels that are available to map to the channel in the left list. 2. Press the right arrow to access the available, unassociated EPG channels list, and then use the up/down arrows to review the list. As you scroll through the right list, a description of the program ―Now airing‖ displays. 3. Use the ―Now airing‖ information or the information you gained by watching the channel to decide whether the programming of an EPG channel matches the channel in the left list. When you find a match, press OK on the EPG channel name in the right list. You will see a note asking ―Are you sure you would like to map program information from channel <the channel in the right list> to channel <the channel in the left list?>. If you respond yes, the channel in the left list displays as a mapped channel, and will have the logo of the EPG channel you selected in the right list. 4. If you determine that you mapped an EPG channel to a tunable channel in error, navigate to the mapped channel in the left list, press OK, and respond to the confirmation, ―Are you sure you would like to un-map program information from channel <the mapped channel in the left list>? Follow procedures in steps 1-3 above to map the channel correctly. Section 3: Moxi Menu Questions DVR Moxi Menu Settings Schedule Recordings Remotely Using Media Link Using MoxiNet Using Photos Using Jukebox © ARRIS Group, Inc. 2009. All rights reserved. Page 13 of 27 Moxi HD DVR www.moxi.com Moxi HD DVR Return to the start of the document DVR How many channels can I watch and record at the same time? If you do not have an external analog tuner, the number of channels you can watch and/or record at the same time depends on whether you have a two-tuner or three-tuner Moxi DVR. With a two-tuner Moxi DVR, you can watch/record two digital channels at the same time; with a threetuner, you can watch/record three digital channels at the same. And you can watch any show that is currently recording or previously recorded on any networked Moxi HD DVR. If you also have an external analog tuner, that tuner can be used to watch and/or record an analog channel. How can I tell whether my Moxi HD DVR has two or three tuners? In Settings, select Diagnostics and then Hardware Status. Look to see whether two or three ―in band tuners‖ are listed (1, 2, or1,2,3). When I search for a show, why do the results include channels that aren’t available to me? Even if you don’t subscribe to a channel, you may want to keep an eye on what programs are available—so you can decide if you want to add the channel to your package. Remember you can use Parental controls to lock channels or content so that program titles won’t show up in a search result. (Removing a channel from your channel filters using Channel List in Settings will not remove the channel from the Search list.) Will Moxi warn me that a tuner is needed for a scheduled recording? When all digital tuners are in use and a recording is scheduled for a channel other than the ones in use, the Moxi application will need to free one of the tuners to start the recording. You’ll see a message giving you the option to cancel a recording or to allow the channel to change. If you have multiple Moxi devices on your Home Network, a user viewing streamed TV may steal a tuner from an HD DVR user (a courtesy notice appears on the DVR that loses the tuner). Tuner conflict notes may be presented to either the TV connected to the Moxi HD DVR with the conflict, or to the TV which is using the HD DVR’s tuner to stream live TV. The note allows the user viewing the streamed TV to cancel a recording. A conflict note will display for a connected external analog tuner if it is in use and a recording is scheduled for a different analog channel. You will receive a message giving you the option to cancel the recording or to allow the channel to change. What do I do if I’m watching a live TV show that I want to finish, but the Moxi application needs to change the channel for a scheduled recording? Just press rec to record the show you are currently watching. If another scheduled recording creates a conflict, a message will display and allow you to choose what to do. © ARRIS Group, Inc. 2009. All rights reserved. Page 14 of 27 Moxi HD DVR www.moxi.com Moxi HD DVR Return to the start of the document How far ahead and back in a show can I jump? Use the Moxi remote to navigate through live and recorded shows. (Note that the Skip increment can be selected in Settings in the Moxi Menu.) Replay goes back 7 seconds Back goes back 15 minutes Skip jumps ahead in increments as set by you in Settings Next jumps ahead 15 minutes Pause plus fwd moves forward in slow motion Pause plus skip moves forward one frame at a time Can I set my own defaults for recording options? Yes. You can change the default values for these recording options: keep, start, stop, episode limit, and accept (first run only or repeats). In Recorded TV, select the Options card and then the recording defaults feature. Select the option you want to change and follow normal procedures to select your default setting. All single episodes or series scheduled after you set the new defaults will be recorded with the new settings. Previously scheduled shows will not have the new default settings—set them manually using Recording Options on the shows’ action menus, or cancel them and reschedule so that the new defaults apply. Note: If you select until I delete as the default setting for keep, you may see more disk space conflict notes when scheduling new recordings because Moxi is anticipating a need for more storage space. The notice identifies future recording(s) that may be cancelled unless some recorded shows are manually deleted. Why is the Find & Record card missing from my Moxi Menu? Starting with software version 6.1, the Find & Record card is renamed Search. The Find By options are located in Search. The recording management options—scheduled to record, cancelled and deleted, and series options are now located in Recorded TV—in the Options card. Along with those familiar items, there are two new recording management options—recording defaults and recording space. When would I use the Options card in Recorded TV on the Moxi Menu? Select the Options card to manage your DVR’s recordings. Look up which shows are scheduled to record or why shows have been cancelled and deleted. Use series options to see which series are set up to record, what their priority is in case of conflict, and what recording options apply to them. Select recording defaults to set your own preferences for recording settings. Choose recording space to go directly to the Storage Info card to see how much hard disk space is available for recordings. © ARRIS Group, Inc. 2009. All rights reserved. Page 15 of 27 Moxi HD DVR www.moxi.com Moxi HD DVR Return to the start of the document What is temporary memory or buffer memory? When you start watching a live TV show, the Moxi application creates a temporary recording of the show so that you can replay part of it or record it. Temporary or buffer memory is erased each time you change the channel. Temporary memory is not the same as permanent memory, which is used for recorded shows. The amount of available temporary memory space varies, but is never less than 30 minutes for standard-definition shows and 10 minutes for high-definition. How can I record an entire show if it has already started? If you have been watching the show from the beginning, simply press rec and Moxi will record the amount of time shown in the transport bar. If you missed part of the beginning, you can schedule it to record the next time it airs by selecting the see all times option from the program’s action menu. Does overtime action, such as for a sporting event, automatically get recorded? If a sporting event extends beyond the scheduled time shown in your program guide, the Moxi application will not record it. To make sure you do not miss any overtime action, modify the stop on time option in the recording options menu to stop late. For specific details, refer to your User Guide. How long does the Moxi application keep my recordings? Generally, the Moxi application keeps your recordings until space is needed to record more shows. Expired content (indicated by an exclamation mark on the program card) is deleted first. By default, content expires after two days. However, you can save recorded shows longer by modifying the Keep Until option in the recording options menu. How do I know when the recording space on the HD DVR is full? Check how much recording space there is left by selecting recording space in the Options card in Recorded TV. You can also find the information using the Storage Info option in Settings. The Moxi application automatically manages space by deleting expired shows so you don’t have to. Unless you set too many shows to the keep until I delete option, your Moxi system will never run out of space. Will the Moxi application delete a recording before the expiration date? When more space is needed to record a new show, and there are no shows that have passed their expiration date, the Moxi application will ask you if it is ok to mark a recording for expiration earlier than you expected. Recordings marked as keep until I delete are not affected by this and will not expire or be deleted until you allow it. Why do I sometimes see a message that the Moxi application needs to make room for a recording? The Moxi application calculates the space needed to both save your recorded shows, and reserve space for scheduled recordings. The warning message gives you the option to delete shows closest to their expiration date, or to cancel the request to schedule a new recording. How can I make more space for recordings without adding an external hard drive? You can make more space by deleting old recordings from the Recorded TV list and adjusting the recording options. For example, set an episode limit and try to minimize recordings that are set to keep until I delete. © ARRIS Group, Inc. 2009. All rights reserved. Page 16 of 27 Moxi HD DVR www.moxi.com Moxi HD DVR Return to the start of the document I have multiple Moxi HD DVRs on my Home Network. Can they share their recorded programs with each other and with connected Moxi Mates? Generally, each Moxi device (Moxi HD DVRs and Mates) on your Home Network can access the recorded content residing on any on-line Moxi HD DVR that is on the same Home Network. All recorded content on connected Moxi HD DVRs displays in the Moxi Menu Recorded TV category of all connected Moxi HD DVRs and Moxi Mates. Recorded content can only be managed (select Delete or set Recording Options and Series Options) from the Moxi HD DVR where the recording resides. The host Moxi DVR saves the last stop point without regard to which networked Moxi device is viewing the recording. Although only one stop point is saved, multiple devices can view the recorded content at the same time, from different points. How do I delete a recorded show? You can select a recording in the list of recorded shows, and then press clear on the remote, or choose delete from the action menu. Recorded shows cannot be deleted by other Moxi devices which are accessing the program using Media Link. Can I attach an external hard drive to add to the Moxi HD DVR recorded TV storage space? Yes. You can attach one DVR-certified* eSATA drive at a time for additional recorded TV storage space. Multiple drives can be associated with a Moxi HD DVR, but only one can be used at a time. When attached to a Moxi HD DVR, the external hard drive will be formatted (deleting existing data) for use exclusively with the Moxi HD DVR to which it is attached. It is not possible to retrieve the recorded data or to transfer it if the external hard drive is connected to other devices. Refer to the Installation section of the User Guide for additional information. *Currently there is one known non-DVR-certified external hard drive that has been successfully tested with the Moxi HD DVR. For Moxi customers who want to build that giant TV-show or movie-collection, the LaCie ―4big Quadra‖ external hard drive is the ultimate companion to the Moxi HD DVR. The LaCie ―4big Quadra‖ comes in configurations of 4 and 6 Terabytes and can be used with the Moxi HD DVR, yielding a combined HD DVR powerhouse of 4.5 or 6.5 Terabytes. That’s up to 1000 hours HD/4000 hours SD of recordings! My cable service provider uses Switched Digital Video (SDV)* technology. Will that affect scheduled recordings? Moxi automatically checks in with your provider whenever an SDV channel is being used for a recording, preventing the SDV channel from being re-claimed during the recording. For a scheduled recording, Moxi will make several attempts to tune to an SDV channel. If the SDV channel is never available, the scheduled program will not record and will be listed in the Canceled and Deleted section in Find & Record, with the notation Unavailable. Please contact your cable service provider if you have questions about their SDV policies. *See other SDV FAQs in this document for additional information. Moxi Menu Settings Moxi Setup Moxi Tips Diagnostics © ARRIS Group, Inc. 2009. All rights reserved. Page 17 of 27 Moxi HD DVR www.moxi.com Moxi HD DVR Parental Controls TV Setup Channel List Sound Effects Secondary Audio External Hard Drive Grid Guide Moxi Setup When would I use the “reset” option in Settings/Moxi Setup on the Moxi Menu? If you change your account or buy or sell a used Moxi system (HD DVR or Mate), you need to select the reset option in Settings. (Note: the reset button on the front panel restarts your Moxi system—it does not perform the same function as the Reset option.) The Reset option removes the device from the account it is currently registered to and also gives you the ability to remove recorded shows (HD DVR) as well as other feature-specific information like Finetune radio custom playlists and Flickr photo sets. After the device is removed from the current account, it can be added to any Moxi account and activated. Please note that when the reset option is selected, all content on that DVR will be deleted. Due to third party restrictions, the content on the DVR cannot be transferred to another Moxi HD DVR or a different device. After a Moxi system (HD DVR or Mate), is reset (using the “reset” option in Settings/Setup), how do I get the product setup to run again? After selecting reset* in Settings/Moxi Setup, reboot the Moxi HD DVR in order to initiate Moxi setup. *Please note that when the reset option is selected, the device is removed from the account it is currently registered to and also gives you the ability to remove existing EPG information (HD DVR) and recorded shows, as well as other feature-specific information like Finetune radio custom playlists and Flickr photo sets. After the device is removed from the current account, it can be added to any Moxi account and activated. Please note that when the reset option is selected, all content on that DVR will be deleted. Moxi Tips How can I get tips about using the Moxi Menu while I’m watching TV? The Moxi Tips option in the Settings category offers several helpful tips on topics such as searching for shows, managing recordings, and more. Diagnostics What kind of information can I get from Diagnostics? Customer Info, Network Status, Service Status, and Hardware Status information that may be helpful to determine if Moxi is functioning properly is available in Diagnostics, in the Settings category in the Moxi menu. Refer to the Moxi HD DVR User Guide in the Support section of Moxi.com for additional details. If you contact Customer Support, they may guide you to the information in Diagnostics to help resolve your questions. © ARRIS Group, Inc. 2009. All rights reserved. Page 18 of 27 Moxi HD DVR www.moxi.com Moxi HD DVR Return to the start of the document Parental Controls Where does Moxi get the rating for a show broadcast on TV? Moxi enforces ratings from both the Electronic Guide Data and broadcast streams. (Broadcast streams sometimes contain Content Advisory Ratings.). The Content Advisory Ratings are applied if Parental Controls are On and the rating is different than the Electronic Guide Data rating. How do parental controls work with shows with an Electronic Program Guide Data rating of “Not Rated (N/A)”? Moxi interprets ―Not Rated‖ as a ―Mature audiences only‖ (MA) rating. ―Unrated‖ or a missing rating is not restricted at all. Broadcast movies marked ―Not Rated‖ are treated as the most restrictive media—NC-17. Keep in mind that Content Advisory Ratings in the broadcast stream are applied if Parental Controls are On and this rating is different than the Electronic Guide Data rating. How do parental controls work with shows that have both a TV rating and an MPAA rating? If a show carries both a TV rating and an MPAA rating, and the user has a TV rating lock set, the show should lock according to the TV rating and ignore the MPAA rating. I have multiple Moxi devices on my Home Network. If a program is locked on a networked Moxi HD DVR, will it automatically be locked when streamed to a Mate or other Moxi HD DVR? No, live and recorded content is restricted according to the Parental Controls settings on the Moxi device receiving the streamed content. If you want streamed content to have the same Parental Controls restrictions on all networked Moxi devices, the same settings must be established using the Parental Controls feature on each Moxi device. How does the V-Chip feature on my TV work with Moxi? When the V-Chip is activated on your TV and you tune to blocked content, the screen goes blank, the audio is completely muted, and the Moxi Menu and Flip Bar are also unavailable. This is because the V-Chip resides on and controls your TV. Moxi does not itself provide V-Chip functionality. Using the Moxi parental controls setting instead of the V-Chip is preferred, and will not interfere with the Moxi Menu or Flip Bar. TV Setup Why don’t the HD channels look any different from the other channels? If you have your Moxi HD DVR connected to an HD TV, your HD channels should look much better than your standard definition channels. Make sure your HD-compatible TV is attached to the Moxi HD DVR using HDMI or Component cables. Then go to TV Setup in the Settings category and make sure you have checked the highest resolution your HD TV supports. © ARRIS Group, Inc. 2009. All rights reserved. Page 19 of 27 Moxi HD DVR www.moxi.com Moxi HD DVR Return to the start of the document Channel List How do I remove unwanted channels from the Moxi Menu Channels category and the Moxi Menu filters? In the Settings category, select Channel List. Scroll to desired channel and then press OK on the Moxi remote to select or de-select channels. Only channels with the orange boxes will show in the Moxi Menu Channels category and the other genre filters. Remember that all channels in your lineup, whether selected or de-selected in Channel List, will display in the search results for the Find by tools. Sound Effects Can I stop the sound effects that play when I press a button on the remote? Yes. In the Settings category, select Sound Effects, and then select Mute. Changing this setting does not affect the audio on your TV. Secondary Audio Can I change the language for a show? Yes, if the show is broadcast with secondary audio. Analog show—If you have an external analog tuner, before recording an analog show ensure Secondary Audio, is Enabled in Settings/Secondary Audio. You cannot change the language of a recorded analog show. Digital show—If a digital show offers secondary audio, alternate languages are available from the Flip Bar action menu. Tune to the show and press OK twice, or press info once, to display the Flip Bar action menu. If the show offers secondary audio, specific languages appear in the action menu. Select the desired language. External Hard Drive Can I attach an external hard drive to add to the Moxi HD DVR recorded TV storage space? Yes. You can attach one DVR-certified* eSATA drive at a time for additional recorded TV storage space. Multiple drives can be associated with a Moxi HD DVR, but only one can be used at a time. When attached to a Moxi HD DVR, the external hard drive will be formatted (deleting existing data) for use exclusively with the Moxi HD DVR to which it is attached. It is not possible to retrieve the recorded data or to transfer it if the external hard drive is connected to other devices. Refer to the Installation section of the User Guide for additional information. * Currently there is one known non-DVR-certified external hard drive that has been successfully tested with the Moxi HD DVR. For Moxi customers who want to build that giant TV-show or movie-collection, the LaCie ―4big Quadra‖ external hard drive is the ultimate companion to the Moxi HD DVR. The LaCie ―4big Quadra‖ comes in configurations of 4 and 6 Terabytes and can be used with the Moxi HD DVR, yielding a combined HD DVR powerhouse of 4.5 or 6.5 Terabytes. That’s up to 1000 hours HD/4000 hours SD of recordings! © ARRIS Group, Inc. 2009. All rights reserved. Page 20 of 27 Moxi HD DVR www.moxi.com Moxi HD DVR Return to the start of the document Grid Guide How do I access the programming guide in a standard grid format? Launch the Grid Guide feature* by selecting the Grid Guide card in the Channels category of Moxi Menu, or by quickly double-pressing the lens button in the top row of the Moxi remote. Note: if you press the button too slowly, Moxi will interpret the command as a single press and will take you to Recorded TV. You can disable the Grid Guide and remove the Grid Guide card from the Channels category by pressing OK on the Grid Guide option in Settings in Moxi Menu and then selecting disable. * At this time, program guide data from Moxi HD DVRs accessed using Media Link, can only be viewed in the Moxi format. Schedule Recordings Remotely How do I schedule recordings remotely at Moxi.com? Using any PC, browse to www.moxi.com and sign into your Moxi account. 1. In your account, click Online Scheduling. An electronic program guide appears displaying two hours of programming for the current day and time. 2. Search for future shows using the Date and Time drop-down menus. The TV schedule changes accordingly, displaying the program guide in 2-hour increments. 3. Find the show you want to record, click the show name, and at the dialog box select Record Once or Record series. 4. At the success message click OK, and the show appears in the guide with the blue Scheduled for recording icon. Using Media Link What can I do with Media Link? Media Link allows you to stream digital movies, videos, music, and photos from your computer to all Moxi devices on the Home Network, and to select and watch live TV and recorded TV content from connected Moxi HD DVRs using other Moxi HD DVRs and Moxi Mates. Because Media Link is DLNA based, it is completely plug and play; once you have connected your computer and Moxi HD DVRs to a Home Network router* and installed a DLNA server** on your computer, you should see that computer and all connected Moxi devices listed in the Media Link category of the Moxi Menu. For additional information on requirements and recommendations to use Media Link, see the following FAQ items below: *―What are the Home Network connection and speed requirements for Media Link?‖ **“Which DLNA media servers and Digital Media File Formats are recommended to use with Media Link?” © ARRIS Group, Inc. 2009. All rights reserved. Page 21 of 27 Moxi HD DVR www.moxi.com Moxi HD DVR Return to the start of the document What are the Home Network connection and speed requirements for Media Link? The Home Network connection requirements depend on the Moxi configuration being used. Refer to the following table to determine the Home Network requirements for your configuration. Moxi configuration Single room Moxi HD DVR # of Moxi devices simultaneously in use N/A Connection speed Recommended Connection types for optimal performance* 100 Mbps Wired (for best performance) MoCA adapters Powerline AV adapters Note: Wireless adapters/bridges may be sufficient if you are NOT performing DLNA video streaming or downloading large amounts of data. Multi-room One Moxi HD DVR in use 100 Mbps or Wired (Multiple HD while two other Moxi higher MoCA adapters (We recommend DVRs and/or Devices (HD DVR or any MoCA adapter kit that can Mates) Mate) are streaming live transfer speeds over 100 Mbps. or recorded content, Most MoCA Ethernet adapter kits support 200 Mbps or higher) Powerline AV adapters (e.g., HomePlug 1.0 AV). HomePlug Alliance-certified Powerline AV adapters can enable a reliable high speed network connection of up to 200 Mbps. Powerline AV adapters with a lower throughput are unlikely to work for multiroom configurations. *Home Networking equipment sold separately by various manufacturers. For Media Link to function properly, make sure that: Your Moxi HD DVR is not connected through a Virtual Private Network(VPN) tunnel. Your computer is set up to share content according to your server’s instructions. Your server software is not blocked by a Firewall. © ARRIS Group, Inc. 2009. All rights reserved. Page 22 of 27 Moxi HD DVR www.moxi.com Moxi HD DVR Return to the start of the document Which DLNA media servers and Digital Media File Formats are recommended to use with Media Link? There are a variety of different DLNA based media servers available that can be used with the Moxi HD DVR but for the best end user experience we recommend the following ARRIS Groupvalidated Digital Media Servers. (Consult your computer software manufacturer to see which DLNA based media servers they officially support.) The DLNA media software on these servers provide additional functionality such as streaming of YouTube or Hulu videos and the play back of your Netflix instant DVD queue (PlayOn Digital Media Server software). Windows Media Connect – Microsoft PlayOn Digital Media Server – MediaMall TVersity Media Server – TVersity TwonkyMedia Manager- TwonkyMedia The following Digital Media File Formats are supported: Media codecs supported through Transcoding* Natively supported media codecs (*File types can be played by setting one of the recommended Media Servers to transcode to the natively supported filetype.) Jpeg PNG GIF, BMP Audio MP3, Windows Media Audio, AAC (DRM unprotected), and LPCM LPCM Video MPEG-1, MPEG-2, MPEG-4, H.264, and WMV files Images Can I use the player controls (skip, replay, back, next) when watching media from PlayOn*? Media from PlayOn is transcoded. Because PlayOn does not support player controls during transcoding, you will have to wait for transcoding to finish in order for player controls to work as expected. Player controls work as expected within a buffer that is created by rewinding back through the portion of the program that is already transcoded. *PlayOn is a MediaMall Technologies product which must be purchased separately. You can download a 14 day trial license of PlayOn from www.moxi.com © ARRIS Group, Inc. 2009. All rights reserved. Page 23 of 27 Moxi HD DVR www.moxi.com Moxi HD DVR Return to the start of the document I am using Windows Media Player 11. How do I add files for streaming with Media Link? To add files for streaming with Moxi Media Link via Windows Media Player 11, please follow the following steps; 1. Open Windows Media Player 11. 2. From the ―library‖ media click ―add to Library‖ 3. To add the path to the folder that contains your music, videos or pictures, select the ―advanced Options‖ menu and click add. 4. Click OK in the confirmation note. Windows Media Player 11 scans your new folder for new files to stream. Even if new files are not found to add to your WMP library, Media Link will automatically start monitoring that folder and displaying new media files in your Media Link menu. Can I play photos in Media Link with music? Currently there is not an option to play music with Media Link photos. However, Flickr-photo slideshows, selected from the Photos category, can play with music from the Rhapsody® music service. Can I bookmark content in the menu structure of DLNA servers in Media Link for easier access? Yes. Items that are bookmarked using the following procedure are added to the Moxi Menu category called User Favorites. The bookmarks display in the order they are created. To create a bookmark for Media Link content: 1. In Media Link, navigate to the desired folder and press the info button on the Moxi remote to display an action menu. 2. Select the add to favorites option and then close. To access bookmarked content: 1. Navigate to the User Favorites card on the horizontal axis of the Moxi Menu. 2. Scroll to desired bookmark and press OK on the Moxi remote. To delete a bookmark, with the bookmark in center focus, press clear on the Moxi remote, or press info and select delete from the action menu. Using MoxiNet How do I type in information on websites that have text entry fields? Highlight the text box and press OK to bring up the Moxi soft keyboard. Enter the text and select submit on the keyboard. © ARRIS Group, Inc. 2009. All rights reserved. Page 24 of 27 Moxi HD DVR www.moxi.com Moxi HD DVR Return to the start of the document Can I access any website I want using MoxiNet? Yes, in fact you can set up ten websites at a time using the My Moxi Features option in your account at Moxi.com. Your websites will display as options in the MoxiNet vertical menu along with the pre-set sites. Please note that, as with many embedded web-browsers, some functionality within certain sites may not be supported and certain websites will perform better than others when accessed from the Moxi HD DVR. For detailed instructions to setup your personal websites, see the Moxi HD DVR User Guide. Instead of jumping to each link to navigate on a web page in MoxiNet, can I use the remote to move around the web page more freely? Yes. You can bring up the virtual mouse arrow on an open web page in MoxiNet by pressing the ―*‖ button on the Moxi remote. Then, use the remote arrow keys to move up/down/left/right on the web page. Dismiss the virtual mouse by pressing the ―*‖ button again. Using Photos What photos can I view using the Photos option in the Moxi Menu? After setting up Flickr in your account at moxi.com, Flickr photos and albums appear in the Photos vertical menu. Use Media Link to view photos shared from networked media servers. What is Flickr®? Flickr is a photo sharing community. The Moxi Menu enables you to add Flickr photo sets to your Moxi Photos category for viewing on your TV. You can view a Flickr feature known as ―Interestingness‖ or photos from other Flickr users in Photos without your own Flickr account. Use the My Moxi Features in your account at moxi.com to setup ―Interestingness‖ and to select other Flickr users’ photos. (Note: only Flickr sets that are marked public will display.) If you want to upload your own photos to Flickr in order to view them on your TV, go to Flickr.com for a free Flickr account and then register your Flickr account information in your account at moxi.com. Do I need a Flickr account to view my own photos on Moxi? Photos stored on the computers used by your Moxi products are available on your Home Networkconnected Moxi products using Media Link. You do not need a Flickr account in order to view your own PC-stored photos on Moxi. If you want to view your own photos through Flickr, you must create a Flickr account at www.flickr.com and then register your Flickr account information in My Moxi Features in your account at moxi.com. How do I see photos of other Flickr users on Moxi? To add a Flickr user’s photos to your Moxi Photos application go to your account at moxi.com, click My Moxi Features and then select Flickr. Search on the Flickr user whose photos you would like to view. Click Submit to add that user to your account. That user’s publicly-shared photos will now appear in Photos on the Moxi Menu and can be viewed on your TV. What happens to my Flickr photos if I select the option to “view as Mosaic”? Mosaic is a browsing feature for your Flickr photos. Scroll up, down and across your photos as they’re displayed as a mosaic tile on your TV screen. © ARRIS Group, Inc. 2009. All rights reserved. Page 25 of 27 Moxi HD DVR www.moxi.com Moxi HD DVR Return to the start of the document How do I select music to play with a Flickr slideshow? With a Flickr album in center focus, select slideshow music and then choose from the available Rhapsody® music options. (The options depend on whether you have an active Rhapsody account.) No Rhapsody Trial or full Rhapsody account –slideshow music options are default playlists, Rhapsody Channel, and no music Rhapsody Trial or full Rhapsody account –slideshow music options are default playlists, Rhapsody Channel, Rhapsody Playlists and no music Using Jukebox Can I personalize the music I listen to on Finetune™ on the Moxi HD DVR? You can use the Finetune™ application, accessed in the Jukebox category on the Moxi Menu, to listen to Finetune’s music library. To personalize your Finetune music, set up an account at Finetune.com, and then register the account information in My Moxi Features/Finetune in your account at moxi.com. You’ll be able to compile a personalized library that you can then access from your TV. How do I find music on Finetune? The Finetune home page presents the main menu options: Search, Featured Playlists, Stations, My Profile (customized music). There is also a photo of a featured artist which can be selected to access that artist’s playlist. Select the ―house‖ icon in the upper right corner to return to Finetune’s home page. How do I start my Rhapsody 30-day free trial? Rhapsody is a subscription service that can be accessed in the Jukebox category on the Moxi Menu. You automatically have access to a 30-day free trial—just open the Rhapsody card in Jukebox and accept the terms. Your free trial starts immediately. If you have an existing Rhapsody Unlimited or Rhapsody to Go account, just enter your username and password in My Moxi Features/Rhapsody in your account at www.moxi.com. How do I set up a Rhapsody subscription? After the Rhapsody 30-day free trial expires, to continue to enjoy the Rhapsody experience, you must subscribe to Rhapsody. Follow these steps to subscribe and to register your Rhapsody account at moxi.com: 1. Visit www.moxi.com and sign in 2. Choose My Moxi Features 3. Click on Rhapsody 4. Click the Sign Up Now link. Another window will open that will take you to the Rhapsody sign up process at http://www.rhapsody.com/moxi/go. 5. Complete the Rhapsody sign up process and return to www.moxi.com 6. Enter your new Rhapsody username and password If you have an existing Rhapsody Unlimited or Rhapsody to Go account, just enter your username and password at www.moxi.com. © ARRIS Group, Inc. 2009. All rights reserved. Page 26 of 27 Moxi HD DVR www.moxi.com Moxi HD DVR Return to the start of the document How does Rhapsody work in the Moxi Menu? Through the Rhapsody option in the Jukebox category in the Moxi Menu, you’ll have access to all of the same features as Rhapsody’s PC or Web client, including Rhapsody Radio, Playlist Central, and Rhapsody Music Guide. Search for your favorite artists, genres, albums, or tacks or listen to Rhapsody’s recommendations to find something new. Create a customized collection by adding to your library. Select a Rhapsody playlist for a Flickr slideshow. Can I access my Rhapsody account using a Moxi device while the account is being used on my computer? Currently, the Rhapsody music service allows up to five devices to use the same account at the same time. For more information about your Rhapsody account, please visit http://www.rhapsody.com/moxi/go. Section 4: Multi-room Functionality On my Home Network, I have more than one Moxi HD DVR, or at least one Moxi HD DVR and one Moxi Mate. What flexibility does that give me for watching live and recorded TV? Moxi versions 6.1 and newer allow networked Moxi devices to share TV tuners in addition to sharing recorded TV content. Access the Program guide information and Recorded TV content of networked Moxi HD DVRs through their server file structure in Media Link. See the Moxi HD DVR User Guide for more information. Moxi versions 6.1 and newer add the Channels, channel filters and Search cards to the Moxi Menu for networked Mates. The information is populated from the first networked Moxi HD DVR detected by the Mate’s Media Link. Access the Program guide information and Recorded TV content of other (non-default) networked Moxi HD DVRs through their server file structure in Media Link. Mates do not have the ability to schedule, delete or manage recordings on networked Moxi HD DVRs; however, a Mate-user may steal a tuner from an HD DVR user (a courtesy notice appears on the DVR) and, when a tuner conflict note is presented to them, can select to cancel a recording. See the Moxi Mate User Guide for more information. Once in a while I see this message when watching streamed live TV: “No activity has been detected on this TV. Channel will be stopped in 15 minutes. Please select Yes if you wish to continue watching.” Why does this message appear? Moxi manages streamed content. When you start watching streamed live TV, a timer is started. After two hours and fifty-five minutes of inactivity (no remote presses), the message is presented to see if anyone is still watching the streamed content. The following actions are taken if there is no response to the note: • Mate - the channel is changed to one that has an active recording on it. If no channels are recording, streaming will continue on the channel currently tuned. • MCR – tunes to one of the resident tuners in the MCR. © ARRIS Group, Inc. 2009. All rights reserved. Page 27 of 27 Moxi HD DVR