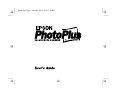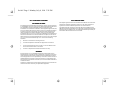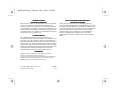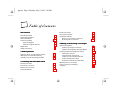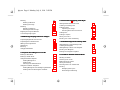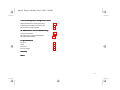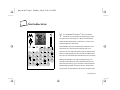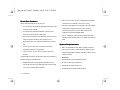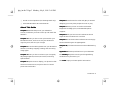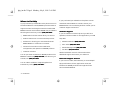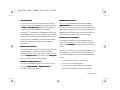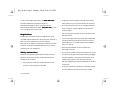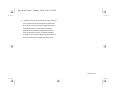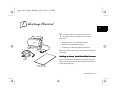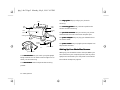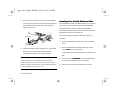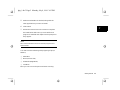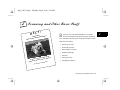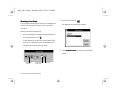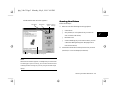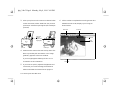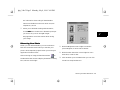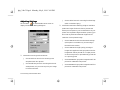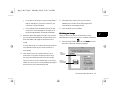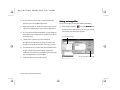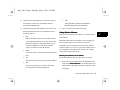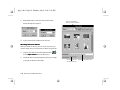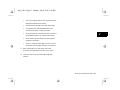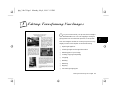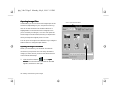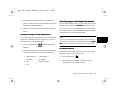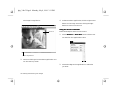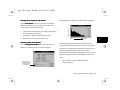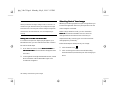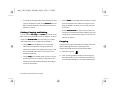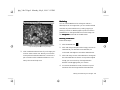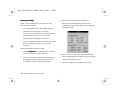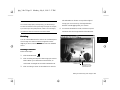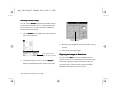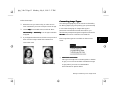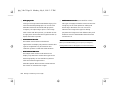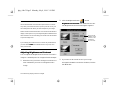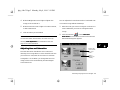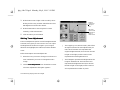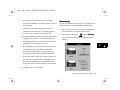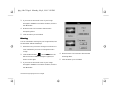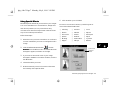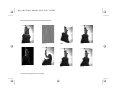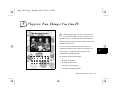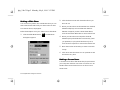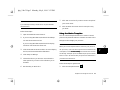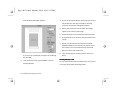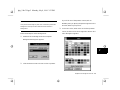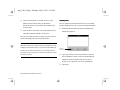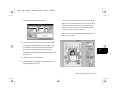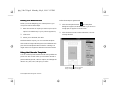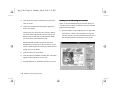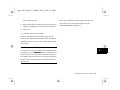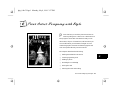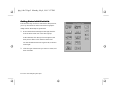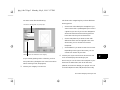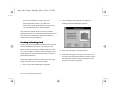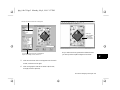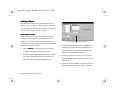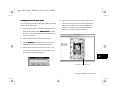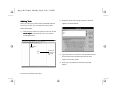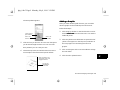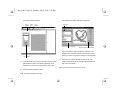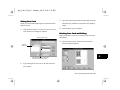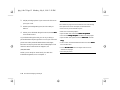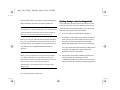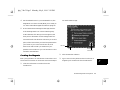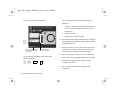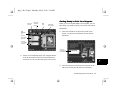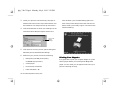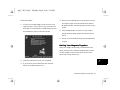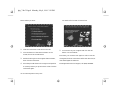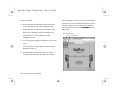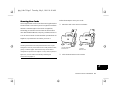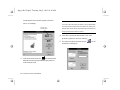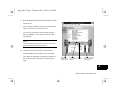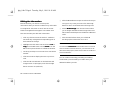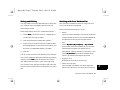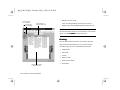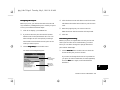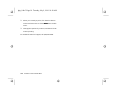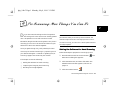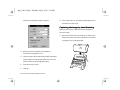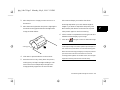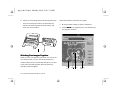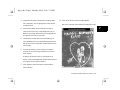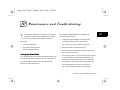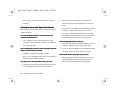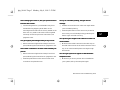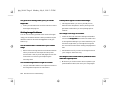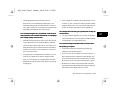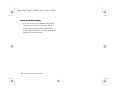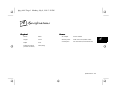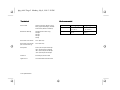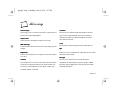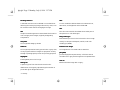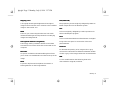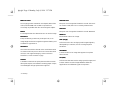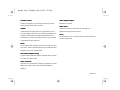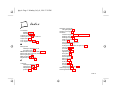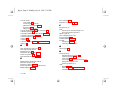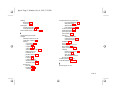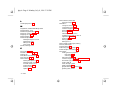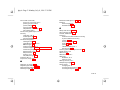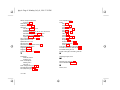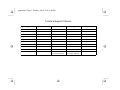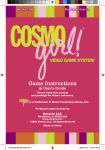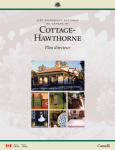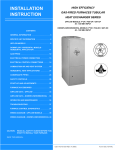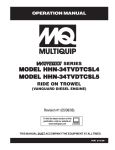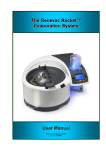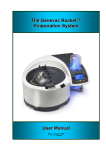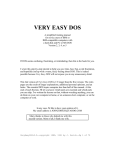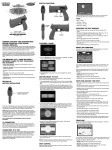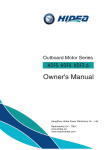Download Epson PhotoPlus s Specifications
Transcript
phpfm.fm5 Page 1 Monday, July 8, 1996 3:59 PM ® A fcc.fm5 Page 1 Monday, July 8, 1996 3:39 PM FCC COMPLIANCE STATEMENT FOR CANADIAN USERS FOR AMERICAN USERS This digital apparatus does not exceed the Class B limits for radio noise emissions from digital apparatus as set out in the radio interference regulations of the Canadian Department of Communications. This equipment has been tested and found to comply with the limits for a class B digital device, pursuant to Part 15 of the FCC Rules. These limits are designed to provide reasonable protection against harmful interference in a residential installation. This equipment generates, uses, and can radiate radio frequency energy and, if not installed and used in accordance with the instructions, may cause harmful interference to radio and television reception. However, there is no guarantee that interference will not occur in a particular installation. If this equipment does cause interference to radio and television reception, which can be determined by turning the equipment off and on, the user is encouraged to try to correct the interference by one or more of the following measures: ❙ Reorient or relocate the receiving antenna ❙ Increase the separation between the equipment and receiver ❙ Connect the equipment into an outlet on a circuit different from that to which the receiver is connected ❙ Consult an experienced radio/TV technician for help. Le présent appareil numérique n'émet pas de bruits radioélectriques dépassant les limites applicables aux appareils numériques de Classe B prescrites dans le règlement sur le brouillage radioélectrique édicté par le Ministère des Communications du Canada. WARNING The connection of a non-shielded equipment interface cable to this equipment will invalidate the FCC Certification of this device and may cause interference levels that exceed the limits established by the FCC for this equipment. It is the responsibility of the user to obtain and use a shielded equipment interface cable with this device. If this equipment has more than one interface connector, do not leave cables connected to unused interfaces. Changes or modifications not expressly approved by the manufacturer could void the user's authority to operate the equipment. A B phpfm.fm5 Page 2 Monday, July 8, 1996 3:59 PM IMPORTANT NOTICE DISCLAIMER OF WARRANTY Epson America makes no representations or warranties, either express or implied, by or with respect to anything in this manual, and shall not be liable for any implied warranties of merchantability and fitness for a particular purpose or for any indirect, special, or consequential damages. Some states do not allow the exclusion of incidental or consequential damages, so this exclusion may not apply to you. COPYRIGHT NOTICE All rights reserved. No part of this publication may be reproduced, stored in a retrieval system, or transmitted, in any form or by any means, electronic, mechanical, photocopying, recording, or otherwise, without the prior written permission of Epson America, Inc. No patent liability is assumed with respect to the use of information contained herein. Nor is any liability assumed for damages resulting from the use of the information contained herein. Further, this publication and features described herein are subject to change without notice. TRADEMARKS EPSON is a registered trademark of Seiko Epson Corporation. PhotoPlus is a trademark of Epson America, Inc. General notice: Other product names used herein are for identification purposes only and may be trademarks of their respective owners. EPSON disclaims any and all rights in those marks. Copyright © 1996 by Epson America, Inc. Torrance, California, USA CPD 3650 7/96 A NOTE CONCERNING RESPONSIBLE USE OF COPYRIGHTED MATERIALS Like photocopiers, scanners can be misused by improper scanning of copyrighted material. Although Section 107 of the U.S. Copyright Act of 1976 (Title 17, United States Code), the “fair use” doctrine, permits limited copying in certain circumstances, those circumstances may not be as broad as some people assume. Unless you have the advice of a knowledgeable attorney, be responsible and respectful by not scanning published material without the permission of the copyright holder. php.toc Page i Monday, July 8, 1996 3:02 PM Table of Contents Introduction PhotoPlus Features System Requirements About This Guide Where to Get Help Software Support Electronic Support Services Registration Safety Instructions 2 2 3 4 4 4 6 6 1. Getting Started Getting to Know Your PhotoPlus Scanner Setting Up Your PhotoPlus Scanner Installing Your Fun Pak Software Suite 1-1 1-2 1-4 2. Scanning and Other Basic Stuff Starting Your Scan Scanning Your Picture Enhancing Your Photo Adjusting Settings 2-2 2-3 2-5 2-6 Printing an Image Saving an Image File Using Photo Albums Placing Your Picture in an Album Working with Your Album 2-7 2-8 2-9 2-9 2-10 3. Editing: Transforming Your Images Opening Image Files Opening an Image in an Album Opening an Image with the Open Button Viewing Images and Image Information Zooming In and Out Using the Zoom Commands Viewing Your Image at Full Screen Viewing Image Information Hiding the Tools Bar and Status Bar Selecting Part of Your Image Cutting, Copying, and Pasting Cropping 3-2 3-2 3-3 3-3 3-3 3-4 3-5 3-5 3-6 3-6 3-8 3-8 A B i php.toc Page ii Monday, July 8, 1996 3:02 PM Resizing Resizing a Selection Resizing an Image Rotating Rotating a Selection Rotating an Entire Image Flipping an Image or Selection Converting Image Types 3-9 3-9 3-10 3-11 3-11 3-12 3-12 3-13 4. Enhancing: Playing with Your Images Adjusting Brightness and Contrast Adjusting Hue and Saturation Setting Tone Adjustment Sharpening Blurring Using Special Effects 4-2 4-3 4-4 4-5 4-6 4-7 5. Projects: Fun Things You Can Do Making a Slide Show Making a Screen Saver Using the Matte Template Adding Background Adding Text Printing Your Matted Picture Using the Calendar Template Adding Background and Designing the Dates Adding Text and Printing the Calendar ii 5-2 5-2 5-3 5-4 5-6 5-8 5-8 5-9 5-10 6. Print Artist: Designing with Style Getting Started with Print Artist Creating a Greeting Card Adding a Photo Importing an Image Scanning Pictures in Print Artist Adding Text Adding a Graphic Saving Your Card Printing Your Card and Exiting 6-2 6-4 6-6 6-6 6-7 6-8 6-9 6-11 6-11 7. PrintPaks Magnet Kit: Family Stuff Getting Ready to Use the Magnet Kit Creating the Magnets Getting Ready to Print Your Magnets Printing Your Magnets Putting Your Magnets Together 7-2 7-3 7-5 7-6 7-7 8. CardScan: Instant Address Book Starting CardScan Scanning Your Cards Editing the Information Saving and Exiting Working with Your Address List Printing Designing the Layout Previewing and Printing 8-1 8-3 8-6 8-7 8-7 8-8 8-9 8-9 php.toc Page iii Monday, July 8, 1996 3:02 PM 9. Pro Scanning: More Things You Can Do Setting the Software for Hand Scanning Capturing the Image by Hand Scanning Stitching Two Images Together 9-1 9-2 9-4 10. Maintenance and Troubleshooting Caring for PhotoPlus Solving Scanner and System Problems Solving Image Problems 10-1 10-2 10-4 A. Specifications Physical Power Technical Environmental A-1 A-1 A-2 A-2 Glossary Index A B iii php_int.fm5 Page 1 Monday, July 8, 1996 3:04 PM 3 Introduction Y our new EPSON® PhotoPlusTM lets you add the excitement of color photos to anything you print. All you have to do is drop your photo in the scanner and press the start button. In less than a minute, your picture appears on the screen. The PhotoPlus Fun Pak includes all the software and other stuff you need to work and play with your pictures. You can edit and enhance the images and use them to create greeting cards, calendars, magnets, and lots more. Or scan business cards directly into a card file. Setting up PhotoPlus is a snap. Just plug it into your computer’s parallel port and install the software. You A don’t have to open up your computer case. The special pass-through parallel connector lets you attach both your printer and PhotoPlus to the same computer port. Introduction 1 B php_int.fm5 Page 2 Monday, July 8, 1996 3:04 PM PhotoPlus Features ❙ cards, banners, calendars, and much more Here’s what PhotoPlus can do for you: ❙ Automatically handles photographs, business cards, ❙ ❙ including interactive multimedia instructions, Automatically switches between a printer and scanner connected to the same port magnets, and special EPSON paper ❙ Scans and recognizes up to 16.7 million colors, along ❙ ❙ Corex CardScan SE for scanning business cards and storing the information in an electronic address with grayscale and black and white line art ❙ PrintPaks Magnet Kit: everything your kids need to make nifty magnets with their own pictures, or other small images ❙ Sierra Print Artist 3.0 for creating photo greeting book. Supports maximum enhanced resolutions of 1200 dpi System Requirements Allows you to add color images to almost any ❙ IBM-compatible PC with 486 or higher processor standard Windows application ❙ VGA monitor with at least 256-color display (16- or Lets you print on any color or black and white 24-bit video display adapter with 16.7 million colors printer. recommended) The PhotoPlus Create Cool Stuff Fun Pak comes with the ❙ 8MB RAM following easy-to-use software: ❙ Hard disk drive with 50MB available ❙ EPSON PhotoPlus 2.0 image editing software for ❙ Mouse or other pointing device scanning, enhancing, organizing, and transforming ❙ Standard parallel printer port ❙ Double-speed or faster CD-ROM drive your pictures with special effects 2 Introduction php_int.fm5 Page 3 Monday, July 8, 1996 3:04 PM ❙ ❙ Sound card and speakers (for the Magnet Kit only) ® Microsoft Windows 3.1 or Windows 95. About This Guide Chapter 1 identifies the parts of your PhotoPlus Chapter 6 introduces Print Artist and gets you started designing your own photo projects for work or play. Chapter 7 shows you how to use the multimedia Magnet Kit to design, print, and assemble 8 photo magnets. scanner, and shows you how to set it up and install the software. Chapter 8 tells you how to scan business cards and organize them into electronic card files. Chapter 2 shows you how to scan pictures with your PhotoPlus scanner, and how to use your software to Chapter 9 covers these advanced features: scanning by organize, print, and save your images. hand and stitching two images together. Chapter 3 covers the editing features of your PhotoPlus Chapter 10 provides maintenance and troubleshooting software, including cropping, rotating, and converting tips. image types. Appendix A lists the specifications of your PhotoPlus. Chapter 4 shows you how to enhance your images by The Glossary explains scanning and image-editing adjusting brightness, contrast, and colors, and using words that may be new to you. special effects. The Index helps you locate specific information. Chapter 5 explains how to display your photos in slide A shows and screen savers, and print them in framed B pictures and calendars. Introduction 3 php_int.fm5 Page 4 Monday, July 8, 1996 3:04 PM Where to Get Help If you purchased your PhotoPlus color photo scanner If you purchased your PhotoPlus color photo scanner in outside the United States or Canada, contact your the United States or Canada, EPSON provides customer EPSON dealer or the marketing location nearest you for support and service through a network of Authorized customer support and service. EPSON Customer Care Centers. EPSON also provides the following services when you dial (800) 922-8911: 922-8911: Software Support If you’ve tried the on-screen help and you still have ❙ EPSON technical information library fax service questions, call the number for the application you need ❙ Product literature on current and new products help with: ❙ Assistance in locating your nearest Authorized ❙ PhotoPlus software (800) 922-8911 EPSON Reseller or Customer Care Center ❙ Print Artist (206) 644-4343 Technical information on the installation, ❙ PrintPaks Magnet Kit (503) 295-6182 ❙ CardScan (617) 492-4200. 492-4200. ❙ configuration, and operation of EPSON products ❙ Customer relations. You can purchase accessories for EPSON products from See the inside back cover for information about additional support services for your software. EPSON Accessories at (800) 873-7766 (U.S. sales only). In Canada, call (800) 922-8911. 922-8911 You can obtain additional magnet supplies from PrintPaks by calling (800) 774-6860. Electronic Support Services If you have a modem, the fastest way to access helpful tips, specifications, drivers, application notes, and bulletins for EPSON products is through the online services described below. 4 Introduction php_int.fm5 Page 5 Monday, July 8, 1996 3:04 PM World Wide Web Web EPSON Download Service If you are connected to the Internet and have a Web You can call the EPSON Download Service (BBS) at browser, you can access EPSON’s World Wide Web site (800) 442-2007. No membership is required. Make at http://www.epson.com. http://www.epson.com EPSON’s home page links sure your communications software is set to 8 data bits users to What’s New, EPSON Products, EPSON with 1 stop bit, no parity bit, and a modem speed up to Connection,SM Corporate Info, and EPSON Contacts. Link 28.8 Kbps. See the documentation that came with your to the EPSON Connection for the latest drivers and FAQs communications software for more information. (Frequently Asked Questions) and the EPSON Chat area. To get in touch with EPSON around the world, EPSON Contacts includes information about local EPSON subsidiaries. EPSON Internet FTP Site If you have access to the Internet and an FTP client, you can download drivers, FAQs, and sample files from EPSON’s FTP site. Use your FTP client or Web browser to log onto ftp.epson.com with the user name anonymous and your e-mail address as the password. EPSON EPSON Forum Forum on CompuServe CompuServe members can call the Epson America Forum on CompuServe. If you are already a member, simply type GO EPSON at the menu prompt to reach the Forum. If you are not currently a member of CompuServe, you are eligible for a free introductory membership as an owner of an EPSON product. This membership entitles you to: ❙ An introductory credit on CompuServe ❙ Your own user ID and password ❙ A complimentary subscription to CompuServe EPSON Fax-on-Demand Service You can access EPSON’s technical information library by calling (800) 922-8911 or (800) 442-2110 and providing a return fax number. Magazine, CompuServe’s monthly publication. Introduction 5 A B php_int.fm5 Page 6 Monday, July 8, 1996 3:04 PM To take advantage of this offer, call (800) 848-8199 in ❙ the United States and Canada and ask for representative #529. In other countries, call the Unplug the scanner before cleaning. Clean with a damp cloth only. Do not spill liquid on the scanner. ❙ Do not place the scanner on an unstable surface or following U.S. telephone number: (614) 529-1611, 529-1611 or your near a radiator or heat register. Do not store it in local CompuServe access number. direct sunlight. Registration Please take a minute to fill out the registration card included with PhotoPlus color photo scanner and mail it ❙ scanner’s label. ❙ Connect all equipment to properly grounded power outlets. Avoid using outlets on the same circuit as back to us. This enables you to receive special photocopiers or air control systems that regularly information on software upgrades, accessories, and new switch on and off. products. You’ll get immediate attention if you have a problem with your PhotoPlus. Use only the type of power source indicated on the ❙ Do not let the adapter’s power cord become damaged or frayed. Safety Instructions ❙ If you use an extension cord with the scanner, make Read all of these instructions and save them for later sure the total ampere rating of the devices plugged reference. Also follow all warnings and instructions into the extension cord does not exceed the cord’s marked on the scanner. ampere rating. Also, make sure the total of all ❙ devices plugged into the wall outlet does not exceed Do not drop the scanner, bang it against a hard 15 amperes. surface, or let it hang from its cable. ❙ Except as specifically explained in this User’s Guide, do not attempt to service the scanner yourself. 6 Introduction php_int.fm5 Page 7 Monday, July 8, 1996 3:04 PM ❙ Unplug the scanner and refer servicing to qualified service personnel under the following conditions: If the power cord or plug is damaged; if liquid has entered the scanner; if the scanner has been dropped or the cabinet damaged; if the scanner does not operate normally or exhibits a distinct change in performance. Adjust only those controls that are covered by the operating instructions. A B Introduction 7 php_1.fm5 Page 1 Monday, July 8, 1996 3:05 PM 1 Getting Started 1 T his chapter helps you get ready to use your PhotoPlus color photo scanner. It covers the following: ❙ Getting to know your PhotoPlus scanner ❙ Setting up your PhotoPlus scanner ❙ Installing your PhotoPlus Fun Pak software. scanner Before you start, make sure you have everything shown at the left. Getting to Know Your PhotoPlus PhotoPlus Scanner power adapter After you unpack your PhotoPlus color photo scanner, take a few minutes to learn about its features, as shown A on the following page. PhotoPlus Create Cool Stuff Fun Pak B Getting Started 1-1 php_1.fm5 Page 2 Monday, July 8, 1996 3:05 PM The edge guide helps you align your photo for base scanning. edge guide view window scanning guide start button The scanning guides show you how to position the scanner for hand scanning. The parallel connector lets you connect your printer and PhotoPlus scanner to the same computer port. scanning head cable clip The power adapter lets you plug your PhotoPlus into an electric outlet. parallel connector The power socket lets you plug the power adapter into power socket the parallel connector. Php1_02 Leslie Wolf Setting Up Your PhotoPlus Scanner power adapter Setting up your PhotoPlus scanner is simple. Before you The view window lets you watch your photograph start, make sure your computer, printer, and any other being scanned. You can see the scanner light turn on equipment connected to your computer are turned off. when you start scanning. Then follow the steps on page 1-3. The start button starts and pauses the scanning process. 1-2 Getting Started php_1.fm5 Page 3 Monday, July 8, 1996 3:05 PM : NOTE If you connect your printer and PhotoPlus scanner to the same parallel port computer port, make sure the printer is turned on when you scan. 1 1 PhotoPlus parallel connector If you have a printer connected to your computer’s parallel port, unplug it. 2 Plug the PhotoPlus parallel connector into your 3 Plug the power adapter into the power socket on the computer’s parallel port as shown to the right, and PhotoPlus parallel connector. On some computer tighten the screws. models, you may need to arrange the adapter plug to fit around your monitor cable. NOTE If you have a low-profile computer, the parallel connector may not fit in your port. You may need to use an extender connector, which you can purchase at any computer store. power adapter power socket A B Getting Started 1-3 php_1.fm5 Page 4 Monday, July 8, 1996 3:05 PM 4 If you want to connect your printer and PhotoPlus Installing Your Fun Pak Software Suite scanner to the same port, plug the printer cable into The PhotoPlus Fun Pak provides everything you need to the PhotoPlus parallel connector as shown and get creative with scanned images. A single CD-ROM tighten the screws. includes these four software applications: EPSON PhotoPlus 2.0 software, Sierra Print Artist 3.0, PrintPaks : Magnet Kit, and Corex CardScan SE. printer cable Follow these steps to install the software from your CD-ROM: 1 Insert the PhotoPlus Fun Pak CD in your CD-ROM drive. 5 2 Plug the PhotoPlus power adapter into a grounded From the Windows 3.1 Program Manager screen, choose Run from the File menu. electrical outlet. To protect the scanner from In Windows 95, click the Start button, and then click interference, it’s best to use a surge protector. Run. NOTE 3 The scanning head on your PhotoPlus may loosen during In the box, type: D:\INSTALL. D:\INSTALL If your CD-ROM drive is not drive D, substitute the correct letter. shipping. Before you scan, push down to make sure it’s firmly seated on the base. For information on removing and replacing the scanning head, see pages 9-2 to 9-4. 1-4 Getting Started 4 Click OK. You see the main installation screen. php_1.fm5 Page 5 Monday, July 8, 1996 3:05 PM 5 Make sure PhotoPlus is checked, along with the other applications you want to install. 6 Click Install. 7 Follow the instructions on the screen to complete 1 the installation. Make sure you wait while each program is installed and respond to the prompts as they appear. NOTE Don’t restart Windows until all the software programs have been installed. You now have the following new program groups (or folders): ❙ PhotoPlus ❙ Sierra (Print Artist) ❙ PrintPaks (Magnet Kit) ❙ CardScan A B Now you can turn to Chapter 2 and start scanning. Getting Started 1-5 php_2.fm5 Page 1 Monday, July 8, 1996 3:06 PM 2 Scanning and Other Basic Stuff P! H E Lake! I lost ! I miss J and buddy! d n ie fr my best B efore you can scan with PhotoPlus, you need to 2 start your software and choose a project. Then just scan, transfer, and print your image. This chapter covers the basics, including: e n on th rmatio ow. fo n in k y e n ave a e let m h s a u o le p y f e I f Jak bouts o wherea 87 ) 555-22 y at (310 m om T Call ❙ Starting your scan ❙ Scanning a picture ❙ Enhancing your photo ❙ Adjusting settings ❙ Printing ❙ Saving your file ❙ Using photo albums. A B Scanning and Other Basic Stuff 2-1 php_2.fm5 Page 2 Monday, July 8, 1996 3:06 PM 2 Starting Your Scan If your printer and PhotoPlus scanner are plugged into Click the scan button. The Select Source dialog box appears: the same computer port, make sure your printer is turned on. Follow these steps to get started: 1 From the Windows 3.1 Program Manager, doubleclick the PhotoPlus icon. In Windows 95, click Start, point to Programs, and then point to PhotoPlus. Click the PhotoPlus icon. You see the PhotoPlus opening screen: 3 Click PhotoPlus Scan, Scan and then click the Select button. Click to start scanning. Click to display main screen. 2-2 Scanning and Other Basic Stuff Click to exit. php_2.fm5 Page 3 Monday, July 8, 1996 3:06 PM The PhotoPlus Scan window appears: Color Photo Gray Photo Business Custom Card Settings Scanning Your Picture Follow these steps: 1 Select one of the following scanning projects: ❙ Color Photo ❙ Gray Photo (or color photo that you want to scan in black and white) ❙ Business Card ❙ Custom Settings. (If you choose Custom, you see 2 a Scanner Setting dialog box. See page 2-6 for more information.) 2 Choose the orientation of the picture: P for portrait (vertical) or L for landscape (horizontal). status area Image appears here during scan. NOTE A When the scan window appears, a message tells you the scanner is warming up. If you’re in a hurry, you can click Cancel and start B scanning without waiting, but you may not get the best image quality. Scanning and Other Basic Stuff 2-3 php_2.fm5 Page 4 Monday, July 8, 1996 3:06 PM 3 Place your picture on the scanner as shown below 6 Click Transfer to complete the scanning process. The and on the screen, either “head first” (for portrait PhotoPlus main screen, displays your image, as pictures) or with the top facing left (for landscape shown below: pictures): Menu bar Align your picture against the edge guide. line art Leslie Wolf portrait 4 Title bar image window line art Leslie Wolf landscape Make sure the scanner has warmed up; then click Start or press the pink start button. Your image gradually appears in the scan window. If your image appears sideways, click P or L to choose the correct orientation. 5 If you want to quickly adjust the brightness and contrast of your scanned image, click Enhance Photo and follow the instructions on page 2-5. 2-4 Scanning and Other Basic Stuff Tools bar status bar php_2.fm5 Page 5 Monday, July 8, 1996 3:06 PM For information about using all the PhotoPlus features available from the main work area, see Chapters 3, 4, and 5. 7 When you’re finished working with PhotoPlus, choose Exit from the File menu. PhotoPlus prompts 2 you to save any new or changed images. See page 2-8 for more information about saving your image. Enhancing Your Photo When you scan with PhotoPlus, you can make some basic enhancements even before you transfer your 1 picture brighter, or left to make it darker. picture. This is especially helpful when you’re using an 2 application like Print Artist. After scanning an image, click Enhance Photo box, as shown to the right. Slide the Color Saturation control right for more saturation, or left for less. on the PhotoPlus Scan screen to display the Enhance dialog Slide the Brightness control right to make the 3 Click OK when you’re finished. Then you can click Transfer to complete the scan. A B Scanning and Other Basic Stuff 2-5 php_2.fm5 Page 6 Monday, July 8, 1996 3:06 PM Adjusting Settings Click Custom ❙ (with no shades of gray). on the PhotoPlus Scan screen to display the Scanner Setting dialog box: Choose 1-bit Lineart for scanning line drawings 2 Choose the resolution. Selecting a higher resolution produces a larger file that is slow to process and takes up more space on your hard disk drive. If your printer isn’t capable of high-resolution printing, you won’t see any difference between high and low resolution in the printed image. ❙ Choose 400 DPI for black-and-white drawings. (This option is available only for scanning in the 1-bit lineart mode.) ❙ Choose 200 DPI for high-quality printing of images. This applies to both grayscale and color images that will be printed on an inkjet printer 1 or color laser printer, or professionally produced Choose the scanning mode as follows: ❙ Choose 24-bit True Color for scanning most on a printing press. ❙ snapshots and color photos. ❙ Choose 8-bit Grayscale for scanning black-andwhite photos, or if you want to print your image in black and white. 2-6 Scanning and Other Basic Stuff Choose 150 DPI for grayscale images that will be printed on a 600 DPI laser printer. ❙ Choose 100 DPI for grayscale images that will be printed on a 300 DPI laser printer. php_2.fm5 Page 7 Monday, July 8, 1996 3:06 PM ❙ ❙ If you plan to enlarge or crop an image, select a 5 Click Manually Control only if you’re using higher resolution; if you plan to reduce it, you PhotoPlus as a hand scanner. See Chapter 9 for can select a lower resolution. instructions on scanning by hand. For images that will be displayed only on the 6 Click OK when you’re finished. screen (in e-mail messages, for example, or on the World Wide Web), choose 100 to 200 DPI. 3 Printing an Image Select the size of the original image. If your picture After you scan your picture and transfer it to the isn’t one of the standard sizes, choose Custom and PhotoPlus work area, you can print it. Follow these steps: enter the width and height in the boxes on the screen. 1 Click the Print button 2 or choose Print from the File menu. The Print dialog box appears: In most cases, even if you enter the wrong size, Auto Crop detects the size of your photo and trims it accordingly. 4 Click Auto Crop to turn off this feature if your picture has a very dark background. Auto Crop Enter caption or title here. normally eliminates the area around an image when you scan a picture smaller than 4 × 6 inches. However, Auto Crop can’t always detect the edge of A Drag to move image around page. the picture if it has a dark background. B Scanning and Other Basic Stuff 2-7 php_2.fm5 Page 8 Monday, July 8, 1996 3:06 PM 2 3 4 If you want to print a title or caption below the Saving an Image File File picture, type it in the Description box. To save an image you scanned, follow these steps: Enter the number of copies you want to print. (This 1 Click the Save button or choose Save As from option is available only if your printer supports it.) the File menu. The first time you save your image If you want to change the position of your image on file, the Save As dialog box appears: the page, move the picture to the position you want in the window. 5 Type your file name here. Use the Hori-Centered and Vert-Centered checkboxes to indicate if you want to center your image on the page horizontally, vertically, or both. 6 Drag the slider if you want the printed image to be larger or smaller than the original image. The resolution automatically increases if you reduce the size, and decreases if you enlarge it. Set the compression percentage. 7 Click OK when you’re ready to print. 2-8 Scanning and Other Basic Stuff php_2.fm5 Page 9 Monday, July 8, 1996 3:06 PM 2 3 ❙ Choose the drive and directory where you want to TGA save the file, or leave it in the default location Targa files were originally designed for (C:\PHOTOPLS\PHOTOS). specialized hardware and software. Choose the file type. PhotoPlus lets you save in five file formats. Each format has a different internal structure and use: 4 Type a name for the file and click OK. Using Photo Albums After you scan and save your picture, you should put it ❙ JPG 2 in an album. JPEG is the default format and produces small, ❙ compressed files. When you save in this format, PhotoPlus albums store and display your images, just the screen displays a slider that allows you to like the photo albums you use for your printed choose the degree of compression. For best snapshots. You can organize your pictures by subject quality, choose from 75 to 90 percent. matter or date, or in any way you want. Albums let you BMP This is the “native” format for Windows bitmap ❙ along with image information. files. Placing Your Picture in an Album TIF Follow these steps to put your picture in an album: TIFF files can be used on many types of systems. ❙ view miniature “thumbnail” versions of your images, 1 With your picture displayed in the PhotoPlus work PCX area, choose Add to Album from the File menu. The The PCX format lets you use your pictures in Add to Album dialog box appears, as shown on the many Windows and DOS programs. next page. Scanning and Other Basic Stuff 2-9 A B php_2.fm5 Page 10 Monday, July 8, 1996 3:06 PM 2 Select New Album and click OK. The Save New Click to see a different album or create new album. Album dialog box appears: 3 Type a name for the album and click OK. Working with Your Album After you start an album, you can use it any time you want to open one of your pictures or add more pictures. 1 To open your album, click the Album button or choose Open Album from the File menu. 2 The Open Album window appears, with your image or images, as shown to the right. 2-10 Scanning and Other Basic Stuff Click an image to see its information here. Type album description here. php_2.fm5 Page 11 Monday, July 8, 1996 3:06 PM ❙ Click an image to select it. The Information box displays image file information. ❙ Double-click a thumbnail to open the image. ❙ To add pictures, click the Add button and choose the image or images you want. ❙ 2 Click the down arrow at the top of the screen to see a different album or create a new album. ❙ Click and drag a thumbnail to rearrange the images in the album. ❙ Click an image and click Del to remove it from the album. The image file itself is not affected. 3 Enter a description for the album (up to 36 characters) in the Description box, if you want. 4 Click Exit when you’re finished working with albums. A B Scanning and Other Basic Stuff 2-11 php_3.fm5 Page 1 Monday, July 8, 1996 3:11 PM 3 Editing: Transforming Your Images nce you’ve scanned in your picture, the fun begins O with PhotoPlus. You can use cropping to change a group photo into an individual portrait, cut and paste from one image to another, or rotate your picture at any 3 angle you want. This chapter covers the following: ❙ Opening image files ❙ Viewing images and image information ❙ Selecting part of your image ❙ Cutting, copying, and pasting ❙ Cropping ❙ Resizing ❙ Rotating ❙ Flipping ❙ Converting image types. A Editing: Transforming Your Images 3-1 B php_3.fm5 Page 2 Monday, July 8, 1996 3:11 PM Opening Image Files In PhotoPlus, you can have several images open at the Click to open a different album. same time (depending on your computer’s memory), each in its own window. The window’s title bar is highlighted if it contains the active image (the one you’re currently working on). You can even open the same image in two windows; this lets you experiment while you keep the original picture in view. You can open an image in two different ways: using the Album button or using the Open button. Opening an Image in in an Album When you use albums, you see small “thumbnail” versions of your pictures. You can easily choose the image you want, even if you don’t remember the file name. Follow these steps: 1 Click the Album button or choose Open Album from the File menu. The Album window appears, as shown to the right. 3-2 Editing: Transforming Your Images Double-click thumbnail to open the picture. php_3.fm5 Page 3 Monday, July 8, 1996 3:11 PM 2 3 If the picture you want to open is in a different Viewing Images and Image Information album, click the down arrow at the top of the screen To get a close-up look at part of your image, you can use and choose a different album. the Zoom tool or select the Zoom In command on the Double-click the thumbnail to open the image you View menu. You can also use the View menu to display want. information about your image and to hide the Tools Bar and Status Bar on your PhotoPlus screen. Opening an Image with with the Open Button If you want to open an image that’s not in an album (a NOTE picture on a diskette or CD, for example), you can use You’re not actually changing the image size when you zoom in. the Open button. Follow these steps: If you want to change the size, use the Resize tool or the Image 1 Click the Open button. The Open dialog box 3 Size command on the Edit menu. See page 3-9 for instructions. appears. 2 Zooming In and Out Choose the image file you want to open. PhotoPlus Follow these steps to get a close-up look at your image lets you open the following types of image files: and then return to your original view: ❙ BMP (bitmap) ❙ ❙ TIF (TIFF) ❙ JPG (JPEG) ❙ PCX ❙ PCD (PhotoCD) ❙ GIF TGA (Targa) 1 Click the Zoom tool. 2 Click the left mouse button on the part of your image that you want to see in detail. A B Editing: Transforming Your Images 3-3 php_3.fm5 Page 4 Monday, July 8, 1996 3:11 PM 4 The image is magnified 2×. To decrease the magnification, click the right mouse button on the image. Continue clicking the right button to zoom out even more. Using the Zoom Commands Zoom tool Follow these steps to zoom from the menu: 1 Choose Zoom In or Zoom Out from the View menu. You see a list of magnification ratios: Level of magnification 3 Continue clicking to increase the magnification. You can increase it up to 16×. 2 Choose the degree of magnification or reduction you want. 3-4 Editing: Transforming Your Images php_3.fm5 Page 5 Monday, July 8, 1996 3:12 PM Viewing Your Image Image at Full Screen Click Histogram to display a graph like the one below: Choose Full Screen from the View menu to hide the desktop and display your image in the center of the ❙ Number of pixels screen against a black background. Click the left mouse button to magnify the image or the right button to reduce it. ❙ Press Enter to display another open image. ❙ Press Esc to return to the normal view. Viewing Image Information Choose Image Information from the View menu to display an information box like the one below: dark bright 3 The histogram shows the brightness of the overall image and each of the three color channels (red, green, and blue) that make up the image. The vertical axis of the graph represents the number of pixels; the horizontal axis represents the brightness level, from the darkest pixels at the left to the brightest pixels at the right. Choose to show image dimensions in pixels, inches, or centimeters. ❙ Click OK when you’re finished with each information box. A B Editing: Transforming Your Images 3-5 php_3.fm5 Page 6 Monday, July 8, 1996 3:12 PM NOTE Selecting Part of Your Image When you enhance an image, change its size, or convert it to Selecting or masking a portion of your image allows you another file type, PhotoPlus shows your changes in the Image to make changes that affect only that portion. The rest Information box. The histogram reflects changes in brightness of the image isn’t affected. and contrast, hue and saturation, tone, and sharpening or When using a selection mask, you can choose the blurring. Discard command on the Edit menu to cancel all changes made to the selected area. This lets you Hiding the Tools Bar and Status Bar experiment freely, knowing you can undo a series of To create more space for displaying images on your changes quickly and easily. PhotoPlus screen, you can hide the Tools bar or Status bar. Follow these steps: 1 From the View menu, choose Show Tools Bar or Show Status Bar. Bar The checkmark disappears from the menu. 2 To bring back the original PhotoPlus screen, choose Show Tools Bar or Show Status Bar again. The checkmark reappears. 3-6 Editing: Transforming Your Images Follow these steps to select part of your image: 1 Click the Select tool. 2 Click and drag (move the mouse while holding down the button) to select the part of the image you want. php_3.fm5 Page 7 Monday, July 8, 1996 3:12 PM When you release the mouse button, an “animated” rectangle surrounds the selected area: NOTE After you select an area, you can use many of the PhotoPlus menu commands and tools to work on the area. For example, you can use the Crop, Resize, and Rotate tools. See pages 3-8 to 3-12 for more information about cropping, resizing, and rotating. ❙ To remove the selection mask, click anywhere outside of it, or press Del. If the entire image is 3 selected, click the Crop tool and then click the image to remove the selection mask. ❙ To move the selected area, click and drag inside the area. The selection “floats” on top of the original image. ❙ Select an area to work on. Press Shift and select to add to the area. To increase the size of a selection, press Shift while you select an additional area next to the original area. ❙ To decrease the size of a selection, press Ctrl while A you select part of the already selected area. B Editing: Transforming Your Images 3-7 php_3.fm5 Page 8 Monday, July 8, 1996 3:12 PM ❙ To cancel all changes made to the selected area and ❙ Choose Paste Paste from the Edit menu to paste an image remove the selection mask, choose Discard from the from the Clipboard into the active image. You can Edit menu. But be careful! This works only while the drag the pasted area with your mouse if you want selection is “active.” to move it. ❙ Cutting, Copying, and Pasting Choose Paste As New to create a new file from an image on the Clipboard. PhotoPlus displays the new You can use the Cut, Cut Copy, Copy and Paste commands on the image file in its own window, and you can save it or Edit menu with a selected area of an image or an entire add it to an album. image. The Paste As New command lets you create a new image file from an image on the Clipboard. Cropping ❙ Choose Cut from the Edit menu to remove the Cropping an image is the opposite of cutting; instead of selected area (or the entire image if there is no removing the selected area, cropping removes selection). A white “hole” appears where you made everything outside of the area. Follow these steps: the cut. PhotoPlus places the cut-out area on the 1 Click the Crop tool. 2 Click and drag to select the part of the image you Windows Clipboard. ❙ Choose Copy from the Edit menu to place a copy of the selected area (or the entire image if there is no selection) on the Windows Clipboard. The original image is not affected. 3-8 Editing: Transforming Your Images want to keep. When you release the mouse button, an animated rectangle surrounds the selected area. php_3.fm5 Page 9 Monday, July 8, 1996 3:12 PM Resizing You can use the Resize tool to enlarge or reduce a selected part of an image. Then you can use the resized area like any other selection—by cutting, copying, or pasting it, and so on. Resizing opens up lots of creative possibilities. To change the size of an entire image, use the Image Size command on the Edit menu. Resizing a Selection Follow these steps: Crop out background to focus on your subject. 3 1 Click the Resize tool. 2 Click and drag on the part of the image you want to resize. When you release the mouse button, an Click outside the selected area if you change your “animated” rectangle surrounds the selected area. mind or want to start over. When you move the mouse pointer inside the selection, it turns into a 3 3 Click and drag a corner of the selection to change its pair of scissors. Click inside the selection to “cut size. The selected area “floats” on top of the original away” the rest of the picture. image; you can move it by clicking inside the selection and dragging with your mouse. 4 To remove the selection mask, click the Crop tool and then click the image outside of the selection. Editing: Transforming Your Images 3-9 A B php_3.fm5 Page 10 Monday, July 8, 1996 3:17 PM Resizing an Image 3 Enter new values for the size (in pixels) or When you change the size of an image, you have percentage of enlargement or reduction. For several choices to make: example, you would enter 300 to make the picture ❙ three times larger. You can keep the aspect ratio (height-to-width proportion) of the original or change it. ❙ You can set an exact size for the image’s height or width (or both) in pixels. Or, you can set a percentage of enlargement or reduction. ❙ You can change the image’s resolution (up to 1200 dpi or more, depending on your computer’s memory). Follow these steps to resize an image: 1 Choose Image Size from the Edit menu. A dialog box like the one to the right appears. 2 4 Enter a value for the image’s resolution (dots per Click to uncheck Keep Aspect Ratio if you want to inch). Increasing resolution allows you to print high change the height-to-width proportion. Leave it resolution images at any size. checked if you want to keep the proportion. 3-10 Editing: Transforming Your Images 5 Click OK to apply the changes to your image. php_3.fm5 Page 11 Monday, July 8, 1996 3:17 PM The selected area “floats” on top of the original NOTE image; you can move it by clicking inside the To maintain image quality when printing, you should always selection and dragging with your mouse. increase the resolution when you enlarge an image. For example, if you scale a picture by 600 percent (make it six times larger), you should increase the resolution from 200 to 1200. 4 To remove the selection mask, click the Crop tool and then click the image outside of the selection. Rotating 3 You can use the Rotate tool to tilt or turn a selected part of an image. To rotate an entire image to the exact degree you want, use the Rotate command on the Edit menu. Rotating a Selection Follow these steps: 1 Click the Rotate tool. 2 Click and drag on the part of the image you want to A rotate. When you release the mouse button, an “animated” rectangle surrounds the selected area. 3 Click and drag a corner of the selection to rotate it. Rotate tool Status bar shows angle as you rotate the selected area. Editing: Transforming Your Images 3-11 B php_3.fm5 Page 12 Monday, July 8, 1996 3:17 PM Rotating an Entire Image You can use the Rotate command on the Edit menu to rotate either a selected area or an entire image. With this command, you can even set the exact degree of rotation. Follow these steps: 1 Choose Rotate from the Edit menu. The following list of choices appears: Drag the way you want to rotate your image. 3 Enter the exact degree of rotation in the box or drag the dial. 4 Click to select the exact degree of rotation you want. Click OK to rotate the image. Flipping an Image or Selection You can use the Flip command on the Edit menu to 2 Choose the angle you want, or choose Degree to display the Rotate dialog box, shown to the right. reverse or “turn over” a selected area or an entire image. Horizontal flipping is a great technique to use when you’re printing a T-shirt transfer. Then the image is flipped back the right way on the T-shirt. 3-12 Editing: Transforming Your Images php_3.fm5 Page 13 Monday, July 8, 1996 3:17 PM Follow these steps: Converting Image Types 1 Select the area you want to flip, or make sure no Converting images gives you the maximum flexibility area is selected if you want to flip the entire image. for editing, displaying, and printing your pictures. Keep in mind that changing an image’s data type is 2 3 Choose Flip from the Edit menu, and then select permanent and sometimes loses information; you Horizontally or Vertically. Vertically Your image or selection should always keep the original image file and use the is flipped. Save As command to create the converted file. If you flipped a selected area, click the Crop tool and Five image data types are available on the Convert then click the image outside of the selection to menu: 3 revove the mask ❙ 1-bit black-and-white This type of image is like a drawing with no shades of gray. You must convert black-and-white images Original image Image flipped horizontally A to grayscale if you want to use PhotoPlus enhancements or special effects. Editing: Transforming Your Images 3-13 B php_3.fm5 Page 14 Monday, July 8, 1996 3:17 PM ❙ ❙ 8-bit grayscale 24-bit RGB True Color (over 16 million colors) This type of image provides the most accurate color a black-and-white photograph. You can use most and gives you the most options for editing and PhotoPlus tools and commands with grayscale enhancing in PhotoPlus. You can convert an images. If you’re planning to print a color image indexed color image to this type for editing with a black-and-white printer, you should convert purposes. The image won’t look different, but you’ll it to grayscale. This makes the image file smaller (in be able to use all of the PhotoPlus features to edit bytes) and faster to process. and enhance it. 4-bit indexed 16-color Some older VGA monitors and software applications can display only 16 colors. Use this data type for images that may be viewed on lowresolution systems or used with older software. ❙ ❙ This type of image contains 256 shades of gray, like 8-bit indexed 256-color Some Super VGA monitors and software can display only 256 colors. Use this data type for the best image quality on low-resolution systems or with some software applications. PhotoPlus special effects and some other features don’t work on indexed color images. 3-14 Editing: Transforming Your Images NOTE When you’re finished editing, you can print your images by clicking the Print button. See page 2-7 for more information. php_4.fm5 Page 1 Monday, July 8, 1996 3:19 PM 4 Enhancing: Playing with Your Images H ave you ever looked at a dark picture and wished you could “turn the lights up” a bit? Or fix the off- color skin tones you sometimes get when you take pictures indoors? With PhotoPlus software you can! And that’s just a start. Using your imagination and PhotoPlus special effects, you can turn an ordinary snapshot into 4 an original work of art. Here’s what this chapter covers: ❙ Adjusting brightness and contrast ❙ Adjusting hue and saturation ❙ Setting tone adjustment ❙ Sharpening ❙ Blurring ❙ Using special effects. Enhancing: Playing with Your Images 4-1 A B php_4.fm5 Page 2 Monday, July 8, 1996 3:19 PM NOTE 2 Click the Brightness button or choose Brightness and Contrast from the Enhance menu. All the enhancement tools and menu options work in a similar The Brightness and Contrast dialog box appears: way. After you choose the tool or option you want to use, you see a dialog box that shows you small samples of your image before and after the enhancement. You can use the Pan Mode to display a small portion of your image enlarged in the Before and Drag from -128 (darkest or least contrast) to 127 (brightest or most contrast). After windows. You can then drag your mouse over the windows to pan the image area. If you change your mind and want to cancel any enhancement, you can choose Undo from the Edit menu at any time, even after you click OK. Adjusting Brightness and Contrast You can adjust the brightness and contrast of an entire image or a selected part of an image. Follow these steps: 1 Select the area you want to change, or make sure no area is selected if you want to change the entire image. 4-2 Enhancing: Playing with Your Images 3 If you want to see a small area of your image enlarged in the Before and After windows, click the Pan Mode box. php_4.fm5 Page 3 Monday, July 8, 1996 3:19 PM 4 5 Slide the Brightness control right to lighten the You can adjust the hue and saturation of a selected area image, or left to darken it. or an entire image. Follow these steps: Slide the Contrast control right to increase contrast, 1 or left to decrease it. 6 Select the area you want to change, or make sure no area is selected if you want to change the entire image. Click OK when you’re finished. 2 Click the Hue tool or choose Hue and NOTE Saturation from the Enhance menu. The Hue and You can make similar enhancements, with finer control, by Saturation dialog box appears: choosing Tone Adjustment from the Enhance menu. See page 4-4 for more information. Adjusting Hue and Saturation Hue and saturation describe the color values and intensity of an image. Picture a color wheel like the one you used in art class, with all the colors of a rainbow arranged in a circle. When you change the hue of an 4 Drag to shift colors around the “color wheel.” Drag to adjust color intensity. image, all the colors are shifted by the same degree A around the circle. B Enhancing: Playing with Your Images 4-3 php_4.fm5 Page 4 Monday, July 8, 1996 3:19 PM 3 Slide the Hue control right or left to modify colors. Mapping curve shows changes in tone. Sliding it all the way to either side shifts the colors 180 degrees around the color wheel. 4 Slide the Saturation control right to increase Histogram shows overall brightness of image or selected area. intensity, or left to decrease it. 5 Click OK when you’re finished. Setting Tone Adjustment The Tone Adjustment option works like Brightness and Contrast, but it gives you more control. You can adjust the brightness of three tone ranges in your image or ❙ The mapping curve, which initially looks like a selection: the highlights, the midtones, and the shadow straight line, shows the tone adjustments you areas. make. The horizontal axis represents the original brightness level (from dark on the left Follow these steps to set tone adjustment: to light on the right), and the vertical axis 1 represents the new brightness level. Select the area you want to change, or make sure no area is selected if you want to change the entire image. 2 Choose Tone Adjustment from the Enhance menu. The Tone Adjustment dialog box appears: 4-4 Enhancing: Playing with Your Images ❙ The histogram represents the brightness of the image or selected area. The horizontal axis represents the brightness level (from dark on the left to light on the right), and the vertical axis represents the number of pixels. php_4.fm5 Page 5 Monday, July 8, 1996 3:20 PM 3 4 If you want to see a small area of your image Sharpening enlarged in the Before and After windows, click the You can use the Sharpen tool to give your image a more Pan Mode box. focused look, with harder edges. Follow these steps: Click Auto to have PhotoPlus make the tone 1 adjustment automatically. You see the mapping curve change to reflect the modified image. 5 Select the area you want to change, or make sure no area is selected to change the entire image. 2 Click the Sharpen button or choose Sharpen Slide the Highlight control to the right to expand the from the Enhance menu. The Sharpen dialog box highlight area. This also increases contrast in the appears: midtones. Slide the control to the left to reduce the highlight area and darken the image. 6 4 Slide the Midtone control to the right to lighten the midtones or to the left to darken these areas. Adjusting the midtones (also known as gamma value) does not affect the highlights or shadows. 7 Slide the Shadow control to the right to reduce the shadow area and lighten the image. Slide it to the A left to expand the shadow area and darken the image. This also increases contrast in the midtones. 8 B Click OK when you’re finished. Enhancing: Playing with Your Images 4-5 php_4.fm5 Page 6 Monday, July 8, 1996 3:20 PM 3 If you want to see a small area of your image enlarged in the Before and After windows, click the Pan Mode box. 4 Slide the control to increase or decrease the sharpening effect. 5 Click OK when you’re finished. Blurring You can use the Blur tool to give your image a softer, less focused effect. Follow these steps: 1 Select the area you want to change, or make sure no area is selected if you want to change the entire image. 2 Click the Blur button or choose Blur from the 4 softening effect. Enhance menu. The Blur dialog box appears, as shown on the right. 3 If you want to see a small area of your image enlarged in the Before and After windows, click the Pan Mode box. 4-6 Enhancing: Playing with Your Images Slide the control to increase or decrease the 5 Click OK when you’re finished. php_4.fm5 Page 7 Monday, July 8, 1996 3:20 PM Using Special Effects 6 PhotoPlus special effects let you transform your images. For even more unusual results, try combining two or You can create abstract or surrealistic art, design wild more of the effects listed below. Click OK when you’re finished. and colorful patterns, or turn portraits into zany caricatures. Go ahead and experiment—that’s the best way to learn about special effects. Follow these steps: 1 Select the area you want to transform, or make sure no area is selected if you want to change the entire ❙ Painting ❙ Wrinkle ❙ Cone ❙ Sketch ❙ 3D Grid ❙ Sphere ❙ Film Grain ❙ Mosaic ❙ Whirlpool ❙ Splash ❙ Emboss ❙ Spiral ❙ Melting ❙ Motion Blur ❙ Cylinder ❙ Ripple ❙ Fisheye ❙ Ribbon image. 2 Click the Effects Browser button Browser from the Effects menu. The Effects Browser dialog box appears, as shown on the right. 3 4 or choose Choose from 18 special effects. If you want to see a small area of your image enlarged in the Before and After windows, click the Pan Mode box. 4 Choose the effect you want. 5 Slide the Intensity control to increase or decrease A B the intensity of the special effect. Enhancing: Playing with Your Images 4-7 php_4.fm5 Page 8 Monday, July 8, 1996 3:20 PM Here’s what some of the special effects look like: Fisheye Emboss Ribbon Sketch Whirlpool Ripple 4-8 Enhancing: Playing with Your Images Mosaic Wrinkle php_5.fm5 Page 1 Monday, July 8, 1996 3:23 PM 5 Projects: Fun Things You Can Do My Baseball Players P hotoPlus projects give you lots of ways to enjoy your scanned images. You can turn them into a slide show on your screen, with animated fades and dissolves between the pictures. Or install them as your Windows screen saver. You can use the PhotoPlus templates to create a customized calendar, with a picture and caption for each month, or “matted” pictures with text and professionally-designed borders. August 1996 Sun Mon Tue Wed Thu 1 8 7 6 5 4 11 12 13 14 15 18 19 20 21 22 25 26 27 28 29 5 Fri 2 9 16 23 30 Sat 3 10 17 24 31 This chapter covers the following: ❙ Making a slide show ❙ Making a screen saver ❙ Using the matte template ❙ Using the calendar template. Projects: Fun Things You Can Do 5-1 A B php_5.fm5 Page 2 Monday, July 8, 1996 3:23 PM 2 Making a Slide Show want to use. You can turn any album into a slide show that you can share with friends and family. For instructions on how Click the down arrow and choose the album you 3 When you leave the Transition Effect box checked, to create an album, see page 2-9. PhotoPlus displays various fades and dissolves Follow these steps to turn your album into a slide show: between images. If you don’t want these effects, 1 click the Transition Effect box to remove the check. Click the Slide Show button. dialog box appears: The Slide Show 4 When you leave the Auto Loops box checked, PhotoPlus plays the slide show continuously (until you press Esc). To play the slide show only once, click the Auto Loops box to remove the checkmark. 5 Enter the number of seconds you want to see each image. 6 Click OK to start the show. You can press Esc to exit the show at any time. Making a Screen Saver A screen saver is like a slide show that plays whenever your computer is idle for more than a minute. You use the Windows Control Panel to turn an album into a screen saver. 5-2 Projects: Fun Things You Can Do php_5.fm5 Page 3 Monday, July 8, 1996 3:23 PM NOTE 7 your screen saver. If you need help creating a screen saver, see your Windows documentation. Click Test or Preview if you want to see a sample of 8 Click OK when the screen saver is set up the way you want. Follow these steps: Using the Matte Template 1 Open the Windows Control Panel. 2 If you’re using Windows 3.1, double-click Desktop. picture with personalized text. Choose from 8 attractive You see the Screen Saver box. backgrounds to design your printout. If you’re using Windows 95, double-click Display, and then click the Screen Saver tab. 3 You can use the Template feature to create a framed NOTE Before you use the Template feature, make sure your printer is Click the Screen Saver Name down-arrow to display set up correctly. (You must have a printer driver installed to use the list, and choose PhotoPlus Slide Show. a Template.) Choose Printer Setup from the File menu to check 4 Click Setup or Settings. 5 Choose the album you want to use, and set the the settings. The Paper option for EPSON Stylus® printers should be set to 8 1/2 × 11, centered. See your printer documentation if you need more information. other options if you want. Click OK when you’re 6 5 finished. Follow these steps to get started: Set the Delay or Wait time. 1 Click the Template button. Projects: Fun Things You Can Do 5-3 A B php_5.fm5 Page 4 Monday, July 8, 1996 3:23 PM The Template dialog box appears: 3 If your screen doesn’t display the image you want to use, double-click the gray rectangle or existing picture. A file selection dialog box appears. 4 Select your picture file and click OK. The image appears in the center of the page. 5 Choose the Portrait or Landscape page orientation. 6 Drag the slider if you want to change the size of the image. 7 When you leave the Draw Frame box checked, PhotoPlus draws a line around your picture. If you don’t want a line around the picture, click Draw Frame to remove the checkmark. 8 If you have an image open, it appears in the dialog Click and drag your image to place it where you want. box window. 2 Click the down arrow to select Matte, if it’s not already selected. 5-4 Projects: Fun Things You Can Do Adding Background Background You can add a custom color background to your picture or choose from 9 patterned backgrounds. php_5.fm5 Page 5 Monday, July 8, 1996 3:23 PM If you click one of the pattern names (such as NOTE Birthday Party or Sports), the pattern appears in the Your picture takes longer to print with a colored or patterned window, behind your picture. background. You’ll print faster and use less ink without a background. 3 To choose a color, select Color on the list of pattern names, and then click the Change Color button. The Follow these steps to add a background: 1 Color dialog box appears: Double-click the background. The Template Background dialog box appears: 5 A 2 Click the down arrow to choose a color or pattern. B Projects: Fun Things You Can Do 5-5 php_5.fm5 Page 6 Monday, July 8, 1996 3:23 PM 4 Click one of the basic or custom colors, or click Adding Text Define Custom Colors. (See your Windows You can add one or two blocks of text to your matted documentation for information about defining a picture, designed any way you want. Follow these steps: custom color.) 5 1 Click OK twice. The color you chose appears in the Double-click one of the text boxes. The Edit Text dialog box appears: Template window, behind your picture. Now you can add some text, or just print your framed picture. See page 5-8 for printing instructions. NOTE PhotoPlus creates your matted picture with opaque layers. The background is the bottom layer, your picture is the middle layer, and any text you add is the top layer. You can even have the Click to choose font. text print on top of your picture. Feel free to experiment to get the effect you want. 2 Type your text. If you have more than one line of text, press Enter to start a new line. (Although text appears to wrap automatically as you type, it wraps on your printout only if you press Enter.) 3 5-6 Projects: Fun Things You Can Do Click Font. php_5.fm5 Page 7 Monday, July 8, 1996 3:25 PM The Select Font dialog box appears: 7 If you want two blocks of text on your page, repeat steps 1 to 6 for the other block of text. You can drag the text blocks around the screen to place them where you want. You can even have text printed over part of your picture if you like. Here’s what a finished matte template might look like on your screen: 4 Choose your font, style, size, color, and any effects you want. The Sample box shows you how your printed text will look. Remember that the text 5 prints over the background you select. If the background is dark, you should choose a light color for the text. 5 Click OK when you’re finished. 6 Click OK again on the Edit Text box when you’re A finished typing your text. B Projects: Fun Things You Can Do 5-7 php_5.fm5 Page 8 Monday, July 8, 1996 3:25 PM Printing Your Matted Picture When you finish designing your matted picture, you can print it. Follow these steps: 1 Follow these steps to get started: 1 2 Click Print. 3 When you’re finished, click Exit. image open, it appears in the window. 2 Click the down arrow to select Calendar, if it’s not already selected. While PhotoPlus is open, you can reuse the template with another image and background, and different text. Just click the Template button and start creating. You might want to change some elements and reuse others. Using the Calendar Template You can create a personalized calendar using a different picture for each month. Then you can add a colored or patterned background, a title or caption, and design the dates in any size, color, and style you want. Double-click to edit dates. Click and drag to change position on page. 5-8 Projects: Fun Things You Can Do The Template dialog box appears, as shown below. If you have an Enter the number of copies you want to print. (This option is available only if your printer supports it.) Click the Template button. php_5.fm5 Page 9 Monday, July 8, 1996 3:25 PM 3 If the screen doesn’t display the image you want, double-click the gray rectangle or existing picture. A file selection dialog box appears. 4 PhotoPlus creates your calendar with opaque layers. The background is the bottom layer, your picture is the middle layer, Select your picture file and click OK. The image and the dates are the top layer. If you add text, it appears on appears in the center of the page. top of all the other layers. You can experiment with these 5 Choose the Portrait or Landscape page orientation. 6 Drag the slider if you want to change the size of the image. 7 NOTE elements to get the effect you want. Follow these steps: 1 When you leave the Draw Frame box checked, PhotoPlus draws a line around your picture. If you don’t want a line around the picture, click Draw Frame to remove the checkmark. Follow the steps on page 5-5 to add a colored or patterned background. 2 Double-click the calendar month displayed on the Template screen. The Edit Calendar dialog box appears: 8 5 Drag your image if you want to change its position on the page. Adding Background and Designing the Dates You can add a custom-color background to your calendar or choose from 9 patterned backgrounds. Then Click to change month or year. A B you select the month and year, and design the date portion of the calendar. Projects: Fun Things You Can Do 5-9 php_5.fm5 Page 10 Monday, July 8, 1996 3:25 PM 3 4 Click the down arrows and select the month and Adding Text and Printing the Calendar year you want. When you finish designing the picture and dates, you Click Font. The Select Font dialog box appears, as shown on page 5-7. Choose your font, style, size, color, and any effects you want. The larger the font, the more space the dates occupy on the page. The Sample box shows you how your printed dates will look. Remember that the dates are printed over the background you select (or over your picture, if you want). If the background is dark, you should choose a light color for the dates. 5 Click OK when you’re finished. 6 Click OK again on the Edit Calendar box. The dates appear on the page with your image. 7 Drag the date box to position it the way you want. 5-10 Projects: Fun Things You Can Do can add a title or caption, and then print your calendar page. Follow these steps: 1 Follow the steps under “Adding Text” on page 5-6 to add a title or caption. (The calendar has only one text box.) When you’re finished with the text, you’ll see something like the following on your screen: php_5.fm5 Page 11 Monday, July 8, 1996 3:25 PM You’re ready to print. 2 Enter the number of copies you want to print. (This option is available only if your printer supports it.) 3 Click Print. 4 Click Exit when you’re finished. When you’re ready for another creative project, you may want to try Print Artist (Chapter 6) or the PrintPaks Magnet Kit (Chapter 7). After you complete the first calendar page, you can continue with the next month and make a calendar for the whole year. Or you can create a new calendar page each month. TIP 5 Try creating a full-page photo calendar with an enlarged, lightly colored picture. Use the Image Size option on the Edit menu to increase the size of your picture up to 300% and the resolution up to 600 dpi. Then drag the slider on the calendar template so the picture just fills the page and becomes the background for A dates and text. B Projects: Fun Things You Can Do 5-11 php_6.fm5 Page 1 Monday, July 8, 1996 3:27 PM 6 Print Artist: Designing with Style P rint Artist lets you combine pictures and text to create anything from a banner to a business card. The program comes with hundreds of ready-to use documents, “clip art” illustrations, and fonts that you can combine with your PhotoPlus images. You can customize graphic elements and lettering styles and even scan photos directly into Print Artist. This chapter describes the following: ❙ Getting started with Print Artist ❙ Creating a greeting card ❙ Adding a photo ❙ Finishing the card design ❙ Saving the card ❙ Printing the card and exiting. Print Artist: Designing with Style 6-1 6 A B php_6.fm5 Page 2 Monday, July 8, 1996 3:27 PM Getting Started with Print Artist Print Artist is easy and fun to use. With a little practice, you may even discover some new talents in graphic design. Follow these steps to get started: 1 From the Windows 3.1 Program Manager, doubleclick the Print Artist icon in the Sierra group. In Windows 95, click Start, point to Programs, and then point to Sierra. Click the Print Artist icon. You see the Select Document Type screen, as shown to the right. 2 Click the type of document you want to create, and then click New. 6-2 Print Artist: Designing with Style php_6.fm5 Page 3 Monday, July 8, 1996 3:27 PM You see a screen like the following: The three main categories give you three different starting points: Choose the “starting point” for your project. ❙ Choose one of the descriptive categories if you want to start with a predesigned layout. This is a great way to start if you’ve never designed a document before. Most document types have lots of attractive layouts to choose from. ❙ Choose Templates if you want to start with defined areas for text and graphics. For most documents, you can choose from several templates. ❙ Choose Blank if you want to start from scratch. Depending on the type of document, you can choose from several layout sizes. Different layouts are available for each category. 4 Choose your layout and click OK. The Print Artist main screen displays the starting layout. 6 (If you choose greeting card or calendar, you first 3 see a preliminary dialog box. For more information From here, you can click the various objects in your about creating a card, see page 6-4.) document to select them, and use all the tools, palettes, and menus to design your project. You can Choose your category from the list. move the objects around, add photos, and modify Print Artist: Designing with Style 6-3 A B php_6.fm5 Page 4 Monday, July 8, 1996 3:27 PM the text and graphics to create your own 2 personalized document. If you need more Click Greeting Card, and then click New. The Greeting Card Fold dialog box appears: information while working with Print Artist, you can use the Help menu or press the F1 key. The rest of this chapter shows you how to create a greeting card with your scanned photos. But this is just a start. Feel free to experiment with Print Artist and explore the creative possibilities. Creating a Greeting Card It’s easy to create a professional-looking card using one of the predesigned layouts. You can add your own picture to the front, and then decide whether to write your own message or use Print Artist’s wording on the inside. When you finish this quick lesson, you’ll have a personalized valentine. Follow these steps to choose a colorful layout and get ready to add one of your scanned images: 1 Start Print Artist as described on page 6-2. 6-4 Print Artist: Designing with Style 3 Click Tall Side-Open Card and click OK. 4 Choose the Category and Layout you want to use. To make a personalized valentine, choose Occasion and Valentine, Cupids. The layout appears in the window, as shown on page 6-5. php_6.fm5 Page 5 Monday, July 8, 1996 3:27 PM Choose Occasion from the list of categories. When you select a graphic, you see the frame outline with “handles.” As you select each one, press Del to delete it. Now You can choose from dozens of predesigned layouts for holidays, events, and so on. 5 you have just the cupid background and text. 6 A Click OK. The front of the card appears on the main screen, as shown to the right. 6 B Click each graphic element to select it (the heart, triangle, and two squares). Print Artist: Designing with Style 6-5 php_6.fm5 Page 6 Monday, July 8, 1996 3:27 PM Adding a Photo Print Artist offers several ways to add photos. If you want to use an image that you’ve edited or enhanced, you can import it. To add a photo without modifying it, Preview window you can scan it directly into Print Artist. Importing an Image When you import an image, Print Artist copies the image file into the directory or folder where other image and art files are located. Then the picture is Click to display image in preview window. available to use with other Print Artist projects. Follow these steps to import a picture: 1 3 directory list. Then double-click the directory or Choose Import from the File menu. The Import folder containing your PhotoPlus images. (The dialog box appears, as shown to the right. 2 Make sure JPEG is selected under List Files of Type. (Or select a different file type if the picture you Double-click the Directories box to display the default is C:\PHOTOPLS\PHOTOS.) 4 Locate the picture you want. You can click the Preview Graphic button to check if you have the want to use is not saved in the JPEG format.) right picture. 5 Double-click the image file you want to use. The picture appears on the front of your valentine. 6-6 Print Artist: Designing with Style php_6.fm5 Page 7 Monday, July 8, 1996 3:28 PM Scanning Pictures in Print Artist 5 Type a name for the picture (up to 8 characters) You can add a picture by scanning it directly into Print and click OK. Print Artist saves the image in the Artist. Follow these steps: BMP format and stores it in the C:\SIERRA\PA 1 With the front of your valentine displayed on the Print Artist screen, choose Select Source from the directory or folder. Your picture appears on the front of the valentine, as shown below: File menu. You see the Select Source dialog box, as shown on page 2-2. 2 Click PhotoPlus Scan, and then click Select. 3 Choose Acquire from the File menu. You see the PhotoPlus Scan screen, as shown on page 2-3. 4 Front of card with scanned photo added. Follow the instructions on page 2-3 to scan your picture. Then click Transfer to complete the scan. You see the following dialog box: 6 A Click here to “open” the card. B Print Artist: Designing with Style 6-7 php_6.fm5 Page 8 Monday, July 8, 1996 3:28 PM 2 Adding Text Double-click the text. The Change Text window appears, as shown below: After you add your picture and are satisfied with the front of your card, you can add text on the inside. Follow these steps: 1 Click the gray shadow to “open” the card or choose Inside Right from the View menu. You see the inside right panel: Font palette button Double-click to change or enter new text. 3 Type new text if you want (or click Quotes to choose from some famous quotations) and click OK to return to the main screen. 4 With your text selected, click the Font palette button. 6-8 Print Artist: Designing with Style php_6.fm5 Page 9 Monday, July 8, 1996 3:28 PM Adding a Graphic The Font palette appears: After you finish working with the text, you can add a colorful graphic to the inside left panel of the card. Follow these steps: 1 Click to apply a special effect. Click to set font size. 5 choose Inside Left Left from the View menu. You see the Click to set font width. inside left panel. 2 the next page. This is the background for the graphic. Font palette if you can’t see your text. Choose the style, size, and width of the font. Here’s Click the yellow Insert Fill button. A square block of yellow color appears on the left panel, as shown on Click the font you want to use. Your text changes as you browse through the fonts. You can move the 6 Click the gray shadow on the left side of the card or 3 Click and drag one of the corner handles to enlarge the color block. an example of text with several special effects: 4 Click the Color palette button. Text on inside of card with tilted, wacky, and staggered effects. 6 A You can use this handle to rotate text. B Print Artist: Designing with Style 6-9 php_6.fm5 Page 10 Monday, July 8, 1996 3:28 PM The Color palette appears: Insert graphic Insert fill The Graphics Grabber dialog box appears: Color palette Type here. Choose from list of graphics. 7 Make sure Keywords is selected. Type valentine in the Type Search Text box. The Graphics box lists the available valentine pictures. When you select a picture, it appears in the window. Color palette 8 5 Click the color you want to use. Then click the Color inside left panel of the card displays the graphic on palette button again and select Lightened. Click top of the color block. Customize if you want to experiment with color. 6 Select the Lacy Heart graphic and click OK. The Click the Insert graphic button. 6-10 Print Artist: Designing with Style Now you can save and print your card. php_6.fm5 Page 11 Monday, July 8, 1996 3:28 PM 3 Saving Your Card Type a file name up to 8 characters long. Print Artist When you’re finished designing the card, follow these automatically adds the .GC extension (for greeting steps to save it: cards). 1 Click the Save button. The first time you save your card, the Save As dialog box appears: 4 Click OK when you’re finished. Printing Your Card and Exiting After you save the card, you’re ready to print it. Follow Type description here. these steps: 1 Click the Print button. The Print Control Panel/ Preview window appears: Type file name here. 6 Default directory or folder where Print Artist saves your projects. A 2 Type a descriptive name (up to 32 characters) for B your project. Print Artist: Designing with Style 6-11 php_6.fm5 Page 12 Monday, July 8, 1996 3:28 PM 2 Adjust printing options if you want and click OK to print your card. 3 4 TIP The calendar on page 1 of the Introduction was created using Fold the printed greeting card, and it’s ready to some special Print Artist techniques, as descibed below: deliver. • Start with any of the calendar layouts. When you’re finished using Print Artist, choose Exit from the File menu. If you liked making the card, you can try making a personalized envelope to go with it. Or use your scanned pictures to make personalized business cards, signs, banners—even party hats and other folded paper craft items. For Print Artist technical support, call (206) 644-4343. When you’re ready for some family fun with the PrintPak Magnet Kit, turn to Chapter 7. 6-12 Print Artist: Designing with Style • Select one of the date graphics. • Open the Edit menu and choose Select all Symbols. Symbols • Then choose Change Graphic and select the shell graphic. • Open the Edit menu again and choose Select All, All and then Copy. Copy • Create a new, blank letterhead document and choose Paste from the Edit menu. • Choose Shrink to Fit from the Object menu to fit the calendar on the page. • Then add your photo. php_7.fm5 Page 1 Monday, July 8, 1996 3:30 PM 7 PrintPaks Magnet Kit: Family Stuff T he PrintPaks Magnet Kit lets you create 8 personalized magnets using your own pictures. The kit comes with special EPSON paper for inkjet printers and adhesive-backed magnet sheets. You can always order refills if you want to make more magnets. Your whole family will have fun with the following activities: ❙ Getting ready to use the magnet kit ❙ Designing the magnets ❙ Printing the designs ❙ Putting the magnets together. A 7 B PrintPaks Magnet Kit: Family Stuff 7-1 php_7.fm5 Page 2 Monday, July 8, 1996 3:30 PM The CD-ROM software includes a cute animated guide Getting Ready to Use the Magnet Kit dog named Max, who tells you exactly what to do. You first need to scan in the pictures you want to use and crop and enhance them if necessary. Then save or NOTE copy the files to the PHOTOS folder on your hard disk, You need to have a sound card installed in your computer and a and start the program. Follow these steps: mouse and speakers connected in order to use the magnet kit. Make sure you turn on the speakers to hear Max’s voice. 1 Scan your pictures as described in Chapter 2. 2 If necessary, crop the pictures to center the subject Before you use your scanned pictures with the Magnet both vertically and horizontally. Be sure to leave Kit, you may need to enhance and crop them so they’ll some space around the subject for the magnet look their best on the magnets. You also need to save or border. (See page 3-8 for instructions on cropping.) copy them to the C:\PRINTPAK\PHOTOS folder or You may also want to edit and enhance the pictures directory. for better color, lighting, or special effects. See Chapters 3 and 4 for instructions. NOTE Before you start, make sure your system is set to the highest 3 Save the pictures as TIFF- or BMP-type files in the color display mode (24-bit color or millions of colors). The \PHOTOS folder (or subdirectory) in the Magnet Kit works best in this mode. (Other software programs C:\PRINTPAK folder (or directory). For information may work best in other modes.) See your Windows about saving files in different formats, see page 2-8. documentation if you need instructions for changing video display modes. 7-2 PrintPaks Magnet Kit: Family Stuff php_7.fm5 Page 3 Monday, July 8, 1996 3:30 PM 4 You see the Menu Page: Put the PhotoPlus CD in your CD-ROM drive. (The Magnet Kit runs from the CD.) Now you’re ready to run the multimedia Magnet Kit software program. 5 From the Windows 3.1 Program Manager, doubleclick the Magnet Kit icon in the PrintPaks group. In Windows 95, click Start, point to Programs, and then point to PrintPaks. Click the Magnet Kit icon. The multimedia introduction welcomes you. At this point, all the instructions you need are presented on your screen. If you’re not sure what to do, click Get help. Max’s nose and he’ll tell you. Make sure your speakers are turned on so you can hear Max’s voice Exit. Hear Max’s instructions. and other sound effects. Creating the Magnets Even young children can follow Max’s instructions and the cartoon animation on the screen. Here are the steps: 1 2 Click the Number 1 button. 3 Type a name in the yellow text box for the set of magnets you’ll create and click the red button. A 7 Click the red button to continue from the B introduction. PrintPaks Magnet Kit: Family Stuff 7-3 php_7.fm5 Page 4 Monday, July 8, 1996 3:30 PM You can customize each magnet by doing the You see a screen like the one below: following: ❙ Add your own photo. (You can also add pictures from the treasure chest or your own clip art or scanned art.) 4 Go to Menu Page. Choose a border. ❙ Add a name or short message. Click the first tab to start designing the first magnet. The polygon shape appears in the magnet window, as shown at the left. 5 Go to “Key Page” to learn more about customizing your magnets. ❙ Click the camera. You see a list of pictures you can choose from, as shown on the right. These are the Click tabs to make each of 4 magnets. picture files you copied to the PHOTOS folder. 6 You’ll make four magnets, one in each of the Click the picture you want to use. You see it in the center of the magnet design, as shown on the right. following shapes: 7 Choose the border design and add a name or message if you want. 8 After you finish customizing a magnet, click another tab. 7-4 PrintPaks Magnet Kit: Family Stuff php_7.fm5 Page 5 Monday, July 8, 1996 3:30 PM Getting Ready to Print Your Magnets Magnets Add your own art. Add your scanned photos. Add text. Click when you’re done. When your four magnet designs are complete, you can print them. You need to set up your printer first. Follow these steps: Add PrintPaks art. 1 Click the red button on the printing instruction screen. You see a printer selection screen like the following: Choose from these pictures. Choose from these borders. Choose your printer from the list 9 When you finish designing all four magnet shapes, click the done button, then click the red button to continue. You see a screen telling you how to print. A 7 2 Click the name of your printer from the list on the left. (Your printer may be the only one listed.) PrintPaks Magnet Kit: Family Stuff 7-5 B php_7.fm5 Page 6 Monday, July 8, 1996 3:30 PM 3 4 Check your printer to see which way the paper is Click OK when you’re finished setting options on loaded. Click Front Load or Top Load and then click each of the printer setup screens, and click the red the red button. You see printer set-up instructions. button when you’re ready to go on. You see a screen Click the blue button to check your settings. You see like the following: a Windows Print Setup dialog box like this one: Click to see printer settings. 5 Click Options. You see a printer options dialog box. Different printers offer different settings. 6 Make sure your printer is set for the following: ❙ Best quality (720 DPI, photo quality on EPSON Stylus printers) Printing Your Magnets It’s a good idea to print your magnet designs on a plain sheet of paper before you use the special Magnet Kit ❙ Coated paper paper. You can check your images and make sure your ❙ Portrait (tall) orientation printer is working correctly. ❙ Letter size (8 1/2 x 11). 7-6 PrintPaks Magnet Kit: Family Stuff php_7.fm5 Page 7 Monday, July 8, 1996 3:30 PM Follow these steps: 1 4 the regular paper and load a sheet of the special To test your magnet designs, make sure you have Magnet Kit paper, following the instructions on the regular paper in your printer’s tray. Don’t take out screen. the paper or load the special coated paper. Just click the red button to go on to the next screen: When you’re satisfied with your test print, remove 5 Click the blue button to print. You may need to gently guide the special paper into the printer by hand. 6 When you’re finished printing, click the red button to go on. Putting Your Magnets Together After your designs are printed, you need to trim the paper, attach it to the adhesive magnet sheet, and cut out the magnets. Colorful animation on the screen shows you exactly what to do. 2 Click the red button to print your test sheet. 3 If you want to print another test, click the blue A 7 button and repeat steps 1 and 2. B PrintPaks Magnet Kit: Family Stuff 7-7 php_7.fm5 Page 8 Monday, July 8, 1996 3:30 PM Here’s where you start: 1 Click the red button to see what to do next. 2 Trim the bottom of the sheet as shown on the screen, then click the red button. 3 4 You see the final screen of instructions: 5 Cut out each of your magnets and click the red button. You’re finished! From here, you can start over again to make a new set Peel the backing from the magnet sheet as shown, of magnets, find out more about refills and other kits, or then click the red button. close the Magnet Kit software. Place the printed sheet on the magnet and position For Magnet Kit technical support, call (503) 295-6182. it carefully before you press it down. Then click the red button again. 7-8 PrintPaks Magnet Kit: Family Stuff php_8.fm5 Page 1 Tuesday, July 9, 1996 10:18 AM 8 P CardScan: Instant Address Book hotoPlus does more than just scan photos. You can scan business cards too. The CardScan SE software lets you capture the data on the cards and organize it into an electronic address book. NOTE Your CardScan SE software is a special edition of the product. Some features of the full version, such as exporting data and dialing phone numbers through your modem, are not available in You can sort the information and use it as a handy the special edition. Click Upgrade in the Help menu for reference for all your everyday communication. You information about purchasing the full version of CardScan. can even use the data to print mailing labels, rotary cards, envelopes, and customized lists. Starting CardScan This chapter covers the following: Before you scan your cards, you need to start the ❙ Starting CardScan ❙ Scanning your cards ❙ Verifying the information ❙ Working with your address list ❙ Printing. program and set it up to work with your PhotoPlus scanner. A B 8 CardScan: Instant Address Book 8-1 php_8.fm5 Page 2 Tuesday, July 9, 1996 10:18 AM Follow these steps: 1 From this screen you can scan in your cards, edit the information, view your address list, and use all the From the Windows 3.1 Program Manager, double- CardScan features. If you need more information, click the CardScan icon in the CardScan group. click the Help button or choose Contents from the In Windows 95, click Start, point to Programs, and then point to CardScan. Click the CardScan icon. The first time you use CardScan, you see a registration screen. 2 You can choose to register immediately or at a later time. The first time you use CardScan, the Select Source dialog box appears. 3 Select PhotoPlus Scan and click OK. You see the CardScan opening screen, as shown on the right. 8-2 CardScan: Instant Address Book Help menu. N Click to start scanning. Click to get help. php_8.fm5 Page 3 Tuesday, July 9, 1996 10:18 AM Scanning Your Cards Follow these steps to scan your cards: Scanning business cards is a lot like scanning photos, but 1 Place the card in the scanner as shown: the end result is more than just an image. The CardScan software uses OCR (optical character recognition) technology to read the card and sort the information into data fields like Name, Company, Address, and so on. You can scan a batch of cards and then process them all together, or process each card after you scan it. NOTE Scanning works best with cards printed in dark ink on a light background. You may not be able to scan cards printed on dark, normal “landscape” business card glossy, or metallic paper. The software may not be able to “portrait” business card recognize text printed at an angle or in a very small, stylized, or light font. (You can add a card manually following the 2 Click the Scan button on the screen. instructions on page 8-7.) A B 8 CardScan: Instant Address Book 8-3 php_8.fm5 Page 4 Tuesday, July 9, 1996 10:18 AM The PhotoPlus Scan window appears (with the NOTE warm-up message). If you don’t get the results you expect, you can experiment with the scanning mode. Click the Custom icon and try the Click to scan business cards 400 dpi 1-bit lineart setting. This mode may work better for simple cards printed in black on white. 4 Click Start or press the start button. Your card gradually appears in the scan window. 5 If it looks too light, click Enhance Text. the Enhance dialog box: 3 Click the business card icon. This sets the best PhotoPlus scanning mode (200 dpi grayscale) for most business cards. 8-4 CardScan: Instant Address Book You see php_8.fm5 Page 5 Tuesday, July 9, 1996 10:18 AM 6 Slide the Brightness control left to darken the image, and click OK. 7 Click Transfer. CardScan saves the card image and asks if you want to scan another card. You can scan a series of cards, and then process them all together, or scan and process each card individually. NOTE To avoid overloading your system, don’t try to scan and process more than 20 cards in one batch. 8 Click No to process the card you just scanned. CardScan displays its progress as it processes the card. When processing is complete, text appears in the various fields on the screen, as shown to the right. Click to display next or previous card. Click when Click to you’re finished add notes. editing. Click the left mouse button to zoom in on the image. A B 8 CardScan: Instant Address Book 8-5 php_8.fm5 Page 6 Tuesday, July 9, 1996 10:18 AM Editing the the Information ❙ Click the Notes button to open a text box where you Most of the time, you need to “touch up” the can type in any notes you want. Click the Image information after you scan it. CardScan may not be able button to return to the business card image view. to recognize all of the text or sort it into the correct ❙ fields. Unrecognized items appear in the Other area. you no longer need the scanned image of the card. This makes more disk space available for additional Here are some ways to edit card information: ❙ Click any field to correct the text in it. CardScan automatically enlarges the corresponding part of Choose Delete Image from the Card menu when cards. ❙ Click the Verified box when you’re finished touching up the information for a card. the business card image. ❙ ❙ Highlight text with the mouse and choose Cut or NOTE Copy from the Edit menu. Choose Paste from the You can choose Preferences from the Edit menu to customize Edit menu to place the text in a different location. some of CardScan’s features. However, you must leave on the Use “drag and drop” to move text from one field to another. ❙ Click the arrows to display the next or previous card. ❙ Click the left mouse button on the business card image to zoom in (enlarge it), and click the right button to zoom out (reduce it). 8-6 CardScan: Instant Address Book Show source dialog option (under Scan) in order for CardScan to work with PhotoPlus. You can continue scanning, processing, and editing cards. When you’re finished, you need to save your address list before you exit. php_8.fm5 Page 7 Tuesday, July 9, 1996 10:18 AM Saving and Exiting Working with Your Address List You only need to save your address list once. After that, Click All on the CardScan window to view a list of all any cards you scan are added to the same list, and your cards, as shown on page 8-8. automatically saved. Follow these steps to save your address list and exit: 1 Here are some of the things you can do: ❙ Search. Choose Exit from the File menu. A message asks if Type in the Quick Search box to locate all cards that you want to save your changes. contain the search text. As you type, the address list changes to show only those cards that match. 2 Click Save. The Save As dialog box appears. 3 Type a name in the File name box. CardScan adds Choose By Name, By Company, Company or By Verified the .CDB extension to your file name and saves your from the Sort menu to indicate how you want the file in the C:\CARDSCAN directory or folder. list displayed. CardScan can show the list in Click OK. alphabetical order by last name or company. If you ❙ 4 Sort. choose By Verified, Verified the cards are sorted by date, You can create more than one address list, for example if you want to separate business contacts from personal contacts. Choose New from the File menu to create a and any unverified cards appear at the top. ❙ Double-click the card you want to see. new address list. Then scan in your cards, and when you’re ready to exit, save the list with a new name. See Display a card. ❙ A Add a card manually. the next section to learn about working with your list or Click the New Card button. CardScan displays a lists. blank screen where you can enter the information. CardScan: Instant Address Book 8-7 B 8 php_8.fm5 Page 8 Tuesday, July 9, 1996 10:18 AM ❙ Click to display list of all cards. Click to add a card manually. Delete a card or cards. Click and drag to select the cards you want to Type text here to find matching cards. delete. Then click the Delete button and click Yes. NOTE For more information about any of these features, click the Help button or choose Contents from the Help menu. Printing You can select the information you want to print for each card, and choose the way you want it to look. CardScan lets you print in the following formats: Double-click on a line to display the card. 8-8 CardScan: Instant Address Book ❙ Address list ❙ Phone list ❙ Labels ❙ Rotary cards ❙ Photo (card) album ❙ Envelopes. php_8.fm5 Page 9 Tuesday, July 9, 1996 10:18 AM 4 Designing the Layout Click the down arrow and select one of the formats. Before you print, you need to choose the format and This determines what information to print for each layout. Select a predesigned layout or modify a layout card. to suit your needs. Follow these steps: 5 1 Click All to display your address list. 2 If you don’t want to print the whole list, enter Select the page layout you want to use. This determines how the information will be printed. 6 Click OK. selection text in the Quick Search box. You can select a single card, for example, by entering a name. Make sure the list shows only the card or Previewing and Printing Before you print, it’s a good idea to check your format and layout to make sure it looks the way you want. cards you want to print. Then you can either change it or just go ahead and 3 Choose Page Setup from the File menu. print. Follow these steps: You see the following dialog box: 1 Choose Preview from the File menu to check the format and layout you have chosen. Click to choose format for printing. Select the page layout you want to use. If you want to change the format or layout before you print, click the Close button, choose Page Setup from the File menu again, and make different selections. A B 8 CardScan: Instant Address Book 8-9 php_8.fm5 Page 10 Tuesday, July 9, 1996 10:18 AM 2 When you’re ready to print, click the Print button on the Preview screen or choose Print from the File menu. 3 Change print options if you want, and then click OK to start printing. For CardScan technical support, call (617) 492-4200. 8-10 CardScan: Instant Address Book php_9.fm5 Page 1 Monday, July 8, 1996 3:34 PM 9 Pro Scanning: More Things You Can Do 9 D o you have some drawings or other images that are too big to fit in the scanner? Or already pasted into a scrapbook? You can still scan them in with PhotoPlus, using the hand-scanning feature. If a picture is too big, you can scan it in sections and then use your software to “stitch” the sections together. Once you get the hang of it, you’ll probably find lots more ways to use hand scanning. Try capturing one of your kids’ drawings for a calendar or greeting card, or scanning a page of text to send by fax modem. NOTE The maximum width you can scan by hand is 4.1 inches. The maximum length is 10 inches. If the image you want to scan is too wide or too long, you can scan it in several passes and stitch the images together. Setting the Software for Hand Scanning Follow these steps to prepare for scanning by hand: 1 Setting the software for hand scanning ❙ Capturing the image by hand scanning ❙ Stitching two images together. The Select Source dialog box appears. This chapter covers the following: ❙ Start PhotoPlus and click the scan button. 2 Click PhotoPlus Scan, and then click Select. The A PhotoPlus Scan window appears, as shown on page 2-3. 3 B Click the Custom button. Pro Scanning: More Things You Can Do 9-1 php_9.fm5 Page 2 Monday, July 8, 1996 3:34 PM The Scanner Setting dialog box appears: 8 Click P (portrait) or L (landscape), depending on the orientation of the image. Capturing the Image by Hand Scanning After you set up your software, follow these steps to scan the image: 1 Remove the cable from the cable clip on the scanner base. Then remove the scanning head from the base by pushing it up as shown below: 4 Set the mode and resolution, following the instructions on pages 2-6 to 2-7. 5 Choose Custom Size and enter the width and height of the image. For large images, enter the maximum width (4.1 inches) and height (10 inches). 6 Click Manually Control. 7 Click OK. 9-2 Pro Scanning: More Things You Can Do Php2_07 Leslie Wolf php_9.fm5 Page 3 Monday, July 8, 1996 3:34 PM 2 Place the picture or image you want to scan on a If the scanner beeps, you need to slow down. flat surface. 3 Scanning stops when you reach the set height or Place the scanning head on the picture, aligning the length. If you want to stop before this point, press front-left scanning guide with the left edge of the Esc. Press the pink button on the scanner to pause. image, as shown below: Then press it again to continue scanning. 6 9 Click Transfer to complete the scanning process. The PhotoPlus screen displays your image. 7 Click Save and type a name for the new image. NOTE scanning guide If the original image is too wide, repeat steps 3 through 7 to scan the section(s) that didn’t fit in the first scanning pass. Make sure each scanning pass slightly overlaps the previous pass. Then follow the instructions below to stitch the 4 Click Start or press the button on the scanner. 5 Move the scanner very slowly down the picture, scanning passes together. For the best results, use a straight edge when scanning and move the scanner slowly. A making sure you keep it straight. Holding a ruler next to the scanner helps keep it straight. Your B image gradually appears in the scan window. Pro Scanning: More Things You Can Do 9-3 php_9.fm5 Page 4 Monday, July 8, 1996 3:34 PM 8 When you’re finished, replace the scanning head on the scanner. Align the tabs in the base with the holes in the scanning head as shown below, and then lock it into position. Follow these steps to combine two images: 1 Make sure both images are open in PhotoPlus. 2 Choose Stitch from the Edit menu. The Stitch dialog box appears, as shown: TITLE EPSON AMERICA, INC. Documentation Department 20770 Madrona Avenue, Torrance, CA 90503 (310) 782-0770 DATE DRAWN BY Php8_01.EPS 4/24/96 B. Levert Stitching Two Images Together When you scan a large picture by hand, you have to do it in sections. Then you can use the stitch feature to combine the parts into one seamless image. You can also create some interesting special effects by stitching individual photos together. 9-4 Pro Scanning: More Things You Can Do principal image stitch marks secondary image php_9.fm5 Page 5 Monday, July 8, 1996 3:35 PM 3 Choose the secondary image from the drop-down list, if necessary. The image appears in the second image window. 4 8 Click OK to stitch the two images together. Here’s an example of the resulting combined image: 9 Choose the position of the secondary image in relation to the primary image: Right, Left, Top, or Bottom. The image windows may change positions to reflect the location you choose. 5 Use the slider to set the amount of blending you want between the two images. Setting the Blend to 100 gives you the smoothest transition between the two images. 6 To indicate where you want the two images to overlap, click in the image windows to move the stitch marks. It’s best to locate the marks in areas that have similar colors and brightness. Use the Zoom buttons A to magnify the images if necessary. 7 Click Adjust to refine the stitch mark positions B automatically. Pro Scanning: More Things You Can Do 9-5 php_10.fm5 Page 1 Monday, July 8, 1996 3:52 PM 10 Y Maintenance and Troubleshooting our PhotoPlus needs only routine care to continue Then follow these guidelines for cleaning and working at its best, and any problems you might maintaining the scanner: run into are easy to solve. This chapter covers the ❙ following: Unplug the power adapter and the parallel connector before you clean the scanner. ❙ Caring for PhotoPlus ❙ Use a clean, dry cloth to wipe off any dust. ❙ Solving Scanner Problems ❙ Don’t use harsh or abrasive cleaners. ❙ Solving Image Problems. ❙ Always operate PhotoPlus with clean hands, and Caring for PhotoPlus Your PhotoPlus scanner contains delicate parts that can be damaged by shock, excessive heat, or liquid. Be sure to read the Safety Instructions in the Introduction before you clean the scanner. 10 scan clean surfaces only. ❙ If you notice a line in your scanned image, you need to clean the scan window. Remove the scanning head from the base and blow off any loose dust or dirt. Wipe the clear plastic surface with a soft, dry cloth. See pages 9-2 to 9-4 for instructions on removing and replacing the scanning head. Maintenance and Troubleshooting 10-1 B php_10.fm5 Page 2 Monday, July 8, 1996 3:52 PM ❙ Do not spray cleaning fluid or water on the scan ❙ window. Make sure the power cable is attached to the parallel connector and plugged into an electrical outlet. Solving Scanner and System Problems ❙ Before you call for help, check this list of problems and possible solutions: If your printer is plugged into the PhotoPlus parallel connector, make sure the printer is turned on. ❙ If you don’t see the PhotoPlus Scan screen, make You can’t plug the scanner’s connector into your sure PhotoPlus Scan is selected as your source, and computer’s parallel port. your PhotoPlus software is correctly installed. ❙ Your computer’s case may be too small for the connector. Use an extender connector, available at The scanning light doesn’t come on. ❙ any computer store. The scanning light comes on when you plug the power computer. See page 1-2 for set-up instructions. ❙ adapter into an electrical outlet. ❙ Unplug the adapter and plug it in again. ❙ Start a scan in PhotoPlus, and click Cancel when the PhotoPlus Scan window appears. You get an error message when you try to scan. ❙ Check the connection between PhotoPlus and your computer. See page 1-2 for set-up instructions. 10-2 Maintenance and Troubleshooting Check the connection between PhotoPlus and your If your printer is plugged into the PhotoPlus parallel connector, make sure the printer is turned on. The scanner doesn’t fully eject your picture. ❙ Remove the scanning head and then remove the picture. See pages 9-2 to 9-4 for instructions on removing and replacing the scanning head. php_10.fm5 Page 3 Monday, July 8, 1996 3:52 PM The scanning light comes on, but your picture doesn’t You try to scan while printing, and get an error feed into the scanner. message. ❙ ❙ The scanning head on your PhotoPlus may have loosened during shipping. Push down on the scanning head to make sure it’s firmly seated on the Press Esc to cancel the scan. Then scan again when you’re finished printing. ❙ Press the pink button on the scanner to pause the base. You may need to remove the scanning head scan. After you’re finished printing, press the pink and snap it back into place. For instructions, see button again to finish scanning. 10 pages 9-2 to 9-4. Your picture gets caught on the cable as it comes out You get a paper jam message when you try to scan. of the scanner. ❙ ❙ Remove the scanning head and snap it back into place, following the instructions on pages 9-2 to 9-4. Make sure the cable is secured in the cable clip on the side of the scanner. If the cable comes out of the The scanner continues to run after it has scanned your clip, it can interfere with photos moving through picture. the scanner. ❙ ❙ Remove the scanning head and snap it back into You can’t get a picture to appear on the PhotoPlus place, following the instructions on pages 9-2 to 9-4. Template screen. Press the pink button on the scanner. Then click ❙ Transfer to complete the scan. Make sure you have a printer driver installed on your system, and try the Template again. A B Maintenance and Troubleshooting 10-3 php_10.fm5 Page 4 Monday, July 8, 1996 3:52 PM You get an error message when you try to run the A mesh pattern appears on the scanned image. Magnet Kit. ❙ ❙ This happens when you scan a printed picture, Insert your PhotoPlus CD and click OK. Then restart because of the dot pattern used in printing. You’ll the Magent Kit program. get better results when you scan photographs or artwork. Solving Image Problems You can correct many problems with scanned images using your PhotoPlus software. Other problems require Your image is too large or too small. small. ❙ Check the size and resolution settings in PhotoPlus and use the Image Size command on the Edit menu different solutions. Check these suggestions and give to change these settings if you want. Note that your them a try: file size changes when you change the image size. You see a horizontal or vertical line in your scanned For more information about resizing, see pages 3-9 to image. image. 3-10. ❙ Remove the scanning head from the base and blow ❙ off any loose dust or dirt. Wipe the clear plastic Use the Zoom tool if you want to change the size of your image on the screen only. surface with a soft, dry cloth. See pages 9-2 to 9-4 for instructions on removing and replacing the scanning head. Your image’s colors on the screen or printed rinted out don’t don’t match the original picture. ❙ Your scanned image seems too light or too dark. ❙ Use your PhotoPlus software to adjust and enhance the image. See Chapter 4 for instructions. 10-4 Maintenance and Troubleshooting Make sure you let the scanner warm up before you press the Start button; then scan your image again. php_10.fm5 Page 5 Monday, July 8, 1996 3:52 PM ❙ Use the Brightness and Contrast, Hue and ❙ Your images do not display the best quality if your Saturation, or Tone Adjustment settings in your monitor or your computer’s video controller doesn’t PhotoPlus software. Exact reproduction of colors is support 24-bit color. You may need to upgrade your very difficult, but you can experiment to get as close system to achieve the best on-screen resolution. as possible. See Chapter 4 for instructions. Your images don’t look as good printed rinted out as as they do Your scanned image looks “posterized,” with obvious on the screen. steps between colors rather than blends, or it displays ❙ You may need to upgrade your printer. An EPSON poor image quality on the screen. color ink jet printer, for example, provides excellent ❙ image quality at an affordable price. PhotoPlus scans pictures in 24-bit color (16.7 million colors). Make sure your Windows display palette (video driver) is set to high color or true color, or at least 256 colors. See your Windows documentation and the manuals for your computer or video card Your scanned image looks distorted or doesn’t have the quality you expect. ❙ Image quality also depends on the software you’re ❙ If you have an air conditioner, vacuum cleaner, or other power-intensive appliance operating on the using. If your application doesn’t support 24-bit same outlet as the scanner, it doesn’t scan correctly. color, try converting your image to 8-bit color. See Move the scanner to another outlet and try again. pages 3-13 to 3-14 for information about converting image types. To prevent electrical interference, plug the AC adapter into a surge protector. for more information. ❙ 10 ❙ A Make sure you don’t touch the parallel connector during the scanning process. Discharge yourself by touching a metal object before you scan. Maintenance and Troubleshooting 10-5 B php_10.fm5 Page 6 Monday, July 8, 1996 3:52 PM Part of your picture is missing. ❙ If your picture has a dark background, the Auto Crop feature may not work correctly. Scan the picture again, using the Custom option. In the Scanner Setting dialog box, turn off Auto Crop. See page 2-7 for more information. 10-6 Maintenance and Troubleshooting php_a.fm5 Page 1 Monday, July 8, 1996 3:36 PM A Specifications Physical Power Width 6.13 in. Height 4.75 in. Depth 5.5 in. Weight (including parallel connector) 1.5 lb (675 g) AC adapter 14 VDC 730 mA Scanner power consumption 5.5 W maximum (feeder mode) A 5 W maximum (hand-held mode) A B Specifications A-1 php_a.fm5 Page 2 Monday, July 8, 1996 3:36 PM Technical Scan modes Environmental 24-bit True Color (16.7 M colors) 8-bit grayscale (256 gray shades) 1-bit lineart (black and white) Condition Operating range Storage range Temperature 41° to 104° F (5° to 40° C) –4° to 140° F (–20° to 60° C) Resolution settings 400 dpi (1-bit lineart only) 200 dpi 150 dpi 100 dpi 50 dpi Humidity 35% to 80% at 104° F (40° C) 20% to 90% at 104° F (40° C) Maximum scan width 4.1 in. (105 mm) Maximum scan length (for hand scanning) 10 in. (254 mm) Scan speed 1.73 in. (44 mm)/sec at 100 dpi .87 in. (22 mm)/sec at 200 dpi .58 in. (14.7 mm)/sec at 300 dpi .43 in. (11 mm)/sec at 400 dpi Interface Parallel port, 6-foot cable Light source Cold cathode fluorescent tube A-2 Specifications php.gls Page 1 Monday, July 8, 1996 3:37 PM Glossary Active image Contrast The image you are currently working on. The title bar of The amount of difference between bright and dark the active image is highlighted. colors in the image. Adding contrast increases the Aspect ratio The proportion of height to width in an image. BMP (bitmap) A standard Windows file format for color and grayscale difference; bright colors become brighter and dark colors become darker. Crop The process of eliminating all but the selected area. images. Dpi Brightness Dots per inch. An image with a higher dpi has more dots The amount of light in an image or the amount of white and shows more detail. in a color. File type Channel The format in which a file is stored. PhotoPlus One component of a color model. Channels in the RGB recognizes the following file types for graphics: BMP model are red, green, and blue; in the HSV model, hue, (bitmap), GIF, JPG (JPEG), PCX, TGA (Targa), TIF (TIFF), saturation, and brightness; in the CMYK model, cyan, and PCD (PhotoCD). magenta, yellow, and black. Glossary 1 A B php.gls Page 2 Monday, July 8, 1996 3:37 PM Floating selection HSV A selected area that can be deleted or moved without A color model that defines these color elements: hue, affecting the underlying image. Like a sticky note, it can saturation, and brightness. Also called HSB. be moved around without changing the image. Hue GIF The color characteristic that determines what part of Graphics Interchange Format. A standard file format for the spectrum a color belongs to. color and grayscale images, originally designed by CompuServe. Image data type Describes the pixel and color information of an image. Grayscale Usually in two parts: bit depth (“24-bit”) and color An image with 256 gray shades. model type (“RGB”). Halftone Indexed color image An image composed of evenly spaced color or gray dots, An image that is converted to 16 or 256 colors. of varying size. Halftone images are prepared—usually through a photographic process—for printing purposes. Highlights The brightest parts of an image. Histogram A special type of line chart that shows the color distribution of images by representing the number of pixels with given brightness values. 2 Glossary JPG (JPEG) Joint Photographic Experts Group. A file format that encodes color or grayscale images into compressed form. Line art Black and white image with no gray. php.gls Page 3 Monday, July 8, 1996 3:37 PM Mapping curve PCD (PhotoCD) A line graph showing the brightness of the original The proprietary format originally designed by Eastman image on the horizontal axis in relation to the modified Kodak Corporation for the PhotoCD system. image on the vertical axis. PCX Mask A format originally designed by Z Soft Corporation for The area you create using the select tool. The mask their PC-based paint program. isolates the editing area and prevents the underlying image from being altered. Pixel A term used to describe the smallest element of a digital OCR (optical character recognition) image. The name pixel is a contraction of the term Technology used by CardScan software to translate picture element. scanned text into information that can be used on the computer. Posterize To decrease the quantity of an image’s color or gray Pan mode values. This creates obvious differences between shades An option available in PhotoPlus editing that allows of color or gray in the image, rather than smooth blends. you to view a moveable before and after close-up of the image. Paste RGB A color model based on the following three color characteristics: red, green, and blue. A To place a duplicate of the clipboard contents in a B floating selection on the image window. Glossary 3 php.gls Page 4 Monday, July 8, 1996 3:37 PM RGB True Color Selected area An image type that uses 24-bit color depth (16.7 million The part of an image that lies within a mask. If there is colors) and the RGB color model to reproduce as no current mask, there is no currently selected area. accurately as possible the color of the original subject. Resize To change the size of a selected area or an entire image. Resolution The pixel density (number of pixels per inch) in an image. High-resolution images have greater density and are better in appearance. Saturation One of the channels in the HSV color model. Saturation is a measure of how pure a color is. At lower saturation values, a color approaches gray; at the maximum saturation, a color contains no gray. Scanner A hardware device that copies photos and documents like a photocopier, but instead of creating paper output, it makes digital image copies of the originals. 4 Glossary Selection The part of an image that lies within a mask. See Mask. Shadows The darkest areas of an image. TGA (Targa) A file format for color and grayscale images originally developed by Truevision, Inc. for its image capture hardware. Thumbnail A small version of an image that appears in a photo album screen. TIF (TIFF) A file format that stores color and grayscale images, and is often used to transfer images between different applications and different types of computers. php.gls Page 5 Monday, July 8, 1996 3:37 PM Transition effect Video display adapter Gradual change from one image to another, like the See Video controller. dissolves and fades used in movies. Video driver TWAIN A file that tells the computer how to display the A standard for image input from equipment such as graphics and text on the monitor. scanners, digital cameras, and video frame grabbers. A program that supports TWAIN (like PhotoPlus and PrintArtist) can receive image input from any TWAINcompatible hardware device. Zoom To enlarge (zoom in) or reduce (zoom out) the size of the current image view. Undo To reverse the last change made to your image as if you had never made it. Undoing twice has no effect, because the second undo reverses the first. VGA (Video Graphics Array) A type of high-resolution display adapter that provides a variety of video modes. A Video controller The electronic components required to generate a video B display through a cable. Also called video display adapter. Glossary 5 php.ix Page 1 Monday, July 8, 1996 3:38 PM Index A Accessories EPSON, Intro-4 PrintPaks, Intro-4 Adapter, power, 1-3 Albums, photo, see Photo albums Aspect ratio, 3-10 Auto Crop feature, 2-7 Auto loops in slide show, 5-2 B Background adding to template, 5-4–6 changing color, 5-5 BBS Download Service (EPSON), Intro-5 Before and after windows, see Pan Mode Blurring images, 4-6 BMP file type, 2-9, 3-3 Brightness, adjusting, 4-2 C Calendar adding background, 5-9 adding text, 5-10 designing dates, 5-9 printing, 5-11 Calendar (continued) using template, 5-8 Caption for image, 2-8 CardScan customer support, Intro-4, inside back cover deleting cards, 8-8 deleting image, 8-6 editing information, 8-6 exiting, 8-7 formats for printing, 8-9–10 multiple lists, 8-7 OCR (optical character recognition), 8-3 printing, 8-9, 8-10 processing, 8-5 Quick Search, 8-7 registering, 8-2 saving list, 8-7 scanning, 8-3–5 searching list, 8-7 setting up, 8-1–2 settings, 8-4 sorting list, 8-7 starting, 8-1 transferring, 8-5 verifying information, 8-6 Centering image, 2-8 Cleaning PhotoPlus, 10-1 A B Index 1 php.ix Page 2 Monday, July 8, 1996 3:38 PM Color of image color wheel, 4-4 converting types, 3-13–14 different from original, 10-3 enhancing, 4-3 setting scan mode, 2-6 Color of template background, changing, 5-5 Combining images, 9-4 CompuServe, EPSON America Forum, Intro-5 Computer requirements, Intro-2 Contrast, adjusting, 4-2 Copying, 3-8 Cropping, 3-8 Customer support, Intro-4–6, inside back cover Cutting, 3-8 Error message, 10-2 Extender connector, 1-3, 10-2 F File type, 2-9, 3-3 Files printing your scanned image, 2-7–8 saving scanned image, 2-8–9 Flipping, 3-12–13 Font of template text, 5-6–7 Frame, creating, 5-3 FTP Site, EPSON, Intro-5 Fun Pak description, Intro-2 installing software, 1-4–5 D G Dark background, scanning, 2-7 Data type, image, 3-13–14 Description box, 2-8 Description, photo album, 2-11 Discard command, 3-6 Download Service (BBS), Intro-5 GIF file type, 3-3 E Editing photos, see Images, editing Effects for images, 4-7–8 Electronic support, Intro-4 Enhancing photos, see Images, enhancing EPSON support, Intro-4–6 2 Index H Hand scanning blending stitched images, 9-5 capturing images, 9-2 large image, 9-4 removing the scanner from the base, 9-2 setting the software, 9-1–2 stitching images, 9-4–5 Help EPSON, Intro-4–6 software, Intro-4, inside back cover troubleshooting, 10-2–6 php.ix Page 3 Monday, July 8, 1996 3:38 PM Hiding Status bar, 3-6 Tools bar, 3-6 Histogram image information, 3-5 tone adjustment, 4-4 Hue and saturation, adjusting, 4-3 I Image data type, 3-13–14 Images adding to albums, 2-9–10 calendars, creating 5-8 editing converting, 3-13 copying, 3-8 cropping, 3-8 cutting, 3-8 discarding changes, 3-6 flipping, 3-12–13 masking, 3-6–7 pasting as new, 3-8 pasting, 3-8 resizing, 3-9 rotating, 3-11–12 selecting parts, 3-6 selection mask, 3-7 enhancing blurring, 4-6 brightness, 4-2 contrast, 4-2 Images, enhancing (continued) hue and saturation, 4-3 sharpening, 4-5 special effects, 4-7–8 tone adjustment, 4-4 in photo albums, 2-9 matte template, 5-3 opening files, 3-2–3 poor quality, 10-5 printing calendars, 5-10–11 matted pictures, 5-8 scanned images, 2-7–8 problems, 10-2 saving, 2-8 stitching together, 9-4–5 text, adding, 2-8, 5-6–7 types, converting, 3-13 viewing image information, 3-5 pan mode, 4-2 with Zoom, 3-3–4 see also Photo albums wrong size, 10-4 Installing software, 1-4–5 Internet FTP Site, Intro-5 A J JPG file type, 2-9, 3-3 B Index 3 php.ix Page 4 Monday, July 8, 1996 3:38 PM L Landscape photos, 2-4 M Magnet Kit, see PrintPaks Magnet Kit Magnification, 3-3–5 Maintaining PhotoPlus, 10-1 Manually control, 2-7, 9-2 Mapping curve, 4-4 Mask, selection, 3-6 Matte template adding background, 5-4–6 adding text, 5-6–7 setting color, 5-5 using, 5-3–8 Mode, scanning, 2-6–7 P Pan mode, 4-2, 4-5 Parallel connector, 1-3, 10-2 Pasting, 3-8 PCD (Photo CD) file type, 3-3 PCX file type, 2-9, 3-3 Photo albums adding descriptions, 2-11 adding images, 2-9–10 as screen savers, 5-2–3 as slide shows, 5-2 creating, 2-9–10 opening, 2-10 4 Index Photo albums (continued) opening images, 3-2 PhotoPlus caring for scanner, 10-1 components, 1-1–2 customer support, Intro-4 features, Intro-2 Fun Pak, Intro-2 installing software, 1-4–5 problems and solutions, 10-2–6 registration, Intro-6 scanning, 2-2 setting up, 1-2–5 settings, 2-6–7 Photos, editing, see Images, editing Pictures, see Images Portrait photos, 2-4 Positioning image on page, 2-8 Power adapter, connecting, 1-3 Print Artist adding photos to projects importing, 6-6 scanning, 6-7 blank document, 6-3 customer support, Intro-4, inside back cover document type, selecting, 6-2 exiting, 6-11–12 fonts, changing, 6-8–9 getting started, 6-2 graphic elements, selecting, 6-5 greeting card, 6-4–12 php.ix Page 5 Monday, July 8, 1996 3:38 PM Print Artist (continued) layout for documents, 6-4–5 printing projects, 6-11–12 quotes, adding, 6-8 saving projects, 6-11 templates for documents, 6-3 text, adding, 6-8–9 Printer, using parallel port, 1-3–4 Printing calendars, 5-10–11 matted pictures, 5-8 scanned images, 2-7–8 PrintPaks Magnet Kit adding photos, 7-4 assembling magnets, 7-7–8 BMP file type, 7-2 creating magnets, 7-3–5 customer support, Intro-4, inside back cover customizing magnets, 7-4 getting ready to use, 7-2–3 help from Max, 7-3 printing, 7-5–7 TIF (TIFF) file type, 7-2 Problems, 10-2–4 Proportion, image, 3-10 R Reduction of image, 3-4 Registering PhotoPlus, Intro-6 Requirements, system, Intro-2 Resizing images, 3-10 Resolution settings, 2-6–7, 3-10, A-2 Rotating entire image, 3-12 selected area, 3-11 S Safety instructions, Intro-6–7 Saving images, 2-8–9, 3-13 Scanner, see PhotoPlus Scanning business card, see CardScan, scanning by hand, see Hand scanning custom, 2-3, 2-6 dark backgrounds, 2-7 mode, 2-6, A-2 photos, 2-3–7 resolution setting, 2-6–7 starting scan, 2-2 Scanning head, removing from base, 9-2 Screen saver, 5-2–3 Select tool, 3-6 Selection mask, 3-6–7 Setting up PhotoPlus, 1-2–5 software, 1-4–5 Settings, scanner, 2-6–7 Sharpening images, 4-5 Size of image changing, 3-9–10 choosing during printing, 2-8 choosing during scan, 2-7 A B Index 5 php.ix Page 6 Monday, July 8, 1996 3:38 PM SIze of image (continued) incorrect, 10-3 Slide show, 5-2 Softening images, 4-6 Software CardScan, Intro-2, 8-1–10 installing, 1-4–5 PhotoPlus, Intro-2, 2-1–12, 3-1–14 4-1–8, 5-1–12 PrintPaks Magnet Kit, Intro-2, 7-1–8 Sierra Print Artist, Intro-2, 6-1–12 support, Intro-4, inside back cover Source, selecting for scan, 2-2 Special effects, 4-7–8 Specifications, A-1–2 Starting scan, 2-2 Status bar, hiding and showing, 3-6 Stitching images, 9-4–5 Supplies, Intro-4 Support, Intro-4–6 System requirements, Intro-2 Tone, adjusting, 4-4 Tools blur, 4-6 brightness, 4-2 crop, 3-8 effects browser, 4-7 hue, 4-3 open button, 3-3 resize, 3-9 rotate, 3-11 scan button, 2-2, 9-1 select, 3-6 sharpen, 4-5 slide show button, 5-2 template button, 5-3, 5-8 zoom, 3-3 Tools bar, hiding and showing, 3-6 Transition effect, in slide show, 5-2 Troubleshooting, 10-2–6 Types of images, converting, 3-13–14 T V Template calendar, 5-8–11 matte, 5-3–8 Text on template adding, 5-6–7 font, 5-6–7 TGA (Targa) file type, 2-9, 3-3 Thumbnail images, 2-9 TIF (TIFF) file type, 2-9, 3-3 Viewing images, 3-3–5 6 Index W Warming up scanner, 2-3 World Wide Web, Intro-5 Z Zoom, 3-3–5 support.fm5 Page 1 Monday, July 8, 1996 3:40 PM Technical Support Options Type of Support EPSON PhotoPlus 2.0 Sierra Print Artist 3.0 PrintPaks Magnet Kit Corex CardScan SE Online help Help menu Help menu Help button Help button Telephone (800) 922-8911 (206) 644-4343 (503) 295-6182 (617) 492-4200 Fax-on-demand (800) 442-2110 (206) 644-7697 (503) 295-6182 (617) 492-6659 BBS (800) 442-2007 (206) 644-0112 CompuServe GO EPSON GO SIERRA America Online World Wide Web Keyword: SIERRA http://www.epson.com E-mail FTP site Additional support http://www.sierra.com [email protected] ftp.epson.com (800) 757-7707 (to order a printed manual) (800) 774-6860 (to order magnet supplies) A B