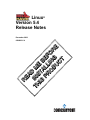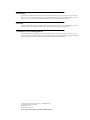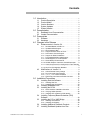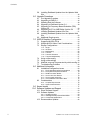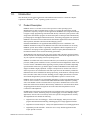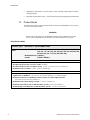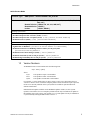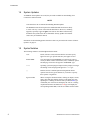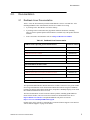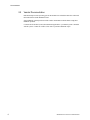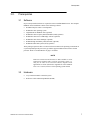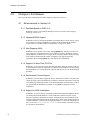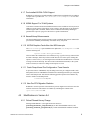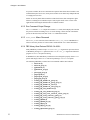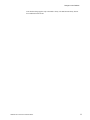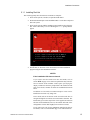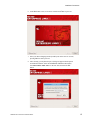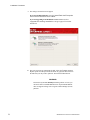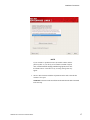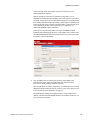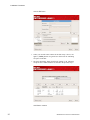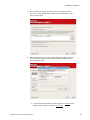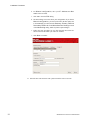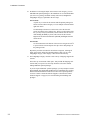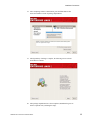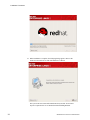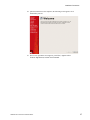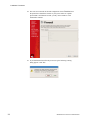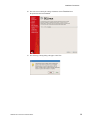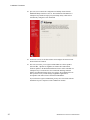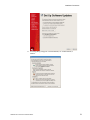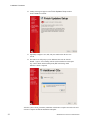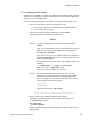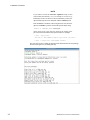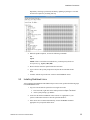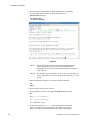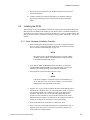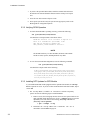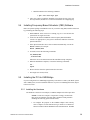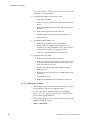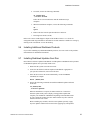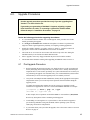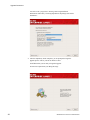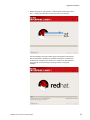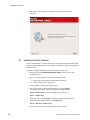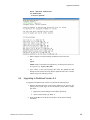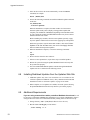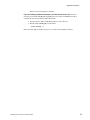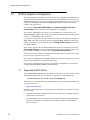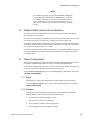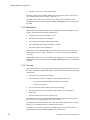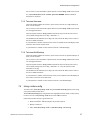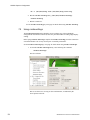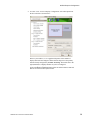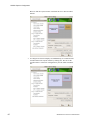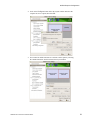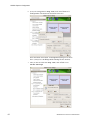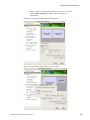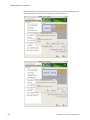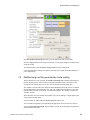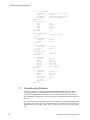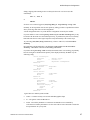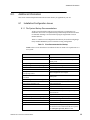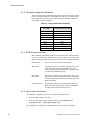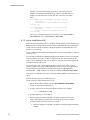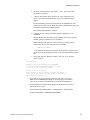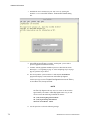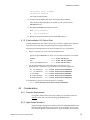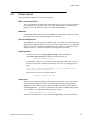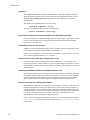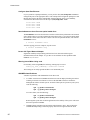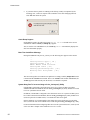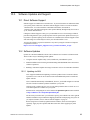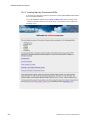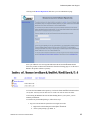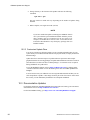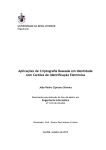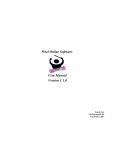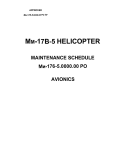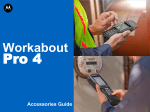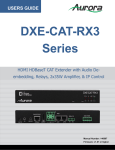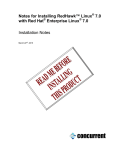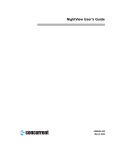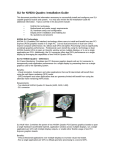Download Red Hat ENTERPRISE 5.4 RELEASE NOTES User`s guide
Transcript
Linux®
Version 5.4
Release Notes
December 2009
R
EA
D
TH INS M
IS TA E B
PR LL EF
O IN OR
D G
E
U
C
T
0898003-5.4
Disclaimer
The information contained in this document is subject to change without notice. Concurrent Computer Corporation has taken
efforts to remove errors from this document, however, Concurrent Computer Corporation’s only liability regarding errors that
may still exist is to correct said errors upon their being made known to Concurrent Computer Corporation.
License
Duplication of this manual without the written consent of Concurrent Computer Corporation is prohibited. Any copy of this
manual reproduced with permission must include the Concurrent Computer Corporation copyright notice.
Trademark Acknowledgments
Concurrent Computer Corporation and its logo are registered trademarks of Concurrent Computer Corporation. All other
Concurrent product names are trademarks of Concurrent while all other product names are trademarks or registered trademarks
of their respective owners. Linux® is used pursuant to a sublicense from the Linux Mark Institute.
© 2009 Concurrent Computer Corporation – All Rights Reserved
Concurrent Computer Corporation
2881 Gateway Drive
Pompano Beach, FL 33069
Note: Information subject to change without notice.
Contents
Chapter 0
1.0 Introduction . . . . . . . . . . . . . . . . . . . . . . . . . . . . . . . . . . . . . . 1
2.0
3.0
4.0
5.0
1.1
1.2
1.3
1.4
1.5
Product Description . . . . . . . . . . . . . . . . . . . . . . . . . . .
Product Media . . . . . . . . . . . . . . . . . . . . . . . . . . . . . . . .
Version Numbers . . . . . . . . . . . . . . . . . . . . . . . . . . . . .
System Updates . . . . . . . . . . . . . . . . . . . . . . . . . . . . . .
Syntax Notation . . . . . . . . . . . . . . . . . . . . . . . . . . . . . . .
5.4
Installing Frequency-Based Scheduler (FBS)
Software . . . . . . . . . . . . . . . . . . . . . . . . . . . . . . . . . . . . 39
Installing the PCI-to-VME Bridge . . . . . . . . . . . . . . . 39
1
2
3
4
4
Documentation . . . . . . . . . . . . . . . . . . . . . . . . . . . . . . . . . . . 5
2.1 RedHawk Linux Documentation . . . . . . . . . . . . . . . . . 5
2.2 Vendor Documentation . . . . . . . . . . . . . . . . . . . . . . . . 6
Prerequisites . . . . . . . . . . . . . . . . . . . . . . . . . . . . . . . . . . . . . 7
3.1 Software . . . . . . . . . . . . . . . . . . . . . . . . . . . . . . . . . . . . . 7
3.2 Hardware . . . . . . . . . . . . . . . . . . . . . . . . . . . . . . . . . . . . 7
Changes in this Release . . . . . . . . . . . . . . . . . . . . . . . . . . 8
4.1 Enhancements in Version 5.4 . . . . . . . . . . . . . . . . . . . 8
4.1.1 RedHawk Based on RHEL 5.4 . . . . . . . . . . . . . . . . 8
4.1.2 Updated NVIDIA Support . . . . . . . . . . . . . . . . . . . . 8
4.1.3 New Pagemap Utility . . . . . . . . . . . . . . . . . . . . . . . 8
4.1.4 Support For More Than 32 CPUs . . . . . . . . . . . . . . 8
4.1.5 Performance Counter Support . . . . . . . . . . . . . . . . 8
4.1.6 Support for KVM Virtualization . . . . . . . . . . . . . . . . 8
4.1.7 Pre-Installed NVIDIA CUDA Support . . . . . . . . . . . . 9
4.1.8 NUMA Support For 32-bit Systems . . . . . . . . . . . . . 9
4.1.9 Kexec/Kdump Enhancements . . . . . . . . . . . . . . . . . 9
4.1.10 NVIDIA Graphics Cards Now Use MSI Interrupts . . 9
4.1.11 Crash Dump Kernel Pre-Configured on Trace Kernels
....................................... 9
4.1.12 New Per-CPU Migration Statistics . . . . . . . . . . . . . 9
4.2 Modifications in Version 5.4 . . . . . . . . . . . . . . . . . . . . 9
4.2.1 Critical Pthread Library Change . . . . . . . . . . . . . . . 9
4.2.2 Run Command Output Change . . . . . . . . . . . . . . 10
4.2.3 TRACE_EVENT Macro Renamed . . . . . . . . . . . . . 10
4.2.4 FBS Library Now Returns EINVAL On NULL . . . . . 10
Installation Procedures . . . . . . . . . . . . . . . . . . . . . . . . . . . 12
5.1 Installing Red Hat Software . . . . . . . . . . . . . . . . . . . . 12
5.1.1 Installing Red Hat . . . . . . . . . . . . . . . . . . . . . . . . . 13
5.1.2 Installing Red Hat Updates . . . . . . . . . . . . . . . . . . 33
5.2 Installing RedHawk Linux . . . . . . . . . . . . . . . . . . . . . 35
5.3 Installing the RCIM . . . . . . . . . . . . . . . . . . . . . . . . . . . 37
5.3.1 Quick Hardware Installation Checklist . . . . . . . . . . 37
5.3.2 Verifying RCIM Operation . . . . . . . . . . . . . . . . . . . 38
5.3.3 Installing NTP Updates for GPS Module . . . . . . . . 38
5.5
5.5.1 Installing the Hardware . . . . . . . . . . . . . . . . . . . . . 39
5.5.2 Installing the Software . . . . . . . . . . . . . . . . . . . . . 40
5.6
5.7
RedHawk Linux Version 5.4 Release Notes
Installing Additional RedHawk Products . . . . . . . . . 41
Installing RedHawk Updates from Disc . . . . . . . . . . 41
i
Contents
5.8
Installing RedHawk Updates from the Updates Web
Site . . . . . . . . . . . . . . . . . . . . . . . . . . . . . . . . . . . . . . . . 42
6.0 Upgrade Procedures . . . . . . . . . . . . . . . . . . . . . . . . . . . . . 43
6.1
6.2
6.3
6.4
6.5
6.6
6.7
6.8
6.9
Pre-Upgrade Procedure . . . . . . . . . . . . . . . . . . . . . . . 43
Upgrading to RHEL5.4 . . . . . . . . . . . . . . . . . . . . . . . . 44
Updating Red Hat Software . . . . . . . . . . . . . . . . . . . . 48
Upgrading to RedHawk Version 5.4 . . . . . . . . . . . . . 49
Upgrading to Frequency-Based Scheduler (FBS)
Version 5.4 . . . . . . . . . . . . . . . . . . . . . . . . . . . . . . . . . . 50
Upgrading to PCI-to-VME Bridge Version 5.4 . . . . 51
Installing RedHawk Updates from Disc . . . . . . . . . . 51
Installing RedHawk Updates from the Updates Web
Site . . . . . . . . . . . . . . . . . . . . . . . . . . . . . . . . . . . . . . . . 52
Additional Requirements . . . . . . . . . . . . . . . . . . . . . . 52
7.0 NVIDIA Graphics Configuration . . . . . . . . . . . . . . . . . . . 54
7.1
7.2
7.3
Supported NVIDIA GPUs . . . . . . . . . . . . . . . . . . . . . 54
Multiple NVIDIA Video Card Considerations . . . . . 55
Display Configurations . . . . . . . . . . . . . . . . . . . . . . . . 55
7.3.1
7.3.2
7.3.3
7.3.4
7.3.5
7.3.6
7.4
7.5
7.6
7.7
Single . . . . . . . . . . . . . . . . . . . . . . . . . . . . . . . . .
Xinerama . . . . . . . . . . . . . . . . . . . . . . . . . . . . . . .
MultiDesktop . . . . . . . . . . . . . . . . . . . . . . . . . . . .
Twinview . . . . . . . . . . . . . . . . . . . . . . . . . . . . . . .
Twinview-Xinerama . . . . . . . . . . . . . . . . . . . . . . .
Twinview-MultiDesktop . . . . . . . . . . . . . . . . . . . . .
Using nvidia-xconfig . . . . . . . . . . . . . . . . . . . . . . . . . .
Using nvidia-settings . . . . . . . . . . . . . . . . . . . . . . . . .
Modified xorg.conf file generated by nvidia-xconfig
Troubleshooting Problems . . . . . . . . . . . . . . . . . . . .
8.0 Additional Information . . . . . . . . . . . . . . . . . . . . . . . . . . . .
8.1
Installation/Configuration Issues . . . . . . . . . . . . . . . .
8.1.1
8.1.2
8.1.3
8.1.4
8.1.5
8.1.6
8.2
File System Backup Recommendations . . . . . . . .
File System Swap Size Guidelines . . . . . . . . . . . .
RCIM Connection Modes . . . . . . . . . . . . . . . . . . .
How to Use Linux Rescue . . . . . . . . . . . . . . . . . .
How to Install Using VNC . . . . . . . . . . . . . . . . . . .
If the Installation GUI Fails to Start . . . . . . . . . . . .
Considerations . . . . . . . . . . . . . . . . . . . . . . . . . . . . . .
8.2.1 Compiler Requirements . . . . . . . . . . . . . . . . . . . .
8.2.2 Hyper-thread Activation . . . . . . . . . . . . . . . . . . . .
9.0 Known Issues . . . . . . . . . . . . . . . . . . . . . . . . . . . . . . . . . . .
10.0 Software Updates and Support . . . . . . . . . . . . . . . . . . .
10.1 Direct Software Support . . . . . . . . . . . . . . . . . . . . . . .
10.2 Software Updates . . . . . . . . . . . . . . . . . . . . . . . . . . . .
10.2.1 Updating via NUU . . . . . . . . . . . . . . . . . . . . . . . .
10.2.2 Installing Manually Downloaded RPMs . . . . . . . . .
10.2.3 Customized Update Discs . . . . . . . . . . . . . . . . . .
10.3 Documentation Updates . . . . . . . . . . . . . . . . . . . . . .
ii
55
55
56
56
57
57
57
58
65
66
69
69
69
70
70
70
72
75
75
75
75
77
83
83
83
83
84
86
86
RedHawk Linux Version 5.4 Release Notes
Introduction
1.0.
Introduction
This document provides release information and installation instructions for Concurrent Computer
Corporation’s RedHawkTM Linux® operating system Version 5.4
1.1
Product Description
RedHawk Linux is a real-time version of the open source Linux operating system.
Modifications are made to standard Linux version 2.6 to support the functionality and the
performance required by complex real-time applications. RedHawk uses a single kernel design
to support a single programming environment that directly controls all system operation. This
design allows deterministic program execution and response to interrupts while simultaneously
providing high I/O throughput and deterministic file, networking, and graphics I/O operations.
RedHawk is the ideal Linux environment for the deterministic applications found in simulation,
data acquisition, industrial control and medical imaging systems.
Included with RedHawk is the popular Red Hat® Enterprise Linux 5 distribution. The
RedHawk installation media provide additional real-time kernels and libraries for accessing
RedHawk specific kernel features. Optionally, the NightStar™ RT development tool set is
available for developing real-time applications, and the Frequency-Based Scheduler and
Performance Monitor can be used for monitoring performance.
The RedHawk kernel integrates both open source patches and Concurrent developed features
derived from the real-time UNIX® implementations that Concurrent has supported in its over
42 years experience developing real-time operating systems.
RedHawk is included with each Concurrent iHawk™ system. iHawks are symmetric multiprocessor (SMP) systems available in a variety of architectures and configurations. Either 32-bit
or 64-bit versions of RedHawk and its supporting software products are installed, depending
upon the iHawk architecture type and the support included in RedHawk for that architecture.
Support for SMPs is highly optimized. A unique concept known as shielded CPUs allows a
subset of processors to be dedicated to tasks that require the most deterministic performance.
Individual CPUs can be shielded from interrupt processing, kernel daemons, interrupt bottom
halves, and other Linux tasks. Processor shielding provides a highly deterministic execution
environment that guarantees processes fast and dependable response to external events.
RedHawk Linux exceeds the level of POSIX® conformance of other Linux distributions based
on the 2.6 series of kernels. Concurrent has added additional POSIX compliance by adding
some of the POSIX real-time extensions that are not present in standard Linux. Linux on the
Intel® x86 architecture has defined a defacto binary standard of its own which allows shrinkwrapped applications that are designed to run on the Linux/Intel x86 platform to run on
Concurrent’s iHawk platform.
NightStar RT is Concurrent’s powerful real-time tool set that provides a robust graphic interface
for non-intrusive control, monitoring, analysis, and debugging of real-time multiprocessing
applications. All tools can be run natively on the same system as the application or remotely.
The NightStar RT tools include the following:
•
NightView™ source-level debugger – allows multi-language, multi-processor, multiprogram and multi-thread monitoring and debugging from a single graphical interface.
•
NightTrace™ run-time analyzer – analyzes the dynamic behavior of a running application.
•
NightSim™ periodic scheduler – allows the user to easily schedule applications that
require periodic execution.
RedHawk Linux Version 5.4 Release Notes
1
Introduction
1.2
•
NightProbe™ data monitor – used to sample, record or modify program data in multiple
running programs.
•
NightTune™ performance tuner – used for analyzing system and application performance.
Product Media
The tables below list the optical media discs that are delivered with RedHawk Linux Version
5.4 for each Concurrent system.
WARNING
While much of the software on the RedHawk media is licensed under the GNU GPL
license, some components are not. Therefore, the media cannot be freely copied.
32-Bit Product Media
Processor Type:
Intel® Xeon™ i386 and EM64T 32-bit
Model:
iHawk 860 Series [ HQ685, 680, 665, 660, 645, 460, 295, 290, 285, 280, 265, 260,
195, 185, 175, 160, 075, 074, 069, 067, 065, 060, 058, 053, 049,
047 045, 036, 034, T74, T54, R54, R90, 000]
iHawk 880 Series [ HQHS2 ]
ImaGen
[ HQ0G1, HR0G1 ]
Operating System Discs:
Red Hat Enterprise Linux 5.4 (32-bit) (1 DVD)
Red Hat Enterprise Linux 5.4 Source (32-bit) (1 DVD)
Red Hat Enterprise Linux 5.4 Updates (32-bit) (1 CD) [LXUPDATE WA-IA32 Version 5.4]
RedHawk Linux OS (32-bit) (1 CD) [WA-IA32 Version 5.4]
Optional Product Discs:
RedHawk Linux Frequency-Based Scheduler (32-bit) [WU1210-JL Version 5.4]
NightStar RT for RedHawk [WU1220-LDV, WU1220-LDVF Version x.x (x.x=latest version)]
RedHawk Linux PCI-to-VME Bridge Software Library for i386 & EM64T Systems
[WU-HS630-LIB (WCS-SBS-620)] Version 5.4
RedHawk Linux Cluster Manager (32-bit) [ WA9017-L] Version 5.4
RedHawk Global File System for i386 & EM64T Systems [ WA9018-L] Version 5.4
RedHawk High Availability NFS for i386 & EM64T Systems [ WA9019-L] Version 5.4
2
RedHawk Linux Version 5.4 Release Notes
Introduction
64-Bit Product Media
Processor Type:
AMD Opteron™ 64-bit and EM64T x86_64 64-bit
Model:
iHawk 860 Series [ HQ685, 680, 285, 280, 185, 069, 067, 049, 047, T74, T54, R54,
R90, 000 ]
iHawk 870 Series [ HR844, 430, 221, 210, 00W, 00T ]
iHawk 880 Series [ HQHS2 ]
ImaGen
[ HQ0G1, HR0G1 ]
Operating System Discs:
Red Hat Enterprise Linux 5.4 (64-bit) (1 DVD)
Red Hat Enterprise Linux 5.4 Source (64-bit) (1 DVD)
Red Hat Enterprise Linux 5.4 Updates (64-bit) (1 CD) [LXUPDATE
RedHawk Linux OS (64-bit) (1 CD) [WA-EM64T-AMD64 Version 5.4]
WA-AMD64
Version 5.4]
Optional Discs:
RedHawk Linux Frequency-Based Scheduler for x86_64 Systems [WU1210-JA Version 5.4]
NightStar RT for RedHawk [WU1220-LDV, WU1220-LDVF Version x.x (x.x=latest version)]
RedHawk Linux PCI-to-VME Bridge Software Library for x86_64 Systems
[WU-HS630-LIB (WCS-SBS-620)] Version 5.4
RedHawk Linux Cluster Manager (64-bit) [ WA9017-L] Version 5.4
RedHawk Global File System for x86_64 Systems [ WA9018-L] Version 5.4
RedHawk High Availability NFS for x86_64 Systems [ WA9019-L] Version 5.4
1.3
Version Numbers
All RedHawk Linux version numbers take the following form:
major.minor[.update]
where:
major
minor
update
is the product’s major version number
is the product’s minor version number
is the update’s incremental version number
For example, 5.1 is the initial release of major version 5, and 5.2 is a subsequent release to
version 5.1. Both 5.1 and 5.2 constitute complete product releases and do not require a previous
release to be currently installed on the system; both are available on optical media from
Software Distribution.
Individual kernel updates available via the RedHawk Updates website (see the “System
Updates” section below) are not a complete product and can only be installed as an update to
the matching major.minor release. For example; a 5.1.1 kernel update can only be installed on
a system currently running RedHawk Linux version 5.1.
RedHawk Linux Version 5.4 Release Notes
3
Introduction
1.4
System Updates
As RedHawk Linux updates are issued, they are made available for downloading from
Concurrent’s Software Portal.
NOTE
Concurrent does not recommend downloading Red Hat updates.
The RedHawk Linux kernel replaces the standard Red Hat kernel and is likely
to work with any version of the Red Hat distribution. However, installing
upgrades, especially to gcc and glibc, from sources other than Concurrent may
destabilize the system and is not recommended. Security updates from outside
sources may be installed if desired.
Instructions for downloading updates from the website are provided in the section “Software
Updates” on page 83.
1.5
Syntax Notation
The following notation is used throughout this document:
4
italic
Books, reference cards, and items that the user must specify
appear in italic type. Special terms may also appear in italic.
list bold
User input appears in list bold type and must be entered
exactly as shown. Names of directories, files, commands, options
and man page references also appear in list bold type.
list
Operating system and program output such as prompts, messages
and listings of files and programs appears in list type.
[]
Brackets enclose command options and arguments that are
optional. You do not type the brackets if you choose to specify
these options or arguments.
hypertext links
When viewing this document online, clicking on chapter, section,
figure, table and page number references will display the corresponding text. Clicking on Internet URLs provided in blue type
will launch your web browser and display the web site. Clicking
on publication names and numbers in red type will display the
corresponding manual PDF, if the file is available and accessible.
RedHawk Linux Version 5.4 Release Notes
Documentation
2.0.
Documentation
2.1
RedHawk Linux Documentation
Table 2-1 lists the documentation provided with RedHawk Version 5.4 as PDF files. After
installing RedHawk Linux documentation, the files are available for viewing:
•
•
•
by clicking on the “Documents” icon on the desktop
by clicking on the red document entry hyperlinks within the documents, including
Table 2-1 below. Optional product documentation is available only if the product has been
installed.
from Concurrent’s documentation web site at http://redhawk.ccur.com/docs
Table 2-1 RedHawk Linux Documentation
RedHawk Linux Operating System Documentation
Document Number
RedHawk Linux Online Documentation Roadmap
0898002-540
RedHawk Linux Version 5.4 Release Notes
0898003-5.4
RedHawk Linux User’s Guide
0898004-620
Real-Time Clock & Interrupt Module (RCIM) User’s Guide
0898007-400
iHawk Optimization Guide
0898011-110
RedHawk Linux FAQ
N/A
Optional RedHawk Product Guides
RedHawk Linux Frequency-Based Scheduler (FBS) User’s Guide
0898005-310
RedHawk High Availability NFS (HA-NFS) Installation Guide
0898018-100
RedHawk Global File System (GFS) Installation Guide
0898020-100
Optional RedHawk Product Documentation Sets
RedHawk Linux Cluster Manager
PCI-to-VME Bridge
The Optional RedHawk Product Documentation Sets include Concurrent’s user guides as PDF
files along with additional vendor documentation PDFs that facilitate using these RedHawk
products. By clicking on the red document entries, the product’s Roadmap displays, from which
all available documentation can be accessed.
The latest documentation for all Concurrent software products, including updated Release
Notes and User Guides, can be accessed from Concurrent’s documentation web site at
http://redhawk.ccur.com/docs. An updated RedHawk FAQ can be accessed at
http://www.ccur.com/isdfaq/RedHawk-FAQ.pdf.
Printed copies can be ordered by contacting the Concurrent Software Support Center. Refer to
“Direct Software Support” on page 83 for details.
RedHawk Linux Version 5.4 Release Notes
5
Documentation
2.2
Vendor Documentation
Red Hat Enterprise Linux operating system documentation is included as PDF files on the Red
Hat media delivered with RedHawk Linux.
Some RedHawk optional products include vendor documentation that facilitates using these
RedHawk products.
Commercial off-the-shelf (COTS) documentation applicable to your iHawk system is included
with the system. Contact the vendor’s sales office to purchase additional copies.
6
RedHawk Linux Version 5.4 Release Notes
Prerequisites
3.0.
Prerequisites
3.1
Software
No previously installed software is required in order to install RedHawk Linux. The complete
RedHawk Linux installation consists of the following software:
•
•
•
•
•
•
•
•
Red Hat Enterprise Linux 5.4 with updates
RedHawk Linux operating system
NightStar RT for RedHawk tools (optional)
RedHawk Linux Frequency-Based Scheduler (FBS) (optional)
RedHawk Linux PCI-to-VME bridge software (optional)
RedHawk Linux Cluster Manager (optional)
RedHawk High Availability NFS (HA-NFS) (optional)
RedHawk Global File System (GFS) (optional)
These packages operate in either a 32-bit or 64-bit environment. The operating environment on
a system depends upon the processor type and the support included in the software for that
processor. Refer to “Product Media” on page 2 for details.
NOTE
Real-time extensions and features are not available to 32-bit
applications running under a 64-bit operating system (i.e.
x86_64). In order to use real-time features, migrate 32-bit
applications to 64-bit (described in Appendix E of the RedHawk
Linux User’s Guide) or boot a 32-bit operating system instead.
3.2
Hardware
•
Any Concurrent iHawk or ImaGen system
•
Real-Time Clock and Interrupt Module (RCIM)
RedHawk Linux Version 5.4 Release Notes
7
Changes in this Release
4.0.
Changes in this Release
This section describes enhancements and other changes introduced in Version 5.4.
4.1
Enhancements in Version 5.4
4.1.1 RedHawk Based on RHEL 5.4
RedHawk Version 5.4 uses Red Hat Enterprise Linux 5.4 as its base with a merge of
kernel.org version 2.6.31.
4.1.2 Updated NVIDIA Support
RedHawk Version 5.4 includes the NVIDIA Linux Display Driver version 190-42. Legacy
driver support is no longer included but is available for download from the NVIDIA
website. Refer to "NVIDIA Graphics Configuration" on page 54 for details.
4.1.3 New Pagemap Utility
RedHawk 5.4 now includes a new utility called pagemap(1) that may be used to view
page mapping or swap information for all or a subset of user space translations within a
specified process’s address space. For pages that are currently resident it displays the page
frame number, NUMA node ID, number of mappings to the page and page flag
information. Refer to the pagemap(1) man page for more information.
4.1.4 Support For More Than 32 CPUs
RedHawk 5.4 is the first release of the new FBS support that allows more than 32 CPUs to
be specified for CPU affinity. Support for more than 32 CPUs includes a revised Frequency
Based Scheduler User’s Guide document, with more than 20 new services documented and
described.
4.1.5 Performance Counter Support
RedHawk 5.4 provides kernel support for the new “Performance Counter” subsystem. This
support provides a generic mechanism for counting key hardware and software events that
occur during a specified range in time. Tools and documentation for Performance Counters
are included with the RedHawk 5.4 product. See the perf(1) man page for more
information.
4.1.6 Support for KVM Virtualization
RedHawk 5.4 is the first release of the KVM virtualization solution for RedHawk. KVM
(for Kernel-based Virtual Machine) is a full virtualization solution for Linux on x86
hardware containing virtualization extensions. Using KVM, one can run multiple virtual
machines running unmodified Linux or Windows images. Each virtual machine has private
virtualized hardware: a network card, disk, graphics adapter, etc. For more information, see
the README file in /usr/share/doc/ccur/kvm and visit http://www.linux-kvm.org
for much more documentation.
8
RedHawk Linux Version 5.4 Release Notes
Changes in this Release
4.1.7 Pre-Installed NVIDIA CUDA Support
RedHawk 5.4 includes pre-installed NVIDIA CUDA libraries and header files. In addition,
example code is provided. See /usr/share/doc/ccur/examples/cuda for more
information.
4.1.8 NUMA Support For 32-bit Systems
Concurrent’s NUMA extensions and enhancements are now available on 32-bit systems, in
addition to 64-bit systems. This allows 32-bit systems to take advantage of any hardware
NUMA support that is available, and this can be combined with memory shielding to
guarantee that a process’s pages are all local to a specific NUMA node.
4.1.9 Kexec/Kdump Enhancements
The kexec/kdump support used for creating system crash dump files has been enhanced to
provide better reliability and flexibility for a wider variety of systems.
4.1.10 NVIDIA Graphics Cards Now Use MSI Interrupts
The ccur-nvidia-glx rpm installation now updates the /etc/modprobe.conf file
with the following line:
options nvidia NVreg_EnableMSI=1
This will make the NVIDIA driver use an MSI (message signalled interupt) instead of the
PCI INTA interrupt, which may be shared with other devices in the system. Setting this
option to a value of zero (0), or removing this line will make the NVIDIA driver revert back
to using a PCI INTA interrupt. The driver must be unloaded and reloaded, or the system
must be rebooted, in order for a change in interrupt use to occur.
4.1.11 Crash Dump Kernel Pre-Configured on Trace Kernels
In previous releases of RedHawk, only the debug kernel was pre-configured with a crash
dump kernel, however in RedHawk 5.4 both the trace and debug kernels are pre-configured
with a crash dump kernel. Note that the following grub boot option can be added to any
kernel to enable a crash dump kernel:
crashkernel=64M@48M
4.1.12 New Per-CPU Migration Statistics
RedHawk 5.4 now keeps track of the number of process migrations to each CPU since the
machine was booted. This statistic is available by examining the contents of the
/proc/ccur/switches file.
4.2
Modifications in Version 5.4
4.2.1 Critical Pthread Library Change
Starting with RedHawk 5.4, the application writer must use
pthread_mutexattr_setpshared(3) on their shared POSIX mutexes, and
pthread_condattr_setpshared(3) on their shared POSIX condition variables.
RedHawk Linux Version 5.4 Release Notes
9
Changes in this Release
For private variables, the services mentioned are optional. Note that a shared variable is one
which different processes access, and a private variable is one which only multiple threads
of a single process access.
Failure to correctly mark shared variables as shared will cause silent corruption in glibc
behavior, resulting in an eventual user-space stall, in glibc itself, in one or more of the
applications referencing the shared mutex or condition variable.
4.2.2 Run Command Output Change
The run command --info output now contains a CPU field, which displays the CPU that
the process or thread is running on (or, if it is not running, it shows the last CPU that the
process or thread ran on) at the time of the run command invocation.
4.2.3 TRACE_EVENT Macro Renamed
The TRACE_EVENT macro has been renamed to TRACE_LOG_EVENT in RedHawk 5.4.
This was necessary because of a macro name conflict that the 2.6.31 kernel introduced.
4.2.4 FBS Library Now Returns EINVAL On NULL
Many FBS library routines accept a name or a name_ptr argument. In previous releases
of RedHawk, passing a NULL pointer into the name or name_ptr argument resulted in a
program SEGFAULT exception occurring.
In RedHawk 5.4, these FBS library routines have been changed to properly detect a NULL
pointer and simply return EINVAL instead of producing a SEGFAULT exception.
The following FBS library routines have been modified with this new behavior:
•
•
•
•
•
•
•
•
•
•
•
•
•
•
•
•
•
•
•
•
•
•
10
fbsinfo(3)
fbsinfo_big(3)
pgmremove(3)
pgmremove_big(3)
pmclrpgm_big(3)
pmprogram(3)
pmprogram_big(3)
pmqrypgm_big(3)
sched_pgm_deadline_query(3)
sched_pgm_deadline_query_big(3)
sched_pgm_deadline_test(3)
sched_pgm_deadline_test_big(3)
sched_pgm_set_deadline(3)
sched_pgm_set_deadline_big(3)
sched_pgm_set_soft_overrun_limit_big(3)
sched_pgm_soft_overrun_query(3)
sched_pgm_soft_overrun_query_big(3)
sched_pgmadd(3)
sched_pgmadd_big(3)
sched_pgmqry(3)
sched_pgmqry_big(3)
sched_pgmresched_big(3)
RedHawk Linux Version 5.4 Release Notes
Changes in this Release
Note that this change applies only to the FBS C library. The FBS Fortran library has not
been modified for this release.
RedHawk Linux Version 5.4 Release Notes
11
Installation Procedures
5.0.
Installation Procedures
Use the installation procedures provided here to generate or regenerate a
system.
If upgrading from Version 5.1 or 5.2 to Version 5.4, follow the steps in
“Upgrade Procedures” on page 43.
Review the following points before installing the software:
•
Concurrent recommends these procedures be followed as documented here; however,
advanced users may decide to make other choices based on onsite requirements.
•
The installation media in use is accessed at various times and must be kept in the drive
during the installation until you are instructed to install different media.
•
Prior to installation, remove any floppy media that may have been left in the machine.
Before you start:
•
Main Memory Size — You need to know the system’s main memory size in order to
properly set up the file system swap size. If you are not sure of the main memory size,
access the system’s BIOS to ascertain this information.
•
Network Addresses — If you do not plan to configure networking DHCP, you will
need to have the following information for your system before beginning the
installation:
- IP address
- gateway address
- netmask address
- primary and secondary DNS addresses
•
BIOS Settings — BIOS settings should be reviewed before installation and whenever
problems involving non-working devices are encountered. Exercise caution before
changing default settings. Concurrent makes the following recommendations:
- “Linux” should be specified for the “Installed OS” setting (or its equivalent) if it is an available
option. If not, use the default “other.”
- Only the default settings for memory functions and PCI timing functions are supported.
- ACPI support should be enabled, but care should be taken before changing other ACPI options
from their defaults. ACPI sleep states should not be enabled in the BIOS or in any custom
kernel build.
- Ensure that the drive to be used for installations and updates is bootable and that the boot order
is correctly set in the BIOS so that you will boot to the anaconda installer instead of from disc.
5.1
Installing Red Hat Software
The version of Red Hat Enterprise Linux that is appropriate to your system’s architecture must
be installed on the system first by specifically completing the steps below. Installation of Red
Hat is accomplished in two parts:
12
•
Installing Red Hat
•
Installing Red Hat Updates
RedHawk Linux Version 5.4 Release Notes
Installation Procedures
5.1.1 Installing Red Hat
This section typically takes between 40-70 minutes to complete.
1. Power on the system, if needed, to open the DVD drawer.
2. Insert Red Hat Enterprise Linux Installation Disc 1 in the drive and power
down the system.
3. Power on the system with the installation disc installed to boot from the
disc. After a short delay, a screen containing the boot: prompt should
appear.
4. Press Enter (or allow this screen to timeout) to start the installation
program using the GUI installation interface.
NOTES
If the installation GUI does not launch:
If you wish to use GUI mode but it does not launch, refer to
section 8.1.6 on page 75 for some boot options that may cause the
GUI to launch. Some NVIDIA cards require specifying the
display resolution at the boot prompt before the install GUI will
start. If successful, continue to follow the installation directions
below.
In addition to GUI mode, Red Hat Enterprise Linux can be
installed in text mode or by using VNC.
In text mode, aids at the bottom of the screen describe how to
navigate through the text mode screens and make selections. The
instructions given in the steps below can be applied to both GUI
and text mode installation; however, the number and order of the
configuration screens differ slightly between the two modes.
If you wish to use VNC for the installation instead of the GUI or
text modes, refer to section 8.1.5 on page 72 for full instructions.
RedHawk Linux Version 5.4 Release Notes
13
Installation Procedures
If your system contains disk drives or devices that are
not supported by the Red Hat installation program, you
will need to obtain the necessary driver(s) in order to install Red
Hat Enterprise Linux. A diskette containing the driver may be
included with your system or it may be available on the Red Hat
installatio n m edia. I f not available, co ntact the driver
manufacturer for an updated driver or call Concurrent Support
(see "Direct Software Support" on page 83).
For this type of installation, type linux dd at the boot:
prompt. Insert the diskette in the drive when instructed to do so.
If your hard drive is not recognized and no driver
diskette is supplied, a screen appears stating that no hard
drives are found, would you like to select drivers. The installation
disc contains a number of device drivers. Select Yes, then Add
Device to display a list of drivers. Select the desired driver and
proceed through the screens, completing this action by selecting
Done.
5. If you wish to check the Red Hat media, press Enter, otherwise, navigate
to the Skip selection using the Tab key and press Enter to immediately
start the installation.
NOTE: The Source DVD media cannot be checked using this procedure
because Red Hat does not include the required checksum in the DVD
content.
14
RedHawk Linux Version 5.4 Release Notes
Installation Procedures
6. At the Welcome screen, no action is needed. Press Enter to proceed.
7. Select your desired language and keyboard layout on the next two screens,
pressing Next at each to proceed.
8. After selecting your keyboard layout, a dialog will appear which requests
an installation number. Select the Installation Number radio button,
enter 6d70-bd33-6d3c-fcbc in the text field, and click the OK
button.
RedHawk Linux Version 5.4 Release Notes
15
Installation Procedures
9. The dialog as shown below will appear.
If you are installing Red Hat, select the Install Red Hat Enterprise
Linux Client radio button and click Next.
If you are upgrading from RedHawk Version 5.1 or 5.2, select
“Upgrade an existing Installation” and go to page 44 for further
instructions.
10. The next step involves partitioning the disk. Select the Create custom
layout option from the option list and check any physical disks shown in
the table that you may wish to partition. Then click the Next button.
WARNING
Do not use any Red Hat default partitioning scheme. If used, you
will not be able to install RedHawk Linux. In particular RedHawk
does not support booting from a Logical Volume Manager (LVM)
partition.
16
RedHawk Linux Version 5.4 Release Notes
Installation Procedures
NOTE
If you encounter a problem because the installer cannot read the
partition table on your disk, select Create custom layout,
click on Review and modify partitioning layout, then click
the Next button. Click OK on any warning dialogs that may
appear.
a. Select a disk of interest and delete all partitions on the disk so that all that
remains is free space.
WARNING: This action will erase all data on the disk when the disk is formatted
in the next step.
RedHawk Linux Version 5.4 Release Notes
17
Installation Procedures
b. Now press the New button to configure the /boot partition. Type
/boot into the Mount Point text field, select ext3 as the File
System Type, and specify a Size of 1000 MB. Select the Fixed
size radio button and check the Force to be a primary partition checkbox. The Add Partition dialog should appear as below,
except perhaps for the notation of the disk in the Allowable Drives
section. Click the OK button.
c. Click the New button to add the root partition. Type / into the
Mount Point text field, select ext3 as the File System Type.
18
RedHawk Linux Version 5.4 Release Notes
Installation Procedures
Select the Fixed size radio button and check the Force to be a
primary partition checkbox.
Select an appropriate size for the root partition. For large disks, a size of
60,000MB is recommended. The remaining space will be used for a partition of
general use in step e below. It is recommended to separate the root partition from
the remainder of the disk to make regenerating systems simpler, avoiding the need
to back up the lion’s share of the disk. For smaller disks, you may want to use all
of the remainder of the disk as the root partition; if so, click the Fill to
maximum allowable size radio button.
In all cases, the root partition should be no less that 12,000MB. The Add
Partition dialog should appear as below, except perhaps for the notation of the
disk in the Allowable Drives section and the specific size you have selected for
the partition. Click the OK button.
d. Click the New button to add the swap partition. Select swap as the
File System Type. Select the Fixed size radio button and check
the Force to be a primary partition checkbox.
Select an appropriate size for the swap partition -- you should specify a size which
matches the amount of physical memory you have in your system, plus 5% (refer
to “File System Swap Size Guidelines” on page 70).
The Add Partition dialog should appear as below, except perhaps for the
notation of the disk in the Allowable Drives section and the specific size you
have selected for the partition.
RedHawk Linux Version 5.4 Release Notes
19
Installation Procedures
Click the OK button.
e. Unless you used the entire contents of the disk in step c above, configure a /home partition for general use which uses the remaining
free space on the disk.
f. The disk partitioning dialog should look similar to the following,
except for device names and sizes as selected in the previous steps.
Click Next to continue.
20
RedHawk Linux Version 5.4 Release Notes
Installation Procedures
11. The next dialog determines where the system boot information will be
stored. Select “The GRUB boot loader will be installed on” radio
button and click Next.
12. The next dialog defines networking configuration options. Select a network
device from the list and then select either the DHCP or Manual radio
button. Then click Edit.
a. Ensure that the Enable IPv4 support checkbox is checked and the
Enable IPv6 support checkbox is not checked.
RedHawk Linux Version 5.4 Release Notes
21
Installation Procedures
b. For Manual configuration, enter your IP Address and Netmask in the text fields.
c. Click OK to close the Edit dialog.
d. The Networking screen now shows your configuration. If you choose
Manual configuration, you also need to fill in the host name next
to the manually text field, and the Gateway, Primary DNS and
Secondary DNS fields in the Miscellaneous Settings section
of the Networking dialog. Make any final required changes.
e. Follow the same procedure for any other network devices that are
shown in the list and which you wish to be enabled.
f. Click Next to continue.
13. Select the time zone and enter root’s password on the next two screens.
22
RedHawk Linux Version 5.4 Release Notes
Installation Procedures
14. The Select Packages screen now appears. Ensure that Office,
Multimedia and Software Development boxes are checked. Select
the Customize Now radio button and click Next.
15. The following screen will appear which lists the major categories of
software on the left and the major sub-sections within each category on the
right. For Desktop Environments, check both GNOME and KDE
selections.
RedHawk Linux Version 5.4 Release Notes
23
Installation Procedures
16. In addition to selecting the major sub-sections in each category, you can
add additional optional packages to the installation. It is recommended that
you select every package available in every sub-section, except in the
Language category (explained in the next step).
In GUI mode:
A quick way to select all sub-sections and all optional packages for
all sub-sections within a category is to use multiple selection and the
right-click menu.
To add multiple selections in a sub-section, select the first subsection item in the list by clicking on it. Then go to the bottom of the
list (you may need to scroll down), and click on the last sub-section
while holding the Shift key down. This selects all sub-sections.
Right-click and choose Select all optional packages from the
context menu.
In text mode:
Use the instructions at the bottom of the screen to navigate. Press F2
to open each sub-section and press the space bar to add packages to
the packages menu.
Repeat the procedure as needed for all software categories, selecting all
major sub-sections, and all the optional products UNTIL you get to the
Language category. That category is discussed in the next step.
17. The Language category contains a wide variety of language support subsections.
These take up vast amounts of disk space. Only include the language subsections that you expect to use and only check the sub-section without
adding additional optional packages.
If you do require additional optional packages, you may attempt to install
them manually after all Red Hat updates have been installed, but it is likely
that the Red Hat Installation media does not have the required (updated)
versions. Contact Concurrent Software Support, as described in "Direct
Software Support" on page 83, for aid in obtaining and installing such
packages.
24
RedHawk Linux Version 5.4 Release Notes
Installation Procedures
18. After completing software customization, press the Next button. This
causes the installer to check for package dependencies.
19. After dependency checking is complete, the following screen is shown.
Click Next to continue.
20. After package dependencies have been completed, installation begins. No
action is required from you during this stage.
RedHawk Linux Version 5.4 Release Notes
25
Installation Procedures
21. When installation is complete, the following dialog appears. Remove the
media from the DVD device and click Reboot to continue.
The system will now restart and boot Red Hat from your disk. Several more
steps are required before we are finished with the Installing Red Hat.
26
RedHawk Linux Version 5.4 Release Notes
Installation Procedures
22. After the initial boot screen completes, the following screen appears. Click
Forward to proceed.
23. The License Agreement screen appears. Click Yes, I agree to the
License Agreement, and then click Forward.
RedHawk Linux Version 5.4 Release Notes
27
Installation Procedures
24. The next screen controls the firewall configuration. Select Disabled from
the option list to disable the firewall. If your system will be on a public
network that is not behind a firewall, you may wish to enable it. Click
Forward to continue.
25. If you disabled the firewall in the previous step, the following warning
dialog appears. Click Yes.
28
RedHawk Linux Version 5.4 Release Notes
Installation Procedures
26. The next screen controls the settings of SELinux. Select Disabled from
the option list and click Forward.
27. The following warning dialog will appear. Click Yes.
RedHawk Linux Version 5.4 Release Notes
29
Installation Procedures
28. The next screen controls the configuration of Kdump. Ensure that the
Enable Kdump checkbox is not set. The installation of RedHawk in a
subsequent step installs an improved system dump utility which will be
automatically configured. Click Forward.
29. On the next screen, set the date and time and configure the Network Time
Protocol daemon if desired.
30. The next screen asks you to register with Red Hat for software updates.
Select the No, I prefer to register at a later time radio button.
Software updates to the Red Hat Installation software will be installed in a
subsequent step. Concurrent does not recommend installing continual
updates from Red Hat because these may not have been validated for realtime operation or may include changes to glibc or gcc that are
incompatible with other software installed with RedHawk.
If you still wish to register with Red Hat you may do so after all the software
installation steps are completed. Click Forward to continue.
30
RedHawk Linux Version 5.4 Release Notes
Installation Procedures
31. A warning dialog will appear. Click No thanks, I’ll connect later, to
continue.
RedHawk Linux Version 5.4 Release Notes
31
Installation Procedures
32. Another warning will appear on the Finish Updates Setup window.
Click Forward to continue.
33. Optionally configure a user, NIS, and your sound card on the next two
screens.
34. The final screen will prompt you for additional CDs. Do not click the
Install... button -- the remaining software will be installed in a subsequent
step. Click Finish, and then subsequently OK in the dialog which
indicates a reboot is required.
After the system reboots, preliminary installation of Red Hat is complete. Proceed to the next
section to complete the Red Hat installation and update.
32
RedHawk Linux Version 5.4 Release Notes
Installation Procedures
5.1.2 Installing Red Hat Updates
Install the disc labeled RHEL 5.4 Updates. This contains the latest updates released by Red Hat
which have been validated by Concurrent on RedHawk Linux. These updates are important to
the proper operation of RedHawk Linux.
Execute the following instructions on the console or in a terminal window running as root.
1. Log in as root and take the system down to single-user mode:
a. If in GUI mode, right click on the desktop and select Open Terminal.
b. At the system prompt, type init 1.
2. If the optical media did not mount automatically, execute the mount
command appropriate for mounting your optical device.
NOTES
NOTE 1:
A specific mount point may not have been created under /mnt or
/media.
If not, you can often identify the device file associated with your optical
media device by looking for files matching the following patterns:
ls /dev/cd* /dev/dvd*
If these files are not present, you should examine the boot messages in
/var/log/messages and look for your optical media device and
find the associated /dev file.
Once located, you can mount the device with commands similar to the
following:
[ -d /media/dvd ] || mkdir -p /media/dvd
mount device-name /media/dvd -o ro
where device-name is the /dev/ file you located.
NOTE 2:
On systems with multiple optical media drives, you may need to
manually create separate mount points for each drive under /media
and include explicit mount instructions in /etc/fstab for each
device. For example, on a system with a reader and a writer, you may
need to manually create these mount points:
/media/dvd
/media/dvdrw
and include the following in /etc/fstab:
/dev/hda /media/dvd auto pamconsole,exec,noauto,managed 0 0
/dev/hdc /media/dvdrw auto pamconsole,exec,noauto,managed 0 0
3. Execute the following commands to install the update software,
substituting the actual mount point used for your optical media disc device
for /media/dvd, if necessary:
cd /media/dvd
./install-updates
Package installation and update begins automatically. No action is required of you
during this step.
RedHawk Linux Version 5.4 Release Notes
33
Installation Procedures
NOTE
If you cannot execute the install-updates script (it fails
with Permission Denied), or if you attempt to execute it by
launching it from a file browser and it immediately returns, the
optical media may have been mounted with the noexec option.
Run the mount command (without arguments) and check the
options. If noexec is present, remount the optical media using:
mount -o remount,exec mount-point
where mount-point is the directory name in the output of the
previous mount command for that optical media. For example:
> mount | fgrep noexec
/dev/scd0 on /media/RHEL5.4-Updates type iso9660 (ro,noexec)
> mount -o remount,exec /media/RHEL5.4-Updates
The next stage involves reading in package header information from each package.
No action is required of you during this step.
34
RedHawk Linux Version 5.4 Release Notes
Installation Procedures
Dependency checking is performed, and finally, updating of packages is executed.
No action is required of you during this step.
4. When the update completes, execute the following commands:
cd ..
eject
NOTE: If there is more than one media device, you must specify the device
to be ejected; e.g., eject /dev/hda.
5. Remove the disc from the optical media drive and store.
6. Type “reboot” at the system prompt and verify that the new Red Hat kernel
boots.
7. Continue with the steps in the next section to install RedHawk Linux.
5.2
Installing RedHawk Linux
After completing the installation of Red Hat in the previous section, perform the following steps
to install RedHawk Linux:
1. Log in as root and take the system down to single-user mode:
a. If in GUI mode, right click on the desktop and select Open Terminal.
b. At the system prompt, type init 1.
2. Locate the disc labeled “RedHawk Linux Version 5.4” appropriate to your
system’s architecture and insert it into the optical media drive.
3. If the device does not mount automatically, execute the mount command
appropriate for your optical media device.
RedHawk Linux Version 5.4 Release Notes
35
Installation Procedures
4. Execute the following commands to install RedHawk Linux, substituting
the actual mount point used for your optical media device for
/media/dvd if necessary:
cd /media/dvd
./install-redhawk
NOTES
NOTE 1:
Special instructions are displayed during the installation that may
require appropriate action, such as video card installation and
configuration. Follow the on-screen instructions until the installation
script completes.
NOTE 2:
The installation script will prompt you to accept or reject the End User
License Agreement. You can view the agreement by entering “v” at the
prompt.
5. When the installation completes, execute the following commands:
cd ..
eject
6. Remove the disc from the drive and store.
7. If you installed in text mode, edit /etc/inittab and change the first
line:
from: id:3:initdefault:
to:
id:5:initdefault:
to re-establish X11 mode.
8. At the system prompt, type init 5. Proceed through the windows that
display to configure screen resolution and color depth for your system.
When you exit this session, the RedHawk Linux desktop should appear.
36
RedHawk Linux Version 5.4 Release Notes
Installation Procedures
9. Reboot the system choosing the new RedHawk kernel and verify that the
system boots properly.
10. Continue with the next section if an RCIM is to be installed. Otherwise,
proceed to the following section to install Frequency-Based Scheduler
(FBS).
5.3
Installing the RCIM
The following serves as an installation checklist for installing a PCI-based RCIM board in an
iHawk system. If an RCIM is not installed in your iHawk system, it should be installed now.
See the Real-Time Clock and Interrupt Module (RCIM) User’s Guide for complete details. The
PDF file for this manual is available for viewing by clicking on the “Documents” icon on the
desktop.
5.3.1 Quick Hardware Installation Checklist
1. Before installing the RCIM, determine if you will be using the RCIM to
accept or deliver external interrupts and the mode in which the RCIM will
run (see “RCIM Connection Modes” on page 70).
NOTE
The initial release of the RCIM III board does not support cabling
(chaining) boards together or distributing RTC or PIG operations
to local Distributed Interrupt devices.
2. Verify that the ccur-rcim RPM has been installed by executing the
command rpm -q ccur-rcim. The system will inform you if it is not
installed. It is a standard package in the RedHawk installation.
3. Power down the system and remove all power cords.
NOTE
Concurrent Computer Corporation strongly recommends that you
use an antistatic wrist strap and a conductive foam pad when
installing and removing printed circuit boards.
4. Open the case of your system and identify the PCIe slot (RCIM III) or PCI
slot (RCIM II or RCIM I) where you want the RCIM to reside. In general,
it is best for the RCIM to be configured in a slot where minimal or no
contention with other devices occurs and at the highest IRQ priority
possible. For more information, refer to the iHawk Optimization Guide,
publication number 0898011. The PDF file for this manual is available for
viewing by clicking on the “Documents” icon on the desktop.
5. Insert the RCIM into the selected PCI slot and lock it down.
6. If this is to be part of an RCIM chain, attach the synchronization cable as
required (see the Real-Time Clock and Interrupt Module (RCIM) User’s
Guide manual for complete details).
RedHawk Linux Version 5.4 Release Notes
37
Installation Procedures
7. If you have the optional GPS module, attach the antenna lead and mount
the antenna. The antenna should be mounted on the rooftop or in an open
area.
8. Close the case and reconnect all power cords.
9. Power up the system and verify the system boots up properly. Refer to the
RCIM guide for configuration options.
5.3.2 Verifying RCIM Operation
1. To check that the RCIM is operating correctly, perform the following:
cat /proc/driver/rcim/status
You should see an output similar to that shown below:
RCIM-III board 0 is at revision 6 eeprom 2.0.
This is a standalone (isolated) rcim.
Has IRQ 19 and major number 253
GPS present, RCIM firmware version 1
NOTE
The RCIM board may be either RCIM-I, RCIM-II or RCIM-III
and the revision, eeprom, and IRQ numbers may differ.
2. To view the current RCIM configuration, issue the following command:
cat /proc/driver/rcim/config
You should see output similar to the following:
h/Not_Configured,sync,pig0|out0,pig1|out1,pig2|
out2,pig3|out3,none|di0,none|di1,none|di2,none|
di3,none|di4,none|di5,none|di6,none|di7,di0/f,
i1/f,di2/f,di3/f,di4/f,di5/f,di6/f,di7/f,eti0/f,
eti1/f,eti2/f,eti3/f
5.3.3 Installing NTP Updates for GPS Module
If you installed an RCIM model equipped with the optional GPS module, the ccur-ntp
RPM is required for its use. If you do not have an RCIM board with GPS module, skip to
section 5.4.
1. The ccur-ntp RPM is available via Concurrent’s Software Repository
system. Execute the following steps to install this RPM:
a. Remove (erase) the existing ntp. Because there are some rpms which are normally installed which depend on ntp, use the --nodeps option to bypass the
dependency test. This will save the existing /etc/ntp.conf file as
/etc/ntp.conf.rpmsave.
# rpm --nodeps -e ntp
b. Download the ccur-ntp RPM from Concurrent’s web site as
described in section 10.2.2 on page 84.
38
RedHawk Linux Version 5.4 Release Notes
Installation Procedures
c. Install the RPM via the following command:
# rpm -ivh ccur-ntp*.rpm
2. After your system is completely installed, refer to the Real-Time Clock and
Interrupt Module (RCIM) User’s Guide for instructions for configuring ntp.
5.4
Installing Frequency-Based Scheduler (FBS) Software
FBS is an optional package to RedHawk Linux. If you will be using FBS, install it at this time
by performing the following steps:
1. With RedHawk Linux Version 5.4 running, log in as root and take the
system down to single-user mode.
2. Locate the disc labeled “RedHawk Linux Frequency-Based Scheduler
Version 5.4” appropriate to your system’s architecture and insert it into the
optical media drive.
3. If the optical media disc device does not mount automatically, execute the
mount command; for example:
mount /media/dvd
4. To install, execute the following commands:
cd /media/dvd
./install-fbs
Follow the on-screen instructions until the installation script completes.
5. When the installation completes, execute the following commands:
cd ..
eject
6. Remove the disc from the optical media drive and store.
7. Exit single-user mode (Ctrl-D).
5.5
Installing the PCI-to-VME Bridge
If you are using the PCI-to-VME bridge supplied by Concurrent to connect your iHawk system
with a VME system, it can be installed at this time. If you are not installing this feature, skip to
to the next section.
5.5.1 Installing the Hardware
The hardware consists of a PCI adapter, a VMEbus adapter and a fiber optic cable.
NOTE: Concurrent Computer Corporation strongly recommends
that you use an antistatic wrist strap and a conductive foam pad when
installing and removing printed circuit boards.
1. To configure the jumpers on the VMEbus adapter card correctly,
refer to Chapter 10 of the SBS Technologies Model 618-3 Hardware
Manual included with the RedHawk Linux documentation. The PDF
RedHawk Linux Version 5.4 Release Notes
39
Installation Procedures
file for this manual is available for viewing by clicking on the
“Documents” icon on the desktop.
2. To install the PCI adapter in your iHawk system:
a. Power down the system.
b. Locate a vacant PCI card slot in the chassis that supports a bus
master.
c. Remove the metal plate that covers the cable exit at the rear of
the chassis.
d. Insert the PCI adapter card into the connector.
e. Fasten the adapter card in place with the mounting screw.
f. Replace the cover.
3. To install the VMEbus adapter card:
a. Ensure that the VMEbus chassis is powered down.
b. Decide whether the VMEbus adapter card is the system
controller. If so, it must be installed in slot 1. If not, locate an
unoccupied 6U slot in the card cage for the adapter.
c. Insert the card into the connector of the selected slot.
4. To install the fiber optic cable:
a. Ensure that both systems are powered down.
b. Remove the rubber boots on the fiber-optic transceivers as well
as the ones on the fiber-optic cables. Be sure to replace these
boots when cables are not in use.
c. Plug one end of the fiber-optic cable into the PCI adapter
card’s transceiver.
d. Plug the other end of the cable into the VMEbus adapter card’s
transceiver.
e. Power on both systems.
f. Ensure that the READY LEDs on both adapter cards are lit.
5.5.2 Installing the Software
1. With RedHawk Linux Version 5.4 running on the system, log in as
root and take the system down to single-user mode.
2. Locate the disc labeled “RedHawk Linux PCI-to-VME Bridge
Library Version 5.4” appropriate to your system’s architecture and
insert it into the optical media drive.
3. If the optical media device does not mount automatically, execute the
mount command; for example:
mount /media/dvd
40
RedHawk Linux Version 5.4 Release Notes
Installation Procedures
4. To install, execute the following commands:
cd /media/dvd
./install-sbsvme
Follow the on-screen instructions until the installation script
completes.
5. When the installation completes, execute the following commands:
cd ..
eject
6. Remove the disc from the optical media drive and store.
7. Exit single-user mode (Ctrl-D).
Refer to the “PCI-to-VME Support” chapter of the RedHawk Linux User’s Guide for
configuration and usage information. The PDF file for this manual is available for viewing by
clicking on the “Documents” icon on the desktop.
5.6
Installing Additional RedHawk Products
If you will be installing any additional RedHawk products, do so now. Refer to the products’
documentation for installation instructions.
5.7
Installing RedHawk Updates from Disc
Discs labeled “Software Updates for RedHawk” include updates to RedHawk and its products.
If a RedHawk Updates disc is provided, install it now.
1. Ensure that the system is in multi-user mode.
2. Locate the disc labeled “Software Updates for RedHawk” appropriate to
your system’s architecture, insert it into the drive.
3. If the disc device does not mount automatically, execute the mount
command; for example:
mount /media/dvd
4. Execute the following commands to install the RedHawk updates included
on the disc:
cd /media/dvd
./install-updates
When the installation is compete, the Main window for Concurrent’s
Network Update Utility (NUU) displays, listing product updates that
complete your installation of RedHawk. Depending on the installation state
of your Concurrent products, the NUU Main window may show software
modules which are out of date.
Before installing any modules, check for NUU updates separately. Apply
any NUU updates and then restart NUU before applying any other updates.
RedHawk Linux Version 5.4 Release Notes
41
Installation Procedures
With NUU up-to-date, from the NUU Main window, click on the Select
Update of All Out-of-Date button, then click on the Apply Actions
button to install all listed product updates.
5. When the installation completes, execute the following commands:
cd ..
eject
6. Remove the disc from the optical media drive and store.
7. If there are more update discs, repeat these steps to install all updates.
8. Reboot the system choosing the updated RedHawk kernel and verify that
the system boots properly.
9. Check for additional RedHawk updates available through the RedHawk
Updates web site as outlined in the following section.
5.8
Installing RedHawk Updates from the Updates Web Site
1. Additional updates may have been issued. They should be downloaded and
installed now. Refer to “Software Updates” on page 83 for details.
2. When complete, or if no updates are available, reboot the system choosing
the new RedHawk kernel and verify that the system boots properly.
42
RedHawk Linux Version 5.4 Release Notes
Upgrade Procedures
6.0.
Upgrade Procedures
Use the upgrade procedures provided here only if you are upgrading from
Version 5.1 or 5.2 to Version 5.4.
If generating or regenerating a RedHawk 5.4 system, migrating a system
from Version 4.2 or earlier, or converting a system from 32-bit to 64-bit,
follow the steps in “Installation Procedures” on page 12.
Review the following points before upgrading the software:
•
It is recommended that the installer first read through the entire procedure once before
actually performing the upgrade.
•
It is strongly recommended that installation and updates of software be performed in
single-user mode to guard against the possibility of corrupting a running application.
•
Install all available upgrades. No quality claims are made by Concurrent unless all
appropriate version levels of all RedHawk Linux software are installed.
•
The media in use is accessed at various times and must be kept in the drive during the
installation until you are instructed to install different media.
•
•
Prior to upgrade, remove any floppy media that may have been left in the machine.
6.1
The Red Hat kernel should be running when upgrading to RedHawk Linux Version 5.4.
Pre-Upgrade Procedure
•
Before beginning the upgrade procedure, care should be taken to avoid overwriting and
thereby destroying files or filesystems that you cannot restore. Identify and back up all
important files to a safe location, preferably on a system other than the one on which you
are performing the upgrade. For maximum safety, it is recommended that you disconnect
all disks that you do not want the upgrade process to accidently overwrite.
•
On systems with multiple Red Hat installations, identify all the appropriate mount points
and partitions so that you can correctly answer questions from the installer during the
upgrade process.
To identify the partition that contains the root file system to be upgraded, boot the
installion to be upgraded into run level 1 and issue the mount command. For example:
[root@ihawk ~]$ mount | grep 'on / type'
/dev/sda2 on / type ext3 (rw)
In this example, the root partition on which this RHEL5.4 was installed is /dev/sda2.
Resolve any discrepancies before continuing with the upgrade.
•
Avoid adding or removing drives to a system before or after an install or upgrade to
prevent having difficulties with grub, the BIOS, and the operating system correctly
identifying various drives and partitions.
•
If you cannot reboot your system after the upgrade, refer to the section “How to Use Linux
Rescue” on page 70.
RedHawk Linux Version 5.4 Release Notes
43
Upgrade Procedures
6.2
Upgrading to RHEL5.4
NOTE
If you are upgrading to RedHawk 5.4 from a RedHawk 5.1
system, please note that you might see problems with 3 packages
during the Red Hat upgrade procedure: openmpi, rhnsd and lamlibs. These problems are due to Red Hat, not Concurrent. For the
current recommended resolution of these issues, see these links:
http://kbase.redhat.com/faq/docs/DOC-19442
http://rhn.redhat.com/errata/RHBA-2008-0481.html
The system must first be upgraded to Red Hat Enterprise Linux 5.4. Perform the following
steps.
1. Insert the RHEL 5.4 installation disc #1 into the bootable optical media
drive.
2. Follow steps 1-8 of the installation instructions in section 5.1.1 on
page 13, up to the window which prompts you to either install or upgrade,
shown below. Select “Upgrade an existing Installation”.
Make sure that the correct root partition you wish to upgrade is selected in
the combo box.
If you are satisfied the upgrade is correctly configured, click the Next
button.
3. Select the default option to configure grub: “Update boot loader
configuration”. This updates the grub identified as the primary grub
used by the system.
44
RedHawk Linux Version 5.4 Release Notes
Upgrade Procedures
NOTE
Unless you are an advanced user knowledgeable about this type of
procedure, do not select other options; otherwise, you may not be
able to boot the system after the upgrade process completes.
Click Next to continue.
RedHawk Linux Version 5.4 Release Notes
45
Upgrade Procedures
You will see the “progress bar” showing “Retrieving Installation
Information” followed by “Checking dependencies in packages selected for
installation”.
4. After the dependency check completes, you are prompted to begin the
upgrade process. This is your last to chance to abort.
Click Next when you are ready to begin the upgrade.
No action is required from you during this stage.
46
RedHawk Linux Version 5.4 Release Notes
Upgrade Procedures
5. Monitor the progress of the upgrade: “Transferring the install image to hard
drive”, “Starting the install process, this may take several minutes”.
After the install process begins, another progress bar displays with messages
that provide details as packages are updated, including the remaining time
estimated until completion (the actual time is usually faster than indicated)
along with the current percentage of packages that have completed
installing.
RedHawk Linux Version 5.4 Release Notes
47
Upgrade Procedures
6. After 100% of the packages are installed, remove the installation media
and reboot.
6.3
Updating Red Hat Software
The disc labeled RHEL 5.4 Updates contains the latest updates released by Red Hat and
validated against RedHawk Linux. These updates are important to the proper operation of
RedHawk Linux.
To update the installed Red Hat software, perform the following steps.
1. If not already running Red Hat Enterprise Linux, boot the system with
the Red Hat kernel.
2. Log in as root and take the system down to single-user mode:
a. Right click on the desktop and select Open Terminal.
b. At the system prompt, type init 1.
3. Insert the RHEL 5.4 updates disc into the drive.
4. If the disc device does not mount automatically, execute the mount
command with the mount point that is designated in /etc/fstab.
NOTE: /media/dvd is used in the examples in this section; e.g.:
mount /media/dvd
If the entry is not in /etc/fstab, executing the following command will
mount the optical media disc device at /media/dvd:
mount /dev/dvd /media/dvd
5. Execute the following commands to install the update software:
48
RedHawk Linux Version 5.4 Release Notes
Upgrade Procedures
mount /dev/dvd /media/dvd
cd /media/dvd
./install-updates
6. When complete, issue the following commands to remove the disc:
cd ..
eject
NOTE: If there is more than one media device, you must specify the device
to be ejected; e.g., eject /dev/hda.
7. Type “reboot” at the system prompt, then select the updated Red Hat
Enterprise Linux kernel and verify that the updated kernel boots. Continue
with the steps in the following section.
6.4
Upgrading to RedHawk Version 5.4
To upgrade to RedHawk Linux Version 5.4, perform the following steps.
1. With the Red Hat Enterprise Linux kernel updated in the previous step
running on the system, log in as root and take the system down to singleuser mode:
a. Right click on the desktop and select Open Terminal.
b. At the system prompt, type init 1.
2. Insert the RedHawk 5.4 OS disc into the drive and issue the following
commands:
RedHawk Linux Version 5.4 Release Notes
49
Upgrade Procedures
mount /dev/dvd /media/dvd
cd /media/dvd
./install-redhawk
NOTES
NOTE 1:
Special instructions are displayed during the installation that may
require appropriate action, such as video card installation and
configuration. Follow the on-screen instructions until the installation
script completes.
NOTE 2:
The installation script will prompt you to accept or reject the End User
License Agreement. You can view the agreement by entering “v” at the
prompt.
3. When the installation completes, issue the following commands:
cd ..
eject
4. Remove the disc from the drive and store.
5. Reboot the system choosing the new RedHawk kernel and verify that the
system boots properly.
6. Continue to the next step to upgrade FBS.
6.5
Upgrading to Frequency-Based Scheduler (FBS) Version 5.4
If you are using FBS, upgrade to FBS Version 5.4 at this time by performing the following
steps. If you are not using FBS, proceed to “Upgrading to PCI-to-VME Bridge Version 5.4”
on page 45.
1. Insert the updates disc into the drive and issue the following commands:
50
RedHawk Linux Version 5.4 Release Notes
Upgrade Procedures
mount /dev/dvd /media/dvd
cd /media/dvd
./install-fbs
2. When the installation completes, issue the following commands:
cd ..
eject
3. Remove the optical media disc from the drive and store.
6.6
Upgrading to PCI-to-VME Bridge Version 5.4
If you are using the PCI-to-VME bridge supplied by Concurrent to connect your iHawk system
with a VME system, upgrade the software to Version 5.4 at this time by performing the
following steps. If you are not using this bridge, proceed to “Installing RedHawk Updates from
Disc” on page 51.
1. With RedHawk Linux Version 5.4 running, log in as root and take the
system down to single-user mode.
2. Locate the disc labeled “RedHawk Linux PCI-to-VME Bridge Library
Version 5.4” appropriate to your system’s architecture and insert it into the
drive.
3. If the device does not mount automatically, execute the mount command;
for example:
mount /media/dvd /media/dvd
4. Execute the following commands to install the PCI-to-VME software:
cd /media/dvd
./install-sbsvme
Follow the on-screen instructions until the installation script completes.
5. Upon completion, execute the following commands:
cd ..
eject
6. Remove the disc from the optical media drive and store.
7. Exit single-user mode (Ctrl-D).
6.7
Installing RedHawk Updates from Disc
Discs labeled “Software Updates for RedHawk” include updates to RedHawk and its products.
If a RedHawk Updates disc is provided, install it now.
1. Ensure that the system is in multi-user mode.
2. Locate the disc labeled “Software Updates for RedHawk” appropriate to
your system’s architecture, insert it into the drive.
RedHawk Linux Version 5.4 Release Notes
51
Upgrade Procedures
3. If the disc device does not mount automatically, execute the mount
command; for example:
mount /media/dvd
4. Execute the following commands to install the RedHawk updates included
on the disc:
cd /media/dvd
./install-updates
When the installation is complete, the Main window for Concurrent’s
Network Update Utility (NUU) displays, listing product updates that
complete your installation of RedHawk. Depending on the installation state
of your Concurrent products, the NUU Main window may show software
modules which are out of date.
Before installing any modules, check for NUU updates separately. Apply
any NUU updates and then restart NUU before applying any other updates.
With NUU up-to-date, from the NUU Main window, click on the Select
Update of All Out-of-Date button, then click on the Apply Actions
button to install all listed product updates.
5. When the installation completes, execute the following commands:
cd ..
eject
6. Remove the disc from the drive and store.
7. If there are more update discs, repeat these steps to install all updates.
8. Reboot the system choosing the updated RedHawk kernel and verify that
the system boots properly.
9. Check for additional RedHawk updates available through the RedHawk
Updates web site as outlined in the following section.
6.8
Installing RedHawk Updates from the Updates Web Site
1. Additional updates may have been issued that are not included on the
“Software Updates for RedHawk” disc(s). They should be downloaded and
installed now. Refer to “Software Updates” on page 83 for details.
2. When complete, or if no updates are available, reboot the system choosing
the updated RedHawk kernel and verify that the system boots properly.
6.9
Additional Requirements
If you are using custom drivers with a pre-defined RedHawk Linux kernel, it will
be necessary to run ccur-config after upgrading to a new release of RedHawk in order to
configure the kernel source tree to match the currently running kernel. Follow these steps:
1. Change directory (cd) to /usr/src/redhawk-release-directory.
2. Run the ccur-config(8) tool as follows:
./ccur-config -n -c
52
RedHawk Linux Version 5.4 Release Notes
Upgrade Procedures
Wait for on-screen messages to complete.
If you are building additional modules out of the kernel source tree, it will be
necessary to run ccur-config after upgrading to a new release of RedHawk in order to
configure the drivers in the kernel. Follow these steps:
1. Change directory (cd) to /usr/src/redhawk-release-directory.
2. Run the ccur-config(8) tool as follows:
./ccur-config -c
Refer to the man page or RedHawk Linux User’s Guide for more details, if needed.
RedHawk Linux Version 5.4 Release Notes
53
NVIDIA Graphics Configuration
7.0.
NVIDIA Graphics Configuration
The Unified NVIDIA Linux Display Driver (version 190.42) is included in the RedHawk Linux
installation and built automatically for all pre-built and custom RedHawk Linux kernels. The
RedHawk installer probes for the type and model of video adapters present in the system, and
recommends installing the unified ccur-nvidia-glx rpm when it detects one or more
NVIDIA video cards present.
See sections 7.1 Supported NVIDIA GPUs and 7.2 Multiple NVIDIA Video Card
Considerations for more information on NVIDIA driver compatibility.
After you have installed the correct driver for your NVIDIA card, you must create a new
/etc/X11/xorg.conf to ensure the proper operation of the driver under X Window System
Version 7.1.1 and RedHawk Linux Version 5.4.
It is required to specify that X load the “nvidia” driver along with the appropriate modules in
xorg.conf. These entries will not be present in the default xorg.conf file created by the
installer. Follow the process described in section 7.4 Using nvidia-xconfig to generate the
new xorg.conf file.
After you have generated the new xorg.conf, follow the process described in section 7.5
Using nvidia-settings to configure your displays, whether single or multiple displays. The
types of display configurations are described in 7.3 Display Configurations.
You should create all new display configurations based on these processes. Failure to do so may
prevent the proper operation of your system.
Do not base any configuration on the xorg.conf file created by the install process or on any
other previous configuration you might have been using.
After you have completed the basic process for your display configuration, you can edit the
resulting /etc/X11/xorg.conf for final adjustments.
7.1
Supported NVIDIA GPUs
If the ccur-nvidia-glx rpm has been installed on your system, you can view the list of all
NVIDIA GPUs supported by the 190.42 driver in “Appendix A” in the following file:
/usr/share/doc/ccur-nvidia-glx-190/README.txt
Alternatively, you can examine the list of supported GPUs for driver 190.42 at the NVIDIA web
site which is located at:
http://www.nvidia.com
Note that if your NVIDIA GPU is not supported by the 190.42 driver, you will have to do one
of the following:
54
•
replace the existing older NVIDIA card in your system with a newer NVIDIA card that is
supported by the 190.42 driver
•
go to the NVIDIA web site mentioned above and download a legacy NVIDIA driver that
supports your NVIDIA card, and follow the installation instructions described on that
driver’s web page
RedHawk Linux Version 5.4 Release Notes
NVIDIA Graphics Configuration
NOTE
The NVIDIA driver that is provided with RedHawk installations
has been modified to reduce jitter on shielded CPUs in a real-time
environment. Therefore, if you choose to download and use a
legacy NVIDIA driver directly from the NVIDIA web site, you
may observe interference on shielded CPUs during graphics
activity.
7.2
Multiple NVIDIA Video Card Considerations
Note that you may not use the unified 190.42 Driver and a legacy NVIDIA Linux Display
Driver together at the same time.
If you have a system with a mix of legacy-only and unified-only NVIDIA video cards, you will
only be able to use one set of cards (legacy or unified) at any single point in time.
It is highly recommended that you physically remove the legacy or unified video cards that you
are not using so that they do not interfere with the card(s) that you are planning to use. Failure
to do so may lock up your system or X11 session.
If you have a mixed video card system as described here, it is recommended that you upgrade
your legacy NVIDIA video cards to unified video cards and use the unified 190.42 driver as
your display driver.
7.3
Display Configurations
Diplays can be configured as a single monitor with one or more controlling keyboards and mice,
or together as multiple monitors with one or more controlling keyboards and mice.
Screens can be configured left, right, above, or below each other in any fashion. The differences
in how the screens operate and interact are described in this section.
Use the nvidia-settings utility to create all multiple display configurations. See section
7.5 Using nvidia-settings.
7.3.1 Single
Single mode is a single X Screen displayed as a single Desktop on a single monitor.
Use the nvidia-xconfig utility to create a single NVIDIA display. See section 7.4
Using nvidia-xconfig.
7.3.2 Xinerama
Xinerama mode enables multiple X Screens displayed as a single Desktop spanning
multiple monitors. This mode has the following characteristics:
•
A separate X Screen for each display is used.
•
The mouse moves freely between displays.
•
If you maximize a window, it fills a single display.
•
You can drag objects from one display to another.
RedHawk Linux Version 5.4 Release Notes
55
NVIDIA Graphics Configuration
•
This mode causes a little extra overhead for X.
Xinerama requires entries in xorg.conf to describe the layout of the screens to the X
server and the setting of the server flag, “Xinerama” “1”.
Xinerama is done by the X server and does not require the use of NVIDIA, but only
configurations based on NVIDIA and the nvidia-settings utility are covered in this
document.
7.3.3 MultiDesktop
MultiDesktop mode enables multiple X Screens displayed as separate Desktops on each
monitor. This mode has the following characteristics:
•
A separate X Screen for each display is used.
•
The mouse moves freely between displays.
•
If you maximize a window, it fills a single display.
•
You can not drag objects from one display to another.
•
This causes a little extra overhead for X.
This requires entries in xorg.conf to describe the layout of the screens to the X server
and the setting of the server flag, “Xinerama” “0”, or by the omission of the Xinerama
server flag.
MultiDesktop is done by the X server and does not require the use of NVIDIA, but only
configurations based on NVIDIA and the nvidia-settings utility are covered in this
document.
7.3.4 Twinview
Twinview mode allows you to display a single Desktop that spans two monitors or to clone
the output and display a duplicated Desktop on each monitor. This mode has the following
characteristics:
•
The mouse moves freely between displays.
•
If you maximize a window, it expands across both displays unless you:
-
set a special flag which emulates the behavior of Xinerama
operate in clone mode
•
In clone mode, the monitors display exactly the same image.
•
You can drag objects from one display to another unless you are operating in
clone mode.
•
Twinview mode causes no extra overhead for X.
The NVIDIA driver conceals all information about multiple display devices from the X
server; as far as X is concerned, there is only one X Screen.
All display devices share one frame buffer. Thus, all the functionality present on a single
display (e.g., accelerated OpenGL) is available with Twinview.
Twinview only works on a single GPU with multiple heads. It will not work between
separate cards or heads with different BusIDs (like Xinerama can).
56
RedHawk Linux Version 5.4 Release Notes
NVIDIA Graphics Configuration
The “Twinview” and “metamodes” options must be set in the xorg.conf Screen section.
See /usr/share/doc/ccur-nvidia-glx-190/README.txt for a detailed
discussion on Twinview.
7.3.5 Twinview-Xinerama
This mode enables multiple X Screens to join Twinview Screens as a single Desktop on
three or more monitors.
The “Twinview” and “metamodes” options must be set in the xorg.conf Screen section
for each supported device.
This also requires entries in xorg.conf to describe the layout of the Screens to the X
server and the setting of the server flag, “Xinerama” “1”.
The definition of the Xinerama server flag to X will override the ability of the Twinview
Screen to emulate Xinerama.
If you maximize a window in the Twinview Screen, it expands across both displays in the
Twinview Screen if not in clone mode.
If you maximize a window in a non-Twinview Screen, it fills that display.
7.3.6 Twinview-MultiDesktop
This mode enables multiple X Screens to join Twinview Screens as separate Desktops on
three or more monitors.
The “Twinview” and “metamodes” options must be set in the xorg.conf Screen section
for each supported device.
This also requires entries in xorg.conf to describe the layout of the Screens to the X
server and the setting of the server flag, “Xinerama” “0”, or by the omission of the
Xinerama server flag.
The definition of the Xinerama server flag to X will override the ability of the Twinview
Screen to emulate Xinerama.
If you maximize a window in the Twinview Screen, it will expand across both displays in
the Twinview Screen if not in clone mode.
If you maximize a window in a non-Twinview Screen, it will fill that display.
7.4
Using nvidia-xconfig
You must create /etc/X11/xorg.conf using the nvidia-xconfig utility before using
your system with the nvidia driver.
The nvidia-xconfig utility will generate some superfluous entries which you may choose
to remove. See the example xorg.conf file in section 7.6 for reference.
Follow this procedure exactly to generate the file:
1. Read sections 7.0. - 7.3 and complete any actions required.
2. Reboot to runlevel 3.
3. Move /etc/X11/xorg.conf to /etc/X11/xorg.conf.orig:
RedHawk Linux Version 5.4 Release Notes
57
NVIDIA Graphics Configuration
mv -i /etc/X11/xorg.conf /etc/X11/xorg.conf.orig
4. Run the nvidia-xconfig utility (/usr/bin/nvidia-xconfig):
nvidia-xconfig
5. Reboot to runlevel 5.
See the nvidia-xconfig(1) man page for details about using nvidia-xconfig.
7.5
Using nvidia-settings
The nvidia-settings utility should be used to configure any of the multidisplay
configurations described in section 7.3, and is the preferred method for tuning single display
settings.
Before using nvidia-settings, complete the nvidia-xconfig procedure outlined in
section 7.4. Failure to do so may result in poor or unstable performance.
See the nvidia-settings(1) man page for details about using nvidia-settings.
1. To start the nvidia-settings utility, issue following the command:
nvidia-settings
The GUI will start:
Here we see that we are viewing “X Server Information”, as indicated by the
list of options on the left.
58
RedHawk Linux Version 5.4 Release Notes
NVIDIA Graphics Configuration
2. To create a new “X Server Display Configuration” select that option from
the list on the left as shown below:
In the Layout window, we see a graphical depiction of the number of
displays detected and configured. Notice that the large box is the primary
monitor already configured by nvidia-xconfig. The smaller box to the
right (Disabled) is a display that has not yet been configured.
Click on the Detect Displays button if there are other monitors connected
that are not shown in the Layout window.
RedHawk Linux Version 5.4 Release Notes
59
NVIDIA Graphics Configuration
Below is what the Layout window would look like if we detected a third
monitor:
3. To configure two detected displays as a MultiDesktop, we would select the
second monitor in the Layout window by clicking on it. We can see the
second monitor is selected for configuration by the red outline around the
box:
60
RedHawk Linux Version 5.4 Release Notes
NVIDIA Graphics Configuration
4. Click on the Configure button below the Layout window and select the
“Separate X screen” option, then click OK:
5. If we wanted to enable Xinerama we could do so at this point by selecting
the “Enable Xinerama” check box below the Layout window:
RedHawk Linux Version 5.4 Release Notes
61
NVIDIA Graphics Configuration
6. To save the configuration to xorg.conf, click on the Save to X
Configuration File button near the bottom of the GUI:
Then click Save on the Save X Configuration dialog box as shown
above. (Always leave the Merge with existing file box checked).
7. After you have saved the new xorg.conf, click on Quit to exit
nvidia-settings:
62
RedHawk Linux Version 5.4 Release Notes
NVIDIA Graphics Configuration
8. Reboot to runlevel 5. You should now be up on two X screens. You can
restart nvidia-settings to further examine or modify your
configuration.
Below shows an example configuring the Xinerama option:
Below shows an example configuring the Twinview option:
RedHawk Linux Version 5.4 Release Notes
63
NVIDIA Graphics Configuration
Below shows some stages configuring Twinview-Xinerama or Twinview-MultipleDesktop (the
difference would be in selecting or not selecting the Xinerama check box):
64
RedHawk Linux Version 5.4 Release Notes
NVIDIA Graphics Configuration
Note that nvidia-settings will allow you to do much more than covered here.
In some configurations that don’t require restarting X, you can apply changes to test them before
saving the config.
You should examine your /etc/X11/xorg.conf files after creating them.
It easier to hand edit for setting some options, but make sure to make incremental backups of
your configurations.
7.6
Modified xorg.conf file generated by nvidia-xconfig
The file shown below was created by the nvidia-xconfig utility and then pruned down to
remove machine specific entries and some superfluous defaults. Some of the entries in this
example are not required, but were left in to provide structure for future hand edits.
The “Module” Section of this file is important. If the Module Section is not present, X will load
more modules than required including “dri”. The “dri” module has been known to cause race
conditions that can cause X to lock up. You should not load the “dri” module or add it to the
“Module” Section.
There should be no need to modify this template if all you are running is a single display with
a typical keyboard and mouse.
You may choose to model your basic xorg.conf file after this one.
You can enable SLI options by uncommenting the appropriate one in the “Device” Section.
You can run nvidia-settings on this template to create any of the display configurations
described in this document.
RedHawk Linux Version 5.4 Release Notes
65
NVIDIA Graphics Configuration
Section “ServerLayout”
Identifier
“ccur nvidia glx realtime”
Screen
0
“Screen0”
InputDevice
“Keyboard0” “CoreKeyboard”
InputDevice
“Mouse0” “CorePointer”
EndSection
Section “Module”
Load
Load
Load
Load
Load
EndSection
“dbe”
“extmod”
“type1”
“freetype”
“glx”
Section “Extensions”
Option
EndSection
“Composite” “Disable”
Section “InputDevice”
Identifier
“Mouse0”
Driver
“mouse”
EndSection
Section “InputDevice”
Identifier
“Keyboard0”
Driver
“kbd”
EndSection
Section “Monitor”
Identifier
EndSection
“Monitor0”
Section “Device”
Identifier
Driver
#Option
#Option
#Option
#Option
EndSection
“Device0”
“nvidia”
“SLI” “Auto”
“SLI” “AFR”
“SLI” “SFR”
“SLI” “SLIAA”
Section “Screen”
Identifier
Device
Monitor
DefaultDepth
SubSection
Depth
EndSubSection
EndSection
7.7
“Screen0”
“Device0”
“Monitor0”
24
“Display”
24
Troubleshooting Problems
The X server looks for a configuration in /etc/X11/xorg.conf each time it starts up
(normally in runlevel 5). You will find that newer versions of X are getting away from
depending on configuration files and require only minimum information to create even the
largest multidisplay configurations. In fact, X will work in default mode with NO configuration
file at all.
It is not uncommon for obsolete options or incorrect settings specified in xorg.conf to cause
the system to fail to start X correctly. Sometimes X will get so confused it won’t be able to do
anything but lock up, cause the system to panic or reboot, or just come up in some wacky video
state.
66
RedHawk Linux Version 5.4 Release Notes
NVIDIA Graphics Configuration
Simply stopping and restarting X does not always do the trick. It is best to issue the
command(s):
init 1; init 5
or
reboot
See the X server actions logged in /var/log/Xorg.0.log and Xorg.0.log.old.
Normally, X will respond to errors at start up time by telling you there is a problem and offer to
show you the log, then create a fresh configuration.
A fresh configuration looks very much like the configuration created by the installer.
If you are unable to create a working xorg.conf using the nvidia-xconfig utility, it may
be because the directions were not followed precisely, or problems may have been created by
hand edits after the fact. Take logical steps and verify functionality at the various steps.
Try removing /etc/X11/xorg.conf entirely, reboot to runlevel 3, and run nvidiaxconfig.
DO NOT BOOT TO RUNLEVEL 1 OR SINGLE USER MODE AND RUN nvidiaxconfig – THIS WILL CREATE A BAD xorg.conf FILE.
If you have the original xorg.conf created by the installer, but it’s not working, you probably
have the wrong driver defined for the primary video display defined by the BIOS. Try the
following config:
Section “ServerLayout”
Identifier
Screen
0
InputDevice
EndSection
“Default Layout”
“Screen0” 0 0
“Keyboard0” “CoreKeyboard”
Section “InputDevice”
Identifier
“Keyboard0”
Driver
“kbd”
EndSection
Section “Device”
Identifier
Driver
EndSection
“Videocard0”
“vesa”
Section “Screen”
Identifier
“Screen0”
Device
“Videocard0”
DefaultDepth
24
SubSection “Display”
Viewport
0 0
Depth
24
EndSubSection
EndSection
Typical drivers in iHawk systems include:
•
radeon – Common in many servers with embedded graphics chips
•
nv – The generic Linux NVIDIA driver
•
nvidia – Provided by NVIDIA or Concurrent. NVIDIA drivers are modified by
Concurrent for realtime performance. Use the correct driver from Concurrent to ensure the
best performance for your system.
RedHawk Linux Version 5.4 Release Notes
67
NVIDIA Graphics Configuration
•
vesa – The generic fall back low performance driver which should work for all VGA
adapters.
NVIDIA has a number of generations of graphics cards which cannot all use the same “nvidia”
driver version. Not even the generic “nv” driver in the Linux kernel works on all NVIDIA cards.
The “nvidia” driver will actually disable an nvidia controller or fail to load if it is the wrong
version for that card. You cannot mix cards of different generations if the driver does not
support all of them.
There is no need to specify resolutions, refresh rates, and color depths for modern VGA adapters
and Displays. It is best to allow the hardware and software to negotiate these settings.
If resolutions, refresh rates, and color depths were generated by one of NVIDIA’s utilities
(nvidia-xconfig or nvidia-settings) they can be included, but they are superfluous,
as well as most options, unless you want to redefine the compiled-in defaults of the X server or
device driver.
WARNING
USING OLD CONFIGURATION FILES IS RISKY. IT IS NOT
UNCOMMON FOR OBSOLETE OPTIONS AND ENTRIES TO
CAUSE YOUR SYSTEM TO HANG, REBOOT, OR PREVENT
NORMAL USAGE. YOU SHOULD START WITH THESE
BASIC CONFIGS AND GRADUALLY MODIFY THEM WITH
THE OPTIONS YOU THINK YOU NEED IN ORDER TO CREATE CUSTOMIZED CONFIGURATIONS.
68
RedHawk Linux Version 5.4 Release Notes
Additional Information
8.0.
Additional Information
This section contains helpful information about issues that may be applicable at your site.
8.1
Installation/Configuration Issues
8.1.1 File System Backup Recommendations
All file systems should be archived or preserved prior to commencing a reinstallation. This can be accomplished using normal backup methods. Concurrent
recommends obtaining a new disk while keeping the original disk to ensure
minimal data loss.
Table 7-1 contains a list of configuration files that may be useful in configuring a
newly installed RedHawk system to match an existing configuration.
Table 7-1 Files Recommended for Backup
NOTE: This is not an all inclusive list and not all files are meant to be copied intact to a
new system.
Path
/etc/hosts
/etc/fstab
/etc/sysconfig/network/*
/etc/sysconfig/network-scripts/ifcfg-*
/etc/resolv.conf
/etc/nsswitch.conf
/etc/ntp.conf
/etc/ntp/step-tickers
/etc/rc.local
/etc/rhosts
/etc/X11/xorg.conf or XF86Config
/etc/modules.conf
/etc/security/capability.conf
/etc/ssh/*
/etc/inittab
/etc/xinetd.d/
/var/spool/cron/
/sbin/chkconfig --list > <save_file_name>
/etc/*.conf
/etc/sysconf/*
/etc/pam.d/*
rpm files
RedHawk Linux Version 5.4 Release Notes
Comments
To preserve hostnames on file.
To maintain existing mounts. Will not preserve
mount points.
Network information.
Network device configuration.
DNS configuration info.
NIS/DNS configuration info.
NTP configuration. See ntpd(1).
Startup info.
X11 server/device/screen configuration data.
For reference and comparison.
PAM configuration.
To preserve host keys.
For reference and comparison.
For reference and comparison. Capture any file
customizations.
To preserve user crontab entries.
For reference to configure new system.
Customized configuration files.
Customized configuration files.
Customized PAM files.
Those installed after previous system installation
that need to be moved forward to the new system.
Use /bin/rpm -qal --last | more to view.
69
Additional Information
8.1.2 File System Swap Size Guidelines
Table 7-2 supplies the recommended swap partition sizes for various sizes of main
memory. The swap partition size is based on the size of the system’s main memory
plus an additional 5 percent. This swap space allocation should be adequate to
accommodate system crash dumps.
Table 7-2 Swap Partition Size Guidelines
Main Memory
Size (MB)
256
1024
2048
3072
4096
5120
6144
7168
8192
Recommended
Swap Partition Size (MB)
269
1075
2150
3225
4300
5376
6451
7526
8601
8.1.3 RCIM Connection Modes
Before installing an RCIM on an iHawk system, determine the connection mode.
It is easier to connect the synchronization cable to the input connector before the
RCIM is installed. An RCIM can be connected in one of the following four modes:
Isolated mode
There are no connections to any other RCIM.
Master mode
The RCIM is at the head of a chain of RCIMs. There is no
cable connection going into this RCIM, only a cable
connection going out. The RCIM master is unique in that
it controls the synchronized clocks.
Pass-through
Slave mode
The RCIM is connected to two other RCIMs. There is an
input cable connection coming from the previous RCIM in
the chain, and an output cable connection going to the next
RCIM in the chain.
Final Slave mode
The RCIM is connected to one other RCIM. There is an
input cable connection going into a final slave RCIM but
no output cable connection coming out of it.
8.1.4 How to Use Linux Rescue
An installation or upgrade may not boot if the following conditions exist:
•
the disk LABEL scheme is not correct
•
there are mismatching LABEL or partition entries in /etc/fstab and/or
/etc/grub.conf -> /boot/grub/grub.conf.
This can happen when dealing with multiple disks and can be extremely confusing.
70
RedHawk Linux Version 5.4 Release Notes
Additional Information
It is possible to recover from these situations by using “linux rescue”. “Linux rescue” is a
boot option on every RHEL 5.1, 5.2 and 5.4 installation media.
If you cannot boot after the installation or upgrade, perform the following steps.
1. Boot either the RHEL 5.1, 5.2 or 5.4 installation disc.
2. At the prompt, type linux rescue or press F5 (F2 for more options).
3. Answer the questions about the keyboard and language set up, skipping the
network setup (it can be configured later). When you get to the prompt that
says “continue to boot”, choose “continue”.
You will boot into text mode with all partitions mounted.
4. Execute the following commands and use the procedures below to correct
errors that prevented you from booting your installed or upgraded RHEL
5.4 installation.
chroot /mnt/sysimage
Export MANPATH=/usr/share/man
service gpm start
service network start
Use the following procedures to make corrections:
•
To scroll up and down, use the Shift+Page Up and Shift+Page Down
key combinations.
•
To gain insight into how your files are configured and for naming the various
partitions, devices, mount points and filesystem labels, you can use the
following commands:
mount
cat /proc/partitions
cat /etc/fstab
cat /proc/swaps
cat /etc/grub.conf
•
To find all these files on every partition, you can use the following
commands:
find / -name fstab
find / -name grub.conf
•
To see detailed information on all the filesystems, use tune2fs for ext2
and ext3 filesystems. See the tune2fs(8) man page for details.
To see the filesystem volume label on a device partition, issue the following
command (substituting the proper device name):
tune2fs /dev/sda2 -l | grep volume
•
You may have to change LABEL names and entries in the above mentioned
files so they match when booting off the actual hard disk(s). To change the
filesystem volume label on a device partition, issue the following command
(substituting the proper device name):
tune2fs /dev/sda2 -L newlabelname
•
It is possible to configure grub menus to boot correctly off multiple disk(s).
RedHawk Linux Version 5.4 Release Notes
71
Additional Information
Normally, you must ensure that the grub entries contain the correct root
LABEL or root partition information along with the correct disk order. For
example, note the differences in “hd0” and “hd1” and “sda2” and “sdb2”
below:
title RedHawk Linux 5.1.2-20080916 (Trace=Yes, Debug=No)
root (hd0,0)
kernel /vmlinuz-2.6.23.17-RedHawk-5.1.2-trace ro
root=/dev/sda2
title RedHawk Linux 5.4-20091211 (Trace=Yes, Debug=No)
root (hd1,0)
kernel /vmlinuz-2.6.31.6-RedHawk-5.4-trace ro
root=/dev/sdb2
In this case you would most likely be referencing sda in /etc/fstab on
/dev/sda2 and sdb in /etc/fstab on /dev/sdb2.
8.1.5 How to Install Using VNC
Virtual Network Computing (VNC) is a graphical desktop sharing system which uses the
RFB protocol to remotely control another computer. It transmits the keyboard and mouse
events from one computer to another, relaying the graphical screen updates in reverse
direction, over a network.
VNC by default uses TCP ports 5900 through 5906, each port corresponding to a separate
screen (:0 to :6).
If you are having difficulties installing in graphical mode and do not want to use text mode,
VNC is an option. You need to be able to establish a network connection between the
system you are installing (the VNC server) and the system that will remotely display the
installation GUI (the VNC client).
Any system with a VNC viewer application can be used as a VNC client. If you are
currently running a previously installed RedHawk system, the VNC client application is
accessed under the gnome desktop cascading menu selection: Applications ->
Accessories -> VNC Viewer, or by using the command /usr/bin/vncviewer.
Note that VNC installs have only been tested using another RedHawk system as the VNC
client.
Perform the following steps to install using VNC.
On the system you wish to install (VNC server):
1. Follow the procedure outlined in section 5.0. Installation Procedures
on page 12 until you reach 5.1.1 step 4.
2. At step 4, enter “linux vnc” then press Enter to start the VNC installer:
boot: linux [options] vnc
3. Continue with step 5 in section 5.1.1.
4. After step 5, the VNC installer prompts you with a text based GUI for extra
setup. Use the Tab key to jump between fields, the up/down arrows within
the fields, and the space bar to select your settings.
a. Select the language. The default is “English”. Select [OK] and press Enter to
continue.
72
RedHawk Linux Version 5.4 Release Notes
Additional Information
b. Select the keyboard layout. The default is “US”. Select [OK] and
press Enter to continue.
c. Configure the network device used for the VNC connection to the
client. A list of all the network devices seen by the installation kernel
displays.
The network settings you choose at this point are for establishing the VNC
connection. You will be able to change the network configuration from the VNC
client at a later point in the installation process.
Select [OK] and press Enter to continue.
d. Configure TCP/IP settings. The IPV4 Manual Configuration is recommended.
Enter the IP address of the system you are installing (VNC server), the IPV4
Netmask, gateway, and name server, as prompted.
In this example, the IP address is “129.134.30.200”. You will see this IP
referenced by the VNC server when it starts; for example:
129.134.30.200:1
“:1” represents the TCP port screen number. Do not enter the TCP port screen
number as part of the IP address. The VNC server will decide which TCP port to
use.
e. Select [OK] and press Enter to continue. The VNC server program
will now start up.
Starting VNC ...
WARNING!!! VNC server running with NO PASSWORD
You can use the vncpassword=<password> boot option
if you would like to secure the server.
The VNC server is
Please connect to
Press <enter> for
XKB extension not
now running.
129.134.30.200:1 to begin the install ...
a shell Starting graphical installation ...
present on :1
5. If you wish to verify your network connection to the VNC client, press
Enter and use ifconfig and ping. If you cannot ping your intended
VNC client, you will have to troubleshoot your network configuration.
6. On the system that you will remotely display the installation (VNC client),
start the the VNC Viewer.
On the gnome menu: Applications -> Accessories -> VNC Viewer
From the command line: /usr/bin/vncviewer
RedHawk Linux Version 5.4 Release Notes
73
Additional Information
7. Establish the VNC connection to your VNC server by entering the
IPaddress:screen in the VNC Viewer: Connection Details dialog
box.
8. Select OK and press Enter to continue. At this point, you are able to
perform a graphical installation remotely.
9. Continue with the graphical installation process as described in section
5.1.1 steps 6 - 21, beginning on page 15. After completing step 21 on page
page 26, perform step 10 below.
10. The reboot puts the system in runlevel 3 and starts the firstboot
program that displays a text based menu called Set Up Agent.
Use the arrow keys to select Firewall Configuration and use the Tab key
to select Run Tool, then press Enter.
NOTE
The Set Up Agent will time out if no action is taken within
approximately one minute. If Set Up Agent times out, you will
need to execute the following commands to restart it:
rm /var/lock/sybsys/firstboot
rm /etc/sysconfig/firstboot
service firstboot start
11. Use the space bar to select the following settings:
74
RedHawk Linux Version 5.4 Release Notes
Additional Information
Set Security Level: Disabled
Set SELinux: Disabled
Tab to [OK] and press Enter.
12. From the Set Up Agent main menu, tab to [Exit] and press Enter.
After exiting the Set Up Agent, you should see [ OK ] returned by the
firstboot service.
13. Edit /etc/inittab and change the first line:
from: id:3:initdefault:
to:
id:5:initdefault:
14. Reboot the system and continue with section 5.1.2 on page 33.
8.1.6 If the Installation GUI Fails to Start
If during installation the GUI fails to start, it may be caused by graphics driver problems
with certain VGA cards and/or flat panel monitors not being probed properly.
Specifying the following parameters at the boot prompt may solve your problem.
•
Failure to recognize your VGA card or incompatible driver:
Specify the option driver=xxx, where xxx is the name of the driver. For example:
NVIDIA:
ATI:
Generic (incompatible driver):
•
boot: linux driver=nv
boot: linux driver=radeon
boot: linux driver=vesa
The flat panel monitor may not be probed properly by the VGA card.
Specify the native resolution, or if not known, try the following suggestions:
20” - 22” Flat Panels:
17” - 19” Flat Panels:
15” Flat Panels:
24” Wide Flat Panels:
22” Wide Flat Panels:
boot: linux
boot: linux
boot: linux
boot: linux
boot: linux
resolution=1600x1200
resolution=1280x1024
resolution=1024x768
resolution=1920x1080
resolution=1680x1050
You might have to specify more than one option. For example:
boot: linux driver=vesa resolution=1280x1024
8.2
Considerations
8.2.1 Compiler Requirements
If you plan to build a kernel from source residing on your iHawk system on a
different system, that system must be using gcc-4.1.2-14 or later.
8.2.2 Hyper-thread Activation
Hyper-threading is configured by default in each of the standard RedHawk Linux
kernels running on iHawk Series 860 systems. It can be disabled on a per-CPU
basis using the cpu(1) command. However, hyper-threading is also defined in
RedHawk Linux Version 5.4 Release Notes
75
Additional Information
the system BIOS. The setting in the BIOS will supersede any configuration of this
feature in the kernel. Therefore, if hyper-threading is turned off in the BIOS, it will
not be available on your system even if it is configured in the kernel.
If your system is not behaving as expected in regards to hyper-threading based on
the kernel configuration, check the BIOS setting and modify it as needed. Refer to
your hardware documentation to determine which BIOS setting is involved.
76
RedHawk Linux Version 5.4 Release Notes
Known Issues
9.0.
Known Issues
Special consideration should be given to the following areas.
BIOS “Console Redirection”
The “Console Redirection” BIOS feature, when enabled, has been observed to interfere with the
proper operation of the integrated VGA video and the XFree86 X server with some iHawk
platforms, such as the Dell PowerEdgeTM 6650 (iHawk Model HQ665).
NMI Button
Using the NMI button on the processor enters kdb on the console when configured. It cannot
be used, however, to step repeatedly through an error condition.
kdb and USB Keyboards
While kdb does have some support for USB keyboards, it is found not to be reliable and is not
supported in the RedHawk debug kernel. On systems with a USB keyboard, it is recommended
that a serial console be configured and kdb used over the serial port. See Appendix H of the
RedHawk Linux User’s Guide for instructions for setting up the serial console.
PAM Capabilities
•
Note that in order to use the pam_capability(8) feature with ssh, the
/etc/ssh/sshd_config file must have the following option set:
UsePrivilegeSeparation no
•
Using Kerberos telnet services with PAM is not recommended. If krb5-telnet is on and
Kerberos is not properly configured, the following error will occur upon logging in via
telnet:
login: Cannot resolve network address for KDC in requested realm
while getting initial credentials
The krb5-telnet xinetd service should be disabled:
chkconfig krb5-telnet off
sadc(8) Issue
When a system configuration change is made that affects the number of CPUs (for example
when booting with a uniprocessor kernel or changing hyper-threading configuration), the
sadc(8) (sar data collector) program cannot successfully write data in the daily data file
/var/log/sa/sa?? (?? is the day of the month). This results in crond sending an email
every ten minutes to root@localhost with the following message:
Cannot append data to that file
To eliminate the email, remove or move the /var/log/sa/sa?? file for the current date.
RedHawk Linux Version 5.4 Release Notes
77
Known Issues
irqbalance
The irqbalance feature is disabled on RedHawk Linux. This Red Hat feature is meant to
distribute interrupts equally across CPUs. It does not honor the IRQ affinity masks set up in
/proc/irq/irq#/smp_affinity and therefore will cause interrupts to be routed to
shielded CPUs.
This feature can be enabled/disabled at boot time with:
chkconfig irqbalance {on|off}
as well as started/stopped while the system is running with:
service irqbalance {start|stop}
Boot Problems with Monitor-embedded USB Hub and Flash Memory Reader
An iHawk system with a USB hub embedded within its attached monitor that includes a flash
memory reader will fail to boot if the flash media is not installed. Once the flash media is
installed, the system will boot.
Compatibility Issues for Ada programs
RedHawk 5.4 is based on Red Hat Enterprise Linux 5.4. Binary and source compatibility issues
exist for MAXAda programs between RHEL 3.0 and RHEL 5.4.
Please see the Compatibility section in the MAXAda for RedHawk Linux Version 3.5.1 Release
Notes, publication number 0898357-3.5.1, for details.
Inactive Virtual Terminal State After Changing Run Levels
Note that on some systems, changing from run-level 5 to run-level 3 may place the VGA
console onto an inactive virtual terminal (e.g. /dev/tty8). If this happens, switching to an active
virtual terminal will allow normal system operation to continue; press Ctrl-Alt-1 to switch to
virtual terminal 1.
Instability with NVIDIA 8174 Driver and NVS400 Graphics Card
Some stability problems have been observed when using the Model 8174 NVIDIA driver with
the NVIDIA NVS400 graphics card in Dell 6800 systems. If you experience system instability
with this configuration, you will likely need to downgrade to version 7676 of the NVIDIA
driver. Contact Concurrent technical support for additional information and assistance.
Excessive ksoftirqd Runs Affecting Determinism
In RedHawk 4.1, the IP route cache table size was changed from a fixed size of 4K entries to a
dynamic size based on the amount of available memory. With 4 GB of memory, this table is
sized at 128K entries. Every 10 minutes, a flush of that table is initiated. The approximate time
to flush 4K entries is 1.5ms every 10 minutes. If the table is sized at 128K entries, this time can
be in the area of 10ms to 15ms every 10 minutes. This can be problematic if network
determininsm is at issue, especially in a single CPU system.
If this is an issue, the IP route cache table can be set to a fixed size using the grub command
rhash_entries=n, where n is the number of table entries; e.g., rhash_entries=4096
for 4K entries.
78
RedHawk Linux Version 5.4 Release Notes
Known Issues
Pings to Multicast Addresses Disabled by Default
In RedHawk 4.1, a kernel.org change was imported that modified the default setting for the
sysctl flag that allows pinging to a multicast address. Where previously it was set to enable
broadcast and multicast ICMP echo (pings) and timestamp requests, it was changed to disable
that functionality.
There are two methods in which to change this flag if you need to ping multicast addresses:
•
The sysctl(8) utility changes the value in a running kernel and takes effect
immediately; no rebuild or reboot is needed:
# sysctl -w net.ipv4.icmp_echo_ignore_broadcasts=0
•
To initialize the parameter to the desired value on every reboot, add the following
command and sysctl parameter to /etc/sysctl.conf:
# Controls broadcast and multicast ICMP echo and timestamp requests
net.ipv4.icmp_echo_ignore_broadcasts = 0
Grub Option Holdovers from Previous Kernel Installations
Be aware that when kernel packages are installed, they add a grub entry with options associated
with that kernel (e.g., trace and debug kernels add “crashkernel=64@48M,” other kernels add
“quiet,” etc.). In addition, all kernel packages also copy the default grub options into their grub
entries. These default grub options are taken from the kernel entry that is currently marked as
the default kernel to boot in grub.conf.
Depending upon which kernel is designated the default booting kernel and which kernels are
installed subsequently, you may find that grub entries that are inherited from the default kernel
and previously installed kernels are not suitable for the currently running kernel.
vdso and glibc 2.3.2
Changes to the location of the vdso page in the user address space in RedHawk Version 4.2 may
result in a segfault if using glibc version 2.3.2 (RedHawk 5.1, 5.2 and 5.4 use glibc 2.5).
If you are experiencing these segfaults, vdso can be disabled using the boot command vdso=0
or echo 0 > /proc/sys/vm/vdso_enabled. To determine whether you have vdso
enabled, cat /proc/1/maps and look for a vdso entry; for example:
b7f31000-b7f32000 r-xp b7f31000 00:00 0 [vdso]
USB Ports Non-functional on Supermicro Boards
Some Supermicro boards (Model X6DA8-G2, CCUR part number 820-2010483-913) may
have non-functional USB ports accompanied by the following message:
USB 1-1: new high speed USB device using ehci_hsd and address 2 USB 1-1:
device descriptor read/64, error -110
This can be corrected by changing the BIOS setting for both SATA [0/1] IDE Interface and
SCSI interface controllers to "ENABLED".
RedHawk Linux Version 5.4 Release Notes
79
Known Issues
Configure Quad Port Ethernet
If your system has a quad port Ethernet, you may need to edit /etc/modprobe.conf and
configure the ports to the appropriate driver. The example below assigns the quad port to eth0
through eth3 and uses the Intel e1000 module (Gigabit Network driver). For readability,
convention has these lines inserted at the top of /etc/modprobe.conf.
alias
alias
alias
alias
eth0
eth1
eth2
eth3
e1000
e1000
e1000
e1000
Start haldaemon to burn files onto optical media discs
The haldaemon service has been shown to interfere with real-time performance and is turned
off by default. However, it must be running in order to burn a file (e.g. iso) onto an optical media
disc from the context menu of the file. To burn a file onto an optical media disc, first start the
haldaemon service:
$ service haldaemon start
After the copying process is complete, stop the service:
$ service haldaemon stop
Issues with Tigon3 Network Adapter
Significant reliability and operability problems have been detected with the Tigon3
(BCM95700A6) network adapter. As yet, there are no solutions for these problems under
RedHawk 5.1, 5.2 or 5.4.
Warning Issued When Using sudo
Occasionally, when using sudo, the following warning may be issued:
audit_log_user_command(): Connection refused
The warning can be safely ignored and there is no functionality loss.
GNOME Related Problems
A number of problems with GNOME have been discovered.
•
A conflict exists between GNOME and X that can result in displays blacking out and not
returning to normal. The solution is to remove the GNOME screensaver and Power
Management software from the system. To check if these rpms are present on your system,
issue the following:
rpm -q gnome-screensaver
rpm -q gnome-power-manager
To remove them, issue the following:
rpm -e gnome-screensaver
rpm -e gnome-power-manager
Removing these rpms does not affect applications or the stability of the system. This issue
has been reported to GNOME.
•
80
GNOME settings sometimes fail to initialize when booting to init 5. This results in the
GNOME Desktop failing to function properly and can be recognized when the usual
RedHawk Linux Version 5.4 Release Notes
Known Issues
Desktop wallpaper and or GNOME panels do not appear or when one of the following
errors displays:
An error occurred while loading or saving configuration information for
gnome-settings-daemon.
Some of your configuration settings may not work properly.
or
GConf error: Failed to contact configuration server; some possible
causes are that you need to enable TCP/IP networking for ORBit, or
you have stale NFS locks due to a system crash.
See http://www.gnome.org/projects/gconf/ for information. (Details - 1:
IOR file ‘/tmp/gconfd-root/lock/ior’ not opened successfully, no gconfd
located: No such file or directory 2:IOR file ‘/tmp/gconfd-root/lock/ior’
not opened successfully, no gconfd located: No such file or directory)
To workaround this problem, perform the following:
a. Remove the /tmp/gconfd-root directory:
rm -rf /tmp/gconfd-root
b. Drop to runlevel 3 then back to runlevel 5:
init 3; init 5
•
The GNOME System Tray keeps “utility” programs such as the calendar and clock
running and out of the way. You may see the following error dialog after X starts, and it
may occur frequently on some systems.
Click on Don’t Delete, drop to runlevel 3 then back to runlevel 5.
If you select Delete, you will have to add the applet back to the panel. The applet
continues running after issuing the error, so there’s no need to delete it.
RedHawk Linux Version 5.4 Release Notes
81
Known Issues
•
If you notice that no panels are running on the desktop, usually accompanied by the
following error, a reboot is required. This sometimes occurs after changing runlevels.
Click OK then reboot the system.
Crash Dump Support
On RedHawk systems, the grub kernel option percpu_alloc=4k should not be used in
combination with the crash(1)/kdump(8) support.
Also, as was the case in RedHawk 5.2, the crash(1) mach-c command only displays the
first CPU information properly.
Boot Time lockd Error Message
During the RedHawk boot process, you may see the following error appear on the console:
...
...
Starting kernel logger: [ OK ]
Starting portmap: [ OK ]
FATAL: Module lockd not found.
Starting NFS statd: [ OK ]
Starting system message bus: [ OK ]
Mounting other filesystems: [ OK ]
...
...
This error message does not indicate a true problem. It is simply issued by modprobe because
it cannot find the lockd kernel module. There is no lockd kernel module on RedHawk; the
lockd support is built statically into the kernel, so no module is required.
System Hang Due To Incorrect Usage of rcim_clocksync(1) Utility
If the RCIM is configured as the clocksource device for a system and that system has a
standalone RCIM II or RCIM III, then the rcim_clocksync(1) utility should not be used
to zero or synchronize the tick clock.
In addition, if the RCIM is configured as the clocksource device for a system and that system
has a cable-connected master RCIM II, then the rcim_clocksync(1) utility should not be
used to stop the tick or POSIX clocks, or to disable the cable clock signal.
In these situations, it is recommended to first change the system clocksource to some other
device, such as the TSC clock or HPET timer, before using the rcim_clocksync(1) utility.
For more information about configuring other devices as the system clocksource, see the System
Clocks and Timers chapter in the RedHawk Linux User’s Guide.
82
RedHawk Linux Version 5.4 Release Notes
Software Updates and Support
10.0.
Software Updates and Support
10.1 Direct Software Support
Software support is available from a central source. If you need assistance or information about
your system, please contact the Concurrent Software Support Center at our toll free number
1-800-245-6453. For calls outside the continental United States, the number is
1-954-283-1822. The Software Support Center operates Monday through Friday from 8 a.m. to
5 p.m., Eastern Standard Time.
Calling the Software Support Center gives you immediate access to a broad range of skilled
personnel and guarantees you a prompt response from the person most qualified to assist you.
If you have a question requiring on-site assistance or consultation, the Software Support Center
staff will arrange for a field analyst to return your call and schedule a visit.
You may also submit a request for assistance at any time by using the Concurrent Computer
Corporation web site at
http://www.ccur.com/support_supportservices_CustomerAssistance_rt.aspx.
10.2 Software Updates
Updates to Concurrent RedHawk software can be obtained via Concurrent’s Software Portal.
There are three ways of installing product updates:
•
Using the Network Update Utility (NUU) installed on your RedHawk system
•
Manual installation after browsing and downloading individual RPMs from Concurrent’s
software repositories
•
Building a customized Update disc using Concurrent’s web site for immediate download
10.2.1 Updating via NUU
NUU supports installation and updating of software products from Concurrent software
repositories over a network. NUU utilizes Yum and the RPM subsystems to install and
update software.
NUU is installed automatically with RedHawk, however, you should configure it to include
all of the Concurrent software products installed on your system.
Clicking on the “Updates (NUU)” icon on your desktop launches NUU to check to see if
Concurrent updates are available for your system.
Instructions for configuring NUU can be found in the QuickStart.pdf document available
at http://redhawk.ccur.com/updates/QuickStart.pdf.
The first time you invoke NUU you will need to specify your redhawk.ccur.com Login ID
and Password that were provided in the shipping documents accompanying your system. If
you require assistance, refer to “Direct Software Support” on page 83.
Before using NUU to install any updated software modules, check for NUU updates
separately. Apply any NUU updates and then restart NUU before applying any other
updates.
RedHawk Linux Version 5.4 Release Notes
83
Software Updates and Support
10.2.2 Installing Manually Downloaded RPMs
You can browse Concurrent’s software repositories to locate updated RPMs and download
them for manual installation.
Access the RedHawk Updates web site (http://redhawk.ccur.com) by clicking on the
“Concurrent Software Portal” icon on the desktop. Accessing this web site displays the
following screen:
84
RedHawk Linux Version 5.4 Release Notes
Software Updates and Support
Clicking on the Browse Repositories link takes you to an authentication page.
Enter your redhawk.ccur.com Login ID and Password and click the Browse button.
Select the products of interest and architecture from the following pages to see the list of
RPMs in the product software repository.
To locate the latest RPMs in the repository, click on the Last modified column header to
sort by date. You may need to click twice to set the sort order to newest-to-oldest.
After locating the RPMs of interest and downloading them to your system, you can
manually install them.
To install newly downloaded packages, follow these steps:
1. Log in as root and take the system down to single-user mode:
a. Right click on the desktop and select Open Terminal.
b. At the system prompt, type init 1.
RedHawk Linux Version 5.4 Release Notes
85
Software Updates and Support
2. Change directory to the location of the updates and issue the following
command:
rpm -Uvh *.rpm
The time it takes to install will vary depending on the number of updates being
installed.
3. When complete, exit single-user mode (Ctrl-D).
NOTE
If you have installed an update containing new RedHawk kernels
on a system that has post-installation loadable modules present,
those modules must be recompiled for the new kernel; for
example, an NVIDIA driver that is a later version than the one
included with RedHawk or any third party package that uses
loadable modules.
10.2.3 Customized Update Discs
You can use Concurrent’s Software Portal to create a customized Update Disc for your
system which you can then download and burn onto physical media, or simply mount as an
ISO9660 image.
Update discs have customized copies of product software repositories and a simple
graphical interface for selecting packages for update and installation. These discs use NUU
(described above) to talk to the disc to obtain packages -- no network access is required
during installation via Update Discs.
Access the RedHawk Updates web site (http://redhawk.ccur.com) by clicking on the
“Concurrent Software Portal” icon on the desktop, then click on Create Update CD
images.
You will need to enter your redhawk.ccur.com Login ID and Password and then you can
select the products to update. A disc image is built as part of the web session. At the end of
the session, you can immediately download it for subsequent installation.
10.3 Documentation Updates
For the latest documents, including updated Release Notes and User Guides, go to Concurrent’s
documentation web site at http://redhawk.ccur.com/docs.
For the latest RedHawk FAQ, go to http://www.ccur.com/isdfaq/RedHawk-FAQ.pdf.
86
RedHawk Linux Version 5.4 Release Notes