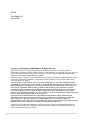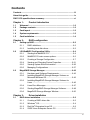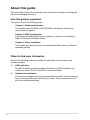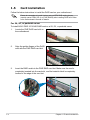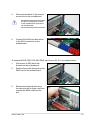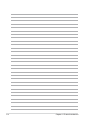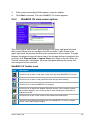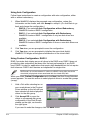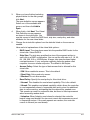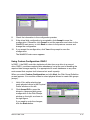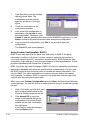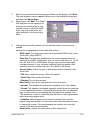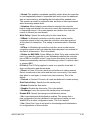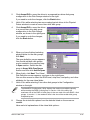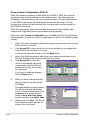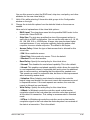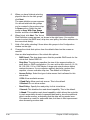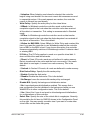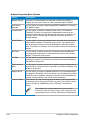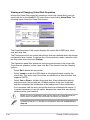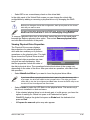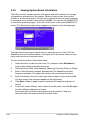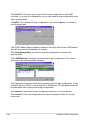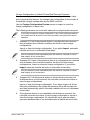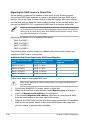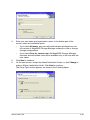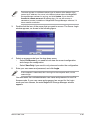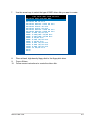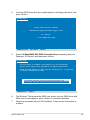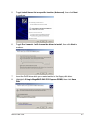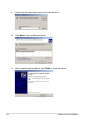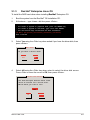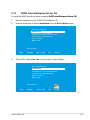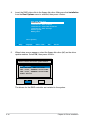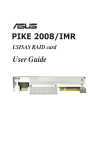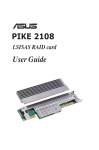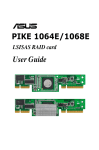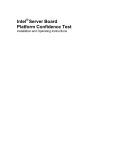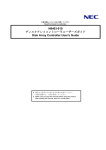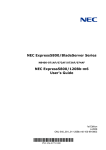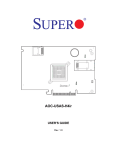Download Asus PIKE 1078 Specifications
Transcript
PIKE 1078 LSISAS1078 SAS RAID card E3735 First Edition V1 June 2008 Copyright © 2008 ASUSTeK COMPUTER INC. All Rights Reserved. No part of this manual, including the products and software described in it, may be reproduced, transmitted, transcribed, stored in a retrieval system, or translated into any language in any form or by any means, except documentation kept by the purchaser for backup purposes, without the express written permission of ASUSTeK COMPUTER INC. (“ASUS”). Product warranty or service will not be extended if: (1) the product is repaired, modified or altered, unless such repair, modification of alteration is authorized in writing by ASUS; or (2) the serial number of the product is defaced or missing. ASUS PROVIDES THIS MANUAL “AS IS” WITHOUT WARRANTY OF ANY KIND, EITHER EXPRESS OR IMPLIED, INCLUDING BUT NOT LIMITED TO THE IMPLIED WARRANTIES OR CONDITIONS OF MERCHANTABILITY OR FITNESS FOR A PARTICULAR PURPOSE. IN NO EVENT SHALL ASUS, ITS DIRECTORS, OFFICERS, EMPLOYEES OR AGENTS BE LIABLE FOR ANY INDIRECT, SPECIAL, INCIDENTAL, OR CONSEQUENTIAL DAMAGES (INCLUDING DAMAGES FOR LOSS OF PROFITS, LOSS OF BUSINESS, LOSS OF USE OR DATA, INTERRUPTION OF BUSINESS AND THE LIKE), EVEN IF ASUS HAS BEEN ADVISED OF THE POSSIBILITY OF SUCH DAMAGES ARISING FROM ANY DEFECT OR ERROR IN THIS MANUAL OR PRODUCT. SPECIFICATIONS AND INFORMATION CONTAINED IN THIS MANUAL ARE FURNISHED FOR INFORMATIONAL USE ONLY, AND ARE SUBJECT TO CHANGE AT ANY TIME WITHOUT NOTICE, AND SHOULD NOT BE CONSTRUED AS A COMMITMENT BY ASUS. ASUS ASSUMES NO RESPONSIBILITY OR LIABILITY FOR ANY ERRORS OR INACCURACIES THAT MAY APPEAR IN THIS MANUAL, INCLUDING THE PRODUCTS AND SOFTWARE DESCRIBED IN IT. Products and corporate names appearing in this manual may or may not be registered trademarks or copyrights of their respective companies, and are used only for identification or explanation and to the owners’ benefit, without intent to infringe. ii Contents Contents....................................................................................................... iii About this guide.......................................................................................... iv PIKE 1078 specifications summary........................................................... vi Chapter 1: Product introduction 1.1 Welcome!....................................................................................... 1-2 1.2 Package contents.......................................................................... 1-2 1.3 Card layout.................................................................................... 1-3 1.4 System requirements.................................................................... 1-3 1.5 Card installation............................................................................ 1-4 Chapter 2: 2.1 2.2 2.3 2.1.1 RAID definitions............................................................... 2-2 2.1.2 Installing hard disk drives................................................. 2-3 LSI WebBIOS Configuration Utility.............................................. 2-4 2.2.1 Starting the WebBIOS CU............................................... 2-4 2.2.2 WebBIOS CU main screen options.................................. 2-5 2.2.3 Creating a Storage Configuration.................................... 2-7 2.2.4 Viewing and Changing Device Properties...................... 2-31 2.2.5 Viewing System Event Information................................ 2-36 2.2.6 Managing Configurations............................................... 2-37 MegaRAID Storage Manager...................................................... 2-42 2.3.1 Hardware and Software Requirements.......................... 2-42 2.3.2 Installing MegaRAID Storage Manager Sofware on Microsoft Windows OS................................................... 2-42 2.3.3 Installing MegaRAID Storage Manager Sofware for Linux.............................................................................. 2-46 2.3.4 Linux Error Messages.................................................... 2-47 2.3.5 Starting MegaRAID Storage Manager Software............ 2-48 2.3.6 MegaRAID Storage Manager Window........................... 2-50 Chapter 3: 3.1 RAID configuration Setting up RAID............................................................................. 2-2 Driver installation RAID driver installation................................................................ 3-2 3.1.1 Creating a RAID driver disk............................................. 3-2 3.1.2 Windows® OS................................................................... 3-4 3.1.3 Red Hat® Enterprise Linux OS......................................... 3-9 3.1.4 SUSE Linux Enterprise Server OS.................................3-11 iii About this guide This user guide contains the information you need when installing and configuring the server management board. How this guide is organized This guide contains the following parts: • Chapter 1: Product introduction This chapter offers the PIKE 1078 SAS RAID card features and the new technologies it supports. • Chapter 2: RAID configuration This chapter provides instructions on setting up, creating, and configuring RAID sets using the available utilities. • Chapter 3: Driver installation This chapter provides instructions for installing the RAID drivers on different operating systems. Where to find more information Refer to the following sources for additional information and for product and software updates. 1. ASUS websites The ASUS website provides updated information on ASUS hardware and software products. Refer to the ASUS contact information. 2. Optional documentation Your product package may include optional documentation, such as warranty flyers, that may have been added by your dealer. These documents are not part of the standard package. iv Conventions used in this guide To make sure that you perform certain tasks properly, take note of the following symbols used throughout this manual. DANGER/WARNING: Information to prevent injury to yourself when trying to complete a task. CAUTION: Information to prevent damage to the components when trying to complete a task. IMPORTANT: Instructions that you MUST follow to complete a task. NOTE: Tips and additional information to help you complete a task. Typography Bold text Indicates a menu or an item to select. Italics Used to emphasize a word or a phrase. <Key> Keys enclosed in the less-than and greater-than sign means that you must press the enclosed key. Example: <Enter> means that you must press the Enter or Return key. <Key1+Key2+Key3> If you must press two or more keys simultaneously, the key names are linked with a plus sign (+). Example: <Ctrl+Alt+D> Command Means that you must type the command exactly as shown, then supply the required item or value enclosed in brackets. Example: At the DOS prompt, type the command line: format a: PIKE 1078 specifications summary Controller LSISAS1078 Interface ASUS PIKE interface Ports 8 ports Support device SAS and SATA II devices Data transfer rate SATA II and SAS 3 Gb/s per PHY RAID level RAID 0 / RAID 1 / RAID 10 / RAID 5 / RAID 50 / RAID 6 / RAID 60* OS support** Windows® Server 2003 / Server 2008 / XP / Vista Red Hat® Enterprise Linux 3 / 4 / 5 SUSE Linux Enterprise Server 8 / 9 / 10 LSI MegaRAID Storage Manager (MSM) for Windows® / Linux operating systems Form factor 6.44 in x 1.57 in (1U compatible) * Install the i-Button for PIKE 1078 to work properly. ** The exact OS support would base on the OS support list of the motherboard. *** Specifications are subject to change without notice. vi This chapter offers the PIKE 1078 SAS RAID card features and the new technologies it supports. Chapter 1: 1 Product introduction 1.1 Welcome! Thank you for buying an ASUS® PIKE 1078 SAS RAID card! The ASUS PIKE 1078 allows you to create RAID 0, RAID 1, RAID 10, RAID 5, RAID 50, RAID 6, and RAID 60 set(s) from SAS hard disk drives connected to the SAS connectors on the motherboard. Before you start installing the RAID card, check the items in your package with the list below. 1.2 Package contents Check your package for the following items. • ASUS PIKE 1078 SAS RAID card • MEGARAID KEY i-BUTTON supporting 8 physical devices • 4 port SATA to SAS cable x 2 • SGPIO cable x 2 • Support CD • User guide If any of the above items is damaged or missing, contact your retailer. 1-2 Chapter 1: Product introduction 1.3 Card layout The images below show the major components of the RAID card. 3 2 2 1 1 3 2 2 1 1 (Outer heatsink removed, for 1U server) 1. ASUS PIKE interface-1: PCI-E x8 2. ASUS PIKE interface-2: 8-port SAS signal with SGPIO interface* 3. SAS RAID card status LED (lights up and blinks to indicate that the card is working normally) * The SGPIO interface is used for visibility into drive activity, failure and rebuild status, so that users could build high-performatnce and reliable storage systems. Refer to the motherboard manual for detailed information about using the SGPIO connectors on the motherboard. 1.4 System requirements Before you install the PIKE 1078 SAS RAID card, check if the system meets the following requirements: • Workstation or server motherboard with a PIKE RAID card slot • SAS or SATA hard disk drives • Supporting operating system: Windows® and Linux operating systems (refer to website for details) • Other requirement: - Appropriate thermal solution - Certified power supply module ASUS PIKE 1078 1-3 1.5 Card installation Follow the below instructions to install the RAID card on your motherboard. Please do remember to install i-button and set IBTN RAID setting jumper (usually named ITBN_SEL1) to [PIKE RAID5] after installing PIKE card. Refer to the motherboard’s manual for details. For 2U, 5U, or pedestal server To install ASUS PIKE 1078 SAS RAID card on a 2U, 5U, or pedestal server 1-4 1. Locate the PIKE RAID card slot on the motherboard. 2. Align the golden fingers of the RAID card with the PIKE RAID card slot. 3. Insert the RAID card into the PIKE RAID card slot. Make sure the card is completely inserted into the card slot, and the heatsink latch is completely hooked to the edge of the card slot. Chapter 1: Product introduction 4. Secure the heatsink to the nearest screw hole on the motherboard. DO NOT overtighten the screw, or the motherboard component can be damaged. 5. Connect the SAS hard disk drives to the SAS connectors on the motherboard. To uninstall ASUS PIKE 1078 SAS RAID card from a 2U, 5U, or pedestal server 1. Disconnect all SAS hard disk drives from the motherboard. 2. Remove the screw that secures the RAID card to the motherboard. 3. Release the heatsink latch from the card slot with a finger, and then remove the RAID card from the slot. ASUS PIKE 1078 1-5 For 1U server You have to remove the outer heatsink of ASUS PIKE 1078 SAS RAID card to install the card in a 1U server. To install ASUS PIKE 1078 SAS RAID card on a 1U server 1. Remove the two screws that secure the heatsink bracket on the back of the SAS RAID card. Heatsink bracket 2. Remove the two screws that secure the outer heatsink on the front of the SAS RAID card. DO NOT remove the inner heatsink from the SAS RAID card. 3. 1-6 Locate the PIKE RAID card slot on the motherboard. Chapter 1: Product introduction 4. Align the golden fingers of the RAID card with the PIKE RAID card slot. 5. Insert the RAID card into the PIKE RAID card slot. Make sure the card is completely inserted into the card slot. 6. Connect the SAS hard disk drives to the SAS connectors on the motherboard. ASUS PIKE 1078 1-7 1-8 Chapter 1: Product introduction This chapter provides instructions on setting up, creating, and configuring RAID sets using the available utilities. 2 Chapter 2: RAID configuration 2.1 Setting up RAID The RAID card supports RAID 0, RAID 1, RAID 10, RAID 5, RAID 50, RAID 6, and RAID 60 set(s). 2.1.1 RAID definitions RAID 0 (Data striping) optimizes two identical hard disk drives to read and write data in parallel, interleaved stacks. Two hard disks perform the same work as a single drive but at a sustained data transfer rate, double that of a single disk alone, thus improving data access and storage. Use of at least two new identical hard disk drives is required for this setup. RAID 1 (Data mirroring) copies and maintains an identical image of data from one drive to a second drive. If one drive fails, the disk array management software directs all applications to the surviving drive as it contains a complete copy of the data in the other drive. This RAID configuration provides data protection and increases fault tolerance to the entire system. Use two new drives or use an existing drive and a new drive for this setup. The new drive must be of the same size or larger than the existing drive. RAID 10 is a striped configuration with RAID 1 segments whose segments are RAID 1 arrays. This configuration has the same fault tolerance as RAID 1, and has the same overhead for fault-tolerance as mirroring alone. RAID 10 achieves high input/output rates by striping RAID 1 segments. In some instances, a RAID 10 configuration can sustain multiple simultaneous drive failure. A minimum of four hard disk drives is required for this setup. RAID 5 stripes both data and parity information across three or more hard disk drives. Among the advantages of RAID 5 configuration include better HDD performance, fault tolerance, and higher storage capacity. The RAID 5 configuration is best suited for transaction processing, relational database applications, enterprise resource planning, and other business systems. Use a minimum of three identical hard disk drives for this setup. RAID 50 is a combination of RAID 0 and RAID 5. It uses distributed parity and disk striping and works best with data that requires high reliability, high request rates, high data transfers, and medium-to-large capacity. Having RAID 0 and RAID 5 virtual disks in the same physical array is not recommended. If a drive in the physical array has to be rebuilt, the RAID 0 virtual disk will cause a failure during the rebuild. RAID 6 stripes dual parity to provide fault tolerance from two drive failures; array continues to operate with up to two failed drives. This makes larger RAID groups more practical, especially for high availability systems. With dual parity, RAID 6 gives time to rebuild the array without the data being volatile while the failed drive is being recovered. 2-2 Chapter 2: RAID configuration RAID 60 is a combination of RAID 0 and RAID 6. It uses distributed parity, with two independent parity blocks per stripe in each RAID set, and disk striping. A RAID 60 virtual disk can survive the loss of two disks in each of the RAID 6 sets without losing data. It works best with data that requires high reliability, high request rates, high data transfers, and medium-to-large capacity. If you want to boot the system from a hard disk drive included in a created RAID set, copy first the RAID driver from the support CD to a floppy disk before you install an operating system to the selected hard disk drive. 2.1.2 Installing hard disk drives The RAID card supports SAS for RAID set configuration. For optimal performance, install identical drives of the same model and capacity when creating a disk array. To install SAS hard disks for RAID configuration: 1. Install the SAS hard disks into the drive bays following the instructions in the system user guide. 2. Connect the SAS port connectors to the SAS drives. ASUS PIKE 1078 2-3 2.2 LSI WebBIOS Configuration Utility The LSI WebBIOS Configuration Utility (CU) is an integrated RAID solution that allows you to create RAID 0, 1, 10, 5, 50, 6, and 60 set(s) from SAS hard disk drives supported by the LSI SAS 1078 controller. You can also use the WebBIOS CU to do the following tasks: • Create physical arrays and virtual disks for storage configurations • Delete virtual disks • Migrate a storage configuration to a different RAID level • Detect configuration mismatches • Import a foreign configuration • Display adapter, virtual disk, and physical drive properties. • Scan devices connected to the controller • Initialize virtual disks • Check configurations for data consistency 2.2.1 • PIKE 1078 does not support the Battery Backup Unit (BBU) function. • You may use disks of different sizes; however, the size of the smallest disk determines the “logical” size of each member disk. • DO NOT combine Serial ATA and SAS disk drives in one volume. • The RAID setup screens shown in this section are for reference only and may not exactly match the items on your screen due to the controller version difference. Starting the WebBIOS CU Follow these steps to start the WebBIOS CU and access the main screen. 1. Turn on the system after installing all SAS hard disk drives. 2. During POST, press <Ctrl+H> when the following text appears on the screen: The Adapter Selection screen appears. Press <Ctrl+Y> for Preboot CLI: this option is for advanced debug only! LSI MegaRAID SAS-MFI BIOS Version NT16 (Build Nov 20, 2007) Copyright(C) 2007 LSI Corporation HA -0 (Bus 2 Dev 0) MegaRAID SAS PCI Express(TM) ROMB FW package: 8.0.1-0029 Battery Status: Not present SLOT ID LUN VENDOR PRODUCT REVISION CAPACITY ---- ---- -------------------------6 LSI MegaRAID SAS PCI Express(1.12.122-0393256MB 6 0 0 ATA Hitachi HDS72161 AB3A 157066MB 6 2 0 ATA Hitachi HDS72161 AB3A 157066MB 6 3 0 ATA Hitachi HDS72161 AB3A 157066MB 6 4 0 ATA Hitachi HDS72107 A70M 715404MB 6 5 0 ATA Hitachi HDS72107 A70M 715404MB 6 6 0 ATA Hitachi HDS72107 A70M 715404MB 0 Virtual Drive(s) found on the host adapter. 0 Virtual Drive(s) handled by BIOS Press <Ctrl><H> for WebBIOS or press <Ctrl><Y> for Preboot CLI 2-4 Chapter 2: RAID configuration 3. If the system has multiple SAS adapters, select an adapter. 4. Click Start to continue. The main WebBIOS CU screen appears. 2.2.2 WebBIOS CU main screen options This is the Logical View screen, which displays in the lower right panel all virtual disks (virtual drives) that are configured on this controller. It also shows in the upper right panel the physical drives that are connected to the controller. To toggle between the physical view and logical view of the storage devices connected to the controller, click Physical View or Logical View in the menu on the left. When the Physical View screen is displayed, the lower right panel displays the arrays that are configured on this controller. WebBIOS CU Toolbar Icons Icon Description Click this icon to return to the main screen from any other WebBIOS CU screen. Click this icon to return to the previous screen that you were viewing. Click this icon to exit the WebBIOS CU program. Click this icon to display the Adapter Selection screen. If the computer system has multiple adapters, you use this screen to view the devices connected to a different controller. Click this icon to turn off the sound on the onboard controller alarm. Click this icon to display information about the WebBIOS CU version, browser version, and HTML interface engine. ASUS PIKE 1078 2-5 Here is a description of the options listed on the left of the main WebBIOS CU screen: 2-6 • Adapter Properties: Select this to view the properties of the currently selected SAS adapter. • Scan Devices: Select this to have the WebBIOS CU re-scan the physical and virtual disks for any changes in the drive status or the physical configuration. The WebBIOS CU displays the results of the scan in the physical and virtual disk descriptions. • Virtual Disks: Select this to view the Virtual Disks screen, where you can change and view virtual disk properties, delete virtual disks, initialize disks, and perform other tasks. • Physical Drives: Select this to view the Physical Drives screen, where you can view physical drive properties, create hot spares, and perform other tasks. • Configuration Wizard: Select this to start the Configuration Wizard and create a new storage configuration, clear a configuration, or add a configuration. • Adapter Selection: Select this to view the Adapter Selection screen, where you can select a different SAS adapter. You can then view information about the adapter and the devices connected to it, or create a new configuration on the adapter. • Physical View/Logical View: Select this to toggle between the Physical View and Logical View screens. • Events: Select this to view system events in the Event Information screen. • Exit: Select this to exit the WebBIOS CU and continue with system boot. Chapter 2: RAID configuration 2.2.3 Creating a Storage Configuration This section explains how to use the WebBIOS CU Configuration Wizard to configure RAID arrays and virtual disks. Selecting the Configuration with the Configuration Wizard Follow these steps to start the Configuration Wizard, and select a configuration option and mode: 1. Click Configuration Wizard on the WebBIOS main screen. The first Configuration Wizard screen appears, as shown in the right figure. 2. Select a configuration option. If you choose the first or second option, all existing data in the configuration will be deleted. Make a backup of any data that you want to keep before choosing these options. • Clear Configuration: Clears the existing configuration. • New Configuration: Clears the existing configuration and lets you create a new configuration. • Add Configuration: Retains the existing storage configuration and adds new drives to it (this does not cause any data loss). Click Next. A dialog box warns that you will lose data if you select Clear Configuration or New Configuration. 3. 4. On the next screen, select a configuration mode: • Custom Configuration: Allows you to control all attributes of the new storage configuration. • Auto Configuration with Redundancy: Automatically creates an optimal RAID 1 or RAID 5 configuration, providing data redundancy. We recommends that you select this option. • Auto Configuration without Redundancy: Automatically creates a non-redundant RAID 0 configuration. 5. Click Next to continue. ASUS PIKE 1078 2-7 Using Auto Configuration Follow these instructions to create a configuration with auto configuration, either with or without redundancy: 1. When WebBIOS displays the proposed new configuration, review the information on the screen, and click Accept to accept it. (Or click Back to go back and change the configuration.) • RAID 0: If you selected Auto Configuration without Redundancy, WebBIOS creates a RAID 0 configuration. • RAID 1: If you selected Auto Configuration with Redundancy, WebBIOS creates a RAID 1 configuration if only two disk drives are available. • RAID 5: If you selected Auto Configuration with Redundancy, WebBIOS creates a RAID 5 configuration if three or more disk drives are available. 2. Click Yes when you are prompted to save the configuration. 3. Click Yes when you are prompted to initialize the new virtual disk(s). WebBIOS CU begins a background initialization of the virtual disks. Using Custom Configuration: RAID 0 RAID 0 provides disk striping across all drives in the RAID array. RAID 0 does not provide any data redundancy but does offer the best performance of any RAID level. RAID 0 is ideal for applications that require high bandwidth but do not require fault tolerance. RAID 0 also denotes an independent or single drive. RAID level 0 is not fault-tolerant. If a drive in a RAID 0 array fails, the whole virtual disk (all physical drives associated with the virtual disk) fails. When you select Custom Configuration and click Next, the Disk Group Definition screen appears. You use this screen to select physical drives to create disk groups (arrays). 2-8 1. Hold <Ctrl> while selecting two or more ready drives in the Physical Drives window on the left until you have selected all desired physical drives for the disk group. 2. Click Accept DG to move the drives to a proposed disk group configuration in the Disk Groups window on the right, as shown in the right figure. If you need to undo the changes, click the Back button. Chapter 2: RAID configuration 3. When you have finished selecting physical disks for the disk groups, click Next. The span definition screen appears Select one of the available disk groups, and then click Add to Span. 4. When finish, click Next. The Virtual Disk Definition screen appears, as shown in the right figure. You use this screen to select the RAID level, strip size, read policy, and other attributes for the new virtual disks. 5. Change the virtual disk options from the defaults listed on the screen as needed. Here are brief explanations of the virtual disk options: • RAID Level: The drop-down menu lists the possible RAID levels for the virtual disk. Select RAID 0. • Strip Size: The strip size specifies the size of the segment written to each disk in a RAID configuration. You can set the strip size to 8, 16, 32, 64, 128, 256, 512 or 1024 Kbytes. A larger strip size produces higher read performance. If your computer regularly performs random read requests, choose a smaller strip size. The default is 64 Kbytes. • Access Policy: Select the type of data access that is allowed for this virtual disk: ◊ RW: Allow read/write access. This is the default. ◊ Read Only: Allow read-only access. ◊ Blocked: Do not allow access. • Read Policy: Specify the read policy for this virtual drive: ◊ Normal: This disables the read ahead capability. This is the default. ◊ Ahead: This enables read ahead capability, which allows the controller to read sequentially ahead of requested data and to store the additional data in cache memory, anticipating that the data will be needed soon. This speeds up reads for sequential data, but there is little improvement when accessing random data. ◊ Adaptive: When Adaptive read ahead is selected, the controller begins using read ahead if the two most recent disk accesses occurred in sequential sectors. If the read requests are random, the controller reverts to Normal (no read ahead). ASUS PIKE 1078 2-9 2-10 • Write Policy: Specify the write policy for this virtual drive: ◊ WBack: In Writeback mode the controller sends a data transfer completion signal to the host when the controller cache has received all the data in a transaction. This setting is recommended in Standard mode. ◊ WThru: In Writethrough mode the controller sends a data transfer completion signal to the host when the disk subsystem has received all the data in a transaction. This is the default. ◊ Wrthru for BAD BBU: Select WBack for Write Policy and unselect this item if you want the controller to use Writeback mode but the controller has no BBU or the BBU is bad. If you choose this option, the controller firmware automatically switches to Writethrough mode if it detects a bad or missing BBU. • IO Policy: The IO Policy applies to reads on a specific virtual disk. It does not affect the read ahead cache. ◊ Direct: In direct I/O mode, reads are not buffered in cache memory. Data is transferred to the cache and the host concurrently. If the same data block is read again, it comes from cache memory. This is the default. ◊ Cached: In cached I/O mode, all reads are buffered in cache memory. • Disk Cache Policy: Specify the disk cache policy: ◊ Enable: Enable the disk cache. ◊ Disable: Disable the disk cache. This is the default. ◊ NoChange: Leave the current disk cache policy unchanged. • Disable BGI: Specify the background initialization status: ◊ No: Leave background initialization enabled. This means that a new configuration can be initialized in the background while you use WebBIOS to do other configuration tasks. This is the default. ◊ Yes: Select Yes if you do not want to allow background initializations for configurations on this controller. • Select Size: Specify the size of the virtual disk in megabytes. Normally, this would be the full size for RAID 0 shown in the Configuration Panel on the right. You may specify a smaller size if you want to create other virtual disks on the same disk group. 6. Click Accept to accept the changes to the virtual disk definition, or click Back to return to the previous settings. 7. Click Next when you are finished defining virtual disks. The configuration preview screen appears, as shown in the following figure. Chapter 2: RAID configuration 8. Check the information in the configuration preview. 9. If the virtual disk configuration is acceptable, click Accept to save the configuration. Otherwise, click Cancel to end the operation and return to the WebBIOS main menu, or click Back to return to the previous screens and change the configuration. 10. If you accept the configuration, click Yes at the prompt to save the configuration. The WebBIOS main menu appears. Using Custom Configuration: RAID 1 In RAID 1, the RAID controller duplicates all data from one drive to a second drive. RAID 1 provides complete data redundancy, but at the cost of doubling the required data storage capacity. It is appropriate for small databases or any other environment that requires fault tolerance but small capacity. When you select Custom Configuration and click Next, the Disk Group Definition screen appears. You use this screen to select physical drives to create disk groups (arrays). 1. Hold <Ctrl> while selecting two ready physical drives in the Physical Drives window on the left. 2. Click Accept DG to move the drives to a proposed disk group configuration in the Disk Groups window on the right, as shown in the right figure. If you need to undo the changes, click the Back button. ASUS PIKE 1078 2-11 3. When you have finished selecting physical disks for the disk groups, click Next. The span definition screen appears Select one of the available disk groups, and then click Add to Span. 4. When finish, click Next. The Virtual Disk Definition screen appears, as shown in the right figure. You use this screen to select the RAID level, strip size, read policy, and other attributes for the new virtual disks. 5. Change the virtual disk options from the defaults listed on the screen as needed. 2-12 Here are brief explanations of the virtual disk options: • RAID Level: The drop-down menu lists the possible RAID levels for the virtual disk. Select RAID 1. • Strip Size: The strip size specifies the size of the segment written to each disk in a RAID configuration. You can set the strip size to 8, 16, 32, 64, 128, 256, 512 or 1024 Kbytes. A larger strip size produces higher read performance. If your computer regularly performs random read requests, choose a smaller strip size. The default is 64 Kbytes. • Access Policy: Select the type of data access that is allowed for this virtual disk: ◊ RW: Allow read/write access. This is the default. ◊ Read Only: Allow read-only access. ◊ Blocked: Do not allow access. • Read Policy: Specify the read policy for this virtual drive: ◊ Normal: This disables the read ahead capability. This is the default. ◊ Ahead: This enables read ahead capability, which allows the controller to read sequentially ahead of requested data and to store the additional data in cache memory, anticipating that the data will be needed soon. This speeds up reads for sequential data, but there is little improvement when accessing random data. ◊ Adaptive: When Adaptive read ahead is selected, the controller begins using read ahead if the two most recent disk accesses occurred in sequential sectors. If the read requests are random, the controller reverts to Normal (no read ahead). • Write Policy: Specify the write policy for this virtual drive: Chapter 2: RAID configuration 6. ◊ WBack: In Writeback mode the controller sends a data transfer completion signal to the host when the controller cache has received all the data in a transaction. This setting is recommended in Standard mode. ◊ WThru: In Writethrough mode the controller sends a data transfer completion signal to the host when the disk subsystem has received all the data in a transaction. This is the default. ◊ Wrthru for BAD BBU: Select WBack for Write Policy and unselect this item if you want the controller to use Writeback mode but the controller has no BBU or the BBU is bad. If you choose this option, the controller firmware automatically switches to Writethrough mode if it detects a bad or missing BBU. • IO Policy: The IO Policy applies to reads on a specific virtual disk. It does not affect the read ahead cache. ◊ Direct: In Direct I/O mode, reads are not buffered in cache memory. Data is transferred to the cache and the host concurrently. If the same data block is read again, it comes from cache memory. This is the default. ◊ Cached: In Cached I/O mode, all reads are buffered in cache memory. • Disk Cache Policy: Specify the disk cache policy: ◊ Enable: Enable the disk cache. ◊ Disable: Disable the disk cache. This is the default. ◊ NoChange: Leave the current disk cache policy unchanged. • Disable BGI: Specify the background initialization status: ◊ No: Leave background initialization enabled. This means that a new configuration can be initialized in the background while you use WebBIOS to do other configuration tasks. This is the default. ◊ Yes: Select Yes if you do not want to allow background initializations for configurations on this controller. • Select Size: Specify the size of the virtual disk in megabytes. Normally, this would be the full size for RAID 1 shown in the Configuration Panel on the right. You may specify a smaller size if you want to create other virtual disks on the same disk group. Click Accept to accept the changes to the virtual disk definition, or click Back to return to the previous settings. ASUS PIKE 1078 2-13 7. Click Next when you are finished defining virtual disks. The configuration preview screen appears, as shown in the right figure. 8. Check the information in the configuration preview. 9. If the virtual disk configuration is acceptable, click Accept to save the configuration. Otherwise, click Cancel to end the operation and return to the WebBIOS main menu, or click Back to return to the previous screens and change the configuration. 10. If you accept the configuration, click Yes at the prompt to save the configuration. The WebBIOS main menu appears. Using Custom Configuration: RAID 5 RAID 5 uses disk striping at the block level and parity. In RAID 5, the parity information is written to all drives. It is best suited for networks that perform a lot of small input/output (I/O) transactions simultaneously. RAID 5 provides data redundancy, high read rates, and good performance in most environments. It also provides redundancy with lowest loss of capacity. RAID 5 provides high data throughput. RAID 5 is useful for transaction processing applications because each drive can read and write independently. If a drive fails, the RAID controller uses the parity drive to recreate all missing information. You can use RAID 5 for office automation and online customer service that require fault tolerance. In addition, RAID 5 is good for any application that has high read request rates but low write request rates. When you select Custom Configuration and click Next, the Disk Group Definition screen appears. You use this screen to select physical drives to create disk groups (arrays). 2-14 1. Hold <Ctrl> while you select at least three ready physical drives in the Physical Drives window on the left. 2. Click Accept DG to move the drives to a proposed disk group configuration in the Disk Groups window on the right, as shown in the right figure. If you need to undo the changes, click the Back button. Chapter 2: RAID configuration 3. When you have finished selecting physical disks for disk groups, click Next. The span definition screen appears Select one of the available disk groups, and then click Add to Span. 4. When finish, click Next. The Virtual Disk Definition screen appears, as shown in the following figure. You use this screen to select the RAID level, strip size, read policy, and other attributes for the new virtual disks. 5. Change the virtual disk options from the defaults listed on the screen as needed. Here are brief explanations of the virtual disk options: • RAID Level: The drop-down menu lists the possible RAID levels for the virtual disk. Select RAID 5. • Strip Size: The strip size specifies the size of the segment written to each disk in a RAID configuration. You can set the strip size to 8, 16, 32, 64, 128, 256, 512 or 1024 Kbytes. A larger strip size produces higher read performance. If your computer regularly performs random read requests, choose a smaller strip size. The default is 64 Kbytes. • Access Policy: Select the type of data access that is allowed for this virtual disk: ◊ RW: Allow read/write access. This is the default. ◊ Read Only: Allow read-only access. ◊ Blocked: Do not allow access. • Read Policy: Specify the read policy for this virtual drive: ◊ Normal: This disables the read ahead capability. This is the default. ◊ Ahead: This enables read ahead capability, which allows the controller to read sequentially ahead of requested data and to store the additional data in cache memory, anticipating that the data will be needed soon. This speeds up reads for sequential data, but there is little improvement when accessing random data. ◊ Adaptive: When Adaptive read ahead is selected, the controller begins using read ahead if the two most recent disk accesses occurred in sequential sectors. If the read requests are random, the controller reverts to Normal (no read ahead). • Write Policy: Specify the write policy for this virtual drive: ASUS PIKE 1078 2-15 2-16 ◊ WBack: In Writeback mode the controller sends a data transfer completion signal to the host when the controller cache has received all the data in a transaction. This setting is recommended in Standard mode. ◊ WThru: In Writethrough mode the controller sends a data transfer completion signal to the host when the disk subsystem has received all the data in a transaction. This is the default. ◊ Wrthru for BAD BBU: Select WBack for Write Policy and unselect this item if you want the controller to use Writeback mode but the controller has no BBU or the BBU is bad. If you choose this option, the controller firmware automatically switches to Writethrough mode if it detects a bad or missing BBU. • IO Policy: The IO Policy applies to reads on a specific virtual disk. It does not affect the read ahead cache. ◊ Direct: In Direct I/O mode, reads are not buffered in cache memory. Data is transferred to the cache and the host concurrently. If the same data block is read again, it comes from cache memory. This is the default. ◊ Cached: In Cached I/O mode, all reads are buffered in cache memory. • Disk Cache Policy: Specify the disk cache policy: ◊ Enable: Enable the disk cache. ◊ Disable: Disable the disk cache. This is the default. ◊ NoChange: Leave the current disk cache policy unchanged. • Disable BGI: Specify the background initialization status: ◊ No: Leave background initialization enabled. This means that a new configuration can be initialized in the background while you use WebBIOS to do other configuration tasks. This is the default. ◊ Yes: Select Yes if you do not want to allow background initializations for configurations on this controller. • Select Size: Specify the size of the virtual disk in megabytes. Normally, this would be the full size for RAID 5 shown in the Configuration Panel on the right. You may specify a smaller size if you want to create other virtual disks on the same disk group. 6. Click Accept to accept the changes to the virtual disk definition, or click Back to return to the previous settings. 7. Click Next when you are finished defining virtual disks. The configuration preview screen appears, as shown in the following figure. Chapter 2: RAID configuration 8. Check the information in the configuration preview. 9. If the virtual disk configuration is acceptable, click Accept to save the configuration. Otherwise, click Cancel to end the operation and return to the WebBIOS main menu, or click Back to return to the previous screens and change the configuration. 10. If you accept the configuration, click Yes at the prompt to save the configuration. The WebBIOS main menu appears. Using Custom Configuration: RAID 6 RAID 6 is similar to RAID 5 (disk striping and distributed parity), except that instead of one parity block per stripe, there are two. With two independent parity blocks, RAID 6 can survive the loss of two disks in a virtual disk without losing data. Use RAID 6 for data that requires a very high level of protection from loss. RAID 6 is best suited for networks that perform a lot of small input/output (I/O) transactions simultaneously. It provides data redundancy, high read rates, and good performance in most environments. In the case of a failure of one drive or two drives in a virtual disk, the RAID controller uses the parity blocks to recreate all the missing information. If two drives in a RAID 6 virtual disk fail, two drive rebuilds are required, one for each drive. These rebuilds do not occur at the same time. The controller rebuilds one failed drive, and then the other failed drive. When you select Custom Configuration and click Next, the Disk Group Definition screen appears. You use this screen to select physical drives to create disk groups (arrays). 1. Hold <Ctrl> while selecting at least three ready physical drives in the Physical Drives window on the left. ASUS PIKE 1078 2-17 2. Click Accept DG to move the drives to a proposed disk group configuration in the Disk Groups window on the right, as shown in the right figure. If you need to undo the changes, click the Back button. 3. When you have finished selecting physical disks for disk groups, click Next. The span definition screen appears Select one of the available disk groups, and then click Add to Span. 4. When finish, click Next. The Virtual Disk Definition screen appears, as shown in the following figure. You use this screen to select the RAID level, strip size, read policy, and other attributes for the new virtual disks. 5. Change the virtual disk options from the defaults listed on the screen as needed. 2-18 Here are brief explanations of the virtual disk options: • RAID Level: The drop-down menu lists the possible RAID levels for the virtual disk. Select RAID 6. • Strip Size: The strip size specifies the size of the segment written to each disk in a RAID configuration. You can set the strip size to 8, 16, 32, 64, 128, 256, 512 or 1024 Kbytes. A larger strip size produces higher read performance. If your computer regularly performs random read requests, choose a smaller strip size. The default is 64 Kbytes. • Access Policy: Select the type of data access that is allowed for this virtual disk: ◊ RW: Allow read/write access. This is the default. ◊ Read Only: Allow read-only access. ◊ Blocked: Do not allow access. • Read Policy: Specify the read policy for this virtual drive: ◊ Normal: This disables the read ahead capability. This is the default. Chapter 2: RAID configuration ◊ Ahead: This enables read ahead capability, which allows the controller to read sequentially ahead of requested data and to store the additional data in cache memory, anticipating that the data will be needed soon. This speeds up reads for sequential data, but there is little improvement when accessing random data. ◊ Adaptive: When Adaptive read ahead is selected, the controller begins using read ahead if the two most recent disk accesses occurred in sequential sectors. If the read requests are random, the controller reverts to Normal (no read ahead). • Write Policy: Specify the write policy for this virtual drive: ◊ WBack: In Writeback mode the controller sends a data transfer completion signal to the host when the controller cache has received all the data in a transaction. This setting is recommended in Standard mode. ◊ WThru: In Writethrough mode the controller sends a data transfer completion signal to the host when the disk subsystem has received all the data in a transaction. This is the default. ◊ Wrthru for BAD BBU: Select WBack for Write Policy and unselect this item if you want the controller to use Writeback mode but the controller has no BBU or the BBU is bad. If you choose this option, the controller firmware automatically switches to Writethrough mode if it detects a bad or missing BBU. • IO Policy: The IO Policy applies to reads on a specific virtual disk. It does not affect the read ahead cache. ◊ Direct: In Direct I/O mode, reads are not buffered in cache memory. Data is transferred to the cache and the host concurrently. If the same data block is read again, it comes from cache memory. This is the default. ◊ Cached: In Cached I/O mode, all reads are buffered in cache memory. • Disk Cache Policy: Specify the disk cache policy: ◊ Enable: Enable the disk cache. ◊ Disable: Disable the disk cache. This is the default. ◊ NoChange: Leave the current disk cache policy unchanged. • Disable BGI: Specify the background initialization status: ◊ No: Leave background initialization enabled. This means that a new configuration can be initialized in the background while you use WebBIOS to do other configuration tasks. This is the default. ◊ Yes: Select Yes if you do not want to allow background initializations for configurations on this controller. ASUS PIKE 1078 2-19 • Select Size: Specify the size of the virtual disk in megabytes. Normally, this would be the full size for RAID 6 shown in the Configuration Panel on the right. You may specify a smaller size if you want to create other virtual disks on the same disk group. 6. Click Accept to accept the changes to the virtual disk definition, or click Back to return to the previous settings. 7. Click Next when you are finished defining virtual disks. The configuration preview screen appears, as shown in the right figure. 8. Check the information in the configuration preview. 9. If the virtual disk configuration is acceptable, click Accept to save the configuration. Otherwise, click Cancel to end the operation and return to the WebBIOS main menu, or click Back to return to the previous screens and change the configuration. 10. If you accept the configuration, click Yes at the prompt to save the configuration. The WebBIOS main menu appears. Using Custom Configuration: RAID 10 RAID 10, a combination of RAID 1 and RAID 0, has mirrored drives. It breaks up data into smaller blocks, then stripes the blocks of data to each RAID 1 disk group. Each RAID 1 disk group then duplicates its data to its other drive. The size of each block is determined by the strip size parameter. RAID 10 can sustain one drive failure in each array while maintaining data integrity. RAID 10 provides both high data transfer rates and complete data redundancy. It works best for data storage that must have 100 percent redundancy of RAID 1 (mirrored arrays) and that also needs the enhanced I/O performance of RAID 0 (striped arrays); it works well for medium-sized databases or any environment that requires a higher degree of fault tolerance and moderate to medium capacity. When you select Custom Configuration and click Next, the Disk Group Definition screen appears. You use the Disk Group Definition screen to select physical drives to create disk groups (arrays). 1. 2-20 Hold <Ctrl> while selecting two ready physical drives in the Physical Drives window on the left. Chapter 2: RAID configuration 2. Click Accept DG to move the drives to a proposed two-drive disk group configuration in the Disk Groups window on the right. If you need to undo the changes, click the Back button. 3. Hold <Ctrl> while selecting two more ready physical drives in the Physical Drives window to create a second two-drive disk group. 4. Click Accept DG to move the drives to a second two-drive disk group configuration in the Disk Groups window, as shown in the right figure. If you need to undo the changes, click the Back button. 5. When you have finished selecting physical disks for the disk groups, click Next. The span definition screen appears. You should add both disk groups you’ve created in the previous step to Span section. Select the disk group in Array With Free Space section and then click Add to Span. 6. When finish, click Next. The Virtual Disk Definition screen appears, as shown in the right figure. You use this screen to select the RAID level, strip size, read policy, and other attributes for the new virtual disks. 7. Hold <Ctrl> while selecting 2 two-drive disk groups in the Configuration window on the right. The WebBIOS Configuration Utility displays the maximum available capacity while creating the RAID 10 disk group. In version 1.03 of the utility, the maximum size of the RAID 10 disk group is the sum total of the two RAID 1 disk groups. In version 1.1, the maximum size is the size of the smaller disk group multiplied by two. 8. Change the virtual disk options from the defaults listed on the screen as needed. Here are brief explanations of the virtual disk options: ASUS PIKE 1078 2-21 2-22 • RAID Level: The drop-down menu lists the possible RAID levels for the virtual disk. Select RAID 10. • Strip Size: The strip size specifies the size of the segment written to each disk in a RAID configuration. You can set the strip size to 8, 16, 32, 64, 128, 256, 512 or 1024 Kbytes. A larger strip size produces higher read performance. If your computer regularly performs random read requests, choose a smaller strip size. The default is 64 Kbytes. • Access Policy: Select the type of data access that is allowed for this virtual disk: ◊ RW: Allow read/write access. ◊ Read Only: Allow read-only access. This is the default. ◊ Blocked: Do not allow access. • Read Policy: Specify the read policy for this virtual drive: ◊ Normal: This disables the read ahead capability. This is the default. ◊ Ahead: This enables read ahead capability, which allows the controller to read sequentially ahead of requested data and to store the additional data in cache memory, anticipating that the data will be needed soon. This speeds up reads for sequential data, but there is little improvement when accessing random data. ◊ Adaptive: When Adaptive read ahead is selected, the controller begins using read ahead if the two most recent disk accesses occurred in sequential sectors. If the read requests are random, the controller reverts to Normal (no read ahead). • Write Policy: Specify the write policy for this virtual drive: ◊ WBack: In Writeback mode the controller sends a data transfer completion signal to the host when the controller cache has received all the data in a transaction. This setting is recommended in Standard mode. ◊ WThru: In Writethrough mode the controller sends a data transfer completion signal to the host when the disk subsystem has received all the data in a transaction. This is the default. ◊ Wrthru for BAD BBU: Select WBack for Write Policy and unselect this item if you want the controller to use Writeback mode but the controller has no BBU or the BBU is bad. If you choose this option, the controller firmware automatically switches to Writethrough mode if it detects a bad or missing BBU. • IO Policy: The IO Policy applies to reads on a specific virtual disk. It does not affect the read ahead cache. Chapter 2: RAID configuration 9. ◊ Direct: In Direct I/O mode, reads are not buffered in cache memory. Data is transferred to the cache and the host concurrently. If the same data block is read again, it comes from cache memory. This is the default. ◊ Cached: In Cached I/O mode, all reads are buffered in cache memory. • Disk Cache Policy: Specify the disk cache policy: ◊ Enable: Enable the disk cache. ◊ Disable: Disable the disk cache. This is the default. ◊ NoChange: Leave the current disk cache policy unchanged. • Disable BGI: Specify the background initialization status: ◊ No: Leave background initialization enabled. This means that a new configuration can be initialized in the background while you use WebBIOS to do other configuration tasks. This is the default. ◊ Yes: Select Yes if you do not want to allow background initializations for configurations on this controller. • Select Size: Specify the size of the virtual disk in megabytes. Normally, this would be the full size for RAID 10 shown in the Configuration Panel on the right. You may specify a smaller size if you want to create other virtual disks on the same disk group. Click Accept to accept the changes to the virtual disk definition, or click Back to return to the previous settings. 10. When you are finished defining virtual disks, click Next. The configuration preview screen appears, as shown in the right figure. 11. Check the information in the configuration preview. 12. If the virtual disk configuration is acceptable, click Accept to save the configuration. Otherwise, click Cancel to end the operation and return to the WebBIOS main menu, or click Back to return to the previous screens and change the configuration. 13. If you accept the configuration, click Yes at the prompt to save the configuration. The WebBIOS main menu appears. ASUS PIKE 1078 2-23 Using Custom Configuration: RAID 50 RAID 50 provides the features of both RAID 0 and RAID 5. RAID 50 uses both distributed parity and disk striping across multiple arrays. It provides high data throughput, data redundancy, and very good performance. It is best implemented on two RAID 5 disk arrays with data striped across both disk arrays. Though multiple drive failures can be tolerated, only one drive failure can be tolerated in each RAID 5 level array. RAID 50 is appropriate when used with data that requires high reliability, high request rates, high data transfer, and medium to large capacity. When you select Custom Configuration and click Next, the Disk Group Definition screen appears. You use this screen to select physical drives to create disk groups (arrays). 2-24 1. Hold <Ctrl> while selecting at least three ready physical drives in the Physical Drives window on the left. 2. Click Accept DG to move the drives to a proposed disk group configuration in the Disk Groups window on the right. If you need to undo the changes, click the Back button. 3. Hold <Ctrl> while selecting at least three more ready physical drives in the Physical Drives window to create a second disk group. 4. Click Accept DG to move the drives to a proposed disk group configuration in the Disk Groups window on the right, as shown in the right figure. If you need to undo the changes, click the Back button. 5. When you have finished selecting physical disks for the disk groups, click Next. The span definition screen appears. You should add both disk groups you’ve created in the previous step to Span section. Select the disk group in Array With Free Space section and then click Add to Span. 6. When finish, click Next. The Virtual Disk Definition screen appears, as shown in the right figure. Chapter 2: RAID configuration You use this screen to select the RAID level, strip size, read policy, and other attributes for the new virtual disk(s). 7. Hold <Ctrl> while selecting 2 three-drive disk groups in the Configuration window on the right. 8. Change the virtual disk options from the defaults listed on the screen as needed. Here are brief explanations of the virtual disk options: • RAID Level: The drop-down menu lists the possible RAID levels for the virtual disk. Select RAID 50. • Strip Size: The strip size specifies the size of the segment written to each disk in a RAID configuration. You can set the strip size to 8, 16, 32, 64, 128, 256, 512 or 1024 Kbytes. A larger strip size produces higher read performance. If your computer regularly performs random read requests, choose a smaller strip size. The default is 64 Kbytes. • Access Policy: Select the type of data access that is allowed for this virtual disk: ◊ RW: Allow read/write access. ◊ Read Only: Allow read-only access. This is the default. ◊ Blocked: Do not allow access. • Read Policy: Specify the read policy for this virtual drive: ◊ Normal: This disables the read ahead capability. This is the default. ◊ Ahead: This enables read ahead capability, which allows the controller to read sequentially ahead of requested data and to store the additional data in cache memory, anticipating that the data will be needed soon. This speeds up reads for sequential data, but there is little improvement when accessing random data. ◊ Adaptive: When Adaptive read ahead is selected, the controller begins using read ahead if the two most recent disk accesses occurred in sequential sectors. If the read requests are random, the controller reverts to Normal (no read ahead). • Write Policy: Specify the write policy for this virtual drive: ◊ WBack: In Writeback mode the controller sends a data transfer completion signal to the host when the controller cache has received all the data in a transaction. This setting is recommended in Standard mode. ◊ WThru: In Writethrough mode the controller sends a data transfer completion signal to the host when the disk subsystem has received all the data in a transaction. This is the default. ASUS PIKE 1078 2-25 9. ◊ Wrthru for BAD BBU: Select WBack for Write Policy and unselect this item if you want the controller to use Writeback mode but the controller has no BBU or the BBU is bad. If you choose this option, the controller firmware automatically switches to Writethrough mode if it detects a bad or missing BBU. • IO Policy: The IO Policy applies to reads on a specific virtual disk. It does not affect the read ahead cache. ◊ Direct: In Direct I/O mode, reads are not buffered in cache memory. Data is transferred to the cache and the host concurrently. If the same data block is read again, it comes from cache memory. This is the default. ◊ Cached: In Cached I/O mode, all reads are buffered in cache memory. • Disk Cache Policy: Specify the disk cache policy: ◊ Enable: Enable the disk cache. ◊ Disable: Disable the disk cache. This is the default. ◊ NoChange: Leave the current disk cache policy unchanged. • Disable BGI: Specify the background initialization status: ◊ No: Leave background initialization enabled. This means that a new configuration can be initialized in the background while you use WebBIOS to do other configuration tasks. This is the default. ◊ Yes: Select Yes if you do not want to allow background initializations for configurations on this controller. • Select Size: Specify the size of the virtual disk in megabytes. Normally, this would be the full size for RAID 50 shown in the Configuration Panel on the right. You may specify a smaller size if you want to create other virtual disks on the same disk group. Click Accept to accept the changes to the virtual disk definition, or click Back to return to the previous settings. 10. Click Next when you are finished defining virtual disks. The configuration preview screen appears, as shown in the right figure. 11. Check the information in the configuration preview. 12. If the virtual disk configuration is acceptable, click Accept to save the configuration. Otherwise, click Cancel to end the operation and return to the WebBIOS main menu, or click Back to return to the previous screens and change the configuration. 2-26 Chapter 2: RAID configuration 13. If you accept the configuration, click Yes at the prompt to save the configuration. The WebBIOS main menu appears. Using Custom Configuration: RAID 60 RAID 60 provides the features of both RAID 0 and RAID 6, and includes both parity and disk striping across multiple arrays. RAID 6 supports two independent parity blocks per stripe. A RAID 60 virtual disk can survive the loss of two disks in each of the RAID 6 sets without losing data. RAID 60 is best implemented on two RAID 6 disk arrays with data striped across both disk arrays. Use RAID 60 for data that requires a very high level of protection from loss. RAID 60 can support up to eight spans and tolerate up to 16 drive failures, though less than total disk drive capacity is available. Two drive failures can be tolerated in each RAID 6 level array. RAID 60 is appropriate when used with data that requires high reliability, high request rates, high data transfer, and medium to large capacity. When you select Custom Configuration and click Next, the Disk Group Definition screen appears. You use this screen to select physical drives to create disk groups (arrays). 1. Hold <Ctrl> while selecting at least three ready physical drives in the Physical Drives window on the left. 2. Click Accept DG to move the drives to a proposed disk group configuration in the Disk Groups window on the right. If you need to undo the changes, click the Back button. 3. Hold <Ctrl> while selecting at least three more ready physical drives in the Physical Drives window to create a second disk group. 4. Click Accept DG to move the drives to a proposed disk group configuration in the Disk Groups window on the right, as shown in the right figure. If you need to undo the changes, click the Back button. ASUS PIKE 1078 2-27 5. When you have finished selecting physical disks for the disk groups, click Next. The span definition screen appears. You should add both disk groups you’ve created in the previous step to Span section. Select the disk group in Array With Free Space section and then click Add to Span. 6. When finish, click Next. The Virtual Disk Definition screen appears, as shown in the right figure. You use this screen to select the RAID level, strip size, read policy, and other attributes for the new virtual disk(s). 7. Hold <Ctrl> while selecting 2 three-drive disk groups in the Configuration window on the right. 8. Change the virtual disk options from the defaults listed on the screen as needed. 2-28 Here are brief explanations of the virtual disk options: • RAID Level: The drop-down menu lists the possible RAID levels for the virtual disk. Select RAID 60. • Strip Size: The strip size specifies the size of the segment written to each disk in a RAID configuration. You can set the strip size to 8, 16, 32, 64, 128, 256, 512 or 1024 Kbytes. A larger strip size produces higher read performance. If your computer regularly performs random read requests, choose a smaller strip size. The default is 64 Kbytes. • Access Policy: Select the type of data access that is allowed for this virtual disk: ◊ RW: Allow read/write access. ◊ Read Only: Allow read-only access. This is the default. ◊ Blocked: Do not allow access. • Read Policy: Specify the read policy for this virtual drive: ◊ Normal: This disables the read ahead capability. This is the default. ◊ Ahead: This enables read ahead capability, which allows the controller to read sequentially ahead of requested data and to store the additional data in cache memory, anticipating that the data will be needed soon. This speeds up reads for sequential data, but there is little improvement when accessing random data. Chapter 2: RAID configuration ◊ Adaptive: When Adaptive read ahead is selected, the controller begins using read ahead if the two most recent disk accesses occurred in sequential sectors. If the read requests are random, the controller reverts to Normal (no read ahead). • Write Policy: Specify the write policy for this virtual drive: ◊ WBack: In Writeback mode the controller sends a data transfer completion signal to the host when the controller cache has received all the data in a transaction. This setting is recommended in Standard mode. ◊ WThru: In Writethrough mode the controller sends a data transfer completion signal to the host when the disk subsystem has received all the data in a transaction. This is the default. ◊ Wrthru for BAD BBU: Select WBack for Write Policy and unselect this item if you want the controller to use Writeback mode but the controller has no BBU or the BBU is bad. If you choose this option, the controller firmware automatically switches to Writethrough mode if it detects a bad or missing BBU. • IO Policy: The IO Policy applies to reads on a specific virtual disk. It does not affect the read ahead cache. ◊ Direct: In Direct I/O mode, reads are not buffered in cache memory. Data is transferred to the cache and the host concurrently. If the same data block is read again, it comes from cache memory. This is the default. ◊ Cached: In Cached I/O mode, all reads are buffered in cache memory. • Disk Cache Policy: Specify the disk cache policy: ◊ Enable: Enable the disk cache. ◊ Disable: Disable the disk cache. This is the default. ◊ NoChange: Leave the current disk cache policy unchanged. • Disable BGI: Specify the background initialization status: ◊ No: Leave background initialization enabled. This means that a new configuration can be initialized in the background while you use WebBIOS to do other configuration tasks. This is the default. ◊ Yes: Select Yes if you do not want to allow background initializations for configurations on this controller. • Select Size: Specify the size of the virtual disk in megabytes. Normally, this would be the full size for RAID 60 shown in the Configuration Panel on the right. You may specify a smaller size if you want to create other virtual disks on the same disk group. ASUS PIKE 1078 2-29 9. Click Accept to accept the changes to the virtual disk definition, or click Back to return to the previous settings. 10. Click Next when you are finished defining virtual disks. The configuration preview screen appears, as shown in the right figure. 11. Check the information in the configuration preview. 12. If the virtual disk configuration is acceptable, click Accept to save the configuration. Otherwise, click Cancel to end the operation and return to the WebBIOS main menu, or click Back to return to the previous screens and change the configuration. 13. If you accept the configuration, click Yes at the prompt to save the configuration. 2-30 The WebBIOS main menu appears. Chapter 2: RAID configuration 2.2.4 Viewing and Changing Device Properties This section explains how you can use the WebBIOS CU to view and change the properties for adapters, virtual disks, physical drives, and BBUs. WebBIOS allows you to view information for the LSI SAS adapter. To view the properties for the adapter, click Adapter Properties on the main WebBIOS screen. There are two Adapter Properties screens. The following figure shows the first screen. The information on this screen is read-only and cannot be modified directly. Most of this information is self-explanatory. The screen lists the number of virtual disks that are already defined on this adapter, plus the number of physical disks connected to the adapter. If a background initialization is in progress, you can click Background Init Progress to determine its state of completion. Click Next to view the second Adapter Properties screen, as shown in the following figure. The following table describes the entries/options listed on the second Adapter Properties screen. We recommend that you leave these options at their default settings to achieve the best performance, unless you have a specific reason for changing them. ASUS PIKE 1078 2-31 Adapter Properties Menu Options Option Description Battery Backup This entry indicates whether the selected controller has a BBU. If present, you can click Present to view information about the BBU. Set Factory Defaults Use this option to load the default MegaRAID® WebBIOS CU settings. The default is [No]. Cluster Mode Use this option to enable or disable Cluster mode. The default is [Disabled]. A cluster is a grouping of independent servers that can access the same data storage and provide services to a common set of clients. When Cluster mode is disabled, the system operates in Standard mode. Rebuild Rate Use this option to select the rebuild rate for physical drives connected to the selected adapter. The default is 30 percent. The rebuild rate is the percentage of system resources dedicated to rebuilding a failed drive. The higher the number, the more system resources devoted to a rebuild. BGI Rate Use this option to select the amount of system resources dedicated to background initialization of virtual disks connected to the selected adapter. The default is 30 percent. CC Rate Use this option to select the amount of system resources dedicated to consistency checks of virtual disks connected to the selected adapter. The default is 30 percent. Reconstruction Rate Use this option to select the amount of system resources dedicated to reconstruction of physical disks connected to the selected adapter. The default is 30 percent. Adapter BIOS Use this option to enable or disable the BIOS for the selected adapter. The default is [Enabled]. If the boot device is on the selected controller, the BIOS must be enabled; otherwise, the BIOS should be disabled or it might not be possible to use a boot device elsewhere. Coercion Mode Disk coercion is a tool for forcing physical disks of varying capacities to the same size so they can be used in an array. The coercion mode options are [None], [128MB-way], and [1GB-way]. The default is [None]. The number you choose depends on how much the drives from various vendors vary in their actual size. We recommend that you use the 1GB coercion mode option. 2-32 Chapter 2: RAID configuration Adapter Properties Menu Options (Cont.) Option Description PDF Interval This option determines how frequently the controller polls for physical drives reporting a Predictive Drive Failure (S.M.A.R.T. error). The default is 300 seconds (5 minutes). Alarm Control Select this option to enable, disable, or silence the onboard alarm tone generator on the controller. The default is [Disabled]. Patrol Read Rate Use this option to select the rate for patrol reads for physical drives connected to the selected adapter. The default is 30 percent. The patrol read rate is the percentage of system resources dedicated to running a patrol read. See Section 3.5, “Patrol Read-Related Adapter Properties” for additional information about patrol read. Cache Flush Interval Use this option to control the interval (in seconds) at which the contents of the onboard data cache are flushed. The default is 4 seconds. Spinup Drive Count Use this option to control the number of drives that spin up simultaneously. The default is 2 drives. Spinup Delay Use this option to control the interval (in seconds) between spinup of physical disks connected to this controller. The delay prevents a drain on the system’s power supply that would occur if all disks spun up at the same time. The default is 12 seconds. StopOnError Enable this option if you want the boot process to stop when the controller BIOS encounters an error during boot-up. The default is [Disabled]. Additional Adapter Properties Menu Options (For WebBIOS Version 1.1-33d-Rel) Option Description Stop CC On Error Use this option to control if consistency check will stop when error found. The default is No. Schedule CC “Supported” will be displayed if the controller supports consistency check schedule. Click the link to set consistency check schedule. Maintain PD Fail History Use this option to control if controller will maintain physical disk fail history. If you make changes to the options on this screen, click Submit to register them. If you change your mind, click Reset to return the options to their default values. ASUS PIKE 1078 2-33 Viewing and Changing Virtual Disk Properties Access the Virtual Disk screen by selecting a virtual disk (virtual disk) from the virtual disk list on the WebBIOS CU main screen and clicking Virtual Disk. The following figure shows the Virtual Disk screen. The Properties panel of this screen displays the virtual disk’s RAID level, state, size, and strip size. The Policies panel lists the virtual disk policies that were defined when the storage configuration was created. To change any of these policies, make a selection from the drop-down menu and click Change. The Operations panel lists operations that can be performed on the virtual disk. To perform an operation, select it and click Go. Then choose from the following options: • Select Del to delete this virtual disk. • Select Locate to make the LEDs flash on the physical drives used by this virtual disk. This works only if the drives are installed in a disk enclosure that supports SAFTE. • Select Fast or Slow to initialize this virtual disk. A fast initialization quickly writes zeroes to the first and last 10 Mbyte regions of the new virtual disk and then completes the initialization in the background. A slow initialization is not complete until the entire virtual disk has been initialized with zeroes. It is seldom necessary to use this option, because the virtual disk was already initialized when you created it. Before you run an initialization, back up any data on the virtual disk that you want to save. All data on the virtual disk is lost when you initialize it. In WebBIOS Version 1.1-33d-Rel, the initialization items will be Fast Init and Slow Init. 2-34 Chapter 2: RAID configuration • Select CC to run a consistency check on this virtual disk. In the right panel of the Virtual Disk screen you can change the virtual disk configuration by adding or removing a physical drive or by changing the RAID level. Before you change a virtual disk configuration, back up any data on the virtual disk that you want to save. For more information about changing RAID level, please refer to Migrating the RAID Level of a Virtual Disk in section 2.2.6 Managing Configurations. To remove a physical drive from a virtual disk, select the drive in the small panel beneath the Remove physical drive option. Then select Remove physical drive and click Go at the bottom of the panel. Viewing Physical Drive Properties The Physical Drive screen displays the properties of a selected physical drive and also enables you to perform operations on the physical drive. The right figure shows the Physical Drive window. The physical drive properties are viewonly and are self-explanatory. Note that the properties include the state of the disk’s physical drive. The operations listed at the bottom of the screen vary depending on the state of the drive. After you select an operation, click Go to start the operation. • Select MakeDriveOffline if you want to force the physical drive offline. If you force offline a good physical drive that is part of a redundant array with a hot spare, the drive will rebuild to the hot spare drive. The drive you forced offline will go into the Unconfigured and Bad state. Access the BIOS utility to set the drive to the Unconfigured and Good state. • Select Locate to make the LED flash on the physical drive. This works only if the drive is installed in a disk enclosure. • If the selected physical drive is not already part of a disk group, you have the option of making it a Global hot spare or a Dedicated hot spare. WebBIOS displays the global hot spare as Global and the dedicated hot spare as Ded. • A Prepare for removal option may also appear. ASUS PIKE 1078 2-35 2.2.5 Viewing System Event Information The SAS controller firmware monitors the activity and performance of all storage configurations and devices in the system. When an event occurs (such as the creation of a new virtual disk or the removal of a physical drive) an event message is generated and is stored in the controller NVRAM. You can use the WebBIOS CU to view these event messages. To do this, click Events on the main WebBIOS CU screen. The Event Information screen appears, as shown in the following figure. The right side of the screen is blank until you select an event to view. The First Sequence and Last Sequence fields in the upper left of the screen show you how many event entries are currently stored. To view event information, follow these steps: 2-36 1. Select an Event Locale from the menu. For example, select Enclosure to view events relating to the disk enclosure. 2. Select an Event Class: [Informational], [Warning], [Critical], [Fatal], or [Dead]. 3. Enter a Start Sequence number, between the First Sequence and Last Sequence numbers. The higher the number, the more recent the event. 4. Enter the Number of events of this type that you want to view, and click Go. The first event in the sequence appears in the right panel. 5. Click Next or Prev to page forward or backward through the sequence of events. 6. If you want, select different event criteria in the left panel, and click Go again to view a different sequence of events. Each event entry includes a timestamp and a description to help you determine when the event occurred and what it was. Chapter 2: RAID configuration 2.2.6 Managing Configurations This section includes information about maintaining and managing storage configurations. Running a Consistency Check You should periodically run a consistency check on fault-tolerant virtual disks. A consistency check verifies that the redundancy data is correct and available for RAID 1, RAID 5, RAID 6, RAID 10, RAID 50, and RAID 60 arrays. To do this, follow these steps: 1. On the main WebBIOS CU screen, select a virtual disk. 2. When the Virtual Disk screen appears, select CC in the lower left panel, and click Go. The consistency check begins. If the WebBIOS CU finds a difference between the data and the parity value on the redundant array, it assumes that the data is accurate and automatically corrects the parity value. Be sure to back up the data before running a consistency check if you think the consistency data may be corrupted. Deleting a Virtual Disk You can delete any virtual disk on the controller if you want to reuse that space for a new virtual disk. The WebBIOS CU provides a list of configurable arrays where there is a space to configure. If multiple virtual disks are defined on a single array, you can delete a virtual disk without deleting the whole array. To delete a virtual disk, follow these steps: Back up any data that you want to keep before you delete the virtual disk. 1. On the main WebBIOS CU screen, select a virtual disk. 2. When the Virtual Disk screen appears, select Del in the lower left panel, and click Go. 3. When the message appears, confirm that you want to delete the virtual disk. Importing or Clearing a Foreign Configuration A foreign configuration is a storage configuration that already exists on a replacement set of physical disks that you install in a computer system. In addition, if one or more physical disks are removed from a configuration, by a cable pull or physical disk removal, for example, the configuration on those disks is considered a foreign configuration by the RAID controller. ASUS PIKE 1078 2-37 The WebBIOS CU allows you to import the foreign configuration to the RAID controller, or to clear the configuration so you can create a new configuration using these physical disks. If WebBIOS CU detects a foreign configuration, the screen appears, as shown in the following figure. The GUID (Global Unique Identifier) entries on the drop-down list are OEM names and will vary from one installation to another. Click ClearForeignCfg if you want to clear the configuration and reuse the physical disks. Click GUIDPreview if you want to preview the foreign configuration. The screen, as shown in the following figure, appears. The right panel shows the virtual disk properties of the foreign configuration. In this example, there is a RAID 1 virtual disk with 1,000 Mbytes. The left panel shows the physical disks that comprise the foreign configuration. Click Import to import this foreign configuration and use it on this controller. Click Cancel to clear the configuration and reuse the physical disks for another virtual disk. 2-38 Chapter 2: RAID configuration Foreign Configurations in Cable Pull and Disk Removal Scenarios If one or more physical disks are removed from a configuration, by a cable pull or physical disk removal, for example, the configuration on those disks is considered a foreign configuration by the RAID controller. Use the Foreign Configuration Preview screen to import or clear the foreign configuration in each case. The following scenarios can occur with cable pulls or physical disk removals. If you want to import the foreign configuration in any of the following scenarios, you should have all the drives in the enclosure before you perform the import operation. 1. Scenario #1: If all of the physical disks in a configuration are removed and re-inserted, the controller considers the drives to have foreign configurations. Import or clear the foreign configuration. If you select Import, automatic rebuilds will occur in redundant virtual disks. Start a consistency check immediately after the rebuild is complete to ensure data integrity for the virtual disks. 2. Scenario #2: If some of the physical disks in a configuration are removed and re-inserted, the controller considers the drives to have foreign configurations. Import or clear the foreign configuration. If you select Import, automatic rebuilds will occur in redundant virtual disks. Start a consistency check immediately after the rebuild is complete to ensure data integrity for the virtual disks. 3. Scenario #3: If all the physical disks in a virtual disk are removed, but at different times, and re-inserted, the controller considers the drives to have foreign configurations. Import or clear the foreign configuration. If you select Import, all drives that were pulled before the virtual disk became offline will be imported and then automatically rebuilt. Automatic rebuilds will occur in redundant virtual disks. 4. If the physical disks in a non-redundant virtual disk are removed, the controller considers the drives to have foreign configurations. Import or clear the foreign configuration. No rebuilds will occur after the import operation because there is no redundant data to rebuild the drives with. ASUS PIKE 1078 2-39 Migrating the RAID Level of a Virtual Disk As the amount of data and the number of disk drives in your system increase, you can use RAID-level migration to change a virtual disk from one RAID level to another. You do not have to power down or reboot the system. When you migrate a virtual disk, you can keep the same number of drives, or you can add drives. You can use the WebBIOS CU to migrate the RAID level of an existing virtual disk. While you can apply RAID-level migration at any time, LSI that recommends you do so when there are no reboots. Many operating systems issues I/O operations serially (one at a time) during boot. With a RAID-level migration running, a boot can often take more than 15 minutes. Migrations are allowed for the following RAID levels: • RAID 0 to RAID 1 • RAID 0 to RAID 5 • RAID 1 to RAID 5 • RAID 1 to RAID 6 The following table lists the number of additional disk drives required when you change the RAID level of a virtual disk. Additional disk Drives Required for RAID-Level Migration From RAID Level to RAID Level Original Number of Disk Drives in Array Additional Disk Drives Required RAID 0 to RAID 1 RAID 0: 1 drive 1 RAID 0 to RAID 5 RAID 0: 1 drive 2 RAID 1 to RAID 5 RAID 1: 2 drives 1 RAID 1 to RAID 6 RAID 1: 2 drives 1 Follow these steps to migrate the RAID level: Back up any data that you want to keep before you change the RAID level of the virtual disk. 2-40 1. On the main WebBIOS CU screen, select a virtual disk. 2. When the Virtual Disk screen appears, select Migration only (and skip to step 5) or Migration with addition in the right panel. 3. If you selected Migration with addition, select one or more physical disks from the small window in the lower right of the screen. 4. Select a new RAID level from the drop-down menu on the right. The available RAID levels are limited, based on the current RAID level of the virtual disk plus the number of physical disks available. Chapter 2: RAID configuration 5. When you have made your selections, click Go at the bottom of the right panel. 6. When the message appears, confirm that you want to migrate the RAID level of the virtual disk. A reconstruction operation begins on the virtual disk. You must wait until the reconstruction is completed before performing any other tasks in the WebBIOS CU. ASUS PIKE 1078 2-41 2.3 MegaRAID Storage Manager MegaRAID Storage Manager software enables you to configure, monitor, and maintain storage configurations on LSI SAS controllers. The MegaRAID Storage Manager graphical user interface (GUI) makes it easy for you to create and manage storage configurations. 2.3.1 Hardware and Software Requirements The hardware requirements for MegaRAID Storage Manager software are as follows: • PC-compatible computer with an IA-32 (32-bit) Intel Architecture processor or an EM64T (64-bit) processor and at least 128 Mbytes of system memory (256 Mbytes recommended) • Disk drive with at least 50 Mbytes available free space The supported operating systems for the MegaRAID Storage Manager software are as follows: • Microsoft Windows 2000, Microsoft Windows Server 2003, Microsoft Windows XP, and Microsoft Windows Vista • Red Hat Linux 3.0, 4.0, or 5.0 • SUSE SLES 9 and 10, with latest updates and service packs Refer to your server documentation and to the operating system documentation for more information on hardware and operating system requirements. 2.3.2 Installing MegaRAID Storage Manager Sofware on Microsoft Windows OS Follow these steps if you need to install MegaRAID Storage Manager software on a system running Microsoft Windows OS: 2-42 1. Insert the MegaRAID Storage Manager software installation CD in the CDROM drive. If necessary, find and double-click the setup.exe file to start the installation program. 2. When the Welcome screen appears, click Next. If MegaRAID Storage Manager software is already installed on this system, the Program Maintenance screen appears. Read the screen text and select Modify, Repair, or Remove. 3. When the next screen appears, read and accept the user license, and click Next. The Customer Information screen appears, as shown in the following figure. Chapter 2: RAID configuration 4. Enter your user name and organization name. In the bottom part of the screen, select an installation option: – If you select All users, any user with administrative privileges can use this version of MegaRAID Storage Manager software to view or change storage configurations. – If you select Only for current user, the MegaRAID Storage Manager shortcuts and associated icons will be available only to the user with this user name. 5. Click Next to continue. 6. On the next screen, accept the default Destination Folder, or click Change to select a different destination folder. Click Next to continue. The Setup Type screen appears, as shown in the following figure. ASUS PIKE 1078 2-43 7. Select one of the Setup options. The options are fully explained in the screen text. – Normally, you would select Complete if you are installing MegaRAID Storage Manager software on a server. – Select Custom Installation if you want to select individual program components. 8. Click Next to continue. If you selected Custom Installation as your setup option, the second Setup Type screen appears, as shown in the following figure. If you select Complete as your setup option, the Installation Wizard is ready to install MSM. To begin installation, click on Install on the next screen that appears. 9. Select one of the custom setup options. The options are fully explained in the screen text. 2-44 – Select Client if you are installing MegaRAID Storage Manager software on a PC that will be used to view and configure servers over a network. To begin installation, click on Install on the next screen that appears. – Select Server to install only those components required for remote server management. To begin installation, click on Install on the next screen that appears. – Select StandAlone if you will use MegaRAID Storage Manager software to create and manage storage configurations on a standalone workstation. To begin installation, click on Install on the next screen that appears. – Select Custom if you want to specify individual program features to install. If you select Custom, a window listing the installation features appears, as shown in the following figure. Select the features you want on this screen. Chapter 2: RAID configuration 10. Click Next to proceed. 11. Click Install to install the program. 12. When the final Configuration Wizard screen appears, click Finish. If you select Client installation for a PC used to monitor servers, and if there are no available servers with a registered framework on the local subnet (that is, servers with a complete installation of MegaRAID Storage Manager software), the server screen will appear, as shown in the following figure. The server screen will not list any servers. You can use this screen to manage systems remotely. ASUS PIKE 1078 2-45 2.3.3 Installing MegaRAID Storage Manager Sofware for Linux Follow these steps if you need to install MegaRAID Storage Manager software on a system running Red Hat Linux or SUSE Linux: 1. Copy the MSM_linux_installer...tar.gz file to a temporary folder. 2. Untar the MSM_linux_installer...tar.gz file using the following command: tar -zxvf MSM_linux_installer...tar.gz A new disk directory is created. 3. Go to the new disk directory. 4. In the disk directory, find and read the readme.txt file. 5. To start the installation, enter the following command: csh install.sh -a If you select Client installation for a PC used to monitor servers, and if there are no available servers with a registered framework on the local subnet (that is, servers with a complete installation of MegaRAID Storage Manager software), the server screen appears. The server screen does not list any servers. You can use this screen to manage systems remotely. 2-46 Chapter 2: RAID configuration 2.3.4 Linux Error Messages The following messages may appear while you are installing MegaRAID Storage Manager software on a Linux system: • More than one copy of MegaRAID Storage Manager software has been installed. This message indicates that the user has installed more than one copy of MegaRAID Storage Manager software. (This can be done by using the rpmforce command to install the rpm file directly, which is not recommended, instead of using the install.sh file.) In such cases, the user must uninstall all the rpm files manually before installing MegaRAID Storage Manager software with the procedure listed previously. • The version is already installed. This message indicates that the version of MegaRAID Storage Manager software you are trying to install is already installed on the system. • The installed version is newer. This message indicates that a version of MegaRAID Storage Manager software is already installed on the system, and it is a newer version than the version you are trying to install. • Exiting installation. This is the message that appears when the installation is complete. • RPM installation failed. This message indicates that the installation failed for some reason. Additional message text explains the cause of the failure. ASUS PIKE 1078 2-47 2.3.5 Starting MegaRAID Storage Manager Software Follow these steps to start MegaRAID Storage Manager software and view the main window: 1. Start the program using the method required for your operating system environment: – To start MegaRAID Storage Manager software on a Microsoft Windows system, select Start > Programs > MegaRAID Storage Manager > StartupUI, or double-click the MegaRAID Storage Manager shortcut on the desktop. If a warning appears stating that Windows Firewall has blocked some features of the program, click Unblock to allow MegaRAID Storage Manager software to start. (The Windows Firewall sometimes blocks the operation of programs that use Java.) 2-48 – To start MegaRAID Storage Manager software on a Red Hat Linux system, select Applications > System Tools > MegaRAID Storage Manager StartupUI. – To start MegaRAID Storage Manager software on a SUSE SLES 9 system, select Start > System > More Programs > MegaRAID Storage Manager. 2. When the program starts, the Select Server window appears, as shown in the following figure. If the circle in the server icon is yellow instead of green, it means that the server is running in a degraded state—for example, because a disk drive used in a virtual disk has failed. If the circle is red, the storage configuration in the server has failed. Chapter 2: RAID configuration To access servers on a different subnet, type in the box at the bottom of the screen the IP address of a server in the desired subnet where the MegaRAID Storage Manager software is running, and click Update. If you check the Connect to remote server at: IP address box, you can also access a standalone (remote) installation of MegaRAID Storage Manager software, if it has a network connection. 3. Double-click the icon of the server that you want to access. The Server Login window appears, as shown in the following figure. 4. Select an access mode from the drop-down menu. 5. – Select Full Access if you need to both view the current configuration and change the configuration. – Select View Only if you need to only view and monitor the configuration. Enter your user name and password, and click Login. If the computer is networked, this is the login to the computer itself, not the network login. You must enter the root/administrator user name and password to use Full Access mode. If your user name and password are correct for the Login mode you have chosen, the main MegaRAID Storage Manager window appears. ASUS PIKE 1078 2-49 2.3.6 MegaRAID Storage Manager Window This section describes the MegaRAID Storage Manager window, which is shown in the following figure. Physical/Logical View Panel The left panel of the MegaRAID Storage Manager window displays either the Physical view or the Logical view of the system and the devices in it, depending on which tab is selected. • The Physical view shows the hierarchy of physical devices in the system. At the top of the hierarchy is the system itself. One or more controllers are installed in the system. The controller label identifies the MegaRAID controller, such as the ASUS PIKE 1078 controller, so that you can easily differentiate between multiple controllers. Each controller has one or more ports. Disk drives and other devices are attached to the ports. • The Logical view shows the hierarchy of controllers, virtual disks, and disk groups that are defined on the system. (Physical drives also appear in the Logical view, so you can see which physical drives are used by each virtual disk.) The following icons in the left panel represent the controllers, disk drives, and other devices: 2-50 • System • Controller • Port Chapter 2: RAID configuration • Array • Virtual disk • Physical drive • Enclosure • Battery backup unit (BBU) A red circle to the right of an icon indicates that the device has failed. For example, this icon indicates that a physical drive has failed: . A yellow circle to the right of an icon indicates that a device is running in a degraded state. For example, this icon indicates that a virtual disk is running in a degraded state because a disk drive has failed: . Properties/Operations/Graphical View Panel The right panel of the MegaRAID Storage Manager window has either two or three tabs, depending on what kind of device is selected in the left panel. • The Properties tab displays information about the selected device. For example, if a controller icon is selected in the left panel, the Properties tab lists information such as the controller name, NVRAM size, and device port count. • The Operations tab lists the operations that can be performed on the device that is selected in the left panel. For example, the following figure shows the options that are available when a controller is selected. These include enabling or silencing the alarm and running a Patrol Read. Some types of devices, such as arrays and ports, do not have operations associated with them. ASUS PIKE 1078 2-51 • The Graphical View tab can be selected in the right panel if a physical drive, virtual disk, or disk enclosure is selected in the left panel. In graphical view, the device’s storage capacity is color coded according to the legend shown on the screen. For example, on a physical drive configured space is blue, available space is white, and reserved space is red, as shown in the following figure. Event Log Panel The lower part of the MegaRAID Storage Manager window displays the system event log entries. New event log entries appear during the session. Each entry has an ID, a timestamp and date, an error level indicating the severity of the event, and a brief description of the event. Menu Bar Here are brief descriptions of the main selections on the MegaRAID Storage Manager menu bar. File Menu The File menu has an Exit option for exiting from the MegaRAID Storage Manager software. It also has a Rescan option for updating the display in the MegaRAID Storage Manager window. (Rescan is seldom required; the display normally updates automatically.) 2-52 Chapter 2: RAID configuration Operations Menu The Operations menu is available when a controller, physical drive, or virtual disk is selected in the MegaRAID Storage Manager window. The Operations menu options vary depending on what type of device is selected in the left panel of the MegaRAID Storage Manager window. For example, the Scan for Foreign Config option is available only when a controller is selected. The options also vary depending on the current state of the selected device. For example, if you select an offline physical drive, the Make Drive Online option appears in the Operations menu. You can also view the Operations selections on the main window on the Operations tab in the right panel. If an operation requires user inputs before it can be executed, it appears in the Operations tab but not in the Operations menu. A device-specific Operations menu pops up if you right-click a device icon in the left panel. Configuration options are also available. This is where you access the Configuration Wizard and other configuration-related commands. To access the other configuration commands, select Operations > Configuration. Group Operations Menu The Group Operations menu options include Check Consistency, Initialize, and Show Progress. Tools Menu On the Tools menu you can select Configure > Monitor Configurator to access the Event Configuration Notification screen, which you can use to set the alert delivery rules, event severity levels, exceptions, and email settings. Log Menu The Log menu includes options for saving and clearing the message log. Help Menu On the Help menu you can select Help > Help to view the MegaRAID Storage Manager online help file. You can select Help > About to view version information for the MegaRAID Storage Manager software. • When you use the MegaRAID Storage Manager online help, you may see a warning message that Internet Explorer has restricted the file from showing active content. If this warning appears, click on the active content warning bar and enable the active content. • If you are using the Linux operating system, you must install Firefox® or Mozilla® for the MegaRAID Storage Manager online help to display. ASUS PIKE 1078 2-53 2-54 Chapter 2: RAID configuration This chapter provides instructions for installing the RAID drivers on different operating systems. Chapter 3: 3 Driver installation 3.1 RAID driver installation After creating the RAID sets for your server system, you are now ready to install an operating system to the independent hard disk drive or bootable array. This part provides instructions on how to install or update the RAID card drivers. The RAID card driver might be included in the Linux OS installation CD, and could be loaded automatically during OS installation. However, we recommend using the RAID driver packaged in the RAID card support CD for better reliability. 3.1.1 Creating a RAID driver disk You may have to use another system to create the RAID driver disk from the RAID card support CD or from the Internet. A floppy disk with the RAID driver is required when installing Windows® or Linux operating system on a hard disk drive that is included in a RAID set. You can create a RAID driver disk in DOS (using the Makedisk application in the support CD). To create a RAID driver disk in DOS environment: 1. Place the RAID card support CD in the optical drive. 2. Restart the computer, then enter the BIOS Setup. 3. Select the optical drive as the first boot priority to boot from the support CD. Save your changes, then exit the BIOS Setup. 4. Restart the computer. 5. Press any key when prompted to boot from CD. Loading FreeDOS FAT KERNEL GO! Press any key to boot from CDROM... 6. The Makedisk menu appears. Select LSI 1078 SAS Driver, and press <Enter> to enter the sub-menu. Create Driver Diskette Menu PIKE 1078 SAS Driver FreeDOS command prompt 3-2 Chapter 3: Driver installation 7. Use the arrow keys to select the type of RAID driver disk you want to create. LSI 1078 SAS card Driver Windows 2000 Server SP4 Windows XP 32 bit Windows XP 64 bit Windows Server 2003 32 bit Windows Server 2003 64 bit Windows Vista 32 bit Windows Vista 64 bit Windows Server 2008 32 bit Windows Server 2008 64 bit RHEL 3 UP4 32/64 bit RHEL 3 UP5/UP6 32/64 bit RHEL 3 UP7/UP8 32/64 bit RHEL 4 32/64 bit RHEL 4 UP5 32/64 bit RHEL 5 32/64 bit SLES 9 SP1 32/64 bit SLES 9 SP2 32/64 bit SLES 9 SP3 32/64 bit SLES 10 32/64 bit Back Exit 8. Place a blank, high-density floppy disk to the floppy disk drive. 9. Press <Enter>. 10. Follow screen instructions to create the driver disk. ASUS PIKE 1078 3-3 3.1.2 Windows® OS During Windows® OS installation To install the RAID card driver when installing Windows® OS: 1. Boot the computer using the Windows® OS installation CD. The Window® Setup starts. 2. Press <F6> when the message “Press F6 if you need to install a third party SCSI or RAID driver...” appears at the bottom of the screen. Windows Setup Press F6 if you need to install a third party SCSI or RAID driver... 3. The next screen appears. Press <S> to specify an additional device. Windows Setup Setup could not determine the type of one or more mass storage devices installed in your system, or you have chosen to manually specify an adapter. Currently, Setup will load support for the following mass storage devices(s): <none> * To specify additional SCSI adapters, CD-ROM drives, or special disk controllers for use with Windows, including those for which you have a device support disk from a mass storage device manufacturer, press S. * If you do not have any device support disks from a mass storage device manufacturer, or do not want to specify additional mass storage devices for use with Windows, press ENTER. S=Specify Additional Device 3-4 ENTER=Continue F3=Exit Chapter 3: Driver installation 4. Insert the RAID driver disk you created earlier to the floppy disk drive, then press <Enter>. Windows Setup Please insert the disk labeled Manufacturer-supplied hardware support disk into Drive A: * Press ENTER when ready. ENTER=Continue 5. ESC=Cancel F3=Exit Select LSI MegaRAID SAS RAID Controller Driver complying with your Windows® OS version, and then press <Enter>. Windows Setup You have chosen to configure a SCSI Adapter for use with Windows, using a device support disk provided by an adapter manufacturer. Select the SCSI Adapter you want from the following list, or press ESC to return to the previous screen. LSI MegaRAID SAS RAID Controller Driver (Windows 2003) LSI MegaRAID SAS RAID Controller Driver (Server 2003 32-bit) ENTER=Select F3=Exit 6. The Windows® Setup loads the RAID card drivers from the RAID driver disk. When next screen appears, press <Enter> to continue installation. 7. Setup then proceeds with the OS installation. Follow screen instructions to continue. ASUS PIKE 1078 3-5 After Windows® OS installation To update the RAID card driver after installing Windows® OS: 3-6 1. Right-click the My Computer icon on the desktop and select Properties from the menu. 2. Click the Hardware tab on the top, then click the Device Manager button. 3. Double-click the LSI Logic MegaRAID SAS PCI Express ROMB item. 4. Click the Driver tab on the top, then click Update Driver. Chapter 3: Driver installation 5. Toggle Install from a list or specific location (Advanced), then click Next to continue. 6. Toggle Don’t search. I will choose the driver to install, then click Next to continue. 7. Insert the RAID driver disk you created earlier to the floppy disk drive. 8. Highlight LSI Logic MegaRAID SAS PCI Express ROMB, then click Have Disk. ASUS PIKE 1078 3-7 9. Select from the drop-down menu and locate the driver. 10. Click Next to start updating the driver. 11. After completing driver update, click Finish to close the wizard. 3-8 Chapter 3: Driver installation 3.1.3 Red Hat® Enterprise Linux OS To install the RAID card driver when installing�������� Red Hat® Enterprise OS: 1. Boot the system from the Red Hat® OS installation CD. 2. At the boot:, type linux dd, then press <Enter>. - To install or upgrade in graphical mode, press the <ENTER> key. - To install or upgrade in text mode, type: linux text <ENTER>. - Use the function keys listed below for more information. [F1-Main] [F2-Options] [F3-General] [F4-Kernel] [F5-Rescue] boot: linux dd 3. Select Yes using the <Tab> key when asked if you have the driver disk, then press <Enter>. Main Menu Do you have a driver disk? Yes 4. No Select fd0 using the <Tab> key when asked to select the driver disk source. Press <Tab> to move the cursor to OK, then press <Enter>. Driver Disk Source You have multiple devices which could serve as sources for a driver disk. Which would you like to use? fd0 scd0 OK ASUS PIKE 1078 Cancel 3-9 5. Insert the Red Hat® Enterprise RAID driver disk to the floppy disk drive, select OK, then press <Enter>. Insert Driver Disk Insert your driver disk into /dev/fd0 and press “OK” to continue. OK Back The drivers for the RAID card are installed to the system. 6. When asked if you will load additional RAID controller drivers, select No, then press <Enter>. More Driver Disks? Do you wish to load any more driver disks? Yes 7. 3-10 No Follow the screen instructions to continue the OS installation. Chapter 3: Driver installation 3.1.4 SUSE Linux Enterprise Server OS To install the RAID card driver when installing��������������������������������� SUSE Linux Enterprise Server OS: 1. Boot the system from the SUSE OS installation CD. 2. Use the arrow keys to select Installation from the Boot Options menu. Boot from Hard Disk Installation Installation--ACPI Disabled Installation--Local APIC Disabled Installation--Safe Settings Rescue System Memory Test Boot Options | F1 Help F2 Language F3 1280 x 1024 F4 DVD F5 Driver 3. Press <F5>, then select Yes from the menu. Press <Enter>. Boot from Hard Disk Installation Installation--ACPI Disabled Installation--Local APIC Disabled Installation--Safe Settings Rescue System Memory Test Yes No File F1 Help F2 Language F3 1280 x 1024 F4 DVD F5 Driver Boot Options | ASUS PIKE 1078 3-11 4. Insert the RAID driver disk to the floppy disk drive. Make sure that Installation from the Boot Options menu is selected, then press <Enter>. Boot from Hard Disk Installation Installation--ACPI Disabled Installation--Local APIC Disabled Installation--Safe Settings Rescue System Memory Test Boot Options | F1 Help F2 Language F3 1280 x 1024 F4 DVD F5 Driver 5. When below screen appears, select the floppy disk drive (fd0) as the driver update medium. Select OK, then press <Enter>. Please choose the Driver Update medium. fd0: Floppy sr0: CD-ROM, TEAC DV-516E sda: Disk, SEAGATE ST336754SS sdb: Disk, SEAGATE ST336754SS Other device OK 3-12 Back The drivers for the RAID controller are installed to the system. Chapter 3: Driver installation