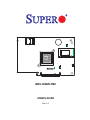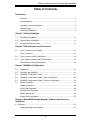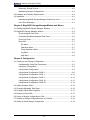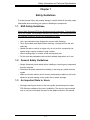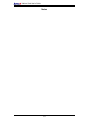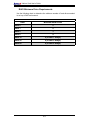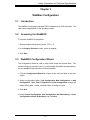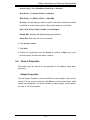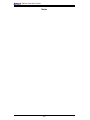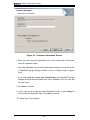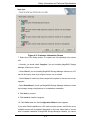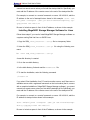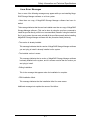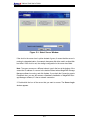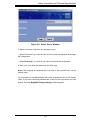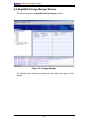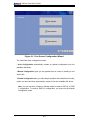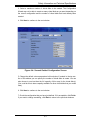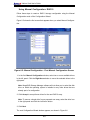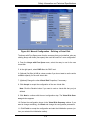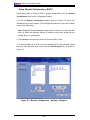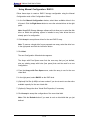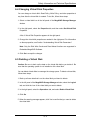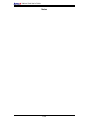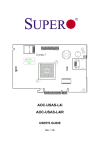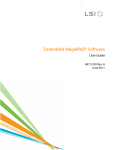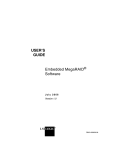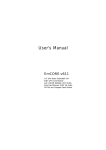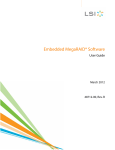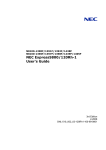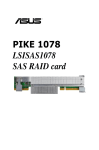Download Supermicro AOC-USAS-H4IR RAID controller
Transcript
A PCB EDGE C 1 2 3 4 5 6 7 8 9 10 12 11 14 13 16 15 18 17 20 19 22 21 24 23 26 25 PCB EDGE A B C D E F G H J K L M N P R T U V W Y AA AB AC AD AE AF A C AOC-USAS-H4ir USER'S GUIDE Rev. 1.0 Add-on Card User's Guide The information in this User’s Manual has been carefully reviewed and is believed to be accurate. The vendor assumes no responsibility for any inaccuracies that may be contained in this document, makes no commitment to update or to keep current the information in this manual, or to notify any person or organization of the updates. Please Note: For the most up-to-date version of this manual, please see our web site at www.supermicro.com. SUPERMICRO COMPUTER reserves the right to make changes to the product described in this manual at any time and without notice. This product, including software, if any, and documentation may not, in whole or in part, be copied, photocopied, reproduced, translated or reduced to any medium or machine without prior written consent. IN NO EVENT WILL SUPERMICRO COMPUTER BE LIABLE FOR DIRECT, INDIRECT, SPECIAL, INCIDENTAL, SPECULATIVE OR CONSEQUENTIAL DAMAGES ARISING FROM THE USE OR INABILITY TO USE THIS PRODUCT OR DOCUMENTATION, EVEN IF ADVISED OF THE POSSIBILITY OF SUCH DAMAGES. IN PARTICULAR, THE VENDOR SHALL NOT HAVE LIABILITY FOR ANY HARDWARE, SOFTWARE, OR DATA STORED OR USED WITH THE PRODUCT, INCLUDING THE COSTS OF REPAIRING, REPLACING, INTEGRATING, INSTALLING OR RECOVERING SUCH HARDWARE, SOFTWARE, OR DATA. Any disputes arising between manufacturer and customer shall be governed by the laws of Santa Clara County in the State of California, USA. The State of California, County of Santa Clara shall be the exclusive venue for the resolution of any such disputes. Supermicro's total liability for all claims will not exceed the price paid for the hardware product. Manual Revision 1.0 Release Date: August 9, 2007 Unless you request and receive written permission from SUPER MICRO COMPUTER, you may not copy or otherwise reproduce/distribute any part of this document. Information in this document is subject to change without notice. Other products and companies referred to herein are trademarks or registered trademarks of their respective companies or mark holders. Copyright © 2007 by SUPER MICRO COMPUTER INC. All rights reserved. Printed in the United States of America ii Safety Information and Technical Specifications Table of Contents Introduction Overview .............................................................................................................v Product Features.................................................................................................v Operating Systems Supported ............................................................................v Manual Images....................................................................................................v Contacting SuperMicro .......................................................................................vi Chapter 1 Safety Guidelines 1-1 ESD Safety Guidelines ................................................................................... 1-1 1-2 General Safety Guidelines .............................................................................. 1-1 1-3 An Important Note to Users ............................................................................ 1-1 Chapter 2 LED Indicators and Connectors 2-1 Front Connectors and Jumpers ...................................................................... 2-1 Front Connectors ............................................................................................ 2-1 2-2 Front Connector and Pin Definitions ............................................................... 2-2 2-3 Front Jumper Locations and Pin Definitions ................................................... 2-3 RAID Minimum Drive Requirements ............................................................... 2-4 Chapter 3 WebBios Configuration 3-1 Introduction...................................................................................................... 3-1 3-2 Accessing the WebBIOS ................................................................................ 3-1 3-3 WebBIOS Configuration Wizard...................................................................... 3-1 3-4 WebBIOS Configuration Wizard - Auto Configuration .................................... 3-2 3-5 WebBIOS Configuration Wizard - Custom Configuration ............................... 3-2 3-6 Device Properties ............................................................................................ 3-3 Adapter Properties .......................................................................................... 3-3 Virtual Disk Properties .................................................................................... 3-4 Physical Drive Properties ................................................................................ 3-4 Battery Backup Unit ........................................................................................ 3-4 System Event Information ............................................................................... 3-5 Chapter 4 MegaRAID Storage Manager Software Overview and Installation 4-1 Overview .............................................................................................................. 4-1 Creating Storage Configurations ..................................................................... 4-1 iii Add-on Card User's Guide Monitoring Storage Devices ............................................................................ 4-2 Maintaining Storage Configurations ................................................................ 4-2 4-2 Hardware and Software Requirements................................................................ 4-2 4-3 Installation ............................................................................................................ 4-3 Installing MegaRAID Storage Manager Software for Linux ............................ 4-6 Linux Error Messages ..................................................................................... 4-7 Chapter 5 MegaRAID Storage ManagerWindow and Menus 5-1 Starting MegaRAID Storage Manager Software .................................................. 5-1 5-2 MegaRAID Storage Manager Window ................................................................. 5-4 Physical/Logical View Panel ........................................................................... 5-5 Properties/Operations/Graphical View Panel .................................................. 5-6 Event Log Panel.............................................................................................. 5-6 Menu Bar......................................................................................................... 5-7 File Menu.................................................................................................... 5-7 Operations Menu ........................................................................................ 5-7 Group Operations Menu ............................................................................. 5-7 Log Menu ................................................................................................... 5-8 Help Menu .................................................................................................. 5-8 Chapter 6 Configuration 6-1 Creating a New Storage Configuration ................................................................ 6-1 Understanding Virtual Disk Parameters .......................................................... 6-3 Using Auto Configuration ................................................................................ 6-4 Using Guided Configuration ............................................................................ 6-5 Using Manual Configuration: RAID 0 .............................................................. 6-8 Using Manual Configuration: RAID 1 ............................................................ 6-10 Using Manual Configuration: RAID 5 ............................................................ 6-12 Using Manual Configuration: RAID 10 .......................................................... 6-13 Using Manual Configuration: RAID 50 .......................................................... 6-14 6-2 Adding Hotspare Disks ...................................................................................... 6-15 6-3 Changing Adjustable Task Rates ....................................................................... 6-16 6-4 Changing Virtual Disk Properties ....................................................................... 6-17 6-5 Deleting a Virtual Disk ....................................................................................... 6-17 6-6 Saving a Storage Configuration to Disk ............................................................ 6-18 6-7 Clearing a Storage Configuration from a Controller .......................................... 6-18 6-8 Adding a Saved Storage Configuration ............................................................. 6-19 iv Safety Information and Technical Specifications Introduction Overview This manual is written for system integrators, PC technicians and knowledgeable PC users who intend to integrate SuperMicro's USAS-H4ir Add on Card to their system. Product Features The AOC-USAS-H4ir offers the following features: • UIO Form Factor • One Internal "ipass" cable port • One External "ipass" cable port • Support for RAID 0, 1, 5, 6, 10, 50, and 60 • Preinstalled iButton Operating Systems Supported The AOC-USAS-H4ir support the following Operating Systems (OS): • Windows 2000/Windows XP/Windows 2003 • Red Hat Enterprise Linux/SUSE Linux Each operating system must include the latest patches, hot fixes, and at least, 256 MB of free hard drive space. Manual Images All images and layouts shown in this user's guide are based upon the latest PCB Revision available at the time of publishing. The card you have received may or may not look exactly the same as the graphics shown in this manual. v Add-on Card User's Guide Contacting SuperMicro Headquarters Address: SuperMicro Computer, Inc. 980 Rock Ave. San Jose, CA 95131 U.S.A. Tel: +1 (408) 503-8000 Fax: +1 (408) 503-8008 Email: [email protected] (General Information) [email protected] (Technical Support) Web Site: www.supermicro.com Europe Address: SuperMicro Computer B.V. Het Sterrenbeeld 28, 5215 ML 's-Hertogenbosch, The Netherlands Tel: +31 (0) 73-6400390 Fax: +31 (0) 73-6416525 Email: [email protected] (General Information) [email protected] (Technical Support) [email protected] (Customer Support) Asia-Pacific Address: SuperMicro, Taiwan 4F, No. 232-1, Liancheng Rd. Chung-Ho 235, Taipei County Taiwan, R.O.C. Tel: +886-(2) 8226-3990 Fax: +886-(2) 8226-3991 Web Site: www.supermicro.com.tw Technical Support: Email: [email protected] Tel: 886-2-8228-1366, ext.132 or 139 vi Safety Information and Technical Specifications Chapter 1 Safety Guidelines To avoid personal injury and property damage, carefully follow all the safety steps listed below when accessing your system or handling the components. 1-1 ESD Safety Guidelines Electric Static Discharge (ESD) can damage electronic components. To prevent damage to your system, it is important to handle it very carefully. The following measures are generally sufficient to protect your equipment from ESD. • Use a grounded wrist strap designed to prevent static discharge. • Touch a grounded metal object before removing a component from the antistatic bag. • Handle the add-on card by its edges only; do not touch its components, peripheral chips, memory modules or gold contacts. • When handling chips or modules, avoid touching their pins. • Put the card and peripherals back into their antistatic bags when not in use. 1-2 • General Safety Guidelines Always disconnect power cables before installing or removing any components from the computer. • Disconnect the power cable before installing or removing any cables from the system. • Make sure that the add-on card is securely and properly installed on the motherboard to prevent damage to the system due to power shortage. 1-3 • An Important Note to Users All images and layouts shown in this user's guide are based upon the latest PCB Revision available at the time of publishing. The card you have received may or may not look exactly the same as the graphics shown in this manual. 1-1 Add-on Card User's Guide Notes 1-2 Safety Information and Technical Specifications Chapter 2 LED Indicators and Connectors 2-1 Front Connectors and Jumpers 3 1 A PCB EDGE C 1 2 3 4 5 6 7 8 9 10 12 11 14 13 16 15 18 17 20 19 22 21 24 23 26 25 PCB EDGE A B C D E F G H J K L M N P R T U V W Y AA AB AC AD AE AF 2 A C Front Connectors 1. Internal SAS Connector 2. External SAS Connector 3. I-Button 2-1 Add-on Card User's Guide 2-2 Front Connector and Pin Definitions 1. Internal SAS Connector (Drive 0-3) The Internal SAS port connects to the backplane allowing the motherboard to access the hard drives. This connector supports up to four HDD ports. This card supports SAS, SATA1, and SATA2 drives. Use a single port SAS "ipass" cable (Super Micro order number CBL - 0108L-02). 2. External SAS Connector (Drive 4-7) The Exteranal SAS port provides connection to servers. This connector supports up to four HDD ports. This card supports SAS, SATA1, and SATA2 drives. Use an external SAS cable (Super Micro order number CBL - 0166). 3. I-Button The I-Button allows RAID operation with MegaRAID firmware. 2-2 Safety Information and Technical Specifications 2-3 Front Jumper Locations and Pin Definitions LED2 A PCB EDGE C 1 2 3 4 5 6 7 8 9 10 12 11 14 13 16 15 18 17 20 19 22 21 24 23 26 25 PCB EDGE A B C D E F G H J K L M N P R T U V W Y AA AB AC AD AE AF D13 A C JP5 Explanation of Jumpers To modify the operation of the backplane, 3 2 1 3 2 1 Connector Pins jumpers can be used to choose between optional settings. Jumpers create shorts between two pins to change the function Jumper of the connector. Pin 1 is identified with a square solder pad on the printed circuit board. Note: On two pin jumpers, "Closed" means the jumper is on and "Open" means Setting the jumper is off the pins. Jumper Settings Jumper Jumper Settings Open = OXAE Closed = OXA8 JP5 Note Read Boot Strap ROM from Address A8 Jumper Settings LED NORMAL STATE SPECIFICATIONS Heartbeat LED (LED2) ON Blinks during normal operation Overheat LED (D13) OFF Solid red when the 1078 chip is overheated 2-3 Add-on Card User's Guide RAID Minimum Drive Requirements Use the following chart to determine the minimum number of hard drives needed to set up a RAID environment. RAID Minimum Hard Drives RAID 0 2 RAID 1 2 RAID 5 3 RAID 6 4 RAID 10 4 (2 RAID 1 Arrays) RAID 50 6 (2 RAID 5 Arrays) RAID 60 8 (2 RAID 6 Arrays) 2-4 Safety Information and Technical Specifications Chapter 3 WebBios Configuration 3-1 Introduction The WebBios Configuration manages RAID configurations on SAS controllers. The utility works independently of the operating system. 3-2 Accessing the WebBIOS To start the WebBIOS Configuration: 1. When prompted during bootup, press CTRL + H. 2. In the Adapter Selection screen, select an adapter. 3. Click Start. 3-3 WebBIOS Configuration Wizard The Configuration Wizard is used to setup RAID arrays and virtuals disks. This section includes an overview of use. For more indepth information and descriptions, see the WebBIOS Help and other LSI documentation. 1. Click the Configuration Wizard link located on the left hand side on the main screen. 2. Select a configuration option: Clear Configuration, New Configuration, or Add Configuration. Note: Clear Cofiguration and New Configuration settings will delete exising data. Create a backup before choosing an option. 3. Click Next. 4. Select Custom Configuration, Auto Configuration with Redundancy, or Auto Configuration without Redundancy and click Next. 3-1 Add-on Card User's Guide 3-4 WebBIOS Configuration Wizard - Auto Configuration When using either Auto Configuration setting, do the following: 1. When prompted to review the new configuration, review the settings. 2. Click Accept or Back to change any settings. (Auto Configuration with Redundancy creates a RAID 5 configuration if at least three disks are available. If only two disks are available, the setup creates RAID 1.) 3. Click Yes to save the configuration, and Yes again to initialize the new virtual disk. WebBIOS CU will begin the initialization of the virtual drives. 3-5 WebBIOS Configuration Wizard - Custom Configuration This section gives an overview of the WebBIOS Custom Configuraiton. When using the Custom Configuration setting, consult the WebBIOS disk Help file and other LSI documentation for more complete instructions. 1. The Custom Confirguration window includes two sections: Physical Drives and Disk Groups. Press CTRL and select each ready desired physical drives from the group. Select two drives for RAID 1 and three drives for RAID 5. 2. Click Accept DG. 3. For other RAID levels, repeat steps 1 and 2 and do the following: for RAID 10 configuration, create a second RAID 1 disk group. For RAID 50 confirmation, select physical drives for a second RAID 5 disk group. 4. Click Next when you have completed selecting drives for disk groups. The span definition screen appears. Select one of the available disk groups and click Add to Span and click Next. 5. In the Virtual Disk Definition screen, set the following: RAID Level: To create a RAID 10 (spanned), add both disk groups you created earlier to SPAN. Then click Next and select the RAID level on the virtual disk definition. Do the same for RAID 50 and RAID 60. Stripe Size 3-2 Safety Information and Technical Specifications Access Policy: Select Read/Write, Read Only, or Blocked. Read Policy: Use Ahead, Normal, or Adaptive. Write Policy: Use WBack, WThru, or Bad BBU IO Policy: Use this setting to read to a specific virtual disk. Cached mode reads to buffered in cached memory and in Direct mode reads are not buffered. Disk Cache Policy: Enable, Disable, and Unchanged. Disable BGI: Selecting Yes disables background initiation. Select Size: Select the size for the virtual disk. 6. Click Accept or Reset. 7. Click Next. 8. Preview the configuration and click Accept to continue or Back to go to the previous screen, and then click Yes to continue. 3-6 Device Properties This section gives an overview for the properties of the adapters, virtual disks, and drives. Adapter Properties Click the Adapter Properties to see the definitions for each adapter. There are two screens. The first screen is read-only. Click Next to see the second screen, which settings can be adjusted. For more information on these settings, see the application Help or LSI documentation. 3-3 Add-on Card User's Guide Virtual Disk Properties This section gives an overview of the virtual disk properties accessed in the WebBIOS Main screen. The Properties panel shows the virtual disk RAID level and other defining information. Before changes settings, you should make a backup of the information. You can change the settings by doing any of the following: Locate: Sets the designated LEDs on the physical drives of the virtual disk (requires SAFTE support). Fast or Slow: Select either to initialize the virtual drives. CC: runs a consistency check (not available for RAID 0). Physical Drive Properties This section gives an overview of the physical drive properties accessed in the WebBIOS Main screen. The physical drive properties cannot be changed at this screen. The following information can be changed: Select MakeDriveOffline to push the drive offline. Select Locate to enable to drive LEDs. The drive must be in the enclosure. Prepare for removal option may be available. Battery Backup Unit If the card has a battery backup, do the following to view the battery information. 1. Click Adapter Properties in the WebBIOS main screen. 2. Click Next. 3. Click the word Present in the Battery Backup field. 3-4 Safety Information and Technical Specifications System Event Information This section gives an overview of the System Event properties. Do the following to view event information: 1. Click Events in the WebBIOS main screen. 2. Choose an Event Locale from the menu. 3. Select an Event Class of Information, Warning, Critical, Fatal, or Dead and choose the number of events to view, and then click Go. 3-5 Add-on Card User's Guide Notes 3-6 Safety Information and Technical Specifications Chapter 4 MegaRAID Storage Manager Software Overview and Installation MegaRAID Storage Manager software is a configuration and monitoring utility used with the Embedded MegaRAID Software. This chapter provides a brief overview of the MegaRAID Storage Manager software and explains how to install it on the supported operating systems. 4-1 Overview MegaRAID Storage Manager software enables you to configure, monitor, and maintain storage configurations created under Embedded MegaRAID Software. The MegaRAID Storage Manager graphical user interface (GUI) makes it easy for you to create and manage storage configurations. Note: MegaRAID Storage Manager software can be used to manage a wide range of MegaRAID controllers. Some MegaRAID Storage Manager software features are not applicable for Embedded MegaRAID Software. Creating Storage Configurations MegaRAID Storage Manager software enables you to easily configure the controllers, disk drives, and virtual disks on your workstation or server. The Configuration Wizard greatly simplifies the process of creating arrays and virtual disks. 4-1 Add-on Card User's Guide You can use the Configuration Wizard Auto Configuration mode to automatically create the best possible configuration with the available hardware. You can use the Guided Configuration mode, which asks you a few brief questions about the configuration, and then creates it for you. Or you can use the Manual Configuration mode, which gives you complete control over all aspects of the storage configuration. Monitoring Storage Devices MegaRAID Storage Manager software displays the status of virtual disks, physical disks, and other storage devices on the workstation or server that you are monitoring. System errors and events are recorded in an event log file and are displayed on the screen. Special device icons appear on the screen to notify you of disk failures and other events that require immediate attention. Maintaining Storage Configurations You can use MegaRAID Storage Manager software to perform system maintenance tasks such as running consistency checks on arrays that support redundancy. 4-2 Hardware and Software Requirements The hardware requirements for MegaRAID Storage Manager software are as follows: • PC-compatible computer with an IA-32 (32-bit) Intel Architecture processor or an EM64T (64-bit) processor and at least 128 Mbytes of system memory (256 Mbytes recommended) • Hard disk drive with at least 50 Mbytes available free space The supported operating systems for the MegaRAID Storage Manager software are as follows: • Microsoft Windows 2000, Microsoft Windows Server 2003, and Microsoft Windows XP. • Red Hat Linux 3.0 or 4.0 • SUSE SLES 9, with latest updates and service packs Refer to your server documentation and to the operating system documentation for more information on hardware and operating system requirements. 4-2 Safety Information and Technical Specifications 4-3 Installation This section explains how to install (or reinstall) MegaRAID Storage Manager software on your workstation or server for the supported operating systems: Microsoft Windows, Red Hat Linux, and SUSE Linux. 5.3.1 Installing MegaRAID Storage Manager Software on Microsoft Windows Follow these steps if you need to install MegaRAID Storage Manager software on a system running Microsoft Windows 2000, Microsoft Windows Server 2003, or Microsoft Windows XP: 1. Insert the MegaRAID Storage Manager software installation CD in the CD-ROM drive. If necessary, find and double-click the setup.exe file to start the installation program. 2. When the Welcome screen appears, click Next. If MegaRAID Storage Manager software is already installed on this system, the Program Maintenance screen appears. Read the screen text and select Modify, Repair, or Remove. 3. When the next screen appears, read and accept the user license, and click Next. The Customer Information screen appears. 4-3 Add-on Card User's Guide Figure 4-1: Customer Information Screen 4. Enter your user name and organization name. In the bottom part of the screen, select an installation option: – If you select All users, any user with administrative privileges can use this version of MegaRAID Storage Manager software to view or change storage configurations. – If you select Only for current user (Administrator), the MegaRAID Storage Manager shortcuts and associated icons will be available only to the user with this user name. 5. Click Next to continue. 6. On the next screen, accept the default Destination Folder, or click Change to select a different destination folder. Click Next to continue. The Setup Type screen appears. 4-4 Safety Information and Technical Specifications Figure 4-2: Customer Information Screen 7. Select one of the Setup options. The options are fully explained in the screen text. – Normally, you would select Complete if you are installing MegaRAID Storage Manager software on a server. – Select Client if you are installing MegaRAID Storage Manager software on a PC that will be used to view and configure servers over a network. – Select Server to install only those components required for remote server management. – Select StandAlone if you will use MegaRAID Storage Manager software to create and manage storage configurations on a standalone workstation. 8. Click Next to proceed. 9. Click Install to install the program. 10. Click Finish when the final Configuration Wizard screen appears. If you select Client installation for a PC used to monitor servers, and if there are no available servers with a registered framework on the local subnet (that is, servers with a complete installation of MegaRAID Storage Manager software), you cannot 4-5 Add-on Card User's Guide connect to a remote server unless you first edit the startupui.bat file. Specifically, you must add the IP address of the remote server to the end of the startupui.bat file. For example, to connect to a remote framework on server 192.168.0.10, add the IP address to the end of startupui.bat as shown in this example: start JRE\ bin\javaw -classpath .;GUI.jar GUI.VivaldiStartupDialog ajsgyqkj=71244 192.168.0.10 Be sure to include a space in front of the IP address, as shown in the example. Installing MegaRAID Storage Manager Software for Linux Follow these steps if you need to install MegaRAID Storage Manager software on a system running Red Hat Linux or SUSE Linux: 1. Copy the SSM_linux_installer...tar.gz file to a temporary folder. 2. Untar the SSM_linux_installer...tar.gz file using the following command: tar -zxvf SSM_linux_installer...tar.gz A new disk directory is created. 3. Go to the new disk directory. 4. In the disk directory, find and read the readme.txt file. 5. To start the installation, enter the following command: ./install.sh If you select Client installation for a PC used to monitor servers, and if there are no available servers with a registered framework on the local subnet (that is, servers with a complete installation of MegaRAID Storage Manager software), you cannot connect to a remote server unless you first edit the startupui.sh file. Specifically, you must add the IP address of the remote server to the end of the startupui.sh file. For example, to connect to a remote framework on server 192.168.0.10, add the IP address to startupui.sh as shown in this example: start JRE\bin\javaw -classpath .;GUI.jar GUI.VivaldiStartupDialog ajsgyqkj=71244 192.168.0.10 Be sure to include a space in front of the IP address, as shown in the example. 4-6 Safety Information and Technical Specifications Linux Error Messages One or more of the following messages may appear while you are installing MegaRAID Storage Manager software on a Linux system: • More than one copy of MegaRAID Storage Manager software has been installed. This message indicates that the user has installed more than one copy of MegaRAID Storage Manager software. (This can be done by using the rpm-force command to install the rpm file directly, which is not recommended, instead of using the install.sh file.) In such cases, the user must uninstall all the rpm files manually before installing MegaRAID Storage Manager software with the procedure listed previously. • The version is already installed. This message indicates that the version of MegaRAID Storage Manager software you are trying to install is already installed on the system. • The installed version is newer. This message indicates that a version of MegaRAID Storage Manager software is already installed on the system, and it is a newer version than the version you are trying to install. • Exiting installation. This is the message that appears when the installation is complete. • RPM installation failed. This message indicates that the installation failed for some reason. Additional message text explains the cause of the failure. 4-7 Add-on Card User's Guide Notes 4-8 Safety Information and Technical Specifications Chapter 5 MegaRAID Storage Manager Window and Menus This chapter explains how to start MegaRAID Storage Manager software and describes the MegaRAID Storage Manager window and menus. 5-1 Starting MegaRAID Storage Manager Software Follow these steps to start MegaRAID Storage Manager software and view the main window: 1. Start the program using the method required for your operating system environment: – To start MegaRAID Storage Manager software on a Microsoft Windows system, select Start, Programs, MegaRAID Storage Manager, StartupUI, or double-click the MegaRAID Storage Manager shortcut on the desktop. Note: If a warning appears stating that Windows Firewall has blocked some features of the program, click Unblock to allow MegaRAID Storage Manager software to start. (The Windows Firewall sometimes blocks the operation of programs that use Java.) – To start MegaRAID Storage Manager software on a Red Hat Linux system, select Applications, System Tools, MegaRAID Storage Manager StartupUI. – To start MegaRAID Storage Manager software on a SUSE SLES 9 system, select Start, System, More Programs, MegaRAID Storage Manager. When the program starts, the Select Server window appears. 5-1 Add-on Card User's Guide Figure 5-1: Select Server Window If the circle in the server icon is yellow instead of green, it means that the server is running in a degraded state—for example, because a disk drive used in a virtual disk has failed. If the circle is red, the storage configuration in the server has failed. Note: To access servers on a different subnet, type in the box at the bottom of the screen the IP address of a server in the desired subnet where MegaRAID Storage Manager software is running, and click Update. If you check the Connect to remote Framework box, you can also access a standalone installation of MegaRAID Storage Manager software, if it has a network connection. 2. Double-click the icon of the server that you want to access. The Server Login window appears. 5-2 Safety Information and Technical Specifications Figure 5-2: Select Server Window 3. Select an access mode from the drop-down menu. – Select Full Access if you need to both view the current configuration and change the configuration. – Select View Only if you need to only view and monitor the configuration. 4. Enter your user name and password, and click Login. Note: If the computer is networked, this is the login to the computer itself, not the network login. You must enter the root/administrator user name and password to use Full Access mode. If your user name and password are correct for the Login mode you have chosen, the main MegaRAID Storage Manager window appears. 5-3 Add-on Card User's Guide 5-2 MegaRAID Storage Manager Window This section describes the MegaRAID Storage Manager window. Figure 5-3: Storage Manager The following topics describe the panels and menu options that appear in this window. 5-4 Safety Information and Technical Specifications Physical/Logical View Panel The left panel of the MegaRAID Storage Manager window displays either the Physical view or the Logical view of the system and the devices in it, depending on which tab is selected. • The Physical view shows the hierarchy of physical devices in the system. At the top of the hierarchy is the system itself. One or more controllers are installed in the system. Each controller has one or more ports. Disk drives and other devices are attached to the ports. • The Logical view shows the hierarchy of controllers, virtual disks, and disk groups that are defined on the system. (Physical drives also appear in the Logical view, so you can see which physical drives are used by each virtual disk.) The following icons in the left panel represent the controllers, disk drives, and other devices: • System • Controller • Port • Array • Virtual disk • Physical drive A red circle to the right of an icon indicates that the device has failed. A yellow circle to the right of an icon indicates that a device is running in a degraded state. 5-5 Add-on Card User's Guide Properties/Operations/Graphical View Panel The right panel of the MegaRAID Storage Manager window has either two or three tabs, depending on what kind of device is selected in the left panel. • The Properties tab displays information about the selected device. For example, if a controller icon is selected in the left panel, the Properties tab lists information such as the controller name and the device port count. • The Operations tab lists the operations that can be performed on the device that is selected in the left panel. Some types of devices, such as arrays and ports, do not have operations associated with them. • The Graphical View tab can be selected in the right panel if a physical drive or virtual disk is selected in the left panel. In graphical view, the device’s storage capacity is color coded according to the legend shown on the screen. For example, on a physical drive configured space is blue, available space is white, and reserved space is red. Event Log Panel The lower part of the MegaRAID Storage Manager window displays the system event log entries. New event log entries appear during the session. Each entry has a timestamp and date, an error level indicating the severity of the event, and a brief description of the event. 5-6 Safety Information and Technical Specifications Menu Bar Here are brief descriptions of the main selections on the MegaRAID Storage Manager menu bar. File Menu The File menu has an Exit option for exiting from the MegaRAID Storage Manager software. It also has a Rescan option for updating the display in the MegaRAID Storage Manager window. (Rescan is seldom required; the display normally updates automatically.) Operations Menu The Operations menu is available when a controller, physical drive, or logical drive is selected in the MegaRAID Storage Manager window. The Operations menu options vary depending on what type of device is selected in the left panel of the MegaRAID Storage Manager window. The options also vary depending on the current state of the selected device. For example, if you select an offline physical drive, the Make Drive Online option appears in the Operations menu. You can also view the Operations selections on the main window on the Operations tab in the right panel. If an operation requires user inputs before it can be executed, it appears in the Operations tab but not in the Operations menu. A device-specific Operations menu pops up if you right-click a device icon in the left panel. An Advanced Operations submenu is also available. This is where you access the Configuration Wizard and other configuration-related commands. To access this menu, select Operations, Advanced Operations. Group Operations Menu The Group Operations menu options include Check Consistency, Initialize, and Show Progress. 5-7 Add-on Card User's Guide Log Menu The Log menu includes options for saving and clearing the message log. Help Menu On the Help menu you can select Help, Help to view the MegaRAID Storage Manager software online help file. You can select Help, About to view version information for the MegaRAID Storage Manager software. Note: When you use the MegaRAID Storage Manager software online help, you may see a warning message that Internet Explorer has restricted the file from showing active content. If this warning appears, click on the active content warning bar and enable the active content. 5-8 Safety Information and Technical Specifications Chapter 6 Configuration You use MegaRAID Storage Manager software to create and modify storage configurations. RAID 0, RAID 1, RAID 5, RAID 6, RAID 10, RAID 50, and RAID 60 storage configurations are supported. Important: LSI recommends that you do not use both SAS and SATA drives in the same array. Using different drive interfaces in this way could cause unpredictable behavior, decreased performance, an increased error count, and decreased MTBF. Note: You cannot create or modify a storage configuration unless you are logged on with administrator privileges. 6-1 Creating a New Storage Configuration You can use the MegaRAID Storage Manager Configuration Wizard to create new storage configurations. To open the MegaRAID Storage Manager Configuration Wizard, select a controller in the left panel of the MegaRAID Storage Manager window and then select Operations, Advanced Operations, Configuration, Configuration Wizard. 6-1 Add-on Card User's Guide Figure 6-1: First Screen Configuration Wizard The menu lists three configuration modes: • Auto Configuration automatically creates an optimal configuration from the available disk drives. • Manual Configuration gives you the greatest level of control in creating a new virtual disk. • Guided Configuration asks you a few simple questions about what kind of configuration you want and then automatically creates it from the available disk drives. Note: You can use Auto, Guided, or Manual mode to create a RAID 0, or RAID 1 configuration. To create a RAID 10 configuration, you must use the Manual Configuration mode. 6-2 Safety Information and Technical Specifications Understanding Virtual Disk Parameters This section describes the Virtual Disk Parameters that you can set when you use the Guided Configuration or Manual Configuration modes of the Configuration Wizard. You should change these parameters only if you have a specific reason for doing so. It is usually best to leave them at their default settings. • Stripe Size: A stripe size of 64 Kbytes is supported. • Disk Cache Policy: Select a cache setting for this disk: Unchanged, Enabled, or Disabled. • Init State – No Initialization: The new configuration is not initialized and the existing data on the disks is not overwritten. – Fast Initialization: MegaRAID Storage Manager software quickly writes zeroes to the first and last 8 Mbyte regions of the new virtual disk. – Full Initialization: A complete initialization is done on the new configuration. This may take a long time if the disks are large. 6-3 Add-on Card User's Guide Using Auto Configuration Auto Configuration is the quickest and simplest way to create a new storage configuration. When you select Auto Configuration mode on the first Configuration Wizard screen, the Configuration Wizard creates the best configuration possible using the available physical disks. Figure 6-2: Auto Configuration Screen Follow these steps to create a new storage configuration in Auto Configuration mode: 1. Select a redundancy option from the drop-down menu at the bottom of the Auto Configuration window: – No Redundancy: The new configuration will have no data redundancy (RAID 0). If a physical disk in the configuration fails, all data will be lost. – With Redundancy: The new configuration will have data redundancy via mirrored data (RAID 1) or via parity data (RAID 5). If a physical disk fails, data is still protected. 6-4 Safety Information and Technical Specifications 2. Select an initialization option from the drop-down menu at the bottom of the window: – No Initialization: The new configuration is not initialized, and the existing data on the disks is not overwritten. – Fast Initialization: MegaRAID Storage Manager software quickly writes zeroes to the first and last 8 Mbyte regions of the new virtual disk. – Full Initialization: A complete initialization is done on the new configuration. This may take a long time if the disks are large. 3. (Optional) Click Modify if you want to switch to Manual Configuration mode so you can modify the suggested Auto Configuration. When you click Modify, the Virtual Disk Creation screen appears. Select the new virtual disk, and click Reclaim. Then select the new array from the Arrays with Free Space list, and change the virtual disk parameters as needed. 4. Click Finish. The new storage configuration will be created and initialized (unless you selected No Initialization). Using Guided Configuration Guided Configuration provides an easy way to create a new storage configuration. Based on the information that is provided, the Configuration Wizard uses the available disk drives to create an optimal storage configuration. 6-5 Add-on Card User's Guide Figure 6-3: First Guided Conguration Screen Follow these steps to create a new storage configuration in Guided Configuration mode: 1. Select a redundancy option at the top of the Guided Configuration window: – Redundancy Only: Create a configuration only if redundancy (RAID 1 or RAID 5) is possible. – Redundancy when possible: Create a redundant configuration if possible. Otherwise, create a non-redundant configuration. – No Redundancy: Create a non-redundant configuration. 2. Choose whether you want to use existing arrays in the new virtual disk. The options are: – Use Existing Arrays Only – Don’t Use Existing Arrays – Use Existing and New Arrays The first and third options are disabled if there are no available existing arrays. 6-6 Safety Information and Technical Specifications 3. Select a maximum number of virtual disks to be created. The Configuration Wizard may not be able to create as many virtual disks as you want, depending on the current configuration and the number of virtual disks that have already been created. 4. Click Next to continue to the next window. Figure 6-4: Second Guided Configuration Screen 5. Change the default volume parameters in this window, if needed. In the top section of the window you can specify the number of virtual disks to create. You can also choose to use less than the full capacity of this array for the virtual disk(s). (You could do this to leave capacity available for other virtual disks that you create later.) 6. Click Next to continue to the next window. 7. Check the configuration that you have just defined. If it is acceptable, click Finish. If you want to change something, click Back to return to the previous windows. 6-7 Add-on Card User's Guide Using Manual Configuration: RAID 0 Follow these steps to create a RAID 0 storage configuration using the Manual Configuration mode of the Configuration Wizard. Figure 6-5 shows the first screen that appears when you select Manual Configuration. Figure 6-5: Manual Configuration - First Manual Configuration Screen 1. In the first Manual Configuration window, select two or more available drives in the left panel. Click the Right Arrow button to move the selected drives to the right panel. Note: MegaRAID Storage Manager software will not allow you to select the disk drive on which the operating system is installed or any other drives that are already part of a configuration. 2. Click Accept to accept these drives for the new RAID 0 array. Note: To remove a single drive from a proposed new array, select the drive icon in the right panel and click the Left Arrow button. 3. Click Next. The next Configuration Wizard window appears, as shown in Figure 6-6. 6-8 Safety Information and Technical Specifications Figure 6-6: Manual Configuration - Defining a Virtual Disk The Arrays with Free Space menu lists the new array that you just defined, plus any existing arrays with holes (free space) that could be used for a new configuration. 4. From the Arrays with Free Space menu, select the array to use for the new virtual disk. 5. In the right panel, select RAID 0 as the RAID level. 6. (Optional) Set Size (in MB) to a lower number if you do not want to use the entire available capacity for the new virtual disk. 7. (Optional) Change the other Virtual Disk Properties, if necessary. 8. Click Accept to accept the configuration of the new virtual disk. Note: Click the Reclaim button if you want to undo a virtual disk that you just defined. 9. Click Next to continue with the next configuration step. The Virtual Disk Summary window appears. 10. Review the configuration shown in the Virtual Disk Summary window. If you want to change something, click Back and change the configuration parameters. 11. Click Finish to accept the configuration and start the initialization process (unless you selected No Initialization earlier). 6-9 Add-on Card User's Guide Using Manual Configuration: RAID 1 Follow these steps to create a RAID 1 storage configuration using the Manual Configuration mode of the Configuration Wizard: 1. In the first Manual Configuration window, shown in Figure 6-5, select two available drives in the left panel. Click the Right Arrow button to move the selected drives to the right panel. Note: MegaRAID Storage Manager software will not allow you to select the disk drive on which the operating system is installed or any other drives that are already part of a configuration. 2. Click Accept to accept these drives for the new RAID 1 array. 3. To add a hotspare to an array, select an available drive in the left panel. Select the array from the drop-down menu, and click Add Hotspare To, as shown in Figure 6-7. Figure 6-7: Manual Configuration - Adding a Hotspare 6-10 Safety Information and Technical Specifications 4. To remove a hotspare from an array, select it in the right panel and click Remove HotSpare. 5. Click Next. The next Configuration Wizard window appears, as shown in Figure 6-6. The Arrays with Free Space menu lists the new array(s) that you just defined, plus any existing arrays with holes (free space) that could be used for a new configuration. 6. Select the array to use for the new virtual disk. 7. In the right panel, select RAID 1 as the RAID level. 8. (Optional) Set Size (in MB) to a lower number if you do not want to use the entire available capacity for the new virtual disk. 9. (Optional) Change the other Virtual Disk Properties, if necessary. 10. Click Accept to accept the configuration of the new virtual disk. Note: Click the Reclaim button if you want to undo a virtual disk that you just defined. 11. Click Next to continue with the next configuration step. The Virtual Disk Summary window appears. 12. Review the configuration shown in the window. If you want to change something, click Back and change the configuration parameters. 13. Click Finish to accept the configuration and start the initialization process (unless you selected No Initialization earlier). 6-11 Add-on Card User's Guide Using Manual Configuration: RAID 5 Follow these steps to create a RAID 5 storage configuration using the Manual Configuration mode of the Configuration Wizard. 1. In the first Manual Configuration window, select three available drives in the left panel. Click the Right Arrow button to move the selected drives to the right panel. Note: MegaRAID Storage Manager software will not allow you to select the disk drive on which the operating system is installed or any other drives that are already part of a configuration. 2. Click Accept to accept these drives for the new RAID 5 array. Note: To remove a single drive from a proposed new array, select the drive icon in the right panel and click the Left Arrow button. 3. Click Next. The next Configuration Wizard window appears. The Arrays with Free Space menu lists the new array that you just defined, plus any existing arrays with holes (free space) that could be used for a new configuration. 4. From the Arrays with Free Space menu, select the array to use for the new virtual disk. 5. In the right panel, select RAID 5 as the RAID level. 6. (Optional) Set Size (in MB) to a lower number if you do not want to use the entire available capacity for the new virtual disk. 7. (Optional) Change the other Virtual Disk Properties, if necessary. 8. Click Accept to accept the configuration of the new virtual disk. Note: Click the Reclaim button if you want to undo a virtual disk that you just defined. 6-12 Safety Information and Technical Specifications 9. Click Next to continue with the next configuration step. The Virtual Disk Summary window appears. 10. Review the configuration shown in the Virtual Disk Summary window. If you want to change something, click Back and change the configuration parameters. 11. Click Finish to accept the configuration and start the initialization process (unless you selected No Initialization earlier). Using Manual Configuration: RAID 10 Follow these steps to create a RAID 10 storage configuration using the Manual Configuration mode of the Configuration Wizard: 1. In the first Manual Configuration window, shown in Figure 6-5, select two available drives in the left panel. Click the Right Arrow button to move the selected drives to the right panel. 2. Click Accept to accept these drives for a new RAID 1 array. 3. Select two more drives for a second RAID 1 array, and click Accept. 4. To add a hotspare, select an available drive in the left panel. Select the array from the drop-down menu, and click Add Hotspare To, as shown in Figure 6-7. 5. To remove a hotspare from an array, select it in the right panel and click Remove HotSpare. 6. Click Next. The next Configuration Wizard window appears, as shown in Figure 6-6. The Arrays with Free Space menu lists the new arrays that you just defined, plus any existing arrays with holes (free space) that could be used for a new configuration. 7. In the left panel, select the two RAID 1 arrays from the menu. 8. In the right panel, select RAID 10 as the RAID level. 6-13 Add-on Card User's Guide 10. Click Accept to accept the configuration of the new virtual disk. Note: Click the Reclaim button if you want to undo a virtual disk that you just defined. 11. Click Next to continue with the next configuration step. The Virtual Disk Summary window appears. 12. Review the configuration shown in the window. If you want to change something, click Back and change the configuration parameters. 13. Click Finish to accept the configuration and start the initialization process (unless you selected No Initialization earlier). Using Manual Configuration: RAID 50 Follow these steps to create a RAID 50 storage configuration using the Manual Configuration mode of the Configuration Wizard: 1. In the first Manual Configuration window, shown in Figure 6-5, select two available drives in the left panel. Click the Right Arrow button to move the selected drives to the right panel. 2. Click Accept to accept these drives for a new RAID 5 array. 3. Select two more drives for a second RAID 5 array, and click Accept. 4. To add a hotspare, select an available drive in the left panel. Select the array from the drop-down menu, and click Add Hotspare To, as shown in Figure 6-7. 5. To remove a hotspare from an array, select it in the right panel and click Remove HotSpare. 6. Click Next. The next Configuration Wizard window appears, as shown in Figure 6-6. The Arrays with Free Space menu lists the new arrays that you just defined, plus any existing arrays with holes (free space) that could be used for a new configuration. 7. In the left panel, select the two RAID 5 arrays from the menu. 8. In the right panel, select RAID 50 as the RAID level. 6-14 Safety Information and Technical Specifications For a RAID 10 array, the entire capacity of the array is automatically used for the new virtual disk. You cannot define another virtual disk on this array. 9. (Optional) Change the other Virtual Disk Properties, if necessary. For more information, see Section , “Understanding Virtual Disk Parameters.” 6-2 Adding Hotspare Disks Hotspares are disk drives that are available to automatically replace failed drives in a RAID 1, RAID 5, RAID 6 RAID 10, RAID 50, and RAID 60 virtual disk. Each virtual disk can have one dedicated hotspare. For more information, see the LSI documentation and software Help file for more information. To add a global hotspare disk, follow these steps: 1. In the left panel of the MegaRAID Storage Manager window, right click the icon of any unused disk drive. 2. Select Make Global Hotspare. 6-15 Add-on Card User's Guide 6-3 Changing Adjustable Task Rates Follow these steps if you need to change the adjustable rates for rebuilds and other system tasks that run in the background: Note: LSI recommends that you leave the adjustable task rates at their default settings to achieve the best system performance. If you raise the task rates above the defaults, foreground tasks will run more slowly and it may seem that the system is not responding. If you lower the task rates below the defaults, rebuilds and other background tasks may run very slowly and may not complete within a reasonable time. If you decide to change the values, record the original default value here so you can restore them later, if necessary: Rebuild Rate: ____________ Background Initialization (BGI) Rate: ____________ Check Consistency Rate: ____________ 1. Select the Physical View tab in the left panel of the MegaRAID Storage Manager window, and select a controller icon. 2. In the right panel of the MegaRAID Storage Manager window, select the Operations tab, and select Set Adjustable Task Rates. The task rates appear in the right panel. 3. Enter changes, as needed, to the task rates for Rebuild Rate, Background Initialization (BGI) Rate (for fast initialization), and Check Consistency Rate (for consistency checks). Each task rate can be set from 0 to 100. The higher the number, the faster the activity will run in the background, possibly impacting other system tasks. 4. Click Go to accept the new task rates. 5. When the warning message appears, click OK to confirm that you want to change the task rates. 6-16 Safety Information and Technical Specifications 6-4 Changing Virtual Disk Properties You can change a virtual disk’s Read Policy, Write Policy, and other properties at any time after the virtual disk is created. To do this, follow these steps: 1. Select a virtual disk icon in the left panel of the MegaRAID Storage Manager window. 2. In the right panel, select the Properties tab, and then select Set Virtual Disk Properties. A list of Virtual Disk Properties appears in the right panel. 3. Change the virtual disk properties as needed in the right panel. For information on these properties, see Section “Understanding Virtual Disk Parameters" Note: Only the Disk Write Cache and Read Ahead functions are supported in Embedded MegaRAID Software. 4. Click Go to accept the changes. 6-5 Deleting a Virtual Disk Caution: Be sure to back up the data on the virtual disk before you delete it. Be sure that the operating system is not installed on this virtual disk. You can delete virtual disks to rearrange the storage space. To delete a virtual disk, follow these steps: 1. Back up all user data that is on the virtual disk you intend to delete. 2. In the left panel of the MegaRAID Storage Manager window, select the Logical tab, and click the icon of the virtual disk you want to delete. 3. In the right panel, select the Operations tab, and select Delete Virtual Disk. 4. Click Go. 5. When the warning message appears, click Yes to confirm that you want to delete the virtual disk. 6-17 Add-on Card User's Guide 6-6 Saving a Storage Configuration to Disk You can save an existing controller configuration to a file so you can apply it to another controller. To save a configuration file, follow these steps: 1. Select a controller icon in the left panel of the MegaRAID Storage Manager window. 2. On the menu bar, select Operations, Advanced Operations, Configuration, Save Configuration. The Save dialog box appears. 3. In the Save dialog box, type a name for the configuration file, or accept the default name (hostname.cfg). 4. Click Save to save the configuration file. 6-7 Clearing a Storage Configuration from a Controller You can use the Add New Configuration option to add a new storage configuration while keeping the existing configuration. Alternatively, you can clear the existing storage configuration from a controller and then create a totally new configuration or load a previously saved configurationfile. Caution: Before you clear a configuration, be sure to save any data that you want to keep. Clearing a configuration deletes all data from the disks of the existing configuration. Be sure that the operating system is not installed on this configuration. To clear a configuration from a controller, follow these steps: 1. Select a controller icon in the left panel of the MegaRAID Storage Manager window. 2. On the menu bar, select Operations, Advanced Operations, Configuration, Clear Configuration. A Warning message appears. 3. Click Yes to clear the configuration or No to cancel the operation. 6-18 Safety Information and Technical Specifications 6-8 Adding a Saved Storage Configuration When you replace a controller, or when you want to duplicate an existing storage configuration on a new controller, you can add a saved configuration to the controller. Caution: When you add a saved configuration to a replacement controller, be sure that the number and size of the physical disks connected to the controller are exactly the same as when the configuration was saved. To add a saved configuration, follow these steps: 1. Select a controller icon in the left panel of the MegaRAID Storage Manager window. 2. On the menu bar, select Operations, Advanced Operations, Configuration, Add Saved Configuration. A Warning message appears. 3. Click Yes. 4. When the Open dialog box appears, select the configuration file, and click Open. 5. View the configuration detail, then select Apply. 6. Confirm the new configuration when prompted. 6-19 Add-on Card User's Guide Notes 6-20