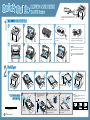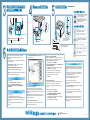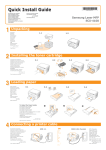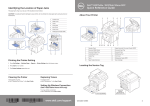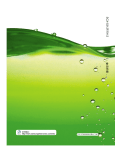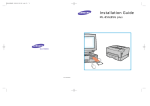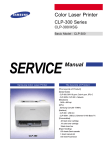Download Samsung ML-1450 Series User`s guide
Transcript
If any items are missing or damaged, notify your dealer immediately. Components may differ from one country to another. Carefully open the bag and remove the cartridge. Pull the sealing tape completely out of the cartridge. Gently shake the cartridge from side to side to distribute the toner evenly inside the cartridge. CAUTION: To prevent damage, do not expose the toner cartridge to light for more than a few minutes. Cover it with a piece of paper. If toner gets on your clothing, wipe it off with a dry cloth and wash clothing in cold water. Hot water sets toner into fabric. Keep the media below this height mark. Adjust the length guide so this pointer matches the desired paper size. Notes: • Do not push the width guide far enough to cause the media to move up. • If you do not adjust the width guide, it may cause paper jam. LGL FOLIO *JC68-00828AV100* Home Visit us at http://www.samsungprinter.com Squeeze this metal tab to adjust for the paper length. A4 LTR EXEC JIS B5 After loading media, pinch the side guide as shown and slide it to the left until it lightly touches the media. If necessary, use the rear width guide. Pinch the rear width guide as shown and slide it to the left. (Print Demo Page) Cancel/Reprint • Cancels a job the printer is currently printing. • In the idle mode (Data light is on), reprints the last page of the last print job. Toner Save Turns the Toner Save mode on or off. • Backlight is on–The printer will use less toner. • Backlight is off–Normal mode. Make sure both the printer and the computer are turned off. Error Error (on) Check that: • the printer top cover or rear door is open. • the toner cartridge is not installed. Manual ➞ To the parallel port on PC The printer is set in the manual tray mode. (on) Note: If you want to connect with a USB ( ) or an optional network interface ( ) refer to the ML-1450 User’s Guide. Press and hold for about 2 seconds until all lights blink slowly, then let it go. ➞ To AC outlet ML-1450 Series Laser Beam Printer Manual (blinking) Out of paper in the manual tray mode. Insert a sheet into the MP tray and press Demo to start printing. Paper Excellent Performance, High quality The printer is out of paper. Load paper. Use this Demo page to verify the printer is printing correctly. Robust Network connectivity (blinking) Paper Paper is jammed inside the printer. Clear jam. (on) Data Receiving or processing data. (blinking) To operate your printer, you must install a printer driver, which translates data from your application into data the printer understands. 3. Click Install the Samsung Software on your PC and follow the on-screen instructions. The CD-ROM shipped with your printer contains the following printer drivers and utilities: For further information, refer to the User’s Guide provided with your printer. How do I remove the printing software? In Windows, after installation, the Uninstall icon in the ML-1450 series program group allows you to select and remove any or all of the Windows ML-1450 printing system components. 1. From the Start menu, select Programs. • SPL printer driver for Windows. Use this driver to take full advantage of your printer’s features. 2. Select Samsung ML-1450 Series, and then Samsung ML-1450 Series driver Maintenance. • PostScript Printer Description (PPD) file for Windows and Macintosh to allow installation of the PostScript driver. 3. The Samsung ML-1450 Series Maintenance dialog box appears. Check Remove and then click Next. 4. When your computer confirms your selection, click OK. Note: For information on installing and using USB driver, PPD file, WinRCP, refer to the User’s Guide provided with your printer. 5. The Samsung ML-1450 Series printer driver and all of its components are removed from your computer. 6. Click Finish. Before Installing Printer Software Verify the following: • At least 32 MB or more of RAM is installed on your PC. • There is at least 200 MB of free disk space on your PC. • All applications are closed on your PC before beginning installation. Installing Printer Software 1. Place the CD-ROM in the CD-ROM drive. Install will start automatically. If the CD-ROM drive does not automatically run: Select Run from the Start menu, and type x:\cdsetup.exe in the Open box (where x is the drive letter for the CD-ROM drive), then click OK. 2. When the opening screen appears, select the appropriate language. Software Installation Tips How do I access printer features? Some printer features, such as custom paper sizes and page orientation, may be available through your application settings. Use application settings, if available, because they override printer driver settings. Access advanced printer features through your printer driver. See “Printing Tasks” section on the User’s Guide for instructions on using specific printer driver features. Printing the User’s Guide The Samsung ML-1450 Series User’s Guide, which is on the software CD-ROM, is in Adobe Acrobat PDF format. The manual will give you flexibility and convenience when you have to access information. You can: • view the manuals on-screen in different formats (side-by-side or two-up, one page at a time, scrolling two-up, article flow, and zooming capability up to 1600%). • conduct full-text searches through all of the manuals. • print only the manual page that you need. If you have problems installing: 1. Place the CD-ROM in the CD-ROM drive. • Exit your software programs. Then turn off the computer and the printer. Turn on the printer, then turn on the computer. 2. When the opening screen appears, select the appropriate language. • Close any virus protection programs that are running on your computer. 3. Click View User’s Guide. The Adobe Acrobat program opens and you can view the User’s Guide. 4. To print the manual, from the File menu, select Print. • Reinstall is required if your installation fails. 1. From the Start menu, select Programs. 2. Select Samsung ML-1450 Series, and then Samsung ML-1450 Series driver Maintenance. 3. The Samsung ML-1450 Series Maintenance dialog box appears. Check Repair and then click Next. 4. When reinstallation is done, click Finish. How do I use the printer with Macintosh? 5. From the Print dialog box, set the necessary print setting and click OK to start printing. Note: To open the User’s Guide, you are required the Adobe Acrobat Reader program installed on your computer. If you do not have the program on your PC, click Install the Bonus Software on your PC to install the program. Refer to the appendix ‘Using Your Printer with a Macintosh’ on the User’s Guide provided with your printer. Home Visit us at http://www.samsungprinter.com P/N. JC68-00828A Rev.1.00