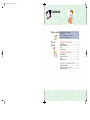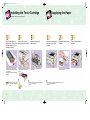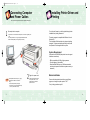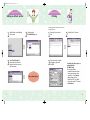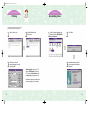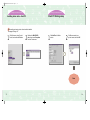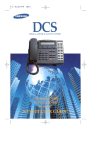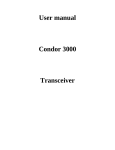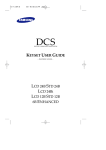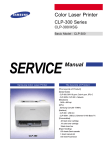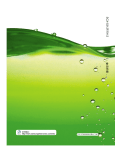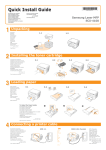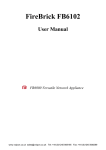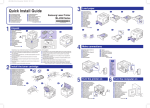Download Samsung ML-85G User's Manual
Transcript
01ML-85G/85G 99.2.18 12:2 PM ∆‰¿Ã¡ˆ2 Installation Guide ML-85G/85G plus P/N. JC68-60945A 01ML-85G/85G 99.2.18 12:2 PM ∆‰¿Ã¡ˆ4 Contents Before using Installing the Toner Cartridge . . . . . . . . . . . . . . . . . . . . . . 1 Supplying Paper . . . . . . . . . . . . . . . . . . . . . . . . . . . . . . . . . . . . . . . . . . . . . . . . . . . 2 Connecting Computer and Power Cables. . . . . . . . . . . . . . . . . . . . . . 3 Installing Printer Driver and Printing . . . . . . . . . . . . . . . . . . . . . . . . . . . . 4 Driver Setup Printing (Windows® 95) . .. .... ... .. . 5 Installing Driver .............................................. 5 Setting as Default Printer . . . . . . . . . . . . . . . . . . . . . . . . . . . . . . . . . . . . . . . . . . . . . . . . 7 Printing . . . . . . . . . . . . . . . . . . . . . . . . . . . . . . . . . . . . . . . . . . . . . . . . . . . . . . . . . . . . . . . . . . . . . . . . . 8 Uninstalling Drivers . . . . . . . . . . . . . . . . . . . . . . . . . . . . . . . . . . . . . . . . . . . . . . . . . . . . . . . . 9 Printing (Windows 3.x) . .... .. .. ... 10 Installing Driver ............................................ 10 Setting as Default Printer . . . . . . . . . . . . . . . . . . . . . . . . . . . . . . . . . . . . . . . . . . . . . . 12 Printing ........................................................................ 13 Uninstalling Drivers ...................................................... 14 Printing to a Network Printer . .. 15 Setting up a Host PC . . . . . . . . . . . . . . . . . . . . . . . . . . . . . . . . . . . . 15 Setting up WPS Driver onto the Client PC . . . . . . . . . . . . . . . . . . . . . . 17 Client PC Sharing Setup . . . . . . . . . . . . . . . . . . . . . . . . . . . . . . . . . . . . . . . . . . . . . . . 18 01ML-85G/85G 99.2.18 12:2 PM ∆‰¿Ã¡ˆ6 Installing the Toner Cartridge Supplying the Paper - Remove contents and packing material. 1 2 Place the cartridge on a Open the Top Cover by stable surface, then pull out pressing the release button. the tape attached to top of cartridge, as shown. 3 Insert the cartridge and close the cover. 1 Remove the sealing tapes and slide out the Paper Cassette. 2 Place blank paper into the Cassette. 3 Push the Cassette back into place. A • Place a protective sheet of paper underneath the cartridge, in case of toner leakage. • Be careful not to tear the tape while removing. Note 1 • Be careful not to spill toner material when removing the tape. • Rock the toner cartridge to distribute toner material evenly, as shown below: • Close the cover by pressing down until it clicks. • Follow the above steps to install the toner cartridge. • Insert the corner of the paper stack under metal tab (A). • Refer to page 4-1 in Operator’s Guide to set the paper size. 2 01ML-85G/85G 99.2.18 12:2 PM ∆‰¿Ã¡ˆ8 Connecting Computer and Power Cables Installing Printer Driver and Printing - Be sure to remove power from both computer and printer. 1 Connect printer to computer. • A printer cable is not included with the printer, and must be supplied by the user. • For best performance, use a good quality shielded cable with IEEE 1284-compatible pin configuration (Centronics). From this point forward, you will be guided through driver installation and printing documents. The setup program is compatible with Windows 3.x and Windows 95. This Installation Guide describes only setup and printing examples. To learn more details about the product, read the Operator’s Guide supplied with the printer. System Requirement (Note that the ML-85G/85G plus printer does not support switchbox connections.) - IBM or compatible with 386 or higher processor - Free disk space of at least 4Mb - More than 8Mb RAM memory (16Mb recommended, and note print speed will increase as system memory is increased.) Note 3 At temperatures below 50˚F (10˚C), apply printer power at least an hour before using. • This will help maintain print quality. • In winter time, it is recommended to keep printer on (Power Save mode). 2 Plug in the power cord. • Note that this printer does not have a power switch. It will automatically shut off after a period of non-use. Before Installation Remove all other printer drivers before running Setup program, or change the printer ports to ‘FILE’. If not, printing operation may fail. 4 01ML-85G/85G 99.2.18 12:2 PM ∆‰¿Ã¡ˆ10 Printing (Windows 95) Installing driver Turn on printer and computer. 1 When Windows 95 senses the printer and alerts you with the message below, click OK. 2 Insert diskette #1 into the floppy drive and click OK. • If no message appears: Select Run under Start menu and type a:\setup (or b:\setup) on the command line, then press Enter. 5 Setup resumes the installation. 3 Type your name and company 4 If the below message appears during installation, insert next diskette and click OK. • The information is the same as entered when Windows 95 was installed. Change and/or click Next if correct. 6 When installation is complete, click Finish. • Setup exits and Windows 95 restarts. 5 6 01ML-85G/85G 99.2.18 12:2 PM ∆‰¿Ã¡ˆ12 Printing (Windows 95) Printing (Windows 95) Setting as default printer Printing The following sample instructions show how to print using Microsoft® Word. 1 3 Select Printers under Settings in Start menu. 2 Double-click the ML-85G/85G plus icon. 3 Select Set As Default. A check mark will confirm the selection next time you open the Printer menu. Set as default printer. 7 1 Open the file you want to print. Enter the number of copies and pages to print, and click OK. 2 Select Print in File menu. If printing fails, there may be a problem with the PC CMOS setup. To solve this problem: - Uninstall the previous printer driver (see next page), then re-install it. If set to output only, printing may fail. - Reboot your PC, run CMOS setup, and set the LPT mode to bi-directional. 8 01ML-85G/85G 99.2.18 12:2 PM ∆‰¿Ã¡ˆ14 Printing (Windows 3.x) Windows 95 Uninstalling driver Installing driver Turn on printer and computer. 1 Select ML-85G&85G plus uninstaller. 2 3 Click Yes. Uninstaller removes printer driver program, and restarts Windows 95. 1 3 Insert diskette #1 into the drive. Type a:\setup (or b:\setup) on the command line, then click OK. 2 4 Select Run from the Program Manager File menu. Type your name and company name, and click Next. • The information is the same as entered when Windows was installed. Chanhe and/or click Next if correct. 9 10 01ML-85G/85G 99.2.18 12:2 PM ∆‰¿Ã¡ˆ16 Printing (Windows 3.x) Printing (Windows 3.x) Installing driver Setting as default printer 5 7 When the following message appears, insert the next diskette and click OK. 6 Setup resumes the installation. 1 Double-click the Printers icon in Control Panel. 2 Select ML-85G/85G plus, click Set As Default Printer, then Close. When installation is complete, click Finish. Set as default printer. • Setup exits, and Windows restarts. 11 12 02ML-85G/85G 99.2.18 12:6 PM ∆‰¿Ã¡ˆ2 Printing (Windows 3.x) Windows 3.x Printing Uninstalling driver The following sample instructions show how to print using the Microsoft ® Word application. 1 3 Open a file to print. 2 Select Print from the File menu. 1 Open Program Manager and double-click the ML-85G/85G plus uninstaller. 2 3 Enter the number of copies and pages to print, then click OK. Click Yes. Uninstaller removes printer driver program and restarts Windows. If printing fails, reboot your PC, and run CMOS setup to set the LPT mode to bi-directional. If set to output only, printing may fail. Uninstall the previous printer driver (see next page), then re-install it. 13 14 02ML-85G/85G 99.2.18 12:6 PM ∆‰¿Ã¡ˆ4 Printing on a network printer Setting up a Host PC printer Install the print driver before setting up sharing. 1 Click Start menu, select Control Panel, and double-click the Network icon. 5 Click the Sharing tab, check Shared As, fill in the Shared Name field, and click OK. 2 Click File and Print Sharing, check box(es), then click OK. 3 Click Start menu and select Printers in Settings, then doubleclick the ML-85G/85G plus. See pages 5 through 14 for instructions on installing drivers. 4 Select Properties in Printer menu. Finish 15 16 02ML-85G/85G 99.2.18 12:6 PM ∆‰¿Ã¡ˆ6 Printing on a network printer Printing on a network printer Installing driver onto a client PC Client PC Sharing setup Before setting up sharing, printer driver should be installed. See pages 5 through 14. 1 Click Start menu, select Control Panel, then double-click Printer. 2 Double-click ML-85G/85G plus, then choose Properties from the Printer menu. 1 Click Add Port in Details section. 2 Click Browse, select your printer’s name, then click OK. Finish 17 18