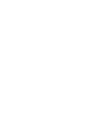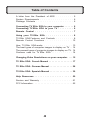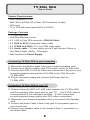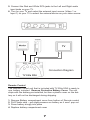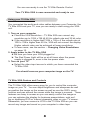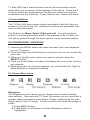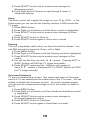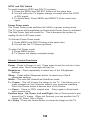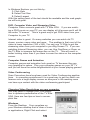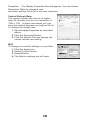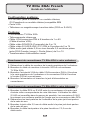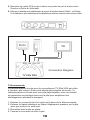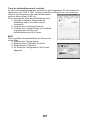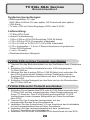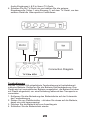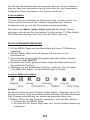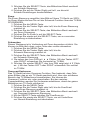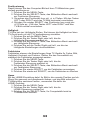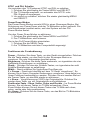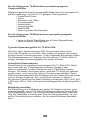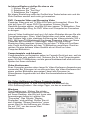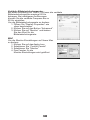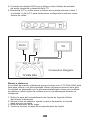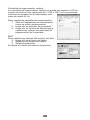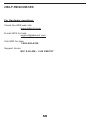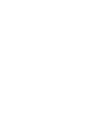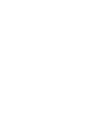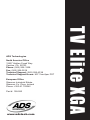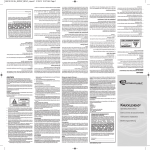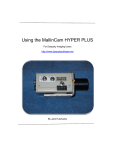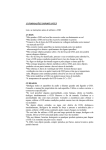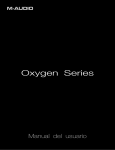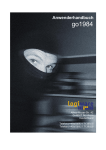Download ADS Technologies XGA-128 User`s guide
Transcript
TV Elite XGA T V Elite XGA Turn Your TV into a Big-Screen Monitor! User’s Guide: First Edition - Revision 2 www.adstech.com Technical Support: 562.926.4338 Technical Support Hours: M-F 7am-6pm, PST Email: [email protected] © 2003 ADS Technologies. All Rights Reserved First Edition: Revision 2 March, 2003 Microsoft, MS-DOS, Windows, Windows 95 and Windows 98 are registered trademarks of Microsoft Corporation. IBM is a registered trademark of the International Business Machines, Inc. ADS is a registered trademark of ADS Technologies Inc. ADS Technologies (ADS) makes no warranty of any kind with regard to this material, including but not limited to, the implied warranties of merchantability and fitness for a particular purpose. The information furnished within this written document is for information purposes only and is subject to change without notice. ADS Technologies assumes no responsibility or liability for any errors or inaccuracies that may appear herein. ADS makes no commitment to update or to keep current information contained within this document. (rtt) Table of Contents A letter from the President of ADS . . . . . . . . . 5 System Requirements . . . . . . . . . . . . . . . . . . 6 Package Contents . . . . . . . . . . . . . . . . . . . . . 6 Connecting TV Elite XGA to your computer . . . . . . 6 Connecting TV Elite XGA to your TV . . . . . . . . . 6 Remote Control . . . . . . . . . . . . . . . . . . . 7 Using your TV Elite XGA . . . . . . . . . . . . . . 8 TV Elite XGA Features and Controls . . . . . . . . . 8 Remote Control Functions . . . . . . . . . . . . . 12 How TV Elite XGA works . . . . . . . . . . . . . . 13 The best types of computer images to display on TV . . 14 The poorest types of computer images to display on TV . 14 Common uses for TV Elite XGA . . . . . . . . . . . 14 Changing Video Resolutions on your computer . . . . 15 TV Elite XGA: French Manual . . . . . . . . . . . . . . . . 17 TV Elite XGA: German Manual . . . . . . . . . . . . . . . . 28 TV Elite XGA: Spanish Manual . . . . . . . . . . . . . . . . 39 Help Resources . . . . . . . . . . . . . . . . . . . . . 50 Service and Warranty . . . . . . . . . . . . . . . . . . 51 FCC Information . . . . . . . . . . . . . . . . . . . . . . . . . . 52 4 A Letter from the President of ADS Technologies “Connect, Create, and Store” At ADS Technologies, Inc. we bring the best and latest multimedia technology to your PC. Our products allow you to “Connect, Create and Store”. CONNECT with our line of USB and 1394 Host and Hub devices. Today, external bus technologies such as USB and FireWire/1394 let you connect hundreds of devices to your PC or MAC. We have the connectivity solutions that allow you to get the most out of USB and 1394 technologies. CREATE audio and video productions with our line of video capture and editing solutions. We have video editing solutions to fit everyone’s needs, ranging from the novice level to the professional level. STORE that multimedia masterpiece with one of our 1394 storage solutions. Today’s multimedia files are getting larger and larger. You need solutions that help you easily and cost effectively store your work; we’ve got those solutions. More than ever, my goal has been to bring new technologies to the consumer market at affordable prices and with significant value to you, our customer. ADS products are easy to use. Most of our products are Plug-and-Play, easy to install and offer software to help get the best value out of the hardware product. And if you do need help, we will do our best to support you. We want every customer to be a happy ADS customer. The combination of technology innovation, affordability, quality, value and support has made our products award-winners in the press and at conventions. More over they are winners with our customers. I wish to thank you for choosing ADS Technologies and I hope you enjoy your new multimedia experience. Sincerely, Michael McCoy President 5 TV Elite XGA User’s Guide System Requirements: • IBM compatible PC or MAC (Blue & White G3 or later, G3 Powerbook or later) • VGA card • TV or VCR with video inputs (RCA or S-VHS) Package Contents • TV Elite XGA unit • Infra-Red Remote Control • 6 ft. VGA to 8 pin DIN connector (VGA IN Cable) • 9 ft. RCA to RCA (Composite) video cable • 9 ft. S-VHS to S-VHS (Y/C) 4 pin DIN video cable • 9 ft. Audio cable - 3.5 mm stereo jack w/Y split female 3.5mm to Left (Red)+ Right (White) RCA jacks • Wall transformer Power Supply Connecting TV Elite XGA to your computer 1. Disconnect the Monitor cable from your computer graphics card. 2. Connect your Monitor cable to the VGA output on the TV Elite XGA 3. Use the 8 pin DIN to VGA IN Cable and connect the VGA end to your computer graphics card and the 8 Pin DIN to the VGA IN on the TV Elite XGA. 4. Plug in the power supply and connect the Power Jack on TV Elite XGA. Connecting TV Elite XGA to your TV 1. Connect either the RCA or S-VHS cable between the TV Elite XGA and the matching Video input jack on your TV. The S-VHS cable is recommended for use whenever possible. S-VHS connections provide improved image quality over RCA video connections. 2. Disconnect your computer speakers from your sound card Speaker Jack. 3. Connect the Audio Cable 3.5mm male jack to the speaker jack on your sound card. 4. Connect your speaker cable to the female 3.5mm Y connection on the Audio cable. 6 5. Connect the Red and White RCA jacks to the Left and Right audio input jacks on your TV. 6. Turn on your TV and select the external input source (Video 1 or Input 1) on your TV to select the external device as your video source. OR Connection Diagram Remote Control The Remote Control unit that is included with TV Elite XGA is ready to use, battery included. Remove Protective Battery Cover: The unit ships with the battery pre-installed, but has a plastic cover on the battery so it will not be discharged during shipping. 1. 2. 3. 4. Remove Battery compartment cover from bottom of Remote control Pull Plastic strip – put slight pressure on battery so it won’t pop out Press battery snugly into place Replace battery compartment cover 7 You are now ready to use the TV Elite Remote Control. Your TV Elite XGA is now connected and ready to use. Using your TV Elite XGA You connected the audio and video cables between your Computer, the TV Elite XGA and your TV, now you are ready to start using your XGA unit. 1. Turn on your computer a. Check the VGA Resolution – TV Elite XGA can convert any resolution up to 1024 x 768 @ 60 Hz refresh rate and 32 bit color. b. If the resolution is higher than 1024 x 768 or if the refresh rate at 1024 x 768 is higher than 60 Hz, XGA will not convert the display. Higher refresh rates can be achieved at lower resolutions. c. To learn more, see the section – Changing Video Resolutions on page 15. 2. Apply power to the TV Elite XGA a. Be sure you have your XGA plugged in! b. The Red Power Light will be on at all times when the power supply is plugged in, even in the low power state. 3. Turn on your TV a. Select the video input source to which you have connected the TV Elite XGA. You should now see your computer image on the TV. TV Elite XGA Feature and Controls The TV Elite XGA offers many ways for you to control the computer image on your TV. You can adjust brightness and sharpness as well as position the image on the screen as well as use the 200% zoom function and pan around the screen while the image is zoomed. These features are easy to access so you can easily control the image so you can optimize the display for business presentations; web surfing or displaying DVD or Internet streaming video on your TV screen. Remember, you can connect a VCR to the TV Elite XGA so you can record any image and sound on your computer to video tape. 8 TV Elite XGA has 4 control buttons and an infra-red remote control which allow you to access all the features of the device. There are 2 functions which are accessed from the Remote control only and not accessible from the 4 buttons. These features are: Freeze and Zoom. 4 Control Buttons The TV Elite XGA has several controls accessible from the 4 buttons located on the top of the unit. Additional functions are accessible only from the Remote control. The Buttons are Menu, Select, Right and Left. You will use these buttons to access and control most of the features of the TV Elite unit. You will be guided through the menu options via an onscreen display. ON SCREEN MENU OPERATION 1. Pressing the MENU button will cause the menu bar to be displayed on your TV screen. 2. Press the Right and Left buttons to move from icon to icon across the menu bar. 3. When you find the menu option you wish to activate, press the SELECT button. 4. Once you press Select, the Menu will display the icon for the function you selected. 5. Depending upon the function selected, you will use the Left, Right or Select Buttons to change the settings. On Screen Menu Icons Sharpness The Sharpness control allows you to choose from 8 levels of sharpness settings. Generally with TV Scan Converters you will notice that a sharper image may induce some flicker. Flicker is induced by the interlaced nature of the TV image. Flicker reduction will cause the image to soften. 1. Press MENU button. 2. Press Right or Left buttons until the Sharpness control is highlighted 9 3. Press SELECT button and on screen menu changes to Sharpness control. 4. Press Right and Left buttons to step through 8 levels of sharpness settings. Zoom The Zoom control will magnify the image on your TV by 200%. In the Zoom mode you can use the the Panning function to PAN around the TV image. 1. Press MENU button 2. Press Right or Left buttons until the Zoom control is highlighted 3. Press SELECT button and on screen menu changes to Zoom control 4. Press SELECT button to Zoom In 5. Press SELECT button again to Zoom out to normal Panning This tool is especially useful when you have Zoomed the Screen. You can PAN around the image Up, Down, Left or Right. 1. Press MENU button 2. Press Right or Left buttons until the Panning control is highlighted. 3. Press SELECT button and on screen menu changes to Pan control 4. You will see the Pan icon with 34 arrows. Pressing LEFT or RIGHT buttons will PAN the TV image horizontally. 5. Press SELECT again and the PAN icon will change to show arrows.† Pressing LEFT or RIGHT buttons will PAN the TV image vertically. 56 Overscan/Underscan TV has an overscanning function. This means that some of the image sent to a TV can extend past the visible area of the TV screen. You can enable or disable the Overscan function. For most computer images you will want an underscanned image so all of the screen is visible on the TV. 1. Press MENU button 2. Press Right or Left buttons until the OverScan/UnderScan control is highlighted. 3. Press SELECT button and on screen menu changes to Overscan/Underscan control. 4. Press SELECT button to OverScan 5. Press SELECT button again to UnderScan to normal. 10 Positioning This control allows you to easily position the computer image on the TV screen. 1. Press MENU button 2. Press SELECT button and on screen menu changes to Positioning control 3. You will see the Position icon with 34arrows. Pressing LEFT or RIGHT buttons will move the TV image horizontally. 4. Press SELECT again and the Position icon will change to show arrows.† Pressing LEFT or RIGHT buttons will move the TV image vertically. 56 Brightness TV Elite has 4 levels of Brightness settings. You can also adjust Brightness on the TV using your TV remote control. 1. Press MENU button. 2. Press Right or Left buttons until the Brightness control is highlighted 3. Press SELECT button and on screen menu changes to Brightness control. 4. Press Right and Left buttons to step through 4 levels of Brightness settings. Color Bars Color Bars control to adjust Color, Picture, Brightness, Contrast and HUE settings of your Television. Make adjustments to your Television’s picture while the Color Bars are displayed. 1. Press MENU button. 2. Press Right or Left buttons until the Color Bars control is highlighted 3. Press SELECT button and on screen menu changes to Color Bars control. 4. Press SELECT again to display the Color bars. 5. Press SELECT again to clear Color Bars. Home The HOME setting will bring your image back to the normal position. If you have Zoomed and Panned and want to quickly center the computer image on the TV, Use the use the HOME function. 1. Press MENU button. 2. Press Right or Left buttons until the HOME control is highlighted 3. Press SELECT button and your computer image will be centered on the TV. 11 NTSC and PAL Switch To switch between NTSC and PAL TV systems: 1. Press the MENU and SELECT buttons at the same time. 2. You will notice the TV display change to accept either the NTSC or PAL signal. 3. To Switch back, Press MENU and SELECT at the same time again. Power Down mode The Power Down mode switches the XGA to a power saving mode. The TV screen will immediately go blank when Power Down is activated. The Red Power light will remain on. This is because the system is waiting for the Full Power mode. To Activate Power Down mode: 1. Press MENU and RIGHT button at the same time. 2. You will see the TV Screen go Black. To enter Full Power mode: 1. Press MENU button 2. TV Screen will display computer image. Remote Control Functions Power - Press to Power on unit. Press again to put the unit into a low power state. Red Power light will stay on. Brightness – Press repeatedly to select any of the 4 Brightness settings Sharp - Press either Sharpness button to select any of the 8 sharpness settings Width – This sets the UnderScan/OverScan mode F = Freeze – This will Freeze the image on the TV. This allows you to make changes on the Computer without your audience watching. Press the Freeze button a second time to Un-Freeze. + = Zoom - Zoom to 200% original size. Press again to Zoom back out to normal size. Position keys - Up, Down, Left and Right– Use in Zoom mode to pan around the TV image. When not Zoomed, you can position the TV image Up, Down, Left or Right. H = Home – Press the Home button to center the image on the TV. 12 How TV Elite XGA works TV Elite XGA is a class of product called a Scan Converter. The video signal Frequency and the way that images are displayed on a VGA monitor and a TV are very different. TV Elite XGA converts the Progressive Scan VGA signal from your computer into an Interlaced video signal that can be displayed on standard definition televisions. The Differences between TV and VGA VGA Frequency: Lines or Pixels: TV Frequency: Lines or Pixels: Frame Rate: Progressive Scan pixels per inch 31.5 Hz Horizontal 60 – 150 Hz Vertical Pixels per inch; i.e. 800 x 600 Horizontal lines of Interlaced video 15.7 Hz Horizontal 60 Hz Vertical 525 Horizontal Scan lines (480 visible on the screen) 30 frames per second, but display is interlaced so only _ of the image is displayed in every _ second. Each _ second display is called a Field. There are 2 fields per frame, therefore 60 fields per second to make up 30 frames per second. From the above you can see that the basic method of displaying an image on a computer screen is very different from the way televisions work. VGA is measured in pixels per inch while TV is measured in horizontal scan lines. VGA is progressive, meaning the VGA image is presented simultaneously while a TV image is Interlaced meaning that only _ of the TV image is presented every _ second. Only with the advent of Digital High Definition TV (HDTV) are we starting to see some progressive display technology on televisions. What does this mean? While TV Elite XGA does a very good job of converting the VGA signal to display on standard definition televisions, computer images converted to be viewed on a TV will never look quite as good as the VGA image. 13 The Best types of computer images to display on a TV Generally computer graphic images of any type are the best types of images to be converted from VGA to TV. These include: • Power Point Slides • Photos • Animation and video • Computer Games • Educational software • Computer graphics • Web graphics • Large Font text The poorest types of computer images to display on a TV • Single pixel lines like those in excel spreadsheets • Small font text Common Uses for TV Elite XGA ADS Technologies has been making Video Scan Converter products for over ten years. Over the years we have learned how our customers have used these products. Below are descriptions and tips for using TV Elite XGA with some of the more common uses of this product. Power Point Presentations PowerPoint is a perfect application for TV Elite XGA. This is a great way to make presentations to small groups or classes where everyone is close enough to view a TV. The other advantage is that a TV can be easily viewed without turning off the lights in the room. This helps keep everyone’s attention on the presentation and room has enough light to take notes. You can use PowerPoint at any resolution (640 x 480, 800 x 600 or 1024 x 768), but the best viewing size is 800 x 600. Viewing Web Pages Viewing Web pages on a TV is an excellent application and with TV Elite XGA several people can view the page at the same time. The only drawback is that most text on web pages is quite small. Therefore we recommend using the largest text setting that your Internet Browser can display. 14 In Windows Explorer you set this by: 1. Click View 2. Select Text Size 3. Select Largest With this setting most of the text should be readable and the web graphics will look great. DVD, Computer Video and Streaming Video Computer Video converts great with TV Elite XGA. If you are watching a DVD movie on your PC you can display at full screen and it will fill the entire TV screen. This is a great way to get DVD video from your Computer to your TV. Internet video is great. On many websites you can watch old TV shows, movies, news video and more. The problem is that most of the video is lower resolution (320 x 240). You can use TV Elite to get this streaming video from your computer to your Big Screen TV. If you are watching Internet Streaming video, you can Use OverScan or Zoom on the TV Elite to increase the image size on the TV. This will result in better looking video than if you were to zoom the video on the computer screen. Computer Games and Animation Computer games and animation look great on TV because they are very graphical in nature. Play your computer games on your 36” TV and you will have the entire neighborhood at your house playing games! Video Conferencing Scan Converters have long been used for Video Conferencing applications. In a meeting environment it is a great way to get the video conference onto a large display screen so everyone in the meeting room can have eye contact with the video conferencing participant. Changing Video Resolutions on your computer You may need to change your VGA resolution to optimize performance of the TV Elite XGA. Here are few tips on how to accomplish this: Windows From the Desktop: From anyplace on your Windows desktop that is clear of icons or applications, Right Click and select 15 Properties. The Display Properties Box will appear. Use the Screen Resolution Slider to choose a new resolution setting, Click OK to set new resolution. Vertical Refresh Rate: The vertical refresh rate can be no higher than 60 Hz when you are at a resolution of 1024 x 768. At lower resolutions you can have the vertical frequency as high as 90 Hz. To change the refresh rate: 1. Open Display Properties as described above. 2. Click the Advanced Button. 3. Click the Monitor Tab and change the screen refresh rate setting. MAC To change the monitor settings on your Mac 1. Click the Apple Icon 2. Select Control Panels 3. Select Monitor 4. The Monitor settings box will open 16 TV Elite XGA: French Guide de l’utilisateur Configuration système: • PC ou MAC (Blue & White G3 ou modèle ultérieur, G3 Powerbook ou modèle ultérieur)compatible IBM • Carte VGA • Téléviseur ou magnétoscope à sorties vidéo (RCA ou S-VHS) Contenu: • Convertisseur TV Elite XGA • Télécommande infrarouge • Câble VGA/connecteur DIN à 8 broches de 1 m 83 (Câble d’entrée VGA) • Câble vidéo RCA/RCA (Composite) de 2 m 74 • Câble vidéo S-VHS/S-VHS (Y/C) DIN à 4 broches de 2 m 74 • Câble audio jack stéréo 3,5 mm vers femelle 3,5 mm/deux prises jacks RCA Gauche (rouge) + Droite (blanc) de 2 m 74 • Transformateur d’alimentation mural Branchement du convertisseur TV Elite XGA à votre ordinateur 1. Débranchez le câble du moniteur de la carte graphique de l’ordinateur. 2. Branchez le câble du moniteur à la sortie VGA du convertisseur TV Elite XGA. 3. Branchez l’extrémité VGA du câble VGA/connecteur DIN à 8 broches à la carte graphique de l’ordinateur et le connecteur DIN à 8 broches à l’entrée VGA du convertisseur. 4. Branchez l’alimentation et branchez le jack d’alimentation au convertisseur. Branchement du convertisseur TV Elite XGA à votre téléviseur 1. Branchez le câble RCA ou S-VHS entre le convertisseur et la prise jack d’entrée vidéo correspondante de votre téléviseur. L’utilisation du câble S-VHS est conseillée dans la mesure du possible. Les connexions S-VHS fournissent une meilleure qualité de l’image que les connexions vidéo RCA. 2. Débranchez les haut-parleurs de l’ordinateur de la prise jack haut-parleur de la carte de son. 3. Branchez le jack mâle 3,5 mm du câble audio à la prise jack haut-parleur de la carte de son. 4. Branchez le câble haut-parleur à la prise femelle en Y 3,5 mm du câble audio. 17 5. Branchez les jacks RCA rouge et blanc aux prises de jack d’entrée audio Gauche et Droite du téléviseur. 6. Allumez le téléviseur et sélectionnez la source d’entrée externe (Vidéo 1 ou Entrée 1) du téléviseur pour sélectionner le périphérique externe comme votre source vidéo. OR Connection Diagram Télécommande: La télécommande fournie avec le convertisseur TV Elite XGA est prête à l’emploi, pile incluse. Enlevez la bande de protection de la pile : la télécommande est livrée avec une pile déjà installée, mais une bande de protection en plastique recouvre la pile pour empêcher tout déchargement pendant le transport. 1. Enlevez le couvercle du tiroir à pile de la base de la télécommande. 2. Enlevez la bande plastique en faisant légèrement pression sur la pile pour que celle-ci ne sorte pas. 3. Remettez bien la pile en place. 4. Fermez le couvercle du tiroir à pile. 18 Vous pouvez maintenant utiliser la télécommande du convertisseur TV Elite. Votre convertisseur est branché et prêt à l’emploi. Utilisation du convertisseur TV Elite XGA Vous avez maintenant branché les câbles audio et vidéo entre l’ordinateur, le convertisseur et le téléviseur et pouvez commencer à utiliser votre convertisseur. 1. Allumez votre ordinateur a. Vérifiez la résolution VGA – Le TV Elite XGA peut convertir toute résolution jusqu’à 1024 x 768 @ un taux de rafraîchissement de 60 Hz et des couleurs à 32 bits. b. Le XGA ne pourra pas convertir l’affichage en cas de résolution supérieure à 1024 x 768 ou si le taux de rafraîchissement dépasse 60 Hz pour une résolution de 1024 x 768. Il est possible d’obtenir des taux de rafraîchissement supérieurs lorsque les résolutions sont moins élevées. c. Pour en savoir plus, voir la section: Changement de la résolution vidéo à la page 26. 2. Mettez le TV Elite XGA sous tension a. Vérifiez que votre convertisseur est bien branché sur le secteur! b. Le voyant d’alimentation rouge reste toujours allumé lorsque le transformateur est branché sur le secteur, même lorsqu’il fonctionne en mode de consommation au repos. 3. Allumez votre téléviseur. a. Sélectionnez la source d’entrée vidéo à laquelle vous avez branché le convertisseur. Vous devriez maintenant voir votre image de synthèse sur le téléviseur. Caractéristiques et commandes du TV Elite XGA Ce convertisseur vous offre de nombreux moyens de contrôler une image de synthèse sur votre téléviseur. Vous pouvez régler la luminosité et la netteté de même que la position de l’image sur l’écran, et utilisez la fonction de zoom jusqu’à 200 % ainsi que la fonction panoramique pour consulter l’image agrandie. Ces fonctions facilement accessibles vous permettent de contrôler vos images en toute simplicité pour optimiser l’affichage lors de présentations professionnelles, de navigation sur Internet ou encore de visionnage de DVD ou de vidéo par Internet en continu sur votre téléviseur. N’oubliez pas que vous pouvez brancher un magnétoscope au convertisseur afin d’enregistrer les images et le son de votre ordinateur sur une cassette vidéo. 19 Le TV Elite XGA est doté de 4 boutons de commande et d’une télécommande infrarouge qui vous permettent d’accéder à toutes ses fonctions. Deux des fonctions ne sont accessibles que par le biais de la télécommande : le gel de l’image et le zoom. 4 boutons de commande Plusieurs commandes du TV Elite XGA sont accessibles à partir des 4 boutons situés sur le haut du convertisseur. Des fonctions supplémentaires ne sont accessibles qu’avec la télécommande. Les 4 boutons sont : Menu (menu), Select (sélectionner), Right (droite) et Left (gauche). Vous devrez utiliser ces boutons pour accéder à la plupart des fonctions du convertisseur et les contrôler. Une aide sur l’écran vous décrira les options de menu. FONCTIONNEMENT DU BOUTON MENU SUR L’ECRAN 1. Appuyez sur le bouton MENU pour faire apparaître la barre de menus sur votre écran de télévision. 2. Appuyez sur le bouton RIGHT et LEFT pour passer d’une icône à l’autre sur la barre de menus. 3. Lorsque vous avez trouvé l’option de menu que vous souhaitez activer, appuyez sur le bouton SELECT. 4. Après cela, le menu affichera l’icône correspondant à la fonction sélectionnée. 5. Pour changer les paramètres, vous devrez alors utiliser les boutons LEFT, RIGHT ou SELECT selon la fonction sélectionnée. Icônes des menus affichés sur l’écran Netteté La commande de netteté vous permet de choisir un paramètre parmi 8 niveaux de netteté. En général, avec les convertisseurs de signaux TV une image plus nette est accompagnée d’un effet de scintillement (flicker), un phénomène inhérent aux images entrelacées d’un téléviseur. La réduction du scintillement entraîne une baisse de la netteté de l’image. 1. Appuyez sur le bouton MENU. 2. Appuyez sur les boutons RIGHT ou LEFT jusqu’à la sélection de la commande de netteté. 20 3. Appuyez sur le bouton SELECT pour que le menu à l’écran affiche la commande de netteté. 4. Appuyez sur le bouton RIGHT ou LEFT pour naviguer parmi les 8 niveaux de réglage de la netteté. Zoom La commande Zoom permet d’agrandir de 200 % l’image affichée sur le téléviseur. Dans le mode Zoom, vous pouvez utiliser la fonction Panoramique pour faire un panoramique sur l’image affichée sur le téléviseur. 1. Appuyez sur le bouton MENU. 2. Appuyez sur le bouton RIGHT ou LEFT jusqu’à la sélection de la commande Zoom. 3. Appuyez sur le bouton SELECT pour que le menu à l’écran affiche la commande de zoom. 4. Appuyez sur le bouton SELECT pour faire un zoom avant. 5. Appuyez de nouveau sur le bouton SELECT pour effectuer un zoom arrière et revenir à la taille normale. Panoramique Cet outil est particulièrement utile lorsque vous avez fait un zoom avant sur une image. Vous pouvez alors faire un panoramique sur l’image vers le haut, le bas, la gauche ou la droite. 1. Appuyez sur le bouton MENU 2. Appuyez sur le bouton RIGHT ou LEFT jusqu’à la sélection de la commande panoramique. 3. Appuyez sur le bouton SELECT pour que le menu à l’écran affiche la commande de panoramique. 4. Vous verrez apparaître l’icône de panoramique dotée des flèches 34. Appuyez sur le bouton LEFT ou RIGHT pour faire un panoramique horizontal sur l’image du téléviseur. 5. Appuyez de nouveau sur le bouton SELECT et l’icône panoramique changera pour afficher les flèches 56 .† Appuyez sur les boutons LEFT ou RIGHT pour faire un panoramique vertical sur l’image du téléviseur. Overscan/Underscan Le convertisseur est doté d’une fonction overscan, ce qui signifie qu’une partie de l’image envoyée vers un téléviseur est affichée hors des marges de l’écran et n’est donc pas visible. Vous pouvez activer ou désactiver cette fonction. En règle générale, l’utilisateur préfère une image dont les bords sont affichés dans les marges de l’écran afin qu’elle soit visible dans son intégralité sur le téléviseur. 1. Appuyez sur le bouton MENU. 2. Appuyez sur le bouton RIGHT ou GAUCHE jusqu’à la sélection de la commande Overscan/Underscan. 3. Appuyez sur le bouton SELECT pour que le menu à l’écran affiche la commande Overscan/Underscan. 4. Appuyez sur le bouton SELECT pour activer la fonction Overscan 5. Appuyez de nouveau sur le bouton SELECT pour activer la fonction Underscan et revenir à la normale. 21 Position Cette commande vous permet de positionner facilement l’image de synthèse sur l’écran du téléviseur. 1. Appuyez sur le bouton MENU. 2. Appuyez sur le bouton SELECT pour que le menu à l’écran affiche la commande de positionnement. 3. Vous verrez apparaître l’icône de positionnement dotée des flèches 34Appuyez sur le bouton LEFT ou RIGHT pour déplacer l’image du téléviseur horizontalement. 4. Appuyez de nouveau sur le bouton SELECT et l’icône de positionnement changera pour afficher les flèche 56 Appuyez sur le bouton LEFT ou RIGHT pour déplacer l’image du téléviseur verticalement. Luminosité Le convertisseur offre 4 niveaux de réglage de la luminosité. Vous pouvez également régler la luminosité de votre téléviseur à l’aide de la télécommande du téléviseur. 1. Appuyez sur le bouton MENU. 2. Appuyez sur les boutons RIGHT ou LEFT jusqu’à la sélection de la commande de luminosité. 3. Appuyez sur le bouton SELECT pour que le menu à l’écran affiche la commande de luminosité. 4. Appuyez sur le bouton RIGHT et LEFT pour passer d’un niveau de luminosité à l’autre. Barres de couleur La commande des barres de couleur permet de régler la couleur, l’image, la luminosité, le contraste et la teinte de votre téléviseur. Effectuez les réglages voulus pour l’image de votre téléviseur pendant l’affichage des barres de couleur. 1. Appuyez sur le bouton MENU. 2. Appuyez sur le bouton RIGHT ou LEFT jusqu’à la sélection de la commande des barres de couleur. 3. Appuyez sur le bouton SELECT pour que le menu à l’écran affiche la commande des barres de couleur. 4. Appuyez de nouveau sur le bouton SELECT pour afficher les barres de couleur. 5. Appuyez de nouveau sur le bouton SELECT pour supprimer les barres de couleur. Home - Début Cette commande ramènera l’image à sa position normale. Utilisez cette fonction si vous avez effectué un zoom ou un panoramique et que vous souhaitez rapidement centrer l’image de synthèse sur le téléviseur. 1. Appuyez sur le bouton MENU. 2. Appuyez sur le bouton RIGHT ou LEFT jusqu’à la sélection de la commande HOME. 3. Appuyez sur le bouton SELECT pour centrer votre image de synthèse sur le téléviseur. 22 Commutateur NTSC/PAL Pour basculer entre les standards de télévision NTSC et PAL: 1. Appuyez simultanément sur les boutons MENU et SELECT. 2. L’affichage du téléviseur changera pour accepter le signal NTSC ou PAL. 3. Pour revenir en arrière, appuyez de nouveau simultanément sur les boutons MENU et SELECT. Mode de consommation au repos Le mode de consommation au repos met le convertisseur en mode d’économie d’énergie. L’écran du téléviseur s’éteint dès l’activation de ce mode. Le voyant d’alimentation rouge reste allumé car le système est en attente du mode de pleine consommation. Pour activer le mode de consommation au repos: 1. Appuyez simultanément sur les boutons MENU et RIGHT. 2. L’écran du téléviseur s’éteindra. Pour activer le mode de pleine consommation: 1. Appuyez sur le bouton MENU. 2. L’écran du téléviseur affichera l’image de synthèse. Fonctions de télécommande Power (Alimentation) - Appuyez sur cette fonction pour mettre le convertisseur sous tension. Appuyez de nouveau dessus pour le mettre en mode de consommation au repos. Le voyant d’alimentation rouge restera allumé. Brightness (Luminosité) – Appuyez autant de fois que nécessaire pour sélectionner l’un des 4 niveaux de luminosité disponibles. Sharp (Netteté) - Appuyez sur l’un des boutons de netteté pour sélectionner l’un des 8 niveaux de réglage disponibles. Width (Largeur) – Pour sélectionner le mode Underscan/Overscan. F = Freeze (Gel de l’image) – L’image du téléviseur sera gelée pour vous permettre d’effectuer des changements sur votre ordinateur sans que votre audience s’en aperçoive. Appuyez une deuxième fois sur ce bouton pour annuler cette commande. + = Zoom - Pour agrandir l’image initiale jusqu’à 200 %. Appuyez de nouveau sur ce bouton pour faire un zoom arrière et revenir à la taille normale. Touches de position - Haut, Bas, Gauche, Droite – Utilisez-les en mode zoom pour faire un panoramique sur l’image du téléviseur. Hors du mode zoom, vous pouvez les utiliser pour déplacer l’image affichée sur le téléviseur vers le haut, le bas, la gauche ou la droite. H = Home (Début) – Appuyez sur ce bouton pour centrer l’image sur l’écran du téléviseur. 23 Fonctionnement du TV Elite XGA Le TV Elite XGA est un convertisseur d’image. La fréquence du signal vidéo et la manière dont sont affichées les images sont très différentes sur un moniteur VGA et sur un téléviseur. Le TV Elite XGA convertit le signal Progressive Scan VGA en provenance de votre ordinateur en signal d’images vidéo entrelacées permettant l’affichage sur les téléviseurs à définition standard. Les différences entre les signaux TV et VGA VGA - Progressive Scan (balayage progressif) pixels par pouce Fréquence : 31,5 Hz Horizontal 60 – 150 Hz Vertical Lignes ou Pixels : Nombre de pixels par pouce, ex. : 800 x 600 TV Lignes horizontales d’images vidéo entrelacées Fréquence : 15,7 Hz Horizontal 60 Hz Vertical Lignes ou Pixels: 525 lignes de balayage horizontal (480 visibles sur l’écran) Débit : 25 images par seconde, mais comme l’affichage est entrelacé, seulement _ de l’image est affichée par _ seconde. Chaque affichage de _ seconde s’appelle un champ. Il y a 2 champs par image, donc 50 champs par seconde pour composer 25 images par seconde. Comme le démontre les détails précédents, la méthode de base d’affichage d’une image sur un moniteur d’ordinateur diffère grandement du mode de fonctionnement d’un téléviseur. L’image VGA est mesurée en nombre de pixels par pouce tandis que l’image de télévision est mesurée en lignes de balayage horizontal. L’image VGA est progressive, c’est-à-dire qu’elle est présentée simultanément, tandis que l’image de télévision est entrelacée, ce qui signifie que seulement _ de l’image est présentée par _ seconde. Ce n’est qu’avec l’arrivée du téléviseur numérique haute définition (HDTV) que la technologie d’affichage progressif commence à servir dans les téléviseurs. Que peut-on en déduire ? Bien que le TV Elite XGA convertisse avec efficacité les signaux VGA afin d’afficher des images de synthèse sur un téléviseur de définition standard, les images converties pour téléviseur ne seront jamais d’aussi bonne qualité que l’image VGA d’origine. 24 Les meilleurs types d’images de synthèse à afficher sur un téléviseur En général, les images de synthèse graphiques, quelle que soit leur nature, sont les meilleurs types d’image à convertir du format VGA au format TV et incluent : • Diapos Power Point • Photos • Animations et clips vidéo • Jeux électroniques • Logiciels éducatifs • Images graphiques informatiques • Graphiques Web • Texte à grande police Les types d’images de synthèse les moins faciles à afficher sur un téléviseur sont : • Lignes à pixel unique comme celles des tableurs Excel • Texte à petite police Usages communs pour le convertisseur TV Elite XGA ADS Technologies fabrique des convertisseurs d’images vidéo depuis plus de dix ans. Au fil des années, nous avons appris comment nos clients utilisent ces produits. Ci-dessous se trouvent des descriptions et des conseils d’utilisation du TV Elite XGA, y compris ses principaux domaines d’utilisation. Présentations Power Point PowerPoint est l’application idéale pour utiliser le TV Elite XGA. Le convertisseur offre la possibilité attrayante de faire des présentations devant de petits groupes ou des classes où tout le monde peut regarder le même téléviseur. L’autre avantage est qu’il est possible de regarder un téléviseur en tout confort sans éteindre les lumières dans la salle. Cela permet de maintenir l’attention des participants qui pourront également prendre des notes. Vous pouvez utiliser PowerPoint à n’importe quelle résolution (640 x 480, 800 x 600 ou 1024 x 768), mais la meilleure résolution d’affichage est 800 x 600. Consultation de pages Web La consultation de pages Web sur un téléviseur est une excellente application du TV Elite XGA qui permet à plusieurs personnes de consulter ensemble des pages Web. Le seul inconvénient est que le texte des pages Web est souvent relativement petit. C’est pourquoi nous recommandons l’utilisation de la taille de texte la plus grande possible pour l’affichage du navigateur Internet. 25 Dans Internet Explorer, vous effectuez ce réglage de la façon suivante : 1. Cliquez sur Affichage 2. Sélectionnez Taille du texte 3. Sélectionnez La plus grande Avec ce réglage, la plupart du texte devrait être lisible et les graphiques Web devraient avoir une belle apparence. DVD, vidéo électronique et vidéo en continu Le TV Elite XGA convertit efficacement les vidéos électroniques. Si vous regardez un film DVD en mode plein écran sur votre PC, vous pouvez l’afficher sur l’intégralité de votre écran de télévision. C’est un moyen superbe de faire passer un DVD de l’ordinateur au téléviseur. Les clips vidéo par Internet sont formidables. Sur de nombreux sites Web, vous pouvez regarder d’anciennes émissions de télé, des films, des actualités et bien plus encore. Seul problème, la plupart des clips vidéo sont d’une résolution plus faible (320 x 240). Vous pouvez utiliser le convertisseur pour faire passer ce clip en continu de votre ordinateur à votre téléviseur grand écran. Si vous regardez une vidéo en continu par Internet, vous pouvez utiliser les fonctions OverScan ou Zoom du convertisseur pour augmenter la taille de l’image sur le téléviseur. Vous obtiendrez ainsi une vidéo de meilleure qualité que si vous faisiez un zoom sur l’écran de l’ordinateur. Jeux électroniques et Animation Les jeux électroniques et l’animation sont superbes sur un téléviseur car ils sont naturellement composés de nombreux graphiques. Jouez à vos jeux électroniques sur votre téléviseur de 92 cm et faites l’envie de tout le voisinage ! Vidéoconférence Les convertisseurs d’image servent depuis longtemps dans les vidéoconférences. Dans le cadre d’une réunion, ils sont formidables pour transposer une vidéoconférence sur un grand écran de façon à ce que tous les participants puissent regarder leur correspondants les yeux dans les yeux ! Changement de la résolution vidéo sur votre ordinateur Vous aurez peut-être besoin de changer votre résolution VGA afin d’optimiser les performances du convertisseur TV Elite XGA. Voici quelques conseils sur la méthode à employer : Windows A partir du bureau électronique : Cliquez avec le bouton droit de la souris sur un emplacement vierge du bureau électronique et appelez la commande Propriétés. La fenêtre Propriétés d’affichage apparaît. Cliquez sur l’onglet Paramètres et faites glisser le curseur de réglage pour définir la nouvelle résolution de l’écran, puis cliquez sur OK. 26 Taux de rafraîchissement vertical : Le taux de rafraîchissement vertical ne peut dépasser 60 Hz lorsque la résolution est 1024 x 768. A des résolutions inférieures, vous pouvez obtenir une fréquence de rafraîchissement vertical allant jusqu’à 90 Hz. Pour changer le taux de rafraîchissement : 1. Ouvrez la fenêtre Propriétés de affichage selon les instructions ci-dessus. 2. Cliquez sur le bouton Avancé. 3. Cliquez sur l’onglet Ecran et modifiez le paramètre du taux de rafraîchissement de l’écran. MAC Pour modifier les paramètres de l’écran de votre Mac 1. Cliquez sur l’icône Apple. 2. Sélectionnez Tableaux de bord. 3. Sélectionnez Moniteur 4. La boîte de configuration de l’écran apparaît. 27 TV Elite XGA: German Benutzerhandbuch Systemvoraussetzungen: • IBM-kompatibler PC oder MAC (Blue & White G3 oder später, G3 Powerbook oder später) • VGA-Karte • TV oder VCR mit Video-Eingängen (RCA oder S-VHS) Lieferumfang: • TV Elite XGA Gerät • Infrarot-Fernbedienung • 1,80 m VGA zu 8-Pol DIN Anschluss (VGA IN Kabel) • 2,70 m RCA zu RCA (Composite) Videokabel • 2,70 m S-VHS zu S-VHS (Y/C) 4-Pol DIN Videokabel • 2,70 m Audiokabel – 3,5 mm Y-Stereo-Anschluss mit getrennten 3,5mm RCA Buchsen L (rot) + R (weiß) • Wandtransformator-Netzgerät TV Elite XGA an Ihren Computer anschließen 1. Trennen Sie das Bildschirmkabel von der Grafikkarte Ihres Computers ab. 2. Schließen Sie Ihr Bildschirmkabel an den VGA-Ausgang des TV Elite XGA an. 3. Nehmen Sie das 8-polige DIN zu VGA IN Kabel und verbinden Sie den VGA-Anschluss des Kabels mit Ihrer Grafikkarte und den 8-poligen DIN-Anschluss des Kabels mit dem VGA-Eingang des TV Elite XGA. 4. Schließen Sie das Netzgerät an das Netz und an die Strombuchse des TV Elite XGA an. TV Elite XGA an Ihr TV-Gerät anschließen 1. Schließen Sie entweder das RCA oder S-VHS Kabel zwischen dem TV Elite XGA und der entsprechenden Video-Eingangsbuchse auf Ihrem TV-Gerät an. Das S-VHS Kabel wird empfohlen. S-VHS Verbindungen bieten bessere Bildqualität als Video-Anschlüsse über RCA. 2. Trennen Sie Ihre Computer-Lautsprecher von der Lautsprecher-Buchse Ihrer Soundkarte ab. 3. Verbinden Sie den (männlichen) 3,5 mm Anschluss des Audiokabels mit der Lautsprecherbuchse auf Ihrer Soundkarte. 4. Verbinden Sie das Lautsprecherkabel mit dem (weiblichen) 3,5 mm Y-Anschluss des Audiokabels. 5. Verbinden Sie die roten und weißen RCA Anschlüsse mit den RCA 28 Audio-Eingängen L & R in Ihrem TV-Gerät. 6. Schalten Sie Ihr TV-Gerät ein und wählen Sie die externe Eingabequelle (Video 1 oder Eingang 1) auf dem TV-Gerät, um das externe Gerät als Videoquelle zu selektieren. OR Connection Diagram Fernbedienung: Die mit TV Elite XGA mitgelieferte Fernbedienung ist betriebsbereit inklusive Batterie. Entfernen Sie die Batterie-Schutzabdeckung: Das Gerät wird mit vorinstallierter Batterie ausgeliefert, die Batterie ist aber mit Plastik abgedeckt, um eine Entladung während des Transports zu vermeiden. 1. Entfernen Sie die Abdeckung des Batteriefachs auf der Unterseite der Fernbedienung 2. Ziehen Sie am Plastikstreifen – drücken Sie etwas auf die Batterie, damit sie nicht herausspringt 3. Drücken Sie die Batterie bis zum Anschlag ein 4. Schließen Sie die Batteriefach wieder 29 Die Fernbedienung des TV Elite ist jetzt betriebsbereit. Ihr TV ELITE XGA ist jetzt angeschlossen und betriebsbereit. Betrieb Ihres TV Elite XGA Sie haben die Audio- und Videokabel zwischen Ihrem Computer, dem TV Elite XGA und Ihrem TV-Gerät angeschlossen, Sie können Ihr XGA-Gerät jetzt in Betrieb nehmen. 1. Schalten Sie Ihren Computer ein a. Prüfen Sie die VGA Auflösung – TV Elite XGA kann jede Auflösung bis 1024 x 768 @ 60 Hz Bildwiederholungsrate und 32 bit Farbe konvertieren b. XGA kann Bilder mit Auflösungen größer als 1024 x 768 oder Bildwiederholungsraten größer als 60 Hz nicht konvertieren. Höhere Bildwiederholungsraten sind mit niedrigeren Auflösungen möglich. c. Weitere Informationen finden Sie im Kapitel “Die Video-Auflösung auf Ihrem Computer ändern” auf Seite 37. 2. Schalten Sie TV Elite XGA ein a. Stellen Sie sicher, dass Ihr XGA an das Stromnetz angeschlossen ist! b. Die rote Netzanzeige leuchtet immer, wenn die Stromversorgung angeschlossen ist, auch im Stromspar-Modus. 3. Schalten Sie Ihr TV-Gerät ein a. Selektieren Sie die Video-Eingangsquelle, an der Ihr TV Elite XGA angeschlossen ist Sie sollten jetzt Ihr Computer-Bild am Fernsehbildschirm sehen. TV Elite XGA Funktionen und Gerätesteuerung TV Elite XGA bietet viele Möglichkeiten für die Steuerung des Computer-Bildes auf Ihrem TV-Gerät. Sie können Helligkeit und Schärfe einstellen, das Bild innerhalb der Bildschirmanzeige positionieren, die 200%-Zoom-Funktion verwenden und gleichzeitig mit dem Zoom am Bildschirm schwenken. Der Zugriff auf diese Funktionen ist denkbar einfach, Sie können die Bildausgabe steuern und die Bildschirmanzeige für Geschäfts-Präsentationen, Web-Surfing oder für die Ausgabe von DVD oder Internet Streaming Video auf Ihrem TV-Bildschirm optimieren. Vergessen Sie nicht, dass Sie einen VCR an den TV Elite XGA anschließen und damit Bild und Ton von Ihrem Computer auf Videoband aufnehmen können. TV Elite XGA hat vier Steuertasten und eine Infrarot-Fernbedienung, mit 30 der Sie auf alle Gerätefunktionen zugreifen können. Zwei Funktionen sind nur über die Fernbedienung und nicht über die vier Steuertasten zugänglich. Diese Funktionen sind: Freeze und Zoom. 4 Steuertasten TV Elite XGA hat verschiedene Steuerelemente, auf die mit den vier Tasten auf der Oberseite des Gerätes zugegriffen wird. Weitere Funktionen sind nur von der Fernbedienung aus erreichbar. Die Tasten sind Menu, Select, Right und Left. Mit diesen Tasten erreichen und steuern Sie die meisten Funktionen des TV Elite-Geräts. Eine Bildschirmanzeige führt Sie durch die Menü-Optionen. BILDSCHIRM-MENÜ BEDIENEN 1. Mit der MENU-Taste wird die Menüleiste auf Ihrem TV-Bildschirm angezeigt. 2. Mit den Tasten Right und Left steuern Sie die Icons in der Menüleiste an. 3. Wenn Sie die gewünschte Menüoption gefunden haben, drücken Sie auf die Taste SELECT. 4. Nachdem Sie Select gedrückt haben zeigt das Menü das Icon für die selektierte Funktion. 5. Abhängig von der selektierten Funktion verwenden Sie die Tasten Left, Right oder Select, um die Einstellungen zu ändern. Icons im Bildschirm-Menü Schärfe Sie können zwischen acht Schärfe-Stufen wählen. Allgemein gilt bei TV Scan Konvertern, dass ein schärferes Bild stärkeres Flimmern bedeutet. Das Flimmern entsteht aus der zusammengesetzten Natur des TV-Bildes. Wenn Sie das Flimmern reduzieren, wird das Bild weicher. 1. Drücken Sie die MENU-Taste 2. Drücken Sie die Tasten Right oder Left, bis die Schärfe-Steuerung markiert ist. 31 3. Drücken Sie die SELECT-Taste, das Bildschirm-Menü wechselt zur Schärfe-Steuerung. 4. Drücken Sie auf die Tasten Right und Left, um die acht Schärfe-Einstellungen durchzublättern. Zoom Die Zoom-Steuerung vergrößert das Bild auf Ihrem TV-Gerät um 200%. Im Zoom-Modus können Sie mit der Schwenk-Funktion über das TV-Bild SCHWENKEN. 1. Drücken Sie die MENU-Taste 2. Drücken Sie die Tasten Right oder Left, bis die Zoom-Steuerung markiert ist 3. Drücken Sie die SELECT-Taste, das Bildschirm-Menü wechselt zur Zoom-Steuerung 4. Drücken Sie für Zoom In auf die SELECT-Taste 5. Drücken Sie wieder auf die SELECT-Taste, um zur normalen Einstellung zurückzukehren. Schwenken Dieses Werkzeug ist in Verbindung mit Zoom besonders nützlich. Sie können im Bild nach oben, unten, links oder rechts schwenken. 1. Drücken Sie die MENU-Taste 2. Drücken Sie die Tasten Right oder Left, bis die Schwenk-Steuerung markiert ist. 3. Drücken Sie die SELECT-Taste, das Bildschirm-Menü wechselt zur Schwenk-Steuerung 4. Sie sehen das Icon PAN mit 34Pfeilen. Mit den Tasten LEFT oder RIGHT schwenken Sie horizontal im TV-Bild. 5. Drücken Sie wieder SELECT, das Icon PAN zeigt jetzt 56 Pfeile an. † Mit den Tasten LEFT oder RIGHT schwenken Sie vertikal im TV-Bild. Overscan/Underscan Das TV-Gerät hat eine Overscan-Funktion. Das bedeutet, dass Teile eines Bildes, das an ein TV-Gerät geschickt wird, über den sichtbaren Bereich des TV-Bildschirms hinausreichen. Sie können die Overscan-Funktion ein- oder ausschalten. Bei den meisten Computerbildern werden Sie Underscan selektieren, damit der ganze Bildschirm am TV-Gerät sichtbar ist. 1. Drücken Sie die MENU-Taste 2. Drücken Sie die Tasten Right oder Left, bis die OverScan/ UnderScan-Steuerung markiert ist 3. Drücken Sie die SELECT-Taste, das Bildschirm-Menü wechselt zur Overscan/Underscan-Steuerung. 4. Mit der SELECT-Taste schalten Sie OverScan ein. 5. Drücken Sie wieder die SELECT-Taste, um mit UnderScan zur Normal-Einstellung zurückzukehren. 32 Positionierung Damit können Sie das Computer-Bild auf dem TV-Bildschirm ganz einfach positionieren. 1. Drücken Sie die MENU-Taste 2. Drücken Sie die SELECT-Taste, das Bildschirm-Menü wechselt zur Positionier-Steuerung 3. Sie sehen das Positionier-Icon mit 34Pfeilen. Mit den Tasten LEFT oder RIGHT wird das TV-Bild horizontal verschoben. 4. Drücken Sie wieder SELECT, das Positionier-Icon zeigt jetz 56Pfeile an. † Mit den Tasten LEFT oder RIGHT wird das TV-Bild vertikal verschoben. Helligkeit TV Elite hat vier Helligkeits-Stufen. Sie können die Helligkeit auf dem TV-Gerät auch mit der TV-Fernbedienung einstellen. 1. Drücken Sie auf die MENU-Taste. 2. Drücken Sie die Tasten Right oder Left, bis die Helligkeits-Steuerung markiert ist. 3. Drücken Sie die SELECT-Taste, das Bildschirm-Menü wechselt zur Helligkeits-Steuerung. 4. Drücken Sie auf die Tasten Right und Left, um die vier Helligkeits-Einstellungen durchzublättern. Farbleisten Farbleisten steuern die Einstellungen Ihres TV-Geräts für Farbe, Bild, Helligkeit, Kontrast und Farbton. Stellen Sie das Fernsehbild ein, während die Farbleisten angezeigt werden. 1. Drücken Sie die MENU-Taste. 2. Drücken Sie die Tasten Right oder Left, bis die Farbleisten-Steuerung markiert ist 3. Drücken Sie die SELECT-Taste, das Bildschirm-Menü wechselt zur Farbleisten-Steuerung. 4. Drücken Sie wieder SELECT, um die Farbleisten anzuzeigen 5. Drücken Sie wieder auf SELECT, um die Farbleisten zu löschen Home Mit der HOME-Einstellung kehrt Ihr Bild in die normale Position zurück. Wenn Sie gezoomt und geschwenkt haben, und das Bild schnell im TV-Bildschirm zentrieren wollen, verwenden Sie dafür die HOME-Funktion. 1. Drücken Sie die MENU-Taste 2. Drücken Sie die Tasten Right oder Left, bis die HOME-Steuerung markiert ist. 3. Drücken Sie die SELECT-Taste, Ihr Computerbild wird im TV-Bildschirm zentriert. 33 NTSC und PAL Schalter Um zwischen den TV-Systemen NTSC und PAL zu schalten: 1. Drücken Sie gleichzeitig die Tasten MENU und SELECT. 2. Die TV-Anzeige wechselt, um entweder das NTCS- oder PAL-Signal zu empfangen. 3. Um zurück zu schalten, drücken Sie wieder gleichzeitig MENU und SELECT. Power Down-Modus Der Power Down-Modus versetzt XGA in einen Stromspar-Modus. Bei Aktivierung von Power Down wird der TV-Bildschirm sofort gelöscht. Die rote Netzanzeige leuchtet weiter, weil das System auf den Full Power-Modus wartet. Um den Power Down-Modus zu aktivieren: 1. Drücken Sie gleichzeitig die Tasten MENU und RIGHT. 2. Der TV-Bildschirm wird schwarz. Um in den Full Power-Modus einzutreten: 1. Drücken Sie die MENU-Taste 2. Am TV-Bildschirm wird das Computerbild angezeigt. Funktionen der Fernbedienung Power – Drücken Sie diese Taste, um das Gerät einzuschalten. Drücken Sie die Taste wieder, um das Gerät in den Stromspar-Modus zu versetzen. Die rote Netzanzeige leuchtet weiter. Brightness –Drücken Sie diese Taste mehrmals, um irgendeine der vier Helligkeits-Einstellungen zu selektieren Sharp - Drücken Sie eine der Schärfe-Tasten, um irgendeine der acht Schärfe-Einstellungen zu selektieren Width – Damit schalten Sie UnderScan/OverScan ein F = Freeze – Damit wird das Bild auf dem TV-Gerät “eingefroren”. So können Sie in Ihrem Computer Änderungen vornehmen, ohne dabei von Ihrem Publikum beobachtet zu werden. Drücken Sie ein zweites Mal auf die Freeze-Taste, um das Bild wieder zu aktivieren.. + = Zoom - Vergrößerung auf 200% der Originalgröße. Drücken Sie wieder diese Taste, um zur Originalgröße zurückzukehren Positionier-Taste - Oben, Unten, Links und Rechts – Im Zoom-Modus können Sie mit diesen Tasten im TV-Bild schwenken. Ohne Zoom-Modus können Sie mit diesen Tasten das TV-Bild nach oben, unten, rechts oder links positionieren. H = Home –Drücken Sie die Home-Taste, um das Bild im TV-Bildschirm zu zentrieren. 34 Funktionsweise des TV Elite XGA TV Elite XGA gehört zu einer Klasse von Produkten, die als Scan Converter bezeichnet wird. Die Frequenz der Videosignale und die Art, wie Bilder auf einem VGA-Monitor und einem TV-Bildschirm dargestellt werden, sind grundverschieden. TV Elite XGA konvertiert das Progressive Scan VGA-Signal von Ihrem Computer in ein Interlaced Video-Signal, das auf Standard-TV-Geräten dargestellt werden kann. Die Unterschiede zwischen TV und VGA VGA Frequenz: Zeilen oder Pixel: Progressive Scan Pixel pro Zoll 31.5 Hz horizontal 60 – 150 Hz vertikal Pixel pro Zoll; d.h. 800 x 600 TV Frequenz: Horizontale Zeilen Interlaced Video 15.7 Hz horizontal 50 Hz vertikal Zeilen oder Pixel: 600 horizontale Scan-Zeilen (576 am Bildschirm sichtbar) Bildrate: 25 Bilder pro Sekunde, die Anzeige ist aber zusammengesetzt, in jeder halben Sekunde wird nur eine Hälfte des Bildes angezeigt. Die Anzeige pro halbe Sekunde wird als Feld bezeichnet. Pro Bild gibt es zwei Felder, daher bilden 50 Felder pro Sekunde 25 Bilder pro Sekunde. Aus dem Vorangegangenen sehen Sie, dass die Grundmethode, mit der ein Bild auf einem Computer-Bildschirm dargestellt wird, sich stark von der Funktionsweise von TV-Geräten unterscheidet. VGA wird in Pixel pro Zoll gemessen, während die Angaben für TV in Anzahl horizontaler Zeilen gemacht werden. VGA ist progressiv, d.h. dass das ganze VGA-Bild gleichzeitig angezeigt wird, während ein TV-Bild zusammengesetzt ist und pro halbe Sekunde nur die Hälfte des TV-Bildes dargestellt wird. Erst seit der Einführung des digitalen High Definition TV (HDTV) gibt es fortschrittlichere Technologie für die Bilddarstellung auf Fernsehgeräten. Was bedeutet das? TV Elite XGA ist sehr erfolgreich bei der Konvertierung des VGA-Signals für die Anzeige auf Standard-TV-Geräten, trotzdem werden Computerbilder, die für die Darstellung auf einem TV-Gerät konvertiert wurden, nie ganz so gut aussehen wie das ursprüngliche VGA-Bild. 35 Für die Anzeige am TV-Bildschirm am besten geeignete Computer-Bilder Allgemein gesehen sind Computergrafik-Bilder jeder Art am besten für die Konvertierung von VGA zu TV geeignet. Dazu gehören: • PowerPoint-Folien • Fotos • Animation und Video • Computerspiele • Lernsoftware • Computergrafik • Web-Grafik • Texte in großen Schriftgraden Für die Anzeige am TV-Bildschirm am wenigsten geeignete Computer-Bilder • Linien in Einzel-Pixel-Breite wie in Excel-Spreadsheets • Texte in kleinen Schriftgraden Typische Anwendungsfälle für TV Elite XGA Seit über zehn Jahren erzeugen ADS Technologies Video Scan Converter Produkte. Im Lauf der Jahre haben wir gelernt, wie unsere Kunden diese Produkte einsetzen. In den folgenden Abschnitten finden Sie Beschreibungen und Tipps für den Einsatz des TV Elite XGA mit einigen häufigen Anwendungsfällen für dieses Produkt. PowerPoint Präsentationen PowerPoint ist ein perfekter Anwendungsfall für TV Elite XGA. Damit kann man sehr gut Präsentationen für kleine Gruppen oder Klassen realisieren, wo alle Teilnehmer den TV-Bildschirm sehen können. Der zweite Vorteil liegt darin, dass das TV-Gerät gut gesehen werden kann, auch ohne das Licht im Zimmer auszuschalten. Damit bleibt die Aufmerksamkeit des Publikums auf die Präsentation gerichtet und im Zimmer ist genug Licht, um Notizen machen zu können. Sie können PowerPoint mit jeder Auflösung verwenden (640 x 480, 800 x 600 oder 1024 x 768), die beste Darstellungsgröße ist allerdings 800 x 600. Webseiten darstellen Die Darstellung von Webseiten auf einem TV-Gerät ist ein sehr guter Anwendungsfall, und mit TV Elite XGA können mehrere Personen die Seite gleichzeitig sehen. Der einzige Nachteil besteht darin, dass der Text auf Webseiten meistens sehr klein ist. Daher empfehlen wir, die größte Texteinstellung zu wählen, die Ihr Internet Browser darstellen kann. 36 Im Internet Explorer stellen Sie das so ein: 1. Klicken Sie auf “View” 2. Selektieren Sie “Text Size” 3. Selektieren Sie “Largest” Bei dieser Einstellung sollte der Großteil des Testes lesbar sein und die Web-Grafiken werden auch sehr gut aussehen. DVD, Computer Video und Streaming Video Computer Video wird mit TV Elite XGA sehr gut konvertiert. Wenn Sie sich auf Ihrem PC einen DVD Film ansehen, können Sie die Ganzbild-Anzeige wählen, das Bild füllt den ganzen TV-Bildschirm. Das ist ein erstklassiger Weg, Ihr DVD Video vom Computer ins Fernsehen zu bringen. Internet Video funktioniert auch gut. Auf vielen Websites können Sie alte Fernsehsendungen, Filme, Video-Nachrichten und vieles mehr sehen. Das Problem liegt in der niedrigen Auflösung des Videomaterials (320 x 240). Mit Ihrem TV Elite können Sie dieses Streaming Video von Ihrem Computer auf Großbild-TV übertragen. Wenn Sie sich Internet Streaming Video ansehen, können Sie auf dem TV Elite mit OverScan oder Zoom die Bildgröße auf dem TV-Bildschirm vergrößern. Damit erreichen Sie eine bessere Video-Qualität als mit Zoom auf dem Computer-Bildschirm. Computerspiele und Animation Computerspiele und Animation sehen im Fernseh-Gerät gut aus, weil sie von Natur aus sehr grafisch sind. Nehmen Sie für Ihre Computerspiele einen 36-Zoll-TV-Bildschirm und die ganze Nachbarschaft wird sich zum Spielen bei Ihnen einfinden! Video-Konferenzen Scan Converter werden schon lange für Video-Konferenz-Anwendungen verwendet. Bei Sitzungen ist es eine gute Idee, die Video-Konferenz auf einem großen Bildschirm anzuzeigen, damit alle Personen im Sitzungsraum Augenkontakt mit dem Konferenzteilnehmer haben können. Die Video-Auflösung auf Ihrem Computer ändern Zur Optimierung des TV Elite XGA müssen Sie eventuell die VGA-Auflösung ändern. Hier einige Tipps, um das zu erreichen: Windows Vom Desktop aus: Klicken Sie mit der rechten Maustaste auf irgendeine Fläche auf Ihrem Desktop, die nicht mit Icons oder Anwendungen belegt ist, wählen Sie “Properties”. Das Fenster “Display Properties” wird geöffnet. Stellen Sie mit dem Schieber “Screen Resolution” einen neuen Wert für die Auflösung ein. Klicken Sie auf “OK”, um den neuen Wert festzuschreiben. 37 Vertikale Bildwiederholungsrate: Bei einer Auflösung von 1024 x 768 kann die vertikale Bildwiederholungsrate maximal 60 Hz betragen. Bei niedrigeren Auflösungen können Sie die vertikale Frequenz bis zu 90 Hz einstellen. Um die Bildwiederholungsrate zu ändern: 1. Öffnen Sie “Display Properties” wie oben beschrieben. 2. Klicken Sie auf den Button “Advanced”. 3. Klicken Sie auf “Monitor” und ändern Sie den Wert für die Bildwiederholungsrate. MAC Um die Monitor-Einstellungen auf Ihrem Mac zu ändern: 1. Klicken Sie auf das Apple-Icon 2. Selektieren Sie “Control Panels” 3. Selektieren Sie “Monitor” 4. Das Fenster für die Monitor-Einstellungen wird geöffnet 38 TV Elite XGA: Spanish Guía del usuario Requisitos del sistema: • PC compatible con IBM o MAC (Blue & White G3 o posterior, G3 Powerbook o posterior) • Tarjeta VGA • TV o VCR con entradas de vídeo (RCA o S-VHS) Contenido del paquete: • Unidad de TV Elite XGA • Mando a distancia infrarrojo • Cable de 1,8 metros de VGA a conector DIN de 8 patillas (cable de ENTRADA VGA) • Cable de vídeo RCA a RCA (combinado) de 2,7 metros • Cable de vídeo DIN de 4 patillas de S-VHS a S-VHS (Y/C) de 2,7 metros • Cable de audio de 2,7 metros: clavija de estéreo de 3,5 mm con conector hembra dividido en Y de 3,5 mm para las clavijas RCA izquierda (rojo) + derecha (blanco) • Transformador de corriente de pared Conexión del TV Elite XGA al ordenador 1. Desconecte el cable del monitor de la tarjeta gráfica del ordenador. 2. Conecte el cable del monitor a la salida VGA del TV Elite XGA. 3. Utilice el cable de 8 patillas DIN a ENTRADA VGA y conecte el extremo de VGA en la tarjeta gráfica del ordenador y el DIN de 8 patillas a la ENTRADA VGA del TV Elite XGA. 4. Enchufe la alimentación y conecte la clavija de corriente al TV Elite XGA. Conexión del TV Elite XGA a la TV 1. Conecte el cable RCA o S-VHS entre el TV Elite XGA y la clavija de entrada de vídeo coincidente de la TV. Se recomienda utilizar el cable S-VHS siempre que sea posible. Las conexiones S-VHS proporcionan mejor calidad de imagen que las conexiones de vídeo RCA. 2. Desconecte los altavoces del ordenador de la clavija de altavoces de la tarjeta de sonido. 3. Conecte la clavija macho de 3,5 mm del cable de audio a la clavija del altavoz de la tarjeta de sonido. 4. Conecte el cable del altavoz a la conexión hembra de 3,5 mm en Y del cable de audio. 39 5. Conecte las clavijas RCA roja y blanca a las clavijas de entrada de audio izquierda y derecha de la TV. 6. Encienda la TV y seleccione la fuente de entrada externa (vídeo 1 o entrada 1) de la TV para seleccionar el dispositivo externo como fuente de vídeo. OR Connection Diagram Mando a distancia La unidad de mando a distancia que se incluye con el TV Elite XGA está lista para utilizar, con pila instalada. Retire la tapa protectora de la pila. La unidad se despacha con la pila preinstalada pero tiene una cubierta de plástico sobre la pila de manera que no se descargue durante el transporte. 1. Retire la tapa del compartimento de la pila de la parte inferior del mando a distancia. 2. Saque la tira de plástico: ejerza un poco de presión en la pila para que no se salga. 3. Meta la pila bien en su lugar. 4. Vuelva a colocar la tapa del compartimento de la pila. 40 Ahora ya puede usar el mando a distancia del TV Elite. Ahora el TV Elite XGA ya está conectado y listo para utilizar. Utilización del TV Elite XGA Ya conectó los cables de audio y vídeo entre el ordenador, el TV Elite XGA y la TV. Ahora ya está listo para comenzar a usar la unidad XGA. 1. Encienda el ordenador a. Compruebe la resolución VGA. TV Elite XGA puede convertir cualquier resolución de hasta 1.024 x 768 a 60 Hz de velocidad de regeneración y color de 32 bits. b. Si la resolución es superior a 1.024 x 768 o si la velocidad de regeneración a 1.024 x 768 es superior a 60 Hz, XGA no convertirá la visualización. Las velocidades de regeneración más altas se pueden lograr con resoluciones inferiores. c. Para más información al respecto, véase la sección “Modo de cambiar las resoluciones de vídeo” en la página 48. 2. Dé corriente al TV Elite XGA a. ¡Asegure que ha enchufado el XGA! b. La luz roja de corriente permanecerá iluminada siempre que el aparato esté enchufado, incluso en estado de baja potencia. 3. Encienda la TV a. Seleccione la fuente de entrada de vídeo a la que haya conectado el TV Elite XGA. Ahora debería ver la imagen del ordenador en la TV. Características y controles del TV Elite XGA El TV Elite XGA le ofrece muchas formas de controlar la imagen del ordenador en la TV. Puede ajustar el brillo y la nitidez, así como posicionar la imagen en la pantalla y utilizar la función de zoom 200% y de panorámica alrededor de la pantalla mientras la imagen esté ampliada. Estas prestaciones tienen un acceso sencillo, de manera que puede controlar fácilmente la imagen para optimar la visualización para presentaciones comerciales, navegación por la web o visualización de DVD o vídeo de flujo de Internet en la pantalla de TV. Recuerde que puede conectar un VCR al TV Elite XGA con lo que puede grabar cualquier imagen y sonido de su ordenador en una cinta de vídeo. 41 TV Elite XGA tiene 4 botones de control y un mando a distancia infrarrojo que le permite acceder a todas las prestaciones del dispositivo. Hay 2 funciones a las que sólo se puede acceder desde el mando a distancia y que no son accesibles desde los 4 botones. Estas funciones son: Freeze (Congelación) y Zoom. 4 botones de control El TV Elite XGA tiene varios controles accesibles desde los 4 botones situados en la parte superior de la unidad. A las funciones adicionales sólo se puede acceder desde el mando a distancia. Los botones son: Menu (Menú), Select (Seleccionar), Right (Derecho) y Left (Izquierdo). Utilizará estos botones para acceder a la mayoría de los controles y prestaciones de la unidad TV Elite. Se le guiará a través de las opciones del menú mediante una visualización en pantalla. OPERACIÓN DEL MENÚ EN PANTALLA 1. Pulsando el botón de MENU se visualizará la barra de menú en la pantalla de TV. 2. Pulse los botones de Right y Left para desplazarse entre los iconos de la barra de menú. 3. Cuando encuentre la función de menú que desea activar, pulse el botón de SELECT. 4. Una vez que pulse Select, el Menu visualizará el icono de la función seleccionada. 5. Dependiendo de la función seleccionada, utilizará los botones de Left, Right o Select para cambiar los valores. Iconos del menú de pantalla Sharpness (Nitidez) El control de Sharpness le permite elegir entre 8 niveles de nitidez. Por lo general, con convertidores de exploración de TV notará que una imagen más nítida puede causar cierto parpadeo. El parpadeo se ocasiona por la naturaleza entrelazada de la imagen de TV. La reducción del parpadeo hará que la imagen se suavice. 1. Pulse el botón de MENU 2. Pulse los botones de Right o Left hasta que se resalte el control de Sharpness 42 3. Pulse el botón de SELECT y el menú de pantalla cambia al control de Sharpness. 4. Pulse los botones de Right y Left para desplazarse entre los 8 niveles de valores de nitidez. Zoom El control de Zoom ampliará la imagen de la TV un 200%. En el modo de Zoom puede utilizar la función de PANNING (PANORÁMICA) para PANORAMIZAR alrededor de la imagen de TV. 1. Pulse el botón de MENU 2. Pulse los botones de Right o Left hasta que esté resaltado el control de Zoom. 3. Pulse el botón de SELECT y el menú de pantalla cambia al control de Zoom. 4. Pulse el botón de SELECT para ampliar la imagen. 5. Pulse el botón de SELECT para regresar al tamaño de imagen normal. Panning Esta herramienta es especialmente útil cuando se ha ampliado la pantalla. Puede PANORAMIZAR alrededor de la imagen, hacia arriba, abajo, izquierda y derecha. 1. Pulse el botón de MENU 2. Pulse los botones de Right o Left hasta que esté resaltado el control de Panning. 3. Pulse el botón de SELECT y el menú de pantalla cambia al control de Panning. 4. Verá el icono de Pan de flechas34. Pulsando los botones de LEFT o RIGHT se PANORAMIZARÁ la imagen de la TV horizontalmente. 5. Pulse SELECT de nuevo y el icono de PAN cambiará para mostrar las flechas . Pulsando los botones de LEFT o RIGHT se PANORAMIZARÁ la imagen de la TV verticalmente. 56 Overscan/Underscan (Sobreexplorar/Infraexplorar) La TV tiene una función de sobreexploración. Esto significa que algunas de las imágenes enviadas a una TV pueden extenderse más del área visible de la pantalla de TV. Puede activar o desactivar la función de sobreexploración. Para la mayoría de las imágenes de ordenador querrá una imagen infraexplorada de manera que toda la pantalla sea visible en la TV. 1. Pulse el botón de MENU 2. Pulse los botones de Right o Left hasta que esté resaltado el control de OverScan/UnderScan. 3. Pulse el botón de SELECT y el menú de pantalla cambia al control de OverScan/UnderScan. 4. Pulse el botón de SELECT para sobreexplorar 5. Pulse el botón de SELECT de nuevo para infraexplorar hasta el tamaño normal. 43 Positioning (Posicionamiento) Este control le permite posicionar fácilmente la imagen del ordenador en la pantalla de TV. 1. Pulse el botón de MENU 2. Pulse el botón de SELECT y el menú de pantalla cambia al control de Positioning. 3. Verá el icono de Position con flechas 34. Pulsando los botones de LEFT o RIGHT se moverá la imagen de la TV horizontalmente. 4. Pulse SELECT de nuevo y el icono de Position cambiará a las flechas 56. Pulsando los botones de LEFT o RIGHT se moverá la imagen de la TV verticalmente. Brightness (Brillo) TV Elite tiene 4 niveles de valores de brillo. También puede ajustar el brillo de la TV utilizando el mando a distancia de la televisión. 1. Pulse el botón de MENU 2. Pulse los botones de Right o Left hasta que esté resaltado el control de Brightness. 3. Pulse el botón de SELECT y el menú de pantalla cambia al control de Brightness. 4. Pulse los botones de Right y Left para desplazarse por los 4 niveles de valores de brillo. Color Bars (Barras de color) El control de Color Bars se utiliza para ajustar los valores de color, imagen, brillo, contraste e INTENSIDAD de la televisión. Haga ajustes en la imagen de la televisión mientras se visualicen las Color Bars. 1. Pulse el botón de MENU 2. Pulse los botones de Right o Left hasta que esté resaltado el control de Color Bars. 3. Pulse el botón de SELECT y el menú de pantalla cambia al control de Color Bars. 4. Pulse el botón de SELECT de nuevo para visualizar las Color Bars. 5. Pulse SELECT de nuevo para retirar las Color Bars. Home (Inicio) Los valores de HOME llevarán la imagen de vuelta a la posición normal. Si se ha ampliado y panoramizado y se desea centrar rápidamente la imagen del ordenador en la TV, use la función de HOME. 1. Pulse el botón de MENU 2. Pulse los botones de Right o Left hasta que esté resaltado el control de HOME. 3. Pulse el botón de SELECT y la imagen del ordenador quedará centrada en la TV 44 Conmutación entre NTSC y PAL Para conmutar entre los sistemas de TV NTSC y PAL: 1. Pulse los botones de MENU y SELECT al mismo tiempo. 2. Verá que la visualización de la TV cambia para aceptar señal NTSC o PAL. 3. Para cambiar de vuelta, pulse de nuevo MENU y SELECT al mismo tiempo. Modo de Power Down (Desenergización) El modo de Power Down conmuta el XGA a un modo de ahorro de energía. La pantalla de la TV se apagará inmediatamente cuando se activa Power Down. La luz roja de corriente seguirá iluminada. Esto se debe a que el sistema está aguardando el modo de Full Power (Energía completa). Para activar el modo de Power Down: 1. Pulse los botones de MENU y RIGHT al mismo tiempo. 2. Verá que la pantalla de la TV se apaga. Para entrar en el modo de Full Power: 1. Pulse el botón de MENU 2. La pantalla de la TV visualizará la imagen del ordenador. Funciones del mando a distancia Power (Corriente): Pulse para energizar la unidad. Pulse de nuevo para poner la unidad en un estado de energía baja. La luz roja de corriente permanecerá. Brightness: Pulse repetidamente para seleccionar cualquiera de los 4 valores de brillo. Sharp (Nítido): Pulse cualquier botón de Sharpness para seleccionar algunos de los 8 valores de nitidez. Width (Anchura): Esto establece el modo de UnderScan/OverScan F = Freeze: Esto congelará la imagen en la TV. Esto le permite hacer cambios en el ordenador sin que lo vea la audiencia. Pulse el botón de Freeze otra vez para descongelar. + = Zoom: Amplía hasta 200% el tamaño original. Pulse de nuevo el botón para volver al tamaño normal. Teclas de posición: Up (Arriba), Down (Abajo), Left (Izquierda) y Right (Derecha): Utilícelas en el modo de Zoom para panoramizar alrededor la imagen de la TV. Cuando no está ampliada, puede colocar la imagen de la TV arriba, abajo, a izquierda o a derecha. H = Home: Pulse el botón de Home para centrar la imagen en la TV. 45 Modo en que funciona TV Elite XGA TV Elite XGA es un tipo de producto denominado convertidor de exploración. La frecuencia de la señal de vídeo y la forma en que se visualizan las imágenes en un monitor VGA y en una TV son muy diferentes. TV Elite XGA convierte la señal VGA de exploración progresiva del ordenador en una señal de vídeo entrelazada que se puede visualizar en televisores de definición normal. Las diferencias entre TV y VGA VGA Frecuencia: Líneas o pixeles: Exploración progresiva de pixeles por pulgada 31,5 Hz horizontal 60 – 150 Hz vertical Pixeles por pulgada, es decir, 800 x 600 TV Frecuencia: Líneas horizontales de vídeo entrelazado 15,7 Hz horizontal 60 Hz vertical Líneas o pixeles: 525 líneas de exploración horizontal (480 visibles en pantalla) Velocidad de imagen: 30 fotogramas por segundo pero la visualización es entrelazada, con lo que sólo el _ de la imagen se visualiza cada _ segundos. Cada visualización de _ segundos se llama una imagen. Hay dos imágenes por fotograma, por lo tanto 60 imágenes por segundo hacen 30 fotogramas por segundo. Por lo antedicho se puede ver que el método básico de visualizar una imagen en un monitor de ordenador es muy diferente a cómo funcionan los televisores. VGA se mide en pixeles por pulgada mientras que la TV se mide en líneas de exploración horizontal. VGA es progresivo, lo que quiere decir que la imagen de VGA se presenta simultáneamente, mientras que una imagen de TV está entrelazada, lo que significa que solamente _ de la imagen de TV se presenta cada _ segundos. Solamente con la llegada de la TV digital de alta definición estamos comenzando a ver algo de tecnología de visualización progresiva en los televisores. ¿Qué significa esto? Si bien el TV Elite XGA hace un trabajo muy bueno convirtiendo la señal VGA para visualizar en televisores de definición normal, las imágenes de ordenador convertidas para ver en la TV nunca tendrán un aspecto tan bueno como las imágenes de VGA. 46 Los mejores tipos de imágenes de ordenador para visualizar en una TV Por lo general, las imágenes gráficas de ordenador son los mejores tipos de imágenes para convertir de VGA a TV. Éstas comprenden: • Diapositivas de Power Point • Fotos • Animación y vídeo • Juegos de ordenador • Software educativo • Gráficos de ordenador • Gráficos de web • Texto de cuerpo grande Los peores tipos de imágenes de ordenador para visualizar en una TV Excel • Líneas de un solo pixel como las de las hojas de cálculo de • Texto de cuerpo pequeño Usos comunes del TV Elite XGA ADS Technologies lleva más de diez años fabricando productos de conversión de exploración de vídeo. En el transcurso de estos años hemos observado cómo usan estos productos nuestros clientes. A continuación se ofrecen descripciones y sugerencias para utilizar TV Elite XGA con algunos de los usos más comunes de este producto. Presentaciones de Power Point PowerPoint es una aplicación perfecta para TV Elite XGA. Es una forma estupenda de hacer presentaciones para grupos o clases pequeñas en que todos estén lo suficientemente cerca para ver una TV. La otra ventaja es que la TV se puede ver fácilmente sin tener que apagar las luces de la habitación. Esto ayuda a que todos mantengan la atención y que la sala tenga luz suficiente para tomar notas. Puede utilizar PowerPoint en cualquier resolución (640 x 480, 800 x 600 ó 1.024 x 768), pero el mejor tamaño de visualización es 800 x 600. Ver páginas web Ver páginas web en una TV es una aplicación excelente y con TV Elite XGA varias personas pueden ver la página al mismo tiempo. El único inconveniente es que la mayoría del texto de las páginas web es muy pequeño. Por lo tanto, recomendamos utilizar los valores de texto de mayor tamaño que pueda visualizar el navegador de Internet. 47 En Internet Explorer, configure esto de la siguiente manera: 1. Haga clic en Ver 2. Seleccione Tamaño de texto 3. Seleccione Mayor Con esta configuración, la mayoría del texto se podrá leer y los gráficos de web tendrán un gran aspecto. DVD, vídeo de ordenador y vídeo de flujo El vídeo de ordenador se convierte muy bien con TV Elite XGA. Si está viendo una película en DVD en el PC, puede visualizarla a pantalla completa y llenará la totalidad de la pantalla de la TV. Esta es una forma estupenda de transferir vídeo DVD del ordenador a la TV. El vídeo por Internet es estupendo. En muchos sitios web se pueden ver programas antiguos de TV, películas, vídeo de noticias y más. El problema es que la mayoría de los vídeos son de resolución baja (320 x 240). Puede utilizar TV Elite para pasar este vídeo de flujo del ordenador a la TV de pantalla grande. Si está viendo vídeo de flujo de Internet, puede utilizar las funciones de OverScan o Zoom del TV Elite para incrementar el tamaño de la imagen en la TV. Esto dará como resultado un vídeo con mejor aspecto que si lo ampliara en el monitor del ordenador. Juegos y animación de ordenador Los juegos y la animación de ordenador tienen un gran aspecto en la TV porque son de naturaleza muy gráfica. Use los juegos de ordenador en la TV de 36 pulgadas ¡y tendrá a todo el vecindario en casa jugando! Videoconferencia Los convertidores de exploración se llevan usando hace mucho tiempo en las aplicaciones de videoconferencia. En un entorno de reunión, es una forma estupenda de tener la videoconferencia en una pantalla de visualización grande, de manera que todos los asistentes a la reunión puedan tener contacto ocular con el participante por videoconferencia. Modo de cambiar las resoluciones de vídeo en el ordenador Podría tener que cambiar la resolución del VGA para optimar el rendimiento del TV Elite XGA. A continuación se dan una cuentas sugerencias de cómo conseguir esto: Windows Desde el escritorio: Desde cualquier lugar del escritorio de Windows donde no haya iconos o aplicaciones, haga clic con el botón derecho del ratón y seleccione Propiedades. Aparecerá el cuadro de diálogo de Propiedades de visualización. Utilice la regleta de Resolución de pantalla para elegir unos valores de resolución nuevos. Haga clic en Aceptar para establecer la nueva resolución. 48 Velocidad de regeneración vertical: La velocidad de regeneración vertical no puede ser superior a 60 Hz cuando se esté en una resolución de 1.024 x 768. Con resoluciones inferiores se pueden tener frecuencias verticales de hasta 90 Hz. Para cambiar la velocidad de regeneración: 1. Abra la Propiedades de visualización como se indicó anteriormente. 2. Haga clic en el botón de Avanzado. 3. Haga clic en la ficha de Monitor para cambiar los valores de velocidad de regeneración de la pantalla. MAC Para cambiar los valores del monitor del Mac 1. Haga clic en el icono de Apple. 2. Seleccione Paneles de control 3. Seleccione Monitor Se abrirá el cuadro de valores del monitor 49 HELP RESOURCES For Hardware questions: Check the ADS web site: www.adstech.com E-mail ADS for help: [email protected] Call ADS for help: 1-562-926-4338 Support Hours: M-F 8:00 AM – 5:00 PM PST 50 Service and Warranty: Service: If you require assistance with the installation, operation, or application of your ADS Technologies, Inc. product there are several options available to you as described in the technical support section of this manual. Your primary source for information and assistance is always your computer store or computer parts dealer. If your ADS product needs repair or replacement, contact your dealer for on-site repair service. The ADS Technologies technical support and customer service staff can aid in solving many problems. Our technical support department is available to repair any ADS Technologies product. You or your dealer must return products to our factory for repair or warranty replacement. Return/Replacement: If you need to return your ADS Technologies product you should return the product directly to the dealer or store where you purchased the product. Each individual computer store or dealer sets product returns policies for their customers. ADS Technologies, Inc. cannot be responsible for the actions or policies set by our dealers. If you desire to return the product for a refund, you must get the refund from the dealer or store you purchased the product from. If you purchased the product directly from ADS please see the “Terms and Conditions of Sale” on the reverse side of your sales invoice. Returns to ADS Technologies, Inc. are for repair or warranty replacement only. If you need to return product to ADS Technologies, Inc. for repair or replacement you must follow these steps: 1. Call our Technical Support department at (562) 926-4338 to obtain a Return Merchandise Authorization (RMA) number. 2. The RMA number is valid for 30 days. 3. Ship the product to the ADS factory with the RMA number marked on the inside and outside of the package. If there is no RMA number on the package or the RMA number has expired, the shipment will be refused. ADS will not be liable for lost or mis-shipped products. 4. Replacement product cannot be shipped to you until the defective product has been received by ADS. 5. Once the product is received at the factory it will be tested and then repaired or replaced. 6. Turn around time is approximately one week. A repaired or replacement product will be shipped back to you. Warranty: This ADS Technologies, Inc. product comes with a One (1) year hardware warranty. ADS Technologies, Inc. (ADS) warrants this product against defects in material and workmanship for a period of One (1) year from the date of original purchase from ADS or an authorized ADS dealer. This warranty applies only to the original purchase of the product and is not 51 transferable. This warranty does not cover any incompatibilities due to the user’s computer, hardware, software or other related system configuration in which the product interfaces. Proof of purchase will be required before any warranty consideration by ADS occurs. This warranty does not cover any damage caused by negligence, non-authorized modifications, or parts installed without prior written permission from ADS. This warranty does not apply if the product has been damaged by accident, abuse, or misapplication, nor as a result of service to the product by anyone other than ADS. If your ADS product is not in working order, your only recourse is repair or warranty replacement, as described above. UNDER NO CIRCUMSTANCES will ADS Technologies, Inc. be liable for consequential damages, including but not limited to any lost savings, lost profits, or any other damages, caused by the use of any ADS Technologies, Inc. product or inability to use the product, even if the dealer or ADS Technologies, Inc. has been advised of such liability or other claims. This includes damage to property and, to the extent permitted by law, damages for personal injury. This warranty is in lieu of all other warranties including implied warranties of merchantability and fitness for a particular purpose. FCC Information Federal communications Commission Radio Frequency Interference Statement Note: This equipment has been tested and found to comply with the limits for a class B digital device, pursuant to Part 15 of the FCC Rules. These limits are designed to provide reasonable protection against harmful interference when the equipment is operated in a residential installation. This equipment generates, uses and can radiate radio frequency energy and if not installed and used in accordance with the instruction manual may cause harmful interference to radio communications. However, there is no guarantee that interference will not occur in a particular installation. If this equipment does cause harmful interference to radio or television reception, which can be determined by turning the equipment off and on, the user is encouraged to try to correct the interference by one or more of the following measures: * Reorient or relocate the receiving antenna . * Increase the separation between the equipment and receiver. * Connect the equipment into an outlet on a circuit different from that to which the receiver is connected. * Consult the dealer or an experienced radio TV technician for help. Notice: (1) The changes or modifications not expressly approved by the party responsible for compliance could void the user’s authority to operate the equipment. (2) Shielded interface cables and AC power cord, if any, must be used in order comply with the emission limits. 52 North America Office 12627 Hidden Creek Way Cerritos, CA 90703 Phone: (562) 926-1928 Fax: (562) 926-0518 Technical Support: (562) 926-4338 Technical Support Hours: M-F 7am-6pm PST European Office Shannon Industrial Estate Shannon Co. Clare, Ireland Phone: +353.61.702042 Part #: 128-593 www.adstech.com T V Elite XGA ADS Technologies