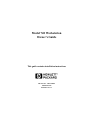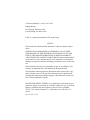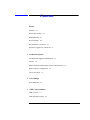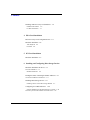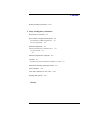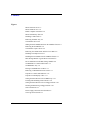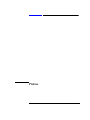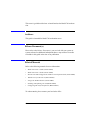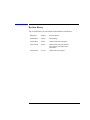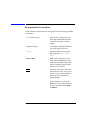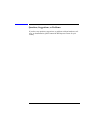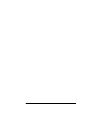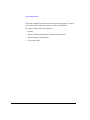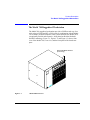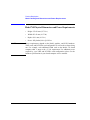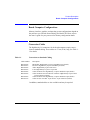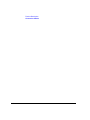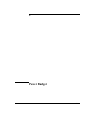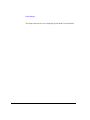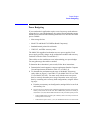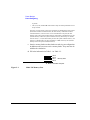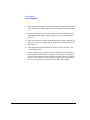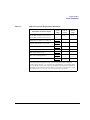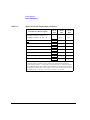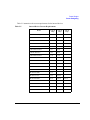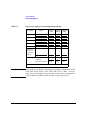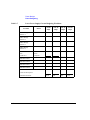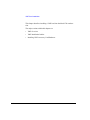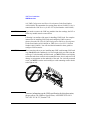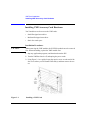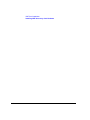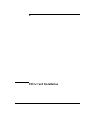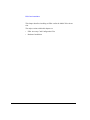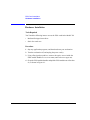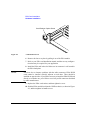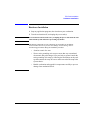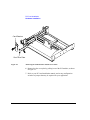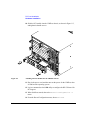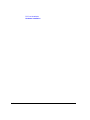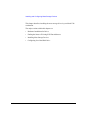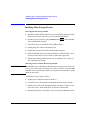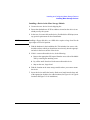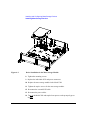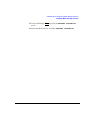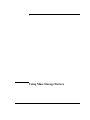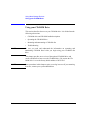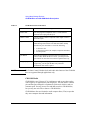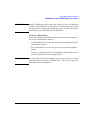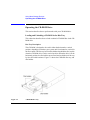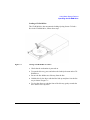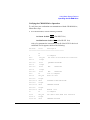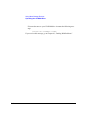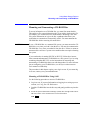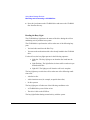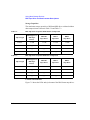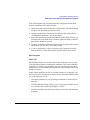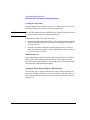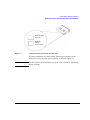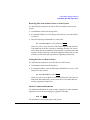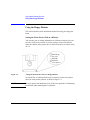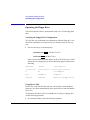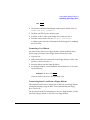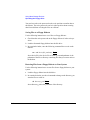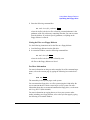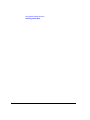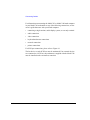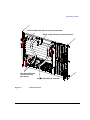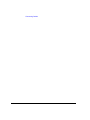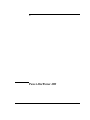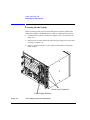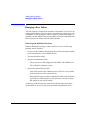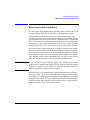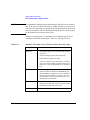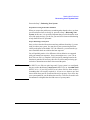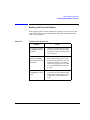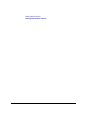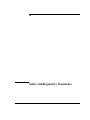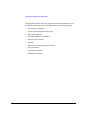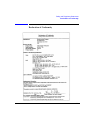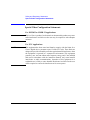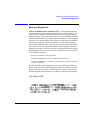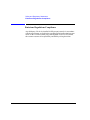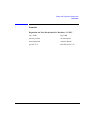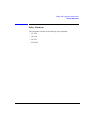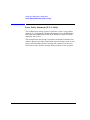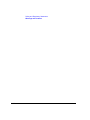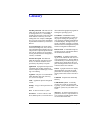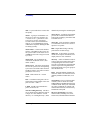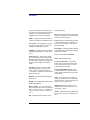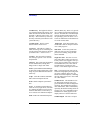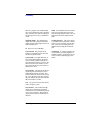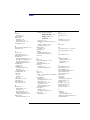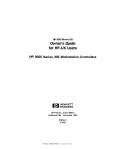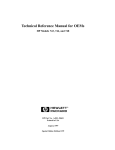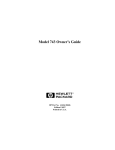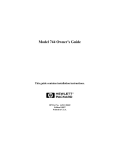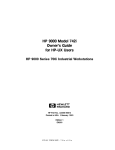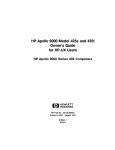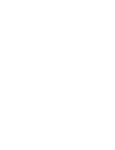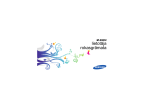Download HP 748 Technical data
Transcript
Model 748 Workstation Owner’s Guide This guide contains installation instructions HP Part No. A4511-90607 Edition E1199 Printed in U.S.A. Hewlett-Packard Co. 1996, 1997, 1999 Printing History First Printing: December 1996 Latest Printing: November 1999 UNIX is a registered trademark of The Open Group. NOTICE The information contained in this document is subject to change without notice. HEWLETT-PACKARD MAKES NO WARRANTY OF ANY KIND WITH REGARD TO THIS MATERIAL INCLUDING BUT NOT LIMITED TO THE IMPLIED WARRANTIES OF MERCHANTABILITY AND FITNESS FOR A PARTICULAR PURPOSE. Hewlett-Packard shall not be liable for errors contained herein or for incidental or consequential damages in connection with the furnishing, performance or use of this material. Hewlett-Packard assumes no responsibility for the use or reliability of its software on equipment that is not furnished by Hewlett-Packard. This document contains proprietary information that is protected by copyright. All rights reserved. No part of this document may be photocopied, reproduced or translated to another language without the prior written consent of Hewlett-Packard Company. RESTRICTED RIGHTS LEGEND. Use, duplication, or disclosure by government is subject to restrictions as set forth in subdivision (c) (1) (ii) of the Rights in Technical Data and Computer Software Clause at DFARS 252.227.7013. Hewlett-Packard Co., 3000 Hanover St., Palo Alto, CA 94304. 10 9 8 7 6 5 4 3 2 1 Contents Preface Audience xii Release Document(s) xii Related Manuals xii Revision History xiii Documentation Conventions xiv Questions, Suggestions, or Problems xv 1 Product Description The Model 748 Ruggedized Workstation 1-3 Features 1-5 Model 748 Physical Dimensions and Power Requirements 1-6 Board Computer Configurations 1-7 Conversion Cables 1-7 2 Power Budget Power Budgeting 2-3 3 VME Card Installation VME Overview 3-3 VME Installation Outline 3-5 iii Contents Installing VME Accessory Card Hardware 3-6 Installation Procedures 3-6 For More Information 3-7 4 EISA Card Installation EISA Accessory Card Configuration Files 4-3 Hardware Installation 4-4 Tools Required 4-4 Procedure 4-4 5 PCI Card Installation Hardware Installation 5-3 6 Installing and Configuring Mass Storage Devices Hardware Installation for Drives 6-3 Tools for Installation 6-3 Module Orientations 6-4 Finding the Status of Existing SCSI Bus Addresses 6-5 Current SCSI Addresses and Devices 6-5 Installing Mass Storage Devices 6-6 Installing a Device in the Mass Storage Module 6-7 Configuring for a Hard Disk Drive 6-10 Software Installation of the Hard Disk Drive Upgrade 6-10 The factory-set SCSI bus address for the disk drive 6-10 iv Contents 7 Using Mass Storage Devices Using your CD-ROM Drive 7-2 CD-ROM Drive and CD-ROM Media Descriptions 7-3 CD-ROM Drive 7-3 CD-ROM Media 7-4 Operating the CD-ROM Drive 7-6 Loading and Unloading a CD-ROM in the Disc Tray 7-6 Verifying the CD-ROM Drive Operation 7-9 Mounting and Unmounting a CD-ROM Disc 7-11 Mounting a CD-ROM Disc Using SAM 7-11 Unmounting a CD-ROM Disc Using SAM 7-13 7-14 Reading the Busy Light 7-14 DDS Tape Drive and Data Cassette Descriptions 7-15 DDS Drive 7-15 High Humidity 7-18 Self-Test (Failure) 7-18 Media Wear (Caution) 7-18 Data Cassettes 7-19 Setting the Write-Protect Tab on a Data Cassette 7-20 Operating the DDS Tape Drive 7-22 Loading and Unloading a Data Cassette 7-22 Verifying the DDS Tape Drive Operation 7-23 Using Device Files 7-23 Archiving Data 7-24 Writing to a Data Cassette 7-24 Restoring Files from a Data Cassette to Your System Listing the Files on a Data Cassette 7-25 Further Command Information 7-25 7-25 Ordering Information 7-27 v Contents Using the Floppy Diskette 7-28 Setting the Write-Protect Tab on a Diskette Inserting and Removing a Diskette 7-29 7-28 Operating the Floppy Drive 7-30 Verifying the Floppy Drive Configuration 7-30 Using Device Files 7-30 Formatting a New Diskette 7-31 Transferring Data To and From a Floppy Diskette 7-31 Saving Files to a Floppy Diskette 7-32 Restoring Files from a Floppy Diskette to Your System 7-32 Listing the Files on a Floppy Diskette 7-33 For More Information 7-33 Configuring the Floppy Driver 7-34 Ordering Information 7-35 8 Connecting Cables 9 Power-On/Power-Off Powering On the System 9-2 Powering Off the System 9-4 10 Dealing With Problems Interpreting the LED Indicators 10-3 Managing a Boot Failure 10-4 Boot Program Initializes Hardware 10-4 Recovering from a System Panic 10-5 Procedures for Recovering from a System Panic 10-7 vi Contents Dealing with Network Failures 10-11 A Safety and Regulatory Statements Declaration of Conformity A-3 Special Video Configuration Statements A-4 For EN55022 or CISPR 22 Applications: For FCC Applications: A-4 A-4 Emissions Regulations A-5 Federal Communications Commission (FCC) VCCI Class A ITE A-5 A-5 A-5 Emissions Regulations Compliance A-6 Acoustics A-7 Regulation On Noise Declaration For Machines -3. GSGV A-7 Electrostatic Discharge (ESD) Precautions A-8 Safety Statement A-9 Laser Safety Statement (U.S.A. Only) A-10 Warnings and Cautions A-11 Glossary vii Contents Figures Model 748 Front View 1-3 Model 748 Rear View 1-4 Board Computer Front Panel 1-4 Model 744 Memory Slots 2-4 Installing a VME Card 3-6 Removing the EISA Tray 4-5 Card Retainer Screw 4-6 Sliding the EISA Module Back into the VMEbus Chassis 4-7 Removing the PCI Module 5-4 Card Retainer Captive Screw 5-5 Removing the Card Retainer and Slot Cover Plate 5-6 Installing a PCI Option Card 5-7 Installing the PCI Module into the VMEbus Chassis 5-8 Mass Storage Module: Typical Device Positions 6-4 Device Installation in the Mass Storage Module 6-8 CD-ROM Drive Controls and Features 7-3 CD-ROM Disc Tray 7-6 Placing a CD-ROM Disc in a Drive 7-7 Removing a CD-ROM Disc From a Drive 7-8 Tape Drive Controls and Indicators 7-17 Tape Drive LED Display Codes 7-17 Setting the Write-Protect Tab on a DDS Tape 7-21 Loading and Unloading a Data Cassette 7-22 Setting the Write-Protect Tab on a Floppy Diskette 7-28 Inserting and Removing a Floppy Diskette 7-29 SCSI Connections 8-3 Power Supply Connectors and Switches 9-2 Card Cage Power Switch 9-3 viii Contents Tables Conversions to Standard Cabling 1-7 Model 744/132L Memory Card Current Usage Worksheet 2-5 Model 744/165L Memory Card Current Usage Worksheet 2-5 Model 744 Current Requirements Worksheet 2-7 Model 743 Current Requirements Worksheet 2-8 Internal Device Current Requirements 2-9 Upper Power Supply Current Budgeting Worksheet 2-10 Lower Power Supply Current Budgeting Worksheet 2-12 Supported Mass Storage Products 6-3 CD-ROM Controls and Features 7-4 DDS Tape Drive Capacities Without Data Compression 7-16 DDS Tape Drive Capacities With Data Compression 7-16 Summary of Possible Causes of Panics Problem Area and Action 10-6 System Panic Procedures 10-7 Problems with the Network 10-11 ix Contents x Preface xi This owner’s guide describes how to install and use the Model 748 workstation. Audience This guide is intended for Model 748 workstation users. Release Document(s) Please refer to the Release Document(s) you received with your system or system software for additional information that we may not have been able to include in this guide at the time of its publication. Related Manuals Refer to the following manuals for more information: • Model 743 Owner’s Guide (A2636-90603) • Model 744 Owner’s Guide (A4511-90606) • HP-UX 9.05 VME Configuration and Driver Development Guide (A236-90020) • VME Services for HP-UX 10 (A4412-90022) • Using Your HP Workstation (A2615-90003) • Installing and Updating UP-UX (B2355-90050) • Configuring HP-UX for Peripherals (B2355-90053) To order manuals, please contact your local sales office. xii Revision History The revision history for each edition of the manual is listed below: HP Part No. Edition Revision History A4500-90601 E0996 First printing. A4505-90601 E0297 Updated with PCI information A4511-90604 E0897 Updated with 744/165L information, and new removable media information A4511-90607 E1199 Updated for latest options xiii Documentation Conventions Unless otherwise noted in the text, this guide uses the following symbolic conventions. user-supplied values Italic words or characters in formats and command descriptions represent values that you must supply. sample user input In examples, information that the user enters appears in color. output Information that the system displays appears in this typeface. literal values Bold words or characters in formats and command descriptions represent commands or keywords that you must use literally. Pathnames are also in bold. KEY Text with a line above and a line below denotes a key on your keyboard, or a key or button which is drawn on your workstation’s graphic display. (In this manual we refer to the Enter key. On your keyboard the key may be labeled either Enter or Return.) xiv Questions, Suggestions, or Problems If you have any questions, suggestions, or problems with our hardware, software, or documentation, please contact the HP Response Center for your country. xv xvi 1 Product Description 1-1 Product Description This chapter introduces the Model 748 workstation. Its purpose is to familiarize you with the workstation features, controls, and indicators. The major sections within this chapter are: 1-2 • Features • Model 748 Physical Dimensions and Power Requirements • Board Computer Configurations • Conversion Cables Product Description The Model 748 Ruggedized Workstation The Model 748 Ruggedized Workstation The Model 748 ruggedized workstation provides a VMEbus card cage for a wide variety of VME and PCI or EISA cards. In combination with the Model 743 or Model 744 board computer as the system controller, the Model 748 is exceptionally flexible and responsive, being based on Hewlett-Packard’s PA-RISC technology. Figure 1-1, Figure 1-2, and Figure 1-3 show a front view of the Model 748, a rear view, and the front panel of the board computer. . Removable Media Devices (front facing) Figure 1-1 Model 748 Front View 1-3 Product Description The Model 748 Ruggedized Workstation Removable Media Devices (rear facing) Figure 1-2 Model 748 Rear View Figure 1-3 Board Computer Front Panel 1-4 Product Description Features Features The Model 748 has the following general features: • Two-slot 6U VME configuration for the processor and its options • Six available 6U VME slots for user installed devices • Input/Output (processor dependent): On-Board graphics RS-232C (2) AUI (LAN) PMC option cards (through optional PMC bridge and expansion boards) HP parallel Audio I/O, CD quality Speaker port Single-Ended (SE) SCSI PS/2 keyboard and mouse; mini-DIN connector HP-HIL (only in systems with an EISA tray) • Mass storage trays for up to four SE SCSI devices, with up to two forward or rear facing removable media devices • Option board trays for up to four user installed devices, PCI tray, or EISA tray • Two 350 Watt power supplies 1-5 Product Description Model 748 Physical Dimensions and Power Requirements Model 748 Physical Dimensions and Power Requirements NOTE: 1-6 • Height: 323.85 mm (12.75 in.) • Width: 425.45 mm (16.75 in.) • Depth: 419.1 mm (16.5 in.) • Power: fully loaded, 90 A @120V ac Power requirements depend on the RAM, graphics, and SCSI hardware. VME cards, and PCI/EISA card configuration as well as the software being run. For example, each additional RAM card on the Model 743 board computer adds .2 amps to the +5 Vdc requirement. For additional power required by your VME and PCI/EISA card configuration, please see the hardware specifications in your board computer service manuals. Product Description Board Computer Configurations Board Computer Configurations Memory, interface, graphics, and operating system configurations depend on the processor you selected when ordering your Model 748. Please refer to the owner’s guide for your processor for memory configuration details. Conversion Cables The high-density I/O connectors for the board computers require conversions to standard cabling. These cables are 75 cm (30 in.) long. See Table 11 for details. Table 1-1 Conversions to Standard Cabling Cable Number Description HP A4300A HP A4301A HP A4302A HP A4303A HP A4304A HP A4305A HP Parallel: High Density 25-pin to standard 25-pin (female) RS-232C: High Density 9-pin to standard 9-pin (male) Audio: High Density 9-pin to bare wires LAN: High Density 15-pin to 15-pin AUI Video for Model 743: High Density 15-pin to standard 15-pin (female) Video for Model 743/744 with EVC monitors: High Density 15-pin to EVC 35-pin connector (female) Video for Model 744: High Density 15-pin to standard 15-pin (female) Video for GSC card: Std. 15-pin to EVC 35-pin connector (female) HP A4223A HP A4167A In addition, standard cables are also available and may be required. 1-7 Product Description Conversion Cables 1-8 2 Power Budget 2-1 Power Budget This chapter discusses the power budgeting for the Model 748 workstation. 2-2 Power Budget Power Budgeting Power Budgeting If your workstation’s application requires several accessory cards and mass storage devices, power budgeting may be required. Power budgeting ensures that the power needed for the following internal devices does not exceed the power available: • Mass storage devices • Model 743 and Model 744 VMEbus Board Computer(s) • Standard internal printed circuit boards • VME, PCI, and EISA accessory cards The Model 748 ruggedized workstation uses two power supplies. Each power supply provides voltages to the workstation's modules and accessory card slots as listed in Table 2-6 and Table 2-7. These tables are also worksheets to use in determining your power budget. You may photocopy these tables as needed. To determine the workstation’s power needs, follow these instructions: 1 Determine the board computer’s current requirements from the Computer Current Requirements Worksheet (Table 2-3 or Table 2-4). 2 To determine the maximum current usage of the Model 744 memory cards, either use Figure 2-1 and Table 2-1 (for Model 744/132L) or Table 2-2 (for Model 744/165L). You must work with the worst case power draw to correctly determine power usage. Determine worst case power draw by examining active memory bank configurations, using the following steps: a Examine your memory card configuration, noting which size card is in each memory slot. b The worst case active memory bank configuration depends on the slot position of the memory cards, and the size of the cards. The 32 MB memory card has two banks per card, and the 16, 64,128, and 256 MB cards each have only one memory bank per card. • When 32 MB cards are used as a pair in memory slots 2 and 3 they can use three memory banks concurrently. • When used as a pair in slots 0, 1, or 2, the 32 MB cards can have two active mem- 2-3 Power Budget Power Budgeting ory banks. • The 16, 64, 128, and 256 MB cards each have only one memory bank that is active at any one time. The worst case power draw is when your system has two 32MB cards in slots 2 and 3 (these banks would be considered active, all other memory cards/banks would be considered inactive). The next worst case is a 256 MB card in any slot (all other memory cards in the system would be inactive), followed by a 64 MB card in any slot (all other memory cards in the system would be inactive), followed by two 32 MB cards in slots 0, 1, or 2 (all other memory cards in the system would be inactive), followed by a 128 MB card in any slot, and finally a 16 MB card in any slot (all other memory cards in the system would be inactive). c Inactive memory banks are those banks on cards in your configuration in addition to the worst case active memory banks. They must also be added to the calculation. d Fill in the information in Table 2-1 or Table 2-2. Slot 3 Slot 2 Slot 1 Slot 0 Memory Slots Model 744 Board Computer Figure 2-1 2-4 Model 744 Memory Slots Power Budget Power Budgeting Table 2-1 Model 744/132L Memory Card Current Usage Worksheet Memory Card Size First Active 32 MB2 1.15 A 1.15 A 1.15 A 0.05A x ___ _________ 64 MB 2.6 A N/A N/A 0.1 A x ___ _________ 128 MB 1.45A N/A N/A 0.07 A x ___ _________ 16 MB 1.15 A N/A N/A 0.05A x ___ _________ 256 MB 2.90 A N/A N/A 0.14 A x ___ _________ Bank Second Active Bank 1 Third Active Bank Inactive Banks Totals (+5V) Total _________ 1 Choose the worst case active bank(s) for your calculation. 2 Table 2-2 Slot positions and amount of 32 MB cards determine the number of active banks. Model 744/165L Memory Card Current Usage Worksheet Memory Card Size First Active Bank1 Second Active Bank Third Active Bank Inactive Banks Totals (+12V) 32 MB2 0.53 A (+12V) 0.53 A 0.53 A 0.023A x ___ ________ 64 MB 1.2 A (+12V) N/A N/A 0.05 A x ___ ________ 128 and 1.45 A (+5V) N/A N/A 0.07 A x ___ 16 MB 0.53 A (+12V) N/A N/A 0.023A x ___ 256 MB 2.90 A (+5V) N/A N/A 0.14 A Totals (+5V) ________ 256 MB Totals ________ ______ ________ ________ 1 Choose the worst case active bank(s) for your calculation. 2 Slot positions and amount of 32 MB cards determine the number of active banks. 2-5 Power Budget Power Budgeting 3 Write in the board computer’s concurrent requirements in the line provided for VME slots 1 and 2 in the Lower Power Supply Worksheet (Table 2-7). 4 Determine each device’s current requirements from the Internal Device Requirements table and the VME accessory card’s specifications sheet (Table 2-5). 5 Write in each device’s current requirements in the spaces provided in the Upper or Lower Power Supply current budgeting worksheets (Table 2-6 and Table 2-7). 6 Total each column in both worksheets, then write the total in the Total Current Required line. 7 If either worksheet has a column whose current totals exceed the maximum available for that column’s voltage, you must reduce the number of devices to lower the total current being drawn at that voltage. You may be able to relocate VME accessory cards between the upper eight and lower two slots to reduce the power required from either power supply. 2-6 Power Budget Power Budgeting Table 2-3 Model 744 Current Requirements Worksheet Each Model 744 Board Computer If 132 MHz, current for +5V dc is 4.7A 1 If 165 MHz, current for +5V dc is 6.3A +5V dc Amps +12V dc Amps 0.1A -12V dc Amps 0.1A ______ RAM cards (see Table 2-1 or Table 2-2) ________ Graphics subsystems 2 x 0.9A each = FWD SCSI GSC card x 0.7A each = HCRX graphics board 2.0A _ PMC bridge adapter 0.6A PMC cards on bridge adapter 3 ________ ________ Totals for Model 744 board computer ________ ________ 1. Does not include on-board graphics, if installed. 2. On-board graphics and graphics accessory cards are each separate graphics subsystems. 3. PMC cards may also draw +3.3 current that is provided through the +5 on the bridge adapter. The +3.3 current FOR ALL PMC CARDS ON THE BRIDGE ADAPTER AND EXPANSION ADAPTER (do not include other expansion adapter currents) must be entered into the +5 column after multiplying the +3.3 current by .75 to convert to the actual +5 current draw. 2-7 Power Budget Power Budgeting Table 2-4 Model 743 Current Requirements Worksheet Each Model 743 Board Computer If 64 MHz, current for +5V dc is 6.1A 1 If 100 MHz, current for +5V dc is 7.5A +5V dc Amps +12V dc Amps -12V dc Amps 0.1A 0.1A RAM cards x 0.2A each = Graphics subsystems 2 x 0.7A each = FWD SCSI GSC card x 0.7A each = HCRX graphics board 2.0A PMC bridge adapter 0.6A PMC cards on bridge adapter 3 _________ _________ Totals for Model 743 board computer _________ _________ 1. Does not include on-board graphics, if installed. 2. On-board graphics and graphics accessory cards are each separate graphics subsystems. 3. PMC cards may also draw +3.3 current that is provided through the +5 on the bridge adapter. The +3.3 current FOR ALL PMC CARDS ON THE BRIDGE ADAPTER AND EXPANSION ADAPTER (do not include other expansion adapter currents) must be entered into the +5 column after multiplying the +3.3 current by .75 to convert to the actual +5 current draw. 2-8 Power Budget Power Budgeting Table 2-5 summarizes the current requirements for the internal devices. Table 2-5 Internal Device Current Requirements +5.1V dc Amps +12V dc Amps CD-ROM drive 1.6 A 1.8 A DDS tape drive 1.0 A 0.8 A Flexible disk drive 0.8 A 1 GB SE hard drive 1.2 A 1.8 A 2 GB FWD hard drive 1.1A 0.9 A 2 GB SE hard drive 1.0 A 0.9 A 4 GB FWD hard drive 1.1 A 1.0 A 4 GB SE hard drive 1.0 A 1.0 A 9 GB FWD hard drive 1.2 A 0.9 A HP 25525A SCSI DIFF 3.1 A 0.05 A HP 25525B EISA SCSI 3.06 A 5 mA HP 25560A HPIB 3.1 A HP 25567A LAN 3.4 A 0.04 A HP J2156A FDDI 2.0 A 0.09 A HP J2159A X.25 PSI 3.4 A 0.04 A HP J2165A LAN 2.1 A HP J2645AA VG Any LAN 0.3 A Device -12V dc Amps Internal mass storage devices: Hewlett-Packard EISA Cards: 5 mA 0.05 A HP J2802B ATM 2-9 Power Budget Power Budgeting Table 2-6 Upper Power Supply Current Budgeting Worksheet Location Device +5V dc Amps +12V dc Amps -12V dc Amps 34.0A 8.0A 1.5A VME Slot 8 VME Slot 7 VME Slot 6 VME Slot 5 VME Slot4 VME Slot 3 or PMC cards in Expansion Adapter1 Total Current Required: Maximum Available: 1. +3.3 current must be entered into Table 2-3 or Table 2-4 CAUTION: 2-10 If you upgrade your Model 748 ruggedized workstation, adding more: RAM cards, mass storage devices, GSC, VME, EISA, PCI, or PMC accessory cards, you must recompute the power budget to ensure the new configuration will be within the available current each power supply can provide. Power Budget Power Budgeting NOTE: The PCI tray provides power for option cards from both a +5 Vdc source and a +3.3 Vdc source. Cards may use either or both power sources, up to 25W per slot. However, the +3.3 V dc source is limited to 39.8 W combined for slots 1 and 2, and 39.8 W combined for slots 3 and 4. For example, if the card in slot 1 draws 25 W at +3.3 V dc, only 14.8 W at +3.3 V dc is available to a card in slot 2. The limits of + 5 Vdc is 25 W per slot. 2-11 Power Budget Power Budgeting Table 2-7 Lower Power Supply Current Budgeting Worksheet Location Device +5V dc Amps +12V dc Amps -12V dc Amps -5.2V dc Amps Mass Storage Device 1 Mass Storage Device 2 Mass Storage Device 3 Mass Storage Device 4 VME Slot 2 and VME Slot 1 Model 743/744 Board Computer _______ EISA/PCI Slot 1 EISA/PCI Slot 2 EISA/PCI Slot 3 EISA/PCI Slot 4 Total Current Required: Maximum Available: 2-12 33.0A 8.0A 1.5A 1.0A 3 VME Card Installation 3-1 VME Card Installation This chapter describes installing a VME card into the Model 748 workstation. The major sections within this chapter are: 3-2 • VME Overview • VME Installation Outline • Installing VME Accessory Card Hardware VME Card Installation VME Overview VME Overview VME (Versa Module Eurocard) cards use a VME bus protocol which allows various kinds of microprocessors to communicate with one another. The protocol is microprocessor independent, implements a reliable mechanical standard, and allows independent vendors to build compatible products. One feature of VME is that multiple CPUs can be configured into the same VME backplane. Each one functions as a completely separate processor, but they all must be able to access address space that may or may not exist on the local computer board. The address space that one CPU needs to access may be on a separate memory card or on an entirely different CPU board. The VME standard allows two board sizes: • Half height or 3U boards. These boards connect to the VME backplane utilizing only one of the two backplane connectors. • Full height or 6U boards. These boards connect to the VME backplane utilizing both of the backplane connectors. 3U size boards are often provided with either 3U size or 6U size cover plates allowing them to be placed in either a half height or full height chassis. The Model 748 provides eight full-height VME slots. The VME System Controller occupies slots 1 and 2, leaving slots 3 through 8 available for use. In the backplane, slot 3 is the lowermost slot and slot 8 is the uppermost. The vendor of your VME card should have provided installation configuration settings for the card, for your particular application. These usually allow the card to be installed in one of several default locations. All VME cards require kernel drivers. The HP-UX kernel provides a set of services in the fileset VME-SERV which allows the user-provided kernel drivers access to VME space. You can use SAM to ensure that the vme2 driver is in your HP-UX kernel. Your vendor should have provided you with the necessary files and instructions for linking the driver for your card into the HP-UX kernel. Documentation for creating these drivers for HP-UX 9.0x is contained in the HP-UX 3-3 VME Card Installation VME Overview 9.05 VME Configuration and Driver Development Guide (Part Number A2636 90020). Documentation for creating these drivers for HP-UX 10.x is contained in the VME Services for HP-UX 10 (Part Number A4412 90021). CAUTION: If you need to remove the VME tray module from the cardcage, the PCI or EISA tray module must be removed first. Following is an outline of the steps for installing VME Cards. For complete instructions for installing VME cards and configuring VME resources, please refer to the HP-UX 9.05 VME Configuration and Driver Development Guide (Part Number A2636-90020) or VME Services for HP-UX 10 (Part Number A4412-90022). You will need the information in these guides to configure VME resources. CAUTION: Please note that when you are installing any VME card into any VME card cage, DO NOT let the card hang by its own weight while you slide it into the card cage. For horizontally mounted cards, you MUST lift the card slightly so that the card clears cards or bezels mounted in lower slots, in order to avoid damage to components on the underside of the card. For vertically mounted cards, you MUST insert the card carefully to avoid contacting cards or bezels to the right or left. For more information on the VME specification for this observation, please refer to The VMEbus Specification, ANSI/IEEE STD-10141987 IEC 821 & 297, Section 7.10. 3-4 VME Card Installation VME Installation Outline VME Installation Outline VMEbus physical slot numbers are: 1 to 8 • The system controller board computer (Model 743/744) occupies the bottom two slots (slots 1 and 2). • Slots 3 through 8 are the accessible slots in the VME module. These slots are numbered on the backplane of the VME module. There are no switches or jumpers on the VME backplane to set. The following list is a brief outline of the installation procedure adding devices to HP-UX. For more detailed information please see the VME Services for HP-UX 10 manual. Follow these general steps: 1 First, add the new configuration information in the vme.CFG text file. 2 Run the vme_config utility to configure VME resources. 3 Make device files for the card and driver with mknod. 4 Add the driver to the dfile (HP-UX 9.x only). 5 Compile the driver if necessary. 6 Update various files to include information about the driver. 7 Generate a new kernel containing the driver. 8 Build and install the new kernel. 9 Make a backup copy of the kernel. 10 Shut down and turn off the system. 11 Plug in the card(s) (according to the procedure in “Installing VME Accessory Card Hardware”). 12 Turn on the system. 3-5 VME Card Installation Installing VME Accessory Card Hardware Installing VME Accessory Card Hardware You’ll need these tools to access the VME cards: • Small flat-tipped screwdriver • Medium flat-tipped screwdriver • Static-free work space Installation Procedures CAUTION: When removing the VME module, the PCI/EISA module must be removed first. When reinstalling, replace the VME module first. 1 Stop any application programs, and then shut down the SPU. 2 Turn the VMEbus chassis off, and unplug the power cords. 3 Using Figure 3-1 as a guide, loosen the captive screw on each end of the slot covers where you will install VME card(s), and then remove the covers. Figure 3-1 3-6 Installing a VME Card VME Card Installation Installing VME Accessory Card Hardware 4 Refer to your VME card installation manual, and then set any hardware configurations that may be required for your application. 5 Slide the VME accessory card into the slot, and then tighten its screws. 6 Plug in the power cords, and then turn on your workstation and boot the operating system. For More Information For detailed procedures for configuring VME cards and associated drivers, see HP-UX 9.05 VME Configuration and Driver Development Guide or VME Services for HP-UX 10. 3-7 VME Card Installation Installing VME Accessory Card Hardware 3-8 4 EISA Card Installation 4-1 EISA Card Installation This chapter describes installing an EISA card in the Model 748 workstation. The major sections within this chapter are: 4-2 • EISA Accessory Card Configuration Files • Hardware Installation EISA Card Installation EISA Accessory Card Configuration Files EISA Accessory Card Configuration Files Four EISA slots are available in the Model 748. The man page eisa_config(1M) has current information on installing your EISA card(s) on HP-UX using the eisa_config utility. The configuration for EISA cards is determined when the system reads a file in the following directory: /etc/eisa This directory contains a number of files describing EISA identities and configurations for various systems. A file in this directory applies to your system and contains information as to how many slots are available and how they are identified. Your system will give you an error message should you attempt to address a card having a numerical ID that exceeds the number of EISA slots available on your system. 4-3 EISA Card Installation Hardware Installation Hardware Installation Tools Required You’ll need the following items to access the EISA cards in the Model 748 • Medium flat-tipped screwdriver. • Static-free work area. Procedure 1 Stop any application programs, and then shut down your workstation. 2 Turn the workstation off, and unplug the power cord(s). 3 Using a flat-tipped screwdriver, unscrew the captive screws inside the EISA module handles five to seven turns (until each screw pops out). 4 Grasp the EISA module handles and pull the EISA module out of the chassis, as shown in Figure 4-1. 4-4 EISA Card Installation Hardware Installation Slot 1 Slot 2 Screws Slot 4 Slot 3 Figure 4-1 Removing the EISA Tray 5 Note that the slots are numbered from 1 to 4. Cards for slots 1 and 2 are installed component side down; cards for slots 3 and 4 are installed component side up. Loosen the card retainer captive screw (see Figure 4-2) for the appropriate slot, and then remove the card retainer. 4-5 EISA Card Installation Hardware Installation Card Retainer Captive Screw Figure 4-2 Card Retainer Screw 6 Remove the slot cover plate by pulling it out of the EISA module. 7 Refer to your EISA card installation manual, and then set any configurations that may be required for your application. 8 Install the EISA card in the slot. Make sure its connector is well seated in the EISA backplane. NOTE: Note that, due to clearance problems with the cable connectors, EISA HP-IB cards cannot be installed vertically adjacent to each other. These should be installed on opposite sides. If you find it necessary to install an EISA HP-IB card directly over another one, you will have to use low-profile connectors furnished by other manufacturers. 9 Replace the EISA card retainer, and then tighten its screw. 10 Slide the EISA module back into the VMEbus chassis, as shown in Figure 4-3, and then tighten its handle screws. 4-6 EISA Card Installation Hardware Installation Figure 4-3 Sliding the EISA Module Back into the VMEbus Chassis 11 Plug in the power cord, and then turn on the power for the VMEbus chassis and boot the operating system. 12 Verify the installation by running the Support Tools Manager, as described in your board computer’s owner’s guide. For More Information Refer to Installing Peripherals and your EISA installation guide for information on the EISA accessory card application, loading the software, and running it. 4-7 EISA Card Installation Hardware Installation 4-8 5 PCI Card Installation 5-1 PCI Card Installation This chapter describes installing a PCI card in the Model 748 workstation’s PCI tray. The PCI tray accommodates up to four user installed PCI cards. The PCI cards must be standard +5 Vdc bus signalling cards. Your system must be running version 10.20 or later of the HP-UX operating system. NOTE: 5-2 The PCI module does not support HIL devices. PCI Card Installation Hardware Installation Hardware Installation 1 Stop any application programs, then shut down your workstation. 2 Turn the workstation off, and unplug the power cord(s). WARNING: To avoid electrical shock, make sure you unplug the power cable from the wall outlet and the system unit before proceeding any further. CAUTION: The internal components of your workstation are susceptible to mechanical and electrostatic shock. To prevent such damage from occurring, observe the following precautions during the installation procedure. • Stand on a static-free mat • Wear a static-grounding wrist strap to ensure that any accumulated electrostatic charge discharges from your body to ground. Attach the static-grounding wrist strap by following the instructions on the package that contains the strap. Be sure to attach one end of the strap to the system chassis. • Handle workstation and upgrade kit components carefully to prevent damage from mechanical shock. 5-3 PCI Card Installation Hardware Installation 3 Using a flat-tipped screwdriver, unscrew the captive screws inside the PCI module handles five to seven turns (until each screw pops out). 4 Grasp the PCI module handles and pull the PCI module out of the chassis, as shown in Figure 5-1. Slot 1 Slot 2 Screws Slot 4 Slot 3 Figure 5-1 Removing the PCI Module 5 Note that the slots are numbered on the face of the tray from 1 to 4. 5-4 PCI Card Installation Hardware Installation NOTICES: This PCI tray only supports option cards with +5 Vdc bus signalling. If your workstation application requires several accessory cards and mass storage devices, power budgeting may be required. This ensures the power needed for these internal devices does not exceed the power available in the system. The PCI tray provides power for option cards from both a +3.3 Vdc source and a +5 Vdc source. Cards may use either or both power sources, up to 25W per slot. However, the +3.3 V dc source is limited to 39.8 W combined for slots 1 and 2, and 39.8 W combined for slots 3 and 4. For example, if the card in slot 1 draws 25 W at +3.3 V dc, only 14.8 W at +3.3 V dc is available to a card in slot 2. The limits of + 5 Vdc is 25 W per slot. If you upgrade your system, adding more: RAM cards, mass storage devices, or VME, or PCI accessory cards, you must recompute the power budget to ensure the new configuration will be within the system’s capability. Refer to Chapter 2 for power budgeting. Cards for slots 1 and 2 are installed component side down; cards for slots 3 and 4 are installed component side up. Loosen the card retainer captive screw (see Figure 5-2) for the appropriate slot, and then remove the card retainer, as shown in Figure 5-3. Card Retainer Captive Screw Figure 5-2 Card Retainer Captive Screw 5-5 PCI Card Installation Hardware Installation Card Retainer Slot Cover Plate Figure 5-3 Removing the Card Retainer and Slot Cover Plate 6 Remove the slot cover plate by pulling it out of the PCI module, as shown in Figure 5-3. 7 Refer to your PCI card installation manual, and set any configuration switches or jumpers that may be required for your application. 5-6 PCI Card Installation Hardware Installation 8 Install the PCI card in the slot, as shown in Figure 5-4. Make sure its connector is completely seated in the PCI backplane. Figure 5-4 Installing a PCI Option Card 9 Replace the PCI card retainer, and then tighten its screw 5-7 PCI Card Installation Hardware Installation 10 Slide the PCI module into the VMEbus chassis, as shown in Figure 5-5, and tighten its handle screws. Figure 5-5 Installing the PCI Module into the VMEbus Chassis 11 Plug in the power cord, and then turn on the power for the VMEbus chassis and boot the operating system. 12 Log in as root and use the SAM utility to configure the HP-UX kernel for PCI support. 13 When SAM has started, choose the Kernel Configuration -> menu. 14 From the Kernel Configuration menu, choose Drivers 5-8 PCI Card Installation Hardware Installation 15 From the Drivers menu, select GSCtoPCI Driver. 16 Go to the Actions menu and select Create a New Kernel. 17 When the new kernel is built, SAM asks if you want to move the kernel into place and reboot. Choose Yes. The system reboots with the PCI driver loaded. For More Information Refer to Installing Peripherals and your PCI card’s installation guide for information on the PCI accessory card application, loading the software, and running it. 5-9 PCI Card Installation Hardware Installation 5-10 6 Installing and Configuring Mass Storage Devices 6-1 Installing and Configuring Mass Storage Devices This chapter describes installing the mass storage drives in your Model 748 workstation. The major sections within this chapter are: 6-2 • Hardware Installation for Drives • Finding the Status of Existing SCSI Bus Addresses • Installing Mass Storage Devices • Configuring for a Hard Disk Drive Installing and Configuring Mass Storage Devices Hardware Installation for Drives Hardware Installation for Drives The following products are supported for mass storage in the Model 748i. The mass storage module can hold up to four drives. All products include installation hardware for either a 3.5-in. or 5.25-in. mass storage bay: Table 6-1 Supported Mass Storage Products Description 4 GB Single-Ended Disk 2 GB Single-Ended Disk 1 GB Single-Ended Disk (with Model 743 processor only) 2 GB Fast Wide Differential Disk (requires optional tray) 4 GB Fast Wide Differential Disk (requires optional tray) 9 GB Fast Wide Differential Disk (requires optional tray) 3.5 in., DDS Tape Drive 5.25 in., CD-ROM Drive 3.5 in., 1.4 MB flexible disk drive Tools for Installation Before you start to install a new drive, make sure you have the following tools: Medium flat-tipped screwdriver. #1 Pozidriv driver. Static-free work area. 6-3 Installing and Configuring Mass Storage Devices Hardware Installation for Drives Module Orientations The Model 748i uses two mass storage module holds up to four single-ended SCSI devices. Removable media drives can be fitted to be accessible from either the front or the rear of the Model 748 chassis. See Figure 6-1 for some typical locations. The mass storage module itself can only be removed from the rear (I/O side) of the chassis. If your system is rack-mounted, front side out, try to space the rack with enough room to remove the module from the rear. Figure 6-1 6-4 Mass Storage Module: Typical Device Positions Installing and Configuring Mass Storage Devices Finding the Status of Existing SCSI Bus Addresses Finding the Status of Existing SCSI Bus Addresses Before you install a new SCSI drive, to ensure that the SCSI bus address of your device is currently unused, you can use SAM, or you can use the ioscan tool to help determine which devices are currently connected. Of course, this is especially necessary for a system in which devices have previously been installed. To determine the currently connected SCSI bus IDs, enter the following command line: /etc/ioscan -fb (for HP-UX 9.x) /usr/sbin/ioscan -f (for HP-UX 10.x) The result will be a display of information, similar to the following: Class H/W Path Driver H/W Status S/W Status Description ============================================================== ... disk 2.0.1.2.0 scsi ok(0x5800101) ok TOSHIBA CD-ROM tape_drive 2.0.1.3.0 scsitape ok(0x1800202) ok HP disk MICROP 2.0.1.6.0 scsi ok(0x101) ok HP35450A 1528 ... For example, the SCSI bus address for the “MICROP” disk device is in the fourth column of its hardware address as “6” (2.0.1.6.0). SAM will help you determine an address for the device when you do the installation. Use the following table to write down the current SCSI bus addresses: Current SCSI Addresses and Devices SCSI Address: Device: SCSI Address: Device: SCSI Address: Device: SCSI Address: Device: 6-5 Installing and Configuring Mass Storage Devices Installing Mass Storage Devices Installing Mass Storage Devices Removing the Mass Storage Module 1 Determine what SCSI bus addresses are in use by following the procedure in the previous section. Be sure to write down this information. 2 Shut down your system by typing shutdown -h 0 Enter and responding to the confirmation message. 3 Turn off the power to the Model 748i VMEbus chassis. 4 Unplug the power cables to the Model 748i. 5 Unplug the external SCSI cable from the board computer. 6 Inside each handle for the mass storage module is a slotted captive screw. Unscrew each of the two screws about 7 turns (until it pops out). 7 Pull the mass storage module all the way out and place it on a clean, secure, and static-free surface. Removing a Device from the Mass Storage Module CAUTION: Hard disk drives are vulnerable to physical shock. Dropping a hard disk drive from even a small height will damage its heads and platters. Always handle hard disk drives with extreme caution. Do not place a hard disk drive upside down on any surface. Follow these steps to remove a drive. 1 Unplug power and SCSI cables for the drive. 2 Loosen the screws for that drive underneath the mass storage module. 3 Slide the drive back in its mounting keyhole slots about 12 mm (0.5-in.) to free the screws. Then lift the drive up and out of the module. 4 Repeat this procedure, as needed, if you are removing additional devices. 6-6 Installing and Configuring Mass Storage Devices Installing Mass Storage Devices Installing a Device in the Mass Storage Module 1 Remove the new device from its shipping box 2 Ensure that the hardware SCSI bus address selected on the device is not already used by the system. 3 In the case of a removable media device (flexible disk or DDS tape) note any special requirements for bezel installation. NOTE: Installing a floppy disk drive or a DDS drive requires a large bezel for the upper right or lower left position. 4 Find the hardware in the installation kit. This includes four screws with shoulder washers which you should now insert loosely into the appropriate holes in the lower surface of the device. 5 If this is a removable media device, do the following: a Remove the appropriate fill-in panel from the access side of the Model 748i by removing the attaching screw. b Pry off the small front bezel in the removable media device c Snap on the new, larger bezel. 6 Find the location on the mass-storage module where you want to mount the device. 7 Invert the device and fit the loosely-fitted screw heads into the large end of the appropriate keyhole slot, at that location (See Figure 6-1 for typical locations and Figure 6-2 for installation.) 6-7 Installing and Configuring Mass Storage Devices Installing Mass Storage Devices Figure 6-2 Device Installation in the Mass Storage Module 8 Tighten the mounting screws. 9 Replace the individual SCSI and power connectors. 10 Replace the mass-storage module in the Model 748i. 11 Tighten the captive screws for the mass storage module. 12 Reconnect the external SCSI cable. 13 Reconnect the power cables. 14 Turn on the Model 748i and stop the boot process at the prompt by pressing Esc. 6-8 Installing and Configuring Mass Storage Devices Installing Mass Storage Devices 15 Press 6 followed by Enter to look at the HARDWARE INFORMATION screen. 16 Ensure that the new device is listed in HARDWARE INFORMATION. 6-9 Installing and Configuring Mass Storage Devices Configuring for a Hard Disk Drive Configuring for a Hard Disk Drive Hard disk drive upgrades can be installed to accommodate local file systems and swap space on your workstation. Software Installation of the Hard Disk Drive Upgrade After hardware installation has been completed, you’ll need to ensure that your operating system is prepared to exchange data with the device. This section provides instructions for manually configuring HP-UX to communicate with hard disk drive upgrades, in order to use the disks for mass storage and/or swap space. Note that your HP disk is pre-formatted. CAUTION: Although the device is well-protected from physical shock when installed in the workstation, it is very easily damaged when separate. Avoid dropping or striking a device. The factory-set SCSI bus address for the disk drive For an upgrade disk drive: SCSI bus address: 6 This SCSI address assumes usage of the disk as root. Although the configuration jumpers in the back of the drive are factory-installed and should not require reconfiguring, it is possible that the SCSI bus address jumpers for an upgrade may be shipped with different settings. Therefore, please see the Installation Chapters| for the drive and the procedure for resetting jumpers, should it be necessary. The following list outlines the software procedures you’ll find in this section for installing the hard disk drive as a file system disk: • Verify that you have an unused device file with the correct select code and bus address for your device. (Use SAM). • Use SAM to: Install a disk on HP-UX. Build a file system on the disk (done automatically by SAM). Mount the disk so that you can access it as a file system. 6-10 Installing and Configuring Mass Storage Devices Configuring for a Hard Disk Drive NOTE: SAM does not support the following: • Changing the hardware address of a disk drive containing the root file system. • Changing the hardware address of a disk array. • Changing the hardware address of a disk that is part of software disk striping. After hardware installation has been completed, you’ll need to ensure that your operating system is prepared to exchange data with the device. This section provides instructions for doing this. 1 Run SAM by typing: /usr/bin/sam (for HP-UX 9.x) /usr/sbin/sam (for HP-UX 10.x) Pressing the f1 key gives you context-sensitive information for the object at the location of the cursor. 2 Choose Disks and File Systems (highlight and click on OK or press Enter). 3 Choose CD-ROM, Floppy, and Hard Disks. 4 Choose the line identifying the type of new disk you have connected. In the “Use” column, it will be designated as “unused”. 5 In the next screen, choose the line identifying the model of the new disk. If the device you have connected does not appear on the list: A Check your hardware connections, and make sure that the device is turned on. B Click on the button Device Missing, and you will be given the following options: Have SAM rescan the system for the device. If you have connected the device after starting SAM, you should click on Yes. Otherwise, click on No. Respond to the confirmation screen regarding whether the device is connected and powered up. Respond to the confirmation screen regarding whether additional device drivers are needed. (Unless the kernel has, for some reason, had drivers re6-11 Installing and Configuring Mass Storage Devices Configuring for a Hard Disk Drive moved, the drivers needed for a hard disk should currently be in the kernel.) You will be given an information screen suggesting things to try if the device still cannot be found. If this is the case, you will need to consult the manual Peripheral Installation Guide. After you choose the device, you will see a form giving three tasks: 1 Select a Disk to Add. (You have already done this). 2 Set Disk Usage and Options. 3 Modify Defaults.... (This task is optional). Choose: Set Disk Usage and Options. 1 On the form which appears, select how you want to use the disk (“File System”, or other usage). 2 Click on OK when you have finished with this form. 3 A “Messages” Box appears, reporting the progress of the task. When the task is finished, click on OK. 4 Exit SAM. (SAM copies your original /etc/checklist to /etc/checklist.old). Testing Your Installation A simple test to make certain that the drive has been installed correctly (whether it is mounted or not) is to execute the command diskinfo, using the appropriate character device file name as the argument. For example: diskinfo /dev/rdsk/c201d5s0 If the disk is installed correctly, diskinfo will display a listing of information about it, such as the following: 6-12 Installing and Configuring Mass Storage Devices Configuring for a Hard Disk Drive SCSI describe of /dev/rdsk/c201d5s0 vendor: product id: type: size: bytes per sector: Quantum XXXXXXX direct access 200000 Kbytes 512 After mounting a new disk on a directory, an ll listing of the directory should give you at least one file or directory entry. For example: total 1024 drwxr-xr-x 2 root root 8192 Aug 31 15:24 lost+found 6-13 Installing and Configuring Mass Storage Devices Configuring for a Hard Disk Drive 6-14 7 Using Mass Storage Devices 7-1 Using Mass Storage Devices Using your CD-ROM Drive Using your CD-ROM Drive This section describes how to use your CD-ROM drive. It is divided into the following subsections: NOTE: • CD-ROM drive and CD-ROM media descriptions • Operating the CD-ROM Drive • Mounting and unmounting a CD-ROM disc • Troubleshooting Be sure you read and understand the information on mounting and unmounting CD-ROM discs before you begin using your CD-ROM disc drive. This chapter provides an overview of the optional CD-ROM drive and media, and describes how to use the CD-ROM drive. We assume the CDROM drive is set to the factory default address of SCSI ID 2. NOTE: 7-2 Some procedures in this chapter require you to log in as root. If you cannot log in as root, contact your system administrator. Using Mass Storage Devices CD-ROM Drive and CD-ROM Media Descriptions CD-ROM Drive and CD-ROM Media Descriptions This section describes basic information needed for using the CD-ROM drive and CD-ROM discs. CD-ROM Drive The CD-ROM drive is a random access read-only mass storage device that uses removable CD-ROM discs. The drive supports the ISO 9660 and High Sierra format standards. You can access information from the drive like any other disk drive, except that you cannot write to the drive. The drive contains a semiconductor laser for reading data optically, and includes an embedded controller with a SCSI interface. Controls and Features Figure 7-1 shows and Table 7-1 describes the operating controls and features of the CD-ROM drives. Headset Volume Jack Control Thumbwheel Figure 7-1 Busy Indicator Emergency Eject Hole Eject Button CD-ROM Drive Controls and Features 7-3 Using Mass Storage Devices CD-ROM Drive and CD-ROM Media Descriptions Table 7-1 CD-ROM Controls and Features Control/Feature Purpose Headset Jack You can plug mini-headphones with a 3.5-mm diameter miniature stereo plug into this jack. Volume Control Use the volume control to adjust the audio output volume to the headset jack. Busy Indicator The Busy Indicator lights during a data access operation and blinks during a data transfer. The indicator blinks initially and then stays lit when there is one of the following: • • • NOTE: A defective disc A disc insertion error (for example, an upside-down disc) No disc present Eject Button Press the Eject Button to open the Disc Tray and insert or remove a disc. When the drive is in use, you must press the eject button for more than one second to open the Disc Tray. Emergency Eject By removing the Phillips type screw and inserting the end of a paper clip, you can open the Disc Tray when the workstation does not have power. The Volume Control, Headset Jack, and Audio Jack features of the CD-ROM drive are supported through applications only. CD-ROM Media CD-ROM discs are 120 mm (4.7 in.) in diameter, and use one data surface with a capacity of approximately 600 megabytes. The data surface contains pits and flat spots arranged in a continuous spiral track, which is read at a constant speed. You may access files and data stored on a CD-ROM disc, but you may not write files or data to a CD-ROM disc. CD-ROM data discs are identical to audio compact discs (CDs) except that they store computer data and information. 7-4 Using Mass Storage Devices CD-ROM Drive and CD-ROM Media Descriptions CAUTION: Handle CD-ROM discs by the edges only. Always be sure a CD-ROM disc is either in the CD-ROM drive or its protective case when not in use. This will lessen the chance of exposing the disc surface to dust. Over time, dust reduces the reliability of the read head in the CD-ROM drive. Caring for CD-ROM Discs Observe the following guidelines to help prevent data loss and prolong the life of your CD-ROM discs and drive: NOTE: • Use CD-ROM discs in a clean environment to prevent dust particles from scratching disc surfaces. • Store CD-ROM discs in a cool, dry place to prevent moisture and heat damage. • Don’t try to clean the surface of a CD-ROM disc with cleaning solvents, as some cleaning solvents may damage the disc. You must mount the disc after loading it into the drive. Refer to the section “Mounting and Unmounting a CD-ROM Disc,” later in this chapter, for instructions about mounting a disc. 7-5 Using Mass Storage Devices Operating the CD-ROM Drive Operating the CD-ROM Drive This section describes how to perform tasks with your CD-ROM drive. Loading and Unloading a CD-ROM in the Disc Tray This subsection describes how to load or unload a CD-ROM disc in the CDROM drive. Disc Tray Description This CD-ROM is designed to be used in either the horizontal or vertical position, depending on whether your system unit is horizontal or vertical (in the floor stand). The disc tray has four disc holders that hold the disc in place when the CD-ROM drive is in the vertical position. When the drive is in the horizontal position, the disc holders are not used and are held out of the way by four disc holder retainers. Figure 7-2 shows the CD-ROM disc tray, and disc holders. Figure 7-2 7-6 CD-ROM Disc Tray Using Mass Storage Devices Operating the CD-ROM Drive Loading a CD-ROM Disc This CD-ROM drive has an automatic loading/ejecting feature. To load a disc in the CD-ROM drive, follow these steps: Figure 7-3 Placing a CD-ROM Disc in a Drive 1 Check that the workstation is powered on. 2 To open the disc tray, press and release the load/eject button on the CDROM drive. 3 Be sure the disc holders are slid away from the disc. 4 Hold the disc by the edges with the label side up and place it in the disc tray as shown in Figure 7-3. 5 To close the disc tray, push the front of the disc tray gently towards the drive until it closes by itself. 7-7 Using Mass Storage Devices Operating the CD-ROM Drive Unloading a CD-ROM Disc Perform the following steps to unload a disc from the CD-ROM drive: Figure 7-4 Removing a CD-ROM Disc From a Drive 1 NOTE: 7-8 Press the eject button to eject the disc tray from the drive. If the drive is in use, you must press the eject button for more than one second to eject the disc tray. You must unmount the disc before ejecting it from the drive. Refer to the subsection, “Unmounting a CD-ROM Disc Using SAM,” for instructions on unmounting a disc. 2 Wait until the drive has fully ejected the disc tray, then remove the disc from the tray as shown in Figure 7-4. Be careful to touch only the edges of the disc. 3 To close the Disc Tray, push the front of the disc tray gently towards the drive until it closes by itself. Using Mass Storage Devices Operating the CD-ROM Drive Verifying the CD-ROM Drive Operation To verify that your workstation can communicate with the CD-ROM drive, follow these steps: 1 In a terminal window, enter the following command: /etc/ioscan -d sdisk Enter (For HP-UX 9.x) /usr/sbin/ioscan -d sdisk Enter (For HP-UX 10.x) After a few moments the ioscan utility lists all of the SCSI I/O devices it could find. The list appears similar to the following: H/W Path Class Description ============================================ bc 8 bc 8/12 ext_bus 8/12.0 target 8/12.0.0 disk 8/12.5 target 8/12.5.0 disk 8/12.6 target 8/12.6.0 disk I/O Adapter GSC built-in Fast/Wide SCSI Interface QUANTUM LPS1080WD DEC DSP3210SW DEC DSP3210SW 8/16 ba Core I/O Adapter 8/16/5 ext_bus Built-in SCSI 8/16/5.2 target 8/16/5.2.0 disk 8/16/5.4 target 8/16/5.4.0 disk 8/16/5.6 target 8/16/5.6.0 disk MICROP 10 bc I/O Adapter 10/12 ext_bus GSC add-on Fast/Wide SCSI Interface 10/12.4 target 10/12.4.0 disk TOSHIBA CD-ROM XM-4101TA SEAGATE ST3600N 2112 SEAGATE ST31200W 7-9 Using Mass Storage Devices Operating the CD-ROM Drive If ioscan does not see your CD-ROM drive it returns the following message: ioscan: No hardware found If you receive this message, go to Chapter 10, “Dealing With Problems.” 7-10 Using Mass Storage Devices Mounting and Unmounting a CD-ROM Disc Mounting and Unmounting a CD-ROM Disc To access information on a CD-ROM disc, you must first mount the disc. This applies to file system information only. If you wish to load a music CD, for example, you would not need to mount the disc. Mounting a disc with file system information on it gives the disc a pathname that allows your workstation to communicate electronically with it. You must unmount the CD-ROM disc before removing it from the drive. CAUTION: To use a CD-ROM disc as a mounted file system, you must mount the CDROM disc every time you load it into the drive. You must also unmount the CD-ROM disc every time you unload it from the drive. Failure to mount or unmount a disc can cause a system error condition that can require rebooting the system. If your workstation is running HP CDE or HP VUE, follow these instructions to mount and unmount a CD-ROM disc as a file system. If you’re using something other than HP VUE, use the instructions for mounting and unmounting a CD-ROM disc that come with that product. For more information on configuring your CD-ROM drive, see the System Administration Tasks manual or online help. The procedures in this chapter require you to log in as root. If you cannot log in as root, contact your system administrator. Mounting a CD-ROM Disc Using SAM Use the following procedure to mount a CD-ROM disc: 1 Log in as root. If you need information on logging in or setting up a user account, see Using Your HP Workstation. 2 Load the CD-ROM disc into the disc tray and gently push the tray into the drive. 3 Invoke the System Administration Manager (SAM) either through an HP CDE or HP VUE toolbox or the command line of a terminal window: sam Enter 7-11 Using Mass Storage Devices Mounting and Unmounting a CD-ROM Disc The system responses you receive depend on the release of HP-UX. 4 The System Administration Manager window opens. Double-click on Peripheral Devices ->. 5 The Peripheral Devices window opens. Double-click on Disks and File Systems ->. 6 The Disks and File Systems window opens. Double-click on Disk Devices (or CD-ROM, Floppy, and Hard Disks). The following screen message appears: Scanning the system’s hardware... The Disk Devices (or CD-ROM, Floppy, and Hard Disks) window opens containing a list of drives currently configured on this system. Disks that are unmounted will have the word “unused” in the Use column. 7 From the Actions menu, click on Add (or Add a Hard Disk Drive) 8 The Select a Disk to Add... window opens with a list of unused disks. Highlight the CD-ROM disc you want to mount. 9 Click on OK. 10 A window appears asking you if the disc is part of the Logical Volume Manager. Choose Without. 11 You then must to provide a pathname for mounting the disc, after which you click on OK. 12 The following screen messages appear: Task started. Creating the device file... Mounting file system... Modifying “/etc/checklist”... Task completed. Click on OK. Now you can access the CD-ROM disc as you would any other mounted file system. 7-12 Using Mass Storage Devices Mounting and Unmounting a CD-ROM Disc Unmounting a CD-ROM Disc Using SAM Use the following procedure to unmount a CD-ROM disc: NOTE: Before you unmount a CD-ROM disc, make sure that your working directory (the directory in which a relative path name search begins) is set to some directory other than the one under which the disc was mounted. CAUTION: If you wish to use a CD-ROM disc as a mounted file system, you must mount the CD-ROM disc every time you load it into the drive. You must also unmount the CD-ROM disc every time you unload it from the drive. Failure to mount or unmount a disc may cause a system error condition that may require rebooting the system. 1 Log in as root. If you need information on logging in or setting up a user account, see Using Your HP Workstation. 2 In a terminal window, enter the following command: sam Enter 3 The System Administration Manager window opens. Double-click on Peripheral Devices ->. 4 The Peripheral Devices window opens. Double-click on Disks and File Systems ->. 5 The Disks and File Systems window opens. Double-click on CD-ROM, Floppy, and Hard Disks. The following screen message appears: Scanning the system’s hardware... The CD-ROM, Floppy, and Hard Disks window opens containing a list of drives currently configured on this system. 6 Highlight the disc you want to unmount and click on Remove a Hard Disk Drive from the Actions menu. 7 A window with the following message opens: Do you want to remove the disk? Click on Yes. 7-13 Using Mass Storage Devices Mounting and Unmounting a CD-ROM Disc 8 Press the eject button on the CD-ROM drive and remove the CD-ROM disc from the disc tray. Reading the Busy Light The CD-ROM busy light shows the status of the drive during the self test and during activity with the host system. The CD-ROM drive performs the self test when one of the following happens: • You load a disc and close the Disc Tray. • You turn on the workstation with a disc already loaded in the CD-ROM drive. For the self test, the busy light operates in the following sequence: 1 Light On - The busy light goes on when the disc loads into the drive. 2 Light Flashing - The light flashes six times while a read test is performed on the disc. 3 Light Off - The light goes off when the self test is complete. The busy light stays on after the self test when one of the following conditions exist: • A defective disc • A disc insertion error (for example, an upside-down disc) • No disc present The busy light goes off when one of the following conditions exist: • A CD-ROM drive power failure exists. • The drive is idle on the SCSI bus. The busy light flashes during normal activity with the system. 7-14 Using Mass Storage Devices DDS Tape Drive and Data Cassette Descriptions DDS Tape Drive and Data Cassette Descriptions This section describes how to use the optional Digital Data Storage (DDS) tape drive. It also describes how to maintain and care for the drive. This chapter provides information on the following: CAUTION: • DDS tape drive and data cassette descriptions • Operating the DDS tape drive • Ordering information Use only data cassettes labeled DDS (Digital Data Storage). Never use audio cassettes labeled DAT (Digital Audio Tape) in your DDS-format drive. DDS Drive Your DDS tape drive is either a DDS-DC, a DDS-2, or a DDS-3 tape drive with a 3.5-inch form factor, data compression, and a single-ended SCSI interface. All drives incorporate data compression capability and are highcapacity, high transfer-rate devices for data storage on tape. With compression, the DDS-DC drives can store up to 4 GB of data on a 90 meter tape, the DDS-2 drive can store up to 8 GB of data on a 120 meter tape, and the DDS-3 drive can store up to 24-GB on a 125 meter tape. 7-15 Using Mass Storage Devices DDS Tape Drive and Data Cassette Descriptions Storage Capacities The maximum storage capacities of different DDS drives with and without data compression are shown in Table 7-2 and Table 7-3. Table 7-2 DDS Tape Drive Capacities Without Data Compression Tape Length Full Height 5 1/4 DDS Tape Drive¼ DDS-DC Tape Drives DDS-2 Tape Drive DDS-3 Tape Drive 60 meter 1.3 GB 1.3 GB 1.3 GB 1.3 GB 90 meter Not Supported 2.0 GB 2.0 GB 2.0 GB 120 meter Not Supported Not Supported 4.0 GB 4.0 GB 125 meter Not Supported Not Supported Not Supported 12.0 GB Table 7-3 DDS Tape Drive Capacities With Data Compression Tape Length Full Height 5 1/4 DDS Tape Drive¼ DDS-DC Tape Drives DDS-2 Tape Drive DDS-3 Tape Drive 60 meter 2.6 GB 2.6 GB 2.6 GB 2.6 GB 90 meter Not Supported 4.0 GB 4.0 GB 4.0 GB 120 meter Not Supported Not Supported 8.0 GB 8.0 GB 125 meter Not Supported Not Supported Not Supported 24.0 GB Controls and Indicators Figure 7-5 shows the LEDs and eject button of the DDS-format tape drives. 7-16 Using Mass Storage Devices DDS Tape Drive and Data Cassette Descriptions Tape Clean DCLZ Tape LED Figure 7-5 Clean/Attention LED Eject Button Tape Drive Controls and Indicators LEDs This section describes the LED codes that are displayed. The two LEDs on the front panels of the DDS drives indicate different activities or problems that occur. Figure 7-6 lists the LED codes and their meanings Tape Clean/ Attention Meaning Key OFF Activity — load or unload Steady Green Steady Amber Activity — read or write Flashing Green Cartridge loaded Figure 7-6 Any Cleaning needed Any Fault 1/2 sec on, 1/2 sec off Pulsing Amber Fast Flash Green 1/4 sec on 1/4 sec off Tape Drive LED Display Codes 7-17 Using Mass Storage Devices DDS Tape Drive and Data Cassette Descriptions LED Warning Conditions The following sections describe actions to take if the LEDs indicate a warning condition. High Humidity If the LEDs display the high humidity signal, the humidity is too high. The drive does not perform any operations until the humidity drops. Self-Test (Failure) If the LEDs display the self-test (failure) signal, a fault was diagnosed during the self tests. Note the pattern of the pulses and contact your local service representative. Media Wear (Caution) Hewlett-Packard DDS drives continually monitor the number of errors they have to correct when reading and writing to a tape to determine tape wear and tape head cleanliness. If excessive tape wear or dirty tape heads are suspected, the drive warns you by displaying the Media Wear (Caution) signal on the LED indicators. 7-18 Using Mass Storage Devices DDS Tape Drive and Data Cassette Descriptions If the LED indicators on your DDS-format drive display the Media Wear (Caution) condition, follow this procedure: 1 Check the system console for any tape error messages. A hard error during a read or write operation may have occurred. 2 Clean the heads with a cleaning cassette (HP92283K) as described in “Cleaning the Tape Heads,” later in this chapter. 3 Repeat the operation you performed when the Media Wear (Caution) signal displayed. If the Media Wear (Caution) signal still displays, then the data cassette should be replaced. 4 If you are performing a backup from disk to tape, discard the data cassette and back up your files using a new data cassette. 5 If you are performing a restore from tape to disk, complete the restore, back up the files to a new data cassette, then discard the data cassette. Data Cassettes Media Life HP DDS data cassettes are currently specified to 2000 passes over any part of the tape under optimal environmental conditions (50% relative humidity, 22 degrees C). During a tape operation, any one area of the tape may have multiple passes over the heads. This translates into approximately 200 to 300 backups or restores. Under certain conditions, the life of your data cassette is less. Replace your data cassettes after 100 backups or restores if your operating conditions meet any of the following criteria: • The relative humidity in your operating environment is consistently less than 50%. • You know that the backup software you are using makes multiple passes over sections of the tape during backups or restores. • You notice that when you do backups and restores the tape stops and starts frequently. 7-19 Using Mass Storage Devices DDS Tape Drive and Data Cassette Descriptions Cleaning the Tape Heads Clean the heads of your tape drive after every 25 hours of tape drive use or if the Media Wear (Caution) signal is displayed on the LED. NOTE: Only use HP Cleaning Cassettes (HP92283K) to clean the tape heads. Do not use swabs or other means of cleaning the tape heads. Follow this procedure to clean the tape heads: 1 Insert the cleaning cassette into the drive. The tape automatically loads the cassette and cleans the heads. At the end of the cleaning cycle, the drive ejects the cassette. 2 Write the current date on the label on the cleaning cassette so that you know how many times you have used it. Discard the cleaning cassette after you have used it 25 times. Media Restrictions If you interchange media between other DDS-format tape drives, note that data cassettes with compressed data can only be read by tape drives that have data compression capabilities. This includes data cassettes that contain both compressed and noncompressed data. Setting the Write-Protect Tab on a Data Cassette You can only store or change information on a data cassette when the writeprotect tab is in the write position. So, before trying to write to the data cassette, make sure that the write-protect tab is in the write position, as shown in Figure 7-7. 7-20 Using Mass Storage Devices DDS Tape Drive and Data Cassette Descriptions Push tab right for write. Push tab left for write-protect. Figure 7-7 Setting the Write-Protect Tab on a DDS Tape To protect information on a data cassette from being overwritten, set the write-protect tab to the write-protect position, as shown in Figure 7-7. NOTE: The write-protect tab should always be in the write position for transferring data to a cassette. 7-21 Using Mass Storage Devices Operating the DDS Tape Drive Operating the DDS Tape Drive This section describes how to perform tasks with your DDS tape drive. Loading and Unloading a Data Cassette Follow these steps to load and unload a data cassette from the DDS tape drive: 1 Insert the data cassette into the drive, as shown in Figure 7-8. Eject Button Figure 7-8 7-22 Loading and Unloading a Data Cassette 2 Push the data cassette about three quarters of the way into the drive. The drive automatically pulls the data cassette the rest of the way in. When the LEDs on the front of the drive stop flashing, the drive has loaded the data cassette. 3 To remove the data cassette, press and release the eject button on the front of the drive, as shown in Figure 7-8. The LEDs on the drive flash on and off. Ten to twenty seconds later, the data cassette slides partway out of the drive. Remove the cassette from the drive. Using Mass Storage Devices Operating the DDS Tape Drive Verifying the DDS Tape Drive Operation To verify that your workstation can communicate with the DDS-format tape drive, enter the following: /usr/sbin/ioscan -d stape (for HP-UX 10.x) /etc/ioscan -d stape (for HP-UX 9.x) After a few moments the ioscan utility returns a message similar to the following: H/W Path Class Description ============================================ bc 8 bc I/O Adapter 8/16 ba 8/16/5 ext_bus 8/16/5.3 target 8/16/5.3.0 tape Core I/O Adapter Built-in SCSI HP HP35480A If ioscan does not see your tape drive, it will return the following message: ioscan: No hardware found If you receive this message, go to Chapter 10 “Dealing With Problems.” Using Device Files Device files are special files that tell your system which system hardware pathway to use when communicating with a specific device, and what kind of device it is. To determine what device files are available for use with your tape drive, use the following procedure: 1 In a terminal window, enter the following command: sam Enter 7-23 Using Mass Storage Devices Operating the DDS Tape Drive 2 The System Administration Manager window opens. Double-click on Peripheral Devices ->. 3 The Peripheral Devices window opens. Double-click on Tape Drives ->. 4 The Tape Drives window opens. 5 In the list of tape drives, click on the desired tape drive to select it. 6 From the Actions menu, click on Show Device Files. A window opens with a list of the device files for the selected tape drive with an explanation of each one. Archiving Data This section describes how to transfer data to and from a DDS-format data cassette (saving and restoring) using the HP-UX tar command and your tape drive’s device file. The tar command allows you to save files to a data cassette, restore files from a data cassette to your system, or list the files on your data cassette. Writing to a Data Cassette Use the following instructions to save files to a data cassette: 1 Check that the write-protect tab on the data cassette is in the write position. 2 Load the data cassette into the tape drive. 3 In a terminal window, enter the following command line to write to the tape: tar -cvf /dev/rmt/devicefile pathname Enter where devicefile is one of the device files listed from sam and pathname is the pathname of the file or directory containing files that you want to write to the tape. To use the data compression mode, use one of the device file names that sam listed as supporting compression. 7-24 Using Mass Storage Devices Operating the DDS Tape Drive Restoring Files from a Data Cassette to Your System Use the following instructions to restore files from a data cassette to your system: 1 Load the data cassette into the tape drive. 2 In a terminal window, use cd to change to the directory you want the files to reside in. 3 Enter the following command line to restore data: tar -xvf /dev/rmt/devicefile pathname Enter where devicefile is one of the device files listed from sam and pathname is the pathname of the file or directory containing files that you want to restore from the tape. If pathname is not specified, everything on the data cassette is restored. If the tape was made using data compression, use one of the device file names that sam listed as supporting compression. Listing the Files on a Data Cassette Use the following instructions to list the files on a data cassette: 1 Load the data cassette into the tape drive. 2 In a terminal window, enter the following command line to receive a file listing of the data cassette: tar -tvf /dev/rmt/devicefile Enter where devicefile is one of the device files listed from sam. If the tape was made with data compression, use one of the device file names that sam listed as supporting compression. Further Command Information For additional information on using tar and a complete list of the command arguments, refer to the tar man page by typing the following: man tar Enter The man utility looks up man pages on the system. 7-25 Using Mass Storage Devices Operating the DDS Tape Drive You may also communicate with the tape drive with the cpio, ftio, mt, and fbackup commands. For more information on these commands, enter the following in a terminal window: man command Enter 7-26 Using Mass Storage Devices Ordering Information Ordering Information To order Hewlett-Packard data cassettes and cleaning cassettes for use in your DDS tape drive, use the following order numbers: CAUTION: • HP92283A - Box of five 60-meter DDS data cassettes • HP92283B - Box of five 90-meter DDS data cassettes • HP92300A - Box of five 120-meter DDS data cassettes (not supported on the DDS-DC drives) • HPC1517A - Box of five 125-meter DDS data cassettes (not supported on the DDS-DC or DDS-2 drives) • HP92283K - Package of two head-cleaning cassettes • HP92283L - Lockable storage box for 12 cassettes Use only data cassettes labeled as DDS (Digital Data Storage) cassettes. Never use audio cassettes labeled DAT (Digital Audio Tape) in your DDSformat drive. 7-27 Using Mass Storage Devices Using the Floppy Diskette Using the Floppy Diskette This section describes basic information needed for using your floppy diskettes. Setting the Write-Protect Tab on a Diskette You can only store or change information on a diskette when the write-protect tab is in the write position. So, before trying to write to the diskette, make sure that the write-protect tab is in the write position, as shown in Figure 7-9. Push tab up for write. Push tab down for write-protect Figure 7-9 Setting the Write-Protect Tab on a Floppy Diskette To protect files on a diskette from being overwritten, set the write-protect tab to the write-protect position, as shown in Figure 7-9. NOTE: 7-28 The write-protect tab should always be in the write position for formatting a new diskette and transferring data to a diskette. Using Mass Storage Devices Using the Floppy Diskette Inserting and Removing a Diskette Follow these steps to insert and remove a diskette from the floppy disk drive: 1 Insert the diskette into the drive, as shown in Figure 7-10. Eject Button Figure 7-10 Inserting and Removing a Floppy Diskette 2 Push the diskette into the floppy drive until it clicks into place. 3 To remove the diskette, push the eject button (Figure 7-10), then take out the diskette. 7-29 Using Mass Storage Devices Operating the Floppy Drive Operating the Floppy Drive This section describes how to perform tasks with your 3.5-inch floppy disk drive. Verifying the Floppy Drive Configuration To verify that your workstation can communicate with the floppy drive, use the ioscan command to see which devices are currently in use on your system. 1 Enter the following at a command prompt: /usr/sbin/ioscan Enter (for HP-UX 10.x) /etc/ioscan Enter (for HP-UX 9.x) After a few moments the ioscan utility lists all of the I/O devices it could find. If there is a floppy drive in the list, that listing appears similar to the following: H/W Path Class Description =========== ============ =================== 8 bc I/O Adapter 8/0 graphics Graphics 8/16/10 unknown Built-in Floppy Drive Using Device Files Device files are special files that tell your system which system hardware pathway to use when communicating with a specific device and what kind of device it is. To determine what device files are available for use with your floppy drive, use the following procedure: 1 In a terminal window, enter the following command: 7-30 Using Mass Storage Devices Operating the Floppy Drive sam Enter 2 The System Administration Manager window opens. Double-click on Disks and File Systems->. 3 The Disks and File Systems window opens. 4 In the list of drives, click on the floppy drive listing to select it. 5 From the Actions menu, click on View More Information A window opens with a list of information for the floppy drive, including the device files. Formatting a New Diskette You must always format a new floppy diskette with the mediainit utility before using it. To format a new floppy diskette follow these steps: 1 Log in as root. 2 Make sure that the write-protect tab on the floppy diskette is in the write position, as shown in Figure 7-9. 3 Insert the diskette into the floppy disk drive. 4 In a terminal window, execute mediainit with an interleave of 2 by entering the following: mediainit -i2 devicefile Enter where devicefile is the device file as listed by sam. Transferring Data To and From a Floppy Diskette This section describes how to transfer data to and from your floppy diskette (saving and restoring) using the HP-UX tar command with your floppy drive’s device file. The tar (tape file archiver) command saves files to a floppy diskette, restores files from a floppy diskette, or lists files on a floppy diskette. 7-31 Using Mass Storage Devices Operating the Floppy Drive You need to set the write protect tab to the write position to transfer data to the diskette. The write-protect tab can be in either position when restoring data from a diskette or listing the files on a diskette. Saving Files to a Floppy Diskette Use the following instructions to save files to a floppy diskette: 1 Check that the write-protect tab on the floppy diskette is in the write position. 2 Load the formatted floppy diskette into the disk drive. 3 In a terminal window, enter the following command line to write to the diskette: tar -cvf devicefile pathname Enter where devicefile is the device file as listed by sam and pathname is the pathname of the file or directory containing files that you want to write to the diskette. Restoring Files from a Floppy Diskette to Your System Use the following instructions to restore files from a floppy diskette to your system: 1 Load the floppy diskette into the disk drive. 2 In a terminal window, use the cd command to change to the directory you want the files to reside in: cd directory_path Enter where directory_path is the pathname of the directory. 7-32 Using Mass Storage Devices Operating the Floppy Drive 3 Enter the following command line: tar -xvf devicefile pathname Enter where devicefile is the device file as listed by sam and pathname is the pathname of the file or directory containing files that you want to restore from the diskette. If you don’t specify pathname, everything on the floppy diskette is restored. Listing the Files on a Floppy Diskette Use the following instructions to list the files on a floppy diskette: 1 Load the floppy diskette into the disk drive. 2 In a terminal window, enter the following command line: tar -tvf devicefile Enter where devicefile is the device file as listed by sam. All files on the floppy diskette are listed. For More Information For more information on using tar and a complete list of the command arguments, refer to the tar man page by typing the following in a terminal window: man tar Enter The man utility looks up man pages on the system. You can mount the floppy drive as a file system using the SAM utility. Be sure to unmount the drive before removing it as a file system. For more information about how to mount and unmount the floppy drive, see the manual Using HP-UX (B2910-90001). For more information on copying data to or from your system to other media, including your floppy diskette, refer to the cpio man page by typing the following in a terminal window: 7-33 Using Mass Storage Devices Operating the Floppy Drive man cpio Enter For more information on copying to or from DOS files, refer to the man page by typing the following in a terminal window: man doscp For more information on listing the contents of DOS directories, refer to the dosls man page by typing the following in a terminal window: man dosls Enter For more information on using your floppy disk drive and floppy diskettes, refer to the floppy man page by typing the following in a terminal window: man floppy Enter For more information on using the mediainit command, refer to the mediainit man page by typing the following in a terminal window: man mediainit Enter Configuring the Floppy Driver If you reload software or rebuild the Instant Ignition system on your workstation, you need to reconfigure the HP-UX Kernel to add the floppy driver. Use the SAM utility to add the flexible disk driver and build a new HP-UX kernel. For more information about how to reconfigure the kernel using SAM, see the following manuals: 7-34 • System Administration Tasks HP 9000 Series 700 Computers (B235590040) • Using HP-UX (B2910-90001) Using Mass Storage Devices Ordering Information Ordering Information To order Hewlett-Packard micro flexible diskettes for use in your 3.5-inch floppy disk drive, use the following order number: HP-92192X High-Density Micro Flexible Disks (1.44MB Formatted Capacity) - box of ten diskettes 7-35 Using Mass Storage Devices Ordering Information 7-36 8 Connecting Cables 8-1 Connecting Cables For information on connecting the Model 743 or Model 744 board computer in your Model 748 workstation to any of the following connections, see the owner’s guide that came with your board computer: • connecting a single monitor, multi-display system, or text-only terminal • audio connection • video connection • keyboard and mouse connections • network connection • printer connections For SCSI port connections, please refer to Figure 8-1. The last device on each SCSI bus must be terminated. If no external devices are connected to a SCSI bus, the terminator(s) supplied with the Model 748 must be installed on the external bus connector. 8-2 Connecting Cables Fast-wide-differential external connector/terminator Single-ended external connector/terminator Fast-wide-differential internal connector (two shown) Single-ended internal connector Figure 8-1 SCSI Connections 8-3 Connecting Cables 8-4 9 Power-On/Power-Off 9-1 Power-On/Power-Off Powering On the System Powering On the System Before powering on the system, ensure that power cords are connected to both power supplies, and that the power cords are connected to site power. 1 Switch the power switches on both power supplies to the 1 (ON) position (see Figure 9-1). 2 Push in the power switch on the front of the card cage to apply power to the entire card cage (see Figure 9-2). 3 Refer to you board computer’s owner’s guide for information on booting the board computer. Power Cord Connectors Power Supply Switches Figure 9-1 9-2 Power Supply Connectors and Switches Power-On/Power-Off Powering On the System Main Card Cage Switch Figure 9-2 Card Cage Power Switch 9-3 Power-On/Power-Off Powering Off the System Powering Off the System Before powering off the system, you must shutdown the operating system. Please refer to the owner’s guide for your board computer or your operating system for instructions on shutting down the operating system. 9-4 1 Once the operating system is shut down, press the switch on the front of the cardcage to remove power from the entire card cage. 2 Switch the power switches on each power supply to 0 (OFF). 10 Dealing With Problems 10-1 Dealing With Problems This chapter contains information to help you determine what’s wrong with your system when you have problems. If you have a problem that isn’t listed in this chapter, or if your problem persists, contact your designated service representative. When calling for service, always have your system model number and serial number ready. The major sections in this chapter are: 10-2 • Interpreting the LED Indicators • Managing a Boot Failure • Recovering from a System Panic • Dealing with Network Failures Dealing With Problems Interpreting the LED Indicators Interpreting the LED Indicators For information about the board computer’s LED displays, please refer to the owner’s guide shipped with your board computer. 10-3 Dealing With Problems Managing a Boot Failure Managing a Boot Failure The boot program is located in the firmware of the Model 743/744. You can configure the behavior of the boot process by interacting with the boot console handler. See the appropriate owner’s guide for your board computer for procedures to deal with the boot console handler. If you have indications that the boot process has failed, check the following items. Boot Program Initializes Hardware Problems during the first stage of the boot process are rare. At this stage problems can be caused by: • No power to the VMEbus chassis (check the local circuit breakers and the power connections to your VMEbus chassis). • Processor hardware failure. • Interface card hardware failure. The processor isn’t fully plugged into the Model 748i VMEbus slot. The LAN MAU connector is loose. • Incorrectly connected SCSI cable. Turn off the power to the VMEbus chassis. Wait five or ten seconds and turn the power to the system back on. If the problem recurs, record the symptoms, the status of any indicators (especially any LED displays) on your processor, and any messages that appear on your system console. At this stage in the boot process, most of the problems that occur require your hardware to be serviced by a person trained and qualified to do so. 10-4 Dealing With Problems Recovering from a System Panic Recovering from a System Panic A system panic simply means that the operating system encountered a condition that it did not know how to respond to, so it halted your system. System panics are rare and not always the result of a catastrophe. They sometimes occur at boot if your system previously was not shut down properly. Sometimes they occur as the result of a hardware failure. In a clustered HP-UX environment, a diskless client node will panic if too much time has elapsed since its last communication with its server. This could be the result of nothing more than a LAN cable that has been disconnected for too long. Recovering from a system panic can be as simple as rebooting your system. If you have an up-to-date set of file system backup or system recovery tapes, the worst case scenario would involve reinstalling the operating system and restoring any files that were lost or corrupted. If this situation was caused by a rare hardware failure such as a disk head crash, you will, of course, have to have the hardware fixed before you can perform the reinstallation. CAUTION: If you use fast boot mode with the Model 748i VMEbus chassis, and a graphics card is installed in the Model 743/744, make sure only one graphics subsystem is installed in the Model 743/744 board computer and that the graphics subsystem is configured as the console. When fast boot is selected during boot configuration the Processor-Dependent Code (“PDC”) does a very abbreviated test of only the console path. If your Model 743/744 has graphics (on-board or as an additional card) and the console device is an RS-232C port, then the system cannot successfully boot in fast boot mode and will panic. This is because the PDC code cannot initialize the graphics ASIC, if it is not the console. 10-5 Dealing With Problems Recovering from a System Panic NOTE: It is important to maintain an up-to-date backup of the files on your system so that, in the event of a disk head crash or similar situation, you can recover your data. How frequently you update these backups depends on how much data you can afford to lose. For detailed information on how to back up data, see the manual System Administration Tasks. Should your system panic, it is important to record and categorize the circumstances associated with the panic. Table 10-1 will help you do so: Table 10-1 Summary of Possible Causes of Panics Problem Area and Action Problem Area Hardware Action • If the failure appears to be associated with a peripheral device: Check the integrity of the cable connections Ensure that the peripheral is online. 10-6 • If the above did not correct the problem, the failure may be associated with the System Processing Unit. In this case; call your designated service representative. File System • Run the file system checker, fsck, to correct the problem. Follow the instructions that fsck may give, and use reboot -n, for HP-UX, for any subsequent reboots required by fsck. See Chapter 6 “File System Problems,” in “Solving HP-UX Problems” for detailed HP-UX information. LAN • Ensure the integrity of all LAN connections, including taps in any AUI cable. Check for proper 50 ohm terminations at both ends of the LAN. Other • Reboot the system. Dealing With Problems Recovering from a System Panic Other problems may result from faulty configuration of the Mode Configuration area of the Boot Console Handler. If you have boot problems, check that the following areas use their default values: • Current mode is “USER” (default mode).* • FASTBOOT is set to “NO” • TEST CONFIGURATION includes GRAPHICS 1, GRAPHICS 2, and HIL, if used.* * These are applicable only to the Model 743 Procedures for Recovering from a System Panic Step 1: The Panic Message In a log book, record and categorize the panic message displayed on the system console. The panic message will tell you why the operating system panicked. Sometimes panic messages refer to internal structures of HP-UX (or its file systems) and the cause might not be obvious. Generally, the problem is in one of the following categories, and wording of the message should allow you to classify it into one of them: Table 10-2 System Panic Procedures Category Action Step Number Hardware Failure Step 2a File System Corrupted Step 2b LAN Communication Problem Step 2c Other Situations Step 2d Step 2a: Recovering from Hardware Failure If the panic message indicated a hardware failure, the text or context of the message should indicate what piece of hardware failed. 10-7 Dealing With Problems Recovering from a System Panic If the hardware failure appears to be associated with a peripheral, ensure that its cables are tightly connected to their proper locations and that the device is powered on, and in an “online” state. If there is an error indicated on the device’s display: 1 Record the error message(s) in your log book. 2 Turn the device off. 3 If the device is a disk drive, wait for it to stop spinning. 4 Turn the device back on. If the problem reappears on the device or if the hardware failure appears to be associated with an interface card or an internal component of the system module, you should refer the problem to your HP service representative. Proceed to Step 3, Rebooting Your System|. Step 2b: Recovering from a File System Problem If the panic message indicates a problem with one of your file systems, you will need to run the file system checker fsck to check and correct the problem(s). This is normally done automatically at boot time (from the /etc/rc file) so you should proceed to Step 4 (Rebooting Your System). Follow all directions that fsck gives you especially if it is your root file system (the one with the “/” directory) that has the problem. It is important to use the “-n” (HP-UX) option to the reboot command if requested to do so by fsck during any subsequent reboot. Step 2c: Recovering from a LAN Communication Problem If the panic messages indicates a problem with LAN communication (such as when a diskless cluster client node is prevented from communication for too long), check all LAN cable connections to ensure the following: 10-8 • All connectors are tightly fastened to the LAN cable and the media access units (MAUs). • LAN is assembled correctly and does not exceed recommended lengths. If you use an AUI, the LAN must be connected directly to the MAU with no intervening length of cable between the MAU on your board computer and the LAN tee. • Your LAN is properly terminated. Dealing With Problems Recovering from a System Panic Proceed to Step 3, Rebooting Your System. Step 2d: Recovering from Other Situations When you suspect the problem was something other than the above (or when you do not know where to classify it), proceed to Step 3, Rebooting Your System. In this case, it is especially important that you write down the exact text of the panic message, just in case you need it for future troubleshooting or help from HP service personnel. Step 3: Rebooting Your System Once you have checked for and corrected any problems from Step 2, you are ready to reboot your system. You can reboot your system using the Reset switch on the panel of the Model 743/744. Otherwise, you can turn the system off and then back on to initiate the boot sequence. You will probably notice a few differences in boot behavior as compared with your normal boot sequence. Your system might save a “core” file to disk. This core file is a “snapshot” of the previously running kernel at the time that it panicked. If necessary, this core file can be analyzed using special tools to determine more about what caused the panic. NOTE: For HP-UX, core files are quite large and, if your system is so configured, they are saved to the directory /tmp/syscore (HP-UX 9.x) or /var/adm/crash (HP-UX 10.x) . If you feel you need to save these files for future analysis (something that isn’t usually required), it is best to save them to tape and remove them from your file system in order to free up space. If you know why your system panicked, you can delete the core files. Core files are used in rare circumstances to diagnose hard-to-find causes of system panics. 10-9 Dealing With Problems Recovering from a System Panic If the reason your system panicked was because of a corrupted file system, fsck will report the errors and any corrections it makes. If the problems were associated with your root file system, fsck will ask you to reboot your system when it’s finished. When you do this on an HP-UX system, use the following command: reboot -n The -n option tells reboot not to sync the file system before rebooting. Since fsck has made all the corrections on disk, you do not want to undo the changes by writing over them with the corrupt memory buffers. Step 4: Monitoring the System If your system successfully boots, there is a good chance that you can resume normal operations. Many system panics are isolated events and are unlikely to reoccur. Check your applications to ensure that they are running properly and monitor the system closely. For a day or so, you might want to do backups more frequently until you are confident that the system is functioning properly. For More Information Refer to Solving HP-UX Problems and to HP-UX System Administration Tasks for further information on operating-system related problems. 10-10 Dealing With Problems Dealing with Network Failures Dealing with Network Failures If the program you have been running uses resources from a local area network (LAN) and it stops unexpectedly, the following may help locate the source of the problem: Table 10-3 Problems with the Network Problem Action No systems respond to the /etc/ping hostname command. • Check the network connection on the panel of your board computer. Make sure that the cable is securely fastened to the connector. Your system doesn’t respond to /etc/ping from another system on the network. • Check to see if the networking software is still running on your system. For HP-UX, use ps -ef to do so. If the networking software is not running, restart it by logging onto your system as root and running /etc/rc (HP-UX 9.x only). Some systems respond to /etc/ping, but others do not. • Contact your network administrator, if you have one. This condition either indicates that some systems are down, or that there is a fault with the network. 10-11 Dealing With Problems Dealing with Network Failures 10-12 A Safety and Regulatory Statements A-1 Safety and Regulatory Statements This appendix contains safety and regulatory statements pertaining to your Model 748 workstation. It provides information on the following topics: A-2 • Declaration of conformity • Special video configuration statements • Emissions regulations • Emissions regulations compliance • Datacom users statement • Acoustics • Electrostatic discharge (ESD) precautions • Safety statements • Laser safety statements • Warnings and cautions Safety and Regulatory Statements Declaration of Conformity Declaration of Conformity A-3 Safety and Regulatory Statements Special Video Configuration Statements Special Video Configuration Statements For EN55022 or CISPR 22 Applications: WARNING: This is a Class A product. In a domestic environment this product may cause radio interference in which case the user may be required to take adequate measures. For FCC Applications: NOTE: A-4 This equipment has been tested and found to comply with the limits for a Class A digital device, pursuant to part 15 of the FCC rules. These limits are designed to provide reasonable protection against harmful interference when the equipment is operated in a commercial environment. This equipment generates, uses, and can radiate radio frequency energy and, if not installed and used in accordance with the instruction manual, may cause harmful interference to radio communications. Operation of this equipment in a residential area is likely to cause harmful interference in which case the user will be required to correct the interference at his own expense. Safety and Regulatory Statements Emissions Regulations Emissions Regulations Federal Communications Commission (FCC) This equipment has been tested and found to comply with the limits for a Class A digital device, pursuant to part 15 of the FCC Rules and interference causing regulations of Industry Canada. These limits are designed to provide reasonable protection against harmful interference in a non-residential installation. This equipment generates, uses, and can radiate radio frequency energy and, if not installed and used in accordance with the instructions, may cause harmful interference to radio communications. However, there is no guarantee that interference will not occur in a particular installation. If this equipment does cause harmful interference to radio or television reception (determined by turning the equipment off and on), you can correct the interference by one or more of the following measures: • Reorient or relocate the receiving antenna. • Increase the separation between the equipment and the receiver. • Connect the equipment to an outlet on a circuit different from that to which the receiver is connected. Hewlett-Packard’s system certification tests were conducted with HP-supported peripheral devices and HP shielded cables, such as those you receive with your computer. Changes or modifications not expressly approved by Hewlett-Packard could void the user’s authority to operate the equipment. VCCI Class A ITE A-5 Safety and Regulatory Statements Emissions Regulations Compliance Emissions Regulations Compliance Any third-party I/O device installed in HP system(s) must be in accordance with the requirements set forth in the preceding Emissions Regulations statements. In the event that a third-party noncompliant I/O device is installed, the customer assumes all responsibility and liability arising therefrom. A-6 Safety and Regulatory Statements Acoustics Acoustics Regulation On Noise Declaration For Machines -3. GSGV Lpa <70dB Lpa<70dB operator position am Arbeitsplatz normal operation normaler Betrieb per ISO 7779 nach DIN 45635 T.19 A-7 Safety and Regulatory Statements Electrostatic Discharge (ESD) Precautions Electrostatic Discharge (ESD) Precautions Electrostatic charges can damage the integrated circuits on printed circuit boards. To prevent such damage from occurring, observe the following precautions during board unpacking, installation, and configuration: A-8 • Stand on a static-free mat. • Wear a static strap to ensure that any accumulated electrostatic charge is discharged from your body to ground. • Connect all equipment together, including the static-free mat, static strap, routing nodes, and peripheral units. • Keep uninstalled printed circuit boards in their protective antistatic bags. • Handle printed circuit boards by their edges, once you have removed them from their protective antistatic bags. Safety and Regulatory Statements Safety Statement Safety Statement This equipment conforms to the following safety standards: • UL 1950 • CSA 950 • IEC 950 • EN 60950 A-9 Safety and Regulatory Statements Laser Safety Statement (U.S.A. Only) Laser Safety Statement (U.S.A. Only) The CD ROM mass-storage system is certified as a Class-1 laser product under the U.S. Department of Health and Human Services (DHHS) Radiation Performance Standard according to the Radiation Control for Health and Safety Act of 1968. This means that the mass-storage system does not produce hazardous laser radiation. Because laser light emitted inside the mass-storage system is completely confined within protective housings and external covers, the laser beam cannot escape from the machine during any phase of user operation. A-10 Safety and Regulatory Statements Warnings and Cautions Warnings and Cautions A-11 Safety and Regulatory Statements Warnings and Cautions A-12 Glossary absolute path name The name of a file which lists all the directories leading to it, starting with root (“/”) and ending with the file base name itself. If the path name indicates a directory, leave the trailing slash. For example, /users/jth/. See Using HP-UX for more information on path names and directory structures in HP-UX. access permissions File name characteristics (including read, write, and execute) which determine whether a process can perform a requested operation on the file (such as opening a file for writing). Access permissions can be changed by a chmod(1) command. alternate boot path The address at which the firmware searches for a boot device, if it has not found the device specified by the primary boot path. application A program used to perform a particular task, usually interactively, such as computer-aided design, text editing, or accounting. argument The part of a command line which identifies what (file, directory, etc.) is to be acted upon. ASIC Application Specific Integrated Circuit. backup A copy of all or part of the file system. that contains the appropriate program for booting the operating system. boot ROM A EEPROM memory which is incorporated into a system for the purpose starting the operating system, testing the terminal, and producing a standard display. Thought loosely referred to as ROM, it includes a writable function to allow reconfiguration of path and boot-configuration information. Bourne Shell A command interpreter, invoked as /bin/sh. The Bourne Shell is the default shell in HP-UX. bus address A number which makes up part of the address HP-UX uses to locate a particular device. The bus address is determined by a switch setting on a peripheral device which allows the computer to distinguish between two devices connected to the same interface. button A graphic element in a display that functionally represents an actual push button. It is usually accessible by mouse pointer and is used to start an action. CD-ROM Compact Disc Read-Only Memory. CD ROM file system A read-only memory file system on compact disk. Typically, you can read data from a CD ROM file system, but you cannot write to one. boot To start or activate a system. boot device A device such as a disk drive, DDS tape drive, or network device character An element used for the organization, control, or representation of text. Characters include graphic characters and control characters. Glossary-1 Glossary click To press and release a mouse button rapidly. cluster A group of workstations connected via a LAN. One computer, the ++cluster server++, performs as a filesystem server for the <term nogloss>cluster clients (For information on clusters, see <book|Managing Clusters of HP 9000 Computers: Sharing the HPUX Filing System|). cluster client A cluster node that does not have a local HP-UX file system. Its file system resides on the cluster server. A client can also refer to any process run by a server. cluster node Any workstation networked into an HP-UX cluster. (Also called “cnode”.) cluster server The cluster node which acts as a file system server and operating system server for all the cluster nodes in an HP-UX cluster. Also called <term nogloss|cluster root server|. cnode Abbreviation for ++cluster node++. CPU Central Processing Unit. The instruction-processing module of the computer. See also ++SPU++. C Shell An HP-UX command interpreter, invoked as csh. current working directory The directory in which relative path name searches begin. It is also called the “current directory” or “working directory”, and is Glossary-2 identified by entering the command pwd. device driver A software program that provides the communication interface between the operating system kernel and a hardware device. device file A file used for the computer to communicate with a device such as a tape drive or a printer. DDS Digital Data Storage. HP-supported format for data storage. dialog box A subwindow of an application used to request information, or to display status or error conditions. directory A table of identifiers and references (such as file names) that refer to corresponding files and items of data. Used in a typical HP-UX organizational structure to provide an organizational and logical identity for a given group of files and directories. EISA Extended Industry Standard Architecture. EISA is an extension of ISA (Industry Standard Architecture) to 32 bits. environment The set of defined shell variables (some of which are PATH, TERM, SHELL, HOME) that define the conditions under which your commands run. These conditions can include your terminal characteristics, home directory, and default search path. file access permissions File name characteristics (including read, write, and execute) which determine whether a Glossary process can perform a requested operation on the file (such as opening a file for writing). Access permissions can be changed by the chmod(1) command. fileset A logically-defined, named set of files on an update or installation tape. file system The organization of files on a given storage device, possibly including hierarchical directories. $HOME The value of the environment variable representing the ++home directory++. the ISL program). ISL Initial System Loader. This implements the operating-system independent portion of the boot process. kernel The part of the HP-UX operating system that manages the computer’s resources, such as memory, file system, and input/output. Korn Shell An HP-UX shell, featuring command history recall and line-editing. Invoked as /bin/ksh. LAN See Local Area Network. home directory The directory name given by the value of the shell variable HOME. This is the directory where the user starts after logging in, typically /users/login, where login is your login name. host name Refers to a string which uniquely identifies a system in a network. There are generally different ++host name++ domains associated with different networks. HP-HIL Hewlett-Packard Human Interface Link. HP-IB Hewlett-Packard Interface Bus (IEEE 488 standard). HP-UX cluster A group of workstations connected via a LAN. One computer, the ++cluster server++, performs as a file-system server for the ++cluster client++. IPL Initial Program Loader (such as LED Light-emitting diode. Local Area Network The systems and/or clusters which share data, hardware, and software resources via Networking Services software. locally-mounted file system A file system mounted on a disk attached to a cluster client and shared by other nodes in the cluster. login Your login name, the name by which you are known to the workstation. This may be any group of characters, so long as it meets system rules. mother board The vertical system backplane board into which the ++system board++ plugs. mount To add an auxiliary (removable) file system to an active existing file system. Glossary-3 Glossary mount directory The directory in an existing file system that is the root directory of a mounted auxiliary file system. path name A sequence of directory names, separated by slashes, which specify the location of any file or directory. multiuser state The condition of the HP-UX operating system in which the cluster nodes (and console) allow communication between the system and all its users. PDC Processor-Dependent Code. Firmware (such as the boot ROM) that implements all processor-dependent functionality, including initialization and self-test of the processor. Native Language Support (NLS) A feature of HP-UX that provides the user with internationalized software and the application programmer with tools to develop this software. PID Process identity (number). NFS Network File Services. NFS file system A file system accessible over a network via the NFS Services product. node name A unique string used to identify each node in a cluster. operating system The contents of /hpux, including the kernel, commands, input-output control, system accounting, storage assignment, and other services. Also see kernel. owner The owner of a file, usually the creator of that file. However, the ownership of a file can be changed by the superuser or the current owner with the chown(1) command or the chown(2) system call. password An encrypted sequence of characters used by HP-UX to identify an authorized user and to permit authorized login on a system. Glossary-4 Posix Shell POSIX-compliant version of the Korn Shell. primary boot path The first address at which the firmware searches for a boot device. process An invocation of a program. Generally, process refers to a program running in memory, while program is the code stored on disk. process ID A unique identification number assigned to all processes by the operating system. Also see PID. pty Pseudo-terminal. RAM Random-access memory. regular expression A string of characters that selects text. relative path name The name of a file, listing all the directories leading to that file in relation to the current working directory. ROM Read-only memory. Glossary root directory The highest level directory of the hierarchical file system, from which all other files branch. In HP-UX, the slash (/) character refers to the “root directory.” The root directory is the only directory in the file system that is its own “parent directory.” (Bourne, Korn, Key, Posix or C), providing a working environment interface for the user. The shell takes command input from the keyboard and interprets it for the operating system. See Shells: User’s Guide for information on the characteristics of the various shells. root file system The file system mounted on the cluster server. shell script A file that contains commands that a shell can interpret and run. Also “shell program.” root server The node in a cluster to which the storage device containing the root file system of the cluster is physically attached. Also ++cluster server++. root user The user with root permission, having a separate “root” account and password. run-level The system state determined at boot which defines, among other things, multi- or single-user status. SAM System Administration Manager. A subsystem of HP-UX that does a wide range of system administration tasks interactively. script A file that contains commands that a shell can interpret and run. shut down To take the system from multi-user state to a state in which no processes are running, using the shutdown command. single-user state The state of a computer where there is little or no process activity and no users logged in. The system is only accessible to the current system administrator (root). This mode is brought about by execution of shutdown(1). Also called ‘single-user mode’. SPU System Processing Unit. The instruction- and graphics-processing module of the computer (in this case, the Model 743 board computer), containing the CPU and I/O processors. Also called the “SPU module”. server A computer program that provides file access, login access, file transfer, printing and other services across a network. Sometimes, but not always, a server consists of a dedicated computer. standard error The destination of error and special messages from a program, intended to be used for diagnostic messages. The standard error output is often called stderr, and is automatically opened by the shell for writing on file descriptor 2 for every command invoked. Standard error usually appears on the display unless it is directed otherwise. shell An HP-UX command interpreter standard input The source of input SCSI Small Computer System Interface. Glossary-5 Glossary data for a program. The standard input file is often called stdin, and is automatically opened by the shell for reading on file descriptor 0 for every command invoked. VME Versa Module Eurocard. A data protocol for optional microprocessor cards allowing multiple CPUs to be configured into the same computer backplane. standard output The destination of output data from a program. Standard output appears on the display unless it is redirected otherwise. working directory This is the directory in which relative path name searches begin. It is also called the current directory, or the current working directory, identified by invoking the command pwd. su Super User. See root user. system board The printed-circuit board of a workstation where the CPU and memory RAM reside. system name The eight-character (or less) string which uniquely identifies a system. Usually identical with the system’s host name found in /etc/hosts. The Internet Protocol (IP) number is sometimes used instead of a system name to identify the system. tree structure The HP-UX method of organizing files and directories into a branching hierarchical structure. This structure looks like an inverted tree with the “root” directory at the top, descending into multiple directory/file branches that end in clusters of files. user Any person who interacts directly with a computer system. user interface The medium through which users communicate with their workstations. The command-line prompt is one type of interface. The graphical objects of HP VUE are another type of interface. Glossary-6 workstation A compact, graphics-oriented computer, generally high-speed and high-capacity, designed for use in a variety of tasks requiring high performance. Index A acoustics regulations, A-7 adapter cables, 1-7 archiving data listing files,, 7-25 restoring files,, 7-25 saving to a cassette,, 7-24 archiving data,, 7-24 B board computer configurations, 1-7 boot failure, 10-4 C cables, 1-7, 8-1 card installation, 3-1, 4-1 cautions and warnings, A-11 CD-ROM disc busy light during self test,, 7-14 mounting and unmounting,, 7-11 mounting using SAM,, 7-11 unmounting using SAM,, 7-13 CD-ROM discs caring for,, 7-5 CD-ROM drive controls and features,, 7-3 description,, 7-3 verifying operation,, 7-9 CD-ROM media,, 7-4 commands cd,, 7-32 mediainit,, 7-31 tar,, 7-24 configuration, 6-1, 6-10 connecting, 8-1 connecting cables, 8-1 conversion cables, 1-7 D data cassettes cleaning heads,, 7-20 media life,, 7-19 media restrictions,, 7-20 ordering information,, 7-27 setting write-protect tab,, 7-20 DDS tape drive controls and indicators,, 7-15 LED code warning conditions high humidity,, 7-18 media wear,, 7-18 selft-test,, 7-18 LED codes,, 7-17 loading and unloading data cassette,, 722 using device files,, 7-23, 7-30 verifying operation,, 7-23 DDS tape drives operating,, 7-22 dimensions, 1-6 diskettes ordering information,, 7-35 documentation conventions, xiv drives, 6-3 E EISA, 4-1 EISA card installation, 4-1, 4-4 eisa_config, 4-3 electrostatic discharge, A-8 emissions regulations, A-5 regulations compliance, A-6 F FCC, A-5 features, 1-5 Federal Communications Commission (FCC), A-5 floppy diskette formatting,, 7-31 inserting and removing,, 7-29 listing files,, 7-33 restoring files from,, 7-32 saving files to,, 7-32 setting write-protect,, 7-28 transferring data,, 7-31 floppy drive operating,, 7-30 verifying configuration,, 7-30 floppy driver configuring,, 7-34 H hard drive, 6-10 HP-UX kernel, 3-3 I installation, 6-1, 6-3, 6-6 interpreting LEDs, 10-3 L LEDs, 10-3 M mass storage devices, 6-1, 6-6, 6-10 mass storage module, 6-4, 6-8 N network failure, 10-11 O ordering information cleaning cassettes,, 7-27 data cassettes,, 7-27 diskettes,, 7-35 P physical dimensions, 1-6 power budget, 2-3, 2-12 power budgeting, 2-3 power budgeting worksheets, 2-3 power connectors, 9-2 power switches, 9-2, 9-3 power-off, 9-1 power-on, 9-1 precautions electrostatic discharge, A-8 problem solving, 10-1 problems, 10-1 procedure, 3-6, 4-4, 6-6 product description, 1-1 product overview, 1-5 pwer requirements, 1-6 R regulations emissions, A-5 emissions compliance, A-7 regulatory and safety statements, A-2 related manuals, xii Index-1 Index release documents, xii revision history, xiii S safety laser, A-10 standards, A-9 safety and regulatory statements, A-2 SCSI addresses, 6-5, 6-10 SCSI connectors, 8-3 system panic, 10-5 T tar command, additional information,, 725 V VME, 3-1 VME card installation, 3-1, 3-6 VME driver configuration, 3-4 VME driver writing, 3-4 VME overview, 3-3 VME slots, 3-3 VME standards, 3-3 W warnings and cautions, A-11 worksheet, 2-12 Index-2