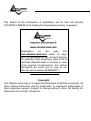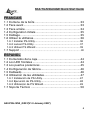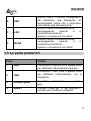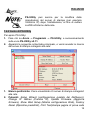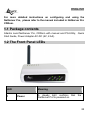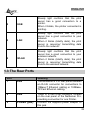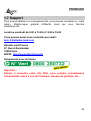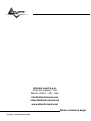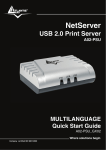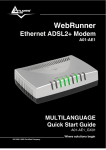Download NetServer Pro
Transcript
NetServer Pro Wireless USB 2.0 Print Server A02-PSU-W54 MULTILANGUAGE Quick Start Guide A02-PSU-W54_GX01 Where solutions begin Company certified ISO 9001:2000 ITALIANO Questo prodotto è coperto da garanzia Atlantis Land Fast-Swap della durata di 3 anni. Per maggiori dettagli in merito o per accedere alla documentazione completa in Italiano fare riferimento al sito www.atlantisland.com. ENGLISH This product is covered by Atlantis Land 3 years Fast-Swap warranty. For more detailed informations please refer to the web site www.atlantisland.com. For more detailed instructions on configuring and using this device, please refer to the online manual. FRANCAIS Ce produit est couvert par une garantie Atlantis Land Fast-Swap 3 ans. Pour des informations plus détaillées, référez-vous svp au site Web www.atlantis-land.com. DEUTSCH Dieses Produkt ist durch die Atlantis Land 3 Jahre Fast-Swap Garantie gedeckt. Für weitere Informationen, beziehen Sie sich bitte auf Web Site www.atlantis-land.com. ESPAÑOL Este producto està cubierto de garantía Atlantis Land Fast-Swap por 3 años. Para una información más detallada, se refiera por favor al Web site www.atlantis-land.com. The award of the information is facultative, but its lack will prevent ATLANTIS LAND® from starting the Guarantee process requested. R R g o u p o d u Reeeg giiisssttteeerrr yyyo ou urrr p prrro od du ucccttt!!! w w w w n n d o m ww ww w...aaatttlllaaan ntttiiisss---lllaaan nd d...ccco om m Registration on the web site www.atlantis-land.com within 15 days from the purchase of the product dismiss the customer from showing a valid proof of purchase (Sale Receipt or Invoice) in case of the request of intervention. For further information we invite you to look at our web site at the section WARRANTY. Copyright The Atlantis Land logo is a registered trademark of Atlantis Land SpA. All other names mentioned mat be trademarks or registered trademarks of their respective owners. Subject to change without notice. No liability for technical errors and/or omissions. MULTILANGUAGE Quick Start Guide ITALIANO 1.1 Contenuto della confezione ........................................... 10 1.2 I LED frontali .................................................................. 10 1.3 Le porte posteriori.......................................................... 11 1.4 Settaggi di default .......................................................... 12 1.5 Cablaggio ...................................................................... 12 1.6 PS-Utility e PS Wizard ................................................... 13 1.6.1 Installazione di PS-Utility ................................................ 13 1.6.2 Avvio di PS-Utility............................................................ 14 1.6.3 Uso di PS Wizard ............................................................ 15 1.6.4 Installazione Manuale (Windows XP) ............................ 16 1.7 Supporto Offerto.................................................................... 18 INGLESE 1.1 Package contents .......................................................... 22 1.2 The Front Panel LEDs ................................................... 22 1.3 The Rear Ports .............................................................. 23 1.4 Default Settings ............................................................. 24 1.5 Cabling .......................................................................... 24 1.6 Using The Utilities.......................................................... 25 1.6.1 Installing PS-Utility .......................................................... 25 1.6.2 Launching PS-Utility........................................................ 26 1.6.3 Using PS Wizard ............................................................. 27 1.6.4 Setting Up Windows XP TCP/IP Printing ........................ 28 1.7 Support .......................................................................... 29 5 MULTILANGUAGE Quick Start Guide FRANCAIS 1.1 Contenu de la boîte ....................................................... 33 1.2 Face avant..................................................................... 33 1.3 Face arrière ................................................................... 34 1.4 Configuration initiale ...................................................... 35 1.5 Câblage ......................................................................... 35 1.6 Utiliser le utilitaires......................................................... 36 1.6.1 Installer PS-Utility............................................................ 36 1.6.2 Lancer PS-Utility ............................................................. 37 1.6.3 Utiliser PS Wizard ........................................................... 39 1.7 Support ................................................................................... 40 ESPANOL 1.1 Contenidos de la caja .................................................... 44 1.2 Los LED frontales .......................................................... 44 1.3 Los puertos posteriores ................................................. 45 1.4 Configuración de fábrica................................................ 46 1.5 Cableado ....................................................................... 46 1.6 Utilización de las utilidades............................................ 47 1.6.1 Instalación de PS-Utility .................................................. 47 1.6.2 Ejecución de PS-Utility.................................................... 48 1.6.3 Utilización de PS Wizard................................................. 49 1.7 Soporte Técnico ............................................................ 50 A02-PSU-W54_GX01(V1.0 January 2007) 6 ITALIANO AVVERTENZE Abbiamo fatto di tutto al fine di evitare che nel testo, nelle immagini e nelle tabelle presenti in questo manuale, nel software e nell'hardware fossero presenti degli errori. Tuttavia, non possiamo garantire che non siano presenti errori e/o omissioni. Infine, non possiamo essere ritenuti responsabili per qualsiasi perdita, danno o incomprensione compiuti direttamente o indirettamente, come risulta dall'utilizzo del manuale, software e/o hardware. Il contenuto di questo manuale è fornito esclusivamente per uso informale, è soggetto a cambiamenti senza preavviso (a tal fine si invita a consultare il sito www.atlantisland.it o www.atlantis-land.com per reperirne gli aggiornamenti) e non deve essere interpretato come un impegno da parte di Atlantis Land spa che non si assume responsabilità per qualsiasi errore o inesattezza che possa apparire in questo manuale. Nessuna parte di questa pubblicazione può essere riprodotta o trasmessa in altra forma o con qualsiasi mezzo, elettronicamente o meccanicamente, comprese fotocopie, riproduzioni, o registrazioni in un sistema di salvataggio, oppure tradotti in altra lingua e in altra forma senza un espresso permesso scritto da parte di Atlantis Land spa. Tutti i nomi di produttori e dei prodotti e qualsiasi marchio, registrato o meno, menzionati in questo manuale sono usati al solo scopo identificativo e rimangono proprietà esclusiva dei loro rispettivi proprietari. Restrizioni di responsabilità CE/EMC Il prodotto descritto in questa guida è stato progettato, prodotto e approvato in conformità alle regole EMC ed è stato certificato per non avere limitazioni EMC. Se il prodotto fosse utilizzato con un PC non certificato, il produttore non garantisce il rispetto dei limiti EMC. Il prodotto descritto è stato costruito, prodotto e certificato in modo che i valori misurati rientrino nelle limitazioni EMC. In pratica, ed in particolari circostanze, potrebbe essere possibile che detti limiti possano essere superati se utilizzato con apparecchiature non prodotte nel rispetto della certificazione EMC. Può anche essere possibile, in alcuni casi, che i picchi di valore siano al di fuori delle tolleranze. In questo caso l’utilizzatore è responsabile della “compliance” 7 ITALIANO con i limiti EMC. Il Produttore non è da ritenersi responsabile nel caso il prodotto sia utilizzato al di fuori delle limitazioni EMC. CE Mark Warning Questo dispositivo appartiene alla classe B. In un ambiente domestico il dispositivo può causare interferenze radio, in questo caso è opportuno prendere le adeguate contromisure. ATTENZIONE Lasciare almeno 30cm di distanza tra le antenne del dispositivo e l’utilizzatore. Dichiarazione di Conformità Questo dispositivo è stato testato ed è risultato conforme alla direttiva 1999/5/CE del parlamento Europeo e della Commissione Europea, a proposito di apparecchiature radio e periferiche per telecomunicazioni e loro mutuo riconoscimento. Dopo l’installazione, la periferica è stata trovata conforme ai seguenti standard: EN 300.328(radio), EN 301 489-1, EN 301 489-17(compatibilità elettromagnetica) ed EN 60950(sicurezza). Questa apparecchiatura può pertanto essere utilizzata in tutti i paesi della Comunità Economica Europea ed in tutti i paesi dove viene applicata la Direttiva 1999/5/CE, senza restrizioni eccezion fatta per: Francia: Se si utilizza all’aperto tale dispositivo, la potenza in uscita è limitata (potenza e frequenza) in base alla tabella allegata. Per informazioni ulteriori consultare www.art-telecom.fr. Luogo Banda di Frequenze(MHz) Potenza (EIRP) Chiuso (senza restrizioni) Aperto 2400-2483,5 2400-2454 2454-2483,5 100mW(20dBm) 100mW(20dBm) 10mW(10dBm) Se l’uso di questa apparecchiatura in ambienti domestichi genera interferenze, è obbligo dell’utente porre rimedio a tale situazione. 8 ITALIANO Italia: Questa periferica è conforme con l’Interfaccia Radio Nazionale e rispetta i requisiti sull’Assegnazione delle Frequenze. L’utilizzo di questa apparecchiatura al di fuori di ambienti in cui opera il proprietario, richiede un’autorizzazione generale. Per ulteriori informazioni si prega di consultare: www.comunicazioni.it. 9 ITALIANO Questo manuale è inteso come una guida rapida, pertanto per ulteriori dettagli sulla configurazione fare riferimento al manuale esteso presente sul CD. Consultare il sito Web www.atlantisland.com per reperire eventuali aggiornamenti. 1.1 Contenuto della confezione Atlantis Land NetServer Pro, CDRom contenente il manuale ed il software PS-Utility, Guida di Quick Start, Alimentatore (5V, 2.5A). 1.2 I LED frontali LED 1 Informazione Power Acceso indica il corretto collegamento del dispositivo alla rete elettrica. 10 ITALIANO 2 USB 3 LAN 4 WLAN Acceso indica il corretto collegamento del dispositivo alla stampante, se lampeggiante indica che il dispositivo sta inviando dati alla stampante. Acceso Fisso= connessione attiva Lampeggiante= quando vi è trasmissione/ricezione. Spento= connessione non attiva Acceso Fisso= connessione attiva Lampeggiante= quando vi è trasmissione/ricezione. Spento= connessione non attiva 1.3 Le porte posteriori Porte Utilizzo Connettere il cavo RJ-45 a questa porta per effettuare l’allacciamento alla Lan. Connettere il cavo USB a questa porta per effettuare l’allacciamento con la stampante. 1 LAN 2 USB 3 POWER (jack) Connettere jack. 4 RESET Premere il tasto per 10” per riportare il prodotto alle condizioni di default. l’alimentatore a questo 11 ITALIANO 1.4 Settaggi di default Prima di iniziare la configurazione dell’Atlantis NetServer Pro, è necessario conoscere quali siano i settaggi di default: Password: Username: Indirizzo IP: 192.168.0.1 1.5 Cablaggio Per utilizzare al meglio e senza difficoltà le funzioni del server di stampa, si raccomanda di attenersi alla seguente procedura: 1. Verificare che la stampante da collegare al server di stampa funzioni correttamente. 2. Dopo questa verifica di funzionamento, spegnere la stampante. 3. Accertarsi che la rete funzioni correttamente. 4. Collegare il server di stampa alla rete (utilizzando il connettore RJ-45 del server di stampa oppure l’interfaccia wireless 802.11g integrata). L’accensione del server di stampa prima del suo collegamento alla rete può essere causa di problemi di configurazione. Si raccomanda pertanto di seguire la procedura indicata per non incorrere in complicazioni in fase di configurazione. In presenza di reti wireless non protette, NetServer Pro provvederà al collegamento ad una delle reti disponibili. Accedere alla configurazione via Web per verificare l’SSID della rete al quale il prodotto si è connesso. 5. Con la stampante spenta, collegare il server di stampa alla stampante (tramite la porta USB). 12 ITALIANO 6. Accendere la stampante. 7. Collegare il capo CC dell’adattatore CA alla presa di alimentazione CC del server di stampa e il capo CA alla presa di corrente a muro. Questo servirà ad alimentare correttamente il server di stampa. Il server di stampa è configurato con un Indirizzo IP predefinito. Per evitare conflitti di rete, si raccomanda di modificare l'impostazione dell'IP con la PS-Utility nel caso in cui un altro dispositivo della rete presenti lo stesso indirizzo IP del server di stampa. 1.6 PS-Utility e PS Wizard In questo paragrafo sono descritti i software di gestione del server di stampa: PS-Utility PS Wizard 1.6.1 Installazione di PS-Utility La procedura di installazione di PS-Utility è la seguente: 1. 2. 3. 4. Inserire nell'unità CD-Rom il CD di installazione del server di stampa. Selezionare il prodotto A02-PSU-W54 dalla schermata principale Fare click sulla voce PS-Utility. Una volta eseguito il comando, il programma di installazione estrarrà i file per il lancio dell'installazione guidata InstallShield; seguire le indicazioni sullo schermo per completare l'installazione. Al termine dell'installazione, l'applicazione di gestione del server di stampa sarà automaticamente installata nel computer, il quale conterrà una cartella dedicata in Avvio\Programmi\PS-Utility. A questo punto, PS-Utility è pronto all'uso. 13 ITALIANO PS-Utility può servire per la modifica delle impostazioni del server di stampa (per esempio l’indirizzo IP) dopo l’installazione, al fine di evitare conflitti all'interno della rete. 1.6.2 Avvio di PS-Utility Per aprire PS-Utility: 1. Fare clic su Avvio -> Programmi -> PS-Utility, e successivamente sulla voce PS-Utility v3.11. 2. Apparirà la seguente schermata principale, e verrà avviata la ricerca del server di stampa collegato alla rete. 1. Elenco periferiche: Viene visualizzato il/i server di stampa collegato/i alla rete. 2. Pulsanti: Setup Wizard (configurazione guidata del NetServer), Change IP Addres (Cambia IP), Update Firmware (Aggiorna firmware), Show Web Setup (Mostra configurazione Web), Factory Reset (Ripristina predefiniti), Print Test(stampa pagina di prova sulla 14 ITALIANO stampante), Discover Device (Cerca periferica), About (Informazioni su...), e Close (Chiudi). 3. Campo Informazioni : In questo campo sono riportate le informazioni principali sul server di stampa selezionato nell’elenco periferiche. 4. Barra di stato: Indica lo stato del sistema. Prima di poter eseguire lavori di stampa in tutta la rete con il server di stampa, potrebbero essere necessarie alcune operazioni di configurazione con PS-Utility. Le impostazioni da configurare sono: Modifica dell’indirizzo IP del server di stampa: facendo clic sul pulsante Change IP Address, si richiama una finestra di dialogo nella quale è possibile modificare l'indirizzo IP del server di stampa selezionato. Configurazione sul web: Attivando il pulsante Show Web Setup, si apre il browser web e si avvia l’utilità di configurazione; in alternativa, l’utilità di configurazione può essere lanciata facendo due volte clic sul server di stampa selezionato nell’elenco periferiche. Ricerca delle periferiche disponibili: con un clic sul pulsante Discover Device, si avvia la ricerca del/i server di stampa collegato/i alla rete. Ripristino delle impostazioni predefinite: con il pulsante Factory Reset, si richiamano le impostazioni predefinite in fabbrica del server di stampa. Aggiornamento firmware: facendo clic sul pulsante Update Firmware, è possibile aggiornare il firmware del server di stampa. 1.6. 3 Uso di PS Wizard PS Wizard è una comoda utilità che consente di configurare la connessione del server di stampa. Per aprire PS Wizard: 15 ITALIANO 1. Inserire nell'unità CDRom il CD di installazione del server di stampa e selezionare il prodotto A02-PSU-W54. 2. Fare click sulla voce PS Wizard. 3. Nella finestra successiva, selezionare una stampante dall’elenco delle stampanti per impostarne la connessione. 4. Dall’elenco dei server di stampa, selezionare un print server (nel caso ce ne fossero diversi) e poi una porta stampante. 5. Cliccare su Connect per terminare. 6. PS Wizard consente di completare automaticamente la connessione. In questo modo, sarà possibile procedere al lavoro di stampa desiderato senza alcun'altra configurazione. Se il sistema in uso è Windows 98, il sistema verrà riavviato dopo la configurazione. 1.6.4 Installazione Manuale (Windows XP) In caso di problemi con l’uso del PS Wizard, procedere come sotto riportato. Stampante non Installata:Andare in Pannello di Controllo, doppio click in Stampanti e Fax, cliccare su Aggiungi una Stampante e cliccare Avanti. Nella schermata successiva scegliere Stampante Locale collegata al Computer (e deselezionare l’installazione automatica tramite Plug and Play). Cliccare Avanti. Spuntare Crea una nuova porta e nel menù evidenziare la voce Standard TCP/IP port. Cliccare Avanti 2 volte ed inserire l’indirizzo IP del Print Server ed il nome della porta usata (P1). Cliccare su Avanti, spuntare su Personalizza e cliccare su Impostazioni (verificareche il protocollo sia su LPR, inserire poi nel campo nome coda P1) e terminare 16 ITALIANO cliccando Avanti e poi Fine. Il Sistema Operativo chiederà adesso l’installazione dei driver adeguati alla stampante. Stampante già Installata:Andare in Pannello di Controllo, doppio click in Stampanti e Fax, cliccare sulla stampante collegata al NetServer, premere il tasto destro e selezionare proprietà. Spuntare il tab Porte e cliccare su Aggiungi porta. Selezionare LPR Port e cliccare su Nuova Porta. Inserire l’indirizzo IP del Print Server ed il nome della porta usata (P1). Cliccare su OK, e poi su Chiudi. spuntare su Personalizza e cliccare su Impostazioni (verificareche il protocollo sia su LPR, inserire poi nel campo nome coda P1) e terminare cliccando Avanti e poi Fine. Il SO chiederà adesso l’installazione dei driver adeguati alla stampante. Per verificare il nome della porta del NetServer accedere alla configurazione WEB e cliccare su Management -> System. 17 ITALIANO 1.7 Supporto Offerto Per ogni problema con questo dispositivo consultare il anuale completo fornito a corredo sul CDRom. Per qualunque altro problema o dubbio è possibile contattare l’help desk telefonico (02/93907634) gratuito di Atlantis Land che fornirà assistenza da lunedì al giovedì dalle 9:00 alle 13:00 e dalle 14:00 alle 19:00. Il venerdì dalle 9 :00 alle 13 :00. E’ possibile anche utilizzare il fax (02/93906161) la posta elettronica ([email protected] oppure [email protected]). AtlantisLand spa Viale De Gasperi 122 20017 Mazzo di Rho(MI) Tel: 02/93907634(help desk) Fax: 02/93906161 Email: [email protected] oppure [email protected] (mettere nell’oggetto il codice del prodotto di cui si chiede assistenza) WWW: http://www.atlantisland.it o www.atlantis-land.com 18 ENGLISH Copyright Statement No part of this publication may be reproduced, stored in a retrieval system, or transmitted in any form or by any means, whether electronic, mechanical, photocopying, recording or otherwise without the prior writing of the publisher. Windows™ 98SE/2000/ME/XP are trademarks of Microsoft® Corp. Pentium is trademark of Intel. All copyright reserved. The Atlantis Land logo is a registered trademark of Atlantis Land SpA. All other names mentioned mat be trademarks or registered trademarks of their respective owners. Subject to change without notice. No liability for technical errors and/or omissions. Wireless LAN, Health and Authorization for use Radio frequency electromagnetic energy is emitted from Wireless LAN devices. The energy levels of these emissions however are far much less than the electromagnetic energy emissions from wireless devices like for example mobile phones. Wireless LAN devices are safe for use frequency safety standards and recommendations. The use of Wireless LAN devices may be restricted in some situations or environments for example: ·On board of airplanes, or ·In an explosive environment, or ·In case the interference risk to other devices or services is perceived or identified as harmful In case the policy regarding the use of Wireless LAN devices in specific organizations or environments (e.g. airports, hospitals, chemical/oil/gas industrial plants, private buildings etc.) is not clear, please ask for authorization to use these devices prior to operating the equipment. Regulatory Information/disclaimers Installation and use of this Wireless LAN device must be in strict accordance with the instructions included in the user documentation provided with the product. Any changes or modifications made to this device that are not expressly approved by the manufacturer may void the user’s authority to operate the equipment. The Manufacturer is not responsible for any radio or television interference caused by unauthorized modification of this device, of the substitution or attachment. Manufacturer and its authorized resellers or distributors will assume no 19 ENGLISH liability for any damage or violation of government regulations arising from failing to comply with these guidelines. CE Mark Warning This is a Class B product. In a domestic environment, this product may cause radio interference, in which case the user may be required to take adequate measures. CE in which Countries where the product may be used freely: Germany, UK, Italy, Spain, Belgium, Netherlands, Portugal, Greece, Ireland, Denmark, Luxembourg, Austria, Finland, Sweden, Norway and Iceland. France: except the channel 10 through 13, law prohibits the use of other channels. CE/EMC Restriction of Liability The product described in this handbook was designed, produced and approved according to the EMC-regulations and is certified to be within EMC limitations. If the product is used in an uncertified PC, the manufacturer undertakes no warranty in respect to the EMC limits. The described product in this handbook was constructed, produced and certified so that the measured values are within EMC limitations. In practice and under special circumstances, it may be possible, that the product may be outside of the given limits if it is used in a PC that is not produced under EMC certification. It is also possible in certain cases and under special circumstances, which the given EMC peak values will become out of tolerance. In these cases, the user himself is responsible for compliance with the EMC limits. Declaration of Conformity This equipment has been tested and found to comply with Directive 1999/5/CE of the European Parliament and of the Council on radio equipment and telecommunications terminal equipment and the mutual recognition of their conformity. After assessment, the equipment has been found to comply with the following standards: EN 300.328 (radio), EN 301 489-1, EN 301 489-17 (electromagnetic compatibility) and EN 60950 (safety). This equipment may be used in all European Union contries and 20 ENGLISH in all countries applying Directive 1999/5/CE, without restriction, with the exception of the following countries: France: When this equipment is used outdoors, output power is limited to within the frequency bans listed on the chart. For more info, consult the website www.art-telecom.fr. Location Frequency (MHz) Band Power (EIRP) Indoor (no restriction) 2400-2483,5 100mW(20dBm) Outdoor 2400-2454 2454-2483,5 100mW(20dBm) 10mW(10dBm) Italy: For more info, consult the website www.comunicazioni.it 21 ENGLISH For more detailed instructions on configuring and using the NetServer Pro, please refer to the manual included in NetServer Pro CDRom. 1.1 Package contents Atlantis Land NetServer Pro, CDRom with manual and PS-Utility, Quick Start Guide, Power Adapter AC-DC (5V, 2.5A). 1.2 The Front Panel LEDs LED 1 Meaning Power A steady light confirms that NetServer Pro is powered on. the 22 ENGLISH 2 3 4 USB Steady light confirms that the print server has a good connection to a printer. When it blinks, the printer connected is printing. print your LAN Steady light confirms that the server has a good connection to network. When it blinks (briefly dark), the server is receiving/ transmitting from/to the network. print your WLAN Steady light confirms that the server has a good connection to wireless network. When it blinks (briefly dark), the server is receiving/ transmitting from/to the wireless network. print data print data 1.3 The Rear Ports Port 1 LAN 2 USB 3 POWER (jack) Meaning The NetServer’s Pro rear panel features an RJ-45 connector for connections to 10Base-T Ethernet cabling or 100BaseTX Fast Ethernet cabling. There is a fast USB connector located on the rear panel of the NetServer Pro, providing connection for one Printer. Connect the supplied power adapter to this jack 23 ENGLISH 4 RESET Press this button for 10 seconds to restore factory default setting. 1.4 Default Settings Before you configure the NetServer Pro, you need to know the following default settings: Password: Username: IP address : 192.168.0.1 1.5 Cabling Follow these steps for a trouble-free start of the print server operations with your print server. 1. Confirm proper operation of the printer to be connected to the print server. 2. When you have confirmed proper operation of the printer, turn off its power. 3. Confirm that your network is operating normally. 4. Connect the print server to the network (through the RJ-45 connector of the print server or IEEE 802.11g wireless interface). Configuration problems may result if the print server is powered up without first establishing its network connection. Please follow this procedure to avoid complications at the configuration stage. 5. While the printer is powered off, plug the print server to the printer (USB interface). 6. Turn on the printer’s power. 24 ENGLISH 7. Connect the DC end of the AC Power adapter to the DC power input socket of the print server and the AC end to the wall outlet. This will supply power to the print server immediately. Your print server is built with a default IP Address. To prevent from any conflict in your network, it is recommended to use the PS-Utility program to change the IP setting when there is some other device’s IP Address is the same as the print server’s default IP Address. 1.6 Using The Utilities This section describes the software utilities for NetMaster Pro: PS-Utility PS Wizard 1.6.1 Installing PS-Utility Follow the procedure outlined below to install PS Utility: 1. 2. 3. 4. Insert NetServer Pro’s Installation CD into the CD-Rom drive. In the main screen, please select A02-PSU-W54. Click on PS-Utility. Once executed, the Setup program will extract files to launch the InstallShield Wizard; then, follow it step by step to complete the installation process After installing the utility, the application program for the print server is automatically installed to your computer, and creates a folder in Start\Programs\PS-Utility. Now, you can begin using PS Utility. 25 ENGLISH To avoid the conflict in your network, you can use PSUtility to change the related settings of your print server (such as the IP address) after finishing the installation. 1.6.2 Launching PS-Utility To launch PS Utility: 1. Click Start -> Programs -> PS-Utility, and then click the PS-Utility v3.11 item. 2. The main screen will appear as below, and it starts to search the connected print server within the network. 1. Device List: Display the connected print server within the network. 2. Control Buttons: Setup Wizard, Change IP Address, Update Firmware, Show Web Setup, Factory Reset, Print Test, Discover Device, About, and Close. 26 ENGLISH 3. Information Field: Display the basic information of the selected print server in the Device List. 4. Status Bar: Display the system status. Before you can print over the network using your print server, you may need to perform some basic setup tasks through PS-Utility. These settings include: Change the print server’s IP Address: clicking the Change IP Address button will bring up a dialog box that allows you to change the IP Address of selected print server. Perform web configuration: click the Show Web Setup button to open your web browser and launch the Configuration Utility; alternately, you can double-click the selected print server in the Device List to launch the Configuration Utility. Search the available devices: click the Discover Device button to re-search the connected print server within the network. Resume the default settings: click the Factory Reset button to reload the factory settings of the print server. Update Firmware: click the Update Firmware button to update the firmware of the print server. 1.6.3 Using PS Wizard PS Wizard is a convenient utility that allows you to set up the print server’s port connection. To launch PS Wizard: 1. Insert the print server’s Installation CD into the CDRom drive. 2. Select A02-PSU-W54 from the main screen. 3. Click on PS Wizard. 4. In the following window, select one printer in the Printer List to set up port connection. 5. Select one printer port in the Print Server List (on the right). 6. Click on Connect. The configuration is completed. 27 ENGLISH 7. PS Wizard will help you to complete the port connection automatically. You can start your printing task without any complex configuration. If you use Windows 98, the system will restart after configuration. 1.6.4 Setting Up Windows XP TCP/IP Printing Following is the correct procedure for setting up TCP/IP LPR printing under Windows XP. Click Start > Printer and Faxes. Double Click Add a Printer then click Next. In the next windows select Local Printer. Create a new Standard TCP/IP Port then click Next. Input the IP Address of NetServer Pro, and the Port name of the Port that will be printed to, then click Next. In the next page Select Custom, and click Settings. Select LPR, and put the Port name in the field labeled Queue Name. Then Click OK. Click Next. Click Finish. The Printer Install Wizard will now prompt for drivers. Select the correct Make and Model, or click Have Disk, to provide the Manufacturer’s Driver Disk. 28 ENGLISH 1.7 Support If you have any problems with this device, please consult the full manual on CDRom. If you continue to have problems you should contact the dealer where you bought this device. If you have any other questions you can contact the Atlantis Land company directly at the following address: Atlantis Land SpA Viale De Gasperi, 122 20017 Mazzo di Rho(MI) Tel: +39. 02.93906085, +39. 02.93907634(help desk) Fax: +39. 02.93906161 Email: [email protected] or [email protected] WWW: http://www.atlantis-land.com 29 FRANCAIS Copyright Copyright. 2002 est la propriété de cette société. Tout droits réservés. Sont interdites, la reproduction, la transmission, la transcription, la mémorisation dans un système de sauvegarde où la traduction dans une autre langue ou en langage informatique quels qu’ils soient, de la présente publication, sous quelque forme que ce soit ou quelque en soit le moyen, électronique, mécanique, magnétique, optique, chimique, manuel ou de tout autre genre, sans avoir obtenu préalablement l’autorisation de notre entreprise. Non-responsabilité La présente entreprise n’admet ni requêtes ni de garantie, explicites ou implicites, au sujet du contenu et de manière spécifique exclue la possibilité de garantie, communicabilité ou adaptabilité pour des finalités particulières. Le logiciel décrit dans le présent manuel est vendu ou concédé en licence “tel quel”. Si les programmes devaient présenter des problèmes après l’achat, l’acquéreur (et non pas la présente entreprise, son distributeur ou concessionnaire) est tenu de prendre en charge tous les coûts de manutention ainsi que les coûts dus à des dommages accidentels ou des conséquences dérivants d’un défaut du logiciel. La présente entreprise se réserve en outre le droit de revoir le contenu de cette publication et d’y apporter des modifications de temps en temps, sans obligation d’informer les utilisateurs de ces changements. Nous avons fait tout notre possible afin d’éviter la présence d’erreurs dans le texte, les images, les tableaux présents dans ce manuel et dans le CdRom. Cependant, nous ne pouvons pas garantir l’absence totale d’erreurs et/ou d’omissions, nous vous remercions donc de nous les signaler et vous prions de nous en excuser. Enfin, nous ne pouvons être tenus pour responsables dans quelque perte que ce soit, dommage ou incompréhension à la suite directe ou indirecte de l’utilisation de notre manuel, le logiciel Cd-Rom et/ou disque dur. Toutes les marques ou noms de produits mentionnés dans le présent manuel sont des marques commerciales et/ou brevetées par leurs propriétaires respectifs. 30 FRANCAIS Marquage CE Cet appareil, qui appartient à la Classe B peut causer des interférences radio, dans ce cas nous vous invitons à prendre les contre-mesures appropriées. ATTENTION Laisser au moins 30 cm de distance entre les antennes du dispositif et les utilisateurs. Domaine de régulation Chaque pays utilise des bandes de fréquences fixées par cet organisme, l’utilisateur final doit donc s’assurer du bon réglage de son AP sur un canal autorisé dans son pays. Déclaration de Conformité Cet appareil a été testé et est conforme à la Directive 1999/5/CE du Parlement européen et du Conseil concernant les équipements hertziens et les équipements de terminaux de télécommunications et la reconnaissance mutuelle de leur conformité. Après évaluation du matériel, celui-ci est conforme aux normes suivantes : EN 300.328 (radio), EN 301 489-1, EN 301 489-17(compatibilité électromagnétique) et EN 60950 (sécurité). Ce matériel peut être utilisé dasn tous les pays de l’Union Européenne et dans tous les pays appliquant la Directive 1999/5/CE, sans limitations, à l’exception des pays suivants : France : En cas d’utilisation de ce matériel en extérieur, la puissance de sortie est limitée dans les plages de fréquences ci-dessous. Pour de plus amples informations, consultez le site de l’ART : www.art-telecom.fr Site Intérieur restriction) Extérieur (aucune Plage de fréquences (MHz) 2400-2483,5 Puissance (EIRP) 100mW(20dBm) 2400-2454 2454-2483,5 100mW(20dBm) 10mW(10dBm) 31 FRANCAIS Italie : Cet appareil est conforme à l’interface radio nationale et aux exigences de la table d’allocation des fréquences. L’utilisation de ce produit sans fil en dehors du cadre de la propriété de l’acquéreur nécessite une autorisation générale. Pour da plus amples informations, consultez le site www.comunicazioni.it 32 FRANCAIS Ce guide d’installation rapide vous permet d’installer et de configurer le NetServer Pro suivant des paramètres standards. Pour plus de précisions, tant sur la méthode de configuration que sur le paramétrage avancé, reportez-vous au manuel sous format électronique (PDF) disponible sur le CDRom fourni. 1.1 Contenu de la boîte Avant l’installation, assurez-vous de disposer des éléments suivants : Atlantis Land NetServer Pro, CDRom avec Application PS-Utility, Guide d’installation rapide, Adaptateur secteur. 1.2 Face avant LED 1 Signification Power Allumée lorsque le NetServer Pro est sous tension. 33 FRANCAIS 2 USB 3 LAN 4 WLAN Allumée fixe lorsque connecté. Clignote lors des transferts de données. Allumée quand le LAN (réseau) est connecté. Clignote lors des transferts de données. Allumée quand le LAN (réseau) est connecté. Clignote lors des transferts de données. 1.3 Face arrière Port Usage Reliez directement avec un câble Ethernet standard ou croisé aux PC ou à un port uplink (Hub/Switch). 1 Cable réseau 2 USB Reliez directement avec un câble USB à l’imprimante. 3 Prise d’alimentation Pour connecter l’alimentation fournie. RESET Dispositif allumé, presser pour effectuer le reset ou le restore. Pressez le reset pour 10s pour effectuer une remise à zéro du dispositif. 4 34 FRANCAIS 1.4 Configuration initiale Avant de commencer la configurationdu NetServer Pro, il est nécessaire d’en connaître la configuration par défaut : User: Password : Adresse IP: 192.168.0.1 1.5 Câblage Suivez ces étapes pour utiliser votre serveur d’impression sans soucis. 1. Assurez-vous que l’imprimante est en bon état de fonctionnement et qu’elle est connectée au serveur d’impression. 2. Une fois que vous avez vérifié le bon fonctionnement de l’imprimante, coupez son alimentation. 3. Assurez-vous que votre réseau fonctionne correctement. 4. Connectez le serveur d’impression au réseau (à l’aide du câble RJ45). Des problèmes liés à la configuration peuvent se produire si le serveur d’impression est mis sous tension sans avoir préalablement établi de connexion réseau. Veuillez suivre cette procédure pour éviter toute complication lors de l’étape de configuration. 5. Imprimante mise hors tension, branchez le serveur d’impression à l’imprimante (interface USB). 6. Mettez l’imprimante sous tension. 7. Connectez l’adaptateur secteur du serveur d’impression à la prise murale. 35 FRANCAIS Votre serveur d’impression dispose d’une adresse IP par défaut. Pour éviter tout conflit se produisant sur votre réseau, il est recommandé d’utiliser le programme PS-Utility pour modifier le paramétrage IP lorsque l’adresse IP d’un autre périphérique est identique à l’adresse IP par défaut du serveur d’impression. 1.6 Utiliser le utilitaires Cette section décrit les utilitaires fournis avec le serveur d’impression: PS-Utility PS Wizard 1.6.1 Installer PS-Utility Suivez la procédure indiquée ci-dessous pour installer PS Utility: 1. Insérez le CD d'installation du serveur d’impression dans votre lecteur de CDRom. 2. Cliquez sur A02-PSU-W54 sur l’écran du menu Exécution Automatique (Auto-Run). 3. Cliquez sur PS-Utility. 4. Une fois lancé, le programme d’Installation extraira les fichiers pour lancer l’assistant InstallShield Wizard puis suivez les instructions pour terminer l’installation. Après avoir installé le programme, il apparaitra dans Démarrer\Programmes\PS-Utility. Vous pouvez lancer l’utilitaire PS Utility. 36 FRANCAIS Pour éviter tout conflit sur le réseau, vous pouvez utiliser PS-Utility pour modifier les paramètres correspondants de votre serveur d’impression (comme l’adresse IP). 1.6.2 Lancer PS-Utility Pour lancer PS-Utility : 1. Cliquez sur Démarrer -> Programmes -> PS-Utility, puis cliquez sur PS-Utility v3.11. 2. L’écran principal apparaîtra (figure ci-dessous) et le programme débutera la recherche des serveurs d’impression connectés sur le réseau. 1. Liste des périphériques : Affiche les serveurs d’impression connectés sur le réseau. 37 FRANCAIS 2. Boutons de Contrôle: Changer l’adresse IP, Mettre à jour le microprogramme, Afficher la Configuration Web, Réinitialiser. Valeurs Par Défaut, Découvrir les Périphériques, A Propos et Fermer. 3. Informations: Affiche les informations de base du serveur d’impression sélectionné sur la Liste des Périphériques. 4. Barre d’état : Indique l’ètat du système. Avant de pouvoir effectuer une impression réseau en utilisant votre serveur d’impression, vous devez effectuer quelques configurations de base à l’aide du PS-Utility. Ces configurations comprennent : Changer l’adresse IP du serveur d’impression: cliquez sur le bouton Changer l’adresse IP fera apparaître une boîte de dialogue dans laquelle vous pourrez changer l’adresse IP du serveur d’impression sélectionné. Effectuer la configuration Web: cliquez sur le bouton Afficher la Configuration Web pour lancer votre navigateur Web et exécuter l’Utilitaire de Configuration; alternativement, vous pouvez double-cliquer sur le serveur d’impression sélectionné dans la Liste des Périphériques pour lancer l’Utilitaire de Configuration. Rechercher des périphériques disponibles : cliquez sur le bouton Découvrir les Périphériques pour lancer la recherche des serveurs d’impression connectés sur le réseau. Réinitialiser les paramètres par défaut: cliquez sur le bouton Réinit.Valeurs Par Défaut pour recharger les paramètres usine du serveur d’impression. Mettre à jour le microprogramme : cliquez sur le bouton Mettre à jour le microprogramme pour mettre à jour le microprogramme du serveur d’impression. 38 FRANCAIS 1.6.3 Utiliser PS Wizard PS Wizard est un utilitaire qui vous permet de configurer la connexion du port du serveur d’impression. Pour lancer PS Wizard: 1. Insérez le CD d'installation du serveur d’impression dans votre lecteur de CDRom. 2. Cliquez sur A02-PSU-W54 sur l’écran du menu Exécution Automatique. 3. Cliquez sur PS Wizard. 4. Dans la fenêtre suivante, sélectionnez une imprimante dans la Liste des Imprimantes pour configurer la connexion. 5. Sélectionnez un port d’imprimante dans la Liste des Serveurs d’Impression puis cliquez sur Connect. 6. La configuration est terminée. 7. PS Wizard vous aidera à terminer automatiquement la connexion du port. Vous pouvez commencer vos tâches d’impression sans avoir à effectuer d’autre configuration complexe. Si vous utilisez Windows 98, votre redémarrera à la fin de la configuration. système 39 FRANCAIS 1.7 Support Pour tous problèmes ou renseignements, vous pouvez contacter la « help desk » téléphonique gratuite d’Atlantis Land qui vous fournira assistance du: Lundi au vendredi de 9.00 à 13.00 et 14.00 à 18.00 Vous pouvez aussi nous contacter par email : [email protected] Atlantis Land France 57, Rue d’Amsterdam 75008 Paris WWW: http://www.atlantis-land.fr Uniquement pour la France Important : Pensez à consulter notre site Web, pour prendre connaissance d’éventuelles mises à jour de Firmware, clauses de garantie, etc... 40 ESPANOL AVISO Hemos hecho todo lo posible para evitar que en el texto, las imágenes, tablas, software y hardware, y la información presentada en general sea carente de errores. A pesar de ello, no podemos garantizar la ausencia de estos. Atlantis Land no se hacen responsable de daños o pérdidas directas o indirectas, incluidos, pero sin limitación, los daños causados por la imposibilidad su uso, la pérdida de datos o software y/o los daños o pérdidas causados por el uso o funcionamiento incorrecto del equipo y accesorios. En ningún caso, Atlantis Land será responsable de las pérdidas financieras como pérdida de beneficios, daños por inactividad, daños a la reputación, etc. El contenido de este manual se provee a título informativo y es sujeto a cambios sin previo aviso (invitándose a los clientes a consultar nuestro sitio Web www.atlantis-land.com para mantenerse informados de estos) no haciéndose Atlantis Land responsable de cualquier error o inexactitud que pueda aparecer en esta guía. Esta publicación no puede ser traducida ni reproducida, ni en todo ni en parte, ni registrada en, o transmitida por, un sistema de recuperación de información, en ninguna forma ni por ningún medio, sea mecánico, fotoquímico, electrónico, magnético, electrónico, por fotocopia, o cualquier otro, sin permiso previo por escrito de Atlantis Land. Los nombres de los fabricantes, de sus productos, así como de cualquier marca, registradas o no, mencionadas en este manual, son usados a título de referencia, siendo propiedad exclusiva de sus respectivos dueños. Declaración de conformidad CE/EMC El producto descrito en esta guía ha sido diseñado, producido y aprobado en conformidad con las reglas EMC, siendo certificado en cumplimento de la normativa. Si el producto se usara con un ordenador no certificado, el productor no puede garantizar el respeto a los límites de compatibilidad electromagnética. En la práctica, y en circunstancias particulares, es posible que dichos límites puedan ser superados si se utilizan 41 ESPANOL dispositivos que no respetan la normativa EMC y que, por tanto, no han sido certificados. Asimismo, es posible, que de forma puntual ocurran picos de valor que se encuentran por encima de las tolerancias. En este caso, el usuario es responsable que el dispositivo vuelva a ser conforme con los límites EMC. El fabricante no puede hacerse responsable en el caso de que el producto sea utilizado fuera de los límites dictados por la normativa EMC. ATENCIÓN Para cualquier dispositivo inalámbrico dejar al menos 30cm de distancia entre la antena del dispositivo y el usuario. Aviso sobre el distintivo CE Este es un producto de Clase B. En un entorno doméstico este producto puede provocar interferencias de radio por lo que, si fuera así, es necesario que el usuario tome las medidas adecuadas Países CE donde este producto puede ser usado libremente: España, Alemania, Reino Unido, Italia, Bélgica, Holanda, Portugal, Grecia, Irlanda, Dinamarca, Luxemburgo, Austria, Finlandia, Suecia, Noruega e Islandia. En Francia esta permitido el uso de los canales 10 y 13 excluyendo el uso de otros canales. Declaración de Conformidad Este dispositivo ha sido probado, determinándose conforme con la directiva 1999/5/CE del Parlamento Europeo y de la Comisión Europea referente a equipos de radio y periféricos de telecomunicaciones y el reconocimiento mutuo de su conformidad. Después de su valoración, se ha establecido que el dispositivo se ajusta a los siguientes estándares: EN 300.328(radio), EN 301 489-1, EN 301 489-17(compatibilidad electromagnética) y EN 60950(seguridad). Este dispositivo puede ser utilizado en todos los países de la Comunidad Económica Europea sin restricción alguna y en aquellos, que aún sin permanecer a esta, aplican la Directiva 1999/5/CE, a excepción de: 42 ESPANOL Francia: En el caso de utilizar el dispositivo en exteriores, la potencia de salida y la frecuencia usada deberán de ajustarse a los que se detallan en la tabla. Para mayor información consulte el sitio Web www.art-telecom.fr. Lugar Interior restricciones) Exterior (sin Banda de Frecuencias (MHz) 2,400-2,483.5 Potencia (EIRP) 2,400-2,454 2,454-2,483.5 100mW(20dBm) 10mW(10dBm) 100mW(20dBm) Si el uso de este dispositivo en un ambiente domestico generara interferencias, es obligación del usuario poner remedio a la situación. Italia: Este dispositivo es conforme la normativa de Radio Nacional y respeta los requisitos de Asignación de las Frecuencias. El uso de este dispositivo fuera del uso doméstico necesita de una autorización general. Para más información diríjanse al sitio: www.comunicazioni.it. 43 ESPANOL Este manual es una guía rápida, para los detalles relativos a la configuración personalizada puede acudir al manual completo que se encuentra en el CD. 1.1 Contenidos de la caja Antes de utilizar el producto verifique que la caja contenga el siguiente material: Atlantis Land NetServer Pro, un CD con los utilidades y el manual de usuario, una guía rápida multilingüe, Alimentador (5V, 2.5A). 1.2 Los LED frontales LED Descripción 1 Power 2 USB Encendido verde cuando está conectado a la red eléctrica Acceso indica il corretto collegamento del dispositivo alla stampante, se 44 ESPANOL 3 LAN 4 WLAN lampeggiante indica che il dispositivo sta inviando dati alla stampante. Encendido verde cuando esta conectado a 10 o 100 Mbps a la red LAN e intermitente cuando hay transferencia de datos. Encendido verde cuando esta conectado a 10 o 100 Mbps a la red inalámbrica e intermitente cuando hay transferencia de datos. 1.3 Los puertos posteriores Conector Uso 1 LAN Conectar con un cable Ethernet, directo o cruzado, a la tarjeta de red de un ordenador o a un switch (conmutador). 2 USB 3 POWER (jack) Inserir el conector del transformador a esta entrada. 4 RESET Si quiere reprogramar el dispositivo con la configuración inicial de fábrica, pulsar el botón durante 10 segundos. Conectar a la impresora el cable USB a este puerto. 45 ESPANOL 1.4 Configuración de fábrica Antes de iniciar la configuración del Atlantis NetServer Pro le detallamos la configuración de fábrica: Contraseña: Nombre de usuario: Dirección IP: 192.168.0.1 1.5 Cableado Siga estos pasos para comenzar a utilizar el servidor de impresión sin problemas. 1. Compruebe el funcionamiento y la conexión de la impresora al servidor de impresión. 2. Cuando haya comprobado el funcionamiento de la impresora, apáguela. 3. Confirme que la red funciona con normalidad. 4. Conecte el servidor de impresión a la red (mediante la conexión RJ-45 del servidor de impresión). Si se enciende el servidor de impresión sin establecer una conexión de red, pueden aparecer problemas de configuración. Siga este procedimiento para evitar complicaciones en la fase de configuración 5. Con la impresora apagada, enchufe el servidor de impresión a la impresora (interfaz USB). 6. Encienda la impresora.. 7. Conecte el terminal de alimentación del adaptador de corriente en la entrada del servidor de impresión y el enchufe en una toma de corriente. Esto proporcionará alimentación inmediatamente al servidor de impresión. 46 ESPANOL El servidor de impresión incluye una dirección IP. Para evitar conflictos con la red, es recomendable que utilice el programa PS-Utility para cambiar la configuración IP cuando la dirección IP de otro dispositivo coincida con la dirección predeterminada del servidor de impresión. 1.6 Utilización de las utilidades Esta sección describe las utilidades de software del servidor de impresión: PS-Utility PS Wizard 1.6.1 Instalación de PS-Utility Siga el procedimiento detallada a continuación para instalar PS-Utility: 1. Inserte el CD de instalación del servidor de impresión en la unidad de CD-Rom. 2. Haga clic en A02-PSU-W54 en el menú de ejecución automática. 3. Haga clic en PS-Utility. 4. Una vez ejecutado, el programa de configuración extraerá los archivos para ejecutar el asistente InstallShield y, a continuación, siga los pasos para completar el proceso de instalación. Tras instalar la utilidad, el programa de aplicación del servidor de impresión se instalará automáticamente en el equipo y creará una carpeta llamada Inicio\Programas\PS-Utility. A partir de este momento puede comenzar a utilizar PS Utility. Para evitar conflictos con la red, puede utilizar PSUtility para cambiar la configuración relacionada con el servidor de impresión (como, por ejemplo, la dirección IP) tras completar la instalación. 47 ESPANOL 1.6.2 Ejecución de PS-Utility Para ejecutar PS Utility: 1. Haga clic en Inicio -> Programas -> PS-Utility y, a continuación, haga clic en el elemento PS-Utility v3.11. 2. La pantalla principal aparecerá como la siguiente y comenzará a buscar el servidor de impresión de la red. 1. Lista de dispositivos: Muestra el servidor de impresión de la red. 2. Botones de control: Cambiar dirección IP, Actualizar Firmware, Mostrar configuración Web, Restaurar valores de fábrica, Detectar dispositivo, Acerca de y Cerrar. 3. Campo Información: Muestra la información básica del servidor de impresión seleccionado en la Lista de dispositivo. 4. Barra de estado: Muestra el estado del sistema. 48 ESPANOL Antes de poder imprimir a través de la red utilizando el servidor de impresión, puede que sea necesario realizar algunas tareas de configuración básicas mediante PS-Utility. Esta configuración incluye: Cambiar la dirección IP del servidor de impresión: Al hacer clic en el botón Cambiar dirección IP, se abrirá un cuadro de diálogo en el que podrá cambiar la dirección IP del servidor de impresión seleccionado. Configuración web: Haga clic en el botón Mostrar configuración web, para abrir el navegador y ejecutar la Utilidad de configuración; también es posible hacer doble clic en el servidor de impresión seleccionado en la Lista de dispositivos para ejecutar la Utilidad de configuración.. Buscar dispositivos disponibles: Haga clic en el botón Detectar dispositivos para volver a buscar el servidor de impresión conectado a la red. Restaurar configuración predeterminada: Haga clic en el botón Restaurar configuración de fábrica para recargar la configuración de fábrica del servidor de impresión. Actualizar firmware: Haga clic en el botón Actualizar firmware para actualizar el firmware del servidor de impresión. 1.6. 3 Utilización de PS Wizard PS Wizard es una cómoda utilidad que le permite configurar la conexión del puerto del servidor de impresión. Para ejecutar PS Wizard: 1. Inserte el CD de instalación del servidor de impresión en la unidad de CD-ROM. 2. Haga clic en A02-PSU-W54 en el menú de ejecución automática. 3. Haga clic en PS Wizard para ejecutar el Asistente de configuración. Haga clic en Next (Siguiente) en la pantalla de bienvenida del Asistente de configuración. 4. En la pantalla siguiente, seleccione la impresora de la Lista de impresoras para configurar la conexión del puerto y, a continuación, haga clic en Next (Siguiente). 49 ESPANOL 5. Seleccione un Puerto de mpresora de la Lista de ervidor de impresión y hagaclic en Next (Siguiente). 6. La configuración se ha completado, haga clic en Terminar para ompletarla o haga clic en Continuar para configurar otra mpresora. 7. PS Wizard le ayudará a completar automáticamente la conexión del Puerto. Puede comenzar las tareas de impresión sin necesidad de complicados procesos de configuración. Si utiliza Windows 98, el sistema se reiniciará tras la configuración. 1.7 Soporte Técnico Consultar el sitio Web http://www.atlantis-land.com o contactarnos a las siguientes direcciones de correo electrónico ([email protected] o [email protected]). Atlantis Land SpA Viale De Gasperi 122 20017 Mazzo di Rho (MI) Tel: +39.(0)2.93906085 (Fax: +39.(0)2.93906161) Help Desk :+39.(0)2.93907634 50 Atlantis Land S.p.A. Viale De Gasperi, 122 Mazzo di Rho – MI – Italy [email protected] [email protected] www.atlantis-land.com Where solutions begin Company certified ISO 9001:2000