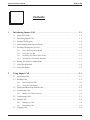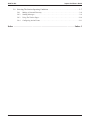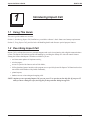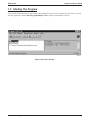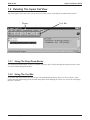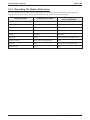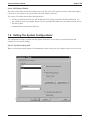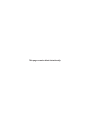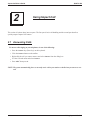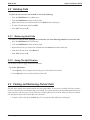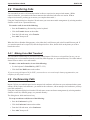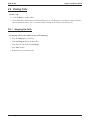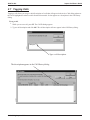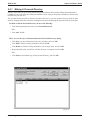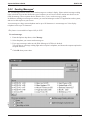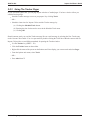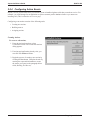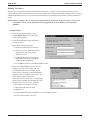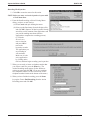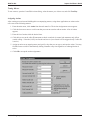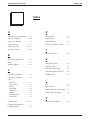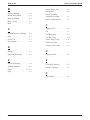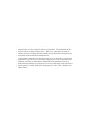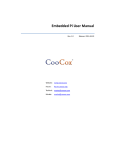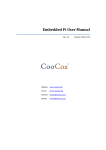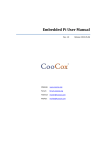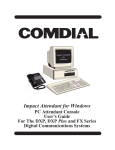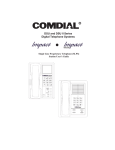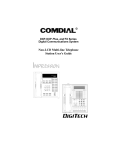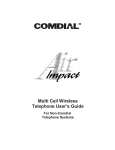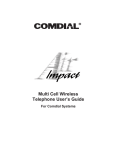Download Comdial IMPACT User`s guide
Transcript
R Impact Call PC call001 Impact Call User’s Guide Comdial strives to design the features in our communications systems to be fully interactive with one another. However, this is not always possible, as the combinations of accessories and features are too varied and extensive to insure total feature compatibility. Accordingly, some features identified in this publication will not operate if some other feature is activated. Comdial disclaims all liability relating to feature non-compatibility or associated in any way with problems which may be encountered by incompatible features. Notwithstanding anything contained in this publication to the contrary, Comdial makes no representation herein as to the compatibility of features. Issued: 2/12/97 Impact Call User’s Guide GCA70–360 Contents 1 2 Introducing Impact Call . . . . . . . . . . . . . . . . . . . . . . . . . . . . . . . . . . . . . . . . . . 1–1 1.1 Using This Guide . . . . . . . . . . . . . . . . . . . . . . . . . . . . . . . . . . . . . . . . . . . . . . . . . . . . . . . . 1–1 1.2 Describing Impact Call . . . . . . . . . . . . . . . . . . . . . . . . . . . . . . . . . . . . . . . . . . . . . . . . . . . 1–1 1.3 Starting The Program. . . . . . . . . . . . . . . . . . . . . . . . . . . . . . . . . . . . . . . . . . . . . . . . . . . . . 1–2 1.4 Understanding Some Special Terms . . . . . . . . . . . . . . . . . . . . . . . . . . . . . . . . . . . . . . . . . 1–3 1.5 Detailing The Impact Call View . . . . . . . . . . . . . . . . . . . . . . . . . . . . . . . . . . . . . . . . . . . . 1–4 1.5.1 Using The Drop-Down Menus. . . . . . . . . . . . . . . . . . . . . . . . . . . . . . . . . . . . . . . . . . . . . . 1–4 1.5.2 Using The Tool Bar . . . . . . . . . . . . . . . . . . . . . . . . . . . . . . . . . . . . . . . . . . . . . . . . . . . . . . 1–4 1.5.3 Describing The Station Status Icons . . . . . . . . . . . . . . . . . . . . . . . . . . . . . . . . . . . . . . . . . 1–5 1.5.4 Detailing the Call Display Windows . . . . . . . . . . . . . . . . . . . . . . . . . . . . . . . . . . . . . . . . . 1–6 1.6 Setting The System Configurations . . . . . . . . . . . . . . . . . . . . . . . . . . . . . . . . . . . . . . . . . . 1–7 1.7 Using The Keyboard . . . . . . . . . . . . . . . . . . . . . . . . . . . . . . . . . . . . . . . . . . . . . . . . . . . . . 1–9 1.8 Using The Mouse. . . . . . . . . . . . . . . . . . . . . . . . . . . . . . . . . . . . . . . . . . . . . . . . . . . . . . . . 1–9 Using Impact Call . . . . . . . . . . . . . . . . . . . . . . . . . . . . . . . . . . . . . . . . . . . . . . . . 2–1 2.1 Answering Calls. . . . . . . . . . . . . . . . . . . . . . . . . . . . . . . . . . . . . . . . . . . . . . . . . . . . . . . . . 2–1 2.2 Holding Calls . . . . . . . . . . . . . . . . . . . . . . . . . . . . . . . . . . . . . . . . . . . . . . . . . . . . . . . . . . . 2–2 2.2.1 Retrieving Held Calls. . . . . . . . . . . . . . . . . . . . . . . . . . . . . . . . . . . . . . . . . . . . . . . . . . . . . 2–2 2.2.2 Using The Split Feature . . . . . . . . . . . . . . . . . . . . . . . . . . . . . . . . . . . . . . . . . . . . . . . . . . . 2–2 2.3 Parking and Retrieving Parked Calls . . . . . . . . . . . . . . . . . . . . . . . . . . . . . . . . . . . . . . . . . 2–2 2.4 Transferring Calls . . . . . . . . . . . . . . . . . . . . . . . . . . . . . . . . . . . . . . . . . . . . . . . . . . . . . . . 2–3 2.4.1 Making Voice Mail Transfers . . . . . . . . . . . . . . . . . . . . . . . . . . . . . . . . . . . . . . . . . . . . . . 2–3 2.5 Conferencing Calls. . . . . . . . . . . . . . . . . . . . . . . . . . . . . . . . . . . . . . . . . . . . . . . . . . . . . . . 2–3 2.6 Dialing Calls . . . . . . . . . . . . . . . . . . . . . . . . . . . . . . . . . . . . . . . . . . . . . . . . . . . . . . . . . . . 2–4 2.7 2.6.1 Hanging Up Calls. . . . . . . . . . . . . . . . . . . . . . . . . . . . . . . . . . . . . . . . . . . . . . . . . . . . . . . . 2–4 2.6.2 Forwarding Calls . . . . . . . . . . . . . . . . . . . . . . . . . . . . . . . . . . . . . . . . . . . . . . . . . . . . . . . . 2–5 Tagging Calls . . . . . . . . . . . . . . . . . . . . . . . . . . . . . . . . . . . . . . . . . . . . . . . . . . . . . . . . . . . 2–6 Contents – 1 GCA70–360 2.8 Impact Call User’s Guide Selecting The Station Operating Conditions . . . . . . . . . . . . . . . . . . . . . . . . . . . . . . . . . . . 2–7 2.8.1 Making A Personal Directory . . . . . . . . . . . . . . . . . . . . . . . . . . . . . . . . . . . . . . . . . . . . . . 2–8 2.8.2 Sending Messages . . . . . . . . . . . . . . . . . . . . . . . . . . . . . . . . . . . . . . . . . . . . . . . . . . . . . . . 2–9 2.8.3 Using The Tracker Pager . . . . . . . . . . . . . . . . . . . . . . . . . . . . . . . . . . . . . . . . . . . . . . . . . 2–10 2.8.4 Configuring Action Events . . . . . . . . . . . . . . . . . . . . . . . . . . . . . . . . . . . . . . . . . . . . . . . 2–11 Index . . . . . . . . . . . . . . . . . . . . . . . . . . . . . . . . . . . . . . . . . . . . . . . . . . . . . . . . . . . Index–1 2 – Contents Impact Call User’s Guide 1 GCA70–360 Introducing Impact Call 1.1 Using This Guide This user’s guide contains two sections. Section 1, Introducing Impact Call, familiarizes you with the software’s basic features and startup requirements. Section 2, Using Impact Call, provides basic call-handling details and discusses special-purpose features. 1.2 Describing Impact Call Impact Call is software that runs on a personal computer and works in conjunction with a digital communications system. The Impact Call software speeds call handling by providing the desktop PC with call control features. Among the features that Impact Call makes available to you are: • real-time status updates of telephone activity, • wireless pagers, • access to system-wide features such as Park Orbits, • full keyboard and mouse interfaces (the program uses a special keyboard for Impact Call functions but does not conflict with Windows keyboard commands), • printed reports, • database access on incoming and outgoing calls. NOTE: Anytime you are operating Impact Call, you can press F1 to open the on-line help file. If you press F1 while you have a dialog box open, the help file for that particular dialog box appears. Introducing Impact Call 1 – 1 GCA70–360 Impact Call User’s Guide 1.3 Starting The Program Your installer loaded the Impact Call software and arranged for it to be active at startup. If it isn’t active, you can start the program by clicking Start/Programs/Impact Call or clicking on the Impact Call icon. call002 Impact Call’s Main Window 1 – 2 Introducing Impact Call Impact Call User’s Guide GCA70–360 1.4 Understanding Some Special Terms There are a few specialized terms sprinkled through this publication. The following list defines a few of the more common terms you may encounter. Answer answering the currently ringing call Both establishing a conference between Impact Call, the current call, and the last call put on hold Conference joining stations together on a call—conference capacity can be as large as permitted by the communications system I.D. text attached to a call so you can remember its details if the call returns to you Park placing or picking up call from any of 90 park orbits Pick answering calls that ring at another extension Release another term for hanging up on a call Split switching between the current call and the last call on hold—the current call goes on hold Silent stops the Impact Call PC’s station from ringing—silenced calls are still answerable until the next call rings Tap retrieving the last call placed on hold, transferred, or parked Introducing Impact Call 1 – 3 GCA70–360 Impact Call User’s Guide 1.5 Detailing The Impact Call View The main Impact Call window provides an overview of the activity on the digital communications system. Menus Tool Bar call003 1.5.1 Using The Drop-Down Menus The drop-down menus display a variety of options, some are only available through the drop-down menu, some are also available through the toolbar. 1.5.2 Using The Tool Bar As with the drop-down menus, the tool bar provides commands that activate when you click on them—some unique and some duplicating options from the drop-down menu. Holding the cursor over a tool icon will display that tool’s function. 1 – 4 Introducing Impact Call Impact Call User’s Guide GCA70–360 1.5.3 Describing The Station Status Icons The icons indicate the operational status of the stations. You can click one of the buttons from the tool bar to show the icons in small or large format. Icon definitions are as detailed in the following table: Telephone State Handset Icon Color and Position Telephone Icon Color On Hook Black Black Do Not Disturb Black with red slashed circle Black Off Hook Black Black–lifted over telephone Icon Calling Black Yellow–lifted over telephone Icon Ringing Dark Blue Light Blue Connected Green Green–lifted over telephone Icon Message Waiting Black with red light showing Black On Hold Black Red–lifted over telephone Icon Out Of Service Gray Gray Introducing Impact Call 1 – 5 GCA70–360 Impact Call User’s Guide Active Calls call004 1.5.4 Detailing the Call Display Windows This paragraph describes the Impact Call display windows. Active Calls The Impact Call window shows you the following: • all current calls, both active and on hold, • the line or extension that a call is on, and whether the call is alerting, connected, on hold, conferenced, etc. Pressing Enter or clicking on the Answer icon will connect you to whichever call is highlighted. If several calls are ringing at once—for example incoming lines and recalls from hold or park—highlight whichever call you want to answer and press Enter. Call History Double-clicking on the Call History icon displays a call history log that contains a detailed listing of the calls you have made. Double-clicking on a call displayed in the log will redial that call. 1 – 6 Introducing Impact Call Impact Call User’s Guide GCA70–360 Active Call Display Window The Active Call window shows the currently active call. The Active Call window is always visible when Impact Call is active. You cannot re-size the window to hide the identity of the call. The Active Call window shows these following details: • the line or extension the call is on, and whether the call is ringing, connected, on hold, conferenced, etc., • any call ID tag set by you, another Impact Call user, an Impact Attendant user, or an Impact Group user on the same system, • information from your personal directory. 1.6 Setting The System Configurations The configuration settings available from the Options menu allow you to enter your station extension and customize several system settings. Pop To Top On Incoming Call call005 When you check this option, Impact Call automatically comes to the top on your display when you receive a call. Introducing Impact Call 1 – 7 GCA70–360 Impact Call User’s Guide Hide When Done With Call When you check this option, Impact Call automatically returns to the background when you are finished with a call. Beep When Popping Up When you check this option, the computer beeps whenever Impact Call comes to the top of your display. Always on Top Selecting this option prevents any other window from appearing on top of the Impact Call window. Your Address Select which line you want to use. Debug Mode Should problems occur during Impact Call operation, the installer can use the Debug Mode to find a solution. Do not use this feature during normal operation as the software runs slower while it is active. 1 – 8 Introducing Impact Call Impact Call User’s Guide GCA70–360 1.7 Using The Keyboard The keyboard gives you access to most Impact Call functions. Typing a person’s name automatically highlights their telephone icon. Function Keys F1 = Help F2 = Dial Shift F2 = Add To Personal Directory F3 = Mute On/Off* F4 = Headset On/Off* F5 = Tag Call F6 = Split Shift F6 = Both F7 = not currently assigned Shift F9 = Track F10 = not currently assigned F11 = Park/Retrieve F12 = Message Shift F12 = Enter Voice Mail or Transfer Active Call to Voice Mail Shift + Enter = TAP Pause Pop/Hide Window call006 Minus (-) Holds A Call Decimal (.) Transfer Calls Plus (+) Hangs Up Calls Enter Answers Calls Shift-Enter Sends TAP Signal *If you are using Impact Call for PCIU, these functions require feature buttons on the telephone. 1.8 Using The Mouse You can use the mouse to perform most of the actions available from the keyboard. Mouse Action Result Double click your station when it is on-hook. Places your station in do-not-disturb mode. Double-click the Notes line. Shows history of messages sent by other Comdial applications. Introducing Impact Call 1 – 9 This page remains blank intentionally. Impact Call User’s Guide 2 GCA70–360 Using Impact Call This section is broken down into two parts. The first part is basic call handling and the second part describes special-purpose Impact Call features. 2.1 Answering Calls To answer calls ringing at your telephone, do one of the following: • Press the Answer key (Enter key) on the keyboard. • Click the Answer button on the toolbar. • Right-click the call you want to answer and select Answer from the dialog box. • Use the Call task menu and select Answer. • Press Alt-C then press A. NOTE: The system automatically places a currently active call at your station on hold when you answer a new call. Using Impact Call 2 – 1 GCA70–360 Impact Call User’s Guide 2.2 Holding Calls To place the current active call on hold, do one of the following: • Press the Hold/Retrieve key (Minus key). • Click the Hold/Retrieve button on the toolbar. • Right-click the call you wish to hold and select Hold from the dialog box. • Use the Call task menu and select Hold. • Press Alt-C then press H. 2.2.1 Retrieving Held Calls To retrieve a call from hold, highlight the call and use one of the following methods to retrieve the call: • Press the Hold/Retrieve key (minus key). • Click the Hold/Retrieve button on the toolbar. • Right-click the call you wish to take off hold and select Retrieve from the dialog box. • From the Call task menu, select Retrieve. • Press Alt-C then press R. 2.2.2 Using The Split Feature Use the Split Feature to toggle between to held calls. To use the split feature, 1. Press Split key (F6) to replace the currently active call with the call on hold 2. Press Split again to reverse the locations of the calls. 2.3 Parking and Retrieving Parked Calls The park orbit display shows parked stations and who parked them. If you retrieve a parked call while you have an active call, the active call automatically goes on hold. The system selects the first available park orbit for use when you park a call; however, you can select any available park orbit if you wish. When you retrieve a parked call, the system chooses the first call that you can retrieve. • To park a call in orbit, press the Park key (F11) to open the Park and Retrieve dialog box. 2 – 2 Using Impact Call Impact Call User’s Guide GCA70–360 2.4 Transferring Calls You can transfer an active call to another station in either a supervised or unsupervised manner. (With a supervised transfer, you remain on the line to announce the transferred call to the new station. With an unsupervised transfer, you hang up as soon as you complete the transfer.) Using the Transfer dialog box from the Call task menu you can create transfer arrangements by selecting numbers from the overall list or a personal directory. To transfer a call, do one of the following: • Press the Transfer key (Decimal key) on the keyboard. • Click the Transfer button on the toolbar. • From the Call task menu, select Transfer. • Press Alt-C then press T. When the Select a Number dialog appears, select either the Local Directory tab or the Personal Directory tab. If you want the transfer to be supervised, click the Supervised box. Now, double-click on the phone you wish to transfer the call to. 2.4.1 Making Voice Mail Transfers* You can transfer calls directly to voice mail boxes. While Impact Call selects a voice mail box for use, you use the dialog box to select numbers from the overall list, different groups, or a personal directory. Use either method shown below to make a voice mail transfer: To make a voice mail transfer, do one of the following: • Use the keyboard’s Voice Mail key (SHIFT + F12). • Click the Voice Mail button on the toolbar. *If you are using the Impact Call for PCIU, you must have a voice mail transfer button programmed on your telephone for this feature to work. 2.5 Conferencing Calls Impact Call lets you establish supervised or unsupervised conference calls between your station and other system stations. (With a supervised conference, you remain in the conference, with an unsupervised conference you drop out of the conference.) Using the Conference dialog box from the Call task menu, create conference arrangements by selecting numbers from the overall list, different groups, or a personal directory. The dialog shows which stations are busy. To set up a conference call, do one of the following: • Press the Conference key (F8). • Click the Conference button on the toolbar. • From the Call task menu, select Conference. • Press Alt-C then press C. Using Impact Call 2 – 3 GCA70–360 Impact Call User’s Guide 2.6 Dialing Calls To dial a call, 1. Click the Dial key on the toolbar. 2. Select either the Local Directory or Personal Directory tab. Clicking once on a number or name will place the selection in the Select who to call area. Double-clicking on the selection will dial the call. 2.6.1 Hanging Up Calls To hang up calls at your station, do one of the following, • Press the Hang-up key (Plus key). • Click the Hang-up button on the toolbar. • From the Call task menu select Hang-up. • Press Alt-C then U. • Right-click on your station's icon. 2 – 4 Using Impact Call Impact Call User’s Guide GCA70–360 2.6.2 Forwarding Calls Use Impact Call to forward calls to another station. The Call Forwarding feature has the following options: • Always Forward allows call forwarding for every call that the system routes to the station. • Forward Ring No Answer allows call forwarding for just the calls that ring at the station and receive no answer. • No Forwarding (the default setting) disables call forwarding. You can exercise the call forwarding feature for your station as well as for any other station in the system. To set call forwarding, use either of following methods, 1. From the Call Task menu, select Forward. OR Press ALT-C and then F. The Forward Phone dialog appears. call007 2. Use the Forward Phone dialog to choose the type of forwarding and the station to receive the forwarded calls. Using Impact Call 2 – 5 GCA70–360 Impact Call User’s Guide 2.7 Tagging Calls Tagging a call allows you to type a brief description of a call that will appear in the Active Calls dialog whenever the call is highlighted or when it recalls from hold or transfer. It also appears as a description in the Call History dialog. To tag a call, 1. While you are on a call, press F5. The Call ID dialog appears. call008 2. Type a call description and click OK. The call description will now appear in the Call History dialog. Type a call description. call009 The description appears in the Call History dialog. 2 – 6 Using Impact Call Impact Call User’s Guide GCA70–360 2.8 Selecting The Station Operating Conditions This section describes the settings and modes you can set on your telephone. Silent The Silent key lets you turn off the ringer at your station for the currently ringing call. The ringer will operate normally during the next call. To silence the ringer, • Press the Silent key (Accent key). Do Not Disturb When a telephone is in Do Not Disturb mode, the telephone icon has a slashed red circle over it. To place your station in do not disturb, • From the Call task menu select Do Not Disturb. —OR— • Double-click your station icon in the current calls window. Mute* Prevents the other party from hearing anything from your telephone. The status of the mute feature is shown at the bottom on the screen. To toggle the mute condition either on or off at your station, • Press the Mute key (F3 key) on the keyboard. *If you are using Impact Call for PCIU, you must have a Mute button programmed on your telephone for this feature to work. Headset Operation* The status line at the bottom of the screen details whether your station is in the Headset or Handset operating mode. To toggle between Headset and Handset operation at your station, • Press the Headset key (F4 key). *If you are using Impact Call for PCIU, you must have a headset button programmed on your telephone for this feature to work. Volume Control There are two ways to adjust the volume of handset, speaker, ringer, and music outputs for your station: • From the Programming menu select Volume. —OR— • Press Alt-P then V. Both actions open the Phone Volume dialog box. From this box, click on the slider bars and drag them to the volume settings you want. Once you adjust the settings, click OK to accept them. If you change volume settings while on a call, the settings will not take effect until the call is over. Using Impact Call 2 – 7 GCA70–360 Impact Call User’s Guide 2.8.1 Making A Personal Directory Impact Call permits you to build and maintain a personal directory that contains calling information that is personal to your needs. Enter the calling information of those who you frequently call and have the directory available for your later use. The personal directory provides a directly available call feature or you can reach the directory from the main menu by dropping down the call menu, clicking dial selection and opening the personal directory from there. To build or edit the Personal Directory do one of the following: • From the Programming task menu, select Personal Directory. —OR— • Press Alt-C then P. There are several ways to edit information in the Personal Directory dialog: • Click New, type new information in the entry windows, and click OK. • Click Edit to modify existing information, and click OK. • Click Delete to eliminate calling information you no longer need, and click OK. • Repeat the adds, edits, and deletes until the directory is complete, and click OK. —OR— • Click Print to print a hard copy of the personal directory, and click OK. per_dir.cdr 2 – 8 Using Impact Call Impact Call User’s Guide GCA70–360 2.8.2 Sending Messages* The Text Message window allows you to send messages to a station’s display, light a station’s message waiting light, or do both. You can also choose the type of response you will receive from a station user after he or she reads the message. These response choices include: none, yes/no, or take message or hold. In addition to sending text messages to stations, you can send messages to other CTI applications on the system, and receive their replies on your screen. A text message to a large-screen telephone can be up to 120 characters. A text message to a 2-line display telephone can be up to 32 characters. *This feature is unavailable on Impact Call for PCIU. To send a message, 1. From the Options drop-down, select Message. 2. Select the phone you want to send a message to. 3. If you type a message, make sure the Write Message to LCD box is checked. You can also set a message-waiting light on the recipient’s telephone, and choose the response options the recipient will have. call012 4. Click OK when you are done. Using Impact Call 2 – 9 GCA70–360 Impact Call User’s Guide 2.8.3 Using The Tracker Pager If your system has QuikTrack, you can page anyone who has a Comdial pager. You have a choice of how you send the track message: • Send the Tracker message as soon as you prepare it by clicking Track. —OR— • Schedule a later time for Impact Call to send the Tracker message by: (a) Clicking the Schedule Track button. (b) Entering the time for the track to occur in the Schedule Track menu. (c) Clicking OK. Should someone track you, read the Tracker message like an e-mail message by selecting the New Tracks entry on the Current Calls window. You view past tracks by double-clicking the Track line within the current calls list. Impact Call provides several different methods for opening the Tracker window: • Use the Tracker key (SHIFT + F9). • Click the Tracker button on the toolbar. • Right-click the name of the person on the Stations and Lines display you want to track and select Pager. • From the Options task menu, select Track. —OR— • Press Alt-O then T. 2 – 10 Using Impact Call Impact Call User’s Guide GCA70–360 2.8.4 Configuring Action Events Impact Call lets you determine how you want the system to handle telephone calls that you make or receive. For example, you could arrange for an application to open a customer profile database whenever you answer an incoming call. (This is referred to as a screen pop.) Configuring event actions consists of the following tasks: • Creating new actions. • Building macros. • Assigning actions. Creating Actions To create or edit actions, 1. From the Actions drop-down, select Create/Edit Actions. The Create/Edit Actions dialog appears. 2. If actions and applications already exist, you can click Edit Action or Delete. 3. Begin the process of creating a new action by clicking the New button. Complete the task by entering the requested information to create the macro you want (see the paragraph below titled, Building The Macros). edit.cdr Using Impact Call 2 – 11 GCA70–360 Impact Call User’s Guide Building The Macros Impact Call uses keyboard macros to execute call event actions. A macro is a list of instructions that execute certain functions when the assigned call event occurs. Impact Call includes macros that it follows when executing standard applications; however, you can build custom macros by recording the keystrokes it takes to perform an action. NOTE: When recording a macro, you must use the keyboard to perform the actions you want to record. You should know how to use the keyboard to start an application, locate a database, and search that database. To build a macro, 1. From the Actions drop-down, select Create/Edit Actions. The Create/Edit Actions dialog appears. 2. Click the New button to open the Macro Definition menu. 3. In the Macro Definitions menu: (a) Enter the name for the new macro. (b) Specify if you do not want your new application to run when you are already on a call. (c) (optional) Browse for an existing application, click on it, and add any needed program arguments. macro.cdr (d) Click OK to open the Get Which Window menu. 4. In the Get Which Window menu, select the window you wish to be in when you start recording the macro. (For example, if your macro involves opening a particular database program when a certain call event occurs, you need to specify that window here.) If the call event for which you are composing a macro involves dialing an outbound call, click the Dial using current window selection. If the window you need is not listed, (a) Start the application you need. (b) Minimize it. (c) Click the Refresh button to update the list of available windows. (d) Click on the window you need. 2 – 12 Using Impact Call get_win Impact Call User’s Guide GCA70–360 Recording The Keystrokes 5. Click OK to create the macro for this action. NOTE: Before you start, review the keystrokes in your mind or write them down. 6. From the Start Recording or Select Existing Macro dialog, you have several choices: (a) Press Cancel and quit defining the macro. (b) Select a predefined macro from the displayed list and click OK. (Impact Call has keystrokes already stored for several common client applications and you need do nothing more than select the application to complete the recording process.) start.cdr (c) Click the Record a new macro selection, and press OK to turn on the keystroke recorder. The application you are recording in will maximize. Make sure it is the active application by clicking on the title bar, and then begin recording your keystrokes. ick 7. When you are ready to insert a telephone number that you wish to search for, press the Pause key. The Action Recording menu appears. Select whichever option you want and click OK. (If you are searching for a telephone number, be sure to select one of the telephone number formats at the bottom of the menu.) 8. When you have finished recording, press the Pause key again. Choose End Recording from the Action Recording menu and click OK. ar Using Impact Call 2 – 13 GCA70–360 Impact Call User’s Guide Testing Macros To test a macro, open the Create/Edit Actions dialog, select the macro you wish to test, and click Test Play. Assigning Actions After creating new actions and building their accompanying macros, assign these applications or actions to the call events in the following manner: 1. From the main menu, click Action from the task menu list. The Action Assignments screen appears. 2. Click the down arrow next to a call event that you want to associate with an action. A list of actions appears. 3. From the list of actions click the desired item. 4. Click the box next to the caller ID statement to check or uncheck its control (the statement only affects outside calling—if checked, Call from Outside and Answer from Outside will be triggered only if caller ID is active). 5. Assign an action as an outgoing macro and specify a key that you can type to activate the action. You may find this feature useful for automatically dialing a number at any time regardless of what application is active. 6. Click OK to accept the action assignments. action 2 – 14 Using Impact Call Impact Call User’s Guide GCA70–360 Index A D Action Events, Configuring . . . 2–11 Debug Mode . . . . . . . . . . . . . . . 1–8 Actions, Assigning. . . . . . . . . . 2–14 Dialing Calls . . . . . . . . . . . . . . . 2–4 Active Call Window . . . . . . . . . 1–7 Do Not Disturb. . . . . . . . . . . . . . 2–7 Always on Top. . . . . . . . . . . . . . 1–8 Drop-Down Menus, Using. . . . . 1–4 Answering Calls. . . . . . . . . 1–3, 2–1 Assigning Actions . . . . . . . . . . 2–14 B Beep when Popping Up . . . . . . . 1–8 Both . . . . . . . . . . . . . . . . . . . . . . 1–3 Building Macros . . . . . . . . . . . 2–12 C Call Display Windows . . . . . . . . 1–6 F Forwarding Calls . . . . . . . . . . . . 2–5 H Hanging Up Calls. . . . . . . . . . . . 2–4 Headset, Using a . . . . . . . . . . . . 2–7 Held Calls, Retrieving . . . . . . . . 2–2 Hide when Done with Call. . . . . 1–8 Holding Calls . . . . . . . . . . . . . . . 2–2 Call History Window . . . . . . . . . 1–6 Calls, Answering . . . . . . . . . . . . . . . . . . 2–1 Conferencing . . . . . . . . . . . . . . . . 2–3 Dialing . . . . . . . . . . . . . . . . . . . . . 2–4 Forwarding . . . . . . . . . . . . . . . . . . 2–5 Hanging Up . . . . . . . . . . . . . . . . . 2–4 Holding. . . . . . . . . . . . . . . . . . . . . 2–2 Retrieving Held . . . . . . . . . . . . . . 2–2 Transferring . . . . . . . . . . . . . . . . . 2–3 Conferencing . . . . . . . . . . . 1–3, 2–3 I I.D. . . . . . . . . . . . . . . . . . . . . . . . 1–3 Icons, Station . . . . . . . . . . . . . . . 1–5 Impact Call View, Describing . . 1–4 Impact Call, Describing . . . . . . . 1–1 K Keyboard Commands . . . . . . . . 1–9 Configuring the System . . . . . . . 1–7 Creating Actions . . . . . . . . . . . 2–11 Index – 1 GCA70–360 M Macros, Building . . . . . . . . . . . 2–12 Impact Call User’s Guide Starting Impact Call . . . . . . . . . . 1–2 Station Icons . . . . . . . . . . . . . . . 1–5 Menus, Drop-Down . . . . . . . . . . 1–4 Station Operating Conditions, Selecting . . . . . . . . . 2–7 Message Waiting . . . . . . . . . . . . 2–9 System Configurations. . . . . . . . 1–7 Mouse, Using . . . . . . . . . . . . . . . 1–9 Mute . . . . . . . . . . . . . . . . . . . . . . 2–7 T P Tagging Calls. . . . . . . . . . . . . . . 2–6 Tap . . . . . . . . . . . . . . . . . . . . . . . 1–3 Personal Directory, Making. . . . 2–8 Text Messaging . . . . . . . . . . . . . 2–9 Pick . . . . . . . . . . . . . . . . . . . . . . 1–3 Tool Bar, Using . . . . . . . . . . . . . 1–4 Pop to Top . . . . . . . . . . . . . . . . . 1–7 Tracker Pager, Using . . . . . . . . 2–10 Pop-Up Beep . . . . . . . . . . . . . . . 1–8 Transferring Calls . . . . . . . . . . . 2–3 Transfers, Voice Mail . . . . . . . . 2–3 R Release . . . . . . . . . . . . . . . . . . . . 1–3 U Retrieving Held Calls. . . . . . . . . 2–2 Using the Guide . . . . . . . . . . . . . 1–1 S V Screen, Describing . . . . . . . . . . . 1–4 Voice Mail Transfers . . . . . . . . . 2–3 Sending Messages . . . . . . . . . . . 2–9 Volume, Adjusting. . . . . . . . . . . 2–7 Silent . . . . . . . . . . . . . . . . . 1–3, 2–7 Split . . . . . . . . . . . . . . . . . . . . . . 1–3 Y Your Address . . . . . . . . . . . . . . . 1–8 2 – Index This manual has been developed by Comdial Corporation (the “Company”) and is intended for the use of its customers and service personnel. The information in this manual is subject to change without notice. While every effort has been made to eliminate errors, the Company disclaims liability for any difficulties arising from the interpretation of the information contained herein. The information contained herein does not purport to cover all details or variations in equipment or to provide for every possible contingency to be met in connection with installation, operation, or maintenance. Should further information be desired, or should particular problems arise which are not covered sufficiently for the purchaser’s purposes contact, Comdial, Inside Sales Department, P.O. Box 7266, Charlottesville, Virginia 22906. R Charlottesville, Virginia 22901-2829 World Wide Web: http://www.comdial.com/ Printed in U.S.A. GCA70–360.01 1/99