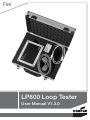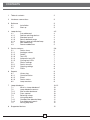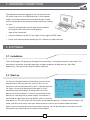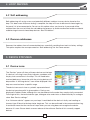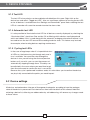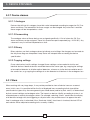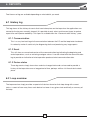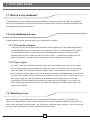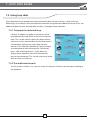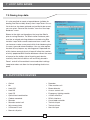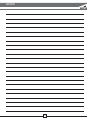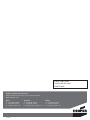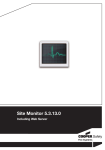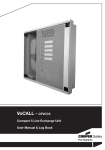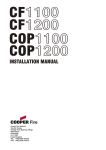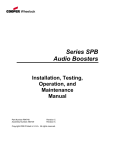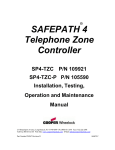Download Cooper LP800 User manual
Transcript
Fire HEADING LP800 Loop Tester User Manual V1.3.0 CONTENTS 1 Table of contents 2 2 Hardware connections 3 3 Software 3.1 3.2 3 3 3 Installation Start up 4 Loop devices 4.1 Pre-addressed 4.1.1 Retrieve existing devices 4.1.2 Standard search 4.1.3 Search defined range 4.1.4 Search range of selected loop 4.2 Soft addressing 4.3 Remove addresses 4-5 4 4 4 4 4 5 5 5 Device statuses 5.1 Device icons 5.1.1 Analogue values 5.1.2 Details 5.1.3 Test LED 5.1.4 Automatic test LED 5.1.5 Cycling test LEDs 5.2 Device settings 5.2.1 Device classes 5.2.2 Copying settings 5.3 Filters 5-8 5 6 6 7 7 7 7 8 8 8 6 Reports 6.1 6.1.1 6.1.2 6.1.3 6.2 9 9 9 9 9 9 History log Communication Event Device status Loop overview 7 Loop databases 7.1 What is a loop database? 7.2 Loop database sources 7.2.1 Site Installer database 7.2.2 From a panel 7.3 Selecting a loop 7.4 Using loop data 7.4.1 Compare the detected loop 7.4.2 Pre-addressed search 7.5 Saving loop data 10-12 10 10 10 10 10 11 11 11 12 8 Supported devices 12 2 2 HARDWARE CONNECTIONS HEADING The loop tester hardware requires a free serial port on the PC, either internal or via a USB extension, a mains power supply and a direct connection to the device loop. It need only be connected to one end of the loop, effectively making it a spur. • Connect the loop leads into the loop tester hardware ensuring to match the positive and negative sides of the connection. • Connect the device to the PC serial port using a regular RS232 cable. • Power up the device before loading the PC software to avoid confusion. 3 SOFTWARE 3.1 Installation The install program will guide you through the setup process, including asking for a password. This password is to prevent unauthorised and/or accident readdress of loop devices. See “Soft addressing.” The password maybe left blank if desired. 3.2 Start up On start up, the application will attempt to connect to the loop device via the com port last used. On first run, no connection will be attempted until a port is selected from the list. Upon successfully opening the com port an initial handshake with the hardware is performed. If this fails, please ensure all hardware is correctly connected and the device has a working mains power supply. If the device is connected to a port other than the default, select it from the drop down list. This will restart the connection and handshake process. If the port you’re using is not listed, seek technical advice from your administrator or consult your hardware documentation. Upon successful connection to the loop tester hardware, you will be informed in the status bar and the features for interfacing with the loop will be enabled. 3 PUBLIC 4 LOOP ACCESS DEVICESLEVEL 1 Before devices on the loop can be interfaced with, they need to be addressed and learned by the loop tester. If the loop being tested is already commissioned, using the existing device addresses is advisable under normal circumstances. Once the loop devices have been learnt by either of the processes below, the features for querying the loop devices will be enabled and the view will automatically switch to the “Devices” pane. 4.1 Pre-addressed This process simply queries the loop for all devices and uses their existing address. No change to the devices take place and is thus suitable for working on an already commissioned loop. 4.1.1 Retrieve existing devices Simply and quickly retrieves devices currently known to the loop tester hardware. No querying of the loop is performed. This does require that hardware have learnt the contents of the loop since being power up. 4.1.2 Standard search A standard search polls each address in turn until no device is found. This is fine if you are sure the loop is complete and all devices are addressable. If you believe otherwise, see sections 4.1.3 and 4.1.4. 4.1.3 Search defined range Like a standard search, but this will search all addresses in turn up to a define point entered by the user. This will allow the hardware to detect all connected devices, even if earlier devices are missing or otherwise un-addressable. 4.1.4 Search range of selected loop Functionally identical to “Search defined range” except the range is defined according to the currently selected loop data. See section 7 “Loop databases” for details on loading and using loop data. 4 4 LOOP DEVICES HEADING 4.2 Soft addressing Soft addressing will assign a new, and potentially different, address to every device found on the loop. This does mean that once testing is complete, the loop will have to be commissioned again by the panel it is to be connected to. Do not use this option unless you have to. A password will be required from the user to initiate the soft addressing process to avoid unauthorised and/or accidental readdressing of commissioned loop devices. See “Installation.” 4.3 Remove addresses Removes the address from all connected devices; essentially resetting them back to factory settings. This option requires the same password as “Soft addressing” for the same reasons. 5 DEVICE STATUSES 5.1 Device icons The “Devices” pane will show all known devices on the loop. If a device is missing it most likely indicates a problem with the physical connections in the loop. This will need to be resolved before any interaction with the missing devices will be possible. A “Missing device” icon will be displayed if the loop was searched over a specific range. The device icons each show a symbolic representation of the device type along with its given address. Devices are displayed in address order, although this may be different to the order they are physically connected. To the right of this, the textual device type, analogue value and status as determined by its analogue value. See “Device settings.” If an “Unknown device” appears on your loop, it could be that the device is faulty and sending an incorrect type ID back to the loop tester hardware. This can be confirmed in the communications log. It could also mean that the version of Loop Tester you are using does not recognise the device because it is new. Please obtain a newer release of the software. Section 8 lists currently support devices. 5 SILENCE 5 DEVICEALARMS STATUSES 5.1 Device icons The “Devices” pane will show all known devices on the loop. If a device is missing it most likely indicates a problem with the physical connections in the loop. This will need to be resolved before any interaction with the missing devices will be possible. A “Missing device” icon will be displayed if the loop was searched over a specific range. The device icons each show a symbolic representation of the device type along with its given address. Devices are displayed in address order, although this may be different to the order they are physically connected. To the right of this, the textual device type, analogue value and status as determined by its analogue value. See “Device settings.” If an “Unknown device” appears on your loop, it could be that the device is faulty and sending an incorrect type ID back to the loop tester hardware. This can be confirmed in the communications log. It could also mean that the version of Loop Tester you are using does not recognise the device because it is new. Please obtain a newer release of the software. Section 8 lists currently support devices. 5.1.1 Analogue values Upon retrieving a list of devices, an initial query for analogue values is performed. During this time, all devices may appear in the fault state, this is perfectly normal. These values can be refreshed at any time using the “Refresh now” button; this may take a few seconds depending on the number of devices connected. It will not detect devices added or removed from the loop. Those removed will receive an analogue value of 0 (zero) which will be taken to indicate a fault on that device. Analogue value refresh may to scheduled to occur at regular intervals by setting an interval (this is the delay between successfully retrieving analogue values and beginning the process again, not between beginning the process once and beginning it a subsequent time) and checking the box labelled “Automatically refresh every” This feature will enable you to visit and test (with a smoke can for example) each device whilst recording the results. See “Reports” for how to make use of this information. 5.1.2 Details Each device will have its analogue value processed to produce its status, status text and status colour. The processing performed varies between devices and is outside the scope of this document. 6 5 DEVICE STATUSES HEADING 5.1.3 Test LED The test LED of any device can be enabled or disabled from this pane. Right click on the device icon and select “Toggle test LED”. Also, on small loops, options for turning the test LED on for all devices is available from the “Settings and Commands” pane. Note: enabling the test LED of a sounder will cause the sounder to enter the alarm state. 5.1.4 Automatic test LED It is also possible to illuminate the test LED for all devices currently displayed, by checking the “Illuminate visible” check box. See section 5.3 on filtering which devices are displayed and which are hidden. If this is used along with the automatic analogue value refresh feature, it can be used to turn the test LED on and off according to device state. This feature may be used, for example, when locating devices requiring maintenance. 5.1.5 Cycling test LEDs In the case of large loops when it is impossible to turn all LEDs on, the feature to cycle through each one in turn is available. You can either step through the devices in turn yourself using the next and previous buttons or if you wish, you can start the process of automatically stepping through them. The delay can be adjusted in the cases where you need time to get from one to the next to confirm the test is successful. Because the cycle is performed in address order, this also allows you to confirm the devices are physically connected to the points you would expect. 5.2 Device settings All devices are broken down into one of three general categories according to how the analogue value of the device is processed. Each device can then have the details of this altered. Note that retrieving a device list, either by pre-addressed or by soft addressing, will remove any changes made to these values. 7 5 DEVICE STATUSES 5.2.1 Device classes 5.2.1.1 Analogue Devices that fall into this category have their value interpreted according to ranges for OK, Prealarm and Alarm. The boundaries for these ranges can be changed. Any value that is outside these ranges will be interpreted as a fault. 5.2.1.2 Enumerating The analogue values of these devices are assigned specifically. A list of values for OK, Prealarm and Alarm can be assigned. These lists should be space separated (e.g. “10 20 30”). Any value not in any list will be interpreted as a fault. 5.2.1.3 Binary Binary devices use their analogue values to indicate a set of flags. No changes can be made to the way these flags are interpreted. Loop Tester will interpret them according the device specification. 5.2.2 Copying settings Once a device has had its settings changed, those settings can be copied to similar and identical devices. Identical devices would be those of the same type, e.g. copying the settings of one optical detector to all other optical detectors, whereas a similar device would be one in the same class, e.g. copying the settings of an ion detector to all devices in the analogue class. 5.3 Filters When working with very large loops, it may not be possible to show all device icons on screen at once. In this case, it is possible to filter the list of displayed icons according to their type (either specific device types or by the more general types listed above) and/or by their status, as determined by their current settings and analogue value. The impact on device visibility according to status is reevaluated upon a refresh of analogue values. For example, selecting “Alarm” would clear the display of all devices to begin with, but triggering a call point with a key would cause it to appear the next time its analogue value is refreshed. If the “illuminate visible” check box is checked, the test LED of each device will be adjusted according to its currently visibility. 8 6 REPORTS Two flavours of log are available depending on what details you need. 6.1 History log This log shows all the history of events that have taken place on the loop since the application was started (or the log was manually cleared.) It is possible to only select certain event types to reduce report size and improve readability. This report is available from the “Communication history” pane. 6.1.1 Communication This is a very low level log of all communication between the PC and the loop tester hardware. Its verbosity makes it useful only for diagnosing faults and producing very large reports. 6.1.2 Event This will show a summarised version of the communication log indicating the beginning and end of operations, such as retrieving analogue values. It can be mixed with the communication log to provide an indication of what operation produced what communication data. 6.1.3 Device status These log events simply show when a device changed state and can be used to provide a history of the loop status over a long period of time, perhaps while a visit it each device took place. 6.2 Loop overview The loop overview simply provides a report of all devices found on their loop along with current status, a count of how many times each device has been in any given state and finally a summary of the loop. 9 7 LOOP DATA BASES 7.1 What is a loop database? A loop database is the computer record of what devices are connected to the loop. This database can be used to compare what has been found by the loop tester to what is believed should be there according to the system installation. 7.2 Loop database sources A loop database can be acquired from one of two places as follows. 7.2.1 Site Installer database If you have access to the Site Installer database used to commission the loop being tested, it can be loaded directly into Loop Tester for comparison. Click “Use loop database” and then “Load from Site Installer.” If you have used this feature before, recently used files will be available from the menu; otherwise you can select “Open…” to browse for another one. All loops on all panels contained within the database will be loaded into Loop Tester. 7.2.2 From a panel If a panel is present and commissioned and you have the required supervisor access codes, you can download the loop database from the panel itself. Put the panel into commissioning mode and begin the “Download CDR to Laptop” process, then selected “Download from panel” and the com port being used. The download may take a while depending on the size of the CDR and the application may become unresponsive in this time; this is normal. Note: If you are using a single com port for both the CDR download and the loop tester, you will be automatically disconnected from the loop tester when the transfer begins. As such you will need to reconnect by selecting the com port from the “Settings and Commands” pane, see section 3.2 for details. 7.3 Selecting a loop After loop data has been loaded by any of the processes detailed in section 7.2, the menu will contain the “Select panel” option. Under the option will be all the panels loaded and under each of these will be the loops on these panels. You may select a different loop as often as you wish and you may also load more databases after a selection has been made. 10 7 LOOP DATA BASES 7.4 Using loop data Once loop data has be loaded and a loop selected the data can be used for a variety of things. Retrieving a list of devices from the loop tester hardware using either pre-addressed search or by soft addressing does not alter the loop data nor does it change the loop selection. 7.4.1 Compare the detected loop Perform an address by address comparison of the loop detected by Loop Tester to that of the selected loop. This can be used to confirm the loop matches what was commissioned and/or that the loop tester is connected to right physical loop. Note that only devices in the selected (“Reference”) loop are shown and compared to those found on the “Connected” loop. “Hide matching devices” simply does not display those addresses that have the expected device type connected. This can be used easily locate devices which are incorrect. 7.4.2 Pre-addressed search As discussed in section 4.1.4, you can search the loop for all devices on the loop according to the database. 11 7 LOOP DATA BASES 7.5 Saving loop data It is also possible to create a loop database (suitable for loading into Site Installer) directly from Loop Tester. Once a list of devices has been retrieved and verified to be correct, you can select “Save to Site Installer” from the “Use loop database” menu. Shown to the right are the options that must be filled in prior to saving the data. The Site Installer Database path must be an already existing database created using Site Installer. Loop Tester cannot create one from scratch. You can however create a new panel within that database given its name, type and network address. You can also replace the data for any loop on any existing panel. Repeated use of this feature on each physical loop will allow the creation of a fully populated Site Installer database without the need of a panel or the tedious job of inserting each device manually. Note that all devices will be initially placed in Zone 1 and will all have default cause and effect settings. Loop tester does not allow for the uploading of data to a panel. 8 SUPPORTED DEVICES • • • • • • • • • • • • Optical Ion Heat A1R Heat BS Heat CS Optical heat combination Carbon monoxide Sounder Sounder control unit Voice annunciator 3-Channel IO unit Manual call point • • • • • • • • • • • 12 Repeater Zone monitor unit Beam detector Access control unit Emergency lighting module 4-20ma interface SP40s interface Associated controller Technical input Technical timer Non-fire input NOTES 13 LP800 Loop Testet PR209-165-501-02M PINSTLP800 Cooper Lighting and Safety Ltd Wheatley Hall Road, Doncaster, South Yorkshire. DN2 4NB www.cooperfire.com Sales Technical Export T: +44 (0)1302 303999 F: +44 (0)1302 303333 E: [email protected] T: +44 (0)1302 303350 F: +44 (0)1302 303332 E: [email protected] T: +44 (0)1302 303250 F: +44 (0)1302 303251 E: [email protected] CC1747