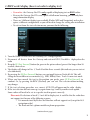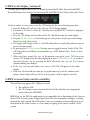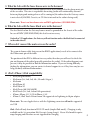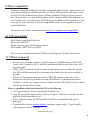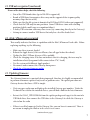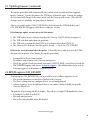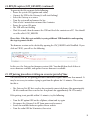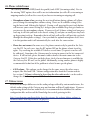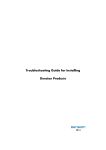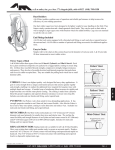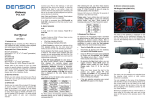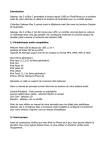Download Please click here for common Gateway Lite BT questions and
Transcript
Gateway Lite BT Common Questions and Troubleshooting 1. BMW no id3 display (how to set radio to display text) 2. BMW no sound (only control) 3. BMW related issues (Volume changing, CDC cannot be selected) 4. Is there a limit to the number of tracks supported? 5. What do I do with the loose brown wire in harness? 6. What do I do with the loose black wire in harness? 7. Where do I connect the mute wire on the radio? 8. iPod / iPhone / iPad compatibility 9. Phone compatibility 10.USB compatibility 11.USB not recognized 12.iPod / iPhone not recognized 13.Updating firmware 14.BIN file capture (GW_EES.BIN) 15.BT pairing procedure is taking an excessive period of time 16.Phone related issues 17.Volume issues 18.Other issues (Gateway is not recognized, Alternator noise) 1 1. BMW no id3 display (how to set radio to display text) • Remember: the Gateway Lite BT is only capable of displaying text on BMW radios • Because the Gateway Lite BT is not capable of full menu browsing, you will only have song information display • There are 3 different display types available (Radio, MID and Navigation) and each requires a different configuration, so you will need to change the setting after installation • To set text from the text selection menu, you must do the following: 1. Turn the Radio ON and select the Gateway (CD-Changer option) 2. Disconnect all devices from the Gateway and wait until CD5 / Track99 is displayed on the radio 3. Keep the FF (Fast Forward) button (in green in the picture above) pressed for longer than 10 seconds, then release 4. The display will change to Disc 1, Track 01 within three seconds (this indicates you are in text selection mode) 5. By pressing the FF (Fast Forward) button, you can toggle between Tracks 02-04. This will change between different screen modes (e.g. MID, Radio). Note: Track 1 is non-text mode 6. When you have moved the text to the position you prefer, press FF (Fast Forward) to confirm. Or, by pressing the REW (Rewind) you can exit Text selector without making any changes 7. If the text selection procedure was correct AUX GW will appear on the radio display 8. If the text selection did not come up, try again from step 3 and try another track option. Some radios will need to be set to a specific track to operate correctly Please note: If selections of track 2, 3 or 4 fail to display text, it could be that the radio does not support text for one of the following reasons: • It is manufactured by Becker and therefore will not support text (except for 16:9 navigation radio) • The head unit has a phone module or phone preperation (continued next page) 2 1. BMW no id3 display (continued) On some BMW radios, there is an “M” button between the FF (Fast Forward) and REW (Rewind) buttons that changes the function of FF and REW to Next Track or Previous Track On these radios, it is necessary to use the “M” button for the text activation procedure: 1. Turn the Radio ON and select the Gateway (CD-Changer option) 2. Disconnect all devices from the Gateway and wait until CD5 / Track99 is displayed on the radio 3. Press the “M” button on the radio and an “M” should show on the radio display 4. Keep the FF (Fast Forward) button (in green in the picture above) pressed for longer than 10 seconds, then release 5. The display will change to Disc 1, Track 01 within three seconds (this indicates you are in text selection mode) 6. By pressing the FF (Fast Forward) button, you can toggle between Tracks 02-04. This will change between different screen modes (e.g. MID, Radio). Note: Track 1 is nontext mode 7. When you have moved the text to the position you prefer, press “M” if necessary to have “M” displayed on the radio display then press FF (Fast Forward) to confirm the track selection. Or, by pressing the REW (Rewind) you can exit Text selector without making any changes 8. If the text selection procedure was correct AUX GW will appear on the radio display 9. If the text selection did not come up, try again from step 3 and try another track option. Some radios will need to be set to a specific track to operate correctly 2. BMW no sound (only control is available) This problem may appear for 2 different reasons: 1. The radio has DSP 2. The CD changer connection into the back of the radio has been improperly connected on the GBL3BM1 DSP: If the car has DSP, the application is not compatible due to limitations of the Gateway device. DSP systems require a digital input, but the Gateway provides analogue, resulting in no audio, only control. The DSP option is not very common, and generally there is no indication on the radio. If there is a coax connector going to the tuner, it will be a DSP system. (continued next page) 3 2. BMW no sound (only control is available) (continued) CD-changer plug: The CD-Changer plug is a separate cable (comes with the 17 PIN plug) which ends on a 10 pin white molex connector. This cable does not have tabs to indicate the correct direction to connect into the radio. Because of this, the cable can be connected in 2 different ways into the Head Unit’s CD-Changer port. If the radio sees the Gateway but there is no sound, it could be a sign that the cable is connected incorrectly. At this point try disconnecting the 10 pin connector, rotating it by 180°, and reconnecting to the back of the radio. This picture shows where the 10 pin Dension connector will plug in on the back of the radio (after the 17 pin connector is in place). The 10 pin connector will plug in even if it upside down, resulting in no Gateway audio 3. BMW related issues (volume changing, CDC cannot be selected) On BMW, it is common to forget to disconnect the original CD-Changer. Please note: All cables that are physically connected into the CD-Changer (2 separate connectors) must be disconnected, otherwise you will experience issues similar to these: • Random volume changes • CD-Changer as a source may be able to be selected, but it reverts you back to the radio mode automatically (within 2-3 seconds) • Function buttons are not correctly working or not working at all (e.g. FFW) • The Text selector menu cannot be accessed 4. Is there a limit to the number of tracks supported? There is no specific track number limit, as long as the maximum capacity of 256 GB is not exceeded The Gateway Lite BT is not text compatible (except in BMW for id3 tag information), so it is recommended not to have more than 64 GB of music due to the difficulty in navigating the USB (in Gateway Lite BT applications) To ease the ability to navigate the USB, the recommended structure format would be using Genre (Pop, Rock, Rap, Etc) and Artist or Album 4 5. What do I do with the loose brown wire in the harness? The free brown lead in the Gateway harness needs to be connected to the phone mute pin of the car radio. This wire is responsible for muting (audio will continuously alternate between playing and muting when a call is coming in) the audio when the Gateway source is not selected (AM/FM, Cassette, or CD that is internal to the radio is being used) Please note: There is no loose brown wire on BMW applications (GBL3BM1/BM4) 6. What do I do with the loose black wire in the harness? The free black lead on the Gateway harness must be grounded to the chassis of the radio. In case of BMW (GBL3BM1/BM4) this lead is not necessary On Audi or VW applications, the Gateway will not function unless the black lead is connected to the radio chassis 7. Where do I connect the mute wire on the radio? The separate brown cable (not present for BMW applications) needs to be connected to the Phone mute pin of the radio The position of that PIN is different in every radio, therefore you will need to check the pin out diagram of the radio (generally printed on the radio). If the radio diagram is not present, it may be possible to find the information online. If you are having difficulty finding the information, you can contact technical support to see if they have any (or can help you find) additional information 8. iPod / iPhone / iPad compatibility • • • • • • • • • iPod (4th generation) iPod nano (1st, 2nd, 3rd, 4th , 5th and 6 th gen.) iPod mini iPod Photo 4G iPod Video 5G iPod Classic (80/120/160GB) iPod Touch (1st, 2nd, 3rd and 4th generation) iPhone, iPhone 3G / 3 GS & iPhone 4 / 4S iPhone 5, iPod Touch 5th and nano 7th supported via Lightning to 30 pin adapter Please note: The new Apple devices with the Lightning connector will not be supported via USB iPad: iPad will only function in IPOD UI mode (simple iPod mode). Charging is only available on the 1st generation iPad (accepts 1 amp charge). Newer iPad models require amp charging and therefore are not supported for charging 5 9. Phone compatibility Dension is constantly working to extend the compatible phone listings, however there are many phones which are still untested. Since the release of Dension’s new BT devices with the latest BT chip on board, most phones (iPhone, Android, Blackberry) have operated fine. There are some very specific local phones from Verizon or AT&T what Dension was never be able to test. If you have any feedback for specific phones which work fine, or have issues, please share that info, so that the compatibility charts can be expanded or issues can be looked into. The current chart can be downloaded from http://www.dension.com/compatibility 10. USB compatibility Flash Memory and Hard Disk Drive File system: FAT16/32 Storage capacity: up to 250 GB music content Music format: MP3, WMA and WAV Please, always recommend branded USB drives like Kingston, Sandisk, Transcend etc. 11. USB not recognized • In some cases when the customer / installer plugs the USB thumb drive to the USB socket of the Gateway Lite BT it will only continuously flash or just flashes once (will not play audio) • When a USB is connected to the Gateway, it immediately starts to index the content (the LED will flash constantly) in an attempt to find and select the track as quickly as possible • If there is a large amount of music on the USB (4 GB or more) it may take a few minutes for the Gateway to finish accessing the audio files, so playback may not be available , or if the user changes the music content on the USB and the Gateway cannot find the previously indexed songs If there is a problem with playback from the USB, try the following: 1. Wait approximately 2 minutes and playback should start 2. Turn the system off, remove the key and wait 1 minute. Turn the system back on and playback should immediately start 3. Delete all bin files from the USB root directory (these are index files and may be damaged) 4. Download the Gateway Indexer software (windows support only). It speeds up the indexing process for the Gateway (continued next page) 6 11. USB not recognized (continued) If none of the above helps, check the following: • Size of the USB thumb drive (up to 250 GB is supported) • Brand of USB drive (inexpensive drives may not be supported due to poor quality memory chips that are used) • Make sure that the file system is formatted to FAT16 or FAT32 (others not supported) • Check that the USB only has one partition. Some USB drives come with a backup partition (which could cause a recognition failure) • A faulty USB extension cable may cause issues (try connecting directly to the Gateway) • Attemp to connect another USB device that only has a few files loaded to it 12. iPod / iPhone not recognized This usually indicates that there is a problem with the iPod / iPhone or Dock cable. Before replacing anything, try the following: • • • • Make sure there is music loaded Reboot the Apple device (if it is an iPhone, close all apps before the reboot) Update the iPod / I Phone if newer iOS is available Check the charging status. If it does not indicate that it is charging, the issue may be installation related (no ground cable connected on VW / Audi) • Test the system with different Apple product • Disconnect and reconnect the Gateway from power • Check for a Gateway firmware update 13. Updating firmware The Gateway firmware is constantly being improved, therefore it is highly recommended to perform a firmware update if any issues or problems arise. The update procedure on Gateway devices that have a USB is simple: • Visit www.pac-audio.com and look up the installed Gateway part number. Under the Technical Docs tab for the installed device, you will find a link for the latest firmware • Extract the G3AG_UPD.ROM file from the update package and copy it to the root of a USB flash drive, then connect the USB drive to the Gateway Lite while the Gateway is selected on the radio • If there is an iPod connected to the Gateway Lite, you can leave it connected. There is no reason to unplug the iPod or to de-select it as a source (continued next page) 7 13. Updating firmware (continued) The update procedure will automatically start within a few seconds and takes approximately 1 minute. Do not disconnect the USB drive within this time. During the update, the head unit will change to the tuner mode and the Gateway will restart. Once the CD changer source is available, the procedure is finished. After a successful update G3AG_UPD.ROM is deleted from the USB flash drive and GW_EES.BIN file will appear with the new software version. If the firmware update was not successful, that means: 1. 2. 3. 4. The USB had no music content, therefore the Gateway Lite BT did not recognize it The USB stick had more than one partition The USB stick was formatted to NTFS or to a format other than FAT16/32 The Gateway Lite Bt device has this update already -> check the GW_EES.BIN If the device is not functional after the update: (Generally this is only occurs if the USB is disconnected or power is lost during the update procedure) • Downgrade to the previous version • Disconnect and reconnect the Gateway from power • Check the system. If only one mode functions (USB, BT, iPod), you will need to do the GW_EES.BIN capture and contact technical support. This information can be sent to Dension engineers to determine what the issue is. 14. BIN file capture (GW_EES.BIN) Generating the GW_EEW.BIN file can be useful because it allows engineers to see: • The specific firmware version that is loaded to the Gateway • The basic settings that are configured (text, or car configuration) • Allows engineers to see if additional devices are connect (only available on specific Gateway interfaces) The process of generating the file is simple. You will use a simple USB thumb drive that: • Is formatted to FAT16 or FAT32 • Has only one partition • Has at least one playable music file loaded (continued next page) 8 14. BIN file capture (GW_EES.BIN) (continued) To generate the file you must do the following: • Power the system ON (ignition and radio) • Connect the USB to the Gateway (it will start flashing) • Select the Gateway as a source • Turn the system off and remove the key • Wait at least 1 minute but not more than 2 minutes • Power the system ON again • The USB will start flashing • Wait 10 seconds, then disconnect the USB and check the contents on a PC. You should see a file called: GW_EES.BIN Please Note: If the file is not available, try using a different USB thumb drive and repeating the steps to generate the file The firmware version can be checked by opening the GW_EES.BIN with WordPad. If you click on VIEW, you will see the following: In this case, the Gateway has firmware version 3.00. You should then check if there is newer firmware available, and update if newer firmware is available 15. BT pairing procedure is taking an excessive period of time On Gateway Lite BT, the pairing procedure sometimes requires more time than normal. It may be necessary to continue trying to pair from the phone for 2-3 minutes. This reason for this is: • The Gateway Lite BT first searches for previously connected phones (for approximately 30-40 seconds and then searches for new phones for approximately 20-25 seconds) If the pairing is not possible within 2-3 minutes, try the following: • • • • Turn the BT option OFF on the cellphone, reboot and try again Disconnect the Gateway Lite BT from power and reconnect Search for available firmware updates in our website Turn the radio OFF for 20 minutes, then retest 9 16. Phone related issues The Gateway Lite offers HFP (hands free profile) and A2DP (streaming audio). Due to the missing TEXT option, there will be no text information (no caller ID or incoming or outgoing number) at all on the screen if you have an incoming or outgoing call. • Microphone volume is low: pressing the next track button during a phone call, allows you to change the microphone volume setting. There are 10 available settings (1 being the lowest and 10 being the highest). During a call, pressing the next track button will increase your current setting by 1 and give you an audible beep that gets louder as you increase the microphone volume. If you are at level 10 (max setting) and you press track up, it will take you back to the lowest setting (1) and you can work your way back up by pressing track up. Remember that track back will end the call (not take you back through the microphone settings). Once you find the optimal microphone level, leave it in that position and it will automatically be saved after the conversation • Phone does not connect: In some cases, the phone cannot easily be paired to the Gateway Lite BT. In such cases, turn the BT option OFF on the phone, reboot it and try again. Try searching for available BT devices several times (3 seperate searches will be sufficient). Sometimes the Gateway may be trying to connect to the last connected device. If still no luck, please disconnect and reconnect the main connector to the Gateway Lite BT. If this does not help, please check if newer firmware is available for the Gateway Lite BT and / or the phone. Additionally, testing another phone is highly recommended to find out if the problem is related to one specific phone • A2DP volume: This volume can be changed in the same way as the other source outputs, like iPod and USB. Volume configuration files from the Dension website (see section 7: Volume is distorted or lower than the other radio modes) can be used to change the default settings via a USB thumb drive 17. Volume issues Because of the major differences in the audio packages offered by auto manufacturers, the default audio settings of the Gateway may not function well for all applications. If you are experiencing distorted or low audio levels, it is recommended to download the volume configuration files and to read the Knowledge base article pertaing to this: http://www.dension.com/knowledge-base/the-gateway-lite-gwlxxx-gblxxx-volume-isdistorted-lower-than-my-radio-or-cd-player-0 (continued next page) 10 17. Volume issues (continued) To change the audio level settings, perform the following steps • Unzip the volume package file • Select and copy the appropriate configuration file from iPod, USB or AUX & A2DP folder to the root of a USB flash drive. Make sure you have at least one playable music file. Use 0dB / +6dB files if the volume is lower or -1dB/-20bB if the volume is distorted • Connect the USB drive to the Gateway while it is powered up • The volume configuration procedure takes about 2 seconds. When finished, the next song will be audible through the car stereo • Turn the Audio System OFF, remove the ignition key and wait about 20 seconds. Turn the Audio System back ON • Test your Audio System. If the volume output is still not optimal, please repeat steps 2-5 with a different volume configuration file Please note: Although a hard disk drive is supported, please use a USB thumb drive to perform the firmware update 18. Other issues (Gateway is not recognized, Alternator noise) Gateway is not recognized: This could happen if the ground cable is not connected (in case of VW or Audi) or the installation is not done properly. It can also occur if the car configuration resistor in the harness is damaged (the Gateway will default to output for BMW) Alternator noise: This is an extremely rare problem. If you are hearing alternator noise, it means that either the Gateway or the harness is faulty, and it is necessary to replace both U.S. Distributor: Corporate Headquarters 13190 56th Court Clearwater, FL 33760 800-477-2267 727-573-9326 (fax) 12/10/2012 R.C. Technical Support: Phone: 888-228-5560 Email: [email protected] West Coast Operations 1340 Ritchey Street Santa Ana, CA 92705 800-854-3133 714-835-3233 (fax) 11