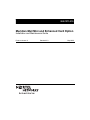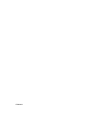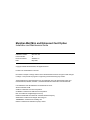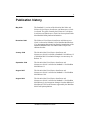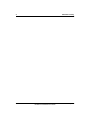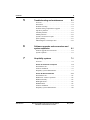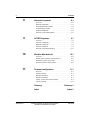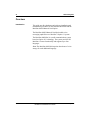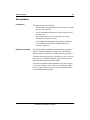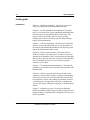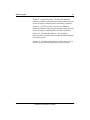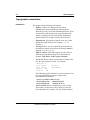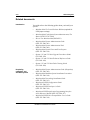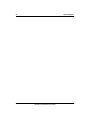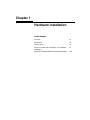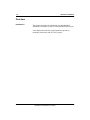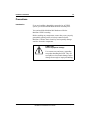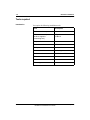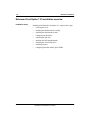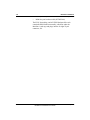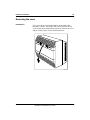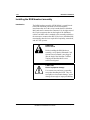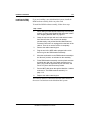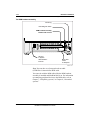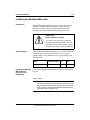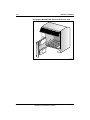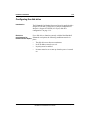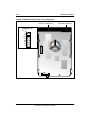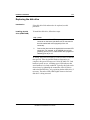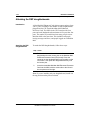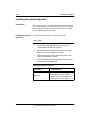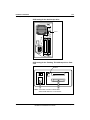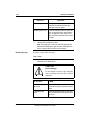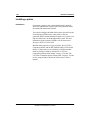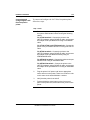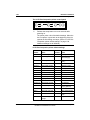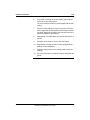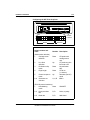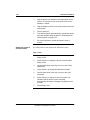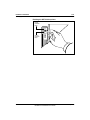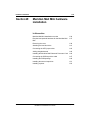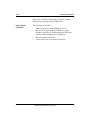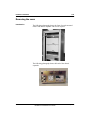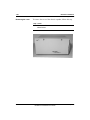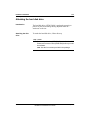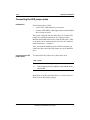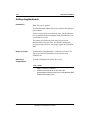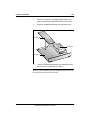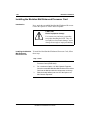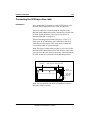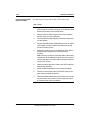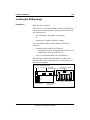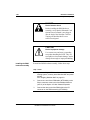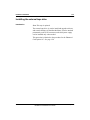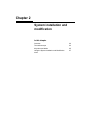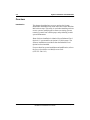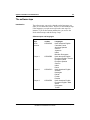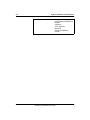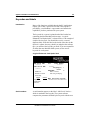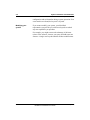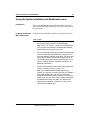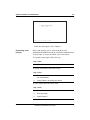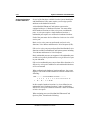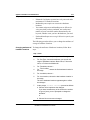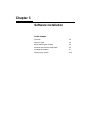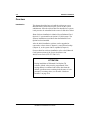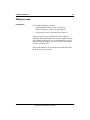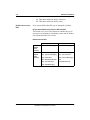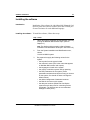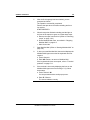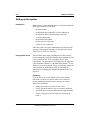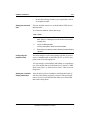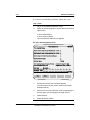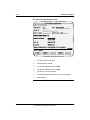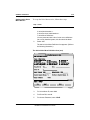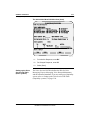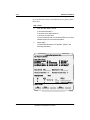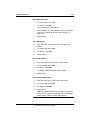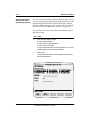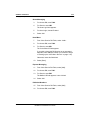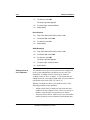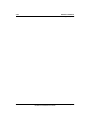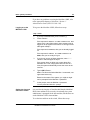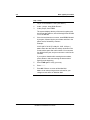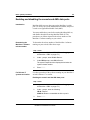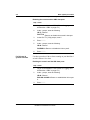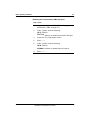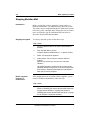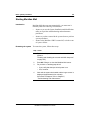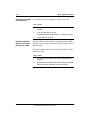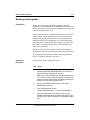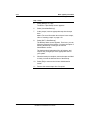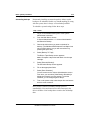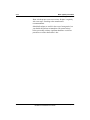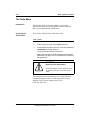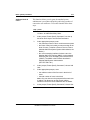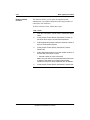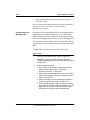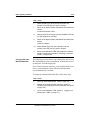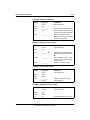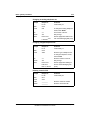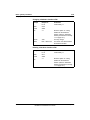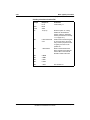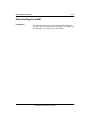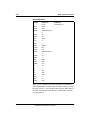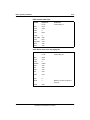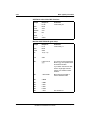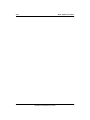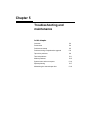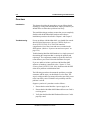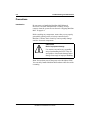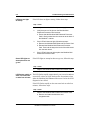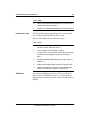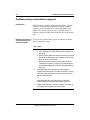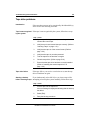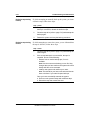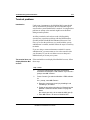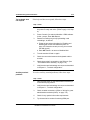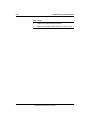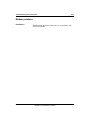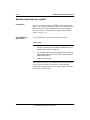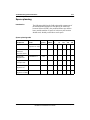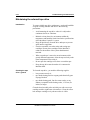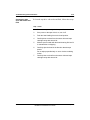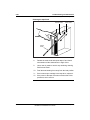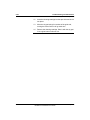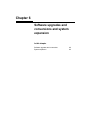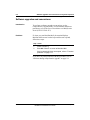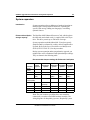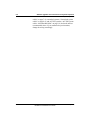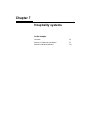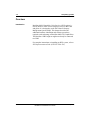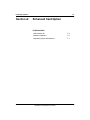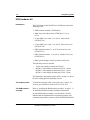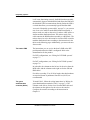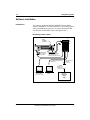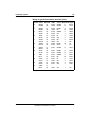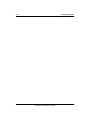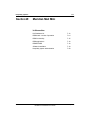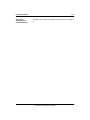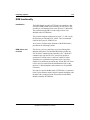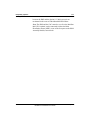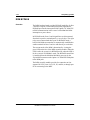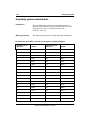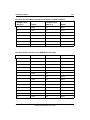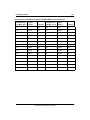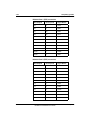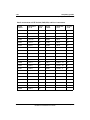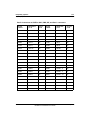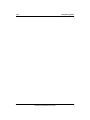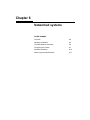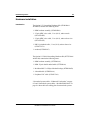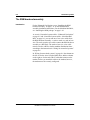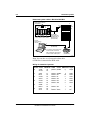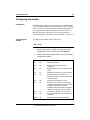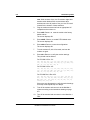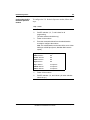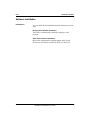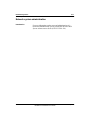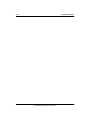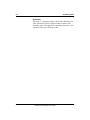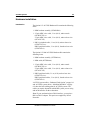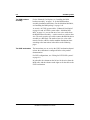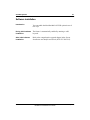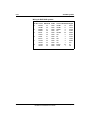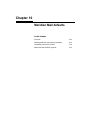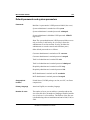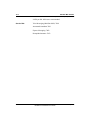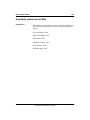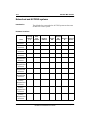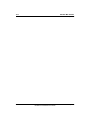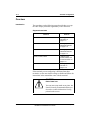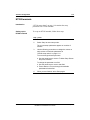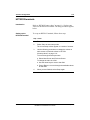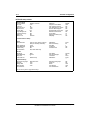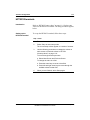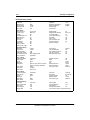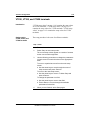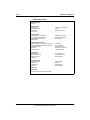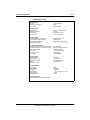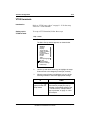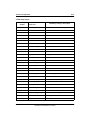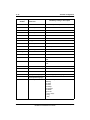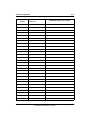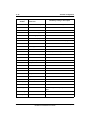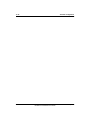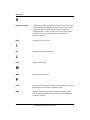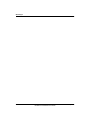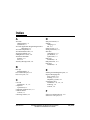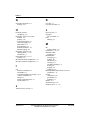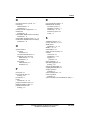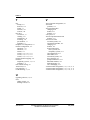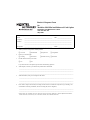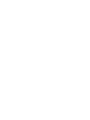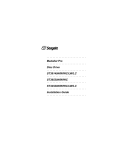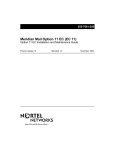Download COMPANION Meridian Mail Installation guide
Transcript
555-7071-210 Meridian Mail Mini and Enhanced Card Option Installation and Maintenance Guide Product release 13 Standard 2.0 May 2000 P0904492 Meridian Mail Mini and Enhanced Card Option Installation and Maintenance Guide Publication number: Product release: Document release: Date: 555-7071-210 13 Standard 2.0 May 2000 Copyright © 2000 Nortel Networks, All Rights Reserved Printed in the United States of America Information is subject to change without notice. Nortel Networks reserves the right to make changes in design or components as progress in engineering and manufacturing may warrant. *Nortel Networks, the Nortel Networks logo, the Globemark, How The World Shares Ideas, and Unified Networks, Meridian, Meridian 1, and Meridian Mail are trademarks of Nortel Networks. U.S. ROBOTICS and US ROBOTICS are trademarks of 3Com. 3M is a trademark of 3M. VIPER is a trademark of Archive Corporation. CITIZEN is a trademark of CBM America Corporation. DEC is a trademark of Digital Equipment Corp. HEWLETT-PACKARD is a trademark of Hewlett-Packard Company. SEAGATE is a trademark of Seagate Technology Inc. TANDBERG is a trademark of Tandberg O/S. UNIX is a trademark of X/OPEN Company Limited. v Publication history May 2000 The Standard 1.0 version of the Meridian Mail Mini and Enhanced Card Option Installation and Maintenance Guide is released. The guide, formerly the Enhanced Card Option Installation and Maintenance Guide, has been upissued with Meridian Mail Mini platform information. November 1999 The Enhanced Card Option Installation and Maintenance Guide is released as Standard 1.0 for Meridian Mail Release 13 to incorporate changes arising from the introduction of the Enhanced MMP40 card. This edition makes all previous editions obsolete. January 1998 The Meridian Mail Card Option Installation and Maintenance Guide is released as Standard 1.0 for Release 12 of Meridian Mail. No technical changes were necessary for Release 12. September 1996 The Meridian Mail Card Option Installation and Maintenance Guide is released as Standard 1.0 for Meridian Mail Release 11. August 1995 The Meridian Mail Card Option Installation and Maintenance Guide is released as Standard 1.0 for Meridian Mail Release 10.0. August 1994 The Meridian Mail Card Option Installation and Maintenance Guide is released as Standard 1.0 for Meridian Mail Release 9.4 to incorporate changes from the addition of Meridian ACCESS to the features supported by the Meridian Mail Card Option platform. Standard 2.0 Meridian Mail Mini and Enhanced Card Option Installation and Maintenance Guide May 2000 vi Standard 2.0 Publication history Meridian Mail Mini and Enhanced Card Option Installation and Maintenance Guide May 2000 Contents About this guide xi Overview . . . . . . . . . . . . . . . . . . . . . . . . . . . . . . . . . . . . . . . . . xii Assumptions . . . . . . . . . . . . . . . . . . . . . . . . . . . . . . . . . . . . . xiii In this guide . . . . . . . . . . . . . . . . . . . . . . . . . . . . . . . . . . . . . . xiv Typographic conventions. . . . . . . . . . . . . . . . . . . . . . . . . . . . xvi Related documents . . . . . . . . . . . . . . . . . . . . . . . . . . . . . . . xviii 1 Hardware installation 1-1 Overview . . . . . . . . . . . . . . . . . . . . . . . . . . . . . . . . . . . . . . . . 1-2 Precautions . . . . . . . . . . . . . . . . . . . . . . . . . . . . . . . . . . . . . . 1-3 Tools required . . . . . . . . . . . . . . . . . . . . . . . . . . . . . . . . . . . . 1-4 Section A: Enhanced Card Option 11C hardware installation 1-5 Enhanced Card Option 11C installation overview . . . . . . . . 1-6 Required and optional hardware for the Enhanced Card Option 11C . . . . . . . . . . . . . . . . . . . . . . . . . . . . . . . . . . 1-7 Removing the cover. . . . . . . . . . . . . . . . . . . . . . . . . . . . . . . . 1-9 Installing the RSM breakout assembly . . . . . . . . . . . . . . . . 1-10 Installing the Meridian Mail cards . . . . . . . . . . . . . . . . . . . 1-13 Configuring the disk drive. . . . . . . . . . . . . . . . . . . . . . . . . . 1-15 Replacing the disk drive . . . . . . . . . . . . . . . . . . . . . . . . . . . 1-17 Attaching the DSP daughterboards . . . . . . . . . . . . . . . . . . . 1-18 Installing the external tape drive . . . . . . . . . . . . . . . . . . . . . 1-20 Installing a printer . . . . . . . . . . . . . . . . . . . . . . . . . . . . . . . . 1-26 Configuring Meridian Mail to print SEERs . . . . . . . . . . . . 1-34 Section B: Meridian Mail Mini hardware installation 1-35 Meridian Mail Mini installation overview . . . . . . . . . . . . . Required and optional hardware for the Meridian Mail Mini. . . . . . . . . . . . . . . . . . . . . . . . . . . . . . . . . . . . . . . Removing the cover. . . . . . . . . . . . . . . . . . . . . . . . . . . . . . . Attaching the hard disk drive . . . . . . . . . . . . . . . . . . . . . . . Connecting the LED jumper wires . . . . . . . . . . . . . . . . . . . 1-36 1-37 1-39 1-41 1-42 viii Contents Adding daughterboards . . . . . . . . . . . . . . . . . . . . . . . . . . . . Installing the Meridian Mail Enhanced Processor Card . . . Connecting the SCSI tape drive cable . . . . . . . . . . . . . . . . . Installing the RSM package . . . . . . . . . . . . . . . . . . . . . . . . Installing the external tape drive . . . . . . . . . . . . . . . . . . . . . Installing a printer . . . . . . . . . . . . . . . . . . . . . . . . . . . . . . . . 2 System installation and modification 1-44 1-46 1-47 1-49 1-51 1-52 2-1 Overview . . . . . . . . . . . . . . . . . . . . . . . . . . . . . . . . . . . . . . . . The software tape . . . . . . . . . . . . . . . . . . . . . . . . . . . . . . . . . Keycodes and labels . . . . . . . . . . . . . . . . . . . . . . . . . . . . . . . Using the System Installation and Modification menu . . . . . 3 Software installation 2-2 2-3 2-5 2-7 3-1 Overview . . . . . . . . . . . . . . . . . . . . . . . . . . . . . . . . . . . . . . . . 3-2 What you need. . . . . . . . . . . . . . . . . . . . . . . . . . . . . . . . . . . . 3-3 Before installing the software . . . . . . . . . . . . . . . . . . . . . . . . 3-4 Automatic and manual configuration . . . . . . . . . . . . . . . . . . 3-5 Installing the software . . . . . . . . . . . . . . . . . . . . . . . . . . . . . . 3-7 Setting up the system. . . . . . . . . . . . . . . . . . . . . . . . . . . . . . 3-10 4 Basic system procedures 4-1 Overview . . . . . . . . . . . . . . . . . . . . . . . . . . . . . . . . . . . . . . . . 4-2 Enabling and disabling the console and AML data ports . . . 4-5 Stopping Meridian Mail . . . . . . . . . . . . . . . . . . . . . . . . . . . . 4-8 Starting Meridian Mail . . . . . . . . . . . . . . . . . . . . . . . . . . . . . 4-9 Backing up the system. . . . . . . . . . . . . . . . . . . . . . . . . . . . . 4-11 Restoring the system . . . . . . . . . . . . . . . . . . . . . . . . . . . . . . 4-15 The Tools Menu. . . . . . . . . . . . . . . . . . . . . . . . . . . . . . . . . . 4-16 Changing the default Meridian Mail DNs. . . . . . . . . . . . . . 4-19 Default settings for the M1 . . . . . . . . . . . . . . . . . . . . . . . . . 4-31 Standard 2.0 Meridian Mail Mini and Enhanced Card Option Installation and Maintenance Guide May 2000 Contents ix 5 Troubleshooting and maintenance 5-1 Overview . . . . . . . . . . . . . . . . . . . . . . . . . . . . . . . . . . . . . . . . 5-2 Precautions . . . . . . . . . . . . . . . . . . . . . . . . . . . . . . . . . . . . . . 5-4 Problems at startup . . . . . . . . . . . . . . . . . . . . . . . . . . . . . . . . 5-5 Problems during comprehensive upgrade . . . . . . . . . . . . . . . 5-8 Tape drive problems . . . . . . . . . . . . . . . . . . . . . . . . . . . . . . . 5-9 Terminal problems. . . . . . . . . . . . . . . . . . . . . . . . . . . . . . . . 5-11 Modem problems. . . . . . . . . . . . . . . . . . . . . . . . . . . . . . . . . 5-15 System event and error reports . . . . . . . . . . . . . . . . . . . . . . 5-16 Spares planning . . . . . . . . . . . . . . . . . . . . . . . . . . . . . . . . . . 5-17 Maintaining the external tape drive . . . . . . . . . . . . . . . . . . . 5-18 6 Software upgrades and conversions and system expansion 6-1 Software upgrades and conversions . . . . . . . . . . . . . . . . . . . 6-2 System expansion . . . . . . . . . . . . . . . . . . . . . . . . . . . . . . . . . 6-3 7 Hospitality systems 7-1 Overview . . . . . . . . . . . . . . . . . . . . . . . . . . . . . . . . . . . . . . . . 7-2 Section A: Enhanced Card Option 7-3 HVS hardware kit . . . . . . . . . . . . . . . . . . . . . . . . . . . . . . . . . 7-4 Software installation . . . . . . . . . . . . . . . . . . . . . . . . . . . . . . . 7-6 Hospitality system administration . . . . . . . . . . . . . . . . . . . . . 7-7 Standard 2.0 Section B: Meridian Mail Mini 7-11 HVS hardware kit . . . . . . . . . . . . . . . . . . . . . . . . . . . . . . . . RSM board—modes of operation . . . . . . . . . . . . . . . . . . . . RSM functionality . . . . . . . . . . . . . . . . . . . . . . . . . . . . . . . . RSM applications . . . . . . . . . . . . . . . . . . . . . . . . . . . . . . . . RSM BYPASS. . . . . . . . . . . . . . . . . . . . . . . . . . . . . . . . . . . Software installation . . . . . . . . . . . . . . . . . . . . . . . . . . . . . . Hospitality system administration . . . . . . . . . . . . . . . . . . . . 7-12 7-14 7-15 7-16 7-18 7-19 7-20 Meridian Mail Mini and Enhanced Card Option Installation and Maintenance Guide May 2000 x Contents 8 Networked systems 8-1 Overview . . . . . . . . . . . . . . . . . . . . . . . . . . . . . . . . . . . . . . . . 8-2 Hardware installation . . . . . . . . . . . . . . . . . . . . . . . . . . . . . . 8-3 The RSM breakout assembly . . . . . . . . . . . . . . . . . . . . . . . . 8-4 Configuring the modem. . . . . . . . . . . . . . . . . . . . . . . . . . . . . 8-7 Software installation . . . . . . . . . . . . . . . . . . . . . . . . . . . . . . 8-10 Network system administration. . . . . . . . . . . . . . . . . . . . . . 8-11 9 ACCESS systems 9-1 Overview . . . . . . . . . . . . . . . . . . . . . . . . . . . . . . . . . . . . . . . . 9-2 ACCESS components . . . . . . . . . . . . . . . . . . . . . . . . . . . . . . 9-3 Hardware installation . . . . . . . . . . . . . . . . . . . . . . . . . . . . . . 9-5 Software installation . . . . . . . . . . . . . . . . . . . . . . . . . . . . . . . 9-7 ACCESS system administration . . . . . . . . . . . . . . . . . . . . . 9-11 10 Meridian Mail defaults 10-1 Overview . . . . . . . . . . . . . . . . . . . . . . . . . . . . . . . . . . . . . . . 10-2 Default passwords and system parameters . . . . . . . . . . . . . 10-3 Hospitality system service DNs . . . . . . . . . . . . . . . . . . . . . 10-5 Networked and ACCESS systems. . . . . . . . . . . . . . . . . . . . 10-6 11 Terminal configuration 11-1 Overview . . . . . . . . . . . . . . . . . . . . . . . . . . . . . . . . . . . . . . . 11-2 NT220 terminals . . . . . . . . . . . . . . . . . . . . . . . . . . . . . . . . . 11-3 HP700/22 terminals. . . . . . . . . . . . . . . . . . . . . . . . . . . . . . . 11-5 HP700/32 terminals. . . . . . . . . . . . . . . . . . . . . . . . . . . . . . . 11-7 VT220, VT320, and VT420 terminals . . . . . . . . . . . . . . . . 11-9 VT520 terminals . . . . . . . . . . . . . . . . . . . . . . . . . . . . . . . . 11-13 Glossary Index Standard 2.0 Meridian Mail Mini and Enhanced Card Option Installation and Maintenance Guide Glossary-1 Index-1 May 2000 About this guide In this chapter Overview xii Assumptions xiii In this guide xiv Typographic conventions xvi Related documents xviii xii About this guide Overview Overview Introduction This guide provides hardware and software installation and maintenance procedures for the Meridian Mail Mini and the Meridian Mail Enhanced Card Option. The Meridian Mail Enhanced Card Option adds voice messaging capabilities to a Meridian 1 Option 11 system. The Meridian Mail Mini is a small communications system based on Option 11C technology. The system provides full Meridian 1 feature functionality and supports up to four languages. Note: The Meridian Mail Mini requires three hours of voice storage for each additional language. Standard 2.0 Meridian Mail Mini and Enhanced Card Option Installation and Maintenance Guide May 2000 About this guide xiii Assumptions Assumptions Introduction This guide assumes the following: • • • • Required knowledge The Meridian 1 system hardware and software have already been correctly installed. All environmental conditions and electrical requirements have been met. The system has been correctly configured as a basic, networked, or hospitality system. A Meridian Mail-compatible video display terminal has been installed on the Meridian 1 PBX and has been correctly configured. The basic hardware installation and maintenance procedures require no special knowledge or equipment. You should be familiar with basic electronic assembly and safety procedures. To install a networked system or a hospitality system, you must know how to wire a BIX in-building cross-connect system or similar modular distribution frame (MDF). The software installation and maintenance procedures require no special knowledge. Some of the basic software procedures, however, require you to know how to use the Meridian Mail system administration terminal. Standard 2.0 Meridian Mail Mini and Enhanced Card Option Installation and Maintenance Guide May 2000 xiv About this guide In this guide In this guide Introduction Chapter 1, “Hardware installation,” provides an overview of safety precautions and required knowledge and tools. Chapter 2, “System installation and modification,” describes how to access and use the System Installation and Modification menu that comes on the Meridian Mail software tape. This menu is used when installing software on new systems, modifying the software on existing systems, and performing routine system maintenance. Chapter 3, “Software installation,” describes how to install the software on a new Meridian Mail system. The procedures are the same for the Meridian Mail Enhanced Card Option system and for the Meridian Mail Mini system. Chapter 4, “Basic system procedures,” describes the basic software procedures you need to know in order to set the time and date on the Meridian 1 PBX, to stop and start the Meridian Mail system, to back up and restore a customer’s Meridian Mail data, to add and delete blocks of users, and to customize a customer’s service DNs. Chapter 5, “Troubleshooting and maintenance,” describes the procedures you can follow to prevent and resolve problems with Meridian Mail. Chapter 6, “Software upgrades and conversions and system expansion,” describes the procedures to follow when updating to the most current release of the Meridian Mail software and the procedures to follow when adding new hardware locations or modifying the existing hardware locations, expanding the system’s disk storage, adding new languages, or enabling option features. Chapter 7, “Hospitality systems,” describes the additional hardware installation and software procedures required in order to take advantage of Meridian Mail’s Hospitality Voice Services (HVS) capabilities. Standard 2.0 Meridian Mail Mini and Enhanced Card Option Installation and Maintenance Guide May 2000 About this guide xv In this guide Chapter 8, “Networked systems,” describes the additional hardware installation and software procedures required in order to take advantage of Meridian Mail’s networking capabilities. Chapter 9, “ACCESS systems,” describes the additional hardware installation and software procedures required in order to take advantage of Meridian Mail’s ACCESS capabilities. Chapter 10, “Meridian Mail defaults,” lists the default passwords and system parameters on a Meridian Mail Enhanced Card Option system. Chapter 11, “Terminal configuration,” describes how to set up the video display terminals supported by Nortel Networks. Standard 2.0 Meridian Mail Mini and Enhanced Card Option Installation and Maintenance Guide May 2000 xvi About this guide Typographic conventions Typographic conventions Introduction This guides uses the following conventions: • • • • • Softkeys Softkeys are displayed on the various administration menus and indicate which keyboard function keys carry out specific Meridian Mail tasks. These are referred to in the document by using the label of the softkey (as displayed on the given menu), delimited by square brackets (for example, [Exit], [OK to Delete]). Keyboard keys Keyboard keys appear as the key’s label, delimited by angle brackets (for example, <1>, <2>, <Return>). Text input Where you are required to input specific text, the characters appear in bold print (for example, abcd, as opposed to <a><b><c><d>). Fields in a menu Field names appear in italics and in a different typeface than the body of the document (for example, Last Name, Invalid Logon Attempts). Screen text When a sample screen output is shown in the text, the screen typeface is used. For example: disk boot file disk disk pair 0 region: region: 0: RW 2: RW 32-2031 2032-665153 The following typeface can also be used to represent screen text or prompts where necessary to improve the presentation of the material: Specify User Mailbox (Blank for all): Network Billing Start: 00/00/00 00:00:00 Network Billing End: 00/00/00 00:00:00 • Standard 2.0 Values in Fields Where a field displays a set of values from which you must select, these values have the first letter capitalized (for example, Yes, No, Enable, Disable). Meridian Mail Mini and Enhanced Card Option Installation and Maintenance Guide May 2000 About this guide xvii Typographic conventions • Standard 2.0 Spoken words Where you are required to speak into the telephone, such as in the recording of greetings and announcements, any suggested words appear in quoted italics (for example, say “Please wait on the line, an attendant will be with you shortly.”) Meridian Mail Mini and Enhanced Card Option Installation and Maintenance Guide May 2000 xviii About this guide Related documents Related documents Introduction You might refer to the following guides when you install your system: • • • • • • • • • Hospitality, networked, and ACCESS systems • • • • • • • Standard 2.0 Meridian Mail 13 General Release Bulletin (required for LED jumper settings) Meridian Mail Card Option System Administration, The Basics (NTP 555-7071-300) How to Use Meridian Mail (P0746553) Meridian Mail System Administration Guide (NTP 555-7001-301) Meridian Mail System Administration Tools (NTP-555-7001-302) Meridian Mail System Event and Error Reports (NTP 555-7001-510) Option 11C and 11C Mini Upgrade Procedures Guide (553-3021-250) Option 11C and 11C Mini Technical Reference Guide (553-3011-100) Option 11C and 11C Mini Fault Clearing Guide (553-3011-500) Meridian Mail System Administration Guide (Hospitality) (NTP 555-7001-302) Meridian Mail Modular Option Installation Procedures (NTP 555-7041-210) Meridian Mail Networking Installation Guide (NTP 555-7001-213) Meridian ACCESS Configuration Guide (NTP 555-7001-315) Meridian ACCESS Developer’s Guide (NTP 555-7001-316) Meridian ACCESS Application Programming Interface (API) Reference Manual (NTP 555-7001-317) Meridian ACCESS Voice Prompt Editor User’s Guide (NTP 555-7001-318) Meridian Mail Mini and Enhanced Card Option Installation and Maintenance Guide May 2000 About this guide xix Related documents The Meridian 1 PBX • BIX In-building Cross-connect System Material Description (NTP 631-4511-100) • Meridian 1 Option 11 Technical Reference Guide (NTP 553-3011-100) Meridian 1 Option 11 General Installation and Planning Guide (NTP 553-3011-200) Meridian 1 Option 11 Installation Guide (NTP 553-3011-210) Meridian 1 Option 11 Administration Guide (NTP 553-3011-300) Meridian 1 Option 11 Fault Clearing Guide (NTP 553-3011-500) X11 Software Guide Including Supplementary Features (P0730610) • • • • • Standard 2.0 Meridian Mail Mini and Enhanced Card Option Installation and Maintenance Guide May 2000 xx About this guide Related documents Standard 2.0 Meridian Mail Mini and Enhanced Card Option Installation and Maintenance Guide May 2000 Chapter 1 Hardware installation In this chapter Overview 1-2 Precautions 1-3 Tools required 1-4 Section A: Enhanced Card Option 11C hardware installation 1-5 Section B: Meridian Mail Mini hardware installation 1-35 1-2 Hardware installation Overview Overview Introduction This chapter describes the installation of a Meridian Mail Enhanced Card Option system or a Meridian Mail Mini system. Later chapters describe the special hardware required for hospitality, networked, and ACCESS systems. Standard 2.0 Meridian Mail Mini and Enhanced Card Option Installation and Maintenance Guide May 2000 Hardware installation 1-3 Precautions Precautions Introduction If you are installing a hospitality, networked, or ACCESS system, you must install the RSM breakout assembly first. You can install the Meridian Mail hardware while the Meridian 1 PBX is running. Before touching any components, ensure that you are properly grounded by putting on the wrist strap connected to the Meridian 1 cabinet. Static electricity can irreparably damage sensitive electronic components. CAUTION Risk of equipment damage Use extreme care and wear a grounding strap when handling the PCBs. They are susceptible to electrostatic damage and to damage from rough or improper handling. Standard 2.0 Meridian Mail Mini and Enhanced Card Option Installation and Maintenance Guide May 2000 1-4 Hardware installation Tools required Tools required Introduction You require the following installation tools: Tool Description Antistatic wrist strap BIX connector tool (or another supplier’s connecting tool) NT product number GYBIX16 Carpenter’s level Extraction tool P0741489 Phillips screwdriver small, medium Slotted screwdriver small, large Socket wrenches 1/4, 5/16, and 9/16-inch Volt meter Wire cutters Wire strippers Standard 2.0 Meridian Mail Mini and Enhanced Card Option Installation and Maintenance Guide May 2000 Hardware installation Section A: 1-5 Enhanced Card Option 11C hardware installation In this section Standard 2.0 Enhanced Card Option 11C installation overview 1-6 Required and optional hardware for the Enhanced Card Option 11C 1-7 Removing the cover 1-9 Installing the RSM breakout assembly 1-10 Installing the Meridian Mail cards 1-13 Configuring the disk drive 1-15 Replacing the disk drive 1-17 Attaching the DSP daughterboards 1-18 Installing the external tape drive 1-20 Installing a printer 1-26 Configuring Meridian Mail to print SEERs 1-34 Meridian Mail Mini and Enhanced Card Option Installation and Maintenance Guide May 2000 1-6 Hardware installation Enhanced Card Option 11C installation overview Enhanced Card Option 11C installation overview Installation steps Installing the Enhanced Card Option 11C requires these steps: • • • • • • • • • Standard 2.0 removing the cover installing the RSM breakout assembly installing the Meridian Mail cards configuring the disk drive replacing the disk drive attaching the DSP daughterboards installing the external tape drive installing a printer configuring Meridian Mail to print SEERs Meridian Mail Mini and Enhanced Card Option Installation and Maintenance Guide May 2000 Hardware installation 1-7 Required and optional hardware for the Enhanced Card Option 11C Required and optional hardware for the Enhanced Card Option 11C Required hardware The basic Meridian Mail hardware for Enhanced Card Option 11C consists of the following: 1 Meridian Mail Enhanced Processor Card (NT6R16AA) up to 2 DSP daughterboards 1 Seagate ST34520N 4.5 Gbyte disk drive (mounted on the CPU card) The Meridian Mail Enhanced Processor Card is in slot MM1. Optional hardware The following hardware is optional: • • • • External Archive tape drive kit and SCSI cable, North America (NT6P05BA) External Tandberg tape drive kit and SCSI cable, North America (NTAK30DA/A0639203) External tape drive kit and SCSI cable, United Kingdom (NTAK30EA/A0639205) External tape drive kit and SCSI cable, European Mainland (NTAK30AA) Note: Each tape drive kit comes with a power cord appropriate to its location. • • • • • • • Standard 2.0 Tape drive wall mounting kit for either Archive or Tandberg drives (NTAK39AA) 3M brand DC6250 tapes (A0368760) for system backups Nortel Networks Personal Printer (C2501287) RSM breakout assembly with enhanced EMI protection (NTAK18BA) Hospitality Voice Services (HVS) Hardware Kit, including RSM breakout assembly (NTAK35AA) Networking Hardware Kit, including RSM breakout assembly (NTAK40AA) ACCESS hardware, including RSM breakout assembly (Refer to “The RSM breakout assembly” on page 9-6.) Meridian Mail Mini and Enhanced Card Option Installation and Maintenance Guide May 2000 1-8 Hardware installation Required and optional hardware for the Enhanced Card Option 11C • RSM four-port breakout cable (NTDK58AA) The HVS, Networking, and ACCESS Hardware Kits each contain the RSM breakout assembly, which fits under the Meridian 1 card cage and plugs into the far right 25-pair connector, J10. Standard 2.0 Meridian Mail Mini and Enhanced Card Option Installation and Maintenance Guide May 2000 Hardware installation 1-9 Removing the cover Removing the cover Introduction Use a screwdriver to unlock the latches on the front of the Meridian 1 cabinet. The latches slide inward, and the cabinet cover swings down and detaches at the base. Remove the cover and put it safely aside. See the illustration below. CARD-030 Standard 2.0 Meridian Mail Mini and Enhanced Card Option Installation and Maintenance Guide May 2000 1-10 Hardware installation Installing the RSM breakout assembly Installing the RSM breakout assembly Introduction The RSM breakout assembly (NTAK18BA) is a small circuit board with enhanced protection from electromagnetic interferance that sits in the cavity beneath the three Meridian Mail cards and is connected to connector J10, the right-most of the 25-pair connectors that run the length of the Meridian 1 cabinet. An MDF cable is attached to this assembly and allows the customer to connect other RS-232 devices to Meridian Mail, most notably those devices required for hospitality, networked, and ACCESS systems. DANGER Risk of shock Before installing the RSM breakout assembly, verify that the Enhanced Card Option Processor Board is not plugged into the back of the Meridian 1 cabinet. Turning off Meridian Mail is not a sufficient safeguard. CAUTION Risk of equipment damage Use extreme care and wear a grounding strap when handling the PCBs. They are susceptible to electrostatic damage, and to damage from rough or improper handling. Standard 2.0 Meridian Mail Mini and Enhanced Card Option Installation and Maintenance Guide May 2000 Hardware installation 1-11 Installing the RSM breakout assembly Installing the RSM breakout assembly If you are installing a new Meridian Mail system, install the RSM breakout assembly before any other card. To install the RSM breakout assembly, follow these steps. Step Action 1 When adding an RSM breakout assembly to an existing system, courtesy down Meridian Mail and power it down. See “Stopping Meridian Mail” on page 4-8. 2 Grasp the top lock latch with one hand and the bottom latch with the other. Then unlock both latches simultaneously, and pull the Meridian Mail Enhanced Processor Card until it is unplugged from the back of the cabinet. There is no need to remove it completely. 3 Remove the cable restraining bar. 4 Plug the end of the MDF cable equipped with a cubic ferrite ring into the RSM breakout assembly. 5 Move the small switch on the RSM breakout assembly to the “Normal” position, as indicated on the assembly. 6 Fit the RSM breakout assembly over the plastic extrusion that holds the right end of the cable restraining bar in place, plug it into the rightmost 25-pair connector, and secure it in place with the screw provided. 7 Run the MDF cable down through the Meridian 1 cabinet as shown in “The RSM breakout assembly” on page 1-12. 8 Replace the cable restraining bar. You can now install or reinstall the Meridian Mail Enhanced Processor Card and turn on the Meridian Mail system. Standard 2.0 Meridian Mail Mini and Enhanced Card Option Installation and Maintenance Guide May 2000 1-12 Hardware installation Installing the RSM breakout assembly The RSM breakout assembly Ferrite ring Normal/bypass switch RSM breakout assembly installed and secured SDI port to System Administrator’s terminal MDF cable to BIX or BIX panel CARD-031 Note: You can also use a four-port break-out cable (NTDK58AA) instead of the MDF cable. You can work with the RSM cable while the RSM breakout assembly is installed and Meridian Mail is on. For information on connecting peripheral devices to the RSM cable, refer to Chapter 7, “Hospitality systems,” or Chapter 8, “Networked systems.” Standard 2.0 Meridian Mail Mini and Enhanced Card Option Installation and Maintenance Guide May 2000 Hardware installation 1-13 Installing the Meridian Mail cards Installing the Meridian Mail cards Introduction The Meridian Mail Enhanced Processor Card connects to the Meridian 1 PBX through the connector at the back of the Meridian 1 cabinet. One or two DSP daughterboards are attached to the Meridian Mail Enhanced Processor Card. CAUTION Risk of equipment damage Use extreme care and wear a grounding strap when handling the PCBs. They are susceptible to electrostatic damage, and to damage from rough or improper handling. Switch settings Inserting the Meridian Mail Enhanced Processor Card (NT6R16AA) The Meridian Mail Enhanced Processor Card (NT6R16AA) has a JTAG/XChecker switch which needs to be set to ensure correct loading. Verify that this switch is set according to the following table. Card Switch location S1 S2 NT6R16AA S2 OFF ON To insert the Meridian Mail Enhanced Processor Card, follow this step. Step Action 1 Standard 2.0 Insert the card into slot MM1 with the solder side to the left and the components to the right. Do not push it all the way to the back of the cabinet, and do not lock the latch levers. (Refer to “Inserting the Meridian Mail Enhanced Processor Card” on page 1-14.) Meridian Mail Mini and Enhanced Card Option Installation and Maintenance Guide May 2000 1-14 Hardware installation Installing the Meridian Mail cards Inserting the Meridian Mail Enhanced Processor Card G101300 Standard 2.0 Meridian Mail Mini and Enhanced Card Option Installation and Maintenance Guide May 2000 Hardware installation 1-15 Configuring the disk drive Configuring the disk drive Introduction The Enhanced Card Option Processor Board is supplied with a Seagate ST34520N 4.5 Gbyte drive. Jumper configuration is shown in “Seagate ST34520N (4.5 Gbyte) disk drive configuration” on page 1-16. Disk drive For a disk drive to function correctly with the Meridian Mail requirements for Enhanced card option, the following conditions must be in Enhanced Card Option place: • • • • Standard 2.0 The disk drive must have no terminators. Its SCSI address must be set to 0. Its parity must be enabled. Its motor must be set to start up when the power is turned on. Meridian Mail Mini and Enhanced Card Option Installation and Maintenance Guide May 2000 1-16 Hardware installation Configuring the disk drive Seagate ST34520N (4.5 Gbyte) disk drive configuration SCSI I/O connector J1 DC power connector Settings for J2 Pin 1 TP TP RES PD WP ME DS TE J2 J6 G101299 Standard 2.0 Meridian Mail Mini and Enhanced Card Option Installation and Maintenance Guide May 2000 Hardware installation 1-17 Replacing the disk drive Replacing the disk drive Introduction If the disk drive fails and needs to be replaced, use this procedure. Installing the disk drive (NTDK74AB) To install the disk drive, follow these steps. Step Action 1 Connect one end of the LED Jumper supplied to the J12 connector on the board, (the black wire is connected to the side marked with a dot (negative) of the J12 connector). 2 Connect the other end to the hard disk drive remote LED connection. For example, on ST34520N, the red wire (positive) goes to pin 11, and the black wire (negative or cathode) goes to pin 12. At startup, the green LED lights up for about a half-second and then goes off. After the internal hardware diagnostics are complete, this green LED stays on if all of the Mail CPU Card hardware passes its test. A flashing green LED indicates that some hardware is in faulty condition. Typically, this fault can be cleared away by tightening the connection of the SCSI drive and/or the hard disk drive, or by replacing the hard disk drive, if necessary. The amber LED (HDD) lights whenever the hard disk drive is being accessed. Standard 2.0 Meridian Mail Mini and Enhanced Card Option Installation and Maintenance Guide May 2000 1-18 Hardware installation Attaching the DSP daughterboards Attaching the DSP daughterboards Introduction A Meridian Mail Enhanced Card Option system can have from 4 to 12 ports, according to the number of DSP daughterboards plugged into the CPU board (Meridian Mail Enhanced Processor Card). The DSPs on the CPU board provide four ports and each daughterboard (maximum of two) provides four ports. The number of ports dictates how many people can use Meridian Mail at the same time. This includes both people leaving messages and faxes, and people logged on to Meridian Mail. Attaching the DSP daughterboards To attach the DSP daughterboards, follow these steps. Step Action 1 Position the locator holes on the end of the daughterboard on the locator pins on the Meridian Mail Enhanced Processor Card (CPU board). Press the connector on the daughterboard firmly into place on the CPU board. Then press the daughterboard firmly onto the locator pins. 2 Insert the assembled Meridian Mail Enhanced Processor Card into slot MM1, with the solder side to the left and the components to the right. Note: If you are installing only one daughterboard, install it in the top position on the processor board. Standard 2.0 Meridian Mail Mini and Enhanced Card Option Installation and Maintenance Guide May 2000 Hardware installation 1-19 Attaching the DSP daughterboards Attaching the daughterboard to the Meridian Mail Enhanced Processor Card NT6R16AA G101301 Standard 2.0 Meridian Mail Mini and Enhanced Card Option Installation and Maintenance Guide May 2000 1-20 Hardware installation Installing the external tape drive Installing the external tape drive Introduction The external tape drive is used to install and upgrade software, and to make backups of Meridian Mail data. It can be attached permanently to the SCSI connector on the disk/power supply card or installed only when needed. Installing the external tape drive To install the external tape drive, follow these steps. Step Action 1 Unless you are installing Meridian Mail for the first time, courtesy down Meridian Mail and turn it off. (See “Stopping Meridian Mail” on page 4-8.) 2 Set the power selector switch at the back of the tape drive to the correct voltage for your area. 3 Plug the tape drive’s power cord into the same circuit used by the Meridian 1 cabinet. 4 Set the SCSI address for the appropriate tape drive to 1 as described in the table below. Setting the tape drive SCSI ID Tape drive To set SCSI ID Archive Viper or Press the up and down buttons until 1 appears in the SCSI ID window. (See “SCSI setting for the Archive tape drive” on page 1-21.) 2150 ES Standard 2.0 Meridian Mail Mini and Enhanced Card Option Installation and Maintenance Guide May 2000 Hardware installation 1-21 Installing the external tape drive SCSI setting for the Archive tape drive SCSI ID SCSI setting for the Tandberg TDC 4220 tape drive—Rear view SCSI ID Out In Note: • Leave Out connector unterminated • Select SCSI address=1 in the window G101358 Standard 2.0 Meridian Mail Mini and Enhanced Card Option Installation and Maintenance Guide May 2000 1-22 Hardware installation Installing the external tape drive 5 Plug the SCSI cable into the SCSI connector marked IN on the back of the tape drive. Because the Tandberg tape drive has internal terminating resistors, you must not connect an external SCSI terminator to the SCSI connector marked OUT on the back of the tape drive. Leave the OUT connector unused. 6 Run the cable up through the bottom of the card cage, and plug the other end into the SCSI port of the Disk/ Power Supply card. 7 Run the grounding wire back down through the bottom of the cage and affix it behind the bar that runs the width of the cabinet, using one of the screws holding the bar to the front of the card cage. 8 If desired, mount the external tape drive below and to the right of the cabinet, following the instructions in “Mounting the external tape drive.” It should be positioned so that it does not interfere with the cables that run out of the bottom of the Meridian 1 cabinet. Avoid mounting the tape drive where it will be subjected to continuous shock or vibration. 9 Do you have a Tandberg tape drive? • If yes, verify that the tape drive’s power is on. • If no, continue. 10 Start Meridian Mail. (Refer to page 4-9.) Note: If you are installing Meridian Mail for the first time, refer instead to the installation procedures in Chapter 3, “Software installation.” Standard 2.0 Meridian Mail Mini and Enhanced Card Option Installation and Maintenance Guide May 2000 Hardware installation 1-23 Installing the external tape drive Mounting the external tape drive Affix the first bracket to the wall with its lips to the left. Affix the second bracket to the wall with its lips overlapping the front of the tape drive. With the top of the tape drive facing the wall, slide it into the bracket. CARD-017 Inserting a tape To insert a tape into the tape drive, follow these steps. Step Action 1 Position tapes with the label side to the top of the tape drive and the opening towards the front of the drive. Note: This applies to Viper tape drives only. If the tape drive has been mounted correctly on the wall, insert tapes with the label facing the wall and the opening facing upwards. 2 Standard 2.0 Insert the tape in the appropriate tape drive as described in the table that follows. Meridian Mail Mini and Enhanced Card Option Installation and Maintenance Guide May 2000 1-24 Hardware installation Installing the external tape drive Tape drive Directions Archive tape drive Push the tape all the way into the drive and slide the handle until the tape cartridge locks into place. Tandberg tape drive Press the Release button to open the door on the tape drive, and insert the tape. A diagram on the inside of the tape drive door indicates how to orient the tape. 3 Gently close the tape drive door. Note: The tapes you receive from Nortel Networks are 3M brand DC6250 tapes (part number A0368760). Be sure to use this tape format for your backups. Removing a tape To remove a tape, follow this step. Step Action 1 Remove the tape from the appropriate tape drive as described in the table below. CAUTION Risk of damage Do not attempt to remove a tape when the drive is running, or the tape drive could be damaged. Standard 2.0 IF you have THEN an Archive Viper tape drive slide the handle on the front of the drive until the tape is ejected from the drive. a Tandberg tape drive press the Release button to open the door, and the tape will be ejected from the drive. Meridian Mail Mini and Enhanced Card Option Installation and Maintenance Guide May 2000 Hardware installation 1-25 Installing the external tape drive Tandberg Panther SE2000 tape drive status Light status Description Steady The tape is in and idle. Flashing The tape is in and spinning. Off The tape is out or the power is off. Removing the external For systems not equipped with a permanently installed external tape drive tape drive, the Meridian 1 representative is responsible for all software procedures that require a tape drive. Therefore, a tape drive should be included as part of the standard equipment. To remove the external tape drive, follow these steps. Step Action 1 Refer to page 4-8 to courtesy down Meridian Mail and power down. 2 Turn off the power to the tape drive and unplug it. 3 Detach the grounding wire from the Meridian 1 cabinet. 4 Unplug the SCSI cable from the disk/power supply card and install a SCSI terminator in its place. 5 Start Meridian Mail. (Refer to page 4-9.) CAUTION Risk of data loss Whenever an external tape drive is not attached to the disk/power supply card, install the SCSI terminator in its place. Standard 2.0 Meridian Mail Mini and Enhanced Card Option Installation and Maintenance Guide May 2000 1-26 Hardware installation Installing a printer Installing a printer Introduction Connecting a printer to the system administrator’s terminal allows the administrator to print reports using Meridian Mail’s Operational Measurements function. You can also configure Meridian Mail to print System Error and Event Reports (SEERs) on the same printer as they are generated. SEERs contain information about every system event and error that occurs on the Meridian Mail system. For more information on the content of SEERs, refer to Maintenance Messages (NTP 555-7001-510).i Meridian Mail supports two types of printer: the LA75 Plus Companion Printer, and the HP ThinkJet Printer (NT Personal Printer). If the printer you are installing is a different model, match its settings with those described in “LA75 Plus Companion printer default settings” on page 1-28, and “The LA75 Plus Companion printer control panel” on page 1-28, and use the setup procedures described in the printer’s owner’s manual. Standard 2.0 Meridian Mail Mini and Enhanced Card Option Installation and Maintenance Guide May 2000 Hardware installation 1-27 Installing a printer Connecting and configuring the LA75 Plus Companion printer To connect and configure the LA75 Plus Companion printer, follow these steps. Step Action 1 Connect the printer to the appropriate port at the rear of the system administrator’s terminal using the following cables: For VT220 terminals Connect the printer to the H87575-A adapter using a BC16E-10 cable, and connect the adapter to the port labeled PR using an A0369499 cable. For VT320, VT420, and VT520 terminals Connect the printer to the port labeled Printer Port using a BC16E-10 cable. For NT220 terminals Connect the printer to the H87575-A adapter using a BC16E-10 cable, and connect the adapter to the port labeled Auxiliary using an NTND82AA/AB cable. For HP700/22 terminals Connect the printer to the port labeled Printer using an A0369499 cable. For HP700/32 terminals Connect the printer to the H87575-A adapter using a BC16E-10 cable, and connect the adapter to the port labeled Port 2 using an A0369499 cable. Standard 2.0 2 Plug the printer’s AC power cord into an appropriate outlet, and turn on the power. There is no need for it to be on the same circuit as the Meridian 1 cabinet. 3 Verify that the printer is turned off. 4 Press and hold the setup button on the front control panel of the printer and, at the same time, power on the printer. Meridian Mail Mini and Enhanced Card Option Installation and Maintenance Guide May 2000 1-28 Hardware installation Installing a printer The LA75 Plus Companion printer control panel Ready Fault Quiet Quiet/ Quality RDY Protocol DEC LF FF LQ Serial Port Set-up ↓ ↑ → ← CARD-080 5 Release the setup button one to two seconds after powering on. The printer prints a list of the default settings. When the list is complete, it goes back to the beginning of the list, reprints the first setting, and stops. (Refer to “LA75 Plus Companion printer default settings” on page 1-28. Additional settings are all defaults.) LA75 Plus Companion printer default settings Standard 2.0 Feature number Name Value number Name Generic 1 Protocol at powerup 3 Port dependent Generic 2 Form length 9 27.94 cm (11 inches) (A) Generic 3 Vertical pitch 4 6 lines per 2.54 cm (inch) Generic 4 Automatic advances 1 Selected Generic 5 Print quality control 1 Software control Generic 6 Port selection 1 Serial port Generic 7 Baud rate 7 9600 Generic 8 Data bits and parity 7 8-none Generic 9 Buffer control 1 XON/XOFF Generic 10 Error beep 1 One beep Generic 11 Typestyle 1 Internal Generic 12 Input buffer size 1 8K Generic 13 Disconnect on fault 1 Not selected DEC 1 Horizontal pitch 7 10 Char. per 2.54 cm (in.) (80 Col) DEC 2 GO character pitch 1 US ASCII DEC 3 User pref. char. set 1 DEC Supplemental DEC 4 Printer ID 4 Conf. Level 2 (LA75 Plus) DEC 5 Text mode right margin 2 Wrap Meridian Mail Mini and Enhanced Card Option Installation and Maintenance Guide May 2000 Hardware installation 1-29 Installing a printer Standard 2.0 6 If you want to change the current setting, press the left arrow key on the control panel. The current feature number is printed again with the new setting. 7 If this is not the setting you require, press the left arrow button again and the next setting for that feature number is printed. Refer to the printer’s user manual for the list of options available for each feature. 8 Repeat Step 7 until the option you want for this feature is printed. 9 Press the down arrow to move to the next feature. 10 Repeat Step 6 to Step 9 until you have changed all the settings to your satisfaction. 11 Press the setup button on the control panel to save the settings. 12 For more information, consult the owner’s manual for the printer. Meridian Mail Mini and Enhanced Card Option Installation and Maintenance Guide May 2000 1-30 Hardware installation Installing a printer Connecting and configuring the HP ThinkJet printer To connect and configure the HP ThinkJet printer, follow these steps. Step Action 1 Connect the printer to the appropriate port at the rear of the system administrator’s terminal using the following cables. For VT220 terminals Connect the printer to the port labeled PR using an A0369499 cable. For VT320, VT420, and VT520 terminals Connect the printer to the port labeled Printer Port using an A0376171 cable. For NT220 terminals Connect the printer to the port labeled Auxiliary using an NT0M96DC/DD cable. Some NT220 terminals require an Inmac 328 adapter (A0351509). For HP700/22 terminals Connect the printer to the port labeled Printer using an A0369499 cable. For HP700/32 terminals Connect the printer to the port labeled Port 2 using an A0376171 cable. 2 Standard 2.0 Set the switches at the back of the printer so that they match those in “The LA75 Plus Companion printer control panel” on page 1-28. Meridian Mail Mini and Enhanced Card Option Installation and Maintenance Guide May 2000 Hardware installation 1-31 Installing a printer Configuring the HP ThinkJet printer 1 0 RS-232 Interface 1 0 1 2 3 4 5 6 MODE 7 8 1 2 3 4 5 RS-232C G100079 Switch number and name Position Description (Mode select switches) 1 Carriage return definition Down CR produces a carriage return only. 2 Line feed definition Up LF produces a line feed and a CR. 3 Perforation skip mode Down No perforation skip. 4 Page length Down 27.94 cm (11 inches) 5 Control sequence mode Up Alternate (not HP) mode 6–8 Character set selection U, U, D IBM 8 (RS-232 protocol switches) 1 Handshaking Down mode 2–3 Parity and data D, D bits 4–5 Baud rate D, D Standard 2.0 Meridian Mail Mini and Enhanced Card Option Installation and Maintenance Guide XON/OFF 8 bits, no parity 9600 baud May 2000 1-32 Hardware installation Installing a printer Setting the printer to auto print mode 3 Plug the printer’s AC adapter into an appropriate outlet. There is no need for it to be on the same circuit as the Meridian 1 cabinet. 4 Plug the adapter’s power cord into the socket at the back of the printer. 5 Turn the power on. 6 To enable the printer, press the button immediately below the power indicator lamp as shown in “Enabling the HP ThinkJet printer” on page 1-33. 7 For more information, consult the printer’s owner’s manual. To set the printer to auto print mode, follow these steps. Step Action Standard 2.0 1 Select Setup on the administration terminal to display the Setup screen. 2 Press <Return> to display the Printer Communication Setup screen. 3 Use the down arrow cursor key to move to the Printer Speed field. 4 Press <Return> to change the speed field to 9600. 5 Use the down arrow cursor key to move to the Print mode field. 6 Press <Return> to change to Auto print mode. This selection sets the printer to print everything automatically; otherwise, messages only appear on the terminal. 7 Press Setup to exit. Meridian Mail Mini and Enhanced Card Option Installation and Maintenance Guide May 2000 Hardware installation 1-33 Installing a printer Enabling the HP ThinkJet printer Power indicator lamp PWR LF Online indicator lamp FF CARD-052 Standard 2.0 Meridian Mail Mini and Enhanced Card Option Installation and Maintenance Guide May 2000 1-34 Hardware installation Configuring Meridian Mail to print SEERs Configuring Meridian Mail to print SEERs Introduction Meridian Mail is automatically configured to allow the printing of operational measurement reports. If, however, you also want to print system event and error reports (SEERs) as they occur, you must configure the printer as follows. Configuring the printer to print SEERs reports To configure the printer to print SEERs, follow these steps. Step Action Standard 2.0 1 After you have loaded the Meridian Mail software (Chapter 3), log on to the Meridian Mail system at the system administrator’s terminal. 2 From the Main Menu, choose 2 General Administration→ 1 General Options. 3 Set the SEER Printing field to Enabled. 4 Select [Save]. Meridian Mail Mini and Enhanced Card Option Installation and Maintenance Guide May 2000 Hardware installation Section B: 1-35 Meridian Mail Mini hardware installation In this section Meridian Mail Mini installation overview 1-36 Required and optional hardware for the Meridian Mail Mini 1-37 Removing the cover 1-39 Attaching the hard disk drive 1-41 Connecting the LED jumper wires 1-42 Adding daughterboards 1-44 Installing the Meridian Mail Enhanced Processor Card 1-46 Standard 2.0 Connecting the SCSI tape drive cable 1-47 Installing the RSM package 1-49 Installing the external tape drive 1-51 Installing a printer 1-52 Meridian Mail Mini and Enhanced Card Option Installation and Maintenance Guide May 2000 1-36 Hardware installation Meridian Mail Mini installation overview Meridian Mail Mini installation overview Introduction Meridian Mail Mini is compatible with the Meridian 1 Option 11C Mini PBX. It is integrated with the Option 11C Mini Chassis Expander. Option 11 C Mini Main Chassis Slots 04, 05, 06 NTDK16 46-port DLC ONLY Slot 03 - any IPE or CE card Slot 02 - any IPE or CE card Slot 01 - any IPE or CE card Slot 00 - NTDK97 MSC Chassis Expander Slot 10 - Meridian Mail or any IPE card Slot 09 - any IPE card Slot 08 - any IPE card Slot 07 - any IPE card G101501 Installation steps Installing the Option 11C Mini requires these steps: • • • • • • • • • Standard 2.0 removing the cover attaching the hard disk drive connecting the LED jumper wires adding daughterboards installing the Meridian Mail Enhanced Processor Card connecting the SCSI tape drive cable installing the RSM package installing the external tape drive installing a printer Meridian Mail Mini and Enhanced Card Option Installation and Maintenance Guide May 2000 Hardware installation 1-37 Required and optional hardware for the Meridian Mail Mini Required and optional hardware for the Meridian Mail Mini Overview The Option 11C Mini system provides from 2 to 12 ports of voice mail, supporting a maximum of four system languages. The maximum storage capacity is 54 hours. The amount of storage enabled depends on the Meridian Mail Release 13 features installed and the number of languages you enable. For example, Nortel Networks recommends that you enable at least five hours of storage if you enable two languages. Basic hardware requirements The basic hardware consists of the following: 1 Meridian Mail Enhanced Processor Card (NT6R16AA) up to 2 DSP daughterboards (NTMW03AA Release 04 or above) 1 Seagate ST34520N 4.5 Gbyte disk drive 1 SCSI tape drive cable (NTTK12AA) The hardware includes (as above) an Meridian Mail Enhanced Processor Card into which one or two DSP daughterboards can be plugged, providing a maximum of 8 ports (4 per daughterboard). The Meridian Mail Enhanced Processor Card plugs into the Option 11C Mini backplane. Meridian Mail Enhanced Processor Card (NT6R16AA) The Meridian Mail Enhanced Processor Card is the main board for the Meridian Mail Mini. It has a M68040 processor, four physical ports onboard, and a faceplate. This card is powered from the backplane of the Option 11C Mini. Expansion daughterboards (NTMW03AA) You can mount two additional 4-port digital signal processor (DSP) expansion daughterboards (NTMW03AA) directly on the processor card, for a maximum of 12 ports. Port expansion is enabled by software keycode in 2-port increments. Note: To be compatible with the Meridian Mail Enhanced Processor Card, the daughterboard must be a minimum of Standard 2.0 Meridian Mail Mini and Enhanced Card Option Installation and Maintenance Guide May 2000 1-38 Hardware installation Required and optional hardware for the Meridian Mail Mini Release 04. Check the release number of the pack, which is printed next to the product code NTMW03AA. Other optional equipment The following are optional: • • • • Standard 2.0 Tandberg tape drive (NTAK30DB/QCA7015C) RS-232 service pack module (NTTK40AA), which includes a 4-port RS-232 breakout board (NTTK39AA) mounted within; an RSM cable (NTTK44AA) DEC520 terminal (A0383526) Citizen GSX-1901F serial printer (A0654974) Meridian Mail Mini and Enhanced Card Option Installation and Maintenance Guide May 2000 Hardware installation 1-39 Removing the cover Removing the cover Introduction The following photograph shows the front of a rack-mounted chassis and chassis expander with covers in place: The following photograph shows the back of the chassis expander: Standard 2.0 Meridian Mail Mini and Enhanced Card Option Installation and Maintenance Guide May 2000 1-40 Hardware installation Removing the cover Removing the cover To remove the cover of the chassis expander, follow this step. Step Action 1 Standard 2.0 Use a screwdriver to unscrew the screws on the cover as shown below. Meridian Mail Mini and Enhanced Card Option Installation and Maintenance Guide May 2000 Hardware installation 1-41 Attaching the hard disk drive Attaching the hard disk drive Introduction The hard disk drive (NTDK74AB) is packaged separately to protect its parts from damage during shipment from the warehouse to the site. Attaching the disk drive To attach the hard disk drive, follow this step. Step Action 1 Connect the disk drive (NTDK74AB) to the Meridian Mail Enhanced Processor Card (NT6R16AA) before you load the software. Note: Use the four screws provided in the package. Standard 2.0 Meridian Mail Mini and Enhanced Card Option Installation and Maintenance Guide May 2000 1-42 Hardware installation Connecting the LED jumper wires Connecting the LED jumper wires Introduction The faceplate has two LEDs: • • a green LED, which indicates system status an amber LED (HDD), which lights whenever the hard disk drive is being accessed The system is shipped with one end of the 5 cm (2-inch) LED jumper wire already attached to the J12 connector on the Meridian Mail Enhanced Processor Card (NT6R16AA). (That is, the black wire is connected to the side of the J12 connector marked with a dot “.” (negative) . After you install the hard disk on the NT6R16AA board, you connect the other end of the LED jumper wire to the hard disk drive. Connecting the LED jumper wires To connect the LED jumper wires, follow these steps. Step Action 1 Connect the red wire (positive) to the anode. 2 Connect the black wire (negative) to the cathode of the remote LED. Note: Refer to the Meridian Mail Release 13 General Release Bulletin for the disk jumper settings. Standard 2.0 Meridian Mail Mini and Enhanced Card Option Installation and Maintenance Guide May 2000 Hardware installation 1-43 Connecting the LED jumper wires Testing the faceplate LEDs To test the faceplate LEDs, follow this step. Step Action 1 Plug in the circuit pack in its chassis location. Note: After Meridian Mail is reset, it takes approximately five minutes for the hard disk to be accessed and the HDD faceplate LED to light. Note: At startup, the green LED lights for about a half-second and then goes off. After the internal hardware diagnostics are complete, this green LED stays on if all the Meridian Mail Enhanced Processor Card hardware passes its test. A flashing green LED indicates that some hardware is in faulty condition. Typically, this fault can be cleared by tightening the connection of the SCSI drive, or the hard disk drive, or both, or by replacing the hard disk drive, if necessary. Standard 2.0 Meridian Mail Mini and Enhanced Card Option Installation and Maintenance Guide May 2000 1-44 Hardware installation Adding daughterboards Adding daughterboards Introduction Note: This step is optional. The Meridian Mail Enhanced Processor Card has four physical ports onboard. If your system requires more than four ports, you can add one or two 4-port DSP expansion daughterboards (NTMW03AA), for a maximum of 12 ports. The number of ports dictates how many people can use Meridian Mail at the same time. This includes both people leaving messages and faxes, and people logged on to Meridian Mail. Before you begin Confirm that the daughterboard is a minimum of Release 04. The release number is printed next to the product code NTMW03AA. Attaching a daughterboard To attach a daughterboard, follow these steps. Step Action Standard 2.0 1 Start from the top connector. 2 Position the locator holes on the end of the daughterboard over the locator pins on the Meridian Mail Enhanced Processor Card. Meridian Mail Mini and Enhanced Card Option Installation and Maintenance Guide May 2000 Hardware installation 1-45 Adding daughterboards 3 Press the connector on the daughterboard firmly into place on the Meridian Mail Enhanced Processor Card. 4 Press the daughterboard firmly onto the locator pins. NTMW03AA NTDK74AB NT6R16AA 5 To add a second daughterboard (and 4 additional ports, for a total of 12), repeat step 2 to step 4. Note: If you are installing only one daughterboard, install it in the top position on the processor board. Standard 2.0 Meridian Mail Mini and Enhanced Card Option Installation and Maintenance Guide May 2000 1-46 Hardware installation Installing the Meridian Mail Enhanced Processor Card Installing the Meridian Mail Enhanced Processor Card Introduction Next, attach the assembled Meridian Mail Enhanced Processor Card to the Option 11C Mini Chassis Expander. CAUTION Risk of equipment damage Use extreme care and wear a grounding strap when handling the PCBs. They are susceptible to electrostatic damage, and to damage from rough or improper handling. Installing the Meridian To install the Meridian Mail Enhanced Processor Card, follow Mail Enhanced these steps. Processor Card Step Action Standard 2.0 1 Unlock the latch lock on the Meridian Mail Enhanced Processor Card (NT6R16AA). 2 For a rackmount Option 11C Mini Chassis Expander, insert the assembled Meridian Mail Enhanced Processor Card into the Mail slot with the components on the top. 3 Slide the board halfway into slot 10 of the Option 11C Mini Chassis Expander. Meridian Mail Mini and Enhanced Card Option Installation and Maintenance Guide May 2000 Hardware installation 1-47 Connecting the SCSI tape drive cable Connecting the SCSI tape drive cable Introduction Next, connect the SCSI tape drive cable (NTTK12AA) to the Meridian Mail Enhanced Processor Card (NT6R16AA). The SCSI connector is located behind the faceplate of the Meridian Mail Enhanced Processor Card and is not visible from the front. In this procedure, you set up an easy access for Meridian Mail Mini to a tape drive. The Mail mounting bracket (P0903798) has a 4.4 cm (1.75 inch) cutout in its bend radius area, behind where the SCSI cable mounts to the bracket. This cutout neatly contains the excess ribbon cable as it passes through. Note: This loop of ribbon cable provides a service loop for the Meridian Mail Enhanced Processor Card. Because of this cable, you can extract the card whenever necessary without disturbing the cable assemblies associated with the mounting bracket. Option 11C Mini Chassis Expander Mail Card SCSI Tape Drive Cable (NTTK12AA) Bracket (to loop cable) Cutout (to let Tape Drive cable out) G101499 Note: You can install the Meridian Mail hardware while the Meridian 1 PBX is running. Standard 2.0 Meridian Mail Mini and Enhanced Card Option Installation and Maintenance Guide May 2000 1-48 Hardware installation Connecting the SCSI tape drive cable Connecting the SCSI tape drive cable To connect the SCSI tape drive cable, follow these steps. Step Action Standard 2.0 1 Attach one end of the SCSI tape drive cable (NTTK12AA) to the SCSI connector on the Meridian Mail Enhanced Processor Card (NT6R16AA). 2 Dress the ribbon cable along the back of the faceplate, and exit at the end of the faceplate. 3 Insert the Meridian Mail Enhanced Processor Card back into the chassis. 4 Remove the Mail bracket (P0903798) from the fan baffle of the Option 11C Mini chassis assembly by removing the two mounting screws. 5 Attach the remaining end of the SCSI tape drive cable to the Mail bracket using the two mounting screws provided. Note: Orient the connector so that the cable of the mating external tape drive cable travels down and to the right, to exit from the Option 11C Mini chassis through the bottom cutout in the chassis. 6 Attach the mating tape drive cable to the SCSI cable and Mail bracket assembly. 7 Mount the Mail bracket back in the chassis assembly. 8 Dress the excess ribbon cable of the SCSI cable to the right and back toward the bracket. 9 Push the Meridian Mail Enhanced Processor Card all the way to the back of the chassis, and use the latch levers to insert the card into the backplane. Meridian Mail Mini and Enhanced Card Option Installation and Maintenance Guide May 2000 Hardware installation 1-49 Installing the RSM package Installing the RSM package Introduction Note: This step is optional. The RS-232C service module (RSM) assembly (NTTK40AA) is an externally mounted module, which provides four RS-232C port connections for • • ACCESS Enable, AutoAdmin, or hospitality or connection to a modem, terminal, or printer The 4-port RSM assembly module package (NTTS36AA) consists of • • the RSM assembly module (NTTK40AA) – a mechanical enclosure containing an RS-232C service module break-out board (NTTK39AA) a 90 cm (4 ft) shielded RSM cable (NTTK44AA) The RSM cable connects the RSM module assembly to the Meridian Mail Card 10 connector at the rear of the Option 11C Mini Chassis Expander. Rear view of Chassis Expander AC Power Ground stud RSM Cable NTTK44AA 90 cm (4ft.) Ground stud Power DS-30X P0 RSM Assembly Module (NTTK40AA) NORMAL P1 CE-MUX P2 LED BYPASS P3 P5 P4 Card 10 Card 9 Card 8 PBX OPTIONAL Card 7 Port 1 Port 2 Port 3 Port 4 Meridian Mail 50-pin connector Copper Cable Chassis Expander connections G101500 Standard 2.0 Meridian Mail Mini and Enhanced Card Option Installation and Maintenance Guide May 2000 1-50 Hardware installation Installing the RSM package DANGER Risk of electric shock Before installing the RSM breakout assembly, verify that the Enhanced Card Option Processor Board is not plugged into the back of the Meridian 1 chassis. Turning off Meridian Mail is not a sufficient safeguard. CAUTION Risk of equipment damage Use extreme care and wear a grounding strap when handling the PCBs. They are susceptible to electrostatic damage, and to damage from rough or improper handling. Installing the RSM breakout assembly To install the RSM breakout assembly, follow these steps. Step Action Standard 2.0 1 If you are adding an RSM breakout assembly to an existing system, courtesy down Meridian Mail and power it down. See “Stopping Meridian Mail” on page 4-8. 2 Connect one end of the RSM cable (NTTK44AA) to the 50-pin connector at the back of the Meridian Mail slot (slot 10) of the Option 11C Mini Chassis Expander. 3 Connect the other end of the RSM cable to the P0 connector on the RSM assembly (NTTK40AA). Meridian Mail Mini and Enhanced Card Option Installation and Maintenance Guide May 2000 Hardware installation 1-51 Installing the external tape drive Installing the external tape drive Introduction Note: This step is optional. The external tape drive is used to install and upgrade software, and to make backups of Meridian Mail data. It can be attached permanently to the SCSI connector on the disk/power supply card or installed only when needed. This procedure is identical to the procedure for the Enhanced Card Option 11C. See page 1-20. Standard 2.0 Meridian Mail Mini and Enhanced Card Option Installation and Maintenance Guide May 2000 1-52 Hardware installation Installing a printer Installing a printer Introduction Note: This step is optional. A printer connected to the system administrator’s terminal enables the administrator to print reports using Meridian Mail’s Operational Measurements function. This procedure is identical to the procedure for the Enhanced Card Option 11C. See page 1-26. Standard 2.0 Meridian Mail Mini and Enhanced Card Option Installation and Maintenance Guide May 2000 Chapter 2 System installation and modification In this chapter Overview 2-2 The software tape 2-3 Keycodes and labels 2-5 Using the System Installation and Modification menu 2-7 2-2 System installation and modification Overview Overview Introduction This chapter describes how to access and use the System Installation and Modification menu that comes on the Meridian Mail software tape. This utility is used when installing software on new systems, modifying the software on existing systems, restoring systems from a backup tape, and performing routine system maintenance. Note: Software installation is identical for an Enhanced Card Option 11C system and for an Option 11C Mini system. The software installation record shows that the Enhanced Card Option has been installed. For more detail on system installation and modification, refer to the System Installation and Modification Guide (NTP 555-7001-215.) Standard 2.0 Meridian Mail Mini and Enhanced Card Option Installation and Maintenance Guide May 2000 System installation and modification 2-3 The software tape The software tape Introduction The software tape you receive depends on the languages you order, as seen in the table below. You receive more than one tape if the languages you order are not all on the same tape. For instance, if you order German and Russian, you receive the North American tape and the Europe 2 tape. Software tapes and languages Tape North America Standard 2.0 Order number NT6R47AC Europe 1 NT6R47BC Europe 2 NT6R47CC Europe 3 NT6R47EC Languages North American English Canadian French American Spanish German Japanese Italian Brazilian Portuguese North American English European English—Female European French European Spanish German Italian Dutch North American English Swedish Norwegian Danish Finnish Russian North American English European English—Male Arabic Portuguese Turkish Meridian Mail Mini and Enhanced Card Option Installation and Maintenance Guide May 2000 2-4 System installation and modification The software tape Asia-Pacific Standard 2.0 NT6R47DC North American English New Zealand (Australasian) English Japanese Intec Japanese Mandarin Taiwanese Mandarin Korean Meridian Mail Mini and Enhanced Card Option Installation and Maintenance Guide May 2000 System installation and modification 2-5 Keycodes and labels Keycodes and labels Introduction Many of the functions available through the PC Applications require you to enter a special access code. This keycode is provided by your Meridian 1 representative and unlocks the capabilities you have purchased for your system. The keycode for a system is printed on the label on the box containing the Meridian Mail software tape. “A typical Enhanced Card Option label,” as shown below, is an example of a label with a keycode. You should also receive a second, duplicate label. Affix this label to the inside of the door on the Option 11 cabinet; that way, should you misplace the software tape, you still have the keycode you need. If you are responsible for more than one Meridian Mail system, use the correct keycode for each system. A typical Enhanced Card Option label MM Serial NBR Order Number XYZ 12345678 12345678 PBX Serial NBR 12345678 SMDI Link Meridian ACCESS Networking Type Physical MultiMedia Full Serv Serial numbers Standard 2.0 03/17/96 Language(s) 4 Hours FEATURES 60 Multi. Customer Dual Lang. Prompting Ports MM13 Universal Keycode 10E4 2DD2 A0A9 FC58 FE39 M1K3 N0RT A serial number appears on the label—MM Serial Number— which is matched to the keycode. The system software compares the parameters defined by the keycode with the new Meridian Mail Mini and Enhanced Card Option Installation and Maintenance Guide May 2000 2-6 System installation and modification Keycodes and labels configuration and serial number during a system operation. If an exact match is not found, the keycode is rejected. Modifying your system If you want to modify your system, your Meridian 1 representative can provide you with a new keycode to unlock any new capabilities you purchase. For example, you might want to take advantage of the latest release of the software, increase your ports, and add some new features. A single new keycode unlocks all these modifications. Standard 2.0 Meridian Mail Mini and Enhanced Card Option Installation and Maintenance Guide May 2000 System installation and modification 2-7 Using the System Installation and Modification menu Using the System Installation and Modification menu Introduction The System Installation and Modification Menu is obtained from the Meridian Mail software tape. The procedure to install the tape follows. Installing the Meridian To install the Meridian Mail software tape, follow these steps. Mail software tape Step Action 1 Refer to “Stopping Meridian Mail” on page 4-8 to follow the courtesy down procedure for Meridian Mail. Note: There is, of course, no need to turn Meridian Mail off if you have just installed or reinstalled the Meridian Mail hardware and have yet to turn it on. 2 If one is not already connected, connect an external tape drive to the Meridian Mail Disk/Power card and turn on the power switch at the back of the drive. The green light on the Archive drive indicates that the tape drive is on. The Tandberg drive light is green when the tape is in or unlit if it is empty. (Refer to “Hardware Installation” for additional instructions.) 3 Insert the Meridian Mail software tape into the tape drive. (Refer to “Inserting a tape” on page 1-23.) Note: If you ordered additional languages for your system, you may have received more than one software tape. Each software tape you receive contains the complete Meridian Mail system software, so it does not matter which one you use to run the System Installation and Modification Utility. Only when you want to load languages not contained on this tape do you need to insert another software tape. Standard 2.0 Meridian Mail Mini and Enhanced Card Option Installation and Maintenance Guide May 2000 2-8 System installation and modification Using the System Installation and Modification menu Step Action 4 Start Meridian Mail. (Refer to “Starting Meridian Mail” on page 4-9.) Just above the reset switch on the Meridian Mail Enhanced Processor Card are two LEDs (the left one is green, the right one is amber). When the system is first turned on, the green LED lights briefly and Meridian Mail proceeds with its internal diagnostics and start-up procedures. The LED should remain unlit during the entire process— which takes approximately four minutes—and then come back on and remain lit. At almost the same time that the LED lights up, the PBX prompts similar to the following appear: ESDA002 9 <time and date> CSA003 9 <time and date> a. While Meridian Mail is starting up, toggle to the PBX terminal and verify the following: •Time and date are correctly set. •The AML is in auto setup mode. (See “For Release 17 systems and earlier” on page 4-5 or “For Release 18 systems and later” on page 4-6.) •The voice ports (hardware locations) are not disabled. (See “Enabling a hardware location” on page 4-28.) b. Type AX and press <Return> to toggle to the Meridian Mail terminal. The tape drive starts reading the tape, and—after approximately three minutes—Meridian Mail displays the following menu: Standard 2.0 Meridian Mail Mini and Enhanced Card Option Installation and Maintenance Guide May 2000 System installation and modification 2-9 Using the System Installation and Modification menu System Installation & Modification Menu --------------------------------------1 2 3 Install an MM13 system Comprehensive Upgrade More Utilities Please enter the operation number: SI&M Menu If this does not happen, refer to Chapter 5. Responding to the prompts Many of the prompts you see while using the System Installation and Modification Menu contain the standard default for the prompt. To accept the default, proceed as follows: To respond to the prompts, follow this step. Step Action 1 Press <Return>. To choose an alternative follow these steps: Step Action 1 Press the up and down arrow keys to move through the list of alternatives. 2 Press <Return> to accept your choice. To enter custom data follow these steps: Step Action Standard 2.0 1 Press <Remove> to delete the default. 2 Enter your data. 3 Press <Return>. Meridian Mail Mini and Enhanced Card Option Installation and Maintenance Guide May 2000 2-10 System installation and modification Using the System Installation and Modification menu Assigning hardware location attributes Several of the functions available from the System Installation and Modification Utility menu require you to assign specific attributes to the hardware locations. A Meridian Mail Enhanced Card Option system can be equipped with up to 12 hardware locations. You must define these hardware locations as either voice ports or multimedia ports. A voice port requires a single hardware location; a multimedia port requires two consecutive hardware locations. Each of the ports must also be defined as a basic-service or fullservice port. Basic-service voice ports can perform the two basic voice functions: Voice Menus and Interactive Voice Response (IVR). Full-service voice ports can perform all the Meridian Mail voice functions available on Enhanced Card Option systems including Voice Menus and Interactive Voice Response. Basic multimedia ports are not supported. All multimedia ports are full-service ports by default and use a single full-service port in your allocation. Full-service multimedia ports can perform all the functions of a full-service voice port in addition to such multimedia functions as Fax on Demand. When configuring the hardware location attributes, the system displays a list of the available hardware locations similar to the following: Node -------- Voice Hardware Location -------1 1 2 M -- 3 4 M -- 5 V 6 7 8 9 10 11 12 13 14 15 16 V Vb Vb In this example, hardware locations 1 to 4 are defined as two multimedia ports. Hardware locations 5 and 6 are defined as full-service voice ports. Hardware locations 7 and 8 are defined as basic voice ports. When assigning ports on a Meridian Mail Enhanced Card Option system, remember the following: Standard 2.0 Meridian Mail Mini and Enhanced Card Option Installation and Maintenance Guide May 2000 System installation and modification 2-11 Using the System Installation and Modification menu • Enhanced Card Option systems have only one node and a maximum of 12 hardware locations. Multimedia ports require two consecutive hardware locations. You cannot assign more multimedia ports or full-service voice ports than you have purchased, nor can the total number of ports exceed the number determined by the keycode, whether or not you have the hardware you need. Each multimedia port uses a single full-service port in your allocation. • • • The following procedure allows you to change the attributes of a range of hardware locations: Changing attributes of To change the attributes of hardware locations, follow these hardware locations steps. Step Action 1 At the Select operation: prompt, choose Change. 2 For Port Type, choose the attributes you want for the range of hardware locations: Basic Voice, Full-service Voice, or Full-service Multimedia. 3 For First Node, choose 1. 4 For First Location, choose the first hardware location in the range. 5 For Last Node, choose 1. 6 For Last Location, choose the last hardware location in the range. The list of hardware locations appears again to reflect the changes. 7 At the prompt, Is this correct? proceed as follows: a. Choose Yes to implement the changes. If you have exceeded any of the limits to the number or type of ports, you are prompted to change the allocation. or b. Choose No to enter more changes. Standard 2.0 Meridian Mail Mini and Enhanced Card Option Installation and Maintenance Guide May 2000 2-12 System installation and modification Using the System Installation and Modification menu Standard 2.0 Meridian Mail Mini and Enhanced Card Option Installation and Maintenance Guide May 2000 Chapter 3 Software installation In this chapter Overview 3-2 What you need 3-3 Before installing the software 3-4 Automatic and manual configuration 3-5 Installing the software 3-7 Setting up the system 3-10 3-2 Software installation Overview Overview Introduction This chapter describes how to install the software on a new Meridian Mail system and set up the system for the system administrator. Once the software has been installed on a system, it only needs to be reinstalled in the event of a disk drive failure. Note: Software installation is identical for an Enhanced Card Option 11C system and for an Option 11C Mini system. The software installation record shows that the Enhanced Card Option has been installed. After the initial installation, software can be upgraded or converted to a later release (Chapter 6), restored from backup (Chapter 4), or the system can be expanded (Chapter 6). For more detail on software installation, refer to the Enhanced Card Option sections of the System Installation and Modification Guide (NTP 555-7001-215). ATTENTION During installation of Enhanced Card Option TN software, default values must be programmed. If the routing address is redefined with values other than the default, a problem occurs resulting in the absence of voice prompts. For routing values, see the table “Hardware locations” on page 10-6. Standard 2.0 Meridian Mail Mini and Enhanced Card Option Installation and Maintenance Guide May 2000 Software installation 3-3 What you need What you need Introduction For software installation, you need • the Meridian Mail software tape, NTAK72xE (Refer to Chapter 2 for the exact part number.) • the keycode for your system (Refer to Chapter 2.) The keycode you need is printed on the label on the box containing the Meridian Mail software tape, together with the serial number of the system. If you are responsible for more than one Meridian Mail system, verify that you are using the correct keycode for each. If the serial number of the system does not match that on the label, the keycode is rejected. Standard 2.0 Meridian Mail Mini and Enhanced Card Option Installation and Maintenance Guide May 2000 3-4 Software installation Before installing the software Before installing the software Introduction The Meridian 1 Option 11 PBX comes with several ACD queues predefined to process calls to Meridian Mail. These correspond to the default Meridian Mail DNs described in Chapter 10. If you are installing Meridian Mail on a newly installed PBX, there is little chance that someone has changed these defaults. If, however, you are installing Meridian Mail on a PBX that has been operating for some time, you must ensure that these DNs have not been assigned to some other purpose. Printing existing configuration before installation To print existing configuration before installation, follow these steps. Step Action 1 Log on to the Meridian 1 PBX. (Refer to “Logging on to the Meridian 1 PBX” on page 4-3.) 2 Print a hardware location report by following the prompts in “Printing a hardware location report” on page 4-25 and, using the hardware location table on page 10-7, verify that the default hardware location DNs have not been reassigned or altered. 3 Print an ACD queue report by following the prompts in “Printing an ACD queue report” on page 4-25 and, referring to the parameters listed in “Creating a new Voice Messaging DN” on page 4-26 and “Creating a new service DN” on page 4-28, ensure that the default service DNs have not been reassigned or altered. 4 If the values in these reports are different from those in the appropriate tables, you can do one of two things: a. Reassign the services that are currently using the DNs. (Refer to Meridian 1 Option 11—Administration Guide.) b. Change the DNs to DNs that are not in use by following the procedures in “Changing the default Meridian Mail DNs” on page 4-19. Standard 2.0 Meridian Mail Mini and Enhanced Card Option Installation and Maintenance Guide May 2000 Software installation 3-5 Automatic and manual configuration Automatic and manual configuration Introduction Based on the options you choose, auto configuration can set up a series of default users, the default services listed in “Meridian Mail defaults,” and the automated attendant described in Meridian Mail System Administration (NTP 555-7001-301). It has, however, come to the attention of Nortel Networks that the standard default numbers are being circulated among a growing population of telephone “hackers” who log on to voice mail systems and use them to cause trouble or make long distance telephone calls. With this in mind, you have the option of manually configuring your own values for these features after installing the software. Default data fill During software installation, you are prompted as follows: Do you want default data fill? To automatically configure your system, choose Yes. If you choose No, you must manually configure the system after the software installation is complete. If you choose Yes, you still have the option of later changing some or all of the default data fill values. Default users If you request default data fill, you are prompted as follows: Do you want default users created? If you choose Yes, you are prompted further for the number of users you want the system to create and the extension number of the first user in the list. The number of users you can add is restricted by the size of your disk drive. The extension numbers are restricted to those defaults defined on the Meridian 1 PBX. Default voice services If you request default data fill, you are prompted as follows: Do you want default voice services? The default voice services are • Standard 2.0 100 Voice Menu defined as Auto Attendant Meridian Mail Mini and Enhanced Card Option Installation and Maintenance Guide May 2000 3-6 Software installation Automatic and manual configuration • • Default voice service DNs 101 Thru-dialer defined as Dial by Extension 102 Thru-dialer defined as Dial by Name If you request default data fill, you are prompted as follows: Do you want default voice service DNs created? The default voice service DNs depend on whether the type of system you are installing is a hospitality system, and on whether you requested default voice services. Default service DNs Hospitality systems Other systems Without default voice services 7000 Guest Messaging 7000 Voice Messaging With default voice services 7000 Guest Messaging 7000 Guest Messaging 7001 Express Messaging 7001 Auto Attendant 7002 Hotel Menu 7002 Express Messaging 7003 Published Numbers 7003 Prompt Maintenance 7004 Post Check-out 7005 Staff Messaging Standard 2.0 Meridian Mail Mini and Enhanced Card Option Installation and Maintenance Guide May 2000 Software installation 3-7 Installing the software Installing the software Introduction Installation of the software for a Meridian Mail Enhanced Card Option system takes about 45 minutes from start to finish, plus an extra 20 minutes for each additional language. Installing the software To install the software, follow these steps. Step Action 1 Obtain the System Installation and Modification menu by running the Meridian Mail software tape. (Refer to Chapter 2.) Note: For details on this procedure, refer to System Installation and Modification Guide (NTP 555-7001-215). 2 From the System Installation and Modification menu, choose 1 Install an MM13 system. 3 Be prepared to supply the following values for the system: • the keycode from the system’s label • the customer’s name (This is the name that appears on Meridian Mail screens and reports.) • the languages to install on the system • the country in which the system will be operating • the DSP parameters for the system (These parameters are determined by the country you choose for the system. You should not have to change the default values.) • the desired assignment of hardware locations • the DNs for the users on this system • the data port locations (Enhanced Card Option systems have 4 data ports for connecting various peripherals. The following are the recommended settings for these ports.) Standard 2.0 Meridian Mail Mini and Enhanced Card Option Installation and Maintenance Guide May 2000 3-8 Software installation Installing the software Recommended data port settings for Enhanced Card Option Location Basic system Hospitality system Networked system Networked hospitality system ACCESS system Node 1 Card 1 Port 1 Console Console Console Console Console Port 2 CSL1 (AML) CSL1 (AML) CSL1 (AML) CSL1 (AML) CSL1 (AML) Port 1 Modem GAC (optional) Modem Modem Modem Port 2 Printer GAC Printer GAC ICL Port 3 Printer PMS Printer PMS Printer Port 4 Printer PMS Printer PMS Printer Node 1 Card 2(RSM) The port locations you define here must match the connections you make to the RSM breakout assembly. The wiring diagrams for hospitality systems (“Hospitality system cables” on page 7-6), networked systems (“Networked system cables—Meridian Mail Mini” on page 8-6), and ACCESS systems (“ACCESS system cables—Meridian Mail Mini” on page 9-9) are based on these recommended values. If you customize the port locations, ensure that you change the wiring accordingly. 4 Respond to the prompts as they appear. You might choose to auto-configure your system with default values, or you may manually configure your own values for these features after installing the software. See “Automatic and manual configuration” on page 3-5 for additional information. Do not worry if you respond to a prompt incorrectly. Before the final installation begins, you are given another opportunity to reenter the information. The final installation can take up to 45 minutes from start to finish, plus an extra 20 minutes for each additional language. Be prepared to insert any additional language tapes as the system requests them. Standard 2.0 Meridian Mail Mini and Enhanced Card Option Installation and Maintenance Guide May 2000 Software installation 3-9 Installing the software 5 After the final language has been loaded, you are prompted as follows: The operation successfully completed. Remove the tape when it finishes rewinding and boot into service. #TAPE:MMTAPE/> 6 When the tape has finished rewinding and the light on the front of the tape drive goes out, follow these steps: a. Remove the tape from the drive. (Refer to “Removing a tape” on page 1-24.) b. Power Meridian Mail down, as outlined in “Stopping Meridian Mail” on page 4-8. c. Wait 10 seconds. 7 Start Meridian Mail. (Refer to “Starting Meridian Mail” on page 4-9.) 8 If, when you start Meridian Mail, the terminal displays the Meridian Mail logon screen but the keyboard does not respond: a. Press <Control>. b. Enter AX <Return> to return to Meridian Mail. If the keyboard still does not respond, refer to “Terminal problems” on page 5-11. 9 If the terminal is incorrectly displaying the lines on the Meridian Mail logon screen as a string of “q”s, follow these steps: a. Press <Control> W. You are presented with a small pop-up menu. b. Enter IF <Return>. The screen redraws correctly. Standard 2.0 Meridian Mail Mini and Enhanced Card Option Installation and Maintenance Guide May 2000 3-10 Software installation Setting up the system Setting up the system Introduction Before anyone can use Meridian Mail, you must ensure that the following items have been defined: • • • • • • • the time and date the Meridian Mail capabilities of each telephone set the Meridian Mail on-switch dialing restrictions a system administrator the Automated Attendant the Voice Services DN table a block of voice mailboxes After this is done, the system administrator can customize the system by following the procedures in Meridian Mail System Administration (NTP 555-7001-301). Using default values The final three items in the preceding list may have already been automatically configured during software installation. You can leave them as they are or reconfigure them to your requirements. The procedures in this chapter use the suggested values defined in Chapter 10, “Meridian Mail defaults.” If you choose not to use these default values, you must also change the values defined on the Meridian 1 PBX by following the procedures in “Changing the default Meridian Mail DNs” on page 4-19. Passwords If you do choose to use the default values, ensure that the passwords you choose are not the same as those listed. To prevent unauthorized people from accessing your system, follow these guidelines: • • • Standard 2.0 Change passwords every three to four weeks. Choose passwords that are easy to remember, and do not write them down anywhere that someone might find them. Choose a long password (the longer the password, the better.) Meridian Mail Mini and Enhanced Card Option Installation and Maintenance Guide May 2000 Software installation 3-11 Setting up the system • Setting the time and date Do not choose things related to your organization, such as its telephone number. The time and date must be set on the Meridian 1 PBX and on Meridian Mail. To set the time and date, follow these steps. Step Action 1 Log on to the Meridian 1 PBX and set the PBX’s time and date. (Refer to “Setting the time and date on the switch” on page 4-3.) 2 Log on to Meridian Mail. You are prompted to enter the time and date. 3 Configuring the telephone sets Enter the time and date in the indicated format and press <Return>. You must configure each of the telephone sets that are to have access to Meridian Mail so that FDN, HUNT, or a KEY value points to the Voice Messaging DN. You can configure each telephone individually or assign them to one of the models that are predefined on every Option 11 PBX. Refer to the Option 11 Administration Guide, “How to activate telephones.” Setting the on-switch dialing restrictions Standard 2.0 After the initial software installation, Meridian Mail starts up with on-switch dialing completely restricted. This means that none of your users can dial Meridian Mail, nor will Meridian Mail answer their phone. Meridian Mail Mini and Enhanced Card Option Installation and Maintenance Guide May 2000 3-12 Software installation Setting up the system To set the on-switch dialing restrictions, follow these steps. Step Action 1 Log on to the Meridian Mail Main menu. 2 Select the following options to access the Voice Security Options form: 3 Voice Administration 2 Voice Security Options The Voice Security Options form appears The Voice Security Options form Voice Administration MORE ABOVE Voice Security Options Maximum Invalid Logon Attempts Permitted per session: __ 3 Maximum Invalid Logon Attempts Permitted per mailbox: __ 9 Maximum Days Permitted Between Password Changes: __ 0 Minimum Password Length: __ 4 External Logon: Enabled Call Answering.Express Messaging Thru-dial restriction/permission codes: Unrestricted On_switch Local Long_distance_1 Long_distance_2 _______________ List Name: On switch _____ _____ _____ _____ _____ _____ _____ _____ _____ Restriction Codes: _____ 0 1 3 4 5 6 7 8 9 Permission Codes: _____ _____ _____ _____ _____ _____ _____ _____ _____ _____ MORE BELOW Save Cancel CARD-088 3 Scroll down until the first List Name appears. The name should be On_switch. (Refer to the screen illustration above.) Standard 2.0 4 Move the cursor to the restriction code corresponding to the first digit in your dialing plan. Normally, this is 2. 5 Select Remove. 6 Select the [Save] softkey. Meridian Mail Mini and Enhanced Card Option Installation and Maintenance Guide May 2000 Software installation 3-13 Setting up the system Assigning a system administrator Following the procedures in the chapter entitled “Day to day business” in the System Installation and Modification Guide (NTP 555-7001-215), select the user you wish to make system administrator and set the Administrator Capability field to Yes. Ensure that the password for this mailbox is changed immediately from the default, and that it is changed on a regular basis. Setting up the Automated Attendant/ Hotel Menu The following instructions assign an Automated Attendant that functions as described in the chapter, “Customizing your system” in the System Installation and Modification Guide (NTP 555-7001-215). An Automated Attendant is not normally part of a default Hospitality system although you can configure the Hotel Menus DN to function as one. It is important that you set up the Thru-dial Definition and the Voice Menu Service before you set up the entry in the Voice Services DN table for the Automated Attendant. Setting up the Thrudial Definition To set up the Thru-dial Definition, follow these steps. Step Action 1 From the Meridian Mail Main Menu, choose 3 Voice Administration→ 3 Voice Services Administration→ 5 Thru-dial Definitions You are presented with a list of thru-dial definitions. On a newly installed system, this list should be blank. 2 Select [Add]. The Add a Thru-dial Definition form appears. (Refer to “The Add a Thru-dial Definition form” on page 3-14.) Standard 2.0 Meridian Mail Mini and Enhanced Card Option Installation and Maintenance Guide May 2000 3-14 Software installation Setting up the system The Add a Thru-dial Definition form VS Config/Menu Applications Admin Add a Thru-Dial Definition Thru-Dial ID: 101_____ ___ Title: Dial ______by__________ Extension_____________ Revert DN: _0______________________________ Access Password: ________________ Update Password: _____ 12345____________ Greeting Recorded (Voice): No Language for Prompts: American_English Canadian_French Dial by: Number Name Both DN Length Variable Fixed Restriction/Permission Set: Custom On_switch Local Long_distance_1 MORE BELOW Select a softkey > Save Cancel Voice CARD-059 Standard 2.0 3 For Thru-dial ID, enter 101. 4 For Revert DN, enter 0. 5 For Access Password, enter 12345. 6 For Update Password, enter 12345. 7 For Dial by, choose “Number.” 8 For Restriction/Permission Set, choose “On_switch.” 9 Select [Save] . Meridian Mail Mini and Enhanced Card Option Installation and Maintenance Guide May 2000 Software installation 3-15 Setting up the system Setting up the Voice Menu Service To set up the Voice Menu service, follow these steps. Step Action 1 From the Main Menu, choose 3 Voice Administration→ 3 Voice Services Administration→ 7 Voice Menu Definitions You are presented with a list of voice menu definitions. On a newly installed system, this list should be blank. 2 Select Add. The Add a Voice Menu Definition form appears. (Refer to the following illustration.) The Add a Voice Menu Definition form (one) VS Config/Menu Applications Admin Add a Voice Menu Definition Choice of Menu Actions: AS Announcement Service DS Disconnect RP Repeat Menu Choices TD Time-of-Day Control CL EM MM MS Call Express Messaging Return to Main Menu Voice Menu Service Voice Menu ID: 100_____ Revert DN: 0_____________________________ RV PP TS VM Call Revert DN Play Prompt Thru-Dial Service Voice Messaging Title: _____________________________ Access Password: 12345___________ Update Password: 12345___________ Greeting Recorded (Voice): No Menu Choices Recorded (Voice): No Silent Disconnect: No Yes MORE BELOW Select a softkey > Save Cancel Voice CARD-056 Standard 2.0 3 For Voice Menu ID, enter 100. 4 For Revert DN, enter 0. 5 For Access Password, enter 12345. Meridian Mail Mini and Enhanced Card Option Installation and Maintenance Guide May 2000 3-16 Software installation Setting up the system 6 For Update Password, enter 12345. 7 Move downwards until the table of keys and their associated actions appears. (Refer to the following illustration.) The Add a Voice Menu Definition form (two) VS Config/Menu Applications Admin Add a Voice Menu Definition Choice of Menu Actions: AS Announcement Service DS Disconnect RP Repeat Menu Choices TD Time-of-Day Control CL EM MM MS Call Express Messaging Return to Main Menu Voice Menu Service RV PP TS VM Call Revert DN Play Prompt Thru-Dial Service Voice Messaging Access Password: 12345___________ Update Password: 12345___________ Greeting Recorded (Voice): No Menu Choices Recorded (Voice): No Silent Disconnect: Key 1 2 No Yes Action TS Thru-Dial ID: __ 101_____ ________ Comments _____________________ _____________________ MORE BELOW Select a softkey > Save Cancel Voice CARD-057 8 Under the Action for Key 1, enter TS. The Thru-dial ID field appears. Standard 2.0 9 For Thru-dial ID, enter 101 (the number you entered in Step 3). 10 Move down to the end of the form. (Refer to “The Add a Voice Menu Definition form (three)” on page 3-17.) Meridian Mail Mini and Enhanced Card Option Installation and Maintenance Guide May 2000 Software installation 3-17 Setting up the system The Add a Voice Menu Definition form (three) VS Config/Menu Applications Admin Add a Voice Menu Definition Choice of Menu Actions: AS Announcement Service DS Disconnect RP Repeat Menu Choices TD Time-of-Day Control CL EM MM MS Call Express Messaging Return to Main Menu Voice Menu Service RV PP TS VM Call Revert DN Play Prompt Thru-Dial Service Voice Messaging Access Password: 12345___________ Update Password: 12345___________ Greeting Recorded (Voice): No Menu Choices Recorded (Voice): No Silent Disconnect: Key 1 2 No Yes Action TS Thru-Dial ID: __ 101_____ ________ Comments _____________________ _____________________ MORE BELOW Select a softkey > Save Cancel Voice CARD-057 Setting up the Voice Services DN Table (basic systems) Standard 2.0 11 For Initial No Response, enter RV. 12 For Delayed Response, enter PP. 13 Select [Save]. The Voice Services DN Table defines the DNs for Voice Messaging, Express Messaging, Voice Prompt Maintenance, and the automated attendant. If you are setting up a Hospitality system, refer to “Setting up the Voice Services DN Table (Hospitality systems)” on page 3-20. Meridian Mail Mini and Enhanced Card Option Installation and Maintenance Guide May 2000 3-18 Software installation Setting up the system To set up the Voice Services DN table for basic systems, follow these steps. Step Action 1 From the Main Menu, choose 3 Voice Administration→ 3 Voice Services Administration→ 1 Voice Service DN Table You are presented with a list of defined DNs. On a newly installed system, this list should be blank. 2 Select [Add]. The Add DN Information form appears. (Refer to the following illustration.) VS Config/Menu Applications Admin Add a Voice Menu Definition Choice of Menu Actions: AS Announcement Service DS Disconnect RP Repeat Menu Choices TD Time-of-Day Control CL EM MM MS Call Express Messaging Return to Main Menu Voice Menu Service RV PP TS VM Call Revert DN Play Prompt Thru-Dial Service Voice Messaging Access Password: 12345___________ Update Password: 12345___________ Greeting Recorded (Voice): No Menu Choices Recorded (Voice): No Silent Disconnect: Key 1 2 No Yes Action TS Thru-Dial ID: __ 101_____ ________ Comments _____________________ _____________________ MORE BELOW Select a softkey > Save Cancel Voice CARD-057 Standard 2.0 Meridian Mail Mini and Enhanced Card Option Installation and Maintenance Guide May 2000 Software installation 3-19 Setting up the system Automated Attendant 3 4 For Access DN, enter 7001. For Service, enter MS. The Voice Menu ID field appears. 5 For Voice Menu ID, enter 100 (the number you entered in Step 3 of “Setting up the Voice Menu Service” on page 3-15). 6 Select [Save]. Voice Messaging 7 From the Voice Service DN Table, select the [Add] softkey. 8 For Access DN, enter 7000. 9 For Service, enter VM. 10 Select [Save]. Express Messaging 11 From the Voice Service DN Table, select [Add]. 12 For Access DN, enter 7002. 13 For Service, enter EM. The Mailbox ID field appears. Leave it blank. 14 Select [Save]. Voice Prompt Maintenance 15 From the Voice Service DN Table, select [Add]. 16 For Access DN, enter 7003. 17 For Service, enter PM. 18 Select [Save]. Note: The default password for this service is the same as the DN. To change the password, log on to Meridian Mail using this mailbox number and press 84. Standard 2.0 Meridian Mail Mini and Enhanced Card Option Installation and Maintenance Guide May 2000 3-20 Software installation Setting up the system Setting up the Voice Services DN Table (Hospitality systems) The Voice Services DN Table defines the DNs for three varieties of voice messaging (Guest Messaging, Published Numbers, and Staff Messaging), Hotel Menu, Express Messaging, and Post Check-out. When setting up a basic system, refer to “Setting up the Voice Services DN Table (basic systems)” on page 3-17. To set up the Voice Services DN table for Hospitality systems, follow these steps. Step Action 1 From the Main Menu, choose 3 Voice Administration→ 3 Voice Services Administration→ 1 Voice Service DN Table You are presented with a list of defined DNs. On a newly installed system, this list should be blank. 2 Select Add. The Add DN Information screen appears. (Refer to the following illustration.) VS Config/Menu Applications Admin Add DN Information Choice of Services: AS Announcement Service EM Express Messaging CO Post Checkout Mailbox PM Prompt Maintenance TS Thru-Dial Service TD Time-of-Day Control Access DN: ______________________________ Service: ___ Comment: ____________________ HM Hospitality Messaging RA Remote Activation MS Voice Menu Service Select a softkey > Save Cancel CARD-054 Standard 2.0 Meridian Mail Mini and Enhanced Card Option Installation and Maintenance Guide May 2000 Software installation 3-21 Setting up the system Guest Messaging 3 4 For Access DN, enter 7000. For Service, enter HM. The Auto-Login field appears. 5 For Auto-Login, choose Enabled. 6 Select Add. Hotel Menu 7 From Voice Service DN Table, select <Add>. 8 For Access DN, enter 7002. 9 For Service, enter MS. The Voice Menu ID field appears. If you wish to have this DN function as an automated attendant, enter 100 (the number you entered in Step 3 of “Setting up the Voice Menu Service” on page 3-15). Otherwise, leave this field blank. 10 Select [Save]. Express Messaging 11 From Voice Service DN Table, select [Add]. 12 For Access DN, enter 7001. 13 For Service, enter EM. The Mailbox ID field appears. Leave it blank. 14 Select Add. Published Numbers Standard 2.0 15 From Voice Service DN Table, select [Add]. 16 For Access DN, enter 7003. Meridian Mail Mini and Enhanced Card Option Installation and Maintenance Guide May 2000 3-22 Software installation Setting up the system 17 For Service, enter HM. The Auto-Login field appears. 18 For Auto-Login, choose Disabled. 19 Select [Save]. Post Checkout 20 From Voice Service DN Table, select <Add>. 21 For Access DN, enter 7004. 22 For Service, enter CO. 23 Select [Save]. Staff Messaging 24 From Voice Service DN Table, select <Add>. 25 For Access DN, enter 7005. 26 For Service, enter HM. The Auto-Login field appears. Adding a block of voice mailboxes 27 For Auto-Login, choose Enabled. 28 Select [Save]. You can choose to set up your users all at once in a single block, or the system administrator can add one user at a time. The instructions for adding a block of users can be found on “Adding a block of users” on page 4-17. The instructions for adding one user at a time can be found in the System Installation and Modification Guide (NTP 555-7001-215). Whichever method you choose, you should be aware of the following potential security problems: • • Standard 2.0 Adding a large block of mailboxes may mean that some mailboxes are not assigned to users. Once everyone has a mailbox, ensure that the extra mailboxes are deleted. The passwords for all new mailboxes are set to the mailbox number. Remind your users that they should change their Meridian Mail Mini and Enhanced Card Option Installation and Maintenance Guide May 2000 Software installation 3-23 Setting up the system • Standard 2.0 password when they first log on, and that they should also change it on a regular basis. When you add a block of users, you can assign them all to a particular Class of Service. If you are concerned about unauthorized long distance calls, you should set the following fields in the Class of Service to Local: – Custom Revert Restriction/Permission Codes – Extension Dialing Restriction/Permission Codes – External Call Sender Restriction/Permission Codes Hospitality systems automatically restrict calls when a room is vacant. Meridian Mail Mini and Enhanced Card Option Installation and Maintenance Guide May 2000 3-24 Software installation Setting up the system Standard 2.0 Meridian Mail Mini and Enhanced Card Option Installation and Maintenance Guide May 2000 Chapter 4 Basic system procedures In this chapter Overview 4-2 Enabling and disabling the console and AML data ports 4-5 Stopping Meridian Mail 4-8 Starting Meridian Mail 4-9 Backing up the system 4-11 Restoring the system 4-15 The Tools Menu 4-16 Changing the default Meridian Mail DNs 4-19 Default settings for the M1 4-31 4-2 Basic system procedures Overview Overview Introduction This chapter describes the following software procedures: • • • • • setting the time and date on the Meridian 1 PBX stopping and starting the Meridian Mail system backing up and restoring a customer’s Meridian Mail data adding or deleting blocks of users customizing a customer’s service DNs Meridian Mail system administration is described in Meridian Mail System Administration (NTP 555-7001-301). After you complete every system operation, start your system to full service. Before starting, the following items must be checked on the Meridian Mail 11C Mini’s PBX: • • • Switching between Meridian Mail and Meridian 1 PBX The time is set properly. The virtual agents are in idle state. The corresponding link is in auto-setup. You use the same terminal to access both Meridian Mail and the Meridian 1 PBX. To switch between Meridian Mail and the Meridian 1 PBX, follow these steps. Step Action 1 Press <Control> ] to switch to the Meridian PBX display from Meridian Mail. 2 Enter AX <Return> to return to the Meridian Mail display. Note 1: You are returned to the system administrator screen you were using when you accessed the PBX. Note 2: On Meridian 1 Software release 22, if there is more than one link configured, enter AX n<Return>, where n is the TTY number of the link to which you are connecting. In most Meridian Mail installations, this is 8; therefore, enter AX 8<Return>. Standard 2.0 Meridian Mail Mini and Enhanced Card Option Installation and Maintenance Guide May 2000 Basic system procedures 4-3 Overview If you have any problems accessing the Meridian 1 PBX, refer to the appropriate chapters of Meridian 1 Option 11 Administration Guide (NTP 553-3011-210). Logging on to the Meridian 1 PBX To log on to the Meridian 1 PBX, follow these steps. Step Action 1 If you are in Meridian Mail, press <Control> ]. 2 Press <Return>. If the response is OVL111 nn TTY or OVL111 nn SL1 (where nn is a two-digit number), then someone else is logged on to the system. Wait until he or she logs off and start again at Step 2. If the response is OVL000>, then you are already logged on. If the response is OVL111 nn IDLE or OVL111 nn BKGD, then you are ready to log on. 3 If you do not get any of these responses, enter * * * * <Return> and start again at Step 2. If the system does not allow you to enter these four asterisks all in a row, simply enter them one line at a time; the system automatically moves the cursor to the next line. 4 Type LOGI <Return>. Note 1: For this and all other Meridian 1 commands, use uppercase letters only. Based on the status of the system, you might or might not be prompted for the Meridian 1 password. 5 At the prompt, enter the Meridian 1 password. You are presented with the > prompt. Setting the time and date on the switch It is crucial to the integrity of Meridian Mail that the Meridian 1 PBX’s time and date be set correctly. Occasionally, the system administrator is prompted for the time and date, but this does not set the Meridian 1 PBX’s time and date. To set the time and date on the switch, follow these steps. Standard 2.0 Meridian Mail Mini and Enhanced Card Option Installation and Maintenance Guide May 2000 4-4 Basic system procedures Overview Step Action 1 Log on to the Meridian 1 PBX. (See above.) 2 At the > prompt, enter LD 2 <Return>. 3 At the prompt, enter TTAD. The system displays the day of the week, together with the current date and time, in the following format: DD MM YYYY HH MM SS. 4 If the time and date are not correct, enter STAD, followed by a space, followed by the correct date and time in the above format, followed by <Return>. Example: 23 05 1995 15 30 30 (For May 23, 1995, 3:30 p.m.) Note 1: Enter the date and time exactly as shown in the format, with a space after each number. You must enter four digits for the year, and you must enter a value for the seconds. If you make a mistake while entering these numbers, press <Return> and start entering the date and time again from the beginning. 5 Enter TTAD again to verify your entry. 6 Enter * * * * . 7 Enter AX <Return> to return to Meridian Mail. Note 1: It can take as long as three minutes for your changes to take effect on Meridian Mail. Standard 2.0 Meridian Mail Mini and Enhanced Card Option Installation and Maintenance Guide May 2000 Basic system procedures 4-5 Enabling and disabling the console and AML data ports Enabling and disabling the console and AML data ports Introduction Meridian Mail uses two data ports on the Meridian 1 switch: port 8 is used by the system administration terminal, and port 9 is used as an Application Module Link (AML). You must enable these ports before turning Meridian Mail on, and disable them before turning Meridian Mail off. The procedures you follow depend on the release number of the Meridian 1 software running on your switch. Determining the Meridian 1 software release number To determine the release number of the Meridian 1 software running on your switch, follow these steps. Step Action 1 Log on to the Meridian 1 PBX. (Refer to “Logging on to the Meridian 1 PBX” on page 4-3.) 2 At the > prompt, enter LD 22 <Return>. 3 At the REQ prompt, enter ISS <Return>. The system responds with a display that includes the system release number. 4 For Release 17 systems and earlier Enter * * * * . Use these procedures if the software running on your Meridian 1 switch is Release 17 or earlier. Enabling the console and the AML data ports Step Action 1 Log on to the Meridian 1 PBX. (Refer to “Logging on to the Meridian 1 PBX” on page 4-3.) 2 At the > prompt, enter the following: LD 48 <Return>. ACMS 9 <Return> to establish the link on port 9. 3 Standard 2.0 Enter * * * * . Meridian Mail Mini and Enhanced Card Option Installation and Maintenance Guide May 2000 4-6 Basic system procedures Enabling and disabling the console and AML data ports Disabling the console and the AML data ports Step Action 1 Log on to the Meridian 1 PBX. (Refer to “Logging on to the Meridian 1 PBX” on page 4-3.) 2 At the > prompt, enter the following: LD 37 <Return>. DIS TTY 8 <Return> to disable the console’s data port. 3 At the LSL TTY (Y/N) prompt, enter Y. 4 Enter * * * * . 5 At the > prompt, enter the following: LD 48 <Return>. DIS ESDI 9 <Return> to disable the link on port 9. 6 For Release 18 systems and later Enter * * * * . Use these procedures if the software running on your Meridian 1 switch is Release 18 or later. Enabling the console and the AML data ports Step Action 1 Log on to the Meridian 1 PBX. (Refer to “Logging on to the Meridian 1 PBX” on page 4-3.) 2 At the > prompt, enter the following: LD 48 <Return>. ENL AML 9 ACMS <Return> to establish the link on port 9. 3 Standard 2.0 Enter * * * * . Meridian Mail Mini and Enhanced Card Option Installation and Maintenance Guide May 2000 Basic system procedures 4-7 Enabling and disabling the console and AML data ports Disabling the console and the AML data ports Step Action 1 Log on to the Meridian 1 PBX. (Refer to “Logging on to the Meridian 1 PBX” on page 4-3.) 2 At the > prompt, enter the following: LD 37 <Return>. DIS TTY 8 <Return> to disable the console’s data port. 3 At the LSL TTY (Y/N) prompt, enter Y. 4 Enter * * * *. 5 At the > prompt, enter the following: LD 48 <Return>. DIS AML 9 <Return> to disable the link on port 9. 6 Standard 2.0 Enter * * * * . Meridian Mail Mini and Enhanced Card Option Installation and Maintenance Guide May 2000 4-8 Basic system procedures Stopping Meridian Mail Stopping Meridian Mail Introduction Before you perform software upgrades, system restores, or hardware maintenance, you should courtesy down the system. This allows anyone using Meridian Mail to finish their sessions before the system is brought down. During this time, no further users are allowed to log on to Meridian Mail, and calls are directed to the Meridian Mail attendant. Stopping the system To courtesy down the system, follow these steps. Step Action 1 Log on to Meridian Mail at the system administrator’s terminal. 2 From the Main Menu, choose 5 System Status and Maintenance.→1 System Status. 3 Select <Courtesy Down System>. 4 At the prompt, “Do you want to courtesy down the system?”, press the up arrow key to choose Yes, and press <Return>. The display charts the progress of the courtesy down. Hardware locations are put out of service as users finish their sessions. System Status displays CourtesyDown when the process is complete. Before upgrades, restores, or maintenance After stopping the system to perform software upgrades, system restores, or hardware maintenance, follow this step. Step Action 1 Standard 2.0 Disable the data ports for the console and the AML. (Refer to “Disabling the console and the AML data ports” on page 4-6 for Release 17 systems and earlier or “Disabling the console and the AML data ports” on page 4-7 for Release 18 systems and later.) Meridian Mail Mini and Enhanced Card Option Installation and Maintenance Guide May 2000 Basic system procedures 4-9 Starting Meridian Mail Starting Meridian Mail Introduction Meridian Mail does not start automatically; you must start it manually under the following circumstances: • whenever you use the System Installation and Modification utility or to perform troubleshooting and maintenance procedures whenever you have courtesied the system down to perform system procedures whenever the Meridian 1 PBX is turned off, as in the event of a power failure • • Restarting the system To restart the system, follow these steps. Step Action 1 Enable the data ports for the console and the AML. (Refer to “Enabling and disabling the console and AML data ports” on page 4-5.) 2 Enter AX <Return> to view the Meridian Mail screen. 3 Do you have a Tandberg tape drive? • If yes, verify that the tape drive’s power is on. • If no, continue. 4 Wait until the system has loaded and the logon screen is displayed (approximately four minutes). If this does not happen, refer to Chapter 5, “Troubleshooting and maintenance.” Standard 2.0 Meridian Mail Mini and Enhanced Card Option Installation and Maintenance Guide May 2000 4-10 Basic system procedures Starting Meridian Mail Restarting the system after stopping it To restart the system after stopping it, follow these steps. Step Action Restarting Meridian Mail after turning off the Meridian 1 PBX 1 Log on to Meridian Mail at the system administrator’s terminal. 2 From the Main Menu, choose 5 System Status and Maintenance.→1 System Status. 3 Select [Activate System]. Meridian Mail loads automatically when the Meridian 1 PBX is turned on, but you must complete the following steps to restore Meridian Mail. To restart Meridian Mail after turning off the Meridian 1 PBX, follow these steps. Step Action Standard 2.0 1 Log on to Meridian Mail at the system administrator’s terminal. 2 Enter the correct time and date when prompted. Meridian Mail cannot start until these values are entered. Meridian Mail Mini and Enhanced Card Option Installation and Maintenance Guide May 2000 Basic system procedures 4-11 Backing up the system Backing up the system Introduction Before you perform any significant hardware or software procedures, you should back up the Meridian Mail system from disk to tape so that, in the event that something goes wrong, the customer’s data will not be lost. If an external tape drive is already installed, there is no need to courtesy down. The Meridian Mail system can remain active during a backup. Any changes to the system’s data that occur during the backup are recorded at the very end of the backup process. However, since the backup procedure may slow down the system, we recommend you only perform backups when your system is not busy. The tapes you receive from Nortel Networks are 3M brand DC6250 tapes. Be sure to use this tape format for your backups. If you encounter any problems with the following procedure, refer to “Tape drive problems” on page 5-9. Backing up the system To back up the system, follow these steps. Step Action 1 If one is not already connected, connect an external tape drive to the Meridian Mail Disk/Power card and turn on the power switch at the back of the drive. Note 1: If an external tape drive is already installed, there is no need to courtesy down the system. If, however, you need to install an external tape drive before performing a backup, courtesy down the system first. Standard 2.0 2 Log on to the Meridian Mail system at the system administrator’s terminal. 3 From the Main Menu, choose 2 General Administration.→ 2 Volume Administration. 4 Choose the disk volume you wish to back up. (The Meridian Mail Enhanced Card Option has only one disk volume, but you still must select it by pressing the space bar.) Meridian Mail Mini and Enhanced Card Option Installation and Maintenance Guide May 2000 4-12 Basic system procedures Backing up the system Step Action 5 Select [Backup To Tape]. The Disk to Tape Backup screen appears. 6 Select [Immediate Backup]. 7 At the prompt, insert an appropriate tape into the tape drive. Note 1: For more information about how to insert a tape, refer to “Inserting a tape” on page 1-23. 8 Select [OK To Start Backup]. The Backup Status screen appears. From here, you can follow the progress of the backup. You have the option of aborting the backup or exiting to the Volume Administration screen. The backup should take about 30 to 60 minutes, and requires only a single tape of the appropriate size for your system. Standard 2.0 9 When the backup is complete, remove the tape and label it clearly. Include the date and time of the backup. 10 Select [Exit] to return to the Volume Administration screen. 11 Remove the external tape drive if required. Meridian Mail Mini and Enhanced Card Option Installation and Maintenance Guide May 2000 Basic system procedures 4-13 Backing up the system Scheduling backups Permanently installing an external tape drive allows regular backups to be scheduled. In this way, should anything go wrong with the system, there is always a recent backup on hand. To schedule a system backup, follow these steps. Step Action 1 Log on to the Meridian Mail system at the system administrator’s terminal. 2 From the Main Menu, choose 2 General Administration.→ 2 Volume Administration and Selective Backup. 3 Choose the disk volume you want to schedule for backup. (The Meridian Mail Enhanced Card Option has only one disk volume, but you still must select it by pressing the space bar.) 4 Select [Backup To Tape]. The Disk to Tape Backup screen appears. Note 1: Complete a tape label and attach it to the tape cartridge. 5 Select [Schedule Backup]. The Schedule Backup screen appears. 6 Fill out the appropriate fields. 7 Select [Save Schedule]. You are returned to the Volume Administration screen. From here, you can select [View Backup Schedule] to display the schedule you just entered. To edit the schedule, you must begin again at Step 3. 8 Turn on the power to the external tape drive and ensure that it is never turned off. Once you have entered a schedule, backups proceed automatically. You can choose to leave the same tape in the drive at all times. New backup data overwrites the old backup data. Standard 2.0 Meridian Mail Mini and Enhanced Card Option Installation and Maintenance Guide May 2000 4-14 Basic system procedures Backing up the system Note: A backup tape wears out over time. Replace it regularly with a new tape, according to the manufacturer’s recommendations. Scheduled backups are useful in the event of emergencies, but you should still perform an immediate full-system backup before proceeding with any significant hardware or software procedures to ensure that no data is lost. Standard 2.0 Meridian Mail Mini and Enhanced Card Option Installation and Maintenance Guide May 2000 Basic system procedures 4-15 Restoring the system Restoring the system Introduction Should the system fail, a recent backup tape allows you to restore the system to the point at which the backup was made. To restore the system, follow these steps. Step Action 1 Refer to Chapter 2, “System installation and modification” to run the System Installation and Modification Utility from the Meridian Mail software tape. Note 1: Always use the same software release that was used to create the backup. Do not, for example, attempt to restore an MM8 system using an MM10 software tape. 2 From the System Installation and Modification menu, choose 8 More Utilities → 2 Restore System from Backup. 3 At the prompt, insert the most recent full-system backup tape you have into the tape drive and press <Return>. Note 1: The restore process takes approximately 40 to 80 minutes to complete. 4 At the prompt The operation successfully completed. Please remove the tape and boot into service. a. Refer to page 1-24 to remove the tape from the drive. b. At the switch, disable AML 9 in LD 48 and press <Return>. c. Turn off the power to Meridian Mail. d. Wait 10 seconds. 5 Start Meridian Mail. (Refer to page 4-9 .) The system starts up in full service as it was when the backup was created. Standard 2.0 6 At the switch, enable AML 9 ACMS and press <Return>. 7 Remove the external tape drive if required. (Refer to page 1-25.) Meridian Mail Mini and Enhanced Card Option Installation and Maintenance Guide May 2000 4-16 Basic system procedures The Tools Menu The Tools Menu Introduction The Meridian Mail Tools menu contains several useful functions that are not used as frequently as those contained in the system administrator’s Main menu. Accessing the TOOLS menu To access the TOOLS menu, follow these steps. Step Action 1 From the Meridian Mail logon screen, select [Logon]. 2 At the logon ID prompt, enter TOOLS <Return>. 3 At the password prompt, enter the Tools level password (adminpwd) and press <Return>. You are presented with the Tools menu. Note 1: See the section “Default passwords and system parameters” on page 10-3. for a complete list of login IDs and passwords. CAUTION Risk of service interruptions Do not attempt to use any function in the Tools Menu unless it is covered in this guide. The following are brief descriptions of two of the functions available through this menu. For full descriptions of every function, refer to System Administration Tools (NTP 555-7001-305). Standard 2.0 Meridian Mail Mini and Enhanced Card Option Installation and Maintenance Guide May 2000 Basic system procedures 4-17 The Tools Menu Adding a block of users This function allows you to bypass the standard system administrator’s procedures and quickly add a large number of consecutive user mailboxes. To use this function follow these steps. Step Action 1 From the Tools Menu, choose 13 Other→4 Add/Delete Many Users. 2 At the prompt, Please Specify Command?, use the up and down arrow keys to choose Set Parameters. 3 At the appropriate prompts, enter • the customer number, if this is a multicustomer system • the Class of Service number you want to assign to the block of users. (To define a Class of Service, refer to Meridian Mail Card Option System Administration, the Basics.) • the voice messaging interface for these users: the Meridian Mail user interface (MMUI), or the standard defined by the voice messaging user interface forum (VMUIF). The MMUI is the interface described in Meridian Mail System Administration (NTP 555-7001-301). 4 At the prompt, Please Specify Command?, choose Add User. 5 At the appropriate prompts, enter • the mailbox number of the first user in the block of users • the total number of users in the block Note 1: You can choose to be prompted before each user is added. This allows you to skip certain mailbox numbers in the block. These mailboxes are not added. 6 Standard 2.0 At the prompt, Please Specify Command?, choose Quit. Meridian Mail Mini and Enhanced Card Option Installation and Maintenance Guide May 2000 4-18 Basic system procedures The Tools Menu Deleting a block of users This function allows you to bypass the standard system administrator’s procedures and quickly add a large number of consecutive user mailboxes. To delete a block of users, follow these steps. Step Action 1 From the Tools Menu, choose Other→ Add/Delete Many Users. 2 At the prompt, Please Specify Command?, use the up and down arrow keys to choose Set Parameters. 3 At the appropriate prompts, enter the customer number if this is a multicustomer system. 4 At the prompt, Please Specify Command?, choose Delete User. 5 At the appropriate prompts, enter the mailbox number of the first user in the block of users • the total number of users in the block Note 1: You can choose to be prompted before each user is deleted. This allows you to skip certain mailbox numbers in the block. These mailboxes are not deleted. 6 Standard 2.0 At the prompt, Please Specify Command?, choose Quit. Meridian Mail Mini and Enhanced Card Option Installation and Maintenance Guide May 2000 Basic system procedures 4-19 Changing the default Meridian Mail DNs Changing the default Meridian Mail DNs Introduction Each Meridian Mail DN is defined in two places: on the Meridian 1 PBX as an ACD DN and on Meridian Mail as a voice services DN. The DNs on the PBX come predefined according to the defaults described in Chapter 10, but you must ensure that you define these DNs on Meridian Mail, automatically during software installation or manually by following the procedures, beginning on page 3-10. The following procedures allow you to change the ACD DNs defined on the Meridian 1 PBX. ATTENTION During installation of Enhanced Card Option TN software, default values must be programmed. If the routing address is redefined with values other than the default, a problem occurs resulting in the absence of voice prompts. For routing values, see the table “Hardware locations” on page 10-6. Using Meridian 1 overlays Overlays are utilities that run on the Meridian 1 PBX. The overlays described in this chapter deal primarily with printing reports of the current switch settings, and changing those settings. Although Meridian 1 overlays can be quite versatile and may offer you a number of options for very specialized operations, we have restricted the following procedures to those steps you should perform. Here are some pointers: • • • • Standard 2.0 Use uppercase letters only. (You might want to press <Caps Lock>.) Respond only to the overlay prompts listed in the procedures. After each response, press <Return>. After any prompt not listed, press <Return> to proceed to the next prompt. Meridian Mail Mini and Enhanced Card Option Installation and Maintenance Guide May 2000 4-20 Basic system procedures Changing the default Meridian Mail DNs • After the final prompt listed in the procedure, enter * * * * to exit the overlay. For more information on the Meridian 1 overlays used in these procedures, refer to X11 Software Guide Including Supplementary Features. Changing the Voice Messaging DN Changing the Voice Messaging DN is not as straightforward as changing one of the other service DNs, since so many other entities within the Meridian 1 PBX refer to this DN, and each of these must be changed to refer to the new Voice Messaging DN. This procedure assumes that the Voice Messaging DN is the DN assigned to the virtual ACD agents that answer calls to Meridian Mail. To change the Voice Messaging DN, follow these steps. Step Action 1 Courtesy down Meridian Mail. (Refer to page 4-8.) 2 Disable the console and AML data ports. (Refer to “Enabling and disabling the console and AML data ports” on page 4-5.) 3 Print the following reports. a. Print a report for each type of telephone set on the switch, following the prompts in “Printing a telephone set report” on page 4-25. b. Print a report for each telephone model on the switch, following the prompts in “Printing a telephone model report” on page 4-25. c. Print an ACD queue report, following the prompts in “Printing an ACD queue report” on page 4-25. d. Print a hardware location report for card 10, following the prompts in “Printing a hardware location report” on page 4-25. The devices on this card are the virtual ACD agents that answer calls to Meridian Mail. Standard 2.0 Meridian Mail Mini and Enhanced Card Option Installation and Maintenance Guide May 2000 Basic system procedures 4-21 Changing the default Meridian Mail DNs Step Action 4 Delete the following items. a. Delete all the ACD agents listed in this report, following the prompts in “Deleting a hardware location’s DN” on page 4-29. b. Delete the old Voice Messaging DN, following the prompts in “Deleting a service DN” on page 4-27. c. Delete each of the other voice service DNs, following the prompts in “Deleting a service DN” on page 4-27. 5 6 Use the ACD queue report you printed in step 3 to delete only those queues that have night call forward (NCFW) set to the old Voice Messaging DN. Follow the prompts in “Deleting a service DN” on page 4-27. Create the following items. a. Create a new Voice Messaging DN, following the prompts in “Creating a new Voice Messaging DN” on page 4-26. b. Create new DNs for the other voice services, following the prompts in “Creating a new service DN” on page 4-28. c. Create new ACD agents to replace those you deleted in Step a, following the prompts in “Creating a hardware location DN” on page 4-30. 7 Change each of the telephone sets on the switch and each of the telephone models so that they refer to the new Voice Messaging DN. For analog sets, follow the prompts in “Changing an analog telephone set” on page 4-27. For digital sets, follow “Changing a digital telephone set” on page 4-27. Note 1: Analog telephone sets (type 500) can refer to the Voice Messaging DN in two ways: using FTR FDN or using HUNT. Digital phones can refer to the Voice Messaging DN in three ways: using FDN, HUNT, or KEY. Use the reports you printed in step 3 to look for every occurrence of these features that refers to the old Voice Messaging DN and change it to refer to the new Voice Messaging DN. Standard 2.0 Meridian Mail Mini and Enhanced Card Option Installation and Maintenance Guide May 2000 4-22 Basic system procedures Changing the default Meridian Mail DNs Step Action 8 Night call forward (NIT1) in the Customer Data Block (in LD 15 of the Option 11) may have been previously set to forward to Meridian Mail. If it was set to the old Voice Messaging DN, change it so that it refers to the new DN. Refer to Option 11 Technical Reference Guide. 9 Log on to Meridian Mail. 10 From the Main Menu, choose 3 Voice Administration→ 3 Voice Services Administration→ 1 Voice Service DN Table Changing a hardware location DN 11 Select the Voice Messaging DN and select [View/ Modify]. 12 Change the value of Access DN to the new Voice Messaging DN, and select the [Save] softkey. 13 Return to the Meridian 1 PBX and enable the console and AML data ports. (Refer to Enabling and disabling the console and AML data ports on page 4-5.) 14 Start Meridian Mail. (Refer to page 4-9.) To change a hardware location DN, follow these steps. Step Action 1 Log on to the Meridian 1 PBX. (Refer to “Logging on to the Meridian 1 PBX” on page 4-3.) 2 Disable the hardware location, following the prompts in “Disabling a hardware location” on page 4-28. 3 Change the hardware location’s DN, following the prompts in “Changing a hardware location’s DN” on page 4-29. 4 Return to Meridian Mail and log on. 5 From the Main Menu, choose 5 System Status and Maintenance→ 3 DSP Port Status. Standard 2.0 Meridian Mail Mini and Enhanced Card Option Installation and Maintenance Guide May 2000 Basic system procedures 4-23 Changing the default Meridian Mail DNs Step Action 6 Select [Disable Port] at the prompt, and enter the number of the DSP port you want to change. 7 Return to the System Status and Maintenance Menu and choose 4 Channel Allocation Table. 8 Change the SCN on the port you just disabled to the DN you just assigned on the PBX. 9 Return to the System Status and Maintenance Menu and choose 3 DSP Port Status. Changing the other Meridian Mail DNs 10 Select [Enable Port] and, at the prompt, enter the number of the DSP port you want to change. 11 Return to the Meridian 1 PBX and enable the hardware location, following the prompts in “Enabling a hardware location” on page 4-28. The following procedure allows you to change the other service DNs defined during software installation. It should not be used to change the Voice Messaging DN. For new DNs to function correctly, you must define them in two places: on the Meridian 1 PBX, and on the Meridian Mail system administrator’s terminal. To change the other Meridian Mail DNs, follow these steps. Step Action Standard 2.0 1 Courtesy down Meridian Mail. (Refer to page 4-8.) 2 Disable the console and AML data ports. (Refer to “Enabling and disabling the console and AML data ports” on page 4-5.) 3 Log on to the Meridian 1 PBX. (Refer to “Logging on to the Meridian 1 PBX” on page 4-3.) Meridian Mail Mini and Enhanced Card Option Installation and Maintenance Guide May 2000 4-24 Basic system procedures Changing the default Meridian Mail DNs Step Action 4 On the Meridian 1 PBX, create a new service DN, following the prompts in “Creating a new service DN” on page 4-28. 5 From the system administrator’s terminal, choose 3 Voice Administration→ 3 Voice Services Administration→ 1 Voice Service DN Table. Standard 2.0 6 Select the DN you want to change and select [View Modify]. 7 Change the value of Access DN to the new DN you defined in Step 4, and select [Save]. 8 Return to the Meridian 1 PBX and delete the old service DN, following the prompts in “Deleting a service DN” on page 4-27. 9 Enable the console and AML data ports. (Refer to “Enabling and disabling the console and AML data ports” on page 4-5.) 10 Start Meridian Mail. (Refer to page 4-9.) Meridian Mail Mini and Enhanced Card Option Installation and Maintenance Guide May 2000 Basic system procedures 4-25 Changing the default Meridian Mail DNs Printing a telephone set report Prompt Response Comments > LD 20 Load Overlay 20. REQ PRT TYPE ________ Enter the type of telephone set. TN cu Enter a specific location, or press <Return> for all sets of this type. CUST ________ Enter the customer number. Note: This is always 0 in a single customer environment. Printing a telephone model report Prompt Response Comments > LD 20 Load Overlay 20. REQ PRT TYPE ________ M Enter the type of telephone set, followed by a space, followed by M. MODEL ________ Enter a specific model, or press <Return> for all models for this telephone set. CUST ________ Enter the customer number. Printing an ACD queue report Prompt Response Comments > LD 23 Load Overlay 23. REQ PRT TYPE ACD CUST ________ Enter the customer number. > LD 23 Load Overlay 23. Printing a hardware location report Standard 2.0 Prompt Response Comments > LD 20 Load Overlay 20. REQ PRT TYPE TNB TN 10 To print all devices on card 10. Meridian Mail Mini and Enhanced Card Option Installation and Maintenance Guide May 2000 4-26 Basic system procedures Changing the default Meridian Mail DNs Creating a new Voice Messaging DN Prompt Response Comments > LD 23 Load Overlay 23. REQ NEW TYPE ACD CUST ________ MWC YES IMS YES Enter the customer number. CMS YES IMA YES IVMS YES VSID 9 Enter the number of the Meridian Mail Enhanced Card Option ESDI link. MAXP 12 Enter the maximum number of Meridian Mail ports on the system. ALOG YES NCFW 0 Enter the attendant DN (as defined using Overlay 15). ACDN ________ Enter the new service DN. Changing a hardware location Standard 2.0 Prompt Response Comment > LD 11 Load Overlay 11. REQ CHG TYPE 2008 TN cu Enter the Option 11 routing address for the hardware location. (Refer to “Hardware location parameters for Overlay 11” on page 10-7.) KEY 0 ACD xxxx zzz yyyy xxxx is the new Voice Messaging DN, zzz is the CLID entry number (required in R22 or higher) and yyyy is the position ID for the hardware location. Meridian Mail Mini and Enhanced Card Option Installation and Maintenance Guide May 2000 Basic system procedures 4-27 Changing the default Meridian Mail DNs Changing an analog telephone set Prompt Response Comment > LD 10 Load Overlay 10. REQ CHG TYPE 500 To change the analog telephone model, enter 500 M. TN cu The location of the set. ECHG Yes Easy change. ITEM HUNT xxxx Set the appropriate ITEM to the new Voice Messaging DN (xxxx). FTR FDN xxxx Changing a digital telephone set Prompt Response Comment > LD 11 Load Overlay 11. REQ CHG TYPE aaaa Enter the type of telephone set. To change a telephone model, enter aaaa M. TN cu Enter the location of the set. ECHG Yes Easy change. ITEM HUNT xxxx FDN xxxx KEY nn fff xxxx Set the appropriate ITEM(s) to the new Voice Messaging DN (xxxx). Deleting a service DN Standard 2.0 Prompt Response Comment > LD 23 Load Overlay 23. REQ OUT TYPE ACD CUST ________ Enter the customer number. ACDN ________ Enter the old service DN. Meridian Mail Mini and Enhanced Card Option Installation and Maintenance Guide May 2000 4-28 Basic system procedures Changing the default Meridian Mail DNs Creating a new service DN Prompt Response Comment > LD 23 Load Overlay 23. REQ NEW TYPE ACD CUST ________ Enter the customer number. ACDN ________ Enter the new service DN. MWC NO MAXP 1 NCFW ________ Enter the Voice Messaging DN. Disabling a hardware location Prompt Response Comments > LD 32 Load Overlay 32. . DISU c u c u is the Option 11 routing address for the hardware location. (Refer to “Hardware location parameters for Overlay 11” on page 10-7.) Enabling a hardware location Standard 2.0 Prompt Response Comments > LD 32 Load Overlay 32. . ENLU c u Enter the Option 11 routing address for the hardware location. (Refer to “Hardware location parameters for Overlay 11” on page 10-7.) Meridian Mail Mini and Enhanced Card Option Installation and Maintenance Guide May 2000 Basic system procedures 4-29 Changing the default Meridian Mail DNs Changing a hardware location’s DN Prompt Response Comments > LD 11 Load Overlay 11. REQ CHG TYPE 2008 TN cu Enter the Option 11 routing address for the hardware location. (Refer to “Hardware location parameters for Overlay 11” on page 10-7.) ECHG YES For easy change. ITEM KEY 1 SCN xxxx xxxx is the new channel DN for the hardware location. Deleting a hardware location’s DN Standard 2.0 Prompt Response Comments > LD 11 Load Overlay 11. REQ OUT TYPE 2008 TN cu Enter the Option 11 routing address for the hardware location. (Refer to “Hardware location parameters for Overlay 11” on page 10-7.) Meridian Mail Mini and Enhanced Card Option Installation and Maintenance Guide May 2000 4-30 Basic system procedures Changing the default Meridian Mail DNs Creating a hardware location DN Standard 2.0 Prompt Response Comments > LD 11 Load Overlay 11. REQ NEW TYPE 2008 TN 10 (0-15) Enter the Option 11 routing address for the hardware location. (Refer to “Hardware location parameters for Overlay 11” on page 10-7.) KEY 0 ACD XXXX zzz nnnn XXXX is the ACD DN of agents to voice mail, zzz is the CLID entry number (required on R22 or higher), and nnnn is the position ID. KEY 1 SCN PPPP PPPP is the SCN DN of the SCN. This DN must match the channel DN on the Channel Allocation Table of the mail. KEY 2 MSB KEY 3 NRD KEY 4 RLS KEY 6 TRN KEY 7 AO3 O is the letter O. Meridian Mail Mini and Enhanced Card Option Installation and Maintenance Guide May 2000 Basic system procedures 4-31 Default settings for the M1 Default settings for the M1 Introduction Standard 2.0 The tables that begin on page 4-32 list the default settings for your M1 switch to connect with Meridian Mail. You might want to confirm that your switch is set to the defaults. Meridian Mail Mini and Enhanced Card Option Installation and Maintenance Guide May 2000 4-32 Basic system procedures Default settings for the M1 M1 Configuration Prompt Response Comments > LD 17 Load Overlay 17. REQ CHG TYPE CFN ADAN (NEW, CHG) TTY 8 CARD 10 PORT 10 BPS 1200 BITL 8 STOP 1 PARY NONE FLOW NO USER LSL ADAN (NEW,CHG) TTY 9 CARD 10 PORT 1 BPS 4800 IADR 003 RADR 001 T1 10 T2 2 T3 040 N1 128 VAS YES VSID 9 AML 8 CLOK EXT Note: TTY 8 is the link for the M1 terminal to communicate with Meridian Mail. It should show as Disable when you check the status at LD 37. It is activated when you type AX at the M1 terminal. You can deactivate the link by holding the <Control> key and typing ]. Standard 2.0 Meridian Mail Mini and Enhanced Card Option Installation and Maintenance Guide May 2000 Basic system procedures 4-33 Default settings for the M1 PBX customer data block Prompt Response Comments > LD 15 Load Overlay 15. REQ CHG TYPE CDB CUST 0 OPT DNX VSID 9 FTR_DATA OPT IMS_DATA YES MCI YES IMS YES IMA YES ACD DN for main voice messaging DN Standard 2.0 Prompt Response Comments > LD 23 Load Overlay 23. REQ NEW TYPE ACD CUST 0 ACDDN XXXX MWC YES IMS YES CMS YES IMA YES IVMS YES VSID 9 MAXP x ALOG YES Maximum number of agents or channels Meridian Mail Mini and Enhanced Card Option Installation and Maintenance Guide May 2000 4-34 Basic system procedures Default settings for the M1 ACD DN for other Voice Mail functions Prompt Response Comments > LD 23 Load Overlay 23. REQ NEW TYPE ACD ACDDN xxxx MWC NO MAXP 1 NCFW XXXX Meridian Mail PBX/ACD agent setup Prompt Response Comments > LD 11 Load Overlay 11. REQ NEW TYPE 2008 TN 10 (0 – 15) CLS VMA KEY 0 ACD xxxx K yyyy xxxx is the new Voice Messaging DN and yyyy is the position ID for the hardware location. If your switch is RLS 22 or later, K is the single digit customer number. It is omitted in earlier releases. Standard 2.0 KEY 1 SCN PPPP KEY 2 MSB KEY 3 NRD KEY 4 RLS KEY 5 RLS KEY 6 TRN KEY 7 AO3 Must match channel DN of channel allocation table. O is the letter O. Meridian Mail Mini and Enhanced Card Option Installation and Maintenance Guide May 2000 Basic system procedures 4-35 Default settings for the M1 Key to variables Variable Definition XXXX This is the ACC DN of the agent s to Meridian Mail. xxxx This is the ACC DN of Meridian Mail Services PPPP This is the DN of the SCN (it must match the Channel DN on the CAT.) nnnn This is the agent ID. Terminal number The DSPs on the CPU board are defined as the first voice card mapping for Enhanced and map as follows: Card Option Application Module Link (AML) 10-4 Channel 1 10-12 Channel 2 10-5 Channel 3 10-13 Channel 4 The following commands are needed to enable or disable the AML: To enable: • ENL AML 9 ACMS To disable: • Standard 2.0 DIS AML 9 Meridian Mail Mini and Enhanced Card Option Installation and Maintenance Guide May 2000 4-36 Basic system procedures Default settings for the M1 Standard 2.0 Meridian Mail Mini and Enhanced Card Option Installation and Maintenance Guide May 2000 Chapter 5 Troubleshooting and maintenance In this chapter Overview 5-2 Precautions 5-4 Problems at startup 5-5 Problems during comprehensive upgrade 5-8 Tape drive problems 5-9 Terminal problems 5-11 Modem problems 5-15 System event and error reports 5-16 Spares planning 5-17 Maintaining the external tape drive 5-18 5-2 Troubleshooting and maintenance Overview Overview Introduction This chapter describes the procedures you can follow should anything go wrong with Meridian Mail, and the procedures you should follow to make these problems less likely. The troubleshooting procedures assume that you are completely familiar with the Meridian Mail hardware and software installation procedures described in Chapter 1 and Chapter 3. Troubleshooting For any problems with Meridian Mail, you should first consult Meridian Mail Maintenance Messages (SEERs) Reference Guide (NTP 555-7001-510). This book contains a comprehensive list of the events and errors recorded on the SEER printer. (Refer to “System event and error reports” on page 5-16.) Troubleshooting Meridian Mail hardware is a simple process of determining the component that is causing the problem and replacing it. The components cannot be repaired in the field; return them to your Nortel Networks distributor for repair. If you are unable to isolate a problem with Meridian Mail software or hardware, consult Meridian 1 Option 11 Fault Clearing Guide (NTP 553-3011-500). Problems with the PBX often cause problems with Meridian Mail. The following procedures document the problems you might encounter, and the steps you should take to solve them. The steps in each procedure are arranged from the most likely cause to the least likely cause. Eliminate each possibility until the problem is solved. Suppose a portion of a procedure reads as follows: Standard 2.0 1. Ensure that the main Meridian 1 power supply is on. 2. Ensure that the Meridian Mail Enhanced Processor Card is receiving power. 3. Verify that the Meridian Mail Enhanced Processor Card is properly seated. Meridian Mail Mini and Enhanced Card Option Installation and Maintenance Guide May 2000 Troubleshooting and maintenance 5-3 Overview The first three steps do not—as it first might appear—instruct you to ensure that the power is on and then to turn it off. Rather, you should first ensure that the main Meridian 1 power is on. If turning it on does not clear the problem, then ensure that the Meridian Mail Enhanced Processor Card is receiving power. If this still does not clear the problem, you should proceed to Step 3. In this case, it instructs you to verify that the processor board is properly seated. Unless otherwise stated, an instruction that tells you to replace a component implies that you should then reinstall and restart Meridian Mail to see if the problem has cleared. If replacing the component does not clear the problem, you should reinstall the old component and proceed to the next step in the troubleshooting procedure. Standard 2.0 Meridian Mail Mini and Enhanced Card Option Installation and Maintenance Guide May 2000 5-4 Troubleshooting and maintenance Precautions Precautions Introduction Do not remove or handle the Meridian Mail Enhanced Processor Card while Meridian Mail is running. Always courtesy down the system first as shown in “Stopping Meridian Mail” on page 4-8. Before touching any components, ensure that you are properly grounded by putting on the wrist strap connected to the Meridian 1 cabinet. Static electricity can irreparably damage sensitive electronic components. CAUTION Risk of equipment damage Use extreme care and wear a grounding strap when handling the PCBs. They are susceptible to electrostatic damage and to damage from rough or improper handling. Note: You need not turn off the power to the Meridian 1 PBX. You can safely handle Meridian Mail hardware while the switch is running. Standard 2.0 Meridian Mail Mini and Enhanced Card Option Installation and Maintenance Guide May 2000 Troubleshooting and maintenance 5-5 Problems at startup Problems at startup Introduction Near the top of the faceplate of the Meridian Mail Enhanced Processor Card are two LEDs. One is amber, the other is green. Amber LED The amber LED lights to indicate hard drive activity. Green LED When the system is first turned on, the green LED lights briefly and Meridian Mail proceeds with its internal diagnostics and startup procedures. The LED should remain unlit during the entire process, which takes approximately four minutes. When startup is complete, the green LED lights and stays lit. A flashing green LED indicates a problem with the startup procedure. Refer to the following table to determine the procedure to use, based on the green LED indicator. LED problem indicators Standard 2.0 Green LED Indicator Refer to does not light at startup page 5-6 lights at startup but does not go out page 5-6 flashes rapidly or does not come back on after four minutes page 5-6 flashes slowly page 5-7 Meridian Mail Mini and Enhanced Card Option Installation and Maintenance Guide May 2000 5-6 Troubleshooting and maintenance Problems at startup LED does not light at startup If the LED does not light at startup, follow these steps. Step Action 1 Verify that the main Meridian 1 power supply is on. 2 Verify that none of the pins on the Meridian Mail Enhanced Processor Card are bent. a. Ensure that the Meridian Mail Enhanced Processor Card is firmly pushed into the connector at the back of the Meridian 1 cabinet. 3 If the LED still does not light, follow these steps: a. Remove the Meridian Mail Enhanced Processor Card. b. Reinstall the Meridian Mail Enhanced Processor Card. Push it all the way to the back of the cabinet and lock the latch levers. 4 Green LED lights at startup but does not go out If the LED still does not light replace the Meridian Mail Enhanced Processor Card. If the LED lights at startup but does not go out, follow this step. Step Action 1 Replace the Meridian Mail Enhanced Processor Card. LED flashes rapidly or The LED flashes rapidly (approximately one second on and one does not come back second off) or does not come back on after four minutes when on after four minutes either the Meridian Mail Enhanced Processor Card or the SCSI diagnostics have failed. If the LED flashes rapidly or does not come back on after four minutes, follow these steps. Step Action 1 Remove the Meridian Mail Enhanced Processor Card. a. Remove and retain the disk drive and daughterboards. Standard 2.0 Meridian Mail Mini and Enhanced Card Option Installation and Maintenance Guide May 2000 Troubleshooting and maintenance 5-7 Problems at startup Step Action 2 Obtain a new Meridian Mail Enhanced Processor Card. Install the disk drive from step 1. 3 LED flashes slowly Install the new Meridian Mail Enhanced Processor Card. The LED flashes slowly (approximately five seconds on and five seconds off) when the software fails to load. When the LED flashes slowly, follow these steps. Step Action SEER 6124 Standard 2.0 1 If a tape drive is connected, ensure that it is turned on and that its SCSI address is set to 1. 2 Turn the tape drive off and then on again. 3 If a tape drive is not connected, ensure that the external terminator on the disk/power supply card is firmly in place. 4 Reload the Meridian Mail software from tape. (Refer to Chapter 3.) 5 Replace the Meridian Mail Enhanced Processor Card. 6 Restore the system from the most recent backup tape. (Refer to “Restoring the system” on page 4-15.) You can ignore SEER message 6124, “Time-out waiting for node to load.” The SEER does not have a system impact, all diagnostics have completed, and the system will load without a problem. Meridian Mail Mini and Enhanced Card Option Installation and Maintenance Guide May 2000 5-8 Troubleshooting and maintenance Problems during comprehensive upgrade Problems during comprehensive upgrade Introduction Problems can occur while reading from the software tape and writing to the disk during comprehensive upgrade (storage expansion, software expansion, or software upgrade). They might be the result of a defective tape, a defective disk, or a problem with the SCSI link between the tape drive and the disk drive. Restoring and retrying To restore the system and retry system expansion or software system expansion or upgrade, follow these steps. software upgrade Step Action 1 Restore the system to its original state, as follows: a. If you installed a new disk drive, replace it with the old disk drive. b. Ensure that all cable connections are secure, and that the Meridian Mail Enhanced Processor Card is locked firmly in place in the cabinet. c. Restore the system from the backup tape (refer to “Restoring the system” on page 4-15) and attempt to start Meridian Mail (refer to “Starting Meridian Mail” on page 4-9). 2 If Meridian Mail starts, attempt the comprehensive upgrade procedure again. If it fails a second time, restore the system and attempt the procedure again but with a different software tape. or If Meridian Mail does not start correctly, follow the troubleshooting procedures beginning on page 5-5. 3 Standard 2.0 Replace the disk drive, restore the system, and attempt the expansion or upgrade procedure again. Meridian Mail Mini and Enhanced Card Option Installation and Maintenance Guide May 2000 Troubleshooting and maintenance 5-9 Tape drive problems Tape drive problems Introduction If the tape does not seem to be recognized by Meridian Mail, try some or all of the following measures. Tape is not recognized If the tape is not recognized by the system, follow these steps. by the system Step Action Tape drive failure 1 If you are performing a restore, ensure that you have inserted the correct tape. 2 Verify that you have inserted the tape correctly. (Refer to “Inserting a tape” on page 1-23.) 3 Verify that the tape is of the correct format. (Refer to page 1-24.) 4 Verify that the tape is not write-protected. 5 Turn the tape drive off and then on again. 6 Clean the tape drive. (Refer to page 5-18.) 7 Ensure that the tape drive has been correctly installed. (Refer to “Installing the external tape drive” on page 1-20.) If the tape fails or you receive a read-write error, turn the tape drive off and then on again. Starting a backup If you inadvertently select OK before you insert a tape while before inserting a tape attempting to back up the system manually, follow these steps. Step Action 1 Insert a tape into the tape drive. An error message is displayed indicating that the backup has failed. Standard 2.0 2 Select [Exit]. 3 Retry the backup procedure. Meridian Mail Mini and Enhanced Card Option Installation and Maintenance Guide May 2000 5-10 Troubleshooting and maintenance Tape drive problems Defective tape during backup If, while attempting to manually back up the system, you insert a defective tape, follow these steps. Step Action Defective tape during restore 1 Retry the backup procedure with a different tape. If the backup is successful, discard the defective tape. 2 Clean the tape drive (refer to page 5-18) and attempt the backup again. 3 Restart the system and retry the backup procedure. If, while attempting to restore the system, you are informed that the tape is defective, follow these steps. Step Action 1 Clean the tape drive (refer to page 5-18) and attempt the restore again. 2 If the second attempt is not successful, the tape is unusable. Do one of the following: • Restore from an earlier backup tape, if one is available. Note: Use the most recent backup you can find. Any changes that you have made to the system since that backup will have to be recreated. • Install a new system and redefine your users. Note: This should be your last resort and should never have to be done if you make frequent backups. Once you have successfully restored the system a. Perform a new system backup with a different tape. b. Discard the tape that caused the error. Standard 2.0 Meridian Mail Mini and Enhanced Card Option Installation and Maintenance Guide May 2000 Troubleshooting and maintenance 5-11 Terminal problems Terminal problems Introduction Under most circumstances, the Meridian Mail system should start up automatically and display the Meridian Mail logon screen on the system administrator’s terminal. You might notice problems at startup or the terminal might become disabled during normal operation. Auxiliary terminals (such as those used with Hospitality systems) may experience problems with the RSM breakout assembly and the Meridian Mail Enhanced Processor Card. First, try to clear the problem as you would with the system administrator’s terminal, and then follow the steps for auxiliary terminals. If you are using a remote maintenance terminal for remote administration, you must return service to the console before you disconnect. If you do not, further access to that port is inhibited until you restart your system. The terminal does not display Meridian Mail screens If the terminal does not display Meridian Mail screens, follow these steps. Step Action 1 The system administrator may have inadvertently switched to the Meridian 1 PBX software. If you see the > prompt, enter AX <Return>. 2 Press <Control> ] to switch to Meridian 1 PBX software. At the > prompt, enter AX <Return>. a. Reset the console port (port 8) by disabling it and reenabling it, as follows: b. Follow the procedures described in “Determining the Meridian 1 software release number” on page 4-5. Reset the console port only; do not reset the AML (port 9). c. Enter AX <Return> to return to Meridian Mail. Standard 2.0 Meridian Mail Mini and Enhanced Card Option Installation and Maintenance Guide May 2000 5-12 Troubleshooting and maintenance Terminal problems The terminal appears to freeze Occasionally, a terminal does not respond to keyboard input. If this occurs, follow these steps. Step Action The terminal displays the Meridian Mail screens incorrectly 1 Verify that the terminal’s baud rate is set correctly. 2 Select Clear COMM from the terminal’s Setup screen. 3 If this option is not available, reset the terminal, or power it down and up. Occasionally, the connection between Meridian Mail and the system administrator’s terminal can generate extraneous characters that cause the terminal to display the Meridian Mail screens incorrectly. To redraw the screen, press <Control> R. If the screen is incorrectly displaying the lines on the Meridian Mail screens as a string of “q”s, follow these steps. Step Action 1 Press <Control> W. You are presented with a small pop-up menu. 2 Enter IF <Return>. The screen redraws correctly. Standard 2.0 Meridian Mail Mini and Enhanced Card Option Installation and Maintenance Guide May 2000 Troubleshooting and maintenance 5-13 Terminal problems The keyboard does not respond If the keyboard does not respond, follow these steps. Step Action 1 If there is a printer attached to your system, ensure that the printer is ready and online. (Refer to page 1-32, Step 6.) 2 Press <Control> ] to switch to Meridian 1 PBX software. At the > prompt, enter AX <Return>. 3 Reset the console port (port 8) by disabling it and reenabling it, as follows: a. Follow the procedures described in “Enabling and disabling the console and AML data ports” on page 4-5. Reset the console port only; do not reset the AML (port 9). b. Enter AX <Return> to return to Meridian Mail. Auxiliary terminal problems 4 Turn the terminal off and on again. 5 Check the connection between the keyboard and the terminal. 6 Check the terminal’s connection to the SDI port. (See “The RSM breakout assembly” on page 1-12.) 7 Verify that the terminal settings are correct as described in Chapter 11, “Terminal configuration.” To resolve auxiliary terminal problems, follow these steps. Step Action Standard 2.0 1 Verify that the switch on the RSM breakout assembly is in the Normal (left) position. 2 Verify that the terminal settings are correct as described in Chapter 11, “Terminal configuration.” 3 Check all cable connections. (Refer to “Wiring for guest administration terminals (GACs)” on page 7-9.) 4 Check for any special null modem requirements. 5 Try the terminal on another functioning RSM port. Meridian Mail Mini and Enhanced Card Option Installation and Maintenance Guide May 2000 5-14 Troubleshooting and maintenance Terminal problems Step Action Standard 2.0 6 Replace the RSM breakout assembly. 7 Replace the Meridian Mail Enhanced Processor Card. Meridian Mail Mini and Enhanced Card Option Installation and Maintenance Guide May 2000 Troubleshooting and maintenance 5-15 Modem problems Modem problems Introduction Standard 2.0 Handle modem problems in the same way as problems with auxiliary terminals. Meridian Mail Mini and Enhanced Card Option Installation and Maintenance Guide May 2000 5-16 Troubleshooting and maintenance System event and error reports System event and error reports Introduction System event and error reports (SEERs) contain information about every system event and error that occurs on the Meridian Mail system. To configure Meridian Mail to print SEERs as they occur, refer to “Configuring the printer to print SEERs reports” on page 1-34. View SEERs for a given period To view SEERs for a given period, follow these steps. Step Action 1 From the Main Menu on the system administrator’s terminal, choose 5 System Status and Maintenance→ 5 System Event and Error Reports. 2 On the System Event and Error Reports form, enter the appropriate dates and times in Report Period Start and Report Period End. 3 Select [View Reports]. The reports provide you with a brief description of the system event or error and when it occurred. For a more detailed description, consult Maintenance Messages (SEERs) Reference Guide (NTP 555-7001-510). Standard 2.0 Meridian Mail Mini and Enhanced Card Option Installation and Maintenance Guide May 2000 Troubleshooting and maintenance 5-17 Spares planning Spares planning The following table lists the field-replaceable components of the Meridian Mail Enhanced Card Option, the mean time between failures (MTBF), the predicted failures per million hours, and the number of spares of each item your location should stock, should you decide to stock spares. Introduction Spares planning table MTBF (years) Component Code Tape drive A0721902 (Option 11C only) Meridian Mail Enhanced Processor Board NT6R16AA 70.9 4-port DSP daughtercard NTMW03AA 144 Seagate ST34520N A0763652 4.5 Gbyte disk 1.7 1 Units serviced by location <5 <10 <20 <30 67.0 1 3 4 5 5 0.5 1 2 2 3 3 8 RSM assembly (Option 11C) NTAK18BA 240.0 RSM assembly (Option 11C Mini) NTTK40AA 586 Standard 2.0 Failures 1M hrs Meridian Mail Mini and Enhanced Card Option Installation and Maintenance Guide May 2000 5-18 Troubleshooting and maintenance Maintaining the external tape drive Maintaining the external tape drive Introduction To ensure reliable tape drive performance, you should establish a regular cleaning schedule and observe the following precautions: • • • • • • • Cleaning the tape drive—general Avoid mounting the tape drive where it is subjected to continuous shocks or vibrations. Maintain a clean, dust-free environment within the temperature and humidity limits listed in the specifications of the Meridian 1 Option 11 system. Keep all liquids away from the drive and tapes to prevent spills into the equipment. Exercise reasonable care when using and storing tape cartridges. Do not place cartridges on the Meridian 1 cabinet or the monitor of the system administrator’s terminal. When a stored tape is moved to an environment with a greatly different temperature, allow the tape to slowly reach room temperature before using it. Do not open the cartridge access door or touch the tape. Keep the tape drive turned on when it is connected to Meridian Mail. To clean the tape drive, you need the following supplies: • • • low-pressure aerosol air tape-head cleaning fluid or reagent grade chemically pure isopropyl alcohol tape-head cleaning pads, lint-free cotton swabs, or any industry-acceptable head-cleaning swabs, 15.24 cm (six inches) or longer Clean the head assembly after an initial pass with a new tape cartridge and after eight hours of normal use. Clean the sensor hole and tape cartridge cavity whenever dust is visible. Standard 2.0 Meridian Mail Mini and Enhanced Card Option Installation and Maintenance Guide May 2000 Troubleshooting and maintenance 5-19 Maintaining the external tape drive Cleaning the tape drive with swabs and fluid To clean the tape drive with swabs and fluid, follow these steps. Step Action Standard 2.0 1 If there is a tape cartridge in the tape drive, remove it. 2 If the power to the tape drive is on, turn it off. 3 Push the head loading lever to the load position. 4 Carefully blow out dust from the sensor hole and tape cartridge cavity with aerosol air. 5 Moisten a pad or swab with the head-cleaning fluid until it is saturated but not dripping. 6 Carefully wipe the head in the direction that the tape travels. Do not wipe perpendicularly or use a circular scrubbing motion. 7 Carefully blow out dust from the sensor hole and tape cartridge cavity with aerosol air. Meridian Mail Mini and Enhanced Card Option Installation and Maintenance Guide May 2000 5-20 Troubleshooting and maintenance Maintaining the external tape drive Cleaning the tape head Sensor holes Tape head Cotton swab g100003 Standard 2.0 8 Discard the used swab and repeat steps 5 and 6 with new swabs until the swab shows no signs of dirt. 9 Use a new dry swab to remove any remaining cleaning fluid from the head. 10 Push the head loading lever away from the load position. 11 If there was a tape cartridge in the tape drive, replace it. 12 If the power to the tape drive was on at the start of this procedure, turn it back on. Meridian Mail Mini and Enhanced Card Option Installation and Maintenance Guide May 2000 Troubleshooting and maintenance 5-21 Maintaining the external tape drive Using a tape drive cleaning kit To use a tape drive cleaning kit, follow these steps. Step Action 1 If there is a tape cartridge in the tape drive, remove it. 2 Push the head loading lever down into the load position (for an Archive tape drive) or press the release button to open the tape drive (on the Tandberg tape drive). 3 Carefully blow out dust from the sensor hole and tape cartridge cavity with aerosol air. 4 Based on your tape drive, release the head loading lever or press the release button to open the tape drive. 5 Obtain the appropriate tape drive kit for your tape drive. Refer to the following table for the correct CPC code: Type of tape drive Standard 2.0 Cleaning kit CPC code Archive Viper A9378220 Tandberg TDC 4220 A0622896 6 Moisten the flexible pad of the cleaning cartridge with four drops of the Streaming Tape Head Cleaning Fluid. 7 Insert the cleaning cartridge into the tape drive in the same way as a normal tape cartridge and lock it into position. 8 Move the moistened pad using four strokes of the guide rod, moving the rod as far as it will go each time. 9 Remove the cleaning cartridge from the tape drive. 10 Remove the flexible pad by sliding it out of the holder, and then discard the pad. 11 Insert a new dry pad into the holder by sliding it into place. Meridian Mail Mini and Enhanced Card Option Installation and Maintenance Guide May 2000 5-22 Troubleshooting and maintenance Maintaining the external tape drive Standard 2.0 12 Insert the cleaning cartridge into the tape drive and lock it into place. 13 Move the dry pad using four strokes of the guide rod, moving the rod as far as it will go each time. 14 Remove the cleaning cartridge. Store it with the dry pad in its original carton until next use. Meridian Mail Mini and Enhanced Card Option Installation and Maintenance Guide May 2000 Chapter 6 Software upgrades and conversions and system expansion In this chapter Software upgrades and conversions 6-2 System expansion 6-3 6-2 Software upgrades and conversions and system expansion Software upgrades and conversions Software upgrades and conversions Introduction To perform a software upgrade or conversion, use the Comprehensive Upgrade utility. For information about these procedures, refer to the System Installation and Modification Guide (NTP 555-7001-215). Problems If, when you start Meridian Mail, the terminal displays Meridian Mail screens but the keyboard does not respond, follow these steps. Step Action 1 Press <Control> ] 2 Enter AX <Return> to return to Meridian Mail. If the keyboard still does not respond, refer to “Terminal problems” on page 5-11. If you have any other problems with this procedure, refer to “Problems during comprehensive upgrade” on page 5-8. Standard 2.0 Meridian Mail Mini and Enhanced Card Option Installation and Maintenance Guide May 2000 Software upgrades and conversions and system expansion 6-3 System expansion System expansion System expansion refers to adding new hardware locations or modifying the existing hardware locations, expanding the system’s disk storage, adding new languages, or enabling optional features. Introduction Enhanced Card Option The Meridian Mail Enhanced Processor Card, which replaces storage capacity the 68K card (and related cards), is supplied with a 4.0 Gbyte drive. This drive permits up to 300 hours of storage. System expansion under Meridian Mail 13 has been greatly simplified and is performed by a utility called Comprehensive Upgrade. Refer to the System Installation and Modification Guide (NTP 555-7001-215) for the procedures. During system expansion under comprehensive upgrade, you might need to refer to Enhanced Card Option dataport settings. They are shown in the following table: Recommended dataport settings for Enhanced Card Option Basic system Location Hospitality system Networked system Networked hospitality system ACCESS system Node 1 Card 1 Port 1 Console Console Console Console Console Port 2 CSL1 (AML) CSL1 (AML) CSL1 (AML) CSL1 (AML) CSL1 (AML) Node 1 Card 2 (RSM) Port 1 Modem GAC (optional) Modem Modem Modem Port 2 Printer GAC Printer GAC ICL Port 3 Printer PMS Printer PMS Printer Port 4 Printer PMS Printer PMS Printer Note: The port locations you define here must match the connections you make to the RSM breakout assembly. The wiring diagrams for hospitality systems (“Hospitality system Standard 2.0 Meridian Mail Mini and Enhanced Card Option Installation and Maintenance Guide May 2000 6-4 Software upgrades and conversions and system expansion System expansion cables” on page 7-6), networked systems (“Networked system cables” on page 8-6), and ACCESS systems (“ACCESS system cables—Meridian Mail Mini” on page 9-9) are based on these recommended values. If you customize the port locations, change the wiring accordingly. Standard 2.0 Meridian Mail Mini and Enhanced Card Option Installation and Maintenance Guide May 2000 Chapter 7 Hospitality systems In this chapter Overview 7-2 Section A: Enhanced Card Option 7-3 Section B: Meridian Mail Mini 7-11 7-2 Hospitality systems Overview Overview Introduction Meridian Mail’s Hospitality Voice Services (HVS) option is used by hotels to offer voice messaging services to their staff and guests. It is designed to work with a hotel’s Property Management System (PMS). This chapter describes the additional hardware installation and software procedures required to take advantage of Meridian Mail’s HVS capabilities. The Meridian 1 PBX might or might not already be connected to a PMS. For complete instructions on installing an HVS system, refer to HVS Implementation Guide (NTP 555-7001-221). Standard 2.0 Meridian Mail Mini and Enhanced Card Option Installation and Maintenance Guide May 2000 Hospitality systems Section A: 7-3 Enhanced Card Option In this section Standard 2.0 HVS hardware kit 7-4 Software installation 7-6 Hospitality system administration 7-7 Meridian Mail Mini and Enhanced Card Option Installation and Maintenance Guide May 2000 7-4 Hospitality systems HVS hardware kit HVS hardware kit Introduction The HVS Hardware Kit (NTAK35AA/A0388201) contains the following items: 1 RSM breakout assembly (NTAK18BA) 1 RSM four-port breakout cable (NTDK58AA), 7.6 m (25 ft) 1 25-pair MDF voice cable, 3.1 m (10 ft), male-to-male (NE-B25C-FS) 1 25-pair MDF voice cable, 3.1 m (10 ft), male-to-bare wire (NE-A25C-FS) 1 DB25 peripheral cable, 3.1 m (10 ft), male-to-bare wire (NTAK37AA) 3 DB25 peripheral cables, 3.1 m (10 ft), female-to-bare wire (NTAK36AA) 1 DB25 gender changer, female-to-female (A0351509) The following items are optional: • • VT420 video display terminal (A0376839) HP700/32 video display terminal (A0376518—amber) HP700/32 video display terminal (A0376519—green) HP700/32 video display terminal (A0376520—white) The illustration, “Hospitality system cables” on page 7-6, shows the basic cabling plan for hospitality systems. The multiport cable To install the multiport cable, refer to Meridian 1 Option 11C Planning and Installation Guide (NTP 553-3021-210). The RSM breakout assembly Refer to “Installing the RSM breakout assembly” on page 1-11 for the RSM breakout assembly installation instructions. On the RSM breakout assembly is an LED which, when lit, indicates that the Meridian Mail is functioning properly and communicating with the customer’s PMS. When Meridian Mail Standard 2.0 Meridian Mail Mini and Enhanced Card Option Installation and Maintenance Guide May 2000 Hospitality systems 7-5 HVS hardware kit is off or not functioning correctly, the RSM breakout assembly automatically bypasses Meridian Mail and allows the PMS and the Meridian 1 PBX to communicate directly. Below the LED is a switch that allows you to manually bypass Meridian Mail. As seen in “Hospitality system cables” on page 7-6, you can run one of two voice cables from the RSM breakout assembly: a male-to-male or a male-to-bare wire if you have a BIX pack or a similar modular distribution frame. The male-to-male voice cable connects the RSM breakout assembly to a BIX Pack. The male-to-bare wire voice cable must be wired to a BIX or similar modular distribution frame according to the instructions in the tables on the following pages. Additionally, you can use the new fan-out cable. The hotel’s PMS The instructions you use to wire the hotel’s PMS to the BIX pack depend on how the PMS is configured. Refer to the documentation for the product. For DTE configurations, use “Wiring for DTE PMS systems” on page 7-7. For DCE configurations, use “Wiring for DCE PMS systems” on page 7-8. In each table, the columns on the left are for the wires from the MDF cable, and the columns on the right are for the SDI and PMS cables. For cables exceeding 17 m (50 ft) in length, short haul modems are required. Inmac asynchronous line drivers (#8125) are recommended. The guest administration consoles (GACs) Standard 2.0 To install GACs, follow the wiring instructions in “Wiring for guest administration terminals (GACs)” on page 7-9. The columns on the left are for the wires from the MDF cable and the columns on the right are for the wires to the consoles. Configure the consoles according to the instructions in Chapter 11. Meridian Mail Mini and Enhanced Card Option Installation and Maintenance Guide May 2000 7-6 Hospitality systems Software installation Software installation Introduction You can only enable the Meridian Mail HVS feature during software installation. You cannot add HVS to an existing system without reinstalling the software. (A four-port breakout cable can substitute for the MDF cable in the figure below.) Hospitality system cables H RSM breakout assembly BIX pack M BIX 4 Multiport cable (NTAK19AA) or M (NTAK19BA) F 3 1 25-pair MDF voice cable M-M (NE-B25C-FS) or M to bare wire (NE-A25C-FS) 2 x DB25 peripheral cable F DB25 peripheral cable M (NTAK36AA) M F 2 (NTAK37AA) F Optional DB25 gender changer F-F (NTAK37AA) Guest administration console (GAC) Second GAC optional (VT420 or HP 700/32) Property management system (PMS) CARD-033 Standard 2.0 Meridian Mail Mini and Enhanced Card Option Installation and Maintenance Guide May 2000 Hospitality systems 7-7 Hospitality system administration Hospitality system administration Introduction For more information on the setup and administration of a Meridian Mail hospitality system, consult the Meridian Mail Hospitality Voice Services Implementation Guide (NTP 555-7001-221). Wiring for DTE PMS systems Pair No Colors Standard 2.0 Cable Colors DB-25 Pin# Signal 1 WH/BL BL/WH BIX Pos# 1 2 SDI - RD/BK - 8 - DCD4 - 2 WH/OR OR/WH 3 4 SDI SDI WH/BK BK 6 20 DSR4 DTR4 3 WH/GR GR/WH 5 6 SDI SDI BL OR 5 4 CTS4 RTS4 4 WH/BR BR/WH 7 8 SDI SDI RD WH 3 2 RXD4 TXD4 5 WH/SL SL/WH 9 10 SDI GR 7 SG 6 RD/BL BL/RD 11 12 SDI SHLD 1 FG 7 RD/OR OR/RD 13 14 PMS - RD/BK - 8 - DCD3 - 8 RD/GR GR/RD 15 16 PMS PMS WH/BK BK 6 20 DSR3 DTR3 9 RD/BR BR/RD 17 18 PMS PMS BL OR 5 4 CTS3 RTS3 10 RD/SL SL/RD 19 20 PMS PMS RD WH 3 2 RXD3 TXD3 11 BK/BL BL/BK 21 22 PMS GR 7 SG 12 BK/OR OR/BK 23 24 PMS SHLD 1 FG Meridian Mail Mini and Enhanced Card Option Installation and Maintenance Guide May 2000 7-8 Hospitality systems Hospitality system administration Wiring for DCE PMS systems Pair No Colors Standard 2.0 Cable Colors DB-25 Pin# Signal 1 WH/BL BL/WH BIX Pos# 1 2 SDI - RD/BK - 8 - DCD4 - 2 WH/OR OR/WH 3 4 SDI SDI BK WH/BK 20 6 DSR4 DTR4 3 WH/GR GR/WH 5 6 SDI SDI OR BL 4 5 CTS4 RTS4 4 WH/BR BR/WH 7 8 SDI SDI WH RD 2 3 RXD4 TXD4 5 WH/SL SL/WH 9 10 SDI GR 7 SG 6 RD/BL BL/RD 11 12 SDI SHLD 1 FG 7 RD/OR OR/RD 13 14 PMS - RD/BK - 8 - DCD3 - 8 RD/GR GR/RD 15 16 PMS PMS BK WH/BK 20 6 DSR3 DTR3 9 RD/BR BR/RD 17 18 PMS PMS OR BL 4 5 CTS3 RTS3 10 RD/SL SL/RD 19 20 PMS PMS WH RD 2 3 RXD3 TXD3 11 BK/BL BL/BK 21 22 PMS GR 7 SG 12 BK/OR OR/BK 23 24 PMS SHLD 1 FG Meridian Mail Mini and Enhanced Card Option Installation and Maintenance Guide May 2000 Hospitality systems 7-9 Hospitality system administration Wiring for guest administration terminals (GACs) Pair No Colors Standard 2.0 BIX Pos# Cable Colors DB-25 Pin# Signal 13 BK/GR GR/BK 25 26 GAC2 GAC2 OR/BK GR/BK 17 15 RXC2 TXC2 14 BK/BR BR/BK 27 28 GAC2 GAC2 RD/BK BK 8 20 DCD2 DTR2 15 BK/SL SL/BK 29 30 GAC2 GAC2 WH/BK OR 6 4 DSR2 RTS2 16 YE/BL BL/YE 31 32 GAC2 GAC2 BL WH 5 2 CTS2 TXD2 17 YE/OR OR/YE 33 34 GAC2 GAC2 RD GR 3 7 RXD2 SG 18 YE/GR GR/YE 35 36 GAC2 GAC2 BL/BK SHLD 22 1 RI FG 19 YE/BR BR/YE 37 38 GAC1 - OR/BK - 17 - RXC1 - 20 YE/SL SL/YE 39 40 GAC1 GAC1 RD/BK GR/BK 8 15 DCD1 TXC1 21 VI/BL BL/VI 41 42 GAC1 GAC1 WH/BK BK 6 20 DSR1 DTR1 22 VI/OR OR/VI 43 44 GAC1 GAC1 BL OR 5 4 CTS1 RTS1 23 VI/GR GR/VI 45 46 GAC1 GAC1 RD WH 3 2 RXD1 TXD1 24 VI/BR BR/VI 47 48 GAC1 GR 7 SG Meridian Mail Mini and Enhanced Card Option Installation and Maintenance Guide May 2000 7-10 Hospitality systems Hospitality system administration Standard 2.0 Meridian Mail Mini and Enhanced Card Option Installation and Maintenance Guide May 2000 Hospitality systems Section B: 7-11 Meridian Mail Mini In this section Standard 2.0 HVS hardware kit 7-12 RSM board—modes of operation 7-14 RSM functionality 7-15 RSM applications 7-16 RSM BYPASS 7-18 Software installation 7-19 Hospitality system administration 7-20 Meridian Mail Mini and Enhanced Card Option Installation and Maintenance Guide May 2000 7-12 Hospitality systems HVS hardware kit HVS hardware kit Introduction The HVS Hardware kit (NTTS36AA/A0783266 ) contains the following items: • • 1 RSM module assembly (NTTK40AA) – a mechanical enclosure with the RSM breakout board (NTTK39AA) mounted within 1 90 cm (4 ft) shielded RSM cable (NTTK44AA) The following items are optional: • • VT420 video display terminal (A0376839) HP700/32 video display terminal (A0376518—amber) HP700/32 video display terminal (A0376519—green) HP700/32 video display terminal (A0376520—white) The multiport cable To install the multiport cable, refer to Meridian 1 Option 11C Mini Planning and Installation Guide (NTP 553-3021-209). The RSM module assembly Note: To install the RSM module assembly, see “Section B: Meridian Mail Mini hardware installation” on page 1-35. RSM board—drivers and receivers The RSM breakout board drives the RS-232C lines going in and out of the Meridian Mail Mini through the 50-pin connector on the backplane of the Expander Chassis. Standard driver chips are used to reconstruct the signals sent between the Meridian Mail Mini breakout board and the terminals. This signal boosting is essential because the terminals can be located at distances of up to 40 feet from the wall-mounted RSM module assembly. In addition to the four DB-25 RS-232C ports (P1–P4) present on the RSM breakout board, there is another 50-pin connector (P5) that has the same four RS-232C port signals for alternate connection to BIX applications. The hotel’s PMS Standard 2.0 The instructions you use to wire the hotel’s PMS to the BIX pack depend on how the PMS is configured. Refer to the PMS product documentation. Meridian Mail Mini and Enhanced Card Option Installation and Maintenance Guide May 2000 Hospitality systems 7-13 HVS hardware kit The guest administration consoles (GACs) Standard 2.0 Configure the consoles according to the instructions in Chapter 11. Meridian Mail Mini and Enhanced Card Option Installation and Maintenance Guide May 2000 7-14 Hospitality systems RSM board—modes of operation RSM board—modes of operation Introduction The RSM board has two modes of operation, NORMAL and BYPASS. NORMAL mode NORMAL mode enables communication between the host processor (PMS Port) and the Option 11C Mini PBX through the Meridian Mail Mini card. The Meridian Mail Mini card monitors and alters the data flowing between the processors. BYPASS mode BYPASS mode provides a bypass connection for Port 3 and Port 4 signals if a malfunction or power failure occurs on the Meridian Mail Mini system. BYPASS prevents the interruption of communication between the Option 11C Mini system and the host processor. Eight bypass relays are located on the RSM board. Port 3 and 4 RS-232C lines pass through these relays. When required, the relays enable BYPASS mode. For more information on BYPASS mode, see “RSM BYPASS” on page 7-18. Mode selection Standard 2.0 Use the slide switch on the RSM assembly module to select NORMAL or BYPASS mode. Meridian Mail Mini and Enhanced Card Option Installation and Maintenance Guide May 2000 Hospitality systems 7-15 RSM functionality RSM functionality Introduction The RSM Module assembly NTTK40AA is a metal box, that carries the RSM printed circuit assembly (NTTK39AA). The assembly is wall-mounted close to the Option 11C Mini PBX. The connection to the PBX is made using a 90 cm (4 ft) shielded cable (NTTK44AA). The personal computer connections to ports 2, 3, and 4 are by the customer-provided RS-232C cables. The recommended cable for these ports is NTMW55AA. An overview of all the major functions of the RSM board is provided in the following sections. RSM drivers and receivers The drivers, receivers, and relays are powered through the Meridian Mail Mini. The Meridian Mail Mini card has two 85C30 Serial Communication Controllers (SCC). Both SCC controllers provide four RS-232C serial ports capable of operation at 9.6 Kbps. Ports 1 and 2 are capable of either synchronous or asynchronous operation; ports 3 and 4 are capable of asynchronous operation only. All the RS-232C drive/ receive lines are routed from the Meridian Mail slot via the Option 11C Mini backplane, and terminate on a 50-pin MDF Connector. One end of a special shielded cable, NTTK44AA, is connected to the 50-pin connector on the Chassis Expander backplane, and the other end is connected to the P0 connector on the RSM Module Assembly NTTK40AA. Standard 2.0 Meridian Mail Mini and Enhanced Card Option Installation and Maintenance Guide May 2000 7-16 Hospitality systems RSM applications RSM applications Overview Hospitality applications require an RSM. In this application, Port 1 is connected to a Meridian Mail Mini CPU (boot/ diagnostics) terminal, Port 2 is connected to a Guest Administration Console (GAC), Port 3 is connected to the Property Management System (PMS), and Port 4 is connected to Port 1 of the SDI Cable (NTBK48AA) as shown below: Hospitality Connections Meridian Mail Mini System P0 Mail Card P5 P1 P2 P3 P4 Main Distribution Frame CPU MDF SDI cable Keypad Meridian Mail CPU Terminal Guest Administration Console (GAC) Property Management System (PMS) Port 1 Port 2 Port 3 Port 4 G101510 Normal operation Standard 2.0 During normal operation, the PMS communicates to the Meridian Mail Mini system through ports 3 and 4. The signals go from the RSM board to the SSC (or MSC) via the Meridian Mail card. The Meridian Mail card monitors and alters the data flowing through it. In the event of a Meridian Mail card failure, the data, instead of going through the Meridian Mail card, is automatically switched by the RSM board to flow directly from Port 3 (PMS) to Port 4 (SDI). This ensures that the connection Meridian Mail Mini and Enhanced Card Option Installation and Maintenance Guide May 2000 Hospitality systems 7-17 RSM applications between the PMS and the Option 11C Mini system is not terminated in the event of a Meridian Mail Mini failure. Note: The PMS and the GAC consoles, as well as the Meridian Mail CPU terminal, can be connected to either the Main Distribution Frame (MDF) or one of the four ports on the RSM Assembly Module, but not both. Standard 2.0 Meridian Mail Mini and Enhanced Card Option Installation and Maintenance Guide May 2000 7-18 Hospitality systems RSM BYPASS RSM BYPASS Overview The RSM breakout board provides BYPASS capability for Port 3 and Port 4 signals, when running Hospitality applications. BYPASS prevents the interruption of the Option 11C Mini CPU to PMS communication in the event of a Meridian Mail Mini interruption or power down. In BYPASS mode, Ports 3 and 4 signal lines are disconnected from their respective terminal ports by a set of relays. The eight relays cross-connect both these ports. In BYPASS mode, a built-in Null Modem connection is automatically established to enable terminals in Ports 3 and 4 to talk directly to each other. The current mode of the RSM is determined by viewing the green LED on the face of the RSM assembly module. When the LED is unlit, the system is in BYPASS mode; when the LED is lit, the system is in NORMAL mode. The BYPASS control line is connected from the Meridian Mail Mini processor by the 50-pin MDF connector on the Option 11C Mini PBX backplane to the RSM pack. The RSM assembly module provides for connection to four separate RS-232C ports via P1, P2, P3, and P4, or through port P5 for connecting to the MDF. Standard 2.0 Meridian Mail Mini and Enhanced Card Option Installation and Maintenance Guide May 2000 Hospitality systems 7-19 Software installation Software installation Introduction You can only enable the Meridian Mail HVS feature during software installation. You cannot add HVS to an existing system without reinstalling the software. Hospitality connections The following illustration shows cabling for a typical hospitality system: A Typical Hospitality System Meridian Mail Mini System RSM Assembly Module (NTTK40AA) P0 Mail Card P5 P1 P2 P3 P4 Expander RS-232C signals NTK44AA Main TTY1 CPU TTY0 TTY2 PMS Modem NTWMW55AA cable Call Accounting Hospitality GAC Terminal Keypad Meridian Mail CPU Terminal G101509 Note: For information on pinouts, see “Wiring and pinouts” on page 7-20. Standard 2.0 Meridian Mail Mini and Enhanced Card Option Installation and Maintenance Guide May 2000 7-20 Hospitality systems Hospitality system administration Hospitality system administration Introduction For more information on the setup and administration of a Meridian Mail hospitality system, consult the Meridian Mail Hospitality Voice Services Implementation Guide (NTP 555-7001-221). Wiring and pinouts The following tables provide wiring and pinout information: Pinout for the 50-pin MDF connector on the Option 11C Mini backplane Backplane 50-pin MDF-Pin # SIGNAL Backplane 50-pin MDF-Pin # SIGNAL 1 +5V 26 +5V 2 GND 27 GND 3 BYSTAT- 28 BYPASS- 4 TXD1 29 RXD1 5 RTS1 30 CTS1 6 DTR1 31 DSR1 7 TXC1 32 DCD1 8 GND 33 RXC1 9 -15V 34 -15V 10 +15V 35 +15V 11 - 36 RI2 12 TXD2 37 RXD2 13 RTS2 38 CTS2 14 DTR2 39 DSR2 15 TXC2 40 DCD2 16 GND 41 RXC2 17 TXD3 42 RXD3 18 RTS3 43 CTS3 Standard 2.0 Meridian Mail Mini and Enhanced Card Option Installation and Maintenance Guide May 2000 Hospitality systems 7-21 Hospitality system administration Pinout for the 50-pin MDF connector on the Option 11C Mini backplane Backplane 50-pin MDF-Pin # SIGNAL Backplane 50-pin MDF-Pin # SIGNAL 19 DTR3 44 DSR3 20 GND 45 DCD3 21 TXD4 46 RXD4 22 RTS4 47 CTS4 23 DTR4 48 DSR4 24 GND 49 DCD4 25 FGND 50 FGND Pinout for the P5 connector on the RSM Module assembly P5-pin # SIGNAL P5-pin # SIGNAL 1 - 26 DCD4 2 DTR4 27 DSR4 3 RTS4 28 CTS4 4 TXD4 29 RXD4 5 GND 30 - 6 FGND 31 - 7 - 32 DCD3 8 DTR3 33 DSR3 9 RTS3 34 CTS3 10 TXD3 35 RXD3 11 GND 36 - 12 FGND 37 - 13 TXC2 38 RXC2 14 DTR2 39 DCD2 Standard 2.0 Meridian Mail Mini and Enhanced Card Option Installation and Maintenance Guide May 2000 7-22 Hospitality systems Hospitality system administration Pinout for the P5 connector on the RSM Module assembly P5-pin # SIGNAL P5-pin # SIGNAL 15 RTS2 40 DSR2 16 TXD2 41 CTS2 17 GND 42 RXD2 18 FGND 43 RI2 19 - 44 RXC1 20 TXC1 45 DCD1 21 DTR1 46 DSR1 22 RTS1 47 CTS1 23 TXD1 48 RXD1 24 GND 49 - 25 FGND 50 - Pinout for the connections between backplane MDF and P0 connectors Backplane 50pin MDF - Pin # Signal Names P0-pin # Backplane 50pin MDF - Pin # Signal Names P0-pin # 1 +5V 26 26 +5V 1 2 GND 27 27 GND 2 3 BYSTAT 28 28 BYPASS 3 4 TXD1 29 29 RXD1 4 5 RTS1 30 30 CTS1 5 6 DTR1 31 31 DSR1 6 7 TXC1 32 32 DCD1 7 8 GND 33 33 RXC1 8 9 -15V 34 34 -15V 9 10 +15V 35 35 +15V 10 Standard 2.0 Meridian Mail Mini and Enhanced Card Option Installation and Maintenance Guide May 2000 Hospitality systems 7-23 Hospitality system administration Pinout for the connections between backplane MDF and P0 connectors Backplane 50pin MDF - Pin # Signal Names P0-pin # Backplane 50pin MDF - Pin # Signal Names P0-pin # 11 - 36 36 RI2 11 12 TXD2 37 37 RXD2 12 13 RTS2 38 38 CTS2 13 14 DTR2 39 39 DSR2 14 15 TXC2 40 40 DCD2 15 16 GND 41 41 RXC2 16 17 TXD3 42 42 RXD3 17 18 RTS3 43 43 CTS3 18 19 DTR3 44 44 DSR3 19 20 GND 45 45 DCD3 20 21 TXD4 46 46 RXD4 21 22 RTS4 47 47 CTS4 22 23 DTR4 48 48 DSR4 23 24 GND 49 49 DCD4 24 25 FGND 50 50 FGND 25 Standard 2.0 Meridian Mail Mini and Enhanced Card Option Installation and Maintenance Guide May 2000 7-24 Hospitality systems Hospitality system administration RS-232C Port 1 (DTE) connection Port P0 pin # Port P1 pin # Signal Names 29 2 TXD1 30 4 RTS1 31 20 DTR1 32 15 TXC1 4 3 RXD1 5 5 CTS1 6 6 DSR1 7 8 DCD1 8 17 RXC1 25,50 1 FGND 25,50 7 GND RS-232C Port 2 (DTE) connection Standard 2.0 Port P0 pin # Port P2 pin # Signal Names 37 2 TXD2 38 4 RTS2 39 20 DTR2 40 15 TXC2 11 22 RI2 12 3 RXD2 13 5 CTS2 14 6 DSR2 15 8 DCD2 16 17 RXC2 25,50 1 FGND 25,50 7 GND Meridian Mail Mini and Enhanced Card Option Installation and Maintenance Guide May 2000 Hospitality systems 7-25 Hospitality system administration RS-232C Port 3 (DTE) connection Port P0 pin # Port P3 pin # Signal Names 42 2 TXD3 43 4 RTS3 44 20 DTR3 17 3 RXD3 18 5 CTS3 19 6 DSR3 20 8 DCD3 25,50 1 FGND 25,50 7 GND RS-232C Port 4 (DTE) connection Standard 2.0 Port P0 pin # Port 4 pin # Signal Names 46 2 TXD4 47 4 RTS4 48 20 DTR4 21 3 RXD4 22 5 CTS4 23 6 DSR4 24 8 DCD4 25,50 1 FGND 25,50 7 GND Meridian Mail Mini and Enhanced Card Option Installation and Maintenance Guide May 2000 7-26 Hospitality systems Hospitality system administration Port 5 connections as DTE for GAC, PMS, SDI, and Port 1 connectors Signal names DB-25 Port pin # Port 5 pin # Signal names DB-25 Port pin # Port P5 pin # TXD2 GAC -2 16 TXD4 SDI-2 4 RTS2 GAC-4 15 RTS4 SDI-4 3 TXC2 GAC-15 13 DTR4 SDI-20 2 DTR2 GAC-20 14 RXD4 SDI-3 29 RXD2 GAC-3 42 CTS4 SDI-5 28 CTS2 GAC-5 41 DCD4 SDI-8 26 RXC2 GAC-17 38 DSR4 SDI-6 27 DSR2 GAC-6 40 SGND SDI-7 5 DCD2 GAC-8 39 FGND SDI-1 6 RI2 GAC-22 43 TXD1 PORT1 - 2 23 SGND GAC-7 17 RTS1 PORT1 - 4 22 FGND GAC-1 18 TXC1 PORT1 - 15 20 TXD3 PMS-2 10 DTR1 PORT1 - 20 21 RTS3 PMS-4 9 RXD1 PORT1 - 3 48 DTR3 PMS-20 8 CTS1 PORT1 - 5 47 RXD3 PMS-3 35 RXC1 PORT1 -17 44 CTS3 PMS-5 34 DSR1 PORT1 - 6 46 DCD3 PMS-8 32 DCD1 PORT1 - 8 45 DSR3 PMS--6 33 SGND PORT1 - 7 24 SGND PMS-7 11 FGND PORT1 - 1 25 FGND PMS-1 12 Standard 2.0 Meridian Mail Mini and Enhanced Card Option Installation and Maintenance Guide May 2000 Hospitality systems 7-27 Hospitality system administration Port 5 Connections as DCE for GAC, PMS, SDI, and Port 1 connectors Signal names DB-25 Port pin # Port 5 pin # Signal names DB-25 Port pin # Port P5 pin # TXD2 GAC-3 16 TXD4 SDI-3 4 RTS2 GAC-5 15 RTS4 SDI-5 3 TXC2 GAC-17 13 DTR4 SDI-6 2 DTR2 GAC-6 14 RXD4 SDI-2 29 RXD2 GAC-2 42 CTS4 SDI-4 28 CTS2 GAC-4 41 DCD4 SDI-8 26 RXC2 GAC-15 38 DSR4 SDI-20 27 DSR2 GAC-20 40 SGND SDI-7 5 DCD2 GAC-8 39 FGND SDI-1 6 RI2 GAC-22 43 TXD1 PORT1 - 3 23 SGND GAC-7 17 RTS1 PORT1 - 5 22 FGND GAC-1 18 TXC1 PORT1 - 17 20 TXD3 PMS-3 10 DTR1 PORT1 - 6 21 RTS3 PMS-5 9 RXD1 PORT1 - 2 48 DTR3 PMS-6 8 CTS1 PORT1 - 4 47 RXD3 PMS-2 35 RXC1 PORT1 - 15 44 CTS3 PMS-4 34 DSR1 PORT1 - 20 46 DCD3 PMS-8 32 DCD1 PORT1 -8 45 DSR3 PMS-20 33 SGND PORT1 - 7 24 SGND PMS-7 11 FGND PORT1 - 1 25 FGND PMS-1 12 Standard 2.0 Meridian Mail Mini and Enhanced Card Option Installation and Maintenance Guide May 2000 7-28 Hospitality systems Hospitality system administration Standard 2.0 Meridian Mail Mini and Enhanced Card Option Installation and Maintenance Guide May 2000 Chapter 8 Networked systems In this chapter Overview 8-2 Hardware installation 8-3 The RSM breakout assembly 8-4 Configuring the modem 8-7 Software installation 8-10 Network system administration 8-11 8-2 Networked systems Overview Overview Introduction This chapter describes the additional hardware installation and software procedures required to take advantage of Meridian Mail’s networking capabilities. For complete instructions on installing a networking system, refer to Meridian Networking Installation and Administration Guide (NTP 555-7001-244). Standard 2.0 Meridian Mail Mini and Enhanced Card Option Installation and Maintenance Guide May 2000 Networked systems 8-3 Hardware installation Hardware installation Introduction The Option 11C Networking Hardware Kit (NTAK40AA/ A0388206) contains the following items: 1 RSM breakout assembly (NTAK18BA) 1 25-pair MDF voice cable, 3.1 m (10 ft), male-to-male (NEA25D-DE) 1 25-pair MDF voice cable, 3.1 m (10 ft), male-to-bare wire (NEA25D-SE) 1 DB-25 peripheral cable, 3.1 m (10 ft), male-to-bare wire (NTAK37AA) 1 modem (NT3M50AF) The Option 11C Mini Networking Hardware Kit (NTTS50AA/ A0818188) contains the following items: 1 RSM breakout assembly (NTTK40AA) 1 RSM 25-pair double-ended cable (NTTK44AA) 1 Meridian Mail 33.6 Kbyte Modem Package (NTDK66AB) 1 4-headed cable (NTDK58AA) 1 Peripheral “M” cable (NTAK37AA) “Networked system cables—Enhanced Card option” on page 8-5 and “Networked system cables—Meridian Mail Mini” on page 8-6 show the basic cabling plan for networked systems. Standard 2.0 Meridian Mail Mini and Enhanced Card Option Installation and Maintenance Guide May 2000 8-4 Networked systems The RSM breakout assembly The RSM breakout assembly Introduction For the Enhanced Card Option, see to “Installing the RSM breakout assembly” on page 1-11 for the RSM breakout assembly installation instructions. For the Meridian Mail Mini, see “Installing the RSM package” on page 1-49. As seen in “Networked system cables—Enhanced Card option” on page 8-5 and “Networked system cables—Meridian Mail Mini” on page 8-6, you can run one of two voice cables from the RSM breakout assembly—a male to male or a male to bare wire. The male-to-male voice cable connects the RSM breakout assembly to a BIX Pack. The male-to-bare wire voice cable must be wired to a BIX or similar modular distribution frame according to the instructions in “Wiring for networked systems” on page 8-6. In “Wiring for networked systems” on page 8-6, the columns on the left are for the wires from the MDF cable, and the columns on the right are for the male DB-25 cable that connects to the modem. Before you attach this cable to the modem, however, the modem must be correctly configured. Standard 2.0 Meridian Mail Mini and Enhanced Card Option Installation and Maintenance Guide May 2000 Networked systems 8-5 The RSM breakout assembly Networked system cables—Enhanced Card option RSM breakout assembly H BIX pack M BIX 4 25-pair MDF voice cable M-M (NE-B25C-FS) or M to bare wire (NE-A25C-FS) 3 2 1 DB25 peripheral cable M (NTAK37AA) RS-232 cable M-F (NT3M20AQ) F M To configure modem Temporarily connect modem to terminal. M After configuration Permanently connect modem to BIX panel. System adminstrator's terminal Modem (NT3M50AF) CARD-051 Standard 2.0 Meridian Mail Mini and Enhanced Card Option Installation and Maintenance Guide May 2000 8-6 Networked systems The RSM breakout assembly Networked system cables—Meridian Mail Mini RSM Assembly Module (NTTK40AA) P0 NORMAL P1 P2 H P3 P5 P4 BIX PBX Port 1 Port 2 Port 3 Port 4 System administrator's terminal BIX pack M LED BYPASS 25-pair MDF voice cable M-M (NE-B25C-FS) or M to bare wire (NE-A25C-FS) 4 3 2 1 F RS-232 cable M-F (NT3M20AQ) To configure modem temporarily connect modem to terminal. After configuration permanently connect modem to BIX panel. M M Modem (NT3M50AF) G101517 Note: You can also use a four-port breakout cable (NTDK58AA) instead of the MDF cable. Wiring for networked systems Pair No Colors Standard 2.0 BIX Pos# Cable Colors DB25 Pin# Signal 20 YE/SL SL/YE 39 40 Modem RD/BK - 8 - DCD1 - 21 VI/BL BL/VI 41 42 Modem WH/BK Modem BK 6 20 DSR1 DTR1 22 VI/OR OR/VI 43 44 Modem BL Modem OR 5 4 CTS1 RTS1 23 VI/GR GR/VI 45 46 Modem RD Modem WH 3 2 RXD1 TXD1 24 VI/BR BR/VI 47 48 Modem GR 7 SG 25 VI/SL SL/VI 49 50 Modem SHLD 1 FG Meridian Mail Mini and Enhanced Card Option Installation and Maintenance Guide May 2000 Networked systems 8-7 Configuring the modem Configuring the modem Introduction The following procedure assumes that you are configuring the Ven-Tel modem supported by Nortel Networks. If your modem is not a Ven-Tel, refer to the modem’s manual and configure it to correspond to the following settings. If you have the U.S. Robotics Sportster 14.4 modem, refer to the procedure on “Configuring the U.S. Robotics Sportster modem” on page 8-9. Configuring the modem To configure the modem, follow these steps. Step Action Standard 2.0 1 Connect a properly configured system administrator’s terminal directly to the modem to enter and verify its configuration. Use an RS-232 cable (NT3M20AQ). 2 Verify that the switch labeled SW2 on the circuit board is configured as follows: Switch Position Description S2-1 Off Follows DTR status. S2-2 Off Enables word result codes for AT commands. S2-3 On Enables generation of AT command result codes. S2-4 On Disables AT command echo from modem. S2-5 On Disables modem auto answer. If not disabled, the modem answers phone calls in receiver mode. S2-6 Off Carrier detect responds to carrier. S2-7 On Speaker control can be on or off. During installation, Nortel Networks recommends that the speaker be on to hear the operation of the modem. After verifying the operation, the speaker can be turned off. S2-8 On The modem responds to AT commands. S2-9 Off The Ven-Tel NVRAM mode command set is disabled. S2-10 Off The Ven-Tel dialer feature is disabled. Meridian Mail Mini and Enhanced Card Option Installation and Maintenance Guide May 2000 8-8 Networked systems Configuring the modem Note: Older versions of the Ven-Tel modem might have another switch labeled SW3. It should have all its switches set to the off position. See your Ven-Tel user’s manual for the location of these switches. 3 Plug the modem and terminal into an appropriate AC receptacle and turn them on. 4 Enter at&f <Return> to reset the model to the factory default values. The screen displays OK. 5 Enter at&d3 <Return> to enable DTR-initiated reset. The screen displays OK. 6 Enter at&w <Return> to save the configuration. The screen displays OK. 7 Turn the modem off, wait 10 seconds, and turn the modem on again. 8 Enter at\s <Return> to verify the modem settings. They should read as follows: For EC2400-33 Rev. 5.2: \A0, %A0, B0, &C1, \C0, %C1, &D3, \D0, E0, F1, &G0, \G0, \J0, &L0, M1, &M0, \N1, &P0, Q0, \Q0, &R0, \T0, &T4, V1, \V0, X4, &X0, \X0, Y0 For EC2400-33 Rev. 6.0: \A0, %A0, B0, &C1, \C0, %C1, &D3, \D0, E0, F1, &G0, \G0, \J0, &L0, M1, &M0, \N1, &P0, Q0, \Q0, &R0, \T0, &T4, V1, \V0, X4, &X0, \X0, Y0, *N0 For EC2400 Plus II Rev.4.53: \A0, %A0, B0, *B0, &C1, \C0, %C1, &D3, \D0, E0, F1, &G0, \G0, \J0, &L0, M1, &M0, \N1,*N0, &P0, Q0, \Q0, #R0, &R0, *S3, \T0, &T4, V1, \V0, X4, &X0, \X0, Y0, *A=018, 015, 001, 004 If there are any discrepancies, verify the switch settings from Step 2 and repeat Step 4 to Step 8. Standard 2.0 9 Turn off the modem and connect it to the Meridian 1 system according to the instructions starting on page 8-4. 10 Turn off the terminal and reconnect it to the Meridian 1 PBX. Meridian Mail Mini and Enhanced Card Option Installation and Maintenance Guide May 2000 Networked systems 8-9 Configuring the modem Configuring the U.S. Robotics Sportster modem To configure the U.S. Robotics Sportster modem, follow these steps. Step Action 1 Power off the modem. 2 Set DIP switches 1, 3, 7, and 8 down for all programming. (All other switches should be up). 3 Power on the modem. 4 Enter the commands below from the administration terminal to configure the modem. Note: The administration terminal should be set to either 2400 bps or 9600 bps (that is, Meridian Mail console speed). Standard 2.0 Type Response at&f0 <Return> OK ats0=1 <Return> OK at&b1 <Return> OK aty0 <Return> OK atq1 <Return> no response at&w0 <Return> no response at&w1 <Return> no response 5 Power off the modem. 6 Set DIP switches 1, 4, and 8 down. (All other switches should be up.) Meridian Mail Mini and Enhanced Card Option Installation and Maintenance Guide May 2000 8-10 Networked systems Software installation Software installation Introduction You can enable the Meridian Mail network option in one of two ways. During initial software installation The feature is automatically enabled by entering a valid keycode. After initial software installation Refer to the comprehensive upgrade chapter in the System Installation and Modification Guide (NTP 555-7001-215). Standard 2.0 Meridian Mail Mini and Enhanced Card Option Installation and Maintenance Guide May 2000 Networked systems 8-11 Network system administration Network system administration Introduction Standard 2.0 For more information on the setup and administration of a networked Meridian Mail system, consult the Meridian Mail System Administration Guide (NTP 555-7001-301). Meridian Mail Mini and Enhanced Card Option Installation and Maintenance Guide May 2000 8-12 Networked systems Network system administration Standard 2.0 Meridian Mail Mini and Enhanced Card Option Installation and Maintenance Guide May 2000 Chapter 9 ACCESS systems In this chapter Overview 9-2 ACCESS components 9-3 Hardware installation 9-5 Software installation 9-7 ACCESS system administration 9-11 9-2 ACCESS systems Overview Overview Introduction Meridian ACCESS allows a workstation to access many of Meridian Mail’s voice messaging features. Customers can use ACCESS to develop and maintain their own telephone-based voice applications. Beginning with Meridian Mail Release 10.0 and continuing with Release 13, multiple Integrated Communication Links (ICLs) are supported on a single node. This allows customers to take advantage of more applications. For example, AdminPlus and ACCESS can now run concurrently on the Enhanced Card Option system. This chapter describes the additional hardware installation and software procedures required to take advantage of Meridian Mail’s ACCESS capabilities. For more information on Meridian ACCESS, refer to the following documents: • • • • • Standard 2.0 Meridian ACCESS—Configuration Guide (NTP 555-7001-315) Meridian ACCESS—Developer’s Guide (NTP 555-7001-316) Meridian ACCESS—Application Programming Interface (API) Reference Manual (NTP 555-7001-317) Meridian ACCESS—Voice Prompt Editor User’s Guide (NTP 555-7001-318) Meridian Mail—System Administration Guide (NTP 555-7001-301) Meridian Mail Mini and Enhanced Card Option Installation and Maintenance Guide May 2000 ACCESS systems 9-3 ACCESS components ACCESS components Introduction There are three primary components on each side of the Integrated Communication Link (ICL). They are briefly discussed in the following sections. If you require a more detailed description, refer to the Overview in the Meridian ACCESS Configuration Guide (NTP 555-7001-315). Meridian Mail components Toolkit (TK) There is a Toolkit for each voice port on the system. The Toolkit is responsible for executing API commands received across the Meridian Integrated Communication Link (ICL). Toolkit Master (TKM) The Toolkit Master acts as a resource manager for Toolkit tasks. There is a Toolkit Master for each node configured to have a Meridian ICL. Toolkit Communications (TC) The Toolkit Communications task is responsible for driving the Meridian ICL. It implements a proprietary protocol that supports variable size packets, checksum error handling, virtual channels, and retransmission on errors. Valid command packets received are passed on to the appropriate toolkit task. There is a TC for each node configured to have a Meridian ICL. Application processor Integrated Communication Link (ICL) components This task provides functionality equivalent to the Toolkit Communications task for the applications processor side. The link handler is split into two tasks: one receives data and the other handles the output. ACCESS Application Programming Interface (API) library This is the ICL object code library containing ACCESS API procedures that are linked in with the applications. Most procedures translate into commands that are put into a data packet and passed on to the link handler. Standard 2.0 Meridian Mail Mini and Enhanced Card Option Installation and Maintenance Guide May 2000 9-4 ACCESS systems ACCESS components Application This is the ‘C’ program written by either Nortel Networks or a VAD, which uses ACCESS API procedures to answer calls when they arrive. The application controls the interactive voice response (IVR) service being provided. Standard 2.0 Meridian Mail Mini and Enhanced Card Option Installation and Maintenance Guide May 2000 ACCESS systems 9-5 Hardware installation Hardware installation Introduction The Option 11C ACCESS Hardware Kit contains the following items: 1 RSM breakout assembly (NTAK18BA) 1 25-pair MDF voice cable, 3.1 m (10 ft), male-to-male (NE-B25C-FS) or 25-pair MDF voice cable, 3.1 m (10 ft), male-to-bare wire (NE-A25C-FS) 1 DB-25 peripheral cable, 3.1 m (10 ft), male-to-bare wire (NTAK37AA) or DB25 peripheral cables, 3.1 m (10 ft), female-to-bare wire (NTAK36AA) The Option 11C Mini ACCESS Hardware Kit contains the following items: 1 RSM breakout assembly (NTTK40AA) 1 RSM cable (NTTK44AA) 1 25-pair MDF voice cable, 3.1 m (10 ft), male to male (NE-B25C-FS) or 25-pair MDF voice cable, 3.1 m (10 ft), male to bare wire (NE-A25C-FS) 1 DB25 peripheral cable, 3.1 m (10 ft), male to bare wire (NTAK37AA) or DB25 peripheral cables, 3.1 m (10 ft), female to bare wire (NTAK36AA) “ACCESS system cables—Enhanced Card Option” on page 9-8 and “ACCESS system cables—Meridian Mail Mini” on page 9-9 show the basic cabling plan for ACCESS systems. The cables you require depend on which BIX system you are using and on the interface on the workstation. Note: If your workstation has a DB-9 interface, you require a DB-9 to DB-25 adapter. This part is not supplied by Nortel Networks. Standard 2.0 Meridian Mail Mini and Enhanced Card Option Installation and Maintenance Guide May 2000 9-6 ACCESS systems Hardware installation The RSM breakout assembly For the Enhanced Card Option, see “Installing the RSM breakout assembly” on page 1-11 for the RSM breakout assembly installation instructions. For the Meridian Mail Mini, see“Installing the RSM package” on page 1-49. As seen in “ACCESS system cables—Enhanced Card Option” on page 9-8 and “ACCESS system cables—Meridian Mail Mini” on page 9-9, you can run one of two voice cables from the RSM breakout assembly— a male-to-male or a male-to-bare wire. The male-to-male voice cable connects the RSM breakout assembly to a BIX Pack. The male-to-bare wire voice cable must be wired to a BIX or similar modular distribution frame according to the instructions in the tables on the following pages. The UNIX workstation The instructions you use to wire the UNIX workstation depend on how the workstation is configured. Refer to the product documentation. For DTE configurations, use “Wiring for DTE UNIX systems” on page 9-9. In each table, the columns on the left are for the wires from the MDF cable, and the columns on the right are for the cable to the UNIX workstation. Standard 2.0 Meridian Mail Mini and Enhanced Card Option Installation and Maintenance Guide May 2000 ACCESS systems 9-7 Software installation Software installation Introduction You can enable the Meridian Mail ACCESS option in one of two ways. During initial software installation The feature is automatically enabled by entering a valid keycode. After initial software installation Refer to the comprehensive upgrade chapter in the System Installation and Modification Guide (NTP 555-7001-215). Standard 2.0 Meridian Mail Mini and Enhanced Card Option Installation and Maintenance Guide May 2000 9-8 ACCESS systems Software installation ACCESS system cables—Enhanced Card Option H RSM breakout assembly BIX pack M BIX 4 25-pair MDF voice cable M-M (NE-B25C-FS) or M to bare wire (NE-A25C-FS) 3 2 1 DB25 peripheral cable M (NTAK37AA) or F (NTAK36AA) M F Note: If the workstation is equipped with a DB9 connector, you will require a DB9 to DB25 adaptor. This part is not supplied by Nortel Networks ? UNIX or PC workstation running an ACCESS application module CARD-089 Standard 2.0 Meridian Mail Mini and Enhanced Card Option Installation and Maintenance Guide May 2000 ACCESS systems 9-9 Software installation ACCESS system cables—Meridian Mail Mini RSM Assembly Module (NTTK40AA) P0 NORMAL P1 P2 H P3 BIX pack M LED BYPASS P5 P4 BIX PBX Port 1 Port 2 Port 3 Port 4 25-pair MDF voice cable M-M (NE-B25C-FS) or M to bare wire (NE-A25C-FS) 4 3 2 1 UNIX or PC workstation running an ACCESS application module M DB25 peripheral cable M (NTAK37AA) F or F (NTAK36AA) Note: If the workstation is equipped with a DBS connector, you will require a DBS to DB25 adapter. This is not supplied by Nortel Networks. G101518 Note: You can also use a four-port breakout cable (NTDK58AA) instead of the MDF cable. Wiring for DTE UNIX systems Pair No Colors Standard 2.0 BIX Pos# Cable Colors DB-25 Pin# Signal 13 BK/GR GR/BK 25 26 UNIX UNIX OR/BK GR/BK 17 15 RXC2 TXC2 14 BK/BR BR/BK 27 28 UNIX UNIX RD/BK BK 8 20 DCD2 DTR2 15 BK/SL SL/BK 29 30 UNIX UNIX WH/BK OR 6 4 DSR2 RTS2 16 YE/BL BL/YE 31 32 UNIX UNIX BL WH 5 2 CTS2 TXD2 17 YE/OR OR/YE 33 34 UNIX UNIX RD GR 3 7 RXD2 SG 18 YE/GR GR/YE 35 36 UNIX UNIX BL/BK SHLD 22 1 RI FG Meridian Mail Mini and Enhanced Card Option Installation and Maintenance Guide May 2000 9-10 ACCESS systems Software installation Wiring for DCE UNIX systems Pair No Colors Standard 2.0 BIX Pos# Cable Colors DB-25 Pin# Signal 13 BK/GR GR/BK 25 26 UNIX UNIX OR/BK GR/BK 15 17 RXC2 TXC2 14 BK/BR BR/BK 27 28 UNIX UNIX RD/BK BK 8 6 DCD2 DTR2 15 BK/SL SL/BK 29 30 UNIX UNIX WH/BK OR 20 5 DSR2 RTS2 16 YE/BL BL/YE 31 32 UNIX UNIX BL WH 4 3 CTS2 TXD2 17 YE/OR OR/YE 33 34 UNIX UNIX RD GR 2 7 RXD2 SG 18 YE/GR GR/YE 35 36 UNIX UNIX BL/BK SHLD 22 1 RI FG Meridian Mail Mini and Enhanced Card Option Installation and Maintenance Guide May 2000 ACCESS systems 9-11 ACCESS system administration ACCESS system administration Introduction Meridian Mail Installation and Maintenance Guides (NTP 555-70x1-250) contain information on configuring Meridian Mail. Refer to the guide that is written specifically for your application. Meridian Mail System Administration Guide (NTP 555-7001-301) contains information on configuring and administering ACCESS voice services. Standard 2.0 Meridian Mail Mini and Enhanced Card Option Installation and Maintenance Guide May 2000 9-12 ACCESS systems ACCESS system administration Standard 2.0 Meridian Mail Mini and Enhanced Card Option Installation and Maintenance Guide May 2000 Chapter 10 Meridian Mail defaults In this chapter Overview 10-2 Default passwords and system parameters 10-3 Hospitality system service DNs 10-5 Networked and ACCESS systems 10-6 10-2 Meridian Mail defaults Overview Overview Introduction This chapter lists the default passwords and system parameters on a Meridian Mail Enhanced Card Option system. Some of the values listed here are predefined, and some—such as the Voice Service DNs—can be defined automatically during software installation. If you choose to configure any of these parameters manually, use the defaults listed here as the basis for your custom values. Standard 2.0 Meridian Mail Mini and Enhanced Card Option Installation and Maintenance Guide May 2000 Meridian Mail defaults 10-3 Default passwords and system parameters Default passwords and system parameters Passwords Meridian 1 representative’s PBX password: 0000 (four zeros) System administrator’s terminal user ID: system System administrator’s terminal password: adminpwd System administrator’s Meridian 1 PBX password: MMAIL (uppercase) Note: The system administrator’s PBX password allows access only to Overlay 2 and Overlay 48. (Overlay 2 allows the administrator to set time and date. Overlay 48 allows the administrator to reset the console and AML data ports.) Other default passwords are as follows: Customer administrator’s terminal user ID: customer Customer administrator’s terminal password: custpwd Tools-level administrator’s terminal ID: tools Tools-level administrator’s terminal password: adminpwd Hospitality administrator’s terminal user ID: hosp Hospitality administrator’s terminal password: fdc MAT administrator’s terminal user ID: auxadmin MAT administrator’s terminal password: matpwd Geographical location United States (32k DSP package, mu-law, no AGC, no silence compression) Primary language American English, no secondary language Number of users The number of users you can add to a system depends on the size of the disk drive, the number of languages installed, and the size of each user’s voice mailbox. The mailbox of the first user is defined during software installation and can be 2000, 2100, or 2200. Standard 2.0 Meridian Mail Mini and Enhanced Card Option Installation and Maintenance Guide May 2000 10-4 Meridian Mail defaults Default passwords and system parameters 4.0 Gbyte disk: 4800 users recommended Service DNs Voice Messaging (Meridian Mail): 7000 Automated Attendant: 7001 Express Messaging: 7002 Prompt Maintenance: 7003 Standard 2.0 Meridian Mail Mini and Enhanced Card Option Installation and Maintenance Guide May 2000 Meridian Mail defaults 10-5 Hospitality system service DNs Hospitality system service DNs Introduction The defaults for a hospitality system are the same as those for a basic system except for the service DNs, which are defined as follows: Guest Messaging: 7000 Express Messaging: 7001 Hotel Menu: 7002 Published Numbers: 7003 Post Checkout: 7004 Staff Messaging: 7005 Standard 2.0 Meridian Mail Mini and Enhanced Card Option Installation and Maintenance Guide May 2000 10-6 Meridian Mail defaults Networked and ACCESS systems Networked and ACCESS systems The defaults for a networked or ACCESS system are the same as those for a basic system. Introduction Hardware locations Card Option 11 routing Mail address port (c u) location Routing address Primary DN Channel DN Position Types of (SCN) ID service Onboard Channel 1 10 04 3-1-1 10 04 7000 7808 7838 ALL Onboard Channel 2 10 12 3-1-2 10 12 7000 7809 7839 ALL Onboard Channel 3 10 05 3-2-1 10 05 7000 7810 7840 ALL Onboard Channel 4 10 13 3-2-2 10 13 7000 7811 7841 ALL First (top) daughterboard Channel 1 10 00 4-1-1 10 00 7000 7800 7830 ALL First (top) daughterboard Channel 2 10 08 4-1-2 10 08 7000 7801 7831 ALL First (top) daughterboard Channel 3 10 01 4-2-1 10 01 7000 7802 7832 ALL First (top) daughterboard Channel 4 10 09 4-2-2 10 09 7000 7803 7833 ALL Second (bottom) daughterboard Channel 1 10 02 5-1-1 10 02 7000 7804 7834 ALL Second (bottom) daughterboard Channel 2 10 10 5-1-2 10 10 7000 7805 7835 ALL Second (bottom) daughterboard Channel 3 10 03 5-2-1 10 03 7000 7806 7836 ALL Standard 2.0 Meridian Mail Mini and Enhanced Card Option Installation and Maintenance Guide May 2000 Meridian Mail defaults 10-7 Networked and ACCESS systems Card Second (bottom) daughterboard Channel 4 Option 11 routing Mail address port (c u) location 10 11 Routing address Primary DN 10 11 7000 5-2-2 Channel DN Position Types of (SCN) ID service 7807 7837 ALL Option 11 switches come with these hardware locations correctly configured. If you need to completely redefine a hardware location, respond to the following prompts in Overlay 11. (Refer to “Changing a hardware location” on page 4-26.) Note: A problem may occur (no voice prompt) if you redefine a routing address to other than the default value. Hardware location parameters for Overlay 11 Standard 2.0 Prompt Response Comment KEY 0 ACD xxxx K yyyy xxxx is the new Voice Messaging DN and yyyy is the position ID for the hardware location. K is only for RLS 22 and later. K is the CLID entry number required. KEY 1 SCN zzzz zzzz is the channel DN for the hardware location. KEY 2 MSB KEY 3 NRD KEY 5 RLS KEY 6 TRN KEY 7 AO3 O is the letter O. KEY 4 RLS Key 4 is utilized for RLS on Option 11 because there is no key 9 on the 2008 set that is used for the Meridian Mail voice port. Meridian Mail Mini and Enhanced Card Option Installation and Maintenance Guide May 2000 10-8 Meridian Mail defaults Networked and ACCESS systems Standard 2.0 Meridian Mail Mini and Enhanced Card Option Installation and Maintenance Guide May 2000 Chapter 11 Terminal configuration In this chapter Overview 11-2 NT220 terminals 11-3 HP700/22 terminals 11-5 HP700/32 terminals 11-7 VT220, VT320, and VT420 terminals 11-9 VT520 terminals 11-13 11-2 Terminal configuration Overview Overview Introduction The procedures on the following pages describe how to set up the video display terminals supported by Nortel Networks. Supported terminals Terminal Refer to NT220 “Setting up the NT220 terminals” on page 11-3 HP700/22 “Setting up the HP700/22 terminal” on page 11-5 HP700/32 “Setting up the HP700/32 terminal” on page 11-7 VT220, VT320, VT420 “Setting up the VT220, VT320, and VT420 terminals” on page 11-9 VT520 “Setting up the VT520 terminal” on page 11-13 If the terminal you are configuring is different from these terminals, use the most similar settings available and follow the instructions in the manual that came with the terminal. CAUTION Risk of data loss You can enter setup mode at any time, but Nortel Networks recommendeds that you do not do so while information is being printed on the screen. Standard 2.0 Meridian Mail Mini and Enhanced Card Option Installation and Maintenance Guide May 2000 Terminal configuration 11-3 NT220 terminals NT220 terminals Introduction “NT220 setup values” on page 11-4 contains the setup parameters for NT220 terminals. Setting up the NT220 terminals To set up an NT220 terminal, follow these steps. Step Action 1 Turn on the terminal. 2 Select Setup to enter setup mode. The current setup parameters appear on a series of screens. 3 Use the following procedures to change the values on each screen to match the parameters in “NT220 setup values” on page 11-4: To move through the setup screens: a. Use the arrow keys to move to To Next Setup Screen and press <Return>. To change the parameter in a field: a. Use the arrow keys to move to that field. b. Press <Return> to move through the available parameters for that field. 4 Standard 2.0 When you are finished, select Setup again. Meridian Mail Mini and Enhanced Card Option Installation and Maintenance Guide May 2000 11-4 Terminal configuration NT220 terminals NT220 setup values General Setup Online Refresh Rate=60 Hz VT200 Mode, 7-bit Controls User Defined Keys Unlocked User Features Unlocked Application Keypad Normal Cursor Keys No New Line Setup=English North American Keyboard Printer Comm. Setup Speed=9600 Normal Print Mode 8 bits, No Parity 1 Stop bit Print Full Page Print National Only No Terminator Bidirectional Off Host Comm. Setup Transmit=1200 (for Sys. Admin. terminal) Transmit=2400 (for Auxiliary terminals) Receive=Transmit Xoff at 64 8bits, No Parity 1 Stop Bit No Local Echo EIA Port, Data Leads Only Disconnect, 2 s Delay Limited Transmit Display Setup 80 Columns Interpret Controls Auto Wrap Jump Scroll Light Text, Dark Screen Cursor Block Style Cursor 25 Lines Keyboard Setup Typewriter Keys Caps Lock Auto Repeat Keyclick Margin Bell Warning Bell Break Multinational DEL=DEL; Shift/DEL=BS Answerback/Tab Setup Enhance/Block Mode Setup Leave these fields at the default values. No Auto Answerback Not Concealed Answerback= Leave Tabs at the default values. Standard 2.0 Meridian Mail Mini and Enhanced Card Option Installation and Maintenance Guide May 2000 Terminal configuration 11-5 HP700/22 terminals HP700/22 terminals Introduction Refer to “HP700/22 setup values” on page 11-6 for the setup values for the HP700/22 terminal. The setup procedure appears below. Setting up the HP700/22 terminal To set up an HP700/22 terminal, follow these steps. Step Action 1 Turn on the terminal. 2 Select Setup to enter setup mode. The current setup values appear on a series of screens. 3 Use the following procedures to change the values on each screen to match the values in “HP700/ 22 setup values” on page 11-6: To move through the setup screens: a. Select Next Screen and Previous Screen. To change the value in a field: a. Use the arrow keys to move to that field. b. Press <Return> to move through the available values for that field. 4 Standard 2.0 When you are finished, select Setup again. Meridian Mail Mini and Enhanced Card Option Installation and Maintenance Guide May 2000 11-6 Terminal configuration HP700/22 terminals HP700/22 setup values General Setup Terminal Mode On Line Columns Smooth Scroll Block Cursor Cursor OFF Light Background Inhibit Auto Wrap New Line Status Line EM200, 7-bit Ctrls YES 80 YES YES NO NO NO NO Indicator EM100 ID Interpret Control Mode User Features Locked User Defined Keys Locked Numeric Mode Keypad Normal Mode Cursor Keys National Character Set Frame Rate Display OFF After (min) Multipage EM220 YES NO NO NO YES NO 72 15 NO Recv Baudrate Data Bits/Parity Check Parity Port Selection 1200 (for Sys. Admin. terminal) 2400 (for Auxiliary terminals) =Xmit 8/None NO EIA, Data Leads Only XON/XOFF Disconnect Delay Stop Bits Local Echo Unlimited Xmit @ 64 2s 1 NO NO Printer Baudrate Data Bits/Parity Stop Bits Character Set 9600 8/None 1 National Only Print Mode Print Scroll Region Terminator XON/XOFF Normal NO None @ 64 North American YES YES YES Data Processing Keys Shift Lock Break Auto Repeat Auto Answerback NO NO YES YES NO Communications Setup Host Xmit Baudrate Keyboard Setup Keyboard Language Keyclick Margin Bell Warning Bell Answerback= Do not set any tabs or programmed keys. Standard 2.0 Meridian Mail Mini and Enhanced Card Option Installation and Maintenance Guide May 2000 Terminal configuration 11-7 HP700/32 terminals HP700/32 terminals Introduction Refer to “HP700/32 setup values” on page 11-8 for the setup values for the HP700/32 terminal. The setup procedure appears below. Setting up the HP700/32 terminal To set up the HP700/32 terminal, follow these steps. Step Action 1 Turn on the terminal. 2 Select Setup to enter setup mode. The current setup values appear on a series of screens. 3 Use the following procedures to change the values on each screen to match the values in “HP700/ 32 setup values” on page 11-8: To move through the setup screens: a. Select Next Screen and Previous Screen. To change the value in a field: a. Press the arrow keys to move to that field. b. Press left and right arrow keys to move through the available values for that field. 4 Standard 2.0 When you are finished, select Setup again. Meridian Mail Mini and Enhanced Card Option Installation and Maintenance Guide May 2000 11-8 Terminal configuration HP700/32 terminals HP700/32 setup values Global setup Host Port Background Screen Saver Refresh Rate Key Click 2 Dark 10 Min 72 Hz Yes Keyboard Message Translations Setup Translations Clear Display Clear Comm U.S. English English User Setup Smooth Scroll Cursor Type Cursor 2nd Message Line Message Line Status Line On Line Local Echo Auto Wrap Auto Linefeed Display Ctrl Codes Jump scroll Blink Line Off On On On Yes Off Off Off Off Display Width Display Width Allowed Char Cell Height Clr on Width Change Aux Mode Aux to Host Print Terminator=FF Logical Page Size Number of Pages 80 80 or 132 16 Yes Off Off No 24 1 Emulation Setup Emulation Terminal Id Control Codes Characters Mode Preferred Char Set Key Pad Mode VT320 VT220 7-bit 8-bit DEC Supplemental Application Cursor Keys Print Scroll Region User Features Locked User Keys Locked Data Procession Keys Normal Off No No No Recv Baud Xmit pace Recv Pace Full Duplex 8-bits None 1 1200 (for Sys. Admin. terminal) 2400 (for Auxiliary terminals) =Xmit Xon/Xoff Xoff at 128 Limited Transmit DSRI CTS CD Break Disconnect Disconnect Delay Aux printer Type Off No Ignore Ignore 170ms Never National Port 2 Setup Communications Data Length Parity Stop Bits Xmit Baud Recv Baud Full Duplex 8-bits None 1 9600 =Xmit Xmit pace Recv Pace Limited Transmit Break Duration Aux Printer Type Xon/Xoff Xoff at 128 Off 170ms National Keyboard Setup Lock Key Kbd Lock Enable Save Tabs Auto Repeat Margin Bell Caps Lock Yes Yes Yes Yes Warning Bell Yes Auto Answerback Yes Answerback = Conceal Answerback No Do not set any tabs or programmed keys. Port 1 Setup Communications Data Length Parity Stop Bits Xmit Baud Standard 2.0 Meridian Mail Mini and Enhanced Card Option Installation and Maintenance Guide May 2000 Terminal configuration 11-9 VT220, VT320, and VT420 terminals VT220, VT320, and VT420 terminals Introduction “VT220 setup values” on page 11-10 contains the setup values for VT220 terminals. “VT320 setup values” on page 11-11 contains the setup values for VT320 terminals. “VT420 setup values” on page 11-12 contains the setup values for VT420 terminals. Setting up the VT220, VT320, and VT420 terminals The setup procedure is the same for all three terminals. Step Action 1 Turn on the terminal. 2 Select Setup to enter setup mode. The current setup values appear on a series of screens as the user scrolls through them. 3 Use the following procedures to change the parameters on each screen to match the values in the appropriate table: To move to a particular screen from the main setup screen: a. Use the arrow keys to move through the menu of setup screens and press <Return>. To move to the next setup screen: a. Use the arrow keys to move to To Next Setup and press <Return>. To change the parameter in a field: a. Use the arrow keys to move to that field. b. Press <Return> to move through the available parameters for that field. 4 Standard 2.0 When you are finished, select Setup again. Meridian Mail Mini and Enhanced Card Option Installation and Maintenance Guide May 2000 11-10 Terminal configuration VT220, VT320, and VT420 terminals VT220 setup values Setup Directory On Line Display Setup 80 Columns Interpret Controls Auto Wrap Jump Scroll Light Text, Dark Screen Cursor Block Style Cursor General Setup VT200 Mode, 7-bit Controls User Defined Keys Unlocked User Features Unlocked Multinational Application Keypad Normal Cursor Keys No New Line Communications Setup Transmit=1200 (for Sys. Admin. terminal) Transmit=2400 (for Auxiliary terminals) Receive=Transmit Xoff at 64 8 bits, No Parity 1 Stop Bit No Local Echo Data Leads Only Disconnect, 2 s Delay Limited Transmit Printer Setup Speed=9600 Normal Print Mode 8 bits, No Parity 1 Stop bit Print Full Page Print National Only No Terminator Keyboard Setup Typewriter Keys Caps Lock Auto Repeat Keyclick Margin Bell Warning Bell Break Answerback= Not Concealed Tab Setup Leave this screen at the default values. Standard 2.0 Meridian Mail Mini and Enhanced Card Option Installation and Maintenance Guide May 2000 Terminal configuration 11-11 VT220, VT320, and VT420 terminals VT320 setup values Global Setup On Line Sessions on Comm1 CRT Saver Comm1=RS232 70Hz Printer Shared Display Setup 80 Columns Interpret Controls Auto Wrap Jump Scroll Light Text, Dark Screen Cursor Block Style Cursor No Status Display General Setup VT200 ID Mode, 7-bit Controls User Defined Keys Unlocked User Features Unlocked Application Keypad Communications Setup Transmit=1200 (for Sys. Admin. terminal) Transmit=2400 (for Auxiliary terminals) Receive=Transmit Xoff at 64 8 bits, No Parity 1 Stop Bit Printer Setup Speed=9600 No printer to Host Normal Print Mode XOFF 8 bits, No Parity Keyboard Setup Caps Lock Auto Repeat Keyclick Margin Bell Warning Bell Character Mode Normal Cursor Keys No New Line UPSS DEC Supplemental No Local Echo DEC-423, Data Leads Only Limited Transmit No Auto Answerback Answerback= Not Concealed 1 Stop bit Print Full Page Print National Only No Terminator Break Compose <X] Delete ,, and .. Keys Send ,< and .> <> Key ‘~Key Tab Setup Screen Leave this screen at the default values. Standard 2.0 Meridian Mail Mini and Enhanced Card Option Installation and Maintenance Guide May 2000 11-12 Terminal configuration VT220, VT320, and VT420 terminals VT420 setup values Global Setup On Line S1=Comm1 CRT Saver Comm1=RS-232 70Hz Printer Shared Display Setup 80 Columns Interpret Controls Auto Wrap Jump Scroll Dark Screen Cursor Block Style Cursor No Status Display Cursor Steady 6x24 pages 24 Lines/Screen Vertical Coupling Page Coupling Auto Resize Screen General Setup VT400 Mode, 7-bit Controls User Defined Keys Unlocked User Features Unlocked 8-bit Characters Application Keypad Normal Cursor Keys No New Line UPSS DEC Supplemental VT420 ID When Available Update Communications Setup Transmit=1200 (for Sys. Admin. terminal) Transmit=2400 (for Auxiliary terminals) Receive=Transmit Xoff=64 8 bits, No Parity 1 Stop Bit No Local Echo Data Leads Only Disconnect, 2 s Delay Limited Transmit No Auto Answerback Answerback= Not Concealed Modem High Speed = ignore Modem Low Speed = ignore Printer Setup Speed=9600 No printer to Host Normal Print Mode XOFF 8 bits, No Parity, 1 Stop bit Print Full Page Print National Only No Terminator Keyboard Setup Typewriter Keys Caps Lock Auto Repeat Keyclick High Margin Bell Warning Bell High Character Mode <X] Delete Local Compose Ignore Alt F1 = Hold F2 = Print F3 = Setup F4 = Session F5 = Break ,< and .> Keys <> Key ‘~Key Tab Setup Leave this screen at the default values Standard 2.0 Meridian Mail Mini and Enhanced Card Option Installation and Maintenance Guide May 2000 Terminal configuration 11-13 VT520 terminals VT520 terminals Introduction Refer to “VT520 setup values” on page 11-15 for the setup values for VT520 terminals. Setting up the VT520 terminal To set up a VT520 terminal, follow these steps. Step Action 1 Select Setup to enter setup mode. The Main Set-Up window appears as shown below. Actions Session Display Terminal type ASCII emulation Keyboard Communication Modem Printer Tabs . . . Set-Up language On-line Save settings Restore settings Exit Set-Up 2 Use the up and down arrow keys to highlight the setup feature that is to be changed (for example, Actions). 3 When the setup feature is highlighted, use one of the following methods to select the appropriate settings: IF a solid triangle ( ) appears beside the setup feature Standard 2.0 THEN use the right arrow key to automatically display the pop-up window of associated settings. See “VT520 terminal—sample feature pop-up window” on page 11-14 for an example. Meridian Mail Mini and Enhanced Card Option Installation and Maintenance Guide May 2000 11-14 Terminal configuration VT520 terminals IF THEN a box ( ) appears beside the setup feature press <Return> to toggle the setting for the selected feature on or off. A diagonal line appears in the box when the setting is on. three dots (. . .) appear beside the setup feature press <Return> to display the associated pop-up window. When all fields have been completed, move the cursor to [OK] or [Cancel], and press <Return> to activate your choice. VT520 terminal—sample feature pop-up window Actions Session Display Terminal type ASCII emulation Keyboard Communication Modem Printer Tabs . . . Set-Up language Clear Display Clear communications Reset this session Restore factory defaults Clock Calculator Show character sets Banner message . . . On-line Save settings Restore settings Exit Set-Up 4 Configure the terminal to match mandatory settings shown in “VT520 setup values” on page 11-15. If no setting is specified, select the parameter that best suits your environment. Note: Features shown in parentheses appear dimmed in the window. 5 Standard 2.0 When you are finished, select Setup again. Meridian Mail Mini and Enhanced Card Option Installation and Maintenance Guide May 2000 Terminal configuration 11-15 VT520 terminals VT520 setup values Main setup window Actions Session Mandatory setting or description First level Clear Display Press <Return> to clear the display. Clear Communications Press <Return> to clear communications. Reset this session Press <Return> to reset this session. Restore factory defaults Press <Return> to restore the factory default. Clock Press <Return> to set the VT520 clock. Calculator Press <Return> to use the VT520 calculator. Show character sets Press <Return> to display character sets. Banner message... Press <Return> to set the banner message. Select Session Select Session 1. Session name . . . Optional user text Pages per session . . . 04 pages maximum Soft char sets/session Two each S1 and S2 Save settings for all Restore settings for all Copy settings from Display Standard 2.0 Update session At regular intervals Lines per screen 24, 25, or 26 Lines per page 24 lines X 01 pages Review previous lines ON Columns per page 80 columns, Clear on change Status display Local status Scrolling mode Jump Screen background Dark Cursor display Enable cursor, Steady, Block, Blink Cursor coupling Set to “Vertical” and “Page” Cursor direction Left to right Copy direction Left to right Meridian Mail Mini and Enhanced Card Option Installation and Maintenance Guide May 2000 11-16 Terminal configuration VT520 terminals Main setup window Mandatory setting or description First level Zero Select the style of zero you want to display. Auto Wrap ON New line mode Lock user preferences Show control characters CRT saver Energy saver (Overscan) Framed windows ON/OFF (Set to OFF to enable Overscan.) Screen alignment Terminal type Emulation mode VT520 Terminal ID to host VT520 VT default char set DEC Multinational—See user documentation as well. PC Term character set DEC Multinational—See user documentation as well. (7-bit NCRS characters) Transmit 7-bit cable ON VT Keyboard language Select the appropriate language. (ASCII emulation) Keyboard (PC Keyboard language) Define key . . . Standard 2.0 Use Define Key Editor screen to set the following: F1=Hold F2=Print F3=Setup F4=Session F5=Break Ignore Alt ,< and .> Keys <> Key ‘~ Key Meridian Mail Mini and Enhanced Card Option Installation and Maintenance Guide May 2000 Terminal configuration 11-17 VT520 terminals Main setup window Mandatory setting or description First level Save key definitions Recall key definitions Lock key definitions Caps lock function Caps lock Keyclick volume High Warning bell volume High Margin bell volume OFF Keyboard encoding Character (ASCII) Auto Repeat Data processing keys Application cursor keys Application keypad mode (Map PC keyboard to VT) Ignore missing keyboard Communication Port select . . . See “Port selection for VT520” on page 11-19. Word size 8 bit Parity None Stop bits 1 bit Transmit speed 2400 baud Receive speed Transmit speed Transmit flow control XON/XOFF Flow control threshold Low Transmit rate limit 150 cps Fkey rate limit 150 cps Ignore Null character ON Local echo Half duplex Auto answerback Standard 2.0 ON Meridian Mail Mini and Enhanced Card Option Installation and Maintenance Guide May 2000 11-18 Terminal configuration VT520 terminals Main setup window Mandatory setting or description First level Answerback message . . . Enter the answerback message. Answerback concealed Modem Enable modem control (Disconnect delay) (Modem high speed) (Modem low speed) Printer Port select . . . See “Port selection for VT520” on page 11-19. Print mode Normal Printer type DEC ANSI DEC/ISO char sets DEC/ISO char sets Country-dependent setting (PC character sets) Tabs . . . Print terminator None Serial print speed 9600 baud 2-way communication ON Transmit flow control XON/XOFF Receive flow control XON/XOFF Word size 8 bits Parity None Stop bits 1 bit Tab Set-Up screen Set-Up language User dependent On-line ON Save settings When settings are complete, press <Return> to save. Restore settings Exit Set-Up Standard 2.0 Meridian Mail Mini and Enhanced Card Option Installation and Maintenance Guide May 2000 Terminal configuration 11-19 VT520 terminals Port selection for VT520 S1 Comm S2 Comm S3 S4 Comm Comm Off Off com 1 com 2 Print com3 Standard 2.0 Print com 3 Print com 3 Meridian Mail Mini and Enhanced Card Option Installation and Maintenance Guide Print com 3 May 2000 11-20 Terminal configuration VT520 terminals Standard 2.0 Meridian Mail Mini and Enhanced Card Option Installation and Maintenance Guide May 2000 Glossary A AML The Application Module Link (AML) is the communications link established between Meridian Mail and the Meridian 1 switch. B BIX system The BIX system is a modular cross-connect system for in-building use only. It is designed for use in commercial, industrial, institutional, and multi-residential buildings. D DCE Data communications equipment DN A DN or directory number is the number you dial to reach a user’s extension or a Meridian Mail service. Directory numbers are also used to define virtual ACD agent positions responsible for handling Meridian Mail calls. DTE Data terminal equipment G GAC Guest Administration Console Glossary-2 H Hardware location A hardware location is the physical circuitry on the DVP chips on the Meridian Mail Enhanced Card Processor Card, used to process fax and voice data. These hardware locations are assigned to ports. A basic- or full-service voice port requires one hardware location. A multimedia port requires two hardware locations. HVS Hospitality Voice Services I ICL Integrated Communication Link L LED Light emitting diode M MDF Main Distribution Frame P PBX Private branch exchange. The portion of the Meridian 1 system that manages the electronic switching of calls. PMS Property management system. A standard computer system used by many hotels that can be connected to Meridian Mail hospitality systems. Standard 2.0 Meridian Mail Mini and Enhanced Card Option Installation and Maintenance Guide May 2000 Glossary-3 Port There are two types of ports in the Meridian Mail Enhanced Card Option system. The first type of port is used to move data between Meridian Mail and the Meridian 1 PBX, using hardware locations on the DVP chips on the Meridian Mail Enhanced Card Processor Card. The second type of port is used to move data between Meridian Mail and peripheral devices such as modems and printers, using the hardware on the RSM card. R RSM RS-232 service module S SCSI Small Computer System Interface. An international standard for data communication. SDI Serial data interface SEERs System error and event reports Standard 2.0 Meridian Mail Mini and Enhanced Card Option Installation and Maintenance Guide May 2000 Glossary-4 Standard 2.0 Meridian Mail Mini and Enhanced Card Option Installation and Maintenance Guide May 2000 Index A D ACCESS administration, 9-11 installation, 9-2 ACCESS Application Programming Interface (API) library, 9-3 ACCESS components, 9-3 ACCESS Hardware Kits, 1-8 ACD agent defaults, 10-6 adding blocks of users, 3-22 Automated Attendant defining, 3-13 DN, 10-4 Auxiliary Message Link, 4-35 data port locations, 3-7 defaults changing, 4-19 M1, 4-31 defective tapes, 5-10 dialing restrictions, 3-11 disk drive configuration, 1-15 part numbers, 1-7 replacement, 1-17 DSP card installation, 1-18 DSP parameters, 10-3 DVP card installation, 1-19 B back ups Meridian Mail, 4-11 basic multimedia port, 2-10 basic voice port, 2-10 C C25 card installation, 1-18, 1-19 component replacement, 5-5 configuring telephone sets, 3-11 connector board removal, 5-5 converting software, 6-2 Standard 2.0 E enabling and disabling data ports, 4-5 Express Messaging DN basic systems, 10-4 defining, 3-19, 3-21 Hospitality systems, 10-5 external tape drive installation, 1-20, 1-23, 1-51 mounting, 1-23 removal, 1-25 F full-service multimedia port, 2-10 full-service voice port, 2-10 Meridian Mail Mini and Enhanced Card Option Installation and Maintenance Guide May 2000 Index-2 G K Guest Messaging DN, 10-5 defining, 3-21 keycodes, 3-3 keycodes and labels, 2-5 H L hardware locations configuring, 2-10 Hospitality system service DNs defaults, 10-5 defining, 3-20 Express Messaging, 10-5 Guest Messaging, 10-5 Hotel Menu, 10-5 Post Checkout, 10-5 Published Numbers, 10-5 Staff Messaging, 10-5 Hospitality Voice Services administration, 7-7, 7-20 installation, 7-2 Hotel Menu DN, 3-13, 10-5 defining, 3-21 HP700/22 terminal configuration, 11-5 HP700/32 terminal configuration, 11-7 label, keycode, 2-5 languages list of available, 2-3 LED blinking, 5-8 I ICL hardware installation, 9-5 link handler, 9-3 recommended data port settings, 3-8, 6-3 software installation, 9-7 Toolkit, 9-3 Toolkit Communications, 9-3 Toolkit Master, 9-3 J M M1 default settings, 4-31 maintenance, 5-1, 5-18 Meridian 1 PBX logging on, 4-3 Meridian Mail backing up, 4-11 defaults, 10-2 introduction, 6-1 restoring, 4-15 scheduling backups, 4-13 starting, 4-9 stopping, 4-8 turning off, 4-8 Meridian Mail Enhanced Processor card installation, 1-14 modem configuration, 8-7 part number, 8-3 problems, 5-15 Mu-law, 10-3 multimedia port, 2-10 multiport cable, 7-4, 7-12 JTAG/XChecker switch, 1-13 Standard 2.0 Meridian Mail Mini and Enhanced Card Option Installation and Maintenance Guide May 2000 Index-3 N R networked and ICL systems, 10-6 networking administration, 8-11 installation, 8-2 NT220 terminal configuration, 11-3 NT6R16AA installation, 1-18 NTAK18BA (RSM breakout assembly) installation, 1-10 NTAK19BA (multiport cable), 7-4, 7-12 NTTK40AA (RSM breakout assembly) installation, 1-49 restoring Meridian Mail, 4-15 RSM breakout assembly ACCESS systems, 9-6 Hospitality systems, 7-4 installation, 1-10, 1-49 networked systems, 8-4 switch, 7-4 O optional features ACCESS installation, 9-2 ACCESS administration, 9-11 Hospitality Voice Services administration, 7-7, 7-20 installation, 7-2 networking administration, 8-11 installation, 8-2 P passwords, 10-3 Post Checkout DN, 10-5 defining, 3-22 precautions, 1-3 printer installation, 1-26, 1-52 prompt maintenance DN, 10-4 Published Numbers DN, 10-5 published numbers DN defining, 3-21 Standard 2.0 S scheduling backups, 4-13 security concerns, 3-5, 3-22 SEER printer installation, 1-26, 1-52 SEERs, 1-26, 5-16 serial numbers, 2-5 setting the time and date, 4-3 software conversions, 6-2 installation, 3-2, 4-2 upgrades, 6-2 problems, 5-8 spares planning, 5-17 Staff Messaging DN, 10-5 defining, 3-22 starting Meridian Mail, 4-9 stopping Meridian Mail, 4-8 storage expansion problems, 5-8 system administrator, 3-13 system expansion problems, 5-8 system installation and modification utility, 2-7 Meridian Mail Mini and Enhanced Card Option Installation and Maintenance Guide May 2000 Index-4 T V tape backup, 4-11 defective, 5-10 format, 1-7 insertion, 1-23 removal, 1-24 tape drive accessories, 1-7 cleaning, 5-18 installation, 5-18 mounting, 1-22 part numbers, 1-7 problems, 5-9 telephone set configuration, 3-11 terminal configuration, 11-2 HP700/22, 11-5 HP700/32, 11-7 NT220, 11-3 VT220, 11-9, 11-10, 11-13 VT320, 11-9, 11-11, 11-13 VT420, 11-9, 11-12, 11-13 terminal number mapping, 4-35 terminals Hospitality systems, 7-4, 7-12 problems, 5-11 time and date setting, 4-3 Tools menu, 4-16 tools required, 1-4 troubleshooting, 5-1, 5-2 Ven-Tel modem configuration, 8-7 Voice Mail problems, 5-16 Voice Messaging DN changing, 4-20 default, 10-4 defining, 3-19 voice port, 2-10 Voice Prompt maintenance DN defining, 3-19 Voice Service DNs ACCESS systems, 10-6 Automated Attendant, 10-4 changing, 4-23 defaults, 10-4 Express Messaging basic systems, 10-4 Hospitality systems, 10-5 Guest Messaging, 10-5 Hotel Menu, 10-5 Networked systems, 10-6 Post Checkout, 10-5 prompt maintenance, 10-4 Published Numbers, 10-5 Staff Messaging, 10-5 Voice Messaging, 10-4 VT220 terminal configuration, 11-9, 11-10, 11-13 VT320 terminal configuration, 11-9, 11-11, 11-13 VT420 terminal configuration, 11-9, 11-12, 11-13 U upgrading software, 6-2, 6-3 users adding a block, 4-17 deleting a block, 4-18 Standard 2.0 Meridian Mail Mini and Enhanced Card Option Installation and Maintenance Guide May 2000 Reader’s Response Form for Meridian Mail Mini and Enhanced Card Option Installation and Maintenance Guide NTP 555-7071-210 May 2000 Tell us about yourself: Name: _______________________________________________ Date: ________________________ Company: ________________________________________________________________________________ Address: ________________________________________________________________________________ ________________________________________________________________________________ Occupation: 1. _______________________________________________ Phone: ______________________ What is your level of experience with this product? ❏ New user ❏ Intermediate 2. How do you use this book? 3. Did this book meet all of your needs? ❏ ❏ Learning Yes ❏ ❏ Procedural ❏ Experienced ❏ Programmer ❏ Problem solving ❏ Reference No If you answered No to this question, please answer the following questions. 4. What chapters, sections, or procedures did you find hard to understand. ____________________________________________________________________________________________ ____________________________________________________________________________________________ ____________________________________________________________________________________________ 5. What information (if any) was missing from this book? ____________________________________________________________________________________________ ____________________________________________________________________________________________ ____________________________________________________________________________________________ 6. How could we improve this book? (For example, books can also be evaluated in many other ways, including: ease of information retrieval, presentation, and use of reading aids, such as diagrams.) ____________________________________________________________________________________________ ____________________________________________________________________________________________ Please return your comments by fax to (416) 597-7104, or mail your comments to: Toronto Information Products, Nortel Networks, 522 University Ave., 14th Floor, Toronto, ON, Canada, M5G 1W7. m r m o r F o F e s e n s o n p o s p e s e R R r e r d e a d e RRea Meridian Mail Meridian Mail Mini and Enhanced Card Option Installation and Maintenance Guide Toronto Information Products Nortel Networks 522 University Avenue, 14th Floor Toronto, ON, Canada M5G 1W7 Copyright © 2000 Nortel Networks, All Rights Reserved The information contained in this guide is subject to change without notice. Nortel Networks reserves the right to make changes in design or components as progress in engineering or manufacturing may warrant. *Nortel Networks, the Nortel Networks logo, the Globemark, How The World Shares Ideas, and Unified Networks, Meridian, Meridian 1, and Meridian Mail are trademarks of Nortel Networks. U.S. ROBOTICS and US ROBOTICS are trademarks of 3Com. 3M is a trademark of 3M. VIPER is a trademark of Archive Corporation. CITIZEN is a trademark of CBM America Corporation. DEC is a trademark of Digital Equipment Corp. HEWLETT-PACKARD is a trademark of Hewlett-Packard Company. SEAGATE is a trademark of Seagate Technology Inc. TANDBERG is a trademark of Tandberg O/S. UNIX is a trademark of X/OPEN Company Limited. Publication number: Product release: Document version: Date: 555-7071-210 13 Standard 2.0 May 2000 Printed in the United States of America