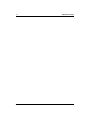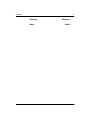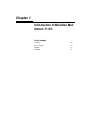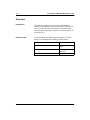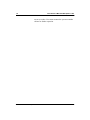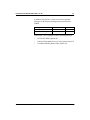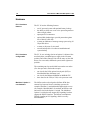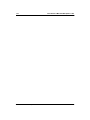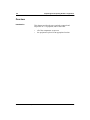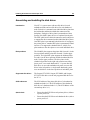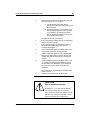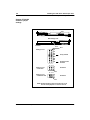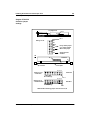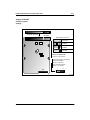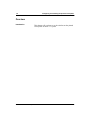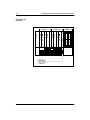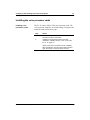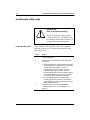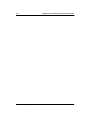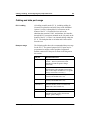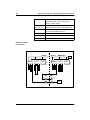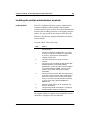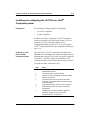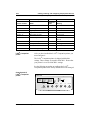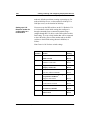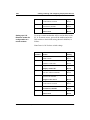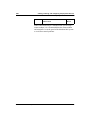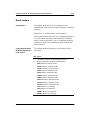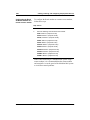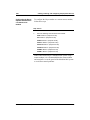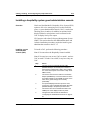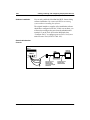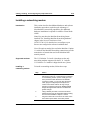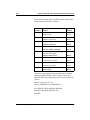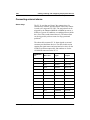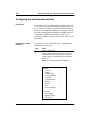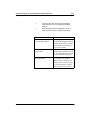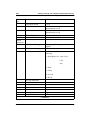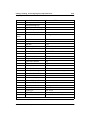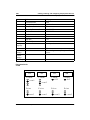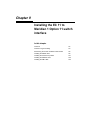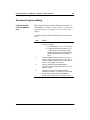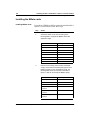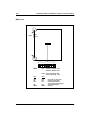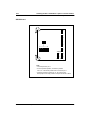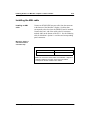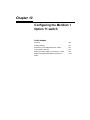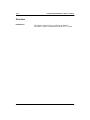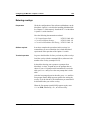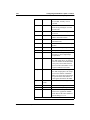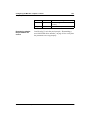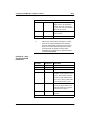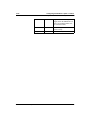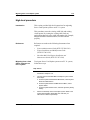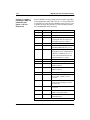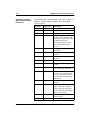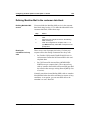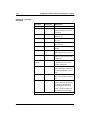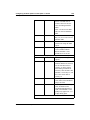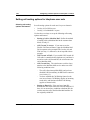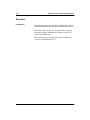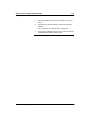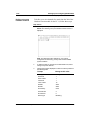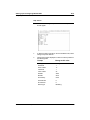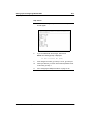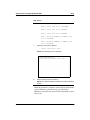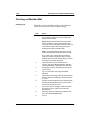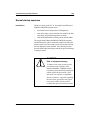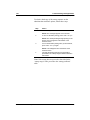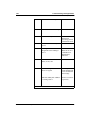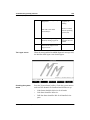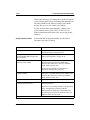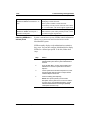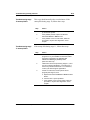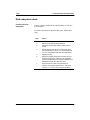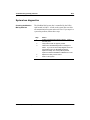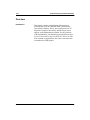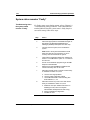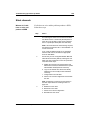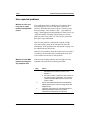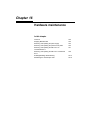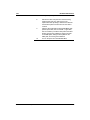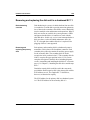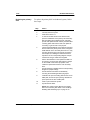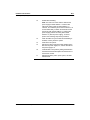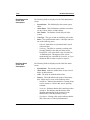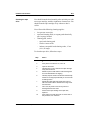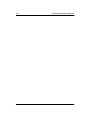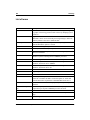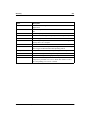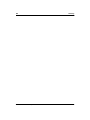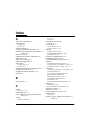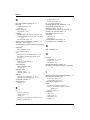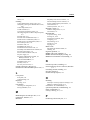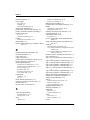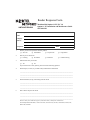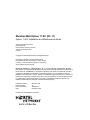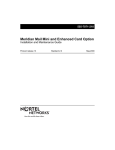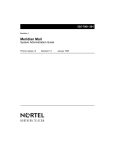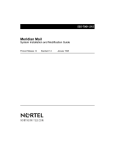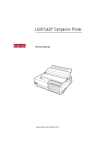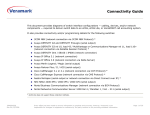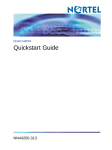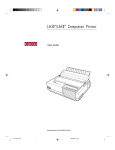Download Seagate ST31230N/ND Installation guide
Transcript
555-7081-250 Meridian Mail Option 11 EC (EC 11) Option 11 EC Installation and Maintenance Guide Product release 13 Standard 1.0 November 1999 P0904491 Meridian Mail Option 11 EC (EC 11) Option 11 EC Installation and Maintenance Guide Publication number: Product release: Document release: Date: 555-7081-250 13 Standard 1.0 November 1999 Copyright © 1999 Nortel Networks, All Rights Reserved. Printed in the United States of America Information is subject to change without notice. Nortel Networks reserves the right to make changes in design or components as progress in engineering and manufacturing may warrant. MERIDIAN, MERIDIAN 1, MERIDIAN MAIL, SL-1, SL-100, DMS-100, SUPERNODE, NORTEL, NORTEL NETWORKS, and NORTEL NETWORKS HOW THE WORLD SHARES IDEAS are trademarks of Nortel Networks.TANDBERG is a trademark of Tandberg O/S. VIPER is a trademark of Archive Corporation. SEAGATE is a trademark of Seagate Technology Inc. U.S. ROBOTICS and US ROBOTICS are trademarks of 3Com. RACAL is a trademark of Racal Electronics Plc. HAYES is a trademark of Hayes Microcomputer Products Inc. UDS is a trademark of Universal Data Systems, Inc. MAXTOR is a trademark of Maxtor Corp. DEC is a trademark of Digital Equipment Corp. HEWLETT-PACKARD is a trademark of Hewlett-Packard Company. ii Standard 1.0 Option 11 EC Installation and Maintenance Guide November 1999 iii Publication history November 1999 Standard 1.0 This is the Standard 1.0 version of this manual for Meridian Mail Release 13. Option 11 EC Installation and Maintenance Guide November 1999 iv Standard 1.0 Publication history Option 11 EC Installation and Maintenance Guide November 1999 Contents About this guide 1 Introduction to Meridian Mail Option 11 EC xi 1-1 Overview . . . . . . . . . . . . . . . . . . . . . . . . . . . . . . . . . . . . . . . . . . .1-2 EC 11 overview . . . . . . . . . . . . . . . . . . . . . . . . . . . . . . . . . . . . . .1-3 Software . . . . . . . . . . . . . . . . . . . . . . . . . . . . . . . . . . . . . . . . . . . .1-5 Hardware . . . . . . . . . . . . . . . . . . . . . . . . . . . . . . . . . . . . . . . . . . .1-8 2 Preparing for installation 2-1 Overview . . . . . . . . . . . . . . . . . . . . . . . . . . . . . . . . . . . . . . . . . . .2-2 Installation requirements . . . . . . . . . . . . . . . . . . . . . . . . . . . . . . .2-3 3 EC 11 assembly overview 3-1 Overview . . . . . . . . . . . . . . . . . . . . . . . . . . . . . . . . . . . . . . . . . . .3-2 Installation summary . . . . . . . . . . . . . . . . . . . . . . . . . . . . . . . . . .3-3 4 Unpacking and inspecting the EC 11 equipment4-1 Overview . . . . . . . . . . . . . . . . . . . . . . . . . . . . . . . . . . . . . . . . . . .4-2 Unpacking the equipment. . . . . . . . . . . . . . . . . . . . . . . . . . . . . . .4-3 Inspecting the equipment . . . . . . . . . . . . . . . . . . . . . . . . . . . . . . .4-5 Installing the EC 11 cabinet . . . . . . . . . . . . . . . . . . . . . . . . . . . . .4-6 5 Installing the power supply 5-1 Overview . . . . . . . . . . . . . . . . . . . . . . . . . . . . . . . . . . . . . . . . . . .5-2 Power supply description . . . . . . . . . . . . . . . . . . . . . . . . . . . . . . .5-3 Installing the power supply . . . . . . . . . . . . . . . . . . . . . . . . . . . . .5-5 vi Contents 6 Installing the disk drives and the tape drive 6-1 Overview . . . . . . . . . . . . . . . . . . . . . . . . . . . . . . . . . . . . . . . . . . .6-2 Assembling and installing the disk drives . . . . . . . . . . . . . . . . . .6-3 Installing the external tape drive . . . . . . . . . . . . . . . . . . . . . . . .6-12 7 Configuring and installing the printed circuit packs 7-1 Overview . . . . . . . . . . . . . . . . . . . . . . . . . . . . . . . . . . . . . . . . . . .7-2 PCP overview . . . . . . . . . . . . . . . . . . . . . . . . . . . . . . . . . . . . . . . .7-3 Installing cards in a one- or two-node EC 11. . . . . . . . . . . . . . . .7-4 Installing the voice processor cards . . . . . . . . . . . . . . . . . . . . . . .7-7 Installing the utility cards . . . . . . . . . . . . . . . . . . . . . . . . . . . . . . .7-8 Installing the Enhanced MMP40 and MMP40 CPU cards . . . . .7-9 8 Cabling, installing, and configuring the peripheral devices 8-1 Overview . . . . . . . . . . . . . . . . . . . . . . . . . . . . . . . . . . . . . . . . . . .8-2 Cabling and data port usage . . . . . . . . . . . . . . . . . . . . . . . . . . . . .8-3 Installing the primary administration terminal. . . . . . . . . . . . . . .8-5 Installing the multiple administration terminals. . . . . . . . . . . . . .8-9 Installing and configuring the LA75 Plus or LA30N Companion printer . . . . . . . . . . . . . . . . . . . . . . . . . . . . . . . . . . .8-11 Installing the remote maintenance terminal and associated modems . . . . . . . . . . . . . . . . . . . . . . . . . . . . . . . . . . .8-19 Configuring local and remote modems . . . . . . . . . . . . . . . . . . .8-21 Racal modem . . . . . . . . . . . . . . . . . . . . . . . . . . . . . . . . . . . . . . .8-27 Hayes modem . . . . . . . . . . . . . . . . . . . . . . . . . . . . . . . . . . . . . . .8-29 Installing a hospitality system guest administration console . . .8-31 Installing a networking modem . . . . . . . . . . . . . . . . . . . . . . . . .8-33 Connecting external alarms . . . . . . . . . . . . . . . . . . . . . . . . . . . .8-38 Configuring the administration terminal . . . . . . . . . . . . . . . . . .8-40 Standard 1.0 Option 11 EC Installation and Maintenance Guide November 1999 Contents vii 9 Installing the EC 11 to Meridian 1 Option 11 switch interface 9-1 Overview . . . . . . . . . . . . . . . . . . . . . . . . . . . . . . . . . . . . . . . . . . .9-2 Overview of typical cabling . . . . . . . . . . . . . . . . . . . . . . . . . . . . .9-3 Determining the number of MGate cards needed . . . . . . . . . . . .9-6 Installing the MGate cards . . . . . . . . . . . . . . . . . . . . . . . . . . . . . .9-8 Installing the network loop cables . . . . . . . . . . . . . . . . . . . . . . .9-11 Installing the SDI/DCH card . . . . . . . . . . . . . . . . . . . . . . . . . . .9-12 Installing the AML cable . . . . . . . . . . . . . . . . . . . . . . . . . . . . . .9-15 10 Configuring the Meridian 1 Option 11 switch 10-1 Overview . . . . . . . . . . . . . . . . . . . . . . . . . . . . . . . . . . . . . . . . . .10-2 Entering overlays . . . . . . . . . . . . . . . . . . . . . . . . . . . . . . . . . . . .10-3 Determining a new AML/ESDI device number . . . . . . . . . . . . .10-4 Configuring the AML link . . . . . . . . . . . . . . . . . . . . . . . . . . . . .10-5 Adding virtual ACD agents on the Option 11 switch. . . . . . . . .10-8 Defining the Meridian Mail DNs on the Option 11 switch . . .10-12 11 Migrating from a Card Option system 11-1 Overview . . . . . . . . . . . . . . . . . . . . . . . . . . . . . . . . . . . . . . . . . .11-2 High-level procedure . . . . . . . . . . . . . . . . . . . . . . . . . . . . . . . . .11-3 12 Configuring customer options on the Option 11 switch 12-1 Overview . . . . . . . . . . . . . . . . . . . . . . . . . . . . . . . . . . . . . . . . . .12-2 Defining Meridian Mail in the customer data block . . . . . . . . .12-3 Configuring the trunk route data block (NMS only) . . . . . . . . .12-7 Setting call routing options for telephone user sets . . . . . . . . . .12-8 13 Starting up and configuring Meridian Mail 13-1 Overview . . . . . . . . . . . . . . . . . . . . . . . . . . . . . . . . . . . . . . . . . .13-2 Configuring Meridian Mail on the EC 11 . . . . . . . . . . . . . . . . .13-3 Starting up Meridian Mail . . . . . . . . . . . . . . . . . . . . . . . . . . . .13-20 Checking out Meridian Mail . . . . . . . . . . . . . . . . . . . . . . . . . .13-22 Acceptance testing Meridian Mail . . . . . . . . . . . . . . . . . . . . . .13-24 Standard 1.0 Option 11 EC Installation and Maintenance Guide November 1999 viii Contents 14 Troubleshooting startup problems 14-1 Overview . . . . . . . . . . . . . . . . . . . . . . . . . . . . . . . . . . . . . . . . . .14-2 Normal startup sequence . . . . . . . . . . . . . . . . . . . . . . . . . . . . . .14-3 Troubleshooting terminal problems . . . . . . . . . . . . . . . . . . . . .14-14 System fails to start completely . . . . . . . . . . . . . . . . . . . . . . . .14-16 Disk subsystem check . . . . . . . . . . . . . . . . . . . . . . . . . . . . . . .14-20 System bus diagnostics. . . . . . . . . . . . . . . . . . . . . . . . . . . . . . .14-21 Utility card diagnostics. . . . . . . . . . . . . . . . . . . . . . . . . . . . . . .14-22 Voice processor card diagnostics . . . . . . . . . . . . . . . . . . . . . . .14-23 SCSI subsystem problems . . . . . . . . . . . . . . . . . . . . . . . . . . . .14-24 15 Troubleshooting operational problems 15-1 Overview . . . . . . . . . . . . . . . . . . . . . . . . . . . . . . . . . . . . . . . . . .15-2 System runs, then goes down . . . . . . . . . . . . . . . . . . . . . . . . . . .15-3 System status remains “Faulty” . . . . . . . . . . . . . . . . . . . . . . . . .15-4 “Service is unavailable” when calling Meridian Mail . . . . . . . .15-5 AML link problems . . . . . . . . . . . . . . . . . . . . . . . . . . . . . . . . . .15-6 Voice card/channel problems . . . . . . . . . . . . . . . . . . . . . . . . . . .15-7 Silent channels . . . . . . . . . . . . . . . . . . . . . . . . . . . . . . . . . . . . . .15-9 Administration problems . . . . . . . . . . . . . . . . . . . . . . . . . . . . .15-11 User-reported problems . . . . . . . . . . . . . . . . . . . . . . . . . . . . . .15-14 16 Hardware maintenance 16-1 Overview . . . . . . . . . . . . . . . . . . . . . . . . . . . . . . . . . . . . . . . . . .16-2 Stopping Meridian Mail . . . . . . . . . . . . . . . . . . . . . . . . . . . . . . .16-3 Removing and replacing the power supply . . . . . . . . . . . . . . . .16-4 Removing and replacing the printed circuit packs . . . . . . . . . . .16-5 Removing and replacing the disk unit in an unshadowed EC 1116-7 Removing and replacing the disk unit in a shadowed EC 11 . . .16-9 Enabling/disabling disk shadowing . . . . . . . . . . . . . . . . . . . . .16-13 Maintaining the external tape drive . . . . . . . . . . . . . . . . . . . . .16-16 17 Common disk subsystem problems 17-1 Overview . . . . . . . . . . . . . . . . . . . . . . . . . . . . . . . . . . . . . . . . . .17-2 Performing quick checks . . . . . . . . . . . . . . . . . . . . . . . . . . . . . .17-3 Identifying disk problems through SEERs. . . . . . . . . . . . . . . . .17-5 Data loss and disk replacement . . . . . . . . . . . . . . . . . . . . . . . . .17-7 Standard 1.0 Option 11 EC Installation and Maintenance Guide November 1999 Contents ix Glossary Index Standard 1.0 Option 11 EC Installation and Maintenance Guide Glossary-1 Index-1 November 1999 x Standard 1.0 Contents Option 11 EC Installation and Maintenance Guide November 1999 About this guide In this chapter About this manual xii xii About this guide About this manual About this manual Audience This manual describes installation and maintenance procedures to be followed by the technician who installs the Meridian Mail Option 11 EC (EC 11) system, or the individual responsible for EC 11 system administration and maintenance. It is assumed that you have a functioning Option 11E or Option 11C switch and • • • Installation do not have Meridian Mail installed have a Card Option system installed and are replacing it with an EC 11 system are troubleshooting a problem with your EC 11 system The “installation” area of this guide describes the following procedures: • • • how to install and configure the EC 11 system how to configure the Option 11 switch and connect the cables between the EC 11 and the Option 11 switch how to program the Option 11 switch to communicate with Meridian Mail on the EC 11 Troubleshooting Chapter 14, “Troubleshooting startup problems”, and Chapter 15, “Troubleshooting operational problems”, provide fast identification of problems and procedures for correcting these problems. Hardware maintenance Chapter 16, “Hardware maintenance”, describes how to repair or replace a faulty hardware part. Only parts that can be replaced in the field are covered in this document. The parts include the following: • • • • Standard 1.0 printed circuit packs (PCPs) power supply hard disk subsystems external tape drive Option 11 EC Installation and Maintenance Guide November 1999 Chapter 1 Introduction to Meridian Mail Option 11 EC In this chapter Overview 1-2 EC 11 overview 1-3 Software 1-5 Hardware 1-8 1-2 Introduction to Meridian Mail Option 11 EC Overview Overview Introduction This chapter provides a brief overview of the hardware, software, and capabilities of the Meridian Mail Option 11 EC (EC 11). It also describes the hardware and software that must exist on the Meridian 1 Option 11 switch in order to be used with EC 11. Product names In this document, the following product names or formal names are interchangeable with their familiar names: Standard 1.0 Product name Familiar name Meridian Mail Option 11 EC EC 11, or Meridian Mail Meridian 1 Option 11 switch Option 11 switch, or Meridian 1 Printed Circuit Pack (PCP) Card or circuit board Option 11 EC Installation and Maintenance Guide November 1999 Introduction to Meridian Mail Option 11 EC 1-3 EC 11 overview EC 11 overview Introduction Nortel Networks builds the EC 11 system for clients who have a Meridian 1 Option 11 switch, and who need more than the 12 Meridian Mail ports available through the Meridian Mail Card Option system that can be built into the Option 11 switch. The EC 11 is housed in a separate cabinet from the Option 11 switch. The EC 11 can accommodate two nodes in the same cabinet. Each node has a separate CPU card and can handle up to 24 voice mail ports for a total of 48 ports. The EC 11 connects to an Option 11E or Option 11C switch only. The associated Meridian 1 Option 11 switch can contain as many as three MGate cards, which are used to connect the voice channels from the switch to the EC 11 through the Network Loop Interface (NLI) cables. Each MGate card can handle up to 16 ports for a total of 48 ports from the Option 11 switch. The Meridian 1 Option 11 switch also has an SDI/ DCH card to connect the Application Module Link (AML) cable from the switch to the EC 11. The following cables connect the Meridian 1 Option 11 switch and the EC 11: • • as many as three NLI cables for voice channels one AML cable for signaling and control Platform migration and release conversion You can install the EC11 system as a new installation or as a platform migration from an existing Card Option system to the Option 11 EC. To migrate from a Card Option system to an Option 11 EC system, follow the steps outlined in Chapter 12, “Migrating from a Card Option system,” in this manual. Supported system configurations The EC 11 requires the Enhanced MMP40 or MMP40 CPU card, one per node. A system can be a hybrid, consisting of both Enhanced MMP40 and MMP40 CPU cards, in separate nodes. The EC 11 cannot use any other CPU card, such as the 68K card. The EC 11 is a single cabinet system containing Standard 1.0 Option 11 EC Installation and Maintenance Guide November 1999 1-4 Introduction to Meridian Mail Option 11 EC EC 11 overview one or two nodes. You cannot connect the system to another cabinet for further expansion. Standard 1.0 Option 11 EC Installation and Maintenance Guide November 1999 Introduction to Meridian Mail Option 11 EC 1-5 Software Software EC 11 system software The EC 11 requires a Meridian Mail 10.10 release or later. The terminal interface for this release is identical to past releases of Meridian Mail. Meridian Mail 12 and later versions contain software enhancements in the following areas: • • Meridian 1 switch software terminal number format consistent with the Option 11 switch platform migration from Card Option The Option 11 switch software must be Generic X11 software Release 20 or later on the Option 11E, and Release 22 or later on the Option 11C. The EC 11 works with the existing software in the Meridian 1 switch. Ensure that the following packages are present in the X11 switch software. Meridian 1 Network Message Services software Standard 1.0 Package name Abbreviation Number Recorded Announcement RAN 7 Time and Date TAD 8 End-to-End Signaling EES 10 Make Set Busy MSB 17 Integrated Messaging System IMS 35 Basic Automatic Call Distribution BACD 40 ACD Package A ACDA 45 Message Center MWC 46 Command and Status Link CSL 77 Auxiliary Processor Link APL 109 To use the EC 11 in the Network Services environment, the Option 11 switch needs Network Message Services software. Option 11 EC Installation and Maintenance Guide November 1999 1-6 Introduction to Meridian Mail Option 11 EC Software The following list shows additional requirements for each Network Message Service (NMS) site. Package name Abbreviation Number AML/CSL Primary Rate Access or PRA/ISL 145/6 or 145/7 Advanced AML Features NTWK 148 Network Message Services NMS 175 AML/CSL Signaling Link Meridian 1 Hospitality Voice Services software Meridian 1 Property Management System software Standard 1.0 The Meridian 1 Hospitality Voice Services (HVS) provides features for the lodging industry. The following list shows additional requirements for HVS. Package name Abbreviation Number Do-Not-Disturb, Individual DNDI 9 End-to-End Signaling EES 10 Intercept Treatment INTR 11 Digit Display DDSP 19 ACD CDR Queue Record CDRQ 83 Hospitality Voice Services HVS 179 Digit Key Signaling. This feature may also be referred to as “Automatic End-toEnd Signaling.” DKS 180 The Meridian 1 Property Management System software (for the lodging industry) must contain the basic packages shown here. Package name Abbreviation Number Controlled Class of Service CCOS 81 Background Terminal Facility BGD 99 Property Management System Interface PMSI 103 Room Status RMS 100 Option 11 EC Installation and Maintenance Guide November 1999 Introduction to Meridian Mail Option 11 EC 1-7 Software In addition, the Option 11 switch can use these optional packages for the Property Management System Interface (PMSI). Package name Abbreviation Number Message Registration MR 101 Automatic Wake Up AWU 102 Note: PMSI is not compatible with the following packages: • • • Standard 1.0 AUTOVON (DSN) (Option 68) Centralized Attendant Service (CAS) (Option 26 and 27) Coordinated Dialing Plans (CDP) (Option 59) Option 11 EC Installation and Maintenance Guide November 1999 1-8 Introduction to Meridian Mail Option 11 EC Hardware Hardware EC 11 hardware features The EC 11 has the following features: • • • • • • • EC 11 hardware configuration an AC-powered system with optional battery backup the ability to allow one or two voice processing nodes to share a single cabinet apron panel I/O connectors optional disk shadowing to provide protection against loss of data if a disk fails as many as 400 hours of message storage space using 2.0 Gbyte disk drives as many as 48 ports of voice mail an external tape drive for software installation and system backup The EC 11 uses existing slots in an Option 11 cabinet with a new backplane, a modified power supply in the left-most position, and a Mass Storage Unit with as many as four disk drives (for a two-node, shadowed system) in the right-most position. The remaining ten slots are divided between the two nodes (five slots per node). Each node occupies • • • Meridian 1 Option 11 new hardware Standard 1.0 one slot for the Utility printed circuit pack (PCP) or Meridian Mail bus terminator card one slot for the Enhanced MMP40 or MMP40 CPU three slots for the VP8 (or VP4) voice processor cards The MGate card was developed to facilitate PCM data connectivity between Nortel’s switching systems (for example, Meridian 1), and multimedia applications servers (for example, Meridian Mail). It emulates an IPE line card and can be used in the Option 11 switch. The Meridian 1 Option 11 switch does not support NLI signaling, but does support the DS30X interface. The MGate card translates DS30X signaling to NLI signaling, which is used by Meridian Mail. Option 11 EC Installation and Maintenance Guide November 1999 Introduction to Meridian Mail Option 11 EC 1-9 Hardware Meridian 1 Option 11 supporting hardware The Option 11 switch must be equipped with an SDI/DCH card to provide AML connectivity to the EC 11. Either port 1 or port 3 on the SDI/DCH card may be configured as an ESDI port for the AML. Meridian 1 Option 11 hardware configuration All MGate cards must reside in the same Meridian 1 Option 11 switch cabinet and be connected to the EC 11 with identical cable lengths. The MGate card(s) occupy the following positions in the Meridian 1 Option 11 switch cabinet(s): Meridian 1 Option 11 switch cabinet MGate card slot in the Option 11 switch cabinet Main cabinet 2, 6, 10 First expansion cabinet 4, 8 Second expansion cabinet 2, 6, 10 The SDI/DCH card may occupy any free slot in the main cabinet of the Option 11 switch except for slots 2, 6, or 10. The examples in this manual use slot 1 for the SDI/DCH card. Standard 1.0 Option 11 EC Installation and Maintenance Guide November 1999 1-10 Introduction to Meridian Mail Option 11 EC Hardware EC 11 cabinet layout Standard 1.0 Option 11 EC Installation and Maintenance Guide November 1999 Introduction to Meridian Mail Option 11 EC 1-11 Hardware Switch connectivity Standard 1.0 Option 11 EC Installation and Maintenance Guide November 1999 1-12 Introduction to Meridian Mail Option 11 EC Hardware Standard 1.0 Option 11 EC Installation and Maintenance Guide November 1999 Chapter 2 Preparing for installation In this chapter Overview 2-2 Installation requirements 2-3 2-2 Preparing for installation Overview Overview Introduction Standard 1.0 This chapter introduces the basic tools and reference documents you will need to prepare the site before you install the EC 11. Option 11 EC Installation and Maintenance Guide November 1999 Preparing for installation 2-3 Installation requirements Installation requirements Site requirements Ensure that the site meets the requirements listed in the Meridian 1 Option 11 General Information and Planning Guide (NTP 553-3011-200). Tools required Have on hand the following tools before beginning the installation. Tool Description Antistatic wrist strap Punch connector tool Nortel Networks product number GYBIX16 or equivalent Carpenter’s level Extraction tool P0741489 Hammer Phillips screwdriver small, medium Slotted screwdriver small, large Socket wrenches 1/4, 5/16, and 9/16 inch Volt meter Wire cutters Wire strippers Flashlight Reference documents Standard 1.0 Installation procedures for some of the components of this system require additional documentation. Documents referenced for installation procedures in this manual are listed here. Reference document name NTP number Circuit Pack Option Settings 553-2201-211 SL-1 Features and Services Practices 553-2301-105 SL-1 Maintenance Manual 553-2301-511 SL-1 System Installation Planning 553-3001-120 SL-1 System Installation Procedures 553-3001-210 Circuit Pack Installation and Testing 553-3001-211 X11 Input/Output Guide 553-3001-400 Option 11 EC Installation and Maintenance Guide November 1999 2-4 Preparing for installation Installation requirements Meridian 1 Option 11 - General Information and Planning Guide 553-3011-200 Meridian 1 Option 11 - Installation Guide 553-3011-210 Meridian Mail NTP Contents Overview 555-7001-000 Networking Planning Guide 555-7001-241 AMIS Networking Installation and Administration Guide 555-7001-242 Network Message Service Administration Guide 555-7001-243 Meridian Networking Installation and Administration Guide 555-7001-244 Virtual Node AMIS Networking Installation and Administration Guide 555-7001-245 Enterprise Networking Installation and Administration Guide 555-7001-246 System Installation and Modification Guide 555-7001-215 Meridian Mail System Administration Guide 555-7001-301 Meridian Mail System Administration Guide for Multi-Customer Systems 555-7001-302 System Administration Tools 555-7001-305 Meridian Mail Maintenance Messages (SEERS) Guide 555-7001-510 Meridian Mail Card Option Installation and Maintenance Guide 555-7071-210 Note: The SL-1 switch documents referenced above also apply to the Meridian 1 Option 11 switch. Standard 1.0 Option 11 EC Installation and Maintenance Guide November 1999 Chapter 3 EC 11 assembly overview In this chapter Overview 3-2 Installation summary 3-3 3-2 EC 11 assembly overview Overview Overview Introduction Standard 1.0 This chapter summarizes the steps required to install an EC 11. Option 11 EC Installation and Maintenance Guide November 1999 EC 11 assembly overview 3-3 Installation summary Installation summary Order of installation Install the hardware in the order presented within each chapter in this manual. When you have finished the installation steps in one chapter, continue with the next. Before starting The EC 11 is housed in an EC 11 cabinet modeled after the Option 11 cabinet. Before starting the installation, make sure the site meets the requirements listed in the Meridian 1 Option 11 General Information and Planning Guide (NTP 553-3011-200). Wherever possible, install the external power before installing an EC 11 cabinet. DANGER Risk of electrocution Nortel requires that a licensed electrician make all connections needed at an electrical service panel. Installation task list Standard 1.0 Note: For a platform migration from a Card Option system, begin with Chapter 11, “Migrating from a Card Option system.” For a new installation, follow the list below. Topic See chapter Unpacking and inspecting the EC 11 equipment 4 Install the EC 11 cabinet 6 Installing the power supply 5 Installing the disk drives and the tape drive 6 Configuring and installing the printed circuit packs 7 Cabling, installing, and configuring the peripheral devices 8 Installing the EC 11 to Meridian 1 Option 11 switch interface 9 Configuring the Meridian 1 Option 11 switch 10 Configuring customer options on the Option 11 switch 12 Starting up and configuring Meridian Mail 13 Option 11 EC Installation and Maintenance Guide November 1999 3-4 EC 11 assembly overview Installation summary Standard 1.0 Option 11 EC Installation and Maintenance Guide November 1999 Chapter 4 Unpacking and inspecting the EC 11 equipment In this chapter Overview 4-2 Unpacking the equipment 4-3 Inspecting the equipment 4-5 Installing the EC 11 cabinet 4-6 4-2 Unpacking and inspecting the EC 11 equipment Overview Overview Introduction This chapter provides the steps required to unpack and inspect the EC 11 equipment, and to ensure that • • Standard 1.0 all of the components are present the equipment is placed in an appropriate location Option 11 EC Installation and Maintenance Guide November 1999 Unpacking and inspecting the EC 11 equipment 4-3 Unpacking the equipment Unpacking the equipment Unpacking To unpack the EC 11 equipment and optional modules, follow these steps. Step Action 1 If the equipment is mounted on a shipping pallet, follow the instructions provided with the packaging material and remove the equipment from the pallet. 2 Cut any remaining strapping or tape. 3 Remove the transport protection devices and loosen any stretch-wrap film (if present) from the equipment. Retain the packaging material in case any equipment needs to be returned. 4 Check all items delivered against the order form and the packing slip. Report any errors or omissions to your supplier. 5 Remove all hardware components that were shipped in separate boxes. This could include documentation, disk and tape units, printed circuit packs, power supplies, cables, administration terminals, printers, and spare parts. 6 a. b. c. d. Standard 1.0 Use a screwdriver to unlock the latches on the front of the EC 11 cabinet. Slide the latches inward. Swing the cabinet cover down and detach it at the base. Do not allow the cover to fall to the floor. Remove the cover and put it safely aside. Option 11 EC Installation and Maintenance Guide November 1999 4-4 Unpacking and inspecting the EC 11 equipment Unpacking the equipment Cover removal CAUTION Risk of equipment damage Wear an antistatic wrist strap when handling components or cables, or when working on the backplane. As an additional safety measure, handle components by the edges and, whenever possible, with the loosened packing material still around the component. Standard 1.0 Option 11 EC Installation and Maintenance Guide November 1999 Unpacking and inspecting the EC 11 equipment 4-5 Inspecting the equipment Inspecting the equipment Inspecting To check the modules and the backplane connectors, follow these steps. Step 1 Action Check all equipment for • • • • loose parts broken edges any other obvious damage to the components damaged connectors or connectors containing foreign material • defects in the molded plastic covers • loose items in the shipping cartons 2 Repack the hardware and peripheral components in their boxes until you are ready to install the system. 3 Prepare a clean, dry surface upon which you will place printed circuit packs (PCPs). Ensure that there are electrostatic discharge containers available, and that you are wearing antistatic wrist straps. 4 Check each PCP to ensure that it is not bent, and that there are no loose parts. Place the PCPs in separate electrostatic discharge containers. 5 With a flashlight, inspect the connectors on the backplane for • bent pins • broken pins • foreign material 6 Standard 1.0 Report any damaged equipment to your supplier. Option 11 EC Installation and Maintenance Guide November 1999 4-6 Unpacking and inspecting the EC 11 equipment Installing the EC 11 cabinet Installing the EC 11 cabinet Introduction The procedure for wall mounting an EC 11 cabinet is identical to the procedure for wall mounting a Meridian 1 Option 11 switch cabinet. The procedure is not repeated here. Refer to the folllowing Nortel documents: • • Meridian 1 Option 11—General Information and Planning Guide (NTP 553–3011–200) Meridian 1 Option 11—Installation Guide (NTP 553–3011–210) Note 1: Cabling limitations with MGate cards require that you install the EC 11 no more than 9 meters (30 feet) from the Meridian 1 Option 11 switch. Regulatory requirements for some countries may limit this even further to 3 meters (10 feet), which is the length of the CISPR-B compliant NTDK3305 NLI cable. Note 2: You must connect the ground lug on the EC 11 connector panel to the same grounding point used by the Option 11 switch. Standard 1.0 Option 11 EC Installation and Maintenance Guide November 1999 Chapter 5 Installing the power supply In this chapter Overview 5-2 Power supply description 5-3 Installing the power supply 5-5 5-2 Installing the power supply Overview Overview Introduction Standard 1.0 This chapter tells you how to install the power supply on an EC 11 system. Option 11 EC Installation and Maintenance Guide November 1999 Installing the power supply 5-3 Power supply description Power supply description Introduction The power for the EC 11 comes from a purpose-designed AC power supply. This unit provides the +5 V, +12 V, and -12 V needed by the EC 11. The NTDK35AA power supply accepts 120 VAC/240 VAC for use in North America. The NTDK35BA power supply accepts 220 VAC only, and meets CISPR-B regulatory requirements for use in some parts of Europe. The units are functionally identical, and can be connected to external battery backup for commercial environments. The first slot on the far left side of the EC 11 cabinet contains the EC 11 power supply. AC and DC backup battery input connectors are on the bottom of the unit. The front plate has two LED indicators: • • Front panel circuit breaker The DC indicator lights up to show that all outputs are normal (that is, power is being supplied to the cards in the EC 11). The Batt indicator lights up to show that a DC source within the correct operating range is connected to the battery connector. It is extinguished when the backup battery is disconnected or is not present. The power supply consists of an AC-to-DC board with provisions for an external battery backup unit floating across the output of the board, and a DC-to-DC board. To remove AC power from the AC board and DC power from the DC board, switch off the AC breaker on the front plate of the power supply. When the breaker is off, power is removed from the cards in the EC 11. Standard 1.0 Option 11 EC Installation and Maintenance Guide November 1999 5-4 Installing the power supply Power supply description CAUTION Risk of equipment damage Do not remove the AC plug to turn off the power. If you remove the AC plug and leave the breaker on the front plate of the power supply in the ON position, the external battery backup feature keeps power applied to the cards in the EC 11. You must switch off the breaker on the power supply to turn off the power. Power supply Locklatch DC Batt AC input circuit pack 1 AC BRK DC output circuit pack 0 Locklatch AC input line Standard 1.0 Option 11 EC Installation and Maintenance Guide Battery backup November 1999 Installing the power supply 5-5 Installing the power supply Installing the power supply Installing To install the EC 11 power supply, follow these steps. Step Action 1 Verify that the circuit breaker on the front plate of the power supply is off. Zero represents off. 2 Align the power supply with the far left slots, ensuring that the locklatches are open. 3 Ensure that the rear connector is aligned with the backplane connector, then gently slide the power supply all the way into the module. 4 Close the locklatches. 5 Ensure that the power supplies in both the EC 11 and the Option 11 switch are connected to the same building ground. 6 Connect the power connectors as follows: a. Attach the AC cord to the bottom of the power supply and plug it into an AC outlet. b. Attach the battery connector on the bottom of the power supply to an external NTAK75 or NTAK76 battery backup unit (if required). 7 Switch on the breaker on the power supply. Both front panel LED indicators should light if the backup battery is installed. Only the DC LED indicator should light if the backup battery is not installed. 8 Standard 1.0 Switch the power supply off if you are installing additional cards in the EC 11. Option 11 EC Installation and Maintenance Guide November 1999 5-6 Installing the power supply Installing the power supply Standard 1.0 Option 11 EC Installation and Maintenance Guide November 1999 Chapter 6 Installing the disk drives and the tape drive In this chapter Overview 6-2 Assembling and installing the disk drives 6-3 Installing the external tape drive 6-12 6-2 Installing the disk drives and the tape drive Overview Overview Introduction Standard 1.0 This chapter tells you how to install internal disk drives and the external tape drive on an EC 11 system. Option 11 EC Installation and Maintenance Guide November 1999 Installing the disk drives and the tape drive 6-3 Assembling and installing the disk drives Assembling and installing the disk drives Introduction Your EC 11 system comes with one disk drive for each unshadowed node and two disk drives for each shadowed node. Each drive is mounted on an individual drive plate that has locklatches and that also holds the connector to the backplane. Each pair of drive plates is mounted on a Mass Storage Unit (MSU) plate, the size of a printed circuit pack. The MSU plate has no electrical connectors and is only there to support the drives mounted on their individual drive plates. One MSU plate is permanently bolted into slot 10 to support the primary drives. Another MSU plate is permanently bolted into slot 12 to support the shadowed drives. A disk cover plate attaches to the drive plate to cover each individual drive. Disk positions The left MSU plate supports the prime disk for node 1 (in the lower position) and the prime disk for node 2 (in the upper position). The right MSU plate supports the shadowed disk for node 1 (in the lower position) and the shadowed disk for node 2 (in the upper position). The drive plates in the (shadowed) position on the right each contain an auxiliary power pack. A two-node shadowed EC 11 system has four disk drives. A two-node unshadowed system uses two disk drives in the left position. A single-node shadowed system uses one disk drive in the lower position of each MSU plate. Supported disk drives The Seagate ST31230N, Seagate ST51080N, and Seagate ST32151N disk drives are the only supported disk drives for the EC 11. SCSI addresses The SCSI address of the prime disk drive of a shadowed or unshadowed node is 0. The SCSI address of the shadowed disk drive of a shadowed node is 2. (The SCSI address of the external tape drive is 1.) Quick check • • Standard 1.0 Ensure that the SCSI ID on each primary drive (without a power pack) is 0. Ensure that the SCSI ID on each shadowed drive (with a power pack) is 2. Option 11 EC Installation and Maintenance Guide November 1999 6-4 Installing the disk drives and the tape drive Assembling and installing the disk drives • • • • Ensure that parity is enabled by having a parity enable (PE) jumper present or by removing a parity disable (PD) jumper. Ensure that the SCSI termination jumper is absent to disable SCSI termination. Insert the primary drive(s) into slot 10. Insert the shadowed drive(s) into slot 12. The procedures that follow show you how to perform these checks. CAUTION Risk of equipment damage Wear an antistatic wrist strap when handling components or cables, or when working on the backplane. As an additional safety measure, handle components by the edges and, whenever possible, with the loosened packing material still around the component. Standard 1.0 Option 11 EC Installation and Maintenance Guide November 1999 Installing the disk drives and the tape drive 6-5 Assembling and installing the disk drives Installing the disk drives in an unshadowed system To install the disk drives in an unshadowed system, follow these steps. Step Action 1 Unpack each disk drive and ensure that it has the same part number, including the suffix, as the one on your packing slip. 2 Ensure that the SCSI ID on the drive is set to 0 as follows: a. Find the ID pins on the disk. See the corresponding diagram in this section for the ID pin locations for the type of disk drive supplied. b. Remove jumpers from the ID pins only. (There are three positions for ID pins, for a combination of eight possible SCSI addresses, numbered 0–7.) Removing these jumpers sets the SCSI ID of the disk to 0. Standard 1.0 3 Ensure that parity is enabled. See the corresponding diagram for jumper settings. 4 Ensure that terminators are disabled by removing the Terminating Enable (TE) jumper. See the corresponding diagram. 5 Ensure that the MSU plates are installed in their slots and that their screws are securely fastened. 6 Install the disk cover plates for each individual disk drive plate by sliding them in between the disk and the disk drive plate so that the front of each disk is covered. 7 Install the disk drive plates to the MSU plate in slot 10 by opening the locklatches, aligning the drive plate to the MSU plate, gently sliding the drive plate into the MSU plate, and closing the locklatches. Option 11 EC Installation and Maintenance Guide November 1999 6-6 Installing the disk drives and the tape drive Assembling and installing the disk drives Mass Storage Unit MSU plate Drive mounted on drive plate Node 2 prime Node 2 shadowed Location of power pack (behind drive) Node 1 prime Slot 10 Installing the disk drives in a shadowed system Node 1 shadowed Slot 12 To install the disk drives in a shadowed system, follow these steps. Step Action 1 Unpack each disk drive and ensure that it has the same part number, including the suffix, as the one on your packing slip. 2 Ensure that the SCSI ID on the primary drive is set to 0 as follows: a. Find the ID pins on the disk. See the corresponding diagram in this section for the ID pin locations for the type of disk drive supplied. b. Remove jumpers from the ID pins only. There are three positions for ID pins, for a combination of eight possible SCSI addresses, numbered 0–7. Removing these jumpers sets the SCSI ID of the disk to 0. Standard 1.0 Option 11 EC Installation and Maintenance Guide November 1999 Installing the disk drives and the tape drive 6-7 Assembling and installing the disk drives 3 Ensure that the SCSI ID on the secondary drive (with the power pack) is set to 2 as follows: a. Find the ID pins on the disk. See the corresponding diagram in this section for the ID pin locations. b. Remove any jumpers on the header on the first and third pin positions. Insert a jumper on the header in the second pin position. See the appropriate diagram in this section for the location of the jumper. This sets the SCSI ID of the disk to 2. 4 Ensure that parity is enabled. See the corresponding diagram for jumper settings. 5 Ensure that terminators are disabled by removing the Terminating Enable (TE) jumper. See the corresponding diagram. 6 Ensure that the MSU plates are installed in their slots, and that their screws are securely fastened. 7 Install the disk cover plates for each individual disk drive plate by sliding them in between the disk and the disk drive plate so that the front of each disk is covered. 8 Install the disk drive plates to the MSU plates in slot 10 and slot 12 by opening the locklatches, aligning the drive plate to the MSU plate, gently sliding the drive plate into the MSU plate, and closing the locklatches. Note: Install the drive plates with the auxiliary power packs in slot 12. 9 Install the disk faceplate over the MSU area. CAUTION Risk of equipment damage When the EC 11 is powered up with the cover open and the disk cover plates removed, do not allow metal objects or the antistatic wrist strap to come into contact with exposed disk drive header pins. Standard 1.0 Option 11 EC Installation and Maintenance Guide November 1999 6-8 Installing the disk drives and the tape drive Assembling and installing the disk drives Seagate ST31230N disk drive jumper settings Top Edge View Pin 1 Power pack J2 SCSI Drive plate Locklatch Bottom Edge View J5 SCSI Power pack Drive plate Locklatch Pin 1 Pin 1 Settings for J2 TP TP SS PE WP HE DS TE Parity enabled SCSI terminator disabled A0 A1 A2 Settings for J5 —Prime disk SCSI ID=0 Pin 1 A0 A1 A2 Settings for J5 —Shadowed disk SCSI ID=2 Pin 1 NOTE: SCSI terminating jumper removed from J2, TE Ensure that all jumpers are removed from J6 Standard 1.0 Option 11 EC Installation and Maintenance Guide November 1999 Installing the disk drives and the tape drive 6-9 Assembling and installing the disk drives Seagate ST32151N disk drive jumper settings Top Edge View Pin 1 Power pack J2 SCSI Drive plate Locklatch Pin 1 Settings for J2 TP TP RES PD WP ME DS TE Parity disable jumper out = parity enabled Motor start jumper SCSI terminator disabled UP J6 Locklatch Pin 1 Locklatch Drive plate A2 A1 A0 Settings for J6 —Prime disk SCSI ID=0 Do not change Pin 1 A2 A1 A0 Settings for J6 —Shadowed disk SCSI ID=2 Do not change Pin 1 NOTE: SCSI terminating jumper removed from J2, TE Standard 1.0 Option 11 EC Installation and Maintenance Guide November 1999 6-10 Installing the disk drives and the tape drive Assembling and installing the disk drives Seagate ST51080N disk drive jumper settings UP Pin 1 Locklatch J8 Locklatch Settings for J8 —prime disk SCSI ID=0 2 A2 A1 A0 Drive plate SCSI terminator disabled Do not remove 18 20 34 17 19 33 Pin 1 Parity enabled Settings for J8 —shadowed disk SCSI ID=2 2 A2 A1 A0 SCSI terminator disabled Do not remove 18 20 34 17 19 33 Pin 1 Parity enabled NOTE: SCSI terminating jumper removed from J8, 19-20 Standard 1.0 Option 11 EC Installation and Maintenance Guide November 1999 Installing the disk drives and the tape drive 6-11 Assembling and installing the disk drives Seagate ST52160N disk drive jumper settings SCSI I/O connector DC power connector Description of Pins for J5 SCSI ID 0 SCSI Parity Enabled Remote Start Enabled SCSI Terminator Disabled Settings for Meridian Mail SCSI ID 0 - Primary Mode Parity Enabled (jumper 7-8 installed) Remote Start Disabled (jumper 9-10 removed) SCSI Termination Disabled (jumper 11-12 installed) 2 14 1 13 J5 G100804 Standard 1.0 Option 11 EC Installation and Maintenance Guide November 1999 6-12 Installing the disk drives and the tape drive Installing the external tape drive Installing the external tape drive Introduction The EC 11 is shipped with an external Tandberg tape drive mounted in a case with an AC power supply (NT6P05BA). As an alternative, you can use an external Archive tape drive mounted in a case with an external power supply (NT6P05AA). These are the only supported tape drives for the EC 11. You can use the tape drive to install and upgrade software and to make backups of Meridian Mail data. The drive connects through a cable to the connector labeled SCSI on the I/O panel of the EC 11 cabinet. The customer may use a permanent drive, or the service technician may bring a drive to the site only when needed. Installing To install the external tape drive, follow these steps. Step Action 1 Ensure that the tape drive can operate on the AC voltage in your area. The Archive tape drive has a voltage selector switch on the back. The Tandberg tape drive can automatically adjust for line voltage. 2 Ensure that the SCSI ID on the external tape drive is set to 1 by pressing the small buttons in the openings above and below the SCSI ID selector window on the back of the tape drive, until the number 1 is displayed in the window. Note: The buttons on the Tandberg drive are recessed; the buttons on the Archive drive are raised. 3 Tandberg drive only — Plug the SCSI cable into the SCSI connector marked IN on the back of the tape drive. Because the Tandberg tape drive has internal terminating resistors, you must not connect an external SCSI terminator to the SCSI connector marked OUT on the back of the tape drive. Leave the OUT connector unused. Archive drive only — Plug the SCSI cable into either SCSI connector on the back of the tape drive. Because the Archive tape drive does not have internal terminating resistors, you must connect an external SCSI terminator (A0379544) into the other connector on the back of the tape drive. Standard 1.0 Option 11 EC Installation and Maintenance Guide November 1999 Installing the disk drives and the tape drive 6-13 Installing the external tape drive 4 Ensure that power to the EC 11 is turned off. Remove the SCSI terminator (A0376979) from the external SCSI connector on the right end of the EC 11 I/O panel, and plug the other end of the SCSI cable into the connector. 5 Attach the grounding wire at the EC 11 end of the cable to the most convenient grounded self-tapping screw on the EC 11 cabinet apron. 6 Mounting brackets for the Tandberg or Archive tape drive are available separately (kit NTAK39AA). a. If supplied, use the mounting brackets and screws to mount the external tape drive to the wall, below and to the right of the EC 11 cabinet. b. Mount the drive horizontally with the bottom of the unit toward the wall. You may elect to have the front facing left or right for convenience. Mount the unit so that it does not interfere with the cables that run out of the bottom of the EC 11 cabinet. 7 Plug the tape drive’s power cord into the same power circuit used by the EC 11 cabinet. CAUTION Risk of equipment damage Do not attempt to remove a tape when the unit is running. Standard 1.0 Option 11 EC Installation and Maintenance Guide November 1999 6-14 Installing the disk drives and the tape drive Installing the external tape drive Inserting and removing a tape in the Tandberg drive To insert and remove a tape to and from the external Tandberg tape drive, follow these steps. Step 1 Action a. Press the latch button to unlatch the door on the front of the drive, and open the door. b. Insert the tape with the label side toward the top of the drive, and the opening toward the right side. A diagram showing tape positioning is located on the inside of the drive door. c. Gently push the tape into the drive and close the door to seat the tape. Meridian Mail software is distributed on 3M DC6250 tape cartridges. However, for Tandberg backup tapes, you should use Magnus 2.5 Gbyte tape cartridges. 2 To remove the tape, press the latch button to unlatch the door on the front of the drive, open the door, and take out the tape. CAUTION Risk of equipment damage Do not attempt to remove a tape when the unit is running. Standard 1.0 Option 11 EC Installation and Maintenance Guide November 1999 Installing the disk drives and the tape drive 6-15 Installing the external tape drive Inserting and removing a tape in the Archive drive To insert and remove a tape to and from the external Archive tape drive, follow these steps. Step 1 Action a. Insert the tape with the label side toward the top of the drive, and the opening toward the left side. b. Gently push the tape into the drive and slide the handle to the right until it locks into place. Meridian Mail software is distributed on 3M DC6250 tape cartridges. For Archive backup tapes, you should use 3M DC6250 tape cartridges. 2 To remove the tape, slide the handle on the front of the tape drive to the left until the tape is ejected from the drive. Tandberg external tape drive—rear view SCSI ID Out In Note: • Leave Out connector unterminated • Select SCSI address=1 in the window G101358 Standard 1.0 Option 11 EC Installation and Maintenance Guide November 1999 6-16 Installing the disk drives and the tape drive Installing the external tape drive Tandberg LED indicators LED Status Off No cartridge in drive Green (steady) Cartridge inserted Green (blinking) Drive motor is operating Amber (steady) Media or hardware error If a media error, the amber light goes off when the cartridge is removed. If a hardware error, the amber light stays on until the SCSI bus is reset when the system is restarted. Archive external tape drive—rear view Standard 1.0 Option 11 EC Installation and Maintenance Guide November 1999 Chapter 7 Configuring and installing the printed circuit packs In this chapter Overview 7-2 PCP overview 7-3 Installing cards in a one- or two-node EC 11 7-4 Installing the voice processor cards 7-7 Installing the utility cards 7-8 Installing the Enhanced MMP40 and MMP40 CPU cards 7-9 7-2 Configuring and installing the printed circuit packs Overview Overview Introduction Standard 1.0 This chapter tells you how to set the switches on the printed circuit packs on an EC 11 system. Option 11 EC Installation and Maintenance Guide November 1999 Configuring and installing the printed circuit packs 7-3 PCP overview PCP overview Introduction The following sections provide you with a reference to PCP location to help you install or replace PCPs. Note: This manual sometimes refers to PCPs as “cards.” EC 11 printed circuit packs The EC 11 uses the following PCPs: • • • • NT6P97AA Enhanced MMP40 or MMP40 CPU card NT6P42AA Utility card NT6P08AA VP8 or NT6P04AA VP4 voice processor cards NTDK36AA Meridian Mail bus terminator card in a one-node EC 11 (also in a two-node EC 11 with 32 or fewer ports) Note: Only the voice processor cards are hot-pluggable. That is, you can remove or insert voice processor cards while the power to the module is still on. It is recommended, however, that you power down the module prior to removing or inserting the voice processor cards. For removal without powering down, you must first disable the voice processor cards using the “System Status and Maintenance” function on the administration terminal. See the System Administration Guide (NTP 555-7001-301) for details on disabling cards. CAUTION Risk of equipment damage Wear an antistatic wrist strap when handling components or cables, or when working on the backplane. As an additional safety measure, handle components by the edges and, whenever possible, with the loosened packing material still around the component. Standard 1.0 Option 11 EC Installation and Maintenance Guide November 1999 7-4 Configuring and installing the printed circuit packs Installing cards in a one- or two-node EC 11 Installing cards in a one- or two-node EC 11 Nortel ships the EC 11 equipped for one or two nodes. To install a single-node system, you need the following cards in addition to the power supply, and one or two disks (for an unshadowed or shadowed system). Card locations in a one-node EC 11 Card Location Node 1 NT6P42AA Utility card Slot 0 Node 1 NT6P97AA Enhanced MMP40 or MMP40 CPU Slot 1 Node 1 NT6P04AA/NT6P08AA Voice processor cards Slots 2 through 4 Node 2 NTDK36AA MMTerm bus terminator card Slot 9 To install a two-node system, you will need the following cards in addition to the power supply and two or four disks (for an unshadowed or shadowed system). Card locations in a two-node EC 11 Card Location Node 1 NT6P42AA Utility card Slot 0 Node 1 NT6P97AA Enhanced MMP40 or MMP40 CPU Slot 1 Node 1 NT6P04AA/NT6P08AA Voice processor cards Slots 2 through 4 Node 2 NT6P04AA/NT6P08AA Voice processor card Slots 5 through 7 Node 2 NT6P97AA Enhanced MMP40 or MMP40 CPU card Slot 8 Node 2 NT6P42AA Utility card or NTDK36AA MMTerm bus terminator card * Slot 9 * If the system has more than 32 ports, use a Utility card in node 2 to provide additional NLI connections. Installing the MMTerm bus terminator card Standard 1.0 In a single-node EC 11, fill the first node with the required cards, and install an NTDK36AA MMTerm bus terminator Option 11 EC Installation and Maintenance Guide November 1999 Configuring and installing the printed circuit packs 7-5 Installing cards in a one- or two-node EC 11 card in the slot normally occupied by the Utility card in the second node (slot 9). In a two-node EC 11, an MMTerm bus terminator card is required if the second utility card in slot 9 is not present. This occurs only on two-node systems with 32 or fewer ports. Do not attempt to install the MMTerm bus terminator card in a two-node EC 11. A Utility card in the second node performs the bus termination function. The MMTerm card has no active components, no switch settings, and no faceplate indicators. To install the card, insert it into slot 9 and close the locklatches. One-node card locations Standard 1.0 Option 11 EC Installation and Maintenance Guide November 1999 7-6 Configuring and installing the printed circuit packs Installing cards in a one- or two-node EC 11 Two-node card locations Node 1 P S U U T I L 0 1 2 N L I 1 A M L V P 8 V P 8 M M P 4 0 Node 2 3 N L I 2 V P 8 4 4 R S 2 3 2 V P 8 5 ALM/MOD D P 2 D P 1 6 4 R S 2 3 2 M M P 4 0 V P 8 V P 8 7 N L I 3 MSU 8 N L I 4 U T I L M M T e r m 9 I N T E R D I S K1 D I S K2 Node 2 Node 2 D I S K1 D I S K2 Node 1 Node 1 10 12 S C S I CONSOLE External Standard 1.0 Option 11 EC Installation and Maintenance Guide November 1999 Configuring and installing the printed circuit packs 7-7 Installing the voice processor cards Installing the voice processor cards Installing voice processors cards The EC 11 can use VP8 or VP4 voice processor cards. The voice processor cards have no switch settings. To inspect and install the cards, follow these steps. Step Action 1 Check each voice processor card to make sure that there are no loose or bent parts. 2 Install the voice processor cards in the slots indicated in “Installing cards in a one- or two-node EC 11” on page 7-4. Note: In the case of a node that is not completely filled, populate the voice processor slots from left to right. Do not skip a voice processor card slot. Standard 1.0 Option 11 EC Installation and Maintenance Guide November 1999 7-8 Configuring and installing the printed circuit packs Installing the utility cards Installing the utility cards CAUTION Risk of equipment damage Do not use a pencil to change switch settings on the PCPs. The graphite dust may damage and short the switches. Use an appropriate nonconducting tool. Installing utility cards Utility cards have onboard DIP switches and a faceplate switch that you must set. To inspect and install the cards, follow these steps. Step Action 1 Check each Utility card to make sure there are no loose or bent parts. 2 Check that the switch settings on each Utility card are correct: a. Set all eight positions of the onboard switch to ON. The ON position is up (toward the top of the board) for each DIP switch position. If you have Hospitality Voice Services (HVS), this allows software control of the connection between Meridian Mail and HVS while the faceplate switch on the utility card is on. If you do not have HVS, the onboard switch positions have no effect. b. Set the faceplate switch on the utility card to Normal (up). When this switch is in the Bypass (down) position, it is used to loop back the last two utility card RS-232 ports. 3 Standard 1.0 Install the Utility cards in the slots indicated in “Installing cards in a one- or two-node EC 11” on page 7-4. Option 11 EC Installation and Maintenance Guide November 1999 Configuring and installing the printed circuit packs 7-9 Installing the Enhanced MMP40 and MMP40 CPU cards Installing the Enhanced MMP40 and MMP40 CPU cards Inspect and install the cards as follows. Installing CPU cards JTAG/XChecker switch settings Standard 1.0 Step Action 1 Check each card to make sure there are no loose or bent parts. 2 Install the CPU cards in the slots indicated in “Installing cards in a one- or two-node EC 11” on page 7-4. All Enhanced MMP40 boards have a JTAG/XChecker switch which must be set for correct loading of the board, as per the following table. Board Switch S1 S2 NT6R14AA S3 OFF ON NT6R15AA S2 OFF ON NT6R16AA S2 ON OFF NT6R17AA S2 ON OFF Option 11 EC Installation and Maintenance Guide November 1999 7-10 Configuring and installing the printed circuit packs Installing the Enhanced MMP40 and MMP40 CPU cards Standard 1.0 Option 11 EC Installation and Maintenance Guide November 1999 Chapter 8 Cabling, installing, and configuring the peripheral devices In this chapter Overview 8-2 Cabling and data port usage 8-3 Installing the primary administration terminal 8-5 Installing the multiple administration terminals 8-9 Installing and configuring the LA75 Plus or LA30N Companion printer 8-11 Installing the remote maintenance terminal and associated modems 8-19 Configuring local and remote modems 8-21 Racal modem 8-27 Hayes modem 8-29 Installing a hospitality system guest administration console 8-31 Installing a networking modem 8-33 Connecting external alarms 8-38 Configuring the administration terminal 8-40 8-2 Cabling, installing, and configuring the peripheral devices Overview Overview Introduction This chapter tells you how to install and configure the peripheral devices for an EC 11 system. You should install the peripheral devices in the following sequence: • • • • • Remote support by a modem Standard 1.0 administration terminal and printer multiple-user administration terminals remote maintenance terminal hospitality system terminals networking modem To get full support from Nortel, you must install an A/B switchbox and local dial-in modem, and connect the modem to a functioning phone line. Nortel support personnel can then dial in to the system and provide diagnosis and maintenance. This facility is under the control of an onsite technician who must put the A/B switch in the “Remote” position to connect the modem to the EC 11, or in the “Local” position to connect the system console to the EC 11. Option 11 EC Installation and Maintenance Guide November 1999 Cabling, installing, and configuring the peripheral devices 8-3 Cabling and data port usage Cabling and data port usage EC 11 cabling All cabling to and from the EC 11, including cabling for Network Loop Interface and AML loops to the Meridian 1 Option 11 switch, is through the I/O connectors on the bottom of the EC 11. External devices such as the administration terminal, GACs, and modems also interface through RS-232 connectors mounted on the I/O panel on the bottom of the EC 11. There is no internal cabling within the EC 11. The backplane has no switches and is inaccessible from the rear. Data port usage The following table shows the recommended data port usage for the EC 11. The general-purpose RS-232 ports may be programmed to support various peripheral equipment. Internal connection of the ports is shown in the diagram in this section. Standard 1.0 I/O port Recommended uses AML Application Module Link to the Option 11 switch — RS-232 synchronous (cable NTND91AA/AB and gender changer A0351509) Console System Console (or A/B switch) — RS-232 asynchronous (cable NTND91AA/AB, plus null modem adapter NTND93AA. Use gender changer A0351509 if necessary.) NLI 1 Network Loop Interface to the Option 11 switch (cable NTDK3302/3/4/5) NLI 2 Network Loop Interface to the Option 11 switch (cable NTDK3302/3/4/5) 4-port RS-232 (for node 1) Utility card fanout cable to GAC, MAT, Network Modem, Printer, ACCESS Link, PMSI Link (cable NT6P0110) Alarm/Modem Alarm output (cable NTDK59AA) DP2 RS-232 asynchronous port (cable NTND91AA/AB, possibly null modem adapter, gender changer) Option 11 EC Installation and Maintenance Guide November 1999 8-4 Cabling, installing, and configuring the peripheral devices Cabling and data port usage DP1 RS-232 asynchronous port (cable NTND91AA/AB, possibly null modem adapter, gender changer) 4-port RS-232 (for node 2) Utility card fanout cable to GAC, MAT, Network Modem, Printer (cable NT6P0110) NLI 3 Network Loop Interface to the Option 11 switch (cable NTDK3302/3/4/5) NLI 4 Network Loop Interface—not used Inter Cabinet Possible future expansion—do not use SCSI External SCSI tape drive Data port internal connections Node 1 MMP40 2 A M L Util VPn 2 4 R S 2 3 2 A L A R M / M O D E M N L I 1 MMail Bus MMP40 1 C O N S O L E Node 2 N L I 2 D P 2 MSU Util Inter VPn 1 D P 1 4 R S 2 3 2 N L I 3 N L I 4 MSU External SCSI Standard 1.0 Option 11 EC Installation and Maintenance Guide November 1999 Cabling, installing, and configuring the peripheral devices 8-5 Installing the primary administration terminal Installing the primary administration terminal In this section you will install either Introduction • • an administration terminal directly to the EC 11 an A/B switchbox to the EC 11, and an administration terminal to the A/B switchbox If you install a switchbox, see the procedure for installing the associated modem in the “Installing the remote maintenance terminal and associated modems” section later in this chapter. A word about RS-232 cables Nortel supplies straight-through RS-232 cables with male connectors on both ends (NTND91AA/AB). To make a null modem cable, connect a straight-through cable to a null modem adapter (NTND93AA). This produces the equivalent of a male-to-male null modem cable. To plug the cable into a male connector, use a female-to-female gender changer (A0351509). Installing the primary administration terminal directly to the EC 11 To install the primary administration terminal directly to the EC 11, follow these steps. The system here does not have an A/B switch or a modem installed for remote support. Step Action 1 Place the administration terminal in a suitable location. Install the administration terminal within 15 m (50 ft.) of the EC 11 system. If the distance is greater than 15 m (50 ft.), use asynchronous limited distance modems. Standard 1.0 2 Connect the keyboard and power cord to the terminal. 3 Connect one end of a straight-through RS-232 cable (NTND91AA/AB) to a null modem adapter (NTND93AA). Connect the other end of the adapter to the serial COMM or COMM1 connector on the terminal. Use a gender adapter (A0351509) as necessary. 4 Connect the free end of the cable to the connector labeled “Console” on the EC 11. Option 11 EC Installation and Maintenance Guide November 1999 8-6 Cabling, installing, and configuring the peripheral devices Installing the primary administration terminal Installing an A/B switchbox 5 Plug the terminal’s AC cord into an AC receptacle, and power on the terminal. 6 Configure the terminal as described in “Configuring the administration terminal” on page 8-40. The installation requires an A/B switchbox for remote support. Place the switch into the “A” position to connect the EC 11 to the local administration terminal. Place the switch into the “B” position to connect the EC 11 to a modem which can be dialed up by a remote maintenance terminal and remote modem (usually at Nortel). To install the A/B switchbox, follow these steps. Step Action 1 Place the A/B switchbox in a suitable location within 4.5 m (15 ft.) of the EC 11. Although the switchbox may vary from the one shown on the next page, the installation is the same. See the instructions provided with the switchbox for specific details. 2 Set the switch on the front of the A/B switchbox to the A position. a. Label the A switch position “Local.” b. Label the B switch position “Remote.” 3 If there is an administration terminal already connected directly to the EC 11, disconnect the cable from the EC 11. Leave the cable attached to the administration terminal. 4 Connect one end of a straight-through RS-232 cable (NTND91AA/AB) to the connector on the EC 11 labeled “Console.” 5 Connect the other end of the straight-through cable to the common connector (usually marked C) on the A/B switchbox. 6 If you have disconnected the administration terminal in step 3, connect it now through its cable and null modem adapter to the connector marked A on the A/B switchbox. If you have not yet installed the administration terminal, see the “Installing the primary administration terminal to an A/B switchbox” procedure on the following page. Standard 1.0 Option 11 EC Installation and Maintenance Guide November 1999 Cabling, installing, and configuring the peripheral devices 8-7 Installing the primary administration terminal A/B switch (rear view) C Remote Local B Installing the primary administration terminal to an A/B switchbox A To install the primary administration terminal to a system with an A/B switch, follow these steps. Step Action 1 Place the administration terminal in a suitable location. Install the administration terminal within 15 m (50 ft.) of the EC 11 system. If the distance is greater than 15 m (50 ft.), use asynchronous limited distance modems. Standard 1.0 2 Connect the keyboard and power cord to the terminal. 3 Connect one end of a straight through RS-232 cable (NTND91AA/AB) to a null modem adapter (NTND93AA). Connect the other end of the adapter to the serial COMM or COMM1 connector on the terminal. Use a gender changer (A0351509) as necessary. 4 Connect the free end of the cable to the connector labeled A on the A/B switch. 5 Plug the terminal’s AC cord into an AC receptacle, and power on the terminal. 6 Configure the terminal as described in “Configuring the administration terminal” on page 8-40. Option 11 EC Installation and Maintenance Guide November 1999 8-8 Cabling, installing, and configuring the peripheral devices Installing the primary administration terminal A/B switch connections EC 11 A/B box C Console B Administration terminal Printer A Straight-through RS-232 cable NTND91AA/AB null modem adapter NTND93AA Straight-through cable NTND91AA/AB Local modem Remote maintenance terminal and printer Remote modem Standard 1.0 Option 11 EC Installation and Maintenance Guide November 1999 Cabling, installing, and configuring the peripheral devices 8-9 Installing the multiple administration terminals Installing the multiple administration terminals Installing MATs Each EC11 installation includes a primary administration terminal. In addition, optional multiple administration terminals (MATs) can be used for non-critical administration functions such as adding customers or configuring customer options. You may install no more than one MAT per node. Note: You must have the multiple administration terminals feature installed. To install a MAT, follow these steps. Step Action 1 Place the multiple administration terminal in a suitable location. The terminal should be installed within 15 m (50 ft.) of the EC 11 system. If the distance is greater than 15 m (50 ft.), asynchronous limited distance modems must be used. 2 Connect the keyboard and power cord to the terminal. 3 Connect one end of a straight-through RS-232 cable (NTND91AA/AB) to a null modem adapter (NTND93AA). Connect the other end of the adapter to the serial COMM or COMM1 connector on the terminal. Use a gender changer as necessary (A0351509). 4 Connect the free end of the cable to an RS-232 port on the EC 11 that has already been configured for a MAT. This could be a port on a utility card in either node (on one of the 4-port fanout cable connectors), or a port on the node 2 Enhanced MMP40 or MMP40 card. 5 Plug the terminal cord into an AC receptacle, and power on the terminal. 6 Configure the terminal as described in “Configuring the administration terminal” on page 8-40. The original installer or supplier of the installation software should have configured a port for each MAT. Standard 1.0 Option 11 EC Installation and Maintenance Guide November 1999 8-10 Cabling, installing, and configuring the peripheral devices Installing the multiple administration terminals If this was not done, reconfigure the MAT ports from the administration terminal. Go to the Tools level on the MMI and select “Configure MATs” to configure ports as MATs. See System Administration Tools (NTP 555-7001-305). Standard 1.0 Option 11 EC Installation and Maintenance Guide November 1999 Cabling, installing, and configuring the peripheral devices 8-11 Installing and configuring the LA75 Plus or LA30N Companion printer Installing and configuring the LA75 Plus or LA30N Companion printer Introduction The following two Digital printers are supported: • LA75 Plus Companion • LA30N Companion Install the LA75 Plus Companion or LA30N Companion printer as described in the following procedure. If you are using the LA75 Plus Companion printer, see the configuration heading on page 10-12. If you are using the LA30N Companion printer, see the configuration heading on page 8-14. Installing an LA75 Plus or LA30N Companion printer The LA75 Plus or LA30N Companion printer allows the administrator to obtain hard copy reports through the primary administration terminal. They are the only printers supported for the EC 11. Install the printer as described here, and configure the printer as described in the reference procedure. To install the printer, follow these steps. Standard 1.0 Step Action 1 Place the printer in a suitable place near the administration terminal. 2 Connect the power cord to the printer. 3 Connect one end of the BC16E-10 interface cable to the back of the printer. 4 Connect the other end of the cable to the serial printer port on the administration console as shown in the next diagram. 5 Plug the printer power cord into an AC receptacle. 6 Leave the printer powered off when starting the configuration. 7 Configure the LA75 Plus Companion printer as described on page 10-12. For the LA30N Companion printer, see page 8-14. Option 11 EC Installation and Maintenance Guide November 1999 8-12 Cabling, installing, and configuring the peripheral devices Installing and configuring the LA75 Plus or LA30N Companion printer LA75 Plus Companion or LA30N printer connection to administration terminal VT520 terminal LA75/LA30N BC16E-10 cable Configuring an LA75 Plus Companion printer After you have installed the printer, you must configure it. To configure an LA75 Plus Companion printer, follow these steps. Step Action 1 Ensure that the printer is turned off. 2 a. Press and hold the Set-up button on the front control panel of the printer, and, at the same time, power on the printer. b. Release the Set-up button one or two seconds after powering on. Result: The printer automatically prints a list of the default settings. When the list is complete, the printer goes back to the beginning of the list, reprints the first setting, and stops (that is, it goes back to “Generic 1” and stops). 3 To change the value of the current setting, press the left arrow on the control panel. Result: The printer prints the current feature number again with the new setting. See “LA75 printer required settings” on page 8-13 in this section for the required value. Standard 1.0 Option 11 EC Installation and Maintenance Guide November 1999 Cabling, installing, and configuring the peripheral devices 8-13 Installing and configuring the LA75 Plus or LA30N Companion printer 4 If this is not the value you require, press the left arrow again. Result: The printer prints the next value for that feature number. Refer to the user manual that is provided with the printer for the list of values available for each feature. 5 Repeat the step above until the value that you need for this feature is printed. 6 Press the down arrow to advance to the next feature. 7 Repeat the steps above until you have selected the required values for all of the features. 8 To save the settings, press the Set-up button on the control panel. Front panel on LA75 Plus Companion printer Ready Fault Quiet Quiet/ Quality Protocal DEC RDY LQ Serial Port Draft LF FF Set-up LA75 printer required settings Feature number Name Required value Meaning Generic 1 Protocol at Power-up 3 Port dependent Generic 2 Form length 9 29cm. (11 inches) Generic 3 Vertical pitch 4 6 lines per 2.54cm. ( inch) Generic 4 Automatic advance 1 Selected Generic 5 Print quality control 1 Software control Generic 6 Port selection 1 Serial port Generic 7 Baud rate 7 9600 Standard 1.0 Option 11 EC Installation and Maintenance Guide November 1999 8-14 Cabling, installing, and configuring the peripheral devices Installing and configuring the LA75 Plus or LA30N Companion printer Generic 8 Data bits and parity 7 8-None Feature number Name Required value Meaning Generic 9 Buffer control 1 XON/XOFF Generic 10 Error beep 1 One beep Generic 11 Typestyle 1 Internal Generic 12 Input buffer size 1 8K Generic 13 Disconnect on fault 1 Not selected DEC 1 Horizontal pitch 7 10 Char/2.54cm. (in.) (80 col) DEC 2 GO character pitch 1 U.S. ASCII DEC 3 User pref. char set 1 DEC supplemental DEC 4 Printer ID 4 Conf. level 2 (LA75 Plus) DEC 5 Text mode right margin 2 Wrap LA30N Companion printer After you have installed the LA30N Companion printer, you must configure it. The LA30N Companion printer is shipped with default settings. These settings are stored in MACRO 1. Ensure that your printer is set to use MACRO 1 settings. See the following procedure to configure the LA30N Companion printer if the factory defaults have been changed. Control panel of LA30N Companion printer Control Panel Draft HSDraft HiDraft Courier 10 Prestige 12 Comp. 17 Ready Pause Set-up/Quit Bold PS Time PS Nimb. PS Soft Ctrl. Font Macro M1 M2 Fault DEC PPX24 Protocol M1 Top EP2 Park LF FF/Load M2 Exit/Save G100620 Standard 1.0 Option 11 EC Installation and Maintenance Guide November 1999 Cabling, installing, and configuring the peripheral devices 8-15 Installing and configuring the LA75 Plus or LA30N Companion printer Configuring the LA30N Companion printer To configure the LA30N Companion printer, follow these steps. Step Action 1 Ensure the configurations of the administration terminal are set as follows: Speed=9600 Receive=Transmit Databit=8 bits Parity=None Stop=1 stop bit 2 Ensure that the continuous forms paper set on the tractors is loaded and that the paper select lever is set backward. 3 Ensure that the printer is turned off. 4 Turn on the printer while holding the Set-Up/Quit button until the printer beeps. See the preceding illustration for the layout of the front panel. - continue - Standard 1.0 Option 11 EC Installation and Maintenance Guide November 1999 8-16 Cabling, installing, and configuring the peripheral devices Installing and configuring the LA75 Plus or LA30N Companion printer 5 Remove the acoustic cover in order to see the printed text. When the printer enters set-up mode, it prints a header menu, help menu, and <Functions> menu, and the M1 and M2 indicators flash alternately. The header menu tells you that the printer is in setup mode; the help menu provides a quick summary of how to use the buttons in set-up mode; and the <Functions> menu lists all of the available functions in this mode. See the following table. 6 Function Description MACRO 1 and MACRO 2 Assigns print features to MACRO 1 and MACRO 2. PRINT Prints a list of all currently selected options. INSTALL Changes the Set-Up menu language, computer interface, and paper feed control options. ADJUST Changes the top-of-form find adjustment options. TESTS Runs the printing test and hex dumps. RCALL-FACT Resets factory settings in MACRO 1 and MACRO 2. MENU-ACCESS Restricts access to Set-Up functions from the control panel. SAVE&EXIT Exits the Set-Up mode and saves any changes made while in Set-Up mode. To recall (or reset) the factory settings, select the RCALL-FACT function and press the down button or the up button. Options under the MACRO, INSTALL, and ADJUST functions are all initialized to the factory settings. See page 10-17 for a listing of the factory settings. 7 To exit the Set-Up mode with the settings saved, select the SAVE&EXIT function and press the down button or the up button. Any new settings changed while in Set-Up mode are saved as the new power-on defaults for the printer. Standard 1.0 Option 11 EC Installation and Maintenance Guide November 1999 Cabling, installing, and configuring the peripheral devices 8-17 Installing and configuring the LA75 Plus or LA30N Companion printer LA30N printer default settings Print feature Factory setting Protocol Port dependent Protocol serial DEC Port parallel EPSON Font Draft Horizontal pitch 10 cpi Vertical pitch 6 lpi Form Length 27.94 cm (11 in.) (A) Left margin 1 column Top of form* 0/60 inch Bottom margin 66 lines Line mode LF=LF, CR=CR Paper source** Tractor Print direction Soft control DEC mode DEC printer ID PPL2 Auto wrap Wrap EOT disconnect No disconnect on EOT Initial report No Auto answerback No Answerback on ENQ No DEC GO character set US ASCII DEC user preference character set DEC Supplemental IBM & Epson mode Default Character set Standard 1.0 CP 437 Option 11 EC Installation and Maintenance Guide November 1999 8-18 Cabling, installing, and configuring the peripheral devices Installing and configuring the LA75 Plus or LA30N Companion printer Print feature Factory setting IBM mode IBM set 1 or 2 IBM set 1 IBM double height No IBM AGM No Epson mode Epson national character set USA * When you change the Macro selection and the new Top-of-Form value is different from the former, paper is automatically fed to the next page using the new Top-of-Form value. ** When you change the Macro selection and the paper source selection is different, the printer automatically parts the continuous forms (in Push-Feed mode only) or ejects the cut sheet. The Fault indicator blinks, indicating that you should change the position of the paper select lever. Standard 1.0 Option 11 EC Installation and Maintenance Guide November 1999 Cabling, installing, and configuring the peripheral devices 8-19 Installing the remote maintenance terminal and associated modems Installing the remote maintenance terminal and associated modems Quick check The local modem, remote modem, and maintenance terminals operate at 9600 bps (providing the Enhanced MMP40 or MMP40 card on the system has been set to operate at 9600 bps). Install the local modem to the A/B switchbox and telephone line. Install the remote modem and maintenance terminal to the telephone line at the remote maintenance location. Starting the local modem installation To install a local modem between the A/B switch and the telephone line for remote support purposes, follow these steps. Connecting the local modem for configuration Standard 1.0 Step Action 1 Connect one end of a straight-through RS-232 cable (NTND91AA/AB) to the RS-232 connector on the modem. 2 Plug the modem power cord into an AC receptacle. 3 Power on the modem. To configure the local modem by temporarily connecting the Meridian Mail administration terminal to the modem, and using the Hayes AT command set, follow these steps. Step Action 1 Temporarily disconnect the administration terminal from the null modem adapter and straight-through cable that goes to the A/B switchbox. 2 For the purpose of configuring the modem, connect the free end of the modem straight-through cable to the administration terminal. Use a gender changer as necessary (A0351509). 3 Configure the modem by following the appropriate procedure under “Configuring local and remote modems” on page 8-21. 4 When the modem is configured, disconnect the administration terminal from the modem cable. Option 11 EC Installation and Maintenance Guide November 1999 8-20 Cabling, installing, and configuring the peripheral devices Installing the remote maintenance terminal and associated modems Setting up a remote terminal and modem Standard 1.0 5 Reconnect the administration terminal to the null modem adapter and straight-through cable that goes to the A/B switchbox. 6 Connect the free end of the modem straight-through cable to the B connector on the A/B switchbox. 7 Plug one end of a phone cord into the phone wall jack used for dial-in remote maintenance. 8 Plug the other end of the phone cord into the telco port on the modem. To install a remote maintenance terminal and modem, follow these steps. Step Action 1 Place the terminal and modem in a suitable location. 2 Connect the keyboard and power cord to the terminal, and the power cord to the modem. 3 Connect one end of a straight-through RS-232 cable (NTND91AA/AB) to the serial COMM or COMM1 connector on the terminal. Use a gender adapter (A0351509) as necessary. 4 Connect the other end of the cable to the modem. 5 Plug the terminal and modem power cords into an AC receptacle. 6 Power on the terminal and modem. 7 Configure the terminal as described in “Configuring the administration terminal” on page 8-40. 8 Configure the modem by following the appropriate procedure under “Configuring local and remote modems” on page 8-21. 9 Plug one end of a phone cord into the phone wall jack used for dial-out remote maintenance. 10 Plug the other end of the phone cord into the telco port on the modem. Option 11 EC Installation and Maintenance Guide November 1999 Cabling, installing, and configuring the peripheral devices 8-21 Configuring local and remote modems Configuring local and remote modems Introduction Modems may be supplied with the EC 11 for remote access. Each modem needs to be configured before use. Off-site personnel can access the EC 11 by dialing in through a remote modem connected to a terminal. Before this can be done, the A/B switch must be set to disconnect the local administration terminal from the console port of the EC 11, and connect the local modem in its place. Local modem Configure the local modem by connecting it to a VT220 compatible terminal (for example, the VT520 terminal supplied with the EC 11) and sending commands to it as described in this section. Remote modem Connect the remote modem to a terminal for configuration. If you wish, you can connect it temporarily to the EC 11 terminal for configuration (using a straight-through cable), and move it to its permanent location afterward. As an alternative, you can use the remote maintenance terminal to program the remote modem after installation without switching cables. Supported modems The U.S. Robotics 33.6 or 14.4 modems, Racal ALM 3223, or Hayes Optima 14.4 external modems may be used with the EC 11. New systems are shipped with the U.S. Robotics 33.6 modem. Modem speed Modems must be configured so the baud rate matches that of the terminal and the CPU’s NVRAM (non-volatile memory). If you need to verify the rate of the installed Enhanced MMP40 or MMP40 card, see “Verifying the MMP40 card baud rate” in the System Installation and Modification Guide (NTP 555-7001-215) for instructions. Alternatively, you may use the Change Speed utility available in the System and Features Dependent Utility on the Tools menu. Before you configure the modem, the terminal must be configured to the desired speed. This determines the Standard 1.0 Option 11 EC Installation and Maintenance Guide November 1999 8-22 Cabling, installing, and configuring the peripheral devices Configuring local and remote modems modem’s default speed when resetting or powering up. For modem 9600 bps access, set the terminal to 9600 bps. For 2400 bps access, set the terminal to 2400 bps. Setting up a U.S. Robotics modem for configuration as a local modem You must set up the DIP switches on the U.S. Robotics 33.6 or 14.4 modem to their initial setting, then configure it through commands from a connected terminal using a straight-through RS-232 cable, set the DIP switches to their final setting. To set up a local modem that will be connected to the A/B switch, power off the modem and set the DIP switches to their initial setting (shown in boldface) as follows. Note: Down is ON for these switch settings. Switch position Action Setting 1 DTR normal Up DTR override Down Verbal results code Up Numeric results code Down Suppress results code Up Display results code Down Echo offline commands Up No echo, offline commands Down Auto answer on first ring or higher if specified in NVRAM Up Suppress auto answer Down Carrier Detect normal Up Carrier Detect override Down Load NVRAM defaults Up Load factory defaults Down Dumb mode Up Smart mode Down 2 3 4 5 6 7 8 Standard 1.0 Option 11 EC Installation and Maintenance Guide November 1999 Cabling, installing, and configuring the peripheral devices 8-23 Configuring local and remote modems Configuring a U.S. Robotics modem as a local modem To configure the modem to be used at the A/B switch, power up the modem and follow these steps. Modem response Step Enter the command 1 Connect the modem to a terminal (set up for 2400 or 9600 bps operation) using a straightthrough RS-232 cable, and power on the modem. 2 Enter at&f0 <Return>. OK 3 Enter ats0=1 <Return>. OK 4 Enter at&b1 <Return>. OK 5 Enter aty0 <Return>. OK 6 Enter atq1 <Return>. No response is seen on the terminal after this command. 7 Enter at&w0 <Return>. No response 8 Enter at&w1 <Return>. No response Power off the modem and set the DIP switches to their final setting (shown in boldface) as follows. Switch position Action Setting 1 DTR normal Up DTR override Down Verbal results code Up Numeric results code Down Suppress results code Up Display results code Down Echo offline commands Up No echo, offline commands Down Auto answer on first ring or higher if specified in NVRAM Up Suppress auto answer Down 2 3 4 5 Standard 1.0 Option 11 EC Installation and Maintenance Guide November 1999 8-24 Cabling, installing, and configuring the peripheral devices Configuring local and remote modems 6 7 8 Setting up a U.S. Robotics modem for configuration as a remote modem Carrier Detect normal Up Carrier Detect override Down Load NVRAM defaults Up Load factory defaults Down Dumb mode Up Smart mode Down To set up a remote modem that will be used to dial in to the EC 11 for remote access, power off the modem and set the DIP switches to their initial setting (shown in boldface) as follows. Note: Down is ON for these switch settings. Switch position Action Setting 1 DTR normal Up DTR override Down Verbal results code Up Numeric results code Down Suppress results code Up Display results code Down Echo offline commands Up No echo, offline commands Down Auto answer on 1st ring or higher if specified in NVRAM Up Suppress auto answer Down Carrier Detect normal Up Carrier Detect override Down Load NVRAM defaults Up Load factory defaults Down Dumb mode Up Smart mode Down 2 3 4 5 6 7 8 Standard 1.0 Option 11 EC Installation and Maintenance Guide November 1999 Cabling, installing, and configuring the peripheral devices 8-25 Configuring local and remote modems Configuring a U.S. Robotics modem as a remote modem To configure the modem to be used at the remote terminal, power up the modem and follow these steps. Modem response Step Enter the command 1 Connect the modem to a terminal (set up for 2400 or 9600 bps operation) using a straightthrough RS-232 cable, and power on the modem. 2 Enter at&f0 <Return>. 3 Enter ats0=0 <Return>. OK 4 Enter aty0 <Return>. OK 5 Enter at&m0 <Return>. OK 6 Enter at&w0 <Return>. OK 7 Enter at&w1 <Return>. OK OK Power the modem down and set the DIP switches to their final setting (shown in boldface) as follows. Switch position Action Setting 1 DTR normal Up DTR override Down Verbal results code Up Numeric results code Down Suppress results code Up Display results code Down Echo offline commands Up No echo, offline commands Down Auto answer on 1st ring or higher if specified in NVRAM Up Suppress auto answer Down Carrier Detect normal Up Carrier Detect override Down Load NVRAM defaults Up Load factory defaults Down 2 3 4 5 6 7 Standard 1.0 Option 11 EC Installation and Maintenance Guide November 1999 8-26 Cabling, installing, and configuring the peripheral devices Configuring local and remote modems 8 Dumb mode Up Smart mode Down Note: When connecting to a Meridian Mail system using a remote modem, it is recommended that the remote modem and terminal be set at the speed of the Meridian Mail system to avoid flow control problems. Standard 1.0 Option 11 EC Installation and Maintenance Guide November 1999 Cabling, installing, and configuring the peripheral devices 8-27 Racal modem Racal modem To configure the Racal ALM 3223 modem, use the administration terminal set up for either 2400 bps or 9600 bps operation. Configuration Note: There are no DIP switches for this modem. Refer to the procedure below if you are configuring the Racal as a local modem operating at either 2400 bps or 9600 bps. Refer to the next procedure if you are configuring the Racal modem as a remote-access modem operating at either 2400 bps or 9600 bps. Configuring the Racal ALM 3223 modem as a local modem To configure the Racal modem as a local modem, follow these steps. Step Action 1 Connect the modem to the administration terminal. 2 Enter the following commands from the terminal: AT&F <Return> (response is OK) AT&Y0 <Return> (response is OK) AT\Q0, 0 <Return> (response is OK) AT\M1 <Return> (response is OK) AT\N0 <Return> (response is OK) AT&D0 <Return> (response is OK) AT&S2 <Return> (response is OK) ATS61=3 <Return> (response is OK) ATS43=3 <Return> (response is OK) ATS44=7 <Return> (response is OK) ATQ1 <Return> (no response) ATE0 <Return> (no response) AT&W0 <Return> (no response) AT&W1 <Return> (no response) Standard 1.0 Option 11 EC Installation and Maintenance Guide November 1999 8-28 Cabling, installing, and configuring the peripheral devices Racal modem Configuring the Racal ALM 3223 modem as a remote access modem To configure the Racal modem as a remote-access modem, follow these steps. Step Action 1 Connect the modem to the administration terminal. 2 Enter the following commands from the terminal: AT&F <Return> (response is OK) AT&Y0 <Return> (response is OK) AT\Q0, 0 <Return> (response is OK) AT\M1 <Return> (response is OK) AT\N0 <Return> (response is OK) ATS0=0 <Return> (response is OK) AT&S2 <Return> (response is OK) ATS43=3 <Return> (response is OK) ATS44=7 <Return> (response is OK) AT&W0 <Return> (response is OK) AT&W1 <Return> (response is OK) Note: When connecting to a Meridian Mail system using a remote modem, it is recommended that the remote modem and terminal be set at the speed of the Meridian Mail system to avoid flow control problems. Standard 1.0 Option 11 EC Installation and Maintenance Guide November 1999 Cabling, installing, and configuring the peripheral devices 8-29 Hayes modem Hayes modem Configuring the Hayes modem To configure the Hayes Optima 144 modem, use the administration terminal set up for either 2400 bps or 9600 bps operation. Note: There are no DIP switches for this modem. Refer to the procedure below if you are configuring the Hayes modem as a local modem operating at either 2400 bps or 9600 bps. Refer to the next procedure if you are configuring it as a remote-access modem operating at either 2400 bps or 9600 bps. Configuring the Hayes Optima 144 modem as a local modem To configure the Hayes modem as a local modem, follow these steps. Step Action 1 Connect the modem to the administration terminal. 2 Enter the following commands from the terminal: AT&F <Return> (response is OK) AT&K2 <Return> (response is OK) ATS0=1 <Return> (response is OK) ATS37=9 <Return> (response is OK) ATS46=0 <Return> (response is OK) ATT <Return> (response is OK) ATQ1 <Return> (no response) ATE0 <Return> (no response) AT&W0 <Return> (no response) AT&W1 <Return> (no response) Standard 1.0 Option 11 EC Installation and Maintenance Guide November 1999 8-30 Cabling, installing, and configuring the peripheral devices Hayes modem Configuring the Hayes Optima 144 modem as a remote-access modem To configure the Hayes modem as a remote-access modem, follow these steps. Step Action 1 Connect the modem to the administration terminal. 2 Enter the following commands from the terminal: AT&F <Return> (response is OK) ATT <Return> (response is OK) AT&K2 <Return> (response is OK) ATS0=1 <Return> (response is OK) ATS37=9 <Return> (response is OK) ATS46=0 <Return> (response is OK) AT&W0 <Return> (response is OK) AT&W1 <Return> (response is OK) Note: When connecting to a Meridian Mail system using a remote modem, it is recommended that the remote modem and terminal be set at the speed of the Meridian Mail system to avoid flow control problems. Standard 1.0 Option 11 EC Installation and Maintenance Guide November 1999 Cabling, installing, and configuring the peripheral devices 8-31 Installing a hospitality system guest administration console Installing a hospitality system guest administration console Overview Hotels use Meridian Mail’s Hospitality Voice System (HVS) option to offer voice messaging service to their staff and guests. A guest administration console (GAC) is used when checking guests in and out. In addition, an optional serial display terminal or serial printer can be connected to the GAC to display line-by-line output. HVS operates with a hotel’s Property Management System (PMS). This section describes the additional hardware and software installation procedures required to install a guest administration console to the EC 11. Installing a guest administration console (GAC) To install a GAC, perform the following procedure. Note 1: You must have the Hospitality feature installed. Note 2: You may have one or two GACs on node 1, and one GAC on node 2. If node 1 has a MAT, it may have only one GAC. Standard 1.0 Step Action 1 Connect one end of a straight-through cable (NTND91AA/AB) to an RS-232 port on the EC 11 that has been configured for a GAC. (This could be one of the last two ports on the Node 1 utility card if PMSI is used.) 2 Connect the free end of the cable to a null modem adapter (NTND93AA). Connect the other end of the null modem adapter to the COMM connector on the GAC. Use a gender changer as necessary (A0351509). 3 If an optional display terminal or printer is used, connect one end of a straight-through RS-232 cable (NTND91AA/AB) to the printer port of the GAC. 4 Connect the other end of the RS-232 cable to the COMM port on the display terminal or printer. 5 Configure the GAC terminal as described in “Configuring the administration terminal” on page 840. Option 11 EC Installation and Maintenance Guide November 1999 8-32 Cabling, installing, and configuring the peripheral devices Installing a hospitality system guest administration console You can only enable the Meridian Mail HVS feature during software installation. You cannot add HVS to an existing system without reinstalling the software. Software installation The original installer or supplier of the installation software should have configured each GAC. If this was not done, you will need to reconfigure the ports from the administration terminal. Go to the Tools level on the MMI and select “Configure GACs” to configure ports as GACs. See System Administration Tools (NTP 555-7001-305). Guest Administration Console EC 11 Display terminal GAC 4RS232 Straight-through RS-232 Cable NTND91AA/AB null modem adapter NTND93AA Standard 1.0 Straight-through RS-232 Cable NTND91AA/AB Option 11 EC Installation and Maintenance Guide November 1999 Cabling, installing, and configuring the peripheral devices 8-33 Installing a networking modem Installing a networking modem Introduction This section describes the additional hardware and software installation procedures required to take advantage of Meridian Mail’s networking capabilities. No additional hardware installation is required for AMIS or Virtual Node AMIS. Note: You must have the Meridian Networking feature installed. The “Installing Meridian Networking hardware” chapter in the Network Installation Guide (NTP 555-7001-213) describes how to configure a port that was not configured at software installation time. You will require an analog line card in the Meridian 1 Option 11 switch for the Meridian Networking connection to provide transmission of control data used in the Meridian Mail transfer protocol. Supported modems The U.S. Robotics 33.6 and 14.4 modems are the only networking modems supported for the EC 11. Only the U.S. Robotics 33.6 modem is shipped with new systems. Installing a networking modem To install a networking modem, follow these steps. Standard 1.0 Step Action 1 Connect the RS-232 port on the modem to the RS-232 port on the EC 11 that has been configured for a networking modem. (This is usually port 3 on the 4-port fanout cable attached to the 4RS232 connector on Node 1.) If you are using the fanout cable, plug the configured port directly into the modem. If the fanout cable is not long enough, extend its configured port with an NTND91AA/AB straight-through RS-232 cable and an A0351509 gender changer. 2 Using a twisted pair cable, connect the modem’s telephone port to the port associated with the analog line card on the Meridian 1 Option 11 switch. 3 Plug the modem’s AC cord into an AC outlet. Leave the modem’s power switch in the OFF position. Option 11 EC Installation and Maintenance Guide November 1999 8-34 Cabling, installing, and configuring the peripheral devices Installing a networking modem Networking modem Option II Switch EC 11 Analog line card RJ11 line 4RS232 Modem Twisted pair cable Setting up the U.S. Robotics modem for configuration Straight through RS-232 Cable, gender changer if required You must set up the DIP switches on the U.S. Robotics 33.6 or 14.4 modem to their initial setting, configure the modem through commands from a terminal connected by a straightthrough RS-232 cable, then set the DIP switches to their final setting. To use the Sportster as a networking system modem, power off the modem and set the DIP switches to their initial setting (shown in boldface) as follows. Note: Down is ON for these switch settings. Switch position Action Setting 1 DTR normal Up DTR override Down Verbal results code Up Numeric results code Down Suppress results code Up Display results code Down Echo offline commands Up No echo, offline commands Down Auto answer on first ring or higher if specified in NVRAM Up Suppress auto answer Down 2 3 4 5 Standard 1.0 Option 11 EC Installation and Maintenance Guide November 1999 Cabling, installing, and configuring the peripheral devices 8-35 Installing a networking modem 6 7 8 Configuring a U.S. Robotics modem as a networking modem Standard 1.0 Carrier Detect normal Up Carrier Detect override Down Load NVRAM defaults Up Load factory defaults Down Dumb mode Up Smart mode Down To configure the modem as a networking modem, power up the modem and follow these steps. Modem response Step Enter the command 1 Connect the modem to a terminal set for 2400 baud using a straight-through RS-232 cable, and power on the modem. 2 Enter at&f1 <Return>. 3 Enter at&n3 <Return>. OK 4 Enter at&k0 <Return>. OK 5 Enter atx3 <Return>. OK 6 Enter ats0=0 <Return>. OK OK 7 Enter aty0 <Return>. OK 8 Enter ate0 <Return>. No response is seen on the terminal after this command 9 Enter at&w0 <Return>. No response 10 Enter at&w1 <Return>. No response Option 11 EC Installation and Maintenance Guide November 1999 8-36 Cabling, installing, and configuring the peripheral devices Installing a networking modem Power off the modem and set the DIP switches to their final setting (shown in boldface) as follows: Switch position Action Setting 1 DTR normal Up DTR override Down Verbal results code Up Numeric results code Down Suppress results code Up Display results code Down Echo offline commands Up No echo, offline commands Down Auto answer on first ring or higher if specified in NVRAM Up Suppress auto answer Down Carrier Detect normal Up Carrier Detect override Down Load NVRAM defaults Up Load factory defaults Down Dumb mode Up Smart mode Down 2 3 4 5 6 7 8 Check the saved configuration by powering up the modem and entering ati4 <Return> on the terminal. The modem shows the following configuration (only relevant settings are shown): B0 E0 F1 M1 Q0 V1 X3 Y0 BAUD=2400 PARITY=N WORDLEN=8 &A3 &B1 &C1 &D2 &G0 &H1 &I0 &K0 &M4 &N3 &P0 &R2 &S0 &T5 &Y1 S00=000... ... Standard 1.0 Option 11 EC Installation and Maintenance Guide November 1999 Cabling, installing, and configuring the peripheral devices 8-37 Installing a networking modem Reconnecting the modem and terminal Testing the networking DNs and modem DNs After you have configured the networking modem, to reconnect it to the RS-232 port on the EC 11 that has been configured for a networking modem, and to reconnect the terminal to the Console port on the EC 11, follow these steps. Step Action 1 Turn off the modem and reconnect it to the EC 11 using a straight-through RS-232 cable if necessary, and reapply power. 2 Turn off the terminal and reconnect it to the EC 11 using a straight-through cable and null modem adapter, and reapply power. 3 At the Meridian Mail administration terminal, display the Data Port Configuration screen. Refer to the “Data Port Configuration” section in the “Hardware Administration” chapter in your System Administration Guide (NTP 555-7001-301). 4 Select an NWModem data port and press the [View/ Modify] softkey. Enter the Modem DN. 5 Label the modem with the modem DN and the port location information. To test the networking DNs and modem DNs after you have installed the networking modem and set up the DNs, perform the following procedure. Step Action 1 Call the networking DN from the local site to all satellite sites. 2 Call the modem DN. Result: You should hear a modem tone. Result: You should receive a ring but no answer. Also, the Auto Answer light (AA) on the modem should flash intermittently. This indicates that the modem is connected to the correct line. If the above tests are unsuccessful, repeat the steps starting at “Setting up a U.S. Robotics modem for configuration as a local modem” on page 8-22. Standard 1.0 Option 11 EC Installation and Maintenance Guide November 1999 8-38 Cabling, installing, and configuring the peripheral devices Connecting external alarms Connecting external alarms Alarm relays The EC 11 provides two Form-C dry contact relays for connection to customer-provided alarms. Each relay contact is rated at 0.5 amps and 150 VDC. The major alarm can be triggered by the Enhanced MMP40 or MMP40 processor, a board reset, power off condition, or watchdog timeout (which has a fixed 128-second timeout interval). The minor alarm can be triggered by software control to flag operational problems. The alarm cable connects EC 11 alarm signals to external customer-provided alarm devices. The table in this section contains the signal names and associated wire colors for the NTDK59AA alarm output cable. Pin numbers are for the ALM/MOD connector on the EC 11. Standard 1.0 ALM/Modem pins Wire color Signal Purpose 6 BL/R MAJCM Major CM 14 R/BL MAJNC Major NC 7 O/R MAJNO Major NO 3 G/W MINCM Minor CM 11 W/G MINNC Minor NC 4 BR/W MINNO Minor NO 1 BL/W MR1 Not used 9 W/BL MT1 Not used 2 O/W LRTN Not used 10 W/O LRTN Not used 5 S/W CRITC Not used 13 W/S POWMON Not used 15 R/O CRITO Not used 12 W/BR CRITM Not used Option 11 EC Installation and Maintenance Guide November 1999 Cabling, installing, and configuring the peripheral devices 8-39 Connecting external alarms Note: NO=normally open, NC=normally closed, CM=common. Alarm cable connections EC 11 NO CM Alarm Device Major Alarm Device Minor NC ALM/MOD NO CM NC Note: This example shows the alarms connected to normally open contacts (NO and CM). Another type of alarm may need to be connected to normally closed contacts (NC and CM). Standard 1.0 Option 11 EC Installation and Maintenance Guide November 1999 8-40 Cabling, installing, and configuring the peripheral devices Configuring the administration terminal Configuring the administration terminal Preliminary Nortel ships the VT520 administration terminal with the EC 11. This is the only supported administration terminal for the EC 11. Ensure the baud rate set for the terminal matches the baud rate of the installed BootROM. If you need to verify the rate of the installed Enhanced MMP40 or MMP40 card, see “Verifying the MMP40 card baud rate” in the System Installation and Modification Guide (NTP 555-7001-215) for instructions. Configuring a VT520 terminal To configure a VT520 terminal as an EC 11 administration terminal, follow these steps. Step Action 1 Power on the terminal. 2 Enter the setup mode by pressing the <Setup> key located on the top row of function keys. If no key is marked <Setup>, press the third key from the left on the top row. Result: The main Set-Up window is displayed. Actions Session Display Terminal Type ASCII emulation Keyboard Communication Modem Printer Tabs... Set-Up language > > > > > > > > > > > o On-Line Save settings Restore settings Exit Set-Up Standard 1.0 Option 11 EC Installation and Maintenance Guide November 1999 Cabling, installing, and configuring the peripheral devices 8-41 Configuring the administration terminal Standard 1.0 3 Use the up and down arrow keys to highlight the setup feature that is to be changed (for example, Actions). 4 When the setup feature is highlighted, use one of these methods to select the appropriate settings. If Then a solid triangle appears beside the setup feature use the right arrow key to automatically display the pop-up window of an associated setting. See the table on the following page for an example. a box appears beside the setup feature press <Enter> to toggle the setting for the selected feature on or off. A diagonal line appears in the box when the setting is on. three dots (...) appear beside the setup feature press <Enter> to display the associated pop-up window. When you have completed all fields, move the cursor to [OK] or [Cancel], and press <Enter> again to activate your choice. Option 11 EC Installation and Maintenance Guide November 1999 8-42 Cabling, installing, and configuring the peripheral devices Configuring the administration terminal Actions Session Display Terminal Type ASCII emulation Keyboard Communication Modem Printer Tabs... Set-Up language > > > > > > > > > > > Clear display Clear communications Reset this session Restore factory defaults Clock Calculator Show character sets Banner message... o On-Line Save settings Restore settings Exit Set-Up 5 Configure the terminal to match mandatory settings in the table below. If no setting is specified, select the parameter that best suits your environment. Note: Features shown in parentheses appear dimmed on the window. 6 Press <Setup> again to exit the setup mode. VT520 setup values Setup feature First level Actions Clear display Press <Enter> to clear the display. Clear communications Press <Enter> to clear communications. Reset this session Press <Enter> to reset this session. Restore factory defaults Press <Enter> to restore factory defaults. Clock Press <Enter> to set the VT520 clock. Calculator Press <Enter> to use the VT520 calculator. - continued - Standard 1.0 Mandatory setting or description Option 11 EC Installation and Maintenance Guide November 1999 Cabling, installing, and configuring the peripheral devices 8-43 Configuring the administration terminal Session Display Standard 1.0 Show character sets Press <Enter> to display character sets. Banner message... Press <Enter> to set the banner message. Select session Select session 1. Session name... Optional user text Pages per session 04 pages maximum Soft char sets / session Two each S1 and S2 Save settings for all Restore settings for all Copy settings from Update session At regular intervals Lines per screen 24, 25, or 26 Lines per page 24 lines X 01 pages Review previous lines ON Columns per page 80 columns, clear on change Status display Local status Scrolling mode Jump Screen background Dark Cursor display Enable cursor, Steady, Block, Blink Cursor coupling Set to “Vertical” and “Page”. Cursor direction Left to right Copy direction Left to right Zero Select style of zero you want to display. Auto Wrap ON New line mode Lock user preferences Show control characters CRT saver Energy saver (Overscan) Framed windows ON (Set to OFF to enable Overscan) Screen alignment - continued - Option 11 EC Installation and Maintenance Guide November 1999 8-44 Cabling, installing, and configuring the peripheral devices Configuring the administration terminal Terminal type Emulation mode VT520 Terminal ID to host VT default character set VT520 DEC Multinational — See user documentation as well. DEC Multinational — See user documentation as well. PC Term character set (7-bit NCRS characters) Transmit 7-bit chars (ASCII emulation) Keyboard VT Keyboard language (PC Keyboard language) Define key... ON Select appropriate language—Canadian English. Use Define Key Editor screen to set the following: F1=Hold Ignore Alt, < and > Keys <> Key ‘~ Key F2=Print F3=Setup F4=Session F5=Break Save key definitions Recall key definitions Lock key definitions Caps lock function Keyclick volume Warning bell volume Margin bell volume Standard 1.0 Caps lock High High OFF - continued - Option 11 EC Installation and Maintenance Guide November 1999 Cabling, installing, and configuring the peripheral devices 8-45 Configuring the administration terminal Communication Modem Printer Standard 1.0 Keyboard encoding Auto repeat Data processing keys Application cursor keys (Mac PC keyboard to VT) Ignore missing keyboard Port select... Character (ASCII) See diagram in this section. Word size 8 bit Parity None Stop bits 1 bit Transmit speed 9600 baud Receive speed Transmit speed Transmit flow control XON/XOFF Flow control threshold Low Transmit rate limit 150 cps Fkey rate limit 150 cps Ignore null character ON Local echo OFF Half duplex OFF Auto answerback ON Answerback message... Enter the answerback message. Answerback concealed Enable modem control (Disconnect delay) (Modem high speed) (Modem low speed) Port select... See diagram in this section. Print mode Normal Printer type DEC ANSI DEC/ISO character sets Country-dependent setting (PC character sets) - continued - Option 11 EC Installation and Maintenance Guide November 1999 8-46 Cabling, installing, and configuring the peripheral devices Configuring the administration terminal Tabs Set-Up language On-line Save settings Restore settings Exit Setup Print extent Print terminator Serial print speed 2-way communication Transmit flow control Receive flow control Word size Parity Stop bits Tabs Set-Up screen Full page None 9600 baud ON XON/XOFF XON/XOFF 8 bits None 1 bit User dependent ON When settings are complete, press <Enter> to save. Port selection for VT520 S1 S2 S3 S4 Comm Comm Comm Off Comm Off Print Print com1 com2 Print com3 Standard 1.0 Print com3 com3 Option 11 EC Installation and Maintenance Guide com3 November 1999 Chapter 9 Installing the EC 11 to Meridian 1 Option 11 switch interface In this chapter Overview 9-2 Overview of typical cabling 9-3 Determining the number of MGate cards needed 9-6 Installing the MGate cards 9-8 Installing the network loop cables 9-11 Installing the SDI/DCH card 9-12 Installing the AML cable 9-15 9-2 Installing the EC 11 to Meridian 1 Option 11 switch interface Overview Overview Introduction This chapter describes how to install the hardware that links the EC 11 to the Meridian 1 Option 11 switch. The EC 11 requires two interfaces to the Option 11 switch: • • one Application Module Link (AML) for signal and control between the Enhanced MMP40 or MMP40 CPU cards in the EC 11 and the NTAK02 SDI/DCH card in the Option 11 switch one Network Loop Interface (NLI) for every 16 voice channels between the Utility cards in the EC 11 and the NTRB18AA MGate cards in the Option 11 switch This chapter begins with a “quick start” overview of the AML and NLI cabling and card configuration for a 2-node, 48-port EC 11 connected to an Option 11 switch. The remainder of the chapter explains details of various configurations. Standard 1.0 Option 11 EC Installation and Maintenance Guide November 1999 Installing the EC 11 to Meridian 1 Option 11 switch interface 9-3 Overview of typical cabling Overview of typical cabling Installing the AML cable and SDI/DCH card This section describes the AML cabling between an EC 11 and an Option 11 switch. Use this section as a “quick start” guide only. Details are explained in the remainder of this chapter. To install the AML cable and SDI/DCH card, follow these steps. Step Action 1 Configure the SDI/DCH card (NTAK02) as follows to use port 1 as ESDI: a. Set the DIP switch 1-1 on, 1-2 on (on=up). b. Configure the jumpers in positions J6, J7, J8, J9 from B to A. (Each jumper covers eight pin positions.) The remaining switch positions and jumpers have no effect on port 1. Standard 1.0 2 Install the SDI/DCH card into a vacant slot in the Option 11 switch, other than slot 2, 6, or 10. Also, do not use slot MM2 or MM3, which are to the right of slot 10. In this example, we use slot 1. 3 Plug a 4-port fanout cable (NTAK19FB) into connector J1 (which corresponds with slot 1) on the Option 11 switch. 4 Plug the Port 1 lead of this cable to the AML connector on the EC 11. If necessary, use a straightthrough RS-232 cable (NTND91AA/AB) and a gender changer (A0351509) to extend the cable. Option 11 EC Installation and Maintenance Guide November 1999 9-4 Installing the EC 11 to Meridian 1 Option 11 switch interface Overview of typical cabling Installing the NLI cables and MGate cards This section describes the NLI cabling between a 2-node, 48voice channel EC 11 and an Option 11 switch. Use this section as a “quick start” guide only. Details are explained in the remainder of this chapter. To install the NLI cables and MGate cards, follow these steps. Step Action 1 Configure the DIP switches on three MGate cards (NTRB18AA) as follows from left to right: on, on, on, off, off, off, on, off (on=up) NLI cable length 2 Install the three MGate cards in slots 2, 6, and 10 of the Option 11 switch. 3 Plug the 50-pin connector ends of three NLI cables (NTDK 3302/03/04/05) into connectors J2, J6, and J10 (which correspond with slots 2, 6, and 10) on the Option 11 switch. 4 Plug the 36-pin connector end of the cable connected to J2 into connector NLI1 on the EC 11. 5 Plug the 36-pin connector end of the cable connected to J6 into connector NLI2 on the EC 11. 6 Plug the 36-pin connector end of the cable connected to J10 into connector NLI3 on the EC 11. NLI cable lengths are as follows: • • • • NTDK3302—3 m (10 ft.) NTDK3303—6 m (20 ft.) NTDK3304—9 m (30 ft.) NTDK3305—3 m (10 ft.)—to meet CISPR-B regulatory requirements for some countries ATTENTION The same NLI cable length should be used for all NLI cables on the EC 11. Standard 1.0 Option 11 EC Installation and Maintenance Guide November 1999 Installing the EC 11 to Meridian 1 Option 11 switch interface 9-5 Overview of typical cabling CAUTION Risk of equipment damage When the NLI cables are attached to the Option 11, care should be taken to ensure that only MGate cards are inserted into the appropriate Option 11 slots. If any other card, (for example, a digital line card) is inserted into the MGate slot position, damage may result to the card or the EC 11 system. Typical cabling example for 2 nodes, 48 voice channels 2 Node EC 11 Option 11 Switch Slot #1 2 6 10 S M D G I a t D e C H M G a t e M G a t e J1 J2 J6 J10 A M L N L I 1 N L I 2 N L I 3 Port 1 Port 0 Port 2 Port 3 Standard 1.0 Option 11 EC Installation and Maintenance Guide November 1999 9-6 Installing the EC 11 to Meridian 1 Option 11 switch interface Determining the number of MGate cards needed Determining the number of MGate cards needed Determining the number of MGate cards for an Option 11 switch The number of physical channels on your system determines the number of MGate cards needed in the Option 11 switch. The physical channels may be configured for voice or multimedia use. Each network loop cable connects to the Option 11 switch through a separate MGate card. An MGate card can handle as many as 16 voice circuits. Each MGate card connects to the EC 11 through a port on a Utility card in node 1 or node 2. An Option 11 switch can have as many as three MGate cards, which provide the network loop interface. All MGate cards must reside in the same Option 11 cabinet (up to three in the main cabinet, two in the first expansion cabinet, or three in the second expansion cabinet) with NLI cables of the same length. This corresponds to 48 voice circuits terminated on three ports on utility cards in the EC 11. ATTENTION All MGate cards must reside in the same Option 11 cabinet and all NLI cables must be of the same length. For every 16 voice channels, you need • • • Standard 1.0 one MGate card in the Option 11 switch one network loop cable one port on a Utility card in the EC 11 Option 11 EC Installation and Maintenance Guide November 1999 Installing the EC 11 to Meridian 1 Option 11 switch interface 9-7 Determining the number of MGate cards needed The following table shows the hardware needed to connect the main cabinet of an Option 11 switch to an EC 11. Number of voice channels Number of MGate cards in main cabinet of Option 11 switch Number of NLI cables 16 1 (slot 2) 1 1 (Node 1 NLI1) 32 2 (slot 2, 6) 2 2 (Node 1 - NLI1 and NLI2) 48 3 (slot 2, 6, 10) 3 3 (Node 1 - NLI1 and NLI2, Node 2 - NLI3) Utility card port(s) in EC 11 Note: Use only specific card slots on the Meridian 1 Option 11 switch to house the MGate cards. All MGate cards must be in the same cabinet. For details, see “Installing the network loop cables” on page 9-11. CAUTION Risk of interruption to service Meridian 1 cards are hot-pluggable. However, to remove or install a card, you must disable it first in the software. Standard 1.0 Option 11 EC Installation and Maintenance Guide November 1999 9-8 Installing the EC 11 to Meridian 1 Option 11 switch interface Installing the MGate cards Installing the MGate cards Installing MGate cards To install an NTRB18AA MGate card in the main Meridian 1 Option 11 switch cabinet, follow these steps. Step Action 1 Unpack and inspect the card. 2 Set the DIP switch on the card according to the following table to configure the MGate card for NLI application usage. 3 Standard 1.0 DIP switch number Setting 1 ON 2 ON 3 ON 4 OFF 5 OFF 6 OFF 7 ON 8 OFF Determine which slot(s) will be used for the MGate card(s). Ensure that the superloop that governs each MGate card slot is in the configuration record. The following table shows the card slots on Meridian 1 Option 11 that can be used by the MGate card(s). Card slot numbers Superloop number 2 (main cabinet) 0 6 (main cabinet) 4 10 (main cabinet) 8 14 (first expansion cabinet) 12 18 (first expansion cabinet) 16 22 (second expansion cabinet) 32 Option 11 EC Installation and Maintenance Guide November 1999 Installing the EC 11 to Meridian 1 Option 11 switch interface 9-9 Installing the MGate cards 26 (second expansion cabinet) 36 30 (second expansion cabinet) 40 Note that the card slot number is a logical number. The same card slot number will be used as in the card portion of the terminal number (TN) when defining voice ports on the EC 11. The actual physical slots used are shown in the next table. 4 Use Overlay 22 to print the Configuration Record, and Overlay 17 to configure the superloop if needed. 5 Insert the card into its assigned slot. The card will run a self test as follows: a. Both LEDs (red and green) illuminate. b. Both LEDs (red and green) flash three times during the self test. c. The green LED remains illuminated, and the red LED extinguishes after successful completion of the self test. You should see a message on the Meridian 1 administration console indicating that you have plugged a card into the slot. Meridian 1 Option 11 hardware configuration The MGate card(s) occupy the following positions in the Meridian 1 Option 11 switch cabinet(s): Meridian 1 Option 11 switch cabinet MGate card slot in the Option 11 switch cabinet main cabinet 2, 6, 10 first expansion cabinet 4, 8 second expansion cabinet 2, 6, 10 ATTENTION All MGate cards must reside in the same Option 11 cabinet and be connected to the EC 11 with NLI cables of the same length. Standard 1.0 Option 11 EC Installation and Maintenance Guide November 1999 9-10 Installing the EC 11 to Meridian 1 Option 11 switch interface Installing the MGate cards MGate card LEDs Red Green LEDs Red • Software enabled—OFF • Software disabled—ON Green • Card status good—ON • Card status faulty—OFF Standard 1.0 Red Green Red OFF ON OFF OFF OFF ON ON WINK ON WINK • No power or card faulty • Faulty and disabled • Good and enabled or good but slot not equipped • Good and disabled • Self test Green Option 11 EC Installation and Maintenance Guide November 1999 Installing the EC 11 to Meridian 1 Option 11 switch interface 9-11 Installing the network loop cables Installing the network loop cables Installing network loop cables To install NLI cabling between the Option 11 switch and the EC 11, follow these steps. Step Action 1 At the Meridian 1 Option 11 switch, determine which connector on the bottom of the cabinet corresponds to the selected MGate card slot. Use the following table (to install three MGate cards in the primary cabinet, use connectors J2, J6, and J10). Cabinet and card slot Connector on Option 11C Connector on Option 11E main cabinet, slots 2, 6, 10 use J2, J6, J10 use J2, J6, J10 expansion #1, slots 4, 8 use J4, J8 use J14, J18 expansion #2, slots 2, 6, 10 use J2, J6, J10 use J12, J16, J20 Note: The connectors at the bottom of the Meridian 1 Option 11C cabinet are numbered J1 through J10. On the Option 11E, they are numbered J1 through J10 in the main cabinet, and J11 through J20 in the expansion cabinets. The number on the connectors corresponds to the local card slot number in the cabinet. 2 Connect an NLI cable from each selected connector at the bottom of the Option 11 cabinet to the NLI connector at the bottom of the EC 11 cabinet, as shown in the table in the section “Determining the number of MGate cards needed” on page 9-6. (For three NLI cables, use NLI1, NLI2, and NLI3 on the EC 11.) All NLI cables must be of the same length. Standard 1.0 Option 11 EC Installation and Maintenance Guide November 1999 9-12 Installing the EC 11 to Meridian 1 Option 11 switch interface Installing the SDI/DCH card Installing the SDI/DCH card Introduction The Application Module Link (AML) communicates commands and status information between the Option 11 switch and the EC 11. You must configure the NTAK02 SDI/DCH circuit card to provide the necessary ESDI port on the Option 11 switch. Note: Only ports 1 and 3 can be configured as ESDI ports. Before inserting the NTAK02 SDI/DCH card into its slot, you must set the switches and attach the jumper plugs. The SDI/ DCH switches allow you to configure the four SDI ports as a combination of the following: • • • SDI ESDI DCH/DPMDD The jumper plugs allow you to configure the interfaces as RS-232 or RS-422, DTE or DCE. For use with the EC 11, a port must be configured to RS-232 and DCE. Installing a SDI/DCH card To install the SDI/DCH card, follow these steps. Step Action 1 Set the switches according to the following table to configure Port 1 for ESDI so that it can be used on an AML link. (The shaded areas show Port 1 configured to ESDI.) Port 0 Port 1 SW 1-1 SW 1-2 SDI DCH/DPNSS OFF OFF SDI DCH/DPNSS OFF ON — ESDI ON ON Standard 1.0 Option 11 EC Installation and Maintenance Guide November 1999 Installing the EC 11 to Meridian 1 Option 11 switch interface 9-13 Installing the SDI/DCH card Port 2 Port 3 SW 1-3 SW 1-4 SDI DCH/DPNSS OFF OFF SDI DCH/DPNSS OFF ON — ESDI ON ON 2 Set the jumper plugs to configure Port 1 as both RS-232 and DCE. (The shaded areas show Port 1 configured to RS-232 and DCE.) Note: Jumper plugs on the SDI/DCH card cover eight sets of pins. Port Jumper location Strap for DTE Strap for DCE Port 0 J10 C-B B-A Port 1 J7 C-B J6 Port 2 Port 3 Standard 1.0 Jumper location RS-442 RS-232 B-A J9 C-B B-A C-B B-A J8 C-B B-A J5 C-B B-A J4 C-B B-A J2 C-B B-A J3 C-B B-A J1 C-B B-A 3 Insert the SDI/DCH card in its preassigned slot, which could be slots 1 through 9 of the Option 11 switch cabinet, except for slots 2, 6, and 10, which are reserved for MGate cards. Also, do not use slots MM2 or MM3, which are to the right of slot 10. 4 Attach the AML cable as in the next section, “Installing the AML cable,” on page 9-15. Option 11 EC Installation and Maintenance Guide November 1999 9-14 Installing the EC 11 to Meridian 1 Option 11 switch interface Installing the SDI/DCH card 5 6 7 8 9 10 SDI/DCH card CBA 4 3 1 2 Jumpers CBA Note: • This example uses port 1. • On the 4-position dipswitch, the first two positions are on, on. The last two positions are not used for port 1. • Configure jumpers in position J6, J7, J8, J9 from B to A. Each jumper covers 8 pin positions. Jumpers are shown in black. Standard 1.0 Option 11 EC Installation and Maintenance Guide November 1999 Installing the EC 11 to Meridian 1 Option 11 switch interface 9-15 Installing the AML cable Installing the AML cable Installing an AML cable Connect an NTAK19FB four-port cable from the connector at the bottom of the Meridian 1 Option 11 cabinet that corresponds to the slot where the SDI/DCH card is installed. Connect the Port 1 end of the cable to the I/O connector marked AML on the bottom of the EC 11. See the following table for Meridian 1 Option 11 card slots and corresponding panel connectors. Meridian 1 Option 11 cabinet/card slot to connector map Cabinet and card slot Connector main cabinet slot 1–10 J1–J10 Note: The connectors at the bottom of the Meridian 1 Option 11 cabinets numbered J1 through J10 for the main cabinet correspond to the slot numbers in the cabinet. Standard 1.0 Option 11 EC Installation and Maintenance Guide November 1999 9-16 Installing the EC 11 to Meridian 1 Option 11 switch interface Installing the AML cable Standard 1.0 Option 11 EC Installation and Maintenance Guide November 1999 Chapter 10 Configuring the Meridian 1 Option 11 switch In this chapter Overview 10-2 Entering overlays 10-3 Determining a new AML/ESDI device number 10-4 Configuring the AML link 10-5 Adding virtual ACD agents on the Option 11 switch 10-8 Defining the Meridian Mail DNs on the Option 11 switch 10-12 10-2 Configuring the Meridian 1 Option 11 switch Overview Overview Introduction Standard 1.0 This chapter describes how to configure an Option 11 Meridian 1 switch to communicate with the EC 11 system. Option 11 EC Installation and Maintenance Guide November 1999 Configuring the Meridian 1 Option 11 switch 10-3 Entering overlays Entering overlays Preparation Check the configuration of the software and hardware on the Meridian 1 Option 11 switch before installing Meridian Mail. See Chapter 11 of this manual, “Install the EC 11 to Meridian 1 Option 11 switch interface.” Have the following documentation on hand: • X11 Input/Output Guide NTP 553-3001-400 • Circuit Pack Option Settings NTP 553-2201-211 • Circuit Pack Installation and Testing NTP 553-3001-211 Skillset required In order to complete the procedures in this section, it is assumed that you are a technician who is both skilled and experienced in the operation of the Option 11 switch. Terminal operation Log on to the Meridian 1 before you load any of the overlays. Load the overlay with the command LD nn, where nn is the number of the overlay (example LD 22). In the tables showing your responses to prompts from Meridian 1 overlays, respond only to the prompts that are shown. If you see a prompt on the terminal that is not in the table, press <cr> until you see the next prompt that is in the table. After the last prompt shown in the table, press <cr> until the first prompt (usually REQ) appears again before exiting the overlay. If you do not do so, the information you entered will be discarded when you exit the overlay. When the first prompt (usually REQ) appears again, enter **** or END, followed by <cr>, to exit an overlay. Standard 1.0 Option 11 EC Installation and Maintenance Guide November 1999 10-4 Configuring the Meridian 1 Option 11 switch Determining a new AML/ESDI device number Determining a new AML/ESDI device number Assigning the SDI port device number The SDI/DCH card has four ports, but you can use only two in the ESDI mode for an AML link (Ports 1 and 3). You will assign a logical device number to each usable port (range 0-15) in Overlay 17. The device number identifies the AML port. Meridian 1 Overlay 17 uses the device number to establish the software link with Meridian Mail. To determine the available ports before assigning the AML logical device number, first print the Meridian 1 configuration using Overlay 22 as shown below. To assign the AML logical device number, follow these steps. Step Action 1 Log on to Meridian 1 and print out the configuration record from Overlay 22. Prompts Responses REQ PRT TYPE CFN 2 Descriptions Configuration data block Refer to the configuration record, then select the following available numbers: • Device number (DNUM) • Application Module link (AML number) • Value Added Server Identifier (VSID) The DNUMs are the same numbers as TTYs. Note: To choose an available DNUM, select any unused TTY in the range of 0–15 as the DNUM. Preferably, select the same number for all three numbers. This should be a number that has not already been assigned to an AML link or VSID. Write the numbers down. You will need them when configuring the link and the SDI/DCH card. Standard 1.0 Option 11 EC Installation and Maintenance Guide November 1999 Configuring the Meridian 1 Option 11 switch 10-5 Configuring the AML link Configuring the AML link If you are installing a new EC 11 and there is no Card Option in the Option 11 switch, use Overlay 17 to configure the AML link on the Option 11 switch as shown in this section. Configuring the AML link If you are migrating from an existing Card Option system, then follow the migration procedure in Chapter 11, which includes updates to the existing AML link. Overlay 17—AML link configuration (the Option 11 E runs Release 20) Prompts Responses Description REQ CHG Change TYPE CFN Configuration data block ADAN NEW AML nn To add an AML I/O device. nn is an unused logical device number in the range 0–15, found previously using Overlay 22. CDNO x Card slot number of the SDI/DCH card PORT x Port number on the NTAK02 SDI/ DCH card, 1 or 3 DES aaa...a AML link designation, up to 16 alphanumeric characters, can be left blank BPS 9600 AML data rate—9600 bps for the EC 11 CLOK EXT External clock arrangement IADR 3 Individual Address for the data-link HDLC protocol RADR 1 Remote Address for the data-link HDLC protocol LCTL YES Modify link control parameters. - continued - Standard 1.0 Option 11 EC Installation and Maintenance Guide November 1999 10-6 Configuring the Meridian 1 Option 11 switch Configuring the AML link T1 10 Timer of retransmission in units of 0.5 seconds. An entry of 10=5 seconds. T2 0 Maximum time allowed without a frame being exchanged. (0 means no time-out.) T3 40 Timer for initial link setup in units of 0.5 sec N1 128 Maximum number of octets per HDLC information frame N2 8 Maximum number of retransmissions K 7 Maximum number of outstanding frames LTHR <cr> Go on to the next prompt. PARM YES Change system parameters. NCR XX Number of call registers; adjust if necessary to meet CSQI/CSQO requirements. CSQI xx Maximum number of call registers for AML input queue. Set CSQI to twice the number of Meridian Mail voice ports, but not more than 25 percent of the total number of call registers defined for the PBX. CSQO XX Maximum number of call registers for AML output queue. Set CSQO to twice the number of Meridian Mail voice ports, but not more than 25 percent of the total number of call registers defined for the PBX. VAS NEW or CHG Value added server configuration VSID xx VAS identifier, range 0–15 DLOP <cr> Go on to the next prompt. AML xx Synchronous ESDI port number used for the Application Module Link. Must be the same number as ADAN. Range is 0–15. - continued - Standard 1.0 Option 11 EC Installation and Maintenance Guide November 1999 Configuring the Meridian 1 Option 11 switch 10-7 Configuring the AML link CONF REQ Determining whether the parameters are correct Standard 1.0 DIR Direct AML configuration. <cr> Press carriage return to end of the overlay. **** Exit the overlay. Load Overlay 22 as in the previous topic, “Determining a new AML/ESDI device number,” on page 10-4 to verify that the parameters are set up properly. Option 11 EC Installation and Maintenance Guide November 1999 10-8 Configuring the Meridian 1 Option 11 switch Adding virtual ACD agents on the Option 11 switch Adding virtual ACD agents on the Option 11 switch Disabling and enabling the AML link Disable the AML link when adding virtual ACD agents. Perform step 1 before adding virtual ACD agents, and step 2 afterward. Step Action 1 Load Overlay 48 to disable the existing AML link as follows: Prompts Responses Description LD 48 LNK000 2 Prompts .DIS AML X Disable AML link X (where X is the logical number of the AML link, from 0–15). When you are finished adding agents, load Overlay 48 to reenable the AML link as follows: Responses Description LD 48 LNK000 Standard 1.0 .ENL AML X ACMS Enable AML link X with auto setup (where X is the logical number of the AML link, from 0–15). Option 11 EC Installation and Maintenance Guide November 1999 Configuring the Meridian 1 Option 11 switch 10-9 Adding virtual ACD agents on the Option 11 switch Each Meridian Mail voice channel requires a virtual ACD agent defined on the Option 11 switch. The system defines the ACD agents as M2008 phone sets using Overlay 11. Defining the virtual ACD agent The EC 11 uses the same TN format as used on the Option 11 switch. The same TN used to define an ACD agent on the Option 11 can be used (without translation) to define the corresponding voice channel during installation of Meridian Mail EC 11. See the following table for the input scheme for ACD agent TNs on the Option 11 switch and Meridian Mail EC 11. Input scheme for ACD agent TNs TN input on MMail EC 11 TN input on Option 11 switch MGate card slot Unit Card Unit 2 (main cabinet, slot 2) 0–15 2 0–15 6 (main cabinet, slot 6) 0–15 6 0–15 10 (main cabinet, slot 10) 0–15 10 0–15 14 (first expansion cabinet, slot 4) 0–15 14 0–15 18 (first expansion cabinet, slot 8) 0–15 18 0–15 22 (second expansion cabinet, slot 2) 0–15 22 0–15 26 (second expansion cabinet, slot 6) 0–15 26 0–15 30 (second expansion cabinet, slot 10) 0–15 30 0–15 For example, if you install the MGate card into card slot 6 on the Option 11 switch, enter the TN of the ninth agent as “6 8” on the Option 11 switch and on the Meridian Mail EC 11. Standard 1.0 Option 11 EC Installation and Maintenance Guide November 1999 10-10 Configuring the Meridian 1 Option 11 switch Adding virtual ACD agents on the Option 11 switch Adding ACD agents To add ACD agents, follow these steps. Step Action 1 To begin adding ACD agents, load Overlay 11. 2 Respond to the prompts as shown in the next table for the first agent. 3 Repeat step 2 for each agent. 4 When all agents have been added, reply **** to the prompt REQ. Overlay 11—ACD agents Prompts Responses REQ NEW TYPE 2008 TN cu Descriptions Enter an ACD agent TN. Octal density is used: c = (card slot) 2, 6, 10, 14, 18, 22, 26, 30 u = (unit) 0–15 DES yyyyyy ACD agent description of 1–6 characters. CUST xx Enter the customer number. CLS VMA Class of service options. Specify voice messaging allowed, and integrated messaging services allowed. Use the default for all other Class of Service options. KEY 0 ACD xxxx yy zzzz Define key 0 as an ACD-DN key. xxxx is the Meridian Mail DN. yy is the CLID entry number (Release 22 or later). zzzz is any unused DN in the numbering plan that identifies the agent position. It is not dialed up by users. Standard 1.0 Option 11 EC Installation and Maintenance Guide November 1999 Configuring the Meridian 1 Option 11 switch 10-11 Adding virtual ACD agents on the Option 11 switch KEY 1 SCN zzzz Define key 1 as a single-call non-ringing DN key (SCN-DN). You will also use the DN zzzz when configuring the Channel DN in the Channel Allocation Table. See “System status and maintenance” in your System Administration Guide (NTP 555-7001-301). KEY 2 MSB Define key 2 as a Make Set Busy key. KEY 3 NRD Define key 3 as a Not Ready key. KEY 4 RLS Define key 4 as a Release key. KEY 6 TRN Define key 6 as a Transfer key. KEY 7 AO3 Define key 7 as a Conference key. (letter “O”) <cr> Press carriage return to get to the end of the overlay. (The prompt REQ comes up.) If you are finished adding agents, enter **** to exit. To add another agent, return to the top of the table. For example, Agent 1 Key 0 ACD 3650 3800 Key 1 SCN 2800 Agent 2 Key 0 ACD 3650 3801 Key 1 SCN 2801 For both agents, 3650 is the primary ACD queue and is put in the channel allocation table. • • Standard 1.0 3800 and 3801 are the agent position IDs and must be unique. 2800 and 2801 are the channel DNs and are put in the channel allocation table. Option 11 EC Installation and Maintenance Guide November 1999 10-12 Configuring the Meridian 1 Option 11 switch Defining the Meridian Mail DNs on the Option 11 switch Defining the Meridian Mail DNs on the Option 11 switch Defining the Meridian Mail DNs Standard 1.0 To define the Meridian Mail DNs, follow these steps. Step Action 1 Load Overlay 23 on the Option 11 switch. 2 Respond to the prompts as shown in this table. Prompts Responses REQ NEW Description TYPE ACD CUST xx Option 11 customer number ACDN xxxx ACD Directory Number. This is the DN to access Meridian Mail. This number should be the same as defined for the Voice Messaging link in the VSDN table in the Meridian Mail system. MWC YES ACD is a Message Waiting Center DN. IMS YES Integrated Messaging Service required. CMS YES Command and Status Link required. IMA YES Integrated Messaging Allowed IVMS YES Integrated Voice Messaging System VSID xx Enter the VSID that you used when defining the AML link. MAXP xx Maximum number of agent positions. This should be equal to or greater than the number of voice channels in the Meridian Mail system. ALOG YES Automatic login for agents required. Option 11 EC Installation and Maintenance Guide November 1999 Configuring the Meridian 1 Option 11 switch 10-13 Defining the Meridian Mail DNs on the Option 11 switch - continued NCFW REQ 3 x...x Night call forward DN (up to 23 digits). This is the destination number where the switch will reroute calls when the Meridian Mail system is down. <cr> Press carriage return to the end of the Overlay. **** Exit the Overlay. Define voice service DNs on the Option 11 switch. If the service requires dedicated voice channels, define an independent ACD-DN as in the previous step. If the services share the same pool of voice channels (which is typically the case), define ACD-DNs and configure them to night-call-forward to the Meridian Mail DN. Overlay 23—Voice Services ACD-DN parameters Prompts Responses Description REQ NEW TYPE ACD ACD data block CUST xx Option 11 customer number ACDN xxxx ACD Directory Number. This is the DN to access a specific voice service. This number should be the same as that defined for the voice service in the VSDN table in the Meridian Mail system. MCW NO Set to NO for voice services. (Set to YES for NMS satellite sites and multi-tenant sites using the multi-customer option.) MAXP 1 Maximum number of agent positions. - continued - Standard 1.0 Option 11 EC Installation and Maintenance Guide November 1999 10-14 Configuring the Meridian 1 Option 11 switch Defining the Meridian Mail DNs on the Option 11 switch NCFW REQ Standard 1.0 xxxx Night call forward DN (up to 23 digits). Enter the MMail DN. (If this is for an NMS satellite site, use network format.) <cr> Press carriage return to the end of the Overlay. **** Exit the Overlay. Option 11 EC Installation and Maintenance Guide November 1999 Chapter 11 Migrating from a Card Option system In this chapter Overview 11-2 High-level procedure 11-3 11-2 Migrating from a Card Option system Overview Overview Introduction This chapter provides high-level instructions for migrating from a Meridian Mail Release 8, 9, 10, 11, 12, or 13 Card Option system to a Release 13 EC 11 system. Skillset required In order to complete the procedures in this chapter, it is assumed that you are a technician who is both skilled and experienced in the operation of the Option 11 switch. Terminal operation Log on to the Meridian 1 before you load any of the overlays. Load the overlay with the command LD nn, where nn is the number of the overlay (example LD 22). In the examples showing your responses to prompts from Meridian 1 overlays, respond only to the prompts that are shown. If you see a prompt on the terminal that is not in the example, press <cr> until you see the next prompt that is in the example. After the last prompt shown in an example, press <cr> until the first prompt (usually REQ) appears again before exiting the overlay. If you do not do so, the information you entered will be discarded when you exit the overlay. When the first prompt (usually REQ) appears again, enter **** or END, followed by <cr>, to exit an overlay. Standard 1.0 Option 11 EC Installation and Maintenance Guide November 1999 Migrating from a Card Option system 11-3 High-level procedure High-level procedure This section provides high-level instructions for migrating from a Card Option system to an EC 11 system. Introduction This procedure reuses the existing AML link and existing virtual agents. By reusing the existing AML link, any applications that refer to the AML link number (for example, Integrated Mailbox Administration) will still function properly. References are made to the following documents when required: References • • • Migrating from a Card Option system to an EC 11 system System Administration Guide (NTP 555-7001-301) System Installation and Modification Guide (NTP 555-7001-215) Meridian Mail Card Option Installation and Maintenance Guide (NTP 555-7071-210) To migrate from a Card Option system to an EC 11 system, follow these steps. Step Action 1 Install the EC 11 cabinet and associated hardware as described in Chapters to 8. 2 Courtesy down the Meridian Mail Card Option system. Follow these steps: a. From the System Administration Main Menu, select System Status and Maintenance. b. From the System Status and Maintenance Menu, select System Status. c. From the System Status screen, select the [Courtesy Down] softkey. 3 Standard 1.0 Perform a full backup of the Card Option system. Refer to the System Administration Guide (NTP 555-7001-301) for instructions on disk-to-tape backup. Option 11 EC Installation and Maintenance Guide November 1999 11-4 Migrating from a Card Option system High-level procedure Step Action 4 Use Overlay 48 to disable the AML link. Leave the link disabled until you are instructed to reenable the link near the end of this procedure. 5 Use Overlay 32 to disable the Meridian Mail CPU card (card 10). 6 Power off the Meridian Mail Card Option using the power switch on the Meridian Mail CPU card. 7 Remove the Meridian Mail cards from slot 10/MM1, MM2, and MM3 (and from slot 9 if an additional DVP card is located in slot 9). Refer to Meridian Mail Card Option Installation and Maintenance Guide (NTP 555-7071-210) for detailed information and diagrams on where the Meridian Mail cards are installed. 8 Install the MGate cards and network loop cables. See Chapter 9, "Installing the EC 11 to Meridian 1 Option 11 switch interface." Install one of the MGate cards in card slot 10 in the Option 11. This will allow you to reuse the existing virtual agents. 9 Install the DCH/SDI card and the AML cable. See Chapter 9, "Installing the EC 11 to Meridian 1 Option 11 switch interface." 10 Use Overlay 32 to enable the MGate cards and the DCH/SDI card. 11 Use Overlay 17 to update the following settings in the existing AML link: a. Change the CDNO (card number) and PORT (port number) to reflect the DCH/SDI card slot number and the port on the DCH/SDI that is configured for ESDI. b. Set the baud rate to 9600. c. Change the DES (designation/name) for the AML link; this step is optional. See “Overlay 17 example—updating the AML link parameters (the Option 11 E runs Release 20)” on page 11-6 for an example of the relevant Overlay 17 prompts and responses. Standard 1.0 Option 11 EC Installation and Maintenance Guide November 1999 Migrating from a Card Option system 11-5 High-level procedure Step Action 12 Add virtual agents. See “Adding virtual ACD agents on the Option 11 switch” on page 10-8 for instructions on adding virtual agents. Note: The existing virtual agents that were used for the Card Option system can be used for the MGate card in slot 10. Add additional virtual agents to account for the additional voice channels supported by the MGate card in slot 10 and any other installed MGate cards. Standard 1.0 13 Use Overlay 23 to update the MAXP setting (maximum number of agents) to match the number of voice channels in the EC 11 system. See “Overlay 23—Update Meridian Mail ACD-DN parameters” on page 11-8 for an example of the relevant Overlay 23 prompts and responses. 14 Use Overlay 48 to enable the AML link. 15 Use the Meridian Mail 13 Install/Data tape to restore from the Card Option full backup tape onto the EC11. Refer to the System Installation and Modification Guide (NTP 555-7001-215) for instructions. 16 Follow the Comprehensive Upgrade procedures documented in System Installation and Modification Guide (NTP 555-7001-215). Option 11 EC Installation and Maintenance Guide November 1999 11-6 Migrating from a Card Option system High-level procedure Overlay 17 example— updating the AML link parameters (the Option 11 E runs Release 20) Items in boldface are the prompts that you need to respond to when updating the AML link to the EC 11. The prompt DES is optional, but is also shown in boldface since you may want to update the AML designation. For the remaining prompts, the recommended values are listed. Prompts Responses Description REQ CHG Change TYPE CFN Configuration data block ADAN CHG AML 9 Update the existing AML link. The existing link that was used by the Card Option system is AML 9. CDNO x Enter the SDI/DCH card number. PORT x Enter the port number on the NTAK02 SDI/DCH card (1 or 3). DES aaa...a (optional) Change the AML link designation, up to 16 alphanumeric characters, to MMAIL_EC11, or some other name that denotes the Meridian Mail EC11 system. BPS 9600 Change to 9600 bps for the EC 11. CLOK EXT External clock arrangement IADR 3 Individual Address for the data-link HDLC protocol RADR 1 Remote Address for the data-link HDLC protocol LCTL YES Modify link control parameters. T1 10 Timer of retransmission in units of 0.5 seconds. An entry of 10=5 seconds. T2 0 Maximum time allowed without a frame being exchanged. (0 means no time-out.) T3 40 Timer for initial link setup in units of 0.5 sec N1 128 Maximum number of octets per HDLC information frame N2 8 Maximum number of retransmissions - continued - Standard 1.0 Option 11 EC Installation and Maintenance Guide November 1999 Migrating from a Card Option system 11-7 High-level procedure K 7 Maximum number of outstanding frames LTHR <cr> Go on to the next prompt. PARM YES Change system parameters. NCR XX Number of call registers; adjust if necessary to meet CSQI/CSQO requirements. CSQI xx Maximum number of call registers for AML input queue. Set CSQI to twice the number of Meridian Mail voice ports, but not to more than 25 percent of the total number of call registers defined for the PBX. CSQO XX Maximum number of call registers for AML output queue. Set CSQO to twice the number of Meridian Mail voice ports, but not to more than 25 percent of the total number of call registers defined for the PBX. VAS NEW or CHG Value added server configuration VSID xx VAS identifier, range 0–15 DLOP <cr> Go on to the next prompt. AML xx Synchronous ESDI port number used for the Application Module Link. Must be the same number as ADAN. Range is 0–15. CONF DIR Direct AML configuration <cr> Press carriage return to the end of the overlay. **** Exit the overlay. REQ Determining if the parameters are correct Standard 1.0 Load Overlay 22 to verify the parameters are set up properly. Option 11 EC Installation and Maintenance Guide November 1999 11-8 Migrating from a Card Option system High-level procedure Overlay 23—Update Meridian Mail ACD-DN parameters The MAXP prompt, which requires a new value, is shown in boldface. For the remaining prompts, the recommended values are listed. Prompts Responses REQ CHG TYPE ACD CUST xx Option 11 customer number ACDN xxxx ACD Directory Number. This is the DN to access Meridian Mail. This number should be the same as defined for the Voice Messaging link in the VSDN table in the Meridian Mail system. MWC YES ACD is a Message Waiting Center DN. IMS YES Integrated Messaging Service required. CMS YES Command and Status Link required. IMA YES Integrated Messaging Allowed IVMS YES Integrated Voice Messaging System VSID xx Enter the VSID that you used when defining the AML link. MAXP xx Maximum number of agent positions. This should be equal to or greater than the number of voice channels in the Meridian Mail system. ALOG YES Automatic login for agents required. NCFW x...x Night call forward DN (up to 23 digits). This is the destination number where the switch will reroute calls when the Meridian Mail system is down. <cr> Press carriage return to the end of the Overlay. **** Exit the Overlay. REQ Standard 1.0 Description Option 11 EC Installation and Maintenance Guide November 1999 Chapter 12 Configuring customer options on the Option 11 switch In this chapter Overview 12-2 Defining Meridian Mail in the customer data block 12-3 Configuring the trunk route data block (NMS only) 12-7 Setting call routing options for telephone user sets 12-8 12-2 Configuring customer options on the Option 11 switch Overview Overview Introduction This chapter provides examples of some of the Meridian Mail customer options that you must configure on the Meridian 1 switch before you can enable the system. The procedures in this chapter are generic for all Meridian 1 configurations, including the Option 11 switch. Note: When you are finished making changes, use Overlay 43 to save the changes in the Option 11 switch. Standard 1.0 Option 11 EC Installation and Maintenance Guide November 1999 Configuring customer options on the Option 11 switch 12-3 Defining Meridian Mail in the customer data block Defining Meridian Mail in the customer data block Defining Meridian Mail service Routing for unanswered or busy calls You must define the Meridian Mail service in the customer data block using Overlay 15. To define Meridian Mail in the customer data block, follow these steps. Step Action 1 Load Overlay 15 at the Meridian 1 administration table. 2 Respond to the prompts as shown in the following table—Overlay 15. 3 When the configuration is complete, enter **** or type END followed by <RETURN> in response to the prompt REQ. There are two sets of prompts in Overlay 15 where your response affects the routing of unanswered or busy calls: • • Set Flexible Call Forward (FNAD/FNAN/FNAL) for each customer. Define the call forward DN in the user’s telephone data. Set Call Forward No Answer/Busy (MDID/NDID/ MWFB) on a per customer basis. All no answer/busy calls are routed to the flexible call forward DN (provided the called set has message waiting allowed [MWA] class of service). Normally, non-direct inward dialing (DID) calls are routed to Meridian Mail when the caller encounters no answer or busy conditions. As an option, you can route DID calls to the attendant’s or user’s Hunt DN. Standard 1.0 Option 11 EC Installation and Maintenance Guide November 1999 12-4 Configuring customer options on the Option 11 switch Defining Meridian Mail in the customer data block Overlay 15—Customer data block Prompts Responses REQ New or CHG TYPE CDB CUST Description Customer data block, 0 for single customer, 1 for multicustomers Enter the customer number (range 0–99). ATDN —— Attendant DN. Typically this is 0 (zero). OPT MCI Message center is included for the customer. IMS YES Integrated Voice Messaging feature IMA YES Enable Integrated Voice Messaging for the customer. FNAD* FDN Call forward no answer DID calls are routed to the flexible CFNA DN. FNAN* (or FNAT) FDN Call forward no answer nonDID calls are routed to the flexible CFNA DN. FNAL FDN Call forward no answer local calls (with CFCT enabled) are routed to the flexible CFNA DN. CFTA YES Number of ring cycles before the call is forwarded. Default is 4. MDID NO/YES NO (recommended)—Noanswer DID calls are routed to wherever the user wants (including Meridian Mail). YES—No-answer DID calls are routed to Meridian Mail. - continued - Standard 1.0 Option 11 EC Installation and Maintenance Guide November 1999 Configuring customer options on the Option 11 switch 12-5 Defining Meridian Mail in the customer data block NDID NO/YES NO (recommended)—Noanswer non-DID calls are routed to wherever the user wants (including Meridian Mail). YES—No-answer non-DID calls are routed to Meridian Mail. MWFB NO/YES YES—DID calls encountering busy are (or are not) routed to Meridian Mail. MATT YES (NO) Set to NO for secondary switch when using the NMS option. EEST NO Originating party does not receive DTMF feedback. Remote Meridian 1 sites should also be set to NO. Note: The next four prompts are applicable to NMS only. ISDN NO NMS only—To change ISDN options PNI — NMS only—Private network identifier. Within one network, use the same PNI value in Overlays 15 and 16. When interworking with different networks, enter the PNI of this Meridian 1 in Overlay 15, and the remote switch PNI in Overlay 16. HLOC — NMS only—Home Location Code (ESN) of the Meridian 1 (range 100–999) LSC — NMS only—Local Steering Code established in the Coordinated Dialing Plan or CDP of the Meridian 1. This prompt only appears for 5- or 6-digit dialing plans. - continued - Standard 1.0 Option 11 EC Installation and Maintenance Guide November 1999 12-6 Configuring customer options on the Option 11 switch Defining Meridian Mail in the customer data block <cr> Press carriage return to the end of the overlay. (The prompt REQ appears.) * The flexible call forward DN is the Meridian Mail DN. It is entered in the telephone set data block for each Meridian Mail user. The other options for FNAD, FNAL, and FNAN are att—route to attendant hnt—route to the hunt DN no—do not route unanswered calls Standard 1.0 Option 11 EC Installation and Maintenance Guide November 1999 Configuring customer options on the Option 11 switch 12-7 Configuring the trunk route data block (NMS only) Configuring the trunk route data block (NMS only) Configuring the trunk route data block This procedure shows how to configure the trunk route data block for the Network Message Service (NMS) feature. Note: Do not use Digit Manipulation (DMI in Overlay 86) to insert ESN access codes at the sending switch. Insert ESN access codes at the receiving switch (at the INAC prompt in Overlay 16). To configure the trunk route data block, follow these steps. Step Action 1 Load Overlay 16 at the Meridian 1 administration terminal. 2 Respond to the prompts as shown in the following table—Overlay 16. 3 When the configuration is complete, enter **** or type END followed by <RETURN> in response to the prompt REQ. Overlay 16—Route data block parameters Standard 1.0 Prompts Responses Description REQ NEW or CHG New or change TYPE RDB Route Data Block CUST —— Meridian 1 customer number ROUT —— Route number PNI —— Customer private network ID of non-local target Meridian 1 NCRD YES Network call redirection will provide the CLID display information. TRO YES Optimize trunk usage on this route. INAC YES Insert ESN access code to incoming private network call. <cr> Press carriage return to the end of the overlay. (The prompt REQ comes up.) Option 11 EC Installation and Maintenance Guide November 1999 12-8 Configuring customer options on the Option 11 switch Setting call routing options for telephone user sets Setting call routing options for telephone user sets Selecting call routing options and features Set call routing options for each user’s keyset as shown in • • Overlay 10 for 2500 keysets Overlay 11 for Meridian 1 keysets Use the above overlays to set up the following call routing options and features: • • • • • Standard 1.0 Routing of calls to Meridian Mail Define the method of routing calls to Meridian Mail in the customer data block, Overlay 15. Call Forward No Answer If you want to use the Flexible Call Forward feature, enter the Meridian Mail DN in response to the prompts FTR (Overlay 10) and FDN (Overlay 11). Otherwise, do not respond to these prompts. Call Forward All Calls If you enable Call Forward All Calls (this is controlled at the telephone set), and there is no answer at the call forward DN, the switch routes the call to Meridian Mail. Call Forward Busy The switch routes a call to a busy number to the Meridian Mail service unless one of the following conditions exist: - The call is direct inward dial (DID), and you have disabled Call Forward Busy on DID for the customer (see Overlay 11). - You have enabled the Call Waiting feature for the user in two forms: Call Waiting (applies to incoming trunk calls), and Station-to-Station Call Waiting (applies to internal calls). Routing to Hunt DNs If the user has a hunt DN defined, then the switch routes the call to the hunt DN. If there is a no answer/busy condition at the hunt DN, the switch routes the call to the Meridian Mail mailbox for the originally called DN. Option 11 EC Installation and Maintenance Guide November 1999 Configuring customer options on the Option 11 switch 12-9 Setting call routing options for telephone user sets • Message Waiting Indication The switch notifies a user of a new message by a lit message-waiting lamp, or an audible indication (interrupted dial tone). For further information on the Meridian 1 features and services, see the SL-1 Features and Services Practice (NTP 2301-105). Overlay 10—2500 set data Standard 1.0 Prompts Responses REQ NEW, CHG Description TYPE 500 2500 set data block TN cu Terminator number: card slot, unit CUST — Customer number DN — Directory number HUNT — Hunt directory number CLS MWA Message waiting is allowed. FNA Call forward no answer is allowed. HTA Hunting is allowed. XFA Call transfer is allowed. FBA (FBD) Call forward busy is allowed (denied). LPA (LPD) Message waiting lamp is equipped (not equipped). DTN Digitone class of service required. FTR CFW yy Call forward all calls. yy is the DN length (4 to 23). FTR FDN xxxx xxxx is the flexible call forward no answer DN (Meridian Mail DN). <cr> Press carriage return to the end of the overlay. Option 11 EC Installation and Maintenance Guide November 1999 12-10 Configuring customer options on the Option 11 switch Setting call routing options for telephone user sets Overlay 11—Meridian 1 set data Standard 1.0 Prompts Responses REQ NEW, CHG Description TYPE — Type of set (for example, SL1, 2616) TN cu Terminal number: card slot, unit CUST — Customer number FDN — Flexible call forward no answer DN (Meridian Mail DN) CLS HTA Hunt is allowed. MWA Message waiting is allowed. FNA Call forward no answer is allowed. FBA (FBD) Call forward busy is allowed (denied). HUNT — Hunt (internal) DN KEY 0 SCR xxxx Single call ringing DN, where xxxx is the user’s DN KEY 1–9 MWK yyyy Add a message waiting key/ lamp, where yyyy is the Meridian Mail DN. For phone sets with softkeys, you may have to use a higher key number. If the key number you choose is rejected, consult the SCH code description. KEY 1–9 AO3 Add a three-party conference key. This is necessary for some basic Meridian Mail features. KEY 1–9 CFW yy xxxx Call forward all calls, where yy is the maximum DN length and xxxx is the call forward DN. <cr> Press carriage return to end the overlay. Option 11 EC Installation and Maintenance Guide November 1999 Chapter 13 Starting up and configuring Meridian Mail In this chapter Overview 13-2 Configuring Meridian Mail on the EC 11 13-3 Starting up Meridian Mail 13-20 Checking out Meridian Mail 13-22 Acceptance testing Meridian Mail 13-24 13-2 Starting up and configuring Meridian Mail Overview Overview Introduction This chapter provides the procedures to follow after you have installed all hardware and configured the Meridian 1 switch. Before the system can become fully operational, you must install and configure Meridian Mail software on the EC 11 from the Install/data tape, The installed software uses keycode control to define the system as a Meridian Mail EC 11. Standard 1.0 Option 11 EC Installation and Maintenance Guide November 1999 Starting up and configuring Meridian Mail 13-3 Configuring Meridian Mail on the EC 11 Configuring Meridian Mail on the EC 11 The following procedure shows an installation for a 32-port EC 11 system connected to an Option 11 switch that does not have an expansion cabinet. In this example, we use card slots 2 and 6 for the MGate cards in the Option 11 switch, and put 24 channels on node 1, and 8 channels on node 2 in the EC 11. At this point, you have installed all necessary hardware in the Meridian Mail Option 11 switch and the EC 11. The virtual ACD agents are in place for the Meridian Mail voice channels. Installing and configuring Meridian Mail To install and configure Meridian Mail, follow these steps. Step Action 1 Start the system from the install tape. Result: Once loaded, the System Installation and Modification Menu is displayed. Note: This menu is the same for all platforms. Standard 1.0 Option 11 EC Installation and Maintenance Guide November 1999 13-4 Starting up and configuring Meridian Mail Configuring Meridian Mail on the EC 11 Step Action 2 To choose installation, press the up or down arrow keys until a “1” appears beside the following prompt. Please enter the operation number: 3 Type “1,” then press <Return>. Result: The following statement appears. You have chosen to install an MM13 system Do you wish to continue? No (Yes) Note: Executing this procedure erases any existing system information. All users and all messages are lost. 4 If you wish to continue, go to steps 5 and 6. If not, go to step 7. 5 Press the up or down arrow key to select Yes, then press <Return>. Result: The following message appears. Install an MM13 system 6 Go to “Entering the serial number and keycode” on page 13-5. 7 Press the up or down arrow key to select No, then press <Return>. Result: You are returned to the main menu. Standard 1.0 Option 11 EC Installation and Maintenance Guide November 1999 Starting up and configuring Meridian Mail 13-5 Configuring Meridian Mail on the EC 11 Entering the serial number and keycode To enter the system serial number and keycode, follow these steps. Step Action 1 At the prompt Enter the Serial Number: type in the serial number, then press <Return>. 2 Start entering the keycode four letters at a time, as prompted, pressing <Return> after each four-character entry. Example: The following shows the style of character block prompts. Enter 4 character Block 1:VVVV Enter 4 character Block 2:YYYY and so on. The following cases are considered. IF you enter THEN the system responds with the wrong number of characters Please enter 4 characters. invalid characters That Block contains invalid Characters - Please Enter Again. the wrong keycode Enter 4 Character Block 1: That Keycode was invalid. Would you like to try again? Yes (No) Standard 1.0 Option 11 EC Installation and Maintenance Guide November 1999 13-6 Starting up and configuring Meridian Mail Configuring Meridian Mail on the EC 11 Once the keycode is entered, the system displays the first keycode screen listing your system configuration. Note: The figure above is intended only as an example of this screen. Your keycode screen may differ in platform type, hardware, and software specifications. 3 If the configuration is correct, go to step 4. If not, go to step 2. 4 Press the up or down arrow keys to select Yes, and press <Return>. Result: A second keycode screen listing the system features is displayed. Standard 1.0 Option 11 EC Installation and Maintenance Guide November 1999 Starting up and configuring Meridian Mail 13-7 Configuring Meridian Mail on the EC 11 5 If the system features are correct, go to step 6. If not, go to step 7. 6 Press the up or down arrow keys to select Yes, and press <Return>. Go to “Entering your customer name” on page 13-8. 7 Standard 1.0 If the system configuration is not correct, contact your Nortel representative to obtain another keycode. Option 11 EC Installation and Maintenance Guide November 1999 13-8 Starting up and configuring Meridian Mail Configuring Meridian Mail on the EC 11 Entering your customer name To • • • • • change the customer name enter the link type enter the switch customer number confirm the hardware configuration enter NLI numbers (Option EC 11 only) follow these steps. Step Action 1 Confirm that your system features are correct. Result: The following is displayed. Customer Name: MeridianMail Requirement: This name is assigned by you and may be an alphanumeric string up to 30 characters long. 2 Press backspace to delete the default customer name (MeridianMail). 3 Type in the desired name, and press <Return>. Result: You are prompted for the link type and the customer number. Standard 1.0 4 Enter “CSL” as the link type, and press <Return>. 5 Enter “0” as your switch customer number and press <Return>. Option 11 EC Installation and Maintenance Guide November 1999 Starting up and configuring Meridian Mail 13-9 Configuring Meridian Mail on the EC 11 Step Action 6 Press the up or down arrow keys to select Yes, and press <Return>. Note: Your system requires two MGate cards. Always make sure you define enough MGate cards for your system. Please enter the MGate card number connecting to NLI1: 2. Please enter the MGate card number connecting to NLI2: 6. 7 Standard 1.0 Go to “Selecting languages” on page 13-10. Option 11 EC Installation and Maintenance Guide November 1999 13-10 Starting up and configuring Meridian Mail Configuring Meridian Mail on the EC 11 Selecting languages To select languages for your system, follow these steps. Step Action 1 Press <Return> to select a language(s) for your voice prompts, when the language screen appears with this prompt. Select operation: AddLanguage Result: The following screen is displayed. Note: Your languages display may allow you to include more than one language depending on your keycode, and may have a different selection of languages. 2 Press the up or down arrow key until the desired number of the language you require is displayed on the screen (or press backspace and type a number), then press <Return>. Result: The following prompt is displayed. You have chosen (language name). Note: At this point, if you choose either “0” or the number for the From Another Tape option without selecting a language, you are advised that you must choose at least one language from this menu, and the selection prompt is repeated. If you choose From Another Tape, you will be prompted to insert the other tape at the end of the installation. Is this correct? No (Yes) Standard 1.0 Option 11 EC Installation and Maintenance Guide November 1999 Starting up and configuring Meridian Mail 13-11 Configuring Meridian Mail on the EC 11 Step Action 3 If the language is correct, go to step 5. If not, go to step 4. 4 If you select No, the language prompt is repeated. 5 Select Yes, then press <Return>. When you have finished your language selection(s), select Done, and press <Return>. Result: The Call Progress Tone Detection (CPTD) screen is displayed. 6 Standard 1.0 Go to “Selecting call progress tone detection” on page 13-12. Option 11 EC Installation and Maintenance Guide November 1999 13-12 Starting up and configuring Meridian Mail Configuring Meridian Mail on the EC 11 Selecting call progress tone detection To select the Call Progress Tone Detection (CPTD) number for your country, follow these steps. Step Action 1 When you are provided with the current CPTD selection, respond to the following prompt: Select operation: Done (Change) 2 If you select Done, go to step 5. If you select Change, go to step 3. 3 Select Change, then press <Return>. Result: The following CPTD screen is displayed. Standard 1.0 4 Press the up or down arrow key until the desired country number is displayed on the screen (or press backspace and enter the number), then press <Return>. 5 Go to “Entering DSP parameters” on page 13-13. Option 11 EC Installation and Maintenance Guide November 1999 Starting up and configuring Meridian Mail 13-13 Configuring Meridian Mail on the EC 11 Entering DSP parameters To review or change the DSP parameters on your system, follow these steps. Step Action 1 From the previous procedure, press <Return>. Result: The following DSP parameters screen is displayed. Note: Do not change DSP parameters unless you are instructed to by Nortel. Standard 1.0 2 Press the up or down arrow keys to select Done. 3 Go to “Defining voice port hardware locations” on page 13-14. Option 11 EC Installation and Maintenance Guide November 1999 13-14 Starting up and configuring Meridian Mail Configuring Meridian Mail on the EC 11 Defining voice port hardware locations To define your voice channels for entries into the Voice Port Hardware Location table for the EC 11, follow these steps. Step Action 1 From the previous procedure, press <Return>. Result: The following voice port hardware location screen is displayed. Note: The table information depends on your system configuration as defined by your keycode and the installed system hardware. 2 To define the first 16 channels on the first MGate card, select Change and press <Return>. 3 Change the prompts displayed to match the values provided in the following table. Prompt Port Type Standard 1.0 Change to this value Voice_Full First Node 1 First Location 1 Last Node 1 Last Location 16 ACDDN 3650 SECDN 2800 Port Density Octal Card Number 2 Unit Number 0 Switch Type Meridian_1 Option 11 EC Installation and Maintenance Guide November 1999 Starting up and configuring Meridian Mail 13-15 Configuring Meridian Mail on the EC 11 Step Action Result: The following voice port hardware location options should appear. 4 To define the first 8 channels on the second MGate card, select Change and press <Return>. 5 Change the prompts displayed to match the values provided in the following table. Prompt Port Type Standard 1.0 Change to this value Voice_Full First Node 1 First Location 17 Last Node 1 Last Location 24 ACDDN 3650 SECDN 2816 Port Density Octal Card Number 6 Unit Number 0 Switch Type Meridian_1 Option 11 EC Installation and Maintenance Guide November 1999 13-16 Starting up and configuring Meridian Mail Configuring Meridian Mail on the EC 11 Step Action Result: The following voice port hardware location options should appear. 6 To define the last eight channels on the second MGate card, select Change and press <Return>. 7 Change the prompts displayed to match the values provided in the following table. Prompt Port Type Standard 1.0 Change to this value Voice_Full First Node 2 First Location 1 Last Node 2 Last Location 8 ACDDN 3650 SECDN 2824 Port Density Octal Card Number 6 Unit Number 0 Switch Type Meridian_1 Option 11 EC Installation and Maintenance Guide November 1999 Starting up and configuring Meridian Mail 13-17 Configuring Meridian Mail on the EC 11 Step Action Result: The following voice port hardware location options should appear. 8 If you are satisfied with the changes, select Done. Result: The following prompt is displayed: Is this correct? No (Yes) Standard 1.0 9 If the changes are correct, go to step 11. If not, go to step 10. 10 When you select No, you return to the Select Operation mode. In this case, go to step 1. 11 Go to “Assigning the dataport locations” on page 13-18. Option 11 EC Installation and Maintenance Guide November 1999 13-18 Starting up and configuring Meridian Mail Configuring Meridian Mail on the EC 11 Assigning the dataport locations To assign dataport locations to your system, follow these steps. Step Action 1 From the previous procedure, select Yes and press <Return>. Result: The following dataport configuration screen is displayed. Note: The table information depends on your system configuration as defined by your keycode and the installed system hardware. 2 To define the Port 1 of Node 1, select Change and press <Return>. 3 Change Port 1 of Node 1 to a data port for ICL link. Result: The following message is displayed Node 1 UTIL card Port 1:ICL 4 Press <Return>. 5 Set the baud rate and press <Return>. Result: The following message is displayed Select the baud rate:9600 Standard 1.0 Option 11 EC Installation and Maintenance Guide November 1999 Starting up and configuring Meridian Mail 13-19 Configuring Meridian Mail on the EC 11 Step Action 6 Press <Return> at the following prompts: Node 1 UTIL card Port 2:PRINTER Node 1 UTIL card Port 3:MODEM Node 1 UTIL card Port 4:MODEM Node 2 Enhanced MMP40 or MMP40 card Port 1:PRINTER Node 2 Enhanced MMP40 or MMP40 card Port 2:PRINTER 7 Select Done, and press <Return>. Select operation: Done Result: The following screen is displayed. 8 Select Continue and press <Return>. Result: The System Operation software proceeds to install the system. When the operation is complete, remove the tape and start the system. When the system comes up, you will need to administer users and voice services before placing the system into service. Standard 1.0 Option 11 EC Installation and Maintenance Guide November 1999 13-20 Starting up and configuring Meridian Mail Starting up Meridian Mail Starting up Meridian Mail Starting up With the EC 11 still powered down, follow these steps. Note: If any problems occur during startup, see Chapter 14, "Troubleshooting startup problems." Step Action 1 Power on the EC 11’s administration terminal, printer, and other peripheral devices. 2 On the administration terminal, press <Ctrl> and <Print Screen> at the same time to turn on automatic printing. Note: The <Print Screen> key may be labeled differently on your keyboard. Result: The word “Aut” appears at the bottom of the terminal screen, indicating that the terminal is in the automatic printing mode. Automatic printing allows you to capture a printout of the startup messages when you power on the EC 11. See Chapter 14, "Troubleshooting startup problems." 3 Standard 1.0 Before you power up the EC 11, examine the table here so that you can verify the proper behavior of the LEDs visible on the front of each module and the hexadecimal display on the front of the Enhanced MMP40 or MMP40 CPU(s). Location of LED Color Behavior Power supply Batt Green On while DC backup battery power is OK. Power supply DC Green On while the breaker is on and output from the power supply to the backplane is OK. Voice processor Green On while power to the card from the backplane is on. Utility card Green On while the card is enabled. The LED does not illuminate until the Enhanced MMP40 or MMP40 enables the Utility card. Option 11 EC Installation and Maintenance Guide November 1999 Starting up and configuring Meridian Mail 13-21 Starting up Meridian Mail Enhanced MMP40 or MMP40 hexadecimal display 4 Red Always on while power to the card from the backplane is on. Can display numbers 0–9 or letters A to F (representing a hexadecimal number), plus a dot to the left or right, or both, of the letter or number. Power up the EC 11 by switching the breaker on the power supply to the ON position. Result: The EC 11 will start from the disk drives. As part of the startup process, the administration terminal displays a series of diagnostic and information messages. 5 Check for power problems. Result: LEDs on the power supply indicate that power is on. If the LEDs and hexadecimal display do not behave as described on the previous page, see Chapter 14, "Troubleshooting startup problems." 6 Check the hard copy of the startup message. If the word “Failed” appears beside any diagnostic message, see Chapter 14, "Troubleshooting startup problems." for troubleshooting procedures. 7 On the administration terminal, press <Ctrl> and <w> <p> to turn off the automatic printing. Result: The word “Aut” should disappear from the bottom of the terminal screen. 8 Check the terminal display by typing <Ctrl><w>. • If information appears in a box with straight lines, close the window by pressing <s>. • If information appears in a box composed of letters or other characters, refresh the screen by pressing <I>, then <f>. Result: When all diagnostics have completed and all other software is loaded, the Meridian Mail logon screen should appear on the administration terminal, and the hexadecimal display on the Enhanced MMP40 or MMP40 CPU card should read “A” (with a flashing dot in the right bottom corner). Standard 1.0 Option 11 EC Installation and Maintenance Guide November 1999 13-22 Starting up and configuring Meridian Mail Checking out Meridian Mail Checking out Meridian Mail Checking out When the system is installed, started up, and configured, follow these steps before final acceptance testing. Step Action 1 Check the system status to make sure the channels are functional and all links are up by pressing the [System Status] softkey. Result: Node status should be InService for both nodes, and DSP port status should be idle for all voice ports. Prior to reaching the InService state, the node status and port status should go through a Loading state while the software loads. Note: For a full description of this screen, see the System Administration Guide (NTP 555-7001-301). If you power up the system without the network loops connected, the diagnostics will run and the software will load, but the channels will time out and fail, and error messages will appear. Standard 1.0 2 If the total number of ports for each node is incorrect, refer to the “Modify hardware” chapter in System Administration Tools (NTP 555-7001-305). 3 If all appears to be OK, press [Exit] to return to the Logon screen. 4 Log on to the system and change the default password. 5 Verify that the remote login works by setting the A/B switch to “Remote” and dialing in. Reset the switch to “Local.” 6 Examine the General Options screen (selected from the General Administration menu), and verify that the customer number is correct. 7 If you have made any changes, restart the system by powering it down, waiting 10 seconds, then powering it up. 8 Check the system by adding some mailboxes and using some Meridian Mail features. 9 Log out. Option 11 EC Installation and Maintenance Guide November 1999 Starting up and configuring Meridian Mail 13-23 Checking out Meridian Mail 10 Check the status of each DSP to make sure they are all functional. Press the [DSP Port Status] softkey. Result: DSP Port Status should be idle for all ports. Note: For a full description of this screen, see the System Administration Guide (NTP 555-7001-301). This document also describes how to run out-ofservice diagnostics for ports that do not come to idle status on startup or to active status during the testing described in steps 14 to 16. 11 While watching the DSP port status screen, dial the voice messaging DN from a phone connected to the switch. 12 Note which channels become active. 13 Ensure there is no noise on the line. 14 Release, and repeat steps 11 to 13 until all ports have been tested. 15 If all appears to be OK, press the [Exit] softkey to return to the Logon screen. 16 Install and close the cover on the EC 11 cabinet. CAUTION Risk of equipment damage To reduce stress on the system, use the reset button on the faceplate of the Enhanced MMP40 or MMP40 card to restart the system instead of powering the cabinet off and on. Reset node 1 first, then node 2 in sequence, as applicable. However, if there is a question regarding the state of the system after the system reset, power off the system, wait 10 seconds, then power it back on to restart. Standard 1.0 Option 11 EC Installation and Maintenance Guide November 1999 13-24 Starting up and configuring Meridian Mail Acceptance testing Meridian Mail Acceptance testing Meridian Mail Acceptance testing To perform acceptance testing of Meridian Mail, follow these steps. Step Standard 1.0 Action 1 To check basic features, perform all functions outlined in the Meridian Mail Voice Messaging User Guide (P0730459). 2 To test optional features, use the appropriate NTP. See the Meridian Mail Master Index (NTP 555-7001-000) for NTP listings for this platform. 3 To test the system and administration features, see the System Administration Guide (NTP 555-7001-301). Option 11 EC Installation and Maintenance Guide November 1999 Chapter 14 Troubleshooting startup problems In this chapter Overview 14-2 Normal startup sequence 14-3 Troubleshooting terminal problems 14-14 System fails to start completely 14-16 Disk subsystem check 14-20 System bus diagnostics 14-21 Utility card diagnostics 14-22 Voice processor card diagnostics 14-23 SCSI subsystem problems 14-24 14-2 Troubleshooting startup problems Overview Overview Introduction This chapter provides the procedures to follow when the EC 11 fails to power up, start, and display the Meridian Mail logon screen on the administration terminal. When following procedures in this section, go to the next step as long as the fault persists. When the fault has cleared, reconnect or replace items as necessary, ensure that the power is on, and replace the panels (unless instructed otherwise). If you need to power down the system, it is recommended that you begin by performing a courtesy-down procedure on the system before turning off the power. This ensures that users do not experience an abrupt termination of service. For more information on how to courtesy down the system, refer to the System Administration Guide (NTP 555-7001-301). Standard 1.0 Option 11 EC Installation and Maintenance Guide November 1999 Troubleshooting startup problems 14-3 Normal startup sequence Normal startup sequence Introduction When you power up the EC 11, the single board Enhanced MMP40 or MMP40 computer must • • • first initialize itself and perform self-diagnostics start up the other system elements (for example, the disk subsystem) and perform diagnostics on them load the Meridian Mail operating system and the MMI The single board Enhanced MMP40 or MMP40 computer initialization phase can be monitored using the hexadecimal display on the card. The startup can also be monitored using the text displayed on the terminal. The following sections describe the hexadecimal display and the progression through a startup sequence. CAUTION Risk of equipment damage To reduce stress on the system, use the reset button on the faceplate of the Enhanced MMP40 or MMP40 card to restart the system instead of powering the cabinet off and on. Reset node 1 first, then node 2 in sequence, as applicable. However, if there is a question regarding the state of the system after the system reset, power off the system, wait 10 seconds, then power it back on to restart. Standard 1.0 Option 11 EC Installation and Maintenance Guide November 1999 14-4 Troubleshooting startup problems Normal startup sequence Hexadecimal display on the Enhanced MMP40 or MMP40 card Hexadecimal Display Reset button Reading the hexadecimal display On the upper front edge of the Enhanced MMP40 or MMP40 card is a display that shows a hexadecimal digit (0–9, and A to F) with an optional decimal point on either side of it. The display provides information for diagnosing some system problems in the field. When the hardware is powered up, the display initially shows both decimal points illuminated and the remainder of the display blank. This “. .” state is the power-on indication. On a normally functioning Enhanced MMP40 or MMP40 board, this state will generally not be seen because of the very quick transition to the “.0” state. Standard 1.0 Option 11 EC Installation and Maintenance Guide November 1999 Troubleshooting startup problems 14-5 Normal startup sequence The following table shows the typical progression of the startup indications on the hexadecimal display: Stage Description .. Power on (displays very briefly) .0 Begin execution of BootROM. .1 to.4 Initialization progressing. During normal startup, terminal displays occur simultaneously with the following hexadecimal displays: Obtaining hard copies of startup sequence messages Standard 1.0 .5 Initialization complete for Node 1. .6 Appears on Node 2, waiting for direction from Node 1. .0., .1., .2. Running board-level diagnostics .7 or .8 Load operating system from local SCSI .9 BootROM jumps to beginning of Meridian Mail kernel. 1. (blinking dot) Start of Meridian Mail kernel 2. (blinking dot) Meridian Mail jumps to operating system. 3. (blinking dot) Start of Meridian Mail operating system 4. (blinking dot) Meridian Mail operating system is functioning properly. A. (blinking dot) Node is InService and application programs are loaded (logon screen should be displayed). Once the initialization is complete, the system begins to start up and a series of messages appear on the terminal. In a normal startup, the system will pass through several distinct stages as different elements of Meridian Mail are brought up. The startup stages table in this section shows the key phrases that appear on the screen to inform you that the various stages are proceeding normally. The intermediate text between these phrases has been omitted since its content is dependent on your specific configuration. Option 11 EC Installation and Maintenance Guide November 1999 14-6 Troubleshooting startup problems Normal startup sequence To obtain a hard copy of the startup sequence on the administration terminal’s printer, follow these steps. Step Action 1 Restart the system. Result: The messages appear on the terminal. 2 To turn on automatic printing, press <Ctrl> <w> <p>. Result: The startup messages begin printing on the printer, and “Aut” appears at the bottom of the terminal screen. 3 To turn off automatic printing when you are finished, press <Ctrl> <w> <p> again. Result: “Aut” disappears from the bottom of the terminal screen. 4 Compare the startup printout to the information presented in the “startup stages” table that follows in this section. Note: If the startup does not proceed as described in the “startup stages” table, proceed to the “startup problems” table. Standard 1.0 Option 11 EC Installation and Maintenance Guide November 1999 Troubleshooting startup problems 14-7 Normal startup sequence startup stages table Stage Key phrases Comments 1 Waiting for timer . . Copyright YYYY, Nortel Networks *********************** * NT6P97aa Firmware * * Enhanced MMP40FW Rev * X.X ** Mmmm DD, YYYY * *********************** Where aa can be any two letters and Mmmm DD, YYYY is the date of the firmware’s release. . . . 2 1) Checksum Tests 1) 1st PROM Executing boardlevel diagnostics. 2) 2nd PROM 3) 3rd PROM 4) 4th PROM 2) DRAM Tests 1) 5 long words 2) Page walk 3) Burst read . . 3 Performing SCSI Bus Reset...OK . . . - continued - Standard 1.0 Option 11 EC Installation and Maintenance Guide November 1999 14-8 Troubleshooting startup problems Normal startup sequence 4 SCSI initialization complete . . . 5 Meridian Mail Kernel startup . . 6 OSP successfully loaded . . 7 Enter CI to Load CI Only (5 sec) 8 Loading PRM Program Resource Manager Ver. X . . 9 Terminal screen should clear. Operating system is loaded on the node. Where X can be a combination of alphanumeric characters. PRM: Run audit on Shadowed disks (10 sec): NO . . 10 PRM: Waiting for SEER Server to register . . INF 6099 PRM_OS: NdReset - resetting Node 2 SEER output on the printer should print a few seconds after this message. Node 2 is reset here (if present). . . - continued - Standard 1.0 Option 11 EC Installation and Maintenance Guide November 1999 Troubleshooting startup problems 14-9 Normal startup sequence 11 INF 6100 Running startup diagnostics . Diagnostic programs are running. . INF 6099 OS Loaded successfully 2 . Node 2 is loaded with the operating system (OS). . 12 INF 6099 startup dialogs finished, starting up system 13 The Logon screen comes up as shown in the diagram “The Logon screen.” Application programs are to be loaded. The Logon screen When the startup and the BootROM diagnostic messages end, the Meridian Mail logon screen should appear. Checking the system status Press the [System Status] softkey. Check the system status to make sure the channels are functional and all links are up: • • • Standard 1.0 Node Status should be InService for all nodes. Link Status should be InService. DSP Port Status should be Idle for all installed voice ports. Option 11 EC Installation and Maintenance Guide November 1999 14-10 Troubleshooting startup problems Normal startup sequence Note: Node status may be Loading when you first look at the screen, and port status may be something other than Idle, but the nodes should become InService and the ports should become Idle, one at a time, within a few minutes. See the “System status and maintenance” chapter in the System Administration Guide (NTP 555-7001-301) for further information on the status of the system, link, nodes, and ports. startup problems table If the startup did not proceed normally, use this table to determine your course of action. Symptom Possible causes and actions Admin terminal screen remains blank. Follow the procedures in the next topic, “Troubleshooting terminal problems.” Messages stop appearing on the screen, but the Meridian Mail Logon screen does not appear. Follow the procedures in the topic entitled “System fails to start completely” on page 14-16. When the System Status screen is checked, a node is faulty. Check SEERs for failed hardware diagnostics. Follow the actions documented for the SEERs in the Meridian Mail Maintenance Messages (SEERS) Guide (NTP 555-7001-510). If only one node is faulty, run OutOfService diagnostics on that node’s CPU card. Logon screen appears, but node status remains Loading. Check SEERs for programs that could not be loaded. Follow the actions documented for the SEERs in the Meridian Mail Maintenance Messages (SEERS) Guide (NTP 555-7001-510). Node continually restarts. Replace the CPU card. Logon screen appears, but not all voice channels come into service. Ports may be left faulty or unconfigured due to hardware problems. Ports may be left Loading, Pending, or No Resources due to configuration or software problems. Run OutOfService diagnostics as described in the System Administration Guide (NTP 555-7001-301), and then enable the voice card. - continued - Standard 1.0 Option 11 EC Installation and Maintenance Guide November 1999 Troubleshooting startup problems 14-11 Normal startup sequence Disk errors on startup—device sense key or driver errors. Refer to the procedures “Troubleshooting stage 3 startup failure” on page 14-17 and “Troubleshooting stage 4 startup failure” on page 14-17. Also refer to the “Disk subsystem check” topic on page 14-20. All nodes time-out while starting up, or nodes unload while in service. • Perform the system bus checks. Follow the system bus diagnostics in this chapter. • Perform BootROM diagnostic check procedures for the node. Only one node comes up. Perform the system bus checks. Follow the system bus diagnostics in this chapter. Logon screen appears, but link status is not InService. See the “AML link problems” on page 15-6 in Chapter 17, “Troubleshooting operational problems.” One node will not come up. Perform BootROM diagnostic check procedure for the node. Hexadecimal display on Enhanced MMP40 or MMP40 card shows B. Indicates node is in-service standby. Minor software error. Contact your Nortel support organization. Hexadecimal display on Enhanced MMP40 or MMP40card shows C. Indicates node is out of service. Enable the node from the MMI as described in the System Administration Guide (NTP 555-7001-301). Hexadecimal display on Enhanced MMP40 or MMP40 card shows D. Indicates in-service trouble. Blinking dot (during states “1” and later) has stopped blinking. Indicates a potential software problem or faulty display. While the Enhanced MMP40 or MMP40 card is still healthy, a component such as a VP card or a disk may be faulty. Check the VP cards for that node. Refer to the procedures “Troubleshooting stage 3 startup failure” and “Troubleshooting stage 4 startup failure” on page 14-17. Also refer to the “Disk subsystem check” topic on page 14-20. Note the state at which the dot stopped blinking, and whether the system is running normally. Restart the system and observe the display. If the pattern persists, contact your Nortel support organization. Hexadecimal display on Enhanced MMP40 or MMP40 card flashes continually. Indicates a faulty Enhanced MMP40 card. • Note the state at which the display began flashing. • Replace the Enhanced MMP40 or MMP40 card. - continued - Standard 1.0 Option 11 EC Installation and Maintenance Guide November 1999 14-12 Troubleshooting startup problems Normal startup sequence Hexadecimal display on Enhanced MMP40 or MMP40 card returns to “.0.” state. The system has detected an unrecoverable fault and is attempting to restart the node. Hexadecimal display on Enhanced MMP40 or MMP40 card stops at a particular startup state. Take note of the state at which the display stopped, and restart the system. If the problem persists, contact your Nortel support organization. Obtaining SEERs for a defined period If the system is unable to restart the node successfully, note the point at which the state returns to “.0.” and contact your Nortel support organization. System event and error reports (SEERs) contain information about every system event and error that occurs on the Meridian Mail system. SEERs normally display on the administration terminal as they occur. You can also configure Meridian Mail to display SEERs for a defined past period. To do this, follow these steps. Step Action 1 After you have started up the system, log on to the Meridian Mail system at the system administrator’s terminal. 2 From the Main Menu, choose “System Status and Maintenance” and then “System Event and Error Reports.” 3 On the System Event and Error Reports form, enter the appropriate dates and times in Report Period Start and Report Period End. 4 Press the softkey [View Reports]. Result: The reports provide you with a brief description of the system event or error and when it occurred. For a more detailed description, consult Meridian Mail Maintenance Messages (SEERS) Guide (NTP 555-7001-510). Standard 1.0 Option 11 EC Installation and Maintenance Guide November 1999 Troubleshooting startup problems 14-13 Normal startup sequence Printing hard copies of the SEERs Standard 1.0 Meridian Mail is automatically configured to allow the printing of operational measurements reports. If, however, you also want the printer to print system event and error reports as they occur, you must configure the printer by following these steps. Step Action 1 After you have started up the system, log on to the Meridian Mail system at the system administrator’s terminal. 2 From the Main Menu, choose “General Administration” and then “General Options.” 3 Set the field SEER Printing to Enabled. 4 Press the softkey [Save]. Option 11 EC Installation and Maintenance Guide November 1999 14-14 Troubleshooting startup problems Troubleshooting terminal problems Troubleshooting terminal problems Introduction The procedures contained in the following sections should allow you to determine whether there is a problem with the Meridian Mail administration terminal or the Node 1 Enhanced MMP40 or MMP40 card. Follow each step in the troubleshooting procedure until you have solved the problem. What to do if the terminal remains blank If the terminal remains blank or does not display the startup messages, follow these steps. Step Action 1 Restart the system and observe the hexadecimal display on the Node 1 Enhanced MMP40 or MMP40 card. If the display stops at “.3” for more than 10 seconds, then there is a problem with the terminal or its connection. 2 If the power LED on the terminal is not lit, check for power problems as follows: • Check that the terminal switch is on. • Verify that power is available at the AC outlet where the terminal is plugged in. • Check the power cord and replace it if necessary. • Check that the BootROM speed matches the terminal speed. • If all of the above tests are OK, replace the terminal. • Check the terminal cabling and setup as described in the next procedure. 3 If the hexadecimal display does not increment past “.3,” and you have checked step 2, proceed as follows: • Check for EC 11 power problems. • If these tests fail, replace the Node 1 Enhanced MMP40 or MMP40 card and retest. Standard 1.0 4 If the hexadecimal display increments past “.3” but the screen remains blank, there could be a problem with the Enhanced MMP40 or MMP40 card. Replace the card and retest. 5 If none of these steps succeed in solving the problem, contact your Nortel support organization. Option 11 EC Installation and Maintenance Guide November 1999 Troubleshooting startup problems 14-15 Troubleshooting terminal problems What to do if you suspect problems with the terminal cables or setup If you suspect a fault in the terminal setup, operation, or communications cables, perform the following steps. Step Standard 1.0 Action 1 Make sure the terminal is installed and configured as described in “Configuring the administration terminal” on page 8-40. 2 If the terminal was working previously, enter the terminal setup and perform “Clear Communications,” then reset the terminal. 3 If the terminal was working previously and the printer is printing the SEER reports, enter the terminal setup and verify that the terminal is not in the controller print mode. The print mode should be “Normal Print Mode.” 4 Ensure that the Hold Screen key is not on. If the terminal indicates a “Hold” status in either the area at the bottom of the screen or by the LED on the keyboard, press F1 to release the hold. 5 Check all cable connections to the terminal. 6 Replace cables and adapters one at a time. 7 Check the printer setup and status; see Chapter 8, “Cabling, installing, and configuring the peripheral devices” for the correct setup. 8 Clear any printer faults (out of paper, paper jam) and put the printer online. 9 To ensure that the terminal is functional, enter the setup mode, change the terminal setup to enable “Local Echo,” and, with the printer attached, enter text from the terminal keyboard. The text you enter from the keyboard should appear on the terminal screen. Disable “Local Echo.” 10 Check the terminal primary port, using the method described in the owner’s manual. 11 Ensure that the RS-232 cable(s) are the correct type. Swap the null modem cable for a straightthrough cable to see if the problem clears. 12 If all of the above tests are OK and none of the replacements fix the problem, replace the terminal. Option 11 EC Installation and Maintenance Guide November 1999 14-16 Troubleshooting startup problems System fails to start completely System fails to start completely Troubleshooting the startup sequence To troubleshoot the startup sequence, follow these steps. Step Action 1 If the system stops during the process of starting up, refer to the “startup stages” table under the “Normal startup sequence” topic on page 14-3 to determine at which stage of the startup the problem occurred. 2 Before proceeding to troubleshoot the startup, check that • the EC 11 has no loose or improperly seated cards or cables • there are no problems with the terminal 3 Determine where the startup has stopped. This is made easier if you print out a hard copy of the startup sequence. 4 Refer to the next table to cross-reference stages of the “startup stages” table with the correct diagnostic procedure to follow in this section. Troubleshooting the startup stages Standard 1.0 If failure occurs in this startup stage Then follow this procedure 1 or 2 Troubleshooting stage 1 or 2 startup failure 3 Troubleshooting stage 3 startup failure 4 Troubleshooting stage 4 startup failure 5, 6, or 7 Troubleshooting stage 5, 6, or 7 startup failure 8 Troubleshooting stage 8 startup failure 9 Troubleshooting stage 9 startup failure 10 Troubleshooting stage 10 startup failure 11 Troubleshooting stage 11 startup failure 12 Check the SEERs output. Follow the actions suggested in the Meridian Mail Maintenance Messages (SEERS) Guide (NTP 555-7001-510). Option 11 EC Installation and Maintenance Guide November 1999 Troubleshooting startup problems 14-17 System fails to start completely Troubleshooting stage 1 or 2 startup failure Troubleshooting stage 3 startup failure Troubleshooting stage 4 startup failure Standard 1.0 If the terminal output stopped at stage 1 after the message “Time C tick OK” but before the message “Enabling Instruction Cache,” or in stage 2 during the “BTGA tests...,” follow these steps. Step Action 1 Replace the Enhanced MMP40 or MMP40 card. 2 Check for EC 11 power problems. 3 Verify that all cards are properly seated. If the startup fails during stage 3, it could indicate problems with the SCSI subsystems. To proceed with a disk subsystem check, follow these steps. Step Action 1 Ensure that the correct Install/Data tape has been inserted into the external tape drive. 2 Check the SCSI cable installation and all SCSI addresses. 3 Ensure that the power supply is functioning correctly by examining the status of the LEDs as described in “Power supply description” on page 7-3. 4 If this is Node 2, replace the Enhanced MMP40 or MMP40 card. 5 Replace the disk drive. If the startup fails at stage 4, it could indicate that the system can initialize the SCSI disk but is unable to start from it. To proceed, follow these steps. Step Action 1 Perform the checks in the previous (stage 3) procedure. 2 Check that the disk drives do not have terminating resistors. 3 Check that the tape drive is terminated properly. There should be an external terminating resistor pack, but no internal terminating resistor pack. Option 11 EC Installation and Maintenance Guide November 1999 14-18 Troubleshooting startup problems System fails to start completely 4 If the startup display shows error messages such as “bus error,” this can indicate a serious problem with the SCSI disk. Contact your Nortel support organization. Stages 5 and 6 should take up to five seconds each. Stage 7 should take up to two minutes. If the startup fails at this point it could indicate that the Meridian Mail programs have been read incorrectly from the disk, or that the program on the disk is incorrect or corrupted. To proceed, follow these steps. Troubleshooting stages 5, 6, or 7 start-up failure Step Action 1 Attempt to restart the system. If the startup fails at the same point, there could be a serious problem with the SCSI disk. 2 Troubleshooting stage 8 startup failure Troubleshooting stage 9 startup failure Standard 1.0 Contact your Nortel support organization. If the startup fails during stage 8, follow these steps. Step Action 1 Check the terminal output during this stage. 2 If there is an indication that the PRM failed to load, contact your Nortel support organization. If the startup fails during stage 9, follow these steps. Step Action 1 Check the terminal output during this stage. 2 If there is an indication that SEERs may be lost, power the system down and power it back up to reset the system. 3 If the startup still fails at the same point, replace the Enhanced MMP40 or MMP40 card of the affected node. Option 11 EC Installation and Maintenance Guide November 1999 Troubleshooting startup problems 14-19 System fails to start completely Troubleshooting stage 10 startup failure This stage should normally take several minutes. If the startup fails during stage 10, follow these steps. Step Troubleshooting stage 11 startup failure Action 1 If the problem is in Node 2, power down, then power up to reset the system. 2 If the problem persists, replace the affected Enhanced MMP40 or MMP40 card. 3 If the problem occurs on both nodes, follow the procedure in “System bus diagnostics” in this chapter. If the startup fails during stage 11, follow these steps. Step Action 1 Check the SEERs for problems when loading programs. If any such SEERs are observed, follow the actions suggested in the Meridian Mail Maintenance Messages (SEERS) Guide (NTP 555-7001-510). 2 Observe the terminal output during stages 7, 8, and 9 for any indication that Node 1 is not InService. If there is any indication that Node 1 is not InService, contact your Nortel support organization. 3 If Node 1 is InService, but the system will not progress past stage 10, then a. Replace the Enhanced MMP40 or MMP40 card in Node 1. b. Check for EC 11 power problems. c. If the problem occurs on both nodes, follow the procedure in “System bus diagnostics” in this chapter. Standard 1.0 Option 11 EC Installation and Maintenance Guide November 1999 14-20 Troubleshooting startup problems Disk subsystem check Disk subsystem check Checking the disk subsystem A stage 3 failure could indicate a disk problem as well as a SCSI problem. To check for problems in the disk subsystem, follow these steps. Step Standard 1.0 Action 1 Power down the system. 2 Remove the suspected faulty disk drive. 3 Check the external SCSI cable to make sure it is secure. 4 Ensure that the SCSI ID on the back panel of the external tape drive is set to 1. If it is accidentally set to 0 or 2, it will interfere with disk drive addressing. 5 Replace the disk. 6 Restart the system and perform a restore (for nonshadowed systems) or a disk sync (for shadowed systems) as described in the System Installation and Modification Guide (NTP 555-7001-215). 7 See the sections on disk unit replacement in Chapter 16, “Hardware maintenance,” and review Chapter 17, “Common disk subsystem problems.” Option 11 EC Installation and Maintenance Guide November 1999 Troubleshooting startup problems 14-21 System bus diagnostics System bus diagnostics Checking the Meridian Mail system bus The Meridian Mail system bus is controlled by the Utility card located in Node 1. A fault on the system bus can cause all communication between nodes to be lost. If you suspect a system bus problem, follow these steps. Step Standard 1.0 Action 1 If Utility card diagnostics failed on Node 1, replace the Utility card. 2 Verify that all cards are properly seated. 3 Observe the BootROM diagnostics messages on Node 1. If you do not see the Tap Register test or the Tap Dataline test in the BootROM messages, replace the Utility card. If the problem persists, replace the Enhanced MMP40 or MMP40 CPU card. 4 Replace the Utility card in Node 1. 5 Power on the system. Option 11 EC Installation and Maintenance Guide November 1999 14-22 Troubleshooting startup problems Utility card diagnostics Utility card diagnostics Diagnosing utility card faults Run Utility card diagnostics on both Utility cards if you suspect a problem. The diagnostics check the health of the EC 11 system bus controller, the Utility card ports, and the real-time clock. The administration terminal reports a Utility card diagnostic failure in a class 64 SEER that indicates the general nature of the problem. You can find a description of class 64 SEERs in the Meridian Mail Maintenance Messages (SEERS) Guide (NTP 555-7001-510). Standard 1.0 Option 11 EC Installation and Maintenance Guide November 1999 Troubleshooting startup problems 14-23 Voice processor card diagnostics Voice processor card diagnostics Diagnosing VP card faults When you run voice processor card diagnostics, the system loads the overlays on each node, and runs the voice processor diagnostics for each VP card that is present in the node. The system then initiates the voice-based diagnostics on each channel. Fault detection The VP diagnostics check each of the digital signal processors (DSPs) on the Voice Processor card under test. If the diagnostics detect a problem on the card, then the terminal prints a SEER, and the DSP with the problem registers as faulty. If all DSPs on the card appear faulty, the card will also register as faulty. Each DSP services two voice channels, so the voice channel status screen will display two faulty voice channels for each DSP fault. When you start the node, the voice channels on a faulty DSP are not brought into service. A faulty Voice Processor card must pass out-of-service diagnostic tests before you can bring it back into service. The VP diagnostics issue class 53 SEERs. The SEER text indicates the general nature of the problem. A description of class 53 SEERs can be found in the Meridian Mail Maintenance Messages (SEERS) Guide (NTP 555-7001-510). Standard 1.0 Option 11 EC Installation and Maintenance Guide November 1999 14-24 Troubleshooting startup problems SCSI subsystem problems SCSI subsystem problems Troubleshooting SCSI problems Refer to Chapter 16, “Hardware maintenance,” and Chapter 17, “Common disk subsystem problems,” in this manual for SCSI troubleshooting. Disk problems on Node 1 may prevent the node from starting. Disk problems on Node 2 will not normally prevent the node from starting because the operating system loads from Node 1. Problems with Node 2 disks or SCSI subsystems will be reported through SEERs. Standard 1.0 Option 11 EC Installation and Maintenance Guide November 1999 Chapter 15 Troubleshooting operational problems In this chapter Overview 15-2 System runs, then goes down 15-3 System status remains “Faulty” 15-4 “Service is unavailable” when calling Meridian Mail 15-5 AML link problems 15-6 Voice card/channel problems 15-7 Silent channels 15-9 Administration problems 15-11 User-reported problems 15-14 15-2 Troubleshooting operational problems Overview Overview Introduction Standard 1.0 This chapter contains troubleshooting information for problems that occur on a Meridian Mail system that has successfully started up. That is, the system powers on, all diagnostics complete successfully, and the Logon screen appears on the administration terminal. For any problems with Meridian Mail, you should first consult Meridian Mail— System Event and Error Reports (NTP 555-7001-510). This book contains a comprehensive list of the events and errors recorded on the SEER printer. Option 11 EC Installation and Maintenance Guide November 1999 Troubleshooting operational problems 15-3 System runs, then goes down System runs, then goes down Troubleshooting when the system goes down while running If a system runs normally and then goes down for no apparent reason, follow these steps. Step 1 Action Check the SEER printouts. Note: If the system prints more than one SEER, it may indicate a combination of problems. If the system goes down as a result of an Enhanced MMP40 or MMP40 CPU card problem, the SEERs will indicate an OS program crash. Standard 1.0 2 Power the system off, wait about 90 seconds, then power on again. 3 Observe the diagnostic messages from BootROM on the administration terminal. 4 If the diagnostic messages indicate hardware faults, follow the board replacement sequence corresponding with the failed diagnostics in “System fails to start completely” on page 14-16. 5 If the system restarts with no hardware faults but remains out of service, refer to the SEERs to identify operational problems. Option 11 EC Installation and Maintenance Guide November 1999 15-4 Troubleshooting operational problems System status remains “Faulty” System status remains “Faulty” Troubleshooting when the system status remains “Faulty” If a Faulty status occurs during startup, refer to Chapter 16, “Troubleshooting startup problems.” If the administration terminal indicates that the system status is faulty despite a successful startup, follow these steps. Step Action 1 Check the SEER printout for related messages. 2 Take action appropriate for the SEER messages as described in the Meridian Mail Maintenance Messages (SEERS) Guide (NTP 555-7001-510). 3 Courtesy down the system, then reactivate the system. Note: Refer to the System Administration Guide (NTP 555-7001-301) for instructions on how to courtesy down and reactivate the system. 4 Verify that the Application Module Link cabling from the EC 11 to the Meridian 1 Option 11 is connected and secured. 5 Ensure correct database programming for the AML dataport in Meridian Mail. 6 Replace the Enhanced MMP40 or MMP40 CPU card and the Utility card one at a time. 7 Determine whether Node 1 or Node 2 shows Faulty or OutOfService status. If so, then a. check for card cage problems b. check for a disk subsystem problem c. check if Meridian Mail is communicating with SCSI address 0, 1, or 2 8 Determine whether any of the voice cards shows Faulty or OutOfService status. If so, then a. disable the card (For detailed instructions on disabling the card, refer to the System Administration Guide [NTP 555-7001-301].) b. perform OutOfService diagnostics c. reenable the card Standard 1.0 Option 11 EC Installation and Maintenance Guide November 1999 Troubleshooting operational problems 15-5 “Service is unavailable” when calling Meridian Mail “Service is unavailable” when calling Meridian Mail Troubleshooting when there is no connection to Meridian Mail If the system has started up and appears to run normally, but there is no connection to Meridian Mail when you try to call, perform the following procedure. Step 1 Action Verify the configuration of the Meridian Mail DN in the VSDN table. Note: See the System Administration Guide (NTP 555-7001-301) for configuring details. Standard 1.0 2 Check that the Application Module Link (AML) link status is up on the Meridian 1 by checking load 48, AML status. 3 Verify that the primary DN in the Meridian Mail Channel Allocation Table (CAT) matches the Main ACD Queue in the Meridian 1. 4 Ensure that the VASID in the Main ACD queue DN matches the VASID in the Meridian 1 configuration record. 5 Verify that each service enabled on your system has the appropriate greeting and menu choices greeting recorded. 6 Verify that each Time Of Day controller, menu service, Thru Dial, and Announcement Service has the correct service IDs. 7 Check SEERs for any operational problems. Option 11 EC Installation and Maintenance Guide November 1999 15-6 Troubleshooting operational problems AML link problems AML link problems What to do if “Faulty link to PBX” status is indicated If the system status shows “Faulty link to PBX,” follow these steps. Step Action 1 Ensure that the AML cable is in place and secure. 2 Check that the Meridian 1 is properly configured. 3 Check other hardware addresses such as D-channel ports to ensure their address is not the same as the SDI ports. 4 Make sure that the SDI/DCH switch settings and card option plugs are installed in the correct locations. Note: For the Option 11C PBX, it is necessary to disable the AML link when upgrading switch software without a power down. If this is not done, then the AML link will not recover automatically after the switch upgrade. If this occurs, the AML link can be brought into service by either powering the Option 11C off and then on, or by disabling the Option 11 SDI/DCH card ports, reseating the card, then reenabling the AML link. 5 Standard 1.0 Check the PBX to make sure that traffic flows by placing a phone call to Meridian Mail and watching the DSP Port Status screen. You can access this screen from the Meridian Mail Logon screen. Option 11 EC Installation and Maintenance Guide November 1999 Troubleshooting operational problems 15-7 Voice card/channel problems Voice card/channel problems What to do if channel status is “Faulty” or “OutOfService” If the system status shows “Faulty” or “OutOfService,” follow these steps. Step Action 1 Check the network loop interface cable connection(s) on both the EC 11 and the Meridian 1 switch. 2 Ensure that the voice processor cards are in the correct node and are properly seated. 3 Verify the database in the Meridian 1 switch and the Channel Allocation Table (CAT). 4 Check for a DTA100 code on the Meridian 1 switch. 5 Disable each voice processor card and perform outof-service diagnostics on each card. Reenable each card. Replace the voice processor card if necessary. 6 To check the SEER printout for any VSS load errors for that particular channel, enter STAT C U (from Overlay 32). 7 Check the SEER printout for any driver fault messages (software messages) for that channel. Refer to Meridian Mail Maintenance Messages (SEERS) Guide (NTP 555-7001-510) for interpretation of these SEERs, and take corrective measures. Note: If there is a high percentage of drive restarts for a particular channel, reenable the channel online by disabling, then reenabling that specific channel. 8 What to do if channel status remains “Loading” If the channel status remains “Loading,” perform the following procedure. Step 1 Standard 1.0 Review the SEERs and take appropriate action. Action Verify that the Meridian Mail channels have a corresponding ACD agent programmed in the Meridian 1 switch. Option 11 EC Installation and Maintenance Guide November 1999 15-8 Troubleshooting operational problems Voice card/channel problems 2 Verify the connection of the network loop interface voice cable on both the EC 11 and the switch. 3 The Channel Allocation Table data must match the SCN DN on KEY 1 of each ACD agent as follows: Meridian Mail What to do if channel status is “Idle” but cannot be acquired Primary (voice messaging) DN Primary ACD queue Routing Address ACD agent TN Channel DN Agent SCN 4 Ensure that the Meridian 1 agents are enabled. 5 Ensure that the MGate card is enabled, if applicable. If the channel status is “Idle” but the channel cannot be acquired, follow these steps. Step Standard 1.0 Meridian 1 Configuration Action 1 Check the status of the channels. 2 Check the SEER printout for messages related to that channel. 3 Take the appropriate action for that SEER. 4 Disable/reenable the channel on the Meridian 1 switch. 5 Verify that the network cable is connected to the correct port. 6 Verify that the VASID in the Meridian 1 configuration record matches the VASID in the Meridian Mail ACD queue. 7 Verify correct data entry for the VSDN table and Channel Allocation table data entry. 8 If the procedures are unsuccessful, record detailed information and contact your Nortel support organization. Option 11 EC Installation and Maintenance Guide November 1999 Troubleshooting operational problems 15-9 Silent channels Silent channels What to do if calls have no voice and produce a SEER If calls have no voice and the problem produces a SEER, follow these steps. Step 1 Action Check the status of the channels by placing a call and watching the status of the channel on the DSP Port Status screen. Load Overlay 80 and perform a trace call on the TN that is under test as outlined in the X11 Input/Output Guide (NTP 553-3001-400). Note: If the result shows the channel being acquired, the network loop path from EC 11 to the Meridian 1 is correct and secure. If not, check the SEER printout for any messages related to that channel, and take the appropriate action for that SEER. 2 Ensure that you have configured Meridian Mail with valid TNs and secondary DNs by checking the CAT table. If the TNs or DNs are incorrect for a particular card, follow these steps: a. Disable the card using the System Status and Maintenance function, as described in the System Administration Guide (NTP 555-7001-301). b. Log in to the TOOLS level. Select the “Modify hardware” tool and modify the TNs and DNs if necessary. c. Change DNs in the CAT table. d. Perform out-of-service diagnostics and reenable the card. Note: TN mapping is required. Use the scheme in the table “Input scheme for ACD agent TNs” on page 10-9. 3 Standard 1.0 a. b. c. d. Disable the voice cards. Reseat the voice cards. Perform out-of-service diagnostics. Reenable the voice cards. Option 11 EC Installation and Maintenance Guide November 1999 15-10 Troubleshooting operational problems Silent channels 4 a. Disable and unseat the MGate card in the Option 11 switch. b. Reseat the MGate card. c. Reenable the MGate card. d. Initialize the Option 11 switch. Note: This step will suspend call processing. It is not recommended during peak business hours. What to do if calls have no voice and do not produce a SEER 5 Replace the network loop cable. 6 Replace the voice card. 7 If these procedures are unsuccessful, contact your Nortel support organization. If calls have no voice and there is no SEER response, follow these steps. Step Standard 1.0 Action 1 Determine if ERR 3036 or ERR 3037 occur on the Meridian 1. 2 If there is no change, replace the network loop cable, the MGate card, or both. 3 If these procedures are unsuccessful, contact your Nortel support organization. Option 11 EC Installation and Maintenance Guide November 1999 Troubleshooting operational problems 15-11 Administration problems Administration problems If you cannot log on through the remote administration terminal, verify that the local administration terminal, printer, modem, and remote administration terminal are all set up correctly, and that the A/B switch is in the Remote position. What to do if you cannot log on remotely See “Troubleshooting terminal problems” on page 14-14. What to do if the terminal responds, yet logon is unsuccessful If the local or remote administration terminal works with the EC 11 but you cannot log on to Meridian Mail, follow these steps. Step Action 1 Check that you are entering the correct password. 2 Check the timestamp as follows: a. Check the latest SEER for timestamp. b. Load Overlay 2 in the Meridian 1, issue a TTAD command, and verify that the timestamp has the current time. c. If the timestamp is not accurate, use the STAD command to set the time in Meridian 1. Refer to the X11 Input/Output Guide (NTP 553-3001-400). 3 Standard 1.0 If this is your fourth failed logon attempt, wait ten minutes before trying again. Option 11 EC Installation and Maintenance Guide November 1999 15-12 Troubleshooting operational problems Administration problems What to do if optional features were purchased but are unavailable If you have purchased optional features, but they remain unavailable, follow these steps. Step Action 1 Verify the installed feature by checking the display system record tool (accessible from the TOOLS level). 2 If the feature is not present, attempt to add the feature from the install/data tape as described in System Installation and Modification Guide (NTP 555-7001-215). 3 Check the SEER printout for any incorrect data entries such as keycode, number, or serial number. 4 Verify that the features were ordered correctly. What to do if the voice services submenu revert DN does not work Submenus revert to their parent menu. However, to revert to a specific DN, program the delayed response and initial noresponse for the submenu as a calling function (CL) to the intended revert DN. What to do if you have problems backing up the system If system backups from disk to disk or from disk to tape do not complete properly, follow these steps. Step 1 Action Ensure that you are using the correct disk or tape for backup. Note: Not all disks or tapes are appropriate for all system configurations. See the System Administration Guide (NTP 555-7001-301) for details. Additional units can be purchased from your sales representative. If you do not receive tapes with a new system, report the problem to your representative. 2 Examine the SEER printouts for information on where the error occurs. Note: Consult the Meridian Mail Maintenance Messages (SEERS) Guide (NTP 555-7001-510) for each relevant SEER to determine the appropriate action to take for that SEER. Standard 1.0 Option 11 EC Installation and Maintenance Guide November 1999 Troubleshooting operational problems 15-13 Administration problems Standard 1.0 3 Ensure that the power supply is functioning correctly by examining the status of the LEDs as described in “Power supply description” on page 5-3. 4 Verify that all SCSI cable connections are secure. 5 Ensure that the disk drives are securely seated in their correct MSU slot. 6 Replace the tape unit. 7 If the backup was unsuccessful, substitute a replacement tape drive or disk drive, and attempt the backup again. Option 11 EC Installation and Maintenance Guide November 1999 15-14 Troubleshooting operational problems User-reported problems User-reported problems What to do if the user hears full or empty mailbox warnings after restart If an enabled user node is shut down (for example, due to unexpected power loss), user disk space usage may be incorrect. When the node comes back up, some users may hear the prompt, “Your mailbox is full ... your mailbox is empty” when logging in to their mailboxes. If this occurs, run “Audit all volumes” from the TOOLS menu (see System Administration Tools, [NTP 555-7001-305]) to correct the disk space usage information. Note 1: If the problem is widespread or urgent, and the extra load on the system can be tolerated, run the audit immediately. If the problem is not widespread or urgent, run the audit during non-busy hours. Note 2: If it is possible to keep the node out of service after it is restarted, run the audit before reenabling the node. This will avoid the reoccurrence of this problem. What to do if the MWI light does not light on any telephone sets If the message waiting indicator does not light up on any telephone sets, perform the following procedure. Step Standard 1.0 Action 1 a. Verify that the customer number on the Meridian Mail matches the customer number on the Meridian 1. b. If they do not match, modify the system number in the general system configuration. You must then restart the Meridian Mail system to use the new system number. 2 Ensure that all Meridian Mail users have Message Waiting Allowed class of service configured for their telephone sets. 3 Check the user profile in the user administration for Message Notification. Refer to the System Administration Guide (NTP 555-7001-301). Option 11 EC Installation and Maintenance Guide November 1999 Troubleshooting operational problems 15-15 User-reported problems What to do if the message waiting indication is delayed If the message waiting indication (MWI) is delayed, follow these steps. Step 1 Action Ensure that the CSQI and CSQO parameters controlling message buffer size in the Meridian 1 are sufficient to handle the traffic. If they are not, recalculate the registers. Note: See Chapter 9, “Installing the EC 11 to Meridian 1 Option 11 switch interface” for the recommended parameter values. The switch must be reinitialized after changing these values. 2 Verify that the AML link is up. See “AML link problems” on page 15-6. 3 Review the Meridian 1 history file for HDLC restarts or CSL outages that result in MWI messages being lost between Meridian Mail and the Meridian 1. 4 Increase the user’s storage limit if the limit is exceeded frequently and the user complains of delayed messages. 5 Send a broadcast message and verify that all users receive MWI. 6 Run the Set MWI utility from the Tools level and verify that all users receive MWI. 7 If an interrupted dial tone is used for MWI notification, ensure that there are sufficient digitone receiver resources on the Meridian 1. Note: Meridian 1 traffic reports can be used as a tool to verify insufficient DTR resources. Standard 1.0 Option 11 EC Installation and Maintenance Guide November 1999 15-16 Troubleshooting operational problems User-reported problems What to do if the call sender does not work for any calls If the call sender does not work for any calls, follow these steps. Step 1 Action Confirm that the customer number on the “General Options” screen (under General Administration) matches the customer number on the Meridian 1. Note: If the number does not match, edit the system number on Meridian Mail. You must restart the Meridian Mail system to use the new system number. 2 Verify that the Meridian Mail ACD agents have Transfer (TRN) programmed on key 6, and Conference (AO3) programmed on key 7. 3 Verify that all Meridian Mail users have a Conference (AO3 or AO6) key programmed for their telephone sets. 4 Verify that the Meridian Mail Channel Allocation Table (CAT) was programmed correctly. 5 Verify as follows that the Call Sender is a valid DN that can be called by the Meridian Mail agents: a. Open the user’s profile. b. Move the cursor to the “Personal Verification Record” field. c. Press the [Voice] softkey. d. When the system prompts you for the DN, enter the Call Sender DN under test. e. If the call is unsuccessful, check the Meridian 1 and Meridian Mail databases for dialing restrictions. Standard 1.0 Option 11 EC Installation and Maintenance Guide November 1999 Troubleshooting operational problems 15-17 User-reported problems What to do if the revert DN does not work If the revert DN does not work, follow these steps. Step Action 1 Verify that the Meridian Mail ACD agents have Transfer (TRN) programmed on key 6. 2 Verify that the correct revert DN appears in the user mailbox profile. 3 Verify that the user performs the Custom Revert feature correctly. Refer to the Meridian Mail User Guide. 4 Verify as follows that the Revert DN is a valid DN that can be called by the Meridian Mail agents: a. Open the user’s profile. b. Move the cursor to the “Personal Verification Record” field. c. Press the [Voice] softkey. d. When the system prompts you for the DN, enter the Revert DN under test. e. If the call is unsuccessful, check the Meridian 1 and Meridian Mail databases for dialing restrictions. Standard 1.0 Option 11 EC Installation and Maintenance Guide November 1999 15-18 Troubleshooting operational problems User-reported problems Standard 1.0 Option 11 EC Installation and Maintenance Guide November 1999 Chapter 16 Hardware maintenance In this chapter Overview 16-2 Stopping Meridian Mail 16-3 Removing and replacing the power supply 16-4 Removing and replacing the printed circuit packs 16-5 Removing and replacing the disk unit in an unshadowed EC 11 16-7 Removing and replacing the disk unit in a shadowed EC 11 16-9 Enabling/disabling disk shadowing 16-13 Maintaining the external tape drive 16-16 16-2 Hardware maintenance Overview Overview Introduction This chapter provides the following maintenance procedures for the EC 11: • • • • • • Standard 1.0 power supply removal and replacement printed circuit pack (PCP) removal and replacement disk unit removal and replacement enabling and disabling disk shadowing synchronizing the disks tape drive assembly maintenance Option 11 EC Installation and Maintenance Guide November 1999 Hardware maintenance 16-3 Stopping Meridian Mail Stopping Meridian Mail Courtesying down the system Before turning the power off to the EC 11 cards, you should courtesy down the system. This allows anyone using Meridian Mail to finish their session before you bring the system down. During this time, no further users are allowed to log on to Meridian Mail. The system will direct calls to the Meridian Mail attendant. To courtesy down the system, follow these steps. Step Action 1 From the main menu on the Meridian Mail administration terminal, choose “System Status and Maintenance” and then “System Status.” 2 Press the [Courtesy Down System] softkey. 3 At the prompt, “Do you want to courtesy down the system?,” use up or down arrow keys to choose “Yes,” and press <RETURN>. Note: The display charts the progress of the courtesy down. Hardware locations are put into the idle state as users finish their sessions. The system status displays “Courtesy Down” when the process is complete. Standard 1.0 Option 11 EC Installation and Maintenance Guide November 1999 16-4 Hardware maintenance Removing and replacing the power supply Removing and replacing the power supply Introduction The power for the EC 11 is provided by an AC power supply. The power supply consists of an AC-to-DC board with external optional backup batteries floating across the output of the board and a DC-to-DC board. To turn off all power to the EC 11, switch the breaker on the front of the power supply to the OFF position, marked “0.” Do not attempt to power down the EC 11 by pulling the AC plug. To power up the system again, switch the breaker on the power supply to the ON position marked “1.” The output from the power supply is +5 V and +/- 12 V DC to the EC 11 PCPs and disk drives. Replacing the power supply To replace the power supply, follow these steps. Step Standard 1.0 Action 1 Courtesy down the system if operating. 2 Shut off power to the EC 11 by switching the breaker on the power supply to the off (0) position. 3 Remove the AC power cord and DC battery connection from the bottom of the power supply. 4 Unlatch and pull out the power supply. 5 Ensure that the breaker on the replacement power supply is in the off (0) position. 6 Insert the replacement power supply, ensuring that the rear connector is aligned with the backplane connector, and latch it in place. 7 Connect the AC cord and the DC battery connection to the bottom of the replacement power supply. 8 Apply power to the EC 11 by switching the breaker on the power supply to the on (1) position. Option 11 EC Installation and Maintenance Guide November 1999 Hardware maintenance 16-5 Removing and replacing the printed circuit packs Removing and replacing the printed circuit packs Introduction The following PCPs are used in the EC 11. For PCP slot designation, see Chapter 7, “Configuring and installing the printed circuit packs.” • • • Enhanced MMP40 or MMP40 cards Utility cards VP8 and VP4 cards Note: Only the voice processor cards are hot-pluggable. That is, you can remove or insert voice processor cards while the power to the module is still on. It is recommended, however, that you power down the module prior to removing or inserting the voice processor cards. For removal without powering down, you must first disable the voice processor cards using the “System Status and Maintenance” function on the administration terminal. Replacing a printed circuit pack To replace a PCP, follow these steps. Step Standard 1.0 Action 1 Courtesy down the system, if operating, and power down the EC 11. 2 Locate the card to be replaced in the appropriate node. 3 Ensure that you are wearing antistatic wrist straps. Open the locking levers on the card and gently pull the card toward you until it clears the shelf. 4 Check the new card to make sure it has the same PCP number as the one you have removed. 5 Check the new card to make sure it is not bent and has no loose parts. 6 Check the new card to make sure that switches and jumpers are identical to the old card. 7 If you are not installing the new card immediately, place it in an electrostatic discharge (ESD) protective container. Option 11 EC Installation and Maintenance Guide November 1999 16-6 Hardware maintenance Removing and replacing the printed circuit packs 8 Install the new card in the card shelf by aligning it with the slots in the shelf (the locking levers are still open) and gently sliding the card back into the module. 9 Seat and lock the card. a. Using your thumbs or fingers, push on the upper and lower edges of the faceplate to ensure that the card is fully seated in the module. b. Close the locking levers. 10 Standard 1.0 Turn on the power and start Meridian Mail. Option 11 EC Installation and Maintenance Guide November 1999 Hardware maintenance 16-7 Removing and replacing the disk unit in an unshadowed EC 11 Removing and replacing the disk unit in an unshadowed EC 11 Introduction Each disk in an unshadowed system is mounted on a drive plate which also contains a backplane connector. The primary disk for Node 1 occupies the lower position in slot 10. The primary disk for Node 2 occupies the upper position in slot 10. For a more complete description of the disk drives including diagrams, see Chapter 6, “Installing the disk drives and the tape drive.” Replacing a disk To replace a disk in an unshadowed system, follow these steps. Step Action 1 Courtesy down the system. 2 Power down the EC 11. 3 On the disk drive to be replaced, open the locklatches and gently pull the drive plate forward until it clears its large Mass Storage Unit (MSU) mounting plate. 4 Ensure that the replacement disk drive has the same part number, including the suffix, as the original disk. 5 Ensure that the SCSI ID on the drive is set to 0 as follows: a. Find the ID pins on the disk. See Chapter 6, “Installing the disk drives and the tape drive” for the corresponding diagram of ID pin locations for the type of disk drive supplied. b. Remove jumpers from the ID pins only. (There are three positions for ID pins, for a combination of eight possible SCSI addresses, numbered 0–7.) Result: Removing these jumpers sets the SCSI ID of the disk to 0. Standard 1.0 6 Ensure that parity is enabled. 7 Ensure that terminators are disabled by removing the Terminator Enable (TE) jumper. Option 11 EC Installation and Maintenance Guide November 1999 16-8 Hardware maintenance Removing and replacing the disk unit in an unshadowed EC 11 Standard 1.0 8 Remove the disk cover plate from the drive being replaced (just pull it out), and insert it in the replacement drive by sliding it between the disk and the disk drive plate so that the front of each disk is covered. 9 Align the drive plate with the appropriate MSU plate position (lower disk, slot 10 for Node 1; upper disk, slot 10 for Node 2). Install the drive plate to the MSU plate by opening the locklatches, aligning the drive to the MSU plate, sliding the drive plate into the MSU plate, and closing the locklatches. 10 Turn on the power and start Meridian Mail. Option 11 EC Installation and Maintenance Guide November 1999 Hardware maintenance 16-9 Removing and replacing the disk unit in a shadowed EC 11 Removing and replacing the disk unit in a shadowed EC 11 Disk shadowing overview Disk shadowing is a process in which the data from one disk is recorded to a second disk to provide protection against any loss of data in the event that a disk failure occurs. Shadowing involves multiple write and alternate read operations. When a disk error occurs on one disk, the system generates a SEER and ignores that disk drive; it continues to work with the other disk drive. In this way, service is not interrupted when a disk goes down. At the scheduled maintenance time, the EC 11 is brought down and the disk drive is replaced. Hot plugging of drives is not supported. Removing and replacing the primary disk Each primary and secondary disk in a shadowed system is mounted to a drive plate with a backplane connector. Each secondary drive plate also contains an auxiliary power supply for the secondary disk. The secondary disk for Node 1 occupies the lower position in slot 12. The secondary disk for Node 2 occupies the upper position in slot 12. For a more complete description of the disk drives including diagrams, see the “Assembling and installing the disk drives” section on page 6-3 in Chapter 6, “Installing the disk drives and the tape drive.” Dissimilar capacity disks could be used in the same node, provided the smaller capacity disk is the primary disk with its SCSI address set to 0. The supplied EC 11 disk drives, however, are identical in capacity. The SCSI address for the primary disk in a shadowed system is 0. The SCSI address for the secondary disk is 2. Standard 1.0 Option 11 EC Installation and Maintenance Guide November 1999 16-10 Hardware maintenance Removing and replacing the disk unit in a shadowed EC 11 Replacing the primary disk To replace the primary disk in a shadowed system, follow these steps. Step Action 1 Disable disk shadowing. 2 Courtesy down the system. 3 Power down the EC 11. 4 To remove the disk drives for the affected node, open the locklatches on the primary and secondary disk drive plates for the affected node, and gently pull the drive plates forward until they clear the MSU mounting plates. Remove the disk cover plates as necessary, to gain access to the jumpers. 5 Change the SCSI address on the existing secondary drive to make it the primary drive; that is, change the SCSI address on the secondary drive from 2 to 0 by removing the ID jumper in the second pin position. See Chapter 6, “Installing the disk drives and the tape drive” for the corresponding diagram of ID pin locations for the type of disk drive supplied. 6 Set the SCSI address on the replacement disk to 2 by removing any ID jumpers and inserting a jumper on the header in the second pin position. This makes the replacement drive the new secondary drive. 7 Ensure that parity is enabled. See the corresponding diagram for jumper settings. 8 Ensure that the terminators are disabled by removing the Terminating Enable (TE) jumper. 9 Install the new (now secondary) disk into the slot 10 MSU plate, and the old (now primary) disk with the power pack into the slot 12 MSU plate. 10 Power up and restart the system. 11 Synchronize the disks. Result: The system copies data from the primary disk to the secondary disk. Refer to the “Enabling/ disabling disk shadowing” topic on page 16-13. Standard 1.0 Option 11 EC Installation and Maintenance Guide November 1999 Hardware maintenance 16-11 Removing and replacing the disk unit in a shadowed EC 11 12 Enable disk shadowing. Note: The node can remain with the disk with the power supply as SCSI address = 0 and the disk without the power supply as SCSI address = 2. However, for consistency and to avoid confusion, it is recommended that you switch the SCSI IDs so that the primary disk is SCSI address = 0 (without the power supply) and the secondary disk is SCSI address = 2 (with the power supply). To do this, perform the remaining steps in this procedure. Standard 1.0 13 When the disks are synchronized and shadowing is enabled, courtesy down the system. 14 Power down the system. 15 Remove the disks. Change the SCSI address of the disk with the power supply to 2, and the disk without the power supply to 0. 16 Install the disk cover plates by sliding them between the disks and the disk drive plates so that the front of each disk is covered. 17 Reinstall the disks, power up the system, and start Meridian Mail. Option 11 EC Installation and Maintenance Guide November 1999 16-12 Hardware maintenance Removing and replacing the disk unit in a shadowed EC 11 Removing and replacing the secondary disk To replace the secondary disk in a shadowed system, follow these steps. Step Action 1 Disable disk shadowing. 2 Courtesy down the system. 3 Power down the EC 11. 4 Open the locklatches on the drive plate of the secondary disk to be replaced, and gently pull the drive plate forward until it clears the MSU mounting plate. 5 Ensure that the replacement disk drive has the same part number, including the suffix, as the original disk. 6 Ensure that the SCSI ID of the replacement shadowed secondary disk is set to 2. To do this, remove any jumpers on the header on the first and third pin positions. Insert a jumper on the header in the second pin position. See Chapter 6, “Installing the disk drives and the tape drive” for the location of the jumper. 7 Ensure that parity is enabled. See Chapter 6, “Installing the disk drives and the tape drive” for jumper settings. 8 Ensure that the terminators are disabled by removing the Terminating Enable (TE) jumper. 9 Install the disk cover plates by sliding them in between the disks and the disk drive plates so that the front of each disk is covered. 10 Install the disk drive plate to the MSU mounting plate by opening the locklatches, aligning the drive plate to the MSU plate, sliding the drive plate into the MSU plate, and closing the locklatches. 11 Turn on the power and restart the system. 12 Synchronize the disks. Result: The system will copy data from the primary disk to the secondary disk. Refer to the “Enabling/ disabling disk shadowing” topic on page 16-13. 13 Standard 1.0 Enable disk shadowing. Option 11 EC Installation and Maintenance Guide November 1999 Hardware maintenance 16-13 Enabling/disabling disk shadowing Enabling/disabling disk shadowing Enabling or disabling disk shadowing If you have the disk shadowing feature, disks are added to Meridian Mail in pairs. When the new data is written to disk, both drives in a pair are updated at the same time with the same information. If one of the drives in a pair fails, it can be removed and replaced at maintenance time with minimal disruption to service. To enable or disable disk shadowing, follow these steps. Step 1 Action From the Logon screen of the administration terminal, press the [Logon] softkey, enter the administration password, and press <RETURN>. Result: The Main Menu appears after a successful logon. The menu is a routing menu from which you can select the utility you want. Never leave the administration terminal unattended while you are logged on. 2 Select System Status and Maintenance. Result: The System Status and Maintenance menu appears. 3 From the System Status and Maintenance menu, select Disk Maintenance. Result: The Disk Maintenance screen appears. 4 With the Disk Maintenance screen displayed, press the [View Disk Pair] softkey. Result: You are prompted for the disk pair number. 5 Enter the appropriate number that matches the node (either 1 or 2 for the EC 11). Result: The Disk Pair Status screen appears showing the status of the primary and shadow disk. 6 Press the [Enable] softkey to enable disk shadowing. Result: The system determines the source of the synch by choosing the disk that is in the ReadWrite mode. 7 Standard 1.0 Press the [Disable] softkey to disable disk shadowing. Option 11 EC Installation and Maintenance Guide November 1999 16-14 Hardware maintenance Enabling/disabling disk shadowing Disk Maintenance screen field descriptions The following fields are displayed on the Disk Maintenance screen: • • • • • Disk Pair Status screen field descriptions The following fields are displayed on the Disk Pair Status screen: • • • • Standard 1.0 System Status This field displays the current system status. Alarm Status This field indicates whether or not there are any Critical, Major, or Minor alarms. Pair Number The number of each disk pair in the system. Node Type The type of node on which the pair resides. Status The synchronization status. A disk pair can be in one of the following states: - InSynch—Both disks are operational and in synch with each other. - Synching—The disks are currently synching (after pressing [Enable] in the disk pair status screen). - OutofSynch—One of the disks is out of synch with its shadowed pair. This happens if the system automatically puts a bad disk in NoAccess, or if you disable the disk in order to replace or repair it. System Status The current system status. Alarm Status Indicates whether there are any Critical, Major, or Minor alarms. Node The node on which the disk resides. Primary This field indicates the status of the primary disk. A disk may be in one of the following states: - ReadWrite—Indicates that the disk is currently being read or written to. A disk in this state is operating normally. - NoAccess—Indicates that the disk is not being read or written to. This indicates that the disk has been disabled automatically by the system or by the administrator (with the [Disable] softkey). - SyncSource—During a disk synch, indicates that the disk is the source of a disk synchronization. Option 11 EC Installation and Maintenance Guide November 1999 Hardware maintenance 16-15 Enabling/disabling disk shadowing • Standard 1.0 SyncDestination—During a disk synch, indicates that the disk is the destination of a disk synchronization. Shadow This field indicates the status of the shadowed disk. A disk may be in one of the following states: - ReadWrite—Indicates that the disk is currently being read and written to. - NoAccess—Indicates that the disk is not being read or written to. This indicates that the disk has been disabled automatically by the system or by the administrator (with the [Disable] softkey). - SyncSource—During a disk synch, indicates that the disk is the source of a disk synchronization. - SyncDestination—During a disk synch, indicates that the disk is the destination of a disk synchronization. Option 11 EC Installation and Maintenance Guide November 1999 16-16 Hardware maintenance Maintaining the external tape drive Maintaining the external tape drive Tape drive environment To ensure reliable tape drive performance, you should establish a regular cleaning schedule and observe the following precautions: • • • • • • • • Standard 1.0 Never connect or disconnect the SCSI cable from the EC 11 or from the tape drive without first powering down both the EC11 and the tape drive. Avoid mounting the tape drive where it is subjected to continuous shock or vibration. Maintain a clean, dust-free environment within the temperature and humidity limits listed in the specifications of the Meridian Mail system. Keep all liquids away from the drive and tapes to prevent spills into the equipment. Exercise reasonable care when using and storing tape cartridges. Do not place tapes on the EC 11 cabinet or on the administration terminal monitor. When a stored tape is moved to an environment with a greatly different temperature, allow the tape to slowly reach room temperature before using it. Monitor the cartridge for condensation if it has been moved from a cold to a warm area. Do not use the tape as long as condensation is visible. Do not open the cartridge access door or touch the tape. Keep the tape drive turned on when it is connected to the EC 11. Option 11 EC Installation and Maintenance Guide November 1999 Hardware maintenance 16-17 Maintaining the external tape drive Cleaning the tape drive You should clean the head assembly after an initial pass with a new tape cartridge, and after eight hours of normal use. You should clean the tape cartridge cavity whenever dust is visible. You will need the following cleaning supplies: • • • low-pressure aerosol air tape-head cleaning fluid, or reagent grade chemically pure isopropyl alcohol cleaning pads, such as - tape-head cleaning pads - lint-free cotton swabs - industry-acceptable head-cleaning swabs, 15 cm (6 in.) or longer To clean the tape drive, follow these steps. Step Standard 1.0 Action 1 If there is a tape cartridge in the tape drive, remove it. 2 If the power to the drive is on, turn it off. 3 Open the drive door. 4 Carefully blow out any dust from the tape cartridge cavity with aerosol air. 5 Moisten a pad or swab with the head-cleaning fluid until it is saturated but not dripping. 6 Carefully wipe the head in the direction that the tape travels. Do not wipe perpendicularly or use a circular scrubbing motion. 7 Discard the used swab and repeat steps 5 and 6 with new swabs until the swab shows no sign of dirt from the head. 8 Use a new, dry swab to remove any traces of cleaning fluid from the head. 9 If there was a tape cartridge in the tape drive, replace it. 10 If the power to the tape drive was on at the start of this procedure, turn it back on. Option 11 EC Installation and Maintenance Guide November 1999 16-18 Hardware maintenance Maintaining the external tape drive Standard 1.0 Option 11 EC Installation and Maintenance Guide November 1999 Chapter 17 Common disk subsystem problems In this chapter Overview 17-2 Performing quick checks 17-3 Identifying disk problems through SEERs 17-5 Data loss and disk replacement 17-7 17-2 Common disk subsystem problems Overview Overview Introduction Standard 1.0 This chapter explains how to deal with the problems that are commonly attributable to the disk subsystem of the EC 11. Option 11 EC Installation and Maintenance Guide November 1999 Common disk subsystem problems 17-3 Performing quick checks Performing quick checks Check for common problems When disk subsystem problems are suspected, perform a quick check of the following: • • • • device jumpers bus termination power SCSI device sanity test Device jumpers Use jumpers to set the SCSI ID as well as a number of options on the disk and tape drives. Check the settings on these devices against the standard described in Chapter 6, “Installing the disk drives and the tape drive.” Bus termination The external tape drive should not have a terminating resistor on the unused SCSI connector on the back of the drive box, as it has an internal terminating resistor pack. If the external tape drive is disconnected, install SCSI terminator A0376979 into the SCSI connector on the I/O panel of the EC 11. Power Disk drives and tape drives are fed by the power supply. They may behave erratically when there are problems with the power supply. Ensure that the power to these devices is stable if problems persist after the devices are removed and replaced. SCSI devices get their power as shown in this table. This device primary disk drives in a shadowed system is powered from this location EC 11 power supply unit all disk drives in an unshadowed system Standard 1.0 secondary disk drives in a shadowed system auxiliary power supply on the disk drive plate external tape drive external power supply in the tape drive case Option 11 EC Installation and Maintenance Guide November 1999 17-4 Common disk subsystem problems Performing quick checks Performing a SCSI sanity test To perform a quick sanity check of the units by testing tape and disk drives, follow these steps. Step Action 1 Put a tape into the tape drive. 2 Power on the tape drive. Result: The tape drive should make a series of clicking noises as it tries to load the tape. 3 Power on the EC 11. Result: If the disk drive has an LED, it should come on briefly and go off as power is applied. It should not remain solidly lit. Standard 1.0 Option 11 EC Installation and Maintenance Guide November 1999 Common disk subsystem problems 17-5 Identifying disk problems through SEERs Identifying disk problems through SEERs Identifying common disk problems through SEERs The disk manager reports disk problems in a Class 66 SEER. The complete list of SEERs can be found in Meridian Mail Maintenance Messages (SEERs) Guide (NTP 555-7001-510). The purpose of this section is to give further details of the most common SEERs. Note: The errors described may also be caused by a defective SCSI controller on the Enhanced MMP40 or MMP40 card. Sense key SEERS A SEER in the form “6603/6605 Disk #> sense key: # error code: # [block: #]” displays when a disk reports a problem. The sense key describes the general nature of the problem and is not drive or manufacturer dependent. There may be an optional disk block number associated with the problem report. Sense key 2 indicates that the disk is not ready to accept commands. One possible cause is that the drive will not spool up. If this appears during regular operation, the disk should be replaced. Sense key 3 normally indicates a medium error. Disk controller problems can also cause this sense key to appear. A block number is provided with this problem report. Use the “scsi util” verify command to check that the block is indeed bad. The disk drive should be replaced. Sense key 4 indicates a disk hardware failure. Replace the disk drive. Sense key 5 indicates that an invalid command was sent to the drive. If this appears during regular operation, replace the disk drive and contact Nortel support. Sense key 6 indicates that the SCSI bus has been reset. If this appears during regular operation, contact Nortel support. Standard 1.0 Option 11 EC Installation and Maintenance Guide November 1999 17-6 Common disk subsystem problems Identifying disk problems through SEERs Driver error SEERs A SEER in the form “6604/6606 Disk #> driver error #” displays when there is a problem communicating with a disk. Driver error 129 indicates the disk cannot even be seen, and is the most common. It is usually caused by incorrect SCSI ID jumpering on the drive itself or by a bad connection along the SCSI bus. Standard 1.0 Option 11 EC Installation and Maintenance Guide November 1999 Common disk subsystem problems 17-7 Data loss and disk replacement Data loss and disk replacement Tape backups When a disk fails and needs to be replaced, a number of mechanisms exist to limit data loss: • • A tape backup may have been performed prior to the failure. A tape backup can often be made after the failure. A system relies on tape backups to reduce data loss during disk replacement. If the disk to be replaced is still readable, perform a tape backup in order to capture as much of the current data as possible. The backup utility attempts to run to completion in spite of disk errors. When this happens, it is likely that you will be unable to recover the contents of a number of disk blocks. The loss of a small number of disk blocks may result in minor operational problems for Meridian Mail such as corruption of some messages or mailboxes. However, damage to critical areas can cause a system malfunction. Replace the disk and restore the backup made after failure onto the new disk. If the system malfunctions afterward, restore the data from the most recent backup done prior to the disk failure. CAUTION Risk of data loss Never back up over an existing good backup tape, as the data on the tape may now be corrupted and you may destroy useful information. Standard 1.0 Option 11 EC Installation and Maintenance Guide November 1999 17-8 Common disk subsystem problems Data loss and disk replacement Standard 1.0 Option 11 EC Installation and Maintenance Guide November 1999 Glossary In this chapter List of terms Glossary-2 G-2 Glossary List of terms List of terms Term Description ACD Automatic Call Distribution. A system for distributing incoming calls to groups of answering positions while effectively managing system resources. AML Application Module Link. A link between Meridian Mail and a Meridian 1 that is used to send call processing messages. AML was formerly known as the CSL or ISDN/AP link. Card Option A low-capacity Meridian Mail platform that is packaged in a cabinet with the Meridian 1 Option 11 switch. CISPR-B An international regulatory standard that includes emissions. DN Directory Number. Usually corresponds to the dialable number. DS30X Nortel Networks’s priority 2.56 Mbps bus containing 32 byte interleaved channels. EC Describes a system which uses an EC-type cabinet. The term is used whether a system is running 68010 or MMP40 processors. EC 11 An interchangeable short form for Meridian Mail Option 11 EC. EC-40 Describes a system that uses an EC platform running with MMP40 hardware; also known as EC-MMP40. EC-MMP40 Describes a system that uses an EC platform running with MMP40 hardware; also known as EC-40. ESDI Enhanced Serial Data Interface. I/O Input/Output. M1 Meridian 1 switch. MGate A circuit pack that performs translation between DS30X and NLI protocols. It emulates an XDLC card to the Option 11 switch and provides Network Loop Interface to Meridian Mail on the EC 11. MMail Meridian Mail. Nortel Network’s proprietary voice processing platform. MM Modular Option EC Enhanced Capacity architecture for the Modular Option platform. It provides up to 96 ports if MMP40 processors are used. MMI Man-Machine Interface. MMP40 Meridian Mail Processor based on the Motorola 68040 processor chip. MSU Mass Storage Unit. Standard 1.0 Option 11 EC Installation and Maintenance Guide November 1999 Glossary G-3 List of terms Term Description NGen The Next Generation platform for Meridian Mail and other applications. NLI Network Loop Interface. NLI is Nortel Network’s 32-channel voice bus. Option 11 The low-capacity model of the Meridian 1 line of PBXs. PBX Private Branch exchange. A telephony switch that is privately owned. PSU Power Supply Unit. SCSI Small Computer System Interface. A standard for connecting disk and tape drives to a computer. SDI Serial Data Interface. SEER System Event and Error Report. A warning or informational message that is logged on Meridian Mail and optionally printed. Utility Card Peripheral I/O card for EC systems providing four serial ports. VP4 Voice Processor, 4 port. A four-port voice processor card for EC. VP8 Voice Processor, 8 port. An eight-port voice processor card for EC. VSDN Voice Service Directory Number. A Directory Number that is assigned to a particular voice service. When this number is called, the corresponding voice service is started. Standard 1.0 Option 11 EC Installation and Maintenance Guide November 1999 G-4 Glossary List of terms Standard 1.0 Option 11 EC Installation and Maintenance Guide November 1999 Index A EC 11, 8-3 overview, 9-3 A/B switch connections, 8-8 A/B switchbox installing, 8-6 rear view, 8-7 about this manual, xii acceptance testing Meridian Mail, 13-24 Adding virtual ACD agents on the Option 11 switch, 10-8 addresses, SCSI, 6-3 administration terminal, configuring, 8-40 alarm relays, 8-38 AML cable, installing, 9-15 AML link,configuring, 10-5 archive drive inserting a tape, 6-15 rear view, 6-16 assembling and installing the disk drives, 6-3 assembly overview, EC 11, 3-1 assigning the dataport locations, 13-18 audience, xii B backups, tape, 17-7 C cabinet layout, EC 11, 1-10 cable length, NLI, 9-4 Cable, install, and configure the peripheral devices, 8-1 cabling and data port usage, 8-3 Standard 1.0 call progress tone detection selecting, 13-12 Card locations in a one-node EC 11, 7-4 in a two-node EC 11, 7-4 checking the disk subsystem, 14-20 the Meridian Mail system bus, 14-21 the system status, 14-9 Checking out Meridian Mail, 13-22 Cleaning the tape drive, 16-17 Common disk subsystem problems, 17-1 configure and install the printed circuit packs, 7-1 customer options on the Option 11 switch, 12-1 the Meridian 1 Option 11 switch, 10-1, 11-1 configuring a U.S. Robotics modem as a local modem, 8-23 a VT520 terminal, 8-40 an LA75 Plus Companion printer, 8-12 local and remote modems, 8-21 Meridian Mail on the EC 11, 13-3 the administration terminal, 8-40 the AML link, 10-5 the trunk route data block (NMS only), 12-7 connecting external alarms, 8-38 the local modem for configuration, 8-19 connectivity, switch, 1-11 conversion, release, 1-3 Courtesying down the system, 16-3 customer name entering, 13-8 customer options, configure on the Option 11 switch, 12-1 Option 11 EC Installation and Maintenance Guide November 1999 Index-2 D Data loss and disk replacement, 17-7 Data port internal connections, 8-4 usage, 8-3 dataport locations assigning the, 13-18 defining Meridian Mail in the customer data block, 12-3 the Meridian Mail DNs on the Option 11 switch, 10-12 the virtual ACD agent, 10-9 defining voice port hardware locations, 13-14 description, power supply, 5-3 hardware features, 1-8 printed circuit packs, 7-3 EC 11 system software, 1-5 Enabling/disabling disk shadowing, 16-13 entering DSP parameters, 13-13 Entering overlays, 10-3, 11-3 entering the serial number and keycode, 13-5 entering your customer name, 13-8 environment, tape drive, 16-16 equipment inspecting, 4-5 unpacking, 4-3 external alarms, connecting, 8-38 external tape drive, installing, 6-12 Determining the number of MGate cards needed, G 9-6 diagnosing utility card faults, 14-22 VP card faults, 14-23 GAC, installing, 8-31 Disk Maintenance screen field descriptions, 16-14 Pair Status screen field descriptions, 16-14 positions, 6-3 H hardware configuration, EC 11, 1-8 features, EC 11, 1-8 maintenance, 16-1 disk drives assembling and installing, 6-3 supported, 6-3 disk shadowing enabling/disabling, 16-13 overview, 16-9 disk subsystem checking, 14-20 1-6 I common problems, 17-1 disk unit replacing on a shadowed EC 11, 16-9 replacing on an unshadowed EC 11, 16-7 documents,reference, 2-3 DSP parameters entering, 13-13 Identifying disk problems through SEERs, 17-5 Inserting and removing a tape in the Archive drive, 6-15 in the Tandberg drive, 6-14 Inspecting the equipment, 4-5 Install the disk drives and the tape drive, 6-1 the EC 11 to Meridian 1 Option 11 switch interface, 9-1 the power supply, 5-1 E EC 11 assembly overview, 3-1 cabinet layout, 1-10 cabling, 8-3 defining voice port hardware locations, 13-14 hardware configuration, 1-8 Standard 1.0 hexadecimal display, reading, 14-4 Hospitality Voice Services software, Meridian 1, installation order of, 3-3 preparing for, 2-1 requirements, 2-3 summary, 3-3 Option 11 EC Installation and Maintenance Guide November 1999 Index-3 task list, 3-3 installing a guest administration console (GAC), 8-31 a hospitality system guest administration console, 8-29 a networking modem, 8-33 an A/B switchbox, 8-6 an LA75 Plus Companion printer, 8-11 and configuring the LA75 Plus Companion printer, 8-11 the AML cable, 9-15 the AML cable and SDI/DCH card, 9-3 the disk drives in a shadowed system, 6-6 the disk drives in an unshadowed system, 6-5 the external tape drive, 6-12 the MGate cards, 9-8 the MMP40 CPU cards, 7-9 the MMTerm bus terminator card, 7-4 the multiple user administration terminals, 8-9 the network loop cables, 9-11 the NLI cables and MGate cards, 9-4 the power supply, 5-5 the primary administration terminal, 8-5 directly to the EC 11, 8-5 to an A/B switchbox, 8-7 the SDI/DCH card, 9-12 the utility cards, 7-8 the voice processor cards, 7-7 internal connections, data port, 8-4 Introduction to Meridian Mail Option 11 EC, 1-1 L LA75 printer front panel, 8-14 required settings, 8-13 languages selecting, 13-10 local modem Meridian 1 Option 11 hardware configuration, 1-9, 9-9 new hardware, 1-8 Meridian Mail acceptance testing, 13-24 checking out, 13-22 checking the system bus, 14-21 configuring, 13-3 DNs, defining, 10-12 starting up, 13-20 stopping, 16-3 MGate cards determining the number needed, 9-6 installing, 9-8 migration, platform, 1-3 MMP40 CPU cards, installing, 7-9 MMP40 hexadecimal display, reading, 14-4 MMTerm bus terminator card, installing, 7-4 N network loop cables, installing, 9-11 Network Message Services software, Meridian 1, 1-5 networking modem, installing, 8-33 NLI cable length, 9-4 Normal start-up sequence, 14-3 O Obtaining connecting for configuration, 8-19 starting installation, 8-19 M Maintaining the external tape drive, 16-16 maintenance, hardware, 16-1 Meridian 1 Standard 1.0 Hospitality Voice Services software, 1-6 Network Message Services software, 1-5 Property Management System software, 1-6 switch software, 1-5 terminal operation, 10-3, 11-2 hard copies of start-up sequence messages, 14-5 SEERs for a defined period, 14-12 one-node EC 11 card locations, 7-4 operational problems, troubleshooting, 15-1 Order of installation, 3-3 overlays, entering, 10-3, 11-3 P Performing a SCSI sanity test, 17-4 Option 11 EC Installation and Maintenance Guide November 1999 Index-4 Platform migration, 1-3 power supply description, 5-3 installing, 5-5 problems, troubleshooting, 14-24 sanity test, performing, 17-4 SDI/DCH card, installing, 9-12 removing and replacing, 16-4 Preparing for installation, 2-1 primary disk, removing and replacing, 16-9 primary installation terminal, installing, 8-5 printed circuit packs EC 11, 7-3 removing and replacing, 16-5 printing hard copies of the SEERs, 14-13 Product names, 1-2 Property Management System software, Meridian 1, 1-6 R Reading the hexadecimal display, 14-4 Reference documents, 2-3 relays, alarm, 8-38 release conversion, 1-3 remote modem and terminal, setting up, 8-20 Remote support by a modem, 8-2 Removing and replacing the disk unit in a shadowed EC 11, 16-9 the disk unit in an unshadowed EC 11, 16-7 the power supply, 16-4 the primary disk, 16-9 the printed circuit packs, 16-5 the secondary disk, 16-12 requirements installation, 2-3 site, 2-3 Route data block parameters, 12-7 routing for unanswered or busy calls, 12-3 RS-232 cables, 8-5 RS-232 cables, a word about, 8-5 S screen field descriptions disk maintenance, 16-14 disk pair status, 16-14 SCSI addresses, 6-3 Standard 1.0 secondary disk, removing and replacing, 16-12 SEERs obtaining for a defined period, 14-12 printing hard copies, 14-13 selecting call progress tone detection, 13-12 selecting languages, 13-10 serial number and keycode entering the, 13-5 Service is unavailable when calling Meridian Mail, 15-5 setting call routing options for telephone user sets, 12-8 setting up a remote terminal and modem, 8-20 a U.S. Robotics modem for configuration as a local modem, 8-22 a U.S. Robotics modem for configuration as a remote modem, 8-24 shadowed system, installing the disk drives, 6-6 Site requirement, 2-3 stage 1 or 2 start-up failure, troubleshooting, 1417 stage 10 start-up failure, troubleshooting, 14-19 stage 11 start-up failure, troubleshooting, 14-19 stage 3 start-up failure, troubleshooting, 14-17 stage 4 start-up failure, troubleshooting, 14-17 stage 5, 6, 7 start-up failure, troubleshooting, 1418 stage 8 start-up failure, troubleshooting, 14-18 stage 9 start-up failure, troubleshooting, 14-18 Start up and configure Meridian Mail, 13-1 Starting the local modem installation, 8-19 Starting up Meridian Mail, 13-20 start-up sequence messages, hard copies, 14-5 sequence, normal, 14-3 stages, troubleshooting, 14-16 Stopping Meridian Mail, 16-3 summary, installation, 3-3 Supported disk drives, 6-3 system configuration, 1-3 switch connectivity, 1-11 software, Meridian 1, 1-5 system Option 11 EC Installation and Maintenance Guide November 1999 Index-5 fails to start completely, 14-16 runs, then goes down, 15-3 software, EC 11, 1-5 status remains “Faulty”, 15-4 status, checking, 14-9 unshadowed system, installing the disk drives, 65 utility card faults, diagnosing, 14-22 installing, 7-8 T V Tandberg drive external view, 6-15 inserting a tape, 6-14 LED indicators, 6-16 Tape backups, 17-7 tape drive cleaning, 16-17 environment, 16-16 maintaining, 16-16 task list, installation, 3-3 terminal operation, Meridian 1, 10-3, 11-2 problems, troubleshooting, 14-14 testing the networking DNs and modem DNs, 8- virtual ACD agents adding, 10-8 defining, 10-9 voice processor cards, installing, 7-7 VP card faults, diagnosing, 14-23 VT520 terminal, configuring, 8-40 37 Tools required, 2-3 troubleshooting operational problems, 15-1 SCSI problems, 14-24 stage 1 or 2 start-up failure, 14-17 stage 10 start-up failure, 14-19 stage 11 start-up failure, 14-19 stage 3 start-up failure, 14-17 stage 4 start-up failure, 14-17 stage 8 start-up failure, 14-18 stage 9 start-up failure, 14-18 stages 5, 6, or 7 start-up failure, 14-18 start-up problems, 14-1 terminal problems, 14-14 the start-up stages, 14-16 two-node EC 11 card locations, 7-4 U U.S. Robotics modem setting up configuration as remote modem, 8-24 setting up for configuration as local modem, 8-22 Unpack and inspect the EC 11 equipment, 4-1 Unpacking the equipment, 4-3 Standard 1.0 W What to check for common disk subsystem problems, 17-3 What to do if “Faulty link to PBX” status is indicated, 15-6 if calls have no voice and DO NOT produce a SEER, 15-10 if calls have no voice and produce a SEER, 15-9 if channel status is “Faulty” or “OutOfService”, 15-7 if channel status is “Idle” but cannot be acquired, 15-8 if channel status remains “Loading”, 15-7 if optional features were purchased but are unavailable, 15-12 if the call sender does not work for any calls, 15-16 if the message waiting indication is delayed, 15-15 if the MWI light does not light on any telephone sets, 15-14 if the revert DN does not work, 15-17 if the terminal remains blank, 14-14 if the terminal responds, yet logon is unsuccessful, 15-11 if the user hears full or empty mailbox warnings after restart, 15-14 if the voice services submenu revert DN does not work, 15-12 if you cannot log on remotely, 15-11 if you have problems backing up the system, 15-12 if you suspect problems with the terminal cables or setup, 14-15 Option 11 EC Installation and Maintenance Guide November 1999 Index-6 Standard 1.0 Option 11 EC Installation and Maintenance Guide November 1999 Reader Response Form Meridian Mail Option 11 EC (EC 11) Option 11 EC Installation and Maintenance Guide 555-7081-250 Tell us about yourself: Name: Company: Address: Phone: Occupation: 1. What is your level of experience with this product? ❑ New user 2. Intermediate ❑ Experienced ❑ Programmer ❑ Reference ❑ Problem solving How do you use this book? ❑ 3. ❑ Learning ❑ Procedural Did this book meet your needs? ❑ Yes ❑ No If you answered No to this question, please answer the following questions. 4. What chapters, sections, or procedures did you find hard to understand? ________________________________________________________________________________ ________________________________________________________________________________ ________________________________________________________________________________ 5. What information (if any) was missing from this book? ________________________________________________________________________________ ________________________________________________________________________________ ________________________________________________________________________________ 6. How could we improve this book? ________________________________________________________________________________ ________________________________________________________________________________ ________________________________________________________________________________ Please return your comments by fax to (416) 597-7104, or mail your comments to: Toronto Information Products, Nortel Networks, 522 University Avenue, 14th Floor, Toronto, ON, M5G 1W7, Canada m r m o r F o F e s e n s o n p o ssp e e R R r e r d e a d e RRea Meridian Mail Option 11 EC (EC 11) Option 11 EC Installation and Maintenance Guide Toronto Information Products Nortel Networks 522 University Avenue, 14th Floor Toronto, Ontario M5G 1W7 Canada Copyright © 1999 Nortel Networks, All Rights Reserved. Information is subject to change without notice. Nortel Networks reserves the right to make changes in design or components as progress in engineering and manufacturing may warrant. MERIDIAN, MERIDIAN 1, MERIDIAN MAIL, SL-1, SL-100, DMS-100, SUPERNODE, NORTEL NETWORKS, and NORTEL NETWORKS HOW THE WORLD SHARES IDEAS are trademarks of Nortel Networks. TANDBERG is a trademark of Tandberg O/S. VIPER is a trademark of Archive Corporation. SEAGATE is a trademark of Seagate Technology Inc. U.S. ROBOTICS and US ROBOTICS are trademarks of 3Com. RACAL is a trademark of Racal Electronics Plc. HAYES is a trademark of Hayes Microcomputer Products Inc. UDS is a trademark of Universal Data Systems, Inc. MAXTOR is a trademark of Maxtor Corp. DEC is a trademark of Digital Equipment Corp. HEWLETT-PACKARD is a trademark of Hewlett-Packard Company. Publication number: Product release: Document release: Date: 555-7081-250 13 Standard 1.0 November 1999 Printed in the United States of America