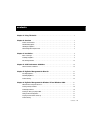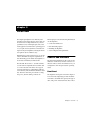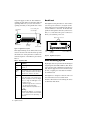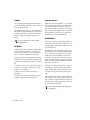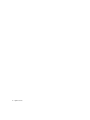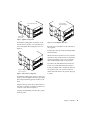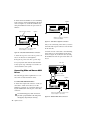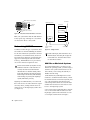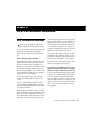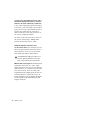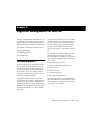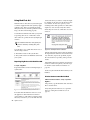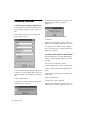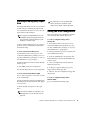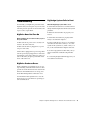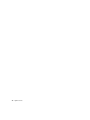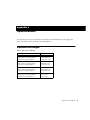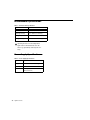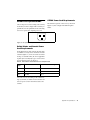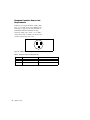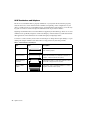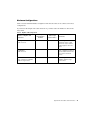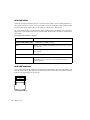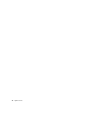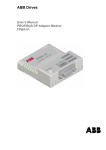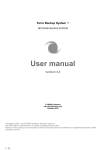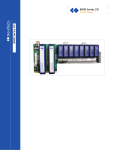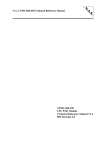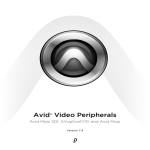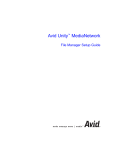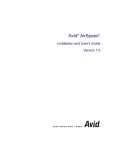Download Avid Technology Rack-Mount Kit User`s guide
Transcript
DigiDrive Guide Ultra 160/LVD Version 4.0 Digidesign Inc. 2001 Junipero Serra Boulevard Daly City, CA 94014-3886 USA tel: 650-731-6300 fax: 650-731-6399 Technical Support (USA) 650·731·6100 650·856·4275 Product Information (USA) 650·731-6102 800·333·2137 Fax on Demand (USA) 1·888·USE·DIGI (873·3444) International Offices Visit the Digidesign Web site for contact information. Web Site www.digidesign.com Copyright This User’s Guide is copyrighted ©2001 by Digidesign, a division of Avid Technology, Inc. (hereafter “Digidesign”), with all rights reserved. Under copyright laws, this manual may not be duplicated in whole or in part without the written consent of Digidesign. DIGIDESIGN, AVID, DIGIDRIVE, QUIETDRIVE, and PRO TOOLS are trademarks or registered trademarks of Digidesign and/or Avid Technology, Inc. All other trademarks are the property of their respective owners. All features and specifications subject to change without notice. PN 932909835-00 11/01 contents Chapter 1. Using This Guide . . . . . . . . . . . . . . . . . . . . . . . . . . . . . . . . . . . . . . . . . . . . . . . . . . 1 Chapter 2. Overview . . . . . . . . . . . . . . . . . . . . . . . . . . . . . . . . . . . . . . . . . . . . . . . . . . . . . . . . . 3 Controls and Indicators . . . . . . . . . . . . . . . . . . . . . . . . . . . . . . . . . . . . . . . . . . . . . . . . . . . . 3 Rack-Mounting Option . . . . . . . . . . . . . . . . . . . . . . . . . . . . . . . . . . . . . . . . . . . . . . . . . . . . . 4 Handling the DigiDrive . . . . . . . . . . . . . . . . . . . . . . . . . . . . . . . . . . . . . . . . . . . . . . . . . . . . . 5 SCSI Configuration Requirements . . . . . . . . . . . . . . . . . . . . . . . . . . . . . . . . . . . . . . . . . . . . . 5 Chapter 3. Installation . . . . . . . . . . . . . . . . . . . . . . . . . . . . . . . . . . . . . . . . . . . . . . . . . . . . . . . 9 Before You Begin . . . . . . . . . . . . . . . . . . . . . . . . . . . . . . . . . . . . . . . . . . . . . . . . . . . . . . . . 9 Installing a DigiDrive . . . . . . . . . . . . . . . . . . . . . . . . . . . . . . . . . . . . . . . . . . . . . . . . . . . . . . 9 Determining SCSI IDs . . . . . . . . . . . . . . . . . . . . . . . . . . . . . . . . . . . . . . . . . . . . . . . . . . . . 16 Chapter 4. SCSI Performance Guidelines . . . . . . . . . . . . . . . . . . . . . . . . . . . . . . . . . . . . . . 19 SCSI Performance Guidelines . . . . . . . . . . . . . . . . . . . . . . . . . . . . . . . . . . . . . . . . . . . . . . . 19 Chapter 5. DigiDrive Management for Mac OS . . . . . . . . . . . . . . . . . . . . . . . . . . . . . . . . . 21 Checking DigiDrives . . . . . . . . . . . . . . . . . . . . . . . . . . . . . . . . . . . . . . . . . . . . . . . . . . . . . . 21 Initializing DigiDrives . . . . . . . . . . . . . . . . . . . . . . . . . . . . . . . . . . . . . . . . . . . . . . . . . . . . . 24 Troubleshooting . . . . . . . . . . . . . . . . . . . . . . . . . . . . . . . . . . . . . . . . . . . . . . . . . . . . . . . . 24 Chapter 6. DigiDrive Management for Windows NT and Windows 2000 . . . . . . . . . . 27 Windows Drive Subsystem Overview . . . . . . . . . . . . . . . . . . . . . . . . . . . . . . . . . . . . . . . . . . 27 Creating Primary Partitions . . . . . . . . . . . . . . . . . . . . . . . . . . . . . . . . . . . . . . . . . . . . . . . . 28 Formatting Partitions . . . . . . . . . . . . . . . . . . . . . . . . . . . . . . . . . . . . . . . . . . . . . . . . . . . . . 30 Creating an Emergency Repair Disk . . . . . . . . . . . . . . . . . . . . . . . . . . . . . . . . . . . . . . . . . . 31 Saving the Disk Configuration. . . . . . . . . . . . . . . . . . . . . . . . . . . . . . . . . . . . . . . . . . . . . . . 31 Keeping Your Hard Drive Tuned Up . . . . . . . . . . . . . . . . . . . . . . . . . . . . . . . . . . . . . . . . . . . 32 Troubleshooting . . . . . . . . . . . . . . . . . . . . . . . . . . . . . . . . . . . . . . . . . . . . . . . . . . . . . . . . 33 Contents iii Appendix A. Specifications . . . . . . . . . . . . . . . . . . . . . . . . . . . . . . . . . . . . . . . . . . . . . . . . . . 35 Dimensions and Weights. . . . . . . . . . . . . . . . . . . . . . . . . . . . . . . . . . . . . . . . . . . . . . . . . . 35 Environmental Specifications . . . . . . . . . . . . . . . . . . . . . . . . . . . . . . . . . . . . . . . . . . . . . . . 36 Power Supply Specifications . . . . . . . . . . . . . . . . . . . . . . . . . . . . . . . . . . . . . . . . . . . . . . . 36 Power Cord Specifications . . . . . . . . . . . . . . . . . . . . . . . . . . . . . . . . . . . . . . . . . . . . . . . . . 37 Appendix B. SCSI Cables and Terminators . . . . . . . . . . . . . . . . . . . . . . . . . . . . . . . . . . . . 39 Index . . . . . . . . . . . . . . . . . . . . . . . . . . . . . . . . . . . . . . . . . . . . . . . . . . . . . . . . . . . . . . . . . . . . . 43 iv DigiDrive Guide chapter 1 Using This Guide The DigiDrive™ uses an innovative new QuietDrive™ technology. This technology allows the DigiDrive to perform as one of the fastest (10,000 rpm) and quietest drives on the market today. In addition, the DigiDrive is designed for rack-mounting in industry-standard racks (with the optional Avid/Digidesign Rack Mount Kit), or multiple drives can be stacked on top of one another to minimize desk-space requirements. About This Guide The information in this guide is a supplement to the hard drive installation instructions found in the setup guide that came with your Digidesign system. This guide contains alternative DigiDrive installation and configuration instructions. This guide contains the following information: Chapter 2, “Overview”, describes the front and rear panels of the DigiDrive. It also includes information on SCSI bus configuration, LVD and single-ended SCSI standards, available SCSI cables, considerations for mixing wide drives (rS and iS) and narrow DigiDrives on the same SCSI bus, and SCSI bus termination requirements. ◆ Chapter 3, “Installation”, provides step-bystep instructions for connecting a DigiDrive to your Digdesign system. ◆ Chapter 4, “SCSI Performance Guidelines”, documents performance guidelines for SCSI hard drives. ◆ ◆ Chapter 5, “DigiDrive Management for Mac OS”, covers management and troubleshooting issues specific to the Mac, including how to handle, check, and erase a DigiDrive and how to resolve basic problems that might occur during installation and operation. ◆ Chapter 6, “DigiDrive Management for Windows NT and Windows 2000” covers management and troubleshooting issues specific to Windows, including how to create partitions, create logical drives, how to format logical drives, and how to resolve basic problems that might occur during installation and operation. ◆ Appendix A, “Specifications”, provides physical dimension, environmental, power, and power cord specifications for the DigiDrive. ◆ Appendix B, “SCSI Cables and Terminators”, provides detailed information on the type of cables and terminators that can be used with the DigiDrive. If You Need Help If you are having trouble setting up and configuring the DigiDrive: 1 Retry the action, carefully following the in- structions given for that task in this guide. 2 Check the documentation that came with your hardware for maintenance or hardware-related issues. Chapter 1: Using This Guide 1 3 Digidesign has both product information and technical support on-line via the World Wide Web. In addition, there are many user forums which Digidesign encourages, but does not sponsor. For the most current, accurate information about Digidesign products, please browse Digidesign-sponsored forums at the Digidesign Web site (www.digidesign.com). 4 See the additional technical resources on the web at: http://www.digidesign.com/support/techsupport.html Related Information The following documents provide additional information that might be useful when configuring the DigiDrive: ◆ 2 DigiDrive Utilities Read Me DigiDrive Guide chapter 2 Overview The Digidesign DigiDrive uses industry-standard ultra wide SCSI-2 Ultra160 drives that can be run in LVD or Single-Ended mode, and are optimized for use with Digidesign’s video and audio applications. With its fast operating speed (10,000 rpm) and its QuietDrive sound-absorbing enclosure, the DigiDrive is among the fastest and quietest drives available today. Multiple drives can be stacked on top of one another to minimize desk-space requirements. A rack-mounting option enables the DigiDrive to be mounted in industry-standard racks. The internal drives have a 3 1/2-inch form factor. The SCSI-2 compatible drives transfer data on a 16-bit data bus. The drives also support 8-bit data transfers for compatibility with narrow SCSI buses, like the Macintosh built-in SCSI bus. The drive enclosure provides the cooling, the power, and the cabling connections. This chapter provides the following information on the DigiDrive: • Controls and Indicators • Rack-Mounting Option • Handling the DigiDrive • SCSI Configuration Requirements Controls and Indicators The Digidesign DigiDrive has the controls and indicators on the front, and the connectors on the back. These controls and indicators let you configure the drive and provide the operating status. Front Panel The DigiDrive front panel is shown in Figure 1. You can use the Digidesign product identification label to determine the capacity and type of drive. The power switch turns the drive’s inter- Chapter 2: Overview 3 nal power supply on and off. The ventilation openings provide airflow for the drive while it is operating. Make sure you do not block these openings and that you keep them clear of dust. Power, Activity, and Thermal LEDs Identification Label Back Panel The DigiDrive back panel has two SCSI connectors and a power connector (see Figure 2). The SCSI connectors are for attaching SCSI cables or a SCSI terminator to the drive. An internal fan pushes air through the enclosure, from front to back, to cool the drive. The power connector is where you attach the power cord. MediaDrive rS18 Plus 68-pin SCSI connectors 2 Power switch Ventilation openings SCSI ID switch Figure 1. DigiDrive front panel 4 Three light emitting diodes (LEDs) indicate the status of the drive. The SCSI ID switch provides the method for setting the drive’s SCSI ID. Detailed descriptions of the LEDs are provided in Table 1. Figure 2. DigiDrive back panel Table 1. DigiDrive LEDs Rack-Mounting Option LED Function Power LED The LED (green) is on when the drive is turned on. Activity LED The LED (yellow) is on when the drive is turned on and then flickers as data is transferred to and from the drive. Thermal LED The LED (red) is on when the thermal overload circuitry on the board senses that the temperature inside the DigiDrive is too high. The LED lights for the following reasons: • Airflow through the drive is blocked. • The internal fan has failed. • Outside ambient temperature is too hot. Warning: Operating the DigiDrive for extended periods of time with the thermal indicator on reduces the life expectancy of the drive. DigiDrive Guide Ventilation openings Power connector Digidesign offers an optional rack-mounting kit (Digidesign model number MH163) that allows you to mount a pair of DigiDrive enclosures in a rack. The kit supports two drives mounted sideby-side, occupying two rack units in an industry-standard rack. The DigiDrive is designed so that all of the controls and indicators are accessible when mounted. Instructions for mounting the drives are included with the kit. Handling the DigiDrive You need to use reasonable care when you handle a DigiDrive. Though the drive is ruggedly constructed, it has delicate internal mechanisms that can be damaged when handled in an incorrect manner. The following lists contain tips for handling and caring for the drives attached to your Digidesign system. ◆ Do not turn off the power to a drive while an application is reading data from or writing data to the drive. This can cause directory structure problems and might create incomplete files. ◆ Never disconnect SCSI cables or the SCSI terminator while the Digidesign system and the drives are running. Shut down the system and turn off the drives before making cabling changes. When the drives are not operating: Be careful not to drop a drive as you move it from one system to another. ◆ Keep the area around the drives free of dust and dirt. SCSI Configuration Requirements ◆ When you stack the drives, limit the stack height to four drives. This helps to prevent the stack from tipping over. ◆ Do not open a DigiDrive enclosure; there are no user-repairable parts inside. Opening the enclosure voids your Digidesign warranty and prevents you from having the drive mechanism repaired without charge. When the drives are operating: Do not shake or jar the drive enclosures. This can damage the read/write heads or the magnetic coating on the drive platters. ◆ As you add a DigiDrive to your Digidesign system, you need to be aware of the Digidesign requirements for installing the drives correctly. These requirements include: ◆ Laying out drives on the SCSI bus ◆ Cabling the drives ◆ Setting the drive SCSI IDs ◆ Terminating the SCSI bus The following sections list the requirements for installing a DigiDrive and configuring the SCSI bus. If you fail to meet all of the requirements, your DigiDrive and Digidesign software might not function properly. Do not turn off the power to a drive while you can see the icon on a Macintosh desktop. This can cause directory structure problems and might create incomplete files. ◆ Chapter 2: Overview 5 Cables SCSI ID Conflicts Use only high-quality LVD SCSI cables when you are attaching a DigiDrive to the SCSI bus on your Digidesign system. When you add a new DigiDrive to your system, always check which SCSI IDs are currently in use. Assigning duplicate SCSI IDs causes problems such as system errors, the drive not appearing on the desktop, multiple copies of the same drive appearing on the desktop, possible data corruption, or system startup failures. The DigiDrive includes a 30" Avid SCSI LVD cable that meets all requirements for optimal performance. This cable is backward-compatible and also operates in single-ended fast, wide mode. For more information on SCSI cables, see Appendix B. SCSI IDs Your Digidesign system identifies the DigiDrives connected on the SCSI bus by the drive’s assigned SCSI ID. When you are assigning SCSI IDs to the drives, remember the following: ◆ Each SCSI ID on a SCSI bus must be unique. ◆ Each device on each SCSI bus, including the system SCSI accelerator board, has its own SCSI ID. ◆ SCSI ID 7 is reserved for each SCSI accelerator board in your system. You must never assign SCSI ID 7 to a DigiDrive. ◆ Narrow drives can only use SCSI IDs 0 through 6. ◆ Wide drives, such as the DigiDrive, can use SCSI IDs 0 through 6 and 8 through 15. Termination You need to connect a SCSI LVD terminator to the last drive on each SCSI bus. Make sure to use only the highest quality SCSI terminators to ensure data integrity. The DigiDrive comes with Avid's patented 68pin multi-mode (LVD or Single-Ended) terminator for optimal data integrity across the SCSI chain. The Avid LVD terminator detects the SCSI bus mode. The LED on the end of the terminator is green when the SCSI bus is in LVD mode, and amber when the SCSI bus is in singleended fast, wide mode. You need to connect an ultra, wide-to-narrow SCSI adapter to change from 68-pin cabling to 50-pin cabling. The adapter terminates the unused lines to help prevent any SCSI bus problems. Mixing an LVD drive with a single-ended wide and/or narrow drive on an LVD bus causes the bus to default to single-ended mode. When you mix drive types, cable length restrictions for single-ended SCSI chains apply. For more information on SCSI terminators, see Appendix B. 6 DigiDrive Guide Mixing Wide and Narrow Drives on the Same SCSI Bus 68-pin to 68-pin cable Wide drives 4 68-pin to 50-pin adapter 3 l o 50-pin to 50 -pin cable 5 DigiDrive enclosures l o 6 To computer’s SCSI host bus adapter 50-pin terminator Narrow drives Figure 3. Mixed Drive Layout You can mix the DigiDrive and other wide and narrow drives. This allows you to continue using existing narrow drives as you expand your system’s storage capability. When mixing wide drives and narrow drives on the same SCSI bus, remember the following: You must place the wide drives physically on the SCSI bus before the narrow drives (see Figure 3). ◆ ◆ Always use a 68-pin to 68-pin cable and a wide-to-narrow terminating adapter (68-pin to 50-pin) for the connection between the last wide drive and the first narrow drive (see Figure 3). The adapter terminates unused data lines in the cable to ensure data integrity on the SCSI bus. ◆ PCI-based SCSI buses that contain a mixture of wide and narrow DigiDrives can have up to eight drives on the SCSI bus. Chapter 2: Overview 7 8 DigiDrive Guide chapter 3 Installation The following sections describe how to connect a DigiDrive to your Digidesign system. Before You Begin Before you begin to install a DigiDrive: Check the contents of the DigiDrive kit against the packing label on the outside of the shipping box to confirm that you have received all the parts. ■ Check for available SCSI IDs on the Digidesign SCSI bus. ■ DigiDrive Components The DigiDrive package contains: • DigiDrive • 30-inch 68-pin to 68-pin SCSI LVD cable • Avid multi-mode 68-pin terminator • Utilities CD ROM • Power cable Installing Software The Utilities CD-ROM that comes with DigiDrive contains utilities that will performancetune your DigiDrive and perform diagnostic tests when necessary. To install the software, drag and drop the DigiDrive Utilities folder to your system drive. For your convenience, we suggest you drag it to your Digidesign software folder. Refer to the DigiDrive Utilities Read Me document on the DigiDrive Utilities CD-ROM for complete instructions on the use of your DigiDrive Utilities. Installing a DigiDrive When you add a new DigiDrive to your Digidesign system, the DigiDrive is connected to one of the SCSI buses in the system. In some cases, you might need to disconnect some or all of the drives on a SCSI bus when you add a new drive. Use the instructions in the following sections to install the DigiDrive. • Drive-stacking brackets • Registration card Chapter 3: Installation 9 Powering Down the Digidesign System To temporarily interlock the drives: 1 Place the first (bottom) DigiDrive on a stable surface. Before you begin to install the DigiDrive, power down the system: 1 Do one of the following: • If you have a Macintosh operating system, choose Shut Down from the Special menu. • If you have a Windows operating system, select Shut Down from the Start button. Select “Shut down the computer?” from the Shut Down Windows dialog box and click Yes. 2 Position a second DigiDrive slightly over and behind the first drive. 3 Slide the top DigiDrive forward so the slots in the four top drive interlock stacking brackets slide over the four tabs on the bottom drive interlock stacking brackets (see Figure 4). DigiDrive Interlock stacking bracket 2 Turn off power to all peripherals connected to the Digidesign system. Stacking the DigiDrive When you have more than one DigiDrive you might want to stack the drives so they take up a minimal amount of desk space. The DigiDrive has patented interlock stacking brackets attached to the side that are designed for stacking. The interlock stacking brackets provide three methods of stacking. 2 rive iaD s Med Plu rS18 rive iaD s Med Plu Slots rS18 Tabs Figure 4. Stacking the DigiDrive Gravity Stacking Permanent Interlock Gravity stacking allows you to place one drive on top of another. An impression in the base of the interlock stacking brackets increases the stability when compared to just having the enclosures stacked without the bracket. This method is only recommended when temporarily moving the drive from one system to another. Permanent interlock is an enduring way of stacking the drives. After interlocking the drives, a locking plate is positioned so that the top and bottom drives are secured in place. To permanently interlock the drives: 1 Perform steps 1, 2, and 3 as described in “Tem- Temporary Interlock Temporary interlock provides a more secure method of stacking the DigiDrive enclosures. Grooves in the interlock stacking brackets stabilize the drives. An indentation in each groove settles the drive in the correct position. 10 DigiDrive Guide porary Interlock” on page 10. 2 Remove the top locking plate screw on both sides of each drive (see Figure 5). 3 Loosen the bottom locking plate screw on both sides of each drive. A Top locking plate screw Top locking plate turned 180 degrees 2 2 Drive dia us Pl Me rS18 1 rive iaD s Med Plu rS18 Drive dia us Pl 1 Me rS18 Bottom locking plate screw rive iaD s Med Plu rS18 Figure 5. DigiDrive Locking Plate 4 Swing the locking plate on each side of the Figure 7. Secured DigiDrive Enclosures bottom drive 90 degrees (to a horizontal position) and tighten the locking plate screw (see Figure 6). 8 Repeat steps 5 through 7 for the other side of the top drive. 9 Repeat this entire procedure if stacking a third and fourth drive. 2 rive iaD s Med Plu rS18 1 rive iaD s Med Plu rS18 Bottom locking plate turned 90 degrees Figure 6. Bottom Drive Locking Plate When more than four drives are used, consider creating two drive stacks. In order to prevent the stack from toppling over, be sure to stack the drives with the largest units on the bottom. If you have the dual-channel SCSI accelerator board or two single-channel SCSI accelerator boards, you might want to arrange the drives in two separate stacks; one stack for each SCSI chain. Attach the drives to the system one group at a time. 5 Swing the locking plate on the top drive 180 degrees so that the upper hole in the top locking plate aligns with the upper hole in the bottom drive. 6 Replace the screw into the top hole in the bottom drive so that the top and bottom drives are secured to each other (see Figure 7). 7 Replace the remaining screw into the top hole in the top drive. Chapter 3: Installation 11 Connecting DigiDrives To connect an external SCSI drive to your computer: 1 Be sure that power to both the computer and hard drive is off. 2 Connect the SCSI drives to your computer with their accompanying SCSI cables. Always use high-quality cables. Additionally, use the shortest possible SCSI cables to make the best possible connection—if you are using a single-ended accelerator card, your total SCSI cable length should never exceed 3 meters. If you are running an LVD accelerator, your total SCSI cable length can run as long as 12 meters. SCSI Hard Drive SCSI Terminator to computer’s To computer’s SCSI host SCSI port bus adapter to external SCSI hard drive Connecting a SCSI cable to the SCSI port Connecting an external SCSI hard drive 3 Secure the SCSI cables in place with their thumbscrews. Loose SCSI cables can cause problems with your system. 4 Connect any other drives by daisy- chaining from one drive to another. Cable lengths on the computer SCSI chain should be kept to a minimum. Use the shortest length possible. The overall SCSI chain length should not exceed 3 meters. 5 Verify that the last SCSI device connected is properly terminated (see the section that follows regarding termination). 6 Attach a power cable to your hard drives. Your hard drives should now be properly connected and ready for use. 12 DigiDrive Guide Connecting Only DigiDrive Enclosures The following procedure explains how to connect a DigiDrive. Stack the drives before connecting any cables and turning the drives on. 3 Attach one end of the cable to the remaining SCSI connector on the first DigiDrive in the drive stack (see Figure 9). Secure the cable by using the thumbscrews that are part of the cable connector. DigiDrive To connect DigiDrive enclosures: 1 Attach the 68-pin SCSI connector from the computer's SCSI host bus adapter to either SCSI connector on the DigiDrive To avoid bending pins, make sure the 68pin cable is perpendicular to the back panel and properly aligned before inserting. DigiDrive 68-pin SCSI cable from computer's SCSI host bus adapter or other drives 68-pin to 68-pin 15-inch SCSI cable Figure 9. Additional DigiDrive Connection 68-pin SCSI cable from computer's SCSI host bus adapter or other drives Figure 8. SCSI Cable to First DigiDrive Connection 2 If you have more than one DigiDrive, locate the SCSI cable with 68-pin connectors on both ends in the next drive kit. 4 Repeat steps 2 through 5 until you have all the drives connected. 5 Attach the other end to either SCSI connector on the next DigiDrive in the drive stack. Secure the cable by using the thumbscrews that are part of the cable connector. Chapter 3: Installation 13 6 Attach the SCSI terminator to the remaining SCSI connector on the last DigiDrive in the drive stack (see Figure 10). Secure the terminator by using the thumbscrews that are part of the terminator. Ultra, wide SCSI terminator DigiDrive DigiDrive 68-pin SCSI cable from computer's SCSI host bus adapter Figure 11. SCSI Cable to DigiDrive Connection 2 If you are connecting a wide drive, locate the 68-pin SCSI cable from computer's SCSI host bus adapter or other drives SCSI cable with 68-pin connectors on both ends in the drive kit. 3 Attach one end of the cable to the remaining Figure 10. Ultra, Wide SCSI Terminator Connection 7 Attach an ac power cord to the ac power con- nector on the back of each DigiDrive. 8 Plug the ac power cords into a power strip. 9 If your system came with the dual-channel board, repeat steps 1 through 8 to attach a second SCSI chain to the system. SCSI connector on the DigiDrive in the drive stack (see Figure 12). Secure the cable by using the thumbscrews that are part of the cable connector. Wide drive 4 Connecting Wide and Narrow SCSI Drives The following procedure explains how to connect a mix of wide and narrow drives. 68 -pin to 68-pin 15-inch SCSI cable DigiDrive To connect wide and narrow drives: 1 Attach the 68-pin SCSI connector on the system cable to either SCSI connector on the DigiDrive (see Figure 11). Secure the cable by using the thumbscrews that are part of the cable connector. To avoid bending pins, make sure the 68pin cable is perpendicular to the back panel and properly aligned before inserting. 14 DigiDrive Guide 68-pin SCSI cable from computer's SCSI host bus adapter or other drives Figure 12. Additional Wide Drive Connection 4 Attach the other end to the bottom connector on the Wide drive in the drive stack. Secure the cable by using the thumbscrews that are part of the cable connector. 5 Repeat steps 2 through 4 until you have all the wide drives connected. 6 Locate a SCSI cable with 68-pin connectors on 10 If you have more than one narrow drive, locate the SCSI cable with 50-pin Centronics connectors on both ends. 11 Attach one end of the 50-pin cable to the top connector on the first narrow drive (see Figure 14). Secure the cable by using the baillatches that are part of the narrow drive. both ends in the drive kit. + 7 Attach one end of the cable to the remaining 0 Narrow Drive connector on the last (top) wide drive in the drive stack (see Figure 12). Secure the cable by using the thumbscrews that are part of the cable connector. 50-pin to 50-pin SCSI cable 8 Locate an ultra, wide-to-narrow SCSI adapter. The adapter has a 68-pin female connector on one end and a 50-pin Centronics® connector on the other end. Refer to the DigiDrive Utilities Read Me document on the DigiDrive Utilities CD-ROM for complete instructions on the use of your DigiDrive Utilities. + 0 Narrow Drive 68-pin SCSI cable from drives Figure 14. Additional Narrow Drive Connection 9 Attach the wide-to-narrow SCSI adapter to the first (bottom) narrow drive (see Figure 13). Secure the adapter by using the bail-latches that are part of the narrow drive. Narrow Drive Bail-latches 12 Attach the other end of the narrow SCSI cable to the bottom connector on the next narrow drive. Secure the cable by using the bail-latches that are part of the narrow drive. 13 Repeat steps 10 through 12 until you have connected all the drives. + 0 14 Locate the ultra, narrow 50-pin SCSI terminator. Wide-to-narrow SCSI adapter 15 Attach the SCSI terminator to the top connector on the top narrow drive in the drive stack (see Figure 15). Secure the terminator by using the bail-latches that are part of the DigiDrive. 68-pin SCSI connector 16 Attach an ac power cord to the ac power con- nector on the back of each drive. Figure 13. SCSI Cable to Narrow Drive Connection 17 Plug the ac power cords into a power strip. Chapter 3: Installation 15 Ultra, narrow SCSI terminator Terminator Digidesign system + 0 Narrow Drive SCSI drives ID 3 50- pin SCSI connector ID 2 Figure 15. Ultra, Narrow SCSI Terminator Connection ID 1 18 If your system came with the dual-channel ID 7 board, repeat steps 1 through 17 to attach the second stack of drives to the system. Determining SCSI IDs You must consider the type of system the drives are attached to when determining the SCSI ID for the drive. Macintosh systems have an internal SCSI bus, an external SCSI bus, and a PCIbased SCSI board. Windows systems may have support for SCSI integrated into the motherboard (e.g. IBM Intellistation) or provided by one or more PCI-based expansion cards. Do not set the SCSI ID for any drive on any SCSI bus to SCSI ID 7. This SCSI ID is reserved for the SCSI accelerator board to which the drive is attached. Setting a drive to the same SCSI ID as the SCSI accelerator board can prevent the drive from mounting on the desktop, or prevent your Digidesign system from booting correctly. Digidesign recommends that you set the SCSI IDs for the devices on each SCSI bus in sequential order, that is, starting with the device attached closest to the Digidesign system as ID 0 (see Figure 16). 16 DigiDrive Guide ID 0 SCSI accelerator board SCSI cables Figure 16. Setting SCSI IDs Connect all 68-pin, wide SCSI devices on a SCSI bus before connecting the 50-pin, narrow SCSI devices. All narrow drives must use SCSI IDs less than 7. SCSI IDs on Macintosh Systems For each SCSI hard drive you connect to the Macintosh operating system, you must assign a SCSI ID so the system can find and access the drive. When you are setting the SCSI IDs, remember the following: ◆ The Macintosh system might have several SCSI buses: a built-in internal SCSI bus, a builtin external SCSI bus (on PCI-based systems), and one or more Digidesign SCSI buses that are added using SCSI accelerator boards. The dualchannel SCSI accelerator board adds two SCSI buses to the Digidesign system. ◆ You can attach six additional narrow SCSI devices to the external built-in SCSI bus on the Digidesign systems. This SCSI bus has its own set of unique SCSI IDs from 0 through 6. Each PCI-based SCSI bus has its own set of unique SCSI IDs from 0 through 6 and 8 through 15. ◆ • If you are connecting only DigiDrive enclosures to the SCSI bus, use any of the available SCSI IDs from 0 through 6 and 8 through 15. Setting the DigiDrive SCSI ID To set a DigiDrive SCSI ID: 1 Locate the SCSI ID switch on the front of the DigiDrive (see Figure 17). • If you are connecting a mix of wide and narrow drives to the SCSI bus, use SCSI IDs 0 through 6 for the narrow drives and SCSI IDs 8 through 15 for the wide drives. MediaDrive rS18 Plus 2 You cannot have two SCSI drives with the same SCSI ID on the same SCSI bus. ◆ SCSI ID switch Figure 17. DigiDrive SCSI ID Switch Location SCSI IDs on Windows Systems For each SCSI hard drive you connect to the Windows operating system, you must assign a SCSI ID so the system can find and access the drive. When you are setting the SCSI IDs, remember the following: Each Digidesign PCI-based SCSI bus has its own set of unique SCSI IDs from 0 through 6 and 8 through 15 (for a maximum of eight drives). ◆ • If you are connecting only DigiDrive enclosures to the SCSI bus, use any of the available SCSI IDs from 0 through 6 and 8 through 15. • If you are connecting a mix of wide and narrow drives to the SCSI bus, use SCSI IDs 0 through 6 for the narrow drives and SCSI IDs 8 through 15 for the wide drives. You cannot have two SCSI drives with the same SCSI ID on the same SCSI bus. ◆ Be sure the drive power is off when changing the SCSI ID switch. When the drive is turned on it will read the new SCSI ID. 2 Set the SCSI ID to an available SCSI ID on the SCSI bus by using the SCSI ID switch (see Figure 18). The current SCSI ID number appears in the window in the middle of the switch. • Press the top button to decrement the SCSI ID. • Press the bottom button to increment the SCSI ID. - 2 + Decrement ID Current SCSI ID Increment ID Figure 18. DigiDrive SCSI ID Switch Chapter 3: Installation 17 There are two SCSI ID switch versions used with the DigiDrive. One version uses the numbers 0 through 15, and the other version uses the numbers 0 through 9 and the letters A through F. Use the table below to associate the letters A through F with a SCSI ID number. Numbers Associated with SCSI Switch Letters Switch Letter SCSI ID Number A 10 B 11 C 12 D 13 E 14 F 15 When setting the SCSI ID for a drive other than a DigiDrive, see the documentation that came with that drive. 18 DigiDrive Guide chapter 4 SCSI Performance Guidelines SCSI Performance Guidelines Make sure to run DigiDrive Tuner to optimize your drive for your Digidesign system. Pro Tools systems have strict hard drive requirements. The recording and playback performance of your system depends on several factors. Factors affecting system performance: Hard drive performance. The faster the drive’s seek time, the better. The data transfer rate required for 32 track, 24-bit performance (at a sample rate of 44.1 kHz) is 4.04 MB per second of sustained throughput. This rate must be reflected in the performance of one or more of the drives and SCSI subsystems in your computer to achieve this level of performance. ◆ CPU speed. The faster the CPU, the better. Overall system performance can affect track count. ◆ ◆ Size of your DAE Playback Buffer. See the Pro Tools System Installation Guide for an explanation of DAE Playback Buffer size and its effect on system performance. performance may depend on the session you are playing. While there is no specific definition of high or low edit density, most Pro Tools users will work with low to moderate edit density sessions. However, extensive use of crossfades, or certain processing like Beat Detective can create high levels of edit density in any session. If you suspect that you are receiving poor drive performance due to high edit density, use the Consolidate command for heavily edited tracks. This will reduce the number of seeks required. In general, you can obtain the following performance goals with the following setups: To achieve up to 16 simultaneous tracks of 16- or 24-bit audio with heavy edit density, or 32 tracks with low to moderate edit density, you will need: ◆ One or more Digidesign-approved hard drives connected to your SCSI adapter card or built-in SCSI ports. If your sessions have high-density edits (for example, 3 edits per second across all tracks, all with crossfades), you will need to distribute your audio files over more than one hard drive to allow for increased demand on drive seek capability. Edit density (the number of edits per second) affects the number of different files that a drive must seek. Sessions with high edit density are more demanding on hard drives than sessions with lower edit density. For this reason, drive ◆ Chapter 4: SCSI Performance Guidelines 19 To achieve up to 32 simultaneous tracks of 16- or 24-bit audio with high edit density, or 64 tracks with low to moderate edit density you will need: ◆ Two or more Digidesign-approved hard drives connected to your SCSI adapter card or built-in SCSI ports. If you use a dual-channel SCSI host adapter card, equally allocate audio files to drives connected to each of the two busses on the card for optimal performance. For details on allocation of tracks to drives, see the section on Recording to Multiple Hard Drives in the Pro Tools Reference Guide. Additional Hard Drive Performance Tips: Use at least two drives You can improve performance by allocating audio files between two or more hard drives. It is best to use drives that have similar performance characteristics. Avoid distributing audio files within a session over different partitions on the same drive, as this will slow drive performance. Minimize SCSI cable length The maximum cable length that can be used on a “wide” singleended SCSI bus is 3 meters if you are using fewer than four devices, or 1.5 meters if you are using four or more devices. Please note that cable length includes the cabling inside the drive enclosures themselves—which can be up to 12 inches in length. If you are running the DigiDrive in LVD mode, the maximum SCSI cable length is 12 meters. 20 DigiDrive Guide chapter 5 DigiDrive Management for Mac OS To keep your DigiDrive and other hard drives on your Macintosh operating system in peak operating condition, you should perform maintenance operations and checks on a regular basis. This chapter contains the following sections: ◆ Checking DigiDrives ◆ Initializing DigiDrives ◆ Troubleshooting Checking DigiDrives Many drive problems are not hardware related, but are instead problems with the file system written on the drive. The file system consists of data structures that hold critical information about the files stored on your drive. Some of these data structures allow your drive to be recognized as a Macintosh volume. Using utilities such as Disk First Aid™ and Norton Disk Doctor™ helps to maintain the file system and its data structures. Digidesign recommends periodic use of these utilities on any DigiDrive and other hard drives, as well as your Macintosh internal drive, to ensure a healthy file system. File system errors tend to grow over time. They should be fixed as soon as possible after discovery. File system errors are generally caused by system crashes, improper system shutdowns, and power failures. They should not be interpreted as a precursor to a mechanical drive failure. The following list contains examples of some common file system structure errors that Norton Disk Doctor can diagnose and, in most cases, fix without damaging data (media files or project data): ◆ Master directory block errors ◆ Alternate master directory block errors ◆ Leaf node errors ◆ Header node errors ◆ Volume bit map errors ◆ Files with bad creation dates Every drive has a directory or index that informs the system where files reside. If the directory becomes damaged or corrupted, the system will not be able to locate the files. Chapter 5: DigiDrive Management for Mac OS 21 Using Disk First Aid Disk First Aid is a drive directory structure repair tool that is supplied with each system by Apple Computer, Inc. This tool can find and repair many basic directory structure problems to help keep your drives functioning properly. 3 Select the drive you want to verify and repair by clicking on the drive icon in the Drive Selection window. An alert box opens if you are checking a drive with open files or a shared drive (Figure 20). You can only verify these drives while they are not in use. Click OK to close the alert box. You should use Disk First Aid when your system is reporting drive errors or when files on the drive cannot be opened and used by Digidesign software. You should run Disk First Aid regularly as a proactive method of avoiding drive problems. You can find a copy of Disk First Aid in one of the following locations: ◆ The Utilities folder on the system drive The system software CD-ROM that came with your system ◆ Repairing DigiDrives with Disk First Aid To repair a DigiDrive: 1 Open the Utilities folder on the Digidesign (or system) drive. Figure 20. Disk Repair failure notification 4 Verify and repair the selected drive by clicking the Repair button. Disk First Aid scans the directory structures, reports any problems, repairs the selected drive (if possible), and reports the results. 5 If Disk First Aid reports that the selected drive cannot be verified or repaired, follow the steps in “If Drive Status Cannot Be Verified” on page 22. 6 Choose Quit from the File menu when you are finished. If Drive Status Cannot Be Verified If Disk First Aid is unable to verify or repair the DigiDrive: 1 If possible, copy all media files and other data files to another drive. 2 Try using Norton Disk Doctor to repair the Figure 19. Disk First Aid—controls 2 Double-click the Disk First Aid icon to start the application. The Disk First Aid window opens (Figure 19). This window contains all the necessary controls for you to run Disk First Aid. 22 DigiDrive Guide drive. See “Using Norton Disk Doctor” on page 23. If you are still experiencing problems or are unable to repair the drive, contact Digidesign Technical Support for additional assistance. Using Norton Disk Doctor Norton Disk Doctor is a third-party application for diagnosing and repairing drive problems. Norton Disk Doctor provides more comprehensive coverage of drive problems than Disk First Aid, and can repair directory structure and file problems that Disk First Aid cannot repair. Load Norton Utilities® onto one or more of the drives on your system before you continue with the following sections. You might want to load Norton Utilities into the Utilities folder with Disk First Aid for convenience. You should perform a custom installation of the Norton Utilities to load only the Repair and Recovery utilities and the Startup Disk Builder. Other functions in the Norton Utilities can cause conflicts with Digidesign software. You should run Norton Disk Doctor regularly as a proactive method of avoiding drive problems. Repairing DigiDrives with Norton Disk Doctor To repair a DigiDrive: 1 Open the Norton Utilities folder on your Digidesign system. Figure 21. Norton Utilities Main menu 4 Follow the instructions in the Using the Norton Utilities manual for drive repair and recovery. Attempt to fix all of the problems noted by Norton Disk Doctor as it is running. Follow any special instructions or recommendations that Norton Disk Doctor provides. 5 When Norton Disk Doctor is finished, a dialog box appears. Click Show Report to see a listing of the problems that were found with the drive, or click Done to return to the Norton Disk Doctor window. 6 Repeat steps 4 and 5 to make sure the prob- lems were fixed. 7 Choose Quit from the File menu when you are finished. After using Norton Disk Doctor and Disk First Aid for drive repair and recovery, Digidesign recommends that you backup your data and reinitialize your drive as soon as possible. 2 Double-click the Norton Utilities icon to start the application. The Norton Utilities Main menu appears (Figure 21). 3 Choose Norton Disk Doctor from the Norton Utilities Main menu. The Norton Disk Doctor window opens. Chapter 5: DigiDrive Management for Mac OS 23 Initializing DigiDrives Occasionally, you might want to initialize the drives on your Digidesign system to remove all the data that is on them. Initializing re-creates the partition map and directory structure, improving overall drive performance. It is best to initialize drives when you are between projects, or when the media files and other data on the drives are no longer needed. Initializing a drive destroys all the data on the drive. Make sure you back up all the critical data on the drive to tape or another drive before you initialize the drive. For more information on initializing drives, see the ATTO ExpressPro-Tools manual. DigiDrive Does Not Appear on the Desktop When a DigiDrive does not appear on the desktop: 1 Make sure the drive turns on. Follow the in- structions in “DigiDrive Does Not Turn On” on page 24 if the drive does not turn on. Before making any changes to DigiDrive cabling or termination, make sure you shut down the Digidesign system and turn off all of the drives on the SCSI bus. 2 Make sure all the cables in the SCSI bus are properly connected and secured in place by thumbscrews for wide drives or bail-latches for narrow drives. See Chapter 3 for cable and setup information. 3 Make sure each SCSI bus is properly termi- Troubleshooting Occasionally, you might have problems with a DigiDrive that you can repair on your own. The following sections present several scenarios and steps to take to repair them. DigiDrive Does Not Turn On When a DigiDrive does not turn on after you press the power switch, you should do the following: 1 Make sure the ac power cord is securely con- nected to the drive enclosure. 2 Make sure the drive is plugged into a power strip or a wall outlet. 3 If the drive is plugged into a power strip, make sure the power strip is plugged into a wall outlet and that the power strip is turned on. After you turn on the drive, the green power LED on the front of the drive is lit. 24 DigiDrive Guide nated. See Chapter 3 and Appendix B for information on the correct terminator to use with the drive configurations on your system. 4 Make sure each drive on a SCSI bus has a unique SCSI ID. If you have drives with duplicate IDs, one or both of the drives might not appear on the desktop. See “SCSI IDs on Macintosh Systems” on page 16 for information on how to set SCSI IDs. Turn the drive off and then on to ensure that the new SCSI ID is set. 5 After making sure the drive is on, making any cabling changes, changing drive termination, or changing SCSI IDs, restart the Digidesign system for the changes to take effect. DigiDrive Produces Errors When a DigiDrive is producing errors or is acting erratically: 1 Run Disk First Aid to repair any directory problems. 2 Run Norton Disk Doctor to fix any bad block, folder, and file problems. 3 Use Norton Utilities to rebuild the drive’s desktop (the files that maintain the record of what is on the drive). 4 Contact Digidesign Technical Support if you need additional assistance. System Fails to Boot When the system fails to boot, you should do the following: 1 Make sure all Digidesign cards and SCSI accelerator cards are properly seated. 2 Check that all SCSI devices on the bus have a unique SCSI ID. Duplicate SCSI IDs cause system problems. 3 Make sure all SCSI cables are properly con- nected. 4 Check that the SCSI bus is properly termi- nated, as described in Chapter 3. 5 If the system still does not boot or if it hangs, disconnect all SCSI drives and try to boot the system. If the system boots, either a drive, a cable, or the SCSI terminator might be defective. 6 See the setup guide that came with your sys- tem for additional troubleshooting information. 7 Contact Digidesign Technical Support if you need additional assistance. Chapter 5: DigiDrive Management for Mac OS 25 26 DigiDrive Guide chapter 6 DigiDrive Management for Windows NT and Windows 2000 To use your DigiDrive on a computer running a Windows operating system, you need to format and partition the drive properly. Once this has been accomplished, you need to keep your DigiDrive in peak operating condition by performing maintenance operations and checks on a regular basis. This chapter contains the following sections: ◆ Windows Drive Subsystem Overview ◆ Creating Primary Partitions ◆ Formatting Partitions ◆ Creating an Emergency Repair Disk ◆ Saving the Disk Configuration ◆ Keeping Your Hard Drive Tuned Up ◆ Troubleshooting Windows Drive Subsystem Overview Windows allows you to create multiple partitions on a single drive as a way to manage projects and files. This section helps to clarify the function of partitioning a drive and other features related to drive performance. Digidesign does not support extended partitions or logical drives on the DigiDrives. The following list provides some information concerning partitions and disk devices on Windows systems: ◆ You can partition your drive as one primary partition, having the partition represented by a drive letter (Figure 22). G One partition (Drive G) Figure 22. One partition per physical drive Chapter 6: DigiDrive Management for Windows NT and Windows 2000 27 ◆ Each partition is assigned a drive letter and cannot be further subdivided (Figure 23). G H I tage to leaving small blocks unformatted is that it will prevent inadvertent Disk Allocation to a partition that is too small to be practical for audio recording. J Four partitions (Drives G–J) Figure 23. Four partitions per physical drive (the maximum) Choosing a File System Both Windows NT and Windows 2000 support the NTFS file system. Because NTFS offers security, improved file recovery, and integrated compression, you may want to use NTFS for partitions that will store system or applications data. However, it is strongly recommended that you use FAT 32 or FAT 16 to format DigiDrive partitions intended to store digital sound data. If you are using Windows 2000, you should use the FAT 32 file system. Windows NT does not support the FAT 32 file system and refers to FAT 16 as “FAT” in the user interface. Partition Size Creating Primary Partitions To create a primary partition for Windows NT: 1 Start Windows NT 4.0 and log in to an ac- count with administrative privileges. If you do not have administrative privileges, see your system administrator to get privileges. 2 Click the Start button, point to Programs, and select Administrative Tools. 3 From the Administrative Tools menu, click Disk Administrator. The first Disk Administrator window opens. 4 From the Windows NT Disk Administrator, se- lect the disk on which you are going to create one or more primary partitions. 5 From the Partition menu, choose Create. The Create Primary Partition dialog box appears (Figure 24). Windows applications do not require specific partition sizes or file systems, so a wide range of partitioning schemes are possible. In general, smaller partitions offer somewhat better performance, but the smaller the partition, the smaller the maximum file size. While the largest FAT 32 partition allowed under Windows 2000 is much larger than the DigiDrive, Windows NT and FAT 16 partitions are limited to only 4096 MB. Digidesign recommends that you partition DigiDrives into 4095 MB partitions. After partitioning a DigiDrive this way, a block of free space may remain. You can choose to format this space or leave it unformatted. One advan- 28 DigiDrive Guide Figure 24. Create Primary Partition 6 Choose the size of the primary partition by typing a number up to 4095MB or by clicking the up or down arrow. 7 Click OK to create the primary partition. 8 Repeat steps 1 through 4 to create up to four primary partitions. 9 From the Partition menu, choose Commit Changes Now. The first Confirm dialog box appears (Figure 25). 5 Beneath the disk name (located to the left of the disk), the display will indicate whether the disk is “basic” or “dynamic.” Pro Tools does not support dynamic disks. If the disk is dynamic, right-click on the drive name and select Upgrade To Basic. 6 Right-click an unallocated region of a basic disk, and then click Create Partition. 7 In the Create Partition wizard, click Next, then click Primary Partition. Follow the instructions on your screen. 8 Microsoft's published limit for partition size with FAT 32 is 4 TB. You can choose any size partition up to the complete capacity of the drive. Figure 25. Confirm 10 Click Yes. The following Disk Administrator dialog box appears (Figure 26). Figure 26. Disk Administrator 11 Click OK and follow the procedure explained in “Creating an Emergency Repair Disk” on page 31. To create a primary partition for Windows 2000: 1 Launch Windows 2000 and log in to an ac- count with administrative privileges. If you do not have administrative privileges, see your system administrator to get privileges. 2 Go to Start > Settings > Control Panel. 3 Double-click Administrative Tools, and then double-click Computer Management. 4 In the console tree under Storage, click Disk Management. Chapter 6: DigiDrive Management for Windows NT and Windows 2000 29 Formatting Partitions 6 Click OK. When formatting is complete, the Format Complete dialog box appears (Figure 29). To format the primary partitions in Windows NT: 1 From the Windows NT Disk Administrator, se- lect the primary partition you are going to format. 2 From the Tools menu, choose Format. The Format window opens. Figure 29. Format Complete confirmation 7 Click OK. 8 Repeat steps 1 through 8 until you have for- matted all of the primary partitions you created. You should now save the new disk configuration to a floppy disk. See “Saving the Disk Configuration” on page 31. To format the primary partitions in Windows 2000: 1 From the Windows 2000 Disk Management window, select the primary partition you want to format. 2 Go to Action > All Tasks > Format. 3 In the Format window, enter a volume name. Figure 27. Format dialog 4 Choose FAT 32 in the FileSystem pull-down 3 Choose FAT File System (the FAT 16 file system menu. is referred to by NT as simply “FAT.”) Type a Volume Label Name. You can enter up to 14 characters. 4 Select Quick Format. 5 Click Start to begin formatting. The Format warning dialog box appears. 5 Select 32k from the Allocation Unit Size pull- down menu. 6 Select Quick Format. 7 Click Start to begin formatting. 8 Repeat steps 1 through 5 until you have for- matted all of the primary partitions you created. Figure 28. Format warning 30 DigiDrive Guide Creating an Emergency Repair Disk The Repair Disk utility saves all of your current system settings to an Emergency Repair Disk. You can then use this disk to restore your computer if files become damaged. It is strongly recommended that you create and update an Emergency Repair Disk every time you make significant changes to your hardware or software setup. The repair process relies on information that is saved in the systemroot\repair folder. Do not change or delete this folder. Saving the Disk Configuration This operation will save configuration information about currently defined drive letters. To create a configuration floppy disk in Windows NT: Store the repair disk until needed. If you have a problem, search for Emergency Repair Disk in the Windows Help. 1 Start Windows NT 4.0 and log in to an ac- To create a repair disk in Windows NT: 2 Click the Start button, point to Programs, and 1 Start Windows NT 4.0 and log in to an ac- select Administrative Tools. count with administrative privileges. If you do not have administrative privileges, see your system administrator to get privileges. 2 Click the Start button and select Run. The Run window opens. 3 Type count with administrative privileges. If you do not have administrative privileges, see your system administrator to get privileges. 3 From the Administrative Tools menu, click Disk Administrator. The first Disk Administrator window opens. 4 Choose Configuration from the Partition menu and select Save. rdisk /s and press the Enter key. 4 Follow the instructions to create a repair disk. 5 A dialog box appears asking you to put a floppy disk into the floppy drive. 6 Click Yes. Store the configuration floppy disk To create a repair disk in Windows 2000: until needed. 1 Go to Start > Programs > Accessories > System Tools. Click Backup. 2 In the Tools menu, click Create an Emergency Repair Disk. Follow the instructions that appear on your screen. To create a configuration floppy disk in Windows 2000: ■ See your Windows 2000 Help Guide. 3 Check “Back up the registry to the repair disk.” You will need a blank, PC-formatted, 1.44 MB floppy disk to create an Emergency Repair Disk Chapter 6: DigiDrive Management for Windows NT and Windows 2000 31 Keeping Your Hard Drive Tuned Up Because Pro Tools is a disk-based system, keeping your hard drives in good operating condition is essential. Avoiding File Fragmentation What is fragmentation? In multitrack recording, audio tracks are written in discrete files, spaced evenly across the disk. If the space required to write a discrete file is not available in a single contiguous block, the file is broken up into several file fragments. This distribution of files and file fragments in blocks spread out over the surface of hard drive disks causes playback to become increasingly seek-intensive. The decrease in performance due to this process is continuous and progressive. As you add new sound files and edit existing files, the hard drive becomes increasingly fragmented. Defragment your drives To correct fragmentation and to prevent this gradual decrease in hard drive performance, use one of the hard disk maintenance utilities (for example Symantec’s Norton Speed Disk and Executive Software’s Diskeeper). These utilities will allow you to reassemble file fragments and reorganize discrete files into continuous so they are contiguous. How often? If you use your system for intensive editing, or if you frequently delete audio or fade files from your hard drive, you may need to optimize your drives on a weekly basis, or even every few days, since it doesn’t take long for even a large hard disk to become fragmented. 32 DigiDrive Guide While Symantec and Executive Software both claim that the use of their products does not endanger the integrity of hard drive data, it is always a good idea to backup your data before defragmenting or reorganizing files and directories on your hard drive. It is also a good idea use a use a disk repair utility (such as NT’s ‘chkdsk’ or Norton Utilities) to find and correct file system errors prior to defragmentation. Correcting Disk-related Errors With continued use, a hard drive’s file system can become corrupted. The best defense against this corruption is regular use of a disk repair utility, such as NT’s ‘chkdsk’ or Norton Utilities. However, the most decisive way to resolve file system corruption is to backup your data and reformat the drive. Therefore, if you are getting disk errors that cannot be resolved through the use of the disk repair utilities, it may be necessary to backup your data (to tape or another hard drive), reformat the drive, and restore the data. The term ‘re-format’ refers to a high-level format, as performed by Windows NT's Disk Administrator or Windows 2000's Disk Management utility. This process erases all data and recreates the file system, but does not affect low-level sector and track information. Digidesign System Fails to Boot Troubleshooting Occasionally, you might have problems with a DigiDrive that you can repair on your own. The following sections present several scenarios and steps to take to repair them. When the Digidesign system fails to boot: 1 Check that all SCSI devices on the bus have a unique SCSI ID. Duplicate SCSI IDs cause system problems. 2 Make sure all SCSI cables are properly con- DigiDrive Does Not Turn On nected. When a DigiDrive does not turn on after you press the power switch: 3 Check that the SCSI bus is properly termi- nated, as described in Chapter 3. 1 Make sure the ac power cord is securely con- 4 If the system still does not boot or if it hangs, nected to the drive enclosure. disconnect all SCSI drives and try to boot the system. If the system boots, either a drive, a cable, or the SCSI terminator might be defective. 2 Make sure the drive is plugged into a power strip or a wall outlet. 3 If the drive is plugged into a power strip, make sure the power strip is plugged into a wall outlet and that the power strip is turned on. After you turn on the drive, the green power LED on the front of the drive is lit. 5 See the setup guide that came with your sys- tem for additional troubleshooting information. 6 Contact Digidesign Technical Support if you need additional assistance. DigiDrive Produces Errors When a DigiDrive is producing errors or is acting erratically, check the Event viewer for drivespecific errors. The Event viewer is located in the Windows NT Administrator Tool Group, and under Disk Management for Windows 2000. For information that explains how to use the Event viewer, see your Windows operating system documentation. Chapter 6: DigiDrive Management for Windows NT and Windows 2000 33 34 DigiDrive Guide appendix a Specifications The following sections provide dimensions and weights, and environmental, power supply, and power cord specifications for the Ultra 160/LVD DigiDrive. Dimensions and Weights Table 2. Dimensions and Weights Topic Specification Width: without interlock stacking brackets with interlock stacking brackets 7.50 in (190.5 mm) 8.18 in (207.7 mm) Height without interlock stacking brackets with interlock stacking brackets 2.69 in (68.3 mm) 3.12 in (79.2 mm) Depth without interlock stacking brackets with interlock stacking brackets 9.85 in (250.2 mm) 9.85 in (250.2 mm) Weight without interlock stacking brackets with interlock stacking brackets 7.0 lb (3.1 kg) 7.1 lb (3.2 kg) Appendix A: Specifications 35 Environmental Specifications Table 3. Environmental Specifications Topic Specification Room temperature 95°F (35°C) maximum Operating humidity 5% to 90% noncondensing Storage temperature -4°F to 185°F (-20°C to 85°C) Storage humidity 5% to 95% noncondensing Operating the drive at room temperatures higher than recommended will cause the drive to age prematurely and void your warranty. Power Supply Specifications Table 4. Power Supply Specifications 36 Topic Specification Voltage 100 to 240 V ac autosensing Frequency 50 to 60 Hz Watts 20 W (typical) 40 W (maximum) DigiDrive Guide Power Cord Specifications Choose the power cord according to the country destination; it must comply with local safety requirements. Use the guidelines in the following sections to replace the original power cord. CEE-22 Power Cord Requirements The female receptacle of the cord set, shown in Figure 30, must comply with CEE-22 requirements. Figure 30. Receptacle (CEE-22) United States and Canada Power Cord Requirements In the United States and Canada, the male plug is a NEMA 5-15P style and is UL listed and CSA certified (Figure 31). SVT cord can be used with desktop or stackable units; all other equipment requires SJT cord. Only SJT-type cord sets can be used for units that rest on the floor. Table 5. United States and Canada Power Cord Requirements Cord Type Size of Conductors in Cord Maximum Current Rating of Unit SJT 16 AWG 12 A SVT 18 AWG 10 A SVT 17 AWG 12 A Select the cord set according to the current rating of your unit. See Table 5 for the selection criteria for power cords in the United States and Canada. Appendix A: Specifications 37 European Countries Power Cord Requirements In Europe, use only an H05VV-F, <HAR>, VDE, PVC, 3 x 1.00 mm2 power cord (“NEMA 5-15P Style Plug” on page 38). Für den Gebrauch in Deutschland muß ein Netzkabel des Typs H05VV-F, <HAR>, PVC, Größe, 3 x 1.00 mm2 verwendet werden. See Table 6 for the selection criteria for European power cords. Figure 31. NEMA 5-15P Style Plug Table 6. European Power Cord Requirements 38 Cord Type Size of Conductors in Cord Maximum Current Rating of Unit SJT 3 x 1.00 mm 2 10 A SVT (not applicable) (not applicable) DigiDrive Guide appendix b SCSI Cables and Terminators SCSI Cables Use only the highest quality SCSI cables available when connecting a DigiDrive to your Digidesign system. Digidesign recommends the use of SCSI cables supplied by Avid Technology. These cables are specifically designed for systems that run real-time applications, and their lengths and electrical properties are designed to ensure data integrity on the SCSI bus. Descriptions and illustrations are provided in Table 7, which also shows a list of Avid-supplied cables that are available for connecting both wide and narrow drives to your Digidesign system, and where to use each cable. Table 7. SCSI Cables Cable Type Length Purpose Macintosh system built-in SCSI to first narrow drive 25-pin to 50-pin 30 inches To connect the first narrow drive to the Macintosh external SCSI bus. SCSI accelerator board to first drive 68-pin to 50-pin 30 inches To connect the first narrow drive to the Digidesign SCSI bus. Use only on SCSI buses that contain no wide drives. 68-pin to 68-pin 30 inches To connect the first wide drive to the SCSI bus or a single-channel SCSI accelerator board. 60-pin to 68-pin 30 inches To connect the first wide drive to a dual-channel SCSI bus. 50-pin to 50-pin 15 inches To connect vertically stacked narrow drives. 50-pin to 50-pin 30 inches To connect side-by-side narrow drives. 68-pin to 68-pin 15 inches To connect vertically stacked wide drives. 68-pin to 68-pin 30 inches To connect side-by-side wide drives. SCSI cabling between drives Appendix B: SCSI Cables and Terminators 39 SCSI Terminators and Adaptors The Pro Tools SCSI chain must be properly terminated or your system will not function properly. Only the last device on the chain should be terminated. Depending on the configuration of your drives, you will need one of several different types of SCSI terminators and adapters to cover the varying style of connectors found. Descriptions and illustrations are provided in Table 8. Digidesign recommends the use of SCSI terminators supplied by Avid Technology. These color-coded terminators are specifically designed to ensure data integrity on the SCSI bus for systems that run realtime applications. Avid terminators are available through your Digidesign dealer. You need to connect an ultra, wide-to-narrow SCSI adapter to change from 68-pin cabling to 50-pin cabling. The adapter terminates the unused lines to help prevent any SCSI bus problems. Table 8. SCSI Terminators and Adapters Type 40 Style Description 50-pin terminator Fast, narrow terminator for SCSI buses that have only narrow drives (purple). 50-pin terminator Ultra, narrow terminator for SCSI buses that have a mixture of wide and narrow drives (blue). 68-pin multi-mode terminator Ultra, wide terminator for wide drive SCSI buses which run in LVD or Single-ended mode (blue). 68-pin to 50-pin adapter Ultra, wide-to-narrow terminating adapter for connecting wide and narrow drives (blue). DigiDrive Guide Maximum Configurations Table 9 lists the maximum number of DigiDrive LVD enclosures that can be connected in various configurations. If you increase the length of the cables listed below, you must reduce the number of drives in the daisy-chain. Table 9. DigiDrive LVD Configurations Cable Length from Host System to First Drive Cable Length Between Drives 15 DigiDrive LVD enclosures 30-inch 15-inch This configuration uses the maximum number of LVD drives but requires that the cable lengths be at a minimum. 10 DigiDrive LVD enclosures 10-feet 30-inch This configuration provides a greater distance between the host system and all the drives. 8 drives (any combination of DigiDrive LVD and single-ended) 30-inch 15-inch or 30-inch Number of DigiDrive LVD Enclosures Comments This configuration includes DigiDrive LVD and singleended drives. Appendix B: SCSI Cables and Terminators 41 SCSI LVD Cables Digidesign strongly recommends the use of Avid SCSI cables when you are attaching DigiDrives to the accelerator board on your Pro Tools system. These cables are specifically designed with electrical properties that ensure data integrity on the SCSI bus—either LVD or single-ended. An Avid 30-inch, 68-pin to 68-pin SCSI LVD cable is supplied with each DigiDrive LVD enclosure. A green sleeve on the cable denotes that it is an LVD cable. All LVD cables (regardless of length) have green sleeves. Avid SCSI LVD Cables Available for Purchase Cable Length Purpose Host Bus Adapter (HBA) cables — 68 VHDCI-pin to 68 HD-pin connectors 10-feet Available for connecting the first DigiDrive LVD enclosure to the host system (optional) 30-feet Available for connecting the first DigiDrive LVD enclosure to the host system (optional) Daisy-chain cables — 68 HD-pin to 68-HD pin connectors 30-inch Ships with the DigiDrive LVD enclosures. Can be used for connecting the first DigiDrive to the host system or for providing SCSI connection between DigiDrives SCSI LVD Terminator Avid's patented multi-mode terminator is included with each DigiDrive. The Avid LVD terminator detects the SCSI bus mode. The LED is green when the SCSI bus is in LVD mode, and amber when the SCSI bus is in single-ended fast, wide mode. LED Avid SCSI LVD Terminator 42 DigiDrive Guide index Numerics 16-track performance requirements 19 32-track performance requirements 20 50-pin SCSI connector on narrow drive 15 50-pin terminator 40 68-pin SCSI connector on DigiDrive 13, 14 68-pin terminator 40 68-pin to 50-pin adapter 40 A Activity LED 4 Administrative Tools 28, 31 Airflow 4 B Back panel power connector 4 SCSI connectors 4 Boot failure 25, 33 C cable length of SCSI drives 20 Checking DigiDrives 21 power cord 24, 33 SCSI cables 24 SCSI termination 24 Configuration disk, creating 31 requirements 5 Connecting DigiDrives 13 external SCSI drive 12 mixed narrow drives and wide DigiDrives 14 Creating a configuration disk 31 a repair disk 31 primary partitions 28–29 D DAE Buffer 19 Data transfer 3 Design 1 Device numbering 16 Digidesign product identification label 3 DigiDrive back panel 4 checking 21 connecting enclosures 13 connecting wide and narrow 14 connector 13 description 3 does not appear on desktop 24 does not turn on 24, 33 errors on the Macintosh 25 errors on Windows 33 fails to boot 33 format partitions 30 front panel 3 handling 5 installation requirements 5 installing 9–17 interlock stacking brackets 10 LEDs 4 locking plate 10 Macintosh management 21 maximum number 7 mixing wide and narrow 7 power switch 3 repairing 22, 23 SCSI ID requirements 17 SCSI ID switch 4 See DigiDrive specifications 35–37 stacking 10 Index 43 troubleshooting on the Macintosh 24–25 troubleshooting on Windows 33 unpacking 9 Windows management 27 Windows NT management 27 Directory corruption 21 Disk Administrator 28, 31 Disk First Aid maintaining data structures 21 repairing DigiDrives 22 using 22 verification problems 22 verification results 22 E Emergency Repair Disk 31 Errors 21 on the Macintosh 24–25 on Windows 33 Event viewer 33 Interlock stacking brackets 10 L LEDs activity 4 power 4 thermal 4 Loading Norton Utilities 23 Locking plate 10 M Macintosh Disk First Aid 22 Norton Disk Doctor 23 SCSI settings 16 Managing DigiDrives on the Macintosh 21 on Windows 27 on Windows NT 27 Mixing DigiDrives 7 F Factors affecting system performance 19 Fan 4 File system errors 21 Format partitions 30 Fragmentation 32 Front panel 3 G Gravity stacking 10 N Narrow SCSI buses 16 connections 15 terminator 40 Norton Disk Doctor loading 23 maintaining data structures 21 repairing DigiDrives 23 using 23 utilities 25 H Handling DigiDrives 5 Hard drive See DigiDrive Hard drives performance issues 19 performance tips 20 I Identification label 3 Indicators 4 Installing DigiDrives procedures 9–17 requirements 5 44 DigiDrive Guide P Partitions primary 27 sizes 28 performance goals, with specific setups 19 Performance tips, for hard drives 20 Permanent interlock stacking 10 Power cord connection 14 specifications 37–?? Power LED 4 Power switch 3 Q QuietDrive technology 1 R Repair disk, creating 31 Repairing DigiDrives on the Macintosh 22, 23 on Windows NT 33 Requirements, SCSI 6 S SCSI bus 7 buses 16 cable length 20 configuration requirements 5 connectors 4 ID numbering 16 SCSI adapter, ultra, wide-to-narrow 15, 40 SCSI cables available 39 connecting to DigiDrive 13, 14 SCSI ID requirements 6 setting 16, 17 switch location 4 switch versions 18 SCSI terminator fast, narrow 40 ultra, narrow 15, 40 Setting SCSI IDs 16, 17 Software Norton Utilities 23 Specifications DigiDrives 35–37 power cord 37 Stacking DigiDrives gravity 10 instructions 10 permanent interlock 10 temporary interlock 10 System fails to boot on the Macintosh 25 fails to boot on Windows NT 33 speed 1 Temporary interlock stacking 10 Thermal LED 4 Troubleshooting DigiDrives on the Macintosh 24–25 on Windows 33 U Ultra, narrow SCSI terminator 15, 40 Ultra, wide-to-narrow SCSI adapter 15, 40 Unpacking DigiDrive 9 V Ventilation 4 W Wide DigiDrive See DigiDrive Windows Disk Administrator 31 partitions 27 repair disk 31 Windows NT format DigiDrives 30 SCSI settings 17 T Technology Index 45 46 DigiDrive Guide