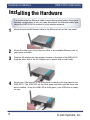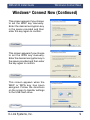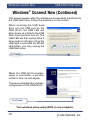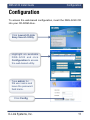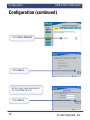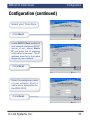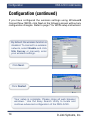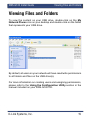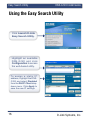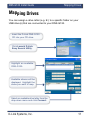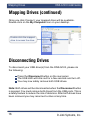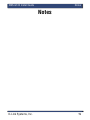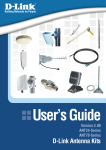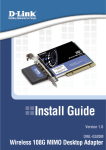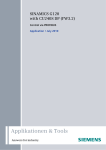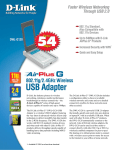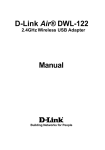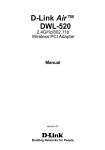Download D-Link G120 - DNS NAS Server Install guide
Transcript
DWL-AG700AP Install Guide Version 1.0 DNS-G120 Wireless Network Storage Adapter System Requirements DNS-G120 Install Guide System Requirements Computer with Windows XP or 2000 with an installed Ethernet Adapter* Internet Explorer 6.0 or Netscape Navigator 7.0 and above An 802.11g/b wireless network USB Hard Drive * It is required that an Ethernet cable is used during initial setup. Once your wireless configuration is set, you may disconnect the Ethernet cable and reboot the DNS-G120 to connect to your wireless network. Package Contents D-Link DNS-G120 Wireless Storage Adapter Ethernet Cable 2 Manual and Software on CD 5V 2.5A Power Supply D-Link Systems, Inc. DNS-G120 Install Guide Hardware Overview Front Panel Antenna Wirelessly connect to WiFi networks. Power LED Solid green indicates a good power source connection. Ethernet LED Solid green indicates an Ethernet connection. Blinking green indicates activity on the Ethernet network. D-Link Systems, Inc. Wireless LED Indicates that the device is properly connected to a wireless network and blinks when data is being transmitted. USB LED Blinking green indicates when the USB drive is initially connected to the DNS-G120. Solid green indicates the USB drive is ready for use. 3 Hardware Overview DNS-G120 Install Guide Rear Panel Ethernet Port Connects to your router or switch using the included Ethernet cable. Power Receptor Receptor for the provided power adapter. Reset Button This button will restore the factory default settings. Disconnect Button Press this button to safely disconnect USB drives from the DNS-G120. 4 USB Ports Connects your USB 1.1 or 2.0 drives to the DNS-G120. D-Link Systems, Inc. DNS-G120 Install Guide Installation Overview Installation Overview Once you’ve completed your DNS-G120 installation, your network may appear similar to the diagram below. D-Link Systems, Inc. 5 Hardware Installation DNS-G120 Install Guide Installing the Hardware It is required that an Ethernet cable is used during initial setup. Once your wireless configuration is set, you may disconnect the Ethernet cable and reboot the DNS-G120 to connect to your wireless network. 1 Attach the provided Ethernet cable to the Ethernet port on the rear panel. 2 3 Attach the other end of the Ethernet cable to an available Ethernet port on your router or switch. 4 Attach your USB drive(s) to the USB port(s) located on the rear panel of the DNS-G120. The USB LED on the front panel will blink until the drive has been installed. Once the USB LED is solid green, your USB drive is ready for use. 6 Plug the AC adapter into the receptor located on the back of the DNS-G120. Plug the other end of the AC Adapter into a power strip or wall outlet. D-Link Systems, Inc. DNS-G120 Install Guide Windows® Connect Now Windows® Connect Now (WCN) Note: This feature is only available through Windows XP with Service Pack 2 installed. In this section, you will learn how to use the Wireless Network Setup Wizard to easily and securely set up the DNS-G120 on a wireless network. You will need to have a USB flash drive available to complete the WCN wireless setup on the DNS-G120. If you do not have Windows XP with Service Pack 2 or do not wish to use WCN, skip to page 11. Click Start > Accessories > Communications > Wireless Network Setup Wizard. Click Next. D-Link Systems, Inc. 7 Windows® Connect Now DNS-G120 Install Guide Windows® Connect Now (Continued) If you have already used WCN to configure other wireless devices on your network and would like to use the same settings on your DNS-G120, click Add new computers or devices to the ‘Wireless Network’ network and skip to the last step on page 9. To create new wireless settings, click Setup a new wireless network. Click Next. Enter the Network Name (SSID). If you want Windows to assign a random network key (encryption key), select Automatically assign a network key. If you want to manually assign a network key, select Manually assign a network key. To use WPA-PSK, select Use WPA Encryption instead of WEP. Click Next. 8 D-Link Systems, Inc. DNS-G120 Install Guide Windows® Connect Now Windows® Connect Now (Continued) This screen appears if you choose to set the WEP key manually. Enter the desired encryption key in the space provided and then enter the key again to confirm. Click Next. This screen appears if you choose to set the WPA key manually. Enter the desired encryption key in the space provided and then enter the key again to confirm. Click Next. This screen appears when the WEP or WPA key has been assigned. Follow the directions on the screen to transfer settings to the USB flash drive. Click Next. D-Link Systems, Inc. 9 Windows® Connect Now DNS-G120 Install Guide Windows® Connect Now (Continued) This screen appears after the settings are successfully transferred to the USB flash drive. Follow the directions on the screen. When inserting the USB flash drive into the USB port on the DNS-G120, the USB LED will blink slowly as it detects the USB flash drive and then turn off. The USB LED will then quickly blink 3 times and turn off again. Once the USB light is solid and the WLAN LED blinks, you may unplug the USB flash drive. Click Next. When the DNS-G120 wireless setup is successful, a window similar to this one will appear. You have completed the wireless configuration of the DNS-G120. Click Finish. Your wireless setup using WCN is now complete. 10 D-Link Systems, Inc. DNS-G120 Install Guide Configuration Configuration To access the web-based configuration, insert the DNS-G120 CD into your CD-ROM drive. Click Launch D-Link Easy Search Utility. Highlight an available DNS-G120 and click Configuration to access the web-based utility. Type admin for the user name and leave the password field blank. Click Config D-Link Systems, Inc. 11 Configuration DNS-G120 Install Guide Configuration (continued) Click Run Wizard Click Next. Enter your new password for the DNS-G120. Click Next. 12 D-Link Systems, Inc. DNS-G120 Install Guide Configuration Configuration (continued) Select your Time Zone. Click Next. Leave DHCP Client enabled if your network contains a DHCP server. If not, select Static IP and enter the IP address information to be used. The IP address must be in the same range as your network. Click Next. Enter the workgroup name of your network. Enter a name and a description for the DNS-G120. Click Next. D-Link Systems, Inc. 13 Configuration DNS-G120 Install Guide Configuration (continued) If you have configured the wireless settings using Windows® Connect Now (WCN), click Next on the following screen without any configuration changes. Refer to page 7 for WCN setup instructions. By default, the wireless function is disabled. To connect to a wireless network, select Enable and click Site Survey or manually enter your wireless settings. Click Next. Click Restart. Your setup is complete. Please close all web browser windows. Use the Easy Search Utility to locate and continue advanced configuration of the DNS-G120. 14 D-Link Systems, Inc. DNS-G120 Install Guide Viewing Files and Folders Viewing Files and Folders To view the content on your USB drive, double-click on the My Network Places icon on your desktop and double-click on the folder that represents your USB drive. By default, all users on your network will have read/write permissions to all folders and files on the USB drive(s). For more information on creating users and assigning permissions, please refer to the Using the Configuration Utility section in the manual included on your DNS-G120 CD. D-Link Systems, Inc. 15 Easy Search Utility DNS-G120 Install Guide Using the Easy Search Utility Click Launch D-Link Easy Search Utility. Highlight an available DNS-G120 and click Configuration to access the web-based utility. To assign a static IP address, highlight the DNSG120 and select Disabled from the DHCP Client dropdown menu. Click Apply to save the new IP settings. 16 D-Link Systems, Inc. DNS-G120 Install Guide Mapping Drives Mapping Drives You can assign a drive letter (e.g. E:) to a specific folder on your USB drive(s) that are connected to your DNS-G120. Insert the D-Link DNS-G120 CD into your CD drive. Click Launch D-Link Easy Search Utility. Highlight an available DNS-G120. Available shares will be displayed. Highlight the share you want to map. Select an available drive letter from the drop-down menu and click Connect. D-Link Systems, Inc. 17 Mapping Drives DNS-G120 Install Guide Mapping Drives (continued) Once you click Connect, your mapped drive will be available. Double-click on the My Computer icon on your desktop. Double-click the mapped drive to access the drive. Disconnecting Drives To disconnect your USB drive(s) from the DNS-G120, please do the following: Press the Disconnect button on the rear panel. The USB LED will blink red for a few seconds and turn off. You may now safely remove both USB drives. Note: Both drives will be disconnected when the Disconnect button is pressed. You must remove both drives from the USB ports. This is a safety feature to reduce the risk of data loss. After both drives have been removed you may reconnect a drive at any time. 18 D-Link Systems, Inc. DNS-G120 Install Guide Notes Notes D-Link Systems, Inc. 19 Contacting Technical Support DNS-G120 Install Guide Contacting Technical Support DNS-G120 Install Guide Technical Support D-Link’s website contains the latest user documentation and software updates for D-Link products. D-Link provides free technical support for customers within the United States and Canada for the duration of the product’s warranty period. U.S. and Canadian customers can contact D-Link Technical Support through our website or by phone. United States Telephone (877) 453-5465 Twenty four hours a day, seven days a week. World Wide Web http://support.dlink.com E-mail [email protected] Canada Telephone (800) 361-5265 Monday through Friday, 7:30am to 12:00am EST. World Wide Web http://support.dlink.ca E-mail [email protected] Version 1.0 Revised 05/24/05 Copyright ©2005 D-Link Corporation/D-Link Systems, Inc. All rights reserved. D-Link, the D-Link logo are registered trademarks of D-Link Corporation or its subsidiaries in the United States and other countries. Other trademarks are the property of their respective owners. All references to speed are for comparison purposes only. Product specifications, size and shape are subject to change without notice, and actual product appearance may differ from that depicted herein. Visit www.dlink.com for more details. 20 D-Link Systems, Inc.