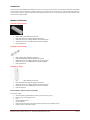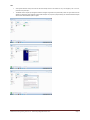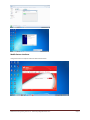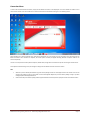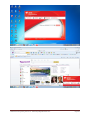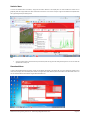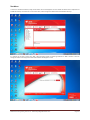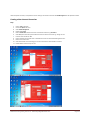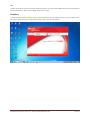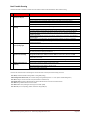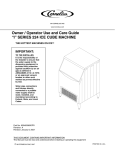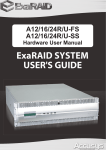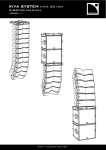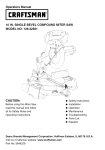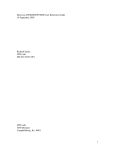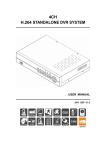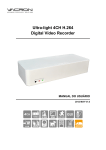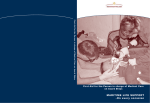Download Maxis E173 User guide
Transcript
MOBILE INTERNET DONGLE USERGUIDE Mobile Internet Dongle User guide Ver 1.0 – Authored by Akugizibwe Simon Peter Page 1 Note: The contents of this user guide have been compiled strictly for Airtel Uganda Mobile Internet Users. Guide is applicable to the following Models Huawei E1550 Huawei E1552 Huawei E1780 Huawei E153 Huawei E173 It is important to note that the contents of this document are subject to changes and will be revised from time to time. Mobile Internet Dongle User guide Ver 1.0 – Authored by Akugizibwe Simon Peter Page 2 Introduction On purchase of an Airtel USB Mobile Internet Modem, You can use it to connect to the internet on your computer or laptop. Each Airtel Modem sold comes with a SIM card and all internet settings to enable you access the data service. All you need is to install the Airtel dongle application on your computer or laptop, activate the SIM card and start using the internet service You can also subscribe with your modem dongle to Airtel internet services by dialing *175#. Modem Specifications Huawei E173 Internet Dongle HSUPA, HSPDA, UMTS 2100 MHz (3G standard) EDGE, GPRS, GSM 1900, 1800, 900, 850 MHz (2G standard) HSDPA data service up to 7.2Mbps (Maximum Downlink throughput) HSUPA data service up to 5.76Mbps (Maximum Uplink throughput) Data and SMS service Huawei E153 Internet Dongle HSUPA, HSPDA, UMTS 2100 MHz (3G standard) EDGE, GPRS, GSM 1900, 1800, 900, 850 MHz (2G standard) HSDPA data service up to 3.6Mbps (Maximum Downlink throughput) HSUPA data service up to 386Kbps (Maximum Uplink throughput) Data and SMS service E1780 Internet Dongle HSUPA, HSPDA, UMTS 2100 MHz (3G standard) EDGE, GPRS, GSM 1900, 1800, 900, 850 MHz (2G standard) HSDPA data service up to 7.2Mbps (Maximum Downlink throughput) HSUPA data service up to 5.76Mbps (Maximum Uplink throughput) Data and SMS service End User laptop / Computer system requirements For PC, Laptop or MAC Windows Operating system 2000 (Service Pack 4), XP (Service Pack 2), Vista, 7 MAC OS X 10.4, 10.5 and higher versions Linux Minimum 82MB disk space One free USB port Hardware system should meet the recommended requirements for the installed OS version Display resolution of 600 x 800 and above Mobile Internet Dongle User guide Ver 1.0 – Authored by Akugizibwe Simon Peter Page 3 Installation Procedure The process below defines the one time installation procedure for a Huawei USB modem on a laptop or computer with a USB port Step 1. 2. 3. Carefully break the SIM card from its pack and insert it into the open USB modem slider and cover correctly. Insert the USB end of the modem into the free USB port of an already powered and fully booted laptop / computer. Wait at least few minutes and then open the My Computer icon on your desktop and check if the Mobile Partner program icon is visible. 4. Double click on the Mobile Partner icon to initiate the Mobile Partner Set up Wizard. Click on the button Next to initiate the installation. 5. Click I Agree on the Licence Agreement page of the Set up wizard and proceed to install the Mobile Partner program. 6. Wait a few minutes as the green installation status bar updates till installation is fully complete. 7. Once the installation process is complete on the Set up Wizard, click the button Finish. 8. A message on the status bar will appear indicating that the installation process is complete 9. The Airtel Mobile Partner Icon will appear on the computer / lap top desktop. Double click the icon to open the Mobile Partner Icon. The program will open and the Mobile Partner interface will appear. 10. Wait a few seconds for the modem to search for the network signal which will be indicated on the Lower left corner of the interface. Once signal status is ok, signal bars will appear and either the words GPRS Airtel UG, EDGE Airtel UG, WCDMA Airtel UG and HSPDA Airtel UG will appear. The more signal bars displayed, the better the quality of signal and vice versa. 11. You can proceed to try out all the modem features. Mobile Internet Dongle User guide Ver 1.0 – Authored by Akugizibwe Simon Peter Page 4 Note: Airtel Uganda modems usually come with the SIM card already inserted in the modem so step 1 can skipped. If this is not case, proceed to start from step 2. The Mobile Partner interface for the different modems will differ in appearance and functionality. Please see Figure that shows the difference in appearance of the different modem model interfaces. For purposes of all functionality, the Airtel branded RED interface will be used as the benchmark of this user guide. Mobile Internet Dongle User guide Ver 1.0 – Authored by Akugizibwe Simon Peter Page 5 Mobile Partner Interfaces The figure below shows a comparison between the RED and BLUE interface. Mobile Internet Dongle User guide Ver 1.0 – Authored by Akugizibwe Simon Peter Page 6 The table below shows the summary of the Key Categories and respective sub categories of both the Airtel Red and Blue Interfaces Feature File Operation Tools Help Sub - Feature Function Red Interface Blue Interface Connection Enables connection or disconnection from Internet service √ √ Statistics Enables a graphical representation of traffic usage √ √ Text Enables Test and SMS functionality similar to a phone √ √ Phonebook Enables creation and management of phone contacts √ √ Airtel Menu Enables USSD functionality on the modem √ Χ Connection Short cut to Connection sub feature √ √ Statistics Short cut to statistics sub feature √ √ Text Short cut to Text sub feature √ √ Phonebook Short cut to Phone book sub feature √ √ Airtel Menu Short cut to Airtel Menu sub feature √ Χ Diagnostics Enables display of Modem hardware specifications √ √ Options Enables configuration and change of modem network settings √ √ Language Enables change of language of modem (English or French) √ Χ PIN operations Enables set up of modem PIN √ √ Online Help F1 Directs help queries to the internet on request √ √ Online update Seeks software updates online for the modem in use √ Χ About Summarises information about the modem model in use √ √ Mobile Internet Dongle User guide Ver 1.0 – Authored by Akugizibwe Simon Peter Page 7 Airtel Menu To access the Airtel Menu Sub Feature, simply click the button Airtel Menu on the Display Bar. This menu enables the modem user to carry out USSD functionality on the Modem. Figure below shows the lay out of the menu bar. To carry out any USSD functionality, simply type the USSD string in the input section and the respective result will be displayed in the output section. The following basic Airtel Uganda USSD functionalities can be carried out via the Airtel Menu No. USSD string Function 1 *120# Own Number inquiry 2 *130*xxxxxxxxxxxx# Prepaid Credit / Airtime recharge or loading 3 *131# Prepaid account airtime / credit balance check 4 *444# Postpaid account credit balance check 5 *175*1# Activation of Dongle Promotion bundle Note: The current new dongle bundle promotion offer for Airtel Uganda is dial *175*1# and get 5GB worth of volume for one month. This promotion is subject to change in the future. For Blue interface modems, the user will have to insert the modem SIM card into the phone to implement all the USSD functionalities after which they can re-insert in the modem to use the internet services. Mobile Internet Dongle User guide Ver 1.0 – Authored by Akugizibwe Simon Peter Page 8 Connection Menu To access the Connection Menu Sub Feature, simply click the button Connection on the Display Bar. This menu enables the modem user to connect to the internet. It can also enable the user to disconnect from the internet after finishing his or her browsing session. After subscribing to an internet package using *175# via the Airtel Menu, the user can then go to the connection menu and simply click the Button Connection. Once connection is complete, Two Arrows (Green and Red) will appear indicating Downlink and Uplink Traffic to the internet respectively. The user can now open their browser (Internet Explorer, Mozilla Firefox, Google Chrome or Safari and etc) and start using the internet service. On completion of their browsing service, the dongle user simply clicks the button Disconnect to end their session Note: Make sure you have already subscribed to any given internet package in order to successfully connect to the internet. You can also connect to the internet if your Sim card is able to access Airtel Uganda’s default Pay as You Go Access package as long as you have enough postpaid credit or prepaid airtime. Please ensure that your modem is picking network signal as indicated in lower left corner of interface in order to be able to connect. Mobile Internet Dongle User guide Ver 1.0 – Authored by Akugizibwe Simon Peter Page 9 Mobile Internet Dongle User guide Ver 1.0 – Authored by Akugizibwe Simon Peter Page 10 Statistics Menu To access the Statistics Menu Sub Feature, simply click the button Statistics on the Display Bar. This menu enables the modem user to graphically view their usage traffic trends when connected to the internet. You can also view your usage for both Downlink and Uplink traffic over a given daily, weekly or monthly period. Note: You can use other tools to view and measure your internet speeds at any given time during browsing session. You can use tools like speedtest.net or testmy.net. Phonebook Menu To access the Phonebook Menu Sub Feature, simply click the button Phonebook on the Display Bar. This menu enables the modem user to create, store, manage, search and delete phone contacts. The figure below shows different phone functionalities of the Phonebook menus. You can use all the Phonebook functionalities using the Phonebook Sub-Icons Mobile Internet Dongle User guide Ver 1.0 – Authored by Akugizibwe Simon Peter Page 11 Text Menu To access the Text Menu Sub Feature, simply click the button Text on the Display Bar. This menu enables the modem user to implement Text and SMS functionality. The modem user can access their inbox, outbox messages from both the SIM card and Modem memory. I It is important to note that on receipt of an SMS, a dialog box always appears in bottom right whenever an SMS is received. To view the message, the modem user simply has to click the View button of the dialog box or cancel. Mobile Internet Dongle User guide Ver 1.0 – Authored by Akugizibwe Simon Peter Page 12 Operation Menu To access the Operation Menu Feature, simply click the button Operation on the Menu Bar. This menu enables the modem user to simply access shortcuts to the Display bar which has the Connection, Statistics, Text, Phonebook and Airtel Menu sub features. Tools Menu To access the Tools Menu Feature, simply click the button Tools on the Menu Bar. This menu enables the modem user to access the Diagnostics, Language, Options and PIN operations menu. The figure below shows the various sub menus of the Tools Menu Mobile Internet Dongle User guide Ver 1.0 – Authored by Akugizibwe Simon Peter Page 13 Under the Options subs menu, an important function of creating a new Internet connection in Profile Management can be implement as below Creating a New Internet Connection Step 1. 2. 3. 4. 5. 6. 7. 8. 9. 10. 11. Click on Tools in Menu Bar Choose the Options sub menu Select Profile Management Click the button New Rename Profile Name 1 to the name of the new Internet connection e.g. Airtel Net 2 Select APN option static and Input the APN name of the new internet connection e.g. web.ug.zain.com Insert the access number as *99# Click on the button save and then click on the Button OK in order to exit the Profile Management menu Return to Connection menu Select the Pull down menu and change your current connection the new Airtel Net 2 connection Click the Button Connect and you can use Mobile Internet Dongle User guide Ver 1.0 – Authored by Akugizibwe Simon Peter Page 14 Note: The above step can be used to create a new internet connection profile for a user who has a Huawei Modem that was not pre-provisioned with the APN settings to browse. Refer to list of compatible Huawei modems on page 2 Help Menu To access the Help Menu Feature, simply click the button Tools on the Menu Bar. This menu enables the modem user to access the Online Help, Online Update and About sub menus. The figure below shows the various sub menus of the Help Menu Mobile Internet Dongle User guide Ver 1.0 – Authored by Akugizibwe Simon Peter Page 15 Basic Trouble Shooting There are cases when a customer is not able to use the modem. Please see the table below for basic trouble shooting N o. 1 2 3 Scenarios Resolution / Trouble shooting suggestions Modem not detected on insertion in USB port. Check if the modem has been full and properly in inserted in USB port. Modem detected but no installing Modem properly installed but not picking signal 4 Modem Installed, picking signal but not connecting 5 Modem connected but not browsing Check if USB ports of computer are functional and detect other USB devices. Check if computer has recommended software drivers for the USB ports to detect modem. Check if the modem itself is faulty. Simple test is to try modem on another computer. Check if computer USB ports have not hang. You can reboot computer and retry. Check of the modem has faulty software by testing in another in another computer. Re-insert the modem in another port and monitor response. Try another modem in same computer to eliminate modem as being faulty. Computer may be faulty. Check firewalls settings of computer especially for Windows Vista and 7. Disable firewall to allow installation of modem. Manually load Mobile Partner program onto computer. Install it then insert modem. This is known as bypass procedure. Ensure computer is virus and bug free. Some viruses disable installation procudures on computer. Ensure that administrative rights to install programs in computer have been enabled otherwise this procedure will not work. Check if SIM card was actually inserted in modem. If not, insert SIM then reconnect via USB port. Check if SIM card is valid , not faulty and was provisioned properly. Check if computer has hang or not. Slow machines take time to pick signal. Check if your are in an area with Airtel Radio coverage. Insert SIM in phone and check for signal. Check with a 3rd pary if they are picking Airtel Network. Check if APN settings are correct in Profile Management menu. Correct settings are APN: web.ug.zain.com APN Option: Static, Dial Number *99# and authentication parameter as CHAP Check if the modem number is actually subscribed to any Airtel Internet service. If not, subscribe the number and try to connect. Check with the network operator or cusomer care if the network is a having an issue Disconnect the modem and retry the process of re-connection. Check if browser settings are enabled to open browser pages. Check with operator to see if network I s having an issue Check if current QoS is generally slow There are also cases when there is browsing Errors. Please see below a summary of trouble shooting such errors Error 619 (A result of the Modem missing APN’S or wrong APN spelling) Default configuration doesn’t exist. (Fill in modem settings through Mobile-partner. I.e. Tools- Options- Profile Management) Error 633. Clicking on connect more than once.(Ask customer to restart the PC) Enter Unlock code. Response for Modems that are network blocked and can’t be used on another network. Error 628: Having 3 APN’S instead of 4 hence escalate Error 678: Modem not responding due to wrong access number (*99#) Error 797: USB port not responding. (Advice customer to change USB port) Mobile Internet Dongle User guide Ver 1.0 – Authored by Akugizibwe Simon Peter Page 16