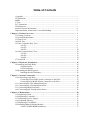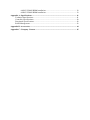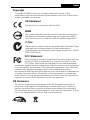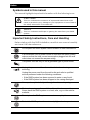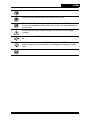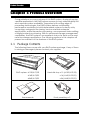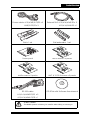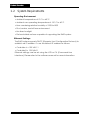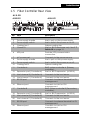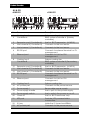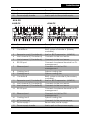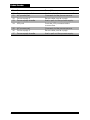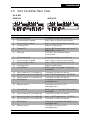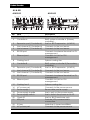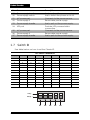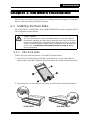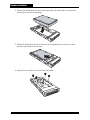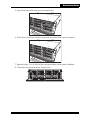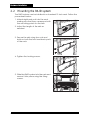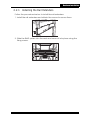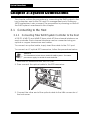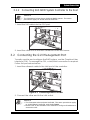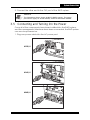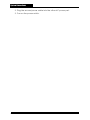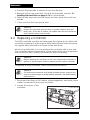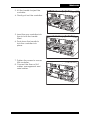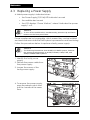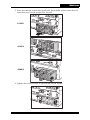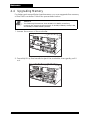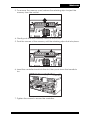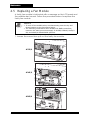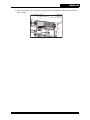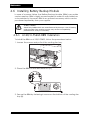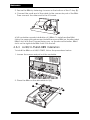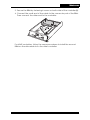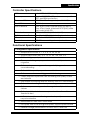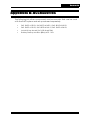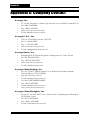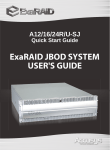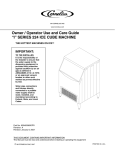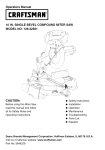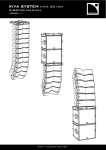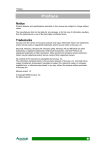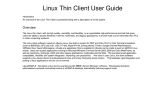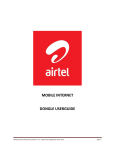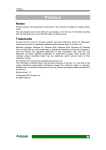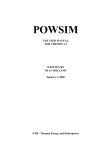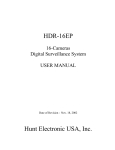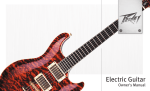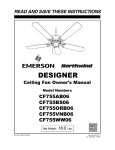Download ExaRAID SYSTEM USER'S GUIDE
Transcript
A12/16/24R/U-FS A12/16/24R/U-SS Hardware User Manual ExaRAID SYSTEM USER'S GUIDE A12/16/24R/U-FS A12/16/24R/U-SS Hardware User Manual ExaRAID SYSTEM Table of Contents Copyright ..................................................................................................................... CE Statement ............................................................................................................... BSMI............................................................................................................................ C-Tick .......................................................................................................................... FCC Statement ............................................................................................................. CB Statement ............................................................................................................... Symbols used in this manual ....................................................................................... Important Safety Instructions, Care and Handling ...................................................... i i i i i i ii ii Chapter 1: Product Overview ............................................................................................. 1.1 Package Contents.................................................................................................... 1.2 System Requirements ............................................................................................. 1.3 Panel View.............................................................................................................. 1.4 Disk Tray ................................................................................................................ 1.5 Fiber Controller Rear View .................................................................................... A12-FS ............................................................................................................. A16-FS ............................................................................................................. A24-FS ............................................................................................................. 1.6 SAS Controller Rear View ..................................................................................... A12-SS ............................................................................................................. A16-SS ............................................................................................................. A24-SS ............................................................................................................. 1.7 Switch ID ................................................................................................................ 1 1 3 4 7 8 8 9 10 12 12 13 14 15 Chapter 2: Hardware Installation ...................................................................................... 1.8 Installing the Hard Disks ........................................................................................ SAS hard disks.................................................................................................. SATA hard disks .............................................................................................. 1.9 Mounting the RAID system.................................................................................... Installing the Rail Extenders............................................................................. 16 16 16 18 21 22 Chapter 3: System Connections .......................................................................................... 1.10 Connecting to the Host ......................................................................................... Connecting Fiber RAID System Controller to the Host................................... Connecting SAS RAID System Controller to the Host.................................... 1.11 Connecting the GUI Management Port ................................................................ 1.12 Connecting the CLI Management Port ................................................................. 1.13 Connecting JBOD Enclosure ................................................................................ 1.14 Connecting and Turning On the Power ................................................................ 23 23 23 24 24 25 25 26 Chapter 4: Maintenance ...................................................................................................... 1.15 Replacing a Disk................................................................................................... 1.16 Replacing a Controller .......................................................................................... 1.17 Replacing a Power Supply.................................................................................... 1.18 Upgrading Memory............................................................................................... 1.19 Replacing a Fan Module ....................................................................................... 1.20 Installing Battery Backup Module........................................................................ A12R/U-FS&SS BBM Installation .................................................................. 28 28 29 31 33 35 37 37 A16R/U-FS&SS BBM Installation .................................................................. 38 A24R/U-FS&SS BBM Installation .................................................................. 39 Appendix A: Specifications ................................................................................................. Technical Specifications .............................................................................................. Controller Specifications ............................................................................................. Functional Specifications............................................................................................. RAID Management...................................................................................................... 41 41 42 42 43 Appendix B: Accessories...................................................................................................... 44 Appendix C: Company Contact.......................................................................................... 45 Preface Copyright Copyright © 2008 by Accusys. All rights reserved. No part of this publication may be reproduced or transmitted in any form without prior written permission of Accusys. CE Statement This device is in conformity with the EMC. BSMI The symbol indicates that this device has been reviewed by the Bureau of Standards, Metrology and Inspection (BSMI) and found to be in compliance with all related regulations. C−Tick The product complies with the Australian EMC standard "Limits and methods of measurement of radio disturbance characteristics of information technology equipment, AS/NZS 3548:1995 Class B." FCC Statement This equipment has been tested and found to comply with the limits for a Class A digital device, pursuant to Part 15 of the FCC Rules. These limits are designed to provide reasonable protection against harmful interference when the equipment is operated in a commercial environment. This equipment generates, uses, and can radiate radio frequency engery and, if not installed and used in accordance with the instruction manual, may cause harmful interference to radio communications. Operation of this equipment in a residential area is likely to cause harmful interference in which case the user will be required to correct the interference at his own expense. CB Statement This device meets the requirements of the CB standard for electrical equipment with regard to establishing a satisfactory level of safety for persons using the device and for the area surrounding the equipment. This standard covers only safety aspects of the above equipment; it does not cover other matters, such as style or performance. i Preface Symbols used in this manual This manual highlights important information with the following icons: Caution This icon indicates the existence of a potential hazard that could result in personal injury, damage to your equipment or loss of data if the safety instruction is not observed. Note This icon indicates useful tips on getting the most from your RAID system. Important Safety Instructions, Care and Handling Before starting with the RAID installation, read this user manual carefully and save it for later reference. Do not place the RAID system near a radiator or other heat source. If an extension cord or power center is used with the RAID system, make sure that the total current consumption plugged into the wall outlet does not exceed the ampere rating. This power cord will only fit into a grounded type of power outlet. Unplug the power cord from the wall outlet before cleaning or servicing. Unplug the power cord from the wall outlet and refer to qualified service personnel under the following conditions: • If the RAID system has been exposed to water or any liquid. • If the RAID system has been dropped or the casing damaged. Never push any kind of object through the slots and openings. Slots and opening are for ventilation. Never block or cover them. Never place the RAID system on a bed, sofa, rug or other similar surfaces. Do not place the RAID system near water or any liquid. H L ii Protect the RAID system from extremely high or low temperatures. Preface Keep the RAID system away from magnetic objects. Keep the RAID system away from dust, sand, or dirt. Place the RAID system on a stable area. Protect the RAID system from being dropped or mishandled, any of this may cause damage to the product. v Ensure that the RAID system voltage corresponds to the supply voltage. Do not place the RAID system where the power cord may be stepped on. Do not attempt to service the RAID system yourself. Opening or removing the cover may expose you to dangerous voltage or other risks. Do not remove the cover. iii Product Overview Chapter 1: Product Overview Congratulations on your purchase of this RAID system. Aiming at serving versatile applications, this RAID system ensures not only data reliability but also improves system availability. Supported with cutting-edge IO processing technologies, the RAID system delivers outstanding performance and helps to build dependable systems for heavy-duty computing, workgroup file sharing, service-oriented enterprise applications, online transaction processing, uncompressed video editing, or digital content provisioning. With its advanced storage management capabilities, the RAID system is an excellent choice for both on-line and near-line storage applications. The following sections in this chapter will present an overview of the features of this RAID system. 1.1 Package Contents The following items come with your RAID system package, if any of them is missing or damaged, please contact your supplier. Power P/S Fail Access Enter ESC RAID system: A12R/U-FS/SS Hard disk tray x 12 (A12R/U-FS/SS) A16R/U-FS/SS x 16 (A16R/U-FS/SS) A24R/U-FS/SS x 24 (A24R/U-FS/SS) ward Soft l anua M User Hard User manuals 1 l anua ser M U ward Front panel key x 2 Product Overview Power cable: A12/A16R/U-FS/SS x 2 A24R/U-FS/SS x 3 External SAS: A12/A16/A24R-SS x 2 A12/A16/A24U-SS x 1 Rail x 1 set Rail extender x 1 set Screw pack M5 fix screw x 2 packs M6 fix screw x 2 packs UNC # 10-32 fix screw x 2 packs RS-232 cable CD-ROM with Software User Manual A12/A16/A24R-FS/SS x 2 A12/A16/A24U-FS/SS x 1 Caution The RAID system is heavey, be careful when lifting or moving it. 2 Product Overview 1.2 System Requirements Operating Environment • Ambient temperature of 5º C to 40º C • Ambient non-operating temperature of -25º C to 60º C • Non-condesing relative humidity of 20% to 80% • Dust, smoke, and oil free environment • No direct sunlight • Flat and stable surface capable of supporting the RAID system Ethernet Settings The RAID system supports DHCP (Dynamic Host Configuration Protocol) to establish an IP address. Or use the default IP address as follows: • Controller A = 192.168.1.1 • Controller B = 192.168.0.1 Ethernet settings can be set using the LCD or CLI (Command Line Interface). Please refer to the software manual for more information. 3 Product Overview 1.3 Panel View Closed Front Panel 2 A12R/U-FS&SS 3 4 Power P/S Fail Access Enter Power P/S Fail Access 1 A16R/U-FS&SS 9 ESC 5 6 7 8 2 3 4 Power P/S Fail Access Enter Power P/S Fail Access 1 A24R/U-FS&SS 9 ESC 5 6 7 8 2 3 4 Power P/S Fail Access Power P/S Fail Access 1 9 Enter ESC 5 6 7 8 Note: Panel size may vary depending on the model. No. 1 2 Item LCD panel Power LED Description Displays RAID system information. Indicates RAID system is powered on. 4 Product Overview No. 3 Item Power supply failed indicator Host computer access indicator 4 5 6 7 8 Up button Down button Enter button Escape button 9 Lock Description Indicates a failed power supply. Indicates data activity is in progress between the RAID system and the host computer. Use to move up the LCD menu. Use to move down the LCD menu. Use to confirm or select an item. Use to return to the previous LCD menu. Locks the front cover. Open Front Panel A12R/U-FS&SS 1 2 3 4 5 6 7 8 9 10 11 12 13 No. 1-12 13 Item Disk trays 1-12 Front panel door A16R/U-FS&SS Description Hot-swappable disk trays. Holds the disk drives. Protects the disk drives. 1 2 3 4 5 6 7 8 9 10 11 12 13 14 15 16 17 No. 1-16 17 5 Item Disk trays 1-16 Front panel door Description Hot-swappable disk trays. Holds the disk drives. Protects the disk drives. Product Overview A24R/U-FS&SS 1 3 2 5 4 6 7 9 11 13 15 17 19 21 23 8 10 12 14 16 18 20 22 24 25 No. 1-24 25 Item Disk trays 1-24 Front panel door Description Hot-swappable disk trays. Holds the disk drives. Protects the disk drives. 6 Product Overview 1.4 Disk Tray Front View 3 2 1 4 No. 1 7 Item Disk LED indicator Description Indicates the disk status: • Green - Disk is online • Red - No disk or disk fail 2 3 Tray button Access LED indicator 4 Tray handle Press to release the tray handle. Lights blue when the disk is being accessed. Use to pull out or lock the disk tray into place. Product Overview 1.5 Fiber Controller Rear View A12-FS A12R-FS 1 2 3 A12U-FS 4 5 6 8 9 10 1 No. 1 2 3 4 CH 1 COM LAN CH 2 EXP Access EXP Link CTRL Ready 12 1314 5 6 15 16 17 EXP CH 1 COM LAN CTRL Ready 1819 20 21 22 2 1 B A 7 8 9 10 DIP 11 EXP 4 1 2 3 4 5 CH 2 EXP Access EXP Link 3 ON DIP 1 2 3 4 5 U P S A 2 ON 1 7 U P S CH 2 EXP Access EXP Link 11 EXP CH 1 COM LAN CTRL Ready 12 1314 2 B 15 16 Item AC power port Power supply handle Power supply switch Cooling fan 1 Description Connects to the power source. Use to pull out the power supply. Use to switch the power on or off. System cooling fan. 5 Chassis ID 6 UPS port 7 8 9 10 11 AC power port Power supply handle Power supply switch Cooling fan 2 Controller A 12 13 14 15 Expansion port (Controller A) Host channel 2 (Controller A) Host channel 1 (Controller A) RS-232 port 16 Ethernet port 17 Controller B 18 19 20 21 Expansion port (Controller B) Host channel 2 (Controller B) Host channel 1 (Controller B) RS-232 port 22 Ethernet port Use for JBOD enclosure only. See 1.7 Switch ID on page 15. Provides UPS powered data connection. Connects to the power source. Use to pull out the power supply. Use to switch the power on or off. System cooling fan. RAID system controller A (Primary controller). Use for JBOD expansion. (A12R-SJ) Connects to the host server. Connects to the host server. Connects to external terminal for CLI management. Connects to LAN for GUI management. RAID system controller B (Secondary controller). Use for JBOD expansion. (A12R-SJ) Connects to the host server. Connects to the host server. Connects to external terminal for CLI management. Connects to LAN for GUI management. 8 Product Overview A16-FS A16R-FS 12 A16U-FS 3 4 5 6 7 Fan 1 8 9 10 11 12 Fan 3 CH 2 CH 1 EXP COM LAN CH 1 EXP COM LAN CH 2 EXP Access EXP Link CTRL Ready CH 1 EXP 15 Fan 3 Fan 2 Contraller B COM LAN CTRL Ready P/S 1 P/S UPS P/S 2 Chassis ID UPS 23 78 456 78 456 901 23 8 Contraller A P/S 2 Chassis ID 6 7 Fan 1 CH 2 EXP Access EXP Link P/S 3 4 5 Contraller B CTRL Ready P/S 1 12 Fan 2 Contraller A EXP Access EXP Link 13 14 15 901 VER 1.0 16 No. 1 2 9 17 18 19 20 21 22 23 24 25 Item Cooling fan 1 Controller A 3 4 Expansion port (Controller A) Host channel 2 (Controller A) 5 6 Host channel 1 (Controller A) RS-232 port 7 Ethernet port 8 Cooling fan 3 Controller B 10 11 12 13 Expansion port (Controller B) Host channel 2 (Controller B) Host channel 1 (Controller B) RS-232 port 14 Ethernet port 15 16 17 18 19 20 21 Cooling fan 2 AC power port Power supply 1 Power supply handle Power supply switch Chasis ID UPS port 22 23 IO tray AC power port VER 1.0 16 17 18 19 20 21 22 23 24 25 Description System cooling fan. RAID system controller A (Primary controller) Use for JBOD expansion. (A16R-SJ) Connects to the host server. Connects to the host server. Connects to external terminal for CLI management. Connects to LAN for GUI management. System cooling fan. RAID system controller B (Secondary controller) Use for JBOD expansion. (A16R-SJ) Connects to the host server. Connects to the host server. Connects to external terminal for CLI management. Connects to LAN for GUI management. System cooling fan. Connects to the power source. Removable power supply. Use to pull out the power supply. Use to switch the power on or off. Use for JBOD enclosure only. Provides UPS powered data connection. Holds the IO board and BBMs. Connects to the power source. Product Overview No. 24 25 Item Power supply 2 Power supply handle Description Removable power supply. Use to pull out the power supply. A24-FS A24R-FS 1 2 A24U-FS 3 4 5 Fan 1 6 7 8 9 10 Fan 3 CH 2 11 1213 14 15 Fan 4 EXP 1 2 Fan 2 CH 1 CH 2 3 4 5 Fan 1 CH 2 EXP EXP Fan 4 No. 18 19 20 21 22 23 24 25 Fan 2 Contraller A P/S 2 Contraller B P/S 1 P/S 3 P/S 2 UPS 17 16 CTRL Ready Contraller B P/S 3 9 COM LAN EXP Access EXP Link CTRL Ready Contraller A P/S 1 8 CH 1 COM LAN EXP Access EXP Link CTRL Ready 6 7 Fan 3 CH 1 COM LAN EXP Access EXP Link 16 UPS 26 27 17 18 19 20 21 22 23 24 25 26 27 Item Description 1 2 Cooling fan 1 Controller A 3 4 5 6 Expansion port (Controller A) Host channel 2 (Controller A) Host channel 1 (Controller A) RS-232 port 7 Ethernet port 8 9 10 Cooling fan 3 Cooling fan 4 Controller B 11 Expansion port (Controller B) System cooling fan. RAID system controller A (Primary controller). Use for JBOD expansion. (A24R-SJ) Connects to the host server. Connects to the host server. Connects to external terminal for CLI management. Connects to LAN for GUI management. System cooling fan. System cooling fan. RAID system controller B (Secondary controller). Use for JBOD expansion. (A24R-SJ) 12 13 14 Host channel 2 (Controller B) Host channel 1 (Controller B) RS-232 port 15 Ethernet port 16 17 18 19 Cooling fan 2 AC power port Power supply 1 Power supply handle Connects to the host server. Connects to the host server. Connects to external terminal for CLI management. Connects to LAN for GUI management. System cooling fan. Connects to the power source. Removable power supply. Use to pull out the power supply. 10 Product Overview No. 20 21 22 23 24 Item Power supply switch AC power port Power supply 3 Power supply handle UPS port 25 26 27 AC power port Power supply 2 Power supply handle 11 Description Use to switch the power on or off. Connects to the power source. Removable power supply. Use to pull out the power supply. Provides UPS powered data connection. Connects to the power source. Removable power supply. Use to pull out the power supply. Product Overview 1.6 SAS Controller Rear View A12-SS A12R-SS 1 2 3 A12U-SS 4 5 6 8 9 10 1 11 No. 1 2 3 4 EXP COM LAN CH 2 EXP Access EXP Link CTRL Ready 12 13 14 5 6 15 16 17 COM LAN CH 1 EXP CTRL Ready 18 19 20 21 22 1 8 9 10 U P S CH 2 B 7 DIP EXP Access EXP Link 4 1 2 3 4 5 A CH 1 3 ON DIP 1 2 3 4 5 2 U P S CH 2 2 ON 1 7 A EXP Access EXP Link 11 EXP COM LAN CH 1 CTRL Ready 12 13 14 2 B 15 16 Item AC power port Power supply handle Power supply switch Cooling fan 1 Description Connects to the power source. Use to pull out the power supply. Use to switch the power on or off. System cooling fan. 5 Chassis ID 6 UPS port 7 8 9 10 11 AC power port Power supply handle Power supply switch Cooling fan 2 Controller A 12 13 14 15 Host channel 2 (Controller A) Expansion port (Controller A) Host channel 1 (Controller A) RS-232 port 16 Ethernet port 17 Controller B 18 19 20 21 Host channel 2 (Controller B) Expansion port (Controller B) Host channel 1 (Controller B) RS-232 port 22 Ethernet port Use for JBOD enclosure only. See 1.7 Switch ID on page 15. Provides UPS powered data connection. Connects to the power source. Use to pull out the power supply. Use to switch the power on or off. System cooling fan. RAID system controller A (Primary controller), Connects to the host server. Use for JBOD expansion. (A12R-SJ) Connects to the host server. Connects to external terminal for CLI management. Connects to LAN for GUI management. RAID system controller B (Secondary controller). Connects to the host server. Use for JBOD expansion. (A12R-SJ) Connects to the host server. Connects to external terminal for CLI management. Connects to LAN for GUI management. 12 Product Overview A16-SS A16R-SS A16U-SS 12 3 4 5 6 7 Fan 1 8 9 10 11 12 Fan 3 EXP CH 2 EXP Access EXP Link P/S 15 Fan 3 Fan 2 EXP Contraller B COM LAN CH 1 CH 2 EXP Access EXP Link CTRL Ready CTRL Ready P/S 1 P/S UPS P/S 2 Chassis ID UPS 23 78 456 78 456 901 23 8 Contraller A COM LAN CH 1 EXP P/S 2 Chassis ID 6 7 Fan 1 Contraller B COM LAN CTRL Ready P/S 1 12 3 4 5 Fan 2 Contraller A CH 1 CH 2 EXP Access EXP Link 13 14 15 901 VER 1.0 16 No. 1 2 13 17 18 19 20 21 22 23 24 25 VER 1.0 16 17 18 19 20 21 22 23 24 25 Item Cooling fan 1 Controller A Description System cooling fan. RAID system controller A (Primary controller). 3 Expansion port (Controller A) Use for JBOD expansion. (A16R-SJ) 4 5 6 Host channel 2 (Controller A) Host channel 1 (Controller A) RS-232 port 7 Ethernet port 8 9 Cooling fan 3 Controller B 10 11 12 13 Expansion port (Controller B) Host channel 2 (Controller B) Host channel 1 (Controller B) RS-232 port 14 Ethernet port 15 16 17 18 19 20 21 Cooling fan 2 AC power port Power supply 1 Power supply handle Power supply switch Chasis ID UPS port 22 23 IO tray AC power port Connects to the host server. Connects to the host server. Connects to external terminal for CLI management. Connects to LAN for GUI management. System cooling fan. RAID system controller B (Secondary controller). Use for JBOD expansion. (A16R-SJ) Connects to the host server. Connects to the host server. Connects to external terminal for CLI management. Connects to LAN for GUI management. System cooling fan. Connects to the power source. Removable power supply. Use to pull out the power supply. Use to switch the power on or off. Use for JBOD enclosure only. Provides UPS powered data connection. Holds the IO board and BBMs. Connects to the power source. Product Overview No. 24 25 Item Power supply 2 Power supply handle Description Removable power supply. Use to pull out the power supply. A24-SS A24R-SS 1 2 3 4 A24U-SS 5 6 7 Fan 1 CH 2 EXP Access EXP Link 8 9 10 11 12 13 Fan 3 EXP CH 2 EXP Access EXP Link CTRL Ready 16 1 2 3 4 Fan 2 COM LAN CH 1 14 15 Fan 4 CH 2 EXP Access EXP Link CTRL Ready Contraller A P/S 3 8 9 No. 18 19 20 21 22 Contraller A P/S 2 23 24 25 Fan 2 CTRL Ready Contraller B P/S 1 P/S 3 P/S 2 UPS 17 16 Fan 4 COM LAN CH 1 EXP Contraller B P/S 1 6 7 Fan 3 COM LAN CH 1 EXP 5 Fan 1 UPS 26 27 17 18 19 20 21 22 23 24 25 26 27 Item Description 1 2 Cooling fan 1 Controller A 3 4 5 6 Expansion port (Controller A) Host channel 2 (Controller A) Host channel 1 (Controller A) RS-232 port 7 Ethernet port System cooling fan. RAID system controller A (Primary controller) Use for JBOD expansion. (A24R-SJ) Connects to the host server. Connects to the host server. Connects to external terminal for CLI management. Connects to LAN for GUI management. 8 9 10 Cooling fan 3 Cooling fan 4 Controller B 11 12 13 14 Expansion port (Controller B) Host channel 2 (Controller B) Host channel 1 (Controller B) RS-232 port 15 Ethernet port 16 17 18 Cooling fan 2 AC power port Power supply 1 System cooling fan. System cooling fan. RAID system controller B (Secondary controller) Use for JBOD expansion. (A24R-SJ) Connects to the host server. Connects to the host server. Connects to external terminal for CLI management. Connects to LAN for GUI management. System cooling fan. Connects to the power source. Removable power supply. 14 Product Overview No. 19 20 21 22 23 24 Item Power supply handle Power supply switch AC power port Power supply 3 Power supply handle UPS port 25 26 27 AC power port Power supply 2 Power supply handle Description Use to pull out the power supply. Use to switch the power on or off. Connects to the power source. Removable power supply. Use to pull out the power supply. Provides UPS powered data connection. Connects to the power source. Removable power supply. Use to pull out the power supply. 1.7 Switch ID See table below on how to set the Chassis ID. 2U-12R/U Chassis ID ID1(A3) ID2(A2) ID3(A1) ID4(A0) ID5 Chassis ID FC-HDD Speed 0 2G 1 4G 0 0 0 0 0 0 0 0 1 1 0 0 1 0 2 0 0 1 1 3 0 1 0 0 4 0 1 0 1 5 0 1 1 0 6 0 1 1 1 7 1 0 0 0 8 N/A 1 0 0 1 9 N/A ON(1) OFF(0) 15 Remark 1 2 3 4 5 ID1 ID2 ID3 ID4 ID5 Hardware Installation Chapter 2: Hardware Installation This section describes the process in installing different types of hard disk drives, and mounting the RAID system. 2.1 Installing the Hard Disks All A12R-FS&SS, A16R-FS&SS, and A24R-FS&SS RAID systems support SAS or SATA interface hard drives. Caution It is recommended to mount the RAID system to the rack cabinet first before installing the hard drives and the drive trays. If the hard drives are installed first, the RAID system may be too heavy to lift or handle. And the possible impact during installation may damage the drives. See 2.2 Mounting the RAID system on page 2-21 for more information. 2.1.1 SAS hard disks Follow the procedures below to install SAS hard drives: 1. Insert the SAS hard drive into the hard disk tray. Screw the sides to secure the hard disk. Repeat this procedure to install more hard disks. 2. Insert the key to the key slot and turn to unlock the front panel door. 22 22 0 22 0 Power P/S Fail Access P/S Fail Access Enter Enter ESC ESC 0 A16R-FS&SS 22 Power A12/24R-FS&SS 16 0 Hardware Installation 3. Pull open the front panel door. 4. Insert the hard disk trays into the empty slots. 5. Push down the tray handle to secure the hard disk tray into place. 6. Repeat steps 4 to 5 until all the required disks have been installed. 7. Close the front panel door, then lock it. 17 Hardware Installation 2.1.2 SATA hard disks SATA hard drive installation requires an AA-MUX adapter to be installed on the hard disk tray first before installing the SATA hard disk. AA-MUX Adapter Because of the relatively high prices of SAS hard drives, SATA hard drives are more widely used at the moment. AA-MUX adapter is equipped with SATA connector on one end and SAS connector on the other end to enable RAID system connetions. SATA connector SAS connector Note AA-MUX is an optional accessory and is sold separately. Contact your supplier to purchase one. Follow the procedures below to install SATA hard disks: 1. Place the AA-MUX adapter on the hard disk tray and attach the four screws as shown. 18 Hardware Installation 2. Place the hard disk into the hard disk tray with the drive connectors facing the AA-MUX adapter. 3. Slide the hard disk towards the AA-MUX adapter and connect the power and data connectors. 4. Attach the screws to secure the hard disk. 19 Hardware Installation 5. Insert the hard disk tray into an empty slot. 6. Push down the tray handle to secure the hard disk tray into place. 7. Repeat steps 1 to 6 until all the required disks have been installed. 8. Close the front panel door, then lock it. 20 Hardware Installation 2.2 Mounting the RAID system The RAID system can be installed in a standard 19-inch rack. Follow the procedures below: 1. Attack eight rack nuts into the rack, making sure that they correspond with the mounting points on the rails. 2. Adjust the length of the rails as needed. 3. Secure the rails using two nuts and bolts on both the front and back posts of the rack. 4. Tighten the locking screws. 5. Slide the RAID system into the rack and secure it into place using the fixing screws. Power P/S Fail Access 21 Enter ESC Hardware Installation 2.2.1 Installing the Rail Extenders Follow the procedures below to install the rail extenders: 1. Install the rail extenders and attach the screws to secure them. 2. Slide the RAID system into the rack and secure it into place using the fixing screws. Power P/S Fail Access Enter ESC 22 System Connections Chapter 3: System Connections This chapter outlines the procedures in connecting the RAID system to the host computer, and to the GUI and CLI management ports. Setting up JBOD expansions is also covered. The procedures in powering on and off the RAID system is mentioned in this chapter. 3.1 Connecting to the Host 3.1.1 Connecting Fiber RAID System Controller to the Host A12R-FS, A16R-FS, and A24R-FS have dual 4G fiber channel interfaces on each controller. Each channel interface can be connected using an optical or copper transceivers and cables. To connect an optical cable, simply insert the cable to the CH1 port. To connect an LC optical SFC transceiver, follow the procedures below: Note The illustration below shows A16R-FS RAID system. The same procudures apply for A12R-FS and A24R-FS. 1. Insert the SFP transceiver into the CH1 port. 2. Then connect the optical cable to the SFP transceiver. 1 2 3. Connect the other end of the optical cable to the HBA connector of the host server. 23 System Connections 3.1.2 Connecting SAS RAID System Controller to the Host Note The illustration below shows A16R-SS RAID system. The same procudures apply for A12R-SS and A24R-SS. 1. Insert the SAS cable into the CH1 port. 2. Insert the other end to the HBA connector of the host server. 3.2 Connecting the GUI Management Port To easily monitor and configure the RAID system, use the Graphical User Interface (GUI). To manage the GUI, a LAN/WAN connection is required. Follow the procedures below: 1. Insert the ethernet cable to the LAN port of the controller. Figure 3-1 Connecting A16R-FS to LAN 2. Connect the other end to the LAN switch. Note • The illustration above shows A16R-SS. The same procedures apply to A12R-FS&SS, A16R-FS, and A24R-FS&SS. • Please refer to the software user manual to configure IP address to access the GUI. 24 System Connections 3.3 Connecting the CLI Management Port The RAID system can be managed using the CLI. To connect the CLI port, follow the procedures below: 1. Insert the RS-232 cable into the COM port. Figure 3-2 A16R-FS COM port connection 2. Insert the other end to an external terminal. Note • The illustration above shows A16R-FS. The same procedures apply to A12R-FS&SS, A16R-SS, and A24R-FS&SS. • Please refer to the software user manual for more information on CLI management. 3.4 Connecting JBOD Enclosure Follow the procedures below to connect to A12R-SJ, A16R-SJ, or A24-RSJ (JBOD) . 1. Insert a SAS connector to the EXP port on the controller. Figure 3-3 JBOD expansion on A16R-FS 25 System Connections 2. Connect the other end to the CH1 port of the JBOD system. Note The illustration above shows A16R-FS RAID system. The same procudures apply for A12R-FS&SS, A16R-SS and A24R-FS&SS. 3.5 Connecting and Turning On the Power Once all of the components have been installed into the RAID system, and the management interfaces have been connected, the RAID system can now be powered on. 1. Plug one power cable into the AC power port. 1 A12R/U A16R/U A24R/U P /S 1 C o n tr al le r A 26 System Connections 2. Plug the second power cable into the other AC power port. 3. Turn on the power switch. 27 Maintenance Chapter 4: Maintenance This chapter describes the procedures in maintening the RAID system components to ensure performance quality and stability. 4.1 Replacing a Disk When a hard disk fails, the Disk LED indicator lights red and the audible alert sounds. Note To turn off the audible alert, simultaneously press the Up and Down buttons on the front panel twice. Hard disks are hot-swappable, which means they can be installed and removed even when the RAID system is powered on and functioning. To replace a disk, follow the procedures below: 1. Unlock and open the front panel door. 2. Push the button to release the tray handle. 3. Grab the handle and gently pull out the disk tray. 28 Maintenance 4. Unscrew the hard disk to detach it from the disk tray. 5. Replace with a new hard disk. To install the hard disk, see also 2.1 Installing the Hard Disks on page 2-16 for more details. 6. Slide the disk tray back into the empty slot then push down the tray handle. 7. Close and lock the front panel door.. Note Replace the hard disk with the same or greater capacity than the faulty disk. If the disk is smaller, the audible alert will sound and the auto-rebuild function will not start. 4.2 Replacing a Controller The RAID controller monitors and manages the logical drives. When the controller is replaced, all the logical drive data remains intact because the logical drive information is stored on the disk drives. When a controller fails, you can replace the controller with a new one. The controllers are hot-swappable, which means they can be replaced even when the RAID system is powered on and functioning. Note Before replacing the controller, be sure the replacement controller is greater or has the same memory capacity as the original controller. To replace a faulty controller, follow the procedures below: Note The following illustrations show A16R-FS RAID system, however the same procedures apply to A12R-FS&SS, A16R-SS, and A24R-FS&SS RAID systems. 1. Disconnect the fiber or SAS cables, mananagement, and serial power cables connected to the faulty controller. 2. Loosen the screws of the controller. 29 Maintenance 3. Lift the handle to eject the controller. 4. Gently pull out the controller. 5. Insert the new controller into the slot with the handle lifted. 6. Push down the handle to lock the controller into place. 7. Tighten the screws to secure the controller. 8. Connect the fiber or SAS cables, management and serial cables. 30 Maintenance 4.3 Replacing a Power Supply A failed power supply is indicated when: • the Power Supply (P/S Fail) LED indicator turns red • the audible alert sounds • the LCD displays “Power X failure”, where X indicates the power supply 1 or 2. Note To turn off the audible alert, simultaneously press the Up and Down buttons on the front panel twice. Power supplies are hot-swappable, which means they can be installed and removed even while the RAID system is powered on and functioning. Follow the procedures below to replace a faulty power supply: Note The following illustrations show A16R/U-FS RAID system, however the same procedures apply to A12R/U-FS&SS, A16R/U-SS, and A24R/U-FS&SS RAID systems. 1. Identify the faulty power supply. 2. Detach the power cable from the power supply. 3. Loosen the screws of the faulty power supply. 4. To remove the power supply, press the release catch and pull the handle at the same time. 31 Maintenance 5. Press the release catch and push with the handle at the same time to insert the new power supply into the slot. A16R/U 2 ON 1 3 5 DIP 4 U P S A12R/U Co nt ra lle r B UPS A24R/U P /S 2 6. Tighten the screws back to secure the power supply. 32 Maintenance 4.4 Upgrading Memory For faster and more efficient performance, you can upgrade the memory of the RAID controller. Follow the procedures below:: Note The following illustrations show A16R/U-FS RAID controllers, however the same procedures apply to A12R/U-FS&SS, A16R/U-SS, and A24R/U-FS&SS RAID systems. 1. Loosen the screws of the controller. 2. Forcefully lift up the handle to eject the controller, then gently pull it out. 33 Maintenance 3. To remove the memory card, release the retaining clips to eject the memory from the socket. 4. Gently push the new memory card into the socket. 5. Push the corners of the memory until the retaining clips click into place. 6. Insert the controller back into the slot, then push down the handle to loc. 7. Tighten the screws to secure the controller. 34 Maintenance 4.5 Replacing a Fan Module A faulty fan module is indicated with a message on the LCD panel and the audible alert sounds. Follow the procedure below to replace the faulty fan module. Note • To turn off the audible alert, simultaneously press the Up and Down buttons on the front panel twice. • The following illustrations show A16R/U-FS RAID controllers, however the same procedures apply to A12R/U-FS&SS, A16R/USS, and A24R/U-FS&SS RAID systems. 1. Loosen the screws then pull out the faulty fan module. 2 A12R/U B A16R/U Fan 2 A24R/U Co nt ra 35 ll Maintenance 2. Insert the new fan module into the slot and tighten the screw(s) back into place. 36 Maintenance 4.6 Installing Battery Backup Module In case of a power failure, the Battery Backup Module (BBM) can sustain cache memory. BBM is highly recommended in order to avoid data loss or inconsistency. However, BBM is an optional accessory which can be purchased separately from your supplier. Caution Install only BBMs which are manufactured by Accusys. Use of battery cells provided from another source may cause incompatibility problems and void your warranty. 4.6.1 A12R/U-FS&SS BBM Installation To install the BBM on A12R/U-FS&SS, follow the procedures below: 1. Loosen the screws and pull out the cooling fan tray. 2 B 2. Place the BBM on the allocated slot (A). B A 3. Secure the BBM by fastening 4 screws on the bottom of the cooling fan tray (B). 37 Maintenance 4. Connect the small end of the cable to the connector port of the BBM. Then connect the other end to the cooling fan tray. For A12R/U controllers, follow the same procedures to install the second BBM on the allocated slot in the other cooling fan. 4.6.2 A16R/U-FS&SS BBM Installation To install the BBM on A16R/U-FS&SS, follow the procedures below: 1. Loosen the screws and pull out the IO tray. 2. Place the BBM on the allocated slot with the connector port facing the IO board (A). B A BBM 2 BBM 1 38 Maintenance 3. Secure the BBM by fastening 4 screws on the bottom of the IO tray (B). 4. Connect the small end of the cable to the connector port of the BBM. Then connect the other end to the IO board. BBM 2 BBM 1 A16R controller supports installation of 2 BBMs. To install another BBM, follow the same procedures and install the second BBM on the allocated BBM-2 slot. With the IO board facing you, as the above illustration, BBM-1 slot is on the right while BBM-2 slot is on the left. 4.6.3 A24R/U-FS&SS BBM Installation To install the BBM on A24R/U-FS&SS, follow the procedures below: 1. Loosen the screws and pull out the controller. P /S 3 Co nt ra lle r B UPS P /S 2 2. Place the BBM on the allocated slot (A). A B 39 Maintenance 3. Secure the BBM by fastening 4 screws on both sides of the controller(B). 4. Connect the small end of the cable to the connector port of the BBM. Then connect the other end to the controller. For A24R controllers, follow the same procedures to install the second BBM on the allocated slot in the other controller. 40 Specifications Appendix A: Specifications Technical Specifications Environmental Specification Humidity Temperature Noise Power Requirements Input Voltage Output Voltage Frequency Power Consumption Dimensions Physical Dimensions Physical Weight Packed Dimensions Packed Weight Certifications Safety Regulatory EMC Standard 41 20 % to 80 % Non-condensing Operating: 5ºC to 40ºC Non- Operating: -25ºC to 60ºC Boot up dB: < 60dB Stable (Operating) dB: < 45 dB 100 to 240V (+/- 10%), 47 to 63 Hz DC: 3.3V, 5V, 12V 47 to 63 Hz Depends on HDD (estimated max. <460W) 485 (W) x 565 (D) x 132 (H) mm 24 kgs (without drives) 610 (W) x 790 (D) x 450 (H) mm 33 kgs (without drives) UL, CUL, CB FCC, CD, C-Tick, BSMI RoHS compliant Specifications Controller Specifications CPU Memory Firmware ROM Boot ROM Host Interface Disk Interface SAS Expansion Port Ethernet Terminal Intel IOP341 1200MHz IO processor Up to 4GB DDR2-667 cache memory, with EEC and BBM protection ECC Dual Flash support (each 16 MB) 512K bytes Two 4Gb/s Fiber channel ports (A16R-FS) Two 3Gb/s Serial Attached SCSI (SAS) wide (x4) ports (A16R-SS) 3Gb/s SAS/SATA (with AA-MUX) Yes (Up to 120 disks including local chassis) On-board 10/100 Ethernet port RS-232 connect by phone jact cable Functional Specifications Configuration Specification • Multiple RAID Levels: 0, 1, 3, 5, 6, 10, 30, 50, 60 • Support stripe sizes (KB): 4, 8, 16, 32, 64, 128, 256, 512 • Online disk group expansion • Concurrent disk group expansion and level/stripe size migration • Online volume management, support striping and concatenating • Online LUN capacity expansion and shrink • Online manual or event-triggered disk cloning • Online manual or periodic disk scrubbing with parity check and rebuild • Disk health monitoring and self tests by S.M.A.R.T technology • Online drive traveling and array roaming • Online array recovery, protection against multiple disk failures • Online bad block data recovery and reallocation with overthreshold alert • NVRAM-based transaction log and auto parity resynchronization • Redundant on-disk RAID meta data • Hot spare with local and global spare, support spare restore • Flexible storage presentation for SAN, MPIO, and DAS 42 Specifications • Independent LUN caching policies with dynamic optimiztion algorithms • Support over 2TB volume by 64-bit LBA and selective sector size • Up to 32 hosts, 32 host groups, and 32 storage groups • Up to 128 LUNs per host with dynamic LUN masking • Support up to 1024 LUNs totally • Multiple RAID levels and stripe sizes disk group • Support battery backup module (BBM) and smart UPS • Enclosure component monitoring and control RAID Management • Local management via RS-232 port and LCD panel • Web-based GUI, RAIDGuard™ via embedded web server • Web-based multiple RAID system viewer with auto-system discovery • Support multiple languages and on-line help • Command Line Interface (CLI) via local console, SSH, and telnet • Support SSL for protecting management sessions over the Internet • NVRAM-based event logging with security level • Event notification via email (SMTP), SNMP, and beeper • Scheduled or periodic maintenance tasks with priority control 43 Accessories Appendix B: Accessories The following lists other components and accessories that can be used with the RAID system and are purchased separetely: • SAS JBOD A12R-SJ, SAS JBOD A16R-SJ, SAS JBOD A24R-SJ • SAS JBOD A12U-SJ, SAS JBOD A16U-SJ, SAS JBOD A24U-SJ • AA-MUX tray board (for SATA Hard Disk) • Battery Backup Module (BBM) ACS-1164 44 Contact Us Appendix C: Company Contact Accusys, Inc. • 5F., No.38, Taiyuan St., Jhubei City, Hsinchu County 30265, Taiwan(R.O.C) • Tel: +886-3-560-0288 • Fax: +886-3-560-0299 • http://www.accusys.com.tw/ • E-mail: [email protected] Accusys U.S.A., Inc. • 1321 W. Foothill Blvd. Azusa, CA91702 • Tel: +1-510-661-0800 • Fax: +1-510-661-9800 • http://www.accusys.com.tw • E-mail: [email protected] Accusys Korea, Inc. • Baegang B/D 5F Shinsa-Dong 666-14 Kangnam-Gu, Seoul, Korea • Tel: +82 (02) 6245-9050 • Fax: +82 (02) 3443-9050 • http://www.accusys.co.kr/ • E-mail: [email protected] Accusys China(Beijing), Inc. • No. 9A, Tower B, Yingdu Mansion, No. 48 Zhichunlu Street, Haidian District, Beijing, China (100098) • Ftp://ftp.accusys.com.cn • E-mail: [email protected] • Tel: +86-10-58734580/81/82/83 • Fax: +86-10-58734585 • E-mail: [email protected] • http://www.accusys.com.tw Accusys China(Shanghai), Inc. 45 • Room 701, No. 666, Kirin Tower, Gubei Road, Changning Area Shanghai, ZIP: 200336, China • Tel: +86-21-6270-8599 • Fax: +86-21-6270-8580 • E-mail: [email protected] Contact Us Accusys EU B.V • Orionweg 6, 4782 SC Moerdijk, The Netherlands • Tel: +31 (0) 102995758 • Fax: +31 (0) 168358621 • http://www.accusys.com.tw • E-mail: [email protected], [email protected] 46